IBM SPSS Statistics 23 Brief Guide
|
|
|
- Frederick Goodwin
- 8 years ago
- Views:
Transcription
1 IBM SPSS Statistics 23 Brief Guide
2 Note Before using this information and the product it supports, read the information in Notices on page 87. Product Information This edition applies to ersion 23, release 0, modification 0 of IBM SPSS Statistics and to all subsequent releases and modifications until otherwise indicated in new editions.
3 Contents Chapter 1. Introduction Sample Files Opening a Data File Running an Analysis Creating Charts Chapter 2. Reading Data Basic Structure of IBM SPSS Statistics Data Files.. 7 Reading IBM SPSS Statistics Data Files Reading Data from Spreadsheets Reading Data from a Database Reading Data from a Text File Chapter 3. Using the Data Editor Entering Numeric Data Entering String Data Defining Data Adding Variable Labels Changing Variable Type and Format Adding Value Labels Handling Missing Data Missing Values for a Numeric Variable Missing Values for a String Variable Chapter 4. Examining Summary Statistics for Indiidual Variables Leel of Measurement Summary Measures for Categorical Data Charts for Categorical Data Summary Measures for Scale Variables Histograms for Scale Variables Chapter 5. Creating and editing charts 29 Chart creation basics Using the Chart Builder gallery Defining ariables and statistics Adding text Creating the chart Chapter 6. Working with Output Using the Viewer Using the Piot Table Editor Accessing Output Definitions Pioting Tables Creating and Displaying Layers Editing Tables Hiding Rows and Columns Changing Data Display Formats TableLooks Using Predefined Formats Customizing TableLook Styles Changing the Default Table Formats Customizing the Initial Display Settings Displaying Variable and Value Labels Using Results in Other Applications Pasting Results as Word Tables Pasting Results as Text Exporting Results to Microsoft Word, PowerPoint, and Excel Files Exporting Results to PDF Exporting Results to HTML Chapter 7. Working with Syntax Pasting Syntax Editing Syntax Opening and Running a Syntax File Using Breakpoints Chapter 8. Modifying Data Values Creating a Categorical Variable from a Scale Variable Computing New Variables Using Functions in Expressions Using Conditional Expressions Working with Dates and Times Calculating the Length of Time between Two Dates Adding a Duration to a Date Chapter 9. Sorting and Selecting Data 71 Sorting Data Split-File Processing Sorting Cases for Split-File Processing Turning Split-File Processing On and Off Selecting Subsets of Cases Selecting Cases Based on Conditional Expressions 74 Selecting a Random Sample Selecting a Time Range or Case Range Treatment of Unselected Cases Case Selection Status Chapter 10. Sample Files Notices Trademarks Index iii
4 i IBM SPSS Statistics 23 Brief Guide
5 Chapter 1. Introduction This guide will show you how to use many of the aailable features. It is designed to proide a step-by-step, hands-on guide. All of the files shown in the examples are installed with the application so that you can follow along, performing the same analyses and obtaining the same results shown here. If you want detailed examples of arious statistical analysis techniques, try the step-by-step Case Studies, aailable from the Help menu. Sample Files Most of the examples that are presented here use the data file demo.sa. This data file is a fictitious surey of seeral thousand people, containing basic demographic and consumer information. If you are using the Student ersion, your ersion of demo.sa is a representatie sample of the original data file, reduced to meet the 1,500-case limit. Results that you obtain using that data file will differ from the results shown here. The sample files installed with the product can be found in the Samples subdirectory of the installation directory. There is a separate folder within the Samples subdirectory for each of the following languages: English, French, German, Italian, Japanese, Korean, Polish, Russian, Simplified Chinese, Spanish, and Traditional Chinese. Not all sample files are aailable in all languages. If a sample file is not aailable in a language, that language folder contains an English ersion of the sample file. Opening a Data File To open a data file: 1. From the menus choose: File > Open > Data... A dialog box for opening files is displayed. By default, IBM SPSS Statistics data files (.sa extension) are displayed. This example uses the file demo.sa. Copyright IBM Corporation 1989,
6 Figure 1. demo.sa file in Data Editor The data file is displayed in the Data Editor. In Data View, if you put the mouse cursor on a ariable name (the column headings), a more descriptie ariable label is displayed (if a label has been defined for that ariable). By default, the actual data alues are displayed. To display labels: 2. From the menus choose: View > Value Labels Figure 2. Value Labels button Alternatiely, you can use the Value Labels button on the toolbar. Figure 3. Value labels displayed in the Data Editor Descriptie alue labels are now displayed to make it easier to interpret the responses. 2 IBM SPSS Statistics 23 Brief Guide
7 Running an Analysis If you hae any add-on options, the Analyze menu contains a list of reporting and statistical analysis categories. We will start by creating a simple frequency table (table of counts). This example requires the Statistics Base option. 1. From the menus choose: Analyze > Descriptie Statistics > Frequencies... The Frequencies dialog box is displayed. Figure 4. Frequencies dialog box An icon next to each ariable proides information about data type and leel of measurement. Numeric String Date Time Scale (Continuous) n/a Ordinal Nominal If the ariable label and/or name appears truncated in the list, the complete label/name is displayed when the cursor is positioned oer it. The ariable name inccat is displayed in square brackets after the descriptie ariable label. Income category in thousands is the ariable label. If there were no ariable label, only the ariable name would appear in the list box. You can resize dialog boxes just like windows, by clicking and dragging the outside borders or corners. For example, if you make the dialog box wider, the ariable lists will also be wider. In the dialog box, you choose the ariables that you want to analyze from the source list on the left and drag and drop them into the Variable(s) list on the right. The OK button, which runs the analysis, is disabled until at least one ariable is placed in the Variable(s) list. In many dialogs, you can obtain additional information by right-clicking any ariable name in the list and selecting Variable Information from the pop-up menu. 2. Click Gender [gender] in the source ariable list and drag the ariable into the target Variable(s) list. Chapter 1. Introduction 3
8 3. Click Income category in thousands [inccat] in the source list and drag it to the target list. Figure 5. Variables selected for analysis 4. Click OK to run the procedure. Results are displayed in the Viewer window. Figure 6. Frequency table of income categories Creating Charts Although some statistical procedures can create charts, you can also use the Graphs menu to create charts. For example, you can create a chart that shows the relationship between wireless telephone serice and PDA (personal digital assistant) ownership. 1. From the menus choose: Graphs > Chart Builder... 4 IBM SPSS Statistics 23 Brief Guide
9 Figure 7. Chart Builder dialog box with completed drop zones 2. Click the Gallery tab (if it is not selected). 3. Click Bar (if it is not selected). 4. Drag the Clustered Bar icon onto the canas, which is the large area aboe the Gallery. 5. Scroll down the Variables list, right-click Wireless serice [wireless], and then choose Nominal as its measurement leel. 6. Drag the Wireless serice [wireless] ariable to the x axis. 7. Right-click Owns PDA [ownpda] and choose Nominal as its measurement leel. 8. Drag the Owns PDA [ownpda] ariable to the cluster drop zone in the upper right corner of the canas. 9. Click OK to create the chart. Chapter 1. Introduction 5
10 Figure 8. Bar chart displayed in Viewer window The bar chart is displayed in the Viewer. The chart shows that people with wireless phone serice are far more likely to hae PDAs than people without wireless serice. You can edit charts and tables by double-clicking them in the contents pane of the Viewer window, and you can copy and paste your results into other applications. Those topics will be coered later. 6 IBM SPSS Statistics 23 Brief Guide
11 Chapter 2. Reading Data Data can be entered directly, or it can be imported from a number of different sources. The processes for reading data stored in IBM SPSS Statistics data files; spreadsheet applications, such as Microsoft Excel; database applications, such as Microsoft Access; and text files are all discussed in this chapter. Basic Structure of IBM SPSS Statistics Data Files Figure 9. Data Editor IBM SPSS Statistics data files are organized by cases (rows) and ariables (columns). In this data file, cases represent indiidual respondents to a surey. Variables represent responses to each question asked in the surey. Reading IBM SPSS Statistics Data Files IBM SPSS Statistics data files, which hae a.sa file extension, contain your saed data. 1. From the menus choose: File > Open > Data Browse to and open demo.sa. See the topic Chapter 10, Sample Files, on page 79 for more information. The data are now displayed in the Data Editor. Copyright IBM Corporation 1989,
12 Figure 10. Opened data file Reading Data from Spreadsheets Rather than typing all of your data directly into the Data Editor, you can read data from applications such as Microsoft Excel. You can also read column headings as ariable names. 1. From the menus choose: File > Open > Data Select Excel (*.xls) as the file type you want to iew. 3. Open demo.xls. See the topic Chapter 10, Sample Files, on page 79 for more information. The Opening Excel Data Source dialog box is displayed, allowing you to specify whether ariable names are to be included in the spreadsheet, as well as the cells that you want to import. In Excel 95 or later, you can also specify which worksheets you want to import. 4. Make sure that Read ariable names from the first row of data is selected. This option reads column headings as ariable names. If the column headings do not conform to the IBM SPSS Statistics ariable-naming rules, they are conerted into alid ariable names and the original column headings are saed as ariable labels. If you want to import only a portion of the spreadsheet, specify the range of cells to be imported in the Range text box. 5. Click OK to read the Excel file. The data now appear in the Data Editor, with the column headings used as ariable names. Since ariable names can't contain spaces, the spaces from the original column headings hae been remoed. For example, Marital status in the Excel file becomes the ariable Maritalstatus. The original column heading is retained as a ariable label. 8 IBM SPSS Statistics 23 Brief Guide
13 Figure 11. Imported Excel data Reading Data from a Database Data from database sources are easily imported using the Database Wizard. Any database that uses ODBC (Open Database Connectiity) driers can be read directly after the driers are installed. ODBC driers for many database formats are supplied on the installation CD. Additional driers can be obtained from third-party endors. One of the most common database applications, Microsoft Access, is discussed in this example. Note: This example is specific to Microsoft Windows and requires an ODBC drier for Access. The Microsoft Access ODBC drier only works with the 32-bit ersion of IBM SPSS Statistics. The steps are similar on other platforms but may require a third-party ODBC drier for Access. 1. From the menus choose: File > Open Database > New Query... Chapter 2. Reading Data 9
14 Figure 12. Database Wizard Welcome dialog box 2. Select MS Access Database from the list of data sources and click Next. Note: Depending on your installation, you may also see a list of OLEDB data sources on the left side of the wizard (Windows operating systems only), but this example uses the list of ODBC data sources displayed on the right side. 3. Click Browse to naigate to the Access database file that you want to open. 4. Open demo.mdb. See the topic Chapter 10, Sample Files, on page 79 for more information. 5. Click OK in the login dialog box. In the next step, you can specify the tables and ariables that you want to import. 10 IBM SPSS Statistics 23 Brief Guide
15 Figure 13. Select Data step 6. Drag the entire demo table to the Retriee Fields In This Order list. 7. Click Next. In the next step, you can select which records (cases) to import. If you do not want to import all cases, you can import a subset of cases (for example, males older than 30), or you can import a random sample of cases from the data source. For large data sources, you may want to limit the number of cases to a small, representatie sample to reduce the processing time. 8. Click Next to continue. Field names are used to create ariable names. If necessary, the names are conerted to alid ariable names. The original field names are presered as ariable labels. You can also change the ariable names before importing the database. Chapter 2. Reading Data 11
16 Figure 14. Define Variables step 9. Click the Recode to Numeric cell in the Gender field. This option conerts string ariables to integer ariables and retains the original alue as the alue label for the new ariable. 10. Click Next to continue. The SQL statement created from your selections in the Database Wizard appears in the Results step. This statement can be executed now or saed to a file for later use. 11. Click Finish to import the data. All of the data in the Access database that you selected to import are now aailable in the Data Editor. Reading Data from a Text File Text files are another common source of data. Many spreadsheet programs and databases can sae their contents in one of many text file formats. Comma- or tab-delimited files refer to rows of data that use commas or tabs to indicate each ariable. In this example, the data are tab delimited. 1. From the menus choose: File > Read Text Data Select Text (*.txt) as the file type you want to iew. 3. Open demo.txt. See the topic Chapter 10, Sample Files, on page 79 for more information. 12 IBM SPSS Statistics 23 Brief Guide
17 The Text Import Wizard guides you through the process of defining how the specified text file should be interpreted. Figure 15. Text Import Wizard: Step 1 of 6 4. In Step 1, you can choose a predefined format or create a new format in the wizard. Select No to indicate that a new format should be created. 5. Click Next to continue. As stated earlier, this file uses tab-delimited formatting. Also, the ariable names are defined on the top line of this file. 6. In step 2 of the wizard, select Delimited to indicate that the data use a delimited formatting structure. 7. Select Yes to indicate that ariable names should be read from the top of the file. 8. Click Next to continue. 9. In step 3, enter 2 for the line number where the first case of data begins (because ariable names are on the first line). 10. Keep the default alues for the remainder of this step, and click Next to continue. The Data preiew in Step 4 proides you with a quick way to ensure that your data are being properly read. 11. Select Tab and deselect the other options for delimiters. 12. Click Next to continue. Because the ariable names may hae been modified to conform to naming rules, step 5gies you the opportunity to edit any undesirable names. Data types can be defined here as well. For example, it's safe to assume that the income ariable is meant to contain a certain dollar amount. To change a data type: 13. Under Data preiew, select the ariable you want to change, which is Income in this case. Chapter 2. Reading Data 13
18 14. Select Dollar from the Data format drop-down list. Figure 16. Change the data type 15. Click Next to continue. 16. Leae the default selections in the last step, and click Finish to import the data. 14 IBM SPSS Statistics 23 Brief Guide
19 Chapter 3. Using the Data Editor The Data Editor displays the contents of the actie data file. The information in the Data Editor consists of ariables and cases. In Data View, columns represent ariables, and rows represent cases (obserations). In Variable View, each row is a ariable, and each column is an attribute that is associated with that ariable. Variables are used to represent the different types of data that you hae compiled. A common analogy is that of a surey. The response to each question on a surey is equialent to a ariable. Variables come in many different types, including numbers, strings, currency, and dates. Entering Numeric Data Data can be entered into the Data Editor, which may be useful for small data files or for making minor edits to larger data files. 1. Click the Variable View tab at the bottom of the Data Editor window. You need to define the ariables that will be used. In this case, only three ariables are needed: age, marital status, and income. Figure 17. Variable names in Variable View 2. In the first row of the first column, type age. 3. In the second row, type marital. 4. In the third row, type income. New ariables are automatically gien a Numeric data type. If you don't enter ariable names, unique names are automatically created. Howeer, these names are not descriptie and are not recommended for large data files. 5. Click the Data View tab to continue entering the data. 15
20 The names that you entered in Variable View are now the headings for the first three columns in Data View. Begin entering data in the first row, starting at the first column. Figure 18. Values entered in Data View 6. In the age column, type In the marital column, type In the income column, type Moe the cursor to the second row of the first column to add the next subject's data. 10. In the age column, type In the marital column, type In the income column, type Currently, the age and marital columns display decimal points, een though their alues are intended to be integers. To hide the decimal points in these ariables: 13. Click the Variable View tab at the bottom of the Data Editor window. 14. In the Decimals column of the age row, type 0 to hide the decimal. 15. In the Decimals column of the marital row, type 0 to hide the decimal. Entering String Data Non-numeric data, such as strings of text, can also be entered into the Data Editor. 1. Click the Variable View tab at the bottom of the Data Editor window. 2. In the first cell of the first empty row, type sex for the ariable name. 3. Click the Type cell next to your entry. 4. Click the button on the right side of the Type cell to open the Variable Type dialog box. 5. Select String to specify the ariable type. 6. Click OK to sae your selection and return to the Data Editor. 16 IBM SPSS Statistics 23 Brief Guide
21 Figure 19. Variable Type dialog box Defining Data In addition to defining data types, you can also define descriptie ariable labels and alue labels for ariable names and data alues. These descriptie labels are used in statistical reports and charts. Adding Variable Labels Labels are meant to proide descriptions of ariables. These descriptions are often longer ersions of ariable names. Labels can be up to 255 bytes. These labels are used in your output to identify the different ariables. 1. Click the Variable View tab at the bottom of the Data Editor window. 2. In the Label column of the age row, type Respondent's Age. 3. In the Label column of the marital row, type Marital Status. 4. In the Label column of the income row, type Household Income. 5. In the Label column of the sex row, type Gender. Chapter 3. Using the Data Editor 17
22 Figure 20. Variable labels entered in Variable View Changing Variable Type and Format The Type column displays the current data type for each ariable. The most common data types are numeric and string, but many other formats are supported. In the current data file, the income ariable is defined as a numeric type. 1. Click the Type cell for the income row, and then click the button on the right side of the cell to open the Variable Type dialog box. 2. Select Dollar. Figure 21. Variable Type dialog box The formatting options for the currently selected data type are displayed. 3. For the format of the currency in this example, select $###,###,###. 4. Click OK to sae your changes. 18 IBM SPSS Statistics 23 Brief Guide
23 Adding Value Labels Value labels proide a method for mapping your ariable alues to a string label. In this example, there are two acceptable alues for the marital ariable. A alue of 0 means that the subject is single, and a alue of 1 means that he or she is married. 1. Click the Values cell for the marital row, and then click the button on the right side of the cell to open the Value Labels dialog box. The alue is the actual numeric alue. The alue label is the string label that is applied to the specified numeric alue. 2. Type 0 in the Value field. 3. Type Single in the Label field. 4. Click Add to add this label to the list. Figure 22. Value Labels dialog box 5. Type 1 in the Value field, and type Married in the Label field. 6. Click Add, and then click OK to sae your changes and return to the Data Editor. These labels can also be displayed in Data View, which can make your data more readable. 7. Click the Data View tab at the bottom of the Data Editor window. 8. From the menus choose: View > Value Labels The labels are now displayed in a list when you enter alues in the Data Editor. This setup has the benefit of suggesting a alid response and proiding a more descriptie answer. If the Value Labels menu item is already actie (with a check mark next to it), choosing Value Labels again will turn off the display of alue labels. Handling Missing Data Missing or inalid data are generally too common to ignore. Surey respondents may refuse to answer certain questions, may not know the answer, or may answer in an unexpected format. If you don't filter or identify these data, your analysis may not proide accurate results. For numeric data, empty data fields or fields containing inalid entries are conerted to system-missing, which is identifiable by a single period. Chapter 3. Using the Data Editor 19
24 The reason a alue is missing may be important to your analysis. For example, you may find it useful to distinguish between those respondents who refused to answer a question and those respondents who didn't answer a question because it was not applicable. Missing Values for a Numeric Variable 1. Click the Variable View tab at the bottom of the Data Editor window. 2. Click the Missing cell in the age row, and then click the button on the right side of the cell to open the Missing Values dialog box. In this dialog box, you can specify up to three distinct missing alues, or you can specify a range of alues plus one additional discrete alue. Figure 23. Missing Values dialog box 3. Select Discrete missing alues. 4. Type 999 in the first text box and leae the other two text boxes empty. 5. Click OK to sae your changes and return to the Data Editor. Now that the missing data alue has been added, a label can be applied to that alue. 6. Click the Values cell in the age row, and then click the button on the right side of the cell to open the Value Labels dialog box. 7. Type 999 in the Value field. 8. Type No Response in the Label field. 9. Click Add to add this label to your data file. 10. Click OK to sae your changes and return to the Data Editor. Missing Values for a String Variable Missing alues for string ariables are handled similarly to the missing alues for numeric ariables. Howeer, unlike numeric ariables, empty fields in string ariables are not designated as system-missing. Rather, they are interpreted as an empty string. 1. Click the Variable View tab at the bottom of the Data Editor window. 2. Click the Missing cell in the sex row, and then click the button on the right side of the cell to open the Missing Values dialog box. 3. Select Discrete missing alues. 4. Type NR in the first text box. Missing alues for string ariables are case sensitie. So, a alue of nr is not treated as a missing alue. 5. Click OK to sae your changes and return to the Data Editor. Now you can add a label for the missing alue. 6. Click the Values cell in the sex row, and then click the button on the right side of the cell to open the Value Labels dialog box. 20 IBM SPSS Statistics 23 Brief Guide
25 7. Type NR in the Value field. 8. Type No Response in the Label field. 9. Click Add to add this label to your project. 10. Click OK to sae your changes and return to the Data Editor. Chapter 3. Using the Data Editor 21
26 22 IBM SPSS Statistics 23 Brief Guide
27 Chapter 4. Examining Summary Statistics for Indiidual Variables This section discusses simple summary measures and how the leel of measurement of a ariable influences the types of statistics that should be used. We will use the data file demo.sa. See the topic Chapter 10, Sample Files, on page 79 for more information. Leel of Measurement Different summary measures are appropriate for different types of data, depending on the leel of measurement: Categorical. Data with a limited number of distinct alues or categories (for example, gender or marital status). Also referred to as qualitatie data. Categorical ariables can be string (alphanumeric) data or numeric ariables that use numeric codes to represent categories (for example, 0 = Unmarried and 1 = Married). There are two basic types of categorical data: Nominal. Categorical data where there is no inherent order to the categories. For example, a job category of sales is not higher or lower than a job category of marketing or research. Ordinal. Categorical data where there is a meaningful order of categories, but there is not a measurable distance between categories. For example, there is an order to the alues high, medium, and low, but the "distance" between the alues cannot be calculated. Scale. Data measured on an interal or ratio scale, where the data alues indicate both the order of alues and the distance between alues. For example, a salary of $72,195 is higher than a salary of $52,398, and the distance between the two alues is $19,797. Also referred to as quantitatie or continuous data. Summary Measures for Categorical Data For categorical data, the most typical summary measure is the number or percentage of cases in each category. The mode is the category with the greatest number of cases. For ordinal data, the median (the alue at which half of the cases fall aboe and below) may also be a useful summary measure if there is a large number of categories. The Frequencies procedure produces frequency tables that display both the number and percentage of cases for each obsered alue of a ariable. 1. From the menus choose: Analyze > Descriptie Statistics > Frequencies... Note: This feature requires the Statistics Base option. 2. Select Owns PDA [ownpda] and Owns TV [ownt] and moe them into the Variable(s) list. 23
28 Figure 24. Categorical ariables selected for analysis 3. Click OK to run the procedure. Figure 25. Frequency tables The frequency tables are displayed in the Viewer window. The frequency tables reeal that only 20.4% of the people own PDAs, but almost eerybody owns a TV (99.0%). These might not be interesting reelations, although it might be interesting to find out more about the small group of people who do not own teleisions. Charts for Categorical Data You can graphically display the information in a frequency table with a bar chart or pie chart. 1. Open the Frequencies dialog box again. (The two ariables should still be selected.) You can use the Dialog Recall button on the toolbar to quickly return to recently used procedures. 24 IBM SPSS Statistics 23 Brief Guide
29 Figure 26. Dialog Recall button 2. Click Charts. 3. Select Bar charts and then click Continue. 4. Click OK in the main dialog box to run the procedure. Figure 27. Bar chart In addition to the frequency tables, the same information is now displayed in the form of bar charts, making it easy to see that most people do not own PDAs but almost eeryone owns a TV. Summary Measures for Scale Variables There are many summary measures aailable for scale ariables, including: Measures of central tendency. The most common measures of central tendency are the mean (arithmetic aerage) and median (alue at which half the cases fall aboe and below). Measures of dispersion. Statistics that measure the amount of ariation or spread in the data include the standard deiation, minimum, and maximum. 1. Open the Frequencies dialog box again. 2. Click Reset to clear any preious settings. 3. Select Household income in thousands [income] and moe it into the Variable(s) list. 4. Click Statistics. 5. Select Mean, Median, Std. deiation, Minimum, and Maximum. 6. Click Continue. 7. Deselect Display frequency tables in the main dialog box. (Frequency tables are usually not useful for scale ariables since there may be almost as many distinct alues as there are cases in the data file.) Chapter 4. Examining Summary Statistics for Indiidual Variables 25
30 8. Click OK to run the procedure. The Frequencies Statistics table is displayed in the Viewer window. Figure 28. Frequencies Statistics table In this example, there is a large difference between the mean and the median. The mean is almost 25,000 greater than the median, indicating that the alues are not normally distributed. You can isually check the distribution with a histogram. Histograms for Scale Variables 1. Open the Frequencies dialog box again. 2. Click Charts. 3. Select Histograms and With normal cure. 4. Click Continue, and then click OK in the main dialog box to run the procedure. 26 IBM SPSS Statistics 23 Brief Guide
31 Figure 29. Histogram The majority of cases are clustered at the lower end of the scale, with most falling below 100,000. There are, howeer, a few cases in the 500,000 range and beyond (too few to een be isible without modifying the histogram). These high alues for only a few cases hae a significant effect on the mean but little or no effect on the median, making the median a better indicator of central tendency in this example. Chapter 4. Examining Summary Statistics for Indiidual Variables 27
32 28 IBM SPSS Statistics 23 Brief Guide
33 Chapter 5. Creating and editing charts You can create and edit a wide ariety of chart types. In this chapter, we will create and edit bar charts. You can apply the principles to any chart type. Chart creation basics To demonstrate the basics of chart creation, we will create a bar chart of mean income for different leels of job satisfaction. This example uses the data file demo.sa. See the topic Chapter 10, Sample Files, on page 79 for more information. 1. From the menus choose: Graphs > Chart Builder... The Chart Builder dialog box is an interactie window that allows you to preiew how a chart will look while you build it. Figure 30. Chart Builder dialog box Using the Chart Builder gallery 1. Click the Gallery tab if it is not selected. Copyright IBM Corporation 1989,
34 The Gallery includes many different predefined charts, which are organized by chart type. The Basic Elements tab also proides basic elements (such as axes and graphic elements) for creating charts from scratch, but it's easier to use the Gallery. 2. Click Bar if it is not selected. Icons representing the aailable bar charts in the Gallery appear in the dialog box. The pictures should proide enough information to identify the specific chart type. If you need more information, you can also display a ToolTip description of the chart by pausing your cursor oer an icon. 3. Drag the icon for the simple bar chart onto the "canas," which is the large area aboe the Gallery. The Chart Builder displays a preiew of the chart on the canas. Note that the data used to draw the chart are not your actual data. They are example data. Figure 31. Bar chart on Chart Builder canas Defining ariables and statistics Although there is a chart on the canas, it is not complete because there are no ariables or statistics to control how tall the bars are and to specify which ariable category corresponds to each bar. You can't hae a chart without ariables and statistics. You add ariables by dragging them from the Variables list, which is located to the left of the canas. A ariable's measurement leel is important in the Chart Builder. You are going to use the Job satisfaction ariable on the x axis. Howeer, the icon (which looks like a ruler) next to the ariable indicates that its measurement leel is defined as scale. To create the correct chart, you must use a categorical 30 IBM SPSS Statistics 23 Brief Guide
35 measurement leel. Instead of going back and changing the measurement leel in the Variable View, you can change the measurement leel temporarily in the Chart Builder. 1. Right-click Job satisfaction in the Variables list and choose Ordinal. Ordinal is an appropriate measurement leel because the categories in Job satisfaction can be ranked by leel of satisfaction. Note that the icon changes after you change the measurement leel. 2. Now drag Job satisfaction from the Variables list to the x axis drop zone. The y axis drop zone defaults to the Count statistic. If you want to use another statistic (such as percentage or mean), you can easily change it. You will not use either of these statistics in this example, but we will reiew the process in case you need to change this statistic at another time. 3. Click Element Properties to display the Element Properties window. Figure 32. Element Properties window The Element Properties window allows you to change the properties of the arious chart elements. These elements include the graphic elements (such as the bars in the bar chart) and the axes on the chart. Select one of the elements in the Edit Properties of list to change the properties associated with that element. Also note the red X located to the right of the list. This button deletes a graphic element from the canas. Because Bar1 is selected, the properties shown apply to graphic elements, specifically the bar graphic element. The Statistic drop-down list shows the specific statistics that are aailable. The same statistics are usually aailable for eery chart type. Be aware that some statistics require that the y axis drop zone contains a ariable. 4. Return to the Chart Builder dialog box and drag Household income in thousands from the Variables list to the y axis drop zone. Because the ariable on the y axis is scalar and the x axis ariable is Chapter 5. Creating and editing charts 31
36 categorical (ordinal is a type of categorical measurement leel), the y axis drop zone defaults to the Mean statistic. These are the ariables and statistics you want, so there is no need to change the element properties. Adding text You can also add titles and footnotes to the chart. 1. Click the Titles/Footnotes tab. 2. Select Title 1. Figure 33. Title 1 displayed on canas The title appears on the canas with the label T1. 3. In the Element Properties window, select Title 1 in the Edit Properties of list. 4. In the Content text box, type Income by Job Satisfaction. This is the text that the title will display. 5. Click Apply to sae the text. Although the text is not displayed in the Chart Builder, it will appear when you generate the chart. Creating the chart 1. Click OK to create the bar chart. 32 IBM SPSS Statistics 23 Brief Guide
37 Figure 34. Bar chart The bar chart reeals that respondents who are more satisfied with their jobs tend to hae higher household incomes. Chapter 5. Creating and editing charts 33
38 34 IBM SPSS Statistics 23 Brief Guide
39 Chapter 6. Working with Output The results from running a statistical procedure are displayed in the Viewer. The output produced can be statistical tables, charts, graphs, or text, depending on the choices you make when you run the procedure. This section uses the files iewertut.sp and demo.sa. See the topic Chapter 10, Sample Files, on page 79 for more information. Using the Viewer Figure 35. Viewer The Viewer window is diided into two panes. The outline pane contains an outline of all of the information stored in the Viewer. The contents pane contains statistical tables, charts, and text output. Use the scroll bars to naigate through the window's contents, both ertically and horizontally. For easier naigation, click an item in the outline pane to display it in the contents pane. 1. Click and drag the right border of the outline pane to change its width. An open book icon in the outline pane indicates that it is currently isible in the Viewer, although it may not currently be in the isible portion of the contents pane. 2. To hide a table or chart, double-click its book icon in the outline pane. The open book icon changes to a closed book icon, signifying that the information associated with it is now hidden. 3. To redisplay the hidden output, double-click the closed book icon. You can also hide all of the output from a particular statistical procedure or all of the output in the Viewer. 4. Click the box with the minus sign ( ) to the left of the procedure whose results you want to hide, or click the box next to the topmost item in the outline pane to hide all of the output. The outline collapses, isually indicating that these results are hidden. You can also change the order in which the output is displayed. 5. In the outline pane, click the items that you want to moe. Copyright IBM Corporation 1989,
40 6. Drag the selected items to a new location in the outline. Figure 36. Reordered output in the Viewer You can also moe output items by clicking and dragging them in the contents pane. Using the Piot Table Editor The results from most statistical procedures are displayed in piot tables. Accessing Output Definitions Many statistical terms are displayed in the output. Definitions of these terms can be accessed directly in the Viewer. 1. Double-click the Owns PDA * Gender * Internet Crosstabulation table. 2. Right-click Expected Count and choose What's This? from the pop-up menu. The definition is displayed in a pop-up window. 36 IBM SPSS Statistics 23 Brief Guide
41 Figure 37. Pop-up definition Pioting Tables The default tables produced may not display information as neatly or as clearly as you would like. With piot tables, you can transpose rows and columns ("flip" the table), adjust the order of data in a table, and modify the table in many other ways. For example, you can change a short, wide table into a long, thin one by transposing rows and columns. Changing the layout of the table does not affect the results. Instead, it's a way to display your information in a different or more desirable manner. 1. If it's not already actiated, double-click the Owns PDA * Gender * Internet Crosstabulation table to actiate it. 2. If the Pioting Trays window is not isible, from the menus choose: Piot > Pioting Trays Pioting trays proide a way to moe data between columns, rows, and layers. Chapter 6. Working with Output 37
42 Figure 38. Pioting trays 3. Drag the Statistics element from the Row dimension to the Column dimension, below Gender. The table is immediately reconfigured to reflect your changes. The order of the elements in the pioting tray reflects the order of the elements in the table. 4. Drag and drop the Owns PDA element before the Internet element in the row dimension to reerse the order of these two rows. Figure 39. Swap rows Creating and Displaying Layers Layers can be useful for large tables with nested categories of information. By creating layers, you simplify the look of the table, making it easier to read. 1. Drag the Gender element from the Column dimension to the Layer dimension. 38 IBM SPSS Statistics 23 Brief Guide
43 Figure 40. Gender piot icon in the Layer dimension To display a different layer, select a category from the drop-down list in the table. Editing Tables Unless you'e taken the time to create a custom TableLook, piot tables are created with standard formatting. You can change the formatting of any text within a table. Formats that you can change include font name, font size, font style (bold or italic), and color. 1. Double-click the Leel of education table. 2. If the Formatting toolbar is not isible, from the menus choose: View > Toolbar 3. Click the title text, Leel of education. 4. From the drop-down list of font sizes on the toolbar, choose To change the color of the title text, click the text color tool and choose a new color. Figure 41. Reformatted title text in the piot table You can also edit the contents of tables and labels. For example, you can change the title of this table. 6. Double-click the title. 7. Type Education Leel for the new label. Note: If you change the alues in a table, totals and other statistics are not recalculated. Chapter 6. Working with Output 39
44 Hiding Rows and Columns Some of the data displayed in a table may not be useful or it may unnecessarily complicate the table. Fortunately, you can hide entire rows and columns without losing any data. 1. If it's not already actiated, double-click the Education Leel table to actiate it. 2. Click Valid Percent column label to select it. 3. From the Edit menu or the right-click pop-up menu choose: Select > Data and Label Cells 4. From the View menu choose Hide or from the right-click pop-up menu choose Hide Category. The column is now hidden but not deleted. Figure 42. Valid Percent column hidden in table To redisplay the column: 5. From the menus choose: View > Show All Rows can be hidden and displayed in the same way as columns. Changing Data Display Formats You can easily change the display format of data in piot tables. 1. If it's not already actiated, double-click the Education Leel table to actiate it. 2. Click the Percent column label to select it. 3. From the Edit menu or the right-click pop-up menu choose: Select > Data Cells 4. From the Format menu or the right-click pop-up menu choose Cell Properties. 5. Click the Format Value tab. 6. Type 0 in the Decimals field to hide all decimal points in this column. 40 IBM SPSS Statistics 23 Brief Guide
45 Figure 43. Cell Properties, Format Value tab You can also change the data type and format in this dialog box. 7. Select the type that you want from the Category list, and then select the format for that type in the Format list. 8. Click OK or Apply to apply your changes. Figure 44. Decimals hidden in Percent column The decimals are now hidden in the Percent column. TableLooks The format of your tables is a critical part of proiding clear, concise, and meaningful results. If your table is difficult to read, the information contained within that table may not be easily understood. Chapter 6. Working with Output 41
46 Using Predefined Formats 1. Double-click the Marital status table. 2. From the menus choose: Format > TableLooks... The TableLooks dialog box lists a ariety of predefined styles. Select a style from the list to preiew it in the Sample window on the right. Figure 45. TableLooks dialog box You can use a style as is, or you can edit an existing style to better suit your needs. 3. To use an existing style, select one and click OK. Customizing TableLook Styles You can customize a format to fit your specific needs. Almost all aspects of a table can be customized, from the background color to the border styles. 1. Double-click the Marital status table. 2. From the menus choose: Format > TableLooks Select the style that is closest to the format you want and click Edit Look. 4. Click the Cell Formats tab to iew the formatting options. 42 IBM SPSS Statistics 23 Brief Guide
47 Figure 46. Table Properties dialog box The formatting options include font name, font size, style, and color. Additional options include alignment, text and background colors, and margin sizes. The Sample window on the right proides a preiew of how the formatting changes affect your table. Each area of the table can hae different formatting styles. For example, you probably wouldn't want the title to hae the same style as the data. To select a table area to edit, you can either choose the area by name in the Area drop-down list, or you can click the area that you want to change in the Sample window. 5. Select Data from the Area drop-down list. 6. Select a new color from the Background drop-down palette. 7. Then select a new text color. The Sample window shows the new style. Chapter 6. Working with Output 43
48 Figure 47. Changing table cell formats 8. Click OK to return to the TableLooks dialog box. You can sae your new style, which allows you to apply it to future tables easily. 9. Click Sae As. 10. Naigate to the target directory and enter a name for your new style in the File Name text box. 11. Click Sae. 12. Click OK to apply your changes and return to the Viewer. The table now contains the custom formatting that you specified. Figure 48. Custom TableLook 44 IBM SPSS Statistics 23 Brief Guide
49 Changing the Default Table Formats Although you can change the format of a table after it has been created, it may be more efficient to change the default TableLook so that you do not hae to change the format eery time you create a table. To change the default TableLook style for your piot tables, from the menus choose: Edit > Options Click the Piot Tables tab in the Options dialog box. Figure 49. Options dialog box 2. Select the TableLook style that you want to use for all new tables. The Sample window on the right shows a preiew of each TableLook. 3. Click OK to sae your settings and close the dialog box. All tables that you create after changing the default TableLook automatically conform to the new formatting rules. Customizing the Initial Display Settings The initial display settings include the alignment of objects in the Viewer, whether objects are shown or hidden by default, and the width of the Viewer window. To change these settings: 1. From the menus choose: Chapter 6. Working with Output 45
50 Edit > Options Click the Viewer tab. Figure 50. Viewer options The settings are applied on an object-by-object basis. For example, you can customize the way charts are displayed without making any changes to the way tables are displayed. Simply select the object that you want to customize, and make the changes. 3. Click the Title icon to display its settings. 4. Click Center to display all titles in the (horizontal) center of the Viewer. You can also hide elements, such as the log and warning messages, that tend to clutter your output. Double-clicking on an icon automatically changes that object's display property. 5. Double-click the Warnings icon to hide warning messages in the output. 6. Click OK to sae your changes and close the dialog box. Displaying Variable and Value Labels In most cases, displaying the labels for ariables and alues is more effectie than displaying the ariable name or the actual data alue. There may be cases, howeer, when you want to display both the names and the labels. 1. From the menus choose: Edit > Options Click the Output Labels tab. 46 IBM SPSS Statistics 23 Brief Guide
51 Figure 51. Piot Table Labeling settings You can specify different settings for the outline and contents panes. For example, to show labels in the outline and ariable names and data alues in the contents: 3. In the Piot Table Labeling group, select Names from the Variables in Labels drop-down list to show ariable names instead of labels. 4. Then, select Values from the Variable Values in Labels drop-down list to show data alues instead of labels. Subsequent tables produced in the session will reflect these changes. Figure 52. Variable names and alues displayed Using Results in Other Applications Your results can be used in many applications. For example, you may want to include a table or chart in a presentation or report. The following examples are specific to Microsoft Word, but they may work similarly in other word processing applications. Chapter 6. Working with Output 47
52 Pasting Results as Word Tables You can paste piot tables into Word as natie Word tables. All table attributes, such as font sizes and colors, are retained. Because the table is pasted in the Word table format, you can edit it in Word just like any other table. 1. Click a table in the Viewer to select it. 2. From the menus choose: Edit > Copy 3. Open your word processing application. 4. From the word processor's menus choose: Edit > Paste Special Select Formatted Text (RTF) in the Paste Special dialog box. 6. Click OK to paste your results into the current document. The table is now displayed in your document. You can apply custom formatting, edit the data, and resize the table to fit your needs. Pasting Results as Text Piot tables can be copied to other applications as plain text. Formatting styles are not retained in this method, but you can edit the table data after you paste it into the target application. 1. Click a table in the Viewer to select it. 2. From the menus choose: Edit > Copy 3. Open your word processing application. 4. From the word processor's menus choose: Edit > Paste Special Select Unformatted Text in the Paste Special dialog box. 6. Click OK to paste your results into the current document. Figure 53. Piot table displayed in Word 48 IBM SPSS Statistics 23 Brief Guide
53 Each column of the table is separated by tabs. You can change the column widths by adjusting the tab stops in your word processing application. Exporting Results to Microsoft Word, PowerPoint, and Excel Files You can export results to a Microsoft Word, PowerPoint, or Excel file. You can export selected items or all items in the Viewer. This section uses the files msouttut.sp and demo.sa. See the topic Chapter 10, Sample Files, on page 79 for more information. Note: Export to PowerPoint is aailable only on Windows operating systems and is not aailable with the Student Version. In the Viewer's outline pane, you can select specific items that you want to export or export all items or all isible items. Figure 54. Viewer 1. From the Viewer menus choose: File > Export... Instead of exporting all objects in the Viewer, you can choose to export only isible objects (open books in the outline pane) or those that you selected in the outline pane. If you did not select any items in the outline pane, you do not hae the option to export selected objects. Chapter 6. Working with Output 49
54 Figure 55. Export Output dialog box 2. In the Objects to Export group, select All. 3. From the Type drop-down list select Word/RTF file (*.doc). 4. Click OK to generate the Word file. When you open the resulting file in Word, you can see how the results are exported. Notes, which are not isible objects, appear in Word because you chose to export all objects. Piot tables become Word tables, with all of the formatting of the original piot table retained, including fonts, colors, borders, and so on. 50 IBM SPSS Statistics 23 Brief Guide
55 Figure 56. Piot tables in Word Charts are included in the Word document as graphic images. Figure 57. Charts in Word Text output is displayed in the same font used for the text object in the Viewer. For proper alignment, text output should use a fixed-pitch (monospaced) font. Chapter 6. Working with Output 51
56 Figure 58. Text output in Word If you export to a PowerPoint file, each exported item is placed on a separate slide. Piot tables exported to PowerPoint become Word tables, with all of the formatting of the original piot table, including fonts, colors, borders, and so on. Figure 59. Piot tables in PowerPoint Charts selected for export to PowerPoint are embedded in the PowerPoint file. 52 IBM SPSS Statistics 23 Brief Guide
57 Figure 60. Charts in PowerPoint Note: Export to PowerPoint is aailable only on Windows operating systems and is not aailable with the Student Version. If you export to an Excel file, results are exported differently. Figure 61. Output.xls in Excel Piot table rows, columns, and cells become Excel rows, columns, and cells. Chapter 6. Working with Output 53
58 Each line in the text output is a row in the Excel file, with the entire contents of the line contained in a single cell. Figure 62. Text output in Excel Exporting Results to PDF You can export all or selected items in the Viewer to a PDF (portable document format) file. 1. From the menus in the Viewer window that contains the result you want to export to PDF choose: File > Export In the Export Output dialog box, from the Export Format File Type drop-down list choose Portable Document Format. 54 IBM SPSS Statistics 23 Brief Guide
59 Figure 63. Export Output dialog box The outline pane of the Viewer document is conerted to bookmarks in the PDF file for easy naigation. Page size, orientation, margins, content and display of page headers and footers, and printed chart size in PDF documents are controlled by page setup options (File menu, Page Setup in the Viewer window). The resolution (DPI) of the PDF document is the current resolution setting for the default or currently selected printer (which can be changed using Page Setup). The maximum resolution is 1200 DPI. If the printer setting is higher, the PDF document resolution will be 1200 DPI. Note: High-resolution documents may yield poor results when printed on lower-resolution printers. Chapter 6. Working with Output 55
60 Figure 64. PDF file with bookmarks Exporting Results to HTML You can also export results to HTML (hypertext markup language). When saing as HTML, all non-graphic output is exported into a single HTML file. Figure 65. Output.htm in Web browser When you export to HTML, charts can be exported as well, but not to a single file. 56 IBM SPSS Statistics 23 Brief Guide
61 Figure 66. Chart in HTML Each chart will be saed as a file in a format that you specify, and references to these graphics files will be placed in the HTML. There is also an option to export all charts (or selected charts) to separate graphics files. Chapter 6. Working with Output 57
62 58 IBM SPSS Statistics 23 Brief Guide
63 Chapter 7. Working with Syntax You can sae and automate many common tasks by using the powerful command language. It also proides some functionality not found in the menus and dialog boxes. Most commands are accessible from the menus and dialog boxes. Howeer, some commands and options are aailable only by using the command language. The command language also allows you to sae your jobs in a syntax file so that you can repeat your analysis at a later date. A command syntax file is simply a text file that contains IBM SPSS Statistics syntax commands. You can open a syntax window and type commands directly, but it is often easier to let the dialog boxes do some or all of the work for you. The examples in this chapter use the data file demo.sa. See the topic Chapter 10, Sample Files, on page 79 for more information. Note: Command syntax is not aailable with the Student Version. Pasting Syntax The easiest way to create syntax is to use the Paste button located on most dialog boxes. 1. Open the data file demo.sa. See the topic Chapter 10, Sample Files, on page 79 for more information. 2. From the menus choose: Analyze > Descriptie Statistics > Frequencies Select Marital status [marital] and moe it into the Variable(s) list. 4. Click Charts. 5. In the Charts dialog box, select Bar charts. 6. In the Chart Values group, select Percentages. 7. Click Continue.Click Paste to copy the syntax created as a result of the dialog box selections to the Syntax Editor. Figure 67. Frequencies dialog box Copyright IBM Corporation 1989,
64 Figure 68. Frequencies syntax 8. To run the syntax currently displayed, from the menus choose: Run > Selection Editing Syntax In the syntax window, you can edit the syntax. For example, you could change the subcommand /BARCHART to display frequencies instead of percentages. (A subcommand is indicated by a slash.) If you know the keyword for displaying frequencies you can enter it directly. If you don't know the keyword, you can obtain a list of the aailable keywords for the subcommand by positioning the cursor anywhere following the subcommand name and pressing Ctrl+Spacebar. This displays the auto-completion control for the subcommand. Delete the keyword PERCENT from the BARCHART subcommand. Press Ctrl-Spacebar. 1. click the item labelled FREQ for frequencies. Clicking on an item in the auto-completion control will insert it at the current cursor position. By default, the auto-completion control will prompt you with a list of aailable terms as you type. For example, you'd like to include a pie chart along with the bar chart. The pie chart is specified with a separate subcommand. 2. Press Enter after the FREQ keyword and type a forward slash to indicate the start of a subcommand. The Syntax Editor prompts you with the list of subcommands for the current command. 60 IBM SPSS Statistics 23 Brief Guide
65 Figure 69. Auto-completion control displaying subcommands To obtain more detailed help for the current command, press the F1 key. This takes you directly to the command syntax reference information for the current command. You may hae noticed that text displayed in the syntax window is colored. Color coding allows you to quickly identify unrecognized terms, since only recognized terms are colored. For example, you misspell the FORMAT subcommand as FRMAT. Subcommands are colored green by default, but the text FRMAT will appear uncolored since it is not recognized. Opening and Running a Syntax File 1. To open a saed syntax file, from the menus choose: File > Open > Syntax... A standard dialog box for opening files is displayed. 2. Select a syntax file. If no syntax files are displayed, make sure Syntax (*.sps) is selected as the file type you want to iew. 3. Click Open. 4. Use the Run menu in the syntax window to run the commands. If the commands apply to a specific data file, the data file must be opened before running the commands, or you must include a command that opens the data file. You can paste this type of command from the dialog boxes that open data files. Using Breakpoints Breakpoints allow you to stop execution of command syntax at specified points within the syntax and continue execution when ready. This allows you to iew output or data at an intermediate point in a syntax job, or to run command syntax that displays information about the current state of the data, such as FREQUENCIES. Breakpoints can only be set at the leel of a command, not on specific lines within a command. To insert a breakpoint on a command: 1. Click anywhere in the region to the left of the text associated with the command. Chapter 7. Working with Syntax 61
66 The breakpoint is represented as a red circle in the region to the left of the command text and on the same line as the command name regardless of where you clicked. Figure 70. Execution stopped at a breakpoint When you run command syntax containing breakpoints, execution stops prior to each command containing a breakpoint. The downward pointing arrow to the left of the command text shows the progress of the syntax run. It spans the region from the first command run through the last command run and is particularly useful when running command syntax containing breakpoints. To resume execution following a breakpoint: 2. From the menus in the Syntax Editor choose: Run > Continue 62 IBM SPSS Statistics 23 Brief Guide
67 Chapter 8. Modifying Data Values The data you start with may not always be organized in the most useful manner for your analysis or reporting needs. For example, you may want to: Create a categorical ariable from a scale ariable. Combine seeral response categories into a single category. Create a new ariable that is the computed difference between two existing ariables. Calculate the length of time between two dates. This chapter uses the data file demo.sa. See the topic Chapter 10, Sample Files, on page 79 for more information. Creating a Categorical Variable from a Scale Variable Seeral categorical ariables in the data file demo.sa are, in fact, deried from scale ariables in that data file. For example, the ariable inccat is simply income grouped into four categories. This categorical ariable uses the integer alues 1 4 to represent the following income categories (in thousands): less than $25, $25 $49, $50 $74, and $75 or higher. To create the categorical ariable inccat: 1. From the menus in the Data Editor window choose: Transform > Visual Binning... In the initial Visual Binning dialog box, you select the scale and/or ordinal ariables for which you want to create new, binned ariables. Binning means taking two or more contiguous alues and grouping them into the same category. Since Visual Binning relies on actual alues in the data file to help you make good binning choices, it needs to read the data file first. Since this can take some time if your data file contains a large number of cases, this initial dialog box also allows you to limit the number of cases to read ("scan"). This is not necessary for our sample data file. Een though it contains more than 6,000 cases, it does not take long to scan that number of cases. 2. Drag and drop Household income in thousands [income] from the Variables list into the Variables to Bin list, and then click Continue. 63
68 Figure 71. Main Visual Binning dialog box 3. In the main Visual Binning dialog box, select Household income in thousands [income] in the Scanned Variable List. A histogram displays the distribution of the selected ariable (which in this case is highly skewed). 4. Enter inccat2 for the new binned ariable name and Income category [in thousands] for the ariable label. 5. Click Make Cutpoints. 6. Select Equal Width Interals. 7. Enter 25 for the first cutpoint location, 3 for the number of cutpoints, and 25 for the width. The number of binned categories is one greater than the number of cutpoints. So in this example, the new binned ariable will hae four categories, with the first three categories each containing ranges of 25 (thousand) and the last one containing all alues aboe the highest cutpoint alue of 75 (thousand). 8. Click Apply. The alues now displayed in the grid represent the defined cutpoints, which are the upper endpoints of each category. Vertical lines in the histogram also indicate the locations of the cutpoints. By default, these cutpoint alues are included in the corresponding categories. For example, the first alue of 25 would include all alues less than or equal to 25. But in this example, we want categories that correspond to less than 25, 25 49, 50 74, and 75 or higher. 9. In the Upper Endpoints group, select Excluded (<). 10. Then click Make Labels. 64 IBM SPSS Statistics 23 Brief Guide
69 Figure 72. Automatically generated alue labels This automatically generates descriptie alue labels for each category. Since the actual alues assigned to the new binned ariable are simply sequential integers starting with 1, the alue labels can be ery useful. You can also manually enter or change cutpoints and labels in the grid, change cutpoint locations by dragging and dropping the cutpoint lines in the histogram, and delete cutpoints by dragging cutpoint lines off of the histogram. 11. Click OK to create the new, binned ariable. The new ariable is displayed in the Data Editor. Since the ariable is added to the end of the file, it is displayed in the far right column in Data View and in the last row in Variable View. Computing New Variables Using a wide ariety of mathematical functions, you can compute new ariables based on highly complex equations. In this example, howeer, we will simply compute a new ariable that is the difference between the alues of two existing ariables. The data file demo.sa contains a ariable for the respondent's current age and a ariable for the number of years at current job. It does not, howeer, contain a ariable for the respondent's age at the time he or she started that job. We can create a new ariable that is the computed difference between current age and number of years at current job, which should be the approximate age at which the respondent started that job. 1. From the menus in the Data Editor window choose: Transform > Compute Variable For Target Variable, enter jobstart. 3. Select Age in years [age] in the source ariable list and click the arrow button to copy it to the Numeric Expression text box. Chapter 8. Modifying Data Values 65
70 4. Click the minus ( ) button on the calculator pad in the dialog box (or press the minus key on the keyboard). 5. Select Years with current employer [employ] and click the arrow button to copy it to the expression. Figure 73. Compute Variable dialog box Note: Be careful to select the correct employment ariable. There is also a recoded categorical ersion of the ariable, which is not what you want. The numeric expression should be age employ, not age empcat. 6. Click OK to compute the new ariable. The new ariable is displayed in the Data Editor. Since the ariable is added to the end of the file, it is displayed in the far right column in Data View and in the last row in Variable View. Using Functions in Expressions You can also use predefined functions in expressions. More than 70 built-in functions are aailable, including: Arithmetic functions Statistical functions Distribution functions Logical functions Date and time aggregation and extraction functions Missing-alue functions Cross-case functions String functions 66 IBM SPSS Statistics 23 Brief Guide
71 Functions are organized into logically distinct groups, such as a group for arithmetic operations and another for computing statistical metrics. For conenience, a number of commonly used system ariables, such as $TIME (current date and time), are also included in appropriate function groups. Pasting a Function into an Expression To paste a function into an expression: 1. Position the cursor in the expression at the point where you want the function to appear. 2. Select the appropriate group from the Function group list. The group labeled All proides a listing of all aailable functions and system ariables. 3. Double-click the function in the Functions and Special Variables list (or select the function and click the arrow adjacent to the Function group list). The function is inserted into the expression. If you highlight part of the expression and then insert the function, the highlighted portion of the expression is used as the first argument in the function. Editing a Function in an Expression The function is not complete until you enter the arguments, represented by question marks in the pasted function. The number of question marks indicates the minimum number of arguments required to complete the function. 1. Highlight the question mark(s) in the pasted function. 2. Enter the arguments. If the arguments are ariable names, you can paste them from the ariable list. Using Conditional Expressions You can use conditional expressions (also called logical expressions) to apply transformations to selected subsets of cases. A conditional expression returns a alue of true, false, or missing for each case. If the result of a conditional expression is true, the transformation is applied to that case. If the result is false or missing, the transformation is not applied to the case. To specify a conditional expression: 1. Click If in the Compute Variable dialog box. This opens the If Cases dialog box. 2. Select Include if case satisfies condition. 3. Enter the conditional expression. Most conditional expressions contain at least one relational operator, as in: age>=21 or income*3<100 In the first example, only cases with a alue of 21 or greater for Age [age] are selected. In the second example, Household income in thousands [income] multiplied by 3 must be less than 100 for a case to be selected. You can also link two or more conditional expressions using logical operators, as in: age>=21 ed>=4 or Chapter 8. Modifying Data Values 67
72 income*3<100 & ed=5 In the first example, cases that meet either the Age [age] condition or the Leel of education [ed] condition are selected. In the second example, both the Household income in thousands [income] and Leel of education [ed] conditions must be met for a case to be selected. Working with Dates and Times A number of tasks commonly performed with dates and times can be easily accomplished using the Date and Time Wizard. Using this wizard, you can: Create a date/time ariable from a string ariable containing a date or time. Construct a date/time ariable by merging ariables containing different parts of the date or time. Add or subtract alues from date/time ariables, including adding or subtracting two date/time ariables. Extract a part of a date or time ariable; for example, the day of month from a date/time ariable which has the form mm/dd/yyyy. The examples in this section use the data file upgrade.sa. See the topic Chapter 10, Sample Files, on page 79 for more information. To use the Date and Time Wizard: 1. From the menus choose: Transform > Date and Time Wizard... Figure 74. Date and Time Wizard introduction screen The introduction screen of the Date and Time Wizard presents you with a set of general tasks. Tasks that do not apply to the current data are disabled. For example, the data file upgrade.sa doesn't contain any string ariables, so the task to create a date ariable from a string is disabled. 68 IBM SPSS Statistics 23 Brief Guide
73 If you're new to dates and times in IBM SPSS Statistics, you can select Learn how dates and times are represented and click Next. This leads to a screen that proides a brief oeriew of date/time ariables and a link, through the Help button, to more detailed information. Calculating the Length of Time between Two Dates One of the most common tasks inoling dates is calculating the length of time between two dates. As an example, consider a software company interested in analyzing purchases of upgrade licenses by determining the number of years since each customer last purchased an upgrade. The data file upgrade.sa contains a ariable for the date on which each customer last purchased an upgrade but not the number of years since that purchase. A new ariable that is the length of time in years between the date of the last upgrade and the date of the next product release will proide a measure of this quantity. To calculate the length of time between two dates: 1. Select Calculate with dates and times on the introduction screen of the Date and Time Wizard and click Next. 2. Select Calculate the number of time units between two dates and click Next. Figure 75. Calculating the length of time between two dates: Step 2 3. In step 2, select Date of next release for Date1. 4. Select Date of last upgrade for Date2. 5. Select Years for the Unit and Truncate to Integer for the Result Treatment. (These are the default selections.) 6. Click Next. 7. In step 3, enter YearsLastUp for the name of the result ariable. Result ariables cannot hae the same name as an existing ariable. 8. Enter Years since last upgrade as the label for the result ariable. Variable labels for result ariables are optional. 9. Leae the default selection of Create the ariable now, and click Finish to create the new ariable. The new ariable, YearsLastUp, displayed in the Data Editor is the integer number of years between the two dates. Fractional parts of a year hae been truncated. Chapter 8. Modifying Data Values 69
74 Adding a Duration to a Date You can add or subtract durations, such as 10 days or 12 months, to a date. Continuing with the example of the software company from the preious section, consider determining the date on which each customer's initial tech support contract ends. The data file upgrade.sa contains a ariable for the number of years of contracted support and a ariable for the initial purchase date. You can then determine the end date of the initial support by adding years of support to the purchase date. To add a duration to a date: 1. Select Calculate with dates and times on the introduction screen of the Date and Time Wizard and click Next. 2. In step 1, select Add or subtract a duration from a date and click Next. Figure 76. Adding a duration to a date: Step 2 3. Select Date of initial product license for Date. 4. In step 2, select Years of tech support for the Duration Variable. Since Years of tech support is simply a numeric ariable, you need to indicate the units to use when adding this ariable as a duration. 5. Select Years from the Units drop-down list. 6. Click Next. 7. In step 3, enter SupEndDate for the name of the result ariable. Result ariables cannot hae the same name as an existing ariable. 8. Enter End date for support as the label for the result ariable. Variable labels for result ariables are optional. 9. Click Finish to create the new ariable. The new ariable is displayed in the Data Editor. 70 IBM SPSS Statistics 23 Brief Guide
75 Chapter 9. Sorting and Selecting Data Data files are not always organized in the ideal form for your specific needs. To prepare data for analysis, you can select from a wide range of file transformations, including the ability to: Sort data. You can sort cases based on the alue of one or more ariables. Select subsets of cases. You can restrict your analysis to a subset of cases or perform simultaneous analyses on different subsets. The examples in this chapter use the data file demo.sa. See the topic Chapter 10, Sample Files, on page 79 for more information. Sorting Data Sorting cases (sorting rows of the data file) is often useful and sometimes necessary for certain types of analysis. To reorder the sequence of cases in the data file based on the alue of one or more sorting ariables: 1. From the menus choose: Data > Sort Cases... The Sort Cases dialog box is displayed. Figure 77. Sort Cases dialog box 2. Add the Age in years [age] and Household income in thousands [income] ariables to the Sort by list. If you select multiple sort ariables, the order in which they appear on the Sort by list determines the order in which cases are sorted. In this example, based on the entries in the Sort by list, cases will be sorted by the alue of Household income in thousands [income] within categories of Age in years [age]. For string ariables, uppercase letters precede their lowercase counterparts in sort order (for example, the string alue Yes comes before yes in the sort order). Split-File Processing To split your data file into separate groups for analysis: 1. From the menus choose: Data > Split File... Copyright IBM Corporation 1989,
76 The Split File dialog box is displayed. Figure 78. Split File dialog box 2. Select Compare groups or Organize output by groups. (The examples following these steps show the differences between these two options.) 3. Select Gender [gender] to split the file into separate groups for these ariables. You can use numeric, short string, and long string ariables as grouping ariables. A separate analysis is performed for each subgroup that is defined by the grouping ariables. If you select multiple grouping ariables, the order in which they appear on the Groups Based on list determines the manner in which cases are grouped. If you select Compare groups, results from all split-file groups will be included in the same table(s), as shown in the following table of summary statistics that is generated by the Frequencies procedure. Figure 79. Split-file output with single piot table If you select Organize output by groups and run the Frequencies procedure, two piot tables are created: one table for females and one table for males. 72 IBM SPSS Statistics 23 Brief Guide
77 Figure 80. Split-file output with piot table for females Figure 81. Split-file output with piot table for males Sorting Cases for Split-File Processing The Split File procedure creates a new subgroup each time it encounters a different alue for one of the grouping ariables. Therefore, it is important to sort cases based on the alues of the grouping ariables before inoking split-file processing. By default, Split File automatically sorts the data file based on the alues of the grouping ariables. If the file is already sorted in the proper order, you can sae processing time if you select File is already sorted. Turning Split-File Processing On and Off After you inoke split-file processing, it remains in effect for the rest of the session unless you turn it off. Analyze all cases. This option turns split-file processing off. Compare groups and Organize output by groups. This option turns split-file processing on. If split-file processing is in effect, the message Split File on appears on the status bar at the bottom of the application window. Selecting Subsets of Cases You can restrict your analysis to a specific subgroup based on criteria that include ariables and complex expressions. You can also select a random sample of cases. The criteria used to define a subgroup can include: Variable alues and ranges Date and time ranges Case (row) numbers Arithmetic expressions Logical expressions Functions Chapter 9. Sorting and Selecting Data 73
78 To select a subset of cases for analysis: 1. From the menus choose: Data > Select Cases... This opens the Select Cases dialog box. Figure 82. Select Cases dialog box Selecting Cases Based on Conditional Expressions To select cases based on a conditional expression: 1. Select If condition is satisfied and click If in the Select Cases dialog box. This opens the Select Cases If dialog box. 74 IBM SPSS Statistics 23 Brief Guide
79 Figure 83. Select Cases If dialog box The conditional expression can use existing ariable names, constants, arithmetic operators, logical operators, relational operators, and functions. You can type and edit the expression in the text box just like text in an output window. You can also use the calculator pad, ariable list, and function list to paste elements into the expression. See the topic Using Conditional Expressions on page 67 for more information. Selecting a Random Sample To obtain a random sample: 1. Select Random sample of cases in the Select Cases dialog box. 2. Click Sample. This opens the Select Cases Random Sample dialog box. Figure 84. Select Cases Random Sample dialog box You can select one of the following alternaties for sample size: Approximately. A user-specified percentage. This option generates a random sample of approximately the specified percentage of cases. Chapter 9. Sorting and Selecting Data 75
80 Exactly. A user-specified number of cases. You must also specify the number of cases from which to generate the sample. This second number should be less than or equal to the total number of cases in the data file. If the number exceeds the total number of cases in the data file, the sample will contain proportionally fewer cases than the requested number. Selecting a Time Range or Case Range To select a range of cases based on dates, times, or obseration (row) numbers: 1. Select Based on time or case range and click Range in the Select Cases dialog box. This opens the Select Cases Range dialog box, in which you can select a range of obseration (row) numbers. Figure 85. Select Cases Range dialog box First Case. Enter the starting date and/or time alues for the range. If no date ariables are defined, enter the starting obseration number (row number in the Data Editor, unless Split File is on). If you do not specify a Last Case alue, all cases from the starting date/time to the end of the time series are selected. Last Case. Enter the ending date and/or time alues for the range. If no date ariables are defined, enter the ending obseration number (row number in the Data Editor, unless Split File is on). If you do not specify a First Case alue, all cases from the beginning of the time series up to the ending date/time are selected. For time series data with defined date ariables, you can select a range of dates and/or times based on the defined date ariables. Each case represents obserations at a different time, and the file is sorted in chronological order. Figure 86. Select Cases Range dialog box (time series) To generate date ariables for time series data: 2. From the menus choose: Data > Define Dates... Treatment of Unselected Cases You can choose one of the following alternaties for the treatment of unselected cases: Filter out unselected cases. Unselected cases are not included in the analysis but remain in the dataset. You can use the unselected cases later in the session if you turn filtering off. If you select a random sample or if you select cases based on a conditional expression, this generates a ariable named filter_$ with a alue of 1 for selected cases and a alue of 0 for unselected cases. 76 IBM SPSS Statistics 23 Brief Guide
IBM SPSS Custom Tables 22
 IBM SPSS Custom Tables 22 Note Before using this information and the product it supports, read the information in Notices on page 97. Product Information This edition applies to ersion 22, release 0, modification
IBM SPSS Custom Tables 22 Note Before using this information and the product it supports, read the information in Notices on page 97. Product Information This edition applies to ersion 22, release 0, modification
Introduction to PASW Statistics 34152-001
 Introduction to PASW Statistics 34152-001 V18 02/2010 nm/jdr/mr For more information about SPSS Inc., an IBM Company software products, please visit our Web site at http://www.spss.com or contact: SPSS
Introduction to PASW Statistics 34152-001 V18 02/2010 nm/jdr/mr For more information about SPSS Inc., an IBM Company software products, please visit our Web site at http://www.spss.com or contact: SPSS
IBM SPSS Statistics 19 Brief Guide
 IBM SPSS Statistics 19 Brief Guide Note: Before using this information and the product it supports, read the general information under Notices on p. 158. This document contains proprietary information
IBM SPSS Statistics 19 Brief Guide Note: Before using this information and the product it supports, read the general information under Notices on p. 158. This document contains proprietary information
Custom Reporting System User Guide
 Citibank Custom Reporting System User Guide April 2012 Version 8.1.1 Transaction Services Citibank Custom Reporting System User Guide Table of Contents Table of Contents User Guide Overview...2 Subscribe
Citibank Custom Reporting System User Guide April 2012 Version 8.1.1 Transaction Services Citibank Custom Reporting System User Guide Table of Contents Table of Contents User Guide Overview...2 Subscribe
Importing and Exporting With SPSS for Windows 17 TUT 117
 Information Systems Services Importing and Exporting With TUT 117 Version 2.0 (Nov 2009) Contents 1. Introduction... 3 1.1 Aim of this Document... 3 2. Importing Data from Other Sources... 3 2.1 Reading
Information Systems Services Importing and Exporting With TUT 117 Version 2.0 (Nov 2009) Contents 1. Introduction... 3 1.1 Aim of this Document... 3 2. Importing Data from Other Sources... 3 2.1 Reading
Microsoft Excel Basics
 COMMUNITY TECHNICAL SUPPORT Microsoft Excel Basics Introduction to Excel Click on the program icon in Launcher or the Microsoft Office Shortcut Bar. A worksheet is a grid, made up of columns, which are
COMMUNITY TECHNICAL SUPPORT Microsoft Excel Basics Introduction to Excel Click on the program icon in Launcher or the Microsoft Office Shortcut Bar. A worksheet is a grid, made up of columns, which are
For more information about SPSS software products, please visit our Web site at http://www.spss.com or contact
 For more information about SPSS software products, please visit our Web site at http://www.spss.com or contact SPSS Inc. 233 South Wacker Drive, 11th Floor Chicago, IL 60606-6412 Tel: (312) 651-3000 Fax:
For more information about SPSS software products, please visit our Web site at http://www.spss.com or contact SPSS Inc. 233 South Wacker Drive, 11th Floor Chicago, IL 60606-6412 Tel: (312) 651-3000 Fax:
Create Custom Tables in No Time
 SPSS Custom Tables 17.0 Create Custom Tables in No Time Easily analyze and communicate your results with SPSS Custom Tables, an add-on module for the SPSS Statistics product line Share analytical results
SPSS Custom Tables 17.0 Create Custom Tables in No Time Easily analyze and communicate your results with SPSS Custom Tables, an add-on module for the SPSS Statistics product line Share analytical results
IBM SPSS Statistics 22 Core System User's Guide
 IBM SPSS Statistics 22 Core System User's Guide Note Before using this information and the product it supports, read the information in Notices on page 265. Product Information This edition applies to
IBM SPSS Statistics 22 Core System User's Guide Note Before using this information and the product it supports, read the information in Notices on page 265. Product Information This edition applies to
Charting LibQUAL+(TM) Data. Jeff Stark Training & Development Services Texas A&M University Libraries Texas A&M University
 Charting LibQUAL+(TM) Data Jeff Stark Training & Development Services Texas A&M University Libraries Texas A&M University Revised March 2004 The directions in this handout are written to be used with SPSS
Charting LibQUAL+(TM) Data Jeff Stark Training & Development Services Texas A&M University Libraries Texas A&M University Revised March 2004 The directions in this handout are written to be used with SPSS
Excel 2003 Tutorial I
 This tutorial was adapted from a tutorial by see its complete version at http://www.fgcu.edu/support/office2000/excel/index.html Excel 2003 Tutorial I Spreadsheet Basics Screen Layout Title bar Menu bar
This tutorial was adapted from a tutorial by see its complete version at http://www.fgcu.edu/support/office2000/excel/index.html Excel 2003 Tutorial I Spreadsheet Basics Screen Layout Title bar Menu bar
Build Your First Web-based Report Using the SAS 9.2 Business Intelligence Clients
 Technical Paper Build Your First Web-based Report Using the SAS 9.2 Business Intelligence Clients A practical introduction to SAS Information Map Studio and SAS Web Report Studio for new and experienced
Technical Paper Build Your First Web-based Report Using the SAS 9.2 Business Intelligence Clients A practical introduction to SAS Information Map Studio and SAS Web Report Studio for new and experienced
Intro to Excel spreadsheets
 Intro to Excel spreadsheets What are the objectives of this document? The objectives of document are: 1. Familiarize you with what a spreadsheet is, how it works, and what its capabilities are; 2. Using
Intro to Excel spreadsheets What are the objectives of this document? The objectives of document are: 1. Familiarize you with what a spreadsheet is, how it works, and what its capabilities are; 2. Using
Participant Guide RP301: Ad Hoc Business Intelligence Reporting
 RP301: Ad Hoc Business Intelligence Reporting State of Kansas As of April 28, 2010 Final TABLE OF CONTENTS Course Overview... 4 Course Objectives... 4 Agenda... 4 Lesson 1: Reviewing the Data Warehouse...
RP301: Ad Hoc Business Intelligence Reporting State of Kansas As of April 28, 2010 Final TABLE OF CONTENTS Course Overview... 4 Course Objectives... 4 Agenda... 4 Lesson 1: Reviewing the Data Warehouse...
IBM SPSS Statistics 23 Core System User's Guide
 IBM SPSS Statistics 23 Core System User's Guide Note Before using this information and the product it supports, read the information in Notices on page 269. Product Information This edition applies to
IBM SPSS Statistics 23 Core System User's Guide Note Before using this information and the product it supports, read the information in Notices on page 269. Product Information This edition applies to
Oracle Business Intelligence Publisher: Create Reports and Data Models. Part 1 - Layout Editor
 Oracle Business Intelligence Publisher: Create Reports and Data Models Part 1 - Layout Editor Pradeep Kumar Sharma Senior Principal Product Manager, Oracle Business Intelligence Kasturi Shekhar Director,
Oracle Business Intelligence Publisher: Create Reports and Data Models Part 1 - Layout Editor Pradeep Kumar Sharma Senior Principal Product Manager, Oracle Business Intelligence Kasturi Shekhar Director,
Module One: Getting Started... 6. Opening Outlook... 6. Setting Up Outlook for the First Time... 7. Understanding the Interface...
 2 CONTENTS Module One: Getting Started... 6 Opening Outlook... 6 Setting Up Outlook for the First Time... 7 Understanding the Interface...12 Using Backstage View...14 Viewing Your Inbox...15 Closing Outlook...17
2 CONTENTS Module One: Getting Started... 6 Opening Outlook... 6 Setting Up Outlook for the First Time... 7 Understanding the Interface...12 Using Backstage View...14 Viewing Your Inbox...15 Closing Outlook...17
Using SPSS, Chapter 2: Descriptive Statistics
 1 Using SPSS, Chapter 2: Descriptive Statistics Chapters 2.1 & 2.2 Descriptive Statistics 2 Mean, Standard Deviation, Variance, Range, Minimum, Maximum 2 Mean, Median, Mode, Standard Deviation, Variance,
1 Using SPSS, Chapter 2: Descriptive Statistics Chapters 2.1 & 2.2 Descriptive Statistics 2 Mean, Standard Deviation, Variance, Range, Minimum, Maximum 2 Mean, Median, Mode, Standard Deviation, Variance,
Appendix 2.1 Tabular and Graphical Methods Using Excel
 Appendix 2.1 Tabular and Graphical Methods Using Excel 1 Appendix 2.1 Tabular and Graphical Methods Using Excel The instructions in this section begin by describing the entry of data into an Excel spreadsheet.
Appendix 2.1 Tabular and Graphical Methods Using Excel 1 Appendix 2.1 Tabular and Graphical Methods Using Excel The instructions in this section begin by describing the entry of data into an Excel spreadsheet.
Creating Interactive PDF Forms
 Creating Interactive PDF Forms Using Adobe Acrobat X Pro Information Technology Services Outreach and Distance Learning Technologies Copyright 2012 KSU Department of Information Technology Services This
Creating Interactive PDF Forms Using Adobe Acrobat X Pro Information Technology Services Outreach and Distance Learning Technologies Copyright 2012 KSU Department of Information Technology Services This
An Introduction to SPSS. Workshop Session conducted by: Dr. Cyndi Garvan Grace-Anne Jackman
 An Introduction to SPSS Workshop Session conducted by: Dr. Cyndi Garvan Grace-Anne Jackman Topics to be Covered Starting and Entering SPSS Main Features of SPSS Entering and Saving Data in SPSS Importing
An Introduction to SPSS Workshop Session conducted by: Dr. Cyndi Garvan Grace-Anne Jackman Topics to be Covered Starting and Entering SPSS Main Features of SPSS Entering and Saving Data in SPSS Importing
IBM License Metric Tool Version 9.0 (includes version 9.0.1, 9.0.1.1 and 9.0.1.2 ) Managing the Software Inventory Guide
 IBM License Metric Tool Version 9.0 (includes ersion 9.0.1, 9.0.1.1 and 9.0.1.2 ) Managing the Software Inentory Guide IBM License Metric Tool Version 9.0 (includes ersion 9.0.1, 9.0.1.1 and 9.0.1.2 )
IBM License Metric Tool Version 9.0 (includes ersion 9.0.1, 9.0.1.1 and 9.0.1.2 ) Managing the Software Inentory Guide IBM License Metric Tool Version 9.0 (includes ersion 9.0.1, 9.0.1.1 and 9.0.1.2 )
Introduction to SPSS 16.0
 Introduction to SPSS 16.0 Edited by Emily Blumenthal Center for Social Science Computation and Research 110 Savery Hall University of Washington Seattle, WA 98195 USA (206) 543-8110 November 2010 http://julius.csscr.washington.edu/pdf/spss.pdf
Introduction to SPSS 16.0 Edited by Emily Blumenthal Center for Social Science Computation and Research 110 Savery Hall University of Washington Seattle, WA 98195 USA (206) 543-8110 November 2010 http://julius.csscr.washington.edu/pdf/spss.pdf
Introduction to IBM SPSS Statistics
 CONTENTS Arizona State University College of Health Solutions College of Nursing and Health Innovation Introduction to IBM SPSS Statistics Edward A. Greenberg, PhD Director, Data Lab PAGE About This Document
CONTENTS Arizona State University College of Health Solutions College of Nursing and Health Innovation Introduction to IBM SPSS Statistics Edward A. Greenberg, PhD Director, Data Lab PAGE About This Document
Sample Table. Columns. Column 1 Column 2 Column 3 Row 1 Cell 1 Cell 2 Cell 3 Row 2 Cell 4 Cell 5 Cell 6 Row 3 Cell 7 Cell 8 Cell 9.
 Working with Tables in Microsoft Word The purpose of this document is to lead you through the steps of creating, editing and deleting tables and parts of tables. This document follows a tutorial format
Working with Tables in Microsoft Word The purpose of this document is to lead you through the steps of creating, editing and deleting tables and parts of tables. This document follows a tutorial format
IBM Unica Marketing Operations and Campaign Version 8 Release 6 May 25, 2012. Integration Guide
 IBM Unica Marketing Operations and Campaign Version 8 Release 6 May 25, 2012 Integration Guide Note Before using this information and the product it supports, read the information in Notices on page 51.
IBM Unica Marketing Operations and Campaign Version 8 Release 6 May 25, 2012 Integration Guide Note Before using this information and the product it supports, read the information in Notices on page 51.
MICROSOFT OFFICE ACCESS 2007 - NEW FEATURES
 MICROSOFT OFFICE 2007 MICROSOFT OFFICE ACCESS 2007 - NEW FEATURES Exploring Access Creating and Working with Tables Finding and Filtering Data Working with Queries and Recordsets Working with Forms Working
MICROSOFT OFFICE 2007 MICROSOFT OFFICE ACCESS 2007 - NEW FEATURES Exploring Access Creating and Working with Tables Finding and Filtering Data Working with Queries and Recordsets Working with Forms Working
Microsoft Access 2010 handout
 Microsoft Access 2010 handout Access 2010 is a relational database program you can use to create and manage large quantities of data. You can use Access to manage anything from a home inventory to a giant
Microsoft Access 2010 handout Access 2010 is a relational database program you can use to create and manage large quantities of data. You can use Access to manage anything from a home inventory to a giant
Creating and Managing Online Surveys LEVEL 2
 Creating and Managing Online Surveys LEVEL 2 Accessing your online survey account 1. If you are logged into UNF s network, go to https://survey. You will automatically be logged in. 2. If you are not logged
Creating and Managing Online Surveys LEVEL 2 Accessing your online survey account 1. If you are logged into UNF s network, go to https://survey. You will automatically be logged in. 2. If you are not logged
for Sage 100 ERP Business Insights Overview Document
 for Sage 100 ERP Business Insights Document 2012 Sage Software, Inc. All rights reserved. Sage Software, Sage Software logos, and the Sage Software product and service names mentioned herein are registered
for Sage 100 ERP Business Insights Document 2012 Sage Software, Inc. All rights reserved. Sage Software, Sage Software logos, and the Sage Software product and service names mentioned herein are registered
Handout: Word 2010 Tips and Shortcuts
 Word 2010: Tips and Shortcuts Table of Contents EXPORT A CUSTOMIZED QUICK ACCESS TOOLBAR... 2 IMPORT A CUSTOMIZED QUICK ACCESS TOOLBAR... 2 USE THE FORMAT PAINTER... 3 REPEAT THE LAST ACTION... 3 SHOW
Word 2010: Tips and Shortcuts Table of Contents EXPORT A CUSTOMIZED QUICK ACCESS TOOLBAR... 2 IMPORT A CUSTOMIZED QUICK ACCESS TOOLBAR... 2 USE THE FORMAT PAINTER... 3 REPEAT THE LAST ACTION... 3 SHOW
Excel Charts & Graphs
 MAX 201 Spring 2008 Assignment #6: Charts & Graphs; Modifying Data Due at the beginning of class on March 18 th Introduction This assignment introduces the charting and graphing capabilities of SPSS and
MAX 201 Spring 2008 Assignment #6: Charts & Graphs; Modifying Data Due at the beginning of class on March 18 th Introduction This assignment introduces the charting and graphing capabilities of SPSS and
Ohio University Computer Services Center August, 2002 Crystal Reports Introduction Quick Reference Guide
 Open Crystal Reports From the Windows Start menu choose Programs and then Crystal Reports. Creating a Blank Report Ohio University Computer Services Center August, 2002 Crystal Reports Introduction Quick
Open Crystal Reports From the Windows Start menu choose Programs and then Crystal Reports. Creating a Blank Report Ohio University Computer Services Center August, 2002 Crystal Reports Introduction Quick
SPSS: Getting Started. For Windows
 For Windows Updated: August 2012 Table of Contents Section 1: Overview... 3 1.1 Introduction to SPSS Tutorials... 3 1.2 Introduction to SPSS... 3 1.3 Overview of SPSS for Windows... 3 Section 2: Entering
For Windows Updated: August 2012 Table of Contents Section 1: Overview... 3 1.1 Introduction to SPSS Tutorials... 3 1.2 Introduction to SPSS... 3 1.3 Overview of SPSS for Windows... 3 Section 2: Entering
Excel 2007 Basic knowledge
 Ribbon menu The Ribbon menu system with tabs for various Excel commands. This Ribbon system replaces the traditional menus used with Excel 2003. Above the Ribbon in the upper-left corner is the Microsoft
Ribbon menu The Ribbon menu system with tabs for various Excel commands. This Ribbon system replaces the traditional menus used with Excel 2003. Above the Ribbon in the upper-left corner is the Microsoft
Introduction to MS WINDOWS XP
 Introduction to MS WINDOWS XP Mouse Desktop Windows Applications File handling Introduction to MS Windows XP 2 Table of Contents What is Windows XP?... 3 Windows within Windows... 3 The Desktop... 3 The
Introduction to MS WINDOWS XP Mouse Desktop Windows Applications File handling Introduction to MS Windows XP 2 Table of Contents What is Windows XP?... 3 Windows within Windows... 3 The Desktop... 3 The
Microsoft Access Basics
 Microsoft Access Basics 2006 ipic Development Group, LLC Authored by James D Ballotti Microsoft, Access, Excel, Word, and Office are registered trademarks of the Microsoft Corporation Version 1 - Revision
Microsoft Access Basics 2006 ipic Development Group, LLC Authored by James D Ballotti Microsoft, Access, Excel, Word, and Office are registered trademarks of the Microsoft Corporation Version 1 - Revision
IBM SPSS Statistics for Beginners for Windows
 ISS, NEWCASTLE UNIVERSITY IBM SPSS Statistics for Beginners for Windows A Training Manual for Beginners Dr. S. T. Kometa A Training Manual for Beginners Contents 1 Aims and Objectives... 3 1.1 Learning
ISS, NEWCASTLE UNIVERSITY IBM SPSS Statistics for Beginners for Windows A Training Manual for Beginners Dr. S. T. Kometa A Training Manual for Beginners Contents 1 Aims and Objectives... 3 1.1 Learning
Decision Support AITS University Administration. Web Intelligence Rich Client 4.1 User Guide
 Decision Support AITS University Administration Web Intelligence Rich Client 4.1 User Guide 2 P age Web Intelligence 4.1 User Guide Web Intelligence 4.1 User Guide Contents Getting Started in Web Intelligence
Decision Support AITS University Administration Web Intelligence Rich Client 4.1 User Guide 2 P age Web Intelligence 4.1 User Guide Web Intelligence 4.1 User Guide Contents Getting Started in Web Intelligence
REUTERS/TIM WIMBORNE SCHOLARONE MANUSCRIPTS COGNOS REPORTS
 REUTERS/TIM WIMBORNE SCHOLARONE MANUSCRIPTS COGNOS REPORTS 28-APRIL-2015 TABLE OF CONTENTS Select an item in the table of contents to go to that topic in the document. USE GET HELP NOW & FAQS... 1 SYSTEM
REUTERS/TIM WIMBORNE SCHOLARONE MANUSCRIPTS COGNOS REPORTS 28-APRIL-2015 TABLE OF CONTENTS Select an item in the table of contents to go to that topic in the document. USE GET HELP NOW & FAQS... 1 SYSTEM
Web Intelligence User Guide
 Web Intelligence User Guide Office of Financial Management - Enterprise Reporting Services 4/11/2011 Table of Contents Chapter 1 - Overview... 1 Purpose... 1 Chapter 2 Logon Procedure... 3 Web Intelligence
Web Intelligence User Guide Office of Financial Management - Enterprise Reporting Services 4/11/2011 Table of Contents Chapter 1 - Overview... 1 Purpose... 1 Chapter 2 Logon Procedure... 3 Web Intelligence
Lightweight Directory Access Protocol. BladeCenter Management Module and IBM Remote Supervisor Adapters
 Lightweight Directory Access Protocol User s Guide for IBM ERserer BladeCenter Management Module and IBM Remote Superisor Adapters Lightweight Directory Access Protocol User s Guide for IBM ERserer BladeCenter
Lightweight Directory Access Protocol User s Guide for IBM ERserer BladeCenter Management Module and IBM Remote Superisor Adapters Lightweight Directory Access Protocol User s Guide for IBM ERserer BladeCenter
3 What s New in Excel 2007
 3 What s New in Excel 2007 3.1 Overview of Excel 2007 Microsoft Office Excel 2007 is a spreadsheet program that enables you to enter, manipulate, calculate, and chart data. An Excel file is referred to
3 What s New in Excel 2007 3.1 Overview of Excel 2007 Microsoft Office Excel 2007 is a spreadsheet program that enables you to enter, manipulate, calculate, and chart data. An Excel file is referred to
IBM SPSS Direct Marketing 22
 IBM SPSS Direct Marketing 22 Note Before using this information and the product it supports, read the information in Notices on page 25. Product Information This edition applies to version 22, release
IBM SPSS Direct Marketing 22 Note Before using this information and the product it supports, read the information in Notices on page 25. Product Information This edition applies to version 22, release
Entering the example employee satisfaction survey in Survey Crafter Professional s Survey Designer window
 Survey Crafter, Inc. Survey Crafter Walkthrough Summary: Walkthrough: Applies to: Topic: Synopsis This tutorial walks you through entering the example employee satisfaction survey in Survey Crafter Professional
Survey Crafter, Inc. Survey Crafter Walkthrough Summary: Walkthrough: Applies to: Topic: Synopsis This tutorial walks you through entering the example employee satisfaction survey in Survey Crafter Professional
Excel 2007/2010 for Researchers. Jamie DeCoster Institute for Social Science Research University of Alabama. September 7, 2010
 Excel 2007/2010 for Researchers Jamie DeCoster Institute for Social Science Research University of Alabama September 7, 2010 I d like to thank Joe Chandler for comments made on an earlier version of these
Excel 2007/2010 for Researchers Jamie DeCoster Institute for Social Science Research University of Alabama September 7, 2010 I d like to thank Joe Chandler for comments made on an earlier version of these
USER GUIDE. Unit 2: Synergy. Chapter 2: Using Schoolwires Synergy
 USER GUIDE Unit 2: Synergy Chapter 2: Using Schoolwires Synergy Schoolwires Synergy & Assist Version 2.0 TABLE OF CONTENTS Introductions... 1 Audience... 1 Objectives... 1 Before You Begin... 1 Getting
USER GUIDE Unit 2: Synergy Chapter 2: Using Schoolwires Synergy Schoolwires Synergy & Assist Version 2.0 TABLE OF CONTENTS Introductions... 1 Audience... 1 Objectives... 1 Before You Begin... 1 Getting
OECD.Stat Web Browser User Guide
 OECD.Stat Web Browser User Guide May 2013 May 2013 1 p.10 Search by keyword across themes and datasets p.31 View and save combined queries p.11 Customise dimensions: select variables, change table layout;
OECD.Stat Web Browser User Guide May 2013 May 2013 1 p.10 Search by keyword across themes and datasets p.31 View and save combined queries p.11 Customise dimensions: select variables, change table layout;
Introduction Course in SPSS - Evening 1
 ETH Zürich Seminar für Statistik Introduction Course in SPSS - Evening 1 Seminar für Statistik, ETH Zürich All data used during the course can be downloaded from the following ftp server: ftp://stat.ethz.ch/u/sfs/spsskurs/
ETH Zürich Seminar für Statistik Introduction Course in SPSS - Evening 1 Seminar für Statistik, ETH Zürich All data used during the course can be downloaded from the following ftp server: ftp://stat.ethz.ch/u/sfs/spsskurs/
Querying the Data Warehouse Using Microsoft Access
 Querying the Data Warehouse Using Microsoft Access I. What is a Data Warehouse? A data warehouse stores data from current and previous years that have been extracted from the various operational databases
Querying the Data Warehouse Using Microsoft Access I. What is a Data Warehouse? A data warehouse stores data from current and previous years that have been extracted from the various operational databases
IBM SPSS Direct Marketing 23
 IBM SPSS Direct Marketing 23 Note Before using this information and the product it supports, read the information in Notices on page 25. Product Information This edition applies to version 23, release
IBM SPSS Direct Marketing 23 Note Before using this information and the product it supports, read the information in Notices on page 25. Product Information This edition applies to version 23, release
Getting Started with Excel 2008. Table of Contents
 Table of Contents Elements of An Excel Document... 2 Resizing and Hiding Columns and Rows... 3 Using Panes to Create Spreadsheet Headers... 3 Using the AutoFill Command... 4 Using AutoFill for Sequences...
Table of Contents Elements of An Excel Document... 2 Resizing and Hiding Columns and Rows... 3 Using Panes to Create Spreadsheet Headers... 3 Using the AutoFill Command... 4 Using AutoFill for Sequences...
Using Adobe Dreamweaver CS4 (10.0)
 Getting Started Before you begin create a folder on your desktop called DreamweaverTraining This is where you will save your pages. Inside of the DreamweaverTraining folder, create another folder called
Getting Started Before you begin create a folder on your desktop called DreamweaverTraining This is where you will save your pages. Inside of the DreamweaverTraining folder, create another folder called
Business Objects Version 5 : Introduction
 Business Objects Version 5 : Introduction Page 1 TABLE OF CONTENTS Introduction About Business Objects Changing Your Password Retrieving Pre-Defined Reports Formatting Your Report Using the Slice and Dice
Business Objects Version 5 : Introduction Page 1 TABLE OF CONTENTS Introduction About Business Objects Changing Your Password Retrieving Pre-Defined Reports Formatting Your Report Using the Slice and Dice
How to Mail Merge PDF Documents
 How to Mail Merge PDF Documents A step-by-step guide to creating personalized documents Table of Contents What is a mail merge?... 2 What do I need to start?... 2 Step 1: How to create a PDF document?...
How to Mail Merge PDF Documents A step-by-step guide to creating personalized documents Table of Contents What is a mail merge?... 2 What do I need to start?... 2 Step 1: How to create a PDF document?...
Advanced Presentation Features and Animation
 There are three features that you should remember as you work within PowerPoint 2007: the Microsoft Office Button, the Quick Access Toolbar, and the Ribbon. The function of these features will be more
There are three features that you should remember as you work within PowerPoint 2007: the Microsoft Office Button, the Quick Access Toolbar, and the Ribbon. The function of these features will be more
The Reporting Console
 Chapter 1 The Reporting Console This chapter provides a tour of the WebTrends Reporting Console and describes how you can use it to view WebTrends reports. It also provides information about how to customize
Chapter 1 The Reporting Console This chapter provides a tour of the WebTrends Reporting Console and describes how you can use it to view WebTrends reports. It also provides information about how to customize
IBM SmartCloud Monitoring - Application Insight. User Interface Help SC27-5618-01
 IBM SmartCloud Monitoring - Application Insight User Interface Help SC27-5618-01 IBM SmartCloud Monitoring - Application Insight User Interface Help SC27-5618-01 ii IBM SmartCloud Monitoring - Application
IBM SmartCloud Monitoring - Application Insight User Interface Help SC27-5618-01 IBM SmartCloud Monitoring - Application Insight User Interface Help SC27-5618-01 ii IBM SmartCloud Monitoring - Application
COGNOS 8 Business Intelligence
 COGNOS 8 Business Intelligence QUERY STUDIO USER GUIDE Query Studio is the reporting tool for creating simple queries and reports in Cognos 8, the Web-based reporting solution. In Query Studio, you can
COGNOS 8 Business Intelligence QUERY STUDIO USER GUIDE Query Studio is the reporting tool for creating simple queries and reports in Cognos 8, the Web-based reporting solution. In Query Studio, you can
INTRODUCTORY LAB: DOING STATISTICS WITH SPSS 21
 INTRODUCTORY LAB: DOING STATISTICS WITH SPSS 21 This section covers the basic structure and commands of SPSS for Windows Release 21. It is not designed to be a comprehensive review of the most important
INTRODUCTORY LAB: DOING STATISTICS WITH SPSS 21 This section covers the basic structure and commands of SPSS for Windows Release 21. It is not designed to be a comprehensive review of the most important
How to make a line graph using Excel 2007
 How to make a line graph using Excel 2007 Format your data sheet Make sure you have a title and each column of data has a title. If you are entering data by hand, use time or the independent variable in
How to make a line graph using Excel 2007 Format your data sheet Make sure you have a title and each column of data has a title. If you are entering data by hand, use time or the independent variable in
Introduction to Microsoft Access 2003
 Introduction to Microsoft Access 2003 Zhi Liu School of Information Fall/2006 Introduction and Objectives Microsoft Access 2003 is a powerful, yet easy to learn, relational database application for Microsoft
Introduction to Microsoft Access 2003 Zhi Liu School of Information Fall/2006 Introduction and Objectives Microsoft Access 2003 is a powerful, yet easy to learn, relational database application for Microsoft
BID2WIN Workshop. Advanced Report Writing
 BID2WIN Workshop Advanced Report Writing Please Note: Please feel free to take this workbook home with you! Electronic copies of all lab documentation are available for download at http://www.bid2win.com/userconf/2011/labs/
BID2WIN Workshop Advanced Report Writing Please Note: Please feel free to take this workbook home with you! Electronic copies of all lab documentation are available for download at http://www.bid2win.com/userconf/2011/labs/
4. Descriptive Statistics: Measures of Variability and Central Tendency
 4. Descriptive Statistics: Measures of Variability and Central Tendency Objectives Calculate descriptive for continuous and categorical data Edit output tables Although measures of central tendency and
4. Descriptive Statistics: Measures of Variability and Central Tendency Objectives Calculate descriptive for continuous and categorical data Edit output tables Although measures of central tendency and
Excel Project Creating a Stock Portfolio Simulation
 Background Vocabulary Excel Project Creating a Stock Portfolio Simulation 1. What is a stock? A stock is a share in the ownership of a corporation, a large business organization. A stock, also, represents
Background Vocabulary Excel Project Creating a Stock Portfolio Simulation 1. What is a stock? A stock is a share in the ownership of a corporation, a large business organization. A stock, also, represents
How to Use a Data Spreadsheet: Excel
 How to Use a Data Spreadsheet: Excel One does not necessarily have special statistical software to perform statistical analyses. Microsoft Office Excel can be used to run statistical procedures. Although
How to Use a Data Spreadsheet: Excel One does not necessarily have special statistical software to perform statistical analyses. Microsoft Office Excel can be used to run statistical procedures. Although
GETTING YOUR DATA INTO SPSS
 GETTING YOUR DATA INTO SPSS UNIVERSITY OF GUELPH LUCIA COSTANZO lcostanz@uoguelph.ca REVISED SEPTEMBER 2011 CONTENTS Getting your Data into SPSS... 0 SPSS availability... 3 Data for SPSS Sessions... 4
GETTING YOUR DATA INTO SPSS UNIVERSITY OF GUELPH LUCIA COSTANZO lcostanz@uoguelph.ca REVISED SEPTEMBER 2011 CONTENTS Getting your Data into SPSS... 0 SPSS availability... 3 Data for SPSS Sessions... 4
SAP Business Intelligence (BI) Reporting Training for MM. General Navigation. Rick Heckman PASSHE 1/31/2012
 2012 SAP Business Intelligence (BI) Reporting Training for MM General Navigation Rick Heckman PASSHE 1/31/2012 Page 1 Contents Types of MM BI Reports... 4 Portal Access... 5 Variable Entry Screen... 5
2012 SAP Business Intelligence (BI) Reporting Training for MM General Navigation Rick Heckman PASSHE 1/31/2012 Page 1 Contents Types of MM BI Reports... 4 Portal Access... 5 Variable Entry Screen... 5
Access 2007 Creating Forms Table of Contents
 Access 2007 Creating Forms Table of Contents CREATING FORMS IN ACCESS 2007... 3 UNDERSTAND LAYOUT VIEW AND DESIGN VIEW... 3 LAYOUT VIEW... 3 DESIGN VIEW... 3 UNDERSTAND CONTROLS... 4 BOUND CONTROL... 4
Access 2007 Creating Forms Table of Contents CREATING FORMS IN ACCESS 2007... 3 UNDERSTAND LAYOUT VIEW AND DESIGN VIEW... 3 LAYOUT VIEW... 3 DESIGN VIEW... 3 UNDERSTAND CONTROLS... 4 BOUND CONTROL... 4
MICROSOFT ACCESS STEP BY STEP GUIDE
 IGCSE ICT SECTION 11 DATA MANIPULATION MICROSOFT ACCESS STEP BY STEP GUIDE Mark Nicholls ICT Lounge P a g e 1 Contents Task 35 details Page 3 Opening a new Database. Page 4 Importing.csv file into the
IGCSE ICT SECTION 11 DATA MANIPULATION MICROSOFT ACCESS STEP BY STEP GUIDE Mark Nicholls ICT Lounge P a g e 1 Contents Task 35 details Page 3 Opening a new Database. Page 4 Importing.csv file into the
FastTrack Schedule 10. Tutorials Manual. Copyright 2010, AEC Software, Inc. All rights reserved.
 FastTrack Schedule 10 Tutorials Manual FastTrack Schedule Documentation Version 10.0.0 by Carol S. Williamson AEC Software, Inc. With FastTrack Schedule 10, the new version of the award-winning project
FastTrack Schedule 10 Tutorials Manual FastTrack Schedule Documentation Version 10.0.0 by Carol S. Williamson AEC Software, Inc. With FastTrack Schedule 10, the new version of the award-winning project
BUSINESS OBJECTS XI WEB INTELLIGENCE
 BUSINESS OBJECTS XI WEB INTELLIGENCE SKW USER GUIDE (Skilled Knowledge Worker) North Carolina Community College Data Warehouse Last Saved: 3/31/10 9:40 AM Page 1 of 78 Contact Information Helpdesk If you
BUSINESS OBJECTS XI WEB INTELLIGENCE SKW USER GUIDE (Skilled Knowledge Worker) North Carolina Community College Data Warehouse Last Saved: 3/31/10 9:40 AM Page 1 of 78 Contact Information Helpdesk If you
Google Docs Basics Website: http://etc.usf.edu/te/
 Website: http://etc.usf.edu/te/ Google Docs is a free web-based office suite that allows you to store documents online so you can access them from any computer with an internet connection. With Google
Website: http://etc.usf.edu/te/ Google Docs is a free web-based office suite that allows you to store documents online so you can access them from any computer with an internet connection. With Google
Writer Guide. Chapter 15 Using Forms in Writer
 Writer Guide Chapter 15 Using Forms in Writer Copyright This document is Copyright 2005 2008 by its contributors as listed in the section titled Authors. You may distribute it and/or modify it under the
Writer Guide Chapter 15 Using Forms in Writer Copyright This document is Copyright 2005 2008 by its contributors as listed in the section titled Authors. You may distribute it and/or modify it under the
User Guide for TASKE Desktop
 User Guide for TASKE Desktop For Avaya Aura Communication Manager with Aura Application Enablement Services Version: 8.9 Date: 2013-03 This document is provided to you for informational purposes only.
User Guide for TASKE Desktop For Avaya Aura Communication Manager with Aura Application Enablement Services Version: 8.9 Date: 2013-03 This document is provided to you for informational purposes only.
IBM Maximo for Aviation MRO Version 7 Release 6. Guide
 IBM Maximo for Aiation MRO Version 7 Release 6 Guide Note Before using this information and the product it supports, read the information in Notices on page 185. This edition applies to ersion 7, release
IBM Maximo for Aiation MRO Version 7 Release 6 Guide Note Before using this information and the product it supports, read the information in Notices on page 185. This edition applies to ersion 7, release
Create Charts in Excel
 Create Charts in Excel Table of Contents OVERVIEW OF CHARTING... 1 AVAILABLE CHART TYPES... 2 PIE CHARTS... 2 BAR CHARTS... 3 CREATING CHARTS IN EXCEL... 3 CREATE A CHART... 3 HOW TO CHANGE THE LOCATION
Create Charts in Excel Table of Contents OVERVIEW OF CHARTING... 1 AVAILABLE CHART TYPES... 2 PIE CHARTS... 2 BAR CHARTS... 3 CREATING CHARTS IN EXCEL... 3 CREATE A CHART... 3 HOW TO CHANGE THE LOCATION
How To Create A Powerpoint Intelligence Report In A Pivot Table In A Powerpoints.Com
 Sage 500 ERP Intelligence Reporting Getting Started Guide 27.11.2012 Table of Contents 1.0 Getting started 3 2.0 Managing your reports 10 3.0 Defining report properties 18 4.0 Creating a simple PivotTable
Sage 500 ERP Intelligence Reporting Getting Started Guide 27.11.2012 Table of Contents 1.0 Getting started 3 2.0 Managing your reports 10 3.0 Defining report properties 18 4.0 Creating a simple PivotTable
Where do I start? DIGICATION E-PORTFOLIO HELP GUIDE. Log in to Digication
 You will be directed to the "Portfolio Settings! page. On this page you will fill out basic DIGICATION E-PORTFOLIO HELP GUIDE Where do I start? Log in to Digication Go to your school!s Digication login
You will be directed to the "Portfolio Settings! page. On this page you will fill out basic DIGICATION E-PORTFOLIO HELP GUIDE Where do I start? Log in to Digication Go to your school!s Digication login
Lesson 07: MS ACCESS - Handout. Introduction to database (30 mins)
 Lesson 07: MS ACCESS - Handout Handout Introduction to database (30 mins) Microsoft Access is a database application. A database is a collection of related information put together in database objects.
Lesson 07: MS ACCESS - Handout Handout Introduction to database (30 mins) Microsoft Access is a database application. A database is a collection of related information put together in database objects.
MS Excel. Handout: Level 2. elearning Department. Copyright 2016 CMS e-learning Department. All Rights Reserved. Page 1 of 11
 MS Excel Handout: Level 2 elearning Department 2016 Page 1 of 11 Contents Excel Environment:... 3 To create a new blank workbook:...3 To insert text:...4 Cell addresses:...4 To save the workbook:... 5
MS Excel Handout: Level 2 elearning Department 2016 Page 1 of 11 Contents Excel Environment:... 3 To create a new blank workbook:...3 To insert text:...4 Cell addresses:...4 To save the workbook:... 5
Chapter 15 Using Forms in Writer
 Writer Guide Chapter 15 Using Forms in Writer OpenOffice.org Copyright This document is Copyright 2005 2006 by its contributors as listed in the section titled Authors. You can distribute it and/or modify
Writer Guide Chapter 15 Using Forms in Writer OpenOffice.org Copyright This document is Copyright 2005 2006 by its contributors as listed in the section titled Authors. You can distribute it and/or modify
User Guide for TeamDirection Dashboard
 User Guide for TeamDirection Dashboard Table Of Contents Introduction...1 Learning TeamDirection Dashboard...1 New in Dashboard...3 Getting Started...4 Dashboard Features...5 Folders...5 Projects View
User Guide for TeamDirection Dashboard Table Of Contents Introduction...1 Learning TeamDirection Dashboard...1 New in Dashboard...3 Getting Started...4 Dashboard Features...5 Folders...5 Projects View
Step Sheet: Creating a Data Table and Charts
 Step Sheet: Creating a Data Table and Charts Using Microsoft Excel Spreadsheets with Data This step sheet will help you build a data table and convert the data into histograms and circle graphs for your
Step Sheet: Creating a Data Table and Charts Using Microsoft Excel Spreadsheets with Data This step sheet will help you build a data table and convert the data into histograms and circle graphs for your
Licensed to: CengageBrain User
 This is an electronic version of the print textbook. Due to electronic rights restrictions, some third party content may be suppressed. Editorial review has deemed that any suppressed content does not
This is an electronic version of the print textbook. Due to electronic rights restrictions, some third party content may be suppressed. Editorial review has deemed that any suppressed content does not
IBM SPSS Statistics 20 Part 1: Descriptive Statistics
 CALIFORNIA STATE UNIVERSITY, LOS ANGELES INFORMATION TECHNOLOGY SERVICES IBM SPSS Statistics 20 Part 1: Descriptive Statistics Summer 2013, Version 2.0 Table of Contents Introduction...2 Downloading the
CALIFORNIA STATE UNIVERSITY, LOS ANGELES INFORMATION TECHNOLOGY SERVICES IBM SPSS Statistics 20 Part 1: Descriptive Statistics Summer 2013, Version 2.0 Table of Contents Introduction...2 Downloading the
Crystal Reports Payroll Exercise
 Crystal Reports Payroll Exercise Objective This document provides step-by-step instructions on how to build a basic report on Crystal Reports XI on the MUNIS System supported by MAISD. The exercise will
Crystal Reports Payroll Exercise Objective This document provides step-by-step instructions on how to build a basic report on Crystal Reports XI on the MUNIS System supported by MAISD. The exercise will
Using the SAS Enterprise Guide (Version 4.2)
 2011-2012 Using the SAS Enterprise Guide (Version 4.2) Table of Contents Overview of the User Interface... 1 Navigating the Initial Contents of the Workspace... 3 Useful Pull-Down Menus... 3 Working with
2011-2012 Using the SAS Enterprise Guide (Version 4.2) Table of Contents Overview of the User Interface... 1 Navigating the Initial Contents of the Workspace... 3 Useful Pull-Down Menus... 3 Working with
Using the Cute Rich-Text Editor
 Using the Cute Rich-Text Editor This document is designed to provide users with a basic introduction to using the Cute rich-text editor to format text, create and modify tables, and to place charts and
Using the Cute Rich-Text Editor This document is designed to provide users with a basic introduction to using the Cute rich-text editor to format text, create and modify tables, and to place charts and
IBM Tivoli Monitoring Version 6.3 Fix Pack 2. Windows OS Agent Reference
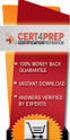 IBM Tioli Monitoring Version 6.3 Fix Pack 2 Windows OS Agent Reference IBM Tioli Monitoring Version 6.3 Fix Pack 2 Windows OS Agent Reference Note Before using this information and the product it supports,
IBM Tioli Monitoring Version 6.3 Fix Pack 2 Windows OS Agent Reference IBM Tioli Monitoring Version 6.3 Fix Pack 2 Windows OS Agent Reference Note Before using this information and the product it supports,
MicroStrategy Desktop
 MicroStrategy Desktop Quick Start Guide MicroStrategy Desktop is designed to enable business professionals like you to explore data, simply and without needing direct support from IT. 1 Import data from
MicroStrategy Desktop Quick Start Guide MicroStrategy Desktop is designed to enable business professionals like you to explore data, simply and without needing direct support from IT. 1 Import data from
Introduction to Microsoft Access 2010
 Introduction to Microsoft Access 2010 A database is a collection of information that is related. Access allows you to manage your information in one database file. Within Access there are four major objects:
Introduction to Microsoft Access 2010 A database is a collection of information that is related. Access allows you to manage your information in one database file. Within Access there are four major objects:
MICROSOFT ACCESS 2007 BOOK 2
 MICROSOFT ACCESS 2007 BOOK 2 4.1 INTRODUCTION TO ACCESS FIRST ENCOUNTER WITH ACCESS 2007 P 205 Access is activated by means of Start, Programs, Microsoft Access or clicking on the icon. The window opened
MICROSOFT ACCESS 2007 BOOK 2 4.1 INTRODUCTION TO ACCESS FIRST ENCOUNTER WITH ACCESS 2007 P 205 Access is activated by means of Start, Programs, Microsoft Access or clicking on the icon. The window opened
Ansur Test Executive. Users Manual
 Ansur Test Executive Users Manual April 2008 2008 Fluke Corporation, All rights reserved. All product names are trademarks of their respective companies Table of Contents 1 Introducing Ansur... 4 1.1 About
Ansur Test Executive Users Manual April 2008 2008 Fluke Corporation, All rights reserved. All product names are trademarks of their respective companies Table of Contents 1 Introducing Ansur... 4 1.1 About
CREATING EXCEL PIVOT TABLES AND PIVOT CHARTS FOR LIBRARY QUESTIONNAIRE RESULTS
 CREATING EXCEL PIVOT TABLES AND PIVOT CHARTS FOR LIBRARY QUESTIONNAIRE RESULTS An Excel Pivot Table is an interactive table that summarizes large amounts of data. It allows the user to view and manipulate
CREATING EXCEL PIVOT TABLES AND PIVOT CHARTS FOR LIBRARY QUESTIONNAIRE RESULTS An Excel Pivot Table is an interactive table that summarizes large amounts of data. It allows the user to view and manipulate
SPSS Manual for Introductory Applied Statistics: A Variable Approach
 SPSS Manual for Introductory Applied Statistics: A Variable Approach John Gabrosek Department of Statistics Grand Valley State University Allendale, MI USA August 2013 2 Copyright 2013 John Gabrosek. All
SPSS Manual for Introductory Applied Statistics: A Variable Approach John Gabrosek Department of Statistics Grand Valley State University Allendale, MI USA August 2013 2 Copyright 2013 John Gabrosek. All
IT462 Lab 5: Clustering with MS SQL Server
 IT462 Lab 5: Clustering with MS SQL Server This lab should give you the chance to practice some of the data mining techniques you've learned in class. Preliminaries: For this lab, you will use the SQL
IT462 Lab 5: Clustering with MS SQL Server This lab should give you the chance to practice some of the data mining techniques you've learned in class. Preliminaries: For this lab, you will use the SQL
SPSS for Simple Analysis
 STC: SPSS for Simple Analysis1 SPSS for Simple Analysis STC: SPSS for Simple Analysis2 Background Information IBM SPSS Statistics is a software package used for statistical analysis, data management, and
STC: SPSS for Simple Analysis1 SPSS for Simple Analysis STC: SPSS for Simple Analysis2 Background Information IBM SPSS Statistics is a software package used for statistical analysis, data management, and
Getting Started with Vision 6
 Getting Started with Vision 6 Version 6.9 Notice Copyright 1981-2009 Netop Business Solutions A/S. All Rights Reserved. Portions used under license from third parties. Please send any comments to: Netop
Getting Started with Vision 6 Version 6.9 Notice Copyright 1981-2009 Netop Business Solutions A/S. All Rights Reserved. Portions used under license from third parties. Please send any comments to: Netop
Microsoft Access 2007
 How to Use: Microsoft Access 2007 Microsoft Office Access is a powerful tool used to create and format databases. Databases allow information to be organized in rows and tables, where queries can be formed
How to Use: Microsoft Access 2007 Microsoft Office Access is a powerful tool used to create and format databases. Databases allow information to be organized in rows and tables, where queries can be formed
