Local Caching Servers (LCS): User Manual
|
|
|
- Hector Logan
- 8 years ago
- Views:
Transcription
1 Local Caching Servers (LCS): User Manual
2 Table of Contents Local Caching Servers... 1 Supported Browsers... 1 Getting Help... 1 System Requirements... 2 Macintosh... 2 Windows... 2 Linux... 2 Downloading the LCS Software... 3 Setting up a Macintosh LCS... 4 Activating the Server... 4 Finding Your IP address... 6 Setting Up the Port... 7 Allowing Access through Your OS X Firewall... 9 Setting up a Windows LCS Activating the Server Finding Your IP Address Setting Up the Port Allowing Access Through Your Windows Firewall Setting Up a Linux LCS Installing the LCS Activating the Server Finding Your IP Address Changing the Port (Optional) Allowing Access through Your Firewall Testing the LCS Web Address Checking Access Settings Configuring the KITE Client Setting Up a Macintosh KITE Client Setting Up a Windows KITE Client Using the LCS Admin Page Shutting Down the LCS Shutting Down a Macintosh LCS Shutting Down a Windows LCS Shutting Down a Linux LCS Sending Log Files to the Help Desk Viewing System Properties Viewing Macintosh System Properties Viewing Windows System Properties ATS Help Line: kite-support@ku.edu
3 KITE : Local Caching Server (LCS) User Manual 1 Local Caching Servers A Local Caching Server (LCS) allows your computer to act as a dedicated network server, in this case for the Kansas Interactive Testing Engine (KITE ) testing, which gives students and staff local access to KITE content. By using temporary storage, or a cache, the server is able to access data more quickly while reducing demand on the KITE servers. You can set up an LCS on a machine running one of three operating systems: Macintosh, Windows, or Linux. Supported Browsers We support several versions of browsers, as follows: Firefox 23.0 and 22.0 supported and recommended Firefox supported Internet Explorer 8 supported Safari supported Getting Help If you need additional help, call or the help desk: Phone: kite-support@ku.edu kite-support@ku.edu ATS Help Line:
4 2 KITE : Local Caching Server (LCS) User Manual System Requirements A caching server can be installed on a machine running Macintosh OS X, Windows, or Linux. Your machine must meet or exceed the requirements in the tables below. Note: The specifications in the tables are the minimums that must be available for the LCS to use. These are NOT overall machine specifications. Macintosh Mac OS Processor RAM Disk Space 10.6.X, 10.7.X, 10.8.X 1 GHz 2 GB 3 GB Windows Windows OS Processor RAM Disk Space Vista, XP, 7, and 8 2 GHz 4 GB 3 GB Linux Linux OS Processor RAM Disk Space CentOS, Redhat, Fedora, or Ubuntu 1 GHz 2 GB 4 GB ATS Help Line: kite-support@ku.edu
5 KITE : Local Caching Server (LCS) User Manual 3 Downloading the LCS Software After verifying that your computer can run the LCS software, you need to download the file before installing the server. Make a note of where you save the LCS software so that you can find it when you perform the installation steps in this manual. Note: In this manual, the screen shots show the KITE-LCS folder installed in the recommended area for the particular operating system. Download Information Website Choose the correct version for the machine on which you will install the LCS. kite-support@ku.edu ATS Help Line:
6 4 KITE : Local Caching Server (LCS) User Manual Setting up a Macintosh LCS Note: The instructions for setting up an LCS are platform-specific. Be sure you are using the instructions for the operating system that matches the machine you are using. After you download the LCS file, begin setting up your LCS by performing the following tasks: Activate the server, Use or find your IP address, Set up the port, and Allow access through your firewall. Activating the Server To activate the server, perform the following steps. 1. On the upper right of your screen, click the magnifying glass to open Spotlight. 2. In the Spotlight field, type Terminal. 3. Press Enter. 4. Click Terminal to open the application. ATS Help Line: kite-support@ku.edu
7 KITE : Local Caching Server (LCS) User Manual 5 5. In the Terminal window, type cd /Applications/KITE-LCS/ Note: If you did not save the KITE LCS software into the Applications folder, type the path for the location where you saved it. 6. Press Enter. 7. When you are in the correct folder, type sudo sh lcs-server start 8. Press Enter. Note: The Terminal may ask for an administrator s password to start or stop the server. If it does, type the password and press Enter. 9. If the Terminal shows the following message, the LCS is successfully running. kite-support@ku.edu ATS Help Line:
8 6 KITE : Local Caching Server (LCS) User Manual Finding Your IP address If you know your computer s IP address, skip to the Testing the LCS Web Address section. If you do not know your computer s IP address, perform the following steps. 1. In the upper right corner of your screen, click the Wireless logo. 2. Click Open Network Preferences. 3. Under the Status field, find the IP address. 4. Write down your machine s IP address. ATS Help Line: kite-support@ku.edu
9 KITE : Local Caching Server (LCS) User Manual 7 Setting Up the Port and Hostname or IP of your LCS You need to specify which port the machine will use for the server and set the hostname or IP address of the LCS host machine. The default port is To set up the port, perform the following steps. 1. In the Applications folder (or whichever folder you chose), open the KITE-LCS folder. 2. Open the TDELocalCache folder. 3. Open the config folder. 4. Right click (or Control+click) the kitelcs.propertiesfile. 5. Click Open With. kite-support@ku.edu ATS Help Line:
10 8 KITE : Local Caching Server (LCS) User Manual 6. Click TextEdit. 7. Verify that the nodejsport number is On the line lcshostserver : localhost, remove localhost and add your hostname or the IP address of your LCS server. For example, lcshostserver : From the File menu, click Save. 9. Exit TextEdit. ATS Help Line: kite-support@ku.edu
11 KITE : Local Caching Server (LCS) User Manual 9 Allowing Access through Your OS X Firewall To allow test takers to access the LCS, you need to set up two new firewall allowances. Note: These instructions guide you through updating the Mac OS X Firewall. If your location uses a different firewall, contact your local system administrator with the information that needs to be added to the firewall. To allow access through a Mac OS X firewall, perform the following steps. Note: You only need to make this firewall change once. The rule you are creating is applied until you manually remove it. 1. Open System Preferences. 2. Click Security & Privacy. kite-support@ku.edu ATS Help Line:
12 10 KITE : Local Caching Server (LCS) User Manual 3. On the bottom left of the screen, click Click the lock to make changes. 4. In the Password field, enter your administrator password. 5. Click Unlock. ATS Help Line: kite-support@ku.edu
13 KITE : Local Caching Server (LCS) User Manual Click Firewall Options. 7. In the bottom left of the screen, click + to add the first connection. 8. In the Applications window, click the KITE-LCS folder. 9. Click the mongodb folder. 10. Click the bin folder. 11. Click the mongod file. 12. Click Add. kite-support@ku.edu ATS Help Line:
14 12 KITE : Local Caching Server (LCS) User Manual 13. In the bottom left of the screen, click + to add the second connection. 14. In the Applications window, click the KITE-LCS folder. 15. Click the node folder. 16. Click the bin folder 17. Click the node file. 18. Click Add. ATS Help Line: kite-support@ku.edu
15 KITE : Local Caching Server (LCS) User Manual 13 kite-support@ku.edu ATS Help Line:
16 14 KITE : Local Caching Server (LCS) User Manual 19. Verify that the two connections have a green light and state the phrase Allow incoming connections. 20. Click OK. ATS Help Line: kite-support@ku.edu
17 KITE : Local Caching Server (LCS) User Manual If the connections do not have a green light or do not contain the appropriate phrase, click the small arrows on the right side of the screen to make a change. 22. Click OK. kite-support@ku.edu ATS Help Line:
18 16 KITE : Local Caching Server (LCS) User Manual Setting up a Windows LCS Note: The instructions for setting up an LCS are platform-specific. Be sure you are using the instructions for the operating system that matches the machine you are using. After downloading the LCS file, you can begin setting up your local caching server. You will need to: Activate the server, Use or find your IP address, Set up the port, and Allow access through your firewall. Activating the Server To activate the server, perform the following steps. 1. Add a folder to the root of C:\ called KITE-CLS. Then extract the zip file to the KITE- LCS folder you created. Open the KITE-LCS folder. 2. Right click on the StartServices file. ATS Help Line: kite-support@ku.edu
19 KITE : Local Caching Server (LCS) User Manual Click Run as administrator. Note: Administrative access is required to set up the LCS. 4. When the black command box displays Press any key to continue, press Enter. 5. When the blank command box appears, your server is running. Note: This box MUST stay open to allow testing using the LCS. If you accidentally close the window, repeat the steps in this section. kite-support@ku.edu ATS Help Line:
20 18 KITE : Local Caching Server (LCS) User Manual Finding Your IP Address If you know your computer s IP address, skip to the Testing the LCS Web Address section. If you do not know your computer s IP address, perform the following steps. 1. In the bottom left of your screen, click the Start button. 2. In the Search field, type cmd. 3. Press Enter. ATS Help Line: kite-support@ku.edu
21 KITE : Local Caching Server (LCS) User Manual In the command box, type ipconfig. 5. Press Enter. Information about your Local Area Connection will fill the box, including your computer s IP address. Note: You are looking for the IPv4 address. It will be a sequence of numbers like the example given below. 6. Write down your machine s IP address. kite-support@ku.edu ATS Help Line:
22 20 KITE : Local Caching Server (LCS) User Manual Setting Up the Port You need to specify which port the machine will use for the server. The default is port To set up the port, perform the following steps. 1. Click the KITE-LCS folder. 2. Click the TDELocalCache folder. ATS Help Line: kite-support@ku.edu
23 KITE : Local Caching Server (LCS) User Manual Click the config folder. 4. Right click on kitelcs.properties. 5. Click Open with. 6. Click Notepad. 7. Verify that the nodejsport number is 3000 (you may change it to your preferred port). On the line lcshostserver : localhost, remove localhost and add your hostname or the IP address of your LCS server. For example, lcshostserver : From the File menu, click Save. Allowing Access through Your Windows Firewall To allow test takers to access the LCS, you must first set up a new rule to allow them past your firewall. Note: These instructions guide you through updating the Windows firewall. If your location uses a different firewall, contact your local system administrator with the information that needs to be added to the firewall. To allow access through a Windows firewall, perform the following steps. Note: You only need to make this firewall change once. The new rule you are creating will continue to be applied until you manually remove it. kite-support@ku.edu ATS Help Line:
24 22 KITE : Local Caching Server (LCS) User Manual 1. From the Control Panel, click Windows Firewall. ATS Help Line: kite-support@ku.edu
25 KITE : Local Caching Server (LCS) User Manual Click Advanced settings. 3. Click Inbound Rules. 4. Click New Rule. kite-support@ku.edu ATS Help Line:
26 24 KITE : Local Caching Server (LCS) User Manual 5. In the New Inbound Rule Wizard window, select Port. 6. Click Next. 7. Select TCP. 8. Select Specific local ports and verify that the port is Hint: The default value is 3000, but you may change this if you have a reason to do so. 9. Click Next. ATS Help Line: kite-support@ku.edu
27 KITE : Local Caching Server (LCS) User Manual Select Allow the connection. 11. Click Next. 12. Verify that Domain, Private, and Public are all selected. 13. Click Next. kite-support@ku.edu ATS Help Line:
28 26 KITE : Local Caching Server (LCS) User Manual ATS Help Line: kite-support@ku.edu
29 KITE : Local Caching Server (LCS) User Manual In the Name field, type KITE LCS. 15. In the Description field, type Allowing port 3000 for LCS access. Note: If you are using a port other than 3000 on your LCS, use that port number in the description field instead. 16. Click Finish. kite-support@ku.edu ATS Help Line:
30 28 KITE : Local Caching Server (LCS) User Manual Setting Up a Linux LCS Note: The instructions for setting up an LCS are platform-specific. Be sure you are using the instructions for the operating system that matches the machine you are using. After downloading the LCS file, you can begin setting up your LCS by performing the following tasks: Install the LCS, Activate the server, Use or find your IP address, Set up the port (optional), and Allow access through your firewall. Installing the LCS To install the LCS, perform the following steps. 1. Log in to Linux as a root or sudo user. 2. Launch the Terminal. 3. Change the directory to where you downloaded the KITE LCS. 4. If you are the root user, run the following command to install the application into the opt directory: tar xf KITE-LCS.tar.gz C /opt 5. If you are the sudo user, run the following command to install the application into the opt directory: sudo tar xf KITE-LCS.tar.gz C /opt 6. When the command succeeds, you will see the KITE-LCS file in the opt directory. ATS Help Line: kite-support@ku.edu
31 KITE : Local Caching Server (LCS) User Manual 29 Activating the Server To activate the server, perform the following steps. 1. Open the Terminal as a root or sudo user. 2. Change the directory to the KITE-LCS directory: cd /opt/kite-lcs 3. To start the LCS, use the following command:./lcs-server start Note: Any time the computer is shut down or restarted, you must restart the LCS. Finding Your IP Address If you know your computer s IP address, skip to the Creating the LCS Web Address section. If you do not know your computer s IP address, perform the following steps. 1. Launch the Terminal. 2. Enter the following command: ifconfig 3. Information about your Local Area Connection will fill the box, including your computer s IP address in the inet addr area. 4. Write down your machine s IP address. Note: We recommend assigning a static IP address to your machine. kite-support@ku.edu ATS Help Line:
32 30 KITE : Local Caching Server (LCS) User Manual Changing the Port and Setting the LCS Host Name. Note: We suggest that you leave the port as the default of You must change the lcshostserver setting from localhost to either the hostname or IP of the LCS host. 1. Open the Terminal as a root or sudo user. 2. Change to the following directory: /opt/kite-lcs/tdelocalcache/config 3. Open the kitelcs.properties file in an editor: vi kitelcs.progerties 4. Use the keyboard arrow and the delete key to delete localhost. 5. Add your LCS host name or IP address by pressing the I key (insert). 6. Type the IP number or hostname. 7. Press the Escape key to save and exit. 8. Type: :wq 9. Restart the service by going back to cd/opt/kite-lcs 10. Type the command./lcs-server start ATS Help Line: kite-support@ku.edu
33 KITE : Local Caching Server (LCS) User Manual 31 Allowing Access through Your Firewall To allow test takers to access the LCS, you will need to alter your Firewall settings. Note: Your location may use additional firewall securities; contact your local system administrator with the information that needs to be added to the Firewall if this is the case. You will need to open the port you configured (port 3000 is recommended) in your Firewall. If you do not know how to do this, refer to the help pages below for assistance in specific Linux distribution firewalls. Linux Distribution CentOS Redhat Fedora Ubuntu Documentation on the Web US/Red_Hat_Enterprise_Linux/3/html/System_Administration_Guide/chbasic-firewall.html Firewall kite-support@ku.edu ATS Help Line:
34 32 KITE : Local Caching Server (LCS) User Manual Testing the LCS Web Address Note: Testing the LCS Web Address can be done from a machine running any operating system as long as you have access to a browser approved for use with KITE. Refer to the beginning of this manual for that information. To test the LCS web address, perform the following steps. Note: The example below uses the IP Address and the Port Number Your server may have a different IP address and port number. 1. Open a web browser. 2. In the address bar, type your IP address followed by a colon and your port number. Hint: In our example, the IP address is and the port is 3000, so we type :3000/ (with no space between the numbers and no period at the end). 3. When the KITE log in screen appears, you have successfully set up the LCS. Note: If the KITE log in screen does not appear, double check your IP address. Note: If the LCS still does not work, try going through the Activating the Server section once more. Hint: If going through the Activating the Server section again does not help, refer to the Contacting the Help Desk section at the end of this document. Note: Right now, you can access the server, but you must still configure each machine that will run the KITE Client. ATS Help Line: kite-support@ku.edu
35 KITE : Local Caching Server (LCS) User Manual 33 Checking Access Settings Note: Checking Access Settings can be done from a machine running any operating system as long as you have access to a browser approved for use with KITE. Refer to the beginning of this manual for the list of approved browsers. If you have set up your server, including updating your firewall, and tested your IP address, other computers should be able to access the KITE LCS, but you should check to be sure. To check access settings, perform the following steps. 1. Move to another computer. 2. Open a browser. 3. Type the LCS web address. Note: Format your web address as follows: Address]:[Port]. For example, with an IP Address of and a port of 3000, you would type 4. Press Enter. The KITE log in screen appears, indicating you have completed setup. Note: If you get an error screen, the LCS has not been set up correctly, the Firewall settings are incorrect, the server has been closed, or the computer is not properly connected to the internet. Review the steps in this manual to determine the problem. kite-support@ku.edu ATS Help Line:
36 34 KITE : Local Caching Server (LCS) User Manual Configuring the KITE Client Note: The instructions for configuring the KITE Client are platform-specific. Be sure you are using the instructions for the operating system that matches the machine you are using. You must configure the downloaded KITE Client to point to the LCS on every testing machine. This will direct the test takers to the proper place. Setting Up a Macintosh KITE Client After the LCS is set up, you need to set up each desktop client (test machine) so that it points to the LCS. Note: You must configure each machine that test takers will use. To configure a Mac test machine, perform the following steps. 1. On the upper right of your screen, click the magnifying glass to open Spotlight. 2. In the Spotlight search field, type KITE Client preferences. 3. Press Enter. ATS Help Line: kite-support@ku.edu
37 KITE : Local Caching Server (LCS) User Manual Locate the web address next to the Home Page field. 5. Delete the current web address. 6. In the Home Page field, type the web address of your LCS. Note: Format your web address as follows: Address]:[Port]. For example, with an IP Address of and a Port of 3000, you would type 7. Close the window. The desktop KITE Client will now automatically direct the test taker to your LCS. kite-support@ku.edu ATS Help Line:
38 36 KITE : Local Caching Server (LCS) User Manual Setting Up a Windows KITE Client Note: If you are using mass install software to download the KITE Client on each testing machine, you can likely use that to distribute the application file. The following process only describes how to edit the individual application file. After the LCS is set up, you need to set up each desktop client (test machine) so that it points to the LCS. Note: You must configure each machine that test takers will use. To configure a Windows test machine, perform the following steps. 1. On the machine, click Start. 2. Click Local Disk (C:). 3. Click Program Files (x86). ATS Help Line: kite-support@ku.edu
39 KITE : Local Caching Server (LCS) User Manual Open the KITE Client file. 5. Right click on the application file. Note: There may be two files that are named application, but the correct one has PROPERTIES File as the type. 6. Click Open with. kite-support@ku.edu ATS Help Line:
40 38 KITE : Local Caching Server (LCS) User Manual 7. Choose the program Notepad. The application file will open. 8. Locate the line that begins pageurl. 9. Delete the web address on that line. 10. Replace it with the web address of your LCS. Note: Format your web address as follows: IPv4 address]:[port number] Hint: In the example above, our IPv4 address is and the port number is 3000, so our LCS has an address of From the File menu, click Save. The desktop KITE client will now direct the test taker to your LCS. ATS Help Line: kite-support@ku.edu
41 KITE : Local Caching Server (LCS) User Manual 39 Using the LCS Admin Page Note: The LCS Admin Page can be viewed from a machine running any operating system as long as you have access to a browser approved for use with KITE. The beginning of this manual lists compatible browsers. The LCS Admin page provides the details of students who are taking tests using your LCS. Note: To access the LCS Admin page, you need to have the LCS running. To use the LCS Admin page, perform the following steps. Hint: The screen shots use the port Your port may be different. 1. Once the LCS is running, open a browser window. 2. In the address bar, type localhost:[port number]/tde/admin/index.htm Example: If students are taking a test, information about their Test ID and Status will display on this screen. kite-support@ku.edu ATS Help Line:
42 40 KITE : Local Caching Server (LCS) User Manual Shutting Down the LCS When testing has finished, you should shut down the LCS. Note: The instructions for shutting down the LCS are platform-specific. Be sure you are using the instructions for the operating system that matches the machine you are using. Shutting Down a Macintosh LCS To shut down the LCS, perform the following steps. 1. Go to the LCS computer. 2. Click on the Terminal window that has remained open. 3. Type sudo sh lcs-server stop 4. Press Enter. The LCS server will shut down (deactivate), and no one will have access until it is restarted. ATS Help Line: kite-support@ku.edu
43 KITE : Local Caching Server (LCS) User Manual 41 Shutting Down a Windows LCS To shut down the LCS, perform the following steps. 1. Close the blank black command box on the LCS machine. 2. Open the KITE-LCS folder you downloaded when setting up the server. 3. Right click StopServices. kite-support@ku.edu ATS Help Line:
44 42 KITE : Local Caching Server (LCS) User Manual 4. Click Run as administrator. 5. When the black command box appears asking you to Press any key to continue, press Enter. The LCS server will shut down (deactivate), and no one will have access until it is restarted. Shutting Down a Linux LCS To shut down the LCS, perform the following steps. 1. Open the Terminal as a root or sudo user. 2. Go to the KITE-LCS directory using cd /opt/kite-lcs 3. Stop the server using the following command:./lcs-server stop The LCS will shut down (deactivate), and no one will have access until it is restarted. ATS Help Line: kite-support@ku.edu
45 KITE : Local Caching Server (LCS) User Manual 43 Sending Log Files to the Help Desk If you are unable to set up the LCS, you can send program log files via to the KITE Help Desk. The log files are important because they provide us with insight as to why the LCS does not run. To locate and send the LCS log files, perform the following steps. 1. Open the KITE-LCS folder. 2. Open the Logs folder. 3. Locate the log file. Hint: Look for tdelcs.log or tdelcs.txt. Note: This file can be large. If it is large, compress or zip the file before sending it to the Help Desk. 4. Create a new message using the information in the table below. Notes Address Subject Body Attachment(s) kite-support@ku.edu TDE-LCS Log File Type a brief description of the problem(s) you are encountering. tdelcs.log or tdelcs.txt 5. Send the . kite-support@ku.edu ATS Help Line:
46 44 KITE : Local Caching Server (LCS) User Manual Viewing System Properties This section of the manual discusses how to find system properties on both a Macintosh and a Windows machine. Because of the large number of configurations of Linux machines, we do not cover finding the system properties on that platform. Note: Viewing system properties is a platform-specific procedure. Be sure you are following the procedure for your machine. Viewing Macintosh System Properties If you do not know whether your system meets the minimum requirements for a KITE Local Caching Server, you can check your system s properties. To view your system properties, perform the following steps. 1. On the upper left side of your screen, click the Apple symbol. 2. Click About This Mac. 3. Verify that your computer is running OS X Version 10.6 or higher. 4. Verify that your computer processor is 1.0 GHz or higher. 5. Verify that your memory (RAM) is 2 GB or more. ATS Help Line: kite-support@ku.edu
47 KITE : Local Caching Server (LCS) User Manual Click the More Info button. The detailed About This Mac window appears. 7. Click Storage. 8. Verify that your hard drive (SATA Disk or SSD) has at least 3 GB free. Note: If your system does not meet these requirements, find another computer to install the LCS. kite-support@ku.edu ATS Help Line:
48 46 KITE : Local Caching Server (LCS) User Manual Viewing Windows System Properties If you do not know whether your system meets the minimum requirements for a KITE Local Caching Server, you can check your system properties. To view your system properties, perform the following steps. 1. From the Start Menu, click Computer. 2. Verify that your hard drive has at least 3 GB free. ATS Help Line: kite-support@ku.edu
49 KITE : Local Caching Server (LCS) User Manual Click System properties. 4. Verify that your computer has at least a 2 GHz processor. 5. Verify that your computer has at least 4 GB of memory (RAM). Note: If your system does not meet the minimum requirements, find another computer in order to install the LCS. kite-support@ku.edu ATS Help Line:
Local Caching Servers (LCS) February 2015
 Local Caching Servers (LCS) February 2015 1.1 Chapter 1: Welcome to LCS The Kansas Interactive Testing Engine (KITE ) is used to deliver standardized tests via testing machines like desktop, laptop, and
Local Caching Servers (LCS) February 2015 1.1 Chapter 1: Welcome to LCS The Kansas Interactive Testing Engine (KITE ) is used to deliver standardized tests via testing machines like desktop, laptop, and
Installation Guide for Windows May 2016
 Installation Guide for Windows May 2016 1 Welcome to KITE Client Software for Windows Note: The KITE Client software is supported for both 32-bit and 64-bit Windows computers. The Kansas Interactive Testing
Installation Guide for Windows May 2016 1 Welcome to KITE Client Software for Windows Note: The KITE Client software is supported for both 32-bit and 64-bit Windows computers. The Kansas Interactive Testing
WebSpy Vantage Ultimate 2.2 Web Module Administrators Guide
 WebSpy Vantage Ultimate 2.2 Web Module Administrators Guide This document is intended to help you get started using WebSpy Vantage Ultimate and the Web Module. For more detailed information, please see
WebSpy Vantage Ultimate 2.2 Web Module Administrators Guide This document is intended to help you get started using WebSpy Vantage Ultimate and the Web Module. For more detailed information, please see
Scholastic Reading Inventory Installation Guide
 Scholastic Reading Inventory Installation Guide For use with Scholastic Reading Inventory version 2.0.1 or later and SAM version 2.0.2 or later Copyright 2011 by Scholastic Inc. All rights reserved. Published
Scholastic Reading Inventory Installation Guide For use with Scholastic Reading Inventory version 2.0.1 or later and SAM version 2.0.2 or later Copyright 2011 by Scholastic Inc. All rights reserved. Published
Lexia Network Installation Instructions
 Lexia Network Installation Instructions For Lexia Early Reading 3.x, Primary Reading 1.x, Foundation Reading 1.x, Strategies for Older Students 4.x, Cross-Trainer 1.x and Quick Reading Test 2.x (NOT for
Lexia Network Installation Instructions For Lexia Early Reading 3.x, Primary Reading 1.x, Foundation Reading 1.x, Strategies for Older Students 4.x, Cross-Trainer 1.x and Quick Reading Test 2.x (NOT for
Installation Guide for Chromebook February 2016
 Installation Guide for Chromebook February 2016 1 Welcome to KITE Client Software for Chromebook The Kansas Interactive Testing Engine (KITE TM ) Client software is used by students to take tests. When
Installation Guide for Chromebook February 2016 1 Welcome to KITE Client Software for Chromebook The Kansas Interactive Testing Engine (KITE TM ) Client software is used by students to take tests. When
User Manual. Onsight Management Suite Version 5.1. Another Innovation by Librestream
 User Manual Onsight Management Suite Version 5.1 Another Innovation by Librestream Doc #: 400075-06 May 2012 Information in this document is subject to change without notice. Reproduction in any manner
User Manual Onsight Management Suite Version 5.1 Another Innovation by Librestream Doc #: 400075-06 May 2012 Information in this document is subject to change without notice. Reproduction in any manner
Yale Software Library http://www.yale.edu/software/
 e/ Yale Software Library http://www.yale.edu/software/ For assistance contact the ITS Help Desk 785-3200, 432-9000, helpdesk@yale.edu Remote Desktop General overview With Remote Desktop, you get full access
e/ Yale Software Library http://www.yale.edu/software/ For assistance contact the ITS Help Desk 785-3200, 432-9000, helpdesk@yale.edu Remote Desktop General overview With Remote Desktop, you get full access
Signiant Agent installation
 Signiant Agent installation Release 11.3.0 March 2015 ABSTRACT Guidelines to install the Signiant Agent software for the WCPApp. The following instructions are adapted from the Signiant original documentation
Signiant Agent installation Release 11.3.0 March 2015 ABSTRACT Guidelines to install the Signiant Agent software for the WCPApp. The following instructions are adapted from the Signiant original documentation
Yale Software Library
 Yale Software Library http://www.yale.edu/its/software/ For assistance contact the ITS Help Desk 203-432-9000, helpdesk@yale.edu Remote Desktop for Macintosh connection to Windows MS Remote Desktop Client
Yale Software Library http://www.yale.edu/its/software/ For assistance contact the ITS Help Desk 203-432-9000, helpdesk@yale.edu Remote Desktop for Macintosh connection to Windows MS Remote Desktop Client
Freshservice Discovery Probe User Guide
 Freshservice Discovery Probe User Guide 1. What is Freshservice Discovery Probe? 1.1 What details does Probe fetch? 1.2 How does Probe fetch the information? 2. What are the minimum system requirements
Freshservice Discovery Probe User Guide 1. What is Freshservice Discovery Probe? 1.1 What details does Probe fetch? 1.2 How does Probe fetch the information? 2. What are the minimum system requirements
Table of Contents. Requirements and Options 1. Checklist for Server Installation 5. Checklist for Importing from CyberAudit 2.0 13
 Cy be r Audi t We b Table of Contents C H A P T E R 1 Requirements and Options 1 System and Hardware Requirements...1 Computer... 1 Operating System... 1 Browser... 2 CyberLock Hardware... 2 Installation
Cy be r Audi t We b Table of Contents C H A P T E R 1 Requirements and Options 1 System and Hardware Requirements...1 Computer... 1 Operating System... 1 Browser... 2 CyberLock Hardware... 2 Installation
Partek Flow Installation Guide
 Partek Flow Installation Guide Partek Flow is a web based application for genomic data analysis and visualization, which can be installed on a desktop computer, compute cluster or cloud. Users can access
Partek Flow Installation Guide Partek Flow is a web based application for genomic data analysis and visualization, which can be installed on a desktop computer, compute cluster or cloud. Users can access
Mercy s Remote Access Instructions
 Mercy s Remote Access Instructions ~~~~~~~~~~~~~~ Section A Windows 2000 / XP ~~~~~~~~~~~~~~ I. Install Meditech............................... A1 II. Install VPN Client............................. A3
Mercy s Remote Access Instructions ~~~~~~~~~~~~~~ Section A Windows 2000 / XP ~~~~~~~~~~~~~~ I. Install Meditech............................... A1 II. Install VPN Client............................. A3
Installation Guidelines (MySQL database & Archivists Toolkit client)
 Installation Guidelines (MySQL database & Archivists Toolkit client) Understanding the Toolkit Architecture The Archivists Toolkit requires both a client and database to function. The client is installed
Installation Guidelines (MySQL database & Archivists Toolkit client) Understanding the Toolkit Architecture The Archivists Toolkit requires both a client and database to function. The client is installed
Quick Start Guide for VMware and Windows 7
 PROPALMS VDI Version 2.1 Quick Start Guide for VMware and Windows 7 Rev. 1.1 Published: JULY-2011 1999-2011 Propalms Ltd. All rights reserved. The information contained in this document represents the
PROPALMS VDI Version 2.1 Quick Start Guide for VMware and Windows 7 Rev. 1.1 Published: JULY-2011 1999-2011 Propalms Ltd. All rights reserved. The information contained in this document represents the
CONFIGURING SQL SERVER FOR METRIX
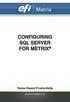 CONFIGURING SQL SERVER FOR METRIX Rules Based Productivity Copyright 2012 Outback Software www.metrixsoftware.com Pty. Metrix is a trademark Outback Software Pty Limited and may be registered in certain
CONFIGURING SQL SERVER FOR METRIX Rules Based Productivity Copyright 2012 Outback Software www.metrixsoftware.com Pty. Metrix is a trademark Outback Software Pty Limited and may be registered in certain
How to Remotely View Security Cameras Using the Internet
 How to Remotely View Security Cameras Using the Internet Introduction: The ability to remotely view security cameras is one of the most useful features of your EZWatch Pro system. It provides the ability
How to Remotely View Security Cameras Using the Internet Introduction: The ability to remotely view security cameras is one of the most useful features of your EZWatch Pro system. It provides the ability
Microsoft XP Professional Remote Desktop Connection
 Microsoft XP Professional Remote Desktop Connection With Remote Desktop, you get full, secure access to your work computer via an Internet or network connection. For example, you can connect to your office
Microsoft XP Professional Remote Desktop Connection With Remote Desktop, you get full, secure access to your work computer via an Internet or network connection. For example, you can connect to your office
Personal Virtual Server (PVS) Quick Start Guide
 Personal Virtual Server (PVS) Quick Start Guide Copyright 2015 Pegasystems Inc., Cambridge, MA All rights reserved. This document describes products and services of Pegasystems Inc. It may contain trade
Personal Virtual Server (PVS) Quick Start Guide Copyright 2015 Pegasystems Inc., Cambridge, MA All rights reserved. This document describes products and services of Pegasystems Inc. It may contain trade
1. Product Information
 ORIXCLOUD BACKUP CLIENT USER MANUAL LINUX 1. Product Information Product: Orixcloud Backup Client for Linux Version: 4.1.7 1.1 System Requirements Linux (RedHat, SuSE, Debian and Debian based systems such
ORIXCLOUD BACKUP CLIENT USER MANUAL LINUX 1. Product Information Product: Orixcloud Backup Client for Linux Version: 4.1.7 1.1 System Requirements Linux (RedHat, SuSE, Debian and Debian based systems such
VERSION 9.02 INSTALLATION GUIDE. www.pacifictimesheet.com
 VERSION 9.02 INSTALLATION GUIDE www.pacifictimesheet.com PACIFIC TIMESHEET INSTALLATION GUIDE INTRODUCTION... 4 BUNDLED SOFTWARE... 4 LICENSE KEY... 4 SYSTEM REQUIREMENTS... 5 INSTALLING PACIFIC TIMESHEET
VERSION 9.02 INSTALLATION GUIDE www.pacifictimesheet.com PACIFIC TIMESHEET INSTALLATION GUIDE INTRODUCTION... 4 BUNDLED SOFTWARE... 4 LICENSE KEY... 4 SYSTEM REQUIREMENTS... 5 INSTALLING PACIFIC TIMESHEET
VMware Horizon FLEX User Guide
 Horizon FLEX 1.1 This document supports the version of each product listed and supports all subsequent versions until the document is replaced by a new edition. To check for more recent editions of this
Horizon FLEX 1.1 This document supports the version of each product listed and supports all subsequent versions until the document is replaced by a new edition. To check for more recent editions of this
Online Backup Client User Manual Linux
 Online Backup Client User Manual Linux 1. Product Information Product: Online Backup Client for Linux Version: 4.1.7 1.1 System Requirements Operating System Linux (RedHat, SuSE, Debian and Debian based
Online Backup Client User Manual Linux 1. Product Information Product: Online Backup Client for Linux Version: 4.1.7 1.1 System Requirements Operating System Linux (RedHat, SuSE, Debian and Debian based
Installing Proview on an Windows XP machine
 Installing Proview on an Windows XP machine This is a guide for the installation of Proview on an WindowsXP machine using VirtualBox. VirtualBox makes it possible to create virtual computers and allows
Installing Proview on an Windows XP machine This is a guide for the installation of Proview on an WindowsXP machine using VirtualBox. VirtualBox makes it possible to create virtual computers and allows
How to Install Applications (APK Files) on Your Android Phone
 How to Install Applications (APK Files) on Your Android Phone Overview An Android application is stored in an APK file (i.e., a file named by {Application Name}.apk). You must install the APK on your Android
How to Install Applications (APK Files) on Your Android Phone Overview An Android application is stored in an APK file (i.e., a file named by {Application Name}.apk). You must install the APK on your Android
Other documents in this series are available at: servernotes.wazmac.com
 Wazza s Snow Leopard Server QuickStart 2. Configuring DNS About this Document This document is the second in a series of documents describing the process of installing and configuring a Mac OS X 10.6 Server
Wazza s Snow Leopard Server QuickStart 2. Configuring DNS About this Document This document is the second in a series of documents describing the process of installing and configuring a Mac OS X 10.6 Server
Quick Start Guide for Parallels Virtuozzo
 PROPALMS VDI Version 2.1 Quick Start Guide for Parallels Virtuozzo Rev. 1.1 Published: JULY-2011 1999-2011 Propalms Ltd. All rights reserved. The information contained in this document represents the current
PROPALMS VDI Version 2.1 Quick Start Guide for Parallels Virtuozzo Rev. 1.1 Published: JULY-2011 1999-2011 Propalms Ltd. All rights reserved. The information contained in this document represents the current
Online Backup Client User Manual
 Online Backup Client User Manual Software version 3.21 For Linux distributions January 2011 Version 2.0 Disclaimer This document is compiled with the greatest possible care. However, errors might have
Online Backup Client User Manual Software version 3.21 For Linux distributions January 2011 Version 2.0 Disclaimer This document is compiled with the greatest possible care. However, errors might have
Fiery E100 Color Server. Welcome
 Fiery E100 Color Server Welcome 2011 Electronics For Imaging, Inc. The information in this publication is covered under Legal Notices for this product. 45098226 27 June 2011 WELCOME 3 WELCOME This Welcome
Fiery E100 Color Server Welcome 2011 Electronics For Imaging, Inc. The information in this publication is covered under Legal Notices for this product. 45098226 27 June 2011 WELCOME 3 WELCOME This Welcome
JAMF Software Server Installation Guide for Linux. Version 8.6
 JAMF Software Server Installation Guide for Linux Version 8.6 JAMF Software, LLC 2012 JAMF Software, LLC. All rights reserved. JAMF Software has made all efforts to ensure that this guide is accurate.
JAMF Software Server Installation Guide for Linux Version 8.6 JAMF Software, LLC 2012 JAMF Software, LLC. All rights reserved. JAMF Software has made all efforts to ensure that this guide is accurate.
WA1826 Designing Cloud Computing Solutions. Classroom Setup Guide. Web Age Solutions Inc. Copyright Web Age Solutions Inc. 1
 WA1826 Designing Cloud Computing Solutions Classroom Setup Guide Web Age Solutions Inc. Copyright Web Age Solutions Inc. 1 Table of Contents Part 1 - Minimum Hardware Requirements...3 Part 2 - Minimum
WA1826 Designing Cloud Computing Solutions Classroom Setup Guide Web Age Solutions Inc. Copyright Web Age Solutions Inc. 1 Table of Contents Part 1 - Minimum Hardware Requirements...3 Part 2 - Minimum
CONFIGURING MICROSOFT SQL SERVER REPORTING SERVICES
 CONFIGURING MICROSOFT SQL SERVER REPORTING SERVICES TECHNICAL ARTICLE November/2011. Legal Notice The information in this publication is furnished for information use only, and does not constitute a commitment
CONFIGURING MICROSOFT SQL SERVER REPORTING SERVICES TECHNICAL ARTICLE November/2011. Legal Notice The information in this publication is furnished for information use only, and does not constitute a commitment
RecoveryVault Express Client User Manual
 For Linux distributions Software version 4.1.7 Version 2.0 Disclaimer This document is compiled with the greatest possible care. However, errors might have been introduced caused by human mistakes or by
For Linux distributions Software version 4.1.7 Version 2.0 Disclaimer This document is compiled with the greatest possible care. However, errors might have been introduced caused by human mistakes or by
XStream Remote Control: Configuring DCOM Connectivity
 XStream Remote Control: Configuring DCOM Connectivity APPLICATION BRIEF March 2009 Summary The application running the graphical user interface of LeCroy Windows-based oscilloscopes is a COM Automation
XStream Remote Control: Configuring DCOM Connectivity APPLICATION BRIEF March 2009 Summary The application running the graphical user interface of LeCroy Windows-based oscilloscopes is a COM Automation
Installation Instruction STATISTICA Enterprise Small Business
 Installation Instruction STATISTICA Enterprise Small Business Notes: ❶ The installation of STATISTICA Enterprise Small Business entails two parts: a) a server installation, and b) workstation installations
Installation Instruction STATISTICA Enterprise Small Business Notes: ❶ The installation of STATISTICA Enterprise Small Business entails two parts: a) a server installation, and b) workstation installations
Using VirtualBox ACHOTL1 Virtual Machines
 Using VirtualBox ACHOTL1 Virtual Machines The steps in the Apache Cassandra Hands-On Training Level One courseware book were written using VMware as the virtualization technology. Therefore, it is recommended
Using VirtualBox ACHOTL1 Virtual Machines The steps in the Apache Cassandra Hands-On Training Level One courseware book were written using VMware as the virtualization technology. Therefore, it is recommended
RLM Server Guide. For Macintosh and Windows
 RLM Server Guide For Macintosh and Windows Gene Codes Corporation 775 Technology Drive, Ann Arbor, MI 48108 USA 1.800.497.4939 (USA) +1.734.769.7249 (elsewhere) +1.734.769.7074 (fax) www.genecodes.com
RLM Server Guide For Macintosh and Windows Gene Codes Corporation 775 Technology Drive, Ann Arbor, MI 48108 USA 1.800.497.4939 (USA) +1.734.769.7249 (elsewhere) +1.734.769.7074 (fax) www.genecodes.com
Macs are not directly compatible with Noetix.
 Those that use Macintosh computers to access Noetix cannot directly access Noetix through http://www.sandiego.edu/noetix. If one is on a Mac and goes to Noetix directly in a web browser, the page is likely
Those that use Macintosh computers to access Noetix cannot directly access Noetix through http://www.sandiego.edu/noetix. If one is on a Mac and goes to Noetix directly in a web browser, the page is likely
IBM WebSphere Application Server Version 7.0
 IBM WebSphere Application Server Version 7.0 Centralized Installation Manager for IBM WebSphere Application Server Network Deployment Version 7.0 Note: Before using this information, be sure to read the
IBM WebSphere Application Server Version 7.0 Centralized Installation Manager for IBM WebSphere Application Server Network Deployment Version 7.0 Note: Before using this information, be sure to read the
CYCLOPE let s talk productivity
 Cyclope 6 Installation Guide CYCLOPE let s talk productivity Cyclope Employee Surveillance Solution is provided by Cyclope Series 2003-2014 1 P age Table of Contents 1. Cyclope Employee Surveillance Solution
Cyclope 6 Installation Guide CYCLOPE let s talk productivity Cyclope Employee Surveillance Solution is provided by Cyclope Series 2003-2014 1 P age Table of Contents 1. Cyclope Employee Surveillance Solution
BaseManager & BACnet Manager VM Server Configuration Guide
 BaseManager & BACnet Manager VM Server Configuration Guide For Self-Hosted BaseManager & BACnet Manager Servers Deployed as Virtual Machines August 27, 2015 Customer Service 1-866-294-5847 i Baseline Inc.
BaseManager & BACnet Manager VM Server Configuration Guide For Self-Hosted BaseManager & BACnet Manager Servers Deployed as Virtual Machines August 27, 2015 Customer Service 1-866-294-5847 i Baseline Inc.
Online Backup Linux Client User Manual
 Online Backup Linux Client User Manual Software version 4.0.x For Linux distributions August 2011 Version 1.0 Disclaimer This document is compiled with the greatest possible care. However, errors might
Online Backup Linux Client User Manual Software version 4.0.x For Linux distributions August 2011 Version 1.0 Disclaimer This document is compiled with the greatest possible care. However, errors might
Time Machine Setup for Routers
 User Manual August 2015 202-11590-02 350 East Plumeria Drive San Jose, CA 95134 USA Support Thank you for selecting NETGEAR products. After installing your device, locate the serial number on the label
User Manual August 2015 202-11590-02 350 East Plumeria Drive San Jose, CA 95134 USA Support Thank you for selecting NETGEAR products. After installing your device, locate the serial number on the label
Desktop Surveillance Help
 Desktop Surveillance Help Table of Contents About... 9 What s New... 10 System Requirements... 11 Updating from Desktop Surveillance 2.6 to Desktop Surveillance 3.2... 13 Program Structure... 14 Getting
Desktop Surveillance Help Table of Contents About... 9 What s New... 10 System Requirements... 11 Updating from Desktop Surveillance 2.6 to Desktop Surveillance 3.2... 13 Program Structure... 14 Getting
Online Backup Client User Manual
 For Linux distributions Software version 4.1.7 Version 2.0 Disclaimer This document is compiled with the greatest possible care. However, errors might have been introduced caused by human mistakes or by
For Linux distributions Software version 4.1.7 Version 2.0 Disclaimer This document is compiled with the greatest possible care. However, errors might have been introduced caused by human mistakes or by
Connecting to Remote Desktop Windows Users
 Connecting to Remote Desktop Windows Users How to log into the College Network from Home 1. Start the Remote Desktop Connection For Windows XP, Vista and Windows 7 this is found at:- Star t > All Programs
Connecting to Remote Desktop Windows Users How to log into the College Network from Home 1. Start the Remote Desktop Connection For Windows XP, Vista and Windows 7 this is found at:- Star t > All Programs
FileMaker Server 8. Administrator s Guide
 FileMaker Server 8 Administrator s Guide 1994-2005 FileMaker, Inc. All Rights Reserved. FileMaker, Inc. 5201 Patrick Henry Drive Santa Clara, California 95054 FileMaker is a trademark of FileMaker, Inc.,
FileMaker Server 8 Administrator s Guide 1994-2005 FileMaker, Inc. All Rights Reserved. FileMaker, Inc. 5201 Patrick Henry Drive Santa Clara, California 95054 FileMaker is a trademark of FileMaker, Inc.,
Magaya Software Installation Guide
 Magaya Software Installation Guide MAGAYA SOFTWARE INSTALLATION GUIDE INTRODUCTION Introduction This installation guide explains the system requirements for installing any Magaya software, the steps to
Magaya Software Installation Guide MAGAYA SOFTWARE INSTALLATION GUIDE INTRODUCTION Introduction This installation guide explains the system requirements for installing any Magaya software, the steps to
Acronis Backup & Recovery 11.5 Quick Start Guide
 Acronis Backup & Recovery 11.5 Quick Start Guide Applies to the following editions: Advanced Server for Windows Virtual Edition Advanced Server SBS Edition Advanced Workstation Server for Linux Server
Acronis Backup & Recovery 11.5 Quick Start Guide Applies to the following editions: Advanced Server for Windows Virtual Edition Advanced Server SBS Edition Advanced Workstation Server for Linux Server
Installation Guide for Pulse on Windows Server 2012
 MadCap Software Installation Guide for Pulse on Windows Server 2012 Pulse Copyright 2014 MadCap Software. All rights reserved. Information in this document is subject to change without notice. The software
MadCap Software Installation Guide for Pulse on Windows Server 2012 Pulse Copyright 2014 MadCap Software. All rights reserved. Information in this document is subject to change without notice. The software
Verax Service Desk Installation Guide for UNIX and Windows
 Verax Service Desk Installation Guide for UNIX and Windows March 2015 Version 1.8.7 and higher Verax Service Desk Installation Guide 2 Contact Information: E-mail: sales@veraxsystems.com Internet: http://www.veraxsystems.com/
Verax Service Desk Installation Guide for UNIX and Windows March 2015 Version 1.8.7 and higher Verax Service Desk Installation Guide 2 Contact Information: E-mail: sales@veraxsystems.com Internet: http://www.veraxsystems.com/
WA1791 Designing and Developing Secure Web Services. Classroom Setup Guide. Web Age Solutions Inc. Web Age Solutions Inc. 1
 WA1791 Designing and Developing Secure Web Services Classroom Setup Guide Web Age Solutions Inc. Web Age Solutions Inc. 1 Table of Contents Part 1 - Minimum Hardware Requirements...3 Part 2 - Minimum Software
WA1791 Designing and Developing Secure Web Services Classroom Setup Guide Web Age Solutions Inc. Web Age Solutions Inc. 1 Table of Contents Part 1 - Minimum Hardware Requirements...3 Part 2 - Minimum Software
Centralized Mac Home Directories On Windows Servers: Using Windows To Serve The Mac
 Making it easy to deploy, integrate and manage Macs, iphones and ipads in a Windows environment. Centralized Mac Home Directories On Windows Servers: Using Windows To Serve The Mac 2011 ENTERPRISE DEVICE
Making it easy to deploy, integrate and manage Macs, iphones and ipads in a Windows environment. Centralized Mac Home Directories On Windows Servers: Using Windows To Serve The Mac 2011 ENTERPRISE DEVICE
EZblue BusinessServer The All - In - One Server For Your Home And Business
 EZblue BusinessServer The All - In - One Server For Your Home And Business Quick Start Guide Version 3.11 1 2 3 EZblue Server Overview EZblue Server Installation EZblue Server Configuration 4 EZblue Magellan
EZblue BusinessServer The All - In - One Server For Your Home And Business Quick Start Guide Version 3.11 1 2 3 EZblue Server Overview EZblue Server Installation EZblue Server Configuration 4 EZblue Magellan
AzMERIT Secure Browser Installation Manual For Technology Coordinators
 AzMERIT Secure Browser Installation Manual For Technology Coordinators 2014-2015 Revised January 5, 2015 Prepared by the American Institutes for Research Descriptions of the operation of the Test Information
AzMERIT Secure Browser Installation Manual For Technology Coordinators 2014-2015 Revised January 5, 2015 Prepared by the American Institutes for Research Descriptions of the operation of the Test Information
Install MS SQL Server 2012 Express Edition
 Install MS SQL Server 2012 Express Edition Sohodox now works with SQL Server Express Edition. Earlier versions of Sohodox created and used a MS Access based database for storing indexing data and other
Install MS SQL Server 2012 Express Edition Sohodox now works with SQL Server Express Edition. Earlier versions of Sohodox created and used a MS Access based database for storing indexing data and other
Creating client-server setup with multiple clients
 Creating client-server setup with multiple clients Coffalyser.Net uses a SQL client server database model to store all project/experiment- related data. The client-server model has one main application
Creating client-server setup with multiple clients Coffalyser.Net uses a SQL client server database model to store all project/experiment- related data. The client-server model has one main application
STATISTICA VERSION 9 STATISTICA ENTERPRISE INSTALLATION INSTRUCTIONS FOR USE WITH TERMINAL SERVER
 Notes: STATISTICA VERSION 9 STATISTICA ENTERPRISE INSTALLATION INSTRUCTIONS FOR USE WITH TERMINAL SERVER 1. These instructions focus on installation on Windows Terminal Server (WTS), but are applicable
Notes: STATISTICA VERSION 9 STATISTICA ENTERPRISE INSTALLATION INSTRUCTIONS FOR USE WITH TERMINAL SERVER 1. These instructions focus on installation on Windows Terminal Server (WTS), but are applicable
V.I.P. Kit. Video Insight Pilot Kit. (Video Insight Pilot Kit).
 V.I.P. Kit (Video Insight Pilot Kit). Video Insight Pilot Kit Please follow these instructions and everything should go very smoothly. Before you begin, you will need to establish (or obtain from your
V.I.P. Kit (Video Insight Pilot Kit). Video Insight Pilot Kit Please follow these instructions and everything should go very smoothly. Before you begin, you will need to establish (or obtain from your
NetWrix USB Blocker. Version 3.6 Administrator Guide
 NetWrix USB Blocker Version 3.6 Administrator Guide Table of Contents 1. Introduction...3 1.1. What is NetWrix USB Blocker?...3 1.2. Product Architecture...3 2. Licensing...4 3. Operation Guide...5 3.1.
NetWrix USB Blocker Version 3.6 Administrator Guide Table of Contents 1. Introduction...3 1.1. What is NetWrix USB Blocker?...3 1.2. Product Architecture...3 2. Licensing...4 3. Operation Guide...5 3.1.
Contents. Hardware Configuration... 27 Uninstalling Shortcuts Black...29
 Contents Getting Started...1 Check your Computer meets the Minimum Requirements... 1 Ensure your Computer is Running in Normal Sized Fonts... 7 Ensure your Regional Settings are Correct... 9 Reboot your
Contents Getting Started...1 Check your Computer meets the Minimum Requirements... 1 Ensure your Computer is Running in Normal Sized Fonts... 7 Ensure your Regional Settings are Correct... 9 Reboot your
Technology Services Group Procedures. IH Anywhere guide. 0 P a g e
 VDI Pilot Technology Services Group Procedures IH Anywhere guide 0 P a g e Installation Disable Apple Security Table of Contents IH Anywhere for Apple OSX (MAC)... 2 1. Installation... 2 Disable Apple
VDI Pilot Technology Services Group Procedures IH Anywhere guide 0 P a g e Installation Disable Apple Security Table of Contents IH Anywhere for Apple OSX (MAC)... 2 1. Installation... 2 Disable Apple
NSi Mobile Installation Guide. Version 6.2
 NSi Mobile Installation Guide Version 6.2 Revision History Version Date 1.0 October 2, 2012 2.0 September 18, 2013 2 CONTENTS TABLE OF CONTENTS PREFACE... 5 Purpose of this Document... 5 Version Compatibility...
NSi Mobile Installation Guide Version 6.2 Revision History Version Date 1.0 October 2, 2012 2.0 September 18, 2013 2 CONTENTS TABLE OF CONTENTS PREFACE... 5 Purpose of this Document... 5 Version Compatibility...
Compiere 3.2 Installation Instructions Windows System - Oracle Database
 Compiere 3.2 Installation Instructions Windows System - Oracle Database Compiere Learning Services Division Copyright 2008 Compiere, inc. All rights reserved www.compiere.com Table of Contents Compiere
Compiere 3.2 Installation Instructions Windows System - Oracle Database Compiere Learning Services Division Copyright 2008 Compiere, inc. All rights reserved www.compiere.com Table of Contents Compiere
Consolidated Monitoring, Analysis and Automated Remediation For Hybrid IT Infrastructures. Goliath Performance Monitor Installation Guide v11.
 Consolidated Monitoring, Analysis and Automated Remediation For Hybrid IT Infrastructures Goliath Performance Monitor Installation Guide v11.5 (v11.5) Document Date: March 2015 www.goliathtechnologies.com
Consolidated Monitoring, Analysis and Automated Remediation For Hybrid IT Infrastructures Goliath Performance Monitor Installation Guide v11.5 (v11.5) Document Date: March 2015 www.goliathtechnologies.com
WA2102 Web Application Programming with Java EE 6 - WebSphere 8.5 - RAD 8.5. Classroom Setup Guide. Web Age Solutions Inc. Web Age Solutions Inc.
 WA2102 Web Application Programming with Java EE 6 - WebSphere 8.5 - RAD 8.5 Classroom Setup Guide Web Age Solutions Inc. Web Age Solutions Inc. 1 Table of Contents Part 1 - Minimum Hardware Requirements...3
WA2102 Web Application Programming with Java EE 6 - WebSphere 8.5 - RAD 8.5 Classroom Setup Guide Web Age Solutions Inc. Web Age Solutions Inc. 1 Table of Contents Part 1 - Minimum Hardware Requirements...3
Guide to Installing BBL Crystal MIND on Windows 7
 Guide to Installing BBL Crystal MIND on Windows 7 Introduction The BBL Crystal MIND software can not be directly installed on the Microsoft Windows 7 platform, however it can be installed and run via XP
Guide to Installing BBL Crystal MIND on Windows 7 Introduction The BBL Crystal MIND software can not be directly installed on the Microsoft Windows 7 platform, however it can be installed and run via XP
Migrating TimeForce To A New Server
 Rev. 4/28/14 Migrating TimeForce To A New Server Table of Contents 1. Installation Prerequisites... 2 Required... 2 Recommended... 3 2. Update to a Migration Compatible Version... 3 Determine the Database
Rev. 4/28/14 Migrating TimeForce To A New Server Table of Contents 1. Installation Prerequisites... 2 Required... 2 Recommended... 3 2. Update to a Migration Compatible Version... 3 Determine the Database
CONNECT-TO-CHOP USER GUIDE
 CONNECT-TO-CHOP USER GUIDE VERSION V8 Table of Contents 1 Overview... 3 2 Requirements... 3 2.1 Security... 3 2.2 Computer... 3 2.3 Application... 3 2.3.1 Web Browser... 3 2.3.2 Prerequisites... 3 3 Logon...
CONNECT-TO-CHOP USER GUIDE VERSION V8 Table of Contents 1 Overview... 3 2 Requirements... 3 2.1 Security... 3 2.2 Computer... 3 2.3 Application... 3 2.3.1 Web Browser... 3 2.3.2 Prerequisites... 3 3 Logon...
Enterprise Manager. Version 6.2. Installation Guide
 Enterprise Manager Version 6.2 Installation Guide Enterprise Manager 6.2 Installation Guide Document Number 680-028-014 Revision Date Description A August 2012 Initial release to support version 6.2.1
Enterprise Manager Version 6.2 Installation Guide Enterprise Manager 6.2 Installation Guide Document Number 680-028-014 Revision Date Description A August 2012 Initial release to support version 6.2.1
http://docs.trendmicro.com
 Trend Micro Incorporated reserves the right to make changes to this document and to the products described herein without notice. Before installing and using the product, please review the readme files,
Trend Micro Incorporated reserves the right to make changes to this document and to the products described herein without notice. Before installing and using the product, please review the readme files,
Installation Guide. (You can get these files from http://www.clariostechnology.com/intelligentreports/install)
 Clarios Technology Pty. Ltd. Intelligent Reporter Installation Guide Installing Intelligent Reports JIRA plugin The Intelligent Reports plugin for JIRA is available through the Atlassian Marketplace. Follow
Clarios Technology Pty. Ltd. Intelligent Reporter Installation Guide Installing Intelligent Reports JIRA plugin The Intelligent Reports plugin for JIRA is available through the Atlassian Marketplace. Follow
CycleServer Grid Engine Support Install Guide. version 1.25
 CycleServer Grid Engine Support Install Guide version 1.25 Contents CycleServer Grid Engine Guide 1 Administration 1 Requirements 1 Installation 1 Monitoring Additional OGS/SGE/etc Clusters 3 Monitoring
CycleServer Grid Engine Support Install Guide version 1.25 Contents CycleServer Grid Engine Guide 1 Administration 1 Requirements 1 Installation 1 Monitoring Additional OGS/SGE/etc Clusters 3 Monitoring
insync Installation Guide
 insync Installation Guide 5.2 Private Cloud Druva Software June 21, 13 Copyright 2007-2013 Druva Inc. All Rights Reserved. Table of Contents Deploying insync Private Cloud... 4 Installing insync Private
insync Installation Guide 5.2 Private Cloud Druva Software June 21, 13 Copyright 2007-2013 Druva Inc. All Rights Reserved. Table of Contents Deploying insync Private Cloud... 4 Installing insync Private
Partner. Sage Pastel. Accounting. Installation Guide
 Sage Pastel Accounting Partner Installation Guide Sage Pastel: +27 11 304 3000 Sage Pastel Intl: +27 11 304 3400 www.pastel.co.za www.sagepastel.com info@pastel.co.za info@sagepastel.com Sage Pastel Accounting
Sage Pastel Accounting Partner Installation Guide Sage Pastel: +27 11 304 3000 Sage Pastel Intl: +27 11 304 3400 www.pastel.co.za www.sagepastel.com info@pastel.co.za info@sagepastel.com Sage Pastel Accounting
Installing Oracle 12c Enterprise on Windows 7 64-Bit
 JTHOMAS ENTERPRISES LLC Installing Oracle 12c Enterprise on Windows 7 64-Bit DOLOR SET AMET Overview This guide will step you through the process on installing a desktop-class Oracle Database Enterprises
JTHOMAS ENTERPRISES LLC Installing Oracle 12c Enterprise on Windows 7 64-Bit DOLOR SET AMET Overview This guide will step you through the process on installing a desktop-class Oracle Database Enterprises
INSTALLING MICROSOFT SQL SERVER AND CONFIGURING REPORTING SERVICES
 INSTALLING MICROSOFT SQL SERVER AND CONFIGURING REPORTING SERVICES TECHNICAL ARTICLE November 2012. Legal Notice The information in this publication is furnished for information use only, and does not
INSTALLING MICROSOFT SQL SERVER AND CONFIGURING REPORTING SERVICES TECHNICAL ARTICLE November 2012. Legal Notice The information in this publication is furnished for information use only, and does not
Installation Instructions Release Version 15.0 January 30 th, 2011
 Release Version 15.0 January 30 th, 2011 ARGUS Software: ARGUS Valuation - DCF The contents of this document are considered proprietary by ARGUS Software, the information enclosed and any portion thereof
Release Version 15.0 January 30 th, 2011 ARGUS Software: ARGUS Valuation - DCF The contents of this document are considered proprietary by ARGUS Software, the information enclosed and any portion thereof
Quick Start Using DASYLab with your Measurement Computing USB device
 Quick Start Using DASYLab with your Measurement Computing USB device Thank you for purchasing a USB data acquisition device from Measurement Computing Corporation (MCC). This Quick Start document contains
Quick Start Using DASYLab with your Measurement Computing USB device Thank you for purchasing a USB data acquisition device from Measurement Computing Corporation (MCC). This Quick Start document contains
Installation / Migration Guide for Windows 2000/2003 Servers
 PSQL v9 SP1 (9.1) & Installation / Migration Guide for Windows 2000/2003 Servers Ebix, Inc. Corporate Headquarters Concourse Parkway, Suite 3200 Atlanta, GA 30328 USA Phone: 678-281-2020 Fax: 678-281-2019
PSQL v9 SP1 (9.1) & Installation / Migration Guide for Windows 2000/2003 Servers Ebix, Inc. Corporate Headquarters Concourse Parkway, Suite 3200 Atlanta, GA 30328 USA Phone: 678-281-2020 Fax: 678-281-2019
STATISTICA VERSION 12 STATISTICA ENTERPRISE SMALL BUSINESS INSTALLATION INSTRUCTIONS
 STATISTICA VERSION 12 STATISTICA ENTERPRISE SMALL BUSINESS INSTALLATION INSTRUCTIONS Notes 1. The installation of STATISTICA Enterprise Small Business entails two parts: a) a server installation, and b)
STATISTICA VERSION 12 STATISTICA ENTERPRISE SMALL BUSINESS INSTALLATION INSTRUCTIONS Notes 1. The installation of STATISTICA Enterprise Small Business entails two parts: a) a server installation, and b)
Sharp Remote Device Manager (SRDM) Server Software Setup Guide
 Sharp Remote Device Manager (SRDM) Server Software Setup Guide This Guide explains how to install the software which is required in order to use Sharp Remote Device Manager (SRDM). SRDM is a web-based
Sharp Remote Device Manager (SRDM) Server Software Setup Guide This Guide explains how to install the software which is required in order to use Sharp Remote Device Manager (SRDM). SRDM is a web-based
Browser Client 2.0 Admin Guide
 Browser Client is a web-based application that allows users to point their browser at a URL and view live video from a set of Intellex units. Browser Client 2.0 is compatible with Intellex 3.2 software.
Browser Client is a web-based application that allows users to point their browser at a URL and view live video from a set of Intellex units. Browser Client 2.0 is compatible with Intellex 3.2 software.
Mariemont City Schools
 Mariemont City Schools Citrix Virtual Desktop Environment Citrix is a virtual desktop system that allows users to access their Mariemont Windows 7 desktop from anywhere with an Internet connection. Once
Mariemont City Schools Citrix Virtual Desktop Environment Citrix is a virtual desktop system that allows users to access their Mariemont Windows 7 desktop from anywhere with an Internet connection. Once
Verizon Remote Access User Guide
 Version 17.12 Last Updated: August 2012 2012 Verizon. All Rights Reserved. The Verizon names and logos and all other names, logos, and slogans identifying Verizon s products and services are trademarks
Version 17.12 Last Updated: August 2012 2012 Verizon. All Rights Reserved. The Verizon names and logos and all other names, logos, and slogans identifying Verizon s products and services are trademarks
Recommended File System Ownership and Privileges
 FOR MAGENTO COMMUNITY EDITION Whenever a patch is released to fix an issue in the code, a notice is sent directly to your Admin Inbox. If the update is security related, the incoming message is colorcoded
FOR MAGENTO COMMUNITY EDITION Whenever a patch is released to fix an issue in the code, a notice is sent directly to your Admin Inbox. If the update is security related, the incoming message is colorcoded
Issue Tracking Anywhere Installation Guide
 TM Issue Tracking Anywhere Installation Guide The leading developer of version control and issue tracking software Table of Contents Introduction...3 Installation Guide...3 Installation Prerequisites...3
TM Issue Tracking Anywhere Installation Guide The leading developer of version control and issue tracking software Table of Contents Introduction...3 Installation Guide...3 Installation Prerequisites...3
owncloud Configuration and Usage Guide
 owncloud Configuration and Usage Guide This guide will assist you with configuring and using YSUʼs Cloud Data storage solution (owncloud). The setup instructions will include how to navigate the web interface,
owncloud Configuration and Usage Guide This guide will assist you with configuring and using YSUʼs Cloud Data storage solution (owncloud). The setup instructions will include how to navigate the web interface,
Mirtrak 6 Powered by Cyclope
 Mirtrak 6 Powered by Cyclope Installation Guide Mirtrak Activity Monitoring Solution v6 is powered by Cyclope Series 2003-2013 Info Technology Supply Ltd. 2 Hobbs House, Harrovian Business Village, Bessborough
Mirtrak 6 Powered by Cyclope Installation Guide Mirtrak Activity Monitoring Solution v6 is powered by Cyclope Series 2003-2013 Info Technology Supply Ltd. 2 Hobbs House, Harrovian Business Village, Bessborough
Pearl Echo Installation Checklist
 Pearl Echo Installation Checklist Use this checklist to enter critical installation and setup information that will be required to install Pearl Echo in your network. For detailed deployment instructions
Pearl Echo Installation Checklist Use this checklist to enter critical installation and setup information that will be required to install Pearl Echo in your network. For detailed deployment instructions
TIMETABLE ADMINISTRATOR S MANUAL
 2015 TIMETABLE ADMINISTRATOR S MANUAL Software Version 5.0 BY GEOFFPARTRIDGE.NET TABLE OF CONTENTS TOPIC PAGE 1) INTRODUCTION 1 2) TIMETABLE SPECIFICATIONS 1 3) SOFTWARE REQUIRED 1 a. Intranet Server (XAMPP
2015 TIMETABLE ADMINISTRATOR S MANUAL Software Version 5.0 BY GEOFFPARTRIDGE.NET TABLE OF CONTENTS TOPIC PAGE 1) INTRODUCTION 1 2) TIMETABLE SPECIFICATIONS 1 3) SOFTWARE REQUIRED 1 a. Intranet Server (XAMPP
DECS DER APPLE WIRELESS HELPER DOCUMENT
 DECS DER APPLE WIRELESS HELPER DOCUMENT A GUIDE TO THE DEPLOYMENT OF APPLE MAC NOTEBOOK COMPUTERS IN DECS WIRELESS NETWORKS apple Chris Downing, Senior Systems Engineer apple Viano Jaksa, Area Manager
DECS DER APPLE WIRELESS HELPER DOCUMENT A GUIDE TO THE DEPLOYMENT OF APPLE MAC NOTEBOOK COMPUTERS IN DECS WIRELESS NETWORKS apple Chris Downing, Senior Systems Engineer apple Viano Jaksa, Area Manager
HYPERLINK Internet PC setup guide. HYPERLINK Internet support helpdesk at 1-866-302-5525.
 HYPERLINK Internet support helpdesk at 1-866-302-5525. Congratulations on your new residence and welcome to HYPERLINK Internet service. In a few short moments you will be connected to one of the fastest
HYPERLINK Internet support helpdesk at 1-866-302-5525. Congratulations on your new residence and welcome to HYPERLINK Internet service. In a few short moments you will be connected to one of the fastest
enicq 5 System Administrator s Guide
 Vermont Oxford Network enicq 5 Documentation enicq 5 System Administrator s Guide Release 2.0 Published November 2014 2014 Vermont Oxford Network. All Rights Reserved. enicq 5 System Administrator s Guide
Vermont Oxford Network enicq 5 Documentation enicq 5 System Administrator s Guide Release 2.0 Published November 2014 2014 Vermont Oxford Network. All Rights Reserved. enicq 5 System Administrator s Guide
13.1 Backup virtual machines running on VMware ESXi / ESX Server
 13 Backup / Restore VMware Virtual Machines Tomahawk Pro This chapter describes how to backup and restore virtual machines running on VMware ESX, ESXi Server or VMware Server 2.0. 13.1 Backup virtual machines
13 Backup / Restore VMware Virtual Machines Tomahawk Pro This chapter describes how to backup and restore virtual machines running on VMware ESX, ESXi Server or VMware Server 2.0. 13.1 Backup virtual machines
Enterprise Site Manager (ESM) & Administrator Console Installation / Uninstall
 Enterprise Site Manager (ESM) & Administrator Console Installation / Uninstall July 2013 For further information visit our support page: www.pearsonwbl.edexcel.com/our-support 1 Contents Please note clicking
Enterprise Site Manager (ESM) & Administrator Console Installation / Uninstall July 2013 For further information visit our support page: www.pearsonwbl.edexcel.com/our-support 1 Contents Please note clicking
WA2192 Introduction to Big Data and NoSQL. Classroom Setup Guide. Web Age Solutions Inc. Copyright Web Age Solutions Inc. 1
 WA2192 Introduction to Big Data and NoSQL Classroom Setup Guide Web Age Solutions Inc. Copyright Web Age Solutions Inc. 1 Table of Contents Part 1 - Minimum Hardware Requirements...3 Part 2 - Minimum Software
WA2192 Introduction to Big Data and NoSQL Classroom Setup Guide Web Age Solutions Inc. Copyright Web Age Solutions Inc. 1 Table of Contents Part 1 - Minimum Hardware Requirements...3 Part 2 - Minimum Software
HL2170W Windows Network Connection Repair Instructions
 Difficulty printing from your PC can occur for various reasons. The most common reason a networked Brother machine may stop printing, is because the connection between the computer and the Brother machine
Difficulty printing from your PC can occur for various reasons. The most common reason a networked Brother machine may stop printing, is because the connection between the computer and the Brother machine
How To Remotely View Your Security Cameras Through An Ezwatch Pro Dvr/Camera Server On A Pc Or Ipod (For A Small Charge) On A Network (For An Extra $20) On Your Computer Or Ipo (For Free
 How to Remotely View Security Cameras Using the Internet Introduction: The ability to remotely view security cameras is one of the most useful features of your EZWatch Pro system. It provides the ability
How to Remotely View Security Cameras Using the Internet Introduction: The ability to remotely view security cameras is one of the most useful features of your EZWatch Pro system. It provides the ability
