CheckMark Payroll. User s Manual
|
|
|
- Allyson Lyons
- 8 years ago
- Views:
Transcription
1 CheckMark Payroll User s Manual
2 Information in this manual is subject to change without notice. This manual ( Manual or Documentation ) and the software ( Software ) described in it are copyrighted, with all rights reserved. By using this Manual and accompanying Software, you, the end user, agree to the terms set forth in the License Agreement. Copyright Under the copyright laws, this Manual or the Software may not be copied, in whole or in part, without the express consent of CheckMark Inc ( CheckMark Inc ), except in the normal use of the Software or to make a backup copy of the Software for your own use. The same proprietary and copyright notices must be affixed to any permitted copies as were affixed to the original. This exception does not allow copies to be made for others, whether or not sold, but all of the material purchased (with all backup copies) may be sold or given to another person. Under the law, copying includes translating into another language or format. Federal copyright law prohibits you from copying the written materials accompanying the Software without first obtaining our permission. You may not alter, modify or adapt the Software or Documentation. In addition, you may not translate, decompile, disassemble or reverse engineer the Software. You also may not create any derivative works based on this Software or Documentation. A derivative work is defined as a translation or other form in which the Software may be recast, transformed or adapted. Limited Warranty on Media and Replacement If you discover a physical defect in the Manual or in the media with which the Software is distributed, CheckMark Inc will replace the media or Manual at no charge to you, provided you return the item to be replaced with proof of purchase to CheckMark Inc or a CheckMark Inc dealer during the 60-day period after you purchased the Software. All implied warranties on the media and Manuals, including implied warranties of merchantability and fitness for a particular purpose, are limited in duration to 60 days from the date of original retail purchase of this product. EVEN THOUGH CHECKMARK INC HAS TESTED THE SOFTWARE AND REVIEWED THE DOCUMENTATION, CHECKMARK INC MAKES NO WARRANTY OR REPRESENTATION, EITHER EXPRESS OR IMPLIED, WITH RESPECT TO THE SOFTWARE, ITS QUALITY, PER- FORMANCE, MERCHANTABILITY, OR FITNESS FOR A PARTICULAR PURPOSE. AS A RE- SULT, THIS SOFTWARE IS SOLD AS IS, AND YOU THE PURCHASER ARE ASSUMING THE ENTIRE RISK AS TO ITS QUALITY AND PERFORMANCE. IN NO EVENT WILL CHECK- MARK INC BE LIABLE FOR DIRECT, INDIRECT, SPECIAL, INCIDENTAL, OR CONSEQUEN- TIAL DAMAGES RESULTING FROM ANY DEFECT IN THE SOFTWARE OR ITS DOCUMENTATION, EVEN IF ADVISED OF THE POSSIBILITY OF SUCH DAMAGES. The Warranty and remedies set forth above are exclusive and in lieu of all others, oral or written, express or implied. No CheckMark Inc dealer, agent, Consultant, or employee is authorized to make any modification, extension, or addition to this warranty. Some states do not allow the exclusion or limitation of implied warranties or liability for incidental or consequential damages, so the above limitation or exclusion may not apply to you. This warranty gives you specific legal rights, and you may also have other rights which vary from state to state. Trademarks CheckMark Inc and MultiLedger are registered trademarks of CheckMark Inc All other references are trademarks of their respective owners CheckMark Inc pdf rev 10/11
3 Table of Contents i
4 ii Part 1 Getting Started 1 System Requirements 1 Software Updates 2 How to Get More Help 2 Support Plans 3 Before Contacting Support/Other Resources 3 Contact CheckMark Inc 4 Chapter 1 Installation and Basic Use 5 Installing CheckMark Payroll 5 Macintosh Install 5 Windows Install 5 Command Center 6 Open Company 6 Delete Company 7 Database Manager 7 Create New Database 8 Add Database to List 8 Rename Database 9 Remove From List 10 Switch to Database 10 Exiting CheckMark Payroll 11 Tips for Navigating Windows Within Payroll 11 Making Selections in a List Box 11 Using Drop-Down Lists 13 Chapter 2 Sample Company 15 Starting CheckMark Payroll for Windows and Opening the Sample Company 15 Starting CheckMark Payroll for Macintosh and Opening the Sample Company 16
5 iii Part 2 Setting Up a Company 17 Some things to consider before starting: 17 Steps to Setting Up a Company 18 Chapter 3 Creating a New Company 19 Creating a New Company File on Windows 19 Creating a New Company File on Macintosh 20 Copying From an Existing Payroll Company 21 Converting Old Company Files 23 Chapter 4 Company Information 29 Setting Up Company Information 29 Items in the Company Information Window 30 Chapter 5 Setting Up Departments 31 Setting Up Departments 31 Modify Departments 32 Deleting Departments 32 Chapter 6 Federal Tax Values 33 Setting Up Federal Tax Values 33 Chapter 7 State Tax Values 35 Setting Up State Tax Values and SUTA Values 35 Adding Pre-defined State Taxes to Your Company 36 Setting Up Your State ID and SUTA Values 37 Chapter 8 Local Tax Values 39 Setting Up Local Tax Values 39 Creating a New Local Tax Category 39 Adding Pre-Defined Local Taxes to Your Company 41 Setting Up CASDI for California Employees 42
6 iv Chapter 9 Setting Up Hour Categories 45 Adding a Pre-Defined Hour Category to Your Company 46 Creating a New Hour Category 47 Modifying an Hour Category 48 Deleting an Hour Category 48 Chapter 10 Setting Up Additional Income 49 Adding Pre-Defined Additional Income Categories to Your Company 50 Creating a New Additional Income Category 51 Modifying an Additional Income Category 52 Deleting an Additional Income Category 53 Items in the Additional Income Window 54 Calculation Methods 54 Other Options 55 Tip Income Options 55 Exempt From Options 56 W-2 Options 57 Chapter 11 Setting Up Deductions 59 Adding Pre-Defined Deduction Categories to Your Company 60 Creating a New Deduction Category 61 Modifying a Deduction Category 62 Deleting a Deduction Category 62 Items in the Deductions Window 63 Calculation Methods 63 Deduction Limit Options 64 Employer Match Options 65 Deduct Before Options 65 W-2 Box Selections 66 Chapter 12 Setting Up Employees 67 Using the Employee View Tabs 67 How to Set Up an Employee 68 Setting Up a New Employee 68 Saving an Employee s Setup 69 Deleting an Employee 70 Setting Up Employee Personal Information 71 Fields in the Employee Personal View Tab 71
7 Setting Up Employee Wages 74 Items in the Wages View Tab 75 Setting Up Employee Taxes 76 Items in the Taxes View Tab 77 Setting Up Employee Additional Income 81 Assigning Additional Income Categories to an Employee 81 Modifying an Additional Income Category from an Employee 82 Removing an Additional Income Category from an Employee 82 Setting Up Employee Deductions 83 Assigning a Deduction to an Employee 83 Modifying a Deduction Category from an Employee 84 Removing a Deduction Category from an Employee 84 Setting Up Employee Accruals 85 Assigning Accruals to an Employee 85 Modifying an Accrual 86 Remove an Accrual from an Employee 86 Items in the Accrued Hours View Tab 86 Setting Up Employee YTD Balances Mid Year 87 Entering Year-to-Date Income and Deductions 89 Chapter 13 Setting Up Employer Payees 91 Setting up a New Payee 91 Modifying an Employer Payee 93 Deleting an Employer Payee 93 Types of Employer Payments 94 Chapter 14 Setting Up Ledger Accounts 95 Assigning the Posting Accounts 95 Modifying a Posting Account 97 Deleting a Posting Account 97 Posting Account Descriptions 98 General 98 Additional Income 98 Employee Taxes 98 Deductions 98 Employer Taxes 98 Departments 99 Jobs 99 Deduction Match Expense 99 v
8 vi Chapter 15 Importing and Exporting 101 Import Employee Information 101 To import employee information: 101 Export Employee Information 104 To export employee information: 104 Export Employee Information into CheckMark Forms To export employee information: 106
9 vii Part 3 Processing Your Payroll 109 Steps to Processing a Payroll 109 Chapter 16 Distribute Hours 111 Moving Around the Hour Fields 112 Chapter 17 Entering Employee Hours 115 Moving Around the Hour Fields 115 Entering Hours for an Employee 116 To import employee hours into CheckMark Payroll 119 Chapter 18 Calculating Employee Pay 121 Check Dates 121 Calculate Pay 122 Calculating Pay for an Employee 126 Calculating Pay for Special Checks 129 Calculating Pay for After-the-Fact Checks 129 Calculating Pay for a Bonus Check 131 Chapter 19 Review/Create Paychecks 133 Reviewing Payroll Calculations 133 Creating Payroll Checks 134 Chapter 20 Print Paychecks 137 Printing the Payroll Checks 137 ing Paystubs to Employees 138 Options 139 Check Format 139 Printing Options 139 MICR Encoding 140
10 viii Chapter 21 Modifying Paychecks 143 Modifying Payroll Checks 143 Modifying a Check Number 144 Modifying Period Start and End Dates 145 Voiding a Check 145 Deleting a Check 145 Chapter 22 Allocate to Dept/Job 147 Allocating Wages After Paychecks are Created 147 Re-allocating Hours for Hourly Employees 147 Allocating Wages and Taxes for Salaried Employees 149 Deleting Allocations 150 Chapter 23 Create Payments 151 Creating Employer Payments 151 Chapter 24 Print Payments 153 Printing Employer Payment Checks 153 Chapter 25 Modify Payments 155 Modifying Employer Payment Checks 155 Modifying the Check Number or Date for an Employer Check 156 Voiding an Employer Check 156 Deleting an Employer Check 157 Chapter 26 Posting Payroll Information to MultiLedger 159 Posting Employee Checks to MultiLedger 159 Set up Ledger Accounts in CheckMark Payroll 159 Review Posting Summary 159 Posting to MultiLedger 160 Posting Employer Checks to MultiLedger 162 Set up Ledger Accounts in CheckMark Payroll 162 Review Posting Summary 162 Posting to MultiLedger 162
11 ix Part 4 Reports 165 Using the Report Windows 165 Using CheckMark Payroll s Tool Bar with Reports 165 Using the Find Command with Reports 166 Copy and Paste Report Information 167 Chapter 27 Employee Information 169 Types of Employee Information Reports 169 Creating Employee Information Reports 169 Chapter 28 Employee Earnings 171 Types of Employee Earnings Reports 171 Creating Employee Earnings Reports 172 Chapter 29 Employee Paychecks 173 Types of Employee Paycheck Reports 173 Employee Checks Report Options 174 Posting File Formats 174 Creating Employee Paycheck Reports 176 Chapter 30 Departments/Jobs 177 Types of Department Job Reports 177 Creating Department/Job Reports 177 Chapter 31 Federal Taxes 179 Types of Federal Tax Reports 180 Creating 941 Reports 181 Creating 943 Reports 183 Creating 944 Reports 185 What can cause an amount to appear on the Adjustment for Fractions line? 186 Reporting of Third-Party Sick Pay 187 Form 940 Annual Report 187 Form 941 Quarterly report or Form 944 Annual report 187
12 x Chapter FUTA Tax 189 Types of 940 FUTA Tax Reports 190 Creating 940 Reports 190 Fields on the Chapter 33 State Taxes 193 Creating SUTA Taxes Reports 193 Creating State Withholding Reports 194 Creating California DE-9 Form for Printing 195 Creating California DE-9 XML File 196 Creating California DE-9C MMREF File 197 Creating New York MMREF File 199 Chapter 34 Local Taxes 201 Creating Local Taxes Reports 201 Chapter 35 Income and Deductions 203 Types of Income and Deduction Reports 203 Creating Income and Deduction Reports 204 Chapter 36 Employer Payments 205 Types Employer Payments Reports 205 Posting File Formats 205 Creating Employer Payments Reports 207 Chapter 37 W-2 & W-3 Statements 209 Types of W-2/W-3 Reports 209 Creating W-2 and W-3 Reports 210 Withholding for Two States 210 Verify Company Information 210 Dependent Care Benefits - Box Non-Qualified Plans - Box Deductions Appearing in W-2 Boxes 12a - 12d 211 Box 13 Check Boxes 211 Box 14 Other 212 Box Furnishing Copies B, C, and 2 to Employees 212
13 Printing on Blank, Perforated W-2s and W-3s 213 Printing the W-3 Form 214 Printing on Preprinted W-2s and W-3s 215 Third-Party Sick Pay Reporting on the W-2 and W-3 Statements 217 Creating Electronically Filed Reports 217 Saving Federal and State Electronic Information in the EFW2 Format 218 Chapter 38 Customizing Checks and Reports 221 Formatting Checks, W-2s, and W-3s 221 Resetting the Default 222 xi
14 xii Part 5 Customizing and Maintaining CheckMark Payroll 223 Chapter 39 Setting Preferences 225 Payroll Preferences 225 Selecting the Print Font 227 Chapter 40 Protecting Your Files 229 Backing Up Your Company Files 229 Suggestions for Backing Up 229 Making a Backup on Windows 229 Making a Backup on Macintosh 231 Restoring Backup Database on Windows 232 Restoring Backup Database on Macintosh 234 Setting Up a Password 237 Chapter 41 Starting a New Year 239 Starting a New Year 239 Appendix A Direct Deposit 241 Using CheckMark Payroll for ACH Direct Deposit 241 Set Up Employees for ACH Direct Deposit 241 Set Up ACH Direct Deposit Information 242 Fields on the ACH Direct Deposit Window 243 Using CheckMark Payroll for Web Direct Deposit 244 Designate Employees for Web Direct Deposit 244 Create an Export File for Web Direct Deposit 245 Using CheckMark Payroll for ACH NPC Direct Deposit 245 Designate Employees for ACH NPC Direct Deposit 245 Create an Export File for ACH NPC Direct Deposit 246
15 Index 247 xiii
16 xiv
17 Part 1 Getting Started System Requirements 1 System Requirements CheckMark Payroll is an automated payroll software program designed for the small to medium sized business to calculate and print payroll. This program will process hourly and salaried pay rates and tracks regular, overtime, double-time, sick and vacation hours. CheckMark Payroll will calculate Federal and State withholding as well as other taxes that may not necessarily be set up for you upon installation depending on your locale. Use CheckMark Payroll to define deductions, additional incomes, calculate and create checks, generate tax liability reports and print W-2s, W-3s, Form 940, 941, 943 and 944 reports. Before jumping into the set up of your company payroll, please read through the manual. General set up and payroll procedures are covered as well as how you can receive additional support directly from CheckMark, Inc. CheckMark Payroll can be installed on a computer running either Macintosh or Windows operating systems. The software is a singleuser application and not designed for multiple user access of the data files. DO NOT install the application program on a server, but locally on the user s computer hard drive even if you save the data on a server. Users will need to have a personal computer running an operating system of either Windows XP Service Pack 3 or higher, or Macintosh OS X 10.5 or higher. Along with a compatible printer, the latest version of Adobe Reader is also required to properly print certain forms from the program. You can download a free copy of Adobe Reader from Adobe s website at Whichever computer you choose, a fundamental knowledge of the operating system is essential. For more information about the basics and navigation of your operating system, see the user manual that came with your computer.
18 2 Software Updates Each year the program is issued with the latest Federal and State withholding tax information as well as added features. Program patches are released as needed throughout the year for the current version of the software. Patches are available online at Hard copy CDs can be purchased by calling the sales department at Renewal notices are sent out each year, generally late summer to early fall, announcing the next update. Updates must be purchased each year to receive support and the ability to install patches for changes including withholding tables and reports that occur throughout the year. How to Get More Help This manual covers general Payroll set up, calculation and reporting. There may be items that are specific to your company that are not addressed here except in general terms. For these times, CheckMark Software, Inc. offers additional support for users that wish to purchase a support plan. New Users are entitled to 60 days or 90 minutes of free support, whichever comes first, from the date of purchase. Free support for updates and patches is not available but included with a support plan. Only registered users can receive technical support so please, take a moment and read the License Agreement, fill it out the Registration Card and send it in. Support is offered via internet submission, , fax or telephone. Whenever you contact support, have your customer number OR product registration number available. It is important that you are at your computer with CheckMark Payroll running when speaking with support to best resolve your question/problem.
19 Support Plans 3 Support Plans CheckMark Software offers several additional support plans to meet your needs: Priority Support 12 months or 300 minutes, whichever comes first, with an 800 phone number exclusively for priority support customers and immediate assistance. Essential Support 12 months or 90 minutes, whichever comes first. Phone support with this option is handled with a call back system. Support by the minute $3/minute with a $30 minimum charge per call. Before Contacting Support/Other Resources Check For Latest Version Payroll Manual Online Knowledge Base Online Tutorials Users with internet access can check to be sure that they are up-to-date as often as they wish by selecting Check for Latest Version under Help in the program. If you wish the program to check this for you every time it is launched, select the Preference to Check for Latest Version on Launch. If necessary, download and install the latest update (may require purchase if not using the current year version). Users can access the Payroll Manual from the Help menu while in the CheckMark Payroll program. An updated manual is installed with each upgrade. Users with internet access can check the online data base for answers to common questions. Access to the KnowledgeBase can be obtained by going to the Help menu and selecting CheckMark KnowledgeBase. You can also access the KnowledgeBase directly from the CheckMark website at These short movies are valuable for new users and seasoned pros alike. Each topic is easy to understand as you are taken step-by-step through features and procedures. You can access the tutorials under the Help menu in the program or by going to the CheckMark website at
20 4 Contact CheckMark Inc Suggestions Our program continues to improve with the input of our users. If you wish to see a feature considered for possible implementation into the Payroll program, please send us your suggestions Sales or sales@checkmark.com Support or support@checkmark.com Customer Service or info@checkmark.com Fax Address - CheckMark Inc. 724 Whalers Way, Bldg H Ste 101 Fort Collins, CO 80525
21 Installing CheckMark Payroll 5 Chapter 1 Installation and Basic Use Installing CheckMark Payroll Macintosh Install 1 Close all programs including disabling of anti-virus software. 2 Insert the CheckMark Payroll CD-ROM into your computer s drive. 3 When the CD icon appears on the Desktop, open by double-clicking on it and double-click the CheckMark Payroll installer. 4 Follow the on-screen instructions to complete installation. The default install location on the hard drive for CheckMark Payroll is: Macintosh HD\Applications\CheckMark\Payroll\(year)\CheckMark Payroll. Users can install the program in any location, however, it is recommended to install the program on the local drive in the default location. Note The (year) folder represents the current calendar year. Each new year, a new folder pertaining to that year will be created. Windows Install 1 Close all programs including disabling of anti-virus software. 2 Insert the CheckMark Payroll CD-ROM into your computer s drive. 3 The installer will start automatically. If the installer does not start automatically after a minute, click your Start menu and then select Run. Type in the path and filename in the Run box. That would be the drive name, colon (:), backslash(\), filename. For example: D:\setup. Then click OK. 4 Follow the on-screen instructions to complete installation. The default install location on the hard drive is C:\Program Files\CheckMark\Payroll\(year)\pay.exe. It is recommended to install the program on the local hard drive in the default location.
22 6 Chapter 1 Installation and Basic Use Note The (year) folder represents the current calendar year. Each new year, a new folder pertaining to that year will be created. Note CheckMark Payroll for Windows should not be installed on a file server. Install the application onto the local hard drive of any computer in your company that will need to access payroll files. Then save your company database to a file server. If you choose to save your data files on a server, you need to map your network drive. Each operating system handles this differently. For more information, see the documentation that came with your operating system. Keep in mind, the payroll application is still a single user program. Only one user should access the database at a time. Command Center Note When you open up CheckMark Payroll, the Command Center appears on the screen. The Command Center is divided into three sections: Setup, Payroll and Reports. To use the Command Center, simply click the button of the window you wish to open. If no company is open, the Command Center will appear with buttons greyed out and inactive. When a company is open, the Command Center buttons will appear bold and the payroll year, company name and path location to the company data set will appear in the lower left portion of the Command Center. Not all menu commands are represented on the Command Center. Some dialogs, such as those under the File menu, can only be accessed using the pull-down menus or CTRL key (Windows) or COMMAND key (Macintosh) shortcuts from the keyboard. Open Company This command allows the user to choose the specific company in the database the data is saved in. Once the program is launched, go under the File menu and choose Open Company. Select the payroll company to open and click Open Company. If you want to open a different company, go back to the File menu, select Open Company and choose the payroll company you want to open.
23 Delete Company 7 Delete Company You can also choose to delete a company from the database list by going under the File menu and selecting Delete Company. Select the company you wish to delete and click the Delete Company button. If you delete a set of files in this way, they cannot be recovered without a previously saved backup archive. Database Manager In addition to the Default Payroll Company Database, you can create multiple databases. Each database can contain multiple companies. The Database Manager option allows you to Create New Database, Add Database to List, Rename Database, Remove From List, and Switch to Database. To open up a different database, go under the File menu and choose Database Manager.
24 8 Chapter 1 Installation and Basic Use Create New Database This option allows you to save a new database in any location you wish. You can create multiple companies in each database. 1 Go under the File menu and select Database Manager. 2 Click the Create New Database button. 3 Enter a Database Name and Payroll Year. Click the Browse button to select a new location to save the database. 4 Click Create Database to save the new database. Add Database to List This button allows you to add an already existing database to the list. If you copied over a database from another computer and the Database Manager does not list this database, you can choose Add Database to List and browse to that location to update the Database Manager s list. 1 Go under the File menu and select Database Manager. 2 Click the Add Database button. 3 An open dialogue box appears. Browse to the location where the database is saved.
25 Database Manager 9 4 Select the database and click Open. The database is added to the list in the Database Manager. Rename Database This option allows you to rename the database. It is recommended you use only alpha-numeric characters. 1 Go under the File menu and select Database Manager. 2 Click the Rename Database button. A pop up screen appears. 3 Enter the new name and click Rename Database to Save.
26 10 Chapter 1 Installation and Basic Use Remove From List This option allows you to remove a database from the list. Please note, this only removes the listing in the Database Manager. It does not delete the database file from the saved location. To delete a database, you will need to manually deleted the database (.db) file from your hard drive or saved location. 1 Go under the File menu and select Database Manager. 2 Click the Remove Database button. A warning message appears. 3 Click Yes to remove the database from the Database Manager list. You add the database again at anytime by using the Add Database command. Switch to Database This option allows you to choose a different database and open it up to view all saved payroll companies in that particular database. 1 Go under the File menu and select Database Manager. 2 Highlight the new database you want to open and click the Switch to Database button.
27 Exiting CheckMark Payroll Exiting CheckMark Payroll 3 The new database is now open and all companies set up in this database are available under the Open Company command under the File menu. To exit or quit CheckMark Payroll: Choose Exit from the File menu (Windows) Choose Quit from the CheckMark Payroll menu (Mac) Tips for Navigating Windows Within Payroll You can enter information in any order you like by clicking in each field s edit box. To move the cursor from one field to the next field, you could click in the field box. However, often the quickest way to move the cursor to another field is to press the following keys on your keyboard: Keystroke Result TAB SHIFT+TAB (While holding down the SHIFT key, press TAB) Next field or control Previous field or control Making Selections in a List Box While using CheckMark Payroll, you often select items from a list box. You can make your selections in the following ways:
28 12 Chapter 1 Installation and Basic Use In most list boxes, you can choose a consecutive range of items by holding down the SHIFT key while clicking the first and last desired items in the list. For example, here is a consecutive range of checks selected on the Print Paychecks window: In most list boxes, you can also select a consecutive range of items in a list by dragging through the list to highlight the desired items. Simply select the first item in the selection and, while holding down the mouse button, move the mouse pointer through the list. To deselect an item in a list, position your mouse pointer over the selected item and click the mouse button. To retain other selections in the list while deselecting an item, hold down the CTRL key (Windows) or COMMAND key ( ) (Mac) while clicking the item. In some lists, you can make non-consecutive selections by holding down the CTRL key (Windows) or COMMAND key ( ) (Mac) while clicking the desired items in the list. The example below shows a non-consecutive range of checks selected:
29 Tips for Navigating Windows Within Payroll Using Drop-Down Lists Drop-down lists make data entry fast and easy. When you click the down arrow button in a drop-down list, a list of choices appears: CheckMark Payroll offers you several ways to quickly find an item in a drop-down list. Use your mouse to select the item. Drag up or down through the list and select a name when it scrolls into view. Type the first character of the item. This automatically selects the first occurrence of the character at the beginning of an item name. On Windows, typing the character again will select the next item that starts with that character. Press the UP ARROW or DOWN ARROW keys on your keyboard to move through the list. After the item you want is highlighted, press Enter to enter the item into the field.
30 14 Chapter 1 Installation and Basic Use
31 Starting CheckMark Payroll for Windows and Opening the Sample Company 15 Chapter 2 Sample Company Starting CheckMark Payroll for Windows and Opening the Sample Company The following steps show you how to start CheckMark Payroll for Windows and open a sample company file called PRSample.pr0. If you would rather start setting up your own company right away, see Chapter 3 Creating a New Company on page Launch CheckMark Payroll by clicking the shortcut on the desktop or from the Start menu. 2 Choose Open Company from the File menu. 3 Select the PR Sample Co, Inc and click Open Company. 4 The PR Sample Co, Inc is now open and all buttons are active on the command screen. Note Do not enter your own company data in the PR Sample Co, Inc. You should create a new company if you plan to process payroll for your own company.
32 16 Chapter 2 Sample Company Starting CheckMark Payroll for Macintosh and Opening the Sample Company The following steps show you how to start CheckMark Payroll for Macintosh and open a sample company file called PR Sample Co, Inc. If you would rather start setting up your own company right away, go to Creating a New Company File on Macintosh on page Double-click the alias on the dock or desktop. You can also launch Payroll by opening the folder where CheckMark Payroll was installed and doubleclicking on the CheckMark Payroll icon. 2 Select Open Company from the File menu. 3 Select the PR Sample Co, Inc then click Open Company. 4 The PR Sample Co, Inc is now open and all buttons are active on the command screen. Note Do not enter your own company data in the PR Sample Co, Inc. You should create a new company if you plan to process payroll for your own company.
33 Part 2 Setting Up a Company 17 Setup of your company s payroll data set is key to ease of use and accuracy in your calculation and reporting. Read through the chapters ahead and evaluate each item to determine which items will be essential to your company setup. Depending on your company s needs, not all windows in CheckMark Payroll may be used. It is recommended that you follow the setup chapters in order so that all necessary items are available when setting up Employees, Employer Payees and Ledger Accounts. Some things to consider before starting: Do you have an accounting program you wish to post payroll to and how do you wish the payroll to post? By department? By MultiLedger Job? Are there special taxes in your local area that you need to verify the setup? How are they reported to the taxing entity? Do I have all the documents I need to setup a company; ID numbers, SUTA rate, Employee W-4 forms?
34 18 Steps to Setting Up a Company The following is a checklist that you can follow for setting up your company. Steps for Creating a New Company Payroll Screen Create a New Company file Go to File menu, New Company Setup Company Information and select Payroll Year Company Information Setup Departments (optional) Departments Add the appropriate state tax tables and parameters to your company Enter the State ID and SUTA % for each state in which you process a payroll State Tax Values State Tax Values Setup Local taxes (optional) Local Tax Values Setup Hour Categories (optional) Hour Categories Setup Additional Income items (optional) Additional Income Setup Deduction items (optional). Deductions Setup Employee information Employees Setup Employer Payees (optional) Employer Payees Setup Ledger Accounts (optional) Ledger Accounts
35 Creating a New Company File on Windows 19 Chapter 3 Creating a New Company This chapter shows you how to create a new company file and enter basic company information. The information below is for creating a new company on Windows. To create a new company on Mac, see Creating a New Company File on Macintosh on page 20. Creating a New Company File on Windows 1 Double click the Payroll shortcut on the Desktop or click the Start menu, select Programs, then select CheckMark Payroll from the CheckMark Payroll group. 2 Choose New Company from the File menu. An alert asking if you want to copy setup data from an existing company appears. Note If this is a first-time setup, you wouldn t have an existing CheckMark Payroll company to copy. The sample company that is provided contains example information only and it is not recommended for copying setup information. If you want to copy setup information from an existing CheckMark Payroll company, see Copying From an Existing Payroll Company on page Click No. 4 Begin entering the Company Information. Once you ve enter the basic Company Information, click Save and close the window. All buttons should now be active on the Command Screen.
36 20 Chapter 3 Creating a New Company Creating a New Company File on Macintosh 1 Double-click the CheckMark Payroll alias in the dock or on your Desktop or double-click the CheckMark Payroll icon located in the install folder that was installed on your hard drive.. 2 Choose New Company from the File menu. An alert asking if you want to copy setup data from an existing company appears. Important If you want to copy setup information from an existing CheckMark Payroll company, see Copying From an Existing Payroll Company on page 21.Typically, you would not copy setup information from the sample company provided. 3 Click No. 4 Begin entering the Company Information. Once you ve enter the basic Company Information, click Save and close the window. All buttons should now be active on the Command Screen.
37 Creating a New Company File on Macintosh 21 Copying From an Existing Payroll Company When you create a new Payroll Company, you have the option to copy certain setup data from an existing CheckMark Payroll company. You can copy Income and Deduction Categories, Departments, Hour Descriptions, Tax Tables, and Ledger Accounts. Important You can also import employee information. For more information on importing employee information, see Import Employee Information on page Click the Start menu, select Programs, then select CheckMark Payroll from the CheckMark Payroll group or click the shortcut on the desktop. 2 Choose New Company from the File menu. An alert asking if you want to copy setup data from an existing company appears. Note The Default Payroll Company Database will be used to save your company information. If you wish to use a different database or rename the database, see Database Manager on page 7. 3 Click Yes. An Open dialog box appears.
38 22 Chapter 3 Creating a New Company : Note Typically, you would not copy setup information from the PR Sample Co, Inc. since it contains only example information. 4 Select the company you wish to copy information from. Once that company is selected, click the New Company button. 5 Begin setting up your Company Information in the Company Information window.
39 Converting Old Company Files Converting Old Company Files 23 In Payroll version 8.2 and higher, a database is used to store all company and employee information. Multiple companies can be stored in one database or multiple databases can be created for each company. This section describes how to use the Payroll Company Conversion Wizard if you re opening data from Payroll versions prior to Make sure all old Payroll files are closed. Launch the Payroll Company Conversion Wizard application. A Welcome screen appears with details on the conversion process and the new database that will be created. You can Print these details by choosing the Print button in the upper right hand corner. Click Next to continue. 2 Choose the company you want to convert. This screen lists the old company files that are ready to be converted. If your company is not listed you may either choose the Add Company to List or Find Companies button.
40 24 Chapter 3 Creating a New Company Choosing the Add Company to List button opens a dialogue box for you to browse to and select the location where you saved the old payroll files. The Find Companies button searches your hard drive and network drives for all available payroll files that can be converted. Once the company list is populated, select the company you want to convert. You may only convert one company at a time. Click Next to continue. Note If there s an asterisk (*) by the company s name, this company has already been converted. 3 Choose a Database for Saving Once you ve chosen a payroll company to convert, you ll have the option of saving the data into the provided Default Payroll Company Database or creating one of your own.
41 Converting Old Company Files 25 The location of the Default Payroll Company Database is: Windows: C:\CheckMark\Payroll\2011\Default_Payroll_Company_Database_2001.db Macintosh: HD/CheckMark/Payroll/2011/Default_Payroll_Company_Database_2011.db Note You can change the name of the Default_Payroll_Company_Database_2011.db after the convert is finished. Create a New Database 1. To create your own database and/or save a database in a new location, choose the Create New Database button. 2. Enter a name for the new database. 3. Change the Year if necessary. If necessary, change the default location where you want to save the database by choosing the Browse button. 4. Click Create to Save the new database. The new database should now be included in the list of databases to choose from for the final Confirm and Convert stage.
42 26 Chapter 3 Creating a New Company 4 Confirm and Convert After you have selected the database you want to convert your data into, click the Next button. Verify that all information and save location is correct. If changes are needed, hit the Back button.
43 5 Click the Confirm and Convert button. Converting Old Company Files 27 6 Once the conversion is complete and the green complete screen is displayed, you may either choose to Convert Another Company or Close. You may now proceed to open the newly created files in the new database with Payroll version 8.2 or higher. For instruction on Opening your Payroll company, see Open Company on page 6.
44 28 Chapter 3 Creating a New Company
45 Setting Up Company Information 29 Chapter 4 Company Information Setting Up Company Information Use the Company Information window to enter your starting payroll year and basic company information, such as your company s name, address, and federal employer identification number. 1 Click Company Information in the Command Center. 2 Enter your company s name and press TAB to move to the next field. 3 Complete all necessary fields and click Save. Note Press SHIFT - TAB (hold down the SHIFT key and press TAB) to move the cursor to the previous field and highlight any previously entered information.
46 30 Chapter 4 Company Information Company Name Trade Name Use on Checks & Reports Address Lines 1 & 2 City, State, Zip Note Phone Federal ID Password Payroll Year Items in the Company Information Window Enter your company s legal name. Enter your company s Trade Name, if any. Check this box if you want the Trade Name you entered to be used on checks and reports. If this box is not checked, CheckMark Payroll will use your Company Name on checks and reports. Enter your company s street address, city, your state s two-letter postal abbreviation, and zip code. Only Address 1 information prints on Forms 940, 941, 944, and W-2/ W-3s; the information in Address 2 will not print on these reports. Enter your company s telephone number, including area code. Enter your federal employer identification number. This number prints on 940, 941, 944 and W-2/W-3s reports. Enter up to 40 characters for a password if you want to restrict access to your company s files. The password is not case sensitive. For example, an upper case T is treated the same as a lower case t. For more details, see Setting Up a Password on page 237. The payroll year you enter appears on checks and reports and limits the check dates you can enter. CheckMark Payroll works with one year of data at a time. The current year is automatically entered based on the year the database is in. To modify the year, you must create a new database to change it to an earlier year. However, you can advance it to the next year with the New Year command. For details, see Starting a New Year on page 239
47 Setting Up Departments 31 Chapter 5 Setting Up Departments CheckMark Payroll will accommodate up to 99 departments for your company s payroll distribution. Once defined on the Departments window, you can assign a default department to an employee and/or define the particular departments that an employee s wages will be distributed to on the Employees, Distribute Hours or Allocate Dept/ Jobs windows. CheckMark Payroll allows you to create new departments, modify or delete existing departments. Note: Tenant Pro Users Departments in CheckMark Payroll are Properties in Tenant Pro. Your Department list MUST match the Property ID report from Tenant Pro in order to post from CheckMark Payroll into Tenant Pro. See your Tenant Pro manual for more information. Setting Up Departments 1 Click Departments in the Command Center.
48 32 Chapter 5 Setting Up Departments 2 Click New. Modify Departments 3 Enter a name for the department in the edit box, and click OK. Department names can be up to 17 characters. 1 Select Departments on the Command Center. 2 Select the department from the list. 3 Modify the department name in the edit box. 4 Click Save. Deleting Departments You can delete a department provided it is not assigned to any employees and has not been used on any existing checks. To delete a department: 1 Click Departments in the Command Center. 2 Select the department from the list. 3 Click Delete. An alert appears asking you to verify that you wish to delete the department. 4 Click Yes to delete the department.
49 Setting Up Federal Tax Values 33 Chapter 6 Federal Tax Values Important While CheckMark Software attempts to maintain up-to-date and accurate tax information, we cannot be responsible for changes or discrepancies in tax values. Please check your Circular E, Employer s Tax Guide or state or local tax publication if you are in doubt as to the accuracy of any tax value. CheckMark has an annual tax update to make sure you are kept up to date on all the latest tax changes and software changes. See the flyer that came with your CheckMark Payroll package or check our web site, for more information on updating. Users of the current year s version should check online for updates and download available patches to make sure they re always up to date. For details about this, see Software Updates on page 2. Setting Up Federal Tax Values When you create a new company, or advance an existing company to a New Year, the following federal tax tables and parameters are already set up: Federal Single Federal Married Annual W/H Allowance FUTA (Federal Unemployment Tax Act) Social Security Medicare Note FUTA rate includes the credit of 5.4% for payment of SUTA taxes to your state. If your state is a credit reduction state, the rate may need to be modified. You assign the appropriate federal table to each employee on the Employees window. see Setting Up Employee Taxes on page 76. CheckMark Payroll uses the annual percentage method to calculate Federal withholding. To verify the tax tables that your company is using for calculation: 1 Select Federal Tax Values under Setup on the Command Center.
50 34 Chapter 6 Federal Tax Values 2 Select the radio button next to the desired table to view. 3 Click the Tax Table button. To reload the Federal withholding tables and tax parameters in the company data files: 1 Select Federal Tax Values under Setup on the Command Center. 2 Click the Load year Values button. 3 When prompted to replace existing values, click OK.
51 Setting Up State Tax Values and SUTA Values 35 Chapter 7 State Tax Values Setting Up State Tax Values and SUTA Values Important: While CheckMark Software Inc attempts to maintain upto-date and accurate tax information, we cannot be responsible for changes or discrepancies in tax values. There may also be additional taxes for your specific state that will need to be setup and maintained by you. Please check your state s current tax publication if you are in doubt as to the accuracy of any tax value. State taxes, along with the employee s earnings and withholding allowances, determine how much state tax is withheld from an employee s check. Even if your state doesn t have a tax table, you still need to add your state to the State Taxes list, so you can enter your state ID and State Unemployment Tax Authority (SUTA %). After a state tax has been added to your company, you can assign it to an employee on the Employees window. see Setting Up Employee Taxes on page 76.
52 36 Chapter 7 State Tax Values Adding Pre-defined State Taxes to Your Company CheckMark Payroll accommodates up to 30 state tax tables in your State Taxes list. Each employee can be assigned one SUTA and one withholding state. If you don t see the state tax that you need, you can create a new one with the New button. see Creating a New State Tax Table on page Click State Tax Values under Setup in the Command Center. 2 Click Load Latest Table... 3 Select one or more states from the list. 4 Click OK. Select a state by clicking it in the list or by typing the first letter of its name. If you need to select more than one table, drag through the list to highlight the desired names. To select non-consecutive states, hold down the CTRL (Windows) key or Command ( ) key (Macintosh) and click the desired names.
53 Setting Up State Tax Values and SUTA Values 37 Note When possible, the Exemption Total or Tax Credit total, if applicable for the selected state(s), is calculated for you. If the parameters for this calculation cannot be calculated within the program, you will receive a an alert advising you to see the information available by clicking the Additional Web Information button. This button is a link that will launch a page on CheckMark s website that contains details on manual calculators, as well as other information about your state taxes. An internet connection is required. If you do not have an internet connection, information is available in your state tax guide. Setting Up Your State ID and SUTA Values After you ve added the appropriate states to your company, do the following: 1 Select a state from the State Taxes list. If you don t see the state you need, add it with the Load Latest Tables...button. 2 Click in the State ID edit box, and enter your state employer identification number. This is the State ID that prints on W-2s. Then press TAB.
54 38 Chapter 7 State Tax Values 3 Enter your SUTA % and press TAB. This is the rate you pay as an employer that has been given to you by your state and is based on an experience rating. If the state has presented this number as a rate rather than a percentage, convert it to a percentage by moving the decimal point two places to the right. For example, the rate of.004 should be entered as.4 in the SUTA % edit box. 4 Verify that the value shown for the Max SUTA Wages is correct. The Max SUTA Wages amount for the selected state is automatically entered; however, you should use your state tax guide or your company s state unemployment report to verify that it s correct. Note Assigning the State ID, SUTA %, and Max SUTA Wages for a state tax table automatically assigns those values to all tables for that state. 5 Click Save in the upper left hand corner. If you are processing a multistate payroll, repeat steps 1 5 for each state.
55 Chapter 8 Local Tax Values Setting Up Local Tax Values Setting Up Local Tax Values 39 Important: While CheckMark Software Inc attempts to maintain upto-date and accurate tax information, we cannot be responsible for changes or discrepancies in tax values. There may also be additional taxes for your locality that will need to be setup and maintained by you. Please check your locality s current tax publication if you are in doubt as to the accuracy of any tax value. If necessary, local taxes can be configured for your company. The local tax tables, along with the employee s earnings, and the number of withholding allowances (if necessary), determine how much local tax is withheld from an employee s check. CheckMark Payroll accommodates up to 10 local tax tables, but each employee can be assigned only one. After a local tax has been added to your company, you can assign it to an employee on the Employees window. see Setting Up Employee Taxes on page 76.. Note If you have more than one local tax per employee, you can also set up a local tax as a deduction. For instructions on setting up deductions see Creating a New Deduction Category on page 61 Creating a New Local Tax Category You can add a new Local tax category if the local tax is a Fixed % or Fixed Amount. Note You cannot create a new Local Tax that uses a tax table for calculation. 1 Click Local Tax Values in the Command Center. 2 Click the New button at the top of the screen. 3 Enter a name for the new Local Tax.
56 40 Chapter 8 Local Tax Values 4 The new Local Tax should now be added to the list of taxes available. Highlight the new Local Tax and set up the appropriate calculation parameters. 5 Click Save. For assigning a local tax to the employee(s), see Local Taxes on page 80.
57 Setting Up Local Tax Values 41 Adding Pre-Defined Local Taxes to Your Company 1 Click Local Tax Values in the Command Center. 2 Click Load Latest... 3 Select one or more local taxes from the list. Select a local tax by clicking its name in the list or drag to select consecutive tax names. To select non-consecutive local taxes, hold down the CTRL (Windows) key or Command ( ) key (Macintosh) and click the desired names.
58 42 Chapter 8 Local Tax Values 4 Click OK. Setting Up CASDI for California Employees California s State Disability Insurance (CASDI) should be set up as a Fixed %. For example, CASDI for 2009 is defined as 1.1% with an Annual Wages limit of $90, Please verify the current rates with EDD or visit the website at Note You can also set up CASDI as a Deduction Category. For more information, see Creating a New Deduction Category on page 61
TimeValue Software Due Date Tracking and Task Management Software
 User s Guide TM TimeValue Software Due Date Tracking and Task Management Software File In Time Software User s Guide Copyright TimeValue Software, Inc. (a California Corporation) 1992-2010. All rights
User s Guide TM TimeValue Software Due Date Tracking and Task Management Software File In Time Software User s Guide Copyright TimeValue Software, Inc. (a California Corporation) 1992-2010. All rights
FOR WINDOWS FILE SERVERS
 Quest ChangeAuditor FOR WINDOWS FILE SERVERS 5.1 User Guide Copyright Quest Software, Inc. 2010. All rights reserved. This guide contains proprietary information protected by copyright. The software described
Quest ChangeAuditor FOR WINDOWS FILE SERVERS 5.1 User Guide Copyright Quest Software, Inc. 2010. All rights reserved. This guide contains proprietary information protected by copyright. The software described
All rights reserved. Banyon Data Systems, Inc. 350 W Burnsville Parkway Burnsville, Minnesota 55337 (800) 229-1130. www.banyon.com
 Banyon Data Systems Payroll Software Version 10 All rights reserved by Banyon Data Systems, Inc. 350 W Burnsville Parkway Burnsville, Minnesota 55337 (800) 229-1130 www.banyon.com 1 2 TABLE OF CONTENTS
Banyon Data Systems Payroll Software Version 10 All rights reserved by Banyon Data Systems, Inc. 350 W Burnsville Parkway Burnsville, Minnesota 55337 (800) 229-1130 www.banyon.com 1 2 TABLE OF CONTENTS
Year 2012: Sage BusinessWorks Year End Tips Guide
 Year 2012: Sage BusinessWorks Year End Tips Guide Table of Contents Topic Page Section 1: General Information... 2 Web Site Assistance... 2 Help!... 2 Back Up Data... 2 Adjusting Entries... 3 Prior or
Year 2012: Sage BusinessWorks Year End Tips Guide Table of Contents Topic Page Section 1: General Information... 2 Web Site Assistance... 2 Help!... 2 Back Up Data... 2 Adjusting Entries... 3 Prior or
If you re reading this appendix, you ve probably decided to use Intuit s Basic or
 Running Payroll with an Intuit Payroll Service APPENDIX D If you re reading this appendix, you ve probably decided to use Intuit s Basic or Enhanced Payroll service. (Pages 416 417 of QuickBooks 2015:
Running Payroll with an Intuit Payroll Service APPENDIX D If you re reading this appendix, you ve probably decided to use Intuit s Basic or Enhanced Payroll service. (Pages 416 417 of QuickBooks 2015:
CLIENT BOOKKEEPING SOLUTION PAYCHECK. Getting Started. version 2007.x.x
 CLIENT BOOKKEEPING SOLUTION PAYCHECK Getting Started version 2007.x.x TL 20744 (06/08/09) Copyright Information Text copyright 1997 2009 by Thomson Reuters/Tax & Accounting. All rights reserved. Video
CLIENT BOOKKEEPING SOLUTION PAYCHECK Getting Started version 2007.x.x TL 20744 (06/08/09) Copyright Information Text copyright 1997 2009 by Thomson Reuters/Tax & Accounting. All rights reserved. Video
End of Year - Payroll
 End of Year - Payroll AccountEdge Pro AccountEdge Network Edition AccountEdge Pro for Windows Acclivity LLC Website: accountedge.com Acclivity Group LLC 2014 All rights reserved. Disclaimer Information
End of Year - Payroll AccountEdge Pro AccountEdge Network Edition AccountEdge Pro for Windows Acclivity LLC Website: accountedge.com Acclivity Group LLC 2014 All rights reserved. Disclaimer Information
Year 2009: Sage BusinessWorks Year End Tips Guide
 Year 2009: Sage BusinessWorks Year End Tips Guide Table of Contents Topic Page Section 1: General Information...2 Web Site Assistance...2 Help!...2 Back Up Data...2 Adjusting Entries...3 Prior or Future
Year 2009: Sage BusinessWorks Year End Tips Guide Table of Contents Topic Page Section 1: General Information...2 Web Site Assistance...2 Help!...2 Back Up Data...2 Adjusting Entries...3 Prior or Future
Integrated Accounting System for Mac OS X and Windows
 Integrated Accounting System for Mac OS X and Windows Program version: 6.2 110111 2011 HansaWorld Ireland Limited, Dublin, Ireland Preface Books by HansaWorld is a powerful accounting system for the Mac
Integrated Accounting System for Mac OS X and Windows Program version: 6.2 110111 2011 HansaWorld Ireland Limited, Dublin, Ireland Preface Books by HansaWorld is a powerful accounting system for the Mac
Customer Appointment Manager
 Customer Appointment Manager Getting Started Guide Standard & Pro Editions This page is intentionally blank. ii License Agreement Software License Agreement PLEASE READ THIS DOCUMENT CAREFULLY BEFORE USING
Customer Appointment Manager Getting Started Guide Standard & Pro Editions This page is intentionally blank. ii License Agreement Software License Agreement PLEASE READ THIS DOCUMENT CAREFULLY BEFORE USING
Year 2013: Sage BusinessWorks Year End Tips Guide
 Year 2013: Sage BusinessWorks Year End Tips Guide Table of Contents Topic Page Year 2013: Sage BusinessWorks Year End Tips Guide... 1 Table of Contents... 1 Year 2013: Year End Tips for Sage BusinessWorks...
Year 2013: Sage BusinessWorks Year End Tips Guide Table of Contents Topic Page Year 2013: Sage BusinessWorks Year End Tips Guide... 1 Table of Contents... 1 Year 2013: Year End Tips for Sage BusinessWorks...
If you re reading this appendix, you ve probably decided to use Intuit s Basic or
 Running Payroll with an Intuit Payroll Service APPENDIX D If you re reading this appendix, you ve probably decided to use Intuit s Basic or Enhanced Payroll service. (Page 419 of QuickBooks 2016: The Missing
Running Payroll with an Intuit Payroll Service APPENDIX D If you re reading this appendix, you ve probably decided to use Intuit s Basic or Enhanced Payroll service. (Page 419 of QuickBooks 2016: The Missing
VERITAS NetBackup 6.0
 VERITAS NetBackup 6.0 Backup, Archive, and Restore Getting Started Guide for UNIX, Windows, and Linux N15278C September 2005 Disclaimer The information contained in this publication is subject to change
VERITAS NetBackup 6.0 Backup, Archive, and Restore Getting Started Guide for UNIX, Windows, and Linux N15278C September 2005 Disclaimer The information contained in this publication is subject to change
efiling and Reporting for Sage ERP MAS 90 and 200
 Product: Sage ERP MAS 90 and MAS 200 Description This document contains a detailed overview of Sage ERP MAS 90 and 200's Tax efiling and Reporting feature in v4.3 and above. The state and federal payroll
Product: Sage ERP MAS 90 and MAS 200 Description This document contains a detailed overview of Sage ERP MAS 90 and 200's Tax efiling and Reporting feature in v4.3 and above. The state and federal payroll
How To Write Tvalue Amortization Software
 TimeValue Software Amortization Software Version 5 User s Guide s o f t w a r e User's Guide TimeValue Software Amortization Software Version 5 ii s o f t w a r e ii TValue Amortization Software, Version
TimeValue Software Amortization Software Version 5 User s Guide s o f t w a r e User's Guide TimeValue Software Amortization Software Version 5 ii s o f t w a r e ii TValue Amortization Software, Version
AFN-SchoolStoreManagerGuide-032703
 032703 2003 Blackbaud, Inc. This publication, or any part thereof, may not be reproduced or transmitted in any form or by any means, electronic, or mechanical, including photocopying, recording, storage
032703 2003 Blackbaud, Inc. This publication, or any part thereof, may not be reproduced or transmitted in any form or by any means, electronic, or mechanical, including photocopying, recording, storage
Sage DacEasy. Payroll User s Guide
 Sage DacEasy 2012 Payroll User s Guide Sage DacEasy Payroll Copyright Information in this document is subject to change without notice. Company names and data used in examples herein are fictitious unless
Sage DacEasy 2012 Payroll User s Guide Sage DacEasy Payroll Copyright Information in this document is subject to change without notice. Company names and data used in examples herein are fictitious unless
Results CRM 2012 User Manual
 Results CRM 2012 User Manual A Guide to Using Results CRM Standard, Results CRM Plus, & Results CRM Business Suite Table of Contents Installation Instructions... 1 Single User & Evaluation Installation
Results CRM 2012 User Manual A Guide to Using Results CRM Standard, Results CRM Plus, & Results CRM Business Suite Table of Contents Installation Instructions... 1 Single User & Evaluation Installation
CLIENT BOOKKEEPING SOLUTION. Tutorial. version 2007.x.x
 CLIENT BOOKKEEPING SOLUTION Tutorial version 2007.x.x TL 22537 (06/09/09) Copyright Information Text copyright 1997-2009 by Thomson Reuters/Tax & Accounting. All rights reserved. Video display images copyright
CLIENT BOOKKEEPING SOLUTION Tutorial version 2007.x.x TL 22537 (06/09/09) Copyright Information Text copyright 1997-2009 by Thomson Reuters/Tax & Accounting. All rights reserved. Video display images copyright
CONVERSION GUIDE EasyACCT Write-Up to Accounting CS
 CONVERSION GUIDE Write-Up to Accounting CS Introduction... 1 Conversion program overview... 1 Processing steps required for each client prior to running the conversion program... 2 Converting the client
CONVERSION GUIDE Write-Up to Accounting CS Introduction... 1 Conversion program overview... 1 Processing steps required for each client prior to running the conversion program... 2 Converting the client
Ver. 4.10 USERS MANUAL
 Ver. 4.10 USERS MANUAL First Edition Riteapprove SE User Document v4.10 Copyright 2010 by S. Ten Nines California LLC. All rights reserved. No part of this guide may be reproduced in any way or by any
Ver. 4.10 USERS MANUAL First Edition Riteapprove SE User Document v4.10 Copyright 2010 by S. Ten Nines California LLC. All rights reserved. No part of this guide may be reproduced in any way or by any
2002 Blackbaud, Inc. This publication, or any part thereof, may not be reproduced or transmitted in any form or by any means, electronic, or
 041902 2002 Blackbaud, Inc. This publication, or any part thereof, may not be reproduced or transmitted in any form or by any means, electronic, or mechanical, including photocopying, recording, storage
041902 2002 Blackbaud, Inc. This publication, or any part thereof, may not be reproduced or transmitted in any form or by any means, electronic, or mechanical, including photocopying, recording, storage
Payco, Inc. Evolution and Employee Portal. Payco Services, Inc.., 2013. 1 Home
 Payco, Inc. Evolution and Employee Portal Payco Services, Inc.., 2013 1 Table of Contents Payco Services, Inc.., 2013 Table of Contents Installing Evolution... 4 Commonly Used Buttons... 5 Employee Information...
Payco, Inc. Evolution and Employee Portal Payco Services, Inc.., 2013 1 Table of Contents Payco Services, Inc.., 2013 Table of Contents Installing Evolution... 4 Commonly Used Buttons... 5 Employee Information...
Symantec Backup Exec TM 11d for Windows Servers. Quick Installation Guide
 Symantec Backup Exec TM 11d for Windows Servers Quick Installation Guide September 2006 Symantec Legal Notice Copyright 2006 Symantec Corporation. All rights reserved. Symantec, Backup Exec, and the Symantec
Symantec Backup Exec TM 11d for Windows Servers Quick Installation Guide September 2006 Symantec Legal Notice Copyright 2006 Symantec Corporation. All rights reserved. Symantec, Backup Exec, and the Symantec
VERITAS Backup Exec TM 10.0 for Windows Servers
 VERITAS Backup Exec TM 10.0 for Windows Servers Quick Installation Guide N134418 July 2004 Disclaimer The information contained in this publication is subject to change without notice. VERITAS Software
VERITAS Backup Exec TM 10.0 for Windows Servers Quick Installation Guide N134418 July 2004 Disclaimer The information contained in this publication is subject to change without notice. VERITAS Software
Bank Reconciliation WalkThrough
 Bank Reconciliation WalkThrough Write-Up CS version 2008.x.x TL 18915 (04/25/08) Copyright Information Text copyright 1998-2008 by Thomson Tax & Accounting. All rights reserved. Video display images copyright
Bank Reconciliation WalkThrough Write-Up CS version 2008.x.x TL 18915 (04/25/08) Copyright Information Text copyright 1998-2008 by Thomson Tax & Accounting. All rights reserved. Video display images copyright
Champion Controller to Red Wing Payroll Migration Instructions
 Champion Controller to Red Wing Payroll Migration Instructions Before you convert your data and run Red Wing Payroll you need to have a good working knowledge of the Red Wing Payroll application. Only
Champion Controller to Red Wing Payroll Migration Instructions Before you convert your data and run Red Wing Payroll you need to have a good working knowledge of the Red Wing Payroll application. Only
Micropay Professional Payroll Year End 2009 User Guide
 Micropay Professional Payroll Year End 2009 User Guide This guide is designed to help you to complete the Sage Micropay Professional Payroll Year End 2009 process. If you find that you're having trouble
Micropay Professional Payroll Year End 2009 User Guide This guide is designed to help you to complete the Sage Micropay Professional Payroll Year End 2009 process. If you find that you're having trouble
LabelWriter. Print Server. User Guide
 LabelWriter Print Server User Guide Copyright 2010 Sanford, L.P. All rights reserved. 08/10 No part of this document or the software may be reproduced or transmitted in any form or by any means or translated
LabelWriter Print Server User Guide Copyright 2010 Sanford, L.P. All rights reserved. 08/10 No part of this document or the software may be reproduced or transmitted in any form or by any means or translated
Microsoft Dynamics GP. U.S. Payroll
 Microsoft Dynamics GP U.S. Payroll Copyright Copyright 2010 Microsoft. All rights reserved. Limitation of liability This document is provided as-is. Information and views expressed in this document, including
Microsoft Dynamics GP U.S. Payroll Copyright Copyright 2010 Microsoft. All rights reserved. Limitation of liability This document is provided as-is. Information and views expressed in this document, including
SC-T35/SC-T45/SC-T46/SC-T47 ViewSonic Device Manager User Guide
 SC-T35/SC-T45/SC-T46/SC-T47 ViewSonic Device Manager User Guide Copyright and Trademark Statements 2014 ViewSonic Computer Corp. All rights reserved. This document contains proprietary information that
SC-T35/SC-T45/SC-T46/SC-T47 ViewSonic Device Manager User Guide Copyright and Trademark Statements 2014 ViewSonic Computer Corp. All rights reserved. This document contains proprietary information that
Dell Statistica 13.0. Statistica Enterprise Installation Instructions
 Dell Statistica 13.0 2015 Dell Inc. ALL RIGHTS RESERVED. This guide contains proprietary information protected by copyright. The software described in this guide is furnished under a software license or
Dell Statistica 13.0 2015 Dell Inc. ALL RIGHTS RESERVED. This guide contains proprietary information protected by copyright. The software described in this guide is furnished under a software license or
/ WMS / LITE INDUSTRIAL)
 Acknowledgements Trademark Information COREflex Software Microsoft, Windows, Windows NT/ 2000/ XP, and Access are registered trademarks of Microsoft Corporation. Quickbooks is a registered trademark of
Acknowledgements Trademark Information COREflex Software Microsoft, Windows, Windows NT/ 2000/ XP, and Access are registered trademarks of Microsoft Corporation. Quickbooks is a registered trademark of
Resource Online User Guide JUNE 2013
 Resource Online User Guide JUNE 2013 CHASE PAYMENTECH SOLUTIONS MAKES NO WARRANTY OF ANY KIND, EITHER EXPRESSED OR IMPLIED, WITH REGARD TO THIS MATERIAL, INCLUDING, BUT NOT LIMITED TO, THE IMPLIED WARRANTIES
Resource Online User Guide JUNE 2013 CHASE PAYMENTECH SOLUTIONS MAKES NO WARRANTY OF ANY KIND, EITHER EXPRESSED OR IMPLIED, WITH REGARD TO THIS MATERIAL, INCLUDING, BUT NOT LIMITED TO, THE IMPLIED WARRANTIES
Blackbaud FundWare Accounts Receivable Guide VOLUME 1 SETTING UP ACCOUNTS RECEIVABLE
 Blackbaud FundWare Accounts Receivable Guide VOLUME 1 SETTING UP ACCOUNTS RECEIVABLE VERSION 7.50, JULY 2008 Blackbaud FundWare Accounts Receivable Guide Volume 1 USER GUIDE HISTORY Date Changes June 2000
Blackbaud FundWare Accounts Receivable Guide VOLUME 1 SETTING UP ACCOUNTS RECEIVABLE VERSION 7.50, JULY 2008 Blackbaud FundWare Accounts Receivable Guide Volume 1 USER GUIDE HISTORY Date Changes June 2000
Personal Call Manager User Guide. BCM Business Communications Manager
 Personal Call Manager User Guide BCM Business Communications Manager Document Status: Standard Document Version: 04.01 Document Number: NN40010-104 Date: August 2008 Copyright Nortel Networks 2005 2008
Personal Call Manager User Guide BCM Business Communications Manager Document Status: Standard Document Version: 04.01 Document Number: NN40010-104 Date: August 2008 Copyright Nortel Networks 2005 2008
Horizon Debt Collect. User s and Administrator s Guide
 Horizon Debt Collect User s and Administrator s Guide Microsoft, Windows, Windows NT, Windows 2000, Windows XP, and SQL Server are registered trademarks of Microsoft Corporation. Sybase is a registered
Horizon Debt Collect User s and Administrator s Guide Microsoft, Windows, Windows NT, Windows 2000, Windows XP, and SQL Server are registered trademarks of Microsoft Corporation. Sybase is a registered
How To Set Up Total Recall Web On A Microsoft Memorybook 2.5.2.2 (For A Microtron)
 Total Recall Web Web Module Manual and Customer Quick Reference Guides COPYRIGHT NOTICE Copyright 1994-2009 by DHS Associates, Inc. All Rights Reserved. All TOTAL RECALL, TOTAL RECALL SQL, TOTAL RECALL
Total Recall Web Web Module Manual and Customer Quick Reference Guides COPYRIGHT NOTICE Copyright 1994-2009 by DHS Associates, Inc. All Rights Reserved. All TOTAL RECALL, TOTAL RECALL SQL, TOTAL RECALL
Clickfree Software User Guide
 Clickfree Software User Guide Last Revised: Nov 2, 2011 Clickfree_backup_software_user_guide_v1.0 Clickfree and the Clickfree logo are trademarks or registered trademarks of Storage Appliance Corporation.
Clickfree Software User Guide Last Revised: Nov 2, 2011 Clickfree_backup_software_user_guide_v1.0 Clickfree and the Clickfree logo are trademarks or registered trademarks of Storage Appliance Corporation.
In the same spirit, our QuickBooks 2008 Software Installation Guide has been completely revised as well.
 QuickBooks 2008 Software Installation Guide Welcome 3/25/09; Ver. IMD-2.1 This guide is designed to support users installing QuickBooks: Pro or Premier 2008 financial accounting software, especially in
QuickBooks 2008 Software Installation Guide Welcome 3/25/09; Ver. IMD-2.1 This guide is designed to support users installing QuickBooks: Pro or Premier 2008 financial accounting software, especially in
Sample- for evaluation purposes only! Advanced Outlook. TeachUcomp, Inc. A Presentation of TeachUcomp Incorporated. Copyright TeachUcomp, Inc.
 A Presentation of TeachUcomp Incorporated. Copyright TeachUcomp, Inc. 2012 Advanced Outlook TeachUcomp, Inc. it s all about you Copyright: TeachUcomp, Inc. Phone: (877) 925-8080 Web: http://www.teachucomp.com
A Presentation of TeachUcomp Incorporated. Copyright TeachUcomp, Inc. 2012 Advanced Outlook TeachUcomp, Inc. it s all about you Copyright: TeachUcomp, Inc. Phone: (877) 925-8080 Web: http://www.teachucomp.com
Hosting Users Guide 2011
 Hosting Users Guide 2011 eofficemgr technology support for small business Celebrating a decade of providing innovative cloud computing services to small business. Table of Contents Overview... 3 Configure
Hosting Users Guide 2011 eofficemgr technology support for small business Celebrating a decade of providing innovative cloud computing services to small business. Table of Contents Overview... 3 Configure
Quest ChangeAuditor 5.1 FOR ACTIVE DIRECTORY. User Guide
 Quest ChangeAuditor FOR ACTIVE DIRECTORY 5.1 User Guide Copyright Quest Software, Inc. 2010. All rights reserved. This guide contains proprietary information protected by copyright. The software described
Quest ChangeAuditor FOR ACTIVE DIRECTORY 5.1 User Guide Copyright Quest Software, Inc. 2010. All rights reserved. This guide contains proprietary information protected by copyright. The software described
DME-N Network Driver Installation Guide for M7CL/LS9/DSP5D
 DME-N Network Driver Installation Guide for M7CL/LS9/DSP5D ATTENTION SOFTWARE LICENSE AGREEMENT PLEASE READ THIS SOFTWARE LICENSE AGREEMENT ( AGREEMENT ) CAREFULLY BEFORE USING THIS SOFTWARE. YOU ARE ONLY
DME-N Network Driver Installation Guide for M7CL/LS9/DSP5D ATTENTION SOFTWARE LICENSE AGREEMENT PLEASE READ THIS SOFTWARE LICENSE AGREEMENT ( AGREEMENT ) CAREFULLY BEFORE USING THIS SOFTWARE. YOU ARE ONLY
Dell Statistica Document Management System (SDMS) Installation Instructions
 Dell Statistica Document Management System (SDMS) Installation Instructions 2015 Dell Inc. ALL RIGHTS RESERVED. This guide contains proprietary information protected by copyright. The software described
Dell Statistica Document Management System (SDMS) Installation Instructions 2015 Dell Inc. ALL RIGHTS RESERVED. This guide contains proprietary information protected by copyright. The software described
A Presentation of TeachUcomp Incorporated. Copyright TeachUcomp, Inc. 2013. Mastering Outlook Made Easy for Lawyers CPE Edition v.2.
 A Presentation of TeachUcomp Incorporated. Copyright TeachUcomp, Inc. 2013 Mastering Outlook Made Easy for Lawyers CPE Edition v.2.0 TeachUcomp, Inc. it s all about you Copyright: Copyright 2013 by TeachUcomp,
A Presentation of TeachUcomp Incorporated. Copyright TeachUcomp, Inc. 2013 Mastering Outlook Made Easy for Lawyers CPE Edition v.2.0 TeachUcomp, Inc. it s all about you Copyright: Copyright 2013 by TeachUcomp,
VERITAS Backup Exec 9.1 for Windows Servers Quick Installation Guide
 VERITAS Backup Exec 9.1 for Windows Servers Quick Installation Guide N109548 Disclaimer The information contained in this publication is subject to change without notice. VERITAS Software Corporation makes
VERITAS Backup Exec 9.1 for Windows Servers Quick Installation Guide N109548 Disclaimer The information contained in this publication is subject to change without notice. VERITAS Software Corporation makes
HART INSTALLATION GUIDE
 HART INSTALLATION GUIDE VERSION 1.0 JULY 01, 2014 Page 1 of 23 Table of Content Introduction... 3 Hardware/Software Specifications... 3 Software Downloads... 3 Installation Guide General Overview... 5
HART INSTALLATION GUIDE VERSION 1.0 JULY 01, 2014 Page 1 of 23 Table of Content Introduction... 3 Hardware/Software Specifications... 3 Software Downloads... 3 Installation Guide General Overview... 5
Attix5 Pro Server Edition
 Attix5 Pro Server Edition V7.0.2 User Manual for Mac OS X Your guide to protecting data with Attix5 Pro Server Edition. Copyright notice and proprietary information All rights reserved. Attix5, 2013 Trademarks
Attix5 Pro Server Edition V7.0.2 User Manual for Mac OS X Your guide to protecting data with Attix5 Pro Server Edition. Copyright notice and proprietary information All rights reserved. Attix5, 2013 Trademarks
Computer Link Software
 Computer Link Software Important Information Except as otherwise expressly stated in the License that accompanies a program, Texas Instruments makes no warranty, either express or implied, including but
Computer Link Software Important Information Except as otherwise expressly stated in the License that accompanies a program, Texas Instruments makes no warranty, either express or implied, including but
NETWORK PRINT MONITOR User Guide
 NETWORK PRINT MONITOR User Guide Legal Notes Unauthorized reproduction of all or part of this guide is prohibited. The information in this guide is subject to change without notice. We cannot be held liable
NETWORK PRINT MONITOR User Guide Legal Notes Unauthorized reproduction of all or part of this guide is prohibited. The information in this guide is subject to change without notice. We cannot be held liable
BSDI Advanced Fitness & Wellness Software
 BSDI Advanced Fitness & Wellness Software 6 Kellie Ct. Califon, NJ 07830 http://www.bsdi.cc SOFTWARE BACKUP/RESTORE INSTRUCTION SHEET This document will outline the steps necessary to take configure the
BSDI Advanced Fitness & Wellness Software 6 Kellie Ct. Califon, NJ 07830 http://www.bsdi.cc SOFTWARE BACKUP/RESTORE INSTRUCTION SHEET This document will outline the steps necessary to take configure the
Import Filter Editor User s Guide
 Reference Manager Windows Version Import Filter Editor User s Guide April 7, 1999 Research Information Systems COPYRIGHT NOTICE This software product and accompanying documentation is copyrighted and all
Reference Manager Windows Version Import Filter Editor User s Guide April 7, 1999 Research Information Systems COPYRIGHT NOTICE This software product and accompanying documentation is copyrighted and all
NDA-30141 ISSUE 1 STOCK # 200893. CallCenterWorX-Enterprise IMX MAT Quick Reference Guide MAY, 2000. NEC America, Inc.
 NDA-30141 ISSUE 1 STOCK # 200893 CallCenterWorX-Enterprise IMX MAT Quick Reference Guide MAY, 2000 NEC America, Inc. LIABILITY DISCLAIMER NEC America, Inc. reserves the right to change the specifications,
NDA-30141 ISSUE 1 STOCK # 200893 CallCenterWorX-Enterprise IMX MAT Quick Reference Guide MAY, 2000 NEC America, Inc. LIABILITY DISCLAIMER NEC America, Inc. reserves the right to change the specifications,
Multicurrency Bank Reconciliation 9.0
 Multicurrency Bank Reconciliation 9.0 An application for Microsoft Dynamics ΤΜ GP 9.0 Furthering your success through innovative business solutions Copyright Manual copyright 2006 Encore Business Solutions,
Multicurrency Bank Reconciliation 9.0 An application for Microsoft Dynamics ΤΜ GP 9.0 Furthering your success through innovative business solutions Copyright Manual copyright 2006 Encore Business Solutions,
Centran Version 4 Getting Started Guide KABA MAS. Table Of Contents
 Page 1 Centran Version 4 Getting Started Guide KABA MAS Kaba Mas Welcome Kaba Mas, part of the world-wide Kaba group, is the world's leading manufacturer and supplier of high security, electronic safe
Page 1 Centran Version 4 Getting Started Guide KABA MAS Kaba Mas Welcome Kaba Mas, part of the world-wide Kaba group, is the world's leading manufacturer and supplier of high security, electronic safe
CLIENT BOOKKEEPING SOLUTION CHECKWRITER. Getting Started. version 2007.x.x
 CLIENT BOOKKEEPING SOLUTION CHECKWRITER Getting Started version 2007.x.x TL 20743 (06/08/09) Copyright Information Text copyright 1997 2009 by Thomson Reuters/Tax & Accounting. All rights reserved. Video
CLIENT BOOKKEEPING SOLUTION CHECKWRITER Getting Started version 2007.x.x TL 20743 (06/08/09) Copyright Information Text copyright 1997 2009 by Thomson Reuters/Tax & Accounting. All rights reserved. Video
Attix5 Pro. Your guide to protecting data with Attix5 Pro Desktop & Laptop Edition. V6.0 User Manual for Mac OS X
 Attix5 Pro Your guide to protecting data with Attix5 Pro Desktop & Laptop Edition V6.0 User Manual for Mac OS X Copyright Notice and Proprietary Information All rights reserved. Attix5, 2011 Trademarks
Attix5 Pro Your guide to protecting data with Attix5 Pro Desktop & Laptop Edition V6.0 User Manual for Mac OS X Copyright Notice and Proprietary Information All rights reserved. Attix5, 2011 Trademarks
PCLaw 11.0. Administration Guide
 PCLaw 11.0 Administration Guide About this guide This guide provides a list of tasks for installing PCLaw Practice Management Software. If you need additional information, refer to the PCLaw Support Center.
PCLaw 11.0 Administration Guide About this guide This guide provides a list of tasks for installing PCLaw Practice Management Software. If you need additional information, refer to the PCLaw Support Center.
Sage HRMS 2014 Sage HRMS Payroll Getting Started Guide. October 2013
 Sage HRMS 2014 Sage HRMS Payroll Getting Started Guide October 2013 This is a publication of Sage Software, Inc. Document version: October 18, 2013 Copyright 2013. Sage Software, Inc. All rights reserved.
Sage HRMS 2014 Sage HRMS Payroll Getting Started Guide October 2013 This is a publication of Sage Software, Inc. Document version: October 18, 2013 Copyright 2013. Sage Software, Inc. All rights reserved.
Legal Notes. Regarding Trademarks. 2012 KYOCERA Document Solutions Inc.
 Legal Notes Unauthorized reproduction of all or part of this guide is prohibited. The information in this guide is subject to change without notice. We cannot be held liable for any problems arising from
Legal Notes Unauthorized reproduction of all or part of this guide is prohibited. The information in this guide is subject to change without notice. We cannot be held liable for any problems arising from
ACCOUNTING CS PAYROLL. WalkThrough. version 2015.x.x
 ACCOUNTING CS PAYROLL WalkThrough version 2015.x.x TL 29048 (05/14/15) Copyright Information Text copyright 2009 2015 by Thomson Reuters. All rights reserved. Video display images copyright 2009 2015 by
ACCOUNTING CS PAYROLL WalkThrough version 2015.x.x TL 29048 (05/14/15) Copyright Information Text copyright 2009 2015 by Thomson Reuters. All rights reserved. Video display images copyright 2009 2015 by
Software Installation and Creating a New Company
 Chapter 1 Software Installation and Creating a New Company OBJECTIVES: 1 System Requirements 2 Software Installation 3 Starting QuickBooks and Creating a New Company 4 Backing up Company Data 5 QuickBooks
Chapter 1 Software Installation and Creating a New Company OBJECTIVES: 1 System Requirements 2 Software Installation 3 Starting QuickBooks and Creating a New Company 4 Backing up Company Data 5 QuickBooks
PenSoft Business Solutions. Quick Start Guide
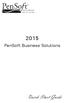 2015 PenSoft Business Solutions Quick Start Guide Table of Contents Install the Software 1 Install the software and access the program. Company 1 Enter basic identification information, set tax rates,
2015 PenSoft Business Solutions Quick Start Guide Table of Contents Install the Software 1 Install the software and access the program. Company 1 Enter basic identification information, set tax rates,
Launch Create Store. Import Orders Enter Orders Manually Process Orders. Note: Ctrl+click on a number to jump to that topic.
 Order Manager Version 5 QUICK START GUIDE Updated 1/6/11 About the Quick Start Guide This Quick Start Guide is designed to help users get started with the Order Manager as rapidly as possible. Although
Order Manager Version 5 QUICK START GUIDE Updated 1/6/11 About the Quick Start Guide This Quick Start Guide is designed to help users get started with the Order Manager as rapidly as possible. Although
FEDEX DESKTOP CUSTOMER TOOLS USER GUIDE
 FEDEX DESKTOP CUSTOMER TOOLS USER GUIDE Revision No. 2.1 Last Revised August 2, 2011 Copyright 2011, FedEx. All rights reserved. No portion of this document may be copied, displayed, reproduced or used
FEDEX DESKTOP CUSTOMER TOOLS USER GUIDE Revision No. 2.1 Last Revised August 2, 2011 Copyright 2011, FedEx. All rights reserved. No portion of this document may be copied, displayed, reproduced or used
Microsoft Dynamics GP. Audit Trails
 Microsoft Dynamics GP Audit Trails Copyright Copyright 2007 Microsoft Corporation. All rights reserved. Complying with all applicable copyright laws is the responsibility of the user. Without limiting
Microsoft Dynamics GP Audit Trails Copyright Copyright 2007 Microsoft Corporation. All rights reserved. Complying with all applicable copyright laws is the responsibility of the user. Without limiting
Most of your tasks in Windows XP will involve working with information
 OFFICE 1 File Management Files and Folders Most of your tasks in Windows XP will involve working with information stored on your computer. This material briefly explains how information is stored in Windows
OFFICE 1 File Management Files and Folders Most of your tasks in Windows XP will involve working with information stored on your computer. This material briefly explains how information is stored in Windows
Copies of QuickBooks aren t cheap, so the people who do your bookkeeping
 appendix d Tracking with the Standalone r Copies of QuickBooks aren t cheap, so the people who do your bookkeeping are probably the only ones who have access to the program. Meanwhile, you may have dozens
appendix d Tracking with the Standalone r Copies of QuickBooks aren t cheap, so the people who do your bookkeeping are probably the only ones who have access to the program. Meanwhile, you may have dozens
Computer Link Guidebook
 Computer Link Guidebook This guidebook applies to TI-Nspire software version 4.2. To obtain the latest version of the documentation, go to education.ti.com/guides. Important Information Except as otherwise
Computer Link Guidebook This guidebook applies to TI-Nspire software version 4.2. To obtain the latest version of the documentation, go to education.ti.com/guides. Important Information Except as otherwise
QuickBooks. Payroll. Getting Started Guide
 QuickBooks Payroll Getting Started Guide Copyright Copyright 2012 Intuit Inc. All rights reserved. STATEMENTS IN THIS DOCUMENT REGARDING THIRD-PARTY STANDARDS OR SOFTWARE ARE BASED ON INFORMATION MADE
QuickBooks Payroll Getting Started Guide Copyright Copyright 2012 Intuit Inc. All rights reserved. STATEMENTS IN THIS DOCUMENT REGARDING THIRD-PARTY STANDARDS OR SOFTWARE ARE BASED ON INFORMATION MADE
FrontDesk Installation And Configuration
 Chapter 2 FrontDesk Installation And Configuration FrontDesk v4.1.25 FrontDesk Software Install Online Software Activation Installing State Related Databases Setting up a Workstation Internet Transfer
Chapter 2 FrontDesk Installation And Configuration FrontDesk v4.1.25 FrontDesk Software Install Online Software Activation Installing State Related Databases Setting up a Workstation Internet Transfer
OptionsLink Utility Guide Version 5.1
 OptionsLink Utility Guide Version 5.1 OptionsLink Utility Guide Trademarks The software described in this manual is furnished under the license agreement included in the software package. The software
OptionsLink Utility Guide Version 5.1 OptionsLink Utility Guide Trademarks The software described in this manual is furnished under the license agreement included in the software package. The software
PRODUCT GUIDE N u c l e u s D a t a R e c o v e r y. C o m P r i v a t e L i m i t e d
 PRODUCT GUIDE N u c l e u s D a t a R e c o v e r y. C o m P r i v a t e L i m i t e d Table of Contents 1. About Kernel for Novell GroupWise to Exchange... 5 1.1 Using this Manual... 5 1.2 Who should
PRODUCT GUIDE N u c l e u s D a t a R e c o v e r y. C o m P r i v a t e L i m i t e d Table of Contents 1. About Kernel for Novell GroupWise to Exchange... 5 1.1 Using this Manual... 5 1.2 Who should
Software Application Tutorial
 Software Application Tutorial Copyright 2005, Software Application Training Unit, West Chester University. No Portion of this document may be reproduced without the written permission of the authors. For
Software Application Tutorial Copyright 2005, Software Application Training Unit, West Chester University. No Portion of this document may be reproduced without the written permission of the authors. For
Escrow Accounting WORKBOOK
 Escrow Accounting WORKBOOK DoubleTime Escrow Accounting Workbook Copyright 2012. All rights reserved. DB Version 6.0 Unless otherwise noted, the companies, names, and other data used in the examples are
Escrow Accounting WORKBOOK DoubleTime Escrow Accounting Workbook Copyright 2012. All rights reserved. DB Version 6.0 Unless otherwise noted, the companies, names, and other data used in the examples are
Banyon Data Systems BDS BACKUP VAULT
 Banyon Data Systems BDS BACKUP VAULT 2 BDS BACKUP VAULT INSTALLATION / SETUP Thank you for your purchase of the BDS Backup Vault program. This program is designed to protect each of your entities installed
Banyon Data Systems BDS BACKUP VAULT 2 BDS BACKUP VAULT INSTALLATION / SETUP Thank you for your purchase of the BDS Backup Vault program. This program is designed to protect each of your entities installed
VERITAS NetBackup 6.0 for Microsoft Exchange Server
 VERITAS NetBackup 6.0 for Microsoft Exchange Server System Administrator s Guide for Windows N152688 September 2005 Disclaimer The information contained in this publication is subject to change without
VERITAS NetBackup 6.0 for Microsoft Exchange Server System Administrator s Guide for Windows N152688 September 2005 Disclaimer The information contained in this publication is subject to change without
Setting Up Monthly Reporter
 Setting Up Monthly Reporter April 11, 2014 I. HOW IT WORKS A QUICK OVERVIEW A. AuditWare Development Company maintains a powerful, sophisticated server on which a portion of memory is assigned to each
Setting Up Monthly Reporter April 11, 2014 I. HOW IT WORKS A QUICK OVERVIEW A. AuditWare Development Company maintains a powerful, sophisticated server on which a portion of memory is assigned to each
Lotus Notes Client Version 8.5 Reference Guide
 Lotus Notes Client Version 8.5 Reference Guide rev. 11/19/2009 1 Lotus Notes Client Version 8.5 Reference Guide Accessing the Lotus Notes Client From your desktop, double click the Lotus Notes icon. Logging
Lotus Notes Client Version 8.5 Reference Guide rev. 11/19/2009 1 Lotus Notes Client Version 8.5 Reference Guide Accessing the Lotus Notes Client From your desktop, double click the Lotus Notes icon. Logging
M a r k B o o k C Y, M a r k B o o k A M, v e r s i o n, e d i t i o n. MarkBook for Windows on a Mac 1
 M a r k B o o k C Y, M a r k B o o k A M, v e r s i o n, e d i t i o n MarkBook for Windows on a Mac 1 Installation/Use on an Apple Macintosh Computer Ordinarily, a Mac computer cannot run Windows software.
M a r k B o o k C Y, M a r k B o o k A M, v e r s i o n, e d i t i o n MarkBook for Windows on a Mac 1 Installation/Use on an Apple Macintosh Computer Ordinarily, a Mac computer cannot run Windows software.
Tabs3, PracticeMaster, and the pinwheel symbol ( trademarks of Software Technology, Inc. Portions copyright Microsoft Corporation
 Tabs3 Trust Accounting Software Reseller/User Tutorial Version 16 for November 2011 Sample Data Copyright 1983-2013 Software Technology, Inc. 1621 Cushman Drive Lincoln, NE 68512 (402) 423-1440 http://www.tabs3.com
Tabs3 Trust Accounting Software Reseller/User Tutorial Version 16 for November 2011 Sample Data Copyright 1983-2013 Software Technology, Inc. 1621 Cushman Drive Lincoln, NE 68512 (402) 423-1440 http://www.tabs3.com
Mercy s Remote Access Instructions
 Mercy s Remote Access Instructions ~~~~~~~~~~~~~~ Section A Windows 2000 / XP ~~~~~~~~~~~~~~ I. Install Meditech............................... A1 II. Install VPN Client............................. A3
Mercy s Remote Access Instructions ~~~~~~~~~~~~~~ Section A Windows 2000 / XP ~~~~~~~~~~~~~~ I. Install Meditech............................... A1 II. Install VPN Client............................. A3
Lexis Back Office - Payroll. Getting Started
 Lexis Back Office - Payroll Getting Started ADP's Trademarks The ADP Logo is a registered trademark of ADP of North America. Third-Party Trademarks LexisNexis, Lexis, and the Knowledge Burst logo are registered
Lexis Back Office - Payroll Getting Started ADP's Trademarks The ADP Logo is a registered trademark of ADP of North America. Third-Party Trademarks LexisNexis, Lexis, and the Knowledge Burst logo are registered
DocuPrint C3290 FS Features Setup Guide
 DocuPrint C3290 FS Features Setup Guide Adobe and PostScript are trademarks of Adobe Systems Incorporated in the United States and/or other countries. Apple, Bonjour, ColorSync, EtherTalk, Macintosh, and
DocuPrint C3290 FS Features Setup Guide Adobe and PostScript are trademarks of Adobe Systems Incorporated in the United States and/or other countries. Apple, Bonjour, ColorSync, EtherTalk, Macintosh, and
Kaspersky Password Manager USER GUIDE
 Kaspersky Password Manager USER GUIDE Dear User! Thank you for choosing our product. We hope that this documentation helps you in your work and provides answers you may need. Any type of reproduction or
Kaspersky Password Manager USER GUIDE Dear User! Thank you for choosing our product. We hope that this documentation helps you in your work and provides answers you may need. Any type of reproduction or
Setup and Configuration Guide for Pathways Mobile Estimating
 Setup and Configuration Guide for Pathways Mobile Estimating Setup and Configuration Guide for Pathways Mobile Estimating Copyright 2008 by CCC Information Services Inc. All rights reserved. No part of
Setup and Configuration Guide for Pathways Mobile Estimating Setup and Configuration Guide for Pathways Mobile Estimating Copyright 2008 by CCC Information Services Inc. All rights reserved. No part of
3 Setting up Databases on a Microsoft SQL 7.0 Server
 3 Setting up Databases on a Microsoft SQL 7.0 Server Overview of the Installation Process To set up GoldMine properly, you must follow a sequence of steps to install GoldMine s program files, and the other
3 Setting up Databases on a Microsoft SQL 7.0 Server Overview of the Installation Process To set up GoldMine properly, you must follow a sequence of steps to install GoldMine s program files, and the other
INSTALL/UPGRADE GUIDE: Amicus Small Firm Accounting
 INSTALL/UPGRADE GUIDE: Amicus Small Firm Accounting Contents Basics...2 Single-User Install...4 Multi-User Network Install...5 Getting Started (first time install)...7 Updating Templates (if upgrading)...9
INSTALL/UPGRADE GUIDE: Amicus Small Firm Accounting Contents Basics...2 Single-User Install...4 Multi-User Network Install...5 Getting Started (first time install)...7 Updating Templates (if upgrading)...9
QUICK START GUIDE. Draft twice the documents in half the time starting now.
 QUICK START GUIDE Draft twice the documents in half the time starting now. WELCOME TO PRODOC Thank you for choosing ProDoc, your forms solution to save time and money, reduce errors, and better serve your
QUICK START GUIDE Draft twice the documents in half the time starting now. WELCOME TO PRODOC Thank you for choosing ProDoc, your forms solution to save time and money, reduce errors, and better serve your
Welcome to Bridgit @ CSU The Software Used To Data Conference.
 Welcome to Bridgit @ CSU The Software Used To Data Conference. Overview SMART Bridgit software is a client/server application that lets you share programs and information with anyone, anywhere in the world.
Welcome to Bridgit @ CSU The Software Used To Data Conference. Overview SMART Bridgit software is a client/server application that lets you share programs and information with anyone, anywhere in the world.
BPA Restaurant Professional Payroll System
 BPA Restaurant Professional Payroll System TABLE OF CONTENTS Summary... 4 Uploading Federal Tax Tables... 5 Defining Employees with Payroll Parameters... 6 Adding Employees To BPA... 7 Page 1... 7 Page
BPA Restaurant Professional Payroll System TABLE OF CONTENTS Summary... 4 Uploading Federal Tax Tables... 5 Defining Employees with Payroll Parameters... 6 Adding Employees To BPA... 7 Page 1... 7 Page
SOS Suite Installation Guide
 SOS Suite Installation Guide rev. 8/31/2010 Contents Overview Upgrading from SOS 2009 and Older Pre-Installation Recommendations Network Installations System Requirements Preparing for Installation Installing
SOS Suite Installation Guide rev. 8/31/2010 Contents Overview Upgrading from SOS 2009 and Older Pre-Installation Recommendations Network Installations System Requirements Preparing for Installation Installing
Installation, Setup, & Uninstall Guide Virtual TimeClock 15 Network Edition for Mac
 Virtual TimeClock Installation, Setup, & Uninstall Guide Virtual TimeClock 15 Network Edition for Mac Overview This guide will help you quickly install, configure, and if needed, uninstall Virtual TimeClock
Virtual TimeClock Installation, Setup, & Uninstall Guide Virtual TimeClock 15 Network Edition for Mac Overview This guide will help you quickly install, configure, and if needed, uninstall Virtual TimeClock
ATB Write-Up to Creative Solutions Accounting Conversion Guide
 ATB Write-Up to Creative Solutions Accounting Conversion Guide The ATB-CSA Conversion Wizard and the Utilities / Data Conversion / ATB command in Creative Solutions Accounting (CSA) are provided to convert
ATB Write-Up to Creative Solutions Accounting Conversion Guide The ATB-CSA Conversion Wizard and the Utilities / Data Conversion / ATB command in Creative Solutions Accounting (CSA) are provided to convert
PCLaw Administration Guide. Version 13.0
 PCLaw Administration Guide Version 13.0. Copyright and Trademark LexisNexis, Lexis, and the Knowledge Burst logo are registered trademarks of Reed Elsevier Properties Inc., used under license. PCLaw is
PCLaw Administration Guide Version 13.0. Copyright and Trademark LexisNexis, Lexis, and the Knowledge Burst logo are registered trademarks of Reed Elsevier Properties Inc., used under license. PCLaw is
Introduction to dobe Acrobat XI Pro
 Introduction to dobe Acrobat XI Pro Introduction to Adobe Acrobat XI Pro is licensed under the Creative Commons Attribution-NonCommercial-NoDerivatives 4.0 International License. To view a copy of this
Introduction to dobe Acrobat XI Pro Introduction to Adobe Acrobat XI Pro is licensed under the Creative Commons Attribution-NonCommercial-NoDerivatives 4.0 International License. To view a copy of this
Ajera 7 Installation Guide
 Ajera 7 Installation Guide Ajera 7 Installation Guide NOTICE This documentation and the Axium software programs may only be used in accordance with the accompanying Axium Software License and Services
Ajera 7 Installation Guide Ajera 7 Installation Guide NOTICE This documentation and the Axium software programs may only be used in accordance with the accompanying Axium Software License and Services
