OAISYS Administration Guide
|
|
|
- Frederick Merritt
- 8 years ago
- Views:
Transcription
1 OAISYS Administration Guide VERSION 8.0 3/20/2014 Americas Headquarters OAISYS 7965 S. Priest Drive, Suite 105 Tempe, AZ (480)
2 CONTENTS Introduction... 7 MSI Client... 8 OAISYS Administrator... 9 Accessing the Administrator... 9 Administrator Functions Automated Service Center Keyless Licensing Tracer Escalation OAISYS Service Center Escalation Server Net Server Clients Services Copy Key Read Copy Key Apply enabler code Port Settings Event Log Zip Logs Settings Send Event Log CTI Integration Tools Status Port Settings Events Monitor OAISYS Administration Guide 1
3 SMDR SMDR Port Echo Port Event Log Automatic Location Identification (ALI) ALI Port Echo Port Simulator Event Log Active Directory Integration Enabling AD Integration SQL API Enable SQL API Speech Search Indexing Older Calls Pre-Indexing Status Speech-Indexer Log Speech Search Log Recording Manager Call Recording Rules Extension Recording Control ACD Config After Call Actions Third Party Interface Network Configuration Recording Ports Settings Ports Port Spans Copy Ports Recording Manager Status OAISYS Administration Guide 2
4 Calls Status Device Monitors ACD Groups VAT Status Event Log PVD Import PVD Queue Quick Status Daily Statistics Hourly Statistics Checkpoint Statistics Event Log File Streaming Clients Event Log Alarm Service Settings Rules and Actions History Event Log Housekeeping Status Backup Settings User Defined Stage and Purge Rules System Stage and Purge Settings Purge System Stats Settings Orphan Recovery Settings Database Maintenance Settings Drive Usage Stage History Purge History OAISYS Administration Guide 3
5 Orphan Recovery History Restore History Event Log IP Endpoints SIP Call Mapping SIP Device Details Coaching Clients Monitors Coach Sessions Help Requests Live Calls User Info Network Configuration Node ID & Behavior Local Data Server Call Data Server Net Server IP Addresses Remote Nodes Client Deployment URL Full Text Recover Lists and Other Resources Lists Show Membership Account Codes ACD Group Ad Campaign Agent ANI DNIS/DID OAISYS Administration Guide 4
6 Extension Schedule Extra Call Info VAT Port Subject Calls Call Filters Call Data Fields Call Columns Search Fields Outside-Number Link Actions Evaluations Evaluation Definitions Evaluation Scales Users and Permissions Users User Table User Groups Applications Admin Permissions Device Administration General Administration Admin-Client Administration Client Administration Reporter Permissions (Tracer) Agent & Employee Evaluation OAISYS Calls Application Permissions Folder Permissions Document Permissions Call Filters Tab OAISYS Administration Guide 5
7 User and User Groups Tabs OAISYS Live Calls Application Permissions User Types Defined Appendix A Critical Alarms Major Alarms Minor Alarms Informative Alarms OAISYS Administration Guide 6
8 INTRODUCTION This document serves as an Administrator s Guide for the OAISYS Recording Solutions system. It provides procedures for setting up and customizing your system, and for programming everyday tasks you perform to capitalize on the flexibility of your system. Prior to using this guide, you should become familiar with the Technical Specification requirements found online. The target audience for this document includes network engineers, system administrators, installation technicians, or telecom engineers. The reader is expected to have a sufficient computer networking and telephony background. Some readers may need to reference only a small portion of the information provided; others may need most of the information provided before understanding how to tailor the OAISYS system to suit their needs. This document was designed to accommodate the varying needs of the reader. OAISYS Administration Guide 7
9 MSI CLIENT This installer provides Administrators the ability to push the client installer to each computer as a domain change (similar to scheduled updates) rather than needing to physically install the client on each individual computer. REQUIREMENTS: Client must be installed by an Admin User Recall options in Desktop Client requires Management Studio be installed and run at least once For additional installation information, refer to the MSI Client Install Guide. OAISYS Administration Guide 8
10 OAISYS ADMINISTRATOR ACCESSING THE ADMINISTRATOR The OAISYS Administrator is a permissions-based application accessed through the Management Studio, and can be accessed remotely. You do not need to be on the OAISYS server to configure the system or setup your user groups and permissions. Open the Management Studio Client and log in with your username and password. You have the option of automatic login by selecting the Automatically log me in checkbox OAISYS Administration Guide 9
11 This will launch the Management Studio Client. The Admin button will appear within the client application as shown below. NOTE: If you are already logged into the client application you will not need to log in again. Administrator Functions The OAISYS Administrator displays and allows changes to user permissions. The administrative user can: Create and edit new users and groups Create and use lists Display and enable changes to system settings Set up evaluations Configure automatic reports Set up housekeeping rules Set up after call actions Configure alarms Pull system logs NOTE: If the optional OAISYS Screen Recording Server or a secondary server is present it can also be administered from the OAISYS Administrator. OAISYS Administration Guide 10
12 The Administrator is divided into five sections: 1. Automated Service Center 2. Server 3. Lists and other Resources 4. Evaluations 5. Users and Permissions OAISYS Administration Guide 11
13 AUTOMATED SERVICE CENTER The Automated Service Center is the command center of your OAISYS Solution; it administers communication with the OAISYS Server located at OAISYS Headquarters. This feature allows you to manage your system s Registration and Licensing, establish alerts for automated notification of problems to OAISYS, and is the area in which OAISYS will automatically apply enabler codes for newly purchased features. REGISTRATION TAB The Registration tab allows you to register your system and save your Dealer contact information. NOTE: If using a hardware key, the Lock Type will display OAISYS Administration Guide 12
14 KEYLESS LICENSING With Keyless Licensing, hardware dongles are no longer required (but are still available upon request); clients will be provided a Lock Number and a Registration ID. Example: Lock #: SW Registration ID: NOTE: Constant communication with the OAISYS Server via internet access is required. The Web Link Status will display a green light to indicate an operating status with the OAISYS Service Center (OSC). OAISYS Administration Guide 13
15 Yellow indicates the Service Center is not responding. NOTE: The Red, Yellow or Green indicator light displays the status of the connection and does not indicate the status of registration or licensing. The Registration Status will say Not Registered until the lock number has been properly registered. Tracer Escalation When Tracer cannot access the OSC (no longer has access to the internet). Keyless License Level Time Action 1 48 hrs. Tracer Alarm: Network Lost 2 4 days Attempt to send to TS 3 6 days Notify Tracer Clients of Impending shutdown. 4 8 days Switch Tracer to DEMO mode Hardware Dongle License Level Time Action 1 48 hrs. Tracer Network Lost Alarm 2 4 days Attempt to send to TS OAISYS Administration Guide 14
16 OAISYS Service Center Escalation When a registered Tracer hasn t checked in recently (each Tracer should check in approximately every 15 minutes). Keyless License Level Time Action 1 1 day -- Alarm Send alarm to TS, Dealer, & Customer 2 10 days -- Assumed Dead Send alarm to TS, Dealer, & Customer Hardware Dongle License Level Time Action 1 1 day -- Alarm Send alarm to TS, Dealer, & Customer 2 10 days -- Assumed Dead Send alarm to TS, Dealer, & Customer TO REGISTER 1. Enter the Lock Number a. The Lock Type will display until properly registered 2. Enter the Dealer Contact Name 3. Enter a valid address for the Dealer Contact 4. Enter the end user customer name 5. Enter a valid address for the end user customer 6. Click the Request Registration button OAISYS Administration Guide 15
17 Once registered, the Registration Status will change to Registered and the Lock Type will display as Keyless. A user can request to unregister their Lock Number by clicking on the Request Registration button. This will send a message to the Automated Service Center to unregister this lock number, and confirmation s will be sent to each listed. UnRegistration will not take effect until confirmation is received from the link. Once unregistered, the OAISYS system will no longer function until the lock number is registered again. NOTE: If a hardware key is used, the system will continue to function. However, the features of the Automated Service Center will no longer be available. OAISYS Administration Guide 16
18 LICENSING TAB The Licensing tab displays the licenses available for the specific lock number. This feature is where Enabler Codes can be entered to apply new licenses or extend the maintenance period. For Keyless Licensing, the Enabler Code is applied automatically. The Enabler Code for newly purchased features is applied automatically for hardware keys; however, manual entry is permitted for re-entry of older Enabler Codes associated with the hardware key. The Maintenance Period Ends on date is the date your OAISYS maintenance plan expires. NOTE: Your OAISYS system will continue to work even if your maintenance plan has expired. OAISYS Administration Guide 17
19 SERVER The server section within the OAISYS Administrator expands to allow configuration of: Net Server Service CTI SMDR ALI Integration Active Directory Integration SQL API Speech Recording Manager PVD Import File Streaming Alarms Housekeeping Settings Coaching IP Endpoints OAISYS Administration Guide 18
20 NET SERVER The information covered under this section addresses the folder level options and provides details for the configuration of specific features. Clients Displays information about the client applications connected to the Net Server. NOTE: Display only configuration is not available from this screen. Services This displays services running under the Net Server. Highlighting a service displays information about that service such as: Name Client Owner Clients using the service NOTE: Display only configuration is not available from this screen. OAISYS Administration Guide 19
21 Copy Key Copy key information will be merged into the Automated Service Center in a future release. It is being maintained at this time for organizations accustomed to the old organization format. The Copy Key section displays the number of port licenses authorized on your system as well as the number of used ports. A green light indicates the key is being read by the Net Server. A red light may indicate there is a problem. Port licenses are displayed as VAT Ports. The number of available and used licenses for Call Managers is displayed as MANAGER. The Maintenance Period Ends on date is the date your OAISYS maintenance plan expires. OAISYS Administration Guide 20
22 Read Copy Key Clicking this button sends a message to the Net Server to re-read the information on the key. While re-reading the key, the status light will temporarily turn yellow to indicate the reading is in progress. Apply enabler code Clicking this button launches a pop-up to enter the enabler code. An enabler code is an alpha numeric code that is used to extend the OAISYS maintenance period. NOTE: Enabler codes are always upper case letters. The letter O is never used in an enabler code. Enabler codes are not used for Keyless Licensing. OAISYS Administration Guide 21
23 Port Settings This section is used to configure the port settings for the local and remote ports. The local port number is set to 8767 by default. Keep the Network drop-down list set to <Any> unless there is a specific IP address to allow services to connect to your network. If you are using a remote port, check the box. The remote port number is typically set to Select the IP address from the dropdown lists. Event Log Display of events used primarily by OAISYS technical staff for troubleshooting purposes. OAISYS Administration Guide 22
24 Zip Logs This is a tool used to help OAISYS technical staff troubleshoot problems when there is an open support ticket. ZIP LOGS INFORMATION Enter as much detailed information as you have. If you do not know the OAISYS Administration Guide 23
25 answer to a question or if there is not an answer to the question, leave it blank. Enter the name of the OAISYS personnel involved with the support issue if you know it. Example: John_Smith OPTIONS Enter check boxes to indicate if you d like to include the database and configuration files, Dr. Watson files, and phone system files. If you opt not to send the log files directly to the OAISYS HTTP site, select the option to split the output into smaller files for . Once you have made your choice, click OK on the Options pop up window then Zip The green bars will indicate the files are being uploaded, and a message will display below the green bar indicating when the zip log is complete. OAISYS Administration Guide 24
26 This section provides details to configure your . Settings Enter the SMTP settings for your server here. Check the box to enable a secure connection. Verify the From address is entered. This is the address that will be used for all administrative s sent from the OAISYS server. OAISYS Administration Guide 25
27 Send This sends an immediate message from the OAISYS server; the From field is populated with the address entered in the Settings screen. Event Log The Event Log displays log information for troubleshooting purposes. Configuration cannot be done from this screen. OAISYS Administration Guide 26
28 CTI INTEGRATION This segment of the guide explains the features available for organizations using CTI integration. Not all OAISYS systems are configured in CTI mode. This is only for CTI integration. Tools The tools folder is for future enhancements to the OAISYS product. Status The PBX connection status displays a green light if there is a connection to the phone switch. NOTE: A green light for the OAISYS Net Server status indicates a working connection to the Net Server; the number of active client connections to the replicator port is displayed below the Net Server. OAISYS Administration Guide 27
29 Port Settings In the expanded folder view, select Port Settings to access the configuration screen. To configure the port settings Enter the IP address or the hostname of the PBX click Apply NOTE: This screen will also indicate the number of Nodes licensed (Specific to Mitel Multi-Node). OAISYS Administration Guide 28
30 Events This displays events which are primarily used for troubleshooting. Monitor The monitor is primarily used for troubleshooting purposes. OAISYS Administration Guide 29
31 SMDR This is for organizations using their OAISYS system with SMDR integration. SMDR Port If using your OAISYS system with SMDR integration select the PBX type from the drop down list. Once the port is open the operating status light will turn green. PORT TYPE Select the method in which the OAISYS system is receiving the SMDR output from the phone system. The available options are RS232 or IP Port. If IP Port is selected, enter the IP Address of the port and the port number. Some SMDR outputs include leading zeros in the ANI information; enter a checkmark to strip the leading zeros from the ANI. OAISYS Administration Guide 30
32 Echo Port Configure the port type if you are using your OAISYS system to replicate the SMDR integration. 1. Check the Enabled box 2. Select the appropriate port type 3. If RS232 is selected, choose the Com port, BAUD Rate, Parity, and HandShake from the drop down options 4. Enter the data and stop bits Event Log This screen displays events for the SMDR service and is used primarily for troubleshooting. OAISYS Administration Guide 31
33 AUTOMATIC LOCATION IDENTIFICATION (ALI) Automatic Location Identification (ALI) identifies the caller s location based on address and/or latitude/longitude coordinates. This feature requires custom integration at this time. This integration requires that ALI information be sent to the OAISYS system from a PSAP or 911-system via RS232 or IP Port. ALI Port Select the ALI Integration output type from the drop down. Configure the port settings. OAISYS Administration Guide 32
34 Echo Port The Echo Port receives and echoes the data received. Enable the port type and enter the configuration information for the port. Simulator This option is used to simulate ALI information for testing purposes. Browse to the location of the input log file(s). OAISYS Administration Guide 33
35 Event Log This screen displays the events for the ALI integration and is used primarily for troubleshooting purposes. ACTIVE DIRECTORY INTEGRATION Active Directory Integration is a feature providing the OAISYS system access to import user and user group information from Active Directory (AD). To use this feature, an AD domain name has to be specified. All users on this AD domain will be allowed to log into OAISYS; it is systemwide and is available for users with OAISYS Admin privileges. NOTE: AD is not currently integrated with the Navigator application. From Admin Active Directory Integration Configuration Select the checkbox to enable or de-select the checkbox to disable this feature For each AD user the user will have the following options: Automatically log into OAISYS using Windows credentials Populate the user name from Windows credentials without automatically logging the user into OAISYS, and require the user enter their password Do not use Windows credentials to log into OAISYS; require manual entry of user name and password to log into OAISYS OAISYS will authenticate each AD user with AD server during the login process. If authentication is successful, OAISYS will sync the user credentials with the OAISYS server. NOTE: The OAISYS system will generate a major alarm (#2043: Active Directory Integration Inoperational ) if OAISYS loses communication with AD. When OAISYS syncs the user credential with the OAISYS server, the following fields will be imported from Active Directory: User Name (User Name in Active Directory) User Description (Description in Active Directory) Password (Password in Active Directory) Primary Extension (Telephone Number in Active Directory General Tab) OAISYS Administration Guide 34
36 Address ( address in Active Directory) All the AD user group(s) memberships for this user; the relationship/membership for the AD user group(s) will be maintained These imported fields cannot be modified from OAISYS. The user imported from Active Directory cannot be deleted through OAISYS, but setting the user account expiration date disables the account. A delete option is not available for the OAISYS user. An imported user from AD will have the default permissions for this site. Any additional permission must be established through the OAISYS Administrative Client Application. By default, the imported user group from AD will not have any preset Application Permissions. Application permissions for User Groups can be set through the User Groups section of the OAISYS Administrative Client Application. Users created in OAISYS will not be added to AD but if the same user is later created in AD (based on user name) the AD user s permissions will be overwritten and merged with the OAISYS user s permissions. OAISYS only users can be added, edited and deleted from the OAISYS Admin Client application. However, these changes do not carry over to Active Directory. System-defined user accounts in OAISYS are not integrated with AD. OAISYS Administration Guide 35
37 Enabling AD Integration This section reviews Active Directory Integration configuration, each section is discussed in further detail below. NOTE: If any of these fields are left blank in Active Directory, they will not import into OAISYS. Example If the address field is left blank, addresses from AD will not be imported. GENERAL For OAISYS to integrate with AD, check the box to enable AD integration. Checking the box to allow user login when AD is down provides users the ability to log into the OAISYS system when AD is unable to communicate by using the OAISYS authentication instead of Windows authentication from the login pop up. However, it will not sync any changes since the last login if AD is down. Use the text box under fully-qualified domain name to enter the domain name for the AD Server. GROUP SEARCH This feature provides a more efficient way of searching AD users; check the box to use the matching chain rule. OAISYS Administration Guide 36
38 USER PROPERTY NAMES This feature provides the flexibility and adaptability to different customer environments. Example For , MS Exchange uses the mail property to store the address, but a different solution may use a different property name; e.g., , addr, etc. AD SINGLE SIGN-ON (SSO) AD SSO is a system-wide setting which allows users to bypass entering their credentials when the Windows SSO Authentication type is selected from the log on page. This option is available when the Enable AD Integration option has previously been enabled (checked). If AD SSO is not available, this option will be greyed out. NOTE: A user password will not be retrieved from Active Directory or stored for this user account. To maintain security, users will not be able to change their password from within Management Studio (the Change Password option is not visible if AD SSO is enabled). If using the OAISYS Screen Recording Server, identical configuration steps on that server are required to support the AD SSO functionality. OAISYS Administration Guide 37
39 SQL API A set of stored procedures requiring account authentication are available that provide restricted access to search for recordings, retrieve information about a recording, and add new information to recordings. OAISYS products utilize Microsoft SQL Server as the backend platform. A complete list of stored procedures can be found here: _Guide.pdf Enable SQL API This section reviews the procedures for configuration of the SQL API; each section is discussed in further detail below. To use the SQL Stored Procedures, check the Enable SQL API box. SQL API WEB SERVICE Enforce Authentication Check this box to enforce a valid OAISYS user/password with permission for the API call. Keeping this box unchecked leaves the API open to any user. Enforce HTTPS This ensures the traffic between the client application and OAISYS is encrypted; check this box to ensure OAISYS has a valid SSL OAISYS Administration Guide 38
40 certificate, and require the web service take requests via HTTPS (port 443). Keeping the box unchecked allows client application requests via HTTP (port 80); the results transmit in clear text. Allow requests only from primary data server When checked, the SQL API web service will fail a request if its origin IP address doesn t evaluate to the primary data server. Set / Change OAISYSGuest Password This allows the SQL API password to be programmable. SPEECH SEARCH The Speech Config screen is used to set up the Speech-Analytics Server to conduct Speech Searches. 1. Verify the checkbox is selected to Enable Speech Indexing/Searching 2. Enter the full URL of SAS server including Port Number 3. Select an option from the drop-down list of supported languages 4. Set the indexing schedule a. Real Time Calls are indexed on completion b. Scheduled Calls needing to be indexed are set in the queue until the scheduled time period c. Disabled 5. Enter the Start and Stop times OAISYS Administration Guide 39
41 Indexing Older Calls Indexing older calls can be accomplished according to the settings chosen NOTE: This will take a long time and depends on the number and length of the calls being indexed. At this time there is no option to cancel once this is started. OAISYS Administration Guide 40
42 Pre-Indexing Status The Pre-Indexing Status screen provides a view of the status for each Tracer, showing how many calls are scheduled for pre-indexing on that Tracer. These controls allow users to get the latest count, refresh, or clear the queues in the entire network. Speech-Indexer Log This log file provides a record of all indexing activity. Speech Search Log This log provides a record of activity that takes place on the speech search server. OAISYS Administration Guide 41
43 RECORDING MANAGER The recording manager is used to configure call recording settings. NOTE: Some PBX platforms include a node called ACD Config; this is to specify the setting to connect to the ACD server. Call Recording Rules Recording rules are based on call filters indicating to the OAISYS system which calls to record, and apply to the current point in time of the call. Each Call Recording Rule associates a call filter to a recording action. You can establish multiple call filters to a specific recording action. OAISYS can only record a call when the call satisfies a call filter. You can create call filters from the Call Filters section under Lists and Other Resources. Move one or more call filters over using the double arrows. A call may satisfy one or more Recording Rules at a specific point in time. If a call satisfies two or more Recording Rules with conflicting Recording Actions, OAISYS will resolve the conflict using the action with the highest precedence. The recording actions are listed in hierarchal order below. OAISYS Administration Guide 42
44 RECORDING ACTIONS Do Not Record This action immediately stops the physical recording of the call and discards any loopback portion of the recording in the call. When the call is in this state, no user can manually resume recording of this call. Always Record This action immediately starts a recording on the call when the call satisfies a call filter. There is no manual override. In other words, if the call satisfies the call filter it will be recorded 100% of the time. No user can manually stop recording this call. Do Not Record with Manual Override This action immediately stops the physical recording of the call. A user with manual recording permission can resume recording of the call. Do Not Record with Pause Loopback This action does not stop the physical recording of the call, but from the user s perspective, the call will look as if it is not being recorded. If another call filter is eventually met or if the user with permission manually starts the recording, the loopback portion of the call is retained. If the OAISYS system or user does not resume recording the call, then OAISYS will discard the loopback segment of the call. Record This action starts a recording on the call when the call satisfies a call filter. A user with permission can stop the recording. If this happens and the user then resumes recording, the loopback portion of the call is retained. Record Sometimes Enter a number from 1 to 100 to indicate the percentage of calls meeting the call filter to be recorded. OAISYS Administration Guide 43
45 Extension Recording Control This control screen allows a list of extensions to manually stop and start recordings. Select the list of extensions from the drop down. Each option is discussed in further detail below. NOTE: These permissions do not apply to start/stop in Management Studio Live Calls which are established by the user s Live Calls Permissions. ALLOW START/STOP + LOOPBACK RECORDINGS This allows the user to manually stop and start their recordings with the OAISYS Desktop Client application or by another legacy application, and when the user starts the recording it will include the entire call. It will include any part of the call that took place prior to the user clicking the start button. Example If a user was on a call for five minutes before they click the Start Record button, and the calls lasts ten minutes, when the call recording is retrieved, it will include the entire duration of the call including the first five minutes. OAISYS Administration Guide 44
46 ALLOW START/STOP + LOOPBACK RECORDINGS (CARRY FORWARD) This allows the user to stop and start their recordings manually. When the user starts a recording, the entire call will be recorded including any part of the call that happened prior to the user manually starting the recording. The recording will Carry Forward, meaning if the call is transferred to another extension the call recording will continue. ALLOW START/STOP RECORDINGS This allows the users in the extension list to stop and start recordings. It does not include Loopback or Carry Forward. ALLOW START/STOP RECORDINGS (CARRY FORWARD) This allows the user to manually stop and start recordings. It does not include Loopback but it does include Carry Forward (as described above). ACD Config This configuration option attaches ACD Agent IDs on calls that are not associated with an ACD Group, and applies to outbound calls and inbound calls that do not route through the ACD. Inbound calls to the direct number can also attach digits (only available for some phone systems). IC calls will not be tagged with ACD Agent ID. (Applies to phone systems ACD information is obtained from: Avaya, OAISYS Administration Guide 45
47 Toshiba, Inter-Tel, and ShoreTel with ECC integration) After Call Actions This feature allows one or more actions to run after the call has ended, and are based on Call Filters. There are eight types of actions: 1. Log to File This action will write a text string to a specified file. The input parameters are: Append or Write to a new file Log file path name Log string 2. Run a Program This action will run an external program. OAISYS Administration Guide 46
48 The input parameters are: Program Name Username Password for the user account Domain Name 3. Delete Recording This action deletes the recording of a call upon the calls completion. 4. Send This action sends an of the recording once the call is complete. The input parameters are: to Subject Message Attachment 5. Export Recording This action exports the audio after the call has been completed, and can be used with a third party speech analytics application. Audio formats supported include: MP3 40kbps MP3 64kbps Native PVD GSM Wav Please refer to the application note specific to this action for more information available upon request from Technical Support. The input parameters are: Export Path Export Recording Type select from the drop down list. Export Recording File Name please refer to the Variable Tokens on page 45. OAISYS Administration Guide 47
49 6. Insert Call Information This action attaches information to a completed call, and can be set up at the time the Admin user establishes the after call action. The required parameters are: Key Value 7. Insert Call Data Field This action attaches preconfigured call data to a completed call, and can be selected from the drop down list at the time the Admin user establishes the after call action. The required parameters are: Key Value 8. Send Chat Broadcast This action can be used to send a message to all users of the legacy OAISYS chat application. OAISYS Administration Guide 48
50 These variables will allow access to more information about a call, as shown in the following table: Variable Information %A Account Number %BN %BX %BY %BD %BT %BA %BP %BK %BG %BR Recording File name (whole name) - example: 017XD.PVD Recording File name (Prefix) - example: 017XD Recording File name (Suffix) - example: PVD Recording Date Start - MM/DD/YYYY Recording Time Start (24 hr.)- HH:MM:SS Recording Time Start (AM/PM) - HH:MM:SS AM/PM Dialed Phone Number xxxxxxxxx if Outbound, blank if Inbound Trunk ID blank if IC call Agent Name Call Direction ("In" or "Out") but English only %C Call Historian Unique Database ID (GUID) %D Call Direction ("In" or "Out") %E Called Phone Number (DNIS number) %F ACD Group Extension %G ACD Group Name %H Calling Phone Number (hyphenated - type 1) %I PBX Call ID %J Calling Phone Number (hyphenated - type 2) %K Agent ID %L Length (duration) of a call in Seconds %N Calling Party Name (outside calls only) %P Calling Phone Number %R Recording Path and Filename %S Station Extension %T Call Type ("IC" or "CO") %U VAT Extension Number %V VAT Number %W VAT port number %X Extra Info field i.e. %X( Notes ) &C &D &L &N.&N &Q &R &T && Insert a Carriage Return character Insert the Date in format: "mm/dd/yy" Insert a Line Feed character Insert the Date and/or time in user-specified format and close with the &N character. i.e. &Nhh:mm:ss AM/PM&N (we do not support % in the date time format) for additional details please see: Random Variable (6 digits) Random Variable (8 digits) Insert the Time in format: "HH:MM" Insert an Ampersand "&" character OAISYS Administration Guide 49
51 Third Party Interface Network Configuration The Third Party Interface is used when utilizing the OAISYS API. Not all systems will take advantage of this integration. Each option is discussed in further detail below. One example of how this interface is used: a Third Party Automatic Call Distribution application integrates with OAISYS to attach ACD information to the call recordings. CONFIGURATION SETTINGS Listening Port Enter the number of the port that is opened up on the OAISYS system that gets the information from the third party application. Secure Listening Port Enter the number of the secure port that is opened up on the OAISYS system. Maximum Connections This displays the maximum number of connections for activated licenses for the OAISYS system. Available Connections This displays the number of open licenses remaining on the OAISYS system. OAISYS Administration Guide 50
52 RECORDING PORTS This section is used for general information about your recording ports. Settings A red light indicates a non-operational status, and a green light indicates ports are connected and working; each section is discussed in further detail below. RECORDING PORT SETTINGS Total Licenses This displays the total number of connected recording ports on the OAISYS system, and represents the total number of voice port licenses. VoIP Ports This displays the total number of VoIP ports your system will use; this number cannot exceed the total number of licenses. OAISYS Administration Guide 51
53 Snoop Ports This displays the total number of ports used for Live Monitoring. These licenses are used dynamically; only one license is used for each Live Call monitored. Recording Share Select or enter the path of your recordings folder. Screen Capture Ports This option is only used for a Screen Recording Server; otherwise this option will be disabled. Select the number of screen recording licenses to use; this number cannot exceed the number of screen recording port licenses purchased. Inter-Digit Group Timeout This feature establishes the number of seconds between DTMF entries. VoIP SETTINGS Select the tab corresponding to your VoIP tap configuration (if applicable). For more information, please refer to the PBX specific documentation located at: Click Save click Refresh to ensure changes have been saved OAISYS Administration Guide 52
54 Ports This displays quick view information for the port including: Port number Type Extension Status This screen is used primarily for information, but you can access the individual port configuration by double-clicking on any port. Port This provides a detailed view of the port and allows you to view or configure from the port drop down list. The current status of the port you selected is displayed next to the port. Check the Enabled box to allow the port to record. Enter the trunk number for the port and the VoIP board IP address or MAC address. Port Type is automatically configured for the type of port the OAISYS Recording System is tapped onto. OAISYS Administration Guide 53
55 Select the Trunk Type from the drop-down list. Predictive Dialer Tap Check this box if tapping onto a Predictive Dialer (Tracer). Dynamic License Check this box to use On Demand or Dynamic Licenses. This will allow the port to be used on a first come, first served basis. CTI Monitor Check this box if the port is CTI enabled. Digit Capture By default, this feature is turned off. Check this box to enable digit capture. NOTE: Available on digital stations using NGX boards, TDM Trunks, and analog and digital T1/PRI. Late Binding This feature is available for SIP station mapping for dynamic licenses. Our software will now reserve SIP licenses for designated devices. In prior versions, SIP licenses were consumed for every SIP device identified through the IP monitoring stream regardless of which devices were or were not recorded. Thus, a customer with 100 SIP telephones wanting to only record a designated few, still required 100 SIP licenses. With version 7.2 or later, customers can acquire the precise number of licenses matching the OAISYS Administration Guide 54
56 designated few phones to be recorded. OAISYS Administration Guide 55
57 HOT DESK RTP If using the Hot Desk RTP feature, select the Hot Desk RTP Port checkbox this will bring up the Location Name to identify the station OAISYS Administration Guide 56
58 Spans Spans are used to allow configuration of OAISYS voice boards, and modify encoding, framing, and signaling details. Copy Ports This feature is used to copy settings from a previous recording port. Using the drop down list, select the port to copy from select one or more ports to copy to click Copy OAISYS Administration Guide 57
59 Recording Manager Status This screen provides status information about the OAISYS recording solution including the operating status of: OAISYS server CTI link SMDR service SMDR port ALI Service ALI Port A green light indicates the service is operational. A red light indicates the service is not operating. A non-lit button indicates the service is not applicable. NOTE: The Archived Database will have its own rules and housekeeping settings. NOTE: The options used are determined by your system configuration. Example A system will not have both a CTI link and a SMDR link. OAISYS Administration Guide 58
60 PBX INTEGRATION BY EXTENSION This indicates where the OAISYS system is getting the extension information (when available). The available options are: None CTI SMDR CTI MONITORING MODE This indicates the calls that should be monitored by CTI. It is recommended that all tapped calls is selected. However, you may choose to monitor both tapped and untapped calls. PBX INTEGRATION VIA MATCHING LOGIC This indicates if the SMDR Matching Logic is used to attach extension information to calls recorded on SIP Trunks. ALI INTEGRATION This check box indicates the use of ALI integration. DATABASE HOUSEKEEPING TIME This shows the time the database settings for staging and purging are run. It is best to select a time when the system is not busy with recording calls. RELOAD RULES This button will reload the rules such as recording rules and after call actions immediately, rather than waiting until the pre-scheduled time for general Housekeeping and Database tasks. PBX HOUSEKEEPING TIME This shows the time the PBX settings for staging and purging are run. ACCOUNT CODE TYPE This option dictates if permissions are enabled for calls on a Global or Local level. OAISYS Administration Guide 58
61 Calls Status This view displays information about each call. A count of calls is displayed on the top bar. Select Active to display all active calls that are currently being recorded. Select Clearing to view information about calls that are completed and are being cleared from the system. The following information is available for each call: Date and Time of call Port used to record the call State of the call Call direction GUID (unique identifier) You may arrange the column headers in any order by dragging and dropping them. OAISYS Administration Guide 59
62 Device Monitors This screen displays information about each recording port as well as provides a count for the total devices. You may arrange the column headers by dragging and dropping them in place. OAISYS Administration Guide 60
63 ACD Groups This screen displays a count of the ACD Groups configured in the PBX. The name of the ACD Group (number) and the description is displayed. Use the plus/minus button to expand or collapse the view. In the expanded view you will see the Agent ID, description of the agent, and the extension for the agent for each agent that is currently logged into the ACD Group. This window is used for information only; you cannot configure anything from this view. OAISYS Administration Guide 61
64 VAT Status Use the color coded key on the right to determine each port s status. This view is for information only. Configuration cannot be done from this window. Event Log The Event Log displays recording port events. OAISYS Administration Guide 62
65 PVD IMPORT PVD Queue This screen provides information on PVDs that are in queue; i.e. they have not been written to the database yet. OAISYS Administration Guide 63
66 Quick Status This view presents real time statistics about the PVDs. However, selecting a Time Range from the drop down list displays the number of PVDs imported within that time frame along with the Total, Average, and Maximum execution time. The Failed Imports and Maximum PVD queue size within the selected time frame is also displayed. OAISYS Administration Guide 64
67 Daily Statistics Statistics summarized by day. Hourly Statistics Statistics summarized by hour. OAISYS Administration Guide 65
68 Checkpoint Statistics Checkpoint statistics are used primarily for troubleshooting purposes. Event Log This displays PVD import events. OAISYS Administration Guide 66
69 FILE STREAMING Clients This screen displays the handle and inception information for the files that are being streamed, and is primarily used for troubleshooting purposes. Event Log This displays events regarding the File Streaming service. OAISYS Administration Guide 67
70 ALARM SERVICE The OAISYS recording solution provides four levels of alarms: 1. Critical 2. Major 3. Minor 4. Informative Once an alarm condition is met, the following actions can take place: Send an Start an application Notify OAISYS Service Center Send a service command Example If a recording port is not recording, the alarm generated will alert an administrator via so they can find out why the port is not recording. NOTE: Log files with alarm activity are kept in the system. OAISYS Administration Guide 68
71 Settings These settings apply to alarm history files and informational history files. Indicate the total number of files and maximum size of each file. Indicate the amount of time to keep the files. OAISYS Administration Guide 69
72 Rules and Actions These rules and actions are executed when an alarm condition is met. Click the Add button to add a new rule. SAMPLE ACTIONS Send an Start an application SAMPLE RULE Send an when a port is not responding OAISYS Administration Guide 70
73 History This displays a history or log of alarms including the error description, date, and time of the alarm occurrence. A complete list of alarms and informational alarms are found here: Appendix A Event Log This displays events for the alarm service. OAISYS Administration Guide 71
74 HOUSEKEEPING Status Indicate the time for the OAISYS system to perform the daily housekeeping tasks. You can view history, configure, and run the Staging, Purging, Orphan Recovery, Backup, and Restore functions individually from here. HISTORY This displays a detailed history of the selected function. CONFIGURE This allows you to configure the housekeeping tasks. RUN This allows you to run the housekeeping task. OAISYS Administration Guide 72
75 RUN ALL This option allows you to run all housekeeping tasks now, instead of at the previously scheduled time. Backup Settings Browse or enter the path to the directory location to save your backup settings. Indicate the number of backup files to keep. User Defined Stage and Purge Rules This new feature allows customers to stage and purge calls based on call filters or specific identifying information, and allows users to select the media type. Example Calls are set to purge after six months, but certain accounts must be kept for three years. This feature overrides the purge rule for accounts with special conditions. Another use of this feature is staging based on identifying information. Example Vendors have discrete FTP sites; this feature enables identification by DNIS. OAISYS Administration Guide 73
76 Select one or more call filters from the available call filters. Move them over to the Call Filters Used panel using the double arrows. OAISYS Administration Guide 74
77 System Stage and Purge Settings This is used to indicate preferences for System Staging and Purging. Select an option to stage based on document modify date/time Select to stage based on the percent of hard-disk usage Select to purge based on the percent of database usage Select an option to move or delete documents from the Recordings Drive Select the media type from the drop down list or select a new media type Select an option to purge based on modify date/time OAISYS Administration Guide 75
78 Purge System Stats Settings This setting is used to purge the system statistics from the database. Orphan Recovery Settings This screen dictates how you handle Orphan Recovery. Scan documents modified after the specified date and time for the nightly recovery indicate the frequency of the full system scan OAISYS Administration Guide 76
79 Database Maintenance Settings This screen allows you to establish Database Maintenance Settings. Use the drop downs on this screen to determine how often you d like to perform Defragging and Rebuilding of the indexes in the database. ARCHIVE ONLINE DATABASE This feature provides the ability to archive calls from the online database to an archival database; the archival database will serve as a secondary database to the online database. A new search and playback application can be directed to this database to find archived recordings. OAISYS Administration Guide 77
80 Drive Usage The information in this screen can be used to determine how much disk space your system has used for call recordings, SQL database, etc. OAISYS Administration Guide 78
81 Stage History This section displays the history for the staged PVDs. OAISYS Administration Guide 79
82 Purge History This section displays the history for the purged PVDs. OAISYS Administration Guide 80
83 Orphan Recovery History This section displays the history for the orphaned PVDs that have been recovered. OAISYS Administration Guide 81
84 Restore History This screen displays the history for the PVDs that have been recovered. OAISYS Administration Guide 82
85 Event Log This displays events for the housekeeping tasks. OAISYS Administration Guide 83
86 IP ENDPOINTS This section is used to enter information about the SIP Endpoints (i.e., Edge Device(s) or SIP phones) when SIP Trunks or SIP Stations are recorded; click the Plus sign to add a new SIP Endpoint (use the Edit, Copy, and Delete buttons accordingly). OAISYS Administration Guide 84
87 SIP CALL MAPPING This feature allows the user to assign the mapping of the following information: SIP URI in the To field SIP URI in the From field Display name in the To field Display name in the From field To the following OAISYS fields: Extension field Agent ID field ACD Group Outside name Outside number DNIS/DID Extra Call Info field The caller name and called name are reported in SIP and can be mapped or ignored. Call direction can also be ignored, but still captured as SIPinfo fields and mapped. SIP-call info mapping details are now programmed into profiles, making it easier to share settings among various SIP devices without opening and changing each SIP device. OAISYS Administration Guide 85
88 SIP DEVICE DETAILS This screen allows you to enter the SIP Device details; the specific elements are discussed in further detail below. Description Enter a unique description for the SIP Device. IP Address Enter a unique static IP address for the SIP Device. MAC Address Enter a unique MAC address for the SIP Device. NOTE: Either an IP Address or a MAC address is required. OAISYS Administration Guide 86
89 Port Enter the port used for the SIP Device; typically this is SIP Device Type Select the type of SIP Device from the drop down list: SIP Trunk SIP Station Generic SIP Device Call Direction Select if traffic into the device should be considered an inbound or outbound call from the drop down. Extension Options Select from the following options: Auto Generate Select this option if the PBX and /or Gateway do not reliably use the to/from field to communicate the trunk extension over SIP. If this option is selected you must enter the Extension Prefix, the extension number you wish to start with, and an extension sample. SIP to/from Digits Select this option if the PBX and/or Gateway reliably use the to/from field to communicate the trunk extension over SIP. Fixed Extension Enter a fixed extension for your SIP Device. NOTE: If you do not know which option to select please contact OAISYS Support for assistance. OAISYS Administration Guide 87
90 COACHING The options listed under coaching provide information about the coaching application such as what calls are available for coaching and active coaching sessions. Clients This section provides a list of user names and user types that are currently logged into the OAISYS system with coaching permissions enabled. User types that can coach are Call Agents and Call Managers. OAISYS Administration Guide 88
91 Monitors This section lists all monitors on coaching sessions. Coach Sessions This section displays coaching sessions in progress. Help Requests This section displays active help requests from call agents to supervisors. Live Calls This section displays the live calls with active coaching sesssions. User Info This section displays users available for coaching. This section is primarily used for troubleshooting purposes. Configuration cannot be done under this section. OAISYS Administration Guide 89
92 NETWORK CONFIGURATION The following sections address network configuration for the OAISYS system. NODE ID & BEHAVIOR The node ID is used to identify unique nodes, and is used for processes such as orphan recovery. It is highly discouraged to generate a new node ID once one has been established as this may interfere with existing processes. NOTE: The Archive Database will show up as a node OAISYS currently only supports one (1) Archived Database. OAISYS Administration Guide 90
93 The attributes are discussed in further detail below. NODE DESCRPTION Enter a description to identify the node. NODE BEHAVIOR Select the radio button to identify the network configuration. Primary Node This is the primary node in a network of two or more OAISYS systems. Secondary Node This is one of two or more OAISYS systems that are networked together and this node is not designated as the primary node. Stand Alone This is indicative of only one OAISYS system in a network. LOCAL DATA SERVER The Local Data Server is used to define the instance name for the local databases of each OAISYS Server when using SQL named instances. NOTE: In a multi node OAISYS Server configuration, this must be configured on each OAISYS Server s Network Configuration independently. If using the default instance, this remains blank. OAISYS Administration Guide 91
94 CALL DATA SERVER The Call Data Server tab is used to define the primary call data server which hosts the primary databases. In a multi node OAISYS Server configuration this must be configured on only the primary node. This will be communicated to secondary nodes by the primary. SERVER NAME USED BY LOCAL CLIENTS This defines the hostname of the primary call data server as it concerns clients running locally on the OAISYS Server. If the primary databases are hosted locally on the OAISYS Server it is recommended you use localhost. SERVER NAME PUBLISHED TO CLIENTS ON THE LAN This defines the hostname of the primary call data server as it concerns clients running on the LAN. SERVER NAME PUBLISHED TO CLIENTS ON THE WAN This defines the hostname of the primary call data server as it concerns clients running on the WAN. If using SQL named instances enter the server name and instance name in this format server name\instance name. OAISYS Administration Guide 92
95 NET SERVER This tab lets you define the Net Server and port that the clients will connect to as well as enable or disable compression of the communication. LOCAL CLIENTS This defines the Net Server and port for clients running locally on the OAISYS Server. Typically this will be localhost. LAN CLIENTS This defines the Net Server and port for clients running on a LAN. WAN CLIENTS This defines the Net Server and port for clients running on a WAN. IP ADDRESSES This where you define the internal address of your firewall and additionally where you set the address ranges for Local and LAN clients. Client connections being attempted from addresses outside of the defined ranges will be considered WAN and the connection will be attempted over the defined WAN port. OAISYS Administration Guide 93
96 Click the Add button to enter the various ranges of IP addresses for clients accessing the OAISYS system. Use the Edit button to change information about the range. Use the Delete button to delete a range of IP addresses. REFRESH Click refresh to update the screen with recent changes. OAISYS Administration Guide 94
97 REMOTE NODES This section displays any networked nodes. CLIENT DEPLOYMENT URL Indicate whether or not to use the same URL for both LAN and WAN clients or use different URLs. If you wish to use one URL the domain name must work both internally and externally. OAISYS Administration Guide 95
98 FULL TEXT RECOVER This section allows the administrator to re-index the Full Text Catalog in SQL when a Full Text Mode Catalog Error message appears. LISTS AND OTHER RESOURCES The Lists and Other Resources section of the OAISYS Administrator consists of five sub-sections (listed below), and an additional resource entitled IP Endpoints: 1. Lists 2. Calls 3. Area & Office Codes 4. Extra Call Info fields 5. Actions Administrators use the Lists section to create lists to define the call filters user permissions are based on. The lists and call filters created here are used throughout the OAISYS Administrator to populate several drop-down lists. OAISYS Administration Guide 96
99 LISTS There are eleven different types of lists available within OAISYS: 1. Account Code 2. ACD Group 3. Ad Campaign 4. Agent 5. ANI 6. DNIS/DID 7. Extension 8. Schedule 9. Extra-Call Info 10. VAT Port 11. Subject System Lists are indicated by brackets appearing around the name. Example [All Account Codes] represents a system list of all of the account codes in the system. System lists cannot be edited or deleted. OAISYS Administration Guide 97
100 Show Membership This function provides the ability to select a list member and view the other lists that member is associated with; this is especially helpful when setting up call filters and permissions. Open the desired list click Show Membership OAISYS Administration Guide 98
101 Account Codes Account Code Lists are used by OAISYS to allow users to view or listen to calls that have specific account codes associated with them. Account Code Lists can apply to recording rules. Create a New Account Code List From the tree view on the left highlight the Account Code Lists click Action New ACD Group ACD Group Lists are used by OAISYS to allow users to view or listen to calls that have specific ACD Groups associated with them. Ad Campaign Ad Campaign Lists are used by OAISYS to allow users to view or listen to calls that have specific Ad Campaigns associated with them. It is necessary to set up an Ad Campaign List if evaluations and/or reports will be set up to use information in one or more Ad Campaigns. OAISYS Administration Guide 99
102 Agent Agent Lists are used by OAISYS to allow users to view or listen to calls that have specific agent IDs associated with them. This information can be used as a recording trigger. ANI ANI Lists are used by OAISYS to allow users to view or listen to calls that have specific ANIs associated with them. This information can be used as a recording trigger. DNIS/DID DNIS/DID Lists are used by OAISYS to allow users to view or listen to calls that have specific DNIS/DIDs associated with them. This information can be used as a recording trigger. Extension Extension Lists are used by OAISYS to allow users to view or listen to calls that have specific extensions associated with them. This information can be used as a recording trigger. Schedule Schedule Lists are used by OAISYS to allow users to view or listen to calls that have specific schedules associated with them. This information can be used as a recording trigger. Extra Call Info Extra Call Info Lists are used by OAISYS to allow users to view or listen to calls that are associated with a piece of information (i.e. extra call info). Extra Call Info can be added real time or after the call is completed. This information can be used as a recording trigger. OAISYS Administration Guide 100
103 VAT Port VAT Port Lists are used by OAISYS to allow users to view or listen to calls that arrived at specific VAT Ports. This information can be used as a recording trigger. Subject Subject Lists are used by OAISYS to allow users to view or listen to calls that have a specific subject attached to them. A subject can be added real time or after the call has completed. This information can be used as a recording trigger. CALLS Expand the Calls view to display the Call Filters view. Call Filters Call Filters are used to make permission granting easier. Example To give your employees permission to view documents and playback calls to or from their extension, or to or from your extension. You can set up a call filter to do this. Call Filters are created automatically by checking the Call Filter option when creating lists. Call Filters can be created, edited, copied, and deleted from the tree view. OAISYS Administration Guide 101
104 Create a New Call Filter From the tree view on the left highlight the Call Filters folder click Action New This will display the Create a New Call Filter pop-up. You can create call filters based on DNIS #s, Extensions, Account Codes, Agent IDs, ANI, ACD Groups, or Call Direction. OAISYS Administration Guide 102
105 Description Enter a name for the Call Filter. Combined Matches Select the appropriate radio button. If you d like to match only the selected options then select the first radio button. If you d like to call to match all of the options you select, use the bottom radio button. Match DNIS #s Create the Call Filter to match information about DNIS numbers. Match Extensions Create the Call Filter to match information about extensions. Match Account Codes Create the Call Filter to match information about account codes. Match Agent IDs Create the Call Filter to match information about Agent ID numbers. Match ANI Create the Call Filter to match information about ANI. Match ACD Group Create the Call Filter to match information about ACD Groups. Match Call Direction Create the Call Filter to match information about call direction. Matching and Pattern Matching Once an option to match is selected a drop-down appears allowing you to choose from an existing list. You can also match a pattern. (Pattern Matching is done on the Patterns tab when creating a list, not when creating a call filter.) Example If you want to match any account code that begins with 1, you will enter 1* in the account code pattern matching. OAISYS Administration Guide 103
106 Wildcard Regular Expression Equivalent SQL Equivalent Description * or +.* % Matches zero or more characters.?. _ Matches a single character. [charlist] [charlist] [charlist] Matches a single character that is one of the characters in charlist. [^charlist] [^charlist] [^charlist] Matches a single character that is not one of the characters in the charlist. # \d [0-9] Matches a single numeric character. - None None Must be the first character. This wildcard finds values that do *not* match the rest of the pattern. \ N/A N/A This is the escape character. \\ N/A N/A Translates into a single \ character. Copy a Call Filter From the tree view on the left highlight the Call Filters folder select the call filter you want to copy click Action Copy Edit a Call Filter From the tree view on the left highlight the Call Filters folder select the call filter you want to edit click Action Edit Delete a Call Filter From the tree view on the left highlight the Call Filters folder highlight the call filter you want to delete click Action Delete OAISYS Administration Guide 104
107 CALL DATA FIELDS The Call Data Fields in OAISYS can be used in many ways. Example A Call Data Field can be used as a drop down list. The drop down list can appear in the Historical Calls View in the OAISYS Management Studio and/or under a configurable button in the OAISYS Desktop Client. Create a New Call Data Field From the OAISYS Administrator select Calls Call Data Fields click on the Plus sign on the tool bar NOTE: Please note Call Data Fields with brackets [ ] around them are system Call Data Fields and cannot be edited or deleted. OAISYS Administration Guide 105
108 The following window will appear to add a Call Data Field. Enter a Name and Description for the Call Data Field select the Data Type NOTE: Select Tiny Number as shown below if you want to create a drop down list. DEFAULT VALUE OPTIONS Select a radio button to indicate a default value. The options are: Never define a default value Define a value for only new and modified calls Define a value for all calls; including all historical/existing calls. COLUMN & SEARCH OPTIONS Enter check boxes to automatically create a column with your newly created OAISYS Administration Guide 106
109 Call Data Field Name in your Historical Calls View and/or to create a search field with this Call Data Field Name in basic and advanced searches. DATA TYPE Select the data type of Tiny, Small, Large and Huge Number when you want text to appear in drop down lists. For predefined data to appear in the user s interface, select Define an enumeration to represent/edit the data. Once this option is selected the Enumeration options appear (see next page). A numeric value ranging from can be used with Tiny Number. Enter the text you want to appear in the dropdown in the text field enter a value for your text NOTE: This value must be a number between 0 and 255. The values OAISYS Administration Guide 107
110 entered do not need to be in numeric order nor in sequential order. In other words, you can enter the values of 2, 7, and 5 if you wish. Changing the numeric value does not change the order the text will be displayed in the User Interface. The text will appear in the order it was entered. Below is an example of how the Call Data Field configured on the previous page will appear in the OAISYS Management Studio. Entries selected from the drop down option through a Call Data Field cannot be deleted. The order of the text in the display in Historical Calls or the Desktop Client cannot be changed. The text for an item in an enumeration cannot be changed. You can add more names and values to an enumerated Call Data Field. OAISYS Administration Guide 108
111 Call Columns This branch displays the call columns that are available for display in the Historical Calls tab. Call columns with brackets around them are System call columns, and cannot be edited or deleted. Call columns without brackets are user defined call columns, and can be automatically created when creating new call data fields. OAISYS Administration Guide 109
112 Create a new Call Column Click the Plus button to display the following: COLUMN NAME Enter a name for the call column. CALL DATA FIELD Select a call data field from the drop down list. DEFAULT VISIBILITY Choose to show or hide the column in the Historical Calls call grid. If the column is hidden, by default the users may still display the call column by going to their Field Chooser. DISPLAY COLUMN DATA USING THE FOLLOWING FORMAT Select an option from the drop down list: Do Not Format Data Whole Number (i.e. 1,254) Fractional Number (12.35) Yes/No Duration (i.e. 12:34:56) Click Save to save your changes. OAISYS Administration Guide 110
113 Search Fields This branch displays the Search Fields that are available for searching. Search Fields with brackets around them are System Search Fields, and cannot be edited or deleted. Search Fields without brackets are user defined Search Fields, and can be automatically created when creating new call data fields. OAISYS Administration Guide 111
114 Create a new Search Field Click the Plus button to display the following: Enter a unique name for the Search Field select a Call Data Field from the drop down list select a format for the Search Field click Save to save changes The new search field will be available anywhere advanced searches can be performed. Extra Call Info Fields Extra Call Info Fields are used by the OAISYS Recording Client when attaching information to a call in real time. The Extra Call Info will display in the Call Visualization panel of the OAISYS client and will be searchable information. OAISYS Administration Guide 112
115 Outside-Number Link This feature allows users to lookup a phone number through a preconfigured URL. NOTE: OAISYS does not offer or support this service; it is available through a number of companies that provide data quality and phone number/address management solutions. OAISYS Administration Guide 113
116 Actions Actions must be created before they can be used in After Call Actions. Actions The user can create, view, change or delete an action. For additional information on accomplishing this, please see After Call Actions. OAISYS Administration Guide 114
117 EVALUATIONS Evaluations can be performed on Live Calls or Historical Calls. Evaluations are set up in the administrator application. EVALUATION DEFINITIONS The ability to create evaluation definitions is a permission setting. To Create a New Evaluation Definition Click on the Plus button to display the following configuration screen NOTE: When completing an evaluation, if the score for a particular OAISYS Administration Guide 115
118 queston is set to N/A, that score and the question weight are simply ignored when calculating the weighted average. DESCRIPTION Enter a unique description for the evaluation. This description serves as the name of the evaluation and it will appear in Historical Calls, Live Calls, and Work Queues. GRADERS Select the radio button to indicate who will perform this evaluation; Supervisors, Self Graders, or both Supervisor and Self Graders. WHO THIS EVALUATION APPLIES TO Select either the Extension List that this evaluation will be applied to or select the Agent List that this evaluation will be applied to. You may not choose both. SCALES Select the scale to be used for this evaluation from the available scales in the drop down list. NOTE: The scales must first be set up under Evaluation Scales. ASSOCIATED CALL FILTERS Move the call filters that the evaluation applies to over using the double arrows. Example To set up an evaluation for your Agent List called Sales to apply to inbound calls over five minutes in duration, set up a call filter for inbound calls over five minutes, then apply the call fitler here. MAKE THIS THE DEFAULT EVALUATION Check this box to indicate the evaluation is to be used as the default evaluation. (The default evaluation will be used when more than one evaluation meets a call filter.) OAISYS Administration Guide 116
119 ADD ANOTHER CATEGORY Click this button to add a new category for the evaluation. A category will consist of one ore more questions. Once clicked you must enter at least one question. ADD ANOTHER QUESTION Click this button to add one ore more questions to the evaluation. If used, this option will create an evaluation without categories or sections. Click Save to save your evaluation. EVALUATION SCALES Define custom scales for your evaluations. Click the Plus button to create a new evaluation scale OAISYS Administration Guide 117
120 SCALE NAME Enter a unique name for the evaluation scale. Scale Range Enter a minimum and maximum for the scale. The minimum is 0 and the maximum is 10. Click New to enter descriptions for the range. Enter a checkmark to indicate you d like the description to appear in the Evaluation. If a checkmark is not entered then the number will appear in the evaluation but the description will not. Click Save to save the changes. Use the Edit, Copy, and Delete buttons to manage the Evaluation Scales. OAISYS Administration Guide 118
121 USERS AND PERMISSIONS The OAISYS system records all calls. The permissions set up within the Administrative Client determine who can listen to calls or parts of calls. The Users and Permissions section of the OAISYS Administrator consists of three sub-sections: 1. Users 2. User Groups 3. Applications The Users section is where the administrative user sets up and administers users. The User Groups section is for administering groups of OAISYS users or Guest users. USERS A user is someone who has permissions to access one of the OAISYS Applications. A user can also be a member of a user group in which case they may inherit the permissions assigned to the user group. User Table The user table lists all users with access to the OAISYS Applications and displays: Username Description Agent ID Extension EXTENSION AND AGENT ID COLUMNS This function has been added to the User table in the Administrator and will be most helpful for sites with a large number of users and extensions to quickly identify which extension or Agent ID is associated with a OAISYS Administration Guide 119
122 particular user. Create a New User Click on the Plus button to create a new user This will display a Create User pop-up (see next page). OAISYS Administration Guide 120
123 User Name Enter a unique user name for the application user. Description Enter a description for the application user. Address Enter the user s address. Password Enter a unique password for the application user. OAISYS Administration Guide 121
124 Verify Password Reenter the password. User Account Expires On Enter a checkmark if you want the user account to expire. Indicate the date the account should expire. Is Remote Enter a checkmark for external users. Extensions Select one or more extensions for the user. The extension field is not required. The extension(s) will be used in the My Calls folder. Select from the available extensions. NOTE: The extensions must first be created in your extension list. Application Permissions and User Groups are subfolders accessible from the User view. From the tree view, you can highlight the Users folder. Once expanded, you will see all current users. When you expand the individual user in the tree you will see the Applications Permissions folder and the User Groups folder. This allows you to see the user s application permissions and group memberships. Copy, Edit, and Delete Users From the Users folder select the User you want to copy, edit or delete make the appropriate changes click Save OAISYS Administration Guide 122
125 USER GROUPS User Groups let you specify a group of users that can perform specific actions within the OAISYS applications. By creating User Groups and assigning Applications Permissions to the User Group the users of the group automatically inherit the permissions of that group. Create a new user group From the User Group folder click the Plus button Description click Save enter the Highlight the new User Group on the left pane move members to and from the group using the double arrows OAISYS Administration Guide 123
126 APPLICATIONS There are five OAISYS Applications in which the permissions can be set from the OAISYS Administrative Client, and can be set at the individual user or user group level. NOTE: Live Calls, Reporter, and Employee Evaluations are available with the OAISYS Tracer recording solution. OAISYS Administration Guide 124
127 Each can be expanded to display the Users with Permissions to the application and User Groups with Permissions to the application. Users with Permissions Setup or configure individual user permissions. User Groups with Permissions Setup or configure user group permissions. All users in the user group will inherit the permissions of the user group at a minimum. The individual user s permission can be edited to allow or deny further permissions. ADMIN PERMISSIONS This screen is used to set up an administrator user s permission to grant permissions to users/user groups and to administer devices. Device Administration This is used to enable permissions for individual users or user groups with Admin permissions to create new users or user groups, view and modify OAISYS Administration Guide 125
128 server settings, and view and modify lists and other resources. To allow or deny an Admin user rights Go to Applications Tracer Admin Users with Permissions (or User Groups) select the user or user group enter a checkmark in the appropriate allow/deny box for each permission General Administration A user or user group with Admin permissions may be granted permission to View, Edit, or Delete users or user groups. To allow or deny an Admin user rights Go to Applications Admin Users (or User Groups) select the user or user group move the User Groups the admin user has permission to administer by using the double arrows enter a checkmark in the appropriate allow/deny box to indicate if the Admin user is allowed or denied permission to View, Edit, or Delete the selected user groups OAISYS Administration Guide 126
129 Admin-Client Administration NOTE: This section refers to the administration of the OAISYS Admin application. Permissions can be set for the Admin user to view or change (edit) the permissions for users/user groups. Enter checkmarks indicating the applicable permissions for the Admin user. Client Administration NOTE: This section refers to the administration of the OAISYS Client application. Permissions can be set for the Admin user to view or change (edit) the permissions for users/user groups. Enter checkmarks indicating the applicable permissions for the Admin user. OAISYS Administration Guide 127
130 REPORTER PERMISSIONS (TRACER) This section is used to set up permissions to the Reporter application within Tracer. Permissions can be set up based on individual users or user groups. The components of each tab are discussed in further detail below. NOTE: Reports do not apply to Archived calls. GENERAL TAB Under the General Tab the Admin can allow the users/user groups to report on My Calls; i.e., calls associated with the user s extension(s). REPORT DEFINITION TAB Under the Report Definition tab the Admin can select the reports that the users/user groups have permissions enabled. They can allow the users/user groups to Run the reports, Save the reports as Private (i.e., only the user who created the report can view and run the report), or save the reports as Public (i.e., any user with permission to the reports can run them). OAISYS Administration Guide 128
131 CALL FILTERS TAB Under the Call Filters tab the Admin can enable permissions to specific call filters. NOTE: Call Filters must be previously set up under the Lists and Other Resources. AGENT & EMPLOYEE EVALUATION This section is used to set up permissions to the OAISYS Evaluations based on individual users or user groups. GENERAL TAB The options under the General tab are Show Evaluations Grid, and Evaluations. Show Evaluations Grid By allowing this option, the user/user groups will see the evaluations panel and grid in the Management Studio application. All evaluations with permissions enabled will be displayed here. evaluations This option will allow the users/user groups the ability to an evaluation once complete to one or more recipients. EVALUATIONS TAB This allows the Admin the ability to enable permissions for specific evaluations to users/user groups. All evaluations that were previously set up under Lists and Other Resources will be available here. OAISYS Administration Guide 129
132 OAISYS CALLS APPLICATION PERMISSIONS This section is used to setup or configure users/user group permissions to the Management Studio Client Application for folders, documents (call recordings), and annotations. NOTE: Document and Annotation permissions are based on Call Filters. In order to assign permissions you must first set up your Call Filters. Folder Permissions This is used to enable permissions for users/user groups to add new folders, delete folders, or to change the name or search criteria of their folders in their OAISYS Client Application. These folders can be either static folders or search folders. NOTE: Users cannot delete system folders. OAISYS Administration Guide 130
133 Document Permissions PERMANENTLY DELETE DOCUMENTS This is used to enable permissions for users/user groups to permanently delete voice documents. NOTE: Once deleted, the voice document cannot be retrieved. REMOVE DOCUMENTS FROM DOCUMENT FOLDERS This is used to enable permissions for users/user groups to remove documents from their document folders. This does not delete the document; it only removes the document from the folder. The user can no longer see the document in the folder, but it may appear in other folders. SHARE DOCUMENTS WITH GUEST USERS This is used to enable permissions for users/user groups to share documents with guest users. Guest users are external to the OAISYS System, requiring adding an address. Sharing a document with a guest user sends an with a link back to the document on the Talkument server. NOTE: The guest user will be ed a link to install the application the first time they are shared a document. CHANGE DOCUMENT EXPIRATION DATES Documents are kept until a specified date. Once a document reaches this date, it follows normal housekeeping rules for staging and purging. Enabling permissions provides users/user groups the ability to change the expiration date of a document so the user can keep a document longer. EXPORT CALL DATA TO A CSV FILE Call data appearing in the call grid can be exported to a CSV file based on enabled permissions. OAISYS Administration Guide 131
134 EXPORT AUDIO FROM DOCUMENTS TO THE FILE SYSTEM AND This is used to enable permissions for users/user groups to select one or more recordings from the call grid and export the audio from the call to another format. The user or user group can the the audio to one or more recipients. PLAYBACK SCREEN RECORDINGS This is used to enable permissions for users/user groups to play the video or screen recordings associated with the calls they have permission to access. OAISYS Screen Recording is an add-on option for the Tracer recording solution. For more information please refer to the online OAISYS Screen Recording Manual. CREATE, EDIT, AND DELETE GUEST USER ACCOUNTS This is used to enable permissions for users/user groups to create, edit, or delete guest user accounts associated with the calls they have permissions to access. VIEW CAPTURED DIGITS This permission feature allows users to view the DTMF digits that were captured on a call they have permissions to access. This is used for Analog, Digital (T1/PRI) Trunk Taps only. SLICE CALLS Users and user groups with this feature enabled can slice segments from the initial call recording to create two or more legitimate call documents. MERGE CALLS This permission feature provides users/user groups the ability to create a single PVD recording to be created from multiple PVD segments. This applies to call recordings as well as radio recording segments. OAISYS Administration Guide 132
135 REDACT PORTION OF THE DOCUMENT Also called Blurring or Scrubbing ; this feature enables users/user groups to highlight a segment of the audio and play silence over it. ARCHIVE DATABASE These permission features allow users/user groups to view, playback and remove online archive files. The archive database provides long-term archiving with instant access. Call Filters Tab DOCUMENT VIEW PERMISSIONS Document view permissions are based on call filters. Select the call filters and move them with the double arrows to enable permissions to view documents that meet the call filter criteria in the document list view and in the visualization view. Permissions can also be enabled for audio playback with the associated document. ANNOTATION PERMISSIONS Annotation permissions are based on call filters and provide users/user groups the ability to view annotations, add and edit their own annotations, and delete their own annotations. User and User Groups Tabs SHARE DOCUMENTS This is used to enable permissions for users/user groups to share documents with specific users/user groups. OAISYS Administration Guide 133
136 OAISYS Live Calls Application Permissions This section enables permissions for users/user groups within the Live Calls application in the OAISYS Management Studio. Users/user groups can listen to calls live as they take place if permissions are enabled. NOTE: All permissions are based on Call Filters; Call Filters must be established prior to assigning permissions. GENERAL This is used to enable tracking of users/user groups while monitoring a live call. If enabled, the listening user s login name will appear as extra information in the live call. ALLOW RECORDINGS This is used to enable permissions for users/user groups to a secure link to the recording from their Live Calls interface. To recordings Select a call in the call grid right-click select recording ALLOW USERS TO EXIT OAISYS DESKTOP CLIENT This is used to enable permissions for users/user groups to close and exit their Desktop Client application which is used to enter information on live calls and for coaching. For more information please refer to the Desktop Client User Guide. OAISYS Administration Guide 134
137 ALLOW OAISYS DESKTOP CLIENT TO SHOW RECORDING STATUS Selecting the Allow box displays the recording status on the Desktop Client application. The user of the Desktop Client application will be aware when their calls are being recorded. If the box is checked to Deny, this will allow the Desktop Client application to be used for all purposes; however, the recording status will not appear in the client application. USERS AND USER GROUPS Allow or deny users/user groups the ability to create or administer custom buttons to users. These custom buttons are used to enter information to live calls, add annotations to live call, push URLs, and annotate live calls. For more information on custom buttons please refer to the OAISYS Desktop Client User Guide. OAISYS Administration Guide 135
138 CALL FILTERS Permissions to view and listen live to calls, and to stop and start recording of live calls from the Live Calls Interface are set from this screen. The Live Calls interface will differ depending on the user type. The Live Calls interface for Call Agents is the OAISYS Desktop application. The Live Calls interface for Call Managers is the OAISYS Management Studio Live Calls tab. NOTE: Users and User Groups that appear with brackets around them are system users or system user groups, their permissions cannot be edited. User Types Defined This section provides a description of the types of users supported in the OAISYS solution system. Knowledge Worker (unlimited with all OAISYS recording solutions) The Knowledge worker has permission to his/her own calls and permissions to any other calls the Admin gives them permissions to access. The Knowledge Worker can run the OAISYS Desktop Client application with customizable buttons. (Coaching is NOT available to the Knowledge Worker.) OAISYS Administration Guide 136
OAISYS Administration Guide
 OAISYS Administration Guide VERSION 7.0 05/24/2011 Americas Headquarters OAISYS 7965 S. Priest Drive, Suite 105 Tempe, AZ 85284 USA www.oaisys.com (480) 496-9040 TABLE OF CONTENTS CONTENTS Introduction...
OAISYS Administration Guide VERSION 7.0 05/24/2011 Americas Headquarters OAISYS 7965 S. Priest Drive, Suite 105 Tempe, AZ 85284 USA www.oaisys.com (480) 496-9040 TABLE OF CONTENTS CONTENTS Introduction...
Archive Database Guide
 Archive Database Guide 4/22/2014 AMERICAS HEADQUARTERS OAISYS 7965 South Priest Drive, Suite 105 Tempe, AZ 85284 USA www.oaisys.com (480) 496-9040 OVERVIEW This document will take you through the process
Archive Database Guide 4/22/2014 AMERICAS HEADQUARTERS OAISYS 7965 South Priest Drive, Suite 105 Tempe, AZ 85284 USA www.oaisys.com (480) 496-9040 OVERVIEW This document will take you through the process
OAISYS SIP Trunk Integration
 OAISYS SIP Trunk Integration 05/11/2011 Americas Headquarters OAISYS 7965 South Priest Drive, Suite 105 Tempe, AZ 85284 USA www.oaisys.com (480) 496-9040 OVERVIEW OAISYS introduces the ability to record
OAISYS SIP Trunk Integration 05/11/2011 Americas Headquarters OAISYS 7965 South Priest Drive, Suite 105 Tempe, AZ 85284 USA www.oaisys.com (480) 496-9040 OVERVIEW OAISYS introduces the ability to record
Features and Benefits
 What s New? Version 7.0 Features and Benefits Active Directory Integration Support for 64-Bit Windows OS Enhanced Screen Recording Flexibility Spoken Time Overlay Multiple MiTAI Connections Automatic Location
What s New? Version 7.0 Features and Benefits Active Directory Integration Support for 64-Bit Windows OS Enhanced Screen Recording Flexibility Spoken Time Overlay Multiple MiTAI Connections Automatic Location
Application Notes for Configuring Intelepeer SIP Trunking with Avaya IP Office 7.0 - Issue 1.0
 Avaya Solution & Interoperability Test Lab Application Notes for Configuring Intelepeer SIP Trunking with Avaya IP Office 7.0 - Issue 1.0 Abstract These Application Notes describe the procedures for configuring
Avaya Solution & Interoperability Test Lab Application Notes for Configuring Intelepeer SIP Trunking with Avaya IP Office 7.0 - Issue 1.0 Abstract These Application Notes describe the procedures for configuring
RTP Configuration Guide
 RTP Configuration Guide 1/13/2014 Americas Headquarters OAISYS 7965 South Priest Drive, Suite 105 Tempe, AZ 85284 USA www.oaisys.com (480) 496-9040 OVERVIEW OAISYS RTP Capture listens for voice packets
RTP Configuration Guide 1/13/2014 Americas Headquarters OAISYS 7965 South Priest Drive, Suite 105 Tempe, AZ 85284 USA www.oaisys.com (480) 496-9040 OVERVIEW OAISYS RTP Capture listens for voice packets
SonicWALL SSL VPN 3.5: Virtual Assist
 SonicWALL SSL VPN 3.5: Virtual Assist Document Scope This document describes how to use the SonicWALL Virtual Assist add-on for SonicWALL SSL VPN security appliances. This document contains the following
SonicWALL SSL VPN 3.5: Virtual Assist Document Scope This document describes how to use the SonicWALL Virtual Assist add-on for SonicWALL SSL VPN security appliances. This document contains the following
BlackBerry Mobile Voice System. Version: 5.3. Administration Guide
 BlackBerry Mobile Voice System Version: 5.3 Administration Guide Published: 2013-06-27 SWD-20130627112233808 Contents 1 Overview...7 2 Preparing to manage BlackBerry MVS user accounts... 8 3 Managing user
BlackBerry Mobile Voice System Version: 5.3 Administration Guide Published: 2013-06-27 SWD-20130627112233808 Contents 1 Overview...7 2 Preparing to manage BlackBerry MVS user accounts... 8 3 Managing user
WhatsUp Gold v16.3 Installation and Configuration Guide
 WhatsUp Gold v16.3 Installation and Configuration Guide Contents Installing and Configuring WhatsUp Gold using WhatsUp Setup Installation Overview... 1 Overview... 1 Security considerations... 2 Standard
WhatsUp Gold v16.3 Installation and Configuration Guide Contents Installing and Configuring WhatsUp Gold using WhatsUp Setup Installation Overview... 1 Overview... 1 Security considerations... 2 Standard
Mitel SRC Integration Guide
 Mitel SRC Integration Guide 6/25/2013 Americas Headquarters OAISYS 7965 South Priest Drive, Suite 105 Tempe, AZ 85284 USA www.oaisys.com (480) 496-9040 OVERVIEW The purpose of this document is to guide
Mitel SRC Integration Guide 6/25/2013 Americas Headquarters OAISYS 7965 South Priest Drive, Suite 105 Tempe, AZ 85284 USA www.oaisys.com (480) 496-9040 OVERVIEW The purpose of this document is to guide
Web Portal User Guide
 Web Portal User Guide Fusion Hosted Voice Web Portal User Guide, Revision 2, September 2013 NCTC North Central 872 Highway 52 Bypass E Lafayette, TN 37083 615-666-2151 www.nctc.com Fusion Hosted Voice
Web Portal User Guide Fusion Hosted Voice Web Portal User Guide, Revision 2, September 2013 NCTC North Central 872 Highway 52 Bypass E Lafayette, TN 37083 615-666-2151 www.nctc.com Fusion Hosted Voice
iview (v2.0) Administrator Guide Version 1.0
 iview (v2.0) Administrator Guide Version 1.0 Updated 5/2/2008 Overview This administrator guide describes the processes and procedures for setting up, configuring, running and administering the iview Operator
iview (v2.0) Administrator Guide Version 1.0 Updated 5/2/2008 Overview This administrator guide describes the processes and procedures for setting up, configuring, running and administering the iview Operator
Intermedia Cloud Softphone. User Guide
 Intermedia Cloud Softphone User Guide FOR MORE INFO VISIT: CALL US EMAIL US intermedia.net +1.800.379.7729 sales@intermedia.net 1 Contents 1 Introduction... 3 1.1 Cloud Softphone Features... 3 2 Installation...
Intermedia Cloud Softphone User Guide FOR MORE INFO VISIT: CALL US EMAIL US intermedia.net +1.800.379.7729 sales@intermedia.net 1 Contents 1 Introduction... 3 1.1 Cloud Softphone Features... 3 2 Installation...
Copyright 2012 Trend Micro Incorporated. All rights reserved.
 Trend Micro Incorporated reserves the right to make changes to this document and to the products described herein without notice. Before installing and using the software, please review the readme files,
Trend Micro Incorporated reserves the right to make changes to this document and to the products described herein without notice. Before installing and using the software, please review the readme files,
Application Notes for Configuring Cablevision Optimum Voice SIP Trunking with Avaya IP Office - Issue 1.1
 Avaya Solution & Interoperability Test Lab Application Notes for Configuring Cablevision Optimum Voice SIP Trunking with Avaya IP Office - Issue 1.1 Abstract These Application Notes describe the procedures
Avaya Solution & Interoperability Test Lab Application Notes for Configuring Cablevision Optimum Voice SIP Trunking with Avaya IP Office - Issue 1.1 Abstract These Application Notes describe the procedures
NVMS-1200. User Manual
 NVMS-1200 User Manual Contents 1 Software Introduction... 1 1.1 Summary... 1 1.2 Install and Uninstall... 1 1.2.1 Install the Software... 1 2 Login Software... 3 2.1 Login... 3 2.2 Control Panel Instruction...
NVMS-1200 User Manual Contents 1 Software Introduction... 1 1.1 Summary... 1 1.2 Install and Uninstall... 1 1.2.1 Install the Software... 1 2 Login Software... 3 2.1 Login... 3 2.2 Control Panel Instruction...
MultiSite Manager. User Guide
 MultiSite Manager User Guide Contents 1. Getting Started... 2 Opening the MultiSite Manager... 2 Navigating MultiSite Manager... 2 2. The All Sites tabs... 3 All Sites... 3 Reports... 4 Licenses... 5 3.
MultiSite Manager User Guide Contents 1. Getting Started... 2 Opening the MultiSite Manager... 2 Navigating MultiSite Manager... 2 2. The All Sites tabs... 3 All Sites... 3 Reports... 4 Licenses... 5 3.
Dell KACE K1000 System Management Appliance Version 5.4. Service Desk Administrator Guide
 Dell KACE K1000 System Management Appliance Version 5.4 Service Desk Administrator Guide October 2012 2004-2012 Dell Inc. All rights reserved. Reproduction of these materials in any manner whatsoever without
Dell KACE K1000 System Management Appliance Version 5.4 Service Desk Administrator Guide October 2012 2004-2012 Dell Inc. All rights reserved. Reproduction of these materials in any manner whatsoever without
3CX PBX v12.5. SIP Trunking using the Optimum Business Sip Trunk Adaptor and the 3CX PBX v12.5
 SIP Trunking using the Optimum Business Sip Trunk Adaptor and the 3CX PBX v12.5 Table of Contents 1. Overview 3 2. Prerequisites 3 3. PBX Configuration 3 4. Creating Extensions 4 5. VoIP Provider Setup
SIP Trunking using the Optimum Business Sip Trunk Adaptor and the 3CX PBX v12.5 Table of Contents 1. Overview 3 2. Prerequisites 3 3. PBX Configuration 3 4. Creating Extensions 4 5. VoIP Provider Setup
Wimba Pronto. Version 3.1. Administrator Guide
 Wimba Pronto Version 3.1 Administrator Guide Wimba Pronto 3.1 Administrator Guide Overview 1 Accessing the Wimba Pronto Administration Interface 2 Managing Multiple Institutions 3 General Features 4 Configuring
Wimba Pronto Version 3.1 Administrator Guide Wimba Pronto 3.1 Administrator Guide Overview 1 Accessing the Wimba Pronto Administration Interface 2 Managing Multiple Institutions 3 General Features 4 Configuring
Bitrix Site Manager ASP.NET. Installation Guide
 Bitrix Site Manager ASP.NET Installation Guide Contents Introduction... 4 Chapter 1. Checking for IIS Installation... 5 Chapter 2. Using An Archive File to Install Bitrix Site Manager ASP.NET... 7 Preliminary
Bitrix Site Manager ASP.NET Installation Guide Contents Introduction... 4 Chapter 1. Checking for IIS Installation... 5 Chapter 2. Using An Archive File to Install Bitrix Site Manager ASP.NET... 7 Preliminary
Installation Guide. Version 1.5. May 2015 Edition 2002-2015 ICS Learning Group
 Installation Guide Version 1.5 May 2015 Edition 2002-2015 ICS Learning Group 1 Disclaimer ICS Learning Group makes no representations or warranties with respect to the contents or use of this manual, and
Installation Guide Version 1.5 May 2015 Edition 2002-2015 ICS Learning Group 1 Disclaimer ICS Learning Group makes no representations or warranties with respect to the contents or use of this manual, and
F-Secure Messaging Security Gateway. Deployment Guide
 F-Secure Messaging Security Gateway Deployment Guide TOC F-Secure Messaging Security Gateway Contents Chapter 1: Deploying F-Secure Messaging Security Gateway...3 1.1 The typical product deployment model...4
F-Secure Messaging Security Gateway Deployment Guide TOC F-Secure Messaging Security Gateway Contents Chapter 1: Deploying F-Secure Messaging Security Gateway...3 1.1 The typical product deployment model...4
Application Notes for BT Wholesale/HIPCOM SIP Trunk Service and Avaya IP Office 8.0 Issue 1.0
 Avaya Solution & Interoperability Test Lab Application Notes for BT Wholesale/HIPCOM SIP Trunk Service and Avaya IP Office 8.0 Issue 1.0 Abstract These Application Notes describe the procedures for configuring
Avaya Solution & Interoperability Test Lab Application Notes for BT Wholesale/HIPCOM SIP Trunk Service and Avaya IP Office 8.0 Issue 1.0 Abstract These Application Notes describe the procedures for configuring
SIP Trunking using Optimum Business Sip Trunk Adaptor and the Zultys MX250 IP PBX
 SIP Trunking using Optimum Business Sip Trunk Adaptor and the Zultys MX250 IP PBX Table of Contents Goal 3 Prerequisites 3 Zultys MX250 Configuration 4 Network Settings 4 Phone Registration and Assignment
SIP Trunking using Optimum Business Sip Trunk Adaptor and the Zultys MX250 IP PBX Table of Contents Goal 3 Prerequisites 3 Zultys MX250 Configuration 4 Network Settings 4 Phone Registration and Assignment
Corporate Telephony Toolbar User Guide
 Corporate Telephony Toolbar User Guide 1 Table of Contents 1 Introduction...6 1.1 About Corporate Telephony Toolbar... 6 1.2 About This Guide... 6 1.3 Accessing The Toolbar... 6 1.4 First Time Login...
Corporate Telephony Toolbar User Guide 1 Table of Contents 1 Introduction...6 1.1 About Corporate Telephony Toolbar... 6 1.2 About This Guide... 6 1.3 Accessing The Toolbar... 6 1.4 First Time Login...
Installation and Configuration Manual
 Beacon Office Installation and Configuration Manual Version - 2.5(1) Radianta Inc. September 2008 Radianta, Inc. Beacon Office Page 2 Table of Contents Introduction... 4 What is Beacon Office... 4 How
Beacon Office Installation and Configuration Manual Version - 2.5(1) Radianta Inc. September 2008 Radianta, Inc. Beacon Office Page 2 Table of Contents Introduction... 4 What is Beacon Office... 4 How
Using Avaya Flare Experience for Windows
 Using Avaya Flare Experience for Windows Release 9.0 Issue 02.01 September 2013 Contents Chapter 1: About Flare Experience... 5 About Flare Experience... 5 Main window... 6 Button descriptions... 10 Chapter
Using Avaya Flare Experience for Windows Release 9.0 Issue 02.01 September 2013 Contents Chapter 1: About Flare Experience... 5 About Flare Experience... 5 Main window... 6 Button descriptions... 10 Chapter
Configuration Manager
 After you have installed Unified Intelligent Contact Management (Unified ICM) and have it running, use the to view and update the configuration information in the Unified ICM database. The configuration
After you have installed Unified Intelligent Contact Management (Unified ICM) and have it running, use the to view and update the configuration information in the Unified ICM database. The configuration
User Guide. Version R91. English
 AuthAnvil User Guide Version R91 English August 25, 2015 Agreement The purchase and use of all Software and Services is subject to the Agreement as defined in Kaseya s Click-Accept EULATOS as updated from
AuthAnvil User Guide Version R91 English August 25, 2015 Agreement The purchase and use of all Software and Services is subject to the Agreement as defined in Kaseya s Click-Accept EULATOS as updated from
Installation and Setup: Setup Wizard Account Information
 Installation and Setup: Setup Wizard Account Information Once the My Secure Backup software has been installed on the end-user machine, the first step in the installation wizard is to configure their account
Installation and Setup: Setup Wizard Account Information Once the My Secure Backup software has been installed on the end-user machine, the first step in the installation wizard is to configure their account
Lenovo Online Data Backup User Guide Version 1.8.14
 Lenovo Online Data Backup User Guide Version 1.8.14 Contents Chapter 1: Installing Lenovo Online Data Backup...5 Downloading the Lenovo Online Data Backup Client...5 Installing the Lenovo Online Data
Lenovo Online Data Backup User Guide Version 1.8.14 Contents Chapter 1: Installing Lenovo Online Data Backup...5 Downloading the Lenovo Online Data Backup Client...5 Installing the Lenovo Online Data
NEC s SonicView IP Recorder Release Notes. Version 1.2. Release Notes
 Version 1.2 Release Notes 1 SonicView 1.2 features: Selective Recording (rules based) The user can specify extension based recording rules and orchestrate call recordings based on the enterprise requirements
Version 1.2 Release Notes 1 SonicView 1.2 features: Selective Recording (rules based) The user can specify extension based recording rules and orchestrate call recordings based on the enterprise requirements
Telephony Toolbar Corporate. User Guide
 Telephony Toolbar Corporate User Guide Release 7.1 March 2011 Table of Contents 1 About This Guide...7 1.1 Open Telephony Toolbar - Corporate... 7 1.2 First Time Login... 8 1.3 Subsequent Use... 11 2 Using
Telephony Toolbar Corporate User Guide Release 7.1 March 2011 Table of Contents 1 About This Guide...7 1.1 Open Telephony Toolbar - Corporate... 7 1.2 First Time Login... 8 1.3 Subsequent Use... 11 2 Using
GO!Enterprise MDM Device Application User Guide Installation and Configuration for BlackBerry
 GO!Enterprise MDM Device Application User Guide Installation and Configuration for BlackBerry GO!Enterprise MDM Version 4.11.x GO!Enterprise MDM for BlackBerry 1 Table of Contents GO!Enterprise MDM for
GO!Enterprise MDM Device Application User Guide Installation and Configuration for BlackBerry GO!Enterprise MDM Version 4.11.x GO!Enterprise MDM for BlackBerry 1 Table of Contents GO!Enterprise MDM for
Using Avaya Aura Messaging
 Using Avaya Aura Messaging Release 6.3.2 Issue 1 December 2014 Contents Chapter 1: Getting Started... 4 Messaging overview... 4 Prerequisites... 4 Accessing your mailbox from any phone... 4 Accessing the
Using Avaya Aura Messaging Release 6.3.2 Issue 1 December 2014 Contents Chapter 1: Getting Started... 4 Messaging overview... 4 Prerequisites... 4 Accessing your mailbox from any phone... 4 Accessing the
Getting Started. Getting Started with Time Warner Cable Business Class. Voice Manager. A Guide for Administrators and Users
 Getting Started Getting Started with Time Warner Cable Business Class Voice Manager A Guide for Administrators and Users Table of Contents Table of Contents... 2 How to Use This Guide... 3 Administrators...
Getting Started Getting Started with Time Warner Cable Business Class Voice Manager A Guide for Administrators and Users Table of Contents Table of Contents... 2 How to Use This Guide... 3 Administrators...
Getting Started with IntelleView POS Administrator Software
 Getting Started with IntelleView POS Administrator Software Administrator s Guide for Software Version 1.2 About this Guide This administrator s guide explains how to start using your IntelleView POS (IntelleView)
Getting Started with IntelleView POS Administrator Software Administrator s Guide for Software Version 1.2 About this Guide This administrator s guide explains how to start using your IntelleView POS (IntelleView)
LifeSize Control Installation Guide
 LifeSize Control Installation Guide April 2005 Part Number 132-00001-001, Version 1.0 Copyright Notice Copyright 2005 LifeSize Communications. All rights reserved. LifeSize Communications has made every
LifeSize Control Installation Guide April 2005 Part Number 132-00001-001, Version 1.0 Copyright Notice Copyright 2005 LifeSize Communications. All rights reserved. LifeSize Communications has made every
ViewPower. User s Manual. Management Software for Uninterruptible Power Supply Systems
 ViewPower User s Manual Management Software for Uninterruptible Power Supply Systems Table of Contents 1. ViewPower Overview... 2 1.1. Introduction...2 1.2. Structure...2 1.3. Applications...2 1.4. Features...2
ViewPower User s Manual Management Software for Uninterruptible Power Supply Systems Table of Contents 1. ViewPower Overview... 2 1.1. Introduction...2 1.2. Structure...2 1.3. Applications...2 1.4. Features...2
Portions of this product were created using LEADTOOLS 1991-2009 LEAD Technologies, Inc. ALL RIGHTS RESERVED.
 Installation Guide Lenel OnGuard 2009 Installation Guide, product version 6.3. This guide is item number DOC-110, revision 1.038, May 2009 Copyright 1992-2009 Lenel Systems International, Inc. Information
Installation Guide Lenel OnGuard 2009 Installation Guide, product version 6.3. This guide is item number DOC-110, revision 1.038, May 2009 Copyright 1992-2009 Lenel Systems International, Inc. Information
Kaseya Server Instal ation User Guide June 6, 2008
 Kaseya Server Installation User Guide June 6, 2008 About Kaseya Kaseya is a global provider of IT automation software for IT Solution Providers and Public and Private Sector IT organizations. Kaseya's
Kaseya Server Installation User Guide June 6, 2008 About Kaseya Kaseya is a global provider of IT automation software for IT Solution Providers and Public and Private Sector IT organizations. Kaseya's
PrettyMay Call Center for Skype
 PrettyMay Call Center for Skype User Guide Released 4i Copyright 2005-2010 PrettyMay Team. All Rights Reserved www.prettymay.net 1 Contents Preface... 4 How to use this guide... 5 Finding Out What s New...
PrettyMay Call Center for Skype User Guide Released 4i Copyright 2005-2010 PrettyMay Team. All Rights Reserved www.prettymay.net 1 Contents Preface... 4 How to use this guide... 5 Finding Out What s New...
WebSpy Vantage Ultimate 2.2 Web Module Administrators Guide
 WebSpy Vantage Ultimate 2.2 Web Module Administrators Guide This document is intended to help you get started using WebSpy Vantage Ultimate and the Web Module. For more detailed information, please see
WebSpy Vantage Ultimate 2.2 Web Module Administrators Guide This document is intended to help you get started using WebSpy Vantage Ultimate and the Web Module. For more detailed information, please see
USER GUIDE WEB-BASED SYSTEM CONTROL APPLICATION. www.pesa.com August 2014 Phone: 256.726.9200. Publication: 81-9059-0703-0, Rev. C
 USER GUIDE WEB-BASED SYSTEM CONTROL APPLICATION Publication: 81-9059-0703-0, Rev. C www.pesa.com Phone: 256.726.9200 Thank You for Choosing PESA!! We appreciate your confidence in our products. PESA produces
USER GUIDE WEB-BASED SYSTEM CONTROL APPLICATION Publication: 81-9059-0703-0, Rev. C www.pesa.com Phone: 256.726.9200 Thank You for Choosing PESA!! We appreciate your confidence in our products. PESA produces
OneLogin Integration User Guide
 OneLogin Integration User Guide Table of Contents OneLogin Account Setup... 2 Create Account with OneLogin... 2 Setup Application with OneLogin... 2 Setup Required in OneLogin: SSO and AD Connector...
OneLogin Integration User Guide Table of Contents OneLogin Account Setup... 2 Create Account with OneLogin... 2 Setup Application with OneLogin... 2 Setup Required in OneLogin: SSO and AD Connector...
Table of Contents. CHAPTER 1 About This Guide... 9. CHAPTER 2 Introduction... 11. CHAPTER 3 Database Backup and Restoration... 15
 Table of Contents CHAPTER 1 About This Guide......................... 9 The Installation Guides....................................... 10 CHAPTER 2 Introduction............................ 11 Required
Table of Contents CHAPTER 1 About This Guide......................... 9 The Installation Guides....................................... 10 CHAPTER 2 Introduction............................ 11 Required
IceWarp to IceWarp Server Migration
 IceWarp to IceWarp Server Migration Registered Trademarks iphone, ipad, Mac, OS X are trademarks of Apple Inc., registered in the U.S. and other countries. Microsoft, Windows, Outlook and Windows Phone
IceWarp to IceWarp Server Migration Registered Trademarks iphone, ipad, Mac, OS X are trademarks of Apple Inc., registered in the U.S. and other countries. Microsoft, Windows, Outlook and Windows Phone
IPedge Feature Desc. 5/25/12
 OVERVIEW IPedge Enterprise Manager Active Directory Sync (ADSync) is a feature that automatically configures telephone users in the IPedge system based on data entry in the Active Directory service. Active
OVERVIEW IPedge Enterprise Manager Active Directory Sync (ADSync) is a feature that automatically configures telephone users in the IPedge system based on data entry in the Active Directory service. Active
PRIMUS CALL CENTRE: AGENTS & SUPERVISOR GUIDE
 PRIMUS CALL CENTRE: AGENTS & SUPERVISOR GUIDE PRIMUS BUSINESS SERVICES CALL CENTRE AGENT & SUPERVISOR USER GUIDE PRIMUSBUSINESS.CA 1 v1.2 20140512 TABLE OF CONTENTS 1 About This Document 6 1.1 Audience
PRIMUS CALL CENTRE: AGENTS & SUPERVISOR GUIDE PRIMUS BUSINESS SERVICES CALL CENTRE AGENT & SUPERVISOR USER GUIDE PRIMUSBUSINESS.CA 1 v1.2 20140512 TABLE OF CONTENTS 1 About This Document 6 1.1 Audience
Installation & Configuration Guide
 Installation & Configuration Guide Bluebeam Studio Enterprise ( Software ) 2014 Bluebeam Software, Inc. All Rights Reserved. Patents Pending in the U.S. and/or other countries. Bluebeam and Revu are trademarks
Installation & Configuration Guide Bluebeam Studio Enterprise ( Software ) 2014 Bluebeam Software, Inc. All Rights Reserved. Patents Pending in the U.S. and/or other countries. Bluebeam and Revu are trademarks
MySphere Assistant User Guide
 MySphere Assistant User Guide Release 070420 Document Version 1 TeleSphere 9237 E. Via de Ventura Blvd. 2 nd Floor Scottsdale, AZ 85258 888-MYSPHERE 480.385.7007 WWW.TELESPHERE.COM Page 1 of 44 Table of
MySphere Assistant User Guide Release 070420 Document Version 1 TeleSphere 9237 E. Via de Ventura Blvd. 2 nd Floor Scottsdale, AZ 85258 888-MYSPHERE 480.385.7007 WWW.TELESPHERE.COM Page 1 of 44 Table of
How To Install An Aneka Cloud On A Windows 7 Computer (For Free)
 MANJRASOFT PTY LTD Aneka 3.0 Manjrasoft 5/13/2013 This document describes in detail the steps involved in installing and configuring an Aneka Cloud. It covers the prerequisites for the installation, the
MANJRASOFT PTY LTD Aneka 3.0 Manjrasoft 5/13/2013 This document describes in detail the steps involved in installing and configuring an Aneka Cloud. It covers the prerequisites for the installation, the
There are numerous ways to access monitors:
 Remote Monitors REMOTE MONITORS... 1 Overview... 1 Accessing Monitors... 1 Creating Monitors... 2 Monitor Wizard Options... 11 Editing the Monitor Configuration... 14 Status... 15 Location... 17 Alerting...
Remote Monitors REMOTE MONITORS... 1 Overview... 1 Accessing Monitors... 1 Creating Monitors... 2 Monitor Wizard Options... 11 Editing the Monitor Configuration... 14 Status... 15 Location... 17 Alerting...
QUANTIFY INSTALLATION GUIDE
 QUANTIFY INSTALLATION GUIDE Thank you for putting your trust in Avontus! This guide reviews the process of installing Quantify software. For Quantify system requirement information, please refer to the
QUANTIFY INSTALLATION GUIDE Thank you for putting your trust in Avontus! This guide reviews the process of installing Quantify software. For Quantify system requirement information, please refer to the
Hosted VoIP Phone System. Desktop Toolbar User Guide
 Hosted VoIP Phone System Desktop Toolbar User Guide Contents 1 Introduction... 3 1.1 System Requirements... 3 2 Installing the Telesystem Hosted VoIP Toolbar... 4 3 Accessing the Hosted VoIP Toolbar...
Hosted VoIP Phone System Desktop Toolbar User Guide Contents 1 Introduction... 3 1.1 System Requirements... 3 2 Installing the Telesystem Hosted VoIP Toolbar... 4 3 Accessing the Hosted VoIP Toolbar...
Call Recorder Oygo Manual. Version 1.001.11
 Call Recorder Oygo Manual Version 1.001.11 Contents 1 Introduction...4 2 Getting started...5 2.1 Hardware installation...5 2.2 Software installation...6 2.2.1 Software configuration... 7 3 Options menu...8
Call Recorder Oygo Manual Version 1.001.11 Contents 1 Introduction...4 2 Getting started...5 2.1 Hardware installation...5 2.2 Software installation...6 2.2.1 Software configuration... 7 3 Options menu...8
Kaseya 2. User Guide. Version 1.0
 Kaseya 2 Policy Management User Guide Version 1.0 June 6, 2012 About Kaseya Kaseya is a global provider of IT automation software for IT Solution Providers and Public and Private Sector IT organizations.
Kaseya 2 Policy Management User Guide Version 1.0 June 6, 2012 About Kaseya Kaseya is a global provider of IT automation software for IT Solution Providers and Public and Private Sector IT organizations.
RBackup Server Installation and Setup Instructions and Worksheet. Read and comply with Installation Prerequisites (In this document)
 RBackup Server Installation and Setup Instructions and Worksheet Fill out the Installation Worksheet. (In this document) Read and comply with Installation Prerequisites (In this document) Review the Partner
RBackup Server Installation and Setup Instructions and Worksheet Fill out the Installation Worksheet. (In this document) Read and comply with Installation Prerequisites (In this document) Review the Partner
Installation and Setup Guide
 Installation and Setup Guide Contents 1. Introduction... 1 2. Before You Install... 3 3. Server Installation... 6 4. Configuring Print Audit Secure... 11 5. Licensing... 16 6. Printer Manager... 17 7.
Installation and Setup Guide Contents 1. Introduction... 1 2. Before You Install... 3 3. Server Installation... 6 4. Configuring Print Audit Secure... 11 5. Licensing... 16 6. Printer Manager... 17 7.
Crystal Quality Business Optimization System Installation Guide
 Crystal Quality Business Optimization System Installation Guide Crystal Quality Installation Crystal quality has a fully automated installation package that install all the needed softwares and components.
Crystal Quality Business Optimization System Installation Guide Crystal Quality Installation Crystal quality has a fully automated installation package that install all the needed softwares and components.
LifeSize UVC Manager TM Deployment Guide
 LifeSize UVC Manager TM Deployment Guide May 2014 LifeSize UVC Manager Deployment Guide 2 LifeSize UVC Manager Network administrators who use UVC Manager to manage video and voice communications systems
LifeSize UVC Manager TM Deployment Guide May 2014 LifeSize UVC Manager Deployment Guide 2 LifeSize UVC Manager Network administrators who use UVC Manager to manage video and voice communications systems
Kaseya 2. User Guide. for VSA 6.3
 Kaseya 2 Ticketing User Guide for VSA 6.3 September 17, 2013 Agreement The purchase and use of all Software and Services is subject to the Agreement as defined in Kaseya s Click-Accept EULA as updated
Kaseya 2 Ticketing User Guide for VSA 6.3 September 17, 2013 Agreement The purchase and use of all Software and Services is subject to the Agreement as defined in Kaseya s Click-Accept EULA as updated
Product Manual. MDM On Premise Installation Version 8.1. Last Updated: 06/07/15
 Product Manual MDM On Premise Installation Version 8.1 Last Updated: 06/07/15 Parallels IP Holdings GmbH Vordergasse 59 8200 Schaffhausen Switzerland Tel: + 41 52 632 0411 Fax: + 41 52 672 2010 www.parallels.com
Product Manual MDM On Premise Installation Version 8.1 Last Updated: 06/07/15 Parallels IP Holdings GmbH Vordergasse 59 8200 Schaffhausen Switzerland Tel: + 41 52 632 0411 Fax: + 41 52 672 2010 www.parallels.com
Kaseya 2. User Guide. Version 7.0. English
 Kaseya 2 Ticketing User Guide Version 7.0 English September 3, 2014 Agreement The purchase and use of all Software and Services is subject to the Agreement as defined in Kaseya s Click-Accept EULATOS as
Kaseya 2 Ticketing User Guide Version 7.0 English September 3, 2014 Agreement The purchase and use of all Software and Services is subject to the Agreement as defined in Kaseya s Click-Accept EULATOS as
Application Notes for Microsoft Office Communicator Clients with Avaya Communication Manager Phones - Issue 1.1
 Avaya Solution & Interoperability Test Lab Application Notes for Microsoft Office Communicator Clients with Avaya Communication Manager Phones - Issue 1.1 Abstract These Application Notes describe the
Avaya Solution & Interoperability Test Lab Application Notes for Microsoft Office Communicator Clients with Avaya Communication Manager Phones - Issue 1.1 Abstract These Application Notes describe the
User's Guide. Product Version: 2.5.0 Publication Date: 7/25/2011
 User's Guide Product Version: 2.5.0 Publication Date: 7/25/2011 Copyright 2009-2011, LINOMA SOFTWARE LINOMA SOFTWARE is a division of LINOMA GROUP, Inc. Contents GoAnywhere Services Welcome 6 Getting Started
User's Guide Product Version: 2.5.0 Publication Date: 7/25/2011 Copyright 2009-2011, LINOMA SOFTWARE LINOMA SOFTWARE is a division of LINOMA GROUP, Inc. Contents GoAnywhere Services Welcome 6 Getting Started
User Manual. 3CX VOIP client / Soft phone Version 6.0
 User Manual 3CX VOIP client / Soft phone Version 6.0 Copyright 2006-2008, 3CX ltd. http:// E-mail: info@3cx.com Information in this document is subject to change without notice. Companies names and data
User Manual 3CX VOIP client / Soft phone Version 6.0 Copyright 2006-2008, 3CX ltd. http:// E-mail: info@3cx.com Information in this document is subject to change without notice. Companies names and data
Configuration Manual
 Configuration Manual Page 1 of 20 Table of Contents Chronicall Setup...3 Standard Installation...3 Non-standard Installation (Recording Library on Separate machine)...8 Configuring Call Recording through
Configuration Manual Page 1 of 20 Table of Contents Chronicall Setup...3 Standard Installation...3 Non-standard Installation (Recording Library on Separate machine)...8 Configuring Call Recording through
COMSPHERE 6700 SERIES NETWORK MANAGEMENT SYSTEM
 COMSPHERE 6700 SERIES NETWORK MANAGEMENT SYSTEM SECURITY MANAGER FEATURE SUPPLEMENT Document No. 6700-A2-GB41-30 February 1998 Copyright 1998 Paradyne Corporation. All rights reserved. Printed in U.S.A.
COMSPHERE 6700 SERIES NETWORK MANAGEMENT SYSTEM SECURITY MANAGER FEATURE SUPPLEMENT Document No. 6700-A2-GB41-30 February 1998 Copyright 1998 Paradyne Corporation. All rights reserved. Printed in U.S.A.
System Administration Training Guide. S100 Installation and Site Management
 System Administration Training Guide S100 Installation and Site Management Table of contents System Requirements for Acumatica ERP 4.2... 5 Learning Objects:... 5 Web Browser... 5 Server Software... 5
System Administration Training Guide S100 Installation and Site Management Table of contents System Requirements for Acumatica ERP 4.2... 5 Learning Objects:... 5 Web Browser... 5 Server Software... 5
ShoreTel 13 Conferencing User Guide. Part Number 850-1234-01
 ShoreTel 13 Part Number 850-1234-01 Document and Software Copyrights Copyright 1998-2012 by ShoreTel Inc., Sunnyvale, California, USA. All rights reserved. Printed in the United States of America. Contents
ShoreTel 13 Part Number 850-1234-01 Document and Software Copyrights Copyright 1998-2012 by ShoreTel Inc., Sunnyvale, California, USA. All rights reserved. Printed in the United States of America. Contents
IBM Aspera Add-in for Microsoft Outlook 1.3.2
 IBM Aspera Add-in for Microsoft Outlook 1.3.2 Windows: 7, 8 Revision: 1.3.2.100253 Generated: 02/12/2015 10:58 Contents 2 Contents Introduction... 3 System Requirements... 5 Setting Up... 6 Account Credentials...6
IBM Aspera Add-in for Microsoft Outlook 1.3.2 Windows: 7, 8 Revision: 1.3.2.100253 Generated: 02/12/2015 10:58 Contents 2 Contents Introduction... 3 System Requirements... 5 Setting Up... 6 Account Credentials...6
User Manual. Onsight Management Suite Version 5.1. Another Innovation by Librestream
 User Manual Onsight Management Suite Version 5.1 Another Innovation by Librestream Doc #: 400075-06 May 2012 Information in this document is subject to change without notice. Reproduction in any manner
User Manual Onsight Management Suite Version 5.1 Another Innovation by Librestream Doc #: 400075-06 May 2012 Information in this document is subject to change without notice. Reproduction in any manner
User Guide Release Management for Visual Studio 2013
 User Guide Release Management for Visual Studio 2013 ABOUT THIS GUIDE The User Guide for the release management features is for administrators and users. The following related documents for release management
User Guide Release Management for Visual Studio 2013 ABOUT THIS GUIDE The User Guide for the release management features is for administrators and users. The following related documents for release management
Mobile Device Management Version 8. Last updated: 17-10-14
 Mobile Device Management Version 8 Last updated: 17-10-14 Copyright 2013, 2X Ltd. http://www.2x.com E mail: info@2x.com Information in this document is subject to change without notice. Companies names
Mobile Device Management Version 8 Last updated: 17-10-14 Copyright 2013, 2X Ltd. http://www.2x.com E mail: info@2x.com Information in this document is subject to change without notice. Companies names
NovaBACKUP. Storage Server. NovaStor / May 2011
 NovaBACKUP Storage Server NovaStor / May 2011 2011 NovaStor, all rights reserved. All trademarks are the property of their respective owners. Features and specifications are subject to change without notice.
NovaBACKUP Storage Server NovaStor / May 2011 2011 NovaStor, all rights reserved. All trademarks are the property of their respective owners. Features and specifications are subject to change without notice.
Tracer. Solution Overview and Functionality
 Tracer Solution Overview and Functionality Americas Headquarters OAISYS 7965 South Priest Drive, Suite 105 Tempe, AZ 85284 USA www.oaisys.com (480) 496-9040 CONTENTS 1 Introduction 2 Tracer Overview 3
Tracer Solution Overview and Functionality Americas Headquarters OAISYS 7965 South Priest Drive, Suite 105 Tempe, AZ 85284 USA www.oaisys.com (480) 496-9040 CONTENTS 1 Introduction 2 Tracer Overview 3
TANDBERG MANAGEMENT SUITE 10.0
 TANDBERG MANAGEMENT SUITE 10.0 Installation Manual Getting Started D12786 Rev.16 This document is not to be reproduced in whole or in part without permission in writing from: Contents INTRODUCTION 3 REQUIREMENTS
TANDBERG MANAGEMENT SUITE 10.0 Installation Manual Getting Started D12786 Rev.16 This document is not to be reproduced in whole or in part without permission in writing from: Contents INTRODUCTION 3 REQUIREMENTS
HDA Integration Guide. Help Desk Authority 9.0
 HDA Integration Guide Help Desk Authority 9.0 2011ScriptLogic Corporation ALL RIGHTS RESERVED. ScriptLogic, the ScriptLogic logo and Point,Click,Done! are trademarks and registered trademarks of ScriptLogic
HDA Integration Guide Help Desk Authority 9.0 2011ScriptLogic Corporation ALL RIGHTS RESERVED. ScriptLogic, the ScriptLogic logo and Point,Click,Done! are trademarks and registered trademarks of ScriptLogic
Application Notes for Avaya IP Office 7.0 Integration with Skype Connect R2.0 Issue 1.0
 Avaya Solution & Interoperability Test Lab Application Notes for Avaya IP Office 7.0 Integration with Skype Connect R2.0 Issue 1.0 Abstract These Application Notes describe the steps to configure an Avaya
Avaya Solution & Interoperability Test Lab Application Notes for Avaya IP Office 7.0 Integration with Skype Connect R2.0 Issue 1.0 Abstract These Application Notes describe the steps to configure an Avaya
Application Note. IP8000 Conference Phone Configuration Guide. Table of Contents. Overview. Requirements. ST-10010 October 25, 2007
 Application Note ST-10010 October 25, 2007 IP8000 Conference Phone Configuration Guide This application note provides the details on adding the IP8000 conference phone to the ShoreTel IP phone system.
Application Note ST-10010 October 25, 2007 IP8000 Conference Phone Configuration Guide This application note provides the details on adding the IP8000 conference phone to the ShoreTel IP phone system.
Hosted VoIP Phone System. Admin Portal User Guide for. Call Center Administration
 Hosted VoIP Phone System Admin Portal User Guide for Call Center Administration Contents Table of Figures... 4 1 About this Guide... 6 2 Accessing the Hosted VoIP Phone System Administration Portal...
Hosted VoIP Phone System Admin Portal User Guide for Call Center Administration Contents Table of Figures... 4 1 About this Guide... 6 2 Accessing the Hosted VoIP Phone System Administration Portal...
Installation Guide for Pulse on Windows Server 2012
 MadCap Software Installation Guide for Pulse on Windows Server 2012 Pulse Copyright 2014 MadCap Software. All rights reserved. Information in this document is subject to change without notice. The software
MadCap Software Installation Guide for Pulse on Windows Server 2012 Pulse Copyright 2014 MadCap Software. All rights reserved. Information in this document is subject to change without notice. The software
Assistant Enterprise. User Guide. www.lumosnetworks.com 3-27-08
 Assistant Enterprise User Guide www.lumosnetworks.com 3-27-08 Assistant Enterprise (Toolbar) Guide Copyright Notice Trademarks Copyright 2007 BroadSoft, Inc. All rights reserved. Any technical documentation
Assistant Enterprise User Guide www.lumosnetworks.com 3-27-08 Assistant Enterprise (Toolbar) Guide Copyright Notice Trademarks Copyright 2007 BroadSoft, Inc. All rights reserved. Any technical documentation
Hosted PBX. TelePacific Communicator User Guide. Desktop Edition
 Hosted PBX TelePacific Communicator User Guide Desktop Edition 11/19/2014 CONTENTS Login... 2 Home Window... 3 Status Flag... 4 My Room... 6 Contacts Screen... 6 History... 8 Directory... 9 Dialpad...
Hosted PBX TelePacific Communicator User Guide Desktop Edition 11/19/2014 CONTENTS Login... 2 Home Window... 3 Status Flag... 4 My Room... 6 Contacts Screen... 6 History... 8 Directory... 9 Dialpad...
Dell SonicWALL SRA 7.5 Secure Virtual Meeting and Secure Virtual Assist
 Dell SonicWALL SRA 7.5 Secure Virtual Meeting and Secure Virtual Assist Document Scope This document describes how to configure and use the Dell SonicWALL SRA Secure Virtual Meeting feature and the Dell
Dell SonicWALL SRA 7.5 Secure Virtual Meeting and Secure Virtual Assist Document Scope This document describes how to configure and use the Dell SonicWALL SRA Secure Virtual Meeting feature and the Dell
1 of 10 1/31/2014 4:08 PM
 1 of 10 1/31/2014 4:08 PM copyright 2014 How to backup Microsoft SQL Server with Nordic Backup Pro Before creating a SQL backup set within Nordic Backup Pro it is first necessary to verify that the settings
1 of 10 1/31/2014 4:08 PM copyright 2014 How to backup Microsoft SQL Server with Nordic Backup Pro Before creating a SQL backup set within Nordic Backup Pro it is first necessary to verify that the settings
Application Notes for Configuring Broadvox SIP Trunking with Avaya IP Office - Issue 1.0
 Avaya Solution & Interoperability Test Lab Application Notes for Configuring Broadvox SIP Trunking with Avaya IP Office - Issue 1.0 Abstract These Application Notes describe the procedures for configuring
Avaya Solution & Interoperability Test Lab Application Notes for Configuring Broadvox SIP Trunking with Avaya IP Office - Issue 1.0 Abstract These Application Notes describe the procedures for configuring
VIP-102B IP Solutions Setup Tool Reference Manual
 VIP-102B IP Solutions Setup Tool Reference Manual Table of Contents Overview...5 System Requirements for Managed VoIP Products...6 Term Definitions...7 Main Application Window...8 Legend Description...9
VIP-102B IP Solutions Setup Tool Reference Manual Table of Contents Overview...5 System Requirements for Managed VoIP Products...6 Term Definitions...7 Main Application Window...8 Legend Description...9
WEBROOT EMAIL ARCHIVING SERVICE. Getting Started Guide North America. The best security in an unsecured world. TM
 WEBROOT EMAIL ARCHIVING SERVICE Getting Started Guide North America Webroot Software, Inc. World Headquarters 2560 55th Street Boulder CO 80301 USA www.webroot.com 800.870.8102 Table of Contents Create
WEBROOT EMAIL ARCHIVING SERVICE Getting Started Guide North America Webroot Software, Inc. World Headquarters 2560 55th Street Boulder CO 80301 USA www.webroot.com 800.870.8102 Table of Contents Create
Easy Data Centralization with Webster. User Guide
 Easy Data Centralization with Webster User Guide CONTENTS 3-4 1 Introducing Webster Webster - An Introduction 5-14 2 Installing & Configuring Webster Installing the System Configuring Webster 15-18 3 Managing
Easy Data Centralization with Webster User Guide CONTENTS 3-4 1 Introducing Webster Webster - An Introduction 5-14 2 Installing & Configuring Webster Installing the System Configuring Webster 15-18 3 Managing
WhatsUp Gold v16.1 Installation and Configuration Guide
 WhatsUp Gold v16.1 Installation and Configuration Guide Contents Installing and Configuring Ipswitch WhatsUp Gold v16.1 using WhatsUp Setup Installing WhatsUp Gold using WhatsUp Setup... 1 Security guidelines
WhatsUp Gold v16.1 Installation and Configuration Guide Contents Installing and Configuring Ipswitch WhatsUp Gold v16.1 using WhatsUp Setup Installing WhatsUp Gold using WhatsUp Setup... 1 Security guidelines
Legal Notes. Regarding Trademarks. 2012 KYOCERA Document Solutions Inc.
 Legal Notes Unauthorized reproduction of all or part of this guide is prohibited. The information in this guide is subject to change without notice. We cannot be held liable for any problems arising from
Legal Notes Unauthorized reproduction of all or part of this guide is prohibited. The information in this guide is subject to change without notice. We cannot be held liable for any problems arising from
Time Warner ITSP Setup Guide
 October 14 Time Warner ITSP Setup Guide Author: Zultys Technical Support This configuration guide was created to assist knowledgeable vendors with configuring the Zultys MX Phone System with Time Warner
October 14 Time Warner ITSP Setup Guide Author: Zultys Technical Support This configuration guide was created to assist knowledgeable vendors with configuring the Zultys MX Phone System with Time Warner
enicq 5 System Administrator s Guide
 Vermont Oxford Network enicq 5 Documentation enicq 5 System Administrator s Guide Release 2.0 Published November 2014 2014 Vermont Oxford Network. All Rights Reserved. enicq 5 System Administrator s Guide
Vermont Oxford Network enicq 5 Documentation enicq 5 System Administrator s Guide Release 2.0 Published November 2014 2014 Vermont Oxford Network. All Rights Reserved. enicq 5 System Administrator s Guide
Wave SIP Trunk Configuration Guide FOR BROADVOX
 Wave SIP Trunk Configuration Guide FOR BROADVOX Last updated 1/7/2014 Contents Overview... 1 Special Notes... 1 Before you begin... 1 Required SIP trunk provisioning and configuration information... 1
Wave SIP Trunk Configuration Guide FOR BROADVOX Last updated 1/7/2014 Contents Overview... 1 Special Notes... 1 Before you begin... 1 Required SIP trunk provisioning and configuration information... 1
SCOPIA iview Communications Manager
 SCOPIA iview Communications Manager User Guide Version 7.5 2000-2010 RADVISION Ltd. All intellectual property rights in this publication are owned by RADVISION Ltd and are protected by United States copyright
SCOPIA iview Communications Manager User Guide Version 7.5 2000-2010 RADVISION Ltd. All intellectual property rights in this publication are owned by RADVISION Ltd and are protected by United States copyright
SIP Trunking using the Optimum Business SIP Trunk adaptor and the AltiGen Max1000 IP PBX version 6.7
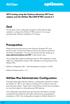 SIP Trunking using the Optimum Business SIP Trunk adaptor and the AltiGen Max1000 IP PBX version 6.7 Goal The purpose of this configuration guide is to describe the steps needed to configure the AltiGen
SIP Trunking using the Optimum Business SIP Trunk adaptor and the AltiGen Max1000 IP PBX version 6.7 Goal The purpose of this configuration guide is to describe the steps needed to configure the AltiGen
Technical Configuration Notes
 MITEL SIPCoE Technical Configuration Notes Configure Mitel UC360 SIP Phone and Mitel MCD for use with VidyoWay SIP CoE 13-4940-00228 NOTICE The information contained in this document is believed to be
MITEL SIPCoE Technical Configuration Notes Configure Mitel UC360 SIP Phone and Mitel MCD for use with VidyoWay SIP CoE 13-4940-00228 NOTICE The information contained in this document is believed to be
