CMS Pro. User`s Manual. Professional Central Monitoring Software. Full-featured Enterprise Class Surveillance Solution MADE IN KOREA
|
|
|
- Darlene Phelps
- 8 years ago
- Views:
Transcription
1 Professional Central Monitoring Software CMS Pro Full-featured Enterprise Class Surveillance Solution User`s Manual MADE IN KOREA M11131CMSProDR This document contains preliminary information and is subject to change without notice. v1.09
2 Table of Contents 1. FEATURES Introduction Features System Requirements INSTALLATION Software Installation Login Login Process MENU SETUP Local Setup - Device Remote Site Connection Setup New Device Register Edit Registered Site Remove Registered Site Device Group Setup New Grouping Setting Edit Group Setting Remove Group Setting Local Setup - Environment System Viewer Audio Video Display Record Setup Instant Playback Local Setup - Account Add User Account Edit User Account Remove User Account Login Setting Local Setup E-map Registering a New E-map Remote Device Setup Change Password Help About Exit LIVE (LIVE VIDEO MONITORING SYSTEM) Overview Live Monitor Menu Full Screen On Instant Playback PTZ Control Screen Capture & Print Audio On/Off Mike On/Off Display Option Screen Layout Control Change Division Display Audio Volume Control SEARCH Overview Time Bar Search Event Search POS/ATM Search Thumbnail Search Smart Search E-MAP Overview Controls E-map Camera Instant Playback Alarm In/Out Control Audio UNINSTALLING CMS PRO VIEW Server List Remote Device System Log Remote Device Event Log CMS System Log Health Check Show All Windows APPLICATION Search
3 1. Features 1.1 Introduction The CMS Pro is a central surveillance system solution that monitors multiple sites with video, audio and event signals from DVR over networks. The software supports different windows of live viewer, playback player, interactive map viewer, various search panes and event signal monitoring panes. 1.2 Features This program does not limit the number of units to register and monitor. The program displays up to 512 live videos; up to 256 channels on one screen and 256 channels on the other screen. The program supports as many monitors as a PC supports. Users may open windows or panes of live video displaying, data playing, event signal monitoring, map displaying, etc. Users can compose the central management system by choosing required widows or panes. The software supports different windows of live viewer, interactive map viewer, and event signal monitoring panes. The program displays event signals in real-time by receiving from devices over the network. On the program, users may control PTZ cameras and relay outputs on the server or DVR. By attaching microphone and speaker system to devices on site, users may make bi-directional audio communication over the network. The main Search window provides users with various ways of searching data on DVR. The map supports multi-layer structure, so that each map on different layers can respond interactively. On the map, users may lay out icons of each device. Event signal triggers the icons on the map to blink, so that users may monitor event signals on the map. And Users can check the live view of individual camera on the map by clicking the video icon. With 5 different types of search function, users can search the recorded data according to user s needs. 1.3 System Requirements CMS Pro may not run properly if the PC does not meet minimum requirements. Other programs should not run on the same PC where this is running. Otherwise, CMS Pro software may not perform as designed. Minimum Recommended CPU Dual Core 2.0GHz Quad Core 2.5GHz or higher Main Memory 1GB 2GB or higher Video Memory 512B 1GB or higher Display Resolution 1024ⅹ768 (with 32bit color) or higher HDD Storage Space 160GB or higher Network 100~1000 Mbps Fast Ethernet Operating System Windows XP Professional SP3 / Windows 7 Home edition(32/64) / Windows 7 ultimate K(32/64) Others DirectX 9.0 C or higher 3
4 2. Installation 2.1 Software Installation Please follow the program installation procedures below. 1 If an old version of CMS Pro program was installed, completely uninstall or delete the old version. CAUTION USERS SHOULD COMPLETELY REMOVE CMS PRO PROGRAM OF AN OLD VERSION BEFORE INSTALLING NEW VERSION IN ORDER TO REDUCE COLLISION. 2 Insert the provided CD in a PC. 3 Run the CMS Pro Setup.exe file. 4 When the following screen appears, click Next. 5 When the following screen appears, select folder and click Next. 6 When the following screen appears, select the check box according to user s preference and click Next. 7 When the following screen appears, click Install. 4
5 8 When the following screen appears, click Finish to complete the installation. CAUTION If the PC has a previously installed CMS Pro, the installer asks whether to overwrite the existing DB or not. The DB contains setting values on the program. If desired to maintain the existing values, click No button. If the Os is Windows 7, then users have to run the program as Run as an administrator. Or you can change the property of the program from the menu, properties(right mouse click on the CMS pro icon) > Compatibility > check Run this program as an administrator 2.2 Login Login Process Open the CMS Pro. Users may open it by selecting the execution file through Start menu [Start] [CMS Pro] or by doubleclicking the execution icon on the background. Select a user ID in the Login window. Users may see the entire list of IDs that are registered into the program by clicking on the drop-down menu in the right-side. Initially, only the Administrator is registered as default. Enter the corresponding password with the selected ID. The default password of the Administrator ID is
6 Administrator may change the password in the program. (NOTE) Users may change the password in [Setup] [Change Password] menu. For the detailed information, please refer to the Change Password page. The CMS Pro archives settings and layouts on the program of the current user when the program is closed. 6
7 3. Menu Below shows the brief explanation of each part on the screen. 1 Application 2 View set 3 Setup menu 4 Help menu 5 Server list pane 6 Display windows 7 Health check pane 8 Map list pane 9 Screen split selection icons 10 Audio control bar 11 Remote device system log pane 12 Remote device event log pane 13 CMS system log pane 7
8 4. Setup 4.1 Local Setup - Device Please make sure the network setting of DVR has been done properly prior to the remote connection setting Remote Site Connection Setup Click Setup Local Setup Device to enter the setup and a dialog will pop up as below picture New Device Register Device Select Device Connection List on left-hand side and click [New] to register new devices. Describe the connection information as below. User must fill in where information requested in bold. - Device Name: Type the DVR name to be displayed in the server list pane. Please note that this name has no relation to the ID registered in DVR. Users may create a name to be easily distinguished. - Description: Type brief description of the site - IP Address: Input IP address or Domain Name of DVR (check from the SETUP>DEVICES>Network in DVR) - Command Port: Input Administrator s number among port numbers set in DVR (check from the SETUP>DEVICES>Network in DVR). Default port number is Stream Port: Input Video/Audio number among port numbers set in DVR (check from the SETUP>DEVICES>Network in DVR). Default port number is Login ID: Type authorized ID of the DVR. Default ID is admin. - Login Password: Type correspond password of the ID. Default Password is Confirm Password: Retype the password to confirm Camera 8
9 Choose a camera name between DVR and CMS setting or both. - By DVR setting: Display camera name of DVR. - By CMS setting: Display Camera name of CMS. - Both: Display both as [DVR name]-[cms name]. Type the name of each camera in Camera Name item. Users will be able to type not only in English but also their own languages. It is possible to erase all names by clicking Clear all names. Save and close the setting panel by clicking OK. If users wish to exit without saving, then click Cancel. Scan DVR This function automatically detects and registers units where currently connected to local networks. Click Scan DVR, then following will pop up Edit Registered Site Select a site to adjust on local setup window and click Edit Change the setting then click OK to save and exit Remove Registered Site Select a site to delete on local setup window and click remove The site will be removed on the local setup window Device Group Setup It is possible to make a group of multi-devices for user s convenience. - Users are able to combine multiple devices as one group of connection for easy control. - Users are able to extract the cameras from different registered DVRs to make own group of channel. 9
10 New Grouping Setting Please click New to set up the Group Name, select Division (from 4 to 144), and type the Description. Select the site from the server list in the left-hand side of the window. Right mouse click and click connect on the site or double clicking the device will show the tree of cameras and here users can extract the channel they want. To add the channels into new group, drag & drop or double click on the camera. Users are able to continue to extract and add the channel by connecting other DVRs to the program. Click OK to save and exit Edit Group Setting Select a group to adjust on Group Setting window then click Edit Change the setting then click OK to save and exit Remove Group Setting Select a group to delete on Group Setting window then click remove The group will be removed on the local setup window. 4.2 Local Setup - Environment This enables users to adjust the default setting for user s convenience System Users are able to check the current version of the software. Users are able to select the language between English and Korean. 10
11 4.2.2 Viewer Audio Users are able to control the Audio volume Video Display Users are able to control the Audio volume. Users can adjust and set the environment of the Display window. The Display option will be applied after program restarts and the contents are as below. - Display Mode: It shows the format of display and YUV Mode is the default and it is not adjustable. - Default Division: Users can select the number of division of display channels when the program initially displays the screen. (from 1 to 144 division) - Show Channel Toolbar Always: If this box is checked, the toolbar which enables to control the audio and snapshot of the each channel appears all the time. But if users move the mouse cursor around the top of the each channel in playback mode, the hidden toolbar appears. - Deinterlace Off: This function changes playback display into Progressive Scan or Interlace Scan. Uncheck ( ) Deinterlace Off, then frame will display as the Progressive Scan and shows the better picture quality. (NOTE) This option will be applied after program restarts. Date / Time format: Users can adjust and set the mode of date / time display in accordance with the location. - Date/Time: show current time. - Date Format: select the date format among YYYY-MM-DD/MM-DD-YYYY/DD-MM-YYYY. - Time Format: select the time format between 24Hours/ 12 Hours AM/PM. Display Font: Users can change the font of the name and display time of each channel. - Type: select the type of font between Arial / Curier. - Size: select the size of the font from 10 to 20and the default is Color: select the color among 16 different colors Record Users can set the storage path of the image file of Screenshot or Zoom In Screenshot by typing the path or clicking the folder icon. - Save Directory: Select the save directory by designating the folder in the PC and save format between bmp and jpg. - Save Directory (Zoom In Screenshot): Select the save directory by designating the folder in the PC and save format between bmp and jpg. 11
12 (NOTE) Please refer to Chapter for Zoom In Screenshot Setup Select save directory: Users can select the save directory of setup data or log data by designating the folder in the PC or other storage device and the change of the directory will be applied only after clicking OK button and exit. Select Data: Select data which users would like to save in the storage devices. Default setup: Initialize the setup to factory default. Click OK to exit the program. Setup Import: Copy the Menu setup stored in USB memory stick(or PC HDD) into DVR. Please plug in the memory stick and then click ( ) Import. Setup Export: Store the Menu setup of DVR in USB memory stick(or PC HDD). Please plug in the memory stick and then click ( ) Export. Apply: Click the Apply button to apply the settings Instant Playback Instant Playback: Users are able to see the recorded data easily by using instant playback function. Set the time from which the recorded data is displayed. 12
13 Instant Playback is displayed from the last preset time. (1, 3, 5, 10, 15, 30Min, 1, 3Hour, Default is 3Min) For example, if 5 Min is set as a playback period, then users are able to see the last 5 minute s data from the current time. 4.3 Local Setup - Account When more than 2 users control this program, multiple users ID and authorization is able to set in this menu. This setup is only permitted to access by Admin account Add User Account Click New button and the following will appear. 13
14 Type: Select one of the two types of user account, Manager and User from the drop-down menu. While Manager Account allows all of the authorization to be controlled, User Account is permitted to set only Search, PTZ control, and Emap functions. Create a User name and Password and then type Description of the account. Mark the authorization check boxes ( ) to allow. It is possible to give an authorization selectively to the individual user account. Check All grants all the authorizations and Uncheck All deprives all the authorizations. Click OK to save and exit Edit User Account Users are able to adjust its authorization and Password from EDIT button. All the procedures are same as Add User Account Remove User Account Users are able to remove the existing account. Select an account to delete then click REMOVE button Login Setting This function protects any activities of all Manager/User accounts by asking ID and Password prior to the fulfillments. Select the activities from the list ( ) and click Apply to save. 4.4 Local Setup E-map Users are able to create various E-maps and it enables monitoring both Live and Playback screen Registering a New E-map Click New Tab to set up the E-Map. 14
15 In order to load an image of the map, click Load Map Image that users would like to use as an E-Map. Users should select the image format between BMP and JPG. Place the icon of cameras, audios and alarms on the map. Each icon s detail is as below. - Box Camera. Generally indicates as Outdoor camera. - Dome Camera. Generally indicates as Indoor camera. - Users can hear the audio in the site by clicking the icon after setting the Emap. - The icon will be light on when the alarm in is activated. - If users click the icon, the light is on the icon and the alarm equipment such as siren and buzzer will be activated in the site. - Users are able to put description in the map using the Text Box. Select component -,,,,, Click the icon you want(then the icon turns to orange color) and click again on the place you d like to locate on the loaded image. - Users can rotate the icon to the direction that they want and move to other places by dragging. - Select Size: Size of the icon varies from 24*24, 32*32 to 48*48. 15
16 Edit Name: Type the name of the icon and click the Apply to change the name. Reposition: The icons which are set up on the map can be repositioned into the right place even if the map size is changed (enlarged/reduced). Delete All Components: By clicking this button, users can delete all the components in the map at once. Font: Change the font of the text of the icon. - Click font, then submenu will appear. - Users can select the font style, color, size, and other effects. - Check Apply to All to apply the change to all the components. Click File Tab to continue to set up the E-map. Type a name of E-map when you finish map setting in New menu. Click new to add a new location in Location list. If the other location is already saved, then select the location from the list. Select type among Outdoor, Floor, and Room. - Users can set up the hierarchical E-map in their taste. - For example, after setting up the floor map, room maps are added under the floor map. DVR Name: Select the specific DVR from the list to connect E-map. Users are able to check the E-map and its hierarchical structure from the Registered E-map list. - Here, users are able to load the map, delete the map and show map viewer by clicking mouse right button on the map list. Click Save to save and exit Remote Device Setup Select one among the connected devices and click OK. Then the setup window appears same as the one in the DVR. 16
17 Click OK to save and exit Change Password Users are able to change the password of the ID. - Password: input the current password. - New Password: input the new password. - Confirm Password: confirm the new password. (NOTE) User ID cannot be modified. 4.5 Help About The version of CMS Pro can be checked here. 17
18 5. View The viewer of this program is composed with 5types of different panes. - Server List, Remote Device System Log, Remote Device Event Log, CMS System Log and Health Check. 5.1 Server List When the device is registered, then it is displayed on the Server List. If uncheck Visible in the server list menu, then the list will not be shown. Check Left or Right to move the list to left or right side of the screen. 5.2 Remote Device System Log User can check the system log of the device in this menu. Type, Date/Time/Description can be checked. The contents in the parenthesis show the name of the device. Ex) [Demo] Check Visible in the Remote Device System Log menu to see the menu or uncheck Visible in order not to see the menu. 5.3 Remote Device Event Log 18
19 Check Visible in the Remote Device Event Log menu to see the menu or uncheck Visible in order not to see the menu. Users can select the registered device from the drop down box menu. Alarm In / Motion / Video Loss / Alarm Out can be selected separately as Event. (More than 2 events can be selected at the same time.) And by clicking Event log On/Off after right mouse click on the device in the server list, users can check/uncheck all the events at once. When the event operates, the event log will show the information of the event in the list. If click the pause button in the menu, then event log will be stopped. Click the resume button to resume the system event log. (The log data will be lost during the pause.) (NOTE) The Remote Device Event Log is on when the pause is shown while the log is stopped when the resume is shown in the menu. Double click the detected Alarm In or Motion event in the remote device event log to check the video of the event. Click the Refresh button to refresh the data. 19
20 Click the right mouse button on the registered device to on/off Event Log in the Server List. 5.4 CMS System Log This is the log menu where users can check the log information of the CMS program. Check Visible in the CMS System Log menu to see the menu or uncheck Visible in order not to see the menu. Click the Update Log button to update the log. Users can classify the Manager and User by checking the ID and get the information of connect/disconnect and shutdown of the user. 5.5 Health Check This is the menu where users can easily check the overall status of the device. 20
21 Check Visible in the Health Check to see the menu or uncheck Visible in order not to see the menu. Left mouse click on the device in the server list to see the information of health check. HDD Status - HDD is not connected and cannot be added. - HDD is connected. - HDD is not connected currently but can be added. - An error occurred in HDD. Camera Status - Camera is in covert mode. - Camera is connected. - Camera is not connected currently but can be added. - Camera is not connected and cannot be added. Recording Data Status - The channel is not being recorded because it s not supported. - The channel is being recorded. - The channel is not being recorded currently but can be recorded later. Alarm In Status - Alarm In is not activated and cannot be added. - Alarm In is being activated. 21
22 - Alarm In is not activated currently but can be added later. Alarm Out Status - Alarm Out is not activated and cannot be added. - Alarm Out is being activated. - Alarm Out is not being activated but can be added later. Motion Status - Motion is not activated and supported. - Motion is being activated. - Motion cannot be activated but can be activated later. 5.6 Show All Windows This function will make visible all the invisible window panes. 22
23 6. Application 6.1 Search There are five different types of search menu; Timebar, Event, POS/ATM, Thumbnail and Smart Search The detailed information and directions is described in chapter Exit If users wish to exit the program, then click the Exit in the Application menu. 23
24 7. Live (Live Video Monitoring System) 7.1 Overview This program is to display live video from multiple channels in customized screen format. The program is based on user friendly interface. Users may configure the entire program and open or close the panes and screens in the program. The information of the device can be checked and monitored in real time. The overall information of recording/live view can be checked. Login Display pane is to display the current user ID, authority group, data and time information. Dual, Triple monitor can be available and the quadruple monitor can be available by using splitter. Two live panes. 256 channels for each pane. 7.2 Live Monitor Menu The following functions are operated when the right mouse button is clicked on the screen Full Screen On Click Full Screen On to make selected channel into a full screen after right mouse click on the screen. Click Full Screen Off to exit the full screen after right mouse click on the full screen mode. 24
25 7.2.2 Instant Playback Instant playback is available in both Live1 and Live2 pane, but screen capture is available in either live1 or live2. After right mouse click, move the mouse cursor to Instant Playback. Then, play and setup menu will appear. - Play: The recorded video of the pre-setup time will be displayed in the playback viewer. - Setup: The time of instant playback can be setup in this menu, from 1minute to 3hours. (1Min, 3Min, 5Min, 10Min, 15Min, 30Min, 1Hour, 3Hour. The default time is 3Min.) (NOTE) Users can also set up the Instant playback in the menu, Local Setup Environment. The image capture is supported in the instant playback viewer by clicking right mouse button on Capture Image. (NOTE) For more detailed information of captured image, please refer to the Chapter Screen capture & Image PTZ Control After right mouse click on the channel that PTZ camera is connected, select PTZ control. Users can designate the certain area and set the name by using Preset function. Up to 255 presets can be designated. 25
26 Zoom - Zoom in - Zoom out Focus - Near Focus - Far Focus Iris - Iris Open - Iris Close Preset - Preset setup - Go to Preset Screen Capture & Print After right mouse click, select Capture & Print Screen The brightness, contrast and saturation can be adjusted to store in users taste and can be printed directly in the menu. Click the Show captured image to see all the images that are captured and stored in C:\Program Files\CMS Pro\images\ScreenShot) 26
27 Click Hide Captured Image to hide the captured images. Users can even recapture the part of the captured image by dragging the place users want. Click Print button to print all the captured images at once. If users want to print the image one by one, then click the Print Preview button. - Users can type the title in the text box on the top - Add Text: Users can add the description in the text box on the bottom. - Delete Text: Delete the last written text at once. - Delete all: Delete the all the text in the captured image Audio On/Off Click right mouse button to on/off audio in the channel. Audio On/Off function is applied to only individual channel. 27
28 7.2.6 Mike On/Off Click right mouse button to on/off Mike. Users can deliver the audio through the speaker connected to DVR by sending the audio from PC where CMS Pro is activated Display Option Users can set up the display of camera name and time in Display Option. After right mouse click, check the Show Camera Name to display the camera name or uncheck the menu to hide it. After right mouse click, check the Show Time to display time or uncheck the menu to hide it. 7.3 Screen Layout Control Since every menu can be relocated by drag and drop, it is easy to customize the lay out in users taste. 28
29 7.4 Change Division Display From a single full screen to 256 channels, various combination of channel display is provided by clicking the icon at the bottom of the screen. 7.5 Audio Volume Control Users can control the audio volume using the bar controller at the bottom of the screen. 29
30 8. Search 8.1 Overview There are five different types of search function and users are able to search the recorded data by using a suitable search function of the five in accordance with their purpose. (NOTE) Search window cannot be closed during playback. Please close the window after stop. Playback more than 2 channels at the same time is available only in time bar search. 8.2 Time Bar Search First of all, open a search window by clicking the search in the application menu. Click the connect after right mouse clicking on the device list. Once it is connected to the program, date, month and year of the recorded data is highlighted in the calendar. The text box in the left-bottom side of the window shows the time of playback video. The recorded data of a day is displayed as a colored bar on the time line at the bottom. Users can easily search the recorded data by clicking on the time in the time bar. (NOTE) Users can change the speed of rewind and fast forward from x1 to Extreme. It is speed of REW and FF, not the one of play. Toolbar Audio On/Off and Snap Shot Save and Print - Move mouse cursor to the top of the each channel and click left mouse button, then Audio On/Off and Snapshot Save and Print icon will appear. - Audio On/Off function is available by clicking the icon. - And the capture of the image and print is available by clicking the icon. 30
31 (NOTE) Check the Show Channel Toolbar Always in the setup menu> Local setup Environment > viewer > Video display > Display option Playback and Archive menu appears when right mouse click on the time bar. In the playback menu, users are able to decide to search the data from the beginning of the day or from the cursor position. Or just simply click on the time line users want, and then click button on the left. Click Set time in the Archive menu to set up the time. In this menu, it is available to set the start time, end time, file name, the location of the file and the cameras to store. After finishing setup, click Start EXE Backup. (NOTE) Archiving function is available only in time bar search. 8.3 Event Search Click the connect after right mouse clicking on the device and select the Event Search. Check the event type which users wish to search among Emergency, Alarm and Motion. (Users can select more than 2 event types at the same time) Select a camera to search. (Only 1 camera can be selected in event search.) 31
32 Set up the start time and end time in Date/Time setting and click Search button. To check the event that is detected on the right side of the search window, double click the event that users want. 8.4 POS/ATM Search Click the connect after right mouse clicking on the device and select the POS/ATM Search. Type the text that users want to find in the POS / ATM text box. Select a camera to search. (Only 1 camera can be selected in this search.) Set up the start time and end time in Date/Time setting and click Search button. The detected text will be displayed in the right side of the search window. Double click or click on the event(text In) and click the play button to check the playback.. Text Option Display unit is transaction (Database) Display Option Users are able to select the display option of the playback. - Text Window: Only text will be displayed in the top right side of the search window during the playback. - Overlay: The text will be overlaid on the playback video. - Both: The text will be overlaid on the video and the text window as well. - Hide All: The text will not be displayed in both video and the text window. To check the event that is detected on the right side of the search window, double click the event that users want. 8.5 Thumbnail Search Click the connect after right mouse clicking on the device and select the Thumbnail Search. This search function provides the users with the certain number of snapshots of the recorded video of the selected camera. It is very convenient and efficient in the aspect that it can save the time to search the data that users want to find by checking the snapshot of every pre-set time. Users are able to select the duration of the playback in Thumbnail Duration from 1Min to 60Min. (1, 3, 5, 10, 20, 30 and 60Min) The number of Max Capture Count can be setup as 32, 64, 128 and 256. Like other search functions, set up the start time and end time in Date/Time setting and click Search button. Double click the founded snapshot to check and play the video. Click Stop Search to stop the search and check the video to the stop time. The video will be displayed in the video display panel at the bottom of the search window. 32
33 Users can move the panel around the screen and adjust the size of the panel as users want. 8.6 Smart Search Click the connect after right mouse clicking on the device and select the Smart Search. This search function provides the users with the smart search option. Users can select the area in an individual channel by dragging the certain area in setting menu. (More than 2 areas can be designated in the setting pane.) If the movement is detected in the area, it will automatically display the video clip in the search window. Users are able to select the one from the 3 types of sensitivity level; Super, High and Standard. 33
34 9. E-Map 9.1 Overview The Map Viewer program is to display event signals over map images so that users may acknowledge event status with geographical information. Users may perceive event occurrence status with visual notifications on icons over the map image and audible notifications on speaker system of a PC. By clicking on the camera icons on the map, users may launch Instant Viewer window. To utilize Map Viewer properly, users should configure map before running Map Viewer program. (Please refer to Local setup E-map in chapter 4.4) 9.2 Controls Users can load the Map Viewer which was set up in Local Setup - E-Map by clicking right mouse button on the map in the map list. Users can check the information of the device connected E-map in the right side of the Map viewer such as Device status, name, IP / Domain, the maximum number of Camera, Alarm in / out and Audio E-map Camera Instant Playback Users are able to load the instant viewer by clicking the camera icon on the map, change the size of the video and move it around the screen. Full screen mode is available by clicking right mouse button and select Full screen. Click audio icon to listen to the audio in the site where the audio input is connected. Click the alarm out icon to give the signal to the alarm equipment in the site such as siren or buzzer. 34
35 9.2.2 Alarm In/Out Control The Alarm In icon on the map will be light on when the Alarm In equipment like sensor or detector is activated in the site. If users click the Alarm Out icon, the light is on the icon and the alarm equipment such as siren and buzzer will be activated in the site Audio Users can hear the audio in the site by clicking the icon on the map. 35
36 10. Uninstalling CMS Pro Please click the Uninstall file in the CMS Pro folder in the PC. Click the uninstall file and the following message box will pop up. Click OK to remove the program and its components. If an uninstallation is complete successfully, the following message will pop up. 36
User`s Manual. CMS Pro. Professional Central Monitoring Software. Full-featured Enterprise Class Surveillance Solution
 Professional Central Monitoring Software CMS Pro Full-featured Enterprise Class Surveillance Solution User`s Manual This document contains preliminary information and is subject to change without notice.
Professional Central Monitoring Software CMS Pro Full-featured Enterprise Class Surveillance Solution User`s Manual This document contains preliminary information and is subject to change without notice.
User Manual V1.0. Remote Software
 User Manual V1.0 Notice: The information in this manual was current when published. The manufacturer reserves the right to revise and improve its products. All specifications are therefore subject to change
User Manual V1.0 Notice: The information in this manual was current when published. The manufacturer reserves the right to revise and improve its products. All specifications are therefore subject to change
NVMS - 1000 USER MANUAL. Version 2.1.0
 NVMS - 1000 USER MANUAL Version 2.1.0 Contents 1 Software Introduction... 1 1.1 Summary... 1 1.2 Operation Environment... 1 1.3 Install and Uninstall... 2 1.3.1 Install the Software... 2 1.3.2 Uninstall
NVMS - 1000 USER MANUAL Version 2.1.0 Contents 1 Software Introduction... 1 1.1 Summary... 1 1.2 Operation Environment... 1 1.3 Install and Uninstall... 2 1.3.1 Install the Software... 2 1.3.2 Uninstall
Multi-Site 4200. Remote Viewing Software. User Guide
 Multi-Site 4200 Remote Viewing Software User Guide Document 800-12064V1 Rev A 09/2012 User Guide Revisions Issue Date Revisions A 07/2012 New document. V1 Rev A 09/2012 Updated the description of the
Multi-Site 4200 Remote Viewing Software User Guide Document 800-12064V1 Rev A 09/2012 User Guide Revisions Issue Date Revisions A 07/2012 New document. V1 Rev A 09/2012 Updated the description of the
NVMS-1200. User Manual
 NVMS-1200 User Manual Contents 1 Software Introduction... 1 1.1 Summary... 1 1.2 Install and Uninstall... 1 1.2.1 Install the Software... 1 2 Login Software... 3 2.1 Login... 3 2.2 Control Panel Instruction...
NVMS-1200 User Manual Contents 1 Software Introduction... 1 1.1 Summary... 1 1.2 Install and Uninstall... 1 1.2.1 Install the Software... 1 2 Login Software... 3 2.1 Login... 3 2.2 Control Panel Instruction...
Manual Client Management Software HDR50-CMS
 Manual Client Management Software HDR50-CMS HDR50-CMS (Client Management Software) A-1. Install HDR50-CMS for Windows PC HDR50-CMS is a program for communication between DVR and PC to control signal and
Manual Client Management Software HDR50-CMS HDR50-CMS (Client Management Software) A-1. Install HDR50-CMS for Windows PC HDR50-CMS is a program for communication between DVR and PC to control signal and
Micro Digital CMS Manual
 Micro Digital CMS Manual Micro Digital Preface The user who installs and operates the product should be aware of this manual and other manuals referred to by this manual before installation and operation
Micro Digital CMS Manual Micro Digital Preface The user who installs and operates the product should be aware of this manual and other manuals referred to by this manual before installation and operation
Appendix A. CMS(Client Management Software)
 Appendix A. CMS(Client Management Software) A-1. Install CMS for Windows PC CMS is a program for communication between DVR and PC to control signal and video. Insert the enclosed CD, and go to CD-ROM Drive
Appendix A. CMS(Client Management Software) A-1. Install CMS for Windows PC CMS is a program for communication between DVR and PC to control signal and video. Insert the enclosed CD, and go to CD-ROM Drive
1. Central Monitoring System Software
 1. Central Monitoring System Software 1-1. General information CMS program is an application with which users not only watch and control remote DVRs, but also receive video/audio data or alarm signals
1. Central Monitoring System Software 1-1. General information CMS program is an application with which users not only watch and control remote DVRs, but also receive video/audio data or alarm signals
1. Central Monitoring System Software
 1. Central Monitoring System Software 1-1. General information CMS program is an application with which users not only watch and control remote DVRs, but also receive video/audio data or alarm signals
1. Central Monitoring System Software 1-1. General information CMS program is an application with which users not only watch and control remote DVRs, but also receive video/audio data or alarm signals
NetClient software user manual
 NetClient software user manual 1-1. General information Net Client is an application which provides users not only viewing and controling remote DVRs, but also receiving realtime event data or alarm signals
NetClient software user manual 1-1. General information Net Client is an application which provides users not only viewing and controling remote DVRs, but also receiving realtime event data or alarm signals
1. Central Monitoring System Software
 1. Central Monitoring System Software 1-1. General information CMS program is an application with which users not only watch and control remote DVRs, but also receive video/audio data or alarm signals
1. Central Monitoring System Software 1-1. General information CMS program is an application with which users not only watch and control remote DVRs, but also receive video/audio data or alarm signals
ACS CLIENT SOFTWARE USER MANUAL
 ACS CLIENT SOFTWARE USER MANUAL 1 ACS USER GUIDE 1.1 System Requirement Recommended System Requirement OS CPU VGA RAM HDD WindowXP, Vista Pentium 4, 2Ghz 1024*768, 64MB 24bit color graphic card 1GB 20MB
ACS CLIENT SOFTWARE USER MANUAL 1 ACS USER GUIDE 1.1 System Requirement Recommended System Requirement OS CPU VGA RAM HDD WindowXP, Vista Pentium 4, 2Ghz 1024*768, 64MB 24bit color graphic card 1GB 20MB
SMS (Server Management Software) Digital Video Recorder. User s Manual
 SMS (Server Management Software) Digital Video Recorder User s Manual 1 Table of Contents Chapter 1 Overview.....03 1.1 In This Manual..03 1.2 Overview 03 1.3 SMS Features...03 1.4 Product Information..03
SMS (Server Management Software) Digital Video Recorder User s Manual 1 Table of Contents Chapter 1 Overview.....03 1.1 In This Manual..03 1.2 Overview 03 1.3 SMS Features...03 1.4 Product Information..03
Central Management Software CV3-M1024
 Table of Contents Chapter 1. User Interface Overview...5 Chapter 2. Installation...6 2.1 Beginning Installation...6 2.2 Starting the CMS software...10 2.3 Starting it from the Start menu...10 2.4 Starting
Table of Contents Chapter 1. User Interface Overview...5 Chapter 2. Installation...6 2.1 Beginning Installation...6 2.2 Starting the CMS software...10 2.3 Starting it from the Start menu...10 2.4 Starting
How To Set Up Flir Cloud Client For Pc Or Mac Or Mac (For Pc Or Ipad) On A Pc Or Pc Or Mouse (For Mac) On An Iphone Or Ipa) On Pc Or Tv (For Ipa
 Instruction Manual FLIR Cloud Services Client Instruction Manual FLIR Cloud Services Client #LX400018; r. 2.0/14567/14568; en-us iii Table of contents 1 Setting up FLIR Cloud Client for PC or Mac...1
Instruction Manual FLIR Cloud Services Client Instruction Manual FLIR Cloud Services Client #LX400018; r. 2.0/14567/14568; en-us iii Table of contents 1 Setting up FLIR Cloud Client for PC or Mac...1
SMS (Server Management Software) Digital Video Recorder. User s Manual
 SMS (Server Management Software) Digital Video Recorder User s Manual Contents 1 - Introduction 2 1.1 About this manual 2 1.2 Configuration 2 1.3 SMS Functions 2 1.4 Product Information 2 1.5 System Requirements
SMS (Server Management Software) Digital Video Recorder User s Manual Contents 1 - Introduction 2 1.1 About this manual 2 1.2 Configuration 2 1.3 SMS Functions 2 1.4 Product Information 2 1.5 System Requirements
LOREX CLIENT Remote Software 4.0
 LOREX CLIENT Remote Software 4.0 Instruction Manual English Version 2.0 MODEL: L20WD800 Series www.lorexcctv.com Copyright 2008 LOREX Technology Inc. Table of Contents Table of Contents Software Installation...
LOREX CLIENT Remote Software 4.0 Instruction Manual English Version 2.0 MODEL: L20WD800 Series www.lorexcctv.com Copyright 2008 LOREX Technology Inc. Table of Contents Table of Contents Software Installation...
CDVS-7000 Series Remote Software Users Guide
 CDVS-7000 Series Remote Software Users Guide Crest Electronics, Inc. Version 12.1005 Remote Surveillance Program The remote surveillance program enables users of the Crest 7000 series DVRs to connect remotely
CDVS-7000 Series Remote Software Users Guide Crest Electronics, Inc. Version 12.1005 Remote Surveillance Program The remote surveillance program enables users of the Crest 7000 series DVRs to connect remotely
SMS Remote Software User Manual. Pro Series & Contender Series DVRs
 SMS Remote Software User Manual Pro Series & Contender Series DVRs Table of Contents Chapter 1 Overview 1 1.1 In This Manual 1 1.2 Overview 1 1.3 SMS Features 1 1.4 Product Information 1 1.5 System Requirements
SMS Remote Software User Manual Pro Series & Contender Series DVRs Table of Contents Chapter 1 Overview 1 1.1 In This Manual 1 1.2 Overview 1 1.3 SMS Features 1 1.4 Product Information 1 1.5 System Requirements
ImagineWorldClient Client Management Software. User s Manual. (Revision-2)
 ImagineWorldClient Client Management Software User s Manual (Revision-2) (888) 379-2666 US Toll Free (905) 336-9665 Phone (905) 336-9662 Fax www.videotransmitters.com 1 Contents 1. CMS SOFTWARE FEATURES...4
ImagineWorldClient Client Management Software User s Manual (Revision-2) (888) 379-2666 US Toll Free (905) 336-9665 Phone (905) 336-9662 Fax www.videotransmitters.com 1 Contents 1. CMS SOFTWARE FEATURES...4
VMS A1 Client Software. User Manual (V2.0)
 VMS A1 Client Software User Manual (V2.0) Contents Chapter 1 Overview...4 1.1 Description...4 1.2 Running Environment...4 1.3 Function Modules...5 Chapter 2 Live View...7 2.1 User Registration and Login...7
VMS A1 Client Software User Manual (V2.0) Contents Chapter 1 Overview...4 1.1 Description...4 1.2 Running Environment...4 1.3 Function Modules...5 Chapter 2 Live View...7 2.1 User Registration and Login...7
idvr-pro Viewer Software for Mac User Manual ver 0.1
 idvr-pro Viewer Software for Mac User Manual ver 0.1 1 Contents 1. Introduction... Error! Bookmark not defined. 1.1 Summary... Error! Bookmark not defined. 2. Install... Error! Bookmark not defined. 2.1
idvr-pro Viewer Software for Mac User Manual ver 0.1 1 Contents 1. Introduction... Error! Bookmark not defined. 1.1 Summary... Error! Bookmark not defined. 2. Install... Error! Bookmark not defined. 2.1
CMS-DH CENTRAL MANAGEMENT SOFTWARE
 CMS-DH CENTRAL MANAGEMENT SOFTWARE CMS-DH is a central management software that allows you to view and manage up to 300 DH200 series DVRs. System Requirements Your system must meet the system requirements
CMS-DH CENTRAL MANAGEMENT SOFTWARE CMS-DH is a central management software that allows you to view and manage up to 300 DH200 series DVRs. System Requirements Your system must meet the system requirements
SMS (Server Management Software) Digital Video Recorder. User s Manual
 SMS (Server Management Software) Digital Video Recorder User s Manual 1 SMS User s Guide Table of Contents Chapter 1 Overview.....03 1.1 In This Manual..03 1.2 Overview 03 1.3 SMS Features...03 1.4 Product
SMS (Server Management Software) Digital Video Recorder User s Manual 1 SMS User s Guide Table of Contents Chapter 1 Overview.....03 1.1 In This Manual..03 1.2 Overview 03 1.3 SMS Features...03 1.4 Product
REMOTE AGENT USER S MANUAL
 REMOTE AGENT USER S MANUAL Revision Date : 2006.10.02. 0 INDEX CHAPTER 1. Installation-------------------------------------------------------- 2 CHAPTER 2. Function introduction------------------------------------------------
REMOTE AGENT USER S MANUAL Revision Date : 2006.10.02. 0 INDEX CHAPTER 1. Installation-------------------------------------------------------- 2 CHAPTER 2. Function introduction------------------------------------------------
DVR4C Remote Viewer Operation Manual Table of Contents EN 3 1. OVERVIEW...5 1.1 MINIMUM PC REQUIREMENTS...5 2. INSTALLING THE PROGRAM...
 DVR4x4RemoteViewer.book Page 3 Tuesday, February 15, 2005 9:19 AM DVR4C Remote Viewer Operation Manual Table of Contents EN 3 1. OVERVIEW...5 1.1 MINIMUM PC REQUIREMENTS...5 2. INSTALLING THE PROGRAM...5
DVR4x4RemoteViewer.book Page 3 Tuesday, February 15, 2005 9:19 AM DVR4C Remote Viewer Operation Manual Table of Contents EN 3 1. OVERVIEW...5 1.1 MINIMUM PC REQUIREMENTS...5 2. INSTALLING THE PROGRAM...5
Enterprise Management Suite
 Light Version 02.01V 0 Tale of Contents II. INSTALLING... 4 III.EXECUTING EMS... 6 IV. FEATURES... 7 1. EMS Overview... 7 1. Online/Offline button... 7 2. Device Manager... 8 3. Tree... 10 4. EMS Log...
Light Version 02.01V 0 Tale of Contents II. INSTALLING... 4 III.EXECUTING EMS... 6 IV. FEATURES... 7 1. EMS Overview... 7 1. Online/Offline button... 7 2. Device Manager... 8 3. Tree... 10 4. EMS Log...
Access to remote DVR from IE USER S MANUAL CONTENT
 Access to remote DVR from IE CONTENT... 2 Preface... 2 1. Introduction... 2 2. System requirement and executing environment... 2 2.1. Supported operating System:... 2 2.2. Hardware requirement (recommend):...
Access to remote DVR from IE CONTENT... 2 Preface... 2 1. Introduction... 2 2. System requirement and executing environment... 2 2.1. Supported operating System:... 2 2.2. Hardware requirement (recommend):...
Remote Client Program... 3. Web Client... 39
 Remote Client / Web Client USER MANUAL T Series Digital Video Recorder Remote Client Program... 3 Remote Client Program Installation... 4 Remote Client... 6 Main Window... 6 Site Registration... 7 Group
Remote Client / Web Client USER MANUAL T Series Digital Video Recorder Remote Client Program... 3 Remote Client Program Installation... 4 Remote Client... 6 Main Window... 6 Site Registration... 7 Group
KViewCenter Software User Manual 2012 / 04 / 20 Version 2.2.1.0
 KViewCenter Software User Manual 2012 / 04 / 20 Version 2.2.1.0 Table of Contents Chapter 1. KViewCenter Interface... 5 1.1. Log in.... 5 1.2. Log out... 5 1.3. Control Panel... 6 1.4. Control Panel (Preview
KViewCenter Software User Manual 2012 / 04 / 20 Version 2.2.1.0 Table of Contents Chapter 1. KViewCenter Interface... 5 1.1. Log in.... 5 1.2. Log out... 5 1.3. Control Panel... 6 1.4. Control Panel (Preview
DVS Net (Integration)
 DVS Net (Integration) Installation and User s Guide Ver 11.10.x Digital Video Security System Digital Video Recorder www.tuniss.com PLEASE CALL TUNISS COMPUTER AT: 650-401-6138 FOR ANY QUASTIONS REGARDING
DVS Net (Integration) Installation and User s Guide Ver 11.10.x Digital Video Security System Digital Video Recorder www.tuniss.com PLEASE CALL TUNISS COMPUTER AT: 650-401-6138 FOR ANY QUASTIONS REGARDING
CMS Client Software. Instruction
 CMS Client Software Instruction Version:1.0 CONTENTS 1 Introduction & operation of CMS Client software... 3 1.1 DVR Network Remote Client... 3 1.1.1 Login... 3 1.1.2 Introduction of main interface... 3
CMS Client Software Instruction Version:1.0 CONTENTS 1 Introduction & operation of CMS Client software... 3 1.1 DVR Network Remote Client... 3 1.1.1 Login... 3 1.1.2 Introduction of main interface... 3
MAC CMS User Manual 1
 1 TABLE OF CONTENTS Chapter 1. Overview... 4 Chapter 2. Starting CMS Client... 4 2.1 User Registration... 4 2.2 Wizard for Importing Device... 4 2.3 User Login... 9 2.4 Control Panel and Main Menu Bar
1 TABLE OF CONTENTS Chapter 1. Overview... 4 Chapter 2. Starting CMS Client... 4 2.1 User Registration... 4 2.2 Wizard for Importing Device... 4 2.3 User Login... 9 2.4 Control Panel and Main Menu Bar
PowerVideo Plus. EverFocus Central Management Software. for Networked Video Devices Management. User s Manual
 EverFocus Central Management Software for Networked Video Devices Management User s Manual Copyright EverFocus Electronics Corp. Release Date: January, 2013 Copyright 2012 EverFocus Electronics Corp. All
EverFocus Central Management Software for Networked Video Devices Management User s Manual Copyright EverFocus Electronics Corp. Release Date: January, 2013 Copyright 2012 EverFocus Electronics Corp. All
Professional Surveillance System User s Manual
 Professional Surveillance System User s Manual \ 1 Content Welcome...4 1 Feature...5 2 Installation...6 2.1 Environment...6 2.2 Installation...6 2.3 Un-installation...8 3 Main Window...9 3.1 Interface...9
Professional Surveillance System User s Manual \ 1 Content Welcome...4 1 Feature...5 2 Installation...6 2.1 Environment...6 2.2 Installation...6 2.3 Un-installation...8 3 Main Window...9 3.1 Interface...9
User Manual ivms-4200 Client Software. Version 1.02
 User Manual ivms-4200 Client Software Version 1.02 TABLE OF CONTENTS Chapter 1. Overview... 3 Chapter 2. Starting ivms-4200... 3 2.1 User Registration... 3 2.2 Wizard for Importing Device... 3 2.3 User
User Manual ivms-4200 Client Software Version 1.02 TABLE OF CONTENTS Chapter 1. Overview... 3 Chapter 2. Starting ivms-4200... 3 2.1 User Registration... 3 2.2 Wizard for Importing Device... 3 2.3 User
ivms-4200 Client Software Quick Start Guide V1.02
 ivms-4200 Client Software Quick Start Guide V1.02 Contents 1 Description... 2 1.1 Running Environment... 2 1.2 Surveillance System Architecture with an Performance of ivms-4200... 3 2 Starting ivms-4200...
ivms-4200 Client Software Quick Start Guide V1.02 Contents 1 Description... 2 1.1 Running Environment... 2 1.2 Surveillance System Architecture with an Performance of ivms-4200... 3 2 Starting ivms-4200...
DIGICLIENT 8.0 Remote Agent Software
 DIGICLIENT 8.0 Remote Agent Software MODEL: D17800 Series Instruction Manual English Version 1.0 Copyright 2007 Digimerge Technologies Inc Table of Contents Table of Contents About the DigiClient 8.0...
DIGICLIENT 8.0 Remote Agent Software MODEL: D17800 Series Instruction Manual English Version 1.0 Copyright 2007 Digimerge Technologies Inc Table of Contents Table of Contents About the DigiClient 8.0...
i -CEN S USER S Manual 2007. 08. 13.
 i -CEN S i -CEN'S USER S Manual 2007. 08. 13. i -CEN S Table of Contents Overview of i-cen S software... 4 1 Introduction of i-cen S... 4 2 Key Features... 5 3 Key Benefits... 5 4 System Specification...
i -CEN S i -CEN'S USER S Manual 2007. 08. 13. i -CEN S Table of Contents Overview of i-cen S software... 4 1 Introduction of i-cen S... 4 2 Key Features... 5 3 Key Benefits... 5 4 System Specification...
Preface Version 1.0 (1808. rev. 2)
 A brand that is integrated into Samsung s network products, stands for a convenient world (Polis) made safe (Polis) through Samsung s superior network performance (Internet protocol). With products, clear
A brand that is integrated into Samsung s network products, stands for a convenient world (Polis) made safe (Polis) through Samsung s superior network performance (Internet protocol). With products, clear
ivms-4200 Client Software User Manual Version 1.02
 ivms-4200 Client Software User Manual Version 1.02 Contents Chapter 1. Overview... 3 1.1 Description... 3 1.2 Running Environment... 3 Chapter 2. Starting ivms-4200... 4 2.1 User Registration... 4 2.2
ivms-4200 Client Software User Manual Version 1.02 Contents Chapter 1. Overview... 3 1.1 Description... 3 1.2 Running Environment... 3 Chapter 2. Starting ivms-4200... 4 2.1 User Registration... 4 2.2
Instruction for IE network monitor
 Instruction for IE network monitor This system features a built-in browser-based software that allows you to access your system remotely over your local area network (LAN) or over the Internet (WAN) using
Instruction for IE network monitor This system features a built-in browser-based software that allows you to access your system remotely over your local area network (LAN) or over the Internet (WAN) using
How To Use The Workstation Program On A Pc Or Mac Or Macbook Or Macintosh (Aero) With A Computer Or Ipa (A2) With An Ipa Or Ipad (A3) With The Powerpoint 2.
 Mirasys NVR 6.1 User s Guide CONTENTS Contents... 2 Before you start... 3 Introduction... 6 Logging in... 9 User interface... 13 Navigator... 16 Cameras... 25 Video outputs... 41 Digital outputs... 46
Mirasys NVR 6.1 User s Guide CONTENTS Contents... 2 Before you start... 3 Introduction... 6 Logging in... 9 User interface... 13 Navigator... 16 Cameras... 25 Video outputs... 41 Digital outputs... 46
Professional Surveillance System User s Manual
 Professional Surveillance System User s Manual Version 4.06 Table of Contents 1 OVERVIEW AND ENVIRONMENT... 1 1.1 Overview... 1 1.2 Environment... 1 2 INSTALLATION AND UPGRADE... 2 2.1 Installation...
Professional Surveillance System User s Manual Version 4.06 Table of Contents 1 OVERVIEW AND ENVIRONMENT... 1 1.1 Overview... 1 1.2 Environment... 1 2 INSTALLATION AND UPGRADE... 2 2.1 Installation...
Central Management System (CMS) USER MANUAL
 Central Management System (CMS) USER MANUAL LEGAL INFORMATION Reproduction, transfer, distribution or storage of part or all of the contents in this document in any form without the prior written permission
Central Management System (CMS) USER MANUAL LEGAL INFORMATION Reproduction, transfer, distribution or storage of part or all of the contents in this document in any form without the prior written permission
ivms-4200 Client Software User Manual (V2.0.0)
 ivms-4200 Client Software User Manual (V2.0.0) UD.6L0201D1034A01 Contents Chapter 1 Overview... 3 1.1 Description... 3 1.2 Running Environment... 3 1.3 Function Modules... 3 1.4 Updates Instruction...
ivms-4200 Client Software User Manual (V2.0.0) UD.6L0201D1034A01 Contents Chapter 1 Overview... 3 1.1 Description... 3 1.2 Running Environment... 3 1.3 Function Modules... 3 1.4 Updates Instruction...
Stand Alone Type. Digital Video Recorder USER S MANUAL. (Real time recording 8 & 16 CH DVR) Revision Date : 2010. 6. 30.
 Stand Alone Type Digital Video Recorder USER S MANUAL (Real time recording 8 & 16 CH DVR) Revision Date : 2010. 6. 30. INDEX 1. Front Panel - - - - - - - - - - - - - - - - - - - - - - - - - - - - - - -
Stand Alone Type Digital Video Recorder USER S MANUAL (Real time recording 8 & 16 CH DVR) Revision Date : 2010. 6. 30. INDEX 1. Front Panel - - - - - - - - - - - - - - - - - - - - - - - - - - - - - - -
E-Map Application CHAPTER. The E-Map Editor
 CHAPTER 7 E-Map Application E-Map displays the monitoring area on an electronic map, by which the operator can easily locate the cameras, sensors and alarms triggered by motion or I/O devices. Topics discussed
CHAPTER 7 E-Map Application E-Map displays the monitoring area on an electronic map, by which the operator can easily locate the cameras, sensors and alarms triggered by motion or I/O devices. Topics discussed
DVR-4TL/8TL/16TL Setup Guide
 Package Content DVR-4TL/8TL/16TL Setup Guide Inspect the DVR s packaging. Make sure that the DVR-4TL/8TL/16TL is packed properly. Remove all items from the box and make sure it contains the following items.
Package Content DVR-4TL/8TL/16TL Setup Guide Inspect the DVR s packaging. Make sure that the DVR-4TL/8TL/16TL is packed properly. Remove all items from the box and make sure it contains the following items.
Network Video Monitor Software
 Network Video Monitor Software V1.0.0.0 Operation menu Chapter 1 Product Overview 1.1 Performance instruction Network video monitoring software is a centralized management tool for I8 protocol surveillance
Network Video Monitor Software V1.0.0.0 Operation menu Chapter 1 Product Overview 1.1 Performance instruction Network video monitoring software is a centralized management tool for I8 protocol surveillance
Preface. User's Manual
 0 , a brand integrated into Samsung s network products, stands for a convenient world (Polis) made safe (Police) through Samsung s superior network performance (Internet Protocol). Our 1- and 4-channel
0 , a brand integrated into Samsung s network products, stands for a convenient world (Polis) made safe (Police) through Samsung s superior network performance (Internet Protocol). Our 1- and 4-channel
Professional Surveillance System User s Manual
 Professional Surveillance System User s Manual Version 4.06 Table of Contents 1 OVERVIEW AND ENVIRONMENT... 1 1.1 Overview...1 1.2 Environment...1 2 INSTALLATION AND UPGRADE... 2 2.1 Installation...2 2.2
Professional Surveillance System User s Manual Version 4.06 Table of Contents 1 OVERVIEW AND ENVIRONMENT... 1 1.1 Overview...1 1.2 Environment...1 2 INSTALLATION AND UPGRADE... 2 2.1 Installation...2 2.2
Multi Client (Integration)
 Multi Client (Integration) Installation and User s Guide Ver 12.10.x *All contents of this document may change without prior notice. INDEX 1. Index 01 2. Introduction 02 3. Installation 03 4. Using Multi
Multi Client (Integration) Installation and User s Guide Ver 12.10.x *All contents of this document may change without prior notice. INDEX 1. Index 01 2. Introduction 02 3. Installation 03 4. Using Multi
ivms-4200 Client Software Quick Start Guide
 ivms-4200 Client Software Quick Start Guide Notices The information in this documentation is subject to change without notice and does not represent any commitment on behalf of HIKVISION. HIKVISION disclaims
ivms-4200 Client Software Quick Start Guide Notices The information in this documentation is subject to change without notice and does not represent any commitment on behalf of HIKVISION. HIKVISION disclaims
A quick user guide for your LX Apollo DVR
 A quick user guide for your LX Apollo DVR The LX Apollo series of DVR s is designed specially for the security and surveillance field and is an outstanding digital surveillance product. It has an embedded
A quick user guide for your LX Apollo DVR The LX Apollo series of DVR s is designed specially for the security and surveillance field and is an outstanding digital surveillance product. It has an embedded
How To Use Hvs Pc Client Software On A Pc Or Mac Or Ipa (For Acedo) With A Tvc (For Mac) Or Ipc (Fordee) (For An Ipc) (Powerbook) (Windows
 Hills Video Security CCTV PC Client User Manual V1.1 Contents Chapter 1 Overview... 3 1.1 Description... 3 1.2 Running Environment... 3 1.3 Function Modules... 4 1.4 Updates Instruction... 6 Chapter 2
Hills Video Security CCTV PC Client User Manual V1.1 Contents Chapter 1 Overview... 3 1.1 Description... 3 1.2 Running Environment... 3 1.3 Function Modules... 4 1.4 Updates Instruction... 6 Chapter 2
Table of Contents. Chapter 5 Backed-up Video Playback & Exportation... 29 5.1 Playing back Backed-up Video... 29 5.2 Exporting Backed-up Video...
 inex Backup Table of Contents Chapter 1 Introduction... 1 1.1 System Diagram... 2 Backup Service Registered on Administration Service... 2 Backup Service Registered on Federation Service... 3 Chapter 2
inex Backup Table of Contents Chapter 1 Introduction... 1 1.1 System Diagram... 2 Backup Service Registered on Administration Service... 2 Backup Service Registered on Federation Service... 3 Chapter 2
RASplus (Remote Administration System)
 RASplus (Remote Administration System) Digital Video Recorder Software User Guide Document 900.0857 Rev 1.01 Revisions Issue Date Revisions 1.00 New document. 1.01 Minor changes. Rev 1.01 ii Document 900.0857
RASplus (Remote Administration System) Digital Video Recorder Software User Guide Document 900.0857 Rev 1.01 Revisions Issue Date Revisions 1.00 New document. 1.01 Minor changes. Rev 1.01 ii Document 900.0857
Integrated Intelligent Video Surveillance Management System. User's Manual V2.0
 Integrated Intelligent Video Surveillance Management System User's Manual V2.0 1 Contents 1. Product Description... 4 1.1. General Information... 4 1.2. System Topology... 5 1.3. Operating Environment...
Integrated Intelligent Video Surveillance Management System User's Manual V2.0 1 Contents 1. Product Description... 4 1.1. General Information... 4 1.2. System Topology... 5 1.3. Operating Environment...
User s Manual of DVR DVS Remote Client Software V 4.0.1
 User s Manual of DVR DVS Remote Client Software V 4.0.1 Index Version description...4 1 Introduction...8 2 Software Install, Uninstall and use...9 2.1 Install remote client software ver4.0.1...9 2.2 Uninstall
User s Manual of DVR DVS Remote Client Software V 4.0.1 Index Version description...4 1 Introduction...8 2 Software Install, Uninstall and use...9 2.1 Install remote client software ver4.0.1...9 2.2 Uninstall
User Manual (V1.03) UD.6L0201D1056A01
 ivms-4200 PCNVR User Manual (V1.03) UD.6L0201D1056A01 Thank you for purchasing our product. If there is any question or request, please do not hesitate to contact the dealer. This manual applies to ivms-4200
ivms-4200 PCNVR User Manual (V1.03) UD.6L0201D1056A01 Thank you for purchasing our product. If there is any question or request, please do not hesitate to contact the dealer. This manual applies to ivms-4200
TapCMS/TapCMSHD for iphone/ipad (Central Monitoring Software) User s Manual
 TapCMS/TapCMSHD for iphone/ipad (Central Monitoring Software) User s Manual Before attempting to operate this product, please read these instructions carefully and save this manual for future use. TapCMS-M10400E
TapCMS/TapCMSHD for iphone/ipad (Central Monitoring Software) User s Manual Before attempting to operate this product, please read these instructions carefully and save this manual for future use. TapCMS-M10400E
user s manual MultiViewer Network Software For Novus Digital Multiplexers series NV-DVR900 / NV-DVR1600
 user s manual MultiViewer Network Software For Novus Digital Multiplexers series NV-DVR900 / NV-DVR1600 TABLE OF CONTENTS 1. FOREWORD...3 1.1 Main characteristics...3 1.2 PC Hardware & Software Requirements...4
user s manual MultiViewer Network Software For Novus Digital Multiplexers series NV-DVR900 / NV-DVR1600 TABLE OF CONTENTS 1. FOREWORD...3 1.1 Main characteristics...3 1.2 PC Hardware & Software Requirements...4
IDIS Solution Suite. Backup Service. Software Manual. Powered by
 Solution Suite Software Manual Backup Service Powered by Before reading this manual This Operation Manual provides instructions for using Solution Suite, a network integration solution enabling remote
Solution Suite Software Manual Backup Service Powered by Before reading this manual This Operation Manual provides instructions for using Solution Suite, a network integration solution enabling remote
IDIS Solution Suite. Backup Service. Software Manual. Powered by
 Solution Suite Software Manual Backup Service Powered by Before reading this manual This Operation Manual provides instructions for using Solution Suite, a network integration solution enabling remote
Solution Suite Software Manual Backup Service Powered by Before reading this manual This Operation Manual provides instructions for using Solution Suite, a network integration solution enabling remote
Chapter 4 Control Center
 Chapter 4 Control Center Control Center is a central monitoring station solution (CMS) that provides the CMS operator with these major features: Access to client DVRs (See Remote DVR) Access to remote
Chapter 4 Control Center Control Center is a central monitoring station solution (CMS) that provides the CMS operator with these major features: Access to client DVRs (See Remote DVR) Access to remote
Table of Contents. Chapter 1 Overview... 1 1.1 In This Manual... 1 1.2 Speco Central Features... 1 1.3 Product Information... 1
 Speco Central Table of Contents Chapter 1 Overview... 1 1.1 In This Manual... 1 1.2 Speco Central Features... 1 1.3 Product Information... 1 Chapter 2 Installation... 3 Chapter 3 Configuration... 9 3.1
Speco Central Table of Contents Chapter 1 Overview... 1 1.1 In This Manual... 1 1.2 Speco Central Features... 1 1.3 Product Information... 1 Chapter 2 Installation... 3 Chapter 3 Configuration... 9 3.1
ACTi Central Management System
 ACTi Central Management System User s Manual Version 1.1.05.06 2012/10/12 Table of Contents 1 Overview 5 Software Architecture... 5 2 Installation 6 Requirements... 6 Operating System... 6 Hardware System
ACTi Central Management System User s Manual Version 1.1.05.06 2012/10/12 Table of Contents 1 Overview 5 Software Architecture... 5 2 Installation 6 Requirements... 6 Operating System... 6 Hardware System
QVIS VIEWER USER S GUIDE
 QVIS VIEWER USER S GUIDE V1.0 06.2014 WELCOME Thank you for purchasing one of our industry leading QVIS products. This user s guide is for the PC version of the Qvis Viewer remote monitoring software.
QVIS VIEWER USER S GUIDE V1.0 06.2014 WELCOME Thank you for purchasing one of our industry leading QVIS products. This user s guide is for the PC version of the Qvis Viewer remote monitoring software.
ivms-4200 Client Software Quick Start Guide
 ivms-4200 Client Software Quick Start Guide UD.6L0202B1538A01 Thank you for purchasing our product. If there is any question or request, please do not hesitate to contact the dealer. This manual applies
ivms-4200 Client Software Quick Start Guide UD.6L0202B1538A01 Thank you for purchasing our product. If there is any question or request, please do not hesitate to contact the dealer. This manual applies
ivms-4000 (V2.03.07) Client Software User Manual
 ivms-4000 (V2.03.07) Client Software User Manual Table of Contents User Manual... 2 Table of Contents... 1 Chapter 1 Welcome to ivms-4000 (V2.03.04.07)... 4 1.1 Overview... 4 1.2 Computer Disposition Request...
ivms-4000 (V2.03.07) Client Software User Manual Table of Contents User Manual... 2 Table of Contents... 1 Chapter 1 Welcome to ivms-4000 (V2.03.04.07)... 4 1.1 Overview... 4 1.2 Computer Disposition Request...
Quick Start Guide NVR DS-7104NI-SL/W NVR. www.hikvision.com. First Choice For Security Professionals
 Quick Start Guide NVR DS-7104NI-SL/W NVR NOTE: For more detailed information, refer to the User s Manual on the CD-ROM. You must use your PC or MAC to access the files. www.hikvision.com Quick Start 1.
Quick Start Guide NVR DS-7104NI-SL/W NVR NOTE: For more detailed information, refer to the User s Manual on the CD-ROM. You must use your PC or MAC to access the files. www.hikvision.com Quick Start 1.
Mobile Video Analysis Software User Guide. Version 2.0.8
 User Guide Version 2.0.8 Content 1. Introduction......1 1.1 Software Overview... 1 1.2 Documentation Overview... 1 1.3 Application Range... 1 1.4 System Requirements... 1 2. Getting Started... 3 2.1 Main
User Guide Version 2.0.8 Content 1. Introduction......1 1.1 Software Overview... 1 1.2 Documentation Overview... 1 1.3 Application Range... 1 1.4 System Requirements... 1 2. Getting Started... 3 2.1 Main
Radius Multi-Site Management Software
 Radius Multi-Site Management Software User Manual model no. SW-RADIUS 27492AE 27492AE Please carefully read these instructions before using this product. Save this manual for future use. ii 27492AE OpenEye
Radius Multi-Site Management Software User Manual model no. SW-RADIUS 27492AE 27492AE Please carefully read these instructions before using this product. Save this manual for future use. ii 27492AE OpenEye
ivms-4500 (Android Tablet) Mobile Client Software User Manual (V3.0)
 ivms-4500 (Android Tablet) Mobile Client Software User Manual (V3.0) Thank you for purchasing our product. This manual applies to ivms-4500 (Android Tablet) mobile client software; please read it carefully
ivms-4500 (Android Tablet) Mobile Client Software User Manual (V3.0) Thank you for purchasing our product. This manual applies to ivms-4500 (Android Tablet) mobile client software; please read it carefully
User Manual of CMS. Contents
 CMS User Manual Thank you for purchasing our product. If there is any question or request, please do not hesitate to contact the dealer. This manual applies to CMS. This manual may contain several technically
CMS User Manual Thank you for purchasing our product. If there is any question or request, please do not hesitate to contact the dealer. This manual applies to CMS. This manual may contain several technically
IP Surveillance System. User s manual
 IP Surveillance System User s manual IP Surveillance system Table of Contents TABLE OF CONTENTS TABLE OF CONTENTS...1 SYSTEM REQUIREMENT...3 INSTALLATION...4 1. MAIN CONSOLE...12 1.1 Start...14 1.2 Information
IP Surveillance System User s manual IP Surveillance system Table of Contents TABLE OF CONTENTS TABLE OF CONTENTS...1 SYSTEM REQUIREMENT...3 INSTALLATION...4 1. MAIN CONSOLE...12 1.1 Start...14 1.2 Information
ivms-4500(windows Mobile) Mobile Client Software User Manual Version 1.0
 ivms-4500(windows Mobile) Mobile Client Software User Manual Version 1.0 Thank you for purchasing our product. This manual applies to ivms-4500 (Windows Mobile) mobile client software, please read it carefully
ivms-4500(windows Mobile) Mobile Client Software User Manual Version 1.0 Thank you for purchasing our product. This manual applies to ivms-4500 (Windows Mobile) mobile client software, please read it carefully
ivms-5200 Professional Web Manager User Manual
 ivms-5200 Professional Web Manager User Manual UD.6L0202D1651A01 Hikvision ivms-5200 Professional Web Manager User Manual This manual, as well as the software described in it, is furnished under license
ivms-5200 Professional Web Manager User Manual UD.6L0202D1651A01 Hikvision ivms-5200 Professional Web Manager User Manual This manual, as well as the software described in it, is furnished under license
ivms-4500 (Android) Mobile Client Software User Manual (V3.1)
 ivms-4500 (Android) Mobile Client Software User Manual (V3.1) UD.6L0202D1111A01 Thank you for purchasing our product. This manual applies to ivms-4500 (Android) V3.1 mobile client software; please read
ivms-4500 (Android) Mobile Client Software User Manual (V3.1) UD.6L0202D1111A01 Thank you for purchasing our product. This manual applies to ivms-4500 (Android) V3.1 mobile client software; please read
Quick-Start Guide. Remote Surveillance & Playback SUPER DVR MONITORING SOFTWARE. For use on Q-See s QSDT series of PC Securitiy Surveillance Cards
 Quick-Start Guide SUPER DVR MONITORING SOFTWARE Remote Surveillance & Playback For use on Q-See s QSDT series of PC Securitiy Surveillance Cards 2 CONFIGURING ROUTER FOR REMOTE ACCESS REMOTE SURVEILLANCE
Quick-Start Guide SUPER DVR MONITORING SOFTWARE Remote Surveillance & Playback For use on Q-See s QSDT series of PC Securitiy Surveillance Cards 2 CONFIGURING ROUTER FOR REMOTE ACCESS REMOTE SURVEILLANCE
<User s Guide> Plus Viewer. monitoring. Web
 Plus Viewer 1 < Plus Viewer (web ) > 1-1 Access Method The user can access the DVR system through the web. 1 Enter the IP for the DVR system in the address field of the web browser. 2 The
Plus Viewer 1 < Plus Viewer (web ) > 1-1 Access Method The user can access the DVR system through the web. 1 Enter the IP for the DVR system in the address field of the web browser. 2 The
Smart Professional Surveillance System User s Manual
 Smart Professional Surveillance System User s Manual Version 1.10.0 Table of Contents 1 OVERVIEW AND ENVIRONMENT... 1 1.1 Overview... 1 1.2 Performance... 1 1.3 Environments... 1 2 INSTALLATION AND UPGRADE...
Smart Professional Surveillance System User s Manual Version 1.10.0 Table of Contents 1 OVERVIEW AND ENVIRONMENT... 1 1.1 Overview... 1 1.2 Performance... 1 1.3 Environments... 1 2 INSTALLATION AND UPGRADE...
Pro Surveillance System 4.0. Quick Start Reference Guide
 Pro Surveillance System 4.0 Quick Start Reference Guide 1 Table of Contents 1) Overview 3 2) Initial Setup Adding a Connection..4 3) Viewing Live Cameras...6 4) Single or Multi Channel Playback..8 5) Predetermined
Pro Surveillance System 4.0 Quick Start Reference Guide 1 Table of Contents 1) Overview 3 2) Initial Setup Adding a Connection..4 3) Viewing Live Cameras...6 4) Single or Multi Channel Playback..8 5) Predetermined
SmartViewer3.01 User Manual
 SmartViewer301 User Manual Before installing or while using this program, visit the Samsung website wwwsamsungsecuritycom and download and upgrade with the latest S/W version available overview Contents
SmartViewer301 User Manual Before installing or while using this program, visit the Samsung website wwwsamsungsecuritycom and download and upgrade with the latest S/W version available overview Contents
Network Video Monitor Software
 Network Video Monitor Software V2.0.0.7 Operation menu Chapter 1 Product Overview 1.1 Performance instruction Network video monitoring software is a centralized management software for I8 protocol surveillance
Network Video Monitor Software V2.0.0.7 Operation menu Chapter 1 Product Overview 1.1 Performance instruction Network video monitoring software is a centralized management software for I8 protocol surveillance
Meijer.com. User Manual CENTRAL MANAGEMENT SOFTWARE CMS. Remote Monitoring Software for Q-See s QT-Series DVRs
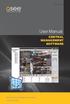 User Manual CENTRAL MANAGEMENT SOFTWARE CMS Remote Monitoring Software for Q-See s QT-Series DVRs 1 Thank You for Choosing a Q-See Product! All of our products are backed by a conditional service warranty
User Manual CENTRAL MANAGEMENT SOFTWARE CMS Remote Monitoring Software for Q-See s QT-Series DVRs 1 Thank You for Choosing a Q-See Product! All of our products are backed by a conditional service warranty
CMS Basic User s Manual
 CMS Basic User s Manual Central Management Solution For Multi-sites Applications V1.0.0 2 CMS Basic User s Manual Table of Contents User Interface Overview... 4 CMS UI Overview... 4 Installation... 6 Begin
CMS Basic User s Manual Central Management Solution For Multi-sites Applications V1.0.0 2 CMS Basic User s Manual Table of Contents User Interface Overview... 4 CMS UI Overview... 4 Installation... 6 Begin
PC-ZViewer User Manual
 PC-ZViewer User Manual For further help, please visit www.zmodo.com Contents Preface... 3 Statement... 3 Intended Reader... 3 Terms in this Manual... 3 Software Introduction... 3 Operating Environment...
PC-ZViewer User Manual For further help, please visit www.zmodo.com Contents Preface... 3 Statement... 3 Intended Reader... 3 Terms in this Manual... 3 Software Introduction... 3 Operating Environment...
Dear Customer... 4 Remote Manager Version 7.2.1.0718 Minimum Requirements... 5 Installation of DIGIOP Remote Manager... 6 Remote Manager Screen...
 Remote Manager User Manual 2 Dear Customer... 4 Remote Manager Version 7.2.1.0718 Minimum Requirements... 5 Installation of DIGIOP Remote Manager... 6 Remote Manager Screen... 8 Connect Button... 9 Live
Remote Manager User Manual 2 Dear Customer... 4 Remote Manager Version 7.2.1.0718 Minimum Requirements... 5 Installation of DIGIOP Remote Manager... 6 Remote Manager Screen... 8 Connect Button... 9 Live
IP Camera Centralization Management. Client Application. (IPCMonitor) Feb, 2013 Version 1.9. User Manual
 IP Camera Centralization Management Client Application (IPCMonitor) Feb, 2013 Version 1.9 User Manual INDEX 1 Introduction...3 2 Computer Requirement...3 3 Installation...4 4 Devices list...4 4.1 Adding
IP Camera Centralization Management Client Application (IPCMonitor) Feb, 2013 Version 1.9 User Manual INDEX 1 Introduction...3 2 Computer Requirement...3 3 Installation...4 4 Devices list...4 4.1 Adding
Client Software-4000(V2.00.02) User Manual
 Client Software-4000(V2.00.02) User Manual Index Chapter 1 Welcome to Client Software-4000 (V2.0)... 1 1.1 Overview... 1 1.2 Computer Disposition Request... 1 1.3 Convention... 1 Chapter 2 Install & Uninstall...
Client Software-4000(V2.00.02) User Manual Index Chapter 1 Welcome to Client Software-4000 (V2.0)... 1 1.1 Overview... 1 1.2 Computer Disposition Request... 1 1.3 Convention... 1 Chapter 2 Install & Uninstall...
QSD2316L DVR User s Manual
 QSD2316L DVR User s Manual H.264-200 FPS /240 FPS 16-channel digital video recorder All rights reserved Rev 062408 QSD2316L DVR User s Manual CAUTION Please read this user manual carefully to ensure that
QSD2316L DVR User s Manual H.264-200 FPS /240 FPS 16-channel digital video recorder All rights reserved Rev 062408 QSD2316L DVR User s Manual CAUTION Please read this user manual carefully to ensure that
RASplus (Remote Administration System)
 RASplus (Remote Administration System) Digital Video Recorder Software User Guide Document 800-05056 Rev C 11/09 Revisions Issue Date Revisions A 09/09 New document based on 900.0857 rev 6.00 with updates
RASplus (Remote Administration System) Digital Video Recorder Software User Guide Document 800-05056 Rev C 11/09 Revisions Issue Date Revisions A 09/09 New document based on 900.0857 rev 6.00 with updates
Contents. Introduction 3. Installation 4
 VMS User Manual Contents Introduction 3 Installation 4 Minimum Recommended Requirements 4 Login 4 Main Window 5 Menu Items 5 Toolbar Items 6 Play Bar Items 7 Configuration 8 Add network cameras/ digital
VMS User Manual Contents Introduction 3 Installation 4 Minimum Recommended Requirements 4 Login 4 Main Window 5 Menu Items 5 Toolbar Items 6 Play Bar Items 7 Configuration 8 Add network cameras/ digital
Content. Chapter1 Start up and Main interface 2
 Content Chapter1 Start up and Main interface 2 1.1 Start up 2 1.2 Main interface 3 1.2.1 Interface description 3 1.2.2 Local setup 6 1.2.3 Local search 6 1.2.4 Remote setup 6 1.2.5 Remote search 6 1.2.6
Content Chapter1 Start up and Main interface 2 1.1 Start up 2 1.2 Main interface 3 1.2.1 Interface description 3 1.2.2 Local setup 6 1.2.3 Local search 6 1.2.4 Remote setup 6 1.2.5 Remote search 6 1.2.6
SeeTec ExpansionPackage
 SeeTec ExpansionPackage Contents Contents 1 SeeTec WebClient...1 1.1 System requirements... 2 1.1.1 Server requirements for Apache HTTP Server, SeeTec TranscodingEngine (STE) and SeeTec ApplicationGateway
SeeTec ExpansionPackage Contents Contents 1 SeeTec WebClient...1 1.1 System requirements... 2 1.1.1 Server requirements for Apache HTTP Server, SeeTec TranscodingEngine (STE) and SeeTec ApplicationGateway
User Manual. IP Camera Recorder. www.allthings.com.au
 User Manual IP Camera Recorder I. Preface IP Camera Recorder is a 36 Channel Camera recording software which supports IP Camera, and Camera Server. Users use this software to monitor real-time Camera,
User Manual IP Camera Recorder I. Preface IP Camera Recorder is a 36 Channel Camera recording software which supports IP Camera, and Camera Server. Users use this software to monitor real-time Camera,
COMELIT RAS SOLUTION MANAGEMENT SOFTWARE. Please read this manual thoroughly before use, and keep it handy for future reference.
 COMELIT RAS SOLUTION MANAGEMENT SOFTWARE Please read this manual thoroughly before use, and keep it handy for future reference. Table of Contents Chapter 1 Introduction... 1 1.1 Features... 1 1.2 System
COMELIT RAS SOLUTION MANAGEMENT SOFTWARE Please read this manual thoroughly before use, and keep it handy for future reference. Table of Contents Chapter 1 Introduction... 1 1.1 Features... 1 1.2 System
