Digitize your analogue images
|
|
|
- Lesley Byrd
- 8 years ago
- Views:
Transcription
1 Digitize your analogue images Ian Lyons A practical workflow guide Do it once, do it right Presented in cooporation with Epson and LaserSoft Imaging
2 Introduction 3 Choosing the Software and Hardware 3 1. Scanning with more Details 4 2. Colors true to Nature 5 3. Bit Depth 6 4. Resolution 6 5. Scan Speed 7 6. Scanner Type and Graphics Digitization and Archiving Workflow Archiving your Work Conclusion 22 2
3 Introduction If you re anything like me you ve probably got a drawer full of photographs that you d love to preserve digitally, but the expense of getting them scanned professionally can t be justified. Well, the good news is that there s an easy way for you to scan the photographs yourself whilst still maintaining quality standards only slightly less than you would expect from a professional scanning service. Better still, it will cost you a lot less. The following illustrated workflow shows how your slides are scanned, optimized and archived. Should you wish to make further enhancements in the future it s simply a matter of retrieving the optimized scan from the archive storage device and opening it into your favorite photo imaging software. Using this workflow, even the oldest of photographs can be easily enhanced and given a new lease of life. Choosing the Software and Hardware It is important that the scanner you intend using is capable of capturing all of the information contained in the original photograph. If a scanner does not capture all of the details and nuances contained within areas such as shadows and highlights, it cannot be recovered later, even when working with the best imaging software. We can see the scanner and scan software have an important role to play. Specialists agree that a good scan depends on the combination of scanner, scanning software and possibly a post processing software. However - good quality scans are obtained easier if the scanning software was specifically designed to handle the scanner s RAW data as compared to a well developed post processing software. Today, SilverFast is considered the worldwide standard of professional scanning software. 3
4 Details 1. Scanning with more details Professional photographers are well aware that it s the dynamic range that determines the quality of an image. To this end, it s widely acknowledged that multiple-exposure scans can ensure that the maximum dynamic range of the photograph is captured, which in turn significantly reduces noise, particularly when scanning color slide film. SilverFast Multi-Exposure has the potential to reveal even the finest nuances in the shadows and highlights, yet is still able to differentiate the blackest dark tones and the brightest light tones of the slide. Unlike conventional multi-sampling, SilverFast Multi-Exposure performs multiple scans of the original photograph with different exposures. This way, the dynamic range of the scanner is effectively doubled. Thus, SilverFast scans are capable of covering the entire contrast range of modern slide films. Scan without Multi-Exposure Increasing Dynamic Range with SilverFast 6.6 Multi-Exposure Epson Perfection V700 Photo (Grayscale) Lvar Scan with with Multi-Exposure 0 Dynamic Range based on ISO21550 Lvar without SilverFast Multi-Exposure 1288 with SilverFast Multi-Exposure 2399
5 A B C D E F G H I J K L A B C D E F G H I J K L IT8.7/ :12 Charge: R Colors true to nature Consistent colors and color management has been and is still in many cases a mystery for professionals and even more so for consumers. For a long time obtaining color consistent scans has been the domain of professional color consultants and operators, but not any longer. SilverFast Ai IT8 Studio helps professionals and enables consumers to benefit from the added value of consistent colors whilst ignoring the sophisticated process behind it. With SilverFast Ai IT8 Studio users of all experience levels can quickly and easily calibrate their scanners so as to obtain color consistent scans. The integral IT8 Calibration has become a fully automated process with SilverFast Ai IT8 Studio. Therefore, with SilverFast Ai IT8 Studio, it only takes a single mouse click to calibrate your scanner. The ease with which SilverFast Ai IT8 Studio calibrates the scanner can be attributed to the combination of automatic frame detection and the integrated bar code technology imprinted on SilverFast IT8 targets. In effect, the complete calibration process is fully automatic. Just place the original LaserSoft Imaging IT8 target on to the scanner and press the IT8 Calibration start icon. The bar code imprinted on every LaserSoft Imaging IT8 target (patented) ensures that SilverFast automatically identifies the required reference data. The optimum color reproduction at the start of your imaging workflow will ensure maximum quality in your output. Scan before Auto IT8 Calibration Scan with Multi-Exposure 5 Scan after Auto IT8 Calibration 5
6 3. Bit Depth The 48Bit TIFF format was originally developed in order that raw scan data with extended dynamic range (HDR: High Dynamic Range) could be saved. Even scanners with only 30 or 36Bit capability generate their maximum output range in this format. So, regardless of the effective dynamic range supplied, the file will always become a 48Bit file. Normal scanning software tends to save images into a 24Bit file, discarding the extra information created by the scanner. However, 48Bit files retain all of the captured information and it s for this reason that they are capable of recording even the finest of color and tonal nuances. 4. Resolution Great care needs to be taken when reading scanner specifications, especially when very large figures are quoted. The most important resolution figure is that attributed to optical resolution. Generally, for photographs that were taken with a simple compact camera an optical resolution of around 2800 ppi is sufficient. However, for photographers, who use high quality SLR cameras, 4000 ppi should be considered the minimum optical resolution. 6
7 5. Scan Speed For high resolution scans the time required to scan a photograph can take anywhere between one minute and one hour. The speed depends also on the software setup. For example, a multiple-exposure scan requires more time than a standard scan. Much more crucial is the number of photographs that are to be scanned at once. The keyword here is Batch Scans. With SilverFast and a suitable scanner, batch scans are relatively straightforward, requiring no user intervention once the scanning process is started. For the reasons outlined above we recommend that the digitization and archiving process is divided into two main stages; i.e. the process of image capture and the process of image optimization. We will discuss both later. Although SilverFast Ai IT8 Studio is designed for image capture it incorporates two features that are designed to speed up the process of image optimization: seconds Comparison of SilverFast HDR vs Photoshop CS3 seconds to open x MB files The first feature (i.e. IT8 Color Calibration) discussed earlier saves a lot of time, since the additional color optimization of the scanned photograph is significantly reduced. 100 The second feature is less obvious but nonetheless important. Normally, loading of large images (500 MB or higher) can be quite slow. For example, on slower hardware it can take up to 3 minutes or more to load an image of this size into Photoshop. However, SilverFast HiRePP (High Resolution Picture Performance) embeds a high resolution preview within the scanned image. This preview image dramatically speeds up the process of loading and working with large image files MB 903 MB 1605 MB seconds to open in SilverFast HDR Studio v6.6r02 seconds to open in Photoshop CS3 Hardware MacBookPro 2.4GHz Intel Core 2 Duo; 4GB RAM, OSX File 24Bit RGB Tiff 3 7
8 6. Scanner Type Amongst numerous scanner types (i.e. highend drum scanners, film scanners and flatbed scanners) flatbed units are considered to be the most flexible, and probably offer the best value for money, although this has usually been at the expense of image quality. That being said, flatbed scanner technology has made great advances in recent times. In particular, the Epson Perfection V750 PRO is a flatbed scanner with a 10 by 8 inch Transparency Unit (TPU) built into the lid. The maximum optical resolution of the V750 PRO is 6400 ppi for film material, and 4800 ppi for reflective material such as printed photographs. Although, these high resolutions only really make sense with film negatives or slides - with printed photographs such high resolutions are usually unnecessary. The Epson Perfection V750 PRO also benefits from a high optical density (Dmax 4.0) and a Dual Lens System, both of which make a significant contribution to image quality when it comes to scanning either reflective or transparent materials. The V750 s enhanced optical system (High-Pass Optics) consists of anti-reflective lens coatings and a high-reflection mirror. This technology also helps you achieve faster scans. The Dual Lens System is designed to optimize each scan by automatically selecting from two lenses for the desired scan resolution. The built-in dust and scratch removal feature from Digital ICE Technologies enables you to automatically remove many surface defects from film and prints during the scanning process. Likewise, Digital ICE can be used to reduce grain when scanning black-and-white film. The Epson Perfection V750 PRO is supplied with a range of film holders making it equally suitable for small, medium and large formats. For increased productivity, the film holders are designed to allow batch scans of multiple negatives and slides. In addition, due to narrower depth of focus at high optical resolutions the height of the film holders can be manually adjusted to optimize for the individual film type and mount thickness. Taken together the attributes outlined above make the Epson Perfection V750 PRO uniquely able to produce fast high quality scans from both printed photographs and film. 8
9 Optimized Workflow Example with 35mm slides Batch Scan 48 Bit RAW-Data (or even optimized scans) Picture Archive SilverFast Ai Studio SilverFast HDR Studio Film Holder Delocalized Remote Processing Optimized Scans Calibrated Scanner Server, www,... Example with two 35mm slide films ( = 72 slides) Job order: two color slide films (each 36 slides) having different brands which were exposed individually (thus do not represent a series) are to be scanned: including color and gradation correction, sharpening, scaling. Two scans: output A: 900%, 228 dpi CMYK; output B: 200%, 72 dpi RGB. Classical workflow, slide after slide Prescan, zoom, image optimization, USM prescan, batch scans Operator time: SilverFast Archive workflow with integrated JobManager Batch scans, 48Bit RAW data = 540 min Machine time: Prescan, zoom, image optimization, USM prescan, save to Jobmanager Operator time: = 342 min = 209 min Operator time 331 min saved! 9
10 7. Digitization and Archiving Workflow SilverFast Ai Studio SilverFast Ai Studio IT8-Calibration IT8-Calibration Auto-Find Scan Frames Auto-Find Scan Frames Batch Scan into 48bit HDR Format Batch Scan into 48bit HDR Format SilverFast HDR Studio SilverFast HDR Studio Overview in SF HDR Virtual Light Table Overview in in SF SF HDR Virtual Light Table Optimize Images with SilverFast Tools Optimize Images with SilverFast Tools Batch-Process and Output all Images Batch-Process and Output all all Images A: Set-Up and Capture Image raw data with SilverFast Ai IT8 Studio (Multi-Exposure ) 1. Start Start SilverFast Ai IT8 Studio (Multi-Exposure) with the SilverFast Universal Launcher. Figure 1 SilverFast Universal Launcher 2. IT8 Calibration Place the original LaserSoft Imaging IT8 target on the scanner and press the IT8 Calibration start button. A dialog confirms that the calibration was successful and reports the average deltae, which is a measure of the calibration quality. A deltae of 3 or less is considered very good. Figure 2 IT8 Calibration 10
11 3. Color Management and Metrics setup Open the SilverFast main dialog / Options / Tab CMS. Set the Color Management pop-up for: Internal -> Monitor: to ColorSync (Mac) or ICM (Win). Set Profiles for ColorSync (Mac) or ICM (Win) so that Internal matches the working RGB color space used in your imaging software (Photoshop), e.g. ProPhoto or Adobe RGB Switch to the main dialog / Options / Tab General. Choose Color Model (RGB or CMY) and Units of Measure (inch or cm) as the metrics for your work. Figure 3 CMS options setup 4. Open General palette and set Scan Mode : to Batch Mode (File) then set Original : to Reflective or Transparency. Figure 4 General options setup 11
12 5. Scan Type Open Frame palette and choose : 48Bit HDR Color. Note that with the exception of the zoom tool the Adjustments toolbar will be disabled. Figure 5 General palette setup 6. Load the film holder Load images into film holder. Note that the Epson Perfection V750 PRO is supplied with a range of film holders. Tip - Ensure that you follow the guidance provided in the documentation supplied with the scanner when loading the images into the film holder. 7. Press the Prescan button Figure 6 Frame palette setup for HDR Color 12
13 8. Position and resize the scan frame (colored red). If necessary zoom into image using the Zoom tool (i.e. press + button on adjustment toolbar), fine tune the size and position of scan frame, and zoom out. Figure 3 CMS options setup Figure 7 Prescan window showing scan Frame in red 9. Scaling Enter a Name for the frame e.g. Archive_Image. Set Scale to 100%, take care that the scaling lock is closed. Choose the optical resolution of the scanner by first pushing the resolution slider (lpi) to the extreme right (12800) then shifting back until the readout displays 6400 (i.e. the optical resolution of the Epson Perfection V750 PRO when scanning film). Set Q-Factor to 1.0 Figure 8 Frame palette setup for image Scaling 13
14 14 Figure 9 Output settings for RAW files Result: For a 48Bit HDR raw file with integrated HiRePP Preview (TIFF) from a 35mm slide Mbyte will indicate your file size at approximately 300 MB. 10. Dust and scratch removal For automatic dust and scratch removal select ICE on Special Function toolbar [refer to Figure 7]. Digital ICE Lite - Speed is recommended. 11. Multi-Exposure Activate SilverFast Multi-Exposure button on Special Function toolbar [Figure 7] 12. Duplicate the scan frame (i.e Alt + Click outside scan frame) then drag the copy frame to the next image. Zoom in and readjust the new frame. Zoom out, make another duplicate frame and copy it to the next image. Continue until all images are framed. Note that this process ensures that all settings applied in steps 9-11 above are also applied to subsequent images. 13. Batch Scan Click the (Batch) Scan button [refer to Figure 8] Choose TIFF as file format. Alternatively, you might prefer to work with JPEG2000, although TIFF is recommended. Select the target directory for your images, e.g. Desktop, and/or create a New folder on your disk drive. Enter a Name for the folder e.g. Archive_Scans. Start the scanning process with Save. Result: SilverFast will begin the raw scan production. Note: Depending upon the number and size of slides to be scanned, the whole process might take several hours.
15 B: Image Optimization with SilverFast HDR Studio 1. Start Start SilverFast HDR Studio with the SilverFast Universal Launcher. 2. Virtual Light Table SilverFast Virtual Light Table (VLT) opens. Navigate to your image directory. Figure 10 Virtual Light Table (VLT) 3. Open SilverFast JobManager 4. Select images from your image directories and drag them into SilverFast JobManager window. Ensure Adjust images automatically is active and click OK. Figure 11 JobManager dialog 5. Main menu Switch from VLT to Main menu (with SF Eye symbol) and double click (open) the first image inside the JobManager window for preview. 15
16 6. NegaFix Position scan frame, e.g. to adjust rotation and crop. (7. For Negatives:) Select Negative in (Pos./Neg.:) dialogue at General settings and define the necessary settings on the NegaFix Dialogue. Figure 12 Adjust scan frame and crop image 8. Image Mode Choose Image Mode : 48->24 Bit Color at Frame settings. 9. Filter Choose Filter : Auto Sharpen or open the USM dialogue and define the sharpness manually (USM: Unsharp Masking) Figure 13 Image mode and Filter setup 16
17 10. Auto Adjust Click the Image-Automatic (Highlight-Shadow- Midtone-Optimization) button Figure 14 Apply automatic image adjustment 11. Refine adjustments Refine automatically applied image adjustments Histogram for adjustment of brightest, darkest pixels and color casts. If necessary: use the midtone pipette to neutralise shades, metals, or in general: areas which should be neutral grey. Gradation Curves adjustment, i.e. midtonebrightness and contrast. Figure 15 Histogram Adjustments Figure 16 Gradation Curves Adjustments 17
18 12. Color Correction if necessary Global Color Correction for overall color adjustments. Selective Color Correction for changing individual colors. Figure 17 Global Color Corrections Figure 18 Selective Color Corrections 13. Scaling Set Scale to the requested output size in metrics, e.g. cm. Choose the requested resolution for output, e.g. 300 lpi Ensure that Q-Factor is 1.0 Enter a Name for the file 18 Figure 19 - Frame palette setup for image Scaling 14. Save Save and repeat steps 6-13 individually for every image.
19 15. Start JobManager process: Click on the Edit mode button of the JobManager (i.e. Pencil symbol) and confirm OK Select all of the images inside the JobManager window that you want to process, i.e. click the all button (right button), or select them individually Click on the Output settings button - (outputlocations dialog appears) Select the target directory, e.g. New folder Select the file format, e.g. TIFF Click the Save button. The JobManager will now apply the appropriate saved adjustments to each image. A colored LED will indicate the status of each image as it is processed in JobManager. Additionally, a progress bar will indicate the total number of images to be processed along with actual progress. Click on the Quit button when the JobManager has processed all images. Confirm that you wish to close SilverFast HDR Studio by clicking the Yes button. Figure 20 JobManager process setup Figure 21 - Output settings for processed files Figure 22 - JobManager processing files 19
20 Hotfolder Archive Folder erver tion) Flash-Memory A Hotfolder Destination Folder Work Folder (Hotfolder Source direct Flash-Memory A external hard disks FireWire Flash-Memory B external hard disks USB Hotfolder Error Folder CD or DVD ColorServer (in action) 20 Work Folder
21 Archiving your work Now that you have digitized your photographs it s time to decide on the best file format and media type for storing them. There are number of alternative file formats i.e. JPEG, JPEG 2000 or even PSD, and each have their supporters, but none are as widely used as TIFF. TIFF is also the industry-standard cross platform format, so, it s probably the best file format to save your digitized images in. TIFF also supports file compression where storage space is limited. The most common storage options include hard disk and optical disks (i.e. CD or DVD). Obviously, the size and number of digitized photographs will have a bearing on your choice of storage media, but it should be remembered that digital archiving technology is continually developing. So, make sure that you don t end up using a media type that s nearing the end of its life. For example, compact disks (CDs) have limited capacity and can become unreadable after only a few years if not stored properly. Even DVDs are of little use if your storage needs run to many hundreds of gigabytes. My recommendation would be to use external hard disks, which can be connected to your computer via a USB or FireWire port when needed. External hard disks can be obtained in capacities ranging from a few 10 s of gigabytes through to 2 terabytes, and there are plenty of options in between. 21
22 Conclusion Whether you re a professional with high expectations or just a hobbyist with many photographs to scan, the Epson Perfection V750 PRO and SilverFast are the perfect combination. With the Epson Perfection V750 PRO you can enjoy unparalleled performance when scanning: black-and-white or color negatives, color slides or photographic prints. The V750 PRO with its built-in TPU combined with SilverFast Ai Studio obtains better results than many dedicated film scanners, with the added advantage of allowing film scans up to 10 by 8 inches. The Dual Lens System, 6400 ppi resolution and High-pass optics are features that differentiate the V750 from other flatbed type scanners, making it uniquely suitable for archiving both film and printed photographs. Features such as SilverFast Multi-Exposure and automatic IT8 Calibration will ensure that you do justice to your original photographs with minimum effort. SilverFast HDR 48Bit workflow ensures that you obtain the maximum quality digital archive images from your original photographs. If required, creative retouching can be done with Photoshop. Beyond the scanning application SilverFast HDR Studio provides two additional and interesting highlights. This enhanced version of SilverFast HDR can also read raw data from digital SLR cameras, making the processing of your digital images much easier and more convenient. PrinTao is an integrated printing functionality that supports templates, allowing you to reduce repetitive steps in the layout process - either by predefined templates (included in PrinTao ) or by creating your own. Any printer can be used with SilverFast HDR Studio. Better still, you can print your images directly from your folders; create your customized layouts or even templates directly. The embedded color management eases the trueto-color printing and with the optional upgrade to SilverFast PhotoProof it offers to create contract proofs according to international standards. All in all, the Epson Perfection V750 PRO with SilverFast Ai IT8 Studio (Multi-Exposure ) and SilverFast HDR Studio is a full input/output workflow solution for capturing and optimizing analogue and digital images with the added benefit of a professional standard output capability. 22
23 Customer s comments «I need something that is consistent, predictable and reliable. With SilverFast I obtain those objectives,» Robert D. Vernon «I have been a SilverFast user since I got the software then because it was recognized as the best available, and over the years it has only got better.» Ricardo Barros «The difference between the single pass scan and SilverFast s Multi-Exposure scan is nothing less than phenomenal.» Steve Hoffmann, Nature and Landscape Photographer «What a fool I ve been.... I could have saved myself a boatload of wasted time.... And from now on, I m scanning things with SilverFast.» Paul Butzi Photography 23
24 Headquarters: LaserSoft Imaging AG Luisenweg Kiel Germany Tel.: +49 (0) 431/ Fax.: +49 (0 ) 431/ info@silverfast.com Office USA: LaserSoft Imaging Inc Gulf Gate Drive Sarasota, FL 34231, USA Phone: (+1) Fax: (+1) sales@silverfast.net Ian Lyons Presented in cooporation with Epson and LaserSoft Imaging
SilverFast SE Plus 8 - Best Scanner Software and much more than just a simple scan application
 SilverFast SE Plus 8 - Best Scanner Software and much more than just a simple scan application LaserSoft Imaging has gained 25 years experience in the development of imaging software. The redevelopment
SilverFast SE Plus 8 - Best Scanner Software and much more than just a simple scan application LaserSoft Imaging has gained 25 years experience in the development of imaging software. The redevelopment
Addendum for slide magazine scanner
 Addendum for slide magazine scanner English SilverFast Software-License Agreement Please do not open the software package or use this software until you have read and agreed to the terms and conditions
Addendum for slide magazine scanner English SilverFast Software-License Agreement Please do not open the software package or use this software until you have read and agreed to the terms and conditions
14.1 Scanning photographs
 14.1 Scanning photographs What is scanning and why is it useful? A scanner is like a photocopy machine. It makes copies of photos and documents, but instead of creating another piece of paper, it creates
14.1 Scanning photographs What is scanning and why is it useful? A scanner is like a photocopy machine. It makes copies of photos and documents, but instead of creating another piece of paper, it creates
Digital exposure-based workflow Digital Imaging II classes Columbia College Chicago Photography Department Revised 20100522
 Digital exposure-based workflow Digital Imaging II classes Columbia College Chicago Photography Department Revised 20100522 Goal The goal of this workflow is to allow you to create master image files of
Digital exposure-based workflow Digital Imaging II classes Columbia College Chicago Photography Department Revised 20100522 Goal The goal of this workflow is to allow you to create master image files of
EPSON SCANNING TIPS AND TROUBLESHOOTING GUIDE Epson Perfection 3170 Scanner
 EPSON SCANNING TIPS AND TROUBLESHOOTING GUIDE Epson Perfection 3170 Scanner SELECT A SUITABLE RESOLUTION The best scanning resolution depends on the purpose of the scan. When you specify a high resolution,
EPSON SCANNING TIPS AND TROUBLESHOOTING GUIDE Epson Perfection 3170 Scanner SELECT A SUITABLE RESOLUTION The best scanning resolution depends on the purpose of the scan. When you specify a high resolution,
Pictorial User s Guide
 S-T IMAGING Pictorial User s Guide Copyright 2008 ST Imaging, Inc. a division of Digital Check Corp. All Rights Reserved. Table of Contents Getting Started... 1 Adjust for Viewing...1 Loading Microfilm...2
S-T IMAGING Pictorial User s Guide Copyright 2008 ST Imaging, Inc. a division of Digital Check Corp. All Rights Reserved. Table of Contents Getting Started... 1 Adjust for Viewing...1 Loading Microfilm...2
Scanning and OCR Basics
 Scanning and OCR Basics Scan Text Documents into Word 2003 using OCR Software 1. Place the document to scan face down on the flatbed scanner. 2. Launch Microsoft Word 2003 for Windows. 3. Select Acquire
Scanning and OCR Basics Scan Text Documents into Word 2003 using OCR Software 1. Place the document to scan face down on the flatbed scanner. 2. Launch Microsoft Word 2003 for Windows. 3. Select Acquire
How to Prepare Images for Electronic Presentation * by Thomas Field (rev. 2013-08)
 How to Prepare Images for Electronic Presentation * by Thomas Field (rev. 2013-08) Purpose: optimize your images for display on computer monitors or digital projectors. Introduction Electronic presentation
How to Prepare Images for Electronic Presentation * by Thomas Field (rev. 2013-08) Purpose: optimize your images for display on computer monitors or digital projectors. Introduction Electronic presentation
PREPARING PHOTOS for PRINTING
 PREPARING PHOTOS for PRINTING GENERAL WORKFLOW Open a PSD file SAVE AS a TIFF File Resize to Printer Resolution using IMAGE SIZE Sharpen with Layer Sharpen Add a Black Border using CANVAS SIZE Set the
PREPARING PHOTOS for PRINTING GENERAL WORKFLOW Open a PSD file SAVE AS a TIFF File Resize to Printer Resolution using IMAGE SIZE Sharpen with Layer Sharpen Add a Black Border using CANVAS SIZE Set the
MassArt Studio Foundation: Visual Language Digital Media Cookbook, Fall 2013
 INPUT OUTPUT 08 / IMAGE QUALITY & VIEWING In this section we will cover common image file formats you are likely to come across and examine image quality in terms of resolution and bit depth. We will cover
INPUT OUTPUT 08 / IMAGE QUALITY & VIEWING In this section we will cover common image file formats you are likely to come across and examine image quality in terms of resolution and bit depth. We will cover
Digital photo management using iview MediaPro 3 and Capture One PRO
 Y O U R C O M P L E T E W O R K F L O W S O L U T I O N Digital photo management using iview MediaPro 3 and Capture One PRO How to integrate Phase One s Raw workflow software for color correction and Raw
Y O U R C O M P L E T E W O R K F L O W S O L U T I O N Digital photo management using iview MediaPro 3 and Capture One PRO How to integrate Phase One s Raw workflow software for color correction and Raw
HP Scanjet G4000 series. User Guide
 HP Scanjet G4000 series User Guide Contents 1 How to use the scanner...2 Where to get additional information...2 Accessibility...2 How to use the HP Photosmart software...3 Front panel and accessories
HP Scanjet G4000 series User Guide Contents 1 How to use the scanner...2 Where to get additional information...2 Accessibility...2 How to use the HP Photosmart software...3 Front panel and accessories
Guidance on Using Scanning Software: Part 2. VueScan
 Guidance on Using Scanning Software: Part 2. VueScan Version of 12/22/2013 VueScan can be used with virtually any scanner and multiple scanners can be used with the license for one copy of the program.
Guidance on Using Scanning Software: Part 2. VueScan Version of 12/22/2013 VueScan can be used with virtually any scanner and multiple scanners can be used with the license for one copy of the program.
Image Quality Factors affecting image quality
 This technical brief provides detailed information on the Image Quality, Performance, and Flexibility of Epson Scanners. Image Quality Factors affecting image quality When comparing scanners, hardware
This technical brief provides detailed information on the Image Quality, Performance, and Flexibility of Epson Scanners. Image Quality Factors affecting image quality When comparing scanners, hardware
If you are working with the H4D-60 or multi-shot cameras we recommend 8GB of RAM on a 64 bit Windows and 1GB of video RAM.
 Phocus 2.7.6 Windows read-me December 5 2013 Installation To install Phocus, run the installation bundle called Phocus 2.7.6 Setup.exe. This bundle contains Phocus, Hasselblad Device Drivers, Microsoft.NET
Phocus 2.7.6 Windows read-me December 5 2013 Installation To install Phocus, run the installation bundle called Phocus 2.7.6 Setup.exe. This bundle contains Phocus, Hasselblad Device Drivers, Microsoft.NET
Otis Photo Lab Inkjet Printing Demo
 Otis Photo Lab Inkjet Printing Demo Otis Photography Lab Adam Ferriss Lab Manager aferriss@otis.edu 310.665.6971 Soft Proofing and Pre press Before you begin printing, it is a good idea to set the proof
Otis Photo Lab Inkjet Printing Demo Otis Photography Lab Adam Ferriss Lab Manager aferriss@otis.edu 310.665.6971 Soft Proofing and Pre press Before you begin printing, it is a good idea to set the proof
Scanning Scanning images. cover
 Return to cover 3 Scanning Scanning images Scanning with the [Scan] key...2 Setting the scanning method for the [Scan] key...3 Scanning with the MP Toolbox...5 MP Toolbox settings...7 Scanning an image
Return to cover 3 Scanning Scanning images Scanning with the [Scan] key...2 Setting the scanning method for the [Scan] key...3 Scanning with the MP Toolbox...5 MP Toolbox settings...7 Scanning an image
Photoshop- Image Editing
 Photoshop- Image Editing Opening a file: File Menu > Open Photoshop Workspace A: Menus B: Application Bar- view options, etc. C: Options bar- controls specific to the tool you are using at the time. D:
Photoshop- Image Editing Opening a file: File Menu > Open Photoshop Workspace A: Menus B: Application Bar- view options, etc. C: Options bar- controls specific to the tool you are using at the time. D:
imageprograf Software Solutions Advanced Software Features for Your Canon imageprograf
 imageprograf Software Solutions Advanced Software Features for Your Canon imageprograf New Gallery Wrap Feature CREATIVE AND WORKFLOW SOLUTIONS IN THE BOX SOFTWARE SOLUTIONS Canon includes innovative software
imageprograf Software Solutions Advanced Software Features for Your Canon imageprograf New Gallery Wrap Feature CREATIVE AND WORKFLOW SOLUTIONS IN THE BOX SOFTWARE SOLUTIONS Canon includes innovative software
How To Use An Epson Scanner On A Pc Or Mac Or Macbook
 Perfection V550 Photo User's Guide Contents Perfection V550 Photo User's Guide... 7 Scanner Basics... 8 Scanner Parts Locations... 8 Scanner Parts... 8 Scanner Buttons and Lights... 12 Changing the Power
Perfection V550 Photo User's Guide Contents Perfection V550 Photo User's Guide... 7 Scanner Basics... 8 Scanner Parts Locations... 8 Scanner Parts... 8 Scanner Buttons and Lights... 12 Changing the Power
The Photoshop CS Digital Photo Workflow
 The Photoshop CS Digital Photo Workflow WHITEPAPER TABLE OF CONTENTS 4 Automation in Photoshop CS 5 Photoshop CS the Centerpiece of a Digital Photo Workflow Adobe Photoshop software is many things to many
The Photoshop CS Digital Photo Workflow WHITEPAPER TABLE OF CONTENTS 4 Automation in Photoshop CS 5 Photoshop CS the Centerpiece of a Digital Photo Workflow Adobe Photoshop software is many things to many
v.6.6 Upgrade English
 v.6.6 Upgrade English SilverFast Software-License Agreement Please do not open the software package or use this software until you have read and agreed to the terms and conditions of this software-license
v.6.6 Upgrade English SilverFast Software-License Agreement Please do not open the software package or use this software until you have read and agreed to the terms and conditions of this software-license
Perfection V800 Photo/V850 Pro User's Guide
 Perfection V800 Photo/V850 Pro User's Guide Contents Perfection V800 Photo/V850 Pro User's Guide... 7 Scanner Basics... 8 Scanner Parts Locations... 8 Scanner Parts... 8 Scanner Buttons and Lights...
Perfection V800 Photo/V850 Pro User's Guide Contents Perfection V800 Photo/V850 Pro User's Guide... 7 Scanner Basics... 8 Scanner Parts Locations... 8 Scanner Parts... 8 Scanner Buttons and Lights...
Enhanced Imaging Options for Client Profiles for Windows
 C ase Manag e m e n t by C l i e n t P rofiles Enhanced Imaging Options for Client Profiles for Windows T E C H N O L O G Y F O R T H E B U S I N E S S O F L A W Table of Contents 2 Table of Contents Scanning
C ase Manag e m e n t by C l i e n t P rofiles Enhanced Imaging Options for Client Profiles for Windows T E C H N O L O G Y F O R T H E B U S I N E S S O F L A W Table of Contents 2 Table of Contents Scanning
Archiving Your Photo Collection I
 Archiving Your Photo Collection I August 2006 Statistics tell us that, once we switch to digital, we take three times as many shots compared to film. Handling this flood of digital data has become a major
Archiving Your Photo Collection I August 2006 Statistics tell us that, once we switch to digital, we take three times as many shots compared to film. Handling this flood of digital data has become a major
Introduction to Digital Resolution
 Introduction to Digital Resolution 2011 Copyright Les Walkling 2011 Adobe Photoshop screen shots reprinted with permission from Adobe Systems Incorporated. Version 2011:02 CONTENTS Pixels of Resolution
Introduction to Digital Resolution 2011 Copyright Les Walkling 2011 Adobe Photoshop screen shots reprinted with permission from Adobe Systems Incorporated. Version 2011:02 CONTENTS Pixels of Resolution
For customers in USA This device complies with Part 15 of the FCC rules. Operation is subject to the following two conditions:
 User manual For customers in North and South America For customers in USA This device complies with Part 15 of the FCC rules. Operation is subject to the following two conditions: (1) This device may not
User manual For customers in North and South America For customers in USA This device complies with Part 15 of the FCC rules. Operation is subject to the following two conditions: (1) This device may not
Using Spectra on Mac
 Using Spectra on Mac Last updated 03/22/2013 Please note: Instructions related to all third party software contained in this document are subject to change without notice. Please refer to the appropriate
Using Spectra on Mac Last updated 03/22/2013 Please note: Instructions related to all third party software contained in this document are subject to change without notice. Please refer to the appropriate
Optimizing your image with Pixlr on-line photo editor
 Optimizing your image with Pixlr on-line photo editor Nick Dvoracek dvoracek@uwosh.edu In a web browser, go to http://pixlr.com/editor/ Click Open image from computer That will open a standard file dialogue
Optimizing your image with Pixlr on-line photo editor Nick Dvoracek dvoracek@uwosh.edu In a web browser, go to http://pixlr.com/editor/ Click Open image from computer That will open a standard file dialogue
Klaus Goelker. GIMP 2.8 for Photographers. Image Editing with Open Source Software. rocky
 Klaus Goelker GIMP 2.8 for Photographers Image Editing with Open Source Software rocky Table of Contents Chapter 1 Basics 3 1.1 Preface....4 1.2 Introduction 5 1.2.1 Using GIMP 2.8 About This Book 5 1.2.2
Klaus Goelker GIMP 2.8 for Photographers Image Editing with Open Source Software rocky Table of Contents Chapter 1 Basics 3 1.1 Preface....4 1.2 Introduction 5 1.2.1 Using GIMP 2.8 About This Book 5 1.2.2
Preparing Content for self-publishing
 Preparing Content for self-publishing TEXT Check spelling, grammar and punctuation. Fact check! Tip: print out all your text, and ask someone else to proof-read it. Ensure consistency of style: capitalization,
Preparing Content for self-publishing TEXT Check spelling, grammar and punctuation. Fact check! Tip: print out all your text, and ask someone else to proof-read it. Ensure consistency of style: capitalization,
Adobe Certified Expert Program
 Adobe Certified Expert Program Product Proficiency Exam Bulletin Adobe Photoshop CS4 Exam # 9A0-094 ACE Certification Checklist The checklist below will help guide you through the process of obtaining
Adobe Certified Expert Program Product Proficiency Exam Bulletin Adobe Photoshop CS4 Exam # 9A0-094 ACE Certification Checklist The checklist below will help guide you through the process of obtaining
The only change is a fix of an issue with Ixpress 384 16-shot quality that appeared in V. 3.6.5.
 FlexColor 3.6.6 read me The only change is a fix of an issue with Ixpress 384 16-shot quality that appeared in V. 3.6.5. FlexColor 3.6.5 read me New camera features Support for the Ixpress 96C, 132C and
FlexColor 3.6.6 read me The only change is a fix of an issue with Ixpress 384 16-shot quality that appeared in V. 3.6.5. FlexColor 3.6.5 read me New camera features Support for the Ixpress 96C, 132C and
Basic Specifications. Electrical. EPSON Perfection 3170. Color EPSON MatrixCCD TM line sensor. device Effective pixels
 Scanner Parts Document table Power cord Document cover Transparency unit (TPU) under lid Web Transparency unit (TPU) connector TPU indicator light e-mail Carriage and lamp (in the home position) USB port
Scanner Parts Document table Power cord Document cover Transparency unit (TPU) under lid Web Transparency unit (TPU) connector TPU indicator light e-mail Carriage and lamp (in the home position) USB port
For customers in USA This device complies with Part 15 of the FCC rules. Operation is subject to the following two conditions:
 User manual For customers in North and South America For customers in USA This device complies with Part 15 of the FCC rules. Operation is subject to the following two conditions: (1) This device may not
User manual For customers in North and South America For customers in USA This device complies with Part 15 of the FCC rules. Operation is subject to the following two conditions: (1) This device may not
Instructions for Creating a Poster for Arts and Humanities Research Day Using PowerPoint
 Instructions for Creating a Poster for Arts and Humanities Research Day Using PowerPoint While it is, of course, possible to create a Research Day poster using a graphics editing programme such as Adobe
Instructions for Creating a Poster for Arts and Humanities Research Day Using PowerPoint While it is, of course, possible to create a Research Day poster using a graphics editing programme such as Adobe
EPSON Product Support Bulletin
 EPSON Product Support Bulletin Date: April 2, 2007 Originator: VS PSB #: PSB.2007.04.001 Authorization: Reference: TI 06-0491 Rev.B Total Pages: 2 Product(s): Expression 10000XL/1640 XL/1680/1600/800/836
EPSON Product Support Bulletin Date: April 2, 2007 Originator: VS PSB #: PSB.2007.04.001 Authorization: Reference: TI 06-0491 Rev.B Total Pages: 2 Product(s): Expression 10000XL/1640 XL/1680/1600/800/836
Wisconsin Heritage Online Digital Imaging Guidelines Version 2.0 September 2009
 Wisconsin Heritage Online Digital Imaging Guidelines Version 2.0 September 2009 Version 1.0 developed by the Wisconsin Heritage Online Digital Imaging Working Group, August 17, 2006 !"#$%&'(&)'*+%*+,&
Wisconsin Heritage Online Digital Imaging Guidelines Version 2.0 September 2009 Version 1.0 developed by the Wisconsin Heritage Online Digital Imaging Working Group, August 17, 2006 !"#$%&'(&)'*+%*+,&
Monitor Wall 4.0. Installation and Operating Manual
 Monitor Wall 4.0 en Installation and Operating Manual Monitor Wall 4.0 Table of Contents en 3 Table of Contents 1 Introduction 4 1.1 About this Manual 4 1.2 Conventions in this Manual 4 1.3 Minimum Installation
Monitor Wall 4.0 en Installation and Operating Manual Monitor Wall 4.0 Table of Contents en 3 Table of Contents 1 Introduction 4 1.1 About this Manual 4 1.2 Conventions in this Manual 4 1.3 Minimum Installation
Digital Photography. Digital Cameras and Digital Photography. Your camera. Topics Your Camera Exposure Shutter speed and f-stop Image Size Editing
 Digital Cameras and Digital Photography Topics Your Camera Exposure Shutter speed and f-stop Image Size Editing Faculty Innovating with Technology Program Aug 15, 2006 Digital Photography Your camera Virtually
Digital Cameras and Digital Photography Topics Your Camera Exposure Shutter speed and f-stop Image Size Editing Faculty Innovating with Technology Program Aug 15, 2006 Digital Photography Your camera Virtually
CULTURAL HERITAGE USER GUIDE
 Capture One CULTURAL HERITAGE USER GUIDE Capture One Cultural Heritage edition is a Raw work-flow application based on the Capture One DB solution and features exclusive new tools expressly designed to
Capture One CULTURAL HERITAGE USER GUIDE Capture One Cultural Heritage edition is a Raw work-flow application based on the Capture One DB solution and features exclusive new tools expressly designed to
BICA PHOTOGRAPHICS. Price List
 BICA PHOTOGRAPHICS Price List 1 st March 2015 INDEX Conditions of Business 2 Digital Photographic Printing 3 Old Canberra Photographs 4 Canvas Printing 4 Scanning 5 Film processing 6 Printing from roll
BICA PHOTOGRAPHICS Price List 1 st March 2015 INDEX Conditions of Business 2 Digital Photographic Printing 3 Old Canberra Photographs 4 Canvas Printing 4 Scanning 5 Film processing 6 Printing from roll
Introduction. KIC Help Desk Guide v. 2.7
 Introduction Knowledge Imaging Center (KIC) kiosks are public self-serve scanning/copying systems for students, faculty, researchers, administrators and the general public. KIC systems make it fast and
Introduction Knowledge Imaging Center (KIC) kiosks are public self-serve scanning/copying systems for students, faculty, researchers, administrators and the general public. KIC systems make it fast and
Image Quality Tips. A note about black-and-white printing.
 Image Quality Tips This section contains general tips for working with images and applications. Refer to the Application-Specific Tips document for additional information. A note about black-and-white
Image Quality Tips This section contains general tips for working with images and applications. Refer to the Application-Specific Tips document for additional information. A note about black-and-white
Artisan 1430 User's Guide
 Artisan 1430 User's Guide Contents Artisan 1430 User's Guide... 9 Product Basics... 10 Printer Parts Locations... 10 Printer Parts - Top... 10 Printer Parts - Back... 11 Printer Parts - Inside... 12 Printer
Artisan 1430 User's Guide Contents Artisan 1430 User's Guide... 9 Product Basics... 10 Printer Parts Locations... 10 Printer Parts - Top... 10 Printer Parts - Back... 11 Printer Parts - Inside... 12 Printer
Table of Contents 2. Table of Contents
 Scanning Options Table of Contents 2 Table of Contents Scanning Overview and Setup... 3 Scanning Tools and Equipment... 3 File Locations... 4 Other Settings... 5 Scanning Options and Techniques... 6 Scanned
Scanning Options Table of Contents 2 Table of Contents Scanning Overview and Setup... 3 Scanning Tools and Equipment... 3 File Locations... 4 Other Settings... 5 Scanning Options and Techniques... 6 Scanned
Microsoft Picture Manager. Picture Manager
 Picture Manager Picture Manager allows you to easily edit and organize the pictures on your computer. Picture Manager is an application that was included with Microsoft Office suite for Windows 2003 and
Picture Manager Picture Manager allows you to easily edit and organize the pictures on your computer. Picture Manager is an application that was included with Microsoft Office suite for Windows 2003 and
digital backs www.hasselblad.com Cable free operation with all V System cameras including 202FA/203FE/205FCC cameras.
 Hasselblad CFV digital backs are custom built to match the design and functionality of Hasselblad V cameras. They are the perfect modern complement to the V system, so much admired, used and trusted around
Hasselblad CFV digital backs are custom built to match the design and functionality of Hasselblad V cameras. They are the perfect modern complement to the V system, so much admired, used and trusted around
Image Formatting. Thanks to the Jerome Foundation.
 Thanks to the Jerome Foundation. Image Formatting Saving your Image as a JPEG: If your image is saved in a format other than JPEG (.tiff,.psd,.pict, etc.) it will not work. You can save your image as a.jpg
Thanks to the Jerome Foundation. Image Formatting Saving your Image as a JPEG: If your image is saved in a format other than JPEG (.tiff,.psd,.pict, etc.) it will not work. You can save your image as a.jpg
EPSON Scan Server & EPSON TWAIN Pro Network
 EPSON Scan Server & EPSON TWAIN Pro Network EPSON Scan Server & EPSON TWAIN Pro Network SCANNER UTILITY PROGRAMS All rights reserved. No part of this publication may be reproduced, stored in a retrieval
EPSON Scan Server & EPSON TWAIN Pro Network EPSON Scan Server & EPSON TWAIN Pro Network SCANNER UTILITY PROGRAMS All rights reserved. No part of this publication may be reproduced, stored in a retrieval
Scanners and How to Use Them
 Written by Jonathan Sachs Copyright 1996-1999 Digital Light & Color Introduction A scanner is a device that converts images to a digital file you can use with your computer. There are many different types
Written by Jonathan Sachs Copyright 1996-1999 Digital Light & Color Introduction A scanner is a device that converts images to a digital file you can use with your computer. There are many different types
EPSON PERFECTION SCANNING BASICS
 EPSON PERFECTION SCANNING BASICS SCANNING A DOCUMENT 1. start a new Word document 2. select Insert, Picture, From Scanner or Camera choose Web or Print quality, depending on what you are scanning a. if
EPSON PERFECTION SCANNING BASICS SCANNING A DOCUMENT 1. start a new Word document 2. select Insert, Picture, From Scanner or Camera choose Web or Print quality, depending on what you are scanning a. if
SUFFOLK COUNTY COMMUNITY COLLEGE Course Outline for ART145: Digital Photography I
 SUFFOLK COUNTY COMMUNITY COLLEGE Course Outline for ART145: Digital Photography I Semester: Fall 2010 Section: Digital Photography I - 95412 - ART 145 301 Location: Eastern Campus, Orient Building, Room
SUFFOLK COUNTY COMMUNITY COLLEGE Course Outline for ART145: Digital Photography I Semester: Fall 2010 Section: Digital Photography I - 95412 - ART 145 301 Location: Eastern Campus, Orient Building, Room
This presentation is on standards and best practices related to the digitization of photographs.
 This presentation is on standards and best practices related to the digitization of photographs. 1 This will cover three basic topics: Selection issues specific to photographs File specifications for digital
This presentation is on standards and best practices related to the digitization of photographs. 1 This will cover three basic topics: Selection issues specific to photographs File specifications for digital
SOFTWARE USER S GUIDE
 SOFTWARE USER S GUIDE For DCP users; This documentation is for both MFC and DCP models. Where it says 'MFC' in this user's guide, please read 'MFC' as 'DCP'. Not all models are available in all countries.
SOFTWARE USER S GUIDE For DCP users; This documentation is for both MFC and DCP models. Where it says 'MFC' in this user's guide, please read 'MFC' as 'DCP'. Not all models are available in all countries.
Introduction to Microsoft Publisher : Tools You May Need
 Introduction to Microsoft Publisher : Tools You May Need 1. Why use Publisher instead of Word for creating fact sheets, brochures, posters, newsletters, etc.? While both Word and Publisher can create documents
Introduction to Microsoft Publisher : Tools You May Need 1. Why use Publisher instead of Word for creating fact sheets, brochures, posters, newsletters, etc.? While both Word and Publisher can create documents
SERVICES AND PRICING PRINTING PROOFING DIGITAL FILES $35 ADDITIONAL
 254 JOHNSON AVENUE NY 11206 SERVICES AND PRICING PRINTING Furthermore uses large-format Epson printers with Epson UltraChrome HDR inks. Materials are offered at various price points in an effort to keep
254 JOHNSON AVENUE NY 11206 SERVICES AND PRICING PRINTING Furthermore uses large-format Epson printers with Epson UltraChrome HDR inks. Materials are offered at various price points in an effort to keep
Let s Digitize! Funds provided by
 Let s Digitize! Funds provided by P A G E 2 Purpose The Highline Historical Society is pleased to make this digitization workbook available to anyone seeking to create a more permanent storage medium for
Let s Digitize! Funds provided by P A G E 2 Purpose The Highline Historical Society is pleased to make this digitization workbook available to anyone seeking to create a more permanent storage medium for
Printing to the Poster Printer
 Printing to the Poster Printer Document size The HP Design Jet Z3100ps uses a roll of paper that is 36 wide, however it does not print all the way to the edge of the paper (known as a bleed ). One dimension
Printing to the Poster Printer Document size The HP Design Jet Z3100ps uses a roll of paper that is 36 wide, however it does not print all the way to the edge of the paper (known as a bleed ). One dimension
Auto Document Scanning and Peg Hole Registration
 Auto Document Scanning and Peg Hole Registration Part I Auto Document Scanning 1. Begin by cutting out a.5 x.5 piece of black electricians tape or black gaff tape. *Do not use duct tape or anything else
Auto Document Scanning and Peg Hole Registration Part I Auto Document Scanning 1. Begin by cutting out a.5 x.5 piece of black electricians tape or black gaff tape. *Do not use duct tape or anything else
Are Digital Workflows Difficult?
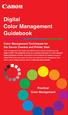 Are Digital Workflows Difficult? Film Adjusting film images require a workflow Checking the film Digital Digital image adjustment is simple and Checking the image On a film camera, you would chose the
Are Digital Workflows Difficult? Film Adjusting film images require a workflow Checking the film Digital Digital image adjustment is simple and Checking the image On a film camera, you would chose the
10 Tips to Better Image Editing with FlexiSIGN By Mark A. Rugen, Certified FlexiSIGN Instructor SA International, www.saintl.biz
 Image editing seems overly complicated, but it's actually quite easy if you have good software. This month I'll offer 10 image-editing tips for FlexiSIGN users. I'm listing them in order of importance.
Image editing seems overly complicated, but it's actually quite easy if you have good software. This month I'll offer 10 image-editing tips for FlexiSIGN users. I'm listing them in order of importance.
What resolution should I use? Resizing an Image for Print
 Image Resolution versus Image Size Resolution is determined by the number of pixels, or dots, in a linear inch. An image with a resolution of 72 has 72 dots in a linear inch. The higher the resolution
Image Resolution versus Image Size Resolution is determined by the number of pixels, or dots, in a linear inch. An image with a resolution of 72 has 72 dots in a linear inch. The higher the resolution
How to resize, rotate, and crop images
 How to resize, rotate, and crop images You will frequently want to resize and crop an image after opening it in Photoshop from a digital camera or scanner. Cropping means cutting some parts of the image
How to resize, rotate, and crop images You will frequently want to resize and crop an image after opening it in Photoshop from a digital camera or scanner. Cropping means cutting some parts of the image
1 ImageBrowser Software Guide
 1 ImageBrowser Software Guide Table of Contents (1/2) Chapter 1 Try It! ImageBrowser Starting ImageBrowser -------------------------------------------------- 4 Importing Images to Your Computer ---------------------------------
1 ImageBrowser Software Guide Table of Contents (1/2) Chapter 1 Try It! ImageBrowser Starting ImageBrowser -------------------------------------------------- 4 Importing Images to Your Computer ---------------------------------
Photography of Cultural Heritage items
 Photography of Cultural Heritage items A lot of people only get to know art pieces through photographic reproductions. Nowadays with digital imaging far more common than traditional analogue photography,
Photography of Cultural Heritage items A lot of people only get to know art pieces through photographic reproductions. Nowadays with digital imaging far more common than traditional analogue photography,
EPSON Perfection 2450 PHOTO. Scanner Parts. Scanner Specifications. Basic Specifications. US letter or A4 size (8.5 11.7 inches [216 297 mm])
![EPSON Perfection 2450 PHOTO. Scanner Parts. Scanner Specifications. Basic Specifications. US letter or A4 size (8.5 11.7 inches [216 297 mm]) EPSON Perfection 2450 PHOTO. Scanner Parts. Scanner Specifications. Basic Specifications. US letter or A4 size (8.5 11.7 inches [216 297 mm])](/thumbs/40/21209055.jpg) Scanner Parts Start button power button (TPU) under lid IEEE 1394 port Scanner Specifications Basic Specifications Scanner type Photoelectric device Effective pixels USB port indicator light document cover
Scanner Parts Start button power button (TPU) under lid IEEE 1394 port Scanner Specifications Basic Specifications Scanner type Photoelectric device Effective pixels USB port indicator light document cover
Movie 11. Preparing images for print
 Movie 11 Preparing images for print 1 Judge the print, not the monitor It is difficult, if not impossible to judge how much you should sharpen an image for print output by looking at the monitor. Even
Movie 11 Preparing images for print 1 Judge the print, not the monitor It is difficult, if not impossible to judge how much you should sharpen an image for print output by looking at the monitor. Even
Scanning Options and Techniques for Client Profiles for Windows
 C ase Manag e m e n t by C l i e n t P rofiles Scanning Options and Techniques for Client Profiles for Windows T E C H N O L O G Y F O R T H E B U S I N E S S O F L A W Table of Contents 2 Table of Contents
C ase Manag e m e n t by C l i e n t P rofiles Scanning Options and Techniques for Client Profiles for Windows T E C H N O L O G Y F O R T H E B U S I N E S S O F L A W Table of Contents 2 Table of Contents
Preparing Images for PowerPoint, the Web, and Publication
 What is Resolution?... 2 How Resolution Affects File Memory Size... 2 Physical Size vs. Memory Size... 3 Thinking Digitally... 4 What Resolution is Best For Printing?... 5 Professional Publications...
What is Resolution?... 2 How Resolution Affects File Memory Size... 2 Physical Size vs. Memory Size... 3 Thinking Digitally... 4 What Resolution is Best For Printing?... 5 Professional Publications...
KODAK DLS System Management Software 2.1 LP. Customer Release Notes. for the NORITSU QSS-32 and 33 Series DLS Digital Minilabs
 KODAK DLS System Management Software 2.1 LP Customer Release Notes for the NORITSU QSS-32 and 33 Series DLS Digital Minilabs Part Number 4J0613_US User Documentation These release notes contain important
KODAK DLS System Management Software 2.1 LP Customer Release Notes for the NORITSU QSS-32 and 33 Series DLS Digital Minilabs Part Number 4J0613_US User Documentation These release notes contain important
How To Install A Scanner On A Computer With A Microsoft Scanner On Itunes Vista 2 (Windows) (Windows 2000) (Powerbook) (Macintosh) (Apple) (X86) (Ms7000) (Netbook
 MS6000 MKII / MS7000 MKII User s Guide Scanner Driver Software Ver.3.00 Scanner Driver (32bit) Ver.2.26 Scanner Driver (64bit) Ver.3.16 Contents 1 Getting Ready 1-1 1-1 Overview 1-1 1-2 System Requirements
MS6000 MKII / MS7000 MKII User s Guide Scanner Driver Software Ver.3.00 Scanner Driver (32bit) Ver.2.26 Scanner Driver (64bit) Ver.3.16 Contents 1 Getting Ready 1-1 1-1 Overview 1-1 1-2 System Requirements
Print-Tool User Guide
 Print-Tool User Guide version 1.1.0 Print-Tool has been developed by Roy Harrington for those of us wanting to retain control over the print process and overcome or master the differing approaches to printing
Print-Tool User Guide version 1.1.0 Print-Tool has been developed by Roy Harrington for those of us wanting to retain control over the print process and overcome or master the differing approaches to printing
SCANNING, RESOLUTION, AND FILE FORMATS
 Resolution SCANNING, RESOLUTION, AND FILE FORMATS We will discuss the use of resolution as it pertains to printing, internet/screen display, and resizing iamges. WHAT IS A PIXEL? PIXEL stands for: PICture
Resolution SCANNING, RESOLUTION, AND FILE FORMATS We will discuss the use of resolution as it pertains to printing, internet/screen display, and resizing iamges. WHAT IS A PIXEL? PIXEL stands for: PICture
KODAK s1220 Photo Scanning System From the people who know Photography. Document Imaging Graphic Communications Group
 KODAK s1220 Photo Scanning System From the people who know Photography Graphic Communications Group 1 Opportunity Industry Estimates 4-5 Trillion Photos Worldwide These Photos: Cannot be shared electronically
KODAK s1220 Photo Scanning System From the people who know Photography Graphic Communications Group 1 Opportunity Industry Estimates 4-5 Trillion Photos Worldwide These Photos: Cannot be shared electronically
So you say you want something printed...
 So you say you want something printed... Well, that s great! You ve come to the right place. Whether you re having us design and edit your work, or you fancy yourself a designer and plan to hand over your
So you say you want something printed... Well, that s great! You ve come to the right place. Whether you re having us design and edit your work, or you fancy yourself a designer and plan to hand over your
Compaq Presario MyMovieSTUDIO. Getting Started
 Compaq Presario MyMovieSTUDIO Getting Started Congratulations and welcome to the Compaq Presario MyMovieSTUDIO leading edge digital video editing and DVD authoring desktop computer. You ve purchased a
Compaq Presario MyMovieSTUDIO Getting Started Congratulations and welcome to the Compaq Presario MyMovieSTUDIO leading edge digital video editing and DVD authoring desktop computer. You ve purchased a
Making TIFF and EPS files from Drawing, Word Processing, PowerPoint and Graphing Programs
 Making TIFF and EPS files from Drawing, Word Processing, PowerPoint and Graphing Programs In the worlds of electronic publishing and video production programs, the need for TIFF or EPS formatted files
Making TIFF and EPS files from Drawing, Word Processing, PowerPoint and Graphing Programs In the worlds of electronic publishing and video production programs, the need for TIFF or EPS formatted files
Navigate your workflow
 Océ Document Management Tool 2.2 Navigate your workflow Digital document workflow software that streamlines productivity Put convenience and productivity at your fingertips Gain control over your document
Océ Document Management Tool 2.2 Navigate your workflow Digital document workflow software that streamlines productivity Put convenience and productivity at your fingertips Gain control over your document
Spyder 5EXPRESS Hobbyist photographers seeking a simple monitor color calibration solution.
 Spyder5 User s Guide Spyder 5EXPRESS Hobbyist photographers seeking a simple monitor color calibration solution. Next Generation Spyder5 colorimeter with dual purpose lens cap and counterweight, improved
Spyder5 User s Guide Spyder 5EXPRESS Hobbyist photographers seeking a simple monitor color calibration solution. Next Generation Spyder5 colorimeter with dual purpose lens cap and counterweight, improved
RGB Color Managed Workflow Example
 White Paper 23 Level: Basic Date: May 2008 RGB Color Managed Workflow Example Overview Today s abundance of RGB source art such as digital illustrations, photos, and digital art are routinely repurposed
White Paper 23 Level: Basic Date: May 2008 RGB Color Managed Workflow Example Overview Today s abundance of RGB source art such as digital illustrations, photos, and digital art are routinely repurposed
KB COPY CENTRE. RM 2300 JCMB The King s Buildings West Mains Road Edinburgh EH9 3JZ. Telephone: 0131 6505001
 KB COPY CENTRE RM 2300 JCMB The King s Buildings West Mains Road Edinburgh EH9 3JZ Telephone: 0131 6505001 Email: kbcopy@ed.ac.uk martin.byrne@ed.ac.uk colin.doherty@ed.ac.uk Step 1. Set up page orientation
KB COPY CENTRE RM 2300 JCMB The King s Buildings West Mains Road Edinburgh EH9 3JZ Telephone: 0131 6505001 Email: kbcopy@ed.ac.uk martin.byrne@ed.ac.uk colin.doherty@ed.ac.uk Step 1. Set up page orientation
Using Web Services for scanning on your network (Windows Vista SP2 or greater, Windows 7 and Windows 8)
 Using Web Services for scanning on your network (Windows Vista SP2 or greater, Windows 7 and Windows 8) The Web Services protocol allows Windows Vista (SP2 or greater), Windows 7 and Windows 8 users to
Using Web Services for scanning on your network (Windows Vista SP2 or greater, Windows 7 and Windows 8) The Web Services protocol allows Windows Vista (SP2 or greater), Windows 7 and Windows 8 users to
CREATING POSTERS WITH POWERPOINT
 CREATING POSTERS WITH POWERPOINT PowerPoint files will be required for Posters on CD-Rom with very few exceptions. WHY POWERPOINT? Although there are many software programs that will create posters, PowerPoint
CREATING POSTERS WITH POWERPOINT PowerPoint files will be required for Posters on CD-Rom with very few exceptions. WHY POWERPOINT? Although there are many software programs that will create posters, PowerPoint
TSScan - Usage Guide. Usage Guide. TerminalWorks TSScan 2.5 Usage Guide. support@terminalworks.com
 Usage Guide TerminalWorks TSScan 2.5 Usage Guide Page 1 Contents Installation... 5 TSScan Server... 5 TSScan Client... 9 TSScan Modes... 14 TSScan Standalone... 14 TSScan DS... 14 Virtual TWAIN DS... 14
Usage Guide TerminalWorks TSScan 2.5 Usage Guide Page 1 Contents Installation... 5 TSScan Server... 5 TSScan Client... 9 TSScan Modes... 14 TSScan Standalone... 14 TSScan DS... 14 Virtual TWAIN DS... 14
Contents. A-61623 July 2008 i
 Contents Image Processing......................................................... 1 Overview.......................................................... 1 Terminology and features..............................................
Contents Image Processing......................................................... 1 Overview.......................................................... 1 Terminology and features..............................................
Preparing an electronic file for McAdams Graphics, Inc.
 Preparing an electronic file for McAdams Graphics, Inc. The following information has been developed to ensure the consistent and accurate processing of your job. Any file not meeting these requirements
Preparing an electronic file for McAdams Graphics, Inc. The following information has been developed to ensure the consistent and accurate processing of your job. Any file not meeting these requirements
FAST, RELIABLE AND SEAMLESS SCANNING FOR ALL YOUR NEEDS. SCANNERS RANGE 2013/2014 ENGINEERED FOR BUSINESS
 RANGE 2013/2014 FAST, RELIABLE AND SEAMLESS SCANNING FOR ALL YOUR NEEDS. Epson s advances in scanning technology deliver the perfect balance of speed and reliability for image reproduction. Whether it
RANGE 2013/2014 FAST, RELIABLE AND SEAMLESS SCANNING FOR ALL YOUR NEEDS. Epson s advances in scanning technology deliver the perfect balance of speed and reliability for image reproduction. Whether it
Heritage Database Software
 Technical Guide - Installation, Scanning & Data Transfer Heritage Database Software Version 4 Heritage Branch, Office of Environment and Heritage 3 Marist Place, Parramatta 2124 Telephone (02) 9873 8500
Technical Guide - Installation, Scanning & Data Transfer Heritage Database Software Version 4 Heritage Branch, Office of Environment and Heritage 3 Marist Place, Parramatta 2124 Telephone (02) 9873 8500
EPSON Perfection 1650/1650 PHOTO. Scanner Parts. Scanner Specifications. Basic Specifications. device Effective pixels
 Scanner Parts Start and indicator light Photo Print USB port The has a transparency unit built into the scanner lid and holder for 35 mm film and slides: EPSON Perfection 1650 owners can purchase an optional
Scanner Parts Start and indicator light Photo Print USB port The has a transparency unit built into the scanner lid and holder for 35 mm film and slides: EPSON Perfection 1650 owners can purchase an optional
What Resolution Should Your Images Be?
 What Resolution Should Your Images Be? The best way to determine the optimum resolution is to think about the final use of your images. For publication you ll need the highest resolution, for desktop printing
What Resolution Should Your Images Be? The best way to determine the optimum resolution is to think about the final use of your images. For publication you ll need the highest resolution, for desktop printing
Digital Imaging and Image Editing
 Digital Imaging and Image Editing A digital image is a representation of a twodimensional image as a finite set of digital values, called picture elements or pixels. The digital image contains a fixed
Digital Imaging and Image Editing A digital image is a representation of a twodimensional image as a finite set of digital values, called picture elements or pixels. The digital image contains a fixed
