My Custom Design ver.1.0
|
|
|
- John French
- 8 years ago
- Views:
Transcription
1 My Custom Design ver.1.0 Embroidery Data Creation Software Instruction Manual Before using this software, be sure to read this Instruction Manual for information on the correct use of the software. Keep this Instruction Manual in a safe place for future reference.
2 Introduction Thank you for using our embroidery design software My Custom Design. My Custom Design enables you to create original embroidery patterns from the screen of your Brother household computerized sewing machine equipped with an embroidery function. Carefully read the instructions contained in this manual in order to fully understand each of the various functions and the correct operation of this software. Note: This Instruction Manual does not contain explanations on the operation of the sewing machine. For details on using the sewing machine functions to edit embroidery patterns, refer to the Instruction Manual for the sewing machine. Important: Use of this software for unauthorized duplication of optional embroidery cards or newspapers, magazines, etc. for commercial purposes may be unlawful and violate copyright laws. This application is protected by copyright laws. The use and duplication of this software is regulated by copyright laws. This software is for household use only. Safety Precautions Note: For safety precautions concerning the sewing machine, refer to the Instruction Manual provided with the sewing machine. Use the sewing machine safely and correctly, as described in the Instruction Manual. 1
3 What You Can Do With This Software This software allows you to create original patterns just by using the pen to draw images and text on the screen of the sewing machine and painting the drawing with the desired colors as easily as drawing images and text on paper with a pen. Until now, you could select various characters from those available, combine them, and then embroider the characters. However, now you can write your signature on the screen, and then embroider it. The created embroidery patterns can be resized, combined with characters and images and freely arranged in the sewing machine s embroidering or embroideryediting screen in the same way that built-in embroidery patterns are. Embroidery patterns that can be created with this software Lines of the drawing are sewn with satin stitches and areas are sewn with fill stitches. The following settings can be specified. 1 Satin stitch (lines): thickness and stitch density 2 Fill stitch (areas): sewing direction and stitch density Line thickness: 1.0 mm Fill stitch sewing direction: Line thickness: 3.0 mm Fill stitch sewing direction: 2
4 Chapter 1 Before Use CHECKING Sewing Machine My Custom Design can be used with any of the following sewing machines. Check that your sewing machine model and its program version meets the following requirements. Models: ULT2001, ULT2002D, ULT2003D, SG3000, SG3000D or SG3100D Program version: Ver. 3.0 or later * The program version can be checked by pressing (Setting) key. For more details, refer to the Instruction Manual provided with the sewing machine. 1 Displayed here For upgrade information, consult with your nearest Brother sales representative or check the Brother Web site ( 1 3
5 Floppy Disks Important: Data on floppy disks may be lost due to normal wear of the disks. Therefore, in order to prepare for the event that a floppy disk can no longer be used, we recommend that you back up the application software. The sewing machine reads this software and starts it up from floppy disks. In addition, data created with this application is stored on the floppy disks. Follow the precautions below when handling the floppy disks. Be sure to use Windows-formatted 2HD floppy disks. Data on floppy disks may be lost due to normal wear of the disks. We recommend that you back up important data. Do not insert a floppy disk containing pattern data other than those saved using our application. (Only.pmd and.phc data can be used.) If the magnetic head is dirty, data on floppy disks may not be read correctly. We recommend using a commercially available cleaning disk to periodically clean the magnetic head. (For details on cleaning, refer to the Instruction Manual provided with the sewing machine.) Do not leave floppy disks in a dusty location, for example, where they are exposed to paper dust, otherwise the disks may be damaged. Be sure to store floppy disks in a hard case. Do not leave floppy disks where they are exposed to magnetic fields, such as near televisions or magnets, otherwise the data may be lost. When storing data on floppy disks, the floppy disks must not be write-protected. If the file name of embroidery data cannot be identified, for example, the name contains special characters, the names are not displayed. If this occurs, change the name of the file. Do not create folders in floppy disks. If embroidery data is stored in a folder, that embroidery data cannot be displayed by the sewing machine. Precautions on the Use of the Display Only touch the screen with your finger or the pen included with the sewing machine. Do not use a mechanical pencil, screwdriver or any other hard or sharp object. In addition, do not press the screen with extreme pressure, otherwise the screen may be damaged. All or part of the screen may sometimes become darker or lighter due to changes in the surrounding temperature or other changes in the environment. This is not a sign of a malfunction. If the screen is difficult to read, adjust its brightness. The screen may be dark immediately after the sewing machine is turned on. This is a normal characteristic of the backlight and is not a malfunction. After approximately 10 minutes, the screen should reach its normal level of brightness. If you are not directly facing the screen, the colors may be distorted or the screen may be difficult to read. This is a normal characteristic of the screen and is not a malfunction. Be sure to sit in front of the screen while using it. 4
6 SETTING THE SEWING MACHINE TO START UP THE SOFTWARE The sewing machine must first be set so that My Custom Design can be started up. APPLICATION CHECK on the settings screen must be set to ON. If the sewing machine is turned on with a floppy disk inserted, the machine checks the software on the floppy disk, and then starts it up. 1 Turn on the sewing machine. 2 Press, and then press to display the next screen. 3 Press so that it changes to, and then press. 4 Turn off the machine. 5
7 STARTING UP MY CUSTOM DESIGN 1 Insert the floppy disk containing the application into the floppy disk drive slot on the right side of the machine. 1 Fully insert the floppy disk. Caution Do not insert anything other than floppy disks into the floppy disk drive slot, otherwise the floppy disk drive may be damaged. Do not insert a floppy disk containing pattern data other than those saved using our application. (Only.pmd and.phc data can be used.) 1 2 Turn on the sewing machine. 3 With your finger, lightly press the opening screen. A screen that allows you to select the application or sewing machine, like that shown at the left, appears. * If a floppy disk that does not contain the application is inserted, the Utility Stitch screen appears. 4 Press the icon for the application. My Custom Design starts up. * Startup takes about 20 seconds. Caution Do not turn off the machine or eject the floppy disk while the application is starting up, otherwise the disk may be damaged. Caution After startup, we recommend ejecting the floppy disk. Do not save data on the floppy disk containing the software; use a different floppy disk. Closing the Application 1 To close My Custom Design, turn off the sewing machine. To close the application to use the sewing machine, press. (Refer to page 43.) Caution When the application is closed, the currently displayed data is deleted. Be sure to save any necessary data before closing the application. 6
8 KEY OPERATIONS (ADJUSTING THE SCREEN, CHANGING THE BUZZER SETTTING AND CHECKING THE VERSION NUMBER) 1 Press to display the screen shown at the left. 1 Allows you to adjust the density of the screen 2 Current density setting 3 Turns on/off the buzzer 4 Displays the version information for My Custom Design Adjusting the Screen Press and to adjust the brightness of the screen so that adjustments can be clearly viewed. To make the screen lighter, press. To make the screen darker, press. Buzzer 4 When set to ON, a beeping sound is produced each time a key is pressed. Press so that it changes to. * The screen brightness and the buzzer settings depend on the settings of the sewing machine. If the settings are changed in My Custom Design, the sewing machine settings are changed in the same way. 2 After the desired settings are specified, press. 7
9 BASIC PROCEDURE OVERVIEW The basic procedure is described below. For details, refer to the indicated page. 1 Draw the lines of the pattern in the pattern drawing screen. ( page 12) 2 Add color to the pattern. ( page 24) 3 Specify the stitching settings. Specify the width of the satin stitches and the sewing direction of the fill stitches. ( page 29) 4 Convert the image data to embroidery data. The embroidery data check screen appears. ( page 33) 5 Save the embroidery data in the sewing machine s memory or on a floppy disk. ( page 35) 8
10 APPLICATION SCREENS Pattern Drawing Screen When My Custom Design is started up, the following pattern drawing screen appears. The pattern can be drawn in this screen. 1 Pattern drawing area Draw the pattern within this area. The actual dimensions of the pattern are the size of the large embroidery frame (26 cm (height) 16 cm (width)). 1 2 Use to select the thread colors. 3 Pattern drawing keys Use to draw the pattern. 2 3 Key displays The appearances of the keys have the following meanings. This key is selected (being used). (When the application is started up, the freehand line key is selected.) This key is not but can be selected. This key cannot be selected. Key functions Key Key Name New pattern key Machine function key Settings key Description Press this key when you want to begin creating a new pattern. When this key is pressed, the currently displayed data is deleted and the first screen displayed when My Custom Design is started up appears. Press this key to close My Custom Design and use the sewing machine. When this key is pressed, all data that had been drawn is erased. Press this key to adjust the screen density and turn on/off the buzzer. Reference Line thread color key Press this key to select the color of the lines. 24 Area thread color key Press this key to select the color of an area. 25 9
11 Key Key Name Description Reference Undo key Freehand Press this key to undo the last operation that was performed and return to the condition before that operation was performed. Each press of this key undoes one operation. Press this key to draw lines freehand line key Straight line key Continuous straight line key Circle key Press this key to draw straight lines. Press this key to draw straight lines that are connected. Press this key to draw circles Ellipse key Press this key to draw ellipses. 15 Square key Press this key to draw squares. 20 Rectangle key Select/move key Copy key Press this key to draw rectangles. Press this key to select a section for moving, copying or deleting lines and shapes that have been drawn. Press this key to copy the selected section , Delete key Press this key to delete the selected section. 19 Erase key Press this key to erase lines that have been drawn. 21 Fill key Zoom key Press this key to fill areas with color. When a thread color for an area is selected, this key becomes available, indicating that an area can be filled with color. Press this key to display an enlargement of a specified section , 27 Stitching settings key Store key Press this key to specify stitching settings. Shrinkage adjustment, the width of satin stitches, the sewing direction of fill stitches and the stitch density can be specified. Press this key to save the image data onto a floppy disk Recall key Press this key to recall image data from a floppy disk. 40 Convert key Press this key to convert the image data to embroidery data
12 Embroidery Data Check Screen Once you are finished drawing the pattern, press the convert key in the pattern drawing screen to convert the image data to embroidery data. When the data is converted, the embroidery data check screen appears. 1 Embroidery pattern display area The actual dimensions of the pattern are the size of the large embroidery frame (26 cm (height) 16 cm (width)). The pattern moves to the center of the display area and the embroidery data is displayed. 1 2 The number of thread colors is displayed. 3 The part of the pattern that will be sewn with the thread color shown first in the thread order list below is displayed. 4 The names of the thread colors and their sewing order are displayed The total number of stitches is displayed. 6 The necessary amount of time required to sew the pattern is displayed. (The amount of time needed to change threads is not included.) 7 The types of embroidery frames that can be used are shown. The icons for the embroidery frames that can be used appear in color. 8 The size of the pattern is displayed. Key functions Key Key Name Description Reference Next thread key Thread back key Image key Press this key to show the part of the pattern that will be sewn with the next thread color when checking the sewing order. Each press of this key shows the next part of the pattern. Press this key to show the part of the pattern that will be sewn with the previous thread color when checking the sewing order. Each press of this key shows the previous part of the pattern. Press this key to view an image of the pattern as it will be sewn Store key Press this key to save the embroidery data. 35 Return key Press this key to return to the pattern drawing screen. The embroidery data is changed back to image data and the pattern colors can be changed or the pattern can be edited
13 Chapter 2 Creating a Sample Pattern In order to get a better understanding of how to use this software, we will describe the procedure for creating the pattern shown at the left as an example. By creating an actual pattern, you can learn to master the operation of this software. 1 Drawing the Lines of the Pattern If the freehand line key is selected, the pen can be used to freely draw lines on the screen as easily as drawing images and text on paper with a pen. Drawing Lines Freehand 1 Press so that it changes to. (When the application is started up, this key already appears as.) 2 Draw the images with the pen. With the freehand line tool, lines can be drawn freely; however, circles and straight lines cannot be drawn perfectly. If one of the other graphics keys is selected, perfect circles and straight lines can be drawn. The procedures for using the graphics keys to draw are described on the following pages. Caution Do not try to fill an area with lines, otherwise the drawing cannot be converted to embroidery data. We will draw the pattern in the following order
14 1. Drawing a Circle 1 Press so that it changes to. 2 From the point that will be the center of the circle, drag the pen along the screen until the circle is the desired size. 3 When the circle is the desired size, remove the pen from the screen. To draw a circle 1 The circle is drawn with the starting point as the center and the line connecting the starting point and the ending point as the radius. The size can be adjusted as desired until the pen is removed from the screen. * The arrow in the illustration shown above indicates the direction that the pen is moved. Creating the Desired Circle Undoing 2 1 Starting point 2 Ending point If the position or size of the shape is not what you want, the drawn line can be erased so that it can be drawn again. There are many ways of erasing lines, but here we will explain how to use. To undo the last drawing operation, press. The last operation that was performed is undone and the drawing returns to the condition before that operation was performed. Notes can be pressed at any time while the image is being drawn. For example, if a line is accidentally erased with a different operation, press this key to add back the line and return the drawing to its previous condition. Each press of this key undoes one operation. An undo operation cannot be undone. For example, this key cannot be pressed to add a line that was erased by pressing this key. 13
15 2. Drawing Straight Lines That Are Connected 1 Press so that it changes to. 2 Touch the point that will be the beginning of the drawing. 3 Touch the next point where you wish to add a corner. A straight line is drawn connecting the starting point and the next point touched. 4 Continue in the same way until you are finished drawing the line. A straight line is drawn connecting the last point to the starting point. F D H J I G L K 1 M 3 5 E 7 C A 9 B To draw straight lines that are connected Each time you touch the screen with the pen, a straight line is drawn connecting the last point that was touched to the next point that is touched. Each time the screen is touched a straight line is added to the polygon until a different key is selected. 1 Starting point 2 Next touched point 3 Next touched point 14
16 Next, draw the eyebrows and eyes. The eyebrows and eyes can be drawn directly inside the circle; however, in order to draw them in the correct positions so that they are balanced, we will draw them in a different place, and then move them. In addition, so that the left and right eyebrows and eyes will be the same size, after drawing one side, we will copy them to draw the other side. 3. Drawing an Ellipse 1 Press so that it changes to. 2 From the point that will be the center of the ellipse, drag the pen along the screen until the ellipse is the desired size. 3 When the ellipse is the desired size, remove the pen from the screen. To draw an ellipse The ellipse is drawn with the starting point as the center, the horizontal length of the line connecting the starting point and ending point as the horizontal radius and the vertical length of the line connecting the starting point and ending point as the vertical radius. The size can be adjusted as desired until the pen is removed from the screen. * An angled ellipse, like the one shown at the right, cannot be drawn. 1 Starting point 2 Ending point 3 Horizontal length 4 Vertical length 15
17 4. Drawing a Straight Line 1 Press so that it changes to. 2 Drag the pen along the screen until the line is the desired length. 3 When the line is the desired length, remove the pen from the screen. To draw a straight line 1 2 A straight line is drawn connecting the starting point with the ending point. The length can be adjusted as desired until the pen is removed from the screen. 1 Starting point 2 Ending point 16
18 5. Selecting Select the sections to be copied. * Before moving, copying or deleting sections, use to select the area to be moved, copied or deleted. 1 Press so that it changes to. 2 From the top-left corner of the eyebrow, drag the pen along the screen so that the eyebrow and eye completely fit within the red frame (selection frame) that is drawn. * The selection frame appears in red. 3 When the frame is the desired size, remove the pen from the screen. Notes If the desired area could not be selected (the selection frame could not be drawn), try drawing it again. Touch the screen with the pen to erase the selection frame that was originally drawn, and then draw a new selection frame. After a selection frame is drawn, pressing any key other than the copy key or the delete key erases the selection frame. To draw a selection frame The red frame is drawn with the straight line connecting the starting point and the ending point as the diagonal. The selected area is the part within that frame. The size can be adjusted as desired until the pen is removed from the screen. * An angled selection frame, like the one shown at the right, cannot be drawn Starting point 2 Ending point 3 Selected area 17
19 6. Copying * Before copying, press so that it changes to, and then select the section to be copied. (Refer to page 17.) 1 Press. * If the buzzer is turned on, the buzzer allows you to check whether or not the key was correctly pressed. (For details on turning on the buzzer, refer to page 7.) 2 Touch inside the red frame (selection frame) with the pen, and then drag the pen along the screen. The selected section is copied, and that copy can be moved to the desired location. 3 When the section is moved to the desired location, remove the pen from the screen. Notes If the section could not be moved to the desired location, again touch inside the selection frame with the pen, and then move the section to the desired location. 7. Moving * Before moving, press so that it changes to, and then select the section to be moved. (Refer to page 17.) 1 Follow the procedure described in 5. Selecting to select the section to be moved. 2 Touch inside the red frame (selection frame) with the pen, and then drag the pen along the screen to move the selection. 3 When the section is moved to the desired location, remove the pen from the screen. Notes If the section could not be moved to the desired location, again touch inside the selection frame with the pen, and then move the section to the desired location. 18
20 Next, we will draw the mouth. A line can be drawn freehand directly below the eyes; however, for this example, we will draw a half ellipse in a different place, and then move it to the location in the circle where it will be balanced. 8. Erasing Lines (Drawing a Half Ellipse) * Here, we will explain how to erase lines using. * Before erasing a line using, press so that it changes to, and then select the section to be erased. (Refer to page 17.) * Lines can also be erased by selecting the key. (Refer to page 21.) 1 Follow the procedure described in 3. Drawing an Ellipse to draw an ellipse. 2 Follow the procedure described in 5. Selecting to select the section to be erased. For this example, select the top half of the ellipse. 3 Press. The lines within the selection frame are erased. Once the half ellipse is drawn, follow the procedure described in 7. Moving to move the mouth below the eyes. 19
21 9. Drawing a Rectangle 1 Press so that it changes to. 2 From a point that will be a corner of the rectangle, drag the pen along the screen until the rectangle is the desired size. 3 When the rectangle is the desired size, remove the pen from the screen. This completes the drawing. To draw a rectangle or square 1 2 Use to draw rectangles. The rectangle is drawn with the line connecting the starting point and the ending point as the diagonal. * An angled rectangle, like the one shown at the right, cannot be drawn. 1 Starting point 2 Ending point 1 2 Use to draw squares. The square is drawn with all sides having the length of the longest side of a rectangle whose diagonal is a line connecting the starting point and the ending point. * An angled square, like the one shown at the right, cannot be drawn. 1 Starting point 2 Ending point The size can be adjusted as desired until the pen is removed from the screen. 20
22 Creating the Desired Drawing Unnecessary lines and lines not drawn as desired can be deleted by pressing. Lines can also be deleted by pressing, as described in 8. Erasing Lines (Drawing a Half Ellipse) on page 19; however, to delete detailed sections or if the desired area cannot be surrounded by a selection frame, press. Use the appropriate method as necessary. Deleting Lines Using 1 Press so that it changes to. 2 Touch the screen. appears. Drag the pen back and forth to trace along the area that you want to erase. The area traced with is erased. Notes If the erase key is used, the area can easily be erased if it is enlarged. 21
23 Working With Detailed Sections Working within the enlarged area makes it easier to draw or erase detailed lines. Working Within the Enlarged Area 1 Press so that it changes to. 1 The blue frame and the enlarged area appear. The section of the pattern within the blue frame is shown enlarged. 1 The blue frame indicates the section that is enlarged. 2 Enlarged area 2 With the pen, touch the part of the pattern in the pattern drawing area that you want to enlarge. 2 3 The blue frame moves to the part of the pattern that was selected and that part is shown enlarged in the enlarged area. Notes To change the area that is displayed, drag the pen along the screen to move the blue frame. 4 The pattern can be edited from within the enlarged area. The operations are performed in the same way that they are in the pattern drawing area. Caution The pattern cannot be edited from the pattern drawing area while the enlarged area is displayed. Closing the Enlarged Area 1 Press so that it changes to. 22
24 Precautions on Drawing Do not try to fill an area with lines, otherwise the drawing cannot be converted to embroidery data. Color can only fill an outlined area. Be sure to design the area that you wish to fill with color so that it is outlined. In addition, a very small area (thin area) cannot be filled. After selecting the color of an area, lines of the drawing other than those drawn freehand cannot be edited or added. To change a line other than one drawn freehand, press to return the drawing to the point before the first color of an area was selected. Before adding color to the drawing, be sure that the shape of the lines is as desired. The number of drawing operations is limited. If the limit is reached, the error message shown at the right appears and no operation other than pressing can be performed. Once the drawing is finished, add colors as desired. * If no colors are to be added, continue with the procedure described in 3 Specifying Stitching Settings on page 29. If a stitching method is not to be specified, continue with the procedure described in 4 Converting to Embroidery Data on page 33. * To clear the entire area and start a new drawing, press. All data that had been drawn is erased, and the screen appears as it did when My Custom Design was started up (see page 42). * To close the application and use the sewing machine, press. All data that had been drawn is erased (see page 43). * To save created data, continue with the procedure described in Saving Image Data on page
25 2 Adding Color to the Pattern Next, we will add color to the lines and areas. 1. Selecting the Line Color 1 Press. * When the application is started up, the line color is black. 2 The screen shown at the left appears. 3 Touch the spool of thread showing the desired color. For this example, select black. When a color is selected, the palette is automatically closed. The color of the lines in the pattern and changes to the selected color. * To quit selecting a color, press. * The line color can also be selected before the line is drawn or while it is being drawn. * The color of the lines in the pattern can be changed even after a line color is selected. * After the color of an area is selected, the color of the lines cannot be changed. To change the color of the lines, undo all operations until the drawing returns to the condition before the first area color is selected. Caution An area cannot be filled with the same color selected for the lines. 24
26 2. Selecting the Area Colors 1 Press. * The color of the spool of thread in the key is the same color as the one selected for the lines. 2 The screen shown at the left appears. 3 Touch the spool of thread showing the desired color. For this example, select yellow. * To quit selecting a color, press. Caution The color selected for the lines is not available in the palette of colors for the areas. The color selected for the lines cannot be selected for an area. If you wish to embroider the area with the same color as the lines, select a different color in the pattern, but use the same color of thread when embroidering. 25
27 4 When a color is selected, the palette is automatically closed. The color changes to the color selected with. In addition, changes to, indicating that an area can be filled with the selected color. * After the color of an area is selected, lines of the drawing other than those drawn freehand to close openings cannot be added, edited or their color changed. To change a line, continue pressing until the drawing returns to the condition before the first color of an area was selected. 5 Touch the area to be filled with the color. The area is filled with the color. Caution Color can only fill an outlined area. If the desired area is not filled with color or if an area that you did not want to fill with color is filled, correct the lines. (Refer to [Color Is Not Added] on page 27.) In addition, a very small area (thin area) cannot be filled with color. In this case, continue pressing until the drawing returns to the condition before the first color of an area was selected, and then correct the lines to make the area larger. 6 Fill the other areas with color as described in steps 1 through 5. If you fill the wrong area or if you wish to change the color, repeat steps 1 through 5 to change the color. Notes The order in which colors are added is the same as the sewing order. 26
28 Color Is Not Added Only outlined areas can be filled with color. If an area will not fill with color, that area is not completely surrounded by lines. In addition, an area that you may not want to fill with color may be filled. In that case, only the area that you wish to fill with color may not be surrounded by the lines. Use to correct the lines so that the areas are outlined. Correcting Example The background was filled with color when we tried to fill just the rays of the sun. Because the rays of the sun are not completely enclosed in lines, we must search for the openings and close them. 1 Press so that it changes to. The blue frame and the enlarged area appear. The section of the pattern within the blue frame is shown enlarged within the enlarged area. 1 1 The blue frame indicates the section that is enlarged. 2 Enlarged area 2 Touch the screen with the pen to move the blue frame and find the openings in the line. 2 27
29 3 After finding the opening, press so that it changes to. 4 Within the enlarged area, close the opening in the line. 5 Change the color of the background as described in steps 1 through 5 of 2. Selecting the Area Colors on page 25. After colors are specified for all areas, specify the stitching settings * If the stitching settings are not to be specified, continue with the procedure described in 4 Converting to Embroidery Data on page 33. * To erase the entire drawing and start a new one, press. All data that had been drawn is erased, and the screen appears as it did when My Custom Design was started up (see page 42). * To close the application and use the sewing machine, press. All data that had been drawn is erased (see page 43). * To save created data, continue with the procedure described in Saving Image Data on page
30 3 Specifying Stitching Settings Lines of the drawing are sewn with satin stitches and areas are sewn with fill stitches. The following settings can be specified. 1 Satin stitch (lines): thickness and stitch density 2 Fill stitch (areas): sewing direction and stitch density If the drawing data is saved, the settings can be changed after a trial embroidery of the design is sewn. (Refer to [Saving Image Data] on page 39.) 1. Displaying the Stitching Settings Screen 1 Press. 2 The screen shown at the left appears. 1 Reduces the size of the pattern The size of the drawn pattern can be changed. (Refer to page 32.) 2 Specifies the width of the satin stitches used to sew the lines of the drawing (Refer to page 30.) 3 Specifies the sewing direction for fill stitches (Refer to page 30.) 4 Specifies the stitch density (Refer to page 31.) Corrects shrinkage When sewing embroidery, stitched areas may shrink. If this happens, the stitching can be corrected to prevent shrinkage. (Refer to page 44.) * To quit specifying settings, press. 29
31 2. Specifying the Width of Satin Stitches 1 Press or beside. (The default setting is 2.0 mm when the application is started up.) To select a narrower width, press. To select a wider width, press. Each press of makes the width narrower by 0.5 mm. Each press of makes the width wider by 0.5 mm. A setting between 1.0 mm and 3.0 mm in 0.5 mm units can be specified. Setting examples 1.0mm 2.0mm 3.0mm 3. Specifying the Sewing Direction of Fill Stitches 1 Press or beside. (The default setting is when the application is started up.) Each press of changes the setting in the following order:. Press to reverse the order of. Setting examples Notes If the size of the created pattern is larger than 10 cm 10 cm, it is recommended that be set in order to prevent shrinkage. 30
32 4. Specifying the Stitch Density 1 Press or beside. (The default setting is 100 % when the application is started up.) To select a coarser density, press. To select a finer density, press. 90 % 100 % 110 % Setting examples 90 % (coarse) 100 % (standard) 110 % (fine) Notes It is recommended that a finer stitch density be selected if a detailed drawing is created. If areas of the embroidery shrinks when a trial embroidery of the design is sewn, specify a coarser stitch density. Continue sewing trial embroidery while adjusting the stitch density. 2 After the desired settings are specified, press. The screen returns to the one displayed before the stitch settings screen was displayed. 31
33 Additional Functions Reducing the Pattern Size The size of the created pattern can be changed. Select a size from 50%, 70% and 100%. Notes The pattern can also be enlarged or reduced from the embroidering or embroidery-editing screen of the sewing machine. If the desired size cannot be selected with this software or if a specific size must be specified, adjust the size from the sewing machine. 1 Press in the pattern-drawing screen. The screen shown at the left appears. 2 Press or beside. Press once to reduce the size to 70%. Press again to reduce the size to 50%. To return the size to the original size (100%), press. 3 Press. The screen returns to the one displayed before the stitch settings screen was displayed. After the stitching settings are selected, convert the image data to embroidery data. * To clear the entire area and start a new drawing, press. All data that had been drawn is erased, and the screen appears as it did when My Custom Design was started up (see page 42). * To close the application and use the sewing machine, press. All data that had been drawn is erased (see page 43). * To save created data, continue with the procedure described in [Saving Image Data] on page
34 4 Converting to Embroidery Data Now, the created image data can be converted to embroidery data. 1 Press. The following message appears. 2 If the image data is correctly converted to embroidery data, the embroidery data check screen shown at the left appears. The pattern moves to the center of the embroidery pattern display area and the embroidery data is displayed. If the message shown at the left appears, either the drawing contains too many lines or the design is too complicated to be converted to embroidery data. Press to return to the pattern drawing screen, and then correct the data. In this screen, the number of thread colors and the number of stitches in the created pattern can be checked. For details on the various displays, refer to Embroidery Data Check Screen on page 11. To change the pattern, press to change the embroidery data back to image data and display it in the pattern drawing screen. * However, lines of the drawing other than those drawn freehand to close openings cannot be added, edited or their color changed. To change a line, continue pressing until the drawing returns to the condition before the first color of an area was selected. 33
35 Viewing an Image of the Embroidered Pattern 1 Press. 2 An image of the pattern as it will be embroidered appears. 1 Press these keys to display the pattern in the various sizes of embroidery frames. The embroidery frames that appear in white on the gray keys cannot be selected. 2 Press this key to display the pattern enlarged. 3 Press to return to the previous screen
36 5 Saving the Embroidery Data The embroidery data can be saved in the sewing machine s memory or on a floppy disk. Caution Embroidery data saved in the sewing machine s memory can be recalled and sewn. Be sure to save created embroidery data. Saved embroidery data cannot be recalled with My Custom Design. To recall data and edit it with My Custom Design, save the image data on a floppy disk before converting it to embroidery data or press after the conversion to return to the pattern drawing screen, and then save the image data on a floppy disk. (Refer to Saving Image Data on page 39.) 1 Press. 2 Select where you wish to save the data. To save the data in the machine s memory, press. To save the data on a floppy disk, insert a floppy disk into the floppy disk drive slot, and then press. * Be sure to use a Windows-formatted 2HD floppy disk. * The floppy disk must not be write-protected. * When saving data onto a floppy disk, save the data in the format for embroidery data. The file name must have the extension phc. * After saving the data, we recommend write-protecting the floppy disk to prevent the data from accidentally being erased. Caution Do not insert anything other than floppy disks into the floppy disk drive slot, otherwise the floppy disk drive may be damaged. Do not insert a floppy disk containing pattern data other than those saved using our application. (Only.pmd and.phc data can be used.) 35
37 3 The screen shown at the left appears. If the embroidery data was saved successfully, the previous screen automatically appears. * Saving embroidery data takes approximately 10 seconds. If the Embroidery Data Cannot Be Saved Caution Do not turn off the machine while the [Saving] message is displayed, otherwise the embroidery data being saved may be lost. In addition, when saving the data onto a floppy disk, do not try to remove the disk, otherwise the disk may be damaged. If the screen shown at the left appears, the embroidery data cannot be saved because either the machine s memory or floppy disk is full or the embroidery data being saved is larger than the amount of space available. To be able to save the embroidery data, previously saved embroidery data must be deleted. * To quit saving, press. Deleting Saved Data 1 Press. If data is to be deleted from a floppy disk, the following message appears. Press. * To change the floppy disk, press. 2 The following message appears. Caution Do not turn off the machine while this message is displayed, otherwise saved data may be lost. In addition, do not try to remove the floppy disk, otherwise the disk may be damaged. 36
38 3 A list of saved embroidery data is displayed. * When saving onto a floppy disk containing only data other than embroidery data, such as image data, nothing is displayed. Press, and then change the floppy disk. * To quit recalling, press. 4 Select the pattern to be deleted. 1 If a pattern is selected to be deleted, the size of the data for the selected pattern is displayed. 2 The medium where the data is saved and the amount of available space is displayed. : Sewing machine : Floppy disk 3 Each page of the list shows 15 embroidery patterns. To view the next page, press. To view the previous page, press. 4 The page number for the displayed list and the total number of pages are displayed. * If there is only one page, 3 and 4 do not appear. 5 Press. 37
39 6 To delete the data, press. * To quit deleting, press. 7 The embroidery data is deleted, and if the required amount of free space is made available, the new embroidery data is automatically saved. If the amount of free space is not enough, another saved embroidery pattern must be deleted. * When saving onto a floppy disk containing data other than embroidery data, such as image data, it may not be possible to save the new embroidery data, even after embroidery data is deleted. In this case, press, and then change the floppy disk. If the embroidery data was saved successfully, the previous screen automatically appears. * Saving embroidery data takes approximately 10 seconds. Caution Do not turn off the machine while the [Saving] message is displayed, otherwise the embroidery data being saved may be lost. 38
40 Chapter 3 Other Functions SAVING IMAGE DATA Saving Image Data Saved data that has been converted to embroidery data cannot be recalled with My Custom Design. To recall data and edit it with My Custom Design, save the image data on a floppy disk before converting it to embroidery data or press after the conversion to return to the pattern-drawing screen, and then save the data. 1 Insert a floppy disk into the floppy disk drive slot. * Be sure to use a Windows-formatted 2HD floppy disk. * The floppy disk must not be write-protected. * When saving image data onto a floppy disk, save the data in the My Custom Design file format. The file name must have the extension pmd. * After saving the image data, we recommend write-protecting the floppy disk to prevent the data from accidentally being erased. Caution Do not insert anything other than floppy disks into the floppy disk drive slot, otherwise the floppy disk drive may be damaged. Do not insert a floppy disk containing pattern data other than those saved using our application. (Only.pmd and.phc data can be used.) 2 Press. * The key is not available when the pattern is displayed in the enlarged area. Press the key to close the enlarged area. 3 The screen shown at the left appears. If the image data was saved successfully, the previous screen automatically appears. * Saving image data takes approximately 10 seconds. Caution Do not turn off the machine while the [Saving] message is displayed, otherwise saved data may be lost. In addition, do not try to remove the floppy disk, otherwise the disk may be damaged. 39
41 If the Image Data Cannot Be Saved If the screen shown at the left appears, the image data cannot be saved because either the floppy disk is full or the embroidery data being saved is larger than the amount of space available. To be able to save the image data on the floppy disk, previously saved image data must be deleted. * To replace the floppy disk or quit saving, press. Image data is deleted in the same way that embroidery data is deleted. For details, refer to page 36. * Data cannot be saved on the floppy disk in the following cases. Press, and then change the floppy disk. When saving onto a floppy disk containing only data other than image data, such as embroidery data, and a list of image data does not appear even when is pressed. When saving onto a floppy disk containing only data other than image data, such as embroidery data, and the new image data is not saved even when other image data is deleted. Recalling Image Data 1 Press in the pattern-drawing screen. * The key is not available when the pattern is displayed in the enlarged area. Press the key to close the enlarged area. 2 The following message appears. Caution Do not turn off the machine while this message is displayed, otherwise saved data may be lost. In addition, do not try to remove the floppy disk while recalling data, otherwise the disk may be damaged. 40
42 3 A list of saved image data is displayed. 4 Select the image data to be recalled. 5 The following message appears. Caution Do not turn off the machine while this message is displayed, otherwise saved data may be lost. In addition, do not try to remove the floppy disk while recalling data, otherwise the disk may be damaged. 1 Each page of the list shows 20 image data. To view the next page, 1 2 press. To view the previous page, press. 2 The page number for the displayed list and the total number of pages are displayed. * If there is only one page, 1 and 2 do not appear. * To quit recalling, press. 6 The selected image data is displayed. 1 When pressed, the selected image data is deleted. 2 The size of the selected image data is displayed. 3 The amount of space available on the floppy disk is displayed. Caution Before the image data is recalled, the currently displayed data is deleted. Be sure to save any necessary data before recalling image data. 1 7 Press
43 CLEARING THE SCREEN All operations that were performed can be stopped and the screen appears as it did when My Custom Design was started up. 1 Press. 2 The following message appears. 3 To delete the data, press. * To quit deleting, press. 4 The screen appears as it did when the application was started up. Caution Before resetting the screen, the currently displayed data is deleted. Be sure to save any necessary data before resetting the screen. 42
44 CLOSING THE APPLICATION TO USE THE SEWING MACHINE You can close the application to use the sewing machine without turning the machine off, then on again. 1 Press. 2 The following message appears. 3 To close the application, press. * To stop closing the application, press. 4 The screen appears as it does when the sewing machine is started up. If a floppy disk containing the application was inserted, the application screen or a screen allowing you to select a machine appears. If this occurs, press the button for the sewing machine. Caution Before closing the application, the currently displayed data is deleted. Be sure to save any necessary data before closing the application. 43
45 CORRECTING SHRINKAGE When created embroidery data is sewn, areas of the embroidery may shrink. If this occurs, correct the shrinkage. Shrinkage The size of the pattern is enlarged and areas (fill stitches) shrink along the sewing direction. Since areas shrink while lines (satin stitches) are sewn with the size before shrinking, the lines and areas are no longer aligned. In order to prevent this, adjust the length of the lines so that they are in the sewing direction and are larger than the original data. Sewing direction Original data Sewing direction Adjusted data Each arrow represents a shrinkage adjustment value (0.1 mm units) 1 Display in the pattern-drawing screen the data with shrunken areas, and then press appears.. The screen shown at the left 2 Press or beside. To lengthen the stitching, press press.. To shorten the stitching, Each press of makes the stitching longer by 0.1 mm. Each press of makes the stitching shorter by 0.1 mm. A setting between 0.0 mm and 2.0 mm in 0.1 mm units can be specified. Notes Normally, the default setting is used. Continue sewing trial embroidery while making adjustments. The larger the pattern size, the easier shrinkage will occur. Shrinkage is also related to the sewing direction and stitch density of the fill stitches. Also try adjusting these settings. 44
46 Chapter 4 Troubleshooting ERROR MESSAGES If an operation is performed incorrectly, the buzzer sounds and an error message appears. If an error message appears, follow the instructions given in the error message to correct the problem. (The message that is displayed can be cancelled either by pressing or performing the operation correctly.) 1 This message appears if the floppy disk is not formatted or if its format cannot be identified. 5 This message appears if, or is pressed, but a floppy disk is not inserted. 2 This message appears if the floppy disk cannot be formatted. 6 This message appears if you try to save a pattern when the floppy disk is writeprotected. 3 This message appears if the pattern cannot be saved on the floppy disk. 7 This message appears if you try to delete a pattern when the floppy disk is writeprotected. 4 This message appears if the pattern on the floppy disk cannot be read. 8 This message appears when a pattern is being saved. 45
47 9 This message appears if the storage space is full and data cannot be saved. 14 This message appears when the floppy disk is being reformatted. 10 This message appears when saved data will be deleted. 15 This message appears image data is being converted to embroidery data. 11 This message appears when image data or embroidery data is being recalled. 16 This message appears when image data is being converted to embroidery data, but the data is too complicated to be converted. 12 This message appears when a pattern is deleted. 17 This message appears when the number of image data operations exceeds the limit. 13 This message appears when the size of the pattern data to be saved exceeds the amount of space available on the floppy disk. 18 This message appears when the application is being closed. 46
For safe and correct use, be sure to read the Safety Information in Read This First before using the machine. Operating Instructions
 For safe and correct use, be sure to read the Safety Information in Read This First before using the machine. Operating Instructions TABLE OF CONTENTS Introduction...6 How to Read This Manual...7 Symbols...7
For safe and correct use, be sure to read the Safety Information in Read This First before using the machine. Operating Instructions TABLE OF CONTENTS Introduction...6 How to Read This Manual...7 Symbols...7
Adobe Illustrator CS5 Part 1: Introduction to Illustrator
 CALIFORNIA STATE UNIVERSITY, LOS ANGELES INFORMATION TECHNOLOGY SERVICES Adobe Illustrator CS5 Part 1: Introduction to Illustrator Summer 2011, Version 1.0 Table of Contents Introduction...2 Downloading
CALIFORNIA STATE UNIVERSITY, LOS ANGELES INFORMATION TECHNOLOGY SERVICES Adobe Illustrator CS5 Part 1: Introduction to Illustrator Summer 2011, Version 1.0 Table of Contents Introduction...2 Downloading
Tips and Techniques on the PR-620
 Techniques and Tips on the PR-620 Learn how to demonstrate the PR-620 and make it look as easy as it really is. Topics to be covered will be: basic operation, machine threading, screen icons, merging patterns,
Techniques and Tips on the PR-620 Learn how to demonstrate the PR-620 and make it look as easy as it really is. Topics to be covered will be: basic operation, machine threading, screen icons, merging patterns,
Graphic Design. Background: The part of an artwork that appears to be farthest from the viewer, or in the distance of the scene.
 Graphic Design Active Layer- When you create multi layers for your images the active layer, or the only one that will be affected by your actions, is the one with a blue background in your layers palette.
Graphic Design Active Layer- When you create multi layers for your images the active layer, or the only one that will be affected by your actions, is the one with a blue background in your layers palette.
Version 5.0 Instruction Manual
 PE-DESIGN Version 5.0 Instruction Manual IMPORTANT INFORMATION: REGULATIONS Federal Communications Commissions (FCC) Declaration of Conformity (For USA Only) Responsible Party : Brother International Corporation
PE-DESIGN Version 5.0 Instruction Manual IMPORTANT INFORMATION: REGULATIONS Federal Communications Commissions (FCC) Declaration of Conformity (For USA Only) Responsible Party : Brother International Corporation
Working With Animation: Introduction to Flash
 Working With Animation: Introduction to Flash With Adobe Flash, you can create artwork and animations that add motion and visual interest to your Web pages. Flash movies can be interactive users can click
Working With Animation: Introduction to Flash With Adobe Flash, you can create artwork and animations that add motion and visual interest to your Web pages. Flash movies can be interactive users can click
m ac romed ia Fl a s h Curriculum Guide
 m ac romed ia Fl a s h Curriculum Guide 1997 1998 Macromedia, Inc. All rights reserved. Macromedia, the Macromedia logo, Dreamweaver, Director, Fireworks, Flash, Fontographer, FreeHand, and Xtra are trademarks
m ac romed ia Fl a s h Curriculum Guide 1997 1998 Macromedia, Inc. All rights reserved. Macromedia, the Macromedia logo, Dreamweaver, Director, Fireworks, Flash, Fontographer, FreeHand, and Xtra are trademarks
Recipes4Success. Animate a Rocket Ship. Frames 6 - Drawing Tools
 Recipes4Success You can use the drawing tools and path animation tools in Frames to create illustrated cartoons. In this Recipe, you will draw and animate a rocket ship. 2014. All Rights Reserved. This
Recipes4Success You can use the drawing tools and path animation tools in Frames to create illustrated cartoons. In this Recipe, you will draw and animate a rocket ship. 2014. All Rights Reserved. This
ClarisWorks 5.0. Graphics
 ClarisWorks 5.0 Graphics Level 1 Training Guide DRAFT Instructional Technology Page 1 Table of Contents Objectives... Page 3 Course Description and Organization... Page 4 Technology Requirements... Page
ClarisWorks 5.0 Graphics Level 1 Training Guide DRAFT Instructional Technology Page 1 Table of Contents Objectives... Page 3 Course Description and Organization... Page 4 Technology Requirements... Page
SMART Notebook 10 User s Guide. Linux Operating Systems
 SMART Notebook 10 User s Guide Linux Operating Systems Product Registration If you register your SMART product, we ll notify you of new features and software upgrades. Register online at www.smarttech.com/registration.
SMART Notebook 10 User s Guide Linux Operating Systems Product Registration If you register your SMART product, we ll notify you of new features and software upgrades. Register online at www.smarttech.com/registration.
Personal Embroidery Design Software System. Instruction Manual. Ver.7
 Personal Embroidery Design Software System Instruction Manual Ver.7 Table of Contents How to Use This Manual... 1 Screen configuration... 1 Operation buttons... 1 How to use Support menus... 1 How to use
Personal Embroidery Design Software System Instruction Manual Ver.7 Table of Contents How to Use This Manual... 1 Screen configuration... 1 Operation buttons... 1 How to use Support menus... 1 How to use
Adobe Illustrator CS6 Tutorial
 Adobe Illustrator CS6 Tutorial GETTING STARTED Adobe Illustrator CS6 is an illustration program that can be used for print, multimedia and online graphics. Whether you plan to design or illustrate multimedia
Adobe Illustrator CS6 Tutorial GETTING STARTED Adobe Illustrator CS6 is an illustration program that can be used for print, multimedia and online graphics. Whether you plan to design or illustrate multimedia
2. How to Use SMART Board as a Projector and Whiteboard
 Page 1 Smart Board Getting Started Smart Board is an interactive whiteboard developed by SMART Technologies that combines the capabilities of a data projector and a white board. Use the SMART Board to
Page 1 Smart Board Getting Started Smart Board is an interactive whiteboard developed by SMART Technologies that combines the capabilities of a data projector and a white board. Use the SMART Board to
A Guide to Microsoft Paint (Windows XP)
 A Guide to Microsoft Paint (Windows XP) Introduction Microsoft Paint allows you to produce your own pictures (or edit existing ones). In Windows XP, you can no longer access Paint directly from the Microsoft
A Guide to Microsoft Paint (Windows XP) Introduction Microsoft Paint allows you to produce your own pictures (or edit existing ones). In Windows XP, you can no longer access Paint directly from the Microsoft
Overview of the Adobe Flash Professional CS6 workspace
 Overview of the Adobe Flash Professional CS6 workspace In this guide, you learn how to do the following: Identify the elements of the Adobe Flash Professional CS6 workspace Customize the layout of the
Overview of the Adobe Flash Professional CS6 workspace In this guide, you learn how to do the following: Identify the elements of the Adobe Flash Professional CS6 workspace Customize the layout of the
Embroidery Fonts Plus ( EFP ) Tutorial Guide Version 1.0505
 Embroidery Fonts Plus ( EFP ) Tutorial Guide Version 1.0505 1 Contents Chapter 1 System Requirements.................. 3 Chapter 2 Quick Start Installation.................. 4 System Requirements................
Embroidery Fonts Plus ( EFP ) Tutorial Guide Version 1.0505 1 Contents Chapter 1 System Requirements.................. 3 Chapter 2 Quick Start Installation.................. 4 System Requirements................
Course Project Lab 3 - Creating a Logo (Illustrator)
 Course Project Lab 3 - Creating a Logo (Illustrator) In this lab you will learn to use Adobe Illustrator to create a vector-based design logo. 1. Start Illustrator. Open the lizard.ai file via the File>Open
Course Project Lab 3 - Creating a Logo (Illustrator) In this lab you will learn to use Adobe Illustrator to create a vector-based design logo. 1. Start Illustrator. Open the lizard.ai file via the File>Open
Using Your Polyvision Digital Whiteboard and Walk-and-Talk
 Using Your Polyvision Digital Whiteboard and Walk-and-Talk What is Walk-and-Talk? The Walk-and-Talk Digital Whiteboard is a remote control operated interactive system that connects to your computer. You
Using Your Polyvision Digital Whiteboard and Walk-and-Talk What is Walk-and-Talk? The Walk-and-Talk Digital Whiteboard is a remote control operated interactive system that connects to your computer. You
SMART Board Tips & Tricks (version 9.0) Getting Started. SMART Tools vs. SMART Notebook software
 SMART Board Tips & Tricks (version 9.0) Getting Started SMART Tools vs. SMART Notebook software Click the SMART Board icon (in the system tray at the bottom right of your screen) to access the SMART Board
SMART Board Tips & Tricks (version 9.0) Getting Started SMART Tools vs. SMART Notebook software Click the SMART Board icon (in the system tray at the bottom right of your screen) to access the SMART Board
SMART Ink 1.5. Windows operating systems. Scan the following QR code to view the SMART Ink Help on your smart phone or other mobile device.
 SMART Ink 1.5 Windows operating systems User s guide Scan the following QR code to view the SMART Ink Help on your smart phone or other mobile device. Trademark notice SMART Ink, SMART Notebook, SMART
SMART Ink 1.5 Windows operating systems User s guide Scan the following QR code to view the SMART Ink Help on your smart phone or other mobile device. Trademark notice SMART Ink, SMART Notebook, SMART
Creating a Logo in CorelDRAW
 Creating a Logo in CorelDRAW In this tutorial, we will look at creating a logo for an electrical contracting firm. Our goal is to create a logo that is clean and easily recognizable. Lighthouse Electric
Creating a Logo in CorelDRAW In this tutorial, we will look at creating a logo for an electrical contracting firm. Our goal is to create a logo that is clean and easily recognizable. Lighthouse Electric
EPSON SCANNING TIPS AND TROUBLESHOOTING GUIDE Epson Perfection 3170 Scanner
 EPSON SCANNING TIPS AND TROUBLESHOOTING GUIDE Epson Perfection 3170 Scanner SELECT A SUITABLE RESOLUTION The best scanning resolution depends on the purpose of the scan. When you specify a high resolution,
EPSON SCANNING TIPS AND TROUBLESHOOTING GUIDE Epson Perfection 3170 Scanner SELECT A SUITABLE RESOLUTION The best scanning resolution depends on the purpose of the scan. When you specify a high resolution,
Welcome to CorelDRAW, a comprehensive vector-based drawing and graphic-design program for the graphics professional.
 Workspace tour Welcome to CorelDRAW, a comprehensive vector-based drawing and graphic-design program for the graphics professional. In this tutorial, you will become familiar with the terminology and workspace
Workspace tour Welcome to CorelDRAW, a comprehensive vector-based drawing and graphic-design program for the graphics professional. In this tutorial, you will become familiar with the terminology and workspace
SketchUp Instructions
 SketchUp Instructions Every architect needs to know how to use SketchUp! SketchUp is free from Google just Google it and download to your computer. You can do just about anything with it, but it is especially
SketchUp Instructions Every architect needs to know how to use SketchUp! SketchUp is free from Google just Google it and download to your computer. You can do just about anything with it, but it is especially
Epson Brightlink Interactive Board and Pen Training. Step One: Install the Brightlink Easy Interactive Driver
 California State University, Fullerton Campus Information Technology Division Documentation and Training Services Handout Epson Brightlink Interactive Board and Pen Training Downloading Brightlink Drivers
California State University, Fullerton Campus Information Technology Division Documentation and Training Services Handout Epson Brightlink Interactive Board and Pen Training Downloading Brightlink Drivers
Updox, LLC support@updox.com 614-547-9635
 Set Up and User Guide Version 3.2.2 Updox, LLC support@updox.com 614-547-9635 Table of Contents Creating and Managing Internal Updox Users... 3 How to Send and Receive Faxes... 4 How to Import Files into
Set Up and User Guide Version 3.2.2 Updox, LLC support@updox.com 614-547-9635 Table of Contents Creating and Managing Internal Updox Users... 3 How to Send and Receive Faxes... 4 How to Import Files into
ADMINISTRATORS GUIDE EPISUITE 6
 ADMINISTRATORS GUIDE EPISUITE 6 A quick tutorial on how to set up and implement Episuite Software created by IDentiphoto Specialists in IDentification 1810 Joseph Lloyd Pkwy. Willoughby, OH 44094 Phone:
ADMINISTRATORS GUIDE EPISUITE 6 A quick tutorial on how to set up and implement Episuite Software created by IDentiphoto Specialists in IDentification 1810 Joseph Lloyd Pkwy. Willoughby, OH 44094 Phone:
Embroidered Dog Harness
 Embroidered Dog Harness Pamper your pooch with a custom embroidered harness with his name. Designer s Gallery Creator makes it easy to select, digitize, edit and save your favorite designs for use on a
Embroidered Dog Harness Pamper your pooch with a custom embroidered harness with his name. Designer s Gallery Creator makes it easy to select, digitize, edit and save your favorite designs for use on a
Getting Started in Tinkercad
 Getting Started in Tinkercad By Bonnie Roskes, 3DVinci Tinkercad is a fun, easy to use, web-based 3D design application. You don t need any design experience - Tinkercad can be used by anyone. In fact,
Getting Started in Tinkercad By Bonnie Roskes, 3DVinci Tinkercad is a fun, easy to use, web-based 3D design application. You don t need any design experience - Tinkercad can be used by anyone. In fact,
If you know exactly how you want your business forms to look and don t mind detail
 Advanced Form Customization APPENDIX E If you know exactly how you want your business forms to look and don t mind detail work, you can customize QuickBooks forms however you want. With QuickBooks Layout
Advanced Form Customization APPENDIX E If you know exactly how you want your business forms to look and don t mind detail work, you can customize QuickBooks forms however you want. With QuickBooks Layout
Linkage 3.2. User s Guide
 Linkage 3.2 User s Guide David Rector Wednesday, April 06, 2016 Table of Contents Table of Contents... 2 Installation... 3 Running the Linkage Program... 3 Simple Mechanism Tutorial... 5 Mouse Operations...
Linkage 3.2 User s Guide David Rector Wednesday, April 06, 2016 Table of Contents Table of Contents... 2 Installation... 3 Running the Linkage Program... 3 Simple Mechanism Tutorial... 5 Mouse Operations...
Florence School District #1
 Florence School District #1 Training Module 2 Designing Lessons Designing Interactive SMART Board Lessons- Revised June 2009 1 Designing Interactive SMART Board Lessons Lesson activities need to be designed
Florence School District #1 Training Module 2 Designing Lessons Designing Interactive SMART Board Lessons- Revised June 2009 1 Designing Interactive SMART Board Lessons Lesson activities need to be designed
Some Tips Using Adobe Illustrator by John D. Winter
 Some Tips Using Adobe Illustrator by John D. Winter This guide is intended as a companion to another guide, Making a Figure Using Adobe Illustrator, also available on my web site. The Illustrator Toolbar
Some Tips Using Adobe Illustrator by John D. Winter This guide is intended as a companion to another guide, Making a Figure Using Adobe Illustrator, also available on my web site. The Illustrator Toolbar
LESSON 7: IMPORTING AND VECTORIZING A BITMAP IMAGE
 LESSON 7: IMPORTING AND VECTORIZING A BITMAP IMAGE In this lesson we ll learn how to import a bitmap logo, transform it into a vector and perform some editing on the vector to clean it up. The concepts
LESSON 7: IMPORTING AND VECTORIZING A BITMAP IMAGE In this lesson we ll learn how to import a bitmap logo, transform it into a vector and perform some editing on the vector to clean it up. The concepts
Circles Galore Quilt. Sewing supplies: Approximate size: 60 (152cm)
 Sewing supplies: PFAFF creative 3.0 sewing and embroidery machine PFAFF creative QUILTERS HOOP 200x200 (820940096) PFAFF Extension Table with Adjustable Guide (821031096) PFAFF 0A Standard Foot for IDT
Sewing supplies: PFAFF creative 3.0 sewing and embroidery machine PFAFF creative QUILTERS HOOP 200x200 (820940096) PFAFF Extension Table with Adjustable Guide (821031096) PFAFF 0A Standard Foot for IDT
SMART Board Training Packet. Notebook Software 10.0
 SMART Board Training Packet Notebook Software 10.0 Chris de Treville Chris.deTreville@avispl.com 6301 Benjamin Road Suite 101 Tampa, FL 33634 p: 813.884.7168 f: 813.882.9508 SMART Board Welcome Center
SMART Board Training Packet Notebook Software 10.0 Chris de Treville Chris.deTreville@avispl.com 6301 Benjamin Road Suite 101 Tampa, FL 33634 p: 813.884.7168 f: 813.882.9508 SMART Board Welcome Center
PowerPoint: Graphics and SmartArt
 PowerPoint: Graphics and SmartArt Contents Inserting Objects... 2 Picture from File... 2 Clip Art... 2 Shapes... 3 SmartArt... 3 WordArt... 3 Formatting Objects... 4 Move a picture, shape, text box, or
PowerPoint: Graphics and SmartArt Contents Inserting Objects... 2 Picture from File... 2 Clip Art... 2 Shapes... 3 SmartArt... 3 WordArt... 3 Formatting Objects... 4 Move a picture, shape, text box, or
1 ImageBrowser Software User Guide
 1 ImageBrowser Software User Guide Table of Contents (1/2) Chapter 1 Try It! ImageBrowser Chapter 2 What is ImageBrowser? Chapter 3 Starting ImageBrowser... 4 Downloading Images to Your Computer... 9 Printing
1 ImageBrowser Software User Guide Table of Contents (1/2) Chapter 1 Try It! ImageBrowser Chapter 2 What is ImageBrowser? Chapter 3 Starting ImageBrowser... 4 Downloading Images to Your Computer... 9 Printing
Welcome to CorelDRAW, a comprehensive vector-based drawing and graphic-design program for the graphics professional.
 Creating a logo Welcome to CorelDRAW, a comprehensive vector-based drawing and graphic-design program for the graphics professional. In this tutorial, you will create a logo for an imaginary coffee shop.
Creating a logo Welcome to CorelDRAW, a comprehensive vector-based drawing and graphic-design program for the graphics professional. In this tutorial, you will create a logo for an imaginary coffee shop.
Etch Drawing Preparation
 Etch Drawing Preparation Introduction Most etching companies prefer you to supply the drawing for your design in the form of a computer file. While some will still accept drawn or printed artwork, it is
Etch Drawing Preparation Introduction Most etching companies prefer you to supply the drawing for your design in the form of a computer file. While some will still accept drawn or printed artwork, it is
Lession: 2 Animation Tool: Synfig Card or Page based Icon and Event based Time based Pencil: Synfig Studio: Getting Started: Toolbox Canvas Panels
 Lession: 2 Animation Tool: Synfig In previous chapter we learn Multimedia and basic building block of multimedia. To create a multimedia presentation using these building blocks we need application programs
Lession: 2 Animation Tool: Synfig In previous chapter we learn Multimedia and basic building block of multimedia. To create a multimedia presentation using these building blocks we need application programs
6D PREMIER INSTRUCTIONS CREATE APPLIQUÉ. 1. Open your 6D PREMIER system. 2. Quick link to 6D Design Creator.
 6D PREMIER INSTRUCTIONS CREATE APPLIQUÉ 1. Open your 6D PREMIER system. 2. Quick link to 6D Design Creator. 3. Select Start New Design with no Picture. Select Next. 4. Select Draw Window. Select Next.
6D PREMIER INSTRUCTIONS CREATE APPLIQUÉ 1. Open your 6D PREMIER system. 2. Quick link to 6D Design Creator. 3. Select Start New Design with no Picture. Select Next. 4. Select Draw Window. Select Next.
How To Use A Brother Ql700
 User's Guide QL-700 Be sure to read and understand this guide before using the machine. We recommend that you keep this guide nearby for future reference. www.brother.com US ENG ver.0 Thank you for purchasing
User's Guide QL-700 Be sure to read and understand this guide before using the machine. We recommend that you keep this guide nearby for future reference. www.brother.com US ENG ver.0 Thank you for purchasing
Communicate: In Print
 Communicate: In Print A simple guide Work areas Communicate: In Print has two different modes in which to edit your documents: Create and Adjust modes. These are easily interchangeable and the toolbars
Communicate: In Print A simple guide Work areas Communicate: In Print has two different modes in which to edit your documents: Create and Adjust modes. These are easily interchangeable and the toolbars
Understand the Sketcher workbench of CATIA V5.
 Chapter 1 Drawing Sketches in Learning Objectives the Sketcher Workbench-I After completing this chapter you will be able to: Understand the Sketcher workbench of CATIA V5. Start a new file in the Part
Chapter 1 Drawing Sketches in Learning Objectives the Sketcher Workbench-I After completing this chapter you will be able to: Understand the Sketcher workbench of CATIA V5. Start a new file in the Part
Creating Drawings in Pro/ENGINEER
 6 Creating Drawings in Pro/ENGINEER This chapter shows you how to bring the cell phone models and the assembly you ve created into the Pro/ENGINEER Drawing mode to create a drawing. A mechanical drawing
6 Creating Drawings in Pro/ENGINEER This chapter shows you how to bring the cell phone models and the assembly you ve created into the Pro/ENGINEER Drawing mode to create a drawing. A mechanical drawing
Designing a poster. Big is important. Poster is seldom linear, more like a MindMap. The subjects belonging together are located close to each other.
 Designing a poster Poster is seldom linear, more like a MindMap The subjects belonging together are located close to each other. Big is important. Warm colours bring closer, cold ones estrange. A human
Designing a poster Poster is seldom linear, more like a MindMap The subjects belonging together are located close to each other. Big is important. Warm colours bring closer, cold ones estrange. A human
Done. Click Done to close the Capture Preview window.
 The Capture Preview window allows you to preview, edit, and customize a screen capture before it is saved to a file, inserted into your document, attached to an e-mail, or sent to a variety of other Output
The Capture Preview window allows you to preview, edit, and customize a screen capture before it is saved to a file, inserted into your document, attached to an e-mail, or sent to a variety of other Output
Creating 2D Isometric Drawings
 1-(800) 877-2745 www.ashlar-vellum.com Creating 2D Isometric Drawings Using Graphite TM Copyright 2008 Ashlar Incorporated. All rights reserved. C62DISO0806. Ashlar-Vellum Graphite No matter how many Top,
1-(800) 877-2745 www.ashlar-vellum.com Creating 2D Isometric Drawings Using Graphite TM Copyright 2008 Ashlar Incorporated. All rights reserved. C62DISO0806. Ashlar-Vellum Graphite No matter how many Top,
TABLE OF CONTENTS. INTRODUCTION... 5 Advance Concrete... 5 Where to find information?... 6 INSTALLATION... 7 STARTING ADVANCE CONCRETE...
 Starting Guide TABLE OF CONTENTS INTRODUCTION... 5 Advance Concrete... 5 Where to find information?... 6 INSTALLATION... 7 STARTING ADVANCE CONCRETE... 7 ADVANCE CONCRETE USER INTERFACE... 7 Other important
Starting Guide TABLE OF CONTENTS INTRODUCTION... 5 Advance Concrete... 5 Where to find information?... 6 INSTALLATION... 7 STARTING ADVANCE CONCRETE... 7 ADVANCE CONCRETE USER INTERFACE... 7 Other important
Interactive Voting System. www.ivsystem.nl. IVS-Basic IVS-Professional 4.4
 Interactive Voting System www.ivsystem.nl IVS-Basic IVS-Professional 4.4 Manual IVS-Basic 4.4 IVS-Professional 4.4 1213 Interactive Voting System The Interactive Voting System (IVS ) is an interactive
Interactive Voting System www.ivsystem.nl IVS-Basic IVS-Professional 4.4 Manual IVS-Basic 4.4 IVS-Professional 4.4 1213 Interactive Voting System The Interactive Voting System (IVS ) is an interactive
Create A Collage Of Warped Photos
 Create A Collage Of Warped Photos In this Adobe Photoshop tutorial, we re going to learn how to create a collage of warped photos. Now, don t go letting your imagination run wild here. When I say warped,
Create A Collage Of Warped Photos In this Adobe Photoshop tutorial, we re going to learn how to create a collage of warped photos. Now, don t go letting your imagination run wild here. When I say warped,
Using Image J to Measure the Brightness of Stars (Written by Do H. Kim)
 Using Image J to Measure the Brightness of Stars (Written by Do H. Kim) What is Image J? Image J is Java-based image processing program developed at the National Institutes of Health. Image J runs on everywhere,
Using Image J to Measure the Brightness of Stars (Written by Do H. Kim) What is Image J? Image J is Java-based image processing program developed at the National Institutes of Health. Image J runs on everywhere,
SB101 SMART Board 101
 SB101 SMART Board 101 Pieces and Parts SMART Board with cable connected to a laptop or desktop computer LCD projector with cable connected to the computer Computer SMART Board cable (use the appropriate
SB101 SMART Board 101 Pieces and Parts SMART Board with cable connected to a laptop or desktop computer LCD projector with cable connected to the computer Computer SMART Board cable (use the appropriate
Instructions for Creating a Poster for Arts and Humanities Research Day Using PowerPoint
 Instructions for Creating a Poster for Arts and Humanities Research Day Using PowerPoint While it is, of course, possible to create a Research Day poster using a graphics editing programme such as Adobe
Instructions for Creating a Poster for Arts and Humanities Research Day Using PowerPoint While it is, of course, possible to create a Research Day poster using a graphics editing programme such as Adobe
Logo Design Studio Pro Guide
 Logo Design Studio Pro Guide This guide is distributed with software that includes an end-user agreement, this guide, as well as the software described in it, is furnished under license and may be used
Logo Design Studio Pro Guide This guide is distributed with software that includes an end-user agreement, this guide, as well as the software described in it, is furnished under license and may be used
Freehand Sketching. Sections
 3 Freehand Sketching Sections 3.1 Why Freehand Sketches? 3.2 Freehand Sketching Fundamentals 3.3 Basic Freehand Sketching 3.4 Advanced Freehand Sketching Key Terms Objectives Explain why freehand sketching
3 Freehand Sketching Sections 3.1 Why Freehand Sketches? 3.2 Freehand Sketching Fundamentals 3.3 Basic Freehand Sketching 3.4 Advanced Freehand Sketching Key Terms Objectives Explain why freehand sketching
Window's Paint Tools
 Window's Paint Tools The selection of Paint tools. Left click the mouse button on anyone of these will switch on that function. With the chosen function the colour in the bottom left hand box is in use,
Window's Paint Tools The selection of Paint tools. Left click the mouse button on anyone of these will switch on that function. With the chosen function the colour in the bottom left hand box is in use,
How To Work With Beads. By Rowan
 R O W A N How To Work With Beads By Rowan HOW TO WORK WITH BEADS Adding beads to a knitted or crocheted design gives it a really special touch especially when the beads added are as stunning as those in
R O W A N How To Work With Beads By Rowan HOW TO WORK WITH BEADS Adding beads to a knitted or crocheted design gives it a really special touch especially when the beads added are as stunning as those in
The complete beginners guide to Adobe Illustrator. Get started
 The complete beginners guide to Adobe Illustrator Get started The complete beginners guide to Adobe Illustrator VISUAL DEMO - What we are going to create on this course Go to page COURSE OVERVIEW - Project
The complete beginners guide to Adobe Illustrator Get started The complete beginners guide to Adobe Illustrator VISUAL DEMO - What we are going to create on this course Go to page COURSE OVERVIEW - Project
S PT-E550W ELECTRONIC E C LABELING L SYSTEM
 ELECTRONIC E C LABELING L SYSTEM S PT-E0W In order to use your P-touch labeling system safely, read the included Quick Setup Guide first. Read this guide before you start using your P-touch labeling system.
ELECTRONIC E C LABELING L SYSTEM S PT-E0W In order to use your P-touch labeling system safely, read the included Quick Setup Guide first. Read this guide before you start using your P-touch labeling system.
Creating an invitation
 Creating an invitation Michaela Maginot About the author Michaela Maginot lives in Unterhaching, Germany, not too far from Munich. She graduated from the Deutschen Meisterschule für Mode (German Master
Creating an invitation Michaela Maginot About the author Michaela Maginot lives in Unterhaching, Germany, not too far from Munich. She graduated from the Deutschen Meisterschule für Mode (German Master
How To Use Microsoft Word 2003
 Microsoft Word 2003 Module 2 Microsoft Word 2003: Module 2 August, 2006 2006 Hillsborough Community College - Professional Development Services Hillsborough Community College - Professional Development
Microsoft Word 2003 Module 2 Microsoft Word 2003: Module 2 August, 2006 2006 Hillsborough Community College - Professional Development Services Hillsborough Community College - Professional Development
Graphic Design Basics Tutorial
 Graphic Design Basics Tutorial This tutorial will guide you through the basic tasks of designing graphics with Macromedia Fireworks MX 2004. You ll get hands-on experience using the industry s leading
Graphic Design Basics Tutorial This tutorial will guide you through the basic tasks of designing graphics with Macromedia Fireworks MX 2004. You ll get hands-on experience using the industry s leading
ArtLink 7 Basics ~ ~ ~ ~ ~ ~ ebook. Just EMBROIDER It! SERIES. Basic features. Open and view designs. Modify designs.
 ebook SERIES Just EMBROIDER It! ArtLink 7 Basics Basic features Open and view designs Modify designs Print a template Send designs to machine Frequently asked questions ArtLink 7 is a basic software program
ebook SERIES Just EMBROIDER It! ArtLink 7 Basics Basic features Open and view designs Modify designs Print a template Send designs to machine Frequently asked questions ArtLink 7 is a basic software program
SMART Board Training Outline Trainer: Basel Badran
 Sharjah Higher Colleges of Technology SMART Board Training Outline Trainer: Basel Badran What is a SMART Board? o Concept & Technology SMART Board Components: o Smart Tools Start Center Recorder Keyboard
Sharjah Higher Colleges of Technology SMART Board Training Outline Trainer: Basel Badran What is a SMART Board? o Concept & Technology SMART Board Components: o Smart Tools Start Center Recorder Keyboard
PowerPoint 2007: Basics Learning Guide
 PowerPoint 2007: Basics Learning Guide What s a PowerPoint Slide? PowerPoint presentations are composed of slides, just like conventional presentations. Like a 35mm film-based slide, each PowerPoint slide
PowerPoint 2007: Basics Learning Guide What s a PowerPoint Slide? PowerPoint presentations are composed of slides, just like conventional presentations. Like a 35mm film-based slide, each PowerPoint slide
Microsoft Windows Overview Desktop Parts
 Microsoft Windows Overview Desktop Parts Icon Shortcut Icon Window Title Bar Menu Bar Program name Scroll Bar File Wallpaper Folder Start Button Quick Launch Task Bar or Start Bar Time/Date function 1
Microsoft Windows Overview Desktop Parts Icon Shortcut Icon Window Title Bar Menu Bar Program name Scroll Bar File Wallpaper Folder Start Button Quick Launch Task Bar or Start Bar Time/Date function 1
Pictorial User s Guide
 S-T IMAGING Pictorial User s Guide Copyright 2008 ST Imaging, Inc. a division of Digital Check Corp. All Rights Reserved. Table of Contents Getting Started... 1 Adjust for Viewing...1 Loading Microfilm...2
S-T IMAGING Pictorial User s Guide Copyright 2008 ST Imaging, Inc. a division of Digital Check Corp. All Rights Reserved. Table of Contents Getting Started... 1 Adjust for Viewing...1 Loading Microfilm...2
Fireworks CS4 Tutorial Part 1: Intro
 Fireworks CS4 Tutorial Part 1: Intro This Adobe Fireworks CS4 Tutorial will help you familiarize yourself with this image editing software and help you create a layout for a website. Fireworks CS4 is the
Fireworks CS4 Tutorial Part 1: Intro This Adobe Fireworks CS4 Tutorial will help you familiarize yourself with this image editing software and help you create a layout for a website. Fireworks CS4 is the
Customer Support Tool. User s Manual XE-A207 XE-A23S. Before reading this file, please read Instruction Manual of XE-A207 and XE-A23S.
 XE-A207 XE-A23S Customer Support Tool User s Manual Thank you for downloading this PDF file. Before reading this file, please read Instruction Manual of XE-A207 and XE-A23S. Save or print this file so
XE-A207 XE-A23S Customer Support Tool User s Manual Thank you for downloading this PDF file. Before reading this file, please read Instruction Manual of XE-A207 and XE-A23S. Save or print this file so
Canterbury Maps Quick Start - Drawing and Printing Tools
 Canterbury Maps Canterbury Maps Quick Start - Drawing and Printing Tools Quick Start Guide Standard GIS Viewer 2 Canterbury Maps Quick Start - Drawing and Printing Tools Introduction This document will
Canterbury Maps Canterbury Maps Quick Start - Drawing and Printing Tools Quick Start Guide Standard GIS Viewer 2 Canterbury Maps Quick Start - Drawing and Printing Tools Introduction This document will
Frequently Asked Questions Overview:
 Frequently Asked Questions Overview: Do I have to register the software? Product registration is not required to preview the software but is recommended. Registration of the product will allow us to provide
Frequently Asked Questions Overview: Do I have to register the software? Product registration is not required to preview the software but is recommended. Registration of the product will allow us to provide
GoodReader User Guide. Version 1.0 GoodReader version 3.16.0
 GoodReader User Guide Version 1.0 GoodReader version 3.16.0 Contents Operating GoodReader 1 Send PDF files to Your ipad 2 Copy Files with itunes 2 Copy Files to a Cloud Service 5 Download Files from the
GoodReader User Guide Version 1.0 GoodReader version 3.16.0 Contents Operating GoodReader 1 Send PDF files to Your ipad 2 Copy Files with itunes 2 Copy Files to a Cloud Service 5 Download Files from the
Ready Light on lowerright of frame bezel
 Version 10 SMART Board Interactive Whiteboard Basics This Quick Reference Guide provides an overview of the information you need to begin using a SMART Board interactive whiteboard. Before you begin, make
Version 10 SMART Board Interactive Whiteboard Basics This Quick Reference Guide provides an overview of the information you need to begin using a SMART Board interactive whiteboard. Before you begin, make
Customizing Graphic Shapes and Images
 CHAPTER Customizing Graphic Shapes and Images In this chapter Making WordPerfect Text Work with Graphic Objects 2 Adding Text Boxes as Graphic Objects 14 Customizing Graphic Images 18 Creating and Editing
CHAPTER Customizing Graphic Shapes and Images In this chapter Making WordPerfect Text Work with Graphic Objects 2 Adding Text Boxes as Graphic Objects 14 Customizing Graphic Images 18 Creating and Editing
Guide To Creating Academic Posters Using Microsoft PowerPoint 2010
 Guide To Creating Academic Posters Using Microsoft PowerPoint 2010 INFORMATION SERVICES Version 3.0 July 2011 Table of Contents Section 1 - Introduction... 1 Section 2 - Initial Preparation... 2 2.1 Overall
Guide To Creating Academic Posters Using Microsoft PowerPoint 2010 INFORMATION SERVICES Version 3.0 July 2011 Table of Contents Section 1 - Introduction... 1 Section 2 - Initial Preparation... 2 2.1 Overall
If you know exactly how you want your business forms to look and don t mind
 appendix e Advanced Form Customization If you know exactly how you want your business forms to look and don t mind detail work, you can configure QuickBooks forms however you want. With QuickBooks Layout
appendix e Advanced Form Customization If you know exactly how you want your business forms to look and don t mind detail work, you can configure QuickBooks forms however you want. With QuickBooks Layout
CONSTRUCTING SINGLE-SUBJECT REVERSAL DESIGN GRAPHS USING MICROSOFT WORD : A COMPREHENSIVE TUTORIAL
 CONSTRUCTING SINGLE-SUBJECT REVERSAL DESIGN GRAPHS USING MICROSOFT WORD : A COMPREHENSIVE TUTORIAL PATRICK GREHAN ADELPHI UNIVERSITY DANIEL J. MORAN MIDAMERICAN PSYCHOLOGICAL INSTITUTE This document is
CONSTRUCTING SINGLE-SUBJECT REVERSAL DESIGN GRAPHS USING MICROSOFT WORD : A COMPREHENSIVE TUTORIAL PATRICK GREHAN ADELPHI UNIVERSITY DANIEL J. MORAN MIDAMERICAN PSYCHOLOGICAL INSTITUTE This document is
Operating Instructions (For Document Manager and Document Viewer)
 Operating Instructions (For Document Manager and Document Viewer) Software Model No. DP-C262/C322 Editing Documents General Description System Requirements Document Management Menus Explanation Basic Operations
Operating Instructions (For Document Manager and Document Viewer) Software Model No. DP-C262/C322 Editing Documents General Description System Requirements Document Management Menus Explanation Basic Operations
Tutorial Creating Vector Graphics
 Tutorial Creating Vector Graphics This tutorial will guide you through the creation of your own vector graphic and show you how best to meet the specific criteria for our print process. We recommend designing
Tutorial Creating Vector Graphics This tutorial will guide you through the creation of your own vector graphic and show you how best to meet the specific criteria for our print process. We recommend designing
Logo Design. Jacob Mesick. About the author
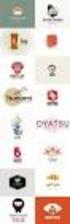 Logo Design Jacob Mesick About the author Jacob Mesick has been a CorelDRAW user for the past nine years. He is passionate about both traditional and digital art forms and works to discover new ways of
Logo Design Jacob Mesick About the author Jacob Mesick has been a CorelDRAW user for the past nine years. He is passionate about both traditional and digital art forms and works to discover new ways of
MacBroidery Embroidery Lettering Software for Mac Instruction Manual
 MacBroidery Embroidery Lettering Software for Mac Instruction Manual ii MacBroidery Embroidery Lettering Software Copyright Copyright 2012 Pulse Microsystems Ltd. All rights reserved. This instruction
MacBroidery Embroidery Lettering Software for Mac Instruction Manual ii MacBroidery Embroidery Lettering Software Copyright Copyright 2012 Pulse Microsystems Ltd. All rights reserved. This instruction
SECTION 2-1: OVERVIEW SECTION 2-2: FREQUENCY DISTRIBUTIONS
 SECTION 2-1: OVERVIEW Chapter 2 Describing, Exploring and Comparing Data 19 In this chapter, we will use the capabilities of Excel to help us look more carefully at sets of data. We can do this by re-organizing
SECTION 2-1: OVERVIEW Chapter 2 Describing, Exploring and Comparing Data 19 In this chapter, we will use the capabilities of Excel to help us look more carefully at sets of data. We can do this by re-organizing
SMART NOTEBOOK 10. Instructional Technology Enhancing ACHievement
 SMART NOTEBOOK 10 Instructional Technology Enhancing ACHievement TABLE OF CONTENTS SMART Notebook 10 Themes... 3 Page Groups... 4 Magic Pen... 5 Shape Pen... 6 Tables... 7 Object Animation... 8 Aligning
SMART NOTEBOOK 10 Instructional Technology Enhancing ACHievement TABLE OF CONTENTS SMART Notebook 10 Themes... 3 Page Groups... 4 Magic Pen... 5 Shape Pen... 6 Tables... 7 Object Animation... 8 Aligning
Why Use OneNote? Creating a New Notebook
 Why Use OneNote? OneNote is the ultimate virtual notebook that enables users to create notes in various formats, shares those notes, sync those notes with the cloud and collaborate with others. You can
Why Use OneNote? OneNote is the ultimate virtual notebook that enables users to create notes in various formats, shares those notes, sync those notes with the cloud and collaborate with others. You can
PA Payroll Exercise for Intermediate Excel
 PA Payroll Exercise for Intermediate Excel Follow the directions below to create a payroll exercise. Read through each individual direction before performing it, like you are following recipe instructions.
PA Payroll Exercise for Intermediate Excel Follow the directions below to create a payroll exercise. Read through each individual direction before performing it, like you are following recipe instructions.
Graphic Design Studio Guide
 Graphic Design Studio Guide This guide is distributed with software that includes an end-user agreement, this guide, as well as the software described in it, is furnished under license and may be used
Graphic Design Studio Guide This guide is distributed with software that includes an end-user agreement, this guide, as well as the software described in it, is furnished under license and may be used
Creating an invitation
 Creating an invitation Michaela Maginot Concept and design Invitation complete with gift box, card, and transparent envelope. For more options, please visit www.corel.com/design collection. The goal was
Creating an invitation Michaela Maginot Concept and design Invitation complete with gift box, card, and transparent envelope. For more options, please visit www.corel.com/design collection. The goal was
MICROSOFT POWERPOINT STEP BY STEP GUIDE
 IGCSE ICT SECTION 16 PRESENTATION AUTHORING MICROSOFT POWERPOINT STEP BY STEP GUIDE Mark Nicholls ICT Lounge Page 1 Contents Importing text to create slides Page 4 Manually creating slides.. Page 5 Removing
IGCSE ICT SECTION 16 PRESENTATION AUTHORING MICROSOFT POWERPOINT STEP BY STEP GUIDE Mark Nicholls ICT Lounge Page 1 Contents Importing text to create slides Page 4 Manually creating slides.. Page 5 Removing
What s New V 11. Preferences: Parameters: Layout/ Modifications: Reverse mouse scroll wheel zoom direction
 What s New V 11 Preferences: Reverse mouse scroll wheel zoom direction Assign mouse scroll wheel Middle Button as Fine tune Pricing Method (Manufacturing/Design) Display- Display Long Name Parameters:
What s New V 11 Preferences: Reverse mouse scroll wheel zoom direction Assign mouse scroll wheel Middle Button as Fine tune Pricing Method (Manufacturing/Design) Display- Display Long Name Parameters:
Intro to Excel spreadsheets
 Intro to Excel spreadsheets What are the objectives of this document? The objectives of document are: 1. Familiarize you with what a spreadsheet is, how it works, and what its capabilities are; 2. Using
Intro to Excel spreadsheets What are the objectives of this document? The objectives of document are: 1. Familiarize you with what a spreadsheet is, how it works, and what its capabilities are; 2. Using
How to build text and objects in the Titler
 How to build text and objects in the Titler You can use the Titler in Adobe Premiere Pro to create text and geometric objects. There are three methods for creating text, each capable of producing either
How to build text and objects in the Titler You can use the Titler in Adobe Premiere Pro to create text and geometric objects. There are three methods for creating text, each capable of producing either
SMART Board User Guide for PC
 SMART Board User Guide for PC What is it? The SMART Board is an interactive whiteboard available in an increasing number of classrooms at the University of Tennessee. While your laptop image is projected
SMART Board User Guide for PC What is it? The SMART Board is an interactive whiteboard available in an increasing number of classrooms at the University of Tennessee. While your laptop image is projected
Collaborative Tools. Course groups can also use the Collaboration tools for private sessions open only to course group members.
 Collaborative Tools The Collaboration tools allow you to participate in real-time lessons and discussions. Examples of these sessions include real-time, online discussions, TA sessions, and live question
Collaborative Tools The Collaboration tools allow you to participate in real-time lessons and discussions. Examples of these sessions include real-time, online discussions, TA sessions, and live question
The Notebook Software Activity Guide
 The Notebook Software Activity Guide The Notebook software activity guide is intended to act as a reference of the best practices for creating and presenting lesson activities using Notebook software.
The Notebook Software Activity Guide The Notebook software activity guide is intended to act as a reference of the best practices for creating and presenting lesson activities using Notebook software.
Finding and Opening Documents
 In this chapter Learn how to get around in the Open File dialog box. See how to navigate through drives and folders and display the files in other folders. Learn how to search for a file when you can t
In this chapter Learn how to get around in the Open File dialog box. See how to navigate through drives and folders and display the files in other folders. Learn how to search for a file when you can t
SMART Notebook 10 Software for Mac Computers. Creating SMART Notebook Files
 SMART Notebook 10 Software for Mac Computers Creating SMART Notebook Files Product Registration If you register your SMART product, we ll notify you of new features and software upgrades. Register online
SMART Notebook 10 Software for Mac Computers Creating SMART Notebook Files Product Registration If you register your SMART product, we ll notify you of new features and software upgrades. Register online
The finest in sewing and embroidery
 4000 The finest in sewing and embroidery 4000 Create high quality embroidery designs and sewing projects quickly and easily. 300mm x 180mm embroidery area 282 built-in embroidery motifs Large sewing area
4000 The finest in sewing and embroidery 4000 Create high quality embroidery designs and sewing projects quickly and easily. 300mm x 180mm embroidery area 282 built-in embroidery motifs Large sewing area
