Here we go. hudl2 user guide
|
|
|
- Jessie Watkins
- 8 years ago
- Views:
Transcription
1 Here we go hudl2 user guide 1
2 Welcome to the complete guide to your hudl2. It s packed with everything you need to know about your brand new tablet. If you can t find what you re looking for in this guide, then visit for more information. 4 Unboxing your hudl2 5 Controls and connections 6 Charging your hudl2 7 Using your hudl2 for the first time 8 Setting up your user account 9 Using hudl2 s Child safety app 10 App safety 11 Web safety Time limits Online safety advice 12 hudl2 screen basics 13 Getting around the hudl2 s touchscreen 14 Moving between home screens 15 Locking and unlocking the screen 16 Securing your hudl2 17 Using the keyboard Upper and lowercase typing Switching between keyboards 18 Typing with gestures Correcting text Autocorrecting words 19 Voice typing 20 Pre-installed apps 21 blinkbox Music and Movies 22 blinkbox Books 23 Tesco at your fingertips 24 Finding great new apps for your hudl2 25 Using the Google Play Store 27 Launching an app 28 Using apps from another Android device Using apps you have installed on ios 29 Browsing the Internet 2
3 31 Reading view Revisiting web pages 32 Setting up additional accounts 34 Sending and receiving Reading a message Saving attachments 35 Sending a message 36 Sharing items by 37 What on earth are widgets? 38 Setting clocks and alarms 39 Setting an alarm 40 Using the timer Using the stopwatch 41 Appointments and reminders Add a new appointment 42 Copying items to your hudl2 43 Copying files from your computer 44 Copying items from a Micro-SD card Copying music to your hudl2 45 Playing music on your hudl2 46 Sound controls Using headphones 47 Playing TV and video on your hudl2 48 Using the camera 49 Changing camera settings 50 Changing camera modes 51 Viewing your photos and videos Zooming in to see more detail 52 Playing a photo slideshow Editing photos 53 Saving photos and files 54 Backing up with Google Drive Other online backup tools 55 Use a Micro-SD card for extra storage 56 Removing a Micro-SD card 57 Managing storage 58 Customising your hudl2 Adding or removing home screen apps Organising your apps Deleting apps from your hudl2 59 Choose your own wallpaper 60 Managing Wi-Fi connections 61 Connecting via Bluetooth 62 Instantly change your connection settings 63 Using mobile web access 64 Connecting to an HDMI TV 65 Help with common issues 74 Specifications 75 Warranty 76 The Ts and Cs 80 Further help with hudl2 3
4 Unboxing your hudl2 Take care when unpacking your hudl2. Retain all the packaging until you ve had a chance to check the contents and have started using your hudl2. Your hudl2 box should contain: hudl2 Android tablet an AC adaptor/charger a Micro-USB cable Quick Start Guide Offers booklet Retain the Quick Start Guide. If you give the hudl2 to someone else, make sure you give them this document too. If on first opening the box your hudl2 is damaged, please put it back in its packaging and take it (along with the receipt) to your nearest Tesco store, or call the hudl customer helpline on so we can help you to find the best way to get a replacement. The hudl2 s packaging is fully recyclable, so please recycle any unwanted packaging. 4
5 Controls and connections 1 2 Volume control Press the left end of this switch to increase the volume Power on/off Hold this for a couple of seconds to turn your hudl2 on or off. Press this once to bring your hudl2 out of standby or put it in sleep mode Micro-USB charging point HDMI port Use this to connect your hudl2 to an HD-Ready TV to view movies and photos. (Cable not supplied) Micro-SD card slot Charge indicator 7 8 Headphone socket 1.2MP Front camera MP Rear camera 10 Speakers 5
6 Charging your hudl2 We re sure you re itching to start using your hudl2 but it s important to fully charge it first. If you don t, the battery won t last as long as it should before needing to be recharged. 1. To charge your hudl2 plug the USB cable into the USB port on the AC adaptor/ charger. 2. Connect the cable to the Micro-USB port on the hudl2. 3. Plug the charger into a wall socket and switch on the mains power. 4. Your hudl2 will start to charge. A red light next to the front camera indicates that charging is in progress. The good news is that you can use the hudl2 while the charger is connected. When the hudl2 is fully charged, the light will turn green. Note: For best charging performance use the AC adaptor supplied with your hudl2. Other AC adaptors will work with your hudl2 but the charging time may take longer. 6
7 Using your hudl2 for the first time When you first turn on your hudl2, it will play you an intro tune and then guide you through the set up process. Once everything s set up, your hudl2 will check that its software is up to date. 1. Turn on your hudl2 by holding down the power button (the smaller of the two buttons on the top side of your hudl2). After a second or two, the screen will turn on. 2. Select a Wi-Fi network You need to connect to a wireless network in order to setup your hudl2 for the first time. When you first switch it on, the Wi-Fi will be active and the hudl2 will look for a network to connect to. You ll need to connect to the Internet in order to confirm your details and set up your device. If you have trouble connecting your hudl2 outside of your home network, we recommend you try your device on your home network. If you still have a problem, please call the customer helpline. 3. Tap your network name in the list of available networks. Tip: If your network name doesn t appear, tap the three-bar icon at the very top right to open the Options menu and tap Scan. 4. An onscreen keyboard will pop up. Type in your Wi-Fi password. 5. Tap Connect. The word Connected will appear underneath your network name. If you enter your password incorrectly, you ll instead see Authenticating. In this case, tap the network name and try again. 7
8 Setting up your user account You ll be prompted to sign into or create a new Google account on your hudl2. This account is needed to download your favourite apps using the Google Play Store.* Next, you have the chance to sign into or create a Tesco account. This will help you to make the most of Tesco services on your hudl2. Once you ve been through this setup process, your hudl2 will download and install any updates to ensure the software is up to date when you first use it. * Google, Google Play, Gmail, Google Chrome, Google Maps, YouTube and Android are trademarks of Google Inc. The Android robot is reproduced or modified from work created and shared by Google and used according to terms described on the Creative Commons 3.0 Attribution License. 8
9 Using hudl2 s Child safety app If you decide to share your hudl2 with a child, visit our Child safety app first. You can set up a child profile so that they can only access suitable websites and apps and you can even put time limits in place. To set it up, tap the Child safety app icon on the hudl2 s home screen. Now go through the initial help that tells you what it is and then tap Manage Next, tap Set a lock and choose a password, pattern or PIN code that will be used to unlock the hudl2. Type the password, pattern or PIN code when prompted, then tap Add to create a child profile. Type you child s name and age. If they re 13 or older, the age field will show 13+. Tap Done and your child s profile will be created. Now your child will only be able to use certain apps and websites. We ve worked with The Parent Zone to establish the default settings however you can easily change them by tapping on your child s profile. 9
10 To start using your hudl2 with your child, press the power button to lock the screen and then again to make the screen wake up. You ll see both your profile and your child s profile at the bottom of the hudl2 s lock screen. To use the hudl2, your child just needs to tap on their profile and swipe to unlock the screen. However, if they try to use your account, they ll need to type in the password, pattern or PIN code you ve set up. App safety Make sure you think about which apps to allow your children to use. Take note of the Google Play maturity rating assigned to each app to give you an idea of what apps are most suitable. Don t worry about your children spending your money as all in-app purchases are blocked in child profiles. Apps such as YouTube and BBC iplayer have their own safety modes. Be sure to set these so that your children don t stumble onto any unsuitable content. To help you in your quest for apps for your kids, we ve chosen some of the best ones in Top apps. From CBeebies to Minecraft, Fruit Ninja to Sonic Dash, you ll find some great apps to keep your children entertained. Head over to Top apps found on your hudl2 home screen 10
11 Web safety By using Internet, the child safe web browser on child profiles, you will be able to filter any inappropriate websites. Google SafeSearch will be automatically switched on for all searches so that your kids aren t shown any dodgy search results. Time limits Avoid that bedtime discussion by setting limits on when your child can use their profile on hudl2. When time s up, their profile will be blocked and the only way that hudl2 can be used is through your locked adult profile. Online safety advice For more details and advice on child safety online there is a wealth of information in the Child safety app. Simply open the app and tap on Online safety advice to find all this content. There are also links to reputable external resources too. 11
12 hudl2 screen basics 1 2 Home screen Google search box tap and type search queries here Camera take photos and shoot videos on the hudl2 Gallery photos stored on your hudl Voice command/search tap to enable the microphone then tell Google what you need Notifications s and app updates are shown here Tesco and blinkbox apps Quick Access Area swipe down from here to see Wi-Fi connections, battery levels and other hudl2 settings Status bar Wi-Fi, Battery indicator and Time Gmail app that can be used if you have a Gmail account All Apps what s installed on your hudl2 Back Home button tap this anytime to get back to the main homescreen Active Apps quickly return to where you were on an active app 12
13 Getting around the hudl2 s touchscreen The hudl2 s display is also an interactive touchscreen that can be used to input content. Select an item onscreen by tapping it. Whenever there s a point at which you might want to type something, a keyboard pops up on the screen so you can type what you need. Just tap in a text field or in the address bar of the web browser to make the keyboard appear. 13
14 Moving between home screens The hudl2 has five home screens. By holding your finger on the screen and moving it from left to right you can pan across them. When browsing the web, hold your finger on the screen to pan up and down web pages to read longer stories. You can move an item by holding your finger on it, dragging it across the screen and releasing your finger where you d like the item to end up. 14
15 Locking and unlocking the screen Your hudl2 s screen dims and automatically locks after a few minutes of not being used. This helps preserve the battery (as well as preventing other people picking up your hudl2 and being able to browse its contents without your knowledge). To unlock the screen first wake the hudl2 by pressing its power button to bring it out of standby mode. The screen will light up and will have a padlock in the middle, showing that the screen is locked. Put your finger on the padlock icon. A circle will appear around it. Slide your finger from the locked padlock to the unlocked padlock that appears on the edge of the circle. The hudl2 s screen will now be unlocked and you can use it again. The last screen you used will be displayed. To lock your hudl2, press the power button at the top and the screen will go black. Note that if you press and hold the power button, you ll instead get the option to switch it off. 15
16 Securing your hudl2 You can stop other people using your hudl2 by protecting it with one of several methods. To do this, tap on all apps and then swipe the screen to the left to reveal the Settings menu. Scroll down the options here and tap Security. Tap Screen Lock and then choose one of either Face Unlock, Pattern, PIN or Password. Choose a method to secure your device, tap Continue and follow the on screen instructions. From now on, you ll need to use your selected method to unlock your hudl2. 16
17 Using the keyboard When you need to enter text or numbers a keyboard will appear onscreen. You ll quickly get used to using the onscreen keyboard, which is much like a computer keyboard. Spelling suggestions appear above the keyboard as you type. Tap to select one and speed up your typing. Upper and lowercase typing To type an uppercase letter, tap the Shift key on the keyboard. To turn on Caps Lock tap and hold the Shift key. To go back to lowercase typing, just tap the Shift key again. Switching between keyboards The hudl2 two has three keypads: QWERTY, numeric/punctuation and additional punctuation. Tap the?123 key to use the numeric keyboard. Tap the ABC key to return to the QWERTY keyboard. If you can t see the punctuation you want on the numeric/ punctuation keyboard tap the ~/{ key. You ll now see a keyboard full of additional punctuation. You can also add international keyboards in the Settings > Keyboards menu. To switch between them tap the globe icon. 17
18 Typing with gestures You don t have to tap out every letter to type on your hudl2 s keyboard. You can also type by gliding your finger over the letters on the keyboard. To see how it works try gliding your finger across the letters w e d i n g. The hudl2 will recognise that you re spelling wedding and will enter the word for you. It will even add the double d. Correcting text If you want to correct something you ve typed (or that the predictive text has entered incorrectly), tap it to select it, then use the blue pointer that appears to select the text entry point and type the new word. Autocorrecting words Your hudl2 can correct many words for you. Just touch and hold the word to highlight it. Tap one of the suggested corrections that appears to insert it. 18
19 Voice typing If you find it easier, you can dictate to your hudl2. To start using your voice for typing you just need to tap the microphone icon above the keyboard on the right. You can also speak commands when using other apps on your hudl2. Wherever you see a microphone icon, you can use voice commands. For example, the microphone is always visible in the Google Chrome web browser, so you can tell Google what to search for. You can also tap the microphone icon here if you want your hudl2 to perform tasks such as opening apps, checking the weather or setting an alarm. The microphone icon is at the bottom left of your hudl2 s home screen. 19
20 Pre-installed apps Apps are mini programs that fulfil specific tasks. To open an app, you just tap it. You can have lots of them open at once. To get to the other pre-installed apps on your hudl2 tap the All Apps icon This is what they do. Camera shoot video or take photos with the hudl2 s brilliant 5MP camera Google your hudl2 s built-in search tool Chrome this is hudl2 s built-in web browser Play Music plays songs stored on your hudl2 or stored in your Google account Clock set alarms, use the stopwatch or just check the time Play Store download free and paid-for apps, films, books and music add your existing accounts to your hudl2 Settings control everything about your hudl2 Gallery photos, videos and saved images are stored here YouTube watch online video Gmail Google account 20
21 blinkbox Music and Movies Tap the blinkbox folder on your hudl2 s home screen to see the three blinkbox entertainment apps: blinkbox Movies, blinkbox Music and blinkbox Books. Each service requires a free blinkbox account in order to use the blinkbox apps. Tap Sign In at the top right of a blinkbox app to get started. With blinkbox Movies you can buy TV episodes or series and rent or buy hundreds of movies. blinkbox Movies includes reviews of each movie and show to help you choose what to watch. With millions of songs and thousands of pre-made Stations to choose from, blinkbox Music is the easiest way to listen to the music you love and discover new favourites - all for free. Tip: You ll find vouchers for blinkbox Movies, Music and Books in the Book of Treats booklet that came in your hudl2 s box. 21
22 blinkbox Books blinkbox Books is a digital bookstore where you can find lots of lovely books to read on your hudl2. Tap Shop to see what s available. You can browse the blinkbox Books app by genre or search by title or author. You can also read reviews and extracts of books before deciding whether to buy them. To see how it works, tap Try it out when you first launch blinkbox Books. You ll then get extracts of books by three bestselling authors to sample. Tap a book to open it and to see a quick onscreen preview of how to use the hudl2 s built-in e-book reader software. Tap Got it to start reading the book. Tip: Turn your hudl2 into portrait mode so you can read your books more easily. The screen s contents will automatically rotate. 22
23 Tesco at your fingertips Your hudl2 comes with several apps to give you quick and easy access to everything you need from Tesco. Using them, you can order your groceries, get recipe ideas, shop for clothes and hudl2 accessories or check your Clubcard points, in addition to going straight to blinkbox Movies, blinkbox Music and blinkbox Books for an endless source of entertainment. The easiest way to access My Tesco is to tap the T icon at the top left of the screen, or simply swipe your finger on the home screen to the right. You will then be presented with a variety of services and offers. Adding your Tesco account will make sure these offers are tailored to give you the best deals and inspirations. 23
24 Finding great new apps for your hudl2 The apps that come with your hudl2 are just the start of what it can do. You can customise your hudl2 to your heart s content with a fantastic choice of downloadable apps. There are hundreds of thousands of apps to choose from and most of them are free. Tap Play Store to launch Google s app store. If you aren t sure where to start, tap the Top apps on the home screen to view details about some featured apps. Top Apps is a great way to find some of the best apps and games for your hudl2 from the Google Play Store. Apps are organised into Apps, Games, Movies & TV, Music and so on. Tap an app you like the sound of to download it from the Google Play Store. 24
25 Using the Google Play Store Your hudl2 needs to be online in order to show Play Store items and to download them. Tap the Google Play app icon on the Home page and if you ve not done so already, sign in with a Google account. If you don t have a Google account you will be given the option to set one up. You need to add your bank card details if you want to be able to buy apps or purchase in-app items from within free apps. You don t need to provide your card details if you just want to use free apps. 25
26 Apps are organised into Apps, Games, Movies & TV, Music and so on. Tap any one to find items of interest. Each app has a brief description, star rating and user reviews. You ll see sub-categories for genres, how popular items are and so forth. Tap the top left Options menu then Settings > Content filter, to prevent 18-rated games and films appearing in the Play Store library. 26
27 Launching an app When you install an app, its icon will appear on your hudl2 s home screen. You can also see all the apps that are currently installed on your hudl2 by tapping the All Apps icon on the right hand side of the home screen. To launch an app you just need to tap its icon. The first time you open an app, you ll see an explanation of how to use it. To get help with apps you download, go to the information page for that app on the Play Store and if needs be, follow the web link to the developer s website. There s no need to close one app before opening another one as your hudl2 is powerful enough to run lots of them at once. In any case, apps that aren t actively being used simply pause until you start using them again. Tip: to see apps you ve opened, tap the Active Apps icon hudl2 screen at the bottom of your 27
28 Using apps from another Android device If you have used the same Google account details on a different Google Android device, you can easily access your previous apps on your hudl2. To install your previous apps you can go to play store > My apps > All and then you can choose to add the ones you want. Using apps you have installed on ios If you previously used an ipad or iphone and had apps on that, they won t automatically appear. You will need to reinstall them. However, if that app needed you to create an account and log in such as or Facebook or Twitter you can still use that account. Just download the Android version of that app on your hudl2 and then log in to your account. 28
29 Browsing the Internet 4 One of the main things you ll want to do on your hudl2 is to browse the web. The Google Chrome web browser is already installed on your hudl2, so you can start surfing the web as long as you ve got a Wi-Fi connection New tab Current tab Search/address field Wi-Fi signal strength/status Bookmark this page Voice search Options menu 29
30 Tap the Chrome icon to launch the web browser To go directly to a website, tap the address field in the Chrome browser. The onscreen keyboard will pop up. Now type in the site s address and tap Go. To search for something online, just type your search query into the same text field. Google will return a list of possible sites for you to go to. There s also a Google search box on your hudl2 s home screen. 2 You can have multiple tabs open in Chrome, which is handy if you want to compare information easily. To open a new tab, tap the blank tab to the right of the current page tab. Click the small X on a tab to close it. 30
31 Reading view It can be more convenient to read long web articles in portrait view on your hudl2 so you don t have to scroll up and down as much. Just turn your hudl2 through 90 degrees and the web page will automatically rotate. You can enlarge web text by pinching and zooming. If a page doesn t zoom, tap the Options menu at the top right of Chrome, then Settings > Advanced > Accessibility and tick Force enable zoom. Revisiting web pages Google logs the web pages you visit to make it easier for you to find them again. This is known as your web history. To go to a previous page, just tap the back arrow at the top of the Chrome page. You can also use the back arrow at the bottom of the hudl2 screen to go back through your web pages. To see a detailed history of web pages you ve been to, tap the Options menu at the top right and tap History. You can search your history to uncover items you want to revisit. You can also clear your web history to delete it. Click clear browsing data at the bottom of the Chrome window to wipe your web history. 31
32 Setting up additional accounts If you ve already got an account you want to use on your hudl2, type in your address and password on the Account setup page in the app. Tap Next and wait while your login details and your inbox messages are retrieved. 32
33 To set up a new account from scratch, you ll instead need to go online to Yahoo! or another provider and set up your new account there. As soon as your new account has been set up you can add it to your hudl2 by going back into the account and typing in your new username and password. To use an Exchange account on your hudl2 you ll need to click Manual after typing in your account details. You ll then need the mail server address for your Exchange account. 33
34 Sending and receiving Once you have set up your account you can start sending and receiving messages. Tap to open the app. It should open with your Inbox and other folders listed on the left, and a summary of your latest s on the right. Your hudl2 is set to look for new messages every 15 minutes. You can alter this setting in the Options menu at the top right. Reading a message Tap a message preview to open it. To reply, tap the arrow to reply to it. A new text field appears where you can type your response. Saving attachments To save an item sent by , open the and tap the attachment. Tap the Settings menu at the top left and then tap Save. 34
35 Sending a message 1 New message 2 Search 2 3 Check for new mail 3 4 Mail folders Message list Options 4 35
36 Tap New message then type the recipient s address, your subject and the message text. Tap Send (at the top of the screen) when you ve finished writing your message. Sharing items by To send an attachment, either create the new message then click Attachment and browse to the item on your hudl2, or first select the item and click the Share option at the top right of the open apps screen. Tap (or More if the option isn t shown) then type your friend s address. 36
37 What on earth are widgets? As well as apps, your hudl2 works with widgets. Widgets are like mini menus that control specific parts of your hudl2. To find widgets on your hudl2, press and hold your finger onto a blank part of the home screen then tap the widgets app at the bottom of the screen. Touch and hold a widget it select it. Continue holding the widget to open it, or drag it to a home screen if you want to add a shortcut to it. As with apps, you can move or delete widgets from your home screens by holding your finger on them and moving them where you want. 37
38 Setting clocks and alarms A Clock app is pre-installed on your hudl2. The current time is displayed at the top right of the hudl2 screen, but if you open the Clock app from All Apps you can also see a World Clock, set and manage alarms and use a timer. To use the Clock, tap to open it. The current time fills the screen. Tap the Options menu at the top right to launch Night Mode. This displays the time in large type on the hudl2 s screen, so you can check the time without turning on the screen. 38
39 Setting an alarm To set an alarm, tap the alarm clock icon at the top left of the Clock screen. Tap + at the bottom right then set the hour and minutes for the alarm by tapping the corresponding parts of the clock face, then tap Done. Tap Repeat to select which day(s) the alarm should ring. Tap the screen again to dismiss the alarm setting option. All your alarms can be seen when you tap the alarm clock icon in the Clock menu. You can toggle them on and off from this screen. 39
40 Using the timer You can set a timer by tapping the egg timer icon at the top of the Clock app and tapping the number of seconds or minutes you want it to run for. Tap Start to begin the countdown. Using the stopwatch Tap the stopwatch to record how long something takes. Just tap Start to begin and Stop to finish Tip: You can add different types of clock widgets onto the hudl2 home screen. Press and hold your finger on the home screen to enter the widget app. Touch and hold the clock type you want and drag it to your chosen home screen. 40
41 Appointments and reminders If you already use Google s Calendar function, you will already have calendar entries that you can view on your hudl2. The easiest way to do this is to open the Calendar app. This will open to your week view showing everything you ve added to the calendar. Add a new appointment Tap a day then the + sign that appears to add a new entry. Google Calendar will your Gmail account and show an onscreen reminder 10 minutes before your appointment. To change the appointment time, tap the tiny arrow next to Reminders in the New Event pane and select another timeframe. To invite friends to your events, tap Guests and start typing their address. If Google recognises their name, it will offer to complete their address, otherwise just add it yourself. 41
42 Copying items to your hudl2 There are several ways of copying and saving on your hudl2. Items you download and photos and video you take on your hudl2 are automatically saved. You can also save attachments such as documents and photos sent to you by . Just tap the attachment and then tap Save at the top right of the app. Some apps you download will also have an option to save content to your hudl2 itself. 42
43 Copying files from your computer The easiest way to copy multiple files from a Windows laptop is to connect your hudl2 to it using the USB cable. The first time you connect to a Windows 7 or 8 computer via USB it will install device driver software and then prompt you what you d like it to do. Click Open folder to view files. Find the items you want to copy to your hudl2 and drag them to the appropriate hudl2 folder. Note that your hudl2 can t recognise as many file formats as your computer, so you may not be able to play or open every file you copy to your hudl2. See the last page of this guide for a full list of the file formats that work with your hudl2. When everything s been copied to your hudl2, unplug it from your computer. Your photos should now appear in the Gallery app. You may need to download a document reader app to open text files and spreadsheets. You can also copy items from a Mac. However, you ll first need to download the free File Transfer tool from 43
44 Copying items from a Micro-SD card The Micro-SD card slot on the bottom left of your hudl2 is used to add more storage to your hudl2 (taking it from a generous 16GB to a maximum of 48GB if you fit a 32GB Micro-SD card). You can play music from your Micro-SD card and view photos that are stored on it. Copying music to your hudl2 If you re copying music, MP3 and WMA music files will play on your hudl2 just open the Play Music app in All Apps. 44
45 Playing music on your hudl2 Your hudl2 has some great stereo speakers with Dolby* technology, so you should really enjoy listening to music, watching films and playing games on it. To get the most out of these speakers, blinkbox Music has hundreds of radio stations for your every mood. To listen to music stored on your hudl2, just open the Play Music app in All Apps. Just tap an album or song to start playing it. Play Music will ask whether you want to set up or sign in to a Google Play account. If you ve bought digital music from Google Play Music or have some stored on your computer, this can be an easy way of accessing it without having to copy it to your hudl2. You just need to drag your music to a Google Play folder on your computer. * Manufactured under license from Dolby Laboratories. Dolby and the double-d symbol are trademarks of Dolby Laboratories. 45
46 Sound controls To adjust the volume on your hudl2 just use the button on the top left. While holding the device in landscape, pressing the left end of the volume button increases the volume, while pressing the right end turns it down. You can also tap the volume button to make the volume slider appear onscreen. Using headphones 1 Music sounds great when heard through a good pair of headphones. There s a headphone socket on the lower left of the hudl2. Note that the hudl2 s speakers will be muted when headphones are plugged in Headphone socket Increase volume Reduce volume
47 Playing TV and video on your hudl2 The blinkbox Movies app can be found on the hudl2 s home screen and offers a range of TV and movies. See page 21 for details. The YouTube app is pre-installed on your hudl2, so as long as you have a Wi-Fi connection, you can watch online videos and TV programmes. BBC iplayer * and other catch-up TV services each have free apps allowing you to watch TV programmes on your hudl2. The HDMI connection at the base of your hudl2 allows you to connect it to an HDMI TV (cable not included) so you can enjoy your downloaded shows on an even larger screen. * You may need to install BBC media player in order to use the BBC iplayer. 47
48 Using the camera The hudl2 has two cameras a 5MP one on the back and a 1.2MP one at the front. Both cameras can capture video as well as taking still photos. You can switch between cameras and between photo and video mode using the Camera app. Tap the Camera icon on the home screen to open it. Hold the camera in front of you and allow it to adjust to the light conditions. Tap the larger camera icon to take a photo. The camera lens is at the top left. Make sure you don t cover it with your finger as you grip the hudl2. You can change the focal point of your shots by tapping anywhere on the screen. You can also zoom into objects by pinching and zooming. Tap the circle in the corner of the display to bring up camera settings including timer and grid options. The right hand option here switches between front and rear cameras. 48
49 Changing camera settings Camera Selector When in image capture mode tap the settings icon in the corner of the screen and then tap the camera selector icon to switch from the rear to the front camera. The screen view will switch between cameras. Time lapse recording. Time-lapse recording takes a still photo at preset intervals. To set it up, tap Settings > time-lapse and select a time interval. Tap the shutter to begin. Settings To access the camera settings menu, when you are in the camera app, swipe your finger to the right to reveal the settings icon. Tap the Settings icon to change the picture size or to turn on manual exposure. Choosing a larger picture size will increase the amount of detail captured in each photo. Choosing a smaller picture size will allow you to store more pictures on your hudl2 or Micro-SD card. 49
50 Changing camera modes You can change the camera s overall behaviour by swiping your finger to the right of the screen to reveal several exciting camera modes. Photo Sphere mode Video calls To use the front camera for video calls you can either use the hangouts app that is pre-installed on your hudl2 or you can install an app such as Skype. Once installed, you ll have the option of making a voice or video call. If you tap the video camera, the hudl2 s video camera will automatically launch in front camera mode. Create fun 360-degree panoramic shots by aligning the dots and then panning around. Panorama mode Hold the hudl2 steady and slowly move from left to right to record a panoramic sweep. Tap the shutter to start recording. If you move too quickly, a too fast message will appear onscreen. Lens blur Lens blur emphasises the subject while blurring the background for an impressive depth of field effect. Tap the lens blur icon to choose this option. Video mode Tap to start and finish recording. The recording duration is shown in seconds at the top left of the screen. 50
51 Viewing your photos and videos You can use the Gallery app to view photos and watch videos filmed with the camera or copied from your computer. Tap All Apps then tap the Gallery app to open it. You ll now see photo albums and thumbnails of your video recordings. Videos have a play button in the middle of them. Scroll left and right to see more thumbnail previews. Tap an item to play or view it. Zooming in to see more detail You can zoom in to get a better view when viewing images or browsing web pages on your hudl2. To zoom in, put your forefinger and thumb in the middle of the screen and move them apart. You can control how much you zoom in and out by pinching your fingers together and apart. This gesture is known as pinch to zoom. You can also double-tap images to enlarge and also revert them to their original size. 51
52 Playing a photo slideshow Tap the first photo you want to play in your slideshow then tap the Options menu at the top right of the Gallery. Tap Slideshow to start playing a slideshow. Slideshows will play in both landscape and portrait view. Tap the screen again to stop the slideshow. Editing photos Tap a photo to view it full screen. Tap the photo again then tap the pencil icon at the bottom left to open the Edit menu. Artistic effects, frames, cropping and colour adjustment tools will appear. Tap the Undo button to revert to the original image. 52
53 Saving photos and files Over time, you ll end up with lots of photos, videos and other files on your hudl2. We d hate you to lose them and we recommend you periodically make a backup of your hudl2 s contents on your computer or online. This way you can retrieve them all if your hudl2 should get lost or damaged. 53
54 Backing up with Google Drive When you set up your hudl2 you have the option to use the pre-installed Google Drive to back up your photos. Go to All Apps and tap the Drive icon to open it. If you ve not done so already, you need to sign into your Google account. Tap through the introductory product tour. Now tap the Upload option at the bottom of the screen or Create to first set up a new folder. Tap Gallery to see what has been saved to your hudl2. Tap each photo you want to upload. Other online backup tools You can also use an online storage service such as Dropbox or Box.com download their free apps from the Play Store and then follow instructions to automatically back up your hudl2 whenever you ve got a Wi-Fi connection available. You can store up to 4GB for free. 54
55 Use a Micro-SD card for extra storage You can insert a Micro-SD card with a capacity of to 32GB and use it to add even more storage to your hudl2. First turn off the hudl2 by pressing the power button and then confirming that you want to Power off. Insert the Micro-SD card into the port on your hudl2. It will only fit one way, so make sure you ve got it the right way round (as shown in the diagram). Press the Micro-SD card into position. It will click into place. Press the power button on your hudl2 to switch it back on. You can now use the Micro-SD card memory to store data created on or downloaded to your hudl2. A tiny Micro-SD card is really easy to lose, so we still think it s best to make a copy of your hudl2 s photos and videos on your computer or online. 55
56 Removing a Micro-SD card It s best to switch off your hudl2 before removing the Micro-SD card. This way, there s no danger of data loss. To remove the Micro-SD card you just need to press the end of the card in so it unlatches and can be pulled out of the hudl2 s Micro-SD card slot. Bear in mind that any apps, photos and other documents stored on your Micro-SD card will no longer be available to use or view on your hudl2 if you remove it. 56
57 Managing storage To see how much of your hudl2 s storage you re using tap the Settings app then tap Storage. Your hudl2 will calculate the current usage and show you a breakdown of how much of the internal space you ve used and how much is taken up by apps, pictures and videos, downloads and so on. Tap a category to see more information on storage use. In the Apps section, for example, you can see which apps are using the most space and choose to delete the apps if you no longer need them. 57
58 Customising your hudl2 Adding or removing home screen apps You might find it handy to put some of the apps you use regularly on one of your home screens. To do this, tap All Apps on your hudl2 s home screen and tap and hold the app you want to add. You ll see the home screen appear, so just drag the app to the area of the home screen you want it placed and let go. You can now move the app to whichever screen you wish. The app will still also be available in All Apps. Icons on the home screens are simply shortcuts. Deleting apps from your hudl2 When you delete an app by dragging off the top of the screen, only its screen shortcut is deleted. The app is still installed on your hudl2. To permanently delete an app you can either find it in the Play Store and tap Delete, or go into the hudl2 s Settings > Device settings > Device > Apps menu and tick any apps you want to remove. Organising your apps Once you ve downloaded a dozen or so apps, your hudl2 s screen may start to look a bit messy. This is where its extra screens come in handy. You can move apps from screen to screen to organise them. For example, you might want to put blinkbox movies, YouTube, Play Music and BBC iplayer on one screen, so your entertainment apps are all in the same place. To move an app hold your finger on it to select it. It will get slightly bigger and an X will appear at the top of the screen. Drag the app with your finger to its new location and then let go. If you want to remove an app from the home screen, follow the same process but instead drag it up to the X at the top of the screen. 58
59 Choose your own wallpaper You can personalise your hudl2 by changing its background image (known as its wallpaper). You can change the wallpaper to one of your own photos or one of the pre-loaded wallpapers on your hudl2. To change the wallpaper place your finger on an area of the screen where there are no app icons. Tap Wallpapers from the options that appear. You ll now see the wallpapers that are on your hudl2 and the option to Pick image. Tap one of the wallpaper thumbnails to view it full screen. Tap Set wallpaper to select it. Tap Pick image to choose a photo from your hudl2 gallery. Tap an image you like. You can use pinch to zoom to adjust the image position. When you re happy with how it looks, tap Set wallpaper or tap the home button to exit. 59
60 Managing Wi-Fi connections You need to connect to a wireless network in order to set up your hudl2 for the first time. When you first turn your hudl2 on, the Wi-Fi will be active and the hudl2 will look for a network to connect to. When your network name appears, tap it and type your Wi-Fi password. If you see Authenticating..., you ve entered your password incorrectly. Tap the network name and type your password again. If your password is correct, you ll see the message Connected. To refresh the network list tap the three dots at the top right and tap Scan. 60
61 Connecting via Bluetooth You can use Bluetooth a complementary form of wireless connection to Wi-Fi to connect your hudl2 to neighbouring devices (within a few metres range). You could connect a Bluetooth keyboard or Bluetooth speakers, for example. To make a Bluetooth connection you must pair your hudl2 with the other device. To set up a Bluetooth connection go into Settings > Wireless & networks and toggle Bluetooth to On. Tap Bluetooth to go to its Settings menu. If you see the message Not visible to other Bluetooth devices tap this message to make it visible. If the other device is switched on and its Bluetooth connection is active, it should appear in the Available Devices list. Tap the device name and follow the on screen instructions to pair your hudl2 to the device. Always follow the instructions supplied with your Bluetooth device. 61
62 Instantly change your connection settings You can go straight to your Wi-Fi settings by swiping your finger down from the top right of the hudl2 s screen. Tap the network name to change the connection or tap Settings to toggle Wi-Fi or Bluetooth on and off. Tap Airplane Mode to instantly turn off Wi-Fi, Bluetooth and and keep on the right side of cabin crew when using your hudl2 on an aircraft. You won t be able to surf the web or play online games, but you ll still be able to play anything that s already downloaded to your hudl2. Just swipe the screen to access the Quick Settings menu again and tap Aeroplane Mode to switch them all on again. 62
63 Using mobile web access You can use your hudl2 to get online wherever there s a Wi-Fi connection. When you re not at home, this will often be at a café, hotel or shop that offers free Wi-Fi. You ll need to ask for the Wi-Fi network name and password. However, be careful as in some places you may be charged for using their Wi-Fi network. To connect to a new network, swipe downwards from the top of the screen to access the Quick Settings menu. Tap Networks and see what networks appear. It s best to connect to a secure network (indicated by a padlock next to the Wi-Fi sign), so you ll need to know the password. Type the password and you should soon see a Connected message. If you can t connect to a secure network, don t go to shopping or banking sites or anywhere you need to type passwords or personal information. If you need to exchange sensitive information, connect via a VPN (Virtual Private Network). This will protect you from hackers and snoops. You can download a VPN app from the Play Store. To set up a VPN connection tap More in the Wireless & Networks section of your hudl2 s Settings menu or use the VPN app to manage the process. 63
64 Connecting to an HDMI TV If your TV has an HDMI port you can connect your hudl2 to it so you can watch photo slideshows, videos and downloaded movies on the TV s larger screen. You will need a micro-hdmi connector cable (cable not supplied). Connect the micro-hdmi cable to the micro-hdmi port on the bottom of your hudl2. Connect the other end to the TV. Your HDMI TV should automatically detect the hudl2 and switch to display the screen content. If it doesn t, you ll need to select the correct input on your TV. 64
65 Help with common issues Having a problem with your hudl2? Here s how to fix some common issues. 1 My hudl2 no longer seems to connect to Wi-Fi 2 My hudl2 is connected to Wi-Fi but I can t get online 3 My hudl2 keeps losing its Wi-Fi connection If these pointers don t solve the problem visit for even more help. 4 My hudl2 won t connect to a BT Wi-Fi router 5 My hudl2 doesn t seem to be responding 6 I m having trouble with an app on my hudl2 7 I can t access the files on my Micro-SD card 8 I need to reset my hudl2 9 How can I improve my hudl2 battery performance? 65
66 My hudl2 no longer seems to connect to Wi-Fi Swipe your finger downwards from the top right to see the Quick Settings panel. Check that your hudl2 s Wi-Fi connection is switched on. Try tapping the Wi-Fi on and off. If this has no effect, try turning your Wi-Fi router off for a few seconds and then turning it on again. My hudl2 is connected to Wi-Fi but I can t get online Turn off your hudl2 by holding down the power button and tapping Power off when prompted. Restart your Wi-Fi router to reset it. Wait 30 seconds before switching it back on again. Turn on your hudl2 again. It should now automatically connect to your wireless network. If you still don t seem to have Internet access, check whether your other Wi-Fi enabled devices are able to get online using your router. This will help establish whether the router or your hudl2 has the problem. 66
67 My hudl2 keeps losing its Wi-Fi connection Swipe your finger downwards from the top right to go to the Quick Settings menu then tap Wi-Fi. Tap the vertical Options menu at the top right of the screen then tap Advanced. Tap Keep Wi-Fi on during sleep, then tap Always. 67
68 My hudl2 won t connect to a BT Wi-Fi router BT Home Hubs usually transmit two or three different kinds of Wi-Fi signal. Your hudl2 will only work with the one labelled BT Hub. To make sure you re connected to the right network go to the Quick Settings menu and tap the Wi-Fi icon. Next, tap whichever network has the word Connected underneath it. Tap Forget network. Now connect to the network that has a name starting with BTHub. Type your BT router s password when prompted to do so. After a few seconds, you should see the word Connected underneath your BTHub network. 68
69 My hudl2 doesn t seem to be responding If the screen occasionally flickers or changes brightness without you touching it, it s likely the battery is very low. Plug it in for a recharge. If the problem persists and the hudl2 is fully charged, turn it off for a few seconds, then turn it back on again. This will clear the hudl2 s cache memory and may fix the problem. Note: You can check the battery status by swiping down the screen from the top right to reveal the Quick Settings menu. Here you ll see the battery indicator. 69
70 I m having trouble with an app Updating your apps often fixes issues with them, because other users will have had similar problems and brought them to the attention of the developer. To update your apps tap to open the Google Play Store then tap My apps to see a complete list of apps installed on your hudl2. Tap update all. As long as you re connected to Wi-Fi, all your apps will start to update to the latest versions. You can also update apps individually by tapping to select them and tapping Update. 70
71 I can t access the files on my Micro-SD card Make sure the card is fully inserted. Turn off your hudl2 using the power button on the top and tap Power off when prompted. Remove the Micro-SD card by pushing it inwards to unlatch it. It will pop out a little so you can remove it. Re-insert the Micro-SD card and push it until it clicks into place. Turn your hudl2 back on. You should now be able to access the files stored on it. 71
72 I need to reset my hudl2 If you need to, you can delete everything on your hudl2 by going to the Settings app and tapping Personal > Backup & Reset > Backup & Restore. Tick Back up my data so that your apps, Wi-Fi password and settings are backed up to Google s servers. To delete everything from your hudl2, tap Factory data reset. Everything on your hudl2 will be permanently erased. This includes your Google accounts, System and app data and settings and downloaded apps. It s a good idea to perform a factory data reset before passing on your hudl2 to a new owner. 72
73 How can I improve my hudl2 battery performance? You can improve your battery performance by using these simple tips. 1. Reduce the screen brightness level. This has the biggest impact on battery life. 2. Turn off location if you are not out with your hudl2 exploring. 3. Turn off bluetooth if you don t need to connect to a bluetooth keyboard or bluetooth speakers. 4. Turn off Wi-Fi if you don t need to connect to a network. 5. Choose 720p over 1080p when streaming HD video content over the network. 73
TABLE OF CONTENTS. Getting Started... 7
 User guide TABLE OF CONTENTS Getting Started... 7 Anatomy of your Kobo Arc 7... 8 Charging your Kobo Arc 7... 9 Putting your Kobo Arc 7 to sleep and waking it up... 9 Using the touch screen... 11 Unlocking
User guide TABLE OF CONTENTS Getting Started... 7 Anatomy of your Kobo Arc 7... 8 Charging your Kobo Arc 7... 9 Putting your Kobo Arc 7 to sleep and waking it up... 9 Using the touch screen... 11 Unlocking
Tablet PC User Manual
 Tablet PC User Manual Please read all instructions carefully before use to get the most out of your Time2Touch Tablet PC. The design and features are subject to change without notice. Contents Important
Tablet PC User Manual Please read all instructions carefully before use to get the most out of your Time2Touch Tablet PC. The design and features are subject to change without notice. Contents Important
Point of View ProTab 3XXL IPS - Android 4.0 Tablet PC. Contents... 1 General notices for use... 2 Disclaimer... 2 Box Contents...
 Point of View ProTab 3XXL IPS - Android 4.0 Tablet PC English Contents Contents... 1 General notices for use... 2 Disclaimer... 2 Box Contents... 2 1.0 Product basics... 3 1.1 Buttons and connections...
Point of View ProTab 3XXL IPS - Android 4.0 Tablet PC English Contents Contents... 1 General notices for use... 2 Disclaimer... 2 Box Contents... 2 1.0 Product basics... 3 1.1 Buttons and connections...
Contents 11 Unlocking Security
 Hudl User Guide Contents 11 Unlocking Security 4 Introduction 5 What can I do with Hudl? 6 Unpacking Carton Contents 12 Sleeping Switching off 13 Sound 14 Docking a micro-sd card 15 First use 22 Panning
Hudl User Guide Contents 11 Unlocking Security 4 Introduction 5 What can I do with Hudl? 6 Unpacking Carton Contents 12 Sleeping Switching off 13 Sound 14 Docking a micro-sd card 15 First use 22 Panning
Point of View Mobii 925 - Android 4.2 Tablet PC. General notices for use... 2 Disclaimer... 2 Box Contents... 2
 Table of Contents General notices for use... 2 Disclaimer... 2 Box Contents... 2 1.0 Product basics... 3 1.1 Buttons and connections... 3 1.2 Start up and shut down... 3 2.0 Introduction to Google Android
Table of Contents General notices for use... 2 Disclaimer... 2 Box Contents... 2 1.0 Product basics... 3 1.1 Buttons and connections... 3 1.2 Start up and shut down... 3 2.0 Introduction to Google Android
This guide describes features that are common to most models. Some features may not be available on your tablet.
 User Guide Copyright 2013 Hewlett-Packard Development Company, L.P. Bluetooth is a trademark owned by its proprietor and used by Hewlett-Packard Company under license. Google, Android, AdWords, Gmail,
User Guide Copyright 2013 Hewlett-Packard Development Company, L.P. Bluetooth is a trademark owned by its proprietor and used by Hewlett-Packard Company under license. Google, Android, AdWords, Gmail,
BLU Vivo 4.3 User Manual
 BLU Vivo 4.3 User Manual 1 Table of Contents Phone Safety Information... 3 Appearance and Key Functions... 4 Installation and Charging... 5 Phone Operation... 7 Communication... 10 Camera... 11 Gallery...
BLU Vivo 4.3 User Manual 1 Table of Contents Phone Safety Information... 3 Appearance and Key Functions... 4 Installation and Charging... 5 Phone Operation... 7 Communication... 10 Camera... 11 Gallery...
Kobo Arc User Guide. Kobo Arc User Guide 2
 Kobo Arc User Guide Kobo Arc User Guide 2 Kobo Arc User Guide TABLE OF CONTENTS Kobo Arc Basics... 8 Anatomy of your Kobo Arc... 9 Charging your Kobo Arc... 10 Putting your Kobo Arc to sleep and waking
Kobo Arc User Guide Kobo Arc User Guide 2 Kobo Arc User Guide TABLE OF CONTENTS Kobo Arc Basics... 8 Anatomy of your Kobo Arc... 9 Charging your Kobo Arc... 10 Putting your Kobo Arc to sleep and waking
Android Mobile Phone User Manual
 Android Mobile Phone User Manual The manual is applicable for the Grand X mobile phone. Contents Let s get started... 1 Getting to know your phone... 2 Screen control... 2 Open and switch applications...
Android Mobile Phone User Manual The manual is applicable for the Grand X mobile phone. Contents Let s get started... 1 Getting to know your phone... 2 Screen control... 2 Open and switch applications...
Getting Started How To Use an Android Tablet
 Getting Started How To Use an Android Tablet Table of Contents Introduction Page 2 Buttons of the table Page 3 Using the touchscreen Page 4 Using the keyboard Page 4 Connecting to Wi Fi Page 5 Applications
Getting Started How To Use an Android Tablet Table of Contents Introduction Page 2 Buttons of the table Page 3 Using the touchscreen Page 4 Using the keyboard Page 4 Connecting to Wi Fi Page 5 Applications
Android 3.1 User s Guide. April 15, 2011 AUG-3.1-CC-100 Creative Commons Attribution 3.0 License Edition Android mobile technology platform 3.
 Android 3.1 User s Guide April 15, 2011 Creative Commons Attribution 3.0 License Edition Android mobile technology platform 3.1 2 Legal Except as otherwise noted at http://code.google.com/policies.html#restrictions,
Android 3.1 User s Guide April 15, 2011 Creative Commons Attribution 3.0 License Edition Android mobile technology platform 3.1 2 Legal Except as otherwise noted at http://code.google.com/policies.html#restrictions,
10 Magni Tablet User Guide
 10 Magni Tablet User Guide MODEL NUMBER: Wireless Mobile Internet Tablet Powered by SYTAB10ST Top View Front View Bottom View Side View SYTAB10ST Getting to Know Your New Tablet: MINI Micro SD Micro SD
10 Magni Tablet User Guide MODEL NUMBER: Wireless Mobile Internet Tablet Powered by SYTAB10ST Top View Front View Bottom View Side View SYTAB10ST Getting to Know Your New Tablet: MINI Micro SD Micro SD
Getting to know your ipad For Beginners
 Getting to know your ipad For Beginners In this guide you will learn how to: o Switch your device on/off. o Tap, swipe, and pinch to navigate your device. o Secure your device set a password. o Change
Getting to know your ipad For Beginners In this guide you will learn how to: o Switch your device on/off. o Tap, swipe, and pinch to navigate your device. o Secure your device set a password. o Change
User Manual I1010Q16DCZ
 User Manual I1010Q16DCZ Explanation, Note and Warning *Explanation: important information, which can help you better use your tablet PC. *Note: indicates that not observing the content may result in hardware
User Manual I1010Q16DCZ Explanation, Note and Warning *Explanation: important information, which can help you better use your tablet PC. *Note: indicates that not observing the content may result in hardware
February 23, 2011 AUG-3.0-100 Android mobile technology platform 3.0. Android User s Guide
 1 Android 3.0 User s Guide February 23, 2011 Android mobile technology platform 3.0 2 Legal Copyright 2011 Google Inc. All rights reserved. Google, the stylized Google logo, Android, the stylized Android
1 Android 3.0 User s Guide February 23, 2011 Android mobile technology platform 3.0 2 Legal Copyright 2011 Google Inc. All rights reserved. Google, the stylized Google logo, Android, the stylized Android
Back, start, and search key... 3. Lock the keys and screen... 6. Unlock the keys and screen... 7. Set the keys and screen to lock automatically...
 Userguide Nokia Lumia 620 Table of Contents Keys and parts... 3 Back, start, and search key... 3 How to Insert a SIM card... 4 First start-up... 6 Switching Phone ON and OFF... 6 Switch the phone on...
Userguide Nokia Lumia 620 Table of Contents Keys and parts... 3 Back, start, and search key... 3 How to Insert a SIM card... 4 First start-up... 6 Switching Phone ON and OFF... 6 Switch the phone on...
Contents. New features. Getting started. Entertainment. Transferring data. Managing your phone. Tools
 User Guide Contents New features 1 Read before use 1 Unlocking with fingerprint 3 Safe 3 All focus mode 4 Taking photos from the timeline album screen 5 Scanning a QR code 6 Protecting your privacy Getting
User Guide Contents New features 1 Read before use 1 Unlocking with fingerprint 3 Safe 3 All focus mode 4 Taking photos from the timeline album screen 5 Scanning a QR code 6 Protecting your privacy Getting
Point of View SmartTV HDMI 210 dongle - Android 4.2. General notices for use... 2 Disclaimer... 2 Box Contents... 2
 Table of Contents General notices for use... 2 Disclaimer... 2 Box Contents... 2 1.0 Product basics... 3 1.1 Connecting your device for the first time... 3 1.2 Connections... 4 1.3 Using the remote control
Table of Contents General notices for use... 2 Disclaimer... 2 Box Contents... 2 1.0 Product basics... 3 1.1 Connecting your device for the first time... 3 1.2 Connections... 4 1.3 Using the remote control
Lenovo Miix 2 8. User Guide. Read the safety notices and important tips in the included manuals before using your computer.
 Lenovo Miix 2 8 User Guide Read the safety notices and important tips in the included manuals before using your computer. Notes Before using the product, be sure to read Lenovo Safety and General Information
Lenovo Miix 2 8 User Guide Read the safety notices and important tips in the included manuals before using your computer. Notes Before using the product, be sure to read Lenovo Safety and General Information
INQ CLOUD TOUCH USER GUIDE
 INQ CLOUD TOUCH USER GUIDE OVERVIEW THE BASICS The Basics overview Your phone Remove the back cover Insert SIM, microsd & battery Charge the battery Power on/off First-time setup Lock & unlock your screen
INQ CLOUD TOUCH USER GUIDE OVERVIEW THE BASICS The Basics overview Your phone Remove the back cover Insert SIM, microsd & battery Charge the battery Power on/off First-time setup Lock & unlock your screen
Hello. Quick Start Guide
 Hello. Quick Start Guide Welcome to your new MacBook Air. Let us show you around. This guide shows you what s on your Mac, helps you set it up, and gets you up and running with tips for the apps you ll
Hello. Quick Start Guide Welcome to your new MacBook Air. Let us show you around. This guide shows you what s on your Mac, helps you set it up, and gets you up and running with tips for the apps you ll
USER GUIDE Insignia Flex Android Tablet NS-14T002
 USER GUIDE Insignia Flex Android Tablet NS-14T002 Before using your new product, please read these instructions to prevent any damage. NS-14T002 Insignia Flex Android Tablet Contents 2 Important Safety
USER GUIDE Insignia Flex Android Tablet NS-14T002 Before using your new product, please read these instructions to prevent any damage. NS-14T002 Insignia Flex Android Tablet Contents 2 Important Safety
User guide. Xperia M 1904/C1905
 User guide Xperia M 1904/C1905 Contents Getting started...6 Android what and why?...6 Overview...6 Assembly...7 Turning the device on and off...9 Locking and unlocking the screen...9 Setup guide...10 Accounts
User guide Xperia M 1904/C1905 Contents Getting started...6 Android what and why?...6 Overview...6 Assembly...7 Turning the device on and off...9 Locking and unlocking the screen...9 Setup guide...10 Accounts
7 Mini Tablet User Guide
 7 Mini Tablet User Guide MODEL NUMBER: Powered by SYTABBL7 Wireless Mobile Internet Tablet Getting to Know Your New Tablet: Front View: Back View: Side Angle View: MENU MENU Power Key ON/OFF, Back Button
7 Mini Tablet User Guide MODEL NUMBER: Powered by SYTABBL7 Wireless Mobile Internet Tablet Getting to Know Your New Tablet: Front View: Back View: Side Angle View: MENU MENU Power Key ON/OFF, Back Button
User guide. Xperia L C2105/C2104
 User guide Xperia L C2105/C2104 Contents Xperia L User guide...6 Getting started...7 About this User guide...7 What is Android?...7 Phone overview...7 Assembly...8 Turning the device on and off...9 Screen
User guide Xperia L C2105/C2104 Contents Xperia L User guide...6 Getting started...7 About this User guide...7 What is Android?...7 Phone overview...7 Assembly...8 Turning the device on and off...9 Screen
User Guide. Welcome to HUAWEI
 User Guide Welcome to HUAWEI Contents Introduction.................................... 1 Installation..................................... 2 Keys and Functions.................................. 2 Installation..........................................
User Guide Welcome to HUAWEI Contents Introduction.................................... 1 Installation..................................... 2 Keys and Functions.................................. 2 Installation..........................................
Get started All you need to know to get going.
 Get started All you need to know to get going. Welcome! Sprint is committed to developing technologies that give you the ability to get what you want when you want it, faster than ever before. This booklet
Get started All you need to know to get going. Welcome! Sprint is committed to developing technologies that give you the ability to get what you want when you want it, faster than ever before. This booklet
KOBO EREADER USER GUIDE, JUNE 2011
 KOBO EREADER USER GUIDE, JUNE 2011 TABLE OF CONTENTS Section 1 - Getting Started ereader basics... 3 Reading a book... 7 Adding books from the Kobo Store... 10 Using Kobo Desktop with your ereader... 12
KOBO EREADER USER GUIDE, JUNE 2011 TABLE OF CONTENTS Section 1 - Getting Started ereader basics... 3 Reading a book... 7 Adding books from the Kobo Store... 10 Using Kobo Desktop with your ereader... 12
Your HTC HD mini Quick start guide
 Your HTC HD mini Quick start guide Quick start guide Before you do anything else, please read this Charge the battery The battery in your phone hasn t been charged yet. While your phone is charging, it
Your HTC HD mini Quick start guide Quick start guide Before you do anything else, please read this Charge the battery The battery in your phone hasn t been charged yet. While your phone is charging, it
This guide describes features that are common to most models. Some features may not be available on your tablet.
 User Guide Copyright 2014 Hewlett-Packard Development Company, L.P. Bluetooth is a trademark owned by its proprietor and used by Hewlett-Packard Company under license. SD Logo is a trademark of its proprietor.
User Guide Copyright 2014 Hewlett-Packard Development Company, L.P. Bluetooth is a trademark owned by its proprietor and used by Hewlett-Packard Company under license. SD Logo is a trademark of its proprietor.
Welcome to your NOOK Tablet. Quick Start Guide
 Welcome to your NOOK Tablet Quick Start Guide Charge your NOOK 1 You must fully charge your NOOK before using it the first time. Plug your NOOK into a wall outlet using the Power Adapter and USB Cable
Welcome to your NOOK Tablet Quick Start Guide Charge your NOOK 1 You must fully charge your NOOK before using it the first time. Plug your NOOK into a wall outlet using the Power Adapter and USB Cable
User guide. Xperia E1
 User guide Xperia E1 D2004/D2005 Contents Getting started...6 Overview...6 Assembly...7 Starting your device for the first time...8 Why do I need a Google account?...9 Charging your device...9 Learning
User guide Xperia E1 D2004/D2005 Contents Getting started...6 Overview...6 Assembly...7 Starting your device for the first time...8 Why do I need a Google account?...9 Charging your device...9 Learning
ANDROID TM Quick Start Guide
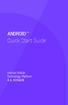 ANDROID TM Quick Start Guide Android Mobile Technology Platform 4.4, KitKat Copyright 2013 Google Inc. All rights reserved. Edition 1.05. Google, Android, Gmail, Google Maps, Chrome, Nexus, Google Play,
ANDROID TM Quick Start Guide Android Mobile Technology Platform 4.4, KitKat Copyright 2013 Google Inc. All rights reserved. Edition 1.05. Google, Android, Gmail, Google Maps, Chrome, Nexus, Google Play,
TABLE OF CONTENTS YOUR PHONE 3
 TABLE OF CONTENTS 3 Front View Features 3 Bottom View 4 Side by Side View 5 Cool Apps 6 SIM Card 7 Memory Card 11 Battery 13 Power 15 Making a Call 16 Sending a Message 16 Home Screen 18 Ringtone 24 Volume
TABLE OF CONTENTS 3 Front View Features 3 Bottom View 4 Side by Side View 5 Cool Apps 6 SIM Card 7 Memory Card 11 Battery 13 Power 15 Making a Call 16 Sending a Message 16 Home Screen 18 Ringtone 24 Volume
This guide describes features that are common to most models. Some features may not be available on your tablet.
 User Guide Copyright 2013 Hewlett-Packard Development Company, L.P. Bluetooth is a trademark owned by its proprietor and used by Hewlett-Packard Company under license. Google is a trademark of Google Inc.
User Guide Copyright 2013 Hewlett-Packard Development Company, L.P. Bluetooth is a trademark owned by its proprietor and used by Hewlett-Packard Company under license. Google is a trademark of Google Inc.
Point of View SmartTV-500 Center - Android 4.2. General notices for use...2 Disclaimer...2 Box Contents...2
 Point of View SmartTV-500 Center - Android 4.2 English Table of Contents General notices for use...2 Disclaimer...2 Box Contents...2 1.0 Product basics...3 1.1 Buttons and connections... 3 1.2 Connecting
Point of View SmartTV-500 Center - Android 4.2 English Table of Contents General notices for use...2 Disclaimer...2 Box Contents...2 1.0 Product basics...3 1.1 Buttons and connections... 3 1.2 Connecting
Specifications. What s Inside The box
 Tablet of Contents Specifications.1 What s inside the box Tablet Parts Getting started... Connection to Internet..6 Task Bar..8 Install and Uninstall 9 Camera.10 HDMI.11 Trouble Shooting 11 Specifications
Tablet of Contents Specifications.1 What s inside the box Tablet Parts Getting started... Connection to Internet..6 Task Bar..8 Install and Uninstall 9 Camera.10 HDMI.11 Trouble Shooting 11 Specifications
For Android TM mobile technology platform 4.2.2
 For Android TM mobile technology platform 4.2.2 Copyright 2013 Google Inc. All rights reserved. Edition 1.2.2.05 Google, Android, Gmail, Google Maps, Chrome, Nexus, Google Play, YouTube, Google+, and other
For Android TM mobile technology platform 4.2.2 Copyright 2013 Google Inc. All rights reserved. Edition 1.2.2.05 Google, Android, Gmail, Google Maps, Chrome, Nexus, Google Play, YouTube, Google+, and other
Aspire A3-600. User s Manual
 Aspire A3-600 User s Manual 2013. All Rights Reserved. Aspire A3-600 User's Manual Model: A3-600 This Revision: 09/2013 Acer A3-600 Model number: Serial number*: Date of purchase: Place of purchase: *Note:
Aspire A3-600 User s Manual 2013. All Rights Reserved. Aspire A3-600 User's Manual Model: A3-600 This Revision: 09/2013 Acer A3-600 Model number: Serial number*: Date of purchase: Place of purchase: *Note:
Lenovo IdeaPad Miix 10
 Lenovo IdeaPad Miix 10 User Guide Read the safety notices and important tips in the included manuals before using your computer. Notes Before using the product, be sure to read Lenovo Safety and General
Lenovo IdeaPad Miix 10 User Guide Read the safety notices and important tips in the included manuals before using your computer. Notes Before using the product, be sure to read Lenovo Safety and General
Lenovo IdeaPad Yoga11
 Lenovo IdeaPad Yoga11 User Guide V1.0 Read the safety notices and important tips in the included manuals before using your computer. Notes Before using the product, be sure to read Lenovo Safety and General
Lenovo IdeaPad Yoga11 User Guide V1.0 Read the safety notices and important tips in the included manuals before using your computer. Notes Before using the product, be sure to read Lenovo Safety and General
May 20, 2011 AUG-2.3.4-106 Android mobile technology platform 2.3.4. Android 2.3.4 User s Guide
 May 20, 2011 Android mobile technology platform 2.3.4 Android 2.3.4 User s Guide 2 Legal Copyright 2010 Google Inc. All rights reserved. Google, the stylized Google logo, Android, the stylized Android
May 20, 2011 Android mobile technology platform 2.3.4 Android 2.3.4 User s Guide 2 Legal Copyright 2010 Google Inc. All rights reserved. Google, the stylized Google logo, Android, the stylized Android
Your HTC Desire Quick start guide
 Your HTC Desire Quick start guide Quick start guide Before you do anything else, please read this Charge the battery The battery in your phone hasn t been charged yet. While your phone is charging, it
Your HTC Desire Quick start guide Quick start guide Before you do anything else, please read this Charge the battery The battery in your phone hasn t been charged yet. While your phone is charging, it
Mobility with Eye-Fi Scanning Guide
 Mobility with Eye-Fi Scanning Guide Scan and Transfer Images Wirelessly with Eye-Fi This document is to be used in addition to the scanner s user guide located on the installation disc. The instructions
Mobility with Eye-Fi Scanning Guide Scan and Transfer Images Wirelessly with Eye-Fi This document is to be used in addition to the scanner s user guide located on the installation disc. The instructions
How To Use An Easypad On A Pc Or Macbook Or Ipad (For Pc)
 User Guide Congratulations on your new EasyPad 1000. Please follow the instructions in this manual carefully. Statement: If the final version of this product has any differences from the description of
User Guide Congratulations on your new EasyPad 1000. Please follow the instructions in this manual carefully. Statement: If the final version of this product has any differences from the description of
User Manual 9.7 Tablet Android 4.0
 User Manual 9.7 Tablet Android 4.0 1 Welcome...3 Important Notices...3 Keys and Functions...4 I. Getting Started...5 1.1 Turn on/off...5 1.1.1 Turn on...5 1.1.2 Turn off...5 1.2 Lock/unlock the screen
User Manual 9.7 Tablet Android 4.0 1 Welcome...3 Important Notices...3 Keys and Functions...4 I. Getting Started...5 1.1 Turn on/off...5 1.1.1 Turn on...5 1.1.2 Turn off...5 1.2 Lock/unlock the screen
How To Use A T1 On A Iphone Or Ipad (Ios)
 User Guide 1 Welcome 1 2 Getting started 2 honor T1 at a Glance 2 Installation 2 Charging the battery 3 Important information about the battery 4 Your home screen at a glance 5 Notification and status
User Guide 1 Welcome 1 2 Getting started 2 honor T1 at a Glance 2 Installation 2 Charging the battery 3 Important information about the battery 4 Your home screen at a glance 5 Notification and status
SwannEye HD Plug & Play Wi-Fi Security Camera Quick Start Guide Welcome! Lets get started.
 EN SwannEye HD Plug & Play Wi-Fi Security Camera Quick Start Guide Welcome! Lets get started. QHADS453080414E Swann 2014 1 1 Introduction Congratulations on your purchase of this SwannEye HD Plug & Play
EN SwannEye HD Plug & Play Wi-Fi Security Camera Quick Start Guide Welcome! Lets get started. QHADS453080414E Swann 2014 1 1 Introduction Congratulations on your purchase of this SwannEye HD Plug & Play
HTC Hotline Support: 1866-449-8358 7 days a week 8am EST to 1am EST. Your HTC Desire 601 User guide
 HTC Hotline Support: 1866-449-8358 7 days a week 8am EST to 1am EST Your HTC Desire 601 User guide 21 Phone setup and transfer Home screen Your Home screen is where you make HTC Desire 601 your own. After
HTC Hotline Support: 1866-449-8358 7 days a week 8am EST to 1am EST Your HTC Desire 601 User guide 21 Phone setup and transfer Home screen Your Home screen is where you make HTC Desire 601 your own. After
Contents. 1 Welcome. 2 Getting started. 3 Text input. 4 Network connection. 5 Network sharing. 6 Managing applications. 7 Email.
 User Guide Contents 1 Welcome 2 Getting started 2 HUAWEI MediaPad 7 Youth 2 at a Glance 3 Installing the SIM and microsd Cards 3 Charging the Battery 4 Important information about the battery 5 Your home
User Guide Contents 1 Welcome 2 Getting started 2 HUAWEI MediaPad 7 Youth 2 at a Glance 3 Installing the SIM and microsd Cards 3 Charging the Battery 4 Important information about the battery 5 Your home
BOSS Electronics 7 PC TABLET User Guide
 1 Table of Contents Table of Contents...1 1. Introducing Your Boss Touch Screen Tablet ComputerError! Bookmark not defined. 2. Getting Started...4 2.1 Battery Charging...5 2.2 Screen Calibration 2.2 How
1 Table of Contents Table of Contents...1 1. Introducing Your Boss Touch Screen Tablet ComputerError! Bookmark not defined. 2. Getting Started...4 2.1 Battery Charging...5 2.2 Screen Calibration 2.2 How
User guide. Xperia SP C5302/C5303/C5306
 User guide Xperia SP C5302/C5303/C5306 Contents Xperia SP User guide...6 Getting started...7 About this User guide...7 Android what and why?...7 Device overview...7 Assembly...8 Turning the device on and
User guide Xperia SP C5302/C5303/C5306 Contents Xperia SP User guide...6 Getting started...7 About this User guide...7 Android what and why?...7 Device overview...7 Assembly...8 Turning the device on and
Buying an ipad for use as a communication aid
 Buying an ipad for use as a communication aid You need an email address to set up an itunes account. This is essential. You can of course set up a free g-mail account, just for your ipad. You will either
Buying an ipad for use as a communication aid You need an email address to set up an itunes account. This is essential. You can of course set up a free g-mail account, just for your ipad. You will either
How To Use Your Android Tablet On A Pc Or Ipad Or Ipa
 FileMate Clear X2/X4 User Manual 1 Getting started Charging the battery 4 Set up your Clear 5 Favorites Tray 6 Browse & organize your Home screens 8 Touch & type 10 Type text by speaking 11 What s New
FileMate Clear X2/X4 User Manual 1 Getting started Charging the battery 4 Set up your Clear 5 Favorites Tray 6 Browse & organize your Home screens 8 Touch & type 10 Type text by speaking 11 What s New
User Guide C 12 M 100 Y 36 K 0
 User Guide Welcome to GreatCall! Thank you for choosing the Jitterbug Touch3. We ve made it easy for you to stay connected to friends and family with the simplicity of GreatCall. Additionally, our service
User Guide Welcome to GreatCall! Thank you for choosing the Jitterbug Touch3. We ve made it easy for you to stay connected to friends and family with the simplicity of GreatCall. Additionally, our service
Take Pictures on your Android Tablet or Phone
 Take Pictures on your Android Tablet or Phone Google Camera App Free app you can install from the Play store Take a photo Tap here to take a photo Zoom out: Pinch two fingers together on the screen. Zoom
Take Pictures on your Android Tablet or Phone Google Camera App Free app you can install from the Play store Take a photo Tap here to take a photo Zoom out: Pinch two fingers together on the screen. Zoom
Get. Started All you need to know to get going.
 Get Started All you need to know to get going. Welcome! Thanks for choosing Sprint. This booklet helps you get started with your Sprint Spark and HD Voice capable* HTC One (M8). ReadyNow For more help
Get Started All you need to know to get going. Welcome! Thanks for choosing Sprint. This booklet helps you get started with your Sprint Spark and HD Voice capable* HTC One (M8). ReadyNow For more help
User Guide SONY. XPERIA Z3v
 User Guide SONY XPERIA Z3v Contents Getting started...6 About this User guide...6 Device Features...6 Setting Up Your Device...7 Starting your device for the first time...8 Why do I need a Google account?...9
User Guide SONY XPERIA Z3v Contents Getting started...6 About this User guide...6 Device Features...6 Setting Up Your Device...7 Starting your device for the first time...8 Why do I need a Google account?...9
User manual. Smart 4 turbo
 User manual Smart 4 turbo Some services and apps may not be available in all countries. Please ask in-store for details. Android is a trademark of Google Inc. The Android robot is reproduced or modified
User manual Smart 4 turbo Some services and apps may not be available in all countries. Please ask in-store for details. Android is a trademark of Google Inc. The Android robot is reproduced or modified
Discover Broadband. A quick guide to your Virgin Broadband service
 Discover Broadband A quick guide to your Virgin Broadband service Contents Discover the internet with Virgin Broadband 2 Getting to know your Super Hub 4 Top tips on getting the best 6 wireless connection
Discover Broadband A quick guide to your Virgin Broadband service Contents Discover the internet with Virgin Broadband 2 Getting to know your Super Hub 4 Top tips on getting the best 6 wireless connection
Kobo Vox User Guide 1. Kobo Vox Basics... 5!
 Kobo Vox User Guide 1 Kobo Vox User Guide TABLE OF CONTENTS February 2012 Kobo Vox Basics... 5! Anatomy of your Kobo Vox... 6! Charging your Kobo Vox... 7! Turning your Kobo Vox on and off... 8! Going
Kobo Vox User Guide 1 Kobo Vox User Guide TABLE OF CONTENTS February 2012 Kobo Vox Basics... 5! Anatomy of your Kobo Vox... 6! Charging your Kobo Vox... 7! Turning your Kobo Vox on and off... 8! Going
User guide. Xperia C C2305/C2304
 User guide Xperia C C2305/C2304 Contents Xperia C User guide...6 Getting started...7 Android what and why?...7 Overview...7 Assembly...8 Turning the device on and off...10 Screen lock...11 Setup guide...11
User guide Xperia C C2305/C2304 Contents Xperia C User guide...6 Getting started...7 Android what and why?...7 Overview...7 Assembly...8 Turning the device on and off...10 Screen lock...11 Setup guide...11
Manufactured under license from Dolby laboratories. Dolby and the double-d symbol are trademarks of Dolby Laboratories.
 Getting Started Thank you for selecting NETGEAR products. After installing your device, locate the serial number on the label and use it to register your product at https://my.netgear.com. You must register
Getting Started Thank you for selecting NETGEAR products. After installing your device, locate the serial number on the label and use it to register your product at https://my.netgear.com. You must register
User guide. Xperia M4 Aqua Dual E2312/E2333/E2363
 User guide Xperia M4 Aqua Dual E2312/E2333/E2363 Contents Getting started... 6 About this User guide... 6 Overview... 6 Assembly... 7 Starting your device for the first time...8 Why do I need a Google
User guide Xperia M4 Aqua Dual E2312/E2333/E2363 Contents Getting started... 6 About this User guide... 6 Overview... 6 Assembly... 7 Starting your device for the first time...8 Why do I need a Google
Quick Start Guide. English. Android 5.0, Lollipop
 TM Quick Start Guide English Android 5.0, Lollipop Copyright 2014 Google Inc. All rights reserved. Edition 1.5a Google, Android, Gmail, Google Maps, Chrome, Chromecast, Android Wear, Nexus, Google Play,
TM Quick Start Guide English Android 5.0, Lollipop Copyright 2014 Google Inc. All rights reserved. Edition 1.5a Google, Android, Gmail, Google Maps, Chrome, Chromecast, Android Wear, Nexus, Google Play,
1 Welcome 1 2 Getting started 2 3 Text input 9 4 Network connection 10 5 Network sharing 11 6 Managing applications 12 7 Email 13 8 Multimedia 14
 User Guide 1 Welcome 1 2 Getting started 2 HUAWEI MediaPad T1 8.0 at a Glance 2 Installing the SIM and microsd Cards 2 Charging the Battery 3 Important information about the battery 4 Your home screen
User Guide 1 Welcome 1 2 Getting started 2 HUAWEI MediaPad T1 8.0 at a Glance 2 Installing the SIM and microsd Cards 2 Charging the Battery 3 Important information about the battery 4 Your home screen
Reboot, reset, erase, power off, restore - what's the difference?
 Reboot, reset, erase, power off, restore - what's the difference? Sleeping The ipad sleeps to conserve your battery. This is the normal way to end your ipad session. Everything on the ipad is functioning
Reboot, reset, erase, power off, restore - what's the difference? Sleeping The ipad sleeps to conserve your battery. This is the normal way to end your ipad session. Everything on the ipad is functioning
Getting Started Introduction to iphones
 Getting Started Introduction to iphones 1. Introduction to using iphones 2. Buttons on your iphone 3. Using the keyboard in your iphone 4. Scrolling through your apps 5. Texting and calling 6. Adding contacts
Getting Started Introduction to iphones 1. Introduction to using iphones 2. Buttons on your iphone 3. Using the keyboard in your iphone 4. Scrolling through your apps 5. Texting and calling 6. Adding contacts
ATAB701 Manual. o o. o o. o o o. o o. o o o o
 ATAB701 Manual o o o o o o o o o o o o o o Index 1. Intended use 2. Safety 2.1. Labels in this manual 2.2. General safety instructions 3. Preparations for use 3.1. Unpacking 3.2. Package contents 4. For
ATAB701 Manual o o o o o o o o o o o o o o Index 1. Intended use 2. Safety 2.1. Labels in this manual 2.2. General safety instructions 3. Preparations for use 3.1. Unpacking 3.2. Package contents 4. For
Available applications and services are subject to change at any time.
 Available applications and services are subject to change at any time. Table of Contents Get Started 1 Getting Started: Your Smartphone 1 Set Up Your Smartphone 1 Activate Your Smartphone 3 Complete the
Available applications and services are subject to change at any time. Table of Contents Get Started 1 Getting Started: Your Smartphone 1 Set Up Your Smartphone 1 Activate Your Smartphone 3 Complete the
User guide Xperia M dual C2004/C2005
 User guide Xperia M dual C2004/C2005 Contents Getting started...6 Android what and why?...6 Overview...6 Assembly...7 Turning the device on and off...9 Locking and unlocking the screen...9 Setup guide...10
User guide Xperia M dual C2004/C2005 Contents Getting started...6 Android what and why?...6 Overview...6 Assembly...7 Turning the device on and off...9 Locking and unlocking the screen...9 Setup guide...10
Your HTC Velocity 4G User guide
 Your HTC Velocity 4G User guide 2 Contents Contents Getting started Inside the box 8 HTC Velocity 4G 8 Back cover 10 SIM card 12 Storage card 13 Battery 14 Switching the power on or off 16 Entering your
Your HTC Velocity 4G User guide 2 Contents Contents Getting started Inside the box 8 HTC Velocity 4G 8 Back cover 10 SIM card 12 Storage card 13 Battery 14 Switching the power on or off 16 Entering your
YOGA TABLET 8. User Guide V1.0. Please read the safety precautions and important notes in the supplied manual before use.
 YOGA TABLET 8 User Guide V1.0 Please read the safety precautions and important notes in the supplied manual before use. Chapter 01 YOGA TABLET 8 Overview 1-1 Appearance 1-2 Buttons 1-3 Turning On/Off Your
YOGA TABLET 8 User Guide V1.0 Please read the safety precautions and important notes in the supplied manual before use. Chapter 01 YOGA TABLET 8 Overview 1-1 Appearance 1-2 Buttons 1-3 Turning On/Off Your
-ipad 2: Quick Reference Guide-
 1 -ipad 2: Quick Reference Guide- The Apple ipad 2 is lighter and has a faster processor than the original ipad. It includes features of the original plus front and rear cameras, advanced photo editing,
1 -ipad 2: Quick Reference Guide- The Apple ipad 2 is lighter and has a faster processor than the original ipad. It includes features of the original plus front and rear cameras, advanced photo editing,
User guide. Xperia Z C6602/C6603
 User guide Xperia Z C6602/C6603 Contents Xperia Z User guide...6 Getting started...7 What is Android?...7 Device overview...7 Assembly...8 Turning the device on and off...10 Screen lock...11 Setup guide...11
User guide Xperia Z C6602/C6603 Contents Xperia Z User guide...6 Getting started...7 What is Android?...7 Device overview...7 Assembly...8 Turning the device on and off...10 Screen lock...11 Setup guide...11
Available applications and services are subject to change at any time.
 Available applications and services are subject to change at any time. Table of Contents Introduction 1 About the User Guide 1 Get Support from Sprint Zone 1 Get Started 3 Parts and Functions 3 Set Up
Available applications and services are subject to change at any time. Table of Contents Introduction 1 About the User Guide 1 Get Support from Sprint Zone 1 Get Started 3 Parts and Functions 3 Set Up
Hello. Quick Start Guide
 Hello. Quick Start Guide Welcome to your new Mac mini. Let us show you around. This guide shows you what s on your Mac, helps you set it up, and gets you up and running with tips for the apps you ll use
Hello. Quick Start Guide Welcome to your new Mac mini. Let us show you around. This guide shows you what s on your Mac, helps you set it up, and gets you up and running with tips for the apps you ll use
Otium Gear S Smart Watch User Guide Please read the manual before use. * For further information, please visit www.otiumobile.com
 Otium Gear S Smart Watch User Guide Please read the manual before use. * For further information, please visit www.otiumobile.com 1 About this manual You can use this Gear S as a companion device to some
Otium Gear S Smart Watch User Guide Please read the manual before use. * For further information, please visit www.otiumobile.com 1 About this manual You can use this Gear S as a companion device to some
Internet basics 2.1 Getting online. Beginner s guide to. www.bt.com/getittogetherresources. Basics. Get IT Together
 Beginner s guide to Internet basics 2.1 Getting online Use this document with the glossary A helper should take you through this guide This activity will help you get online for the first time. What will
Beginner s guide to Internet basics 2.1 Getting online Use this document with the glossary A helper should take you through this guide This activity will help you get online for the first time. What will
HTC Wildfire S. Call Basics. Answer calls. Reject calls. Block calls. Dial. To answer a call, follow these steps: Display on. 1. Tap Answer.
 HTC Wildfire S Call Basics Answer calls To answer a call, follow these steps: Display on 1. Tap Answer. Display off 1. Tap the screen and drag down. Reject calls To reject a call, follow these steps: Display
HTC Wildfire S Call Basics Answer calls To answer a call, follow these steps: Display on 1. Tap Answer. Display off 1. Tap the screen and drag down. Reject calls To reject a call, follow these steps: Display
The easy way to accept EFTPOS, Visa and MasterCard payments on the spot. Mobile Users... 2. Charging your PayClip. 2. Downloading the PayClip app.
 PayClip User Guide The easy way to accept EFTPOS, Visa and MasterCard payments on the spot. Contents Getting started made easy 2 Information for Merchants....................................................2
PayClip User Guide The easy way to accept EFTPOS, Visa and MasterCard payments on the spot. Contents Getting started made easy 2 Information for Merchants....................................................2
Android Family Tablet with
 Android Family Tablet with Quick Start Guide Features Google Certified, latest Android Operating System Theme Manager lets you personalize your Tablet with your favorite characters adding as many as you
Android Family Tablet with Quick Start Guide Features Google Certified, latest Android Operating System Theme Manager lets you personalize your Tablet with your favorite characters adding as many as you
Lync 2013 User Instructions
 Lync 2013 User Instructions 4/2/2014 What is Microsoft Lync? Microsoft Lync 2013 is an instant messenger that can be used for sending instant messages, having a voice or video chat and for conducting corporate
Lync 2013 User Instructions 4/2/2014 What is Microsoft Lync? Microsoft Lync 2013 is an instant messenger that can be used for sending instant messages, having a voice or video chat and for conducting corporate
Verizon Cloud Desktop Application Help Guide Version 4.1 72
 Verizon Cloud Desktop Application Help Guide Version 4.1 72 CONTENTS I. Getting started... 4 A. Verizon Cloud... 4 B. Main navigation... 5 C. System requirements... 5 D. Installing the application... 6
Verizon Cloud Desktop Application Help Guide Version 4.1 72 CONTENTS I. Getting started... 4 A. Verizon Cloud... 4 B. Main navigation... 5 C. System requirements... 5 D. Installing the application... 6
Your guide to Gmail. Gmail user guide
 Your guide to Gmail Gmail user guide Welcome to Gmail! This guide outlines some of the key settings and features of Gmail. Getting started How to access your Gmail account page 3 Settings and personalisation
Your guide to Gmail Gmail user guide Welcome to Gmail! This guide outlines some of the key settings and features of Gmail. Getting started How to access your Gmail account page 3 Settings and personalisation
User guide. Xperia E C1505/C1504
 User guide Xperia E C1505/C1504 Contents Important information...6 Android what and why?...7 Getting started...8 Assembly...8 Turning the phone on and off...10 Setup guide...10 Screen lock...11 Accounts
User guide Xperia E C1505/C1504 Contents Important information...6 Android what and why?...7 Getting started...8 Assembly...8 Turning the phone on and off...10 Setup guide...10 Screen lock...11 Accounts
User guide. Xperia SP C5302/C5303/C5306
 User guide Xperia SP C5302/C5303/C5306 Contents Xperia SP User guide...6 Getting started...7 Android what and why?...7 Device overview...7 Assembly...8 Turning the device on and off...10 Screen lock...11
User guide Xperia SP C5302/C5303/C5306 Contents Xperia SP User guide...6 Getting started...7 Android what and why?...7 Device overview...7 Assembly...8 Turning the device on and off...10 Screen lock...11
SwannSecure Wi-Fi Monitoring System
 EN SwannSecure Wi-Fi Monitoring System Setup Wizard Quick Start Guide QW470KIT050115E Swann 2015 1 Welcome The Setup Wizard automatically launches the first time you turn on the Wi-Fi Monitor and walks
EN SwannSecure Wi-Fi Monitoring System Setup Wizard Quick Start Guide QW470KIT050115E Swann 2015 1 Welcome The Setup Wizard automatically launches the first time you turn on the Wi-Fi Monitor and walks
BlackBerry Q10 Smartphone. Version: 10.1. User Guide
 BlackBerry Q10 Smartphone Version: 10.1 User Guide Published: 2013-04-15 SWD-20130415151423655 Contents Welcome... 8 BlackBerry 10: new apps and features... 9 Getting started... 13 Inserting the SIM card,
BlackBerry Q10 Smartphone Version: 10.1 User Guide Published: 2013-04-15 SWD-20130415151423655 Contents Welcome... 8 BlackBerry 10: new apps and features... 9 Getting started... 13 Inserting the SIM card,
Getting Started with your Chromebook
 Getting Started with your Chromebook A Free ebook from Chrome Story - A Blog for Chrome, Chrome OS and Chromebooks By Dinsan Francis dinzan@gmail.com 1 Contents Getting To Know The Keyboard The Search
Getting Started with your Chromebook A Free ebook from Chrome Story - A Blog for Chrome, Chrome OS and Chromebooks By Dinsan Francis dinzan@gmail.com 1 Contents Getting To Know The Keyboard The Search
LogMeIn Ignition for Android User Guide
 LogMeIn Ignition for Android User Guide Contents About LogMeIn Ignition...3 Getting Started with LogMeIn Ignition...3 How to Create a LogMeIn Account for Use with Ignition...4 How to Add Computers to your
LogMeIn Ignition for Android User Guide Contents About LogMeIn Ignition...3 Getting Started with LogMeIn Ignition...3 How to Create a LogMeIn Account for Use with Ignition...4 How to Add Computers to your
Your HTC Radar User guide
 Your HTC Radar User guide 2 Contents Contents Getting started Inside the box 7 Your phone 7 Bottom cover 9 SIM card 11 Battery 12 Switching the power on or off 13 Entering your PIN 13 Finger gestures 13
Your HTC Radar User guide 2 Contents Contents Getting started Inside the box 7 Your phone 7 Bottom cover 9 SIM card 11 Battery 12 Switching the power on or off 13 Entering your PIN 13 Finger gestures 13
Apple Deployment Programs Apple ID for Students: Parent Guide
 Apple Deployment Programs Apple ID for Students: Parent Guide As a parent or guardian, you want the best learning environment for your student. One that makes learning relevant for each student and allows
Apple Deployment Programs Apple ID for Students: Parent Guide As a parent or guardian, you want the best learning environment for your student. One that makes learning relevant for each student and allows
LIBRARY MEMBER USER GUIDE
 LIBRARY MEMBER USER GUIDE CONTENTS PAGE Part 1) How to create a new account... 2 Part 2) How to checkout a magazine issue... 4 Part 3) How to download Zinio Reader 4... 10 a) For your PC... 10 b) For your
LIBRARY MEMBER USER GUIDE CONTENTS PAGE Part 1) How to create a new account... 2 Part 2) How to checkout a magazine issue... 4 Part 3) How to download Zinio Reader 4... 10 a) For your PC... 10 b) For your
Windows 10.1 Tablet (UB-15MS10 and UB-15MS10SA) FAQ December 2014
 Windows 10.1 Tablet (UB-15MS10 and UB-15MS10SA) FAQ December 2014 Navigation... 2 Question 1: What are charms used for?... 2 Question 2: How do I navigate while using a mouse or trackpad?... 3 Question
Windows 10.1 Tablet (UB-15MS10 and UB-15MS10SA) FAQ December 2014 Navigation... 2 Question 1: What are charms used for?... 2 Question 2: How do I navigate while using a mouse or trackpad?... 3 Question
Installing Lync. Configuring and Signing into Lync
 Microsoft Lync 2013 Contents Installing Lync... 1 Configuring and Signing into Lync... 1 Changing your Picture... 2 Adding and Managing Contacts... 2 Create and Manage Contact Groups... 3 Start an Instant
Microsoft Lync 2013 Contents Installing Lync... 1 Configuring and Signing into Lync... 1 Changing your Picture... 2 Adding and Managing Contacts... 2 Create and Manage Contact Groups... 3 Start an Instant
2012. All Rights Reserved. Acer ICONIA TAB User Guide Model: A200 First issue: 02/2012
 User Guide 1 2012. All Rights Reserved. Acer ICONIA TAB User Guide Model: A200 First issue: 02/2012 Acer ICONIA TAB Model number: Serial number*: Date of purchase: Place of purchase: 2 *Note: See Card
User Guide 1 2012. All Rights Reserved. Acer ICONIA TAB User Guide Model: A200 First issue: 02/2012 Acer ICONIA TAB Model number: Serial number*: Date of purchase: Place of purchase: 2 *Note: See Card
Internet basics 2.1 Getting online. Beginner s guide to. Basics
 Basics Beginner s guide to Internet basics 2.1 Getting online Use this document with the glossary A helper should take you through this guide This activity will help you get online for the first time.
Basics Beginner s guide to Internet basics 2.1 Getting online Use this document with the glossary A helper should take you through this guide This activity will help you get online for the first time.
STINGRAY MUSIC MOBILE APP USER GUIDE FOR MTS VERSION 1.0
 STINGRAY MUSIC MOBILE APP USER GUIDE FOR MTS VERSION 1.0 QUICK START GUIDE 1 Download the Stingray Music mobile app from the App Store or Google Play, and then launch it. 2 Sign up for a Stingray Music
STINGRAY MUSIC MOBILE APP USER GUIDE FOR MTS VERSION 1.0 QUICK START GUIDE 1 Download the Stingray Music mobile app from the App Store or Google Play, and then launch it. 2 Sign up for a Stingray Music
Hi! Let s get started.
 Hi! Let s get started. What s in the box Roku player Remote control with in-ear headphone jack 2 x AA Alkaline batteries In-ear headphones Power adapter Get to know your Roku B A Front view C D E Back
Hi! Let s get started. What s in the box Roku player Remote control with in-ear headphone jack 2 x AA Alkaline batteries In-ear headphones Power adapter Get to know your Roku B A Front view C D E Back
