PipeRider Cable Modem User's Guide HM200c/HM201c
|
|
|
- Hannah Carroll
- 8 years ago
- Views:
Transcription
1 PipeRider Cable Modem User's Guide Ericsson Inc All rights reserved
2 Safety Information Read these safety instructions before attempting to install or operate the PipeRider cable modem. Carefully read the Installation Procedures and Operating Procedures provided in this User's Guide. Be sure to comply with all NOTES, WARNINGS, and CAUTIONS. CAUTIONS AND WARNINGS For indoor home and office use only! There are no serviceable parts inside the unit. DO NOT OPEN! Do not set liquids on or near the cable modem! Before cleaning the modem, unplug the power cord! When cleaning the modem, use only a soft cloth dampened with water! DO NOT spray water, household chemicals, or other liquids directly onto the modem. Any changes or modifications to this product not expressly approved by the manufacturer could void any assurances of Safety or Performance and could result in violation of Part 15 of the FCC Rules. When installing the modem, ensure that the vents are not blocked! Warranty is voided if unit is opened! PRODUCT CARE AND MAINTENANCE The PipeRider cable modem is a highly sophisticated electronic device. To prevent damage to the modem, follow the rules below. Do not expose the modem to liquid or moisture. Do not expose the modem to extreme high or low temperatures. Do not expose the modem to lit candles, cigarettes, open flames, etc. Do not drop, throw, or bend the modem since rough treatment could damage it. Do not paint the modem as the paint could prevent normal use. Do not attempt to disassemble the modem; a broken warranty seal will void the warranty. In the event that the modem requires service, contact your Service Provider. Do not use any accessories other than those approved by Ericsson. Failure to do so may result in loss of performance, damage to the product, fire, electric shock or injury, and will void the warranty. Keep the modem in a clean and dust-free environment. Store the Support CD in a safe place for future reference. PLACEMENT The cable modem should be mounted or placed in a safe location with plenty of ventilation. To prevent the restriction of airflow in and around the cable modem, do not place any object (book, magazine, paper, etc.) on top of the modem. If the modem is mounted on the wall, the modem must be securely attached. If the modem is not securely mounted to the wall, the modem may fall and cause injury to someone or damage the product. CABLES The cables connected to the cable modem should be routed in a manner that provides a safe environment and protects the cables. Do not route the cables in a walkway or in a location that will crimp the cables. POWER SUPPLY The PipeRider cable modem should only be used with the AC power supply provided. The AC power supply should be plugged into a surge protected power source. In addition, be careful not to overload the wall outlets, extension cords, etc. used to power this unit. The AC power supply must not be used outdoors or in damp areas.
3 Connect the AC power supply only to designated power sources as marked on the product. To reduce risk of damage to the electric cord, remove it from the outlet by holding onto the AC adapter rather than the cord. Make sure the cord is positioned so that it will not be stepped on, tripped over, or otherwise subjected to damage or stress. To reduce risk of electric shock, unplug the unit from any power source before attempting to clean it. CHILDREN DO NOT ALLOW CHILDREN TO PLAY WITH YOUR PIPERIDER CABLE MODEM SINCE IT CONTAINS SMALL PARTS THAT COULD BECOME DETACHED AND CREATE A CHOKING HAZARD.
4 PipeRider Introduction The PipeRider cable modem will open a whole new world of Internet use for you. Once you try it, you ll wonder how you ever got along without it! Using your PipeRider cable modem to communicate with the Internet provides you with many features and benefits that usher you into the 21st century in style including speed, security, instant access, multimedia capability, and much more. How can it do all this? In short, the PipeRider cable modem allows you to communicate with the Internet through a cable network rather than through a telephone wire. It s fast, it s secure, and it s always ready when you are. There are two data interface connections used by the PipeRider cable modem. One connects directly to your computer, and the other hooks up to the cable that brings cable TV into your home. The cable modem translates radio frequency (RF) signals from your service provider into USB or Ethernet signals that can be understood by your computer. The modem also works in reverse when you upload information from your computer to the Internet.
5 Features and Benefits In addition to the benefits provided by cable modem technology itself -- such as speed, instant Internet access, and the support of multiple computers -- the PipeRider cable modem offers even more features to make your life easier. Installation Ease and Adaptability You have the option of connecting the PipeRider cable modem to your computer with either a USB connection (if supported by your computer) or an Ethernet connection. The plug & play aspect of USB simplifies installation, requiring only a cable plug-in and the installation of a driver (supplied on this CD). An Ethernet connection, which requires that a Network Interface Card be installed in your computer, allows you to connect up to 15 computers (Windows only) to a single PipeRider cable modem with the use of an Ethernet hub. Security When you are not actively using the Internet, the PipeLock feature enables you to suspend communication between your computer and the Internet, ensuring total security. When PipeLock is ON, the PipeRider cable modem remains logged on to the cable network, but direct communication between your computer and the Internet is blocked. This prevents outsiders from gaining access to any information on your computer. With a simple press of the PipeLock button, you can quickly and easily turn PipeLock ON and OFF.With PipeLock, there's no need to turn off your computer or your cable modem, even when you're not there.
6 Cable Network The cable that provides service to your PipeRider cable modem is connected to the same cable network system that brings cable TV service to your home. A simplified version of the cable system is depicted below. Click on the diagram for a description of each of the main system components. Headend The Headend can be thought of as the control center of the system. The Cable TV (CATV) equipment receives signals from sources such as satellite and broadcast transmissions. These signals are processed --- amplified, converted, combined --- and then transmitted to your home. In addition to receiving TV signals, the Headend equipment includes a computer, known as the Headend Router, that controls operations between the Headend equipment and the Internet. The Cable Modem Termination System (CMTS) is a major component of the Headend. The CMTS interfaces to the cable network, the backbone data network, and several support systems. It controls the configuration, registration, and media access of all the PipeRider cable modems under its control, and determines who gets to transmit when and for how long. The CMTS can talk to all the cable modems, but the cable modems can only talk to the CMTS. Therefore, if two cable modems need to talk to each other, the CMTS will relay the messages. Cables Connecting the Headend to Your Home A main "trunk" cable carries the signals out from the service provider building. The trunk cable then branches into smaller diameter "feeder" cables, which lead out into the different geographic areas serviced by the provider. An even smaller "drop" cable connects the feeder cable to the customer's home, where it is then split into two cables: one that goes to the TV (if the customer subscribes to cable TV), and another that connects directly into the PipeRider cable modem. Many cable networks are Hybrid Fiber-Coax. This means that signals run in fiber-optical cables from the Headend through the trunk cable, and as the cable branches out, the signal is transferred to coaxial cables. This branching architecture is the most efficient method of transmitting the video and data signals from a Headend to multiple customers. PipeRider Cable Modem's Role The PipeRider cable modem performs many functions. It operates as a modem, a duplex tuner, an encryption/decryption device, a server, a bridge, a router, and more. An important component of the cable modem is the Media Access Control (MAC) mechanism. The MAC runs the protocol and is positioned between the receive and transmit paths. In coordination with the CMTS, the MAC plays a major role in controlling the sharing of media. For example, the MAC controls ranging, assigns frequencies, and allocates time slots. The PipeRider cable modem tunes to the channel that has been dedicated for data transfer. It receives the data from the service provider in the form of radio frequency (RF) signals, and translates the data to USB or Ethernet signals that can be understood by your computer. The cable modem exchanges data in two slightly different manners, depending upon whether the modem is transmitting or receiving data. One spectrum of signal frequencies is assigned for the signals that move from the Headend towards the user (downstream), and another spectrum of signal frequencies is assigned for the signals that move from the user towards the Headend (upstream). Typically, higher frequencies flow downstream and lower frequencies flow upstream.
7 When the downstream channel has a higher bandwidth allocation (faster data rate) than the upstream channel, this is known as an asymmetric scheme. This asymmetry is consistent with current Internet applications, which also tend to be asymmetric. For example, browsing the web and downloading videos and sound files require the transfer of significantly more data than the typical upstream activities, such as clicking on links and sending . The PipeRider enhanced security cable modem is available in two models, one that is compliant with DOCSIS standards, and another that is compliant with Euro-DOCSIS standards. These standards define the interface requirements for cable modems providing data distribution over a cable television network. DOCSIS cable modems operate with the same connectivity technology used by cable television service providers, and are compatible with other DOCSIS cable modems and associated equipment. Likewise, Euro-DOCSIS cable modems follow similar connectivity standards, and are compatible with other Euro-DOCSIS cable modems and associated equipment. The Product Specifications table provides detailed information on PipeRider cable modem frequencies, bandwidths, interfaces, and additional technical specification data. Computer Interface to the PipeRider Cable Modem There are two data-interface options for connecting the PipeRider cable modem to your computer: the USB connection and the Ethernet connection. For details regarding the installation of either of these connection types, please refer to the Installation section of this CD. The Universal Serial Bus (USB) connection requires that your computer is equipped with a USB port, and that you are using one of the operating systems listed in the System Requirements list. To link your computer to the PipeRider cable modem with a USB connection, a specific USB driver (provided on this CD) must first be installed. This driver facilitates communication between the cable modem and the computer. Unlike an Ethernet connection, a USB connection does not allow for more than one computer to be linked to the cable modem. The Ethernet 10BaseT connection requires that an Ethernet card be installed in your computer, and that the computer be configured for TCP/IP. When this option is used, a 10BaseT cable carries data between the cable modem and your computer. An Ethernet interface also allows you to add a hub, which is needed when more than one computer will be connected to the cable modem (Windows only).
8 Installation Installation of the PipeRider cable modem is quick and easy. If you've purchased your cable modem independently (that is, not through your service provider), be sure to review the information on the Contact Your Service Provider page prior to starting the installation. For a detailed description of the materials provided with your PipeRider cable modem, as well as additional materials you'll need for installation, please refer to the Materials and System Requirements page. The PipeRider cable modem is intended to be installed and operated using the cables and power supply provided with the modem. Ericsson does not guarantee performance with any other cables, cable extensions, or power supplies. Read Safety Information first! Location and Mounting The PipeRider cable modem can be mounted on the PipeRider stand, mounted to the wall, or simply placed on a flat surface such as a desk, table, or computer. Click here for accessory stand or wall mounting instructions. Pick a location for the cable modem that: 1. Enables you to view the LEDs on the top of the modem. 2. Allows you to reach and press the PipeLock button. 3. Does not restrict airflow around the modem. 4. Allows plenty of room for cables to be routed from the back of the cable modem without crimping the cables. Cable Modem Installation To view the cable modem installation instructions for your system, select your data interface type and operating system from those listed below. USB for Windows 98/2000/Me Ethernet for Windows Ethernet for Macintosh
9 Contact Your Service Provider Step 1: Verify that your local Service Provider supports two-way cable modem access To enjoy the speed of the PipeRider cable modem, your local Service Provider must support two-way cable modem access. Two-way access allows data to flow in both the upstream and downstream directions. Since the PipeRider cable modem sends and receives data over the Service Provider's cable line, the PipeRider will not operate in a one-way (downstream only) cable modem configuration. Downstream: Data travels from Service Provider to your computer Upstream: Data travels from your computer to Service Provider Step 2: Establish an Internet Access Account with your local Service Provider When you establish an Internet Access Account, your Service Provider may request some information from the label on the bottom of the PipeRider cable modem. This information may include the Product Number and the MAC Addresses. Step 3: Have your Service Provider install a cable modem jack at a location near your computer
10 Materials and System Requirements Materials Needed In addition to the items packaged with your cable modem, you may need some of the materials below to install your modem: A standard coaxial cable is required to connect the PipeRider cable modem to the cable jack in your house. The length of the cable is determined by the distance between the cable modem and the cable jack. If you choose to mount your cable modem on the wall, wall mounting hardware will be required. In many areas, a surge protector is recommended to help protect the modem from power surges. System Requirements To support operation of the cable modem, your computer configuration, operating system, and data interface port must meet the requirements below. Computer Requirements Recommended Minimum Configuration: 133 MHz Processor 16 Megabytes RAM CD-ROM Drive The Operating System requirement is dependent upon your data interface connection -- either USB or Ethernet. USB Ethernet Windows 98 Windows 95 or higher Windows 98 SE Windows NT 4.0 or higher Windows 2000/Me Macintosh System 7.5 or higher Data Interface Port The PipeRider cable modem communicates with your computer through a data interface port. Your computer must be equipped with one of two data interface options, either USB or Ethernet. Most computers today are shipped with a Universal Serial Bus (USB) port. The plug & play aspect of USB simplifies installation, requiring only a cable plug-in and the installation of a driver (supplied on this CD). This driver, which is installed during cable modem installation, facilitates communication between the cable modem and the computer. A USB connection allows for only one computer to be connected to the cable modem. An Ethernet connection requires that a Network Interface Card (NIC) be installed in your computer, and that your computer be configured for TCP/IP. When this option is used, a 10BaseT data interface cable carries data between the cable modem and the computer. An Ethernet interface, used in conjunction with a hub, allows you link up to 15 computers to a single PipeRider cable modem (Windows only).
11 PipeRider Stand Mounting Procedure Step 1 Insert a stand post into each of the U-shaped grooves in the stand base. Each post will snap when secured in place. Step 2 Align and insert latches on each post with slots on bottom of cable modem. Slide modem down to lock in place.
12 Wall Mounting Procedure Step 1. The PipeRider cable modem can be mounted on the wall using two screws and the two mounting slots on the bottom of the unit. When mounted, the orientation of the cable modem will be as shown below. Step 2. Use the template below to mark the screw locations. 10 cm Step 3. Insert and secure screws to the wall. The screws should not be secured flush to the wall. Leave a gap of approximately 0.6 cm from the wall surface to the bottom of the screw head. Step 4. Slip the PipeRider slots over the screw heads and pull down until the unit is seated securely. A slight adjustment to the screws may be necessary to provide a snug fit to the wall.
13 Computer Interface to Cable Modem There are two data-interface options for connecting the PipeRider cable modem to your computer: a USB connection and an Ethernet connection. For details regarding cable modem installation using either of these interfaces, please refer to the Installation section of this CD. The Universal Serial Bus (USB) connection requires that your computer is equipped with a USB port, and that you are using one of the operating systems listed on the System Requirements list. To link the computer to the cable modem using a USB interface, a specific USB driver (provided on this CD) must first be installed. This driver facilitates communication between the cable modem and the computer. A USB connection allows for only one computer to be linked to the cable modem. The Ethernet connection requires that a Network Interface Card (NIC) be installed in your computer, and that your computer be configured for TCP/IP. When an Ethernet interface is used, a 10BaseT cable carries data between the cable modem and the computer. An Ethernet interface, used in conjunction with a hub, allows you link up to 15 computers to a single PipeRider cable modem (Windows only).
14 Installation: USB for Windows 98/2000/Me Follow the steps below in the order given: Connect the coaxial cable between the service provider's cable jack and the cable connector on the back of the modem. Be sure not to bend the center wire on the connector. Hand tighten both connectors. Plug the DIN connector of the power supply cable into the Power connector on the back of the cable modem. Plug the power supply into a surge protected power source. The USB drivers are located on this PipeRider Support CD. The CD must be in the CD-ROM drive when the USB cable is connected. Insert the square plug of the USB cable into the USB port on the back of the cable modem. Insert the rectangular plug of the USB cable into the USB port on the back of the computer Once the cables are connected, the computer will automatically search for the USB driver specific to your operating system. If prompted for the location of the driver, enter the drive letter of your CD-ROM drive. Follow the on screen prompts to install the driver. Reboot your computer when prompted. Note: From time to time, updates to USB drivers become available. After you've completed the installation of your cable modem, it is recommended that you visit the Ericsson PipeRider Internet site periodically to download the latest version of the drivers. Note: In the event of an electrostatic discharge (ESD) to the exposed metal surfaces of the cable modem, the USB port may become inoperable. If this occurs, disconnect and then reconnect the USB cable from the back of the cable modem. If this does not restore USB operation to the cable modem, power the modem off and on by unplugging the modem, waiting a minute, and then plugging it back in.
15 Installation: Ethernet for Windows Ethernet Setup To connect the PipeRider cable modem to your computer through an Ethernet port, the computer must be equipped with a Network Interface Card (NIC) and configured for TCP/IP protocol. The following procedures are provided to assist you in verifying that your Ethernet port is properly configured Windows 95/98/NT: Select Start >> Settings >> Control Panel. Windows 2000: Select Start >> Settings >> Network and Dial-up Connections. Windows 95/98: Double-click the Network icon. Windows 2000: Double-click the Local Area Connection icon. Windows NT: Double-click the Network icon, then click the Protocols tab. TCP/IP should be listed as an installed network component. The TCP/IP entry may also include a description of the NIC hardware installed in your computer. If TCP/IP is not listed, you must install TCP/IP protocol on your computer. For installation instructions specific to your operating system, refer to the Help files on your computer. After installing the TCP/IP protocol, continue with step 4. Select TCP/IP from the list, then click Properties. The option Obtain an IP address... should be selected. This setting lets your service provider assign an IP address to your computer. Equipment Connections Follow the steps below in the order given: Connect the coaxial cable between the service provider's cable jack and the cable connector on the back of the cable modem. Be sure not to bend the center wire on the connector. Hand tighten both connectors. Connect the Ethernet cable between the 10BT connector on the back of the cable modem and the RJ45 connector on your computer's Network Interface Card (NIC). Plug the DIN connector of the power supply cable into the Power connector on the back of the cable modem. Plug the power supply into a surge protected power source. 4. When power is applied to the cable modem, the modem will enter the power-up diagnostics state to verify the integrity of the hardware and software. To learn more about the states and operation of the PipeRider cable modem, click here.
16 Installation: Ethernet for Macintosh To connect the PipeRider cable modem to your Macintosh computer through an Ethernet port, your computer must be equipped with a Network Interface Card (NIC) and configured for TCP/IP protocol. Ethernet Setup The following procedures are provided to assist you in verifying that your Ethernet port is configured for TCP/IP protocol Select the Apple menu and then select Control Panels >> TCP/IP. The TCP/IP window will appear. In the Configure list, Using DHCP Server should be selected. Equipment Connections Follow the steps below in the order given: Connect the coaxial cable between the service provider's cable jack and the cable connector on the back of the cable modem. Be sure not to bend the center wire on the connector. Hand tighten both connectors. Connect the Ethernet cable between the 10BT connector on the back of the cable modem and the RJ45 connector on your computer's Network Interface Card (NIC). Plug the DIN connector of the power supply cable into the Power connector on the back of cable modem. Plug the power supply into a surge protected power source. 4. When power is applied to the cable modem, the modem will enter the power-up diagnostics state to verify the integrity of the hardware and software. To learn more about the states and operation of the PipeRider cable modem, click here.
17 Operation Once the PipeRider cable modem has been properly installed and connected, simply open your Internet browser and you are instantly on-line. No logon procedures are necessary. The cable modem operates automatically and will rarely, if ever, require any intervention from you. The PipeRider cable modem can be left on at all times. There's no need to turn it on and off, since the PipeLock feature assures your security when you are not using the Internet. To take full advantage of your cable modem, you should also acquaint yourself with the PipeRider LEDs, which indicate the current operating state of the cable modem and provide useful diagnostic information.
18 PipeRider LEDs Looking at the top of the PipeRider cable modem, you ll see five amber-colored light-emitting diodes (LEDs) along the left side of the unit. These LEDs indicate the current state of the cable modem and provide useful diagnostic information. Although the functions of the LEDs depend upon the operational state of the cable modem, the general purpose of each is described below. Each LED can either be ON (lit), OFF (unlit), flashing at a certain rate, or blinking periodically to indicate activity. Power Indicates whether or not there is power to the cable modem. This LED remains ON when the modem is receiving power. Computer Link Indicates the status of the link (Ethernet or USB) between the cable modem and your computer. After the Power-up Diagnostics and Initialization have completed, the LED will be ON, and will blink when there is activity on the link. If the link is bad, the LED will be OFF. Cable Link Indicates the status of the link between the service provider and the cable modem. After the Power-up Diagnostics and Initialization have completed, the LED will be ON, and will blink when there is activity on the link. If the link is bad, the LED will be OFF. PipeLock Indicates the current state of the PipeLock feature. When PipeLock is enabled, the LED will be ON. When PipeLock is disabled, the LED will be OFF. Programmable This LED is reserved for use by the service provider.
19 Operational States There are a number of different operational states that the PipeRider cable modem may pass through. Each of these states and its associated LEDs are described below. Power-Up, Initialization, and Normal Operation In the Power-up Diagnostics state, the cable modem executes diagnostics to verify the integrity of the hardware and software. This state is entered when the modem is first powered up, after a power cycle, or after a user reset. When power-up diagnostics begin, all of the LEDs turn ON briefly. This allows you to verify that all LEDs are functioning properly. The Power LED remains ON and the remaining LEDs remain OFF while the diagnostics routine completes. During the Initialization state, the cable modem performs all the steps necessary to register with the system, including finding a downstream channel, downloading the configuration file, downloading new software if necessary, registering with the service provider, and completing Baseline Privacy initialization. This state is entered when the Power-up Diagnostics state successfully completes, when a command to update software is received, or when the downstream channel is lost. Each LED flashes during the progression of its associated initialization stage. When the stage is complete, the LED remains lit. Note: Pressing the PipeLock button during Initialization does not change the PipeLock status. Some service providers use an alternate operating code for the cable modems on their system. This alternate code results in an initialization LED sequence that differs from that described above. If your modem is running with this code, the initialization LED sequence will appear as follows: The Cable Link LED will flash slowly, and the Computer Link LED will be ON and will blink periodically. The Normal Operation state is entered when the cable modem completes the initialization process and is ready to begin sending and receiving data. This is the normal state of operation for the modem. During this state, the Cable Link and Computer Link LEDs are normally ON, and blink when there is activity on the respective link. PipeLock Mode When PipeLock is enabled, it blocks communication between your computer and your service provider, thus preventing outsiders from accessing information on your computer. For more details, refer to the PipeLock page. The PipeLock LED remains ON when the PipeLock feature is enabled. The LED is OFF when PipeLock is disabled. Access Restricted When in the Access Restricted state, the cable modem will complete Initialization and respond to Management traffic, but it will not allow data transfer between your computer and your service provider. This is an indication that the service provider is not allowing your cable modem on the system. When the LEDs indicate an Access Restricted state, you should contact your service provider. During this state, the Cable Link LED flashes slowly. The Computer Link LED is normally ON, and blinks when there is activity. Fatal Errors The Fatal Error state is entered when an unrecoverable error, such as a hardware or checksum failure, is encountered. When the LEDs indicate a fatal error, you should power the cable modem off and on by unplugging the modem, waiting a minute, and then plugging it back in. The modem will restart with power-up diagnostics. If the error is still present, contact your Service Provider. Whenever the Power LED is flashing slowly, this is an indication of a fatal error. Depending upon the error type, one or more of the other LEDs will also flash slowly, in unison with the power LED.
20 PipeLock The PipeLock feature enables you to suspend communication between the Internet and your computer with the touch of a button. This provides added security when the cable modem is not in use. When PipeLock is ON, the PipeRider cable modem remains logged on, but direct communication between your computer and your service provider is blocked. Since PipeLock doesn t interrupt communication between the cable modem and the service provider network, a second touch of the button instantly restores communication. To turn PipeLock ON, simply press the PipeLock button located on the top of the PipeRider cable modem. Press the button again to turn PipeLock OFF and instantly regain Internet access. The PipeLock LED will indicate whether PipeLock is ON (LED lit) or OFF (LED unlit) at any point in time. The PipeLock status will be retained if the PipeRider is reset or if the power is interrupted. That is, if PipeLock is ON just prior to a power interruption or reset, it will return to the ON state when the power-up diagnostics are complete.
21 PipeRider Cable Modem Product Specifications HM 200c DOCSIS Cable Modem HM 201c Euro-DOCSIS Cable Modem Downstream Frequency Range MHz MHz Bandwidth 6 MHz 8 MHz Modulation 64-QAM or 256-QAM 64-QAM or 256-QAM Bit Rate Forward Error Correction Signal Levels Upstream 25 Mbps (64-QAM), 43 Mbps (256-QAM) ITU J.83-B per DOCSIS RFI Sec dBmV to +15dBmV 41.7 Mbps (64-QAM), 55.6 Mbps (256-QAM) ITU-T J.83-Annex A 43 dbµv to 73 dbµv (64-QAM), 47 dbµv to 77 dbµv (256-QAM) Frequency Range 5-42 MHz 5-65 MHz Bandwidth 200/400/800/1600/3200 khz 200/400/800/1600/3200 khz Modulation QPSK or 16-QAM QPSK or 16-QAM Bit Rate Forward Error Correction Signal Level Mbps (QPSK), Mbps (16-QAM) Reed-Solomon +8 dbmv to +55 dbmv (16-QAM) or+58 dbmv (QPSK) Mbps (QPSK), Mbps (16-QAM) Reed-Solomon 68 dbµv to 115 dbµv (16-QAM) or 118 dbµv (QPSK) Interfaces Ethernet 10Base-T, RJ-45 connector 10Base-T, RJ-45 connector USB USB Series B connector USB Series B connector Cable RF Input, 75 Ohm F-Connector RF Input, 75 Ohm F-Connector Mechanical Power Dimensions 43 mm (H) x 216 mm (D) x 178 mm (W) 43 mm (H) x 216 mm (D) x 178 mm (W) Weight 454 grams 454 grams Power 9 watts 9 watts Power Supply External VAC, 50/60Hz External VAC, 50/60Hz Environmental Temperature 0 C to +40 C (operating) -20 C to +65 C (storage) 0 C to +40 C (operating) -20 C to +65 C (storage) Humidity 85% non-condensing 85% non-condensing Regulatory
22 Safety Emissions Immunity CE (Directive No. 73/23/EEC, as amended by 93/68/EEC) / EN A1,+A2,+A3,+A4,+A11 / IEC950 +A1,+A2,+A3,+A4,+A11 / UL-CSA rd Edition / ACA TS 001 CE (Directive No. 89/336/EEC, as amended by 92/31/EEC and 93/31/EEC) / EN / EN / CISPR22, Class B / AS/NZS 3548, Class B / FCC Part 15, Class B / ICES-003, Class B / VCCI-3, Class B / CNS CE (Directive No. 89/336/EEC, as amended by 92/31/EEC and 93/31/EEC) / EN / EN / CISPR24 CE (Directive No. 73/23/EEC, as amended by 93/68/EEC) / EN A1,+A2,+A3,+A4,+A11 / IEC950 +A1,+A2,+A3,+A4,+A11 / UL-CSA rd Edition / ACA TS 001 CE (Directive No. 89/336/EEC, as amended by 92/31/EEC and 93/31/EEC) / EN / EN / CISPR22, Class B / AS/NZS 3548, Class B / FCC Part 15, Class B / ICES-003, Class B / VCCI-3, Class B / CNS CE (Directive No. 89/336/EEC, as amended by 92/31/EEC and 93/31/EEC) / EN / EN / CISPR24 Diagnostics Management Front Panel LEDs PipeLock Button SNMP Management Security Baseline Privacy Power, Cable Link, PC Link, PipeLock, Programmable Top-mounted toggle switch Full MCNS/ DOCSIS MIB compliance Per DOCSIS specifications Power, Cable Link, PC Link, PipeLock, Programmable Top-mounted toggle switch Full Euro-DOCSIS MIB compliance Per ITU-T J.112 Annex B
23 FAQs What is the PipeRider cable modem? How do I get started? How do I access the Internet with the PipeRider cable modem? Can I talk on the telephone while using the PipeRider cable modem? Can I watch cable TV while using the PipeRider cable modem? With the connection to the Internet always on, I m concerned about hackers getting into my computer. What s the difference between an Ethernet connection and a USB connection? Can I connect more than one computer to the PipeRider cable modem? If I buy a new computer or change operating systems, will the PipeRider cable modem still work? What special care does the PipeRider cable modem require? How will a power outage affect the PipeRider cable modem? Will the PipeRider cable modem be affected if I have additional devices connected to my computer's USB port? What is the PipeRider cable modem? The PipeRider cable modem is an interface device that allows your computer to communicate with the Internet through a CATV cable rather than through a telephone wire. Transferring data over a CATV connection provides many benefits to you, such as speed, instant access, and independence from your telephone line. How do I get started? Return to questions Simply follow the installation instructions, power up your computer, start your web browser, and you're surfing! Return to questions How do I access the Internet with the PipeRider cable modem? Simply open your browser and you re automatically on-line. There s no more logging on. Whenever your computer is on and your web browser is open, you have instant access to the Internet. Return to questions Can I talk on the telephone while using the PipeRider cable modem? Yes. Since the PipeRider cable modem does not use telephone lines, the telephones in your house are totally separate and independent from your Internet connection. You re no longer tying up the telephone line when you re surfing. Return to questions Can I watch cable TV while using the PipeRider cable modem? Yes. Although the cable TV signals travel through the same cable as the Internet signals, they are independent of one another. Your cable TV will work the same as it did before you connected to the PipeRider cable modem, and your Internet connection will not be affected when you watch TV. With the connection to the Internet always on, I m concerned about hackers getting into my computer. Return to questions
24 You'll be protected with the PipeRider cable modem PipeLock feature. When you are not actively using the Internet, you can turn PipeLock on with the touch of a button, making your computer inaccessible to outsiders. Return to questions What s the difference between an Ethernet connection and a USB connection? Both are data-interface options for connecting your computer to the PipeRider cable modem. An Ethernet connection requires that an Ethernet card be installed in your computer, and that the computer be configured for TCP/IP. With the addition of an Ethernet hub, multiple computers (up to 15 with Windows) can be connected to a single PipeRider cable modem. A USB connection can be used if your computer has an available USB port. Although no card installations are necessary with USB, the installation of a USB driver (included on this CD) is required. The USB interface does not allow for more than one computer to be connected to the PipeRider. Return to questions Can I connect more than one computer to the PipeRider? Yes, if you re using an Ethernet connection (Windows only). You can connect up to 15 computers to the Internet using a single PipeRider cable modem, and enjoy all the benefits of instant access on multiple machines at the same time. Simply plug the cable modem output into an Ethernet network hub, and then wire each computer to the hub. Call your service provider for more details. Return to questions If I buy a new computer or change operating systems, will the PipeRider cable modem still work? Yes. As long as the operating system is among those supported by the PipeRider cable modem (see System Requirements for details), you can continue to access the Internet with your cable modem. If you are using a USB data interface and you switch to a new operating system, you may have to install a new USB driver (included on this CD). The computer will automatically search for the correct USB driver. Refer to the Installation portion of this CD for more details. What special care does the PipeRider cable modem require? Please refer to the Safety Information section for details. Return to questions Return to questions How will a power outage affect the PipeRider cable modem? When the power comes back on, the cable modem will go through its normal power-up and initialization states, and will return to a normal operating state. It is recommended, as with all electronic equipment, that the cable modem power supply is plugged into a power surge protector. Return to questions Will the PipeRider cable modem be affected if I have additional devices connected to my computer's USB port? Yes, it is possible that the addition of other devices to the USB port could degrade the performance of the cable modem. This is because other devices can use up bandwidth that the cable modem would otherwise be using. Return to questions
25 Troubleshooting Problem: Cannot connect to the Internet Verify all cables are securely connected to cable modem, computer, and power source. If the power outlet is controlled by a switch, make sure the switch is turned ON. (The PipeRider cable modem should be installed and operated using the cables and power supply provided with the modem. Ericsson does not guarantee performance with any other cables, cable extensions, or power supplies.) If you subscribe to cable TV, check to see if you are receiving a TV signal. If not, this indicates that you are not receiving signals through the cable. Report the problem to your Service Provider. Confirm that your local Service Provider has established an Internet account for you, and that your provider supports two-way cable modem access. Perform a reset by unplugging the modem, waiting for at least 10 seconds, and then plugging it back in. The LEDs on the top of the PipeRider cable modem may help you narrow down the cause of the problem. It is recommended that you familiarize yourself with the function of the PipeRider LEDs and the various operational states of the modem. After the modem has completed the initialization phase, you can refer to the LED conditions in the table below for troubleshooting assistance. LED LED Condition Corrective action Power Power Computer Link Computer Link Cable Link Cable Link Cable Link PipeLock OFF Slow Blinking OFF Slow Blinking, in unison with Power LED OFF Slow Blinking, in unison with Power LED Slow Blinking, Power LED is ON ON Check power cable connection to modem and power source Unplug modem, wait at least 10 seconds, plug modem back in Check cable connection between modem and computer Unplug modem, wait at least 10 seconds, plug modem back in Check cable connection between modem and cable jack Unplug modem, wait at least 10 seconds, plug modem back in Contact service provider; your access may have been restricted PipeLock is ON, blocking Internet traffic. To turn PipeLock OFF, press PipeLock button until PipeLock LED is OFF. 6. If you are using a USB connection: Verify that the latest USB drivers are loaded on your computer. Refer to the USB Installation section for details. If the USB connection to the cable modem has never worked, there is a chance that your computer did not properly detect the cable modem during installation. Restarting your system as described below may allow the computer to detect the modem: Perform a normal shutdown of your computer. When it is safe to do so, turn the computer off. After waiting at least 15 seconds, turn the computer back on.
26 During startup, you should see a screen indicating new hardware detection. In the event of an electrostatic discharge (ESD) to the exposed metal surfaces of the cable modem, the USB port may become inoperable. If this occurs, disconnect and then reconnect the USB cable from the back of the cable modem. If this does not restore USB operation to the cable modem, you should perform a reset by unplugging the modem, waiting for at least 10 seconds, and then plugging it back in. 7. If you are using an Ethernet connection: Check the Network Interface Card for LEDs. Most cards have a "link active" green LED; if one is present, verify that it is ON. Verify that the TCP/IP protocol settings are properly configured on your computer. Refer to the Ethernet Installation section for details. If your computer is properly configured and you continue to have problems, it is possible that your Network Interface Card (NIC) is malfunctioning. Refer to the documentation that came with your NIC for troubleshooting tips. 8. If you are unable to solve your problem using the steps above, contact your Service Provider.
27 Glossary 10BaseT Asymmetric Scheme Bandwidth Baseline Privacy Interface Bridge Browser Cable Modem Termination System (CMTS) Cable Network CATV CMTS Coaxial Cable Data Interface Connection Decryption Demodulation An unshielded, twisted pair cable with RJ-45 connectors used with an Ethernet LAN. "10" indicates the speed (10 Mbps), "Base" refers to baseband technology, and "T" means twisted pair cable. A system in which one spectrum of signal frequencies is assigned to signals moving in one direction and another spectrum of signal frequencies is assigned to signals moving in the opposite direction. Typically, higher frequencies flow downstream and lower frequencies flow upstream. The range of frequencies that can be transmitted on a communication channel without exceeding loss or distortion limits. Bandwidth indicates the information-carrying capacity of a channel. The baseline privacy interface (BPI) provides cable modem users with data privacy across the cable network by encrypting data traffic between user's cable modem and CMTS. An electronic device that provides a logical connection path between two network segments. A computer program used for accessing the World Wide Web. The Cable Modem Termination System (CMTS) is the major component of the headend. It interfaces to the cable network, the backbone data network, and several support systems. The CMTS also controls the configuration, registration, and media access of all the cable modems under its control, and determines who gets to transmit when, and for how long. The system of headend equipment and cables that provides cable service (Internet and/or Television) to individual homes and businesses. A cable television network system. See Cable Modem Termination System Coaxial cable ("coax") allows wide bandwidth transmission over long distances. The coax cable is composed of an inner wire surrounded by an outer conductive shield. The link that provides the communication channel between two or more devices, allowing them to pass data to one another. The conversion of a coded (encrypted) signal to its original form, by means of an algorithm. The process of recovering, at the receiver, an original transmitted signal that has been modulated.
28 DOCSIS Download Downstream Drop Cable Duplex Tuner Encryption Ethernet Ethernet Card Euro-DOCSIS Feeder Cable Headend HFC Hybrid Fibre/Coax Hub Initialization Internet Internet Protocol Internet Service Provider DOCSIS (Data Over Cable Service Interface Specification) defines the interface requirements for cable modems providing data distribution over a cable television network. DOCSIS ensures that a network will work properly when DOCSIS modems made by different vendors are connected to it. The passing of data from the Headend to the computer. The direction of a downstream signal is from the headend to the user s computer. Drop cables connect the feeder cables to customers homes. A tuner that processes both upstream and downstream signals. The scrambling of a signal by means of an algorithm, to prevent unauthorized monitoring of the message. A network technology that uses a bus topology in which all computers on the Ethernet attach to a single cable. A plug-in circuit board installed in an expansion slot of the computer. The Ethernet card (also called a Network Interface Card, or NIC) takes parallel data from the computer, converts it to serial data, packets it, and sends it out over a 10BaseT cable. Euro-DOCSIS (European Data Over Cable Service Interface Specification) defines the interface requirements for cable modems providing data distribution over a cable television network. Euro-DOCSIS ensures that a network will work properly when Euro-DOCSIS modems made by different vendors are connected to it. The feeder cables are branches off the main trunk cable. Feeder cables lead out into different geographic areas serviced by the provider. The equipment located in the central office of the service provider. The headend connects the cable network to external data networks. See Hybrid Fiber/Coax A cable system where the cables closest to the Headend are fibre technology, and the cables dropped into individual homes are coaxial. Between these two ends, the signal is converted from fibre to coaxial. A device used to connect multiple computers to the cable modem, using Ethernet technology. The steps a device goes through prior to beginning normal operations. A global collection of interconnected networks used for worldwide computer-based communications. Internet Protocol (IP) is a standard that defines the format of packets of information sent over the Internet and the mechanism for routing each packet to its destination. IP is the network portion of TCP/IP. An Internet Service Provider (ISP) is a commercial organization that provides access to the Internet for its subscribers.
29 IP IP Address ISP LED Light Emitting Diode MAC MAC Address Media Access Control Modem Modulation Network Interface Card NIC PipeLock PipeRider Protocol Radio Frequency RF Router Server Service Provider TCP See Internet Protocol A unique, 32-bit address assigned to every device in a network. An IP address is composed of a network address and a host address. Each network is assigned an address by a government agency, and each company administrator assigns an address to each host computer. See Internet Service Provider See Light Emitting Diode A light emitting diode (LED) is a semiconductor device that emits light when voltage is applied between its terminals. See Media Access Control The physical address of the Media Access Control device. Media Access Control (MAC) is the protocol governing access to the network. The MAC device is located between receive and transmit paths. Among its functions are the controlling of ranging, the assignment of frequencies, and the allocation of time slots. A device that encodes (modulates) data from a computer to a carrier wave for transmission across some type of wire, and decodes (demodulates) data coming over the wire to the computer. A controlled variation of any property of a carrier wave for transferring data. A Network Interface Card (NIC) is a plug-in circuit board installed in an expansion slot of the computer. The NIC (also called an Ethernet card) takes parallel data from the computer, converts it to serial data, packets it, and sends it out over a 10BaseT cable. See Network Interface Card A security feature of the PipeRider cable modem that temporarily blocks communication between the computer and the service provider. An Ericsson cable modem that allows high-speed access to the Internet through a cable network rather than through a telephone wire. A set of rules to be followed in order for the various parts of a communication system to operate together. Radio Frequency (RF) refers to a specific range of frequencies in the electromagnetic spectrum. Signals in this frequency range can be transmitted through the air or through a wire. See Radio Frequency A system used to connect separate LANs into an internet, and to route traffic between the constituent networks. A type of processor that provides specific services to network users, such as managing file access and managing the exit and entry of information to LAN users. A company that connects networks to the Internet, thus providing Internet service to customers. See Transmission Control Protocol
30 TCP/IP Transmission Control Protocol Trunk Cable Two-Way Cable Modem Access Universal Serial Bus Upload Upstream URL USB Web Browser World Wide Web Transmission Control Protocol/Internet Protocol (TCP/IP) is the most commonly used protocol suite for the Internet, which combines TCP and IP. Transmission Control Protocol (TCP) is a standard that provides transmission control for applications to ensure reliable delivery of data despite changing network conditions. TCP is the transport layer portion of TCP/IP. The main cable that carries signals in and out of the Service Provider building. Cable access that allows data to flow in both the upstream and downstream directions. The Universal Serial Bus (USB) replaces many different types of serial and parallel port connectors with one standard plug and port combination. The passing of data from the computer to the Headend. The direction of an upstream signal is from the user s computer to the headend. The URL (Uniform Resource Locator) is the address of a page of information on the World Wide Web. See Universal Serial Bus A computer program used for accessing the World Wide Web. The World Wide Web (WWW) is a system used on the Internet, allowing users to view pages of information containing text, graphics, images, sound, video clips and/or references (hyperlinks) to other pages.
Belkin High Speed Cable Modem with USB and Ethernet. User Manual
 Belkin High Speed Cable Modem User Manual P74206 F5D5530-W Introduction Congratulations on your purchase of this quality Belkin product. The Belkin High-Speed Cable Modem allows you to enjoy the Internet
Belkin High Speed Cable Modem User Manual P74206 F5D5530-W Introduction Congratulations on your purchase of this quality Belkin product. The Belkin High-Speed Cable Modem allows you to enjoy the Internet
Wireless Router Setup Manual
 Wireless Router Setup Manual NETGEAR, Inc. 4500 Great America Parkway Santa Clara, CA 95054 USA 208-10082-02 2006-04 2006 by NETGEAR, Inc. All rights reserved. Trademarks NETGEAR is a trademark of Netgear,
Wireless Router Setup Manual NETGEAR, Inc. 4500 Great America Parkway Santa Clara, CA 95054 USA 208-10082-02 2006-04 2006 by NETGEAR, Inc. All rights reserved. Trademarks NETGEAR is a trademark of Netgear,
User Guide. Cable Modem CM30XX
 User Guide Cable Modem CM30XX 1 Contents PRODUCT OVERVIEW... 4 Front view... 4 CM3008... 4 CM3016/CM3024... 5 Back/Bottom view... 6 CM3008... 6 CM3016/CM3024... 6 INSTALLING YOUR MODEM... 8 Requirements...
User Guide Cable Modem CM30XX 1 Contents PRODUCT OVERVIEW... 4 Front view... 4 CM3008... 4 CM3016/CM3024... 5 Back/Bottom view... 6 CM3008... 6 CM3016/CM3024... 6 INSTALLING YOUR MODEM... 8 Requirements...
emta (VoIP over Cable Modem)
 emta (VoIP over Cable Modem) User Manual Version 1.0 Important Rules for Safe Operation Safe Use of Equipment Read all the instructions before operating this equipment with particular emphasis to safety
emta (VoIP over Cable Modem) User Manual Version 1.0 Important Rules for Safe Operation Safe Use of Equipment Read all the instructions before operating this equipment with particular emphasis to safety
CM500 High Speed Cable Modem User Manual
 User Manual February 2015 202-11472-04 350 East Plumeria Drive San Jose, CA 95134 USA Support Thank you for selecting NETGEAR products. After installing your device, locate the serial number on the label
User Manual February 2015 202-11472-04 350 East Plumeria Drive San Jose, CA 95134 USA Support Thank you for selecting NETGEAR products. After installing your device, locate the serial number on the label
Frontier DSL SelfConnect Guide
 Frontier DSL SelfConnect Guide Frontier DSL Self-Installation Guide Table of Contents Getting Started...2 Customer and Computer Requirements...2...3 STEP 1: Install Microfilters...3 STEP 2: Install Your
Frontier DSL SelfConnect Guide Frontier DSL Self-Installation Guide Table of Contents Getting Started...2 Customer and Computer Requirements...2...3 STEP 1: Install Microfilters...3 STEP 2: Install Your
Cable Modem User Guide. Introduction. Before You Begin. Installation and Configuration Overview. Troubleshooting. Contact Us
 SURFboard Title Cable Modem User Guide Click your selection: Introduction Introduces your SURFboard cable modem and the controls on the Top and Front Panel and Rear Panel. Before You Begin Lists the items
SURFboard Title Cable Modem User Guide Click your selection: Introduction Introduces your SURFboard cable modem and the controls on the Top and Front Panel and Rear Panel. Before You Begin Lists the items
InnoMedia ESBC 9580-4B. Quick Install Guide. www.innomedia.com 1
 InnoMedia ESBC 9580-4B Quick Install Guide www.innomedia.com 1 Table of Contents Introduction 2 Package Contents 2 CAUTION 2 Installation 3 Wall-Mounting Instructions 5 Troubleshooting 6 Appendix A. LED
InnoMedia ESBC 9580-4B Quick Install Guide www.innomedia.com 1 Table of Contents Introduction 2 Package Contents 2 CAUTION 2 Installation 3 Wall-Mounting Instructions 5 Troubleshooting 6 Appendix A. LED
SURFboard SBV4200 VoIP Cable Modem User Guide. Introduction. Before You Begin. Installation and Configuration Overview. Troubleshooting.
 Title SURFboard SBV4200 VoIP Cable Modem User Guide Click your selection (there is a complete Contents on page iv): Introduction Introduces your SURFboard VoIP cable modem and the controls on the Top and
Title SURFboard SBV4200 VoIP Cable Modem User Guide Click your selection (there is a complete Contents on page iv): Introduction Introduces your SURFboard VoIP cable modem and the controls on the Top and
If you purchased this product at a retail outlet, please read the following: Product Registration
 CABLE MODEM 010011110101110110111000 101010101011100110111011 10110110101100101111110 11010110110110011100111 011101001110111101101101 10101010101101101110010 0101101011101010011010 10111010110111100110100
CABLE MODEM 010011110101110110111000 101010101011100110111011 10110110101100101111110 11010110110110011100111 011101001110111101101101 10101010101101101110010 0101101011101010011010 10111010110111100110100
Product Specifications
 Cisco Model EPR2320 EuroDOCSIS 2.0 Residential Gateway with Wireless Access Point The Cisco Model EPR2320 EuroDOCSIS 2.0 Residential Gateway (EPR2320) combines a cable modem, router, and wireless access
Cisco Model EPR2320 EuroDOCSIS 2.0 Residential Gateway with Wireless Access Point The Cisco Model EPR2320 EuroDOCSIS 2.0 Residential Gateway (EPR2320) combines a cable modem, router, and wireless access
Cisco Model EPC2100 EuroDOCSIS 2.0 Cable Modem
 Cisco Model EPC2100 EuroDOCSIS 2.0 Cable Modem The Cisco Model EPC2100 EuroDOCSIS 2.0 Cable Modem provides EuroDOCSIS broadband network operators with a cost-effective solution for delivering standardsbased,
Cisco Model EPC2100 EuroDOCSIS 2.0 Cable Modem The Cisco Model EPC2100 EuroDOCSIS 2.0 Cable Modem provides EuroDOCSIS broadband network operators with a cost-effective solution for delivering standardsbased,
Terayon DOCSIS Modem Installation. Guide
 Terayon DOCSIS Modem Installation Model: TJ 700 Series Modem Guide Power Cable PC Data Test 4988 Great America Parkway Santa Clara, CA 95054 www.terayon.com 8500229 Rev A Table of Contents Table of Contents
Terayon DOCSIS Modem Installation Model: TJ 700 Series Modem Guide Power Cable PC Data Test 4988 Great America Parkway Santa Clara, CA 95054 www.terayon.com 8500229 Rev A Table of Contents Table of Contents
Linksys Gateway SPA2100-SU Manual
 Linksys Gateway SPA2100-SU Manual Manuel de l'utilisateur Table of Contents Looking for Basic Setup Instructions?... 3 Most Recent Version of this Manual... 3 Advanced Setup Instructions... 4 Wiring Your
Linksys Gateway SPA2100-SU Manual Manuel de l'utilisateur Table of Contents Looking for Basic Setup Instructions?... 3 Most Recent Version of this Manual... 3 Advanced Setup Instructions... 4 Wiring Your
Router Setup Manual. NETGEAR, Inc. 4500 Great America Parkway Santa Clara, CA 95054 USA 208-10060-01 2006-03-17
 NETGEAR, Inc. 4500 Great America Parkway Santa Clara, CA 95054 USA 208-10060-01 2006-03-17 2006 by NETGEAR, Inc. All rights reserved. Trademarks NETGEAR is a trademark of Netgear, Inc. Microsoft, Windows,
NETGEAR, Inc. 4500 Great America Parkway Santa Clara, CA 95054 USA 208-10060-01 2006-03-17 2006 by NETGEAR, Inc. All rights reserved. Trademarks NETGEAR is a trademark of Netgear, Inc. Microsoft, Windows,
CABLE MODEM QUICK START
 CABLE MODEM QUICK START This Quick Start describes how to connect your Zoom cable modem to a cable modem service. This lets your cable modem provide Internet access to a computer or other device connected
CABLE MODEM QUICK START This Quick Start describes how to connect your Zoom cable modem to a cable modem service. This lets your cable modem provide Internet access to a computer or other device connected
CM400 High Speed Cable Modem User Manual
 User Manual July 2015 202-11412-02 350 East Plumeria Drive San Jose, CA 95134 USA Support Thank you for selecting NETGEAR products. After installing your device, locate the serial number on the label of
User Manual July 2015 202-11412-02 350 East Plumeria Drive San Jose, CA 95134 USA Support Thank you for selecting NETGEAR products. After installing your device, locate the serial number on the label of
SB5100 Series Cable Modem User Guide. Introduction. Before You Begin. Installation and Configuration Overview. Troubleshooting.
 Title SB5100 Series Cable Modem User Guide Click your selection (there is a complete Contents on page v): Introduction Introduces your SURFboard cable modem and the controls on the Top and Front Panel
Title SB5100 Series Cable Modem User Guide Click your selection (there is a complete Contents on page v): Introduction Introduces your SURFboard cable modem and the controls on the Top and Front Panel
Connecting to the Internet
 Connecting to the Internet Connecting the Gateway to the Internet Configuration of TCP/IP Protocol Installing the USB Drivers Connecting Ethernet Network Devices Connecting USB Network Devices Connecting
Connecting to the Internet Connecting the Gateway to the Internet Configuration of TCP/IP Protocol Installing the USB Drivers Connecting Ethernet Network Devices Connecting USB Network Devices Connecting
How To Set Up An Andsl Modem Router For Internet Access
 ADSL Modem Router Setup Manual NETGEAR, Inc. 4500 Great America Parkway Santa Clara, CA 95054 USA 208-10026-01 2006-2 2006 by NETGEAR, Inc. All rights reserved. Trademarks NETGEAR is a trademark of Netgear,
ADSL Modem Router Setup Manual NETGEAR, Inc. 4500 Great America Parkway Santa Clara, CA 95054 USA 208-10026-01 2006-2 2006 by NETGEAR, Inc. All rights reserved. Trademarks NETGEAR is a trademark of Netgear,
SPL 2-00/-01 OPERATION INSTRUCTIONS
 SPL 2-00/-01 OPERATION INSTRUCTIONS Powerline Ethernet Adapter 500 Mbps EN Read and keep Operation Instructions SPL 2-00/-01 Safety Notes Do NOT use this product near water, for example, in a wet basement
SPL 2-00/-01 OPERATION INSTRUCTIONS Powerline Ethernet Adapter 500 Mbps EN Read and keep Operation Instructions SPL 2-00/-01 Safety Notes Do NOT use this product near water, for example, in a wet basement
Home Network. Installation Instructions
 Home Network Installation Instructions TM Installation Instructions Table of Contents Overview...2 Installation Considerations...2 Quick Installation Instructions...2 Identifying and Creating the Home
Home Network Installation Instructions TM Installation Instructions Table of Contents Overview...2 Installation Considerations...2 Quick Installation Instructions...2 Identifying and Creating the Home
Series Cable Modem User Guide. Introduction. Before You Begin. Installation and Configuration Overview. Troubleshooting.
 SB5100 Title Series Cable Modem User Guide Click your selection (there is a complete Contents on page v): Introduction Introduces your SURFboard cable modem and the controls on the Top and Front Panel
SB5100 Title Series Cable Modem User Guide Click your selection (there is a complete Contents on page v): Introduction Introduces your SURFboard cable modem and the controls on the Top and Front Panel
PCMCIA Wireless LAN Card User s Manual
 PCMCIA Wireless LAN Card User s Manual Rev 1.0 Regulatory compliance FCC Warning This equipment has been tested and found to comply with the limits for a Class B digital device, pursuant to part 15 of
PCMCIA Wireless LAN Card User s Manual Rev 1.0 Regulatory compliance FCC Warning This equipment has been tested and found to comply with the limits for a Class B digital device, pursuant to part 15 of
Internet On/Off. Activity Link CABLE MODEM
 Internet On/Off CABLE MODEM CAUTION Disconnect power before servicing. CAUTION To ensure reliable operation and to prevent overheating, provide adequate ventilation for this modem and keep it away from
Internet On/Off CABLE MODEM CAUTION Disconnect power before servicing. CAUTION To ensure reliable operation and to prevent overheating, provide adequate ventilation for this modem and keep it away from
Cable Modems. Definition. Overview. Topics. 1. How Cable Modems Work
 Cable Modems Definition Cable modems are devices that allow high-speed access to the Internet via a cable television network. While similar in some respects to a traditional analog modem, a cable modem
Cable Modems Definition Cable modems are devices that allow high-speed access to the Internet via a cable television network. While similar in some respects to a traditional analog modem, a cable modem
Smart One DOCSIS Cable Modem. User's Manual. Model Number: CMX300
 Smart One DOCSIS Cable Modem User's Manual Model Number: CMX300 Warranty One-Year Limited Warranty The warranty described below is extended only to the original buyer and is not transferable. 1. Customer
Smart One DOCSIS Cable Modem User's Manual Model Number: CMX300 Warranty One-Year Limited Warranty The warranty described below is extended only to the original buyer and is not transferable. 1. Customer
Cisco Model DPC3010 DOCSIS 3.0 8x4 Cable Modem
 Cisco Model DPC3010 DOCSIS 3.0 8x4 Cable Modem The Cisco Model DPC3010 DOCSIS 3.0 8x4 Cable Modem (DPC3010) provides DOCSIS broadband service providers with a cost-effective solution for delivering high-speed
Cisco Model DPC3010 DOCSIS 3.0 8x4 Cable Modem The Cisco Model DPC3010 DOCSIS 3.0 8x4 Cable Modem (DPC3010) provides DOCSIS broadband service providers with a cost-effective solution for delivering high-speed
DPR300 Series Cable Modem Gateway
 DPR300 Series Cable Modem Gateway WebSTAR DPR300 Series Cable Modem Gateway User s Guide Introduction Welcome to the exciting world of home and office networking. Your new DPR300 Series WebSTAR Cable Modem
DPR300 Series Cable Modem Gateway WebSTAR DPR300 Series Cable Modem Gateway User s Guide Introduction Welcome to the exciting world of home and office networking. Your new DPR300 Series WebSTAR Cable Modem
2 Setting Up the Hardware for a Wired Ethernet Network... 13. 3 Setting Up the Software for an Ethernet Network... 21
 Contents 1 Networking Basics............................................... 1 Selecting a network connection........................................ 2 Wired Ethernet network...........................................
Contents 1 Networking Basics............................................... 1 Selecting a network connection........................................ 2 Wired Ethernet network...........................................
Connecting to the Internet. LAN Hardware Requirements. Computer Requirements. LAN Configuration Requirements
 Connecting to the Internet LAN Hardware Requirements Computer Requirements LAN Configuration Requirements Installation Performed by Time Warner Cable Technician Connecting via Ethernet Connecting via USB
Connecting to the Internet LAN Hardware Requirements Computer Requirements LAN Configuration Requirements Installation Performed by Time Warner Cable Technician Connecting via Ethernet Connecting via USB
AIRAVE 2.5 User Guide
 AIRAVE 2.5 User Guide 2012 Sprint. Sprint and the logo are trademarks of Sprint. Other marks are trademarks of their respective owners. 911702 Rev. 51.13 Important Messages IMPORTANT: Sprint s policies
AIRAVE 2.5 User Guide 2012 Sprint. Sprint and the logo are trademarks of Sprint. Other marks are trademarks of their respective owners. 911702 Rev. 51.13 Important Messages IMPORTANT: Sprint s policies
Linksys WAP300N. User Guide
 User Guide Contents Contents Overview Package contents 1 Back view 1 Bottom view 2 How to expand your home network 3 What is a network? 3 How to expand your home network 3 Where to find more help 3 Operating
User Guide Contents Contents Overview Package contents 1 Back view 1 Bottom view 2 How to expand your home network 3 What is a network? 3 How to expand your home network 3 Where to find more help 3 Operating
TC-7620 DOCSIS 3.0 High Speed Cable Modem
 C-7620 DOCSIS 3.0 High Speed Cable Modem REV1.0.1 1910011521 COPYRIGHT & TRADEMARKS Specifications are subject to change without notice. is a registered trademark of TP-LINK TECHNOLOGIES CO., LTD. Other
C-7620 DOCSIS 3.0 High Speed Cable Modem REV1.0.1 1910011521 COPYRIGHT & TRADEMARKS Specifications are subject to change without notice. is a registered trademark of TP-LINK TECHNOLOGIES CO., LTD. Other
Contents. Section A Networking Basics... 1. 1 Learning the Basics... 3. Section B Wired Ethernet Networking... 17
 Contents Section A Networking Basics...................................... 1 1 Learning the Basics............................................. 3 Selecting a network connection........................................
Contents Section A Networking Basics...................................... 1 1 Learning the Basics............................................. 3 Selecting a network connection........................................
PU-USBX. USB over Ethernet Extender OPERATION MANUAL
 PU-USBX USB over Ethernet Extender OPERATION MANUAL Safety Precautions Please read all instructions before attempting to unpack or install or operate this equipment, and before connecting the power supply.
PU-USBX USB over Ethernet Extender OPERATION MANUAL Safety Precautions Please read all instructions before attempting to unpack or install or operate this equipment, and before connecting the power supply.
Acer ADSL Surf USB Modem
 . Acer ADSL Surf USB Modem Installation Guide Acer European Support: http://support.acer-euro.com 1 Table of Contents. 1. About The Manual 2. Specification 3. Preface Chapter 1 : Chapter 2 : ADSL Overview
. Acer ADSL Surf USB Modem Installation Guide Acer European Support: http://support.acer-euro.com 1 Table of Contents. 1. About The Manual 2. Specification 3. Preface Chapter 1 : Chapter 2 : ADSL Overview
User Guide. SBV5120 Series VoIP Cable Modem
 User Guide SBV5120 Series VoIP Cable Modem WARNING: TO PREVENT FIRE OR SHOCK HAZARD, DO NOT EPOSE THIS PRODUCT TO RAIN OR MOISTURE. THE UNIT MUST NOT BE EPOSED TO DRIPPING OR SPLASHING. DO NOT PLACE OBJECTS
User Guide SBV5120 Series VoIP Cable Modem WARNING: TO PREVENT FIRE OR SHOCK HAZARD, DO NOT EPOSE THIS PRODUCT TO RAIN OR MOISTURE. THE UNIT MUST NOT BE EPOSED TO DRIPPING OR SPLASHING. DO NOT PLACE OBJECTS
Chapter 1 Installing the Gateway
 Chapter 1 Installing the Gateway This chapter describes how to set up the wireless voice gateway on your Local Area Network (LAN), connect to the Internet, and perform basic configuration. For information
Chapter 1 Installing the Gateway This chapter describes how to set up the wireless voice gateway on your Local Area Network (LAN), connect to the Internet, and perform basic configuration. For information
Link Link sys E3000 sys RE1000
 User Guide High Performance Extender Wireless-N Router Linksys Linksys RE1000 E3000Wireless-N Table of Contents Contents Chapter 1: Product Overview 1 Front 1 Top 1 Bottom 1 Back 2 Chapter 2: Advanced
User Guide High Performance Extender Wireless-N Router Linksys Linksys RE1000 E3000Wireless-N Table of Contents Contents Chapter 1: Product Overview 1 Front 1 Top 1 Bottom 1 Back 2 Chapter 2: Advanced
User Guide. SURFboard SB6183. DOCSIS 3.0 Cable Modem
 User Guide SURFboard SB6183 DOCSIS 3.0 Cable Modem 2014 ARRIS Enterprises, Inc. All rights reserved. No part of this publication may be reproduced in any form or by any means or used to make any derivative
User Guide SURFboard SB6183 DOCSIS 3.0 Cable Modem 2014 ARRIS Enterprises, Inc. All rights reserved. No part of this publication may be reproduced in any form or by any means or used to make any derivative
TC4310 User s guide. Operating Information Operating Temperature: 0 to 40 C (32 to 104 F) Storage Temperature: -20 to 70 C ( -4 to 158 F) Page 1 / 27
 North American Cable Installer This reminder is provided to call your attention to Article 820.93 of the National Electrical Code (Section 54 of the Canadian Electrical Code, Part 1) which provides guidelines
North American Cable Installer This reminder is provided to call your attention to Article 820.93 of the National Electrical Code (Section 54 of the Canadian Electrical Code, Part 1) which provides guidelines
Internet On/Off. Activity Link CABLE MODEM TOCOM 16193030
 Internet On/Off Message Cable Cable PC Link Internet Activity Link CABLE MODEM TOCOM 16193030 Safety Information CAUTION Disconnect power before servicing. CAUTION To ensure reliable operation and to prevent
Internet On/Off Message Cable Cable PC Link Internet Activity Link CABLE MODEM TOCOM 16193030 Safety Information CAUTION Disconnect power before servicing. CAUTION To ensure reliable operation and to prevent
DSL Self-install Kit Instructions. SpeedStream 5360
 DSL Self-install Kit Instructions SpeedStream 5360 Cover and installation notes Page 1 1. Verify your system requirements Page 2 2. Verify the contents of your DSL Self-Install kit Page 2 3. Install filters
DSL Self-install Kit Instructions SpeedStream 5360 Cover and installation notes Page 1 1. Verify your system requirements Page 2 2. Verify the contents of your DSL Self-Install kit Page 2 3. Install filters
Ethernet Radio Configuration Guide
 Ethernet Radio Configuration Guide for Gateway, Endpoint, and Repeater Radio Units April 20, 2015 Customer Service 1-866-294-5847 Baseline Inc. www.baselinesystems.com Phone 208-323-1634 FAX 208-323-1834
Ethernet Radio Configuration Guide for Gateway, Endpoint, and Repeater Radio Units April 20, 2015 Customer Service 1-866-294-5847 Baseline Inc. www.baselinesystems.com Phone 208-323-1634 FAX 208-323-1834
Chapter 4 Connecting to the Internet through an ISP
 Chapter 4 Connecting to the Internet through an ISP 1. According to Cisco what two things are essential to gaining access to the internet? a. ISPs are essential to gaining access to the Internet. b. No
Chapter 4 Connecting to the Internet through an ISP 1. According to Cisco what two things are essential to gaining access to the internet? a. ISPs are essential to gaining access to the Internet. b. No
Quick Start Guide. RV0xx Series Routers
 Quick Start Guide RV0xx Series Routers RV042 Dual WAN VPN Router RV042G Gigabit Dual WAN VPN Router RV082 Dual WAN VPN Router RV016 Multi-WAN VPN Router Package Contents VPN Router Power Adapter (Cisco
Quick Start Guide RV0xx Series Routers RV042 Dual WAN VPN Router RV042G Gigabit Dual WAN VPN Router RV082 Dual WAN VPN Router RV016 Multi-WAN VPN Router Package Contents VPN Router Power Adapter (Cisco
ADSL Modem Installation Guide. Model # 36R515 Part # 030-300108 Rev. D Revision Date 12/2000. ADSL Modem Installation Guide
 ADSL Modem Installation Guide Model # 36R515 Part # 030-300108 Rev. D Revision Date 12/2000 ADSL Modem Installation Guide Installation Instructions Westell ADSL Modem 1. Package Inspection and Contents...2
ADSL Modem Installation Guide Model # 36R515 Part # 030-300108 Rev. D Revision Date 12/2000 ADSL Modem Installation Guide Installation Instructions Westell ADSL Modem 1. Package Inspection and Contents...2
Broadband ADSL2+ Modem Model DM111Pv2 Setup Manual
 Broadband ADSL2+ Modem Model DM111Pv2 Setup Manual NETGEAR, Inc. 350 East Plumeria Drive San Jose, CA 95134 USA October 2014 208-10256-02 v1.0 Support Thank you for selecting NETGEAR products. After installing
Broadband ADSL2+ Modem Model DM111Pv2 Setup Manual NETGEAR, Inc. 350 East Plumeria Drive San Jose, CA 95134 USA October 2014 208-10256-02 v1.0 Support Thank you for selecting NETGEAR products. After installing
Welcome. Unleash Your Phone
 User Manual Welcome Unleash Your Phone For assistance with installation or troubleshooting common problems, please refer to this User Manual or Quick Installation Guide. Please visit www.vonage.com/vta
User Manual Welcome Unleash Your Phone For assistance with installation or troubleshooting common problems, please refer to this User Manual or Quick Installation Guide. Please visit www.vonage.com/vta
Quick Start Guide. Cisco Small Business. 300 Series Managed Switches
 Quick Start Guide Cisco Small Business 300 Series Managed Switches Welcome Thank you for choosing the Cisco 300 Series Managed Switch, a Cisco Small Business network communications device. This device
Quick Start Guide Cisco Small Business 300 Series Managed Switches Welcome Thank you for choosing the Cisco 300 Series Managed Switch, a Cisco Small Business network communications device. This device
WebSTAR DPR2320 and DPR2325 Cable Modem Gateway User s Guide
 WebSTAR DPR2320 and DPR2325 Cable Modem Gateway User s Guide Introduction Welcome to the exciting world of digital home and office networking. Your new WebSTAR DPR2320 or DPR2325 Cable Modem Gateway combines
WebSTAR DPR2320 and DPR2325 Cable Modem Gateway User s Guide Introduction Welcome to the exciting world of digital home and office networking. Your new WebSTAR DPR2320 or DPR2325 Cable Modem Gateway combines
Networking. General networking. Networking overview. Common home network configurations. Wired network example. Wireless network examples
 Networking General networking Networking overview A network is a collection of devices such as computers, printers, Ethernet hubs, wireless access points, and routers connected together for communication
Networking General networking Networking overview A network is a collection of devices such as computers, printers, Ethernet hubs, wireless access points, and routers connected together for communication
HP-1000 Powerline USB Adapter
 HP-1000 Powerline USB Adapter User s manual BEFORE INSTALLATION Plan ahead the installation of your powerline network. Note: You will need at least two powerline adapters to create a powerline network.
HP-1000 Powerline USB Adapter User s manual BEFORE INSTALLATION Plan ahead the installation of your powerline network. Note: You will need at least two powerline adapters to create a powerline network.
HP-1000 Powerline Ethernet Adapter
 HP-1000 Powerline Ethernet Adapter User s manual BEFORE INSTALLATION Plan ahead the installation of your powerline network. Note: You will need at least two powerline adapters to create a powerline network.
HP-1000 Powerline Ethernet Adapter User s manual BEFORE INSTALLATION Plan ahead the installation of your powerline network. Note: You will need at least two powerline adapters to create a powerline network.
Quick Start Guide. Cisco Small Business. 200E Series Advanced Smart Switches
 Quick Start Guide Cisco Small Business 200E Series Advanced Smart Switches Welcome Thank you for choosing the Cisco 200E series Advanced Smart Switch, a Cisco Small Business network communications device.
Quick Start Guide Cisco Small Business 200E Series Advanced Smart Switches Welcome Thank you for choosing the Cisco 200E series Advanced Smart Switch, a Cisco Small Business network communications device.
User Guide. Linksys PLWK400. Powerline AV Wireless Network Extender Kit
 User Guide Linksys PLWK400 Powerline AV Wireless Network Extender Kit Contents Contents Overview............... 3 Features..................... 3 PLE400 3 PLW400 4 How Powerline networking works...........
User Guide Linksys PLWK400 Powerline AV Wireless Network Extender Kit Contents Contents Overview............... 3 Features..................... 3 PLE400 3 PLW400 4 How Powerline networking works...........
IEEE 802.11b WLAN PC Card
 IEEE 802.11b WLAN PC Card User s Guide Version: 1.3 August 2001 Please install the Utility/Driver first before inserting the PCMCIA Card. FCC Class B Radio Frequency Interference Statement The manufacturer
IEEE 802.11b WLAN PC Card User s Guide Version: 1.3 August 2001 Please install the Utility/Driver first before inserting the PCMCIA Card. FCC Class B Radio Frequency Interference Statement The manufacturer
N600 WiFi USB Adapter
 Model WNDA3100v3 User Manual December 2014 202-11470-01 350 East Plumeria Drive San Jose, CA 95134 USA Support Thank you for selecting NETGEAR products. After installing your device, locate the serial
Model WNDA3100v3 User Manual December 2014 202-11470-01 350 East Plumeria Drive San Jose, CA 95134 USA Support Thank you for selecting NETGEAR products. After installing your device, locate the serial
Phone Adapter. with 2 Ports for Voice-over-IP. Installation and Troubleshooting Guide. Model No. PAP2 Ver. 2. Voice
 Phone Adapter with 2 Ports for Voice-over-IP Voice Installation and Troubleshooting Guide Model No. PAP2 Ver. 2 Copyright and Trademarks Specifications are subject to change without notice. Linksys is
Phone Adapter with 2 Ports for Voice-over-IP Voice Installation and Troubleshooting Guide Model No. PAP2 Ver. 2 Copyright and Trademarks Specifications are subject to change without notice. Linksys is
Quick Start Guide. RV 120W Wireless-N VPN Firewall. Cisco Small Business
 Quick Start Guide Cisco Small Business RV 120W Wireless-N VPN Firewall Package Contents Wireless-N VPN Firewall Ethernet Cable Power Adapter Quick Start Guide Documentation and Software on CD-ROM Welcome
Quick Start Guide Cisco Small Business RV 120W Wireless-N VPN Firewall Package Contents Wireless-N VPN Firewall Ethernet Cable Power Adapter Quick Start Guide Documentation and Software on CD-ROM Welcome
WebSTAR Model DPC 2100 and EPC2100 Cable Modem User s Guide
 WebSTAR Model DPC 2100 and EPC2100 Cable Modem User s Guide Introduction Welcome to the exciting world of high-speed Internet access. Your new WebSTAR Cable Modem offers highend performance and unsurpassed
WebSTAR Model DPC 2100 and EPC2100 Cable Modem User s Guide Introduction Welcome to the exciting world of high-speed Internet access. Your new WebSTAR Cable Modem offers highend performance and unsurpassed
DPX2213 VoIP Cable Modem User's Guide
 August 2006 DPX2213 VoIP Cable Modem User's Guide In This Document What's In the Carton?... 4 Front Panel Description... 5 Back Panel Description... 7 Where Is the Best Location for My Cable Modem?...
August 2006 DPX2213 VoIP Cable Modem User's Guide In This Document What's In the Carton?... 4 Front Panel Description... 5 Back Panel Description... 7 Where Is the Best Location for My Cable Modem?...
USER GUIDE AC2400. DUAL BAND GIGABIT Wi Fi ROUTER. Model# E8350
 USER GUIDE AC2400 DUAL BAND GIGABIT Wi Fi ROUTER Model# E8350 Table of Contents Product overview E8350..................................... 1 Setting Up Your E-Series Router Where to find more help.........................
USER GUIDE AC2400 DUAL BAND GIGABIT Wi Fi ROUTER Model# E8350 Table of Contents Product overview E8350..................................... 1 Setting Up Your E-Series Router Where to find more help.........................
HM220d ADSL Modem User Guide
 HM220d ADSL Modem User Guide HM220d ADSL Modem User Guide Ericsson Mobile Communications AB 2000 All rights reserved Copyright This manual is published by Ericsson Mobile Communications AB, without any
HM220d ADSL Modem User Guide HM220d ADSL Modem User Guide Ericsson Mobile Communications AB 2000 All rights reserved Copyright This manual is published by Ericsson Mobile Communications AB, without any
IV V. Northwood. and. Connecting to the Northwood Network 2014 2015. Internet Phone TV. Presented by Housing & Information and Technology Services
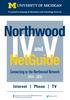 Presented by Housing & Information and Technology Services Northwood IV V and Connecting to the Northwood Network 2014 2015 Internet Phone TV facebook.com/universityofmichiganhousing facebook.com/its.umich.edu
Presented by Housing & Information and Technology Services Northwood IV V and Connecting to the Northwood Network 2014 2015 Internet Phone TV facebook.com/universityofmichiganhousing facebook.com/its.umich.edu
TL-PS310U Single USB 2.0 Port MFP and Storage Server
 TL-PS310U Single USB 2.0 Port MFP and Storage Server Rev: 2.0.0 1910010313 Contents Chapter 1 Introduction... 1 1.1 Product Overview...1 1.2 Network Management...1 1.3 Components and Features...1 1.4 Hardware
TL-PS310U Single USB 2.0 Port MFP and Storage Server Rev: 2.0.0 1910010313 Contents Chapter 1 Introduction... 1 1.1 Product Overview...1 1.2 Network Management...1 1.3 Components and Features...1 1.4 Hardware
Ericsson W25. Mobile Networks. Quick Installation Guide
 Ericsson W25 Fixed Wireless Terminal for WCDMA/HSDPA Mobile Networks Quick Installation Guide Table of Contents INTRODUCTION... 3 Package Contents... 3 Requirements... 3 INSTALLATION... 4 Unit Preparation...
Ericsson W25 Fixed Wireless Terminal for WCDMA/HSDPA Mobile Networks Quick Installation Guide Table of Contents INTRODUCTION... 3 Package Contents... 3 Requirements... 3 INSTALLATION... 4 Unit Preparation...
GEU-0822 8-Port Gigabit Switch
 GEU-0822 8-Port Gigabit Switch 1 V1. 1_20150622 1. INTRODUCTION... 3 1.1 Product Briefs... 3 1.2 Product Features... 3 1.3 Hardware Introduction... 4 2. CONNECTING THE SWITCH... 5 2.1 Package Contents...
GEU-0822 8-Port Gigabit Switch 1 V1. 1_20150622 1. INTRODUCTION... 3 1.1 Product Briefs... 3 1.2 Product Features... 3 1.3 Hardware Introduction... 4 2. CONNECTING THE SWITCH... 5 2.1 Package Contents...
Pleiades USB/LAN. User Manual. & Installation Guide. External Storage Enclosure for 3.5 Hard Drive. v1.1
 Pleiades USB/LAN External Storage Enclosure for 3.5 Hard Drive User Manual & Installation Guide v1.1 Table of Contents CHAPTER 1 - INTRODUCTION - 1 - CHAPTER 4 LAN DISK SETUP - 11 - ICON KEY - 1 - NETWORK
Pleiades USB/LAN External Storage Enclosure for 3.5 Hard Drive User Manual & Installation Guide v1.1 Table of Contents CHAPTER 1 - INTRODUCTION - 1 - CHAPTER 4 LAN DISK SETUP - 11 - ICON KEY - 1 - NETWORK
User Guide HUAWEI UML397. Welcome to HUAWEI
 User Guide HUAWEI UML397 Welcome to HUAWEI 1 Huawei UML397 4G LTE Wireless Modem User Manual CHAPTER 1 BEFORE USING YOUR UML397 WIRELESS MODEM ABOUT THIS USER MANUAL...4 WHAT S INSIDE THE PRODUCT PACKAGE...4
User Guide HUAWEI UML397 Welcome to HUAWEI 1 Huawei UML397 4G LTE Wireless Modem User Manual CHAPTER 1 BEFORE USING YOUR UML397 WIRELESS MODEM ABOUT THIS USER MANUAL...4 WHAT S INSIDE THE PRODUCT PACKAGE...4
Chapter 9A. Network Definition. The Uses of a Network. Network Basics
 Chapter 9A Network Basics 1 Network Definition Set of technologies that connects computers Allows communication and collaboration between users 2 The Uses of a Network Simultaneous access to data Data
Chapter 9A Network Basics 1 Network Definition Set of technologies that connects computers Allows communication and collaboration between users 2 The Uses of a Network Simultaneous access to data Data
DSL Self-install Kit Instructions. SpeedStream 4100
 DSL Self-install Kit Instructions SpeedStream 4100 Cover and installation notes Page 1 1. Verify your system requirements Page 2 2. Verify the contents of your DSL Self-Install kit Page 2 3. Install filters
DSL Self-install Kit Instructions SpeedStream 4100 Cover and installation notes Page 1 1. Verify your system requirements Page 2 2. Verify the contents of your DSL Self-Install kit Page 2 3. Install filters
Home Wi-Fi Gateway Instructions
 Home Wi-Fi Gateway Instructions 1. Connect the gateway. Use the coaxial cable provided by BendBroadband to connect the cable port (A) to your cable outlet. 2. Connect your computer to the cable modem gateway
Home Wi-Fi Gateway Instructions 1. Connect the gateway. Use the coaxial cable provided by BendBroadband to connect the cable port (A) to your cable outlet. 2. Connect your computer to the cable modem gateway
DPC 3925 Cable Modem Quick Start Guide. How to Setup & Secure the DPC 3925 DOCIS 3.0 Cable Modem
 DPC 3925 Cable Modem Quick Start Guide How Setup & Secure DPC 3925 DOCIS 3.0 Cable Modem Table of Contents 1. Introduction... 3 2. Benefits & Features... 4 3. Bee You Begin... 5 4. What s in Carn?... 5
DPC 3925 Cable Modem Quick Start Guide How Setup & Secure DPC 3925 DOCIS 3.0 Cable Modem Table of Contents 1. Introduction... 3 2. Benefits & Features... 4 3. Bee You Begin... 5 4. What s in Carn?... 5
N300 WiFi Range Extender
 Model EX2700 User Manual July 2014 202-11395-01 350 East Plumeria Drive San Jose, CA 95134 USA Support Thank you for selecting NETGEAR products. After installing your device, locate the serial number on
Model EX2700 User Manual July 2014 202-11395-01 350 East Plumeria Drive San Jose, CA 95134 USA Support Thank you for selecting NETGEAR products. After installing your device, locate the serial number on
DSL Self-Install Kit Instructions
 DSL Self-Install Kit Instructions Please follow these instructions carefully. Pacific Online assumes no responsibility for any personal injury or property damage which may result form your installation
DSL Self-Install Kit Instructions Please follow these instructions carefully. Pacific Online assumes no responsibility for any personal injury or property damage which may result form your installation
SB5102 Cable Modem User Guide. Introduction. Before You Begin. Installation and Configuration Overview. Troubleshooting.
 Title SB5102 Cable Modem User Guide Click your selection (there is a complete Contents on page vii): Introduction Introduces your SB5102 cable modem and the controls on the Front Panel and Rear Panel.
Title SB5102 Cable Modem User Guide Click your selection (there is a complete Contents on page vii): Introduction Introduces your SB5102 cable modem and the controls on the Front Panel and Rear Panel.
Business Audio System: Music & Messaging MP3 Player. by Grace Digital Audio. User Guide. Model No. GDI-USBM10
 Business Audio System: Music & Messaging MP3 Player by Grace Digital Audio User Guide Model No. GDI-USBM10 User Guide Contents Introduction 2 Safety & General Use Information 2 Features 3 Set Up & Operation
Business Audio System: Music & Messaging MP3 Player by Grace Digital Audio User Guide Model No. GDI-USBM10 User Guide Contents Introduction 2 Safety & General Use Information 2 Features 3 Set Up & Operation
ALL8808POE. 8 Port Gigabit PoE+ Switch. Manual
 ALL8808POE 8 Port Gigabit PoE+ Switch Manual FCC Certifications This Equipment has been tested and found to comply with the limits for a Class B digital device, pursuant to part 15 of the FCC Rules. These
ALL8808POE 8 Port Gigabit PoE+ Switch Manual FCC Certifications This Equipment has been tested and found to comply with the limits for a Class B digital device, pursuant to part 15 of the FCC Rules. These
WebSTAR Cable Modem User s Guide Models DPX100, DPX120, DPX2100, and EPX2100
 WebSTAR Cable Modem User s Guide Models DPX100, DPX120, DPX2100, and EPX2100 Introduction Welcome to the exciting world of high-speed Internet access. Your new WebSTAR Cable Modem offers high-end performance
WebSTAR Cable Modem User s Guide Models DPX100, DPX120, DPX2100, and EPX2100 Introduction Welcome to the exciting world of high-speed Internet access. Your new WebSTAR Cable Modem offers high-end performance
Quick-Start Guide 007-SE01-001. Gigaset. Residential Wireless Gateway SE567/SE568. Gigaset Communications GmbH is a trademark licensee of Siemens AG
 Quick-Start Guide 007-SE01-001 Gigaset Residential Wireless Gateway SE567/SE568 Gigaset Communications GmbH is a trademark licensee of Siemens AG Before you begin... Verify that the following items came
Quick-Start Guide 007-SE01-001 Gigaset Residential Wireless Gateway SE567/SE568 Gigaset Communications GmbH is a trademark licensee of Siemens AG Before you begin... Verify that the following items came
TD-8610/TD-8610B External ADSL2+ MODEM
 TD-8610/TD-8610B External ADSL2+ MODEM Rev: 1.0.2 1910010011 COPYRIGHT & TRADEMARKS Specifications are subject to change without notice. is a registered trademark of TP-LINK TECHNOLOGIES CO., LTD. Other
TD-8610/TD-8610B External ADSL2+ MODEM Rev: 1.0.2 1910010011 COPYRIGHT & TRADEMARKS Specifications are subject to change without notice. is a registered trademark of TP-LINK TECHNOLOGIES CO., LTD. Other
BiPAC 7404V series. VoIP/(802.11g) ADSL2+ (VPN) Firewall Router. Quick Start Guide
 BiPAC 7404V series VoIP/(802.11g) ADSL2+ (VPN) Firewall Router Quick Start Guide VoIP/(802.11g) ADSL2+ (VPN) Firewall Router For more detailed instructions on configuring and using the Billion VoIP/(802.11g)
BiPAC 7404V series VoIP/(802.11g) ADSL2+ (VPN) Firewall Router Quick Start Guide VoIP/(802.11g) ADSL2+ (VPN) Firewall Router For more detailed instructions on configuring and using the Billion VoIP/(802.11g)
PCI/PXI ETHERNET ADAPTERS
 INSTALLATION GUIDE PCI/PXI ETHERNET ADAPTERS Installing Your PCI Board National Instruments offers several Ethernet adapters based on the Intel 82559-compatible Ethernet controller. This document explains
INSTALLATION GUIDE PCI/PXI ETHERNET ADAPTERS Installing Your PCI Board National Instruments offers several Ethernet adapters based on the Intel 82559-compatible Ethernet controller. This document explains
Powerline 1200 User Manual
 User Manual Models PL1200 PLP1200 January 2016 202-11566-01 350 E. Plumeria Drive San Jose, CA 95134 USA Support Thank you for purchasing this NETGEAR product.you can visit www.netgear.com/support to register
User Manual Models PL1200 PLP1200 January 2016 202-11566-01 350 E. Plumeria Drive San Jose, CA 95134 USA Support Thank you for purchasing this NETGEAR product.you can visit www.netgear.com/support to register
How To Use A Modem On A Pc Or Mac Or Ipad (For A Laptop)
 CLEAR MODEM with Wi-Fi USER GUIDE GET TO KNOW YOUR CLEAR MODEM WITH WI-FI 3 WHAT S IN THE BOX? 3 INFORMATIVE LED INDICATORS 3 USE WITH CARE 3 SET UP THE MODEM 4 PLACE THE MODEM ON A FLAT, STABLE SURFACE
CLEAR MODEM with Wi-Fi USER GUIDE GET TO KNOW YOUR CLEAR MODEM WITH WI-FI 3 WHAT S IN THE BOX? 3 INFORMATIVE LED INDICATORS 3 USE WITH CARE 3 SET UP THE MODEM 4 PLACE THE MODEM ON A FLAT, STABLE SURFACE
PCS300 Universal IP Reporting Module V1.0
 PCS300 Universal IP Reporting Module V1.0 Reference and Installation Manual Patents: One or more of the following US patents may apply: 7046142, 6215399, 6111256, 6104319, 5920259, 5886632, 5721542, 5287111,
PCS300 Universal IP Reporting Module V1.0 Reference and Installation Manual Patents: One or more of the following US patents may apply: 7046142, 6215399, 6111256, 6104319, 5920259, 5886632, 5721542, 5287111,
LevelOne IFE-0500 4-Port PoE + 1-Port TP Industrial Fast Ethernet Switch User Manual
 LevelOne IFE-0500 4-Port PoE + 1-Port TP Industrial Fast Ethernet Switch User Manual Ver. 1.0.0-0711 1 FCC Warning This Equipment has been tested and found to comply with the limits for a Class-A digital
LevelOne IFE-0500 4-Port PoE + 1-Port TP Industrial Fast Ethernet Switch User Manual Ver. 1.0.0-0711 1 FCC Warning This Equipment has been tested and found to comply with the limits for a Class-A digital
What s inside. Step 1 Signing up for your Fetch TV service 3. Step 2 Unpack the box 4. Step 3 Connect Fetch TV Box to your broadband modem 6
 Quick Start Guide 1 2 What s inside Step 1 Signing up for your Fetch TV service 3 Step 2 Unpack the box 4 Step 3 Connect Fetch TV Box to your broadband modem 6 Step 4 Connect Fetch TV Box to your TV Antenna
Quick Start Guide 1 2 What s inside Step 1 Signing up for your Fetch TV service 3 Step 2 Unpack the box 4 Step 3 Connect Fetch TV Box to your broadband modem 6 Step 4 Connect Fetch TV Box to your TV Antenna
WebSTAR DPX2203C and EPX2203C VoIP Cable Modem User s Guide
 WebSTAR DPX2203C and EPX2203C VoIP Cable Modem User s Guide WebSTAR DPX2203C and EPX2203C VoIP Cable Modem User s Guide Introduction Welcome to the exciting world of high-speed Internet and high quality
WebSTAR DPX2203C and EPX2203C VoIP Cable Modem User s Guide WebSTAR DPX2203C and EPX2203C VoIP Cable Modem User s Guide Introduction Welcome to the exciting world of high-speed Internet and high quality
Checking the Package Contents. Installing the Printer Software. Connecting. Unpacking the. the Printer. Printer. Attaching
 Installing the Printer Software Checking the Package Contents Connecting the Printer Unpacking the Printer Installing the Ink Cartridges Plugging in the Printer Attaching the Printer Parts 4032216-00 EUL
Installing the Printer Software Checking the Package Contents Connecting the Printer Unpacking the Printer Installing the Ink Cartridges Plugging in the Printer Attaching the Printer Parts 4032216-00 EUL
5-port / 8-port 10/100BaseTX Industrial Ethernet Switch User Manual
 5-port / 8-port 10/100BaseTX Industrial Ethernet Switch User Manual Content Overview... 1 Introduction... 1 Features... 3 Packing List... 4 Safety Precaution... 4 Hardware Description... 5 Front Panel...
5-port / 8-port 10/100BaseTX Industrial Ethernet Switch User Manual Content Overview... 1 Introduction... 1 Features... 3 Packing List... 4 Safety Precaution... 4 Hardware Description... 5 Front Panel...
WIRELESS INTERNET TROUBLESHOOTING GUIDE. 320.834.5151 888.236.3574 www.gctel.com. Help Desk 320.834.5155
 WIRELESS INTERNET TROUBLESHOOTING GUIDE 320.834.5151 888.236.3574 www.gctel.com Help Desk 320.834.5155 Table of Contents Check Physical Connection Connection Diagram - Page 1 Power Inserter - Page 2 Identify
WIRELESS INTERNET TROUBLESHOOTING GUIDE 320.834.5151 888.236.3574 www.gctel.com Help Desk 320.834.5155 Table of Contents Check Physical Connection Connection Diagram - Page 1 Power Inserter - Page 2 Identify
Networks. The two main network types are: Peer networks
 Networks Networking is all about sharing information and resources. Computers connected to a network can avail of many facilities not available to standalone computers: Share a printer or a plotter among
Networks Networking is all about sharing information and resources. Computers connected to a network can avail of many facilities not available to standalone computers: Share a printer or a plotter among
A6210 WiFi USB Adapter 802.11ac USB 3.0 Dual Band User Manual
 802.11ac USB 3.0 Dual Band User Manual August 2014 202-11373-01 350 East Plumeria Drive San Jose, CA 95134 USA Support Thank you for selecting NETGEAR products. After installing your device, locate the
802.11ac USB 3.0 Dual Band User Manual August 2014 202-11373-01 350 East Plumeria Drive San Jose, CA 95134 USA Support Thank you for selecting NETGEAR products. After installing your device, locate the
RC8021 Indoor Camera Installation Guide
 RC8021 Indoor Camera Installation Guide P/N: 957YL502GJ Document Version: 1.0 Copyright 2011. All Rights Reserved. All trademarks and trade names are the properties of their respective owners i Package
RC8021 Indoor Camera Installation Guide P/N: 957YL502GJ Document Version: 1.0 Copyright 2011. All Rights Reserved. All trademarks and trade names are the properties of their respective owners i Package
Daker DK 1, 2, 3 kva. Manuel d installation Installation manual. Part. LE05334AC-07/13-01 GF
 Daker DK 1, 2, 3 kva Manuel d installation Installation manual Part. LE05334AC-07/13-01 GF Daker DK 1, 2, 3 kva Index 1 Introduction 24 2 Conditions of use 24 3 LCD Panel 25 4 Installation 28 5 UPS communicator
Daker DK 1, 2, 3 kva Manuel d installation Installation manual Part. LE05334AC-07/13-01 GF Daker DK 1, 2, 3 kva Index 1 Introduction 24 2 Conditions of use 24 3 LCD Panel 25 4 Installation 28 5 UPS communicator
InnoMedia ESBC 9380-4B. Quick Install Guide. www.innomedia.com 1
 InnoMedia ESBC 9380-4B Quick Install Guide www.innomedia.com 1 Table of Contents Introduction 2 Package Contents 2 CAUTION 2 Installation 3 Wall-Mounting Instructions 5 Troubleshooting 6 Appendix A. LED
InnoMedia ESBC 9380-4B Quick Install Guide www.innomedia.com 1 Table of Contents Introduction 2 Package Contents 2 CAUTION 2 Installation 3 Wall-Mounting Instructions 5 Troubleshooting 6 Appendix A. LED
Wireless Links - Wireless communication relies on radio signals or infrared signals for transmitting data.
 Uses of a network A network is a way to connect computers so that they can communicate, exchange information and share resources in real time. Networks enable multiple users to access shared data and programs
Uses of a network A network is a way to connect computers so that they can communicate, exchange information and share resources in real time. Networks enable multiple users to access shared data and programs
