WebSTAR DPX2203C and EPX2203C VoIP Cable Modem User s Guide
|
|
|
- Lynne Robertson
- 8 years ago
- Views:
Transcription
1 WebSTAR DPX2203C and EPX2203C VoIP Cable Modem User s Guide
2 WebSTAR DPX2203C and EPX2203C VoIP Cable Modem User s Guide Introduction Welcome to the exciting world of high-speed Internet and high quality digital telephone service. Your new WebSTAR DPX2203C or EPX2203C Voice-over-Internet Protocol (VoIP) Cable Modem is a modem that meets industry standards for high-speed data connectivity along with reliable digital telephone service. With a DPX2203C or EPX2203C, your Internet enjoyment, home and business communications, and personal productivity will surely soar. This guide provides procedures and recommendations for placing, installing, configuring, operating, and troubleshooting your DPX2203C or EPX2203C cable modem for high-speed Internet or digital telephone service, or both simultaneously, for your home or office. Refer to the appropriate section in this guide for the specific information you need for your situation. Contact your service provider for more information about subscribing to these services. Benefits and Features Your new DPX2203C or EPX2203C offers the following outstanding benefits and features: Features an embedded media terminal adapter (EMTA) supporting two-line voice services Provides a high-speed broadband Internet connection that energizes your online experience, such as providing hassle-free downloading and sharing files and photos with your family and friends Includes 10/100BaseT Ethernet and USB ports to provide connectivity for high-speed data services or to other Internet devices Assures a broad range of interoperability with most service providers by complying with Data Over Cable System Interface Specifications (DOCSIS ) 1.0, 1.1, and 2.0 standards along with PacketCable 1.0 specifications to deliver high-end performance and reliability Includes two RJ-11 telephony ports for connecting conventional telephones or fax machines Allows you to attach multiple devices in your home or office to the cable modem for high-speed networking and sharing of files and folders without first copying them onto a CD or diskette Includes an internal Lithium-Ion cartridge-style battery for convenient backup power Features Plug and Play operation for easy set up and installation Utilizes an attractive compact design that allows for vertical, horizontal, or wall-mount placement Allows automatic software upgrades by your service provider 1
3 WebSTAR DPX2203C and EPX2203C VoIP Cable Modem User s Guide Notice for CATV Installers CATV Installers Notice If you are a CATV installer, read the information in the box below. 2
4 In This Guide In This Guide IMPORTANT SAFETY INSTRUCTIONS...4 What s In the Carton?...8 Front Panel Description...9 Back Panel Description...10 Where is the Best Location for My Cable Modem?...11 What are the System Requirements for Internet Service?...11 How Do I Set Up My High-Speed Internet Access Account?...12 How Do I Connect My Devices to Use the Internet?...13 How Do I Configure TCP/IP Protocol?...15 How Do I Install USB Drivers?...18 What are the Requirements for Ethernet Network Devices?...20 How Do I Select and Place Ethernet Network Devices?...21 How Do I Connect Ethernet Network Devices?...22 What are the Requirements for USB Network Devices?...24 How Do I Select and Place USB Network Devices?...25 How Do I Connect USB Network Devices?...26 Troubleshooting My Internet Service Installation?...28 How Do I Use My Modem for Telephone Service?...30 Where Do I Place My Modem for Telephone Service?...31 What are the Requirements for Telephone Service?...32 How Do I Install the Modem for Telephone Service?...33 How Do I Maintain the Battery?...36 How Do I Mount the Cable Modem on a Wall? (Optional)...38 Telephone Service Frequently Asked Questions...41 Having Difficulty?...42 Tips for Improved Performance...44 Front Panel LED Status Indicator Functions...45 Notices...48 FCC Compliance...49 For Information...Back Cover 3
5 WebSTAR DPX2203C and EPX2203C VoIP Cable Modem User s Guide IMPORTANT SAFETY INSTRUCTIONS Heed Warnings Adhere to all warnings on the product and in the operating instructions. Read, Retain, and Follow These Instructions Read all of the instructions before you operate this product. Follow all operating instructions that accompany this product. Retain the instructions for future use. Give particular attention to all safety precautions. Comply With Warnings Avoid electric shock. Comply with all warnings and cautions in the operating instructions, as well as those that are affixed to this product. Power Warnings Providing a Power Source A label on this product indicates the correct power source for this product. Operate this product only from an electrical outlet with the voltage and frequency indicated on the product label. If you are uncertain of the type of power supply to your home or business, consult your cable service provider or your local power company. Grounding This Product (U.S.A. and Canada Only) WARNING: To avoid electric shock and fire hazard, match the plug and outlet connections carefully, then fully insert. If the plug and outlet do not match, or you cannot fully insert the plug, contact an electrician to update your power outlets. If this product is equipped with either a three-prong (grounding pin) safety plug or a two-prong (polarized) safety plug, follow these safety guidelines to properly ground this product: For a 3-prong plug (one prong on this plug is a protective grounding pin), insert the plug into a grounded mains, 3-prong outlet. Note: This plug fits only one way. If you are unable to insert this plug fully into the outlet, contact your electrician to replace your obsolete outlet. For a 2-prong plug (a polarized plug with one wide blade and one narrow blade), insert the plug into a polarized mains, 2-prong outlet in which one socket is wider than the other. Note: If you are unable to insert this plug fully into the outlet, try reversing the plug. If the plug still fails to fit, contact an electrician to replace your obsolete outlet. 4
6 Important Safety Instructions Overloading WARNING: Avoid electric shock and fire hazard! Do not overload mains AC outlets and extension cords. For products that require battery power or other power sources to operate them, refer to the operating instructions for those products. Do not overload electrical outlets, extension cords, or integral convenience receptacles as this can result in a risk of fire or electric shock. For products that require battery power or other sources to operate, refer to the operating instructions for that product. Preventing Power Cord Damage Arrange all power cords so that people or pets cannot walk on the cords. Do not place objects on the cords. Do not lean objects against the cords. Placing objects on or leaning objects against cords can damage the cords. Give particular attention to cords at the point at which the cord connects to plugs, at the electrical outlets, and where the cords exit the product. Usage Warnings Providing Ventilation This product has openings for ventilation that protect it from overheating. To ensure the reliability of this product, do the following: Do not block or cover these openings. Do not place entertainment devices (such as VCRs or DVDs), lamps, books, vases with liquids, or other objects on top of this product. Do not place this product in any of the following locations: On a bed, sofa, rug, or similar surface Near heat sources such as radiators, heat registers, stoves, or other products (including amplifiers) that produce heat In an enclosure, such as a bookcase or rack, unless the installation provides proper ventilation Selecting a Proper Location WARNING: Avoid personal injury and damage to this product! An unstable surface may cause this product to fall. Place this product in a location that is close enough to an electrical outlet and where the power cord is easily accessible to be disconnected from the wall outlet or from the rear panel of the product. Important: The power cord is the mains power supply disconnect device. Place this product on a stable surface. The surface must support the size and weight of this product. Cleaning This Product Before cleaning this product, unplug it from the electrical outlet. Use a damp cloth to clean this product. Do not use a liquid cleaner or an aerosol cleaner. Do not use a magnetic/static cleaning device (dust remover) to clean this product. 5
7 WebSTAR DPX2203C and EPX2203C VoIP Cable Modem User s Guide WARNING: Avoid electric shock and fire hazard! Never push objects through the openings in this product. Foreign objects can cause electrical shorts that can result in electric shock or fire. Do not expose this product to rain or moisture. Do not place objects filled with liquid, such as vases, on this product. Protecting This Product From Foreign Objects and Water or Moisture Damage Never push objects of any kind into this product through openings as they may touch dangerous voltage points or short out parts that could result in a fire or electric shock. Do not expose this product to liquids or moisture. Do not place this product on a wet surface. Do not spill liquids on or near this product. Do not use this product near water (such as a bathtub, washbowl, sink, or laundry tub), in a wet basement, or near a swimming pool. Accessories Warnings Do not use WARNING: accessories with this equipment unless recommended by your cable service Avoid provider. any potential for electric shock or fire. Do not use accessories with this product unless recommended by your cable service provider. Avoiding Product Damage Avoid any potential for electric shock or fire. Do not use accessories with this equipment unless recommended by your cable service provider. Handling the Battery Pack This product contains a replaceable battery pack. Heed the following warning and see the instructions later in this guide for handling, replacing, and disposing of the battery. WARNING: There is danger of explosion if the battery is mishandled or incorrectly replaced. Replace only with the same type of WebSTAR battery. Do not disassemble it or attempt to recharge it outside the system. Do not crush, puncture, dispose of in fire, short external contacts, or expose to water or other liquids. Dispose of the battery in accordance with local regulations and instructions from your cable service provider. 6
8 Important Safety Instructions Service Warnings Servicing This Product WARNING: Avoid electric shock! Opening or removing the cover may expose you to dangerous voltages. This product contains no userserviceable parts. Refer all servicing to qualified service personnel. Do not open the cover of this product. If you open the cover, your warranty will be void. Refer all servicing to qualified personnel only. Contact your cable service provider for instructions. Obtaining Service for Product Damage For damage that requires service, unplug this product from the AC outlet. Then, contact your cable service provider or qualified service personnel to obtain service for the following conditions: If there is damage to the power-supply cord or plug If liquid enters the equipment If you drop this product, a heavy object falls on this product, or damage occurs to the cover of this product If you expose this product to rain or water If this product does not operate normally by following the operating instructions If this product exhibits a distinct change in performance Checking Product Safety Upon completion of any service or repairs to this product, the service technician must perform safety checks to determine that this product is in proper operating condition. Lightning For added protection for this product during a lightning storm, or when it is left unattended and unused for long periods of time, unplug it from the wall outlet and disconnect the antenna or cable system. This will prevent damage to the product due to lightning and power-line surges. Plugging this product into a surge protector may reduce the risk of damage. 7
9 WebSTAR DPX2203C and EPX2203C VoIP Cable Modem User s Guide What s In the Carton? When you receive your WebSTAR Cable Modem, you should check the equipment and accessories to verify that each item is in the carton and that each item is undamaged. The carton contains the following items: One WebSTAR DPX2203C or EPX2203C Cable Modem One power adapter with power cord One Ethernet cable (CAT5/RJ-45) One USB cable One CD-ROM containing the user s guide and the USB drivers Lithium Ion cartridge battery (Optional) If any of these items are missing or damaged, please contact your cable service provider for assistance. Notes: You will need an optional cable signal splitter and additional standard RF coaxial cables if you want to connect a VCR, a Digital Home Communications Terminal (DHCT) or a set-top converter, or a TV to the same cable connection as your cable modem. Cables and other equipment needed for telephone service must be purchased separately. Contact your service provider to inquire about the equipment and cables you need for telephone service. 8
10 Front Panel Description Front Panel Description The front panel of your cable modem provides status LEDs that indicate how well and at what state your cable modem is operating. See Front Panel LED Status Indicator Functions, later in this guide, for more information on front panel LED status indicator functions. POWER RECEIVE SEND DATA CABLE PC LINE 1 TELEPHONE LINE 2 BATTERY LOW REPLACE BATTERY by Scientific-Atlanta, Inc T POWER Illuminates solid green to indicate that AC power is being applied to the cable modem. AC power must be available to recharge the battery. 2 RECEIVE DATA Blinks to indicate that the cable modem is receiving data from the cable network 3 SEND DATA Blinks to indicate that the cable modem is sending data to the cable network 4 CABLE Illuminates solid green when the cable modem is registered on the network and fully operational. This indicator blinks to indicate one of the following conditions: The cable modem is booting up and not ready for data The cable modem is scanning the network and attempting to register The cable modem has lost registration on the network and will continue blinking until it registers again 5 PC Illuminates solid green to indicate that an Ethernet/USB carrier is present and blinks to indicate that Ethernet/USB data is being transferred between the PC and the cable modem 6 LINE 1 Illuminates solid green when telephone line 1 is in use 7 LINE 2 Illuminates solid green when telephone line 2 is in use 8 LOW BATTERY Illuminates to indicate that approximately 20 percent of charge is remaining in the battery. 9 REPLACE BATTERY Illuminates to indicate that the battery could not be fully charged. While the battery may be able to provide some backup power, it should be replaced to restore maximum capacity. Notes: After the cable modem is successfully registered on the network, the POWER (LED 1) and CABLE (LED 4) LEDs illuminate continuously to indicate that the cable mode is active and fully operational. LEDs may behave differently when the cable modem is running on battery power (without AC power). Most LEDs are disabled if the unit is operating on battery power. In this mode, the POWER and CABLE LEDs blink to indicate that the unit is operating under battery power but AC power has failed. 9
11 WebSTAR DPX2203C and EPX2203C VoIP Cable Modem User s Guide Back Panel Description The following illustration shows the description and function of the back panel components on the DPX2203C and EPX2203C. LINE1 LINE2 15VDC RESET CABLE USB ETHERNET TELEPHONY POWER T11672 IMPORTANT: Do not connect your PC to both the Ethernet and USB ports at the same time. Your modem will not function if both the Ethernet and USB ports are connected to your PC at the same time. 1 CABLE F-Connector connects to an active cable signal from your cable service provider 2 USB 12 Mbps USB port connects to the USB port on your PC 3 ETHERNET RJ-45 Ethernet port connects to the Ethernet port on your PC or your home network 4 LINE1/LINE2 RJ-11 telephone ports connect to home telephone wiring to conventional telephones or fax machines 5 RESET Activating this switch resets the unit to factory default values and reboots the cable modem CAUTION: The Reboot EMTA button is for maintenance purposes only. Do not use unless instructed to do so by your cable or telephone service provider. Doing so may cause you to lose any cable modem settings you have selected. 6 POWER Connects the cable modem to the DC output of the AC power adapter that is provided with your cable modem CAUTION: Avoid damage to your equipment. Only use the AC power adapter and power cord that is provided with your cable modem. 10
12 Where is the Best Location for My Cable Modem? Where is the Best Location for My Cable Modem? The ideal location for your cable modem is where it has access to outlets and other devices. Think about the layout of your home or office, and consult with your service provider to select the best location for your cable modem. Read this user s guide thoroughly before you decide where to place your cable modem. Consider these recommendations: Position your PC and cable modem so that they are located near an AC power outlet. Position your PC and cable modem so that they are located near an existing cable input connection to eliminate the need for an additional cable outlet. There should be plenty of room to guide the cables away from the modem and the PC without straining or crimping them. Airflow around the cable modem should not be restricted. Choose a location that protects the cable modem from accidental disturbance or harm. What are the System Requirements for Internet Service? To ensure that your cable modem operates efficiently for high-speed Internet service, verify that all of the Internet devices on your system meet or exceed the following minimum hardware and software requirements. Note: You will also need an active cable input line and an Internet connection. Minimum System Requirements for a PC A PC with a Pentium MMX 133 processor or greater 32 MB of RAM Web browsing software (Netscape or Internet Explorer) CD-ROM drive Minimum System Requirements for Macintosh MAC OS MB of RAM System Requirements for an Ethernet Connection A PC with Microsoft Windows 95 operating system (or later) with TCP/IP protocol installed, or an Apple Macintosh computer with TCP/IP protocol installed An active 10/100BaseT Ethernet network interface card (NIC) installed PC System Requirements for a USB Connection A PC with Microsoft Windows 98SE, ME, 2000, or XP operating system A master USB port installed in your PC 11
13 WebSTAR DPX2203C and EPX2203C VoIP Cable Modem User s Guide How Do I Set Up My High-Speed Internet Access Account? Before you can use your cable modem, you need to have a high-speed Internet access account. If you do not have a high-speed Internet access account, you need to set up an account with your local cable service provider. Choose one of the following two options. I Do Not Have a High-Speed Internet Access Account If you do not have a high-speed Internet access account, your cable service provider will set up your account and become your Internet Service Provider (ISP). Internet access enables you to send and receive , access the World Wide Web, and receive other Internet services. When you contact your cable service provider, they will ask you for the serial number, the Media Access Control (MAC) address, and the WLAN data MAC address of the cable modem. These numbers appear on a label located on the side of the cable modem. The serial number consists of a series of alphanumeric characters preceded by S/N. The MAC address consists of a series of alphanumeric characters preceded by CM MAC. See the following illustration of a sample label. Serial Number MAC Address T11699 Write down these numbers in the space provided here. Serial Number MAC Address I Already Have an Existing High-Speed Internet Access Account If you have an existing high-speed Internet access account, you must give your cable service provider the serial number and the MAC address of the cable modem. Refer to the serial number and MAC address information listed previously in this section. Note: You may be able to continue to use your existing account with your cable modem. Contact your cable service provider for more information. 12
14 CH+ VOLñ VOL+ MENU GUIDE INFO A/B POWER CHñ BYPASS How Do I Connect My Devices to Use the Internet? How Do I Connect My Devices to Use the Internet? You can use your cable modem to access the Internet, and you can share that Internet connection with other Internet devices in your home or office. Sharing one connection among many devices is called networking. Connecting and Installing Internet Devices You must connect and install your cable modem correctly to access the Internet. Professional installation may be available. Contact your local cable service provider for further assistance. To connect devices The following diagram illustrates one of the various connection options that are available to you. Ethernet Cable PC Cable-Ready TV, VCR, or Set-Top Converter RF Cable Cable Splitter RF Cables Power Supply Power Supply CABLE USB ETHERNET POWER TELEPHONY LINE1 LINE2 15VDC RESET Home Telephone Wiring Line 1 Home Telephone Wiring Line 2 T
15 WebSTAR DPX2203C and EPX2203C VoIP Cable Modem User s Guide To install the cable modem for high-speed data service WARNING: To avoid personal injury or damage to your equipment, follow these steps in the exact order shown. 1. Power off your PC and unplug it from the power source. 2. Connect your PC to either the ETHERNET port or the USB port using the appropriate data cable. Do not connect your PC to both the Ethernet and USB ports at the same time. You can connect two separate PCs to the cable modem at the same time by connecting one PC to the Ethernet port and one PC to the USB port. 3. Connect the active RF coaxial cable to the CABLE connector. Use an optional cable signal splitter to add a TV, a DHCT or set-top converter, or a VCR. 4. Insert the AC power adapter cord into the DC POWER connector on the back of the cable modem, and then plug the power adapter into an AC power source. 5. Plug in and power on your networked devices including your PC. The cable modem will then begin an automatic search to locate and sign on to the broadband data network. This process may take up to 5 minutes. The modem will be ready for use when the CABLE LED status indicator on the front panel stops blinking and illuminates continuously. 6. The next step in setting up your cable modem is to configure your Internet devices for Internet access. Choose one of the following options: If you want to use Ethernet connections, you must configure the TCP/IP protocol. To configure the TCP/IP protocol go to How Do I Configure TCP/IP Protocol, next in this guide. If you want to use USB connections, you must install the USB drivers. To install the USB Drivers for USB go to How Do I Install USB Drivers, later in this guide. 14
16 How Do I Configure TCP/IP Protocol? How Do I Configure TCP/IP Protocol? To configure TCP/IP protocol, you need to have an Ethernet Network Interface Card (NIC) with TCP/IP communications protocol installed on your system. TCP/IP is a communications protocol used to access the Internet. This section contains instructions for configuring TCP/IP on your Internet devices to operate with the cable modem in Microsoft Windows or Macintosh environments. Configuring TCP/IP on Your Internet Devices TCP/IP protocol in a Microsoft Windows environment is different for each Windows version. Follow the appropriate instructions in this section for your operating system. To configure Windows 95, 98, 98SE, or ME systems 1. Click Start, select Settings, and choose Control Panel. 2. Double-click the Network icon in the Control Panel window. 3. Read the list of installed network components under the Configuration tab to verify that your PC contains the TCP/IP protocol/ethernet adapter. 4. Is TCP/IP protocol listed in the installed network components list? If yes, go to step 7. If no, click Add, click Protocol, click Add, and then go to step Click Microsoft in the Manufacturers list. 6. Click TCP/IP in the Network Protocols list, and then click OK. 7. Click the TCP/IP Ethernet Adapter protocol, and then choose Properties. 8. Click the IP Address tab, and then select Obtain an IP address automatically. 9. Click the Gateway tab and verify that these fields are empty. If they are not empty, highlight and delete all information from the fields. 10. Click the DNS Configuration tab, and then select Disable DNS. 11. Click OK. 12. Click OK when the system finishes copying the files, and then close all networking windows. 13. Click YES to restart your computer when the System Settings Change dialog box opens. The computer restarts. The TCP/IP protocol is now configured on your PC and your Ethernet devices are ready for use. 14. Try to access the Internet. If you cannot access the Internet, go to Having Difficulty, later in this guide. If you still cannot access the Internet, contact your cable service provider for further assistance. 15
17 WebSTAR DPX2203C and EPX2203C VoIP Cable Modem User s Guide To configure Windows 2000 systems 1. Click Start, select Settings, and choose Network and Dial-up Connections. 2. Double-click the Local Area Connection icon in the Network and Dial-up Connections window. 3. Click Properties in the Local Area Connection Status window. 4. Click Internet Protocol (TCP/IP) in the Local Area Connection Properties window, and then click Properties. 5. Select both Obtain an IP address automatically and Obtain DNS server address automatically in the Internet Protocol (TCP/IP) Properties window, and then click OK. 6. Click Yes to restart your computer when the Local Network window opens. The computer restarts. The TCP/IP protocol is now configured on your PC and your Ethernet devices are ready for use. 7. Try to access the Internet. If you cannot access the Internet, go to Having Difficulty, later in this guide. If you still cannot access the Internet, contact your cable service provider for further assistance. To configure Windows XP systems 1. Click Start, select Connect to, and choose Show all connections. 2. Double-click the Local Area Connection icon in the LAN or High-Speed Internet section of the Network Connections window. 3. Click Properties in the Local Area Connection Status window. 4. Click Internet Protocol (TCP/IP), and then click Properties in the Local Area Connection Properties window. 5. Select both Obtain an IP address automatically and Obtain DNS server address automatically in the Internet Protocol (TCP/IP) Properties window, and then click OK. 6. Click Yes to restart your computer when the Local Network window opens. The computer restarts. The TCP/IP protocol is now configured on your PC and your Ethernet devices are ready for use. 7. Try to access the Internet. If you cannot access the Internet, go to Having Difficulty, later in this guide. If you still cannot access the Internet, contact your cable service provider for further assistance. 16
18 How Do I Configure TCP/IP Protocol? To configure Macintosh systems 1. Click the Apple icon in the upper left corner of the Finder. Scroll down to Control Panels, and then click TCP/IP. 2. Click Edit on the Finder (gray bar) at the top of the screen. Scroll down to the bottom of the menu, and then click User Mode. 3. Click Advanced in the User Mode window, and then click OK. 4. Click the Up/Down selector arrows located to the right of the Connect Via section of the TCP/IP window, and then click Using DHCP Server. 5. Click Options in the TCP/IP window, and then click Active in the TCP/IP Options window. Note: In some cases, the Load only when needed option will not appear. If it appears, select the option. A check mark appears in the option. 6. Verify that the Use option located in the upper right corner of the TCP/IP window is unchecked. If there is a check mark in the option, deselect the option, and then click Info in the lower left corner. 7. Is there a Hardware Address listed in this window? If yes, click OK. To close the TCP/IP Control Panel window, click File, and then scroll down to click Close. You have completed this procedure. If no, you must power off your Macintosh. 8. With the power off, simultaneously press and hold down the Command (Apple), Option, P, and R keys on your keyboard. Keeping those keys pressed down, power on your Macintosh but do not release these keys until you hear the Apple chime. 9. Continue pressing these keys for at least three chimes, then release the keys and allow the computer to restart. 10. When your computer fully reboots, repeat steps 1 through 7 to verify that all TCP/IP settings are correct. If your computer still does not have a Hardware Address, contact your authorized Apple dealer or Apple technical support center for further assistance. 17
19 WebSTAR DPX2203C and EPX2203C VoIP Cable Modem User s Guide How Do I Install USB Drivers? To install USB drivers, your PC must be equipped with a USB network interface and a Microsoft Windows 98SE, ME, 2000, or XP operating system. This section contains instructions for installing the USB drivers for the cable modem. Note: If you are not using the USB interface, skip this section. Installing USB Drivers The USB driver installation procedures are different for each operating system. Follow the appropriate instructions in this section for your operating system. To install Windows 98SE and Windows ME USB drivers 1. Insert the USB Cable Modem Driver Installation Disk into the CD-ROM drive of your PC. 2. Wait until the POWER and CABLE LED status indicators on the cable modem illuminate solid green. Result: The Add New Hardware Wizard window opens. 3. Click Next in the Add New Hardware Wizard window. 4. Select Search for the best driver for your device (Recommended) in the Add New Hardware Wizard window, and then click Next. 5. Select CD-ROM drive in the Add New Hardware Wizard window, and then click Next. 6. Select The updated driver (Recommended) in the Add New Hardware Wizard window, and then click Next. 7. Click Next in the Add New Hardware Wizard window. The Copying Files window opens. After 10 to 20 seconds have passed, the Add New Hardware Wizard window reopens. 8. Click Finish. The USB driver installation is complete. 9. Click Yes in the System Settings Change window to restart your computer. The computer restarts. The USB drivers are now installed on your PC and your USB devices are ready for use. 10. Try to access the Internet. If you cannot access the Internet, go to Having Difficulty, later in this guide. If you still cannot access the Internet, contact your cable service provider for further assistance. 18
20 How Do I Install USB Drivers? To install Windows 2000 drivers 1. Insert the USB Cable Modem Driver Installation Disk into the CD-ROM drive of your PC. 2. Wait until the POWER and CABLE LED status indicators on the front panel of the cable modem illuminate solid green. 3. Click Next in the Found New Hardware Wizard window. 4. Select Search for a suitable driver for my device (recommended) in the Found New Hardware Wizard window, and then click Next. 5. Select CD-ROM drives in the Found New Hardware Wizard window, and then click Next. 6. Click Next in the Found New Hardware Wizard window. The system searches for the driver file for your hardware device. 7. After the system finds the USB driver, the Digital Signature Not Found window opens and displays a confirmation message to continue the installation. 8. Click Yes to continue the installation. The Found New Hardware Wizard window reopens with a message that the installation is complete. 9. Click Finish to close the Found New Hardware Wizard window. The USB drivers are installed on your PC and your USB devices are ready for use. 10. Try to access the Internet. If you cannot access the Internet, go to Having Difficulty, later in this guide. If you still cannot access the Internet, contact your cable service provider for further assistance. To install Windows XP drivers 1. Insert the USB Cable Modem Driver Installation Disk into the CD-ROM drive of your PC. 2. Wait until the POWER and CABLE LED status indicators on the front panel of the cable modem illuminate solid green. 3. Select Install from a list or specific location (Advanced) in the Found New Hardware Wizard window, and then click Next. 4. Select Search removable media (floppy, CD-ROM) in the Found New Hardware Wizard window, and then click Next. 5. Click Continue Anyway in the Hardware Installation window to continue the installation. The Found New Hardware Wizard window reopens with a message that the installation has finished. 6. Click Finish to close the Found New Hardware Wizard window. The USB drivers are installed on your PC and your USB devices are ready for use. 7. Try to access the Internet. If you cannot access the Internet, go to Having Difficulty, later in this guide. If you still cannot access the Internet, contact your cable service provider for further assistance. 19
21 WebSTAR DPX2203C and EPX2203C VoIP Cable Modem User s Guide What are the Requirements for Ethernet Network Devices? How Many Ethernet Network Devices Can I Connect? The WebSTAR Cable Modems can support several Ethernet network devices using external Ethernet hubs that must be purchased separately. The maximum number of Ethernet network devices supported is by the cable modem is 63. However, under normal circumstances, the number of devices connected should be a much lower number. Contact your service provider for more information on the maximum number of Ethernet network devices to connect to the cable modem in order to maintain optimal network performance. What are the Wiring Requirements for Ethernet Networking? A number of factors can impact the practical limit of the network. Although the WebSTAR Cable Modem is designed to support several Ethernet network devices, it is important to view the characteristics of the entire network and not just each individual node. The theoretical distance between two 10/100BaseT CAT-5 Ethernet hubs is 382 feet (100 meters). Contact your service provider or consult the documentation for your Ethernet network devices for more information. Note: Scientific-Atlanta recommends that you use CAT-5 Ethernet cables. Do I Need to Configure the TCP/IP Protocol on My Computer? In order for you to use Ethernet network devices on your network, you must have the TCP/IP protocol properly configured on your PC. Refer to How Do I Configure TCP/IP Protocol, earlier in this guide, for detailed information on configuring the TCP/IP protocol. 20
22 How Do I Select and Place Ethernet Network Devices? How Do I Select and Place Ethernet Network Devices? You can use a large variety of Ethernet network devices with your cable modem. These include NIC cards, hubs, bridges, etc. Contact your service provider or consult the documentation for your Ethernet network devices for more information on configuring Ethernet network devices. Where is the Best Location for My Ethernet Network Devices? You should work with your service provider to choose the best location for your Ethernet network devices. Consider these recommendations: Location of two-way cable outlets Distance of the Ethernet network devices from the cable modem Location of computers and other equipment from AC power outlets Ease of running Ethernet cable to the Ethernet network devices Now that you have selected a location for your Ethernet network devices, the next step is to place and connect your Ethernet network devices. Go to How Do I Connect Ethernet Network Devices, next in this guide. 21
23 CH+ VOLñ VOL+ MENU GUIDE INFO A/B POWER CHñ BYPASS WebSTAR DPX2203C and EPX2203C VoIP Cable Modem User s Guide How Do I Connect Ethernet Network Devices? Connecting Ethernet Devices You must connect your Ethernet devices for use with the cable modem. Professional installation may be available. Contact your local cable service provider for further assistance. The following diagram illustrates one of the various Ethernet network connection options that are available to you. Ethernet Cable PC Cable-Ready TV, VCR, or Set-Top Converter RF Cable Cable Splitter RF Cables Power Supply Power Supply CABLE USB ETHERNET POWER TELEPHONY LINE1 LINE2 15VDC RESET Home Telephone Wiring Line 1 Home Telephone Wiring Line 2 T
24 How Do I Connect Ethernet Network Devices? To connect Ethernet devices WARNING: Hazardous electrical voltages can be present on any connected wiring. Ethernet wiring and connections must be properly insulated to prevent electrical shock. Disconnect power from the cable modem before attempting to connect to any device. To avoid personal injury, follow these steps in the exact order shown. CAUTION: To prevent possible damage to the equipment, disconnect any other service before connecting your cable modem to other devices. Read the warnings and caution on this page. Then, follow the subsequent installation procedures to ensure proper cable modem operation when connecting Ethernet network devices. 1. Select locations for Ethernet network devices. For more information, see How Do I Select and Place Ethernet Network Devices, earlier in this guide. 2. Connect the Ethernet port on the cable modem to your PC. 3. Connect additional Ethernet network devices by connecting an Ethernet hub or router to the cable modem. 4. Connect the active RF coaxial cable to the CABLE connector on the back of the cable modem. Use an optional cable signal splitter to add a TV, a DHCT or set-top converter, or a VCR. 5. After all connections are complete, insert the AC power adapter cord into the DC POWER connector on the back of the cable modem, and then plug the power adapter into an AC power source. 6. The cable modem begins an automatic search to locate and sign on to the network. In some unusual circumstances, this process may take up to 5 minutes. The cable modem is ready for use when the CABLE status indicator on the front panel stops blinking and illuminates continuously. 7. Verify that all Ethernet network devices are working properly. Note: You will not be able to check the front panel LED status indicator on the cable modem until after one or more Ethernet network devices are connected to the cable modem. 23
25 WebSTAR DPX2203C and EPX2203C VoIP Cable Modem User s Guide What are the Requirements for USB Network Devices? How Many USB Devices Can I Connect? Contact your service provider for more information on the maximum number of USB network devices to connect to the cable modem in order to maintain optimal network performance. What are the Wiring Requirements? Several factors can impact the practical limit of the network. Use correct USB cables. Contact your service provider or consult the documentation for your USB network device for more information. Do I Need to Install USB Drivers on My Computer? To use USB network devices, you must have the correct USB drivers installed on your PC. Refer to How Do I Install USB Drivers, earlier in this guide, for information on installing USB drivers. 24
26 How Do I Select and Place USB Network Devices? How Do I Select and Place USB Network Devices? You can use a large variety of USB network devices with your cable modem. These include desktop computers, laptop computers, devices with USB ports, and USB adapters. Contact your cable service provider or consult the documentation for your USB network devices for more information on selecting USB network devices. Where is the Best Location for My USB Network Devices? You should work with your service provider to choose the best location for your USB network devices. Consider these recommendations: Location of two-way coaxial cable outlets Distance of the USB network devices from the cable modem Location of computers and other equipment from AC power outlets Ease of running USB cable to the USB network devices Now that you have selected a location for your USB network devices, the next step is to place and connect your USB network devices. Go to How Do I Connect USB Network Devices, next in this guide. 25
27 CH+ VOLñ VOL+ MENU GUIDE INFO A/B POWER CHñ BYPASS WebSTAR DPX2203C and EPX2203C VoIP Cable Modem User s Guide How Do I Connect USB Network Devices? Connecting USB Devices You must connect your USB devices for use with your cable modem. Professional installation may be available. Contact your local service provider for further assistance. The following diagram illustrates one of the various USB connection options that are available to you. USB Cable PC Cable-Ready TV, VCR, or Set-Top Converter RF Cable Cable Splitter RF Cables Power Supply Power Supply CABLE USB ETHERNET POWER TELEPHONY LINE1 LINE2 15VDC RESET Home Telephone Wiring Line 1 Home Telephone Wiring Line 2 T
28 How Do I Connect USB Network Devices? To connect USB devices WARNING: Hazardous electrical voltages can be present on any connected wiring. USB wiring and connections must be properly insulated to prevent electrical shock. Disconnect power from the cable modem before attempting to connect to any device. To avoid personal injury, follow these steps in the exact order shown. CAUTION: To prevent possible damage to the equipment, disconnect any other service before connecting your cable modem to other devices. Read the warnings and caution on this page. Then, follow the subsequent installation procedures to ensure proper cable modem operation when connecting USB network devices. Note: Verify that you have installed the USB drivers on your PC before continuing with these instructions. See How Do I Install USB Drivers, earlier in this guide, for more information on installing the USB drivers. 1. Select locations for USB network devices. For more information, see How Do I Select and Place USB Network Devices, earlier in this guide. 2. Connect the USB port on the cable modem to your computer. 3. Connect one or more USB network device to the cable modem. Note: If you want to connect more than one USB network device to the cable modem or to your computer, you will need to purchase and install a USB hub. 4. Connect the active RF coaxial cable to the CABLE connector on the back of the cable modem. Use an optional cable signal splitter to add a TV, a DHCT or set-top converter, or a VCR. 5. After all connections are complete, insert the AC power adapter cord into the DC POWER connector on the back of the cable modem, and then plug the power adapter into an AC power source. 6. The cable modem begins an automatic search to locate and sign on to the network that provides the telephone service. This process may take up to 5 minutes. The cable modem is ready for use when the CABLE status indicator on the front panel stops blinking and illuminates continuously. 7. Verify that all USB devices are working properly. Note: You will not be able to check the front panel LED status indicator on the cable modem until after at least one USB network device is connected and operating on the network. 27
29 WebSTAR DPX2203C and EPX2203C VoIP Cable Modem User s Guide Troubleshooting My Internet Service Installation I cannot connect to the Internet Verify that the plug to your cable modem AC adapter is properly inserted into an electrical outlet. Verify that your cable modem AC adapter is not plugged into an electrical outlet that is controlled by a wall switch. If a wall switch controls the electrical outlet, make sure the switch is in the ON position. Verify that the POWER, CABLE, and the appropriate front panel LED status indicators for your network connection are illuminated. Verify that all cables are properly connected, and that you are using the correct cables. Verify that your cable service is active and that it supports two-way service. Verify that TCP/IP is properly installed and configured on all devices if you are using the Ethernet connections. Verify that you have followed the procedure in How Do I Install USB Drivers, earlier in this guide, if you are using the USB connection. Verify that you have called your cable service provider and given them the serial number and MAC address of your cable modem. If you are using a cable signal splitter so that you can connect the cable signal to other devices, remove the splitter and reconnect the cable so that the cable modem is connected directly to the main cable input. If the cable modem now functions properly, the cable signal splitter may be defective and may need to be replaced. My cable modem does not register an Ethernet connection Even new devices do not always have Ethernet capabilities. Verify that your device has a 10/100BaseT Ethernet card and that the Ethernet driver software is properly installed. If you purchase and install an Ethernet card, follow the installation instructions very carefully. My cable modem does not register a cable connection The cable modem works with a standard, 75-ohm, RF coaxial cable. If you are using a different cable, your cable modem will not function properly. Contact your service provider to determine if you are using the correct cable. You may need to renew the IP address on your PC. Refer to I need to renew the IP address on my PC, next in this section, for instructions on how to renew the IP address for your particular operating system. Your USB interface may be malfunctioning. Refer to the troubleshooting information in your USB documentation. 28
30 Troubleshooting My Internet Service Installation I need to renew the IP address on my PC If your PC cannot access the Internet after the cable modem is online, it is possible that your PC did not renew its IP address. Follow the appropriate instructions in this section for your operating system to renew the IP address on your PC. To renew the IP Address for Windows 95, 98, 98SE, and ME systems 1. Click Start, and then click Run to open the Run window. 2. Type winipcfg in the Open field, and click OK to execute the winipcfg command. The IP Configuration window opens. 3. Click the down arrow to the right of the top field, and select the Ethernet adapter that is installed on your PC. The IP Configuration window displays the Ethernet adapter information. 4. Click Release, and then click Renew. The IP Configuration window displays a new IP address. 5. Click OK to close the IP Configuration window, you have completed this procedure. Note: If you cannot access the Internet, contact your cable service provider for further assistance. To renew the IP Address for Windows 2000, NT, or XP systems 1. Open a Command Prompt (DOS) window. 2. Type ipconfig/release at the C:/ prompt and press Enter. The system releases the IP address. 3. Type ipconfig/renew at the C:/ prompt and press Enter. The system displays a new IP address. 4. Click the X in the upper-right corner of the window to close the Command Prompt window. You have completed this procedure. Note: If you cannot access the Internet, contact your service provider for further assistance. 29
31 WebSTAR DPX2203C and EPX2203C VoIP Cable Modem User s Guide How Do I Use My Modem for Telephone Service? Contacting Your Local Service Provider You need to set up a telephone account with your local cable service provider in order to use your cable modem for telephone service. When you contact your cable service provider, verify the following conditions: Does the cable service to your home support two-way, DOCSIS-compatible cable modem access? If your cable service provider does not provide twoway service, this modem will not be able to communicate with your cable service provider s Internet access and telephone services. Can you transfer your existing telephone numbers from another telephony service provider to your current cable telephony service provider? In some areas, you may be able to transfer your existing telephone numbers, or your cable telephony service provider will assign a new telephone number for each current or additional active telephone line. Discuss these options with your cable telephony service provider. You may also need to give your cable service provider the following information: The serial number of the modem The Media Access Control (MAC) address of the modem These numbers appear on a bar code label located on the cable modem. The serial number consists of a series of alphanumeric characters preceded by S/N. The MAC address consists of a series of alphanumeric characters preceded by CM MAC. The following illustration shows a sample bar code label. Serial Number MAC Address T11699 Write down these numbers in the space provided here. Serial Number MAC Address 30
32 Where Do I Place My Modem for Telephone Service? Where Do I Place My Modem for Telephone Service? If you are planning to use your modem for telephone service, you should work with your cable telephony provider to choose the best location for your modem. Where is the Best Location for My Modem? When choosing a location for your modem, consider the following recommendations: Choose a location close to your computer if you will also use the cable modem for high-speed Internet service. Choose a location that is near an existing RF coaxial connection to eliminate the need for an additional RF coaxial outlet. Choose a location for the cable modem that is adjacent to your telephone equipment if you are using only one or two pieces of telephone equipment. Note: If you are using the cable modem to provide service to several telephones, a professional installer can connect the cable modem to your existing home telephone wiring. To minimize changes to the home telephone wiring, you may want to locate the cable modem near an existing telephone outlet. See How Do I Install the Cable Modem to Provide Telephone Service, later in this guide, for further instructions. Choose a location that is relatively protected from accidental disturbance or harm, such as a closet, basement, or other protected area. Choose a location so that there is plenty of room to guide the cables away from the modem without straining or crimping them. Airflow around the cable modem should not be restricted. Read this user s guide thoroughly before installing the cable modem. 31
WebSTAR DPR2320 and DPR2325 Cable Modem Gateway User s Guide
 WebSTAR DPR2320 and DPR2325 Cable Modem Gateway User s Guide Introduction Welcome to the exciting world of digital home and office networking. Your new WebSTAR DPR2320 or DPR2325 Cable Modem Gateway combines
WebSTAR DPR2320 and DPR2325 Cable Modem Gateway User s Guide Introduction Welcome to the exciting world of digital home and office networking. Your new WebSTAR DPR2320 or DPR2325 Cable Modem Gateway combines
DPX2213 VoIP Cable Modem User's Guide
 August 2006 DPX2213 VoIP Cable Modem User's Guide In This Document What's In the Carton?... 4 Front Panel Description... 5 Back Panel Description... 7 Where Is the Best Location for My Cable Modem?...
August 2006 DPX2213 VoIP Cable Modem User's Guide In This Document What's In the Carton?... 4 Front Panel Description... 5 Back Panel Description... 7 Where Is the Best Location for My Cable Modem?...
DPR300 Series Cable Modem Gateway
 DPR300 Series Cable Modem Gateway WebSTAR DPR300 Series Cable Modem Gateway User s Guide Introduction Welcome to the exciting world of home and office networking. Your new DPR300 Series WebSTAR Cable Modem
DPR300 Series Cable Modem Gateway WebSTAR DPR300 Series Cable Modem Gateway User s Guide Introduction Welcome to the exciting world of home and office networking. Your new DPR300 Series WebSTAR Cable Modem
DPC2203 and EPC2203 VOIP Cable Modem User's Guide
 October 2006 DPC2203 and EPC2203 VOIP Cable Modem User's Guide In This Document IMPORTANT SAFETY INFORMATION...2 FCC Compliance...7 What's In the Carton?...10 Front Panel Description...12 Back Panel Description...14
October 2006 DPC2203 and EPC2203 VOIP Cable Modem User's Guide In This Document IMPORTANT SAFETY INFORMATION...2 FCC Compliance...7 What's In the Carton?...10 Front Panel Description...12 Back Panel Description...14
WebSTAR Model DPC 2100 and EPC2100 Cable Modem User s Guide
 WebSTAR Model DPC 2100 and EPC2100 Cable Modem User s Guide Introduction Welcome to the exciting world of high-speed Internet access. Your new WebSTAR Cable Modem offers highend performance and unsurpassed
WebSTAR Model DPC 2100 and EPC2100 Cable Modem User s Guide Introduction Welcome to the exciting world of high-speed Internet access. Your new WebSTAR Cable Modem offers highend performance and unsurpassed
WebSTAR Cable Modem User s Guide Models DPX100, DPX120, DPX2100, and EPX2100
 WebSTAR Cable Modem User s Guide Models DPX100, DPX120, DPX2100, and EPX2100 Introduction Welcome to the exciting world of high-speed Internet access. Your new WebSTAR Cable Modem offers high-end performance
WebSTAR Cable Modem User s Guide Models DPX100, DPX120, DPX2100, and EPX2100 Introduction Welcome to the exciting world of high-speed Internet access. Your new WebSTAR Cable Modem offers high-end performance
Connecting to the Internet
 Connecting to the Internet Connecting the Gateway to the Internet Configuration of TCP/IP Protocol Installing the USB Drivers Connecting Ethernet Network Devices Connecting USB Network Devices Connecting
Connecting to the Internet Connecting the Gateway to the Internet Configuration of TCP/IP Protocol Installing the USB Drivers Connecting Ethernet Network Devices Connecting USB Network Devices Connecting
emta (VoIP over Cable Modem)
 emta (VoIP over Cable Modem) User Manual Version 1.0 Important Rules for Safe Operation Safe Use of Equipment Read all the instructions before operating this equipment with particular emphasis to safety
emta (VoIP over Cable Modem) User Manual Version 1.0 Important Rules for Safe Operation Safe Use of Equipment Read all the instructions before operating this equipment with particular emphasis to safety
Home Gateway. User s Installation Guide. In This Guide
 Explorer 4250 Home Gateway User s Installation Guide In This Guide Safety Information... 2 Safety First... 6 Explorer eclub... 6 Explorer 4250 Home Gateway Serial Number... 6 What s On the Front Panel?...
Explorer 4250 Home Gateway User s Installation Guide In This Guide Safety Information... 2 Safety First... 6 Explorer eclub... 6 Explorer 4250 Home Gateway Serial Number... 6 What s On the Front Panel?...
XPanel V2. Remote Control Panel. User Manual. XILICA Audio Design
 XPanel V2 Remote Control Panel User Manual XILICA Audio Design Important Safety Instructions 1. READ THESE INSTRUCTIONS All the safety and operating instructions should be read before the product is operated.
XPanel V2 Remote Control Panel User Manual XILICA Audio Design Important Safety Instructions 1. READ THESE INSTRUCTIONS All the safety and operating instructions should be read before the product is operated.
DPC 3925 Cable Modem Quick Start Guide. How to Setup & Secure the DPC 3925 DOCIS 3.0 Cable Modem
 DPC 3925 Cable Modem Quick Start Guide How Setup & Secure DPC 3925 DOCIS 3.0 Cable Modem Table of Contents 1. Introduction... 3 2. Benefits & Features... 4 3. Bee You Begin... 5 4. What s in Carn?... 5
DPC 3925 Cable Modem Quick Start Guide How Setup & Secure DPC 3925 DOCIS 3.0 Cable Modem Table of Contents 1. Introduction... 3 2. Benefits & Features... 4 3. Bee You Begin... 5 4. What s in Carn?... 5
ANI-9005. Instruction Manual DIGITAL INDOOR/OUTDOOR TV ANTENNA OMNI-DIRECTIONAL WITH AMPLIFIER INTRODUCTION:
 INTRODUCTION: This is a specially designed new concept antenna for digital indoor, outdoor analogue, and terrestrial HDTV broadcasting reception. It is the best solution for home reception and digital
INTRODUCTION: This is a specially designed new concept antenna for digital indoor, outdoor analogue, and terrestrial HDTV broadcasting reception. It is the best solution for home reception and digital
Model DPX2203 and EPX2203 VoIP Cable Modem User's Guide
 August 2006 Model DPX2203 and EPX2203 VoIP Cable Modem User's Guide In This Document IMPORTANT SAFETY INFORMATION... 2 FCC Compliance... 8 Introduction... 9 What's In the Carton?... 10 Front Panel Components...
August 2006 Model DPX2203 and EPX2203 VoIP Cable Modem User's Guide In This Document IMPORTANT SAFETY INFORMATION... 2 FCC Compliance... 8 Introduction... 9 What's In the Carton?... 10 Front Panel Components...
Connecting the. Explorer 1850 TM Digital Home Communications Terminal
 Connecting the Explorer 1850 TM Digital Home Communications Terminal Notice for CATV Installers Notice for CATV Installers: If you are a CATV installer, read the information in the box below. Note to CATV
Connecting the Explorer 1850 TM Digital Home Communications Terminal Notice for CATV Installers Notice for CATV Installers: If you are a CATV installer, read the information in the box below. Note to CATV
Evolution Digital HD Set-Top Box Important Safety Instructions
 Evolution Digital HD Set-Top Box Important Safety Instructions 1. Read these instructions. 2. Keep these instructions. 3. Heed all warnings. 4. Follow all instructions. 5. Do not use this apparatus near
Evolution Digital HD Set-Top Box Important Safety Instructions 1. Read these instructions. 2. Keep these instructions. 3. Heed all warnings. 4. Follow all instructions. 5. Do not use this apparatus near
CAUTION RISK OF ELECTRIC SHOCK NO NOT OPEN
 Evolution Digital HD Set-Top Box Important Safety Instructions 1. Read these instructions. 2. Keep these instructions. 3. Heed all warnings. 4. Follow all instructions. 5. Do not use this apparatus near
Evolution Digital HD Set-Top Box Important Safety Instructions 1. Read these instructions. 2. Keep these instructions. 3. Heed all warnings. 4. Follow all instructions. 5. Do not use this apparatus near
SURFboard SBV4200 VoIP Cable Modem User Guide. Introduction. Before You Begin. Installation and Configuration Overview. Troubleshooting.
 Title SURFboard SBV4200 VoIP Cable Modem User Guide Click your selection (there is a complete Contents on page iv): Introduction Introduces your SURFboard VoIP cable modem and the controls on the Top and
Title SURFboard SBV4200 VoIP Cable Modem User Guide Click your selection (there is a complete Contents on page iv): Introduction Introduces your SURFboard VoIP cable modem and the controls on the Top and
SB5100 Series Cable Modem User Guide. Introduction. Before You Begin. Installation and Configuration Overview. Troubleshooting.
 Title SB5100 Series Cable Modem User Guide Click your selection (there is a complete Contents on page v): Introduction Introduces your SURFboard cable modem and the controls on the Top and Front Panel
Title SB5100 Series Cable Modem User Guide Click your selection (there is a complete Contents on page v): Introduction Introduces your SURFboard cable modem and the controls on the Top and Front Panel
IMPORTANT SAFETY INSTRUCTIONS
 IMPORTANT SAFETY INSTRUCTIONS Before you install or use the apparatus, you must read and understand these Important Safety Instructions. At all times when using the apparatus you must follow these Important
IMPORTANT SAFETY INSTRUCTIONS Before you install or use the apparatus, you must read and understand these Important Safety Instructions. At all times when using the apparatus you must follow these Important
Frontier DSL SelfConnect Guide
 Frontier DSL SelfConnect Guide Frontier DSL Self-Installation Guide Table of Contents Getting Started...2 Customer and Computer Requirements...2...3 STEP 1: Install Microfilters...3 STEP 2: Install Your
Frontier DSL SelfConnect Guide Frontier DSL Self-Installation Guide Table of Contents Getting Started...2 Customer and Computer Requirements...2...3 STEP 1: Install Microfilters...3 STEP 2: Install Your
User Guide. SBV5120 Series VoIP Cable Modem
 User Guide SBV5120 Series VoIP Cable Modem WARNING: TO PREVENT FIRE OR SHOCK HAZARD, DO NOT EPOSE THIS PRODUCT TO RAIN OR MOISTURE. THE UNIT MUST NOT BE EPOSED TO DRIPPING OR SPLASHING. DO NOT PLACE OBJECTS
User Guide SBV5120 Series VoIP Cable Modem WARNING: TO PREVENT FIRE OR SHOCK HAZARD, DO NOT EPOSE THIS PRODUCT TO RAIN OR MOISTURE. THE UNIT MUST NOT BE EPOSED TO DRIPPING OR SPLASHING. DO NOT PLACE OBJECTS
Series Cable Modem User Guide. Introduction. Before You Begin. Installation and Configuration Overview. Troubleshooting.
 SB5100 Title Series Cable Modem User Guide Click your selection (there is a complete Contents on page v): Introduction Introduces your SURFboard cable modem and the controls on the Top and Front Panel
SB5100 Title Series Cable Modem User Guide Click your selection (there is a complete Contents on page v): Introduction Introduces your SURFboard cable modem and the controls on the Top and Front Panel
User Guide. SURFboard SB6183. DOCSIS 3.0 Cable Modem
 User Guide SURFboard SB6183 DOCSIS 3.0 Cable Modem 2014 ARRIS Enterprises, Inc. All rights reserved. No part of this publication may be reproduced in any form or by any means or used to make any derivative
User Guide SURFboard SB6183 DOCSIS 3.0 Cable Modem 2014 ARRIS Enterprises, Inc. All rights reserved. No part of this publication may be reproduced in any form or by any means or used to make any derivative
Connecting the TM. Explorer 8300 Digital Video Recorder
 Connecting the TM Explorer 8300 Digital Video Recorder Notice for CATV Installers CATV Installers Notice If you are a CATV installer, read the information in the box below. Note to CATV System Installer
Connecting the TM Explorer 8300 Digital Video Recorder Notice for CATV Installers CATV Installers Notice If you are a CATV installer, read the information in the box below. Note to CATV System Installer
ReadyNet Easy Jack 2 Voice/Data and Data Only Owner s Manual PX-211d and PX-211v
 ReadyNet Easy Jack 2 Voice/Data and Data Only Owner s Manual PX-211d and PX-211v Phonex Broadband Corporation dba ReadyNet 6952 High Tech Drive Midvale, Utah 84047 801.566.0100 Phone 801.566.0880 Fax www.readynetsolutions.com
ReadyNet Easy Jack 2 Voice/Data and Data Only Owner s Manual PX-211d and PX-211v Phonex Broadband Corporation dba ReadyNet 6952 High Tech Drive Midvale, Utah 84047 801.566.0100 Phone 801.566.0880 Fax www.readynetsolutions.com
Belkin High Speed Cable Modem with USB and Ethernet. User Manual
 Belkin High Speed Cable Modem User Manual P74206 F5D5530-W Introduction Congratulations on your purchase of this quality Belkin product. The Belkin High-Speed Cable Modem allows you to enjoy the Internet
Belkin High Speed Cable Modem User Manual P74206 F5D5530-W Introduction Congratulations on your purchase of this quality Belkin product. The Belkin High-Speed Cable Modem allows you to enjoy the Internet
CPEi 800/825 Series. User Manual. * Please see the Introduction Section
 CPEi 800/825 Series User Manual * Please see the Introduction Section Contents Introduction...iii Chapter 1: CPEi 800/825 User Guide Overview... 1-1 Powerful Features in a Single Unit... 1-2 Front of the
CPEi 800/825 Series User Manual * Please see the Introduction Section Contents Introduction...iii Chapter 1: CPEi 800/825 User Guide Overview... 1-1 Powerful Features in a Single Unit... 1-2 Front of the
Wireless Router Setup Manual
 Wireless Router Setup Manual NETGEAR, Inc. 4500 Great America Parkway Santa Clara, CA 95054 USA 208-10082-02 2006-04 2006 by NETGEAR, Inc. All rights reserved. Trademarks NETGEAR is a trademark of Netgear,
Wireless Router Setup Manual NETGEAR, Inc. 4500 Great America Parkway Santa Clara, CA 95054 USA 208-10082-02 2006-04 2006 by NETGEAR, Inc. All rights reserved. Trademarks NETGEAR is a trademark of Netgear,
User Guide. Cable Modem CM30XX
 User Guide Cable Modem CM30XX 1 Contents PRODUCT OVERVIEW... 4 Front view... 4 CM3008... 4 CM3016/CM3024... 5 Back/Bottom view... 6 CM3008... 6 CM3016/CM3024... 6 INSTALLING YOUR MODEM... 8 Requirements...
User Guide Cable Modem CM30XX 1 Contents PRODUCT OVERVIEW... 4 Front view... 4 CM3008... 4 CM3016/CM3024... 5 Back/Bottom view... 6 CM3008... 6 CM3016/CM3024... 6 INSTALLING YOUR MODEM... 8 Requirements...
DSL Self-install Kit Instructions. SpeedStream 5360
 DSL Self-install Kit Instructions SpeedStream 5360 Cover and installation notes Page 1 1. Verify your system requirements Page 2 2. Verify the contents of your DSL Self-Install kit Page 2 3. Install filters
DSL Self-install Kit Instructions SpeedStream 5360 Cover and installation notes Page 1 1. Verify your system requirements Page 2 2. Verify the contents of your DSL Self-Install kit Page 2 3. Install filters
1. Hardware Installation
 4 Port 10/100M Internet Broadband Router with USB Printer server Quick Installation Guide #4824904AXZZ0 1. Hardware Installation A. System Requirement Before you getting started, make sure that you meet
4 Port 10/100M Internet Broadband Router with USB Printer server Quick Installation Guide #4824904AXZZ0 1. Hardware Installation A. System Requirement Before you getting started, make sure that you meet
Networking. General networking. Networking overview. Common home network configurations. Wired network example. Wireless network examples
 Networking General networking Networking overview A network is a collection of devices such as computers, printers, Ethernet hubs, wireless access points, and routers connected together for communication
Networking General networking Networking overview A network is a collection of devices such as computers, printers, Ethernet hubs, wireless access points, and routers connected together for communication
Chapter 1 Installing the Gateway
 Chapter 1 Installing the Gateway This chapter describes how to set up the wireless voice gateway on your Local Area Network (LAN), connect to the Internet, and perform basic configuration. For information
Chapter 1 Installing the Gateway This chapter describes how to set up the wireless voice gateway on your Local Area Network (LAN), connect to the Internet, and perform basic configuration. For information
HNP6L-ET. 85 Mbps High Speed HomePlug Ethernet Embedded Transient Voltage Surge Suppressor. P/N: 92227001 Rev A 3/07
 HNP6L-ET 85 Mbps High Speed HomePlug Ethernet Embedded Transient Voltage Surge Suppressor 1 Table of Contents Table of Content 2 Safety Messages.3 Chapter1 Introduction.5 1.1 Networking Application Examples..6
HNP6L-ET 85 Mbps High Speed HomePlug Ethernet Embedded Transient Voltage Surge Suppressor 1 Table of Contents Table of Content 2 Safety Messages.3 Chapter1 Introduction.5 1.1 Networking Application Examples..6
Cable Modem User Guide. Introduction. Before You Begin. Installation and Configuration Overview. Troubleshooting. Contact Us
 SURFboard Title Cable Modem User Guide Click your selection: Introduction Introduces your SURFboard cable modem and the controls on the Top and Front Panel and Rear Panel. Before You Begin Lists the items
SURFboard Title Cable Modem User Guide Click your selection: Introduction Introduces your SURFboard cable modem and the controls on the Top and Front Panel and Rear Panel. Before You Begin Lists the items
2 Setting Up the Hardware for a Wired Ethernet Network... 13. 3 Setting Up the Software for an Ethernet Network... 21
 Contents 1 Networking Basics............................................... 1 Selecting a network connection........................................ 2 Wired Ethernet network...........................................
Contents 1 Networking Basics............................................... 1 Selecting a network connection........................................ 2 Wired Ethernet network...........................................
User Guide HUAWEI UML397. Welcome to HUAWEI
 User Guide HUAWEI UML397 Welcome to HUAWEI 1 Huawei UML397 4G LTE Wireless Modem User Manual CHAPTER 1 BEFORE USING YOUR UML397 WIRELESS MODEM ABOUT THIS USER MANUAL...4 WHAT S INSIDE THE PRODUCT PACKAGE...4
User Guide HUAWEI UML397 Welcome to HUAWEI 1 Huawei UML397 4G LTE Wireless Modem User Manual CHAPTER 1 BEFORE USING YOUR UML397 WIRELESS MODEM ABOUT THIS USER MANUAL...4 WHAT S INSIDE THE PRODUCT PACKAGE...4
DVG-2101SP VoIP Telephone Adapter
 This product can be set up using any current web browser, i.e., Internet Explorer 6 or Netscape Navigator 6.2.3. DVG-2101SP VoIP Telephone Adapter Before You Begin 1. If you purchased this VoIP Telephone
This product can be set up using any current web browser, i.e., Internet Explorer 6 or Netscape Navigator 6.2.3. DVG-2101SP VoIP Telephone Adapter Before You Begin 1. If you purchased this VoIP Telephone
DSL Self-install Kit Instructions. SpeedStream 4100
 DSL Self-install Kit Instructions SpeedStream 4100 Cover and installation notes Page 1 1. Verify your system requirements Page 2 2. Verify the contents of your DSL Self-Install kit Page 2 3. Install filters
DSL Self-install Kit Instructions SpeedStream 4100 Cover and installation notes Page 1 1. Verify your system requirements Page 2 2. Verify the contents of your DSL Self-Install kit Page 2 3. Install filters
Table of Contents. 0. Internet Connectivity Assumptions..2. 0. Identifying the Network Wall Jack... 2. 0. Identifying the Ethernet Cable..
 Table of Contents 0. Internet Connectivity Assumptions..2 0. Identifying the Network Wall Jack... 2 0. Identifying the Ethernet Cable..4 0. Identifying the Network Interface Card...5 0. Connecting Your
Table of Contents 0. Internet Connectivity Assumptions..2 0. Identifying the Network Wall Jack... 2 0. Identifying the Ethernet Cable..4 0. Identifying the Network Interface Card...5 0. Connecting Your
Contents. Section A Networking Basics... 1. 1 Learning the Basics... 3. Section B Wired Ethernet Networking... 17
 Contents Section A Networking Basics...................................... 1 1 Learning the Basics............................................. 3 Selecting a network connection........................................
Contents Section A Networking Basics...................................... 1 1 Learning the Basics............................................. 3 Selecting a network connection........................................
HP-1000 Powerline USB Adapter
 HP-1000 Powerline USB Adapter User s manual BEFORE INSTALLATION Plan ahead the installation of your powerline network. Note: You will need at least two powerline adapters to create a powerline network.
HP-1000 Powerline USB Adapter User s manual BEFORE INSTALLATION Plan ahead the installation of your powerline network. Note: You will need at least two powerline adapters to create a powerline network.
HP-1000 Powerline Ethernet Adapter
 HP-1000 Powerline Ethernet Adapter User s manual BEFORE INSTALLATION Plan ahead the installation of your powerline network. Note: You will need at least two powerline adapters to create a powerline network.
HP-1000 Powerline Ethernet Adapter User s manual BEFORE INSTALLATION Plan ahead the installation of your powerline network. Note: You will need at least two powerline adapters to create a powerline network.
Doorbell Intercom Security System
 Doorbell Intercom Security System POWER IN USE OFF A B C LOCK CALL TALK Installation Guide Model WHDB-301 EXPLANATION OF GRAPHIC WARNING SYMBOLS This symbol is intended to alert the user to the presence
Doorbell Intercom Security System POWER IN USE OFF A B C LOCK CALL TALK Installation Guide Model WHDB-301 EXPLANATION OF GRAPHIC WARNING SYMBOLS This symbol is intended to alert the user to the presence
WebSTAR Model DPW700 PCMCIA Wireless LAN Card and WebSTAR Model DPW730 USB Wireless Adapter User s Guide
 WebSTAR Model DPW700 PCMCIA Wireless LAN Card and WebSTAR Model DPW730 USB Wireless Adapter User s Guide Introduction Are you tired of tripping over or fumbling with countless computer wires? The solution
WebSTAR Model DPW700 PCMCIA Wireless LAN Card and WebSTAR Model DPW730 USB Wireless Adapter User s Guide Introduction Are you tired of tripping over or fumbling with countless computer wires? The solution
PSC Defective Customer Equipment Return Policy
 Copyright 2010 PSC PSC Defective Customer Equipment Return Policy Customer Equipment purchased from PSC can be returned with proof of purchase for identical or comparable equipment, at no cost to you within
Copyright 2010 PSC PSC Defective Customer Equipment Return Policy Customer Equipment purchased from PSC can be returned with proof of purchase for identical or comparable equipment, at no cost to you within
your Gateway Windows network installationguide 802.11b wireless series Router model WBR-100 Configuring Installing
 your Gateway Windows network installationguide 802.11b wireless series Router model WBR-100 Installing Configuring Contents 1 Introduction...................................................... 1 Features...........................................................
your Gateway Windows network installationguide 802.11b wireless series Router model WBR-100 Installing Configuring Contents 1 Introduction...................................................... 1 Features...........................................................
Rock-Ola Music Center Set-Up and Installation Guide For all Q-Series models 230V, Export
 Part No. 61745-01 Rock-Ola Music Center Set-Up and Installation Guide For all Q-Series models 230V, Export IMPORTANT SAFETY INSTRUCTIONS a. Read these instructions. b. Keep these instructions. c. Follow
Part No. 61745-01 Rock-Ola Music Center Set-Up and Installation Guide For all Q-Series models 230V, Export IMPORTANT SAFETY INSTRUCTIONS a. Read these instructions. b. Keep these instructions. c. Follow
PU-USBX. USB over Ethernet Extender OPERATION MANUAL
 PU-USBX USB over Ethernet Extender OPERATION MANUAL Safety Precautions Please read all instructions before attempting to unpack or install or operate this equipment, and before connecting the power supply.
PU-USBX USB over Ethernet Extender OPERATION MANUAL Safety Precautions Please read all instructions before attempting to unpack or install or operate this equipment, and before connecting the power supply.
DSL Self-install Kit Instructions
 DSL Self-install Kit Instructions Cover and installation notes Page 1 1. Verify your system requirements Page 2 2. Verify the contents of your DSL Self-Install kit Page 2 3. Install filters on your telephone
DSL Self-install Kit Instructions Cover and installation notes Page 1 1. Verify your system requirements Page 2 2. Verify the contents of your DSL Self-Install kit Page 2 3. Install filters on your telephone
Network Setup Guide. Introduction. Setting up for use over LAN
 Network Setup Guide This manual contains the setup information required to use the machine over wired LAN. If you use the machine with USB connection, refer to your setup sheet. Introduction To use the
Network Setup Guide This manual contains the setup information required to use the machine over wired LAN. If you use the machine with USB connection, refer to your setup sheet. Introduction To use the
Terayon DOCSIS Modem Installation. Guide
 Terayon DOCSIS Modem Installation Model: TJ 700 Series Modem Guide Power Cable PC Data Test 4988 Great America Parkway Santa Clara, CA 95054 www.terayon.com 8500229 Rev A Table of Contents Table of Contents
Terayon DOCSIS Modem Installation Model: TJ 700 Series Modem Guide Power Cable PC Data Test 4988 Great America Parkway Santa Clara, CA 95054 www.terayon.com 8500229 Rev A Table of Contents Table of Contents
Broadband Services from MTNL. User's Guide
 Broadband Services from MTNL User's Guide 1 Dear Customer, Welcome to the world of TRIBAND the true broadband service from MTNL. This Users Guide contains general information to help you utilise our services
Broadband Services from MTNL User's Guide 1 Dear Customer, Welcome to the world of TRIBAND the true broadband service from MTNL. This Users Guide contains general information to help you utilise our services
Ultra Thin Client TC-401 TC-402. Users s Guide
 Ultra Thin Client TC-401 TC-402 Users s Guide CONTENT 1. OVERVIEW... 3 1.1 HARDWARE SPECIFICATION... 3 1.2 SOFTWARE OVERVIEW... 4 1.3 HARDWARE OVERVIEW...5 1.4 NETWORK CONNECTION... 7 2. INSTALLING THE
Ultra Thin Client TC-401 TC-402 Users s Guide CONTENT 1. OVERVIEW... 3 1.1 HARDWARE SPECIFICATION... 3 1.2 SOFTWARE OVERVIEW... 4 1.3 HARDWARE OVERVIEW...5 1.4 NETWORK CONNECTION... 7 2. INSTALLING THE
Internet On/Off. Activity Link CABLE MODEM TOCOM 16193030
 Internet On/Off Message Cable Cable PC Link Internet Activity Link CABLE MODEM TOCOM 16193030 Safety Information CAUTION Disconnect power before servicing. CAUTION To ensure reliable operation and to prevent
Internet On/Off Message Cable Cable PC Link Internet Activity Link CABLE MODEM TOCOM 16193030 Safety Information CAUTION Disconnect power before servicing. CAUTION To ensure reliable operation and to prevent
English version. LW320/LW321 Sweex Wireless 300N Router. Package Contents. Terminology list
 LW320/LW321 Sweex Wireless 300N Router Do not expose the Sweex Wireless 300N Router to extreme temperatures. Do not place the device in direct sunlight or in the direct vicinity of heating elements. Do
LW320/LW321 Sweex Wireless 300N Router Do not expose the Sweex Wireless 300N Router to extreme temperatures. Do not place the device in direct sunlight or in the direct vicinity of heating elements. Do
IV V. Northwood. and. Connecting to the Northwood Network 2014 2015. Internet Phone TV. Presented by Housing & Information and Technology Services
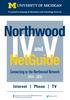 Presented by Housing & Information and Technology Services Northwood IV V and Connecting to the Northwood Network 2014 2015 Internet Phone TV facebook.com/universityofmichiganhousing facebook.com/its.umich.edu
Presented by Housing & Information and Technology Services Northwood IV V and Connecting to the Northwood Network 2014 2015 Internet Phone TV facebook.com/universityofmichiganhousing facebook.com/its.umich.edu
Box Camera Series Hardware Manual
 Encoder Firmware V4.06.09 User s Manual Box Camera Series Hardware Manual D21 (D21F / D21V) D22 (D22F / D22V) E21 (E21F / E21V) E22 (E22F / E22V) E23, E24, E25 2013/08/27 Table of Contents Precautions...
Encoder Firmware V4.06.09 User s Manual Box Camera Series Hardware Manual D21 (D21F / D21V) D22 (D22F / D22V) E21 (E21F / E21V) E22 (E22F / E22V) E23, E24, E25 2013/08/27 Table of Contents Precautions...
TABLETOP CONTROLLER USER'S MANUAL
 TABLETOP CONTROLLER USER'S MANUAL Preface TABLETOP CONTROLLER USER S MANUAL CLEARONE PART NO. 800-151-891 OCTOBER 2009 (REV. 2.1) 2009 ClearOne Communications, Inc. All rights reserved. No part of this
TABLETOP CONTROLLER USER'S MANUAL Preface TABLETOP CONTROLLER USER S MANUAL CLEARONE PART NO. 800-151-891 OCTOBER 2009 (REV. 2.1) 2009 ClearOne Communications, Inc. All rights reserved. No part of this
FUTURE CALL PICTURE CARE PHONE MODEL: FC-1007 USER MANUAL
 FUTURE CALL PICTURE CARE PHONE MODEL: FC-1007 USER MANUAL Please follow instructions for repairing if any otherwise do not alter or repair any parts of device except specified. IMPORTANT SAFETY INSTRUCTIONS
FUTURE CALL PICTURE CARE PHONE MODEL: FC-1007 USER MANUAL Please follow instructions for repairing if any otherwise do not alter or repair any parts of device except specified. IMPORTANT SAFETY INSTRUCTIONS
Omni 56K USB Lite Quick Start Guide
 Omni 56K USB Lite Quick Start Guide ZyXEL TOTAL INTERNET ACCESS SOLUTION 1. Hardware Installation Connect your modem to your analog phone or fax. Use the phone cord included to connect to the phone jack
Omni 56K USB Lite Quick Start Guide ZyXEL TOTAL INTERNET ACCESS SOLUTION 1. Hardware Installation Connect your modem to your analog phone or fax. Use the phone cord included to connect to the phone jack
Linksys Gateway SPA2100-SU Manual
 Linksys Gateway SPA2100-SU Manual Manuel de l'utilisateur Table of Contents Looking for Basic Setup Instructions?... 3 Most Recent Version of this Manual... 3 Advanced Setup Instructions... 4 Wiring Your
Linksys Gateway SPA2100-SU Manual Manuel de l'utilisateur Table of Contents Looking for Basic Setup Instructions?... 3 Most Recent Version of this Manual... 3 Advanced Setup Instructions... 4 Wiring Your
BiPAC 7404V series. VoIP/(802.11g) ADSL2+ (VPN) Firewall Router. Quick Start Guide
 BiPAC 7404V series VoIP/(802.11g) ADSL2+ (VPN) Firewall Router Quick Start Guide VoIP/(802.11g) ADSL2+ (VPN) Firewall Router For more detailed instructions on configuring and using the Billion VoIP/(802.11g)
BiPAC 7404V series VoIP/(802.11g) ADSL2+ (VPN) Firewall Router Quick Start Guide VoIP/(802.11g) ADSL2+ (VPN) Firewall Router For more detailed instructions on configuring and using the Billion VoIP/(802.11g)
Cisco 831 Router and Cisco SOHO 91 Router Cabling and Setup Quick Start Guide
 English CHAPTER 1 Cisco 831 Router and Cisco SOHO 91 Router Cabling and Setup Quick Start Guide Cisco One-Year Limited Hardware Warranty Terms Easy Installation: Try These Steps First! (CRWS Users) Overview
English CHAPTER 1 Cisco 831 Router and Cisco SOHO 91 Router Cabling and Setup Quick Start Guide Cisco One-Year Limited Hardware Warranty Terms Easy Installation: Try These Steps First! (CRWS Users) Overview
Quick Start Guide. RV 120W Wireless-N VPN Firewall. Cisco Small Business
 Quick Start Guide Cisco Small Business RV 120W Wireless-N VPN Firewall Package Contents Wireless-N VPN Firewall Ethernet Cable Power Adapter Quick Start Guide Documentation and Software on CD-ROM Welcome
Quick Start Guide Cisco Small Business RV 120W Wireless-N VPN Firewall Package Contents Wireless-N VPN Firewall Ethernet Cable Power Adapter Quick Start Guide Documentation and Software on CD-ROM Welcome
High-Speed Broadband Internet Guide
 High-Speed Broadband Internet Guide Welcome Welcome to SkyBest High-Speed Broadband Internet. SkyBest High-Speed Broadband Internet allows for rapid downloading of large files, such as music and graphics.
High-Speed Broadband Internet Guide Welcome Welcome to SkyBest High-Speed Broadband Internet. SkyBest High-Speed Broadband Internet allows for rapid downloading of large files, such as music and graphics.
12-Volt 10-Amp Regulated Power Supply
 22-506.fm Page 1 Friday, August 6, 1999 12:55 PM Cat. No. 22-506 OWNER S MANUAL Please read before using this equipment. 12-Volt 10-Amp Regulated Power Supply 22-506.fm Page 2 Friday, August 6, 1999 12:55
22-506.fm Page 1 Friday, August 6, 1999 12:55 PM Cat. No. 22-506 OWNER S MANUAL Please read before using this equipment. 12-Volt 10-Amp Regulated Power Supply 22-506.fm Page 2 Friday, August 6, 1999 12:55
Ethernet Radio Configuration Guide
 Ethernet Radio Configuration Guide for Gateway, Endpoint, and Repeater Radio Units April 20, 2015 Customer Service 1-866-294-5847 Baseline Inc. www.baselinesystems.com Phone 208-323-1634 FAX 208-323-1834
Ethernet Radio Configuration Guide for Gateway, Endpoint, and Repeater Radio Units April 20, 2015 Customer Service 1-866-294-5847 Baseline Inc. www.baselinesystems.com Phone 208-323-1634 FAX 208-323-1834
3.5 EXTERNAL NETWORK HDD. User s Manual
 3.5 EXTERNAL NETWORK HDD User s Manual Table of Content Before You Use Key Features H/W Installation Illustration of Product LED Definition NETWORK HDD Assembly Setup the Network HDD Home Disk Utility
3.5 EXTERNAL NETWORK HDD User s Manual Table of Content Before You Use Key Features H/W Installation Illustration of Product LED Definition NETWORK HDD Assembly Setup the Network HDD Home Disk Utility
Congratulations on your HomePortal purchase. To install your HomePortal and configure your home network, follow these steps.
 Notice to Users 2003 2Wire, Inc. All rights reserved. This manual in whole or in part, may not be reproduced, translated, or reduced to any machine-readable form without prior written approval. 2WIRE PROVIDES
Notice to Users 2003 2Wire, Inc. All rights reserved. This manual in whole or in part, may not be reproduced, translated, or reduced to any machine-readable form without prior written approval. 2WIRE PROVIDES
The Bouncer Bluetooth Stereo Speaker
 The Bouncer Bluetooth Stereo Speaker 1 Welcome to JLab! Thank you for purchasing The Bouncer Bluetooth Speaker! Enjoy your music wirelessly from any smartphone, tablet, laptop, or other Bluetooth enabled
The Bouncer Bluetooth Stereo Speaker 1 Welcome to JLab! Thank you for purchasing The Bouncer Bluetooth Speaker! Enjoy your music wirelessly from any smartphone, tablet, laptop, or other Bluetooth enabled
Home Wi-Fi Gateway Instructions
 Home Wi-Fi Gateway Instructions 1. Connect the gateway. Use the coaxial cable provided by BendBroadband to connect the cable port (A) to your cable outlet. 2. Connect your computer to the cable modem gateway
Home Wi-Fi Gateway Instructions 1. Connect the gateway. Use the coaxial cable provided by BendBroadband to connect the cable port (A) to your cable outlet. 2. Connect your computer to the cable modem gateway
IEEE 802.11b WLAN PC Card
 IEEE 802.11b WLAN PC Card User s Guide Version: 1.3 August 2001 Please install the Utility/Driver first before inserting the PCMCIA Card. FCC Class B Radio Frequency Interference Statement The manufacturer
IEEE 802.11b WLAN PC Card User s Guide Version: 1.3 August 2001 Please install the Utility/Driver first before inserting the PCMCIA Card. FCC Class B Radio Frequency Interference Statement The manufacturer
ACT High Speed WiMAX Internet
 ACT High Speed WiMAX Internet Internet Configuration Manual This manual walks you through the steps of configuring your computer for High Speed WiMAX Internet service with Windows 7, Vista, XP, 2000, And
ACT High Speed WiMAX Internet Internet Configuration Manual This manual walks you through the steps of configuring your computer for High Speed WiMAX Internet service with Windows 7, Vista, XP, 2000, And
Movie Cube N150H. User s Manual
 Movie Cube N150H User s Manual (v1.0) TABLE OF CONTENTS 1. Main Features... 4 1.1 Front panel... 4 1.2 Back panel... 4 2. Remote Control... 5 3. Welcome Page... 6 4. Installation Guide... 6 5. Program...
Movie Cube N150H User s Manual (v1.0) TABLE OF CONTENTS 1. Main Features... 4 1.1 Front panel... 4 1.2 Back panel... 4 2. Remote Control... 5 3. Welcome Page... 6 4. Installation Guide... 6 5. Program...
Cisco Model DPC3212 and EPC3212 VoIP Cable Modem User Guide
 Cisco Model DPC3212 and EPC3212 VoIP Cable Modem User Guide In This Document IMPORTANT SAFETY INSTRUCTIONS...2 Introduction...10 What's In the Carton?...12 Front Panel Description...13 Back Panel Description...14
Cisco Model DPC3212 and EPC3212 VoIP Cable Modem User Guide In This Document IMPORTANT SAFETY INSTRUCTIONS...2 Introduction...10 What's In the Carton?...12 Front Panel Description...13 Back Panel Description...14
User Guide. SBV5220 VoIP Cable Modem
 User Guide SBV5220 VoIP Cable Modem Safety and Regulatory Information WARNING: TO PREVENT FIRE OR SHOCK HAZARD, DO NOT EXPOSE THIS PRODUCT TO RAIN OR MOISTURE. THE UNIT MUST NOT BE EXPOSED TO DRIPPING
User Guide SBV5220 VoIP Cable Modem Safety and Regulatory Information WARNING: TO PREVENT FIRE OR SHOCK HAZARD, DO NOT EXPOSE THIS PRODUCT TO RAIN OR MOISTURE. THE UNIT MUST NOT BE EXPOSED TO DRIPPING
NetComm Wireless NP920 Dual Band WiFi USB Adapter. User Guide
 NetComm Wireless NP920 Dual Band WiFi USB Adapter User Guide Contents Preface... 3 Important Safety Instructions... 3 Introduction... 4 Overview... 4 Features... 4 Package Contents... 5 Minimum System
NetComm Wireless NP920 Dual Band WiFi USB Adapter User Guide Contents Preface... 3 Important Safety Instructions... 3 Introduction... 4 Overview... 4 Features... 4 Package Contents... 5 Minimum System
DSL Installation Guide
 DSL Installation Guide Thank you for choosing Integra Telecom s DSL service! Introduction This guide will walk you through the DSL installation process and will help you configure a computer to access
DSL Installation Guide Thank you for choosing Integra Telecom s DSL service! Introduction This guide will walk you through the DSL installation process and will help you configure a computer to access
User Guide. SURFboard SB6121. DOCSIS 3.0 Cable Modem
 User Guide SURFboard SB6121 DOCSIS 3.0 Cable Modem 2014 ARRIS Enterprises, Inc. All rights reserved. No part of this publication may be reproduced in any form or by any means or used to make any derivative
User Guide SURFboard SB6121 DOCSIS 3.0 Cable Modem 2014 ARRIS Enterprises, Inc. All rights reserved. No part of this publication may be reproduced in any form or by any means or used to make any derivative
User Guide. SURFboard SB6141. DOCSIS 3.0 Cable Modem
 User Guide SURFboard SB6141 DOCSIS 3.0 Cable Modem 2014 ARRIS Enterprises, Inc. All rights reserved. No part of this publication may be reproduced in any form or by any means or used to make any derivative
User Guide SURFboard SB6141 DOCSIS 3.0 Cable Modem 2014 ARRIS Enterprises, Inc. All rights reserved. No part of this publication may be reproduced in any form or by any means or used to make any derivative
HD udta Quick-Start Guide
 HD udta Quick-Start Guide Vyve Broadband HD Set-Top Box Important Safety Instructions 1. Read these instructions. 2. Keep these instructions. 3. Heed all warnings. 4. Follow all instructions. 5. Do not
HD udta Quick-Start Guide Vyve Broadband HD Set-Top Box Important Safety Instructions 1. Read these instructions. 2. Keep these instructions. 3. Heed all warnings. 4. Follow all instructions. 5. Do not
Quick-Start Guide 007-SE01-001. Gigaset. Residential Wireless Gateway SE567/SE568. Gigaset Communications GmbH is a trademark licensee of Siemens AG
 Quick-Start Guide 007-SE01-001 Gigaset Residential Wireless Gateway SE567/SE568 Gigaset Communications GmbH is a trademark licensee of Siemens AG Before you begin... Verify that the following items came
Quick-Start Guide 007-SE01-001 Gigaset Residential Wireless Gateway SE567/SE568 Gigaset Communications GmbH is a trademark licensee of Siemens AG Before you begin... Verify that the following items came
CM500 High Speed Cable Modem User Manual
 User Manual February 2015 202-11472-04 350 East Plumeria Drive San Jose, CA 95134 USA Support Thank you for selecting NETGEAR products. After installing your device, locate the serial number on the label
User Manual February 2015 202-11472-04 350 East Plumeria Drive San Jose, CA 95134 USA Support Thank you for selecting NETGEAR products. After installing your device, locate the serial number on the label
1. Installation Requirements
 1. Installation Requirements 1.1. Package Contents Analog Telephone Adapter (CRA-210) Standard Telephone Cable (RJ11) Ethernet Cable (RJ45) Power Adapter 1.2. You will also need the following: 1.2.1. A
1. Installation Requirements 1.1. Package Contents Analog Telephone Adapter (CRA-210) Standard Telephone Cable (RJ11) Ethernet Cable (RJ45) Power Adapter 1.2. You will also need the following: 1.2.1. A
Wireless and Wired Network Guide
 Wireless and Wired Network Guide HP all-in-one Network Guide Copyright 2004 Hewlett-Packard Development Company, L.P. The information contained herein is subject to change without notice. Reproduction,
Wireless and Wired Network Guide HP all-in-one Network Guide Copyright 2004 Hewlett-Packard Development Company, L.P. The information contained herein is subject to change without notice. Reproduction,
4-CH Video Server SED-2310Q. Ver. 061031. User s Manual
 4-CH Video Server SED-2310Q Ver. 061031 User s Manual 0 0 PRECAUTIONS 1. Read these instructions All the safety and operating instructions should be read before the product is operated. 2. Heed all warnings
4-CH Video Server SED-2310Q Ver. 061031 User s Manual 0 0 PRECAUTIONS 1. Read these instructions All the safety and operating instructions should be read before the product is operated. 2. Heed all warnings
Quick Reference Guide
 Welcome to BT Business Total Broadband Quick Reference Guide Read the information in this Quick Reference Guide to help you start using your new BT Business Total Broadband service powered by fibre. The
Welcome to BT Business Total Broadband Quick Reference Guide Read the information in this Quick Reference Guide to help you start using your new BT Business Total Broadband service powered by fibre. The
Connecting to the Internet. LAN Hardware Requirements. Computer Requirements. LAN Configuration Requirements
 Connecting to the Internet LAN Hardware Requirements Computer Requirements LAN Configuration Requirements Installation Performed by Time Warner Cable Technician Connecting via Ethernet Connecting via USB
Connecting to the Internet LAN Hardware Requirements Computer Requirements LAN Configuration Requirements Installation Performed by Time Warner Cable Technician Connecting via Ethernet Connecting via USB
Getting Started. rp5800, rp5700 and rp3000 Models
 Getting Started rp5800, rp5700 and rp3000 Models Copyright 2011 Hewlett-Packard Development Company, L.P. The information contained herein is subject to change without notice. Microsoft, Windows, and Windows
Getting Started rp5800, rp5700 and rp3000 Models Copyright 2011 Hewlett-Packard Development Company, L.P. The information contained herein is subject to change without notice. Microsoft, Windows, and Windows
Preparing the Computers for TCP/IP Networking
 Configuration Preparing the Computers for TCP/IP Networking Configuring Windows 98, and ME for TCP/IP Networking Verifying TCP/IP Properties Configuring Windows 2000 or XP for IP Networking Install or
Configuration Preparing the Computers for TCP/IP Networking Configuring Windows 98, and ME for TCP/IP Networking Verifying TCP/IP Properties Configuring Windows 2000 or XP for IP Networking Install or
Cisco 837 Router and Cisco SOHO 97 Router Cabling and Setup
 English CHAPTER 1 Cisco 837 Router and Cisco SOHO 97 Router Cabling and Setup Cisco One-Year Limited Hardware Warranty Terms Easy Installation: Try These Steps First! (CRWS Users) Overview Parts List Verify
English CHAPTER 1 Cisco 837 Router and Cisco SOHO 97 Router Cabling and Setup Cisco One-Year Limited Hardware Warranty Terms Easy Installation: Try These Steps First! (CRWS Users) Overview Parts List Verify
Allworx Installation Course
 VPN Hello and welcome. In the VPN section we will cover the steps for enabling the VPN feature on the Allworx server and how to set up a VPN connection to the Allworx System from your PC. Page 1 VPN The
VPN Hello and welcome. In the VPN section we will cover the steps for enabling the VPN feature on the Allworx server and how to set up a VPN connection to the Allworx System from your PC. Page 1 VPN The
Home Network. Installation Instructions
 Home Network Installation Instructions TM Installation Instructions Table of Contents Overview...2 Installation Considerations...2 Quick Installation Instructions...2 Identifying and Creating the Home
Home Network Installation Instructions TM Installation Instructions Table of Contents Overview...2 Installation Considerations...2 Quick Installation Instructions...2 Identifying and Creating the Home
LMi.net DSL Modem Self-Install Guide
 LMi.net DSL Modem Self-Install Guide Welcome to LMi.net! Here are the steps to complete your DSL installation. If you need any help with any of these steps call our Tech Support line at 510-843-6389 x300
LMi.net DSL Modem Self-Install Guide Welcome to LMi.net! Here are the steps to complete your DSL installation. If you need any help with any of these steps call our Tech Support line at 510-843-6389 x300
Chapter 1 Connecting the Router to the Internet
 Chapter 1 Connecting the Router to the Internet This chapter describes how to set up the router on your Local Area Network (LAN) and connect to the Internet. It describes how to set up your wireless ADSL
Chapter 1 Connecting the Router to the Internet This chapter describes how to set up the router on your Local Area Network (LAN) and connect to the Internet. It describes how to set up your wireless ADSL
Maxtor OneTouch User's Guide
 EXTERNAL HARD DRIVE Maxtor OneTouch User's Guide TM II P/N:20259600 i Contents 1 Introduction................................................. 1 Maxtor OneTouch II Drive Components............................
EXTERNAL HARD DRIVE Maxtor OneTouch User's Guide TM II P/N:20259600 i Contents 1 Introduction................................................. 1 Maxtor OneTouch II Drive Components............................
PIGCHAMP MOBILE. PigCHAMP Knowledge Software. Installation Guide for Mobile Units
 PIGCHAMP MOBILE PigCHAMP Knowledge Software Installation Guide for Mobile Units Table of Contents: Important Note:... 4 Chapter 1: PC Setup... 5 A. Install PigCHAMP Mobile Manager on Windows XP...5 B.
PIGCHAMP MOBILE PigCHAMP Knowledge Software Installation Guide for Mobile Units Table of Contents: Important Note:... 4 Chapter 1: PC Setup... 5 A. Install PigCHAMP Mobile Manager on Windows XP...5 B.
How To Set Up An Andsl Modem Router For Internet Access
 ADSL Modem Router Setup Manual NETGEAR, Inc. 4500 Great America Parkway Santa Clara, CA 95054 USA 208-10026-01 2006-2 2006 by NETGEAR, Inc. All rights reserved. Trademarks NETGEAR is a trademark of Netgear,
ADSL Modem Router Setup Manual NETGEAR, Inc. 4500 Great America Parkway Santa Clara, CA 95054 USA 208-10026-01 2006-2 2006 by NETGEAR, Inc. All rights reserved. Trademarks NETGEAR is a trademark of Netgear,
TL-PA201 200Mbps Powerline Ethernet Adapter
 TL-PA201 200Mbps Powerline Ethernet Adapter Rev: 1.0.1 1910010156 COPYRIGHT & TRADEMARKS Specifications are subject to change without notice. is a registered trademark of TP-LINK TECHNOLOGIES CO., LTD.
TL-PA201 200Mbps Powerline Ethernet Adapter Rev: 1.0.1 1910010156 COPYRIGHT & TRADEMARKS Specifications are subject to change without notice. is a registered trademark of TP-LINK TECHNOLOGIES CO., LTD.
