T25 System Manual Part 2
|
|
|
- Merry Sanders
- 8 years ago
- Views:
Transcription
1 EN T25 System Manual Part 2 The HiRes Video Company Part 1: System Overview and Installation Installation and Cabling (for the Installer) Part 2: Start-Up and Configuration Software and Network (for the System Administrator) _EN_V1_11/2013 HD Super Panorama: From wall to wall without blind spots HiRes Video Innovations The German company MOBOTIX AG is known as the leading pioneer in network camera technology and its decentralized concept has made high-resolution video systems cost-efficient. MOBOTIX AG D Langmeil Tel: Fax: sales@mobotix.com
2 2/128 Hemispheric IP Video Door Station with camera, KeypadRFID and Info Module Made in Germany T25 System Manual Part 2: Contents
3 Contents 3/128 System Manual Part 2 START-UP AND CONFIGURATION This T25 System Manual Part 2, «Start-Up and Configuration» is supplemented by the T25 System Manual Part 1, «System Overview and Installation». If you no longer have a manual at your disposal, you can download a PDF file from the MOBOTIX website ( > Support > Manuals). CONTENTS 1 Overview Of Application Scenarios Standard Scenario Description Example Advanced Scenario Advanced Access Control Multiple Doorbells And Voice Mailboxes (Addressees) Multiple Door Stations Expand System With Computer And MxEasy Computer As T25 Remote Station Worldwide Two-Way Communication Network Without DHCP Server (Static IP Addresses) 22 2 System Startup Without A Computer Step 1: Perform the Auto Configuration Start The Videophone Start The Door Station Start the Auto Configuration Functional Test Part Step 2: Set up the KeypadRFID Access Module Entering The Super PIN Adding Admin Cards Adding User Cards (Fast Setup) Setting the Time Zone, Time And Date Step 2: Set up the BellRFID Access Module Entering the Super PIN Set the Bell Button Set to be Installed Insert the Function/Bell Buttons Train the Admin Card Add User Cards (Any Time Later on) 47
4 4/128 T25 System Manual Part 2: Contents 2.4 Step 3: Configure The System Via A Videophone Change the Menu And Voice Mailbox Greeting Language Open Admin Setup Change Your Super PIN Set Door Status Display Activate Video Recording Functional Test Part Step 4: Protect Your System Via A Videophone Change Grandstream Web Password Disable Auto Configuration Save Your System Configuration 61 3 KeypadRFID Access Configuration Quick Start: Access Configuration Individual Configuration Of Access Media Personal, Transponder And Contact Numbers T25 Product Pass for Recording System Information Managing Transponders Adding User Cards (Individual Number Assignment) Erasing User Cards Time-Restricted Access ( Tradesman Card ) Adding Admin Cards Erasing Admin Cards Managing Access PINs Adding PINs Deleting PINs Changing PINs Erasing All Access Privileges Of A User (Cards/PINs) Erasing Contacts (Doorbell/Voice Mailbox) Changing the Super PIN at the KeypadRFID 84 4 BellRFID Access Configuration Managing Transponders Adding User Cards Deleting Individual User Cards Deleting All Cards (Admin and User) Changing the Super PIN at the BellRFID 88
5 Contents 5/128 5 System Expansion With MxEasy Setting Up Computers As T25 Remote Stations System Requirements Downloading And Installing MxEasy Connecting a Door Station With The MxEasy Wizard Setting Date And Time Integrating Door Station Into Network With Static IP Addresses Setting Up Global Connectivity Between MxEasy And Door Station Restoring the System Error Messages and Rebooting Backing up and Restoring Exchanging KeypadRFID With System Restore Exchanging MX-DoorMaster With System Restore Exchanging an Info Module Exchanging Info Module Mx2wire+ Components Exchanging T25-CamCore Camera Module With System Restore Exchanging Or Adding Video Phone Additional Notes Weatherproofing And Care Surge Protection AVC Video/H Warranty And Repair Service Other Information Safety Warnings Declaration of Conformity Disposal Disclaimer 123 Manufacturer 127
6 6/128 T25 System Manual Part 2: Contents Safety Warnings Risk of overheating when exposed to direct sunlight: When mounting a black, dark gray or amber-colored T25 IP Video Door Station in locations where the device is exposed to direct sunlight, the housing temperature can exceed the maximum allowed temperature limit. This can result in electronic failures and injuries especially when touching exterior metal parts. If the intended use of the device is at an (unprotected) outdoor location, you should only install white or silver-colored modules and frames. This product must not be installed within the reach of persons without the dome. Electrical installation: Electrical systems and equipment may only be installed, modified and maintained by a qualified electrician or under the direction and supervision of a qualified electrician in accordance with the applicable electrical guidelines. Make sure to properly set up all electrical connections. Electrical surges: MOBOTIX cameras are protected against the effects of small electrical surges by numerous measures. These measures, however, cannot prevent the camera from being damaged when stronger electrical surges occur. Special care should be taken when installing the camera outside of buildings to ensure proper protection against lightning, since this also protects the building and the whole network infrastructure. Max. power consumption of attached extension modules: The power consumption of all attached MxBus modules must not exceed 2.5 W. When attaching modules to the MxBus connector and the USB connector, the power consumption of all attached modules must not exceed 3 W, if the camera is powered by PoE class 3. If PoE class 2 is used, the power consumption of all attached modules must not exceed 1 W! Legal aspects of video and sound recording: You must comply with all data protection regulations for video and sound monitoring when using MOBOTIX products. Depending on national laws and the installation location of the T25, the recording of video and sound data may be subject to special documentation or it may be prohibited. All users of MOBOTIX products are therefore required to familiarize themselves with all valid regulations and comply with these laws. MOBOTIX AG is not liable for any illegal use of its products. Network security: MOBOTIX products include all of the necessary configuration options for operation in Ethernet networks in compliance with data protection laws. The operator is responsible for the data protection concept across the entire system. The basic settings required to prevent misuse can be configured in the software and are password-protected. This prevents unauthorized parties from accessing these settings. Additional instructions: This product must not be used in locations exposed to the dangers of explosion. Make sure that you are installing this product on a solid surface.
7 Contents 7/128 MOBOTIX Seminars MOBOTIX off ers inexpensive seminars that include workshops and practical exercises. For more information, visit > Seminars. Copyright Information All rights reserved. MOBOTIX, the MX logo, MxControlCenter, MxEasy and MxPEG are trademarks of MOBOTIX AG registered in the European Union, the U.S.A., and other countries. Microsoft, Windows and Windows Server are registered trademarks of Microsoft Corporation. Apple, the Apple logo, Macintosh, OS X, ios, Bonjour, the Bonjour logo, the Bonjour icon, ipod and itunes are trademarks of Apple Inc. registered in the U.S.A. and other countries. iphone, ipad, ipad mini and ipod touch are Apple Inc. trademarks. Linux is a trademark of Linus Torvalds. All other marks and names mentioned herein are trademarks or registered trademarks of the respective owners. Copyright MOBOTIX AG, Langmeil, Germany. Information subject to change without notice! Download the latest version of this and other manuals as PDF fi les from > Support > Manuals.
8 8/128 T25 System Manual Part 2 FOREWORD Dear MOBOTIX customer, The T25 IP Video Door Station is a complete outdoor system that includes a hemispheric door camera with built-in microphone, speakers, a voice mailbox function (T25-CamCore) and an access module with integrated RFID card reader for keyless access (KeypadRFID/BellRFID). The tamper-proof MX-DoorMaster with backup power supply, which also serves as a doorbell, is installed indoors. The Grandstream GXV3140, a sleek, high-quality VoIP video phone, makes the perfect remote video station. T25 IP Video Door Station MX-DoorMaster Grandstream GXV3140 The entire MOBOTIX system was designed to allow it to be started up and configured quickly and easily by a single user. In the first section of the manual, Overview Of Application Scenarios, we will familiarize you with the many ways in which you can use this flexible system. You can then decide for yourself which system functions you would like to use and configure. The different operation steps correspond to the order of the chapters of this manual and you can simply skip the sections pertaining to functions that you do not need. The IP-based system is extremely flexible, meaning that you can easily change the configuration and the range of available functions at any time. You can operate and configure the entire system without the need for a computer or any other special devices. Only the optional extensions listed in Section 4 require you to connect the T25 to a computer running MxEasy. The MxEasy video software is free of charge and can be downloaded directly from the MOBOTIX website ( > Support > Software Downloads). Our support and international sales staff are available at intl-support@mobotix.com from Monday to Friday, 8 a.m. to 6 p.m. (CET). We hope that you enjoy your new powerful MOBOTIX IP Video Door Station.
9 9/128
10 10/128 T25 System Manual Part 2: Overview Of Application Scenarios 1 OVERVIEW OF APPLICATION SCENARIOS 1.1 Standard Scenario Description The standard application scenario for the MOBOTIX IP Video Door Station is the simple one-party scenario (for example, a single-family home or doctor s office). This scenario involves one building or apartment with a door that is secured using the T25 system. At the door, visitors can ring the doorbell for one party (meaning one or more occupants). Admin card Hardware And Functions In The Standard Scenario: Outdoor station: One T25 Video Door Station with KeypadRFID and multiple transponder cards (blue user cards for day-to-day use, red admin card for system administration) Remote station in the house: Grandstream video phone &/or computer with MX Easy. Additional doorbell in the house: MX-DoorMaster (with connected door switch and door lock switch) Visitors can press the bell button on either the camera or the KeypadRFID to ring the doorbell of the building or apartment. The video phone and the MX-DoorMaster then call the house phone or MX Easy. The homeowner picks up the receiver in order to speak to the visitor. The live image of the door camera is displayed in the color display on the video phone. The homeowner can then press a button on the video phone to activate the electric door opener and, for example, switch on the light in the stairwell. If the homeowner does not respond to the doorbell, and the voice mailbox function is activated, visitors can leave a message at the door just as they would on a telephone answering machine. The homeowner can listen to these messages at the door station or at a video phone in the house. Welcome Message: Please leave a message. To leave a message, press and hold the blue letter button. Message: Please call me back. John!
11 Standard Scenario 11/128 Homeowners can use the blue user cards to open the door from the outside without a key and listen to voice mailbox messages right at the door station. In addition to using the transponder cards, homeowners can also enter an access PIN that can be used to open the door via the KeypadRFID. It is possible to use up to 1,000 cards and PIN codes for a single door station! User card Indoor security door opener Videophone Videophone Door station with KeypadRFID Access using RFID and PIN
12 12/128 T25 System Manual Part 2: Overview Of Application Scenarios Example The Smith family consists of a husband and wife, John and Susanne Smith, and their 15-year-old daughter, Anna. The three of them live in a single-family home. The door to their house is secured with a T25 IP Video Door Station with a KeypadRFID and a MX-DoorMaster. One Grandstream video phone located on the first floor and another Grandstream video phone located on the second floor near the parents bedroom serve as the remote stations for the system. Anna lives on the third floor and has her own Grandstream video phone. In addition to using the red admin card, Mr. Smith has registered a blue user card to enable keyless access for himself, his wife and his daughter. Admin and user cards can be registered during system startup. This can be done simply by holding the cards up to the KeypadRFID. Once the system is operational, the user can also enter an access PIN. This way, in an emergency in which the user has misplaced or forgotten his or her key or transponder, he or she can still enter the house without having to call a locksmith. When a visitor rings the doorbell at the door station, all three video phones ring and display visual signals. In addition, the MX-DoorMaster, which is mounted in the entry area near the door, plays a bell sound that has been selected by the user. Thirty seconds after the visitor rings the doorbell for the first time, the system instructs the visitor to leave a message (voice mailbox function). In addition, the visitor can choose to leave a message without ringing the doorbell by pressing the letter button. Anna sometimes uses this function to quickly let her parents know when she is on her way to a friend s house. In summary, the following functions are available: Open Door/Keyless Access With one of the user cards (or with the admin card as well) With the access PIN (KeypadRFID only) Ringing The Doorbell For The Family By pressing the white bell button on the camera module By pressing the blue bell button on the KeypadRFID By pressing one of the bell buttons of the BellRFID Leaving A Voice Mailbox Message By pressing and holding the blue letter button on the KeypadRFID After ringing the doorbell or without ringing the doorbell at all Listening To Voice Mailbox Messages On the KeypadRFID/BellRFID (in connection with a user or admin card only, if function has been activated) On the Grandstream video phone (can be accessed by everyone in the house)
13 Standard Scenario 13/128 Addressees Ring Message Smith Family People Authentication (for access and voice mailbox) In addition, an Access PIN was trained (not shown) John Smith Susanne Smith Anna
14 14/128 T25 System Manual Part 2: Overview Of Application Scenarios 1.2 Advanced Scenario Advanced Access Control Multiple user cards or an additional access PIN can be assigned to each user with advanced access control. These assignments, which are made based on a personal number when the cards/pins are registered in the system, make it possible to quickly and easily remove users from the system at a later time. Setup Cards Using The KeypadRFID The user cards are included with your MOBOTIX product. These cards allow you to enter the building without the need for a key and enable you to operate the voice mailbox using the KeypadRFID. However, the cards must first be registered in the system before they can be used. To set up a new user card, use the red admin card for authentication, enter a special key combination and then simply hold the card up to the KeypadRFID. Setup With Automatic Number Assignment The system automatically assigns two numbers to each new card for quick and easy setup: a personal number and a transponder number. The personal number represents the owner of the card. Using the transponder number, it is possible to erase a card from the system, even when the card is not available (for example, if it is stolen or misplaced). The transponder number is the current number of the card, which sequentially increases along with the total number of cards registered in the system. The system automatically assumes that each user card will be assigned to a different user. Therefore, in this simplified system operation, the system automatically assigns personal number 1 and transponder number 1 to the first blue user card to be registered. The system then assigns personal number 2 and transponder number 2 to the second blue user card, etc. The red admin card has a special status in the system. This card is used to carry out special administrative and configuration tasks. The admin card automatically receives personal number 0 and transponder number 0 from the system. Automatic assignment of personal numbers and transponder numbers when registering the transponder cards using the KeypadRFID: Personal number Transponder number Serial card number Admin card 0 0 Printed on card First user card 1 1 Printed on card Second user card 2 2 Printed on card Third user card 3 3 Printed on card Fourth user card 4 4 Printed on card
15 Advanced Scenario 15/128 Registering User Cards With Custom Personal Numbers As part of the advanced access control, you can also register user cards with custom personal numbers. If individual users require more than one user card or access PIN, multiple user cards and access PINs can be assigned to the same personal number. Registering User Cards With Custom Transponder Numbers Normally, it is not necessary to change the transponder number assigned by the system because this number simply represents the current number of the card. However, if you would like to user longer custom transponder numbers (up to eight digits), these numbers can be derived form the serial card numbers printed on the back of each card, at the bottom. We recommend making a note of this number along with the user of the card. This way you can use the serial card number to help identify each card. T25 Product Pass We recommend making a note of all numbers, regardless of whether they are custom numbers or numbers that have been assigned automatically by the system. The T25 Product Pass (see Section 3.2.2) is ideally suited for this task. Make sure that you store these records in a safe place.
16 16/128 T25 System Manual Part 2: Overview Of Application Scenarios Multiple Doorbells And Voice Mailboxes (Addressees) In addition, the T25 system offers the visitor the option of entering a special contact number on the KeypadRFID (similar to a telephone number) to trigger the doorbell to ring at the remote station of one specific user or user group ( addressee ). If the addressee does not respond within a certain period of time, the visitor can leave a message on the voice mailbox (just like with a mobile phone). Set Up Multiple Doorbells/Voice Mailboxes With Custom Contact Numbers Contact numbers are important when you wish to set up additional doorbells and voice mailboxes in the system. When you set up the user cards, you can also create up to 16 different contact numbers in the system. You can set up multiple cards to employ the same contact number. They will be assigned to the same addressee. In the example with the Smith family (see Section 1.1.2), a visitor can select to ring the doorbell for the entire family or specifically for the daughter, Anna, who lives on the third floor. In addition to the standard doorbell and voice mailbox, which do not have an extra contact number, Mr. Smith has set up another doorbell and voice mailbox for his daughter, Anna (by assigning contact number 1 to Anna s user card). This way, when visitors ring the doorbell with contact number 1 only the video phone in Anna s room rings. Ringing The Doorbell For Mr. And Mrs. Smith: Ring the doorbell by pressing the blue bell button on the KeypadRFID or the white bell button on the camera module. Leave voic messages after the welcome message or by pressing the blue letter button on the KeypadRFID. Ringing The Doorbell For Daughter Anna: Ring the doorbell by pressing 1 along with the bell button on the KeypadRFID Leave a voic message after the welcome message or by pressing 1 along with the letter button the KeypadRFID
17 Advanced Scenario 17/128 Addressees Ring Ring Message Smith Family Message Anna People Authentication (for access and voice mailbox) Anna John Smith Susanne Smith
18 18/128 T25 System Manual Part 2: Overview Of Application Scenarios Multiple Door Stations You can also use multiple networked door stations to secure the main and side entrances of a house. To do so, select one of the door cameras as the master T25. This camera will be in charge of the Auto Configuration for all door stations and remote stations. Outdoors Indoors PoE switch DSL router (DHCP server) Master door station (*201) Door station (*202) VoIP videophone (*101) VoIP videophone (*102) VoIP videophone (*103) For system startup, carry out the Auto Configuration for the selected T25 device (and for this device only) once you have set up the network and ensured that all system components are supplied with power (see Section 2.1). Then you must set up each individual KeypadRFID as described in Section 2.2 (by entering a Super PIN and adding cards). The numbers for each door station (Super PIN, personal number, transponder number and contact number) must be identical to the numbers for the master T25 device. We recommend using the same admin card to set up all of the door stations in the house or building. Note In order to erase a card that has been set up on multiple KeypadRFIDs from the system (for example, if it is lost or stolen or if the user has moved away), the card must be erased on all KeypadRFIDs.
19 Advanced Scenario 19/128 T25 with KeypadRFID in double frame * KeypadRFID soon to be released as standalone solution T25 complete set in triple frame
20 20/128 T25 System Manual Part 2: Overview Of Application Scenarios 1.3 Expand System With Computer And MxEasy Computer As T25 Remote Station * version 1.5 or higher In addition to using a Grandstream GXV3140 IP video phone, you can also use any standard computer connected to the network (in conjunction with the MOBOTIX video software MxEasy) as a T25 remote station. You can use MxEasy* to manage and operate up to 16 MOBOTIX cameras and/or door stations. The program can run in the background of a computer screen or touchpad with a standard operating system and pop up automatically when someone rings the doorbell. Using the computer s microphone and speakers as a two-way communication intercom with lip-synchronous audio (full duplex), you can speak to visitors and by clicking on the corresponding buttons in the software, you can open the door or switch on the light. MxEasy also makes it easy to listen to voice mailbox messages or search through all of your camera recordings. The current version of MxEasy (for Windows and Mac operating systems) can be downloaded directly from the MOBOTIX website ( under Support > Software Downloads > MxEasy). Before you launch MxEasy for the first time, set up the system for operation without a computer as described in Section 2 of this manual.
21 Expand System With Computer And MxEasy 21/ Worldwide Two-Way Communication You will never have to miss an important visitor again even when you are on-the-go outside of your local network. Using a computer with MxEasy, you can establish an Internet connection for example, using a Wi-Fi access point or a UMTS/3G modem to your door station from anywhere in the world. DynDNS (dynamic domain name system) is the perfect way to access your system. This protocol enables you to access your computer from anywhere in the world. DynDNS does not rely on one (frequently changing) IP address (for example, ); instead, it utilizes a custom name that you can register with a DynDNS service provider (for example, The integrated DynDNS client in your local router transmits the new IP address to the DynDNS service provider each time a change is made. This way, you can select the door station with your DynDNS name (for example, Name.dyndns. org:19801). With (worldwide) access via internet, please be sure to use adequately secured and encrypted connections T25 With internet access www Worldwide IP communication Remote Station e. g. notebook with MxEasy software When MxEasy is running, you can use an existing Internet connection to create a T25 remote station from which you can access all program functions. This way, you will receive video and audio signals when someone rings the doorbell at your house. You can view the live camera image on your monitor or display, speak with the visitor and operate the door lighting and the door opener remotely. To set up this feature, you will need a computer with a sufficiently fast Internet connection and a router that is connected to the door camera (which has been set up without a computer). See the description in Section 4.2.
22 22/128 T25 System Manual Part 2: Overview Of Application Scenarios Network Without DHCP Server (Static IP Addresses) If you are using a network with a static IP address and no DHCP server, you must manually set up all devices connected to the network. You must also configure these devices so that they are assigned to static IP addresses within the same range of addresses. This will enable the devices to communicate with one another. Outdoors Indoors PoE switch Master door station (*201) Videophone (*101) Videophone (*102) Computer You will need a computer with MxEasy and a LAN connection in order to carry out the setup. We describe the basic process of configuring one or more T25 Video Door Station devices in networks with static IP addresses in Section 4.3. With this configuration, you can only startup the system using a computer with MxEasy. It is not possible to operate the system by pressing the bell button on the camera module.
23 Expand System With Computer And MxEasy 23/128
24 24/128 T25 System Manual Part 2: System Startup Without A Computer 2 SYSTEM STARTUP WITHOUT A COMPUTER We recommend reading Chapter 2 carefully before starting with the initial system startup in Section 2.1 to avoid operating errors. Please first read this selection of frequently asked questions: How Do I Initiate The System Startup Process Without A Computer? With the exception of the special case described in Section 1.3.3, in which static IP addresses are used, initial system startup always starts with the Auto Configuration process, which is activated by pressing the bell button on the camera module. This procedure is described in Section 2.1 and ends with a short functional test. Start Auto Configuration What Do I Need To Do After Auto Configuration? If your door station has a KeypadRFID, all you need to do now is enter an 8- to 16-digit Super PIN of your choice and set up the supplied red transponder card (admin card), as shown in Section 2.2. You can also easily set up the blue user cards; however, it is not absolutely necessary to do this now. As the owner of a door station with a KeypadRFID, you are free to choose how many of the supplied user cards you would like to set up. You can use a validated card to open the door without a key (passive RFID technology transponders do not require a battery) and listen to messages recorded in your voice mailbox on the outdoor station. If you choose, you can also use individually-selected Personal, Transponder and Contact Numbers to set up your cards. For further details and information on how to manage all your access media (cards and PINs), please refer to Chapter 3 of this manual (Access Configuration On The KeypadRFID).
25 25/128 What Can I Do With My Door Station Now? All the most important door station functions are now available: The bell button on the camera module and on the KeypadRFID (if present) are working. All the door station modules, including the MX-DoorMaster and videophones, are integrated and the basic settings have been configured. The live image of the master door camera is automatically displayed when you pick up the receiver on a Grandstream videophone. Two-way communication between the camera module and remote stations is initiated by pressing 7 on the videophone. You can open the door conveniently via a remote station, provided an electrical door opener has been connected. The basic settings for voice mailbox has also been configured. If no one responds to the door bell within 30 seconds (no one picks up the receiver and opens the door), the visitor is asked to leave a message, which is recorded by the camera module and can be played back later via the KeypadRFID or a videophone. How Should I Hold A Transponder Card Up To The KeypadRFID? When setting up a transponder card, you should ideally hold the card between the thumb and index finger of one hand and move it as close as you can to the KeypadRFID until a beep sounds. Make sure that the card does not touch and inadvertently trigger any of the buttons. During daily operation, you can usually gain keyless access by holding your user card up to the KeypadRFID while it is still in its protective case or in your wallet. How Can I Protect My Door Station Against Unauthorized Access? You can now leave the outdoor station and complete the initial system startup by protecting your system against unauthorized external access (see Sections 2.3 and 2.4).
26 26/128 T25 System Manual Part 2: System Startup Without A Computer 2.1 Step 1: Perform the Auto Configuration The following assumes that the T25 has been installed and checked in conjunction with section 2.8 of the System Manual part 1. First remove each required Grandstream videophone from its packaging, connect the receiver and perform the Auto Configuration as described here Start The Videophone Connect the videophone to the network via a switch/router or the NPA PoE set, connect the power plug and wait until the telephone has started up. Outdoors Indoors PoE switch Door station VoIP videophone The display shows the message NO IP (no IP address). The time and date have not been updated. The preconfigured menu language is English. Videophone must be set to factory settings
27 Step 1: Perform the Auto Configuration 27/ Start The Door Station Disconnect the door station(s) for several seconds from the power supply (for example, remove the network plug). Outdoors Indoors PoE switch Door station VoIP videophone Now reconnect the door stations power supply, (for example, plug in the network plug). This causes the door station(s) to reboot. Outdoors Indoors PoE switch Door station VoIP videophone
28 28/128 T25 System Manual Part 2: System Startup Without A Computer Start the Auto Configuration The light and bell buttons on the camera module begin to light up white while rebooting. Within four seconds of the buttons lighting up on reboot, press the doorbell button on the camera module (lower button) until the two buttons start to flash briefly. Press the bell button immediately after the buttons light up * if present in the system This Starts The Auto Configuration Process And The Following Happens: The lights on the camera module start to flash as the T25 starts up. The current T25 IP address and network data are announced automatically. Each Grandstream videophone is contacted and configured by the T25. Each Grandstream videophone is restarted automatically each time the configuration is updated. Each Grandstream videophone displays its newly assigned IP address (for example, ) and SIP quick dial number (for example, MX_SIP *101) on the display. The SIP quick dial number for the first videophone is *101 and the T25 uses *201. The Auto Configuration process is complete when the camera LEDs light up, all the KeypadRFID* number buttons start to flash, the ESC/ALARM button flashes red and the OK/MENU button flashes blue.
29 Step 1: Perform the Auto Configuration 29/ Functional Test Part 1 Once all the Grandstream videophones to be used have been detected in the network and integrated via the Auto Configuration process, you should carry out a four-stage functional test. 1. Check The Start Display Of The Videophones The T25 is the SIP server and has VoIP profiles for all the Grandstream videophones detected in the network. The videophones are assigned a sequential quick dial number beginning with *101 (*101, *102, *103 and so on). The new quick dial number and IP address of the telephone are shown on the left side of the display. The system time supplied by the T25 is shown on the right side of the display. This system time is valid for all the videophones and door stations. The T25 is normally factory-set to CET (Central European Time). Otherwise, you can manually set the time zone, time and date on the KeypadRFID (see Section 2.2.4). The menu language of both the videophone and the time and date are factory-set to English. You can change the language on the Grandstream menu (Menu > Personalize > Language > Select Language). : Menu > Personalize > Language > Select Language Menu > Personalize > Language > Select Language
30 30/128 T25 System Manual Part 2: System Startup Without A Computer 2. Check Connection Established From A Videophone To The T25 When you pick up the receiver on a videophone, a video and sound connection is established to the master door camera with the quick dial number * Check Connection Established From One Videophone To Another (Intercom Function) If you want to call another videophone rather than the door station, all you need is the videophone s quick dial number (start display). Establishing a connection: Press the * button and then enter the three-digit quick dial number of the videophone you require (for example, *102). Pick up the receiver (press F4 to reject the call). 4. Check Connection Established From The T25 To Videophones By Ringing Doorbell All the connected videophones will ring when you press the bell button on the camera module. Accept the call on any videophone (pick up the receiver). You have now completed part 1 of the functional test. If the test was unsuccessful, check the connections and the power supply to all the components. Now repeat the entire Auto Configuration process as described in Sections to If the functional test continues to fail, please contact your MOBOTIX partner or the MOBOTIX support team (for more information, visit > Support). Continue with step 2 (Section 2.2) if your door station has a KeypadRFID or with step 3 (Section 2.3) if it does not have a KeypadRFID.
31 Step 1: Perform the Auto Configuration 31/128 Operating Note: Green Phone And Red Speaker Buttons If you press the green phone or red speaker button while the receiver is on the hook, you establish a hands-free connection. The hands-free connection remains active until you either pick up the receiver or press the red speaker button to terminate the connection to the T25. Pressing the red speaker button when the receiver is already off the hook activates the hands-free function. After you have replaced the receiver, the hands-free connection remains active until you either pick up the receiver again or press the red speaker button to terminate the connection to the T25. Establishes a connection Switch on microphone by pressing 7 Live image from door camera Speaker phone/cancel Establishes a connection
32 32/128 T25 System Manual Part 2: System Startup Without A Computer 2.2 Step 2: Set up the KeypadRFID Access Module All actions described here are carried out on the n KeypadRFID module of the outdoor station. When setting up a BellRFID module, proceed to Section 2.3, «Step 2: Set up the BellRFID Access Module». If it does not have an access module, proceed to Section 2.4, «Step 3: Configure The System Via A Videophone». The KeypadRFID displays the following after Auto Configuration: All number buttons are flashing white The ESC/ALARM button is flashing red The OK/MENU button is flashing blue Blinking Now you must enter the Super PIN and add the admin card. Although you do not need to add user cards and set the time now (Sections and 2.2.4), these actions are basic configuration steps that also need to be carried out (MOBOTIX recommendation).
33 Step 2: Set up the KeypadRFID Access Module 33/ Entering The Super PIN You require the Super PIN during the initial startup of the KeypadRFID. The Super PIN is used to protect your system. In an emergency, the Super PIN can be used in place of the admin card for authentication on the KeypadRFID. The Super PIN therefore also allows you to erase cards or set up a new access PIN. The Super PIN should not have a series of zeros only and it must be difficult for unauthorized persons to guess. Select a number that has at least eight and no more than 16 digits (using the digits 0 9). The more digits the number has, the more secure it is. Make a note of your personal Super PIN immediately in your T25 User Data Record Card (see Section 3.2.2). Step 3 of the system startup process requires you to enter your Super PIN on the videophone for authentication purposes (see Section 2.3.2). Enter The Super PIN 1. The KeypadRFID shows the flashing pattern of the successfully completed Auto Configuration process (ESC/ALARM flashes red, OK/MENU flashes blue). 2. Enter your personal Super PIN and press the OK/MENU button (which then flashes blue even faster). 0 9 Super PIN OK 3. Re-enter your Super PIN and press the (quickly flashing) OK/MENU button again. 0 9 Super PIN OK 4. A flashing ring pattern on the KeypadRFID confirms entry of the Super PIN. 5. After approximately ten seconds, the number buttons on the KeypadRFID light up white continuously, the KeypadRFID bell button, key button and OK/MENU button flash blue and the ESC/ALARM button flashes red. Continue with Section Note If you make an incorrect entry (for example, you enter two different Super PINs) or if you wait longer than 60 seconds between two entries, a warning beep will sound and the KeypadRFID will return to the original state it was in after the Auto Configuration (number buttons will flash white). Repeat the procedure for entering the Super PIN, as described here.
34 34/128 T25 System Manual Part 2: System Startup Without A Computer Adding Admin Cards It is also necessary to set up the admin card during the initial startup of the KeypadRFID, in addition to the Super PIN. The card is required as a T25 master key for authentication purposes to allow you to set up and erase user cards and user access PINs and specify important system settings (time, changing the Super PIN) on the KeypadRFID. You should keep the card in a safe place together with your T25 User Data Record Card. MOBOTIX recommends only using your blue user cards to avoid losing your safety-critical admin card for everyday use (open the door, access your voice mailbox from the KeypadRFID and so on). General Information On Using Transponder Cards When setting up a transponder card, you should ideally hold the card between the thumb and index finger of one hand and move it as close as you can to the KeypadRFID until a beep sounds. Make sure that the card does not touch and inadvertently trigger any of the buttons. During daily operation, you can usually hold the user card up to the KeypadRFID while it is still in its protective case or in your wallet. You can enter your Super PIN and press the OK/MENU button to avoid having to hold the admin card up to the KeypadRFID. However, for security reasons (people looking over your shoulder), you should only use this special function in an emergency, for example, if you have lost your admin card. Add Admin Card: Once you have entered your Super PIN, the number buttons on the KeypadRFID light up white continuously, the KeypadRFID bell button, key button and OK/MENU button flash blue and the ESC/ALARM button flashes red. You must set up the supplied red admin card on the KeypadRFID and add it to the system while the KeypadRFID is in this state. 1. Hold your admin card up to the KeypadRFID buttons for about 5 seconds until the beeping stops and the KeypadRFID shows a flashing ring pattern. 2. Afterwards, the bell button, key button, OK/MENU button and ESC/ALARM button all flash blue on the KeypadRFID. Your admin card has now been set up and automatically assigned the Personal and Transponder No. 0 by the system.
35 Step 2: Set up the KeypadRFID Access Module 35/ You have now completed the steps that are necessary to set up the KeypadRFID. MOBOTIX recommends now setting up all the blue user cards that you require for keyless access. Continue with the next section (Section ) 4. If you do not wish to set up any user cards now, press the ESC/ALARM button to exit the Add mode or wait 30 seconds until this happens automatically. Proceed to Section (Set Time Zone, Time and Date) or Section 2.3 (Set Up The Videophone). Notes When you set up a card as part of an extended T25 scenario (see Section 1.2), you have the option of assigning an individually-selected Personal, Transponder and Contact No. For further information, refer to Section 3 of this manual. In case of a wrong entry or cancellation via the ESC/ALARM button, a low warning tone is sounded and the system will revert to the original mode it was in after the Auto Configuration (KeypadRFID number buttons will flash white). Enter the Super PIN again.
36 36/128 T25 System Manual Part 2: System Startup Without A Computer Adding User Cards (Fast Setup) Registered blue user cards allow a user to open the door without a key and listen to voice mailbox messages at the door station. This section describes how to set up user cards without assigning individually-selected Personal, Contact or Transponder Nos. (standard T25 scenario). Immediately after you have set up the admin card, the KeypadRFID remains in Add mode for a further two minutes to allow you to set up additional cards (bell button, key button, OK/MENU button and ESC/ALARM button all flash blue). In this case, continue with the Add User Card section (see below). Otherwise, you must first switch on Add mode again. Add User Card (Without Individual Number Assignment): 1. If you want a user of the specific card to have access to voic at the T25 door station, press the blue bell button before registering that card as keyless entry. Regardless of this, you can always access your voice mailbox via your videophone. 2. Hold the first user card up to the KeypadRFID buttons until a beep sounds and the KeypadRFID shows a flashing ring pattern. 3. The first user card has now been set up and automatically assigned the Personal and Transponder No. 1 by the system. 4. You can now set up as many additional user cards as you require. The next card is assigned the next sequential number, Personal and Transponder No. 2. The following cards are assigned the numbers 3, 4, 5 and so on. 5. If you do not wish to set up any more user cards, press the ESC/ALARM button to exit the Add mode or wait two minutes until this happens automatically. Proceed to Section (Set Time Zone, Time and Date) or Section 2.3 (Set Up The Videophone). Notes When you set up a card as part of an extended T25 scenario (see Section 1.2), you have the option of assigning an individually-selected Personal, Transponder and Contact No. For further information, refer to Section 3 of this manual. In case of a wrong entry, cancellation of entry via the ESC/ALARM button, or a delay of more than two minutes, a low warning tone is sounded and the system reverts to the regular operating mode (all buttons light up white). If required, switch on Add mode again.
37 Step 2: Set up the KeypadRFID Access Module 37/128 Switch On Add Mode Again (If Necessary): 1. Switching on Configuration mode: Press the OK/MENU button until you hear the second beep (button flashes blue). OK hold (2nd beep) 2. Hold your admin card up to the KeypadRFID buttons until the OK/MENU button lights up blue continuously. 3. Switching on Access Configuration mode: Briefly press the blue key button, which then lights up blue. 4. Entering Add mode: Press the OK/MENU button until you hear the second beep again (button lights up blue again). OK hold (2nd beep)
38 38/128 T25 System Manual Part 2: System Startup Without A Computer Setting the Time Zone, Time And Date The videophone display shows the current system time. If this is incorrect, you can manually set the time, date and time zone on the KeypadRFID. * Factory setting: GMT + 1 hour (Berlin, Germany) You must first set the correct time zone* on the KeypadRFID to enable the switch from daylight saving time to standard time to take place automatically. Afterwards, date and time should be adjusted. After you have completed these time settings,continue with Section 2.3 (Set Up The Videophone), if you have not done so already. Set Time Zone Code: For this, you need the three-digit code for your time zone. Please refer to the list of time zone codes at the end of this manual. The list is also available as a PDF document from the MOBOTIX website ( > Support > Manuals). 1. Switching on configuration mode: Press the OK/MENU button until you hear the second beep (button flashes blue). OK hold (2nd beep) 2. Hold your admin card up to the KeypadRFID buttons until the OK/MENU button lights up blue continuously. 3. Switching on Time Zone mode: Press 9 until you hear the second beep and it flashes (reminder: The letter z on the button stands for zone ). 9 hold (2nd beep) 4. Now enter the three-digit time zone code for the location to which you are closest (for example, 452 for Europe/London). Confirm your entry by pressing the OK/MENU button. 0 9 Time Code OK 5. The respective number buttons on the KeypadRFID light up to show the time zone that you have set. If you entered the wrong time zone code, repeat steps 1 5.
39 Step 2: Set up the KeypadRFID Access Module 39/128 If your door station is not connected to the Internet, you still need to manually set the time and date. Note After the time zone has been displayed, you remain in KeypadRFID Configuration mode for 60 seconds, before this mode switches off automatically (if you do not press any more buttons). Press the ESC/ALARM button to exit the mode immediately.
40 40/128 T25 System Manual Part 2: System Startup Without A Computer Set Time: 1. Switching on Configuration mode (again, if necessary): Press the OK/MENU button until you hear the second beep (button flashes blue). OK hold (2nd beep) 2. Hold your admin card up to the KeypadRFID buttons until the OK/MENU button lights up blue continuously. 3. Switching on Time mode: Press 8 until you hear the second beep and it flashes (reminder: The letter t on the button stands for time ). 8 hold (2nd beep) 4. Now enter the current time in the format hhmm (always four digits long): The first two digits indicate the hour and the next two digits indicate the minutes (for example, 0804 = 8:04 a.m. and 2259 = 22:59 p.m.) Confirm your entry by pressing the OK/MENU button. 0 9 Time Code OK 5. The respective number buttons on the KeypadRFID light up to show the time (hhmm) that you have set. The time is also shown on the videophone display after several minutes. If you made a mistake when entering the time, repeat steps 1 5. Note After the time has been displayed, you remain in KeypadRFID Configuration mode for 60 seconds, before this mode switches off automatically (if you do not press any more buttons). Press the ESC/ALARM button to exit the mode immediately.
41 Step 2: Set up the KeypadRFID Access Module 41/128 Set Date: 1. Switching on Configuration mode (again, if necessary): Press the OK/MENU button until you hear the second beep (button flashes blue). OK hold (2nd beep) 2. Hold your admin card up to the KeypadRFID buttons until the OK/MENU button lights up blue continuously. 3. Switching on Date mode: Press 3 until you hear the second beep and it flashes (reminder: The letter d on the button stands for date ). 3 hold (2nd beep) 4. Now enter the current date in the format yyyymmdd (always eight digits long): The first four digits represent the year (for example, 2012), the next two digits represent the month (01 for January through to 12 for December) and the last two digits represent the day (01 to 31). Confirm your entry by pressing the OK/MENU button. 0 9 Time Code OK 5. The respective number buttons on the KeypadRFID light up to show the date (yyyymmdd) that you have set. The date is also shown on the videophone display after several minutes. If you made a mistake when entering the time, repeat steps 1 5. Note After the date has been displayed, you remain in KeypadRFID Configuration mode for 60 seconds, before this mode switches off automatically (if you do not press any more buttons). Press the ESC/ALARM button to exit the mode immediately.
42 42/128 T25 System Manual Part 2: System Startup Without A Computer 2.3 Step 2: Set up the BellRFID Access Module All actions described in the following apply to the BellRFID module of the outdoor station. If this door station does not have an access module, proceed with Section 2.4, «Step 3: Configure The System Via A Videophone». Once the autoconfiguration has been completed, the BellRFID module shows the following Both LEDs (green and blue) are flashing. The top right LED of the keypad insert (OK button) lights up in red. LEDs are flashing LED lights up You will now enter the Super PIN and add the admin card. While adding the user cards is not mandatory, it is recommended since it constitutes a part of the basic configuration (MOBOTIX recommendation).
MxEasy The Easy-To-Use Video Software
 EN MxEasy User Manual The HiRes Video Company MxEasy The Easy-To-Use Video Software EN V1.6.1_EN_09/2013 Free software download: www.mobotix.com > Support > Software Downloads Latest User Manual PDF file:
EN MxEasy User Manual The HiRes Video Company MxEasy The Easy-To-Use Video Software EN V1.6.1_EN_09/2013 Free software download: www.mobotix.com > Support > Software Downloads Latest User Manual PDF file:
User's Guide. [Home Network] app. Model No.
![User's Guide. [Home Network] app. Model No. User's Guide. [Home Network] app. Model No.](/thumbs/26/8329814.jpg) User's Guide [Home Network] app Model No. Table of Contents Table of Contents 1 Welcome to the Panasonic Home Network System!...5 1.1 What is the Panasonic Home Network System?...5 1.2 What can I use it
User's Guide [Home Network] app Model No. Table of Contents Table of Contents 1 Welcome to the Panasonic Home Network System!...5 1.1 What is the Panasonic Home Network System?...5 1.2 What can I use it
Quick Start Guide. Cisco SPA232D Mobility Enhanced ATA
 Quick Start Guide Cisco SPA232D Mobility Enhanced ATA Package Contents Analog Telephone Adapter Ethernet Cable Phone Cable Power Adapter Quick Start Guide Product CD-ROM Welcome Thank you for choosing
Quick Start Guide Cisco SPA232D Mobility Enhanced ATA Package Contents Analog Telephone Adapter Ethernet Cable Phone Cable Power Adapter Quick Start Guide Product CD-ROM Welcome Thank you for choosing
CPEi 800/825 Series. User Manual. * Please see the Introduction Section
 CPEi 800/825 Series User Manual * Please see the Introduction Section Contents Introduction...iii Chapter 1: CPEi 800/825 User Guide Overview... 1-1 Powerful Features in a Single Unit... 1-2 Front of the
CPEi 800/825 Series User Manual * Please see the Introduction Section Contents Introduction...iii Chapter 1: CPEi 800/825 User Guide Overview... 1-1 Powerful Features in a Single Unit... 1-2 Front of the
IDDERO TOUCH PANELS. Video door phone configuration. www.iddero.com 120719-02
 IDDERO TOUCH PANELS Video door phone configuration www.iddero.com 120719-02 TABLE OF CONTENTS 1 INTRODUCTION... 3 2 INSTALLATION... 3 3 INITIAL CONFIGURATION... 4 4 2N HELIOS IP VIDEO DOOR PHONES... 5
IDDERO TOUCH PANELS Video door phone configuration www.iddero.com 120719-02 TABLE OF CONTENTS 1 INTRODUCTION... 3 2 INSTALLATION... 3 3 INITIAL CONFIGURATION... 4 4 2N HELIOS IP VIDEO DOOR PHONES... 5
How To Program A Talkswitch Phone On A Cell Phone On An Ip Phone On Your Ip Phone (For A Sim Sim) On A Pc Or Ip Phone For A Sim Phone On Iphone Or Ipro (For An Ipro) On
 TALKSWITCH DOCUMENTATION ADDING IP PHONES TO TALKSWITCH RELEASE 6.50 CT.TS005.008104 ANSWERS WITH INTELLIGENCE COPYRIGHT INFORMATION Copyright 2011 Fortinet, Inc. All rights reserved. Fortinet, FortiGate,
TALKSWITCH DOCUMENTATION ADDING IP PHONES TO TALKSWITCH RELEASE 6.50 CT.TS005.008104 ANSWERS WITH INTELLIGENCE COPYRIGHT INFORMATION Copyright 2011 Fortinet, Inc. All rights reserved. Fortinet, FortiGate,
What is Bitdefender BOX?
 Quick Setup Guide What is Bitdefender BOX? Think about Bitdefender BOX like an antivirus for your network. It s a hardware device that sits next to your Wi-Fi router and protects all Internet connected
Quick Setup Guide What is Bitdefender BOX? Think about Bitdefender BOX like an antivirus for your network. It s a hardware device that sits next to your Wi-Fi router and protects all Internet connected
Quick Start Guide. Cisco SPA100 Series Analog Telephone Adapters. SPA112 Two Port Phone Adapter SPA122 ATA with Router
 Quick Start Guide Cisco SPA100 Series Analog Telephone Adapters SPA112 Two Port Phone Adapter SPA122 ATA with Router Package Contents Analog Telephone Adapter Ethernet Cable Power Adapter Quick Start Guide
Quick Start Guide Cisco SPA100 Series Analog Telephone Adapters SPA112 Two Port Phone Adapter SPA122 ATA with Router Package Contents Analog Telephone Adapter Ethernet Cable Power Adapter Quick Start Guide
Welcome. Unleash Your Phone
 User Manual Welcome Unleash Your Phone For assistance with installation or troubleshooting common problems, please refer to this User Manual or Quick Installation Guide. Please visit www.vonage.com/vta
User Manual Welcome Unleash Your Phone For assistance with installation or troubleshooting common problems, please refer to this User Manual or Quick Installation Guide. Please visit www.vonage.com/vta
2100 Series VoIP Phone
 2100 Series VoIP Phone Installation and Operations Manual Made in the USA 3 Year Warranty N56 W24720 N. Corporate Circle Sussex, WI 53089 RP8500SIP 800-451-1460 262-246-4828 (fax) Ver. 4 www.rathmicrotech.com
2100 Series VoIP Phone Installation and Operations Manual Made in the USA 3 Year Warranty N56 W24720 N. Corporate Circle Sussex, WI 53089 RP8500SIP 800-451-1460 262-246-4828 (fax) Ver. 4 www.rathmicrotech.com
Grandstream Networks, Inc. Mobotix T24S Door System Configuration Guide GXV3140 IP Video Phone
 Grandstream Networks, Inc. Mobotix T24S Door System Configuration Guide GXV3140 IP Video Phone GXV-3140 MOBOTIX T24S TABLE OF CONTENTS MOBOTIX T24S SYSTEM CONFIGURATION GUIDE FOR GXV3140 INTRODUCTION:...
Grandstream Networks, Inc. Mobotix T24S Door System Configuration Guide GXV3140 IP Video Phone GXV-3140 MOBOTIX T24S TABLE OF CONTENTS MOBOTIX T24S SYSTEM CONFIGURATION GUIDE FOR GXV3140 INTRODUCTION:...
How To Use An Ip Phone With A Sim Sim Sims 2 (Iphone) Or Ip Phone (Ip Phone) With A Microsoft Ip Phone 2 (Ipphone) With An Ipro (Ipro) Or Sims 1 (Ip
 Thomson Telecom S.A.S with a capital of 130 037 460 RCS 390 546 059 Copyright THOMSON 2005 All rights reserved 09/2005-1 www.speedtouchpartner.com ST2030 TM SIP European Community Declaration of Conformity
Thomson Telecom S.A.S with a capital of 130 037 460 RCS 390 546 059 Copyright THOMSON 2005 All rights reserved 09/2005-1 www.speedtouchpartner.com ST2030 TM SIP European Community Declaration of Conformity
IMPORTANT NOTICE CONCERNING EMERGENCY 911 SERVICES
 IMPORTANT NOTICE CONCERNING EMERGENCY 911 SERVICES Your service provider, not the manufacturer of the equipment, is responsible for the provision of phone services through this equipment. Any services
IMPORTANT NOTICE CONCERNING EMERGENCY 911 SERVICES Your service provider, not the manufacturer of the equipment, is responsible for the provision of phone services through this equipment. Any services
IMPORTANT NOTICE CONCERNING EMERGENCY 911 SERVICES
 IMPORTANT NOTICE CONCERNING EMERGENCY 911 SERVICES Your service provider, not the manufacturer of the equipment, is responsible for the provision of phone services through this equipment. Any services
IMPORTANT NOTICE CONCERNING EMERGENCY 911 SERVICES Your service provider, not the manufacturer of the equipment, is responsible for the provision of phone services through this equipment. Any services
C n o t n e t n e t n s
 Preface Thank you for choosing our product, for a better understanding of the product, we recommend you read the instruction and safety information before use. Notice: This user manual is an operation
Preface Thank you for choosing our product, for a better understanding of the product, we recommend you read the instruction and safety information before use. Notice: This user manual is an operation
IDDERO TOUCH PANELS. Video door phone configuration. www.iddero.com 120130-02
 IDDERO TOUCH PANELS Video door phone configuration www.iddero.com 120130-02 TABLE OF CONTENTS 1 INTRODUCTION... 3 2 INSTALLATION... 3 3 INITIAL CONFIGURATION... 4 4 2N HELIOS IP VIDEO DOOR PHONES... 5
IDDERO TOUCH PANELS Video door phone configuration www.iddero.com 120130-02 TABLE OF CONTENTS 1 INTRODUCTION... 3 2 INSTALLATION... 3 3 INITIAL CONFIGURATION... 4 4 2N HELIOS IP VIDEO DOOR PHONES... 5
User Guide. Your first steps to smart monitoring
 User Guide Your first steps to smart monitoring 2 3 Important safety and legal Information We have taken all measures to ensure the BabyPing Video Monitor meets the highest safety standards but it must
User Guide Your first steps to smart monitoring 2 3 Important safety and legal Information We have taken all measures to ensure the BabyPing Video Monitor meets the highest safety standards but it must
DOMIQ, SIP and Mobotix cameras
 DOMIQ, SIP and Mobotix cameras This tutorial is the second in the series in which we present integration of Mobotix devices with the DOMIQ system. The main subject of this tutorial is the implementation
DOMIQ, SIP and Mobotix cameras This tutorial is the second in the series in which we present integration of Mobotix devices with the DOMIQ system. The main subject of this tutorial is the implementation
How To Use 1Bay 1Bay From Awn.Net On A Pc Or Mac Or Ipad (For Pc Or Ipa) With A Network Box (For Mac) With An Ipad Or Ipod (For Ipad) With The
 1-bay NAS User Guide INDEX Index... 1 Log in... 2 Basic - Quick Setup... 3 Wizard... 3 Add User... 6 Add Group... 7 Add Share... 9 Control Panel... 11 Control Panel - User and groups... 12 Group Management...
1-bay NAS User Guide INDEX Index... 1 Log in... 2 Basic - Quick Setup... 3 Wizard... 3 Add User... 6 Add Group... 7 Add Share... 9 Control Panel... 11 Control Panel - User and groups... 12 Group Management...
Using Advanced Phone Features
 Using Advanced Phone Features This chapter describes how to configure advanced features on your IP Phone. It contains the following sections: Configuring Privacy and Security, page 9 Enabling and Using
Using Advanced Phone Features This chapter describes how to configure advanced features on your IP Phone. It contains the following sections: Configuring Privacy and Security, page 9 Enabling and Using
DVG-2101SP VoIP Telephone Adapter
 This product can be set up using any current web browser, i.e., Internet Explorer 6 or Netscape Navigator 6.2.3. DVG-2101SP VoIP Telephone Adapter Before You Begin 1. If you purchased this VoIP Telephone
This product can be set up using any current web browser, i.e., Internet Explorer 6 or Netscape Navigator 6.2.3. DVG-2101SP VoIP Telephone Adapter Before You Begin 1. If you purchased this VoIP Telephone
Ipiphony Phone System. User Manual. 1 P a g e
 Ipiphony Phone System User Manual 1 P a g e About this Guide This guide explains how to use the basic features of your new Aastra phones. Not all features listed are available by default. Contact your
Ipiphony Phone System User Manual 1 P a g e About this Guide This guide explains how to use the basic features of your new Aastra phones. Not all features listed are available by default. Contact your
5330 IP Phone Quick Reference User Guide
 5330 IP Phone Quick Reference User Guide Introduction to your Mitel 5330 IP Phone The Mitel 5330 IP Phone provides the similar functionality as the Mitel 3000 Feature Phone. It can be connected directly
5330 IP Phone Quick Reference User Guide Introduction to your Mitel 5330 IP Phone The Mitel 5330 IP Phone provides the similar functionality as the Mitel 3000 Feature Phone. It can be connected directly
EM6230 e-camview HD outdoor IP camera
 EM6230 e-camview HD outdoor IP camera 2 ENGLISH EM6230 e-camview HD outdoor IP camera Table of contents 1.0 Introduction... 3 1.1 Packing contents... 3 1.2 Requirements to access the camera.... 3 1.3 Major
EM6230 e-camview HD outdoor IP camera 2 ENGLISH EM6230 e-camview HD outdoor IP camera Table of contents 1.0 Introduction... 3 1.1 Packing contents... 3 1.2 Requirements to access the camera.... 3 1.3 Major
Frontier DSL SelfConnect Guide
 Frontier DSL SelfConnect Guide Frontier DSL Self-Installation Guide Table of Contents Getting Started...2 Customer and Computer Requirements...2...3 STEP 1: Install Microfilters...3 STEP 2: Install Your
Frontier DSL SelfConnect Guide Frontier DSL Self-Installation Guide Table of Contents Getting Started...2 Customer and Computer Requirements...2...3 STEP 1: Install Microfilters...3 STEP 2: Install Your
Technical Support. Package Contents. CENTRIA WNDR4700/WNDR4720 Installation Guide
 Technical Support After installing your device, locate the serial number on the label of your product and use it to register your product at https://my.netgear.com. You must register your product before
Technical Support After installing your device, locate the serial number on the label of your product and use it to register your product at https://my.netgear.com. You must register your product before
Wireless Router Setup Manual
 Wireless Router Setup Manual NETGEAR, Inc. 4500 Great America Parkway Santa Clara, CA 95054 USA 208-10082-02 2006-04 2006 by NETGEAR, Inc. All rights reserved. Trademarks NETGEAR is a trademark of Netgear,
Wireless Router Setup Manual NETGEAR, Inc. 4500 Great America Parkway Santa Clara, CA 95054 USA 208-10082-02 2006-04 2006 by NETGEAR, Inc. All rights reserved. Trademarks NETGEAR is a trademark of Netgear,
COMPACT GUIDE. Camera-Integrated Motion Analysis
 EN 05/13 COMPACT GUIDE Camera-Integrated Motion Analysis Detect the movement of people and objects Filter according to directions of movement Fast, simple configuration Reliable results, even in the event
EN 05/13 COMPACT GUIDE Camera-Integrated Motion Analysis Detect the movement of people and objects Filter according to directions of movement Fast, simple configuration Reliable results, even in the event
Digital Phone @ Home Tutorial
 Digital Phone @ Home Tutorial 2 Table of Contents Quick Start Guide... 4 Making Phone Calls... 5 Voicemail Setup... 6 Setup instructions:... 6 To Check Messages:... 6 Quick Key Reference:... 6 Customer
Digital Phone @ Home Tutorial 2 Table of Contents Quick Start Guide... 4 Making Phone Calls... 5 Voicemail Setup... 6 Setup instructions:... 6 To Check Messages:... 6 Quick Key Reference:... 6 Customer
If no telephone is needed, please connect the LINE port of the Modem Router to the wall jack using the telephone line directly.
 Note Please use only wired network connections to configure the Router. Power down all of your network devices, including your computer(s) and the Modem Router. If you currently use a modem, disconnect
Note Please use only wired network connections to configure the Router. Power down all of your network devices, including your computer(s) and the Modem Router. If you currently use a modem, disconnect
Polycom SoundPoint IP 650
 Polycom SoundPoint IP 650 User Guide For training/documentation, please visit us @ http://customertraining.verizonbusiness.com or call 1 800 662 1049 2009 Verizon. All Rights Reserved. The Verizon and
Polycom SoundPoint IP 650 User Guide For training/documentation, please visit us @ http://customertraining.verizonbusiness.com or call 1 800 662 1049 2009 Verizon. All Rights Reserved. The Verizon and
umobilecam Setup Guide All-in-One Mobile Surveillance for Android, ios, Mac, Windows Webcam, IP camera (version 1.0)
 umobilecam Setup Guide All-in-One Mobile Surveillance for Android, ios, Mac, Windows Webcam, IP camera (version 1.0) Copyright UBNTEK CO., LTD. www.ubntek.com Contents 1. Introduction... 3 2. System Requirements...
umobilecam Setup Guide All-in-One Mobile Surveillance for Android, ios, Mac, Windows Webcam, IP camera (version 1.0) Copyright UBNTEK CO., LTD. www.ubntek.com Contents 1. Introduction... 3 2. System Requirements...
Inter-Tel. 3000 IP Phone Quick Reference Guide
 Inter-Tel 3000 IP Phone Quick Reference Guide Introduction to your IP Phone The Inter-Tel 3000 IP Phone provides the same functionality as the Inter-Tel 3000 digital telephone sets. It can be connected
Inter-Tel 3000 IP Phone Quick Reference Guide Introduction to your IP Phone The Inter-Tel 3000 IP Phone provides the same functionality as the Inter-Tel 3000 digital telephone sets. It can be connected
Linksys Gateway SPA2100-SU Manual
 Linksys Gateway SPA2100-SU Manual Manuel de l'utilisateur Table of Contents Looking for Basic Setup Instructions?... 3 Most Recent Version of this Manual... 3 Advanced Setup Instructions... 4 Wiring Your
Linksys Gateway SPA2100-SU Manual Manuel de l'utilisateur Table of Contents Looking for Basic Setup Instructions?... 3 Most Recent Version of this Manual... 3 Advanced Setup Instructions... 4 Wiring Your
Hardware Overview. Ooma Linx devices These are installed around the office and are used to connect phones and other devices to your Ooma Office system
 Quick Start Guide Introduction Installation Overview Setting up the Ooma Office system in your business is easy. You should have your first extensions up and running in about 20 minutes. Ooma Office blends
Quick Start Guide Introduction Installation Overview Setting up the Ooma Office system in your business is easy. You should have your first extensions up and running in about 20 minutes. Ooma Office blends
Polycom SoundPoint IP 550
 Polycom SoundPoint IP 550 User Guide For training/documentation, please visit us @ http://customertraining.verizonbusiness.com or call 1 800 662 1049 2009 Verizon. All Rights Reserved. The Verizon and
Polycom SoundPoint IP 550 User Guide For training/documentation, please visit us @ http://customertraining.verizonbusiness.com or call 1 800 662 1049 2009 Verizon. All Rights Reserved. The Verizon and
PePWave Surf Series PePWave Surf Indoor Series: Surf 200, AP 200, AP 400
 PePWave Surf Series PePWave Surf Indoor Series: Surf 200, AP 200, AP 400 PePWave Surf Outdoor Series: Surf AP 200/400-X, PolePoint 400-X, Surf 400-DX User Manual Document Rev. 1.2 July 07 COPYRIGHT & TRADEMARKS
PePWave Surf Series PePWave Surf Indoor Series: Surf 200, AP 200, AP 400 PePWave Surf Outdoor Series: Surf AP 200/400-X, PolePoint 400-X, Surf 400-DX User Manual Document Rev. 1.2 July 07 COPYRIGHT & TRADEMARKS
Intermedia Cloud Softphone. User Guide
 Intermedia Cloud Softphone User Guide FOR MORE INFO VISIT: CALL US EMAIL US intermedia.net +1.800.379.7729 sales@intermedia.net 1 Contents 1 Introduction... 3 1.1 Cloud Softphone Features... 3 2 Installation...
Intermedia Cloud Softphone User Guide FOR MORE INFO VISIT: CALL US EMAIL US intermedia.net +1.800.379.7729 sales@intermedia.net 1 Contents 1 Introduction... 3 1.1 Cloud Softphone Features... 3 2 Installation...
Business Wireless Internet quick install guide
 Read me first Business Wireless Internet quick install guide Wi-Fi and email set-up instructions included Actiontec Wireless Gateway TELUS Internet account information Record your personal account information
Read me first Business Wireless Internet quick install guide Wi-Fi and email set-up instructions included Actiontec Wireless Gateway TELUS Internet account information Record your personal account information
Model No. KX-TGP500. Model No. KX-TGP550
 User Guide SIP Cordless Phone Model No. KX-TGP500 Model No. KX-TGP550 Model shown is KX-TGP500. Model shown is KX-TGP550. Thank you for purchasing a Panasonic product. You can configure some of the features
User Guide SIP Cordless Phone Model No. KX-TGP500 Model No. KX-TGP550 Model shown is KX-TGP500. Model shown is KX-TGP550. Thank you for purchasing a Panasonic product. You can configure some of the features
Cisco SPA302D Mobility Enhanced Cordless Handset
 USER GUIDE Cisco SPA30D Mobility Enhanced Cordless Handset Contents Chapter 1: Getting Started 1 Overview 1 Understanding Your Cisco SPA30D Cisco SPA30D Display Screen 4 Turning the Handset On and Off
USER GUIDE Cisco SPA30D Mobility Enhanced Cordless Handset Contents Chapter 1: Getting Started 1 Overview 1 Understanding Your Cisco SPA30D Cisco SPA30D Display Screen 4 Turning the Handset On and Off
SwannEye HD Plug & Play Wi-Fi Security Camera Quick Start Guide Welcome! Lets get started.
 EN SwannEye HD Plug & Play Wi-Fi Security Camera Quick Start Guide Welcome! Lets get started. QHADS453080414E Swann 2014 1 1 Introduction Congratulations on your purchase of this SwannEye HD Plug & Play
EN SwannEye HD Plug & Play Wi-Fi Security Camera Quick Start Guide Welcome! Lets get started. QHADS453080414E Swann 2014 1 1 Introduction Congratulations on your purchase of this SwannEye HD Plug & Play
Installation. If you currently use a modem, disconnect it now - the Modem Router will replace your current modem.
 Installation Note Please use only wired network connections to configure the Modem Router. If you currently use a modem, disconnect it now - the Modem Router will replace your current modem. Connect your
Installation Note Please use only wired network connections to configure the Modem Router. If you currently use a modem, disconnect it now - the Modem Router will replace your current modem. Connect your
Optus VoIP IP Handset Quick Start Guide.
 Optus VoIP IP Handset Quick Start Guide. Congratulations on your new IP Handset The Linksys SPA-942 is a functionally powerful and easy to use business phone featuring a high resolution graphical display,
Optus VoIP IP Handset Quick Start Guide. Congratulations on your new IP Handset The Linksys SPA-942 is a functionally powerful and easy to use business phone featuring a high resolution graphical display,
Installation. Note Please use only wired network connections to configure the router.
 Installation Note Please use only wired network connections to configure the router. Power down all your network devices, including your computer(s) and the Modem Router. If you currently use a modem,
Installation Note Please use only wired network connections to configure the router. Power down all your network devices, including your computer(s) and the Modem Router. If you currently use a modem,
USING YOUR DMX PROFUSION
 Set Up Guide USING YOUR DMX PROFUSION io FOR 1 Connect 2 Set Up 3 Listen SIMPLE PERSONALIZED UNLIMITED ECONOMICAL LICENSED Welcome Thank you for choosing DMX to provide your Pandora listening experience
Set Up Guide USING YOUR DMX PROFUSION io FOR 1 Connect 2 Set Up 3 Listen SIMPLE PERSONALIZED UNLIMITED ECONOMICAL LICENSED Welcome Thank you for choosing DMX to provide your Pandora listening experience
Personal USB VoIP Gateway User s Guide
 Personal USB VoIP Gateway User s Guide Contents Contents... 2 Welcome... 3 Package Contents...4 Requirements... 5 USB Gateway Installation... 6 Enabling USB GATEWAY... 18 USB GATEWAY States... 20 USB Gateway
Personal USB VoIP Gateway User s Guide Contents Contents... 2 Welcome... 3 Package Contents...4 Requirements... 5 USB Gateway Installation... 6 Enabling USB GATEWAY... 18 USB GATEWAY States... 20 USB Gateway
Quick Start Guide NVR DS-7104NI-SL/W NVR. www.hikvision.com. First Choice For Security Professionals
 Quick Start Guide NVR DS-7104NI-SL/W NVR NOTE: For more detailed information, refer to the User s Manual on the CD-ROM. You must use your PC or MAC to access the files. www.hikvision.com Quick Start 1.
Quick Start Guide NVR DS-7104NI-SL/W NVR NOTE: For more detailed information, refer to the User s Manual on the CD-ROM. You must use your PC or MAC to access the files. www.hikvision.com Quick Start 1.
MOBILITY FOR iphone USER GUIDE
 MOBILITY FOR iphone USER GUIDE VERSION 20.0.2 401 Market Street, First Floor Philadelphia, PA 19106 877.258.3722 www.alteva.com Table of Contentsl 1. About Alteva Mobility for iphone... 3 2. Installation...
MOBILITY FOR iphone USER GUIDE VERSION 20.0.2 401 Market Street, First Floor Philadelphia, PA 19106 877.258.3722 www.alteva.com Table of Contentsl 1. About Alteva Mobility for iphone... 3 2. Installation...
Extension Manual. User portal, Dial codes & Voice mail for 3CX Phone System Version 7.0
 Extension Manual User portal, Dial codes & Voice mail for 3CX Phone System Version 7.0 Copyright 2006-2008, 3CX ltd. http:// E-mail: info@3cx.com Information in this document is subject to change without
Extension Manual User portal, Dial codes & Voice mail for 3CX Phone System Version 7.0 Copyright 2006-2008, 3CX ltd. http:// E-mail: info@3cx.com Information in this document is subject to change without
DSL Self-Install Kit Instructions
 DSL Self-Install Kit Instructions Please follow these instructions carefully. Pacific Online assumes no responsibility for any personal injury or property damage which may result form your installation
DSL Self-Install Kit Instructions Please follow these instructions carefully. Pacific Online assumes no responsibility for any personal injury or property damage which may result form your installation
Installation Instructions
 Installation Instructions For WiFi/LAN Video Intercom Manual Version 2 BFT Americas 6100 Broken Sound Parkway N.W. Suite 14, Boca Raton, FL 33487 www.bft-usa.com Toll Free: 877-995-8155 Office: 561-995-8155
Installation Instructions For WiFi/LAN Video Intercom Manual Version 2 BFT Americas 6100 Broken Sound Parkway N.W. Suite 14, Boca Raton, FL 33487 www.bft-usa.com Toll Free: 877-995-8155 Office: 561-995-8155
Aastra 673xi / 675xi. Telephony with SIP Phones at the Aastra 800/OpenCom 100 Communications System User Guide
 Aastra 673xi / 675xi Telephony with SIP Phones at the Aastra 800/OpenCom 100 Communications System User Guide Welcome to Aastra Thank you for choosing this Aastra product. Our product meets the strictest
Aastra 673xi / 675xi Telephony with SIP Phones at the Aastra 800/OpenCom 100 Communications System User Guide Welcome to Aastra Thank you for choosing this Aastra product. Our product meets the strictest
Model No. KX-TGP500. Model No. KX-TGP550
 Panasonic Telephone Systems KX-TGP500/KX-TGP550 KX-TGP500, KXTGP500, TGP500, KX-TGP550, KXTGP550, TGP550 www.voicesonic.com Phone 877-289-2829 User Guide SIP Cordless Phone Model No. KX-TGP500 Model No.
Panasonic Telephone Systems KX-TGP500/KX-TGP550 KX-TGP500, KXTGP500, TGP500, KX-TGP550, KXTGP550, TGP550 www.voicesonic.com Phone 877-289-2829 User Guide SIP Cordless Phone Model No. KX-TGP500 Model No.
Wireless VoIP Phone User s Manual
 Wireless VoIP Phone User s Manual Table of Contents Chapter 1 Overview of the WiFi phone... 5 1.1 Front Panel and Keypad...5 1.2 Removing and Installing the Battery...7 1.3 Charging the WIFI PHONE...8
Wireless VoIP Phone User s Manual Table of Contents Chapter 1 Overview of the WiFi phone... 5 1.1 Front Panel and Keypad...5 1.2 Removing and Installing the Battery...7 1.3 Charging the WIFI PHONE...8
Optus VoIP IP Handset Quick Start Guide.
 Optus VoIP IP Handset Quick Start Guide. Congratulations on your new IP Handset The Linksys SPA-942 is a functionally powerful and easy to use business phone featuring a high resolution graphical display,
Optus VoIP IP Handset Quick Start Guide. Congratulations on your new IP Handset The Linksys SPA-942 is a functionally powerful and easy to use business phone featuring a high resolution graphical display,
2100-9 Series VoIP Phone
 2100-9 Series VoIP Phone Installation and Operations Manual Made in the USA 3 Year Warranty N56 W24720 N. Corporate Circle Sussex, WI 53089 RP8500SIP 800-451-1460 262-246-4828 (fax) Ver. 3 12/14 Thank
2100-9 Series VoIP Phone Installation and Operations Manual Made in the USA 3 Year Warranty N56 W24720 N. Corporate Circle Sussex, WI 53089 RP8500SIP 800-451-1460 262-246-4828 (fax) Ver. 3 12/14 Thank
Phone Adapter. with 2 Ports for Voice-over-IP. Installation and Troubleshooting Guide. Model No. PAP2 Ver. 2. Voice
 Phone Adapter with 2 Ports for Voice-over-IP Voice Installation and Troubleshooting Guide Model No. PAP2 Ver. 2 Copyright and Trademarks Specifications are subject to change without notice. Linksys is
Phone Adapter with 2 Ports for Voice-over-IP Voice Installation and Troubleshooting Guide Model No. PAP2 Ver. 2 Copyright and Trademarks Specifications are subject to change without notice. Linksys is
USER GUIDE. Cisco Small Business. SPA 303 IP Phone for 8x8 Virtual Office
 USER GUIDE Cisco Small Business SPA 303 IP Phone for 8x8 Virtual Office May 2011 Cisco and the Cisco Logo are trademarks of Cisco Systems, Inc. and/or its affiliates in the U.S. and other countries. A
USER GUIDE Cisco Small Business SPA 303 IP Phone for 8x8 Virtual Office May 2011 Cisco and the Cisco Logo are trademarks of Cisco Systems, Inc. and/or its affiliates in the U.S. and other countries. A
AC1900, N900, and N450 WiFi Cable Data Gateways
 AC1900, N900, and N450 WiFi Cable Data Gateways Models C6300BD, CG4500BD, and CG3000Dv2 User Manual March 2015 202-11434-03 350 East Plumeria Drive San Jose, CA 95134 USA Support Thank you for selecting
AC1900, N900, and N450 WiFi Cable Data Gateways Models C6300BD, CG4500BD, and CG3000Dv2 User Manual March 2015 202-11434-03 350 East Plumeria Drive San Jose, CA 95134 USA Support Thank you for selecting
Better Overview. Increased Security.
 EN Hemispheric IP Video Door Station Security-Vision-Systems 180 Better Overview. Increased Security. 5/14 HiRes 180 Panorama View No blind spots from wall to wall thanks to hemispheric technology Mobile
EN Hemispheric IP Video Door Station Security-Vision-Systems 180 Better Overview. Increased Security. 5/14 HiRes 180 Panorama View No blind spots from wall to wall thanks to hemispheric technology Mobile
User Manual GSM Alarm System. www.deltasecurity.cn. All rights reserved by Delta Security Co., Ltd
 User Manual GSM Alarm System All rights reserved by Delta Security Co., Ltd Dear Clients, Thank you for using our GSM Alarm System. We are committed to giving you the best home security available today
User Manual GSM Alarm System All rights reserved by Delta Security Co., Ltd Dear Clients, Thank you for using our GSM Alarm System. We are committed to giving you the best home security available today
Quick Guide for Using Beltone MFi Hearing Aids with your iphone
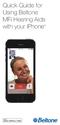 Quick Guide for Using Beltone MFi Hearing Aids with your iphone Quick setup and usage guide for Made for iphone (MFi) functionality Hardware supported Beltone MFi hearing instruments support MFi functionality
Quick Guide for Using Beltone MFi Hearing Aids with your iphone Quick setup and usage guide for Made for iphone (MFi) functionality Hardware supported Beltone MFi hearing instruments support MFi functionality
User Manual. 3CX VOIP client / Soft phone Version 6.0
 User Manual 3CX VOIP client / Soft phone Version 6.0 Copyright 2006-2008, 3CX ltd. http:// E-mail: info@3cx.com Information in this document is subject to change without notice. Companies names and data
User Manual 3CX VOIP client / Soft phone Version 6.0 Copyright 2006-2008, 3CX ltd. http:// E-mail: info@3cx.com Information in this document is subject to change without notice. Companies names and data
Quick Start Guide. Rev. 1.0
 Quick Start Guide Rev. 1.0 WARNING TO PREVENT SERIOUS INJURY OR DEATH FROM MOVING GARAGE DOORS OR GATES: DO NOT let children use the Gogogate product and app without adult supervision. ONLY operate your
Quick Start Guide Rev. 1.0 WARNING TO PREVENT SERIOUS INJURY OR DEATH FROM MOVING GARAGE DOORS OR GATES: DO NOT let children use the Gogogate product and app without adult supervision. ONLY operate your
User s Guide EKT-824
 User s Guide EKT-824 The Communiqué Telephone Station Table of Contents Introduction 3 About This Guide 3 The Basics Answering and Making Calls 4 Answering an External Call 4 Answering an Internal Call
User s Guide EKT-824 The Communiqué Telephone Station Table of Contents Introduction 3 About This Guide 3 The Basics Answering and Making Calls 4 Answering an External Call 4 Answering an Internal Call
DATA PROJECTOR XJ-A146/XJ-A246/XJ-A256
 DATA PROJECTOR XJ-A146/XJ-A246/XJ-A256 E Data Projector Wireless Function Guide Be sure to read the precautions in the Setup Guide that comes with the Data Projector. Be sure to keep all user documentation
DATA PROJECTOR XJ-A146/XJ-A246/XJ-A256 E Data Projector Wireless Function Guide Be sure to read the precautions in the Setup Guide that comes with the Data Projector. Be sure to keep all user documentation
SIP-T22P User s Guide
 SIP-T22P User s Guide Thank you for choosing this T-22 Enterprise IP Phone. This phone is especially designed for active users in the office environment. It features fashionable and sleek design, and abundant
SIP-T22P User s Guide Thank you for choosing this T-22 Enterprise IP Phone. This phone is especially designed for active users in the office environment. It features fashionable and sleek design, and abundant
Note The product model shown in this QIG is TD-8817, as an example.
 Note The product model shown in this QIG is TD-8817, as an example. Turn off all of your network devices, including your computer and the Modem Router. If you currently use a modem, disconnect it now -
Note The product model shown in this QIG is TD-8817, as an example. Turn off all of your network devices, including your computer and the Modem Router. If you currently use a modem, disconnect it now -
Linksys WAP300N. User Guide
 User Guide Contents Contents Overview Package contents 1 Back view 1 Bottom view 2 How to expand your home network 3 What is a network? 3 How to expand your home network 3 Where to find more help 3 Operating
User Guide Contents Contents Overview Package contents 1 Back view 1 Bottom view 2 How to expand your home network 3 What is a network? 3 How to expand your home network 3 Where to find more help 3 Operating
Amcrest 960H DVR Quick Start Guide
 Amcrest 960H DVR Quick Start Guide Welcome Thank you for purchasing our Amcrest 960H DVR! This quick start guide will help you become familiar with our DVR in a very short time. Before installation and
Amcrest 960H DVR Quick Start Guide Welcome Thank you for purchasing our Amcrest 960H DVR! This quick start guide will help you become familiar with our DVR in a very short time. Before installation and
This section will focus on basic operation of the interface including pan/tilt, video, audio, etc.
 Catalogue Basic Operation... 2 For Internet Explorer... 2 For Other Non-IE Web Browsers... 5 Camera Settings... 6 System... 6 About... 6 PT Setting... 7 Backup and Restore Setup... 8 NTP Setting... 8 System
Catalogue Basic Operation... 2 For Internet Explorer... 2 For Other Non-IE Web Browsers... 5 Camera Settings... 6 System... 6 About... 6 PT Setting... 7 Backup and Restore Setup... 8 NTP Setting... 8 System
How To Use A Modem On A Pc Or Mac Or Ipad (For A Laptop)
 CLEAR MODEM with Wi-Fi USER GUIDE GET TO KNOW YOUR CLEAR MODEM WITH WI-FI 3 WHAT S IN THE BOX? 3 INFORMATIVE LED INDICATORS 3 USE WITH CARE 3 SET UP THE MODEM 4 PLACE THE MODEM ON A FLAT, STABLE SURFACE
CLEAR MODEM with Wi-Fi USER GUIDE GET TO KNOW YOUR CLEAR MODEM WITH WI-FI 3 WHAT S IN THE BOX? 3 INFORMATIVE LED INDICATORS 3 USE WITH CARE 3 SET UP THE MODEM 4 PLACE THE MODEM ON A FLAT, STABLE SURFACE
Link Link sys E3000 sys RE1000
 User Guide High Performance Extender Wireless-N Router Linksys Linksys RE1000 E3000Wireless-N Table of Contents Contents Chapter 1: Product Overview 1 Front 1 Top 1 Bottom 1 Back 2 Chapter 2: Advanced
User Guide High Performance Extender Wireless-N Router Linksys Linksys RE1000 E3000Wireless-N Table of Contents Contents Chapter 1: Product Overview 1 Front 1 Top 1 Bottom 1 Back 2 Chapter 2: Advanced
How To Use A Sim Sim Sims 3.2 On A Cell Phone On A Pc Or Mac Or Ipa (For A Sims) On A Simmer (For An Ipa) Or Ipb (For Mac) On An Ip
 Telephone and Voice Mail Quick Reference Guide ADTRAN IP 712 and IP 706 Phones ADTRAN Polycom IP 650, IP 601, IP 501, and IP 430 Phones Table of Contents 4 5 6 10 15 16 17 19 20 21 22 Voice Mail Quick
Telephone and Voice Mail Quick Reference Guide ADTRAN IP 712 and IP 706 Phones ADTRAN Polycom IP 650, IP 601, IP 501, and IP 430 Phones Table of Contents 4 5 6 10 15 16 17 19 20 21 22 Voice Mail Quick
Q-Cam Professional V 1.1 User Manual
 Q-Cam Professional V 1.1 User Manual Introduction QCam Professional is a remote monitoring application designed primarily for the remote monitoring and auxiliary control of IP video cameras. It allows
Q-Cam Professional V 1.1 User Manual Introduction QCam Professional is a remote monitoring application designed primarily for the remote monitoring and auxiliary control of IP video cameras. It allows
SOYO G668 VOIP IP PHONE USER MANUAL
 SOYO G668 VOIP IP PHONE USER MANUAL Inglos Networks Industrial Global Solutions Teléfono: +1 (585) 217-9864, Fax: + 1 (585) 872-9627, Email: jmesen@inglos.com Table of Content SAFETY INFORMATION... 1 INTRODUCTION...
SOYO G668 VOIP IP PHONE USER MANUAL Inglos Networks Industrial Global Solutions Teléfono: +1 (585) 217-9864, Fax: + 1 (585) 872-9627, Email: jmesen@inglos.com Table of Content SAFETY INFORMATION... 1 INTRODUCTION...
ibaby Monitor Model: M3s User Manual
 ibaby Monitor Model: M3s User Manual Index 1 Introduction...3 1.1 The package contents...3 1.2 Product Features...3 1.3 Product Specifications...4 2 Appearance and Interface...5 2.1 Appearance...5 2.2
ibaby Monitor Model: M3s User Manual Index 1 Introduction...3 1.1 The package contents...3 1.2 Product Features...3 1.3 Product Specifications...4 2 Appearance and Interface...5 2.1 Appearance...5 2.2
How To Use An Ip Phone On A Cell Phone On An Ipphone On A Sim Sim Sim (Cisco) Or Ip Phone (Ip Phone) On A Iphone Or Ipphone (Ipphone) On An Iphon Or Ip
 USER GUIDE Cisco Small Business SPA 300 Series IP Phones Models 301 and 303 Contents Chapter 1: Getting Started 6 About This Document 6 Overview of the Cisco Small Business 300 Series IP Phones 8 Caring
USER GUIDE Cisco Small Business SPA 300 Series IP Phones Models 301 and 303 Contents Chapter 1: Getting Started 6 About This Document 6 Overview of the Cisco Small Business 300 Series IP Phones 8 Caring
Extension Manual User portal, Dial codes & Voice mail for 3CX Phone System Version 6.0
 Extension Manual User portal, Dial codes & Voice mail for 3CX Phone System Version 6.0 Copyright 2006-2008, 3CX ltd. http://www.3cx.com E-mail: info@3cx.com Information in this document is subject to change
Extension Manual User portal, Dial codes & Voice mail for 3CX Phone System Version 6.0 Copyright 2006-2008, 3CX ltd. http://www.3cx.com E-mail: info@3cx.com Information in this document is subject to change
1. Power Light: indicates whether AC power is available to the unit. 2. DS (Downstream): indicates downstream connectivity
 Wave Phone works just like other home phone services you may be used to, though it does require some equipment that you may not be familiar with. A Wave Technician will connect a small device called a
Wave Phone works just like other home phone services you may be used to, though it does require some equipment that you may not be familiar with. A Wave Technician will connect a small device called a
User s manual for Android Application
 Motorised IP Video surveillance camera for smartphones, tablets and PC / MAC. Protect your home and family remotely! User s manual for Android Application Thanks We thank you for choosing Aquila Vizion.
Motorised IP Video surveillance camera for smartphones, tablets and PC / MAC. Protect your home and family remotely! User s manual for Android Application Thanks We thank you for choosing Aquila Vizion.
Quick Start Guide. Comwave Home Phone Adapter. iphone Connections. Home Phone Adapter. Package Contents
 Quick Start Guide Comwave Home Phone Adapter Important: This guide describes the supported configuration for Comwave Home Phone Service. When calling Comwave s Technical Support Team, your network must
Quick Start Guide Comwave Home Phone Adapter Important: This guide describes the supported configuration for Comwave Home Phone Service. When calling Comwave s Technical Support Team, your network must
MxEasy The Easy-To-Use Video Software
 EN MxEasy User Manual The HiRes Video Company MxEasy The Easy-To-Use Video Software EN HiRes 3 Megapixel 2048 1536 Software zoom Skyline Format free Each image format freely definable 30 Frames/s VGA (640
EN MxEasy User Manual The HiRes Video Company MxEasy The Easy-To-Use Video Software EN HiRes 3 Megapixel 2048 1536 Software zoom Skyline Format free Each image format freely definable 30 Frames/s VGA (640
Clear Choice Communications. Digital Voice Services User Guide
 Clear Choice Communications Digital Voice Services User Guide 2 P a g e * Feature Access Codes *62 Access Voicemail *72 Call Forwarding Always Activation *73 Call Forwarding Always Deactivation *90 Call
Clear Choice Communications Digital Voice Services User Guide 2 P a g e * Feature Access Codes *62 Access Voicemail *72 Call Forwarding Always Activation *73 Call Forwarding Always Deactivation *90 Call
WLAN600 Wireless IP Phone Administrator s Guide
 WLAN600 Wireless IP Phone Administrator s Guide Trademark Acknowledgement All brand names are trademarks or registered trademarks of their respective companies. Disclaimer This document is supplied by
WLAN600 Wireless IP Phone Administrator s Guide Trademark Acknowledgement All brand names are trademarks or registered trademarks of their respective companies. Disclaimer This document is supplied by
Installation & Operation Manual HANDS-FREE BLUETOOTH MEDIA INTEGRATION KIT. Perfect for ANDROID TM
 GET CONNECTED Installation & Operation Manual HANDS-FREE BLUETOOTH MEDIA INTEGRATION KIT TranzIt BLU HF ISFM2351 Perfect for ANDROID TM Note to Readers, The information contained within the following documentation
GET CONNECTED Installation & Operation Manual HANDS-FREE BLUETOOTH MEDIA INTEGRATION KIT TranzIt BLU HF ISFM2351 Perfect for ANDROID TM Note to Readers, The information contained within the following documentation
Get started _. All you need to know to get going.
 Get started _ All you need to know to get going. Welcome! _ What s in the Box _ Sprint is committed to developing technologies that give you the ability to get what you want when you want it, faster than
Get started _ All you need to know to get going. Welcome! _ What s in the Box _ Sprint is committed to developing technologies that give you the ability to get what you want when you want it, faster than
COMPACT GUIDE. Background Information And Practical Examples For The MOBOTIX App
 EN 04/14 MOBOTIX APP Security-Vision-Systems COMPACT GUIDE Background Information And Practical Examples For The MOBOTIX App Free Download App_EN_V2_04/2014 Mobile remote station for MOBOTIX cameras and
EN 04/14 MOBOTIX APP Security-Vision-Systems COMPACT GUIDE Background Information And Practical Examples For The MOBOTIX App Free Download App_EN_V2_04/2014 Mobile remote station for MOBOTIX cameras and
IP Talk Hosted VoIP Solutions Small Office/Home Office (SOHO) Setup Guide
 IP Talk Hosted VoIP Solutions Small Office/Home Office (SOHO) Setup Guide 10.6.09 1 Table of Contents IP Talk Hosted VoIP Solutions... 1 Small Office/Home Office (SOHO) Setup Guide... 1 IP Talk SOHO Definition...
IP Talk Hosted VoIP Solutions Small Office/Home Office (SOHO) Setup Guide 10.6.09 1 Table of Contents IP Talk Hosted VoIP Solutions... 1 Small Office/Home Office (SOHO) Setup Guide... 1 IP Talk SOHO Definition...
Quick Start. Nighthawk X8 AC5300 Tri-Band WiFi Router Model R8500. Package Contents. NETGEAR, Inc. 350 East Plumeria Drive San Jose, CA 95134 USA
 Support Thank you for purchasing this NETGEAR product. You can visit www.netgear.com/support to register your product, get help, access the latest downloads and user manuals, and join our community. We
Support Thank you for purchasing this NETGEAR product. You can visit www.netgear.com/support to register your product, get help, access the latest downloads and user manuals, and join our community. We
Networking. General networking. Networking overview. Common home network configurations. Wired network example. Wireless network examples
 Networking General networking Networking overview A network is a collection of devices such as computers, printers, Ethernet hubs, wireless access points, and routers connected together for communication
Networking General networking Networking overview A network is a collection of devices such as computers, printers, Ethernet hubs, wireless access points, and routers connected together for communication
Home Monitoring and Control service provided by Verizon Online LLC
 Home Monitoring and Control service provided by Verizon Online LLC A separate subscription to Verizon FiOS TV is required for use with FiOS TV service. About This Manual This manual is designed for online
Home Monitoring and Control service provided by Verizon Online LLC A separate subscription to Verizon FiOS TV is required for use with FiOS TV service. About This Manual This manual is designed for online
USER GUIDE. Web Interface
 USER GUIDE Web Interface 1. Overview... 4 2. Install and Set Up... 4 2.1. Charge your Wi-Fi HDD... 4 2.2. For Mac users... 5 2.3. Connect your Wi-Fi HDD to your computer (no Internet connection required)...
USER GUIDE Web Interface 1. Overview... 4 2. Install and Set Up... 4 2.1. Charge your Wi-Fi HDD... 4 2.2. For Mac users... 5 2.3. Connect your Wi-Fi HDD to your computer (no Internet connection required)...
Diamante WiFi Wireless Communication User Guide. Linksys E1200
 Diamante WiFi Wireless Communication User Guide Linksys E1200 Release: February 2012; August 2011; February 2011 Patent Pending. Copyright 2012, Stenograph, L.L.C. All Rights Reserved. Printed in U.S.A.
Diamante WiFi Wireless Communication User Guide Linksys E1200 Release: February 2012; August 2011; February 2011 Patent Pending. Copyright 2012, Stenograph, L.L.C. All Rights Reserved. Printed in U.S.A.
USER GUIDE Cisco Small Business
 USER GUIDE Cisco Small Business SPA 300 Series IP Phones Models 301 and 303 August 2013 Cisco and the Cisco logo are trademarks or registered trademarks of Cisco and/or its affiliates in the U.S. and other
USER GUIDE Cisco Small Business SPA 300 Series IP Phones Models 301 and 303 August 2013 Cisco and the Cisco logo are trademarks or registered trademarks of Cisco and/or its affiliates in the U.S. and other
FI8910W Quick Installation Guide. Indoor MJPEG Pan/Tilt Wireless IP Camera
 Model: FI8910W Quick Installation Guide (For Windows OS) (For MAC OS please go to page 17) Indoor MJPEG Pan/Tilt Wireless IP Camera Black White Package Contents IP Camera FI8910W with IR-Cut.x 1 DC Power
Model: FI8910W Quick Installation Guide (For Windows OS) (For MAC OS please go to page 17) Indoor MJPEG Pan/Tilt Wireless IP Camera Black White Package Contents IP Camera FI8910W with IR-Cut.x 1 DC Power
Title page. IP Phone 1140E. User Guide. Business Communications Manager
 Title page Business Communications Manager IP Phone 1140E User Guide Revision history Revision history November 2005 Preliminary 0.22. This document is up-issued to support Nortel Business Communications
Title page Business Communications Manager IP Phone 1140E User Guide Revision history Revision history November 2005 Preliminary 0.22. This document is up-issued to support Nortel Business Communications
Installation. The product model shown in this QIG is TD-W8951ND, as an example.
 Installation Note The product model shown in this QIG is TD-W8951ND, as an example. Note Please use only wired network connections to configure the Router. Before cable connection, keep your hands dry.
Installation Note The product model shown in this QIG is TD-W8951ND, as an example. Note Please use only wired network connections to configure the Router. Before cable connection, keep your hands dry.
Quick Start Guide. WAP371 Wireless AC/N Dual Radio Access Point with Single Point Setup Quick Start Guide. Cisco Small Business
 Quick Start Guide Cisco Small Business WAP371 Wireless AC/N Dual Radio Access Point with Single Point Setup Quick Start Guide Versión en Español para México en el CD Version en français sur CD Versione
Quick Start Guide Cisco Small Business WAP371 Wireless AC/N Dual Radio Access Point with Single Point Setup Quick Start Guide Versión en Español para México en el CD Version en français sur CD Versione
