... SphericallTM. Sphericall Desktop User Manual
|
|
|
- Primrose Smith
- 8 years ago
- Views:
Transcription
1 SphericallTM Sphericall Desktop User Manual
2
3 Sphericall Desktop User Manual H T T P : / / W W W. S P H E R E C O M. C O M P A R T N U M B E R R 2 V E R S I O N 3. 1
4 Notices NOTICES Sphericall, Sphericall Manager, Sphericall Softswitch, Sphericall Desktop, PhoneHub, PhonePort, PhoneNic, COHub, BranchHub, VIM, ATM Direct, and the Sphere logo are trademarks of Sphere Communications Inc. Windows, Windows 95, Windows 98, Windows NT, Windows 2000 and Outlook/Exchange are trademarks or registered trademarks of Microsoft Corporation. Other products mentioned in this document are also subject to copyright, trademark, and intellectual property protection as applicable by law. Written permission is required prior to reproduction of any of the work covered here by copyright. Sphere Communications Inc. is continually upgrading and developing the products described in this publication. The information contained herein is specifically designed for Sphericall v3.0+ releases. The information in this document is subject to change without notice. For warranty information, see the License Agreement on the Sphericall Softswitch software CD-ROM Sphere Communications Inc. All Rights Reserved. Printed in USA. iv P/N r2 Sphericall Desktop User Manual
5 Contact Sphere Communications..... CONTACT SPHERE COMMUNICATIONS MAILING ADDRESS Sphere Communications Inc. Two Energy Drive Lake Bluff, IL USA Phone Fax Sphericall Desktop User Manual P/N r2 v
6 Contact Sphere Communications vi P/N r2 Sphericall Desktop User Manual
7 U SING THE TELEPHONE We welcome you as a new user of the Sphericall Desktop. As a Sphericall Desktop phone user, you must learn a few basics to get started with the Sphericall Desktop. This manual is designed with you in mind. If you follow each of the steps, you can answer, transfer, place, receive, or conference calls with the Sphericall Desktop. Refer to your voice mail vendor s user manual for any questions regarding voice mail system functionality. Note: Some of the Sphericall Desktop features are dependent upon what your system administrator has enabled for your particular phone. Please ask your system administrator for details about your organization s Sphericall system. SPHERICALL DESKTOP PHONE FEATURES Distinctive Ringing If a call comes to your phone from within your organization s Sphericall system, you will hear two short rings. If a call comes to your phone from outside your organization s Sphericall system, you will hear one long ring. Caller ID If your Sphericall system has Caller ID enabled, the caller s information will appear on your display phone. If the caller does not have Caller ID, no information will be displayed. If your Sphericall system has not been enabled for external Caller ID, you will only receive Caller ID information on internal calls. Sphericall Desktop User Manual 1-1
8 1 USING THE TELEPHONE Placing Calls from the Telephone Call Waiting If your phoneset has been enabled for call waiting, a tone sounds in your handset when another call is coming in while you are on the current call. Press the FLASH/LINK key on your telephone to access the second call. Message Waiting If your telephone is equipped with a message waiting light and the administrator has enabled this feature, the light flashes when a message is waiting in your voice mailbox. A stutter dial tone may also sound to indicate you have a message when you pick up the handset. To place an external call To place an internal call PLACING CALLS FROM THE TELEPHONE How do I place a normal call? 1 Pick up the handset. 2 Dial the outside service number (typically 9). Outside service your Sphericall system uses: 3 Dial the number you wish to call. 1 Pick up the handset. 2 Dial the extension. PROGRAMMABLE PHONES Programmable phones can be used in your Sphericall system. Program each number by first inputting the outside service then the desired number (for example, ). 1-2 Sphericall Desktop User Manual
9 USING THE TELEPHONE Answering Calls from the Telephone..... ANSWERING CALLS FROM THE TELEPHONE The phone associated with the Sphericall Desktop operates just like any other phone: if it rings, you answer it! To answer a call The phone rings... 1 Pick up the handset. The Sphericall Desktop supports distinctive ringing, Caller ID, and call waiting. PLACING A CALL ON HOLD To place a call on hold using FLASH/LINK If your telephone has no HOLD button, use the following procedure: 1 Press FLASH/LINK on the telephone to place the call on hold. 2 Press FLASH/LINK on the telephone again to retrieve the call from hold. The only way a caller hears music on hold, if your organization incorporates music on hold into its Sphericall system, is if you press the FLASH/LINK button on the telephone. If you place the caller on hold using the HOLD button, the caller will not hear music on hold. TRANSFERRING CALLS FROM THE TELEPHONE Once I have answered a call, how do I transfer it to another extension? Sphericall Desktop User Manual 1-3
10 1 USING THE TELEPHONE Conferencing Calls Using the Telephone Blind Transfer Attended Transfer Immediate transfer to other extension. Allows you to announce the call prior to the transfer. When using attended transfer, the caller being transferred does not hear you announce the call. If your system has music on hold, the caller hears music during the transfer. Note: A blind transfer can be completed by using star codes. This option may be preferred when used with a programmable phone. Refer to the Star Code table for further information. To complete a call (a blind transfer) 1 Press FLASH/LINK on the telephone. You will hear dial tone. 2 Dial the extension. The transfer is complete when you hear dial tone. 3 Hang up the handset. Your phone is set by default to blind transfer. You can change this setting with your Sphericall Desktop. To complete a call (an attended transfer) 1 Press FLASH/LINK on the telephone. 2 Dial the extension. 3 Announce the call. 4 Hang up the handset to complete the transfer. CONFERENCING CALLS USING THE TELEPHONE Now that I am talking to someone, how do I conference another person into our call? 1-4 Sphericall Desktop User Manual
11 USING THE TELEPHONE Sphericall PhoneSet Star Code Commands..... To place a conference call With one call already connected: 1 Press FLASH/LINK on the telephone to place the current call on hold. 2 Dial the extension number or an outside number (outside service plus the desired number). 3 Press FLASH/LINK to place the new call on hold. 4 Dial *95. The conference call is now in progress. You may conference yourself plus five other callers in a conference call depending on available resources. SPHERICALL PHONESET STAR CODE COMMANDS The Sphericall Desktop is enabled with several star code commands that you can use directly from the phoneset. Use the following star code commands to set features and perform functions from any telephone. Table 1.1 Star Codes Code Action Explanation Authorization PIN *99 + PIN + # + number to be dialed Allows you to apply permissions from your user profile to another line and make calls from a phone. Blind Transfer FLASH/LINK + *96 + Extension Complete a blind transfer to another extension. Sphericall Desktop User Manual 1-5
12 1 USING THE TELEPHONE Sphericall PhoneSet Star Code Commands Code Action Explanation Call Forwarding Setup *72 + number + # (optional) Activates the station number to which all your calls will be forwarded. The number can be an extension or outside service + local telephone number (example: ). If the number is not already on the forwarded list, it will be added and enabled. Only a single handset-entered forwarding number is entered at a time; though calls may be forwarded to multiple numbers (example: *72 + extension, hangup. Then, *72 + another extension). Call Forwarding Deactivation *73 Clears the phone s pre-existing call forwarding setup. Conferencing With a call connected: Press FLASH/LINK Dial extension or number Press FLASH/LINK Dial *95 FLASH/LINK and star code allows user to conference parties. Do Not Disturb Activation Do Not Disturb Deactivation *78 Activates Do Not Disturb for all calls bound for this phone extension. When Do Not Disturb is activated, the station is not alerted to any calls. Forwarding and/or Coverage behaves as usual. *79 Deactivates Do Not Disturb for all calls bound for this phone line. Pickup *93 + Extension Retrieves a ringing call or an on-hold call at the entered extension. Group Pickup *92 Retrieves a ringing call from anywhere within the predefined Group Pickup area. Park Unpark Paging FLASH/LINK + *8 + the number of park zone as announced (by operator) *91 + park zone as announced (by operator) Number determined by your Sphericall system administrator. Places a call into the "virtual" park zone (a "hold" parking lot where calls can be retrieved from any phone on the system). Retrieves a call from the park zone extension entered. If there is more than one call in the zone, it will take the oldest call in the zone. Contact your administrator for the extension of your system s paging access. 1-6 Sphericall Desktop User Manual
13 USING THE TELEPHONE Flash Codes For Telephone Functionality..... FLASH CODES FOR TELEPHONE FUNCTIONALITY Table 1.2 The Sphericall system uses the FLASH/LINK function on the telephone set to enable a single-line phone to function as a multi-line phone. Pressing the FLASH/LINK key on the phone set allows you to toggle or cycle between calls to transfer or make consultative calls. Flash/Link function table Action Flash Explanation Making a call Pick up your phone receiver Dial the number you wish to call Placing a call on/off Hold Dialing an Outside Number Answering an incoming call while the phone is already off-hook (A call waiting tone will be generated) Placing a call on Hold to make a second, third, fourth, etc. call (The maximum number of calls allowed is determined by your system administrator.) Retrieving a second, third, fourth, etc. call on Hold Transferring the connected party (Attended Transfer) N/A Press Hold on the phoneset (no music on hold). or Press FLASH/LINK (music on hold, if available). (outside service provided by administrator) Press FLASH/LINK. Press FLASH/LINK, wait for dial tone, dial another number. Press FLASH/LINK until the desired party is connected. Continue to press FLASH/LINK to cycle through the calls as they were presented to you. Pressing FLASH/LINK will provide dial tone to allow you to manage the last connected party (i.e. for transfer, conference, call parking, etc.). If upon call waiting, you will press flash and receive a call immediately without the dial tone. Press FLASH/LINK, dial the extension, announce the call, hang up. A hold reminder, a very brief ring, will notify you if you have left another call on hold. Pick up the phone to connect to the next person on hold. Sphericall Desktop User Manual 1-7
14 1 USING THE TELEPHONE Authorization PINs and the Phoneset Action Transferring the connected party (Blind Transfer) Flash Explanation Press FLASH/LINK, dial the extension, hang up. A hold reminder, a very brief ring, will notify you if you have left another call on hold. Pick up the phone to connect to the next person on hold. AUTHORIZATION PINS AND THE PHONESET Table 1.3 AUTHORIZATION PIN OVERVIEW Authorization PINs allow you to apply permissions from your assigned user profile to initiate calls from a restricted phone. To use your dialing permissions from a restricted phone, dial *99 + PIN + # (the # key). The dialing privileges that correspond to your PIN (your user profile) will apply to the current call. After the call is complete, the phoneset permissions return to their normal privileges associated with the line. If you are dialing out from the Sphericall Desktop on your computer, you will already have permission to make calls. As long as you are logged into your computer and the Sphericall Desktop is open, you will have your dialing permissions. PIN Code Sequence Dial: *99 Begins dialing permissions. PIN + # (the # key) Number Enters your security access. Dials a phone number (local or long distance). 1-8 Sphericall Desktop User Manual
15 USING THE TELEPHONE Authorization PINs and the Phoneset..... Note: Your system administrator will supply you with your Authorization PIN if this feature is active on your system. If you lose your PIN, your administrator must assign you a new PIN. Sphericall Desktop User Manual 1-9
16 1 USING THE TELEPHONE Authorization PINs and the Phoneset 1-10 Sphericall Desktop User Manual
17 S PHERICALL DESKTOP SOFTWARE How do I use my telephone in conjunction with the Sphericall Desktop? Use this chapter if your Sphericall system administrator has integrated your telephone with the Sphericall Desktop. The following is an overview of the features you have access to on your computer. Note: Even if your computer is not turned on, you have access to the telephone and can receive and place calls from your phoneset. To start the Sphericall Desktop application From the Start menu: Figure Click Start\Programs\Sphericall\Desktop. The Sphericall Desktop opens and integrates with your phoneset. Sphericall Desktop window Menu Toolbar Active Call Pane Calls Phonebook Recent Calls Extensions Folders Status Sphericall Desktop User Manual 2-11
18 2 SPHERICALL DESKTOP SOFTWARE Extensions List 2 Review the following major areas of the window: Menus Toolbar Folders Active Call pane Phonebook, Recent Calls, Extensions pane Calls Drop-down menus contain commands and tasks. Button commands and tasks. Stored number information. Live information as calls are in process. Phonebooks and organization number directories. The active call icon which can be dragged to transfer, right-clicked for more tasks and options, etc. EXTENSIONS LIST Clicking the Extensions tab of the Sphericall Desktop window allows you to view all the extensions listed for your organization Sphericall Desktop User Manual
19 SPHERICALL DESKTOP SOFTWARE Using the Sphericall Desktop..... Figure 2.2 Sphericall window To place a call using the Sphericall Desktop window From Phonebook or Extensions tab: Double-click any name or number. USING THE SPHERICALL DESKTOP ANSWERING CALLS In the Calls window, new calls will appear when the telephone rings. New calls have a yellow bell ringing. Sphericall Desktop User Manual 2-13
20 2 SPHERICALL DESKTOP SOFTWARE Using the Sphericall Desktop Figure 2.3 Ringing Bell image Figure 2.4 Connected calls have a red handset indicating a call is active. Call Connected image TRANSFERRING CALLS To transfer calls using the Sphericall Desktop 1 Place the call on hold by clicking the hand icon on the Sphericall Desktop. 2 Double-click the number in the Extensions tab. or Drag and drop an active call to a number in the Extensions tab. Users who transfer calls frequently can also click once in the Extensions tab then type the first letter of the person s last name to whom they wish to transfer the call. This will automatically jump the Extensions list to that alphabetical section. Double-clicking the appropriate name will complete the transfer. Note: If you have attended transfer set in Configure\Options, you must click Complete Transfer to complete the transfer of a call made from the Sphericall Desktop. This is not necessary for blind transfers. 3 Hang up the handset. or Click the number in the Extensions tab. 4 Press Enter. 5 Hang up the handset. The call will be transferred. To speed transfer calls (for Operators) Users who transfer calls frequently will find it helpful to jump to the alphabetical letter of the person to whom they wish to transfer calls Sphericall Desktop User Manual
21 SPHERICALL DESKTOP SOFTWARE Using the Sphericall Desktop Click once in the white space of the Extensions tab. On the keyboard: 2 Type the first letter of the last name of the person to whom you are transferring a call. This will automatically jump the extensions list to that alphabetical section. 3 Double-click the appropriate name to complete the transfer. CONFERENCING CALLS Conferencing calls with the Sphericall Desktop is very easy to do. To place a conference call 1 Answer or initiate a call. 2 Place the call on hold. 3 Ring the new extension. 4 Drag either call onto the other call in the Calls pane. The conference call will be connected. Figure 2.5 Conference Call image To save a conference call Once you have a conference call active: 1 Click File\Save Conference. To load a conference call 1 Click File\Load Conference. 2 Select a previously-saved conference call. This will load the phone numbers. or 3 Double-click the number to call the party and initiate the conference call. Sphericall Desktop User Manual 2-15
22 2 SPHERICALL DESKTOP SOFTWARE Using the Sphericall Desktop To transfer a call to a user s voice mailbox 1 Answer a call. 2 Right-click the extension for the intended transfer. 3 Click Transfer to this user s Voice Mailbox. The call you transferred will proceed to the voice mailbox. Note: You must have a third-party voice mail system installed on your Sphericall system in order to use this function. To transfer a call to your own voice mailbox 1 Answer a call. 2 Right-click your own extension in the Extensions tab. 3 Click Transfer to this user s Voice Mailbox. The call you transferred will go to your voice mailbox. Note: You must have a third-party voice mail system installed on your Sphericall system in order to use this function. A NOTE ON OPERATORS Operators have the ability to monitor more than their own line. Using the Sphericall Desktop, an operator can place the mouse pointer over extensions and view user call information. This information includes the caller s name, if the call is inbound or outbound, Caller ID (if available), and call length Sphericall Desktop User Manual
23 SPHERICALL DESKTOP SOFTWARE Using the Sphericall Desktop..... TITLE BAR BUTTONS Hide button - Click to hide the Sphericall Desktop. Minimize button - Click to reduce the Sphericall Desktop image size. Maximize button - Click to restore the Sphericall Desktop to full image size. Exit button - Click to exit the Sphericall Desktop. The title bar buttons are located at the upper right of the Sphericall Desktop. TASKBAR STATUS AREA ICONS Status Area Shortcut - Opens the Sphericall Desktop window. Status Area Call Indicator - Indicates call(s) received. Do Not Disturb - Silences phone. Forwarding - Indicates that forwarding is enabled. Message Waiting - Indicates that a message has been left on your third-party voice mailbox (where available). Sphericall Desktop User Manual 2-17
24 2 SPHERICALL DESKTOP SOFTWARE Using the Sphericall Desktop Taskbar status area icons are located in the lower right of the Sphericall Desktop Sphericall Desktop User Manual
25 S PHERICALL DESKTOP OPTIONS One of the first things you will need to do with the Sphericall Desktop is to set the Configuration Options. THE OPTIONS WINDOW GENERAL TAB To set general options From the Sphericall Desktop window: 1 Click Configure\Options. The Options window appears. Sphericall Desktop User Manual 3-19
26 3 SPHERICALL DESKTOP OPTIONS The Options Window Figure 3.1 Options window, General tab 2 Set your own options for the following: Toolbar Style Default Type of Transfer Keypad Layout Personal Details Show splash screen when starting Select Small, Large, or Show text under button. Select Attended Transfer (allows you to announce transferred calls) or Blind Transfer (immediate transfer). Select Standard or Numeric for the dial pad layout. Type your name in the Name field. When the Sphericall Desktop starts, you can enable or disable the Sphericall logo splash. 3 Click the Calls tab Sphericall Desktop User Manual
27 SPHERICALL DESKTOP OPTIONS The Options Window..... Figure 3.2 Options window, Calls tab 4 Set your own options for the following: Incoming Calls Outgoing Calls General Configure Popup and sound options. Configure Popup options for outbound calls. Close window and monitor options. 5 Click the Phonebook tab. Sphericall Desktop User Manual 3-21
28 3 SPHERICALL DESKTOP OPTIONS The Options Window Figure 3.3 Options window, Phonebook tab 6 Set your own options for the following: Default Tree Entries Number Entries Select how you wish to view calls in the Phonebook. Select how you wish to sort the calls by first or last name. 7 Click the Recent Calls tab Sphericall Desktop User Manual
29 SPHERICALL DESKTOP OPTIONS The Options Window..... Figure 3.4 Options window, Recent Calls tab 8 Set your own options for the following: Unanswered incoming calls Answered incoming calls Unanswered outgoing calls Answered outgoing calls Recent calls list Number of entries in list Choose which calls appear in Recent Calls list and the list display color. Choose which calls appear in Recent Calls list and the list display color. Choose which calls appear in Recent Calls list and the list display color. Choose which calls appear in Recent Calls list and the list display color. Select to bring recent calls list to front when a call is missed. Choose the number of entries for the Recent Calls list. 9 Click the Extensions tab. Sphericall Desktop User Manual 3-23
30 3 SPHERICALL DESKTOP OPTIONS The Options Window Figure 3.5 Options window, Extensions tab 10 Set your own options for the following: Sorting Display Mouse Action Set your sorting option by selecting one of the following: Phone Number Last Name First Name Set your Display option by selecting one of the following: Display last name first Show the entry's number Show an icon next to the entry When an entry in the Extensions list is double-clicked, how do you want the Sphericall Desktop to respond? Always dial the entry Transfer to this entry if a transfer is possible, otherwise dial the entry (preferred method for operator functionality) 3-24 Sphericall Desktop User Manual
31 SPHERICALL DESKTOP OPTIONS Integration with Outlook Dialer..... A NOTE ON THE OUTLOOK TAB Microsoft Outlook is only used with systems which are integrated with Microsoft Exchange Server. If your system is integrated with Microsoft Outlook, you can click the Outlook tab on the Sphericall Desktop to select and set your preferences for importing Outlook Contacts, Journaling, etc. INTEGRATION WITH OUTLOOK DIALER In order to fully integrate with Microsoft Outlook s dialer, you must perform the following configurations: To configure a PC for Sphericall and Microsoft Outlook integration On a Microsoft Windows 9x or NT Workstation: Step Action 1 Open Control Panel\Telephony\Telephony Drivers. 2 Select Sphericall Service Provider. 3 Click Configure. 4 Click OK to confirm that TAPI service provider has been configured. 5 Under the My Locations tab, type the outside service (i.e. 9, 8, etc.) required to place calls to the PSTN. 6 Close the Control Panel window. On a Microsoft Windows 2000 Professional workstation: Step Action 1 Open Control Panel\Phone\Modem Options\Advanced. 2 Select Sphericall Service Provider. Sphericall Desktop User Manual 3-25
32 3 SPHERICALL DESKTOP OPTIONS Integration with Outlook Dialer Step Action 3 Click Configure. 4 Click OK to confirm that TAPI service provider has been configured. 5 Under Dialing Rule, click edit. 6 Type the outside service (i.e. 9, 8, etc.) required to place calls to the PSTN. 7 Close the Control Panel window. Then, on any Microsoft Windows 9x, NT, or 2000 Professional workstation: 1 Open the Microsoft Outlook client. 2 Click Contacts. From the Toolbar: 3 Click Dialer. Figure 3.6 Outlook Dialer Button 4 Select New Call. 5 Click Dialing Options. Under Connect using line: 6 Scroll down to select the appropriate name from the drop-down list box. 7 Click Dialing Properties. 8 Verify that the outside service line is set for local and long distance calls. 9 Click OK 10 Click OK. 11 Click Close. This desktop is now ready to integrate Sphericall and Microsoft Outlook dialing. To test, select a contact and click Dial in Microsoft Outlook. This action invokes the Sphericall Desktop and initiates a call Sphericall Desktop User Manual
33 SPHERICALL DESKTOP OPTIONS Forwarding And Coverage..... There is additional information on Microsoft Outlook in the Online Handbook. FORWARDING AND COVERAGE Forwarding and coverage options must be set for each user. If you have the Sphericall Desktop, you can establish the settings for forwarding and coverage yourself. FORWARDING Forwarding, or the temporary "follow me" feature of the Sphericall Desktop, rings both your extension and the other internal extension where the call is forwarded. Sphericall Desktop User Manual 3-27
34 3 SPHERICALL DESKTOP OPTIONS Forwarding And Coverage To set forwarding conditions Figure 3.7 Forwarding and Coverage window 1 Select Configure\Forwarding. The Forwarding and Coverage window appears. 2 Select the name and extension for whom you are configuring forwarding conditions from the drop-down list box. In the Forwarding group box 3 Select the Enable Forwarding check box to enable forwarding. 4 Click Add. The New Forwarding Number window appears Sphericall Desktop User Manual
35 SPHERICALL DESKTOP OPTIONS Forwarding And Coverage..... Figure 3.8 New Forwarding Number window 5 Select the extension or outside number to which you wish to forward calls from the drop-down list box. If your phone is set to forward to an outside number, it will not ring at your desk phone and the outside number. It will only ring at the number where you have forwarded the call. Once you have enabled either forwarding or coverage to an outside number, the call will not follow any other forwarding or coverage conditions. 6 Click OK. COVERAGE Coverage has the added capability of "cascading" call coverage to several different destinations prior to going to your voice mail. Set your coverage for all the options you need: Voice mail Coverage group (of any kind, depending on your role, job, or duties) Cellular phone (if necessary) Other individuals within your department Sphericall Desktop User Manual 3-29
36 3 SPHERICALL DESKTOP OPTIONS Forwarding And Coverage VOICE MAIL SETTINGS Verify that your coverage settings are set to send your calls to voice mail if you do not answer your phone. Your Sphericall system administrator will inform you of your system s voice mail extension number. To add voice mail settings From the Rings drop-down list box: 1 Set the number of rings that the phone will ring prior to the call being covered to voice mail. ADD COVERAGE SETTINGS To add coverage settings 1 Click Add to add another coverage setting. The New Coverage Number window displays: Figure 3.9 New Coverage window 2 Select the extension from the drop-down list box. 3 Click OK to return to the Forwarding and Coverage window. Note: Your Sphericall system Administrator must give you permission to forward to an outside number Sphericall Desktop User Manual
37 SPHERICALL DESKTOP OPTIONS Forwarding And Coverage..... COVERAGE TO OUTSIDE PHONE NUMBERS When selecting coverage to an outside phone number, observe the following: Type any logical name that makes sense in the Name field. Type the number without the outside service (use the default outside service as listed in the Service field above) in the Number field. If your Sphericall system has more than one outside service (i.e. one for longdistance calls, one for local calls, etc.), be sure to select the appropriate outside service. Example: Figure 3.10 Outside number option Typically Numbers entered here can be entered as local or long-distance. No outside line access number needed. CASCADING COVERAGE Cascading your coverage to different destinations prior to the call(s) going to your voice mail assists you in managing your calls. Sphericall Desktop User Manual 3-31
38 3 SPHERICALL DESKTOP OPTIONS Forwarding And Coverage Figure 3.11 Forwarding and Coverage window RINGS: First at your desk: 3 rings To Ext. 297: 1 more rings To Ext. 284: 2 more rings To voice mail at: 6 total ADD DESTINATIONS TO YOUR COVERAGE Once all destinations are added, set the rings for each destination so that each destination has a unique number of rings. Example: Calls ring first to your phone: 3 rings. Then to any other covered number(s): 1 more ring for ext. 297; 2 more rings for ext The call moves to voice mail after the total number of rings listed in voice mail: 6 total rings. If you do not have voice mail coverage set, a call ringing your phone will continue to ring; or, the phone will ring the designated number of rings then ring to any coverage numbers listed. The call will ring the final coverage number (highest number of rings) until it is answered Sphericall Desktop User Manual
39 SPHERICALL DESKTOP OPTIONS Forwarding And Coverage..... CALL ORIGIN To set coverage for origin calls Calls can also be sorted for coverage based on the origin of the call. If a direct call to your phone set has an EXTERNAL origin and you prefer that those calls get covered differently from INTERNAL calls, set up your coverage to account for internal or external origin calls. 1 Select the appropriate origin from the Call Origin drop-down list box. MULTIPLE EXTENSIONS WITH FORWARDING AND COVERAGE At the top of the Forwarding and Coverage window is a drop-down list box with your name in the user field. To set multiple extensions If you have been given "ownership" of more than one extension or group extension: 1 Click the drop-down list box with your name in the user field to view each of the lines of which you have ownership. For example, it is common for one user in a Sales or Support group to have ownership of the Sales or Support number; this person can set its forwarding and coverage options. 2 Set the forwarding and coverage options for that extension. 3 Click OK to return to the main Sphericall Desktop window. Note: Forwarding is a temporary setting whereas coverage is permanent. DO NOT DISTURB The Do Not Disturb button on the toolbar of the Sphericall Desktop window allows you to "silence" your phone: the phone will not ring at your desk. All calls go directly to your forwarding and coverage options. CAUTION! IT IS EASY TO FORGET THAT YOU HAVE DO NOT DISTURB ACTIVATED. REMEMBER TO DEACTIVATE IT TO RESUME NORMAL CALL ACTIVITY. Sphericall Desktop User Manual 3-33
40 3 SPHERICALL DESKTOP OPTIONS Phonebook Entries and Folders PHONEBOOK ENTRIES AND FOLDERS To add a personal folder THE PHONEBOOK PANE The Phonebook pane on the Sphericall Desktop window is used for your personal extensions. By default, extensions on your organization s Sphericall system will be listed in a "tree" format. If you expand the tree, you will see all of the users on your system divided by groups. This allows you to set up your personal folders on your Sphericall Desktop. All you need to do to place a call is double-click in the Folders pane. The information in Phonebook folders is stored on your local PC. If you want to transfer those numbers to a new PC, you must contact your Sphericall system administrator. 1 Click the Phonebook tab. 2 Highlight the Phonebook directory Sphericall Desktop User Manual
41 SPHERICALL DESKTOP OPTIONS Phonebook Entries and Folders..... Figure 3.12 Sphericall Desktop window, Phonebook tab 3 Right-click the Personal folder. 4 Select New Entry. The Phonebook Entry window displays. Sphericall Desktop User Manual 3-35
42 3 SPHERICALL DESKTOP OPTIONS Phonebook Entries and Folders Figure 3.13 Phonebook Entry window 5 Enter the following options: First Name Last Name Company Image Number Type the first name. Type the last name. If only using one word, type the word here (i.e. Home). Optional field. Optional field. If you have a bitmap image of someone, select that check box, then browse to find the image. This image appears in the Active Call pane. Type the number. You do not need to add the service number (i.e. 9 for outside service). You will need to enter the full area code if this is a long distance number. 6 Click OK Sphericall Desktop User Manual
43 SPHERICALL DESKTOP OPTIONS Park Zones..... You will now see this new entry in the folder you have created. Whenever you call or receive a call from this number, you will see this image in the Active Calls pane. To place calls into a park zone Figure 3.14 PARK ZONES The Sphericall system has a number of park zones to aid in placing calls on hold and retrieving them from another phone. Instead of placing a call on hold, you can click Park. This allows you to summon another person to unpark the call by using the Sphericall Desktop or the Star Code *91 plus the park zone number. 1 Right-click the call in progress. 2 Select Park. or Click Park Zone. Park Zones progress image To retrieve calls from the Park Zone 1 Select the call on Park (identified by Park icon). 2 Highlight a call in a park zone. 3 Right-click the call. 4 Click Unpark. or Click Park. Calls are unparked by first call in, first call out. The person holding the longest in the park zone will be the first caller unparked from a single zone. Sphericall Desktop User Manual 3-37
44 3 SPHERICALL DESKTOP OPTIONS Pickup PICKUP The Pickup feature of Sphericall Desktop allows you to answer a ringing phone at someone else s desk. If you hear a ringing phone, follow this procedure. To pickup a call using the Sphericall Desktop Figure 3.15 Pickup icon 1 Click Pickup to open the Pickup a ringing call window. 2 Click Pickup immediately. or Switch to another Pickup Group area by clicking the arrow next to the list box. 3 Select the ringing extension from the drop-down list box. Note: You may also choose an extension to pick up by clicking Extensions. You should now be connected to the person dialing the other person s desk. or 4 Right-click the extension that you wish to pick up. 5 Select Pickup. You should now be connected to the person dialing the other person s desk. To pickup a call using the phone set 1 Dial *92 from your telephone keypad. This retrieves a call that is ringing within your geographical Group Pickup area. To pickup a call ringing at a particular extension 1 Dial *93 then the extension Sphericall Desktop User Manual
45 F IRST DAY SETUP CHECKLIST Use the following checklist to review and set up your Sphericall Desktop options. Open Sphericall Desktop on the computer: Start\Programs\Sphericall\Desktop. Define your personal details: Configure\Options\General Tab, Details. (This should be done immediately.) Type your name Set up General tab options: Configure\Options\General Tab. Tool Bar Style Default Type of Transfer (Review Attended Transfer/Blind Transfer) Keyboard Layout Personal Details Show splash screen (when opening Sphericall Desktop) if desired Set up Calls tab options: Configure\Options\Calls Tab. Set your preferences for: Incoming Calls Outgoing Calls General Options Set up Phonebook tab options: Configure\Options\Phonebook Tab. Set your preferences for: Default Tree Entries Number Entries Set up Recent Calls tab options: Configure\Options\Recent Calls Tab. Select the appropriate options Sphericall Desktop User Manual 4-39
46 4 FIRST DAY SETUP CHECKLIST Set up Extensions tab options: Configure\Options\Extensions Tab. Set up preferences for: Sorting Display Mouse Action Set up Outlook tab options: Configure\Options\Outlook Tab. Set up preferences for: Incoming Calls Outgoing Calls Journal Contact Groups Set up Forwarding: Configure\Forwarding. Forwarding - Temporary Forwarding Coverage - For your work group Fallback Coverage - After X number of rings, Enable to go to Voice Mail, set number of rings Click Help to print the Help information from this window if necessary Practice Minimizing, Closing, and Exiting the Sphericall Desktop. Review Sphericall Desktop sections: Calls and the Call icon Hold Help Phonebook Extensions Drag and Drop Transfer or Double- click Transfer Pickup Folders Recent Callers Do Not Disturb Conference 4-40 Sphericall Desktop User Manual
47 H ELP AND ONLINE HANDBOOK Figure A.1 ONLINE HELP..... A Think of your Help files for the Sphericall Desktop as the online handbook. Help is always available from the Help menu or from Help buttons located on some of the command windows. Help menu The Help files allow you to answer your own questions on using Sphericall Desktop. Refer to the Sphericall Desktop Phone Keypad Tips card for further instructions on phone set commands. Refer to your voice mail vendor reference guide for voice mail instructions. Sphericall Desktop User Manual A-1
48 A HELP AND ONLINE HANDBOOK A-2 Sphericall Desktop User Manual
49 INDEX A Add an Image 36 Add Coverage Settings 30 Answering Calls 13 Authorization PINs 8 C Call Origin 33 Call Waiting 2 Caller ID 1 Calls Options 21 Cascading Coverage 31 Complete Transfer button 14 Conferencing Calls with the Sphericall Screen Pop 15 Coverage Setup 29 Coverage to Outside Phone Numbers 31 D Default Tree Entries 22 Default Type of Transfer 20 Dialing permissions 8 Distinctive Ringing 1 Do Not Disturb 33 E Extensions 12 Extensions List on the Screen Pop 12 F Flash Codes 7 FLASH/LINK key 7 Forwarding & Coverage 27 Forwarding Setup 27 G General Options 19 H Help A-1 K Keypad Layout 20 L Load Conference 15 M Make An External Call 2 Make An Internal Call 2 Making Calls 13 Message Waiting 2 Multiple Extensions with Forwarding & Coverage 33 N Number Entries 22 O online A-1 Operators 14 Options 19 Outlook Dialer 25 Outlook Options P Park Zones 37 Personal Details 20 Phone set star codes 5 Phonebook Entries & Folders 34 Phonebook Options 22 Pickup 38 PINs 8 dialing permissions 8 PIN code Sequence 8 place an external call 2 Placing Calls from the Phoneset 2 Programmable Phones 2 S Save Conference 15 Show splash screen when starting 20 speed transfe 14 Sphericall Desktop configuring for Outlook integration 25 integration with Outlook 25 Star Code Commands 5 T Telephone set star codes 5 Toolbar Style 20 Transferring Calls 14 V Voice Mail Settings Setup 30 Sphericall Desktop User Manual Index I-1
50 INDEX I-2 Index Sphericall Desktop User Manual
51
52 Sphere Communications Inc. Two Energy Drive Lake Bluff IL Sphere Communications Inc. All rights reserved Printed in the USA
Personal Call Manager User Guide. BCM Business Communications Manager
 Personal Call Manager User Guide BCM Business Communications Manager Document Status: Standard Document Version: 04.01 Document Number: NN40010-104 Date: August 2008 Copyright Nortel Networks 2005 2008
Personal Call Manager User Guide BCM Business Communications Manager Document Status: Standard Document Version: 04.01 Document Number: NN40010-104 Date: August 2008 Copyright Nortel Networks 2005 2008
ShoreTel Communicator User Guide Professional
 ShoreTel Communicator User Guide Professional Using Communicator for Basic Call Handling Features and Functions Making Calls Type Name of desired party or enter Extension Number in Quick Dialer When populated
ShoreTel Communicator User Guide Professional Using Communicator for Basic Call Handling Features and Functions Making Calls Type Name of desired party or enter Extension Number in Quick Dialer When populated
IP Office Phone Manager Users Guide
 IP Office Phone Manager Users Guide 40DHB0002USAR Issue 6 (03/04/2002) Contents Getting Started... 3 Introduction... 3 Getting Started... 4 Phone Manager... 5 Main Window... 5 Call Status... 6 Call History...
IP Office Phone Manager Users Guide 40DHB0002USAR Issue 6 (03/04/2002) Contents Getting Started... 3 Introduction... 3 Getting Started... 4 Phone Manager... 5 Main Window... 5 Call Status... 6 Call History...
3C SYSTEM STAR CODES ... ... ... TELEPHONE SET STAR CODE COMMANDS
 ................................... Table.1.... TELEPHONE SET STAR CODE COMMANDS........................................................... You can use several star code commands directly from a telephone
................................... Table.1.... TELEPHONE SET STAR CODE COMMANDS........................................................... You can use several star code commands directly from a telephone
Verizon Collaboration Plug-In for Microsoft Outlook User Guide
 Verizon Collaboration Plug-In for Microsoft Outlook User Guide Version 4.11 Last Updated: July 2011 2011 Verizon. All Rights Reserved. The Verizon and Verizon Business names and logos and all other names,
Verizon Collaboration Plug-In for Microsoft Outlook User Guide Version 4.11 Last Updated: July 2011 2011 Verizon. All Rights Reserved. The Verizon and Verizon Business names and logos and all other names,
Personal Call Manager. User Guide
 Personal Call Manager User Guide Document and Software Copyrights Copyright 1998-2005 by ShoreTel Inc., Sunnyvale, California, U.S.A. All rights reserved. Printed in the United States of America. Contents
Personal Call Manager User Guide Document and Software Copyrights Copyright 1998-2005 by ShoreTel Inc., Sunnyvale, California, U.S.A. All rights reserved. Printed in the United States of America. Contents
Verizon Collaboration Plug-In for Microsoft Outlook User Guide
 Verizon Collaboration Plug-In for Microsoft Outlook User Guide Version 4.11 Last Updated: July 2011 2011 Verizon. All Rights Reserved. The Verizon and Verizon Business names and logos and all other names,
Verizon Collaboration Plug-In for Microsoft Outlook User Guide Version 4.11 Last Updated: July 2011 2011 Verizon. All Rights Reserved. The Verizon and Verizon Business names and logos and all other names,
VistaPoint Companion is a client program used within the VistaPoint Enterprise system. VistaPoint Companion is available in two versions:
 VistaPoint Companion Users Guide file:///c:/users/tdavis/appdata/local/temp/~hh2a10.htm Page 1 of 3 10/22/2012 VistaPoint Companion Users Guide For VistaPoint Console Companion and VistaPoint Desktop Companion
VistaPoint Companion Users Guide file:///c:/users/tdavis/appdata/local/temp/~hh2a10.htm Page 1 of 3 10/22/2012 VistaPoint Companion Users Guide For VistaPoint Console Companion and VistaPoint Desktop Companion
ShoreTel Enterprise Contact Center 8 Using Agent Toolbar
 ShoreTel Enterprise Contact Center 8 Using Agent Toolbar November 2012 Legal Notices Document and Software Copyrights Copyright 1998-2012 by ShoreTel Inc., Sunnyvale, California, USA. All rights reserved.
ShoreTel Enterprise Contact Center 8 Using Agent Toolbar November 2012 Legal Notices Document and Software Copyrights Copyright 1998-2012 by ShoreTel Inc., Sunnyvale, California, USA. All rights reserved.
Impact Call PC. call001. Impact Call User s Guide
 R Impact Call PC call001 Impact Call User s Guide Comdial strives to design the features in our communications systems to be fully interactive with one another. However, this is not always possible, as
R Impact Call PC call001 Impact Call User s Guide Comdial strives to design the features in our communications systems to be fully interactive with one another. However, this is not always possible, as
VoIP Quick Start Guide
 VoIP Quick Start Guide VoIP is made up of three elements: The Phone The Software (optional) The Web Version of the software (optional) Your new voice mail can be accessed by calling (971-722) 8988. Or,
VoIP Quick Start Guide VoIP is made up of three elements: The Phone The Software (optional) The Web Version of the software (optional) Your new voice mail can be accessed by calling (971-722) 8988. Or,
ShoreTel Enterprise Contact Center Using Agent Toolbar
 ShoreTel Enterprise Contact Center Using Agent Toolbar USER GUIDES RELEASE 7 Document and Software Copyrights Copyright 1998 2011 ShoreTel, Inc. All rights reserved. Printed in the United States of America.
ShoreTel Enterprise Contact Center Using Agent Toolbar USER GUIDES RELEASE 7 Document and Software Copyrights Copyright 1998 2011 ShoreTel, Inc. All rights reserved. Printed in the United States of America.
Wave ISM 1.5 SP2. Wave ViewPoint User Guide
 Wave ISM 1.5 SP2 Wave ViewPoint User Guide Release 1.5 SP2 2009 by Vertical Communications, Inc. All rights reserved. Vertical Communications and the Vertical Communications logo and combinations thereof
Wave ISM 1.5 SP2 Wave ViewPoint User Guide Release 1.5 SP2 2009 by Vertical Communications, Inc. All rights reserved. Vertical Communications and the Vertical Communications logo and combinations thereof
IP Office 3.2 Phone Manager User Guide
 IP Office 3.2 Phone Manager User Guide 15-600988 Issue 14b (14 th June 2006) 2006 Avaya Inc. All Rights Reserved. Introduction Notice While reasonable efforts were made to ensure that the information in
IP Office 3.2 Phone Manager User Guide 15-600988 Issue 14b (14 th June 2006) 2006 Avaya Inc. All Rights Reserved. Introduction Notice While reasonable efforts were made to ensure that the information in
Business Communications Solutions 9910 Irvine Center Drive Irvine, CA 92618 www.bcsconsultants.com [ m ] 949.333.1000 [ f ] 949.333.
![Business Communications Solutions 9910 Irvine Center Drive Irvine, CA 92618 www.bcsconsultants.com [ m ] 949.333.1000 [ f ] 949.333. Business Communications Solutions 9910 Irvine Center Drive Irvine, CA 92618 www.bcsconsultants.com [ m ] 949.333.1000 [ f ] 949.333.](/thumbs/28/12943220.jpg) VERTICAL VIEWPOINT 2.0 USER GUIDE Business Communications Solutions 9910 Irvine Center Drive Irvine, CA 92618 www.bcsconsultants.com [ m ] 949.333.1000 [ f ] 949.333.1001 TABLE OF CONTENTS Logging on to
VERTICAL VIEWPOINT 2.0 USER GUIDE Business Communications Solutions 9910 Irvine Center Drive Irvine, CA 92618 www.bcsconsultants.com [ m ] 949.333.1000 [ f ] 949.333.1001 TABLE OF CONTENTS Logging on to
ShoreTel Contact Center Using ShoreWare Agent Toolbar
 ShoreTel Contact Center Using ShoreWare Agent Toolbar USER GUIDES RELEASE 6 Document and Software Copyrights Copyright 1998 2010 ShoreTel, Inc. All rights reserved. Printed in the United States of America.
ShoreTel Contact Center Using ShoreWare Agent Toolbar USER GUIDES RELEASE 6 Document and Software Copyrights Copyright 1998 2010 ShoreTel, Inc. All rights reserved. Printed in the United States of America.
Wave IP 2.0 SP1. Wave ViewPoint User Guide
 Wave IP 2.0 SP1 Wave ViewPoint User Guide 2011 by Vertical Communications, Inc. All rights reserved. Vertical Communications and the Vertical Communications logo and combinations thereof and Vertical ViewPoint
Wave IP 2.0 SP1 Wave ViewPoint User Guide 2011 by Vertical Communications, Inc. All rights reserved. Vertical Communications and the Vertical Communications logo and combinations thereof and Vertical ViewPoint
Extension Manual. 3CX Assistant, MyPhone User portal, Dial codes & Voice mail for 3CX Phone System Version 8.0
 Extension Manual 3CX Assistant, MyPhone User portal, Dial codes & Voice mail for 3CX Phone System Version 8.0 Copyright 2006-2009, 3CX ltd. http:// E-mail: info@3cx.com Information in this document is
Extension Manual 3CX Assistant, MyPhone User portal, Dial codes & Voice mail for 3CX Phone System Version 8.0 Copyright 2006-2009, 3CX ltd. http:// E-mail: info@3cx.com Information in this document is
TOSHIBA. 1. While on a call, press the Cnf/Trn button. 2. Dial another station or outside number. 3. After the called party answers, press the
 Telephone User Instructions Your phone is programmed with a Direct Dial Number, which is. Your 4-digit extension is. You may also have a rollover line. If your first line is busy, calls to your main number
Telephone User Instructions Your phone is programmed with a Direct Dial Number, which is. Your 4-digit extension is. You may also have a rollover line. If your first line is busy, calls to your main number
MyPBX Client User Manual
 MyPBX Client User Manual Version 1.0.0.4 Yeastar Information Technology Co. Ltd Table of Contents PART 1 HOW TO ACTIVATE MYPBX CLIENT ADDON... 4 1 ACTIVATE MYPBX CLIENT ADDON... 4 2 MYPBX CLIENT ADDON
MyPBX Client User Manual Version 1.0.0.4 Yeastar Information Technology Co. Ltd Table of Contents PART 1 HOW TO ACTIVATE MYPBX CLIENT ADDON... 4 1 ACTIVATE MYPBX CLIENT ADDON... 4 2 MYPBX CLIENT ADDON
User Manual. 3CX VOIP client / Soft phone Version 6.0
 User Manual 3CX VOIP client / Soft phone Version 6.0 Copyright 2006-2008, 3CX ltd. http:// E-mail: info@3cx.com Information in this document is subject to change without notice. Companies names and data
User Manual 3CX VOIP client / Soft phone Version 6.0 Copyright 2006-2008, 3CX ltd. http:// E-mail: info@3cx.com Information in this document is subject to change without notice. Companies names and data
Yeastar Technology Co., Ltd.
 Client Manual 1.0.0.4 (English Version) Yeastar Technology Co., Ltd. Table of Contents MyPBX Client Manual Part 1 How To Activate MyPBX Client Addon 4 1 Activate MyPBX Client Addon 4 2 MyPBX Client Addon
Client Manual 1.0.0.4 (English Version) Yeastar Technology Co., Ltd. Table of Contents MyPBX Client Manual Part 1 How To Activate MyPBX Client Addon 4 1 Activate MyPBX Client Addon 4 2 MyPBX Client Addon
How To Use A Sim Sim Sims 3.2 On A Cell Phone On A Pc Or Mac Or Ipa (For A Sims) On A Simmer (For An Ipa) Or Ipb (For Mac) On An Ip
 Telephone and Voice Mail Quick Reference Guide ADTRAN IP 712 and IP 706 Phones ADTRAN Polycom IP 650, IP 601, IP 501, and IP 430 Phones Table of Contents 4 5 6 10 15 16 17 19 20 21 22 Voice Mail Quick
Telephone and Voice Mail Quick Reference Guide ADTRAN IP 712 and IP 706 Phones ADTRAN Polycom IP 650, IP 601, IP 501, and IP 430 Phones Table of Contents 4 5 6 10 15 16 17 19 20 21 22 Voice Mail Quick
RIT Extension to Cellular User Guide
 RIT Extension to Cellular User Guide Welcome GETTING STARTED Welcome to being connected wherever you are! Instead of waiting for a call at your desk, the RIT Extension to Cellular solution (hereafter called
RIT Extension to Cellular User Guide Welcome GETTING STARTED Welcome to being connected wherever you are! Instead of waiting for a call at your desk, the RIT Extension to Cellular solution (hereafter called
CIC 3.0 Basic Client Training
 CIC 3.0 Basic Client Training Interaction Client Last Updated December 19, 2008 This document offers training for beginning CIC users. DVS, Inc. 60 Revere Dr., Suite 201 Northbrook, IL 60062 847.564.4387
CIC 3.0 Basic Client Training Interaction Client Last Updated December 19, 2008 This document offers training for beginning CIC users. DVS, Inc. 60 Revere Dr., Suite 201 Northbrook, IL 60062 847.564.4387
UniCom with Office Communicator and Live Meeting. Quick Start Guide
 UniCom with Office Communicator and Live Meeting Quick Start Guide Table of Contents Understanding UniCom and Office Communicator... 1 What is UniCom?... 1 What Is Office Communicator?... 1 Who Can Use
UniCom with Office Communicator and Live Meeting Quick Start Guide Table of Contents Understanding UniCom and Office Communicator... 1 What is UniCom?... 1 What Is Office Communicator?... 1 Who Can Use
UniCom Enterprise Phone (Polycom CX600) User Guide
 UniCom Enterprise Phone (Polycom CX600) User Guide 1 6 What is UniCom Enterprise?...1 Frequently Used Make a Call...6 What is Microsoft Lync?...1 Call Functions Use Call Controls...7 Who can use UniCom
UniCom Enterprise Phone (Polycom CX600) User Guide 1 6 What is UniCom Enterprise?...1 Frequently Used Make a Call...6 What is Microsoft Lync?...1 Call Functions Use Call Controls...7 Who can use UniCom
1 VoIP/PBX Axxess Server
 - 1 1 VoIP/PBX Axxess Server The Axxess Server supports comprehensive Voice Over Internet Protocol network services, which are based on the Open Source Asterisk VoIP software. The Axxess Server VoIP telephony
- 1 1 VoIP/PBX Axxess Server The Axxess Server supports comprehensive Voice Over Internet Protocol network services, which are based on the Open Source Asterisk VoIP software. The Axxess Server VoIP telephony
Cisco 7941 / 7961 IP Phone User Guide
 Cisco 7941 / 7961 IP Phone User Guide Emergency To dial 911 for emergency service, you must dial the Outside Access Digit first (usually 9) + 911. Customer Service / Technical Support (919) 459-2300, option
Cisco 7941 / 7961 IP Phone User Guide Emergency To dial 911 for emergency service, you must dial the Outside Access Digit first (usually 9) + 911. Customer Service / Technical Support (919) 459-2300, option
Corporate Telephony Toolbar User Guide
 Corporate Telephony Toolbar User Guide 1 Table of Contents 1 Introduction...6 1.1 About Corporate Telephony Toolbar... 6 1.2 About This Guide... 6 1.3 Accessing The Toolbar... 6 1.4 First Time Login...
Corporate Telephony Toolbar User Guide 1 Table of Contents 1 Introduction...6 1.1 About Corporate Telephony Toolbar... 6 1.2 About This Guide... 6 1.3 Accessing The Toolbar... 6 1.4 First Time Login...
IP Office one-x Portal for IP Office User Guide
 one-x Portal for User Guide 15-601131 Issue 02d - (29 April 2010) 2010 AVAYA All Rights Reserved. Notice While reasonable efforts were made to ensure that the information in this document was complete
one-x Portal for User Guide 15-601131 Issue 02d - (29 April 2010) 2010 AVAYA All Rights Reserved. Notice While reasonable efforts were made to ensure that the information in this document was complete
CISCO IP PHONE MODEL 7960 & UNITY VOICEMAIL INCLUDES CISCO CALLMANAGER ATTENDANT CONSOLE. Getting Started Manual
 CISCO IP PHONE MODEL 7960 & UNITY VOICEMAIL INCLUDES CISCO CALLMANAGER ATTENDANT CONSOLE Getting Started Manual... 3 Getting Started... 3 Using LCD Icons... 3 Using the IP Phone Configuration Utility...
CISCO IP PHONE MODEL 7960 & UNITY VOICEMAIL INCLUDES CISCO CALLMANAGER ATTENDANT CONSOLE Getting Started Manual... 3 Getting Started... 3 Using LCD Icons... 3 Using the IP Phone Configuration Utility...
Linksys SPA942 User Guide. Linksys 942 User Guide
 Linksys 942 User Guide Table of Contents Table of Contents...2 Introduction...3 The Linksys SPA942 IP Phone... 3 Web Portal...3 Telephony Toolbar...4 Document Format...4 Feature Functionality...4 Feature
Linksys 942 User Guide Table of Contents Table of Contents...2 Introduction...3 The Linksys SPA942 IP Phone... 3 Web Portal...3 Telephony Toolbar...4 Document Format...4 Feature Functionality...4 Feature
Cisco Unified Communications System End-User Guide
 Cisco Unified Communications System End-User Guide Version 1.0 Revised July 25, 2012 Customized for Neptune School District Note: Information in this document is drawn from Cisco documentation. These guides
Cisco Unified Communications System End-User Guide Version 1.0 Revised July 25, 2012 Customized for Neptune School District Note: Information in this document is drawn from Cisco documentation. These guides
RiOffice Users Manual
 RiOffice Users Manual Rio Networks 9/23/2009 Contents Available Services... 4 Core PBX Features... 4 Voicemail Features... 4 Call Center Features... 4 Call Features... 4 Using Your Phone... 5 Phone Layout...
RiOffice Users Manual Rio Networks 9/23/2009 Contents Available Services... 4 Core PBX Features... 4 Voicemail Features... 4 Call Center Features... 4 Call Features... 4 Using Your Phone... 5 Phone Layout...
Interaction Client.NET Edition and Fax User Guide
 Interaction Client.NET Edition and Fax User Guide Division of Information Technology Charles Sturt University Copyright 2015, Charles Sturt University No part of this document may be reproduced, altered
Interaction Client.NET Edition and Fax User Guide Division of Information Technology Charles Sturt University Copyright 2015, Charles Sturt University No part of this document may be reproduced, altered
Allworx Call Assistant 2.4 Quick Reference Guide
 Allworx Call Assistant 2.4 Quick Reference Guide No part of this publication may be reproduced, stored in a retrieval system, or transmitted, in any form or by any means, electronic, mechanical, photocopy,
Allworx Call Assistant 2.4 Quick Reference Guide No part of this publication may be reproduced, stored in a retrieval system, or transmitted, in any form or by any means, electronic, mechanical, photocopy,
Coral Message Center (CMC)
 Coral Message Center (CMC) User Guide Version 2.1 for Windows The flexible way to communicate. 2002-2003 Active Voice LLC All rights reserved. First edition 2003. 1 for Yes, 2 for No, PhoneBASIC, Repartee,
Coral Message Center (CMC) User Guide Version 2.1 for Windows The flexible way to communicate. 2002-2003 Active Voice LLC All rights reserved. First edition 2003. 1 for Yes, 2 for No, PhoneBASIC, Repartee,
Cisco Unified Communications System End-User Guide
 Cisco Unified Communications System End-User Guide Version 1.0 Revised 11/19/2012 Customized for East Orange School District Note: Information in this document is drawn from Cisco documentation. These
Cisco Unified Communications System End-User Guide Version 1.0 Revised 11/19/2012 Customized for East Orange School District Note: Information in this document is drawn from Cisco documentation. These
Telephony Toolbar Corporate. User Guide
 Telephony Toolbar Corporate User Guide Release 7.1 March 2011 Table of Contents 1 About This Guide...7 1.1 Open Telephony Toolbar - Corporate... 7 1.2 First Time Login... 8 1.3 Subsequent Use... 11 2 Using
Telephony Toolbar Corporate User Guide Release 7.1 March 2011 Table of Contents 1 About This Guide...7 1.1 Open Telephony Toolbar - Corporate... 7 1.2 First Time Login... 8 1.3 Subsequent Use... 11 2 Using
How To Use A 9608 Phone On A Cell Phone On Sim Sims 2 (Satellite) On A Sims 3 (Cell Phone) On An Iphone Or Ipad Or Ipa 2 (Cellphone) On Sims 4
 AVAYA 9608 SIP DESKPHONE INSTRUCTIONS MESSAGE WAITING INDICATOR YOUR PHONE 9608 PHONE INSTRUCTIONS If there are messages in your Avaya Voice Mailbox, the light on the top right corner of your telephone
AVAYA 9608 SIP DESKPHONE INSTRUCTIONS MESSAGE WAITING INDICATOR YOUR PHONE 9608 PHONE INSTRUCTIONS If there are messages in your Avaya Voice Mailbox, the light on the top right corner of your telephone
All Rights Reserved. Copyright 2009
 IMPORTANT NOTICE CONCERNING EMERGENCY 911 SERVICES Your service provider, not the manufacturer of the equipment, is responsible for the provision of phone services through this equipment. Any services
IMPORTANT NOTICE CONCERNING EMERGENCY 911 SERVICES Your service provider, not the manufacturer of the equipment, is responsible for the provision of phone services through this equipment. Any services
IP Office 3.0 Phone Manager User Guide
 IP Office 3.0 Phone Manager User Guide 40DHB0002USAR Issue 12 (2 nd February 2005) Table of Contents Getting Started... 5 Introduction... 5 Phone Manager Feature Comparison... 6 Getting Started... 8 Logging
IP Office 3.0 Phone Manager User Guide 40DHB0002USAR Issue 12 (2 nd February 2005) Table of Contents Getting Started... 5 Introduction... 5 Phone Manager Feature Comparison... 6 Getting Started... 8 Logging
Cisco 7940/7960 User Guide. Cisco 7940/7960 User Guide
 Cisco 7940/7960 User Guide Table of Contents Table of Contents...2 Introduction...3 The Cisco 7940/7960 IP Phone... 3 Web Portal...3 Telephony Toolbar...3 Document Format...4 Feature Functionality...5
Cisco 7940/7960 User Guide Table of Contents Table of Contents...2 Introduction...3 The Cisco 7940/7960 IP Phone... 3 Web Portal...3 Telephony Toolbar...3 Document Format...4 Feature Functionality...5
Hosted VoIP Phone System. Desktop Toolbar User Guide
 Hosted VoIP Phone System Desktop Toolbar User Guide Contents 1 Introduction... 3 1.1 System Requirements... 3 2 Installing the Telesystem Hosted VoIP Toolbar... 4 3 Accessing the Hosted VoIP Toolbar...
Hosted VoIP Phone System Desktop Toolbar User Guide Contents 1 Introduction... 3 1.1 System Requirements... 3 2 Installing the Telesystem Hosted VoIP Toolbar... 4 3 Accessing the Hosted VoIP Toolbar...
UNITY MOBILE FOR ANDROID END USER GUIDE
 UNITY MOBILE FOR ANDROID END USER GUIDE Contents 1. Introduction... 3 2. How It Works... 3 3. Getting Started... 4 3.1 Login... 4 3.2 Linking Unity to the Mobile Device... 4 3.3 Specifying the Outgoing
UNITY MOBILE FOR ANDROID END USER GUIDE Contents 1. Introduction... 3 2. How It Works... 3 3. Getting Started... 4 3.1 Login... 4 3.2 Linking Unity to the Mobile Device... 4 3.3 Specifying the Outgoing
Using Avaya Flare Experience for Windows
 Using Avaya Flare Experience for Windows Release 9.0 Issue 02.01 September 2013 Contents Chapter 1: About Flare Experience... 5 About Flare Experience... 5 Main window... 6 Button descriptions... 10 Chapter
Using Avaya Flare Experience for Windows Release 9.0 Issue 02.01 September 2013 Contents Chapter 1: About Flare Experience... 5 About Flare Experience... 5 Main window... 6 Button descriptions... 10 Chapter
Allworx Call Assistant 2.3 Quick Reference Guide
 Allworx Call Assistant 2.3 Quick Reference Guide No part of this publication may be reproduced, stored in a retrieval system, or transmitted, in any form or by any means, electronic, mechanical, photocopy,
Allworx Call Assistant 2.3 Quick Reference Guide No part of this publication may be reproduced, stored in a retrieval system, or transmitted, in any form or by any means, electronic, mechanical, photocopy,
Switchboard User Manual
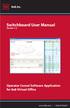 Switchboard User Manual Version 1.2 Operator Consol Software Application for 8x8 Virtual Office www.8x8.com 1.866.879.8647 Contents Introduction... 3 System Requirements... 3 Getting Started... 3 Installation...
Switchboard User Manual Version 1.2 Operator Consol Software Application for 8x8 Virtual Office www.8x8.com 1.866.879.8647 Contents Introduction... 3 System Requirements... 3 Getting Started... 3 Installation...
How To Use Fairpoint.Com On A Cell Phone On A Pc Or Landline Phone On An Iphone Or Ipad Or Ipa Or Ipo Or Cell Phone (For A Cell) On A Landline Or Cellphone On A
 Definition FairPoint Communications Hosted PBX is easy to use and manage. Hosted PBX is packed with a wide variety of useful standard, advanced and business group calling features, including voicemail.
Definition FairPoint Communications Hosted PBX is easy to use and manage. Hosted PBX is packed with a wide variety of useful standard, advanced and business group calling features, including voicemail.
Hosted PBX Calling Features and Voice Mail Guide
 Definition FairPoint Communications Hosted PBX is easy to use and manage. Hosted PBX is packed with a wide variety of useful standard, advanced and business group calling features, including voicemail.
Definition FairPoint Communications Hosted PBX is easy to use and manage. Hosted PBX is packed with a wide variety of useful standard, advanced and business group calling features, including voicemail.
Lync 2013 Quick Reference Lync Meetings. Join a Lync Meeting. Schedule a Lync Meeting. Do I need a PIN, work number or extension? Set meeting options
 Join a Lync Meeting 1. In the meeting request, click Join Lync Meeting or click Join Online in the meeting reminder. 2. On the Join Meeting Audio window, select one of the options: Use Lync (full audio
Join a Lync Meeting 1. In the meeting request, click Join Lync Meeting or click Join Online in the meeting reminder. 2. On the Join Meeting Audio window, select one of the options: Use Lync (full audio
Hosted PBX Call Control Toolbar Guide
 Hosted PBX Call Control Toolbar Guide 10/15/2014 TELEPACIFIC CALL CONTROL TOOLBAR Call Control Toolbar in IE or Firefox: Call Control Toolbar in Outlook 2010: Log In and Log Out To log in, click Login.
Hosted PBX Call Control Toolbar Guide 10/15/2014 TELEPACIFIC CALL CONTROL TOOLBAR Call Control Toolbar in IE or Firefox: Call Control Toolbar in Outlook 2010: Log In and Log Out To log in, click Login.
CISCO IP PHONE MODEL 7960 & UNITY VOICEMAIL INCLUDES IPMA ASSISTANT CONSOLE & CONFERENCE CONNECTION. Getting Started Manual
 CISCO IP PHONE MODEL 7960 & UNITY VOICEMAIL INCLUDES IPMA ASSISTANT CONSOLE & CONFERENCE CONNECTION Getting Started Manual... 4 Getting Started... 4 Using LCD Icons... 4 Using the IP Phone Configuration
CISCO IP PHONE MODEL 7960 & UNITY VOICEMAIL INCLUDES IPMA ASSISTANT CONSOLE & CONFERENCE CONNECTION Getting Started Manual... 4 Getting Started... 4 Using LCD Icons... 4 Using the IP Phone Configuration
AVAYA VOICE OVER INTERNET PROTOCOL (VOIP) TELEPHONE USER MANUAL. Revised by Leeward CC IT October 2012. University of Hawaiʻi Community Colleges
 AVAYA VOICE OVER INTERNET PROTOCOL (VOIP) TELEPHONE USER MANUAL Revised by Leeward CC IT October 2012 University of Hawaiʻi Community Colleges Hawaiian Telecom Copyright 2012 Table of Contents PLACING
AVAYA VOICE OVER INTERNET PROTOCOL (VOIP) TELEPHONE USER MANUAL Revised by Leeward CC IT October 2012 University of Hawaiʻi Community Colleges Hawaiian Telecom Copyright 2012 Table of Contents PLACING
Cisco IP Phone 7960 / 7940 Quick Reference Guide
 Cisco IP Phone 7960 / 7940 Quick Reference Guide CONTENTS CALLS... 5 Placing a Call... 5 Dialing... 5 Answering a Call... 5 Ending a Call... 5 Muting a Call... 5 Placing a Call on Hold... 5 TRANSFERS...
Cisco IP Phone 7960 / 7940 Quick Reference Guide CONTENTS CALLS... 5 Placing a Call... 5 Dialing... 5 Answering a Call... 5 Ending a Call... 5 Muting a Call... 5 Placing a Call on Hold... 5 TRANSFERS...
Buddy User Guide. www.connectnz.co.nz 1
 Buddy User Guide www.connectnz.co.nz 1 Contents Please click titles to navigate through the guide CHAPTER 1 What is Buddy TM and first steps Setting up Buddy TM on your browser and logging in 3 CHAPTER
Buddy User Guide www.connectnz.co.nz 1 Contents Please click titles to navigate through the guide CHAPTER 1 What is Buddy TM and first steps Setting up Buddy TM on your browser and logging in 3 CHAPTER
OfficeSuite Cloud-Based Phone System Mitel IP Phone User Reference Guide Release 5.0 Final
 OfficeSuite Cloud-Based Phone System Mitel IP Phone User Reference Guide Release 5.0 Final Note: The information contained in this document is the property of Broadview Networks Inc. and is disclosed to
OfficeSuite Cloud-Based Phone System Mitel IP Phone User Reference Guide Release 5.0 Final Note: The information contained in this document is the property of Broadview Networks Inc. and is disclosed to
Cisco VoIP 8961/9951/9971 Phones Reference Guide ICIT Technology Training and Advancement training@uww.edu
 Cisco VoIP 8961/9951/9971 Phones Reference Guide ICIT Technology Training and Advancement training@uww.edu Updated on 8/1/2014 TABLE OF CONTENTS Phone Overview... 4 Phone Terms... 5 Operating Your Phone...
Cisco VoIP 8961/9951/9971 Phones Reference Guide ICIT Technology Training and Advancement training@uww.edu Updated on 8/1/2014 TABLE OF CONTENTS Phone Overview... 4 Phone Terms... 5 Operating Your Phone...
UM8000 MAIL USER GUIDE
 UM8000 MAIL USER GUIDE INT-2076 (UNIV) Issue 1.0 INTRODUCTION Welcome to UM8000 Mail User Guide. The UM8000 Mail is a simple yet powerful voice messaging system that can greet your callers and record your
UM8000 MAIL USER GUIDE INT-2076 (UNIV) Issue 1.0 INTRODUCTION Welcome to UM8000 Mail User Guide. The UM8000 Mail is a simple yet powerful voice messaging system that can greet your callers and record your
UniCom Enterprise Phone (Polycom CX600) User Guide
 UniCom Enterprise Phone (Polycom CX600) User Guide 1 6 What is UniCom Enterprise?...1 Frequently Used Make a Call...6 What is Microsoft Lync?...1 Call Functions Use Call Controls...7 Who can use UniCom
UniCom Enterprise Phone (Polycom CX600) User Guide 1 6 What is UniCom Enterprise?...1 Frequently Used Make a Call...6 What is Microsoft Lync?...1 Call Functions Use Call Controls...7 Who can use UniCom
OneSolutions Hosted IP PBX Cisco IP Phone Training
 OneSolutions Hosted IP PBX Cisco IP Phone Training Download the Service User Guides at: http://www.onecommunications.com/knowledgecenter.aspx?id=4704 2009 One Communications. The One Communications logo
OneSolutions Hosted IP PBX Cisco IP Phone Training Download the Service User Guides at: http://www.onecommunications.com/knowledgecenter.aspx?id=4704 2009 One Communications. The One Communications logo
silhouette Cloud-Based Phone System Mitel IP Phone User Reference Guide Release 5.0 Final
 silhouette Cloud-Based Phone System Mitel IP Phone User Reference Guide Release 5.0 Final Contents Introduction...1 Setting your language...1 Setting your language for the web interface...1 Setting your
silhouette Cloud-Based Phone System Mitel IP Phone User Reference Guide Release 5.0 Final Contents Introduction...1 Setting your language...1 Setting your language for the web interface...1 Setting your
Avaya one-x Mobile User Guide for iphone
 Avaya one-x Mobile User Guide for iphone Release 5.2 January 2010 0.3 2009 Avaya Inc. All Rights Reserved. Notice While reasonable efforts were made to ensure that the information in this document was
Avaya one-x Mobile User Guide for iphone Release 5.2 January 2010 0.3 2009 Avaya Inc. All Rights Reserved. Notice While reasonable efforts were made to ensure that the information in this document was
User Guide. for the. Coral. Phone System. and. T3 Voice Mail System
 User Guide for the Coral Phone System and T3 Voice Mail System July 2010 Accessing Help on Using the Phone System Help Desk 581-4000 option 1 The following materials may be found on-line: The Coral User
User Guide for the Coral Phone System and T3 Voice Mail System July 2010 Accessing Help on Using the Phone System Help Desk 581-4000 option 1 The following materials may be found on-line: The Coral User
Network Phone - Polycom 550 Phone Quick Reference Card
 Network Phone - Polycom 550 Phone Quick Reference Card Dialing Plan Fill in these important numbers for your dialing plan. Number Description My Direct Dial or Extension Operator / Attendant Off-site Voice
Network Phone - Polycom 550 Phone Quick Reference Card Dialing Plan Fill in these important numbers for your dialing plan. Number Description My Direct Dial or Extension Operator / Attendant Off-site Voice
VoIP Phone Quick Start Guide
 VoIP Phone Quick Start Guide What is VoIP? VoIP stand for Voice over Internet Protocol. This means that instead of using traditional phone lines to transmit calls, VoIP phones use an Internet connection.
VoIP Phone Quick Start Guide What is VoIP? VoIP stand for Voice over Internet Protocol. This means that instead of using traditional phone lines to transmit calls, VoIP phones use an Internet connection.
Empowered by Innovation. Setting Up and Using Fax Mail. P/N 1770087 July 2006 Printed in U.S.A.
 Empowered by Innovation Setting Up and Using Fax Mail P/N 1770087 July 2006 Printed in U.S.A. This manual has been developed by NEC Unified Solutions, Inc. It is intended for the use of its customers and
Empowered by Innovation Setting Up and Using Fax Mail P/N 1770087 July 2006 Printed in U.S.A. This manual has been developed by NEC Unified Solutions, Inc. It is intended for the use of its customers and
To access your mailbox by computer. For assistance, call:
 User Guide 2002 Active Voice, LLC. All rights reserved. First edition 2002. Repartee and TeLANophy are trademarks of Active Voice LLC. To access your mailbox by computer 1. Launch Mailbox Manager. 2. When
User Guide 2002 Active Voice, LLC. All rights reserved. First edition 2002. Repartee and TeLANophy are trademarks of Active Voice LLC. To access your mailbox by computer 1. Launch Mailbox Manager. 2. When
Orbitel. Residential Digital Phone Service User s Guide
 Orbitel Residential Digital Phone Service User s Guide All Rights Reserved Copyright 2005 The use, disclosure, modification, transfer, or transmittal of this work for any purpose, in any form, or by any
Orbitel Residential Digital Phone Service User s Guide All Rights Reserved Copyright 2005 The use, disclosure, modification, transfer, or transmittal of this work for any purpose, in any form, or by any
Optimum Lightpath Hosted Voice User Guide
 Optimum Lightpath Hosted Voice User Guide V10-12-10 Table of Contents 1. Making and Answering Calls... 6 1.1 Internally... 6 1.2 Externally... 6 1.3 Emergency Calls... 6 1.4 Speaker Phone... 6 1.5 Ending
Optimum Lightpath Hosted Voice User Guide V10-12-10 Table of Contents 1. Making and Answering Calls... 6 1.1 Internally... 6 1.2 Externally... 6 1.3 Emergency Calls... 6 1.4 Speaker Phone... 6 1.5 Ending
Office Voice User Guide. User Guide
 Office Voice User Guide User Guide Contents Anonymous Call Rejection 3 Call Block 3 Call Forward 4 Call Return 5 Call Waiting 5 Caller ID 6 Do Not Disturb 7 Find Me 7 Last Number Redial 8 Selective Call
Office Voice User Guide User Guide Contents Anonymous Call Rejection 3 Call Block 3 Call Forward 4 Call Return 5 Call Waiting 5 Caller ID 6 Do Not Disturb 7 Find Me 7 Last Number Redial 8 Selective Call
CISCO 7912 TELEPONE USER GUIDE
 Release 5.6.2 CISCO 7912 TELEPONE USER GUIDE WWW www.tekelec.com Tekelec, Inc. 3605 E. Plano Parkway, Suite 100 Plano, TX 75074 2005 Tekelec, Inc. All rights reserved. T100, T300, T6000, T7000, T8000,
Release 5.6.2 CISCO 7912 TELEPONE USER GUIDE WWW www.tekelec.com Tekelec, Inc. 3605 E. Plano Parkway, Suite 100 Plano, TX 75074 2005 Tekelec, Inc. All rights reserved. T100, T300, T6000, T7000, T8000,
VoiceManager User Guide Release 2.0
 VoiceManager User Guide Release 2.0 Table of Contents 2013 by Cox Communications. All rights reserved. No part of this document may be reproduced or transmitted in any form or by any means, electronic,
VoiceManager User Guide Release 2.0 Table of Contents 2013 by Cox Communications. All rights reserved. No part of this document may be reproduced or transmitted in any form or by any means, electronic,
Table of Contents GETTING STARTED... 3. Enter Password Dialog...3 Using Online Help...3 System Configuration Menu...4
 Table of Contents DV2000 Configuration - Service Release 3.0 GETTING STARTED... 3 Enter Password Dialog...3 Using Online Help...3 System Configuration Menu...4 SYSTEM CONFIGURATION OVERVIEW... 5 Using
Table of Contents DV2000 Configuration - Service Release 3.0 GETTING STARTED... 3 Enter Password Dialog...3 Using Online Help...3 System Configuration Menu...4 SYSTEM CONFIGURATION OVERVIEW... 5 Using
Extension Manual. User portal, Dial codes & Voice mail for 3CX Phone System Version 7.0
 Extension Manual User portal, Dial codes & Voice mail for 3CX Phone System Version 7.0 Copyright 2006-2008, 3CX ltd. http:// E-mail: info@3cx.com Information in this document is subject to change without
Extension Manual User portal, Dial codes & Voice mail for 3CX Phone System Version 7.0 Copyright 2006-2008, 3CX ltd. http:// E-mail: info@3cx.com Information in this document is subject to change without
MySphere Assistant User Guide
 MySphere Assistant User Guide Release 070420 Document Version 1 TeleSphere 9237 E. Via de Ventura Blvd. 2 nd Floor Scottsdale, AZ 85258 888-MYSPHERE 480.385.7007 WWW.TELESPHERE.COM Page 1 of 44 Table of
MySphere Assistant User Guide Release 070420 Document Version 1 TeleSphere 9237 E. Via de Ventura Blvd. 2 nd Floor Scottsdale, AZ 85258 888-MYSPHERE 480.385.7007 WWW.TELESPHERE.COM Page 1 of 44 Table of
TruConnect. Hosted PBX User Guide. Quick Start Guide - Page 2. Table of Contents - Page 5. 1-800-768-1212 www.truvista.net
 TruConnect Hosted PBX User Guide R R Quick Start Guide - Page 2. Table of Contents - Page 5. 1-800-768-1212 www.truvista.net TruConnect User Guide Page 1. Hosted TruConnect IP PBX Quick Reference Guide
TruConnect Hosted PBX User Guide R R Quick Start Guide - Page 2. Table of Contents - Page 5. 1-800-768-1212 www.truvista.net TruConnect User Guide Page 1. Hosted TruConnect IP PBX Quick Reference Guide
3102 Business Telephone Guide for 3Com Asterisk. Part Number 900-0469-01 Rev AB Published January 2008 http://www.3com.com/
 3102 Business Telephone Guide for 3Com Asterisk Part Number 900-0469-01 Rev AB Published January 2008 http://www.3com.com/ 3Com Corporation 350 Campus Drive Marlborough, MA 01752-3064 Copyright 2007-2008,
3102 Business Telephone Guide for 3Com Asterisk Part Number 900-0469-01 Rev AB Published January 2008 http://www.3com.com/ 3Com Corporation 350 Campus Drive Marlborough, MA 01752-3064 Copyright 2007-2008,
TABLE OF CONTENTS TABLE OF CONTENTS. 1. Introduction:
 TABLE OF CONTENTS TABLE OF CONTENTS 1. Introduction: General... 4 Telephone Layout... 4 Key Definitions... 5 IP Telephone Log In/Out Hot Desking... 16 Speed Dial Programming Personal or Station... 17 Speed
TABLE OF CONTENTS TABLE OF CONTENTS 1. Introduction: General... 4 Telephone Layout... 4 Key Definitions... 5 IP Telephone Log In/Out Hot Desking... 16 Speed Dial Programming Personal or Station... 17 Speed
AVAYA 9608/9611G SIP DESKPHONE INSTRUCTIONS
 AVAYA 9608/9611G SIP DESKPHONE INSTRUCTIONS MESSAGE WAITING INDICATOR PHONE DISPLAY NAVIGATION ARROWS and the OK BUTTON PHONE BUTTON MESSAGE BUTTON CONTACTS HISTORY HOME HEADSET SPEAKER VOLUME BUTTON MUTE
AVAYA 9608/9611G SIP DESKPHONE INSTRUCTIONS MESSAGE WAITING INDICATOR PHONE DISPLAY NAVIGATION ARROWS and the OK BUTTON PHONE BUTTON MESSAGE BUTTON CONTACTS HISTORY HOME HEADSET SPEAKER VOLUME BUTTON MUTE
TELEPHONE BUTTONS & ICONS TOUCHSCREEN OVERVIEW
 This Telephone Guide describes the various features available to you. Telephone Buttons and Icons describe the physical buttons and keys on the phone, the Touchscreen Overview outlines basic functions,
This Telephone Guide describes the various features available to you. Telephone Buttons and Icons describe the physical buttons and keys on the phone, the Touchscreen Overview outlines basic functions,
Avaya 9608 IP Phone Quick Reference User Guide
 Avaya 9608 IP Phone Quick Reference User Guide The phone supports 24 programmable call appearance/feature buttons. The labels for these are displayed in the main display and can be controlled by the adjacent
Avaya 9608 IP Phone Quick Reference User Guide The phone supports 24 programmable call appearance/feature buttons. The labels for these are displayed in the main display and can be controlled by the adjacent
Cisco Unified IP Phone 6945 User Guide for Cisco Unified Communications Manager Express Version 8.8 (SCCP)
 Cisco Unified IP Phone 6945 User Guide for Cisco Unified Communications Manager Express Version 8.8 (SCCP) First Published: July 22, 2011 Last Modified: July 22, 2011 Americas Headquarters Cisco Systems,
Cisco Unified IP Phone 6945 User Guide for Cisco Unified Communications Manager Express Version 8.8 (SCCP) First Published: July 22, 2011 Last Modified: July 22, 2011 Americas Headquarters Cisco Systems,
VoiceManager User Guide Release 2.0
 VoiceManager User Guide Release 2.0 Cox Communications Policies Terms and Conditions Customer Obligations/911 Disclaimer Refer to item (8) of the Cox Communications Policies, Terms and Conditions, Customer
VoiceManager User Guide Release 2.0 Cox Communications Policies Terms and Conditions Customer Obligations/911 Disclaimer Refer to item (8) of the Cox Communications Policies, Terms and Conditions, Customer
Avaya one-x Mobile for Windows Mobile 6 Professional Pocket PC Edition Installation, Administration, and User Guide
 Avaya one-x Mobile for Windows Mobile 6 Professional Pocket PC Edition Installation, Administration, and User Guide 16-601613 Issue 2 February 2008 2008 Avaya Inc. All Rights Reserved. Notice While reasonable
Avaya one-x Mobile for Windows Mobile 6 Professional Pocket PC Edition Installation, Administration, and User Guide 16-601613 Issue 2 February 2008 2008 Avaya Inc. All Rights Reserved. Notice While reasonable
2 Session buttons. 1 Phone Screen
 1 Phone Screen 2 Session buttons Shows information about your phone, including directory number (extension), call information (for example caller ID, icons for an active call or call on hold) and available
1 Phone Screen 2 Session buttons Shows information about your phone, including directory number (extension), call information (for example caller ID, icons for an active call or call on hold) and available
Using Basic Call Management Functions
 Using Basic Call Management Functions This chapter provides instructions on using your basic phone functions. It includes the following sections: Managing the Audio Source and Volume, page 28 Answering
Using Basic Call Management Functions This chapter provides instructions on using your basic phone functions. It includes the following sections: Managing the Audio Source and Volume, page 28 Answering
Cloud Voice Service Cisco Unified IP Phone 6921 User Guide. (Version 1.0)
 Cisco Unified IP Phone 6921 User Guide (Version 1.0) Table of Content 1 Phone Set Features and Functions... 3 1.1 Operation for IP Phone 6921... 3 2 Location of Control... 4 3 Preference Setup... 6 3.1
Cisco Unified IP Phone 6921 User Guide (Version 1.0) Table of Content 1 Phone Set Features and Functions... 3 1.1 Operation for IP Phone 6921... 3 2 Location of Control... 4 3 Preference Setup... 6 3.1
Enterprise Toolbar User s Guide. Revised March 2015
 Revised March 2015 Copyright Notice Trademarks Copyright 2007 DSCI, LLC All rights reserved. Any technical documentation that is made available by DSCI, LLC is proprietary and confidential and is considered
Revised March 2015 Copyright Notice Trademarks Copyright 2007 DSCI, LLC All rights reserved. Any technical documentation that is made available by DSCI, LLC is proprietary and confidential and is considered
OfficeSuite Mitel IP Phone User Reference Guide Release 4.1
 OfficeSuite Mitel IP Phone User Reference Guide Release 4.1 2004-2009 Broadview Networks & Natural Convergence Inc. All rights reserved. Table of Contents TABLE OF CONTENTS...I INTRODUCTION...4 WHAT'S
OfficeSuite Mitel IP Phone User Reference Guide Release 4.1 2004-2009 Broadview Networks & Natural Convergence Inc. All rights reserved. Table of Contents TABLE OF CONTENTS...I INTRODUCTION...4 WHAT'S
Lumos Networks Business Communicator for PC
 Lumos Networks Business Communicator for PC User Guide Release 9.3.0 www.lumosnetworks.com Table of Contents 1 Introduction...1 2 Sign In...3 3 Set Up Client...4 4 Call Settings...5 4.1 Service Management...
Lumos Networks Business Communicator for PC User Guide Release 9.3.0 www.lumosnetworks.com Table of Contents 1 Introduction...1 2 Sign In...3 3 Set Up Client...4 4 Call Settings...5 4.1 Service Management...
Mitel IP Phone User Reference Guide Release 5.0
 830 Parkview Drive North, El Segundo, CA 90245 Tel: 310 747 3232 Fax: 310 747 3233 WWW.UNIVOIP.COM OfficeConnect Mitel IP Phone User Reference Guide Release 5.0 Note: The information contained in this
830 Parkview Drive North, El Segundo, CA 90245 Tel: 310 747 3232 Fax: 310 747 3233 WWW.UNIVOIP.COM OfficeConnect Mitel IP Phone User Reference Guide Release 5.0 Note: The information contained in this
M6 Communication Applications Server SoftPhone User Guide
 Concepts & Planning Installation & Administration Operation Maintenance & Troubleshooting M6 Communication Applications Server SoftPhone User Guide Provides operating procedures for the M6 SoftPhone M6
Concepts & Planning Installation & Administration Operation Maintenance & Troubleshooting M6 Communication Applications Server SoftPhone User Guide Provides operating procedures for the M6 SoftPhone M6
Polycom IP 550 User Guide. Polycom IP 550 User Guide
 Polycom IP 550 User Guide Table of Contents Table of Contents...2 Introduction...3 The Polycom IP550 IP Phone... 3 Web Portal...3 Telephony Toolbar...3 Document Format...4 Feature Functionality...4 Feature
Polycom IP 550 User Guide Table of Contents Table of Contents...2 Introduction...3 The Polycom IP550 IP Phone... 3 Web Portal...3 Telephony Toolbar...3 Document Format...4 Feature Functionality...4 Feature
All Rights Reserved. Copyright 2006
 All Rights Reserved Copyright 2006 The use, disclosure, modification, transfer, or transmittal of this work for any purpose, in any form, or by any means, without the written permission of the copyright
All Rights Reserved Copyright 2006 The use, disclosure, modification, transfer, or transmittal of this work for any purpose, in any form, or by any means, without the written permission of the copyright
Assistant Enterprise. User Guide. www.lumosnetworks.com 3-27-08
 Assistant Enterprise User Guide www.lumosnetworks.com 3-27-08 Assistant Enterprise (Toolbar) Guide Copyright Notice Trademarks Copyright 2007 BroadSoft, Inc. All rights reserved. Any technical documentation
Assistant Enterprise User Guide www.lumosnetworks.com 3-27-08 Assistant Enterprise (Toolbar) Guide Copyright Notice Trademarks Copyright 2007 BroadSoft, Inc. All rights reserved. Any technical documentation
Anonymous Call Rejection
 Contents Anonymous Call Rejection 4 Call Block 5 Call Forward 6-7 Call Return 8 Call Waiting 9 Caller ID 10-11 Do Not Disturb 12 Find Me 13 Selective Call Forwarding 14 Speed Dial 15 Three-Way Calling
Contents Anonymous Call Rejection 4 Call Block 5 Call Forward 6-7 Call Return 8 Call Waiting 9 Caller ID 10-11 Do Not Disturb 12 Find Me 13 Selective Call Forwarding 14 Speed Dial 15 Three-Way Calling
ipad User Guide Release: 20 Document Revision: 01.01
 ipad User Guide Release: 20 Document Revision: 01.01 bellaliant.net/unifiedcommunications 1 Bell Aliant Product release: 2.0 Copyright 2012 GENBAND. All rights reserved. Use of this documentation and its
ipad User Guide Release: 20 Document Revision: 01.01 bellaliant.net/unifiedcommunications 1 Bell Aliant Product release: 2.0 Copyright 2012 GENBAND. All rights reserved. Use of this documentation and its
