m-view User Guide Oncall Wi-Fi Pro IOS APP V.1.0
|
|
|
- Griffin Ronald Charles
- 7 years ago
- Views:
Transcription
1 m-view User Guide Oncall Wi-Fi Pro IOS APP V.1.0
2 TABLE OF CONTENTS About This Document 4 Glossary Of Terms 4 Features of the Oncall Wi-Fi Pro 5 Oncall Wi-Fi pro camera 5 Wearing the Oncall Wi-Fi pro Camera 6 Wearing the camera 6 Removing the Mounting Clip 6 Changing Batteries 6 Charging the battery 7 Docking Station 7 Getting Started 8 Powering the Camera on and off 8 Recording Video 8 Pre-Recording Mode 8 Taking a Photo 8 Take an audio only recording 9 Night-Vision Mode 9 Setting up the App and Camera for first time use 10 Downloading the App 10 Connecting to Your Camera 11 Start Wi-Fi on the Camera 12 Connecting to the Oncall Wi-Fi Pro Camera 13 Entering User Settings 14 Camera System Settings 15 Change System Settings 16 Using the App to control Camera Recording 17 Starting a Live Stream/Broadcast 17 2
3 TABLE OF CONTENTS Rec 17 Snap 17 Broadcast 17 SrvRec 17 Snap 17 Broadcast 17 Managing Recorded Files 18 To select and save recorded files 18 Connect to Camera Manager for Windows 19 3
4 About This Document This document is a detailed user-guide for the m-view Oncall Wi-Fi Pro Camera. An understanding of the m-view Platform and its products is required prior to reading this user-guide. For descriptions of the m-view Platform and products please refer to m-view Platform Product Description.pdf Glossary Of Terms The following terms and abbreviations are used throughout this document: OWP FWP OCM OMA BWV Broadcaster m-view Server Web-Portal Wi-Fi AP/Hotspot Oncall Wi-Fi Pro Camera Fire Cam Wi-Fi Pro Camera Oncall Camera Manager. Windows software used to control camera settings and manage recorded media files Oncall Mobile Application. Mobile App for ios or Android used to control BWV cameras via a smartphone and control live video streaming and upload of recorded files to m-view Server Body Worn Video (camera) A user who sends a live media stream to the server that can be viewed by one or many users in real-time The server backend of the m-view Platform The front-end website that is the user-interface of the m-view Platform Both refer to the Wi-Fi Access Point as transmitted by a mobile phone 4
5 ONCALL WI-FI PRO CAMERA Features of the Oncall Wi-Fi Pro 1. Power Button 11. Video Record Button 2. Lens Cover 12. Photo button 3. IR/White Light Button 13. Audio-only/Photo indicator 4. White Light LED 14. Audio-only Record button 5. IR LED 15. Power indicator 6. Wi-Fi Radio Button 16. Video recording indicator 7. Battery 17. Battery charging indicator 8. HDMI Port (Not Used) 18. White Light/IR LED mode indicator 9. USB Port Cover 19. Wi-Fi indicator 10. Battery Release Clip 5
6 WEARING THE ONCALL WI-FI PRO CAMERA Wearing the camera The mounting clip supplied with the camera can be rotated 360 to allow mounting on a variety of garments. It is recommended that the camera is mounted upright for best recording result. Removing the Mounting Clip With the back of the camera facing you, rotate the clip clockwise so that the middle of the top of the clip (the widest end) is lined up with the top-right corner of the camera. Slide the clip downwards in a straight line from the top-right to the bottom left corner of the camera. The clip should slide off its mounting stud. To replace or swap the clip with a different sized clip, simply line up the hole in the back of the new clip against the mounting stud and reverse the movements described above. Push the clip onto the stud until it stops to ensure it is securely mounted. Changing Batteries n Push the battery release clip downwards. n Slide the battery out n Slide the new battery in n Push the battery release clip upwards to lock the battery in place. 6
7 CHARGING THE BATTERY Charging the Battery n Open the USB Port cover. n Using the supplied USB cable connect the camera to either your PC s USB port or the supplied USB Wall Charger. n The camera s battery charging indicator will illuminate. The camera will automatically cut-off the charging once full. NOTE: Use only the supplied power supply and cable. Using a non-approved power supply or cable may damage the Oncall Camera and void the manufacturer s warranty. Docking Station The docking station is a high-speed charger with two charging slots for Oncall camera batteries. Standard size and XL batteries can both be charged. The battery can be charged while connected to the camera or separate from the camera as pictured. Best practice is to dock the camera and battery while you are downloading files to the PC via USB cable. To dock the camera / battery: n First, connect the dock to power using the supplied power supply and USB cable n Ensure the charging connector on the base of the battery is aligned with the connector in the bottom of the slot. n Press the camera/battery down until it clicks into place. The dock will automatically stop charging when the battery is fully charged. NOTE: use only the supplied power supply and cable. Using a non-approved power supply or cable may damage the charging dock and/or the Oncall Camera and void the manufacturer s warranty. 7
8 GETTING STARTED Powering the Camera on and off Power the camera on by pressing the Power Button once. After a brief pause the camera will turn on with a beep, vibrate, and the power indicator light will turn green. To Power off the camera press and hold the power button for 3 seconds. Recording Video Press Video Record button once to start recording. Video Recording on is indicated by: n Video indicator light will flash red n A single beep n One long vibration To stop video recording: Press and hold video button for 3 seconds. Video Recording stopped is indicated by: n Indicator light stops flashing n 2 short beeps n 2 short vibrations Pre-Recording Mode If Pre-Recording mode is activated the camera will continuously record while powered on. When the Video Record button is pressed, the 3 minutes prior to the button press will be captured without audio. Taking a Photo Press Photo button once to take a Photo. Photo taken is indicated by: n Audio-only/Photo indicator light flashes once n Single beep n Long vibration 8
9 Take an audio only recording Press Audio Record Button. Audio-only recording is indicated by: n Flashing Audio/photo indicator n Single beep n Long vibrate Press Audio Record Button again to stop. Audio recording stopped is indicated by: n Audio/photo indicator stops flashing n 2 short beeps n 2 short vibrates Night-Vision Mode n Press the White light/ir button on the front of the camera n First press activates white light (top row of forward facing LEDs). n Second press switches camera to IR mode for night vision. n The White light/ir Light Indicator on top of the camera will also illuminate while either set of lights is turned on. n Press again to turn off all lights 9
10 SETTING UP THE APP AND CAMERA FOR FIRST TIME USE The Oncall Mobile Application provides the following functionality when used with the Oncall Wi-Fi Pro Camera: n Live Video Streaming and GPS tracking n Live Viewfinder of the camera s field of view n Management and preview of the recorded files saved on the Oncall camera n Metadata editing and Upload of recordings to the m-view Server n Changing settings in the camera This section can be skipped if the user has received the camera and App already configured. Go straight to Using the Oncall Mobile App. Downloading the App Oncall Wi-Fi Pro App (ios) can be downloaded from the App Store. If you are an Enterprise customer please see your IT administrator for details on how to access the App and correct settings. 10
11 CONNECTING TO YOUR CAMERA The first time you connect to your camera, you will need to change the name of your phone to: FIRE-CAM (case-sensitive). And the password for your personal hotspot to: Note: Your original phone name and hotspot password can be changed back, after initial tethering to the Oncall camera. Settings > General > About > Name > FIRE-CAM You will then need to activate the Personal Hotspot. Settings > Personal Hotspot > Wi-Fi Password >
12 START WI-FI ON THE CAMERA Press Wi-Fi button to activate the Wi-Fi radio. Wi-Fi-on is indicated by: n Flashing Wi-Fi indicator light (blue) n Single beep n Single vibrate If you are using a smartphone, test that your camera can tether to your mobile device. First, power on the camera. To tether, start the Oncall App and select external camera. This activates the Wi-Fi mobile Hotspot and you ll be prompted to press the Wi-Fi button. When the light stops flashing the camera is successfully tethered to Wi-Fi, and will remain on until it is disconnected. Once the Wi-Fi light stops flashing and is a continuous blue on the camera, you will see a taskbar at the top of your iphone screen with: Personal Hotspot: 1 Connection 12
13 CONNECTING TO THE ONCALL WI-FI PRO CAMERA Start the Oncall App Then tap on Camera The App will auto-detect the Oncall Wi-Fi Pro Camera when it is powered on If the Camera isn t detected tap on Scan to manually detect the camera It will display the Mac Address and the IP address in the Wi-Fi Camera list. 13
14 ENTERING USER SETTINGS Once you have selected the Camera, you will be prompted to login with your user credentials. Enter Username Enter Password Note: You can enable Auto Login so you don t have to input you credentials each time. 14
15 CAMERA SYSTEM SETTINGS Frames Per Second (for Live Broadcasting): Select 15 or 30 fps NOTE: 192kbps and 15fps is the recommended setting for mobile network streaming Bit Rate (for Live Broadcasting): Select 96, 128, 192 or 384 kbps Date Imprint: Toggles the Date + Time imprint on the recording ON/OFF. Pre Record Pre-Recording: If Pre-Recording mode is activated the camera will continuously record while powered on. When the Video Record button is pressed, the 3 minutes prior to the button press will be captured without audio. The recording file chunk length will now become 3 minutes, overriding the Recording Chunk Time setting. Video Size: Resolution (to camera SD memory) WVGA30, WVGA60, 720p30, 720p60, 1080p30 Note: Broadcasting resolution is fixed at 320x180 Video Quality (Local): Normal, Good, Fine Chunk Time (Local): 5, 10, 15 mins NOTE: To ensure the settings are saved, use the Auto Poweroff function and select > Now to save and restart the Oncall camera. Snapshot size: 2592 x M, 4032 x M LED Light and Haptic Settings: Toggle on or off all notification lights, sounds, and haptic feedback (vibration). Auto Poweroff: Automatic power off mode when camera is not in use. Select Off, 3 min, 5 min, 10 min or Now Note: Recommended setting is Off for general use. 15
16 CHANGE SYSTEM SETTINGS This menu allows you to change the Wi-Fi AP settings inside the camera. This is the SSID and password that the camera will use when you turn on its Wi-Fi radio. It must correspond to the Wi-Fi details you set in the Mobile App. Wi-Fi SSID: You can change this to match your original iphone name. Note: This is case sensitive. Wi-Fi Password: You can change this to match your original personal hotspot password, Note: This is case sensitive. To ensure the settings are saved, use the Auto Poweroff function and select > Now to restart save and restart the camera. Note: If you have changed these settings back to your original iphone name and personal hotspot password, you must also change the settings on your iphone back to the same name and password you have set here. Reset to Default: Return all settings to factory default 16
17 USING THE APP TO CONTROL CAMERA RECORDING Rec Snap Press the Rec icon to start Video Recording on the Oncall Wi-Fi Pro (you can also press the button on the camera) Press the Snap icon to take a photo with the Oncall Wi-Fi Pro, saved inside the camera NOTE: Audio-only recording does not work while Wi-FI is activated on the camera. It can only be started with the button on the camera when Wi-Fi Radio is turned off. STARTING A LIVE STREAM/BROADCAST Broadcast SrvRec Snap Press the Broadcast icon to start live streaming/broadcasting to the server. A Broadcasting text box will appear once the stream is established. Press the SrvRec icon to record the live stream on the server. Press the Snap icon for a snapshot saved to the camera as well as the server (during the live stream). All live viewers receive the snapshot and they can also take the snapshots themselves. Broadcast Press the Broadcast icon again to stop the live stream/broadcast Local camera recording is always activated during the live stream. To stop the video recording you must stop the live stream. 17
18 MANAGING RECORDED FILES To view/listen to the recorded file Tap the File List icon to access the files stored on the Oncall camera. To view/listen to the recorded file tap the Picture/ Movie Clip icon. The media file will be streamed to the mobile device (not stored on the device). To select and save recorded files Press the Select icon in the top left of the screen to select one or more files using the check boxes on the left or Select All button at top right. You can now save the items to your iphone album by pressing the ToAlbum icon. You can delete the selected items by pressing the Trash Selected button. Note: For security purposes these will only delete the files from the iphone, not from the actual camera. The option to delete can also be modified from the User Account Settings in the Web Portal. 18
19 CONNECT TO CAMERA MANAGER FOR WINDOWS The Oncall Wi-Fi Pro can be connected to a PC via USB cable to: n Charge the camera s battery n Move files off the camera to the PC n Add metadata to recorded files and upload to the m-view Server Please see the User Guide mview_cameramanager_windows_v1.0.pdf 19
20 For further information, User Guides and Training Videos visit mview.com.au/support For technical support please M-VIEW 2015 ONCALL WI-FI PRO IOS APP V.1.0
SwannEye HD Plug & Play Wi-Fi Security Camera Quick Start Guide Welcome! Lets get started.
 EN SwannEye HD Plug & Play Wi-Fi Security Camera Quick Start Guide Welcome! Lets get started. QHADS453080414E Swann 2014 1 1 Introduction Congratulations on your purchase of this SwannEye HD Plug & Play
EN SwannEye HD Plug & Play Wi-Fi Security Camera Quick Start Guide Welcome! Lets get started. QHADS453080414E Swann 2014 1 1 Introduction Congratulations on your purchase of this SwannEye HD Plug & Play
Ultra Dashcam. with Smartphone app control INSTRUCTION MANUAL
 Ultra Dashcam with Smartphone app control EN INSTRUCTION MANUAL 1 Getting to know the Dashcam GPS Receiver Slot 1 Camera Lens Micro HDMI Port 2 Speaker 1 For future application 2 Requires Micro HDMI to
Ultra Dashcam with Smartphone app control EN INSTRUCTION MANUAL 1 Getting to know the Dashcam GPS Receiver Slot 1 Camera Lens Micro HDMI Port 2 Speaker 1 For future application 2 Requires Micro HDMI to
Names of Parts. English. Mic. Record Button. Status Indicator Micro SD Card Slot Speaker Micro USB Port Strap Hook
 User Manual Names of Parts Record Button Mic Status Indicator Micro SD Card Slot Speaker Micro USB Port Strap Hook Video Mode Photo Mode Local Mode Cloud Mode Mode Button Power Button Tripod Mount Clip
User Manual Names of Parts Record Button Mic Status Indicator Micro SD Card Slot Speaker Micro USB Port Strap Hook Video Mode Photo Mode Local Mode Cloud Mode Mode Button Power Button Tripod Mount Clip
Appearance and Buttons
 User Manual Thank you for buying the GoXtreme WiFi action camera. Before start using this product, please read this manual carefully to maximize its performance and extend the life of the product. Appearance
User Manual Thank you for buying the GoXtreme WiFi action camera. Before start using this product, please read this manual carefully to maximize its performance and extend the life of the product. Appearance
Step by Step Guide for Upgrading Your NetCamPro Camera to Cloud Mode Using an Android Device
 Step by Step Guide for Upgrading Your NetCamPro Camera to Cloud Mode Using an Android Device Table of Contents Introduction...2 Backing Out Cloud Mode...2 Indoor Camera Factory Reset...2 Outdoor Camera
Step by Step Guide for Upgrading Your NetCamPro Camera to Cloud Mode Using an Android Device Table of Contents Introduction...2 Backing Out Cloud Mode...2 Indoor Camera Factory Reset...2 Outdoor Camera
Amcrest 960H DVR Quick Start Guide
 Amcrest 960H DVR Quick Start Guide Welcome Thank you for purchasing our Amcrest 960H DVR! This quick start guide will help you become familiar with our DVR in a very short time. Before installation and
Amcrest 960H DVR Quick Start Guide Welcome Thank you for purchasing our Amcrest 960H DVR! This quick start guide will help you become familiar with our DVR in a very short time. Before installation and
Mobility with Eye-Fi Scanning Guide
 Mobility with Eye-Fi Scanning Guide Scan and Transfer Images Wirelessly with Eye-Fi This document is to be used in addition to the scanner s user guide located on the installation disc. The instructions
Mobility with Eye-Fi Scanning Guide Scan and Transfer Images Wirelessly with Eye-Fi This document is to be used in addition to the scanner s user guide located on the installation disc. The instructions
CHAPTER 2: USING THE CAMERA WITH THE APP
 TABLE OF CONTENTS OVERVIEW... 1 Front of your camera... 1 Back of your camera... 2 ACCESSORIES... 3 CHAPTER 1: Navigating the Mobile Application... 4 Device List: How to Use this Page... 4 My Messages:
TABLE OF CONTENTS OVERVIEW... 1 Front of your camera... 1 Back of your camera... 2 ACCESSORIES... 3 CHAPTER 1: Navigating the Mobile Application... 4 Device List: How to Use this Page... 4 My Messages:
The Swivl Solution. Uses. Swivl User Guide. Swivl is more than just video capture, it is a 3-part solution.
 The Swivl Solution Swivl is more than just video capture, it is a 3-part solution. Swivl Robot Swivl Capture App Swivl Cloud The Swivl Robot works with any tablet device and follows the movement of the
The Swivl Solution Swivl is more than just video capture, it is a 3-part solution. Swivl Robot Swivl Capture App Swivl Cloud The Swivl Robot works with any tablet device and follows the movement of the
Table of Contents. Use. Troubleshooting. Setup. Welcome. 11 How to arm/disarm system/camera(s) 19 Sync Module setup issues. 3 Installing the Blink app
 User Guide Table of Contents Welcome Setup Use Troubleshooting 2 What s in the box 2 What you need 3 Installing the Blink app 4 Setting up the Sync Module 5 Connecting the Sync Module to Your Wi-Fi 7 Adding
User Guide Table of Contents Welcome Setup Use Troubleshooting 2 What s in the box 2 What you need 3 Installing the Blink app 4 Setting up the Sync Module 5 Connecting the Sync Module to Your Wi-Fi 7 Adding
Names of Parts. English 1. Mic. Record Button. Status Indicator Micro SD Card Slot Speaker Micro USB Port Strap Hook
 User Manual Names of Parts Record Button Mic Status Indicator Micro SD Card Slot Speaker Micro USB Port Strap Hook Video Mode Photo Mode Local Mode Cloud Mode Mode Button Power Button Tripod Mount Clip
User Manual Names of Parts Record Button Mic Status Indicator Micro SD Card Slot Speaker Micro USB Port Strap Hook Video Mode Photo Mode Local Mode Cloud Mode Mode Button Power Button Tripod Mount Clip
EM6230 e-camview HD outdoor IP camera
 EM6230 e-camview HD outdoor IP camera 2 ENGLISH EM6230 e-camview HD outdoor IP camera Table of contents 1.0 Introduction... 3 1.1 Packing contents... 3 1.2 Requirements to access the camera.... 3 1.3 Major
EM6230 e-camview HD outdoor IP camera 2 ENGLISH EM6230 e-camview HD outdoor IP camera Table of contents 1.0 Introduction... 3 1.1 Packing contents... 3 1.2 Requirements to access the camera.... 3 1.3 Major
En Wireless Mobile Utility (Android) User s Manual. D610, D600, D7100, D5300, D5200, D3300, Df 0 2 26
 1 En Wireless Mobile Utility (Android) User s Manual Install the Wireless Mobile Utility on your smart device (smartphone or tablet) to download pictures from a camera or take pictures remotely. The Wireless
1 En Wireless Mobile Utility (Android) User s Manual Install the Wireless Mobile Utility on your smart device (smartphone or tablet) to download pictures from a camera or take pictures remotely. The Wireless
MobileLite Wireless G2 5-in-1 Mobile Companion User Manual
 MobileLite Wireless G2 5-in-1 Mobile Companion User Manual Document No. 480-MLWG2-021315.A00 Kingston MobileLite Wireless Page 1 of 21 Table of Contents Introduction... 3 What s Included:... 3 Getting
MobileLite Wireless G2 5-in-1 Mobile Companion User Manual Document No. 480-MLWG2-021315.A00 Kingston MobileLite Wireless Page 1 of 21 Table of Contents Introduction... 3 What s Included:... 3 Getting
Getting Started... 1. What s included... 1. Setting up Fitbit One on a computer... 2. Mac & PC Requirements... 2
 User Manual Table of Contents Getting Started... 1 What s included... 1 Setting up Fitbit One on a computer... 2 Mac & PC Requirements... 2 Installing Fitbit Connect on a computer... 2 Installing Fitbit
User Manual Table of Contents Getting Started... 1 What s included... 1 Setting up Fitbit One on a computer... 2 Mac & PC Requirements... 2 Installing Fitbit Connect on a computer... 2 Installing Fitbit
BLU Vivo 4.3 User Manual
 BLU Vivo 4.3 User Manual 1 Table of Contents Phone Safety Information... 3 Appearance and Key Functions... 4 Installation and Charging... 5 Phone Operation... 7 Communication... 10 Camera... 11 Gallery...
BLU Vivo 4.3 User Manual 1 Table of Contents Phone Safety Information... 3 Appearance and Key Functions... 4 Installation and Charging... 5 Phone Operation... 7 Communication... 10 Camera... 11 Gallery...
Thank you for choosing Huwei E589 4G Mobile WiFi
 Thank you for choosing Huwei E589 4G Mobile WiFi This guide briefly describes the functions of your Huawei E589 4G Mobile WiFi. For more details, see help on the web management page. See Accessing the
Thank you for choosing Huwei E589 4G Mobile WiFi This guide briefly describes the functions of your Huawei E589 4G Mobile WiFi. For more details, see help on the web management page. See Accessing the
ShareLink 200 Setup Guide
 ShareLink 00 Setup Guide This guide provides instructions for installing and connecting the Extron ShareLink 00. The ShareLink USB 00 Wireless Collaboration Gateway allows anyone to present content from
ShareLink 00 Setup Guide This guide provides instructions for installing and connecting the Extron ShareLink 00. The ShareLink USB 00 Wireless Collaboration Gateway allows anyone to present content from
Thank you for choosing the HUAWEI EC5805 Wireless Modem (E5).
 Thank you for choosing the HUAWEI EC5805 Wireless Modem (E5). Note: Supported functions and actual appearance depend on the specific models you purchased. The following illustrations are provided for your
Thank you for choosing the HUAWEI EC5805 Wireless Modem (E5). Note: Supported functions and actual appearance depend on the specific models you purchased. The following illustrations are provided for your
isecurity+ Android Guide us.zyxel.com Edition 1, 2/2012
 isecurity+ Android Guide Edition 1, 2/2012 us.zyxel.com Copyright 2011 ZyXEL Communications Corporation Login Screen After opening the isecurity+ app, you will be brought to the login screen. If you already
isecurity+ Android Guide Edition 1, 2/2012 us.zyxel.com Copyright 2011 ZyXEL Communications Corporation Login Screen After opening the isecurity+ app, you will be brought to the login screen. If you already
Specifications. What s Inside The box
 Tablet of Contents Specifications.1 What s inside the box Tablet Parts Getting started... Connection to Internet..6 Task Bar..8 Install and Uninstall 9 Camera.10 HDMI.11 Trouble Shooting 11 Specifications
Tablet of Contents Specifications.1 What s inside the box Tablet Parts Getting started... Connection to Internet..6 Task Bar..8 Install and Uninstall 9 Camera.10 HDMI.11 Trouble Shooting 11 Specifications
Quick Installation Guide
 Quick Installation Guide (For Windows & Mac OS) Outdoor Wireless IP Camera Package Contents V1.1 IP Camera Power Adapter Resource CD Ethernet Cable Mounting Bracket(except FI8919) Wi-Fi Antenna Quick Installation
Quick Installation Guide (For Windows & Mac OS) Outdoor Wireless IP Camera Package Contents V1.1 IP Camera Power Adapter Resource CD Ethernet Cable Mounting Bracket(except FI8919) Wi-Fi Antenna Quick Installation
KANGAROO MOBILE DESKTOP USER GUIDE
 KANGAROO MOBILE DESKTOP USER GUIDE Copyright InFocus Corporation., 2015. All rights reserved. This document contains information proprietary to InFocus Corporation, hereinafter InFocus. Use or disclosure
KANGAROO MOBILE DESKTOP USER GUIDE Copyright InFocus Corporation., 2015. All rights reserved. This document contains information proprietary to InFocus Corporation, hereinafter InFocus. Use or disclosure
BlackVue Cloud App Overview...3. Getting Started...6. Basic Menu Screens...15. BlackVue Cloud...24. BlackVue Wi-Fi...40. Internal Memory...
 Table of Contents BlackVue Cloud App Overview...3 Key Functions When Cloud is Connected...4 Key Functions When Wi-Fi Connection is Made...4 Key Features of Internal Memory...4 Supported Devices...5 Getting
Table of Contents BlackVue Cloud App Overview...3 Key Functions When Cloud is Connected...4 Key Functions When Wi-Fi Connection is Made...4 Key Features of Internal Memory...4 Supported Devices...5 Getting
Thank you for purchasing the Mobile WiFi. This Mobile WiFi brings you a high speed wireless network connection.
 Quick Start Thank you for purchasing the Mobile WiFi. This Mobile WiFi brings you a high speed wireless network connection. This document will help you understand your Mobile WiFi so you can start using
Quick Start Thank you for purchasing the Mobile WiFi. This Mobile WiFi brings you a high speed wireless network connection. This document will help you understand your Mobile WiFi so you can start using
The easy way to accept EFTPOS, Visa and MasterCard payments on the spot. Mobile Users... 2. Charging your PayClip. 2. Downloading the PayClip app.
 PayClip User Guide The easy way to accept EFTPOS, Visa and MasterCard payments on the spot. Contents Getting started made easy 2 Information for Merchants....................................................2
PayClip User Guide The easy way to accept EFTPOS, Visa and MasterCard payments on the spot. Contents Getting started made easy 2 Information for Merchants....................................................2
Table of Contents. Description of the BlackVue App 3. Supported Devices 4. Screen Description 5. Home Screen 5. Video List Screen 6
 Table of Contents Description of the BlackVue App 3 Features 3 Supported Devices 4 Screen Description 5 Home Screen 5 Video List Screen 6 Connection of BlackVue to a Wi-Fi connection 7 Menu Description
Table of Contents Description of the BlackVue App 3 Features 3 Supported Devices 4 Screen Description 5 Home Screen 5 Video List Screen 6 Connection of BlackVue to a Wi-Fi connection 7 Menu Description
2. Precautions. 1. Introduction. Index
 User Manual 1. Introduction 2. Precautions Thank you for purchasing the Veho K-Series HD camcorder. Its small size, integrated design and easy to use functions mean that you can record and photograph anytime,
User Manual 1. Introduction 2. Precautions Thank you for purchasing the Veho K-Series HD camcorder. Its small size, integrated design and easy to use functions mean that you can record and photograph anytime,
User Manual PIXPRO SP360. (Smart Device Version) For KODAK PIXPRO SP360 Action Cam. Ver. 5.1
 User Manual PIXPRO SP360 (Smart Device Version) For KODAK PIXPRO SP360 Action Cam Ver. 5.1 Before You Start Declaration of Conformity Responsible Party: JK Imaging Ltd. Address: JK Imaging Ltd., 17239
User Manual PIXPRO SP360 (Smart Device Version) For KODAK PIXPRO SP360 Action Cam Ver. 5.1 Before You Start Declaration of Conformity Responsible Party: JK Imaging Ltd. Address: JK Imaging Ltd., 17239
MANUAL IP Baby and Child Monitor
 KN-BM60 MANUAL IP Baby and Child Monitor Table of contents Introduction 2 Safety precautions 2 Packaging content 2 System requirements 2 Product description 3 User instructions 3 Maintenance 23 Warranty
KN-BM60 MANUAL IP Baby and Child Monitor Table of contents Introduction 2 Safety precautions 2 Packaging content 2 System requirements 2 Product description 3 User instructions 3 Maintenance 23 Warranty
ReadyNAS Surveillance
 ReadyNAS Surveillance Add-on Manual Firmware: RAIDiator 4.2.17 or later 350 East Plumeria Drive San Jose, CA 95134 USA May 2012 202-11009-01 2012 NETGEAR, Inc. All rights reserved No part of this publication
ReadyNAS Surveillance Add-on Manual Firmware: RAIDiator 4.2.17 or later 350 East Plumeria Drive San Jose, CA 95134 USA May 2012 202-11009-01 2012 NETGEAR, Inc. All rights reserved No part of this publication
Thank you for choosing HUAWEI E5331 Mobile Wi-Fi
 Thank you for choosing HUAWEI E5331 Mobile Wi-Fi This guide briefly describes the functions of the E5331 Mobile Wi-Fi. Copyright Huawei Technologies Co., Ltd. 2012. All rights reserved. THIS DOCUMENT IS
Thank you for choosing HUAWEI E5331 Mobile Wi-Fi This guide briefly describes the functions of the E5331 Mobile Wi-Fi. Copyright Huawei Technologies Co., Ltd. 2012. All rights reserved. THIS DOCUMENT IS
English 1. Deutsch 10. Français 19 中 文 简 体 46
 English 1 Deutsch 10 Français 19 28 37 中 文 简 体 46 English A new way to enjoy photography Product Website For the latest product information and useful hints and tips on using this product, see the following
English 1 Deutsch 10 Français 19 28 37 中 文 简 体 46 English A new way to enjoy photography Product Website For the latest product information and useful hints and tips on using this product, see the following
Quick Start Guide. Rev. 1.0
 Quick Start Guide Rev. 1.0 WARNING TO PREVENT SERIOUS INJURY OR DEATH FROM MOVING GARAGE DOORS OR GATES: DO NOT let children use the Gogogate product and app without adult supervision. ONLY operate your
Quick Start Guide Rev. 1.0 WARNING TO PREVENT SERIOUS INJURY OR DEATH FROM MOVING GARAGE DOORS OR GATES: DO NOT let children use the Gogogate product and app without adult supervision. ONLY operate your
Getting Started. Table of Contents. Quick User Guide - English
 Getting Started This Quick User Guide helps you get started with the IRIScan TM Anywhere Wifi. Please read this guide before operating this scanner and its software. All information is subject to change
Getting Started This Quick User Guide helps you get started with the IRIScan TM Anywhere Wifi. Please read this guide before operating this scanner and its software. All information is subject to change
SAS-IPCAM115 MANUAL IP CAMERA
 SAS-IPCAM115 MANUAL IP CAMERA Table of contents Introduction: Safety precautions: Packaging content: System requirements: Product description: User instructions: Maintenance: Warranty: Disclaimer: Disposal:
SAS-IPCAM115 MANUAL IP CAMERA Table of contents Introduction: Safety precautions: Packaging content: System requirements: Product description: User instructions: Maintenance: Warranty: Disclaimer: Disposal:
Getting Started with Zoom
 Signing in to Zoom Note: this is not necessary to join meetings. Getting Started with Zoom 1. Go to https://trentu.zoom.us. 2. Click Sign In. 3. Login using your Trent username and password. Download the
Signing in to Zoom Note: this is not necessary to join meetings. Getting Started with Zoom 1. Go to https://trentu.zoom.us. 2. Click Sign In. 3. Login using your Trent username and password. Download the
User Manual for ios App
 User Manual for ios App Shenzhen Foscam Intelligent Technology Co.,Ltd. Table of Contents Table of Contents...1 1 Overview...2 2 Access the IP Camera...2 3 Install App... 2 4 Introduction to IPCam Management
User Manual for ios App Shenzhen Foscam Intelligent Technology Co.,Ltd. Table of Contents Table of Contents...1 1 Overview...2 2 Access the IP Camera...2 3 Install App... 2 4 Introduction to IPCam Management
IP Camera User Manual
 IP Camera User Manual - 1 - Thank you for purchasing the Time2 MIP11 Surveillance Camera this device is a great way monitor any part of your office, home or warehouse making sure all your valuables are
IP Camera User Manual - 1 - Thank you for purchasing the Time2 MIP11 Surveillance Camera this device is a great way monitor any part of your office, home or warehouse making sure all your valuables are
Connecting your Aiki phone to a network
 Connecting your Aiki phone to a network Connect to mobile networks Depending on your carrier and service plan, your phone may connect automatically to your carrier s fastest available data network. Or
Connecting your Aiki phone to a network Connect to mobile networks Depending on your carrier and service plan, your phone may connect automatically to your carrier s fastest available data network. Or
GETTING TO KNOW YOUR TELSTRA PRE-PAID 3G WI-FI
 GETTING TO KNOW YOUR TELSTRA PRE-PAID 3G WI-FI LET S GET THIS SHOW ON THE ROAD You must be excited about your brand new Telstra Pre-Paid 3G Wi-Fi. This guide will help you get connected as quickly and
GETTING TO KNOW YOUR TELSTRA PRE-PAID 3G WI-FI LET S GET THIS SHOW ON THE ROAD You must be excited about your brand new Telstra Pre-Paid 3G Wi-Fi. This guide will help you get connected as quickly and
Description: It is an 8.0 mega pixel digital camcorder that is capable of recording in high definition and takes digital pictures.
 Canon Vixia HF S100 Digital Camcorder Description: It is an 8.0 mega pixel digital camcorder that is capable of recording in high definition and takes digital pictures. Operating Controls: Camera Mode
Canon Vixia HF S100 Digital Camcorder Description: It is an 8.0 mega pixel digital camcorder that is capable of recording in high definition and takes digital pictures. Operating Controls: Camera Mode
Canon Vixia HFS10 High Definition Camcorder Quick Start Guide
 School of Communications Design Media Lab Canon Vixia HFS10 High Definition Camcorder Quick Start Guide The Canon HFS10 is a Hard Drive/Flash Memory camera. This means the footage can be recorded to a
School of Communications Design Media Lab Canon Vixia HFS10 High Definition Camcorder Quick Start Guide The Canon HFS10 is a Hard Drive/Flash Memory camera. This means the footage can be recorded to a
NVMS-1200. User Manual
 NVMS-1200 User Manual Contents 1 Software Introduction... 1 1.1 Summary... 1 1.2 Install and Uninstall... 1 1.2.1 Install the Software... 1 2 Login Software... 3 2.1 Login... 3 2.2 Control Panel Instruction...
NVMS-1200 User Manual Contents 1 Software Introduction... 1 1.1 Summary... 1 1.2 Install and Uninstall... 1 1.2.1 Install the Software... 1 2 Login Software... 3 2.1 Login... 3 2.2 Control Panel Instruction...
POWER NETWORK. 800-02577-iPcams 2/10 Rev. A
 POWER NETWORK Total Connect Online Help Guide for: ip Cameras ipcam-wi Camera ipcam-pt Pan and Tilt Camera 800-02577-iPcams 2/10 Rev. A POWER NETWORK ip Cameras Online Help Guide This guide covers the
POWER NETWORK Total Connect Online Help Guide for: ip Cameras ipcam-wi Camera ipcam-pt Pan and Tilt Camera 800-02577-iPcams 2/10 Rev. A POWER NETWORK ip Cameras Online Help Guide This guide covers the
10 Magni Tablet User Guide
 10 Magni Tablet User Guide MODEL NUMBER: Wireless Mobile Internet Tablet Powered by SYTAB10ST Top View Front View Bottom View Side View SYTAB10ST Getting to Know Your New Tablet: MINI Micro SD Micro SD
10 Magni Tablet User Guide MODEL NUMBER: Wireless Mobile Internet Tablet Powered by SYTAB10ST Top View Front View Bottom View Side View SYTAB10ST Getting to Know Your New Tablet: MINI Micro SD Micro SD
Quick Start. Nighthawk X8 AC5300 Tri-Band WiFi Router Model R8500. Package Contents. NETGEAR, Inc. 350 East Plumeria Drive San Jose, CA 95134 USA
 Support Thank you for purchasing this NETGEAR product. You can visit www.netgear.com/support to register your product, get help, access the latest downloads and user manuals, and join our community. We
Support Thank you for purchasing this NETGEAR product. You can visit www.netgear.com/support to register your product, get help, access the latest downloads and user manuals, and join our community. We
Nighthawk AC1900 WiF Range Extender
 Nighthawk AC1900 WiF Range Extender Model EX7000 User Manual December 2014 202-11469-01 350 East Plumeria Drive San Jose, CA 95134 USA Nighthawk AC1900 WiF Range Extender Support Thank you for selecting
Nighthawk AC1900 WiF Range Extender Model EX7000 User Manual December 2014 202-11469-01 350 East Plumeria Drive San Jose, CA 95134 USA Nighthawk AC1900 WiF Range Extender Support Thank you for selecting
To Install EdiView IP camera utility on Android device, follow the following instructions:
 To Install EdiView IP camera utility on Android device, follow the following instructions: To install Ediview application, launch Market. (In your Android device s All apps menu). Click magnifier icon
To Install EdiView IP camera utility on Android device, follow the following instructions: To install Ediview application, launch Market. (In your Android device s All apps menu). Click magnifier icon
Your Phone This section introduces you to the hardware of the device.
 Your Phone This section introduces you to the hardware of the device. No. Items Functions 1 Earphone jack 2 Strap hole 3 LED / Speaker Use a headset for hands-free conversation or listening to music. It
Your Phone This section introduces you to the hardware of the device. No. Items Functions 1 Earphone jack 2 Strap hole 3 LED / Speaker Use a headset for hands-free conversation or listening to music. It
Bank. Wireless Portable Hard Drive. User s Manual
 Bank Wireless Portable Hard Drive User s Manual REGULATORY AND SAFETY INFORMATION FCC Compliance and Advisory Statement This device complies with Part 15 of the FCC rules. Operation is subject to the following
Bank Wireless Portable Hard Drive User s Manual REGULATORY AND SAFETY INFORMATION FCC Compliance and Advisory Statement This device complies with Part 15 of the FCC rules. Operation is subject to the following
User Guide. Your first steps to smart monitoring
 User Guide Your first steps to smart monitoring 2 3 Important safety and legal Information We have taken all measures to ensure the BabyPing Video Monitor meets the highest safety standards but it must
User Guide Your first steps to smart monitoring 2 3 Important safety and legal Information We have taken all measures to ensure the BabyPing Video Monitor meets the highest safety standards but it must
1 managing your photos
 managing your photos on the move where are my photos? how do I set up an allbum? adding a photo to an album? 4 how do I enable Photostream? 5 how do I manage my photos between my devices and camera? 6
managing your photos on the move where are my photos? how do I set up an allbum? adding a photo to an album? 4 how do I enable Photostream? 5 how do I manage my photos between my devices and camera? 6
Live Streaming Camera GV-LS2 / GV-LS1. Connection Guide. Other information can be found in the Reference Manual.
 C2N LYT2644-002A 0513YHM-YH-OT Live Streaming Camera GV-LS2 / GV-LS1 Connection Guide This PDF will give you the steps in order to connect the Live Streaming Camera to your network and digital devices.
C2N LYT2644-002A 0513YHM-YH-OT Live Streaming Camera GV-LS2 / GV-LS1 Connection Guide This PDF will give you the steps in order to connect the Live Streaming Camera to your network and digital devices.
Contents First Time Setup... 2 Setting up the Legal Vault Client (KiteDrive)... 3 Setting up the KiteDrive Outlook Plugin... 10 Using the Legal Vault
 Contents First Time Setup... 2 Setting up the Legal Vault Client (KiteDrive)... 3 Setting up the KiteDrive Outlook Plugin... 10 Using the Legal Vault Outlook Plugin... 13 Using KiteDrive to Send Large
Contents First Time Setup... 2 Setting up the Legal Vault Client (KiteDrive)... 3 Setting up the KiteDrive Outlook Plugin... 10 Using the Legal Vault Outlook Plugin... 13 Using KiteDrive to Send Large
User Manual. Product Model: MiTraveler 7D-4A. OS: Android 4.0
 User Manual Product Model: MiTraveler 7D-4A OS: Android 4.0 Tablet of Contents Specifications.1 What s inside the box 2 Tablet Parts 2 Getting started...2 Connection to Internet..6 Task Bar..8 Install
User Manual Product Model: MiTraveler 7D-4A OS: Android 4.0 Tablet of Contents Specifications.1 What s inside the box 2 Tablet Parts 2 Getting started...2 Connection to Internet..6 Task Bar..8 Install
Qsync Install Qsync utility Login the NAS The address is 192.168.1.210:8080 bfsteelinc.info:8080
 Qsync Qsync is a cloud based file synchronization service empowered by QNAP Turbo NAS. Simply add files to your local Qsync folder, and they will be available on your Turbo NAS and all its connected devices.
Qsync Qsync is a cloud based file synchronization service empowered by QNAP Turbo NAS. Simply add files to your local Qsync folder, and they will be available on your Turbo NAS and all its connected devices.
Error! Bookmark not defined. Error! Bookmark not defined. Error! Bookmark not defined.
 Remote Lighting Kit Table of Contents Lighting Kit Overview 2 System Requirements 3 Basic Concepts of Wireless Routers and Networks 4 Basic Concepts of Network Light Bulbs 8 Planning Your Lighting Network
Remote Lighting Kit Table of Contents Lighting Kit Overview 2 System Requirements 3 Basic Concepts of Wireless Routers and Networks 4 Basic Concepts of Network Light Bulbs 8 Planning Your Lighting Network
HRG App for Android Devices. User Guide
 HRG App for Android Devices User Guide Document 800-12218 Rev A 07/2012 Revisions Issue Date Revisions A 07/2012 New document. Contents 3 Contents 1 1 Introduction...............................................
HRG App for Android Devices User Guide Document 800-12218 Rev A 07/2012 Revisions Issue Date Revisions A 07/2012 New document. Contents 3 Contents 1 1 Introduction...............................................
User Manual. Product Model: MiTraveler 10C3. OS: Android 4.0
 User Manual Product Model: MiTraveler 10C3 OS: Android 4.0 Tablet of Contents Specifications.1 What s inside the box 2 Tablet Parts 2 Getting started...2 Connection to Internet..6 Task Bar..8 Install and
User Manual Product Model: MiTraveler 10C3 OS: Android 4.0 Tablet of Contents Specifications.1 What s inside the box 2 Tablet Parts 2 Getting started...2 Connection to Internet..6 Task Bar..8 Install and
Thank you for purchasing the Huawei E5332 Mobile WiFi. This quick start guide will help you to get started right away.
 Thank you for purchasing the Huawei E5332 Mobile WiFi. This quick start guide will help you to get started right away. You can connect your Huawei E5332 to the internet through any WiFi enabled device
Thank you for purchasing the Huawei E5332 Mobile WiFi. This quick start guide will help you to get started right away. You can connect your Huawei E5332 to the internet through any WiFi enabled device
NVMS - 1000 USER MANUAL. Version 2.1.0
 NVMS - 1000 USER MANUAL Version 2.1.0 Contents 1 Software Introduction... 1 1.1 Summary... 1 1.2 Operation Environment... 1 1.3 Install and Uninstall... 2 1.3.1 Install the Software... 2 1.3.2 Uninstall
NVMS - 1000 USER MANUAL Version 2.1.0 Contents 1 Software Introduction... 1 1.1 Summary... 1 1.2 Operation Environment... 1 1.3 Install and Uninstall... 2 1.3.1 Install the Software... 2 1.3.2 Uninstall
Mirror Mount Video Monitor/Recorder with Front and Rear View Night Cameras PLCMDVR5
 Mirror Mount Video Monitor/Recorder with Front and Rear View Night Cameras PLCMDVR5 www.pyleaudio.com Instruction Manual Installation and Connection: 1. Please disconnect your car battery. 2. In the contents
Mirror Mount Video Monitor/Recorder with Front and Rear View Night Cameras PLCMDVR5 www.pyleaudio.com Instruction Manual Installation and Connection: 1. Please disconnect your car battery. 2. In the contents
Fibaro Intercom for ipad
 Fibaro Intercom for ipad Introduction Fibaro Intercom is a VoIP application designed for Fibaro Home Center 2 controller. It can be integrated with the Fibaro ipad or iphone application as a mobile audio/video
Fibaro Intercom for ipad Introduction Fibaro Intercom is a VoIP application designed for Fibaro Home Center 2 controller. It can be integrated with the Fibaro ipad or iphone application as a mobile audio/video
RouteShoot Users Guide Android
 RouteShoot Users Guide Android Background The RouteShoot Android application draws together 3 phone features ( Video, GPS and Maps ) to provide you with a tool that will let you capture your videos, synchronised
RouteShoot Users Guide Android Background The RouteShoot Android application draws together 3 phone features ( Video, GPS and Maps ) to provide you with a tool that will let you capture your videos, synchronised
7 Mini Tablet User Guide
 7 Mini Tablet User Guide MODEL NUMBER: Powered by SYTABBL7 Wireless Mobile Internet Tablet Getting to Know Your New Tablet: Front View: Back View: Side Angle View: MENU MENU Power Key ON/OFF, Back Button
7 Mini Tablet User Guide MODEL NUMBER: Powered by SYTABBL7 Wireless Mobile Internet Tablet Getting to Know Your New Tablet: Front View: Back View: Side Angle View: MENU MENU Power Key ON/OFF, Back Button
Quick Start Guide. Getting to know your AIR PRO WIFI camera EN-1
 Quick Start Guide Quick Start Guide Thank you for purchasing the ion AIR PRO WiFi HD sports video camera. The ion AIR PRO with WiFi PODZ allows you to connect to your PCs and smart devices without using
Quick Start Guide Quick Start Guide Thank you for purchasing the ion AIR PRO WiFi HD sports video camera. The ion AIR PRO with WiFi PODZ allows you to connect to your PCs and smart devices without using
7. Mobile Phone Support
 7. Mobile Phone Support A state-of-the-art feature of this DVR device is transmitting live feed from the CCTV cameras to your mobile phone, so that you can have on the go access to your surveillance system
7. Mobile Phone Support A state-of-the-art feature of this DVR device is transmitting live feed from the CCTV cameras to your mobile phone, so that you can have on the go access to your surveillance system
User Guide Vodafone Pocket WiFi Pro. Designed by Vodafone
 User Guide Vodafone Pocket WiFi Pro Designed by Vodafone Welcome to the world of mobile communications 1 Welcome 2 Device overview 3 Getting started: setup 4 Getting started: use 5 Pocket WiFi online dashboard
User Guide Vodafone Pocket WiFi Pro Designed by Vodafone Welcome to the world of mobile communications 1 Welcome 2 Device overview 3 Getting started: setup 4 Getting started: use 5 Pocket WiFi online dashboard
D-Moticam BTW8 Microscope Tablet / Camera Use and Care Manual
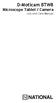 D-Moticam BTW8 Microscope Tablet / Camera Use and Care Manual Moticam BTW8 Introduction Introduction Thank you for purchasing the D-Moticam BTW8 Tablet/Camera system. The BTW provides an effective method
D-Moticam BTW8 Microscope Tablet / Camera Use and Care Manual Moticam BTW8 Introduction Introduction Thank you for purchasing the D-Moticam BTW8 Tablet/Camera system. The BTW provides an effective method
WARNING. Getting to know your camera
 Thank you for purchasing this Kogan HD sports action camera. You should read these instructions thorough before use. The camera has no internal memory, so prior to taking photographs or footage, you should
Thank you for purchasing this Kogan HD sports action camera. You should read these instructions thorough before use. The camera has no internal memory, so prior to taking photographs or footage, you should
SwannView Link for Android
 SwannView Link for Android Have a Smartphone or Tablet? With the free SwannView Link app, you can turn your Android mobile device into a monitoring centre for your DVR or NVR security system. Have the
SwannView Link for Android Have a Smartphone or Tablet? With the free SwannView Link app, you can turn your Android mobile device into a monitoring centre for your DVR or NVR security system. Have the
Using the T&D Thermo App with TR-7wf Data Loggers
 Using the T&D Thermo App with TR-7wf Data Loggers T&D Thermo The T&D Thermo App from T&D Corporation can be used to accomplish a variety of functions with the TR-7wf Series of Wi-Fi enabled wireless Data
Using the T&D Thermo App with TR-7wf Data Loggers T&D Thermo The T&D Thermo App from T&D Corporation can be used to accomplish a variety of functions with the TR-7wf Series of Wi-Fi enabled wireless Data
Thank you for choosing HUAWEI Mobile WiFi
 Thank you for choosing HUAWEI Mobile WiFi Supported functions and actual appearance depend on the specific models you purchased. The illustrations are provided for your reference only. For details about
Thank you for choosing HUAWEI Mobile WiFi Supported functions and actual appearance depend on the specific models you purchased. The illustrations are provided for your reference only. For details about
SwannSecure Wi-Fi Monitoring System
 EN SwannSecure Wi-Fi Monitoring System Setup Wizard Quick Start Guide QW470KIT050115E Swann 2015 1 Welcome The Setup Wizard automatically launches the first time you turn on the Wi-Fi Monitor and walks
EN SwannSecure Wi-Fi Monitoring System Setup Wizard Quick Start Guide QW470KIT050115E Swann 2015 1 Welcome The Setup Wizard automatically launches the first time you turn on the Wi-Fi Monitor and walks
MVS - Mini Video Speaker
 MVS - Mini Video Speaker Mini Clock Radio Night Vision Hidden Camera User Manual Spy Tec www.spytecinc.com GETTING STARTED Components Features Powering Up the Device Micro SD Memory Card for Data Storage
MVS - Mini Video Speaker Mini Clock Radio Night Vision Hidden Camera User Manual Spy Tec www.spytecinc.com GETTING STARTED Components Features Powering Up the Device Micro SD Memory Card for Data Storage
1. Smart phone requirements. Hardware / Operating System OS - Android 2.3/4.0/4.1 CPU RAM. Network. Video Codec - H.264 Recommended Smart Phones
 SmartCam for Android SNH-1011N English With SmartCam app, you can monitor what matters to you directly from your smart phone. Download the application from the Play Store and install it on your smart phone.
SmartCam for Android SNH-1011N English With SmartCam app, you can monitor what matters to you directly from your smart phone. Download the application from the Play Store and install it on your smart phone.
SocialPet TM System. Installation and Operations Guide
 1 SocialPet TM System Installation and Operations Guide Refer to the Quick Start Guide included with the system or read this entire guide before installation. Contents FCC COMPLIANCE... 4 CUSTOMER CARE...
1 SocialPet TM System Installation and Operations Guide Refer to the Quick Start Guide included with the system or read this entire guide before installation. Contents FCC COMPLIANCE... 4 CUSTOMER CARE...
QUICK START GUIDE Bluetooth Cordless Hand Scanner (CHS)
 QUICK START GUIDE Bluetooth Cordless Hand Scanner (CHS) 1D Imager Models CHS 7Ci, 7Di, 7DiRx LED Trigger button Power button (also for ios Keyboard Pop-up) Model shown: CHS 7Di This document pertains to
QUICK START GUIDE Bluetooth Cordless Hand Scanner (CHS) 1D Imager Models CHS 7Ci, 7Di, 7DiRx LED Trigger button Power button (also for ios Keyboard Pop-up) Model shown: CHS 7Di This document pertains to
SEC-IPCAM100B(W) SEC-IPCAM105B(W) MANUAL (p. 2) IP camera 2013-07-30
 SEC-IPCAM100B(W) SEC-IPCAM105B(W) MANUAL (p. 2) IP camera 2013-07-30 IP camera FULL MANUAL Table of contents: Introduction (p. 2) Safety precautions (p. 2) Packaging content (p. 2) System requirements
SEC-IPCAM100B(W) SEC-IPCAM105B(W) MANUAL (p. 2) IP camera 2013-07-30 IP camera FULL MANUAL Table of contents: Introduction (p. 2) Safety precautions (p. 2) Packaging content (p. 2) System requirements
Getting Started Guide. November 25, 2013
 Getting Started Guide November 25, 2013 Getting Started Guide Chapters 1. Scheduling Meetings Configuring Meeting Details Advanced Options Invitation Email, received by the Participants Invitation Email,
Getting Started Guide November 25, 2013 Getting Started Guide Chapters 1. Scheduling Meetings Configuring Meeting Details Advanced Options Invitation Email, received by the Participants Invitation Email,
Point of View ProTab 3XXL IPS - Android 4.0 Tablet PC. Contents... 1 General notices for use... 2 Disclaimer... 2 Box Contents...
 Point of View ProTab 3XXL IPS - Android 4.0 Tablet PC English Contents Contents... 1 General notices for use... 2 Disclaimer... 2 Box Contents... 2 1.0 Product basics... 3 1.1 Buttons and connections...
Point of View ProTab 3XXL IPS - Android 4.0 Tablet PC English Contents Contents... 1 General notices for use... 2 Disclaimer... 2 Box Contents... 2 1.0 Product basics... 3 1.1 Buttons and connections...
Getting Started Guide. January 19, 2014
 Getting Started Guide January 19, 2014 User Guide Chapters 1. Scheduling Meetings Configuring Meeting Details Advanced Options Invitation Email, received by the Participants Invitation Email, sent to the
Getting Started Guide January 19, 2014 User Guide Chapters 1. Scheduling Meetings Configuring Meeting Details Advanced Options Invitation Email, received by the Participants Invitation Email, sent to the
iviewer Monitoring Application for ipad, ipod, iphone and Android phones and tablets
 iviewer Monitoring Application for ipad, ipod, iphone R R R R and Android phones and tablets Rev. 2.1 About this Document Rev. 2.1: This document is written for iviewer revision 3.0.3 or later. I. Requirements
iviewer Monitoring Application for ipad, ipod, iphone R R R R and Android phones and tablets Rev. 2.1 About this Document Rev. 2.1: This document is written for iviewer revision 3.0.3 or later. I. Requirements
Not a smoke detector! STK3350 instructions
 Not a smoke detector! STK3350 instructions Table of contents Features list 1: Direct Connection from WiFi 2: Enable AP Client 3: Installing the micro SD Card (Not included) 4: Configure the camera using
Not a smoke detector! STK3350 instructions Table of contents Features list 1: Direct Connection from WiFi 2: Enable AP Client 3: Installing the micro SD Card (Not included) 4: Configure the camera using
INSTRUCTION MANUAL All-In-One GSM Home Alarm System SB-SP7200-GSM
 INSTRUCTION MANUAL All-In-One GSM Home Alarm System SB-SP7200-GSM Revised: August 28, 2014 PRODUCT REFERENCE MOUNTING ACCESSORIES PIR / MOTION DETECTION UNIT MAIN UNIT POWER ADAPTER MOUNTING ACCESSORIES
INSTRUCTION MANUAL All-In-One GSM Home Alarm System SB-SP7200-GSM Revised: August 28, 2014 PRODUCT REFERENCE MOUNTING ACCESSORIES PIR / MOTION DETECTION UNIT MAIN UNIT POWER ADAPTER MOUNTING ACCESSORIES
Getting Started Guide
 Getting Started Guide User Guide Chapters 1. Scheduling Meetings Configuring Meeting Details Advanced Options Invitation Email, received by the Participants Invitation Email, sent to the Moderator (scheduler)
Getting Started Guide User Guide Chapters 1. Scheduling Meetings Configuring Meeting Details Advanced Options Invitation Email, received by the Participants Invitation Email, sent to the Moderator (scheduler)
Huawei E5220 Mobile Hotspot User Guide Contents
 Huawei E5220 Mobile Hotspot User Guide Contents Getting to Know Your Mobile WiFi... 2 Application Scenarios... 2 Appearance... 2 Indicator... 2 SSID and Wireless Network Encryption Key... 2 Installing
Huawei E5220 Mobile Hotspot User Guide Contents Getting to Know Your Mobile WiFi... 2 Application Scenarios... 2 Appearance... 2 Indicator... 2 SSID and Wireless Network Encryption Key... 2 Installing
Alarm Security Kit - NVR
 Alarm Security Kit - NVR EN The alarm configuration menu (see above right screenshot) allows you to configure and change settings for the PIR movement sensors, window/door sensors, remote controls (key
Alarm Security Kit - NVR EN The alarm configuration menu (see above right screenshot) allows you to configure and change settings for the PIR movement sensors, window/door sensors, remote controls (key
Health Science Center AirWatch Installation and Enrollment Instructions For Apple ios 8 Devices
 Health Science Center AirWatch Installation and Enrollment Instructions For Apple ios 8 Devices Following are the steps necessary to register and enroll an Apple ios 8 device with the University s AirWatch
Health Science Center AirWatch Installation and Enrollment Instructions For Apple ios 8 Devices Following are the steps necessary to register and enroll an Apple ios 8 device with the University s AirWatch
Apps for Android. Apps for iphone & ipad INS584-3
 Apps for iphone & ipad INS584-3 Apps for Android Android is a trademark of Google Inc. iphone is a trademark of Apple Inc., registered in the U.S. and other countries. ipad is a trademark of Apple Inc.,
Apps for iphone & ipad INS584-3 Apps for Android Android is a trademark of Google Inc. iphone is a trademark of Apple Inc., registered in the U.S. and other countries. ipad is a trademark of Apple Inc.,
genie app and genie mobile app
 genie app and genie mobile app User Manual 350 East Plumeria Drive San Jose, CA 95134 USA June 2012 202-10933-02 v1.0 2012 NETGEAR, Inc. All rights reserved No part of this publication may be reproduced,
genie app and genie mobile app User Manual 350 East Plumeria Drive San Jose, CA 95134 USA June 2012 202-10933-02 v1.0 2012 NETGEAR, Inc. All rights reserved No part of this publication may be reproduced,
ReadyNAS OS 6.2. Reviewer s Guide
 ReadyNAS OS 6.2 Reviewer s Guide Table of Contents NETGEAR Contact Info... 3 Product Category... 3 Overview... 3 What s New in 6.2... 5 Quick Setup Instructions... 10 Adding Files and Folders to the ReadyNAS...
ReadyNAS OS 6.2 Reviewer s Guide Table of Contents NETGEAR Contact Info... 3 Product Category... 3 Overview... 3 What s New in 6.2... 5 Quick Setup Instructions... 10 Adding Files and Folders to the ReadyNAS...
Skype for Business for Android
 Skype for Business for Android November 2015 Customization note: This document contains guidance and/or step-by-step installation instructions that can be reused, customized, or deleted entirely if they
Skype for Business for Android November 2015 Customization note: This document contains guidance and/or step-by-step installation instructions that can be reused, customized, or deleted entirely if they
4. Rear View. Function Switches 1. Fixed IP 2. DHCP Floating IP 3. Auto IRIS (DC Driver LENS) 4. Fixed LENS (AES)
 4. Rear View 5 1.STATIC IP 2.DHCP 3.DC IRIS Mini USB 1 2 3 4 5 6 1. ALM-RST 2. ALM-IN 3. ALM-OUT 4. GND 5. RS485-6. RS485 + 1 2 3 4 5 6 7 DC Power Input: DC Jackψ2.1, DC12V---0.5A or higher. LAN/WAN Network
4. Rear View 5 1.STATIC IP 2.DHCP 3.DC IRIS Mini USB 1 2 3 4 5 6 1. ALM-RST 2. ALM-IN 3. ALM-OUT 4. GND 5. RS485-6. RS485 + 1 2 3 4 5 6 7 DC Power Input: DC Jackψ2.1, DC12V---0.5A or higher. LAN/WAN Network
What is Bitdefender BOX?
 Quick Setup Guide What is Bitdefender BOX? Think about Bitdefender BOX like an antivirus for your network. It s a hardware device that sits next to your Wi-Fi router and protects all Internet connected
Quick Setup Guide What is Bitdefender BOX? Think about Bitdefender BOX like an antivirus for your network. It s a hardware device that sits next to your Wi-Fi router and protects all Internet connected
VueZone Mobile for iphone/itouch. User Guide Version 2.1.5
 VueZone Mobile for iphone/itouch User Guide Version 2.1.5 Contents The VueZone personal video network and your smartphone are a powerful combination. With VueZone Mobile apps, you can take remote video
VueZone Mobile for iphone/itouch User Guide Version 2.1.5 Contents The VueZone personal video network and your smartphone are a powerful combination. With VueZone Mobile apps, you can take remote video
Android /IOS Smart Phone Installation Manual
 Android /IOS Smart Phone Installation Manual Install IP Camera Install Mobile Phone App Technaxx Security Software Register an Account Add Cameras under this account IP Network Camera Installation Procedure
Android /IOS Smart Phone Installation Manual Install IP Camera Install Mobile Phone App Technaxx Security Software Register an Account Add Cameras under this account IP Network Camera Installation Procedure
Gauge Drawing Tool... 8. Slider Drawing Tool... 8. Toggle Button Drawing Tool... 8. One-Way List Drawing Tool... 8
 v. 20120510 Table of Contents RTiPanel Overview and Requirements... 3 Software Requirements:... 3 Hardware Requirements:... 3 Network Requirements:... 3 Licensing Requirements:... 4 Basic Integration Designer
v. 20120510 Table of Contents RTiPanel Overview and Requirements... 3 Software Requirements:... 3 Hardware Requirements:... 3 Network Requirements:... 3 Licensing Requirements:... 4 Basic Integration Designer
Q-Cam Professional V 1.1 User Manual
 Q-Cam Professional V 1.1 User Manual Introduction QCam Professional is a remote monitoring application designed primarily for the remote monitoring and auxiliary control of IP video cameras. It allows
Q-Cam Professional V 1.1 User Manual Introduction QCam Professional is a remote monitoring application designed primarily for the remote monitoring and auxiliary control of IP video cameras. It allows
