D-Link DBT-122 Bluetooth USB Adapter Manual Version 2.2 (3 January 2008)
|
|
|
- Terence Crawford
- 7 years ago
- Views:
Transcription
1 D-Link DBT-122 Bluetooth USB Adapter Manual Version 2.2 (3 January 2008)
2 Contents Package Contents... 5 System Requirements... 5 Introduction... 6 Installing the Bluetooth Software... 7 WINDOWS XP/Me/2000/98SE: Using the Bluetooth Configuration Wizard...11 Introduction to the Bluetooth Software Bluetooth Tray Access My Bluetooth Places Icons Used for Bluetooth Devices and Services Bluetooth Software Basic Operations Start or Stop Bluetooth Create a Connection Find Bluetooth Devices Find A Service Bluetooth Connection Status Send to Bluetooth Bluetooth Configuration Access the Bluetooth Configuration Panel Bluetooth Services versus Bluetooth Applications 23 Bluetooth Exchange Folder Bluetooth Applications Overview... 24
3 Contents (cont d) Bluetooth Configuration (cont d) Applications > Human Interface Device (HID) Applications > HID, Audio Gateway Applications > Serial Port Applications > Dial-up Networking Applications > Fax, Headset Applications > Headset Applications > Headset, File Transfer Applications > Network Access Applications > PIM Applications > My Headset / Audio Gateway Applications > Printer Bluetooth Services Services > Notifications Services > Audio Gateway Service Services > Bluetooth Serial Port Service Services > Dial-up, Fax, File Transfer Service Services > Headset Services > Network Access Services > PIM Hardware Settings Advanced Settings Accessibility Settings Discovery Settings
4 WINDOWS VISTA: Contents (cont d) Introduction to Bluetooth Software Bluetooth Tray Access Bluetooth Devices Bluetooth Software Basic Operations Add a Device Show Devices Send a File Receive a File Join a PAN Open Bluetooth Settings Bluetooth Configuration Devices Share Options PIM Interface COM Ports Audio Hardware Dial-up Security Troubleshooting Copyright and Emissions Statements Contacting Technical Support
5 Package Contents These items are included with your purchase: D-Link DBT-122 USB Bluetooth Adapter USB Extension Cable Installation CD with Driver, Manual, Quick Installation Guide, & Bluetooth Software If any of the above items are missing, please contact your reseller. System Requirements Windows XP/Me/2000/98SE/Vista One Available USB Port CD-ROM Drive 5
6 Introduction Introduction to Bluetooth The term Bluetooth refers to a worldwide standard for the wireless exchange of data between two devices within a Personal Area Network. In order to exchange data, two Bluetooth devices must establish a connection. Before a connection is established, one device must request a connection with another, where the second device accepts (or rejects) the connection. The originator of the request is known as the client. The device that accepts (or rejects) the request is known as the server. Many Bluetooth devices can act as both client and server. A client Bluetooth device runs a software program that requests a connection to another device as part of its normal operation. For example, the program may request a connection to a remote computer, a printer, or a modem. Becoming a Bluetooth client normally requires an action by the device operator, such as an attempt to browse a remote computer, print a file, or dial out on a modem. Every Bluetooth device that provides a service must be prepared to respond to a connection request. Bluetooth software is always running in the background on the server, ready to respond to connection requests. Introduction to the DBT-122 Bluetooth USB Adapter The D-Link Bluetooth USB Adapter is the perfect wireless solution for quick and easy access to Bluetooth enabled devices. It is a class 2/3 low power device and is bundled with Bluetooth Software which allows you to connect to several Bluetooth devices at once. The wireless transmission range of the D-Link DBT-122 Bluetooth USB Adapter is about 10 meters (30 feet). A PC configured as the Bluetooth server can support up to seven Bluetooth client devices with IP addresses being automatically assigned upon a successful connection. The Bluetooth Software also provides Internet sharing and security access between the server and clients. After finishing the steps outlined in this manual, you will have the ability to share information, obtain network access, and take full advantage of a wireless connected environment. 6
7 Installing the Bluetooth Software Uninstalling a previous version of the Bluetooth software: If you are installing the Bluetooth software for the first time, please skip this section. Any previous versions of the Bluetooth software must be uninstalled before installing an upgraded version. Please uninstall the software by completing these steps: 1) Close any open programs and insert the Driver CD into your CD-ROM Drive. 2) The Autorun screen will appear. Click on Install Bluetooth Software. 3) The Welcome screen will indicate the previous version of BTW that is currently installed. Click on the Next button to continue. 4) Click on the Remove button from the Remove the Program screen. 5) When the files have been removed, you will be presented with a screen informing of its completion. a. Click on the Finish button b. Click on the Yes button when the pop-up dialog box appears on the screen to reboot your PC. You have now removed the previous version of the Bluetooth software. Installing the Bluetooth Software Install the driver and software located on the D-Link CD that came with your purchase BEFORE installing the DBT-122 USB Bluetooth Adapter into your computer. Insert the D-Link PersonalAir DBT-122 Driver CD in the CD-ROM drive. If this Autorun screen does not automatically appear, click on Start > Run, enter D:\Autorun.exe and click OK. D represents the letter of your CD-ROM drive. Click Install Driver 7
8 Installing the Bluetooth Software (cont d) Click Next Click Accept Click Next Click Next 8
9 Installing the Bluetooth Software (cont d) Click Install Only Windows XP and Windows 2000 Users will see this screen. Click OK 9
10 Installing the Bluetooth Software (cont d) When this screen appears, connect the DBT-122 to an available USB port on your USB host adapter or USB hub. Click OK 10
11 Installing the Bluetooth Software (cont d) Click Finish Only Windows 2000, Windows Me, Windows 98SE, and Windows Vista Users will see this screen. Click Yes Using the Bluetooth Configuration Wizard After you have completed the driver and software installation and reboot your computer, a Bluetooth icon will appear on your desktop and in the bottom right hand corner of your desktop screen (systray). The Bluetooth icon gives you access to My Bluetooth Places, for configuring your Bluetooth settings. Double-click the Bluetooth icon for access to My Bluetooth Places. 11
12 Using the Bluetooth Configuration Wizard (cont d) The Bluetooth Configuration Wizard launches the first time that you double click on My Bluetooth Places. Click Next Type a unique name for your Computer. Select Desktop or Laptop Click Next Click Next 12
13 Using the Bluetooth Configuration Wizard (cont d) Select the Services that your DBT- 122 will provide to other Bluetooth products. Click Next You can choose to configure your other Bluetooth devices at this point. Otherwise, click Skip to finish the configuration for your DBT-122. Click Skip Click Finish 13
14 Introduction to the Bluetooth Software Bluetooth Tray The Bluetooth tray resides in the Windows system tray, which is normally located in the lower-right corner of the screen. The Bluetooth tray provides fast access to most Bluetooth operations. From the Bluetooth tray you can: Access My Bluetooth Places double-click the Bluetooth icon, or right-click the Bluetooth icon and then select Explore My Bluetooth Places. Access the Bluetooth Setup Wizard. This wizard will help you: Configure how this computer accesses a service on another Bluetooth device Locate remote Bluetooth devices Configure the way that this computer provides services to remote Bluetooth devices Set the name and type of this Bluetooth device, e.g., John s PC and Desktop. Access the Bluetooth Configuration Panel right-click the Bluetooth icon, and then select Advanced Configuration. Access the Quick Connect option right-click the Bluetooth icon, select Quick Connect, and then select the type of service to which you wish to connect. Start/Stop Bluetooth on this computer. Access My Bluetooth Places My Bluetooth Places is part of Windows Explorer. There are multiple ways to access My Bluetooth Places: In the Windows system tray Right-click the Bluetooth icon and select Explore My Bluetooth Places or Double-click the Bluetooth icon On the desktop, double-click the Bluetooth icon Open Windows Explorer and select My Bluetooth Places in the Folders pane or from the Address shortcut menu. 14
15 Introduction to the Bluetooth Software (cont d) Icons Used for Bluetooth Devices and Services Bluetooth icons provide at-a-glance feedback about a device or service s status by changing appearance. The Bluetooth icon in the Windows system tray provides feedback about Bluetooth status. Figure 1: Bluetooth Icon Bluetooth Icon Indicates Bluetooth Status Enabled Connected Blue with White Blue with Red Blue with Green Figure 2: Device Icons for Windows 98SE, Me and 2K Device Icons for Windows 9x, Me and 2K Name Normal Connected Paired Audio Gateway Desktop Headset Human Interface Device Laptop Modem Network Access Point Personal Digital Assistant Printer Telephone Unknown 15
16 Introduction to the Bluetooth Software (cont d) Icons Used for Bluetooth Devices and Services (cont d) Figure 3: Service Icons for Windows 98SE, Me and 2K Audio Gateway Dial-up Networking Fax Headset Network Access PIM Item Transfer PIM Synchronization Public Folder Serial Port Figure 4: Device Icons for Windows XP Audio Gateway Desktop Headset Human Interface Device Laptop Modem Network Access Point Personal Digital Assistant Printer Telephone Unknown Device 16
17 Introduction to the Bluetooth Software (cont d) Icons Used for Bluetooth Devices and Services (cont d) Figure 5: Service Icons for Windows XP Audio Gateway Dial-up Networking Fax Headset Network Access PIM Item Transfer PIM Synchronization Public Folder Serial Port 17
18 Bluetooth Software Basic Operations Start or Stop Bluetooth To start Bluetooth: in the Windows system tray, right-click the Bluetooth icon and select Start the Bluetooth Device. The Bluetooth icon is blue in color with a white insert when Bluetooth is running. To stop Bluetooth: in the Windows system tray, right-click the Bluetooth icon and select Stop the Bluetooth Device. The Bluetooth icon is blue in color with a red insert when Bluetooth is stopped. Create a Connection From the Bluetooth Icon in the System Tray In the Windows system tray, right-click the Bluetooth icon, select Quick Connect and then the Bluetooth service that you wish to use. If this computer has created a connection to the desired type of service in the past, the options on the shortcut menu are: The name(s) of any device(s) with which prior connections to this type of service have been established. Select a name from the list to re-establish connection. Other Devices Select this option to search for additional devices that potentially provide the desired service, select a device from the list, and then click Connect. If this computer has never created a connection to this type of service, the only option on the shortcut menu is Find Devices. Select this option to search for devices that potentially provide the desired service, select a device from the list, and then click Connect. Using the Bluetooth Setup Wizard From the Folders pane of Windows Explorer, right-click My Bluetooth Places and select Bluetooth Setup Wizard or In Windows Explorer, with My Bluetooth Places selected, from the Bluetooth menu, select Bluetooth Setup Wizard or From the Windows system tray: right-click the Bluetooth icon and select Bluetooth Setup Wizard. Follow the wizard s on-screen instructions. 18
19 Bluetooth Software Basic Operations (cont d) From Entire Bluetooth Neighborhood From Windows Explorer: In the Folders pane, select Entire Bluetooth Neighborhood, rightclick a device name and select Connect the desired service. or In the Folders pane, expand Entire Bluetooth Neighborhood, select a device, and then, in the right pane, right-click a service provided by that device and select Connect to Find Bluetooth Devices Search for Devices looks for Bluetooth devices in the vicinity and displays the devices that it finds in My Bluetooth Places. To start a search for devices, in the Folders pane of My Bluetooth Places, select Entire Bluetooth Neighborhood, and then, from the Bluetooth menu, select Search for Devices. NOTE: The Bluetooth menu is only visible when My Bluetooth Places is active. Periodic Search for Devices Bluetooth can be configured to automatically search for devices on a regular basis (Bluetooth Configuration Panel > Discovery tab). One of the advantages of Bluetooth is the mobility that the wireless connections allow. However, mobility means that devices may move in or out of connection range during the time between the automatic updates performed by Bluetooth. To be certain that the displayed list of devices in the neighborhood is current, or if automatic periodic inquiry is not enabled, force an update of the device list using the technique described in Search for Devices, above. Some devices within connection range may not show up in the list of devices found because: Your device is configured to report only specific types or classes of devices (Bluetooth Configuration Panel > Discovery tab, on your device). The unlisted device is configured to be non-discoverable (Bluetooth Configuration Panel > Accessibility tab, on the un-listed device). 19
20 Bluetooth Software Basic Operations (cont d) Find A Service The process of determining the services that a device provides is called Service Discovery. To initiate a Service Discovery, in the Folders pane of My Bluetooth Places, right-click a device name and select Discover Available Services from the shortcut menu. Bluetooth services are those things that this computer can do for remote Bluetooth devices. For example, if this computer allows a remote Bluetooth device to send a fax using a fax modem that is physically attached to this computer, then this computer is providing the Bluetooth fax service. Some services are hardware dependant; this computer cannot provide the fax service unless it has a physical fax modem, for example. Some Bluetooth services use virtual hardware. The Bluetooth Serial Port service, for example, does not use a physical port on this computer. Instead, it creates virtual serial ports that Windows applications can see and use as if they were actual physical ports. Each Bluetooth service that this computer is capable of providing can be started automatically when Bluetooth starts. Each service can be setup to require security measures before allowing a remote Bluetooth device to connect. Bluetooth services require a Bluetooth application on the remote device; services and applications usually have coinciding names; i.e., there is a Bluetooth Fax Service and a Bluetooth Fax Application. The services supported by Bluetooth are: Bluetooth Serial Port a wireless connection between two devices. This connection can be used by applications as though a physical serial cable connected the devices. Dial-up Networking allows a device to use a modem that is physically attached to another Bluetooth device. Fax allows a device to send a fax using a remote Bluetooth cell phone, modem, or computer. File Transfer allows a device to perform file system operations on another Bluetooth device; browse, open, copy, etc. Headset allows a Bluetooth headset to be used as the audio input/ output mechanism for another Bluetooth device, such as a computer or cell phone. PIM Item Transfer allows two Bluetooth devices to exchange Personal Information Manager data such as business cards, calendar items, messages, and notes. 20
21 Bluetooth Software Basic Operations (cont d) PIM Synchronization allows two Bluetooth devices to synchronize Personal Information Manager data. Network Access allows a device to access a Local Area Network via a second Bluetooth device that is physically connected to the network or allows a remote device to become part of an ad hoc network provided by the Bluetooth server. Audio Gateway allows the microphone/speakers on Bluetooth device (typically a computer) to be used as the audio input/output mechanism for a remote Bluetooth device, such as a cell phone. All Bluetooth servers do not necessarily provide all of these services. For example, network gateways may provide only the Network Access service. Bluetooth Connection Status The Bluetooth Connection Status dialog box displays information about the state of a connection and provides a means to disconnect an active connection. Display the Connection Status dialog box: in My Bluetooth Places, from the Folders pane, select a device, and then, in the right pane of My Bluetooth Places, right-click a service name and select Status from the shortcut menu. The Information provided is: Status: Connected or Not Connected Device Name: the name of the device to which this computer is connected. Duration: the length of time that this connection has been established, displayed in hours, minutes and seconds. Depending on the service, the connection may time out (automatically disconnect) after a specific period of inactivity. Activity: the number of bytes sent and received over the connection. Signal Strength: a graphic indicator that ranges from Too Weak through Good to Too Strong. NOTE: To change the power transmission level of this computer: from the Bluetooth Configuration Panel, Hardware tab, click the Advanced button, and then change the setting in the Maximum Power Transmission drop-down list. The Advanced button is not available in all countries. The controls in the Bluetooth Connection Status dialog box are Properties button: displays the Bluetooth Properties dialog box for this connection. Disconnect button: closes this connection. Close button: closes the Bluetooth Connection Status dialog box. 21
22 Bluetooth Software Basic Operations (cont d) Send to Bluetooth This feature is used to send information to another Bluetooth device. Data types include: Files from Windows Explorer Documents from Microsoft Office applications, including: Word Excel Access PowerPoint. Microsoft Outlook items, including: Contacts Appointments Tasks Messages Notes. To use Send to Bluetooth 1. In the application: a) Windows Explorer select one or more files to be transferred. Folders cannot be transferred. b) Microsoft Office only the document in the active window can be transferred. c) Microsoft Outlook select one or more items to be transferred. 2. From the application s File menu, select Send To, and then select Bluetooth from the shortcut menu. Select a device from the shortcut menu to send the data or Select Other..., choose a device from the list, and then click OK to send the data. 22
23 Bluetooth Configuration Access the Bluetooth Configuration Panel The Bluetooth Configuration Panel provides access to settings for Bluetooth services, client applications, hardware, security, discovery, accessibility, default paths, event notification and other Bluetooth related items. To Open the Bluetooth Configuration Panel From the Windows Control Panel, select Bluetooth Configuration or In the Windows System Tray, right-click the Bluetooth icon, and select Advanced Configuration from the shortcut menu. Bluetooth Services versus Bluetooth Applications Bluetooth Services are services that this computer provides to remote Bluetooth devices. The Bluetooth services on this computer are referred to collectively in the Bluetooth configuration panel as Local Services. Bluetooth Applications are software applications on this computer that allow this computer to use the Bluetooth services that are provided by remote devices. The Bluetooth applications on this computer are referred to collectively in the Bluetooth configuration panel as Client Applications. Bluetooth Services and Bluetooth Applications usually have coinciding names; e.g., there is a File Transfer service and a File Transfer client application. How this computer provides a service to remote devices is configured on the Local Services tab of the Bluetooth configuration panel. How this computer uses a service that is provided by a remote device is configured on the Client Applications tab of the Bluetooth configuration panel. Bluetooth Exchange Folder This is the highest-level directory on this computer to which a remote Bluetooth device has access. Devices that have been granted access to this computer s Bluetooth Exchange Folder also have access to all sub-folders contained within that folder and all files in those sub-folders. NOTE: The Bluetooth Exchange Folder is shared by the PIM Item Transfer and the File Transfer services and can be configured from the Properties page of either of those services. When the Bluetooth Exchange Folder is re-configured for either of these services, the other service will be updated to use the new location. 23
24 Applications > Overview General Configuration Settings General Configuration Settings The settings on the General tab of the Bluetooth Configuration Panel determine information that is displayed to remote devices. Identity Computer Name-enter a unique name to identify this computer to other Bluetooth devices in the vicinity; this field cannot be left blank. Computer type-select either Desktop or Laptop from the shortcut menu to set the type of icon remote devices will use to represent this computer. Bluetooth Applications Overview Some built-in Bluetooth applications provide full functionality for a specific task, such as locating other Bluetooth devices or synchronizing two Personal Information Managers. Other built-in Bluetooth applications provide a way for standard Windows applications to accomplish their tasks wirelessly. For example, a Bluetooth application may create a wireless serial connection between computers or provide wireless access to the Internet. The difference between Bluetooth Applications and Bluetooth Services Bluetooth Applications are software programs on this computer that allow this computer to use the Bluetooth services that are provided by other devices. In the Bluetooth configuration panel, these programs are referred to collectively as Client Applications. Bluetooth Services are software programs on this computer that provide a service to other devices. In the Bluetooth configuration panel, these programs are referred to collectively as Local Services. Note: Client Applications and Local Services usually have coinciding names; e.g., there is a Fax service and a Fax application. 24
25 Applications > Human Interface Device (HID) General Configuration All of the built-in Bluetooth applications allow you to rename the application and to require a secure connection when using the application. To access the configuration properties page for a built-in Bluetooth application: In the Windows system tray, right-click the Bluetooth icon and select Advanced Configuration from the shortcut menu or From the Windows control panel select Bluetooth Configuration or From Windows Explorer, right-click Entire Bluetooth Neighborhood and select Properties from the shortcut menu. In the Bluetooth configuration panel, Client Applications tab, highlight the application to be configured, and then click Properties (or double-click the application). Human Interface Device Overview The Human Interface Device (HID) Application allows this computer to wirelessly use one or more remote Bluetooth HIDs as input/output devices. For example, the HID Application allows this computer to use a Bluetooth keyboard and a Bluetooth mouse. Important Note: The DBT-122 should work with most HID devices. Create a Bluetooth HID connection NOTE: Some HIDs have multiple modes. Before establishing a connection, be sure the HID is in the desired mode. For example, in the case of an HID that can function as both a mouse and a laser pointer, be sure the mode switch is set to Mouse before attempting to connect. Open a connection to a Bluetooth Human Interface Device using one of these techniques: From My Bluetooth Places Using the Bluetooth Setup Wizard Once an HID connection is established, that connection will persist. If the computer is shut down, when the computer is turned on again the connection will re-establish automatically. 25
26 Applications > HID, Audio Gateway NOTE: HIDs usually have a button, which is sometimes difficult to find, that must be pressed before other Bluetooth devices can locate the HID. Even after the button is pressed, the HID can only be discovered for a limited time, and then the button must be pressed again. The time period can be as short as 30 seconds or as long as 180 seconds. Read the documentation that accompanies the HID before you attempt to connect to the device. Close an HID connection Under normal circumstances, there is no reason to close an HID connection; once established the connection is maintained automatically, even during the power off and power on processes. If, for some reason, the connection must be closed: from My Bluetooth Places, right-click the service name and select Disconnect. When an HID connection is closed manually by the operator, the connection s persistence is broken. The connection must be re-established manually, after which the connection will again persist until broken manually. Configure No configuration is necessary. Audio Gateway Overview The Audio Gateway Application allows a remote Bluetooth device to use this computer s microphone and speakers as the remote device s audio input and output devices. Create a Bluetooth Audio Gateway connection Open a connection to the Audio Gateway service that is provided by another Bluetooth device using one of these techniques: Windows system tray, Bluetooth icon From My Bluetooth Places Using the Bluetooth Setup Wizard Close an audio gateway connection: If the connection was established via the Bluetooth icon in the Windows system tray; click the Bluetooth icon, select Quick Connect, Audio Gateway and then select the device that is providing the service (active connections have a checkmark in front of them). or No matter how the connection was created, in My Bluetooth Places, rightclick the service name and select Disconnect. 26
27 Applications > Serial Port Configure The Bluetooth Configuration Panel > Client Applications > Audio Gateway > General tab provides options to configure: The application name to change it, highlight the existing name and enter the new name. Enable or disable secure connection. To enable secure connection, place a checkmark in the box. Bluetooth Serial Port The Bluetooth Serial Port application allows this computer to establish a wireless serial connection with a remote Bluetooth device. The applications on both this computer and the remote device must be configured to send and receive data to and from the respective communications port (COM port) assigned to the Bluetooth serial port. The wireless serial connection may then be used by the applications as though a physical serial cable connected the devices. Create a Bluetooth Serial Port connection Establish a connection using one of these techniques Windows system tray, Bluetooth icon From My Bluetooth Places Using the Bluetooth Setup Wizard Close a Bluetooth Serial Port connection If the connection was established via the Bluetooth icon in the Windows system tray; click the Bluetooth icon, select Quick Connect, Bluetooth Serial Port and then select the device that is providing the service (active connections have a checkmark in front of them). or No matter how the connection was created, In My Bluetooth Places, right-click the service name and select Disconnect. Configure The Bluetooth Configuration Panel > Client Applications > Bluetooth Serial Port > General tab provides options to configure: The application name to change it, highlight the existing name and enter the new name. Enable or disable secure connection. To enable secure connection, place a checkmark in the box. The communications port (COM port) to be used. NOTE: Unless you have a specific reason to do so, DO NOT CHANGE the default COM Port setting. 27
28 Applications > Dial-up Networking Dial-up Networking Overview The Bluetooth Dial-up Networking application allows this computer to use a modem that is physically connected to a remote device to access the Internet, and log on to a remote network. Open a connection to the Dial-up Networking service that is provided by another Bluetooth device using one of these techniques: Windows system tray, Bluetooth icon From My Bluetooth Places Using the Bluetooth Setup Wizard After the Bluetooth dial-up networking connection is established it can be used the same way as any other networking connection. For example, you can open a browser and explore the World Wide Web, if the remote computer has Internet access. Close a Dial-up Networking connection If the connection was established via the Bluetooth icon in the Windows system tray; click the Bluetooth icon, select Quick Connect, Dial-up Networking and then select the device that is providing the service (active connections have a checkmark in front of them). or No matter how the connection was created, In My Bluetooth Places, right-click the service name and select Disconnect. Configure The Bluetooth Configuration Panel > Client Applications > Dial-up Networking > General tab provides options to configure: The application name to change it, highlight the existing name and enter the new name. Enable or disable secure connection. To enable secure connection, place a checkmark in the box. The Bluetooth virtual device to be used. NOTE: Unless you have a specific reason to do so, DO NOT CHANGE the default Bluetooth device or alter the device s configuration. 28
29 Applications > Fax, Headset Fax Overview The Bluetooth Fax service allows this computer to send a fax using a Fax/ Modem that is physically connected to a remote device. To Send a Fax 1. Open a connection to the Fax service that is provided by another Bluetooth device, using one of these techniques: Windows system tray, Bluetooth icon From My Bluetooth Places Using the Bluetooth Setup Wizard 2. Open or create the document to be faxed and select the Print, Send to Fax Recipient or similar command that is available in most applications. Close a Fax Connection Fax connections close automatically when the Fax transmission is complete. Configure The Bluetooth Configuration Panel > Client Applications > Fax > General tab provides options to configure: The application name to change it, highlight the existing name and enter the new name. Enable or disable secure connection. To enable secure connection, place a checkmark in the box. Headset Overview The Headset application allows this computer to use a Bluetooth headset (or any other device that offers the Bluetooth headset service) as the audio input and output device for this computer. Possible uses include: If this computer has on-board telephone hardware, a Bluetooth headset might be used as the audio input/output device to make/ receive telephone calls. If this computer has voice recognition capabilities, a Bluetooth headset might be used as the audio input device. Any other scenario that requires audio input/output can potentially take advantage of a Bluetooth headset to replace a hardwired microphone and/or speakers. 29
30 Applications > Headset Hands-Free Profile (HFP) Overview The Hands-Free Profile (HFP) defines how two devices that support HFP will interact on a point-to-point basis. With HFP, a headset or any other Hands- Free embedded unit can connect wirelessly to a cellular phone to act as the cellular phone s audio input and output mechanism. HFP applied in this way also allows typical telephone functions to be performed without the need to access the actual phone. The Hands-Free AG (Audio Gateway) role can be used as the source side of the HFP connection. It can be used to connect with a Hands-Free device, like a Bluetooth headset. Two roles are defined for this application: An Audio Gateway (AG) is a device that is the source of the audio, both for input and output. Cellular phones are a typical AG role device. A Hands-Free (HF) unit is a device acting as an Audio Gateway s remote audio input and output mechanism. Units in an HF role also provide some remote control capabilities over AG devices. Create a Headset connection Establish a connection using one of these techniques: Windows system tray, Bluetooth icon From My Bluetooth Places Using the Bluetooth Setup Wizard NOTE: Most Bluetooth headsets ring when a connection is attempted; answer the ring to complete the connection and begin using the headest as the audio input/output device for this computer. Close a Headset connection If the connection was established via the Bluetooth icon in the Windows system tray; click the Bluetooth icon, select Quick Connect, Headset and then select the device that is providing the service (active connections have a checkmark in front of them). OR No matter how the connection was created, in My Bluetooth Places, right-click the service name and select Disconnect. 30
31 Applications > Headset, File Transfer Configure The Bluetooth Configuration Panel > Client Applications > Headset > General tab provides options to configure: The application name to change it, highlight the existing name and enter the new name. Enable or disable secure connection. To enable secure connection, place a checkmark in the box. NOTE: Using A2DP and HFP, a user can listen to music playing on a PC without missing VoIP phone calls received by the same PC. When a VoIP phone call comes in, music will be paused automatically while the user answers the phone call using the Bluetooth stereo headset. The music stream will then resume automatically after the VoIP phone call is completed. File Transfer Overview The Bluetooth File Transfer application allows this computer to perform file operations on the Bluetooth Exchange Folder (and the folders and files it contains) of a remote device. Copy to/from a remote device In the Folders pane of Windows Explorer, from the Entire Bluetooth Neighborhood branch, select a device and expand that branch to view the Bluetooth Exchange Folder of the remote device. NOTE: If Public Folder is not available, the remote device is not configured to allow remote file operations. 31
32 Applications > File Transfer (cont d) Use drag-and-drop to copy any file or folder contained in the Public Folder of the remote device to the desired folder on this computer. You can also drag-and-drop files or folders from this computer to the Public Folder (and its sub-folders) of the remote device. Other file operations Right-click a file or folder in the remote device s Public Folder for a context sensitive menu. All potential menu options may not be available at all times. Potential menu options include: Open opens the selected file on this computer, using the default application for this type of file. Print sends the selected file to this computer s default printer. Send To 3 ½ floppy (A) the 3 ½ inch floppy drive on this computer Bluetooth Exchange Folder the Bluetooth Exchange Folder on this computer. Rename applies only to empty folders; file names and the names of folders that contain objects cannot be changed using this technique. Cut, Copy, Paste, Delete, Refresh, View & New standard Windows functions. Configure The Bluetooth Configuration Panel > Client Applications > File Transfer > General tab provides options to configure: The application name to change it, highlight the existing name and enter the new name. Enable or disable secure connection. To enable secure connection, place a checkmark in the box. 32
33 Applications > Network Access Network Access Overview The Bluetooth Network Access application makes it possible for this computer: To connect to a Local Area Network via a physical connection on a remote Bluetooth device. or To connect to an ad hoc network provided by a remote Bluetooth device. The type of network connection that is available is determined by the configuration of the remote Bluetooth device. Create a Network Access connection Establish a connection using one of these techniques Windows system tray, Bluetooth icon From My Bluetooth Places Using the Bluetooth Setup Wizard Close a Network Access connection If the connection was established via the Bluetooth icon in the Windows system tray; click the Bluetooth icon, select Quick Connect, Network Access and then select the device that is providing the service (active connections have a checkmark in front of them). or No matter how the connection was created, In My Bluetooth Places, right-click the service name and select Disconnect. Configure The Bluetooth Configuration Panel > Client Applications > Network Access > General tab provides options to configure: The application name to change it, highlight the existing name and enter the new name. Enable or disable secure connection. To enable secure connection, place a checkmark in the box. 33
34 Applications > PIM PIM Synchronization Overview The PIM Synchronization Application is used to synchronize the Personal Information Manager (PIM) database of this computer with the PIM database of a remote Bluetooth device. The supported PIMs are: Microsoft Outlook Microsoft Outlook Express Lotus Notes. The supported data types are: Business cards Calendar items (with or without attachments) Notes. Configure PIM Synchronization The Bluetooth Configuration Panel > Client Applications > PIM Synchronization > General tab provides options to configure: The application name to change it, highlight the existing name and enter the new name. Enable or disable secure connection. To enable secure connection, place a checkmark in the box. The PIM items to be synchronized and the PIM on this computer NOTE: If synchronization is enabled for a specific item type, but is not enabled for that item type on the remote device, synchronization WILL NOT take place for that item. The data item types which can be synchronized are: Business cards Calendar items (with or without attachments-see below) Notes Possible synchronization options for each of these data item types include: Do Not Synchronize-this item type will not be synchronized 34
35 Applications > PIM (cont d) Synchronize Microsoft Outlook-this item type will be synced with its matching entry in Microsoft Outlook, regardless of the PIM that contains this entry on the remote device. If a matching Outlook entry does not exist, it will be created Synchronize Outlook-Express-this item type will be synced with its matching entry in Express, regardless of the PIM that contains this entry on the remote device. If a matching Express entry does not exist, it will be created Synchronize Lotus Notes-this item type will be synced with its matching entry in Lotus Notes, regardless of the PIM that contains this entry on the remote device. If a matching Notes entry does not exist, it will be created. NOTE: All choices are not available for all items. For example, Note items can only be synchronized in Microsoft Outlook, therefore Lotus Notes and Outlook Express do not appear as options in the Notes item shortcut menu. Personal Information Managers that are not installed on this computer do not appear as options in the shortcut menus. attachments. The only option is include or do not include attachments with that is sent or received on this computer using this service. PIM Item Transfer Overview The Bluetooth PIM Item Transfer application allows this computer to send and receive Personal Information Manager items to-and-from a remote Bluetooth device. Item transfer can be accomplished several ways: To send, receive or exchange business cards: 1. From Windows Explorer, My Bluetooth Places, right-click the PIM Item Transfer service on a remote device and select the appropriate option. or In the Windows system tray, right-click the Bluetooth icon, select Quick Connect > Business Card Exchange, select a device from the list, select the appropriate option from the shortcut menu, and then click OK. 35
36 Applications > PIM (cont d) 2. From Windows Explorer, My Bluetooth Places, highlight the PIM Item Transfer service on a remote device, and then, from the Bluetooth menu on the Windows menu bar, select the appropriate action. In addition to the business card options listed above, you can also send Notes (*.vnt), (*.vmg) and Calendar (*.vcs) items from this menu. 3. From within a supported Personal Information Manager, select one or more items and then, from the PIM s File menu, select Send to Bluetooth. Whether sent items are accepted by the remote device is determined by how the remote device s PIM Item Transfer service is configured. Close a PIM Item Transfer Connection This application closes the open connection automatically when its task is complete. Configure PIM Item Transfer The Bluetooth Configuration Panel > Client Applications > PIM Item Transfer > General tab provides options to configure: The application name to change it, highlight the existing name and enter the new name. Enable or disable secure connection. To enable secure connection, place a checkmark in the box. How your business card is handled when it is requested by a remote device. The Send My Business Card options are: Choose a business card as needed-each time a remote device requests your business card you must select a card from your PIM. If you ignore the request the remote device will receive a timeout notice. Always send the same business card-when this option is selected a dialog appears that allows you to set a default business card, which will be sent automatically when requests are received. Where to store received business cards. The Received Business Cards options are: Microsoft Outlook Outlook Express Lotus Notes attachments (only option is to include or not include) computer using this service. 36
37 Applications > PIM (cont d) NOTE: The selected Received Business Cards option does not influence the settings on other PIM-related property pages. For example, even if the PIM Item Transfer service business card option on this computer is configured to Do Not Accept, the PIM Item Transfer application will still accept business cards that the application has specifically requested via its Receive or Exchange functions. Applications > My Headset / Audio Gateway Advanced Audio Distribution Profile (A2DP) Overview The Bluetooth Advanced Audio Distribution Profile (A2DP) application allows a computer to use Bluetooth for distribution of high quality audio content in mono or stereo on ACL channels. A typical application of A2DP is for streaming music content from a stereo music player or PC to headphones or speakers. Users can enjoy high-quality music on a Bluetooth stereo headset receiving streaming music from the DBT-122 dongle via a PC. A2DP defines the protocol for audio streaming while the Video Distribution Profile (VDP) defines video streaming. So, to gain both high quality audio and video, you need Bluetooth devices which support both A2DP and VDP. Two roles are defined for this application: An A2DP Source is a device, such as a Bluetooth MP3 or PDA, providing the source of a digital audio stream for delivery to an A2DP Sink. An A2DP Sink is a device, such as a Bluetooth headset or stereo speakers, receiving a digital audio stream provided by an A2DP Source. Some devices can operate in both roles, although not simultaneously. For example, the speakers on a PC can be used as an A2DP Sink to play music transmitted from an A2DP Source such as a Bluetooth MP3 player. 37
38 Applications > My Headset / Audio Gateway (cont d) Conversely, a PC can also be used as an A2DP Source to, for example, transmit music to a Bluetooth headset. Configure The Bluetooth Configuration Panel > Client Applications > My Headset / Audio Gateway > General tab provides options to configure: The application name to change it, highlight the existing name and enter the new name. Enable or disable secure connection. To enable a secure connection, place a check mark in the box. Video Distribution Profile (VDP) Overview The Bluetooth Video Distribution Profile (VDP) application defines how a Bluetooth enabled device streams video content using ACL channels. A typical application of VDP is for streaming stored video playback from a PC media center to a portable player or streaming from a digital video camera to a TV. Users can watch streaming video playback using the DBT-122 dongle via a PC. VDP defines the protocol for video streaming while A2DP defines high quality audio streaming. So, for high quality audio and video, your Bluetooth devices should support both VDP and A2DP. Two roles are defined for this application: A VDP Source is a device, such as a Bluetooth enabled digital video camera, providing the source of a digital video stream for delivery to a VDP Sink. A VDP Sink is a device, such as a Bluetooth enabled PC, receiving a digital audio stream provided by an VDP Source. Configure The Bluetooth Configuration Panel > Client Applications > My Headset / Audio Gateway > General tab provides options to configure: The application name to change it, highlight the existing name and enter the new name. Enable or disable secure connection. To enable a secure connection, place a check mark in the box. 38
39 Applications > Printer Basic Printing Profile (BPP) Overview The Basic Printing Profile (BPP) defines how a Bluetooth device can send print job requests to a Bluetooth enabled printer without the need for devicespecific printer drivers. Common applications of BPP include printing messages, short messages (SMS), and formatted documents. Optional support for the printing of structured data objects such as vcard and vcalendar entries is also defined, as well as methods for negotiating the use of other formats supported by the printer. The Basic Printing Profile allows a Bluetooth enabled printer to act as a print server to accept objects pushed by a sender, for example a PDA or a mobile phone, and print out the result. Two roles are defined for this application: A Printer is a server device used as an object exchange server. A Sender is the client device that pushes an object to the Printer BPP also specifies two types of print service: Direct Printing and Reference Printing. For Direct Printing jobs or services, the content to be printed is stored on the Sender. For Reference Printing jobs or services, the content to be printed is stored on the network and referenced by the Sender in queuing a print request. The Printer s main task is to accept a print request of either type from a Sender, queue it, and print the content. Configure The Bluetooth Configuration Panel > Client Applications > My Printer > General tab provides options to configure: The application name to change it, highlight the existing name and enter the new name. Enable or disable secure connection. To enable a secure connection, place a check mark in the box. 39
40 Applications > Printer (cont d) Printer Overview The Bluetooth Printer application allows this computer to use a Bluetooth printer. Once a Bluetooth printer has been properly installed, it can be used from this computer in the same way as any other printer would be. Configure The Bluetooth Configuration Panel > Client Applications > Printer > General tab provides options to configure: The application name to change it, highlight the existing name and enter the new name. Enable or disable secure connection. To enable secure connection, place a checkmark in the box. Install a Bluetooth Printer Option One: 1. Perform a search for devices and then, from Entire Bluetooth Neighborhood, right-click a Bluetooth printer, select Add Printer from the shortcut menu and follow the on-screen instructions. 2. When the wizard asks you to select a printer make and model, do so. If your printer is not in the list of options, click Have Disk, insert the driver disk for the printer, and then navigate to the drive and directory that contains the driver initiation file (*.inf) for the printer. 3. To complete the installation, follow the on-screen instructions. Option Two: 1. From the Windows Control Panel, select Printers > Add Printer > Next > Local printer > Next. 2. On the Select the Printer Port screen of the wizard: a) Select Create a new port b) In the Type shortcut menu, select Bluetooth Printer Port, and then click Next. 3. On the next screen, select the printer by name, and then click Connect. 40
41 Applications > Printer (cont d) Option Two (continued): 4. Install the driver: when asked to select a printer make and model, do so. If your printer is not in the list of options, click Have Disk, insert the driver disk for the printer, and then navigate to the drive and directory that contain the driver initiation file (*.inf) for the printer. 5. To complete the installation, follow the on-screen instructions. Delete a printer: Click Start > Settings > Printers, right-click the printer to be deleted, and then select Delete from the shortcut menu. Or In Entire Bluetooth Neighborhood, right-click an installed Bluetooth printer and select Delete Printer from the shortcut menu. Bluetooth Services Service Common Configuration Settings These properties can be set individually for each Bluetooth service: Service Name-the default name of each service can be changed. Secure Connection-requires that remote devices provide proof of identity and that all data be encrypted. Startup Automatically-starts the service automatically when Bluetooth is started. Notifications-provides visual and/or audio notification that a remote device is attempting to connect (or has connected) to a service on this computer. 41
42 Services > Notifications Notifications Overview There are three types of notification: Authentication request, also called a PIN code request this notification appears automatically in a balloon over the Windows system tray if a Personal Identification Code is required before a connection can proceed. An audio file can also be associated with the notification. Authorization request, also called a connection request this type of notification can be visual, audio, or both. It notifies you of attempts to access a Bluetooth service on this computer; the connection will not proceed until you click the balloon that appears over the Windows system tray. If the notification balloon is ignored, the connection request will time out and fail. Notification only this type of notification does not effect access in any way; it is solely for information purposes to let you know that a connection has been established. Example Both Authentication and Authorization request notifications are controlled by whether Secure Connection is enabled for an individual service. An example of how notifications might work when a remote device attempts to access a service on this computer, if all notifications are enabled: 1. Authentication: a balloon notification (audio optional) appears to prompt for a PIN code. If the PIN code does not match the code entered on the remote device, the connection will not be allowed. Once the remote device has been authenticated this notification will not appear again, unless the paired relationship is broken and the devices must re-pair. 2. Authorization: a balloon notification appears and/or a sound file provides audio notification that a remote device is attempting to access a Bluetooth service on this computer. Click the balloon to proceed. A dialog box appears that offers the option of letting the connection proceed this time only or to always allow this particular remote device to use the service it is attempting to access. 3. Once a connection has been authorized, an additional visual and/or audio notification may appear (if enabled). This notification is for information only to inform the operator that a connection has been established. 42
43 Services > Audio Gateway Service After two devices are paired (step 1, above), the authentication notification will no longer appear when a connection is attempted. If Always allow is enabled during the authorization process (step 2, above), the authorization notification will not appear on future connection attempts. Connection notification (step 3, above) only happens if it has been enabled on the Notifications tab of the individual service being accessed. Service Access Notification Notifications lets you associate a sound (Windows *.wav file) and/or a visual indication with access attempts by remote devices. A different notification sound can be associated with each local Bluetooth service. Associate a sound with service access From the Bluetooth Configuration Panel, Local Services tab: 1. Double-click a service name and then select the Notifications tab. 2. Check the desired options; visual and sound may both be selected for a single event. 3. Choose a sound; click the Browse button and navigate to the sound file (*.wav) to be used for notification. To preview the sound file, click the play ( ) button. 4. Click OK to close the service s property dialog box. Audio Gateway The Bluetooth Audio Gateway service allows this computer to use a remote Bluetooth device s microphone and speakers as this computer s input and output devices. For example, if this computer has voice recognition capabilities, a Bluetooth headset might be used as the audio input device. Hardware Requirements The Bluetooth radio on both this computer and the remote device must support audio. The remote device handles both audio input and output for this computer; therefore, this computer does not require a sound card, microphone, or speakers. Configure the Audio Gateway Service From the Windows system tray, right-click the Bluetooth icon, select Advanced Configuration > Local Services, and then double-click the Audio Gateway service. Set the common configuration properties of the service, and then click OK. 43
44 Services > Bluetooth Serial Port Service Bluetooth Serial Port The Bluetooth Serial Port service allows a remote Bluetooth device to establish a wireless serial connection with this computer. The wireless serial connection may be used by applications as though a physical serial cable connected the devices. To establish a Bluetooth Serial Port connection The connection must be initiated from the remote device by the Bluetooth Serial Port application. Determine the communications port being used by this computer for the Bluetooth Serial Port In the Windows system tray, right-click the Bluetooth icon, select Advanced Configuration, and then the Local Services tab. The COM port assigned to this service is the last item in the Bluetooth Serial Port service row. Configure the application on this computer that will use this service to send its data to this COM. Add a Bluetooth Serial Port The Bluetooth Serial Port service has one pre-configured Bluetooth Serial Port, but additional Bluetooth Serial Ports can be added as needed. To add a port 1. From the Bluetooth Configuration Panel, Local Services tab, click Add Serial Service. 2. In the properties dialog box, modify the properties. 3. Enter a unique name (less than 99 alphanumeric characters). 4. Select secure connection, if desired. 5. Select Startup Automatically, if desired. 6. From the COM Port shortcut menu select a communications port that is not assigned to any other service. 7. Click OK. To remove a Bluetooth Serial Port From the Bluetooth Configuration Panel, Local Services tab, select the port to be removed and then click Delete. NOTE: The Delete button is only available when a Bluetooth Serial Port is selected. 44
45 Services > Dial-up, Fax, File Transfer Service Dial-up Networking Service The Bluetooth Dial-up Networking service makes it possible for a remote Bluetooth device to use a modem that is physically connected to this computer. The remote device can then access the Internet or log on to a remote network. Configure the Dial-up Networking service: From the Windows system tray, right-click the Bluetooth icon, select Advanced Configuration > Local Services, and then double-click the Dial-up Networking service. Select the physical modem to be used from the Modems: shortcut menu. Set the common configuration properties of the service, and then click OK. Fax Service The Fax service allows a remote Bluetooth device to send a Fax via a modem that is physically attached to this computer. Configure the Fax service: From the Windows system tray, right-click the Bluetooth icon, select Advanced Configuration > Local Services, and then double-click the Fax service. Select the physical modem to be used from the Modems: shortcut menu. Set the common configuration properties of the service, and then click OK. File Transfer Service The File Transfer service allows this computer to perform file operations on the Bluetooth Exchange Folder (and the folders and files it contains) of a remote device. Basic setup procedure Right-click the Bluetooth icon and select Explore My Bluetooth Places. Configure Windows Explorer so that the Folders pane is visible (View > Explorer Bar > Folders). In the Folders pane, select Entire Bluetooth Neighborhood and then, on the menu bar, select Bluetooth > Search For Devices. In the Folders pane, expand Entire Bluetooth Neighborhood to show the devices in the vicinity. Copy to/from a remote device In the Folders pane of Windows Explorer, from the Entire Bluetooth Neighborhood branch, select a device and expand that branch to view the Bluetooth Exchange Folder of the remote device. 45
46 Services > Headset NOTE: Public Folder is not available, the remote device is not configured to allow remote file operations. Use drag-and-drop to copy any file or folder contained in the Public Folder of the remote device to the desired folder on this computer. You can also drag-and-drop files or folders from this computer to the Public Folder (and its sub-folders) of the remote device. Other file operations Right-click a file or folder in the remote device s Public Folder for a context sensitive menu. All potential menu options may not be available at all times. Potential menu options include: Open opens the selected file on this computer, using the default application for this type of file. Print sends the selected file to this computer s default printer. Send To 3 ½ floppy (A) the 3 ½ inch floppy drive on this computer Public Folder on My Device the Public Folder on this computer. Rename applies only to empty folders; file names and the names of folders that contain objects cannot be changed using this technique. Cut, Copy, Paste, Delete, Refresh, View & New standard Windows functions. Headset Service The Bluetooth Headset Service allows this computer to provide audio input/ output for remote Bluetooth devices. For example, if the remote device is a Bluetooth telephone, this computer s microphone and speakers can be used as speakerphone input and output for that device. Hardware Requirements This computer must have a sound card, microphone, and speakers installed. The Bluetooth radio on both on this computer and the remote device must support audio. Configure the Headset Service From the Windows system tray, right-click the Bluetooth icon, select Advanced Configuration > Local Services, and then double-click the Headset service. Set the common configuration properties of the service, and then click OK. 46
47 Services > Network Access Network Access The Bluetooth Network Access service makes it possible for a remote Bluetooth device to access a Local Area Network that is physically attached to this computer or allows a remote device to become part of an ad hoc network provided by this computer. After this computer has been configured to provide the Network Access service to other Bluetooth devices, it will not be able to use the Bluetooth Network Access service provided by another Bluetooth device without being re-configured. Put another way, this computer cannot be both a Bluetooth Network Access server and a Bluetooth Network Access client at the same time. Setup for Windows 98SE & Windows Me NOTE: Internet Protocol routing software is required on Windows 98SE and Windows Me servers. Install and configure the routing software as instructed by the software s manufacturer. Configure the server: 1. From the Windows Control Panel, double-click the Network icon. 2. On the Configuration tab, select TCP/IP-> Bluetooth LAN Access Server Driver (scroll down if necessary). 3. Click Properties and select the IP Address tab. a) Select Specify an IP address b) Enter an IP Address (suggested value ) c) Enter a Subnet Mask (suggested value ) 4. Click OK twice to close the dialog boxes and then click YES to restart the computer. Setup for Windows 2000 and Windows XP If Internet Connection sharing was previously enabled (before BTW was installed) it must be disabled and then re-enabled before the Bluetooth network adapter can use it. Configure for Network Access: 1. From the Windows system tray, right-click the Bluetooth icon and select Advanced Configuration from the shortcut menu. 2. In the Bluetooth configuration panel, select the Local Services tab, Network Access and then click Properties From the Network Access, General properties page, in the Type of service shortcut menu, select Allow other devices to access the Internet/LAN via this computer, and then click Configure Connection Sharing. 47
48 Services > Network Access, PIM 4. Right-click Local Area Connection, select Properties and then select the Sharing tab. 5. Select Enable Internet Connection Sharing for this connection, click OK, and then click YES in the confirmation dialog box. Configure for Group Ad Hoc Networking: 1. From the Windows system tray, right-click the Bluetooth icon and select Advanced Configuration from the shortcut menu. 2. In the Bluetooth configuration panel, select the Local Services tab, Network Access and then click Properties From the Network Access, General properties page, in the Type of service shortcut menu, select Allow other devices to create a private network with this computer. 4. Click OK. PIM Item Transfer Overview The PIM Item Transfer service allows Personal Information Manager items to be transferred between this computer and a remote Bluetooth device. Four data types are supported: Business Cards Calendar Items Messages Notes Each data type can be saved in any of the supported and installed PIMs. NOTE: PIMs which are not installed on this computer will not appear in the shortcut menus. When the PIM that is associated with an individual data type is changed on the PIM Item Transfer page, that data type is also changed for the PIM Synchronization service. (Continued on the next page) 48
49 Services > PIM (cont d) Configure In addition to the configuration options common to all Bluetooth services, this service also has settings that determine: How business card requests are handled. The options are: Never send my business card ignore the request. Choose a business card as needed when prompted, select a business card to be sent to the requester. Always send the same business card when a request is received always send the same business card. When this option is selected, a dialog box appears from within which an installed Personal Information Manager (if more than one is installed on this computer) and an existing business card can be selected. Previously sent business cards once a card is selected using the Always send the same business card option, above, that card will be added to the shortcut menu as an option. NOTE: Previously sent business card additions to the menu are limited to ten, after which the oldest contact will be replaced. Where to store inbound data items, on an individual basis. Options include (not all options apply to all items): Do Not Accept Any of the installed PIMs on this computer Save to Folder The Bluetooth Exchange Folder location the directory on this computer where inbound items that are not to be saved in a PIM will be kept. NOTE: This is also the folder where the File Transfer service stores inbound items. If this folder is reconfigured here, it will also be reconfigured in that service automatically. Whether to send/receive attachments with . Check or clear this option, as appropriate. Close a PIM Item Transfer connection PIM Item Transfer connections close automatically when the data transfer is complete. 49
50 Services > PIM (cont d) Default Business Card Selection When the Always send the same business card option is selected, a dialog box appears to allow the selection of a default business card. The first time the dialog box appears it provides a way to choose the Personal Information Manager that stores the default business card. Click the downarrow in the PIM shortcut menu and select the PIM to be used. On subsequent appearances of this dialog box, the PIM selection option is not available. Change the selected PIM On the PIM Item Transfer properties page, Received items section, there is a Business Cards shortcut menu. When a PIM was selected during initial setup the selected item in this menu was set to the same PIM. To change the PIM used for the default business card, open this shortcut menu and select a new PIM. NOTE: A new default business card must be selected from the database of the newly selected PIM. Choose a default business card 1. In the Select a Bluetooth Business Card dialog box that appears when Always send the same business card is selected, highlight the card. NOTE: Once a card is highlighted, if you hover the mouse pointer over that selection, a balloon appears with additional information about that contact. 2. Click OK to choose a highlighted business card and return to the PIM Item Transfer Properties page. The chosen contact now appears in, and is selected in, the Business card requests shortcut menu. If the Always send the same business card option is selected again, and a different contact chosen, the properties page will display both contacts in the shortcut menu. NOTE: In addition to the default menu options, the shortcut menu can hold up to ten contact names. 50
51 Services > PIM (cont d) PIM Synchronization The PIM Synchronization service can be used by a remote device to synchronize its Personal Information Manager (PIM) database with the PIM database of this computer. Four data types are supported: Business cards Calendar items messages Notes Whether an individual item is accepted and where it is stored, when accepted, is configured in the PIM Item Transfer service. If that service is not configured to store a particular data type in Outlook, then that data type cannot be synchronized. NOTE: Data types that will be synchronized must be saved in the PIM database (this is configured in the PIM Item Transfer service); otherwise, that data type will not be available for selection (it will be grayed out) in the PIM Synchronization configuration settings. Microsoft Outlook permits duplicate entries, so all duplicates may not be exchanged in the synchronization process. NOTE: Only Outlook s default contacts folder is synchronized. Items in subfolders are not synchronized. Items that are moved from the default folder to a sub-folder will appear to have been deleted the next time synchronization takes place. 51
52 Hardware Settings The Hardware tab of the Bluetooth Configuration Panel provides basic information about the Bluetooth hardware installed on this computer and access to the Advanced Settings dialog box, if required: Devices: Name: the name of the device, e.g., WIDCOMM Bluetooth Device Type: the type of device, e.g., USB. Device Properties: Device status: indicates that the device is operating properly or that there is a problem/conflict. Manufacturer: the name of the company that manufactured the device selected in the Devices section of this dialog box. Firmware Revision: the manufacturer s firmware version number. Device Address: the Bluetooth Device Address (BDA or BD_ Addr) assigned to this device when it was manufactured. HCI Version: the version number of the Bluetooth Specification that the Host Controller Interface complies with. HCI Revision: the revision number of the Bluetooth Specification that the Host Controller Interface complies with. LMP Version: the version number of the Bluetooth Specification that the Link Manager Protocol complies with. LMP Sub Version: the sub-version number of the Bluetooth Specification that the Link Manager Protocol complies with. The Advanced button: displays the Advanced Settings dialog box, which allows you to select the country code and transmission power settings. This option is not available on all systems. 52
53 Advanced Settings When available, this dialog box is reached from the Hardware tab of the Bluetooth Configuration Panel. NOTE: Depending on the country in which the hardware is sold and/or in which it will be used, the Advanced button may not be present. From this dialog box you can set the: Country Code: North America, Europe (except France), and Japan France and China Maximum Transmission Power: High Medium Low Click Apply to implement the changes. A dialog box appears with notification that the Bluetooth device attached to this computer must be reset before the change(s) will take effect. Click Yes to reset the Bluetooth device now all open Bluetooth connections will be closed. Click No to save the changes the changes will be applied the next time the Bluetooth device is reset or restarted. 53
54 Accessibility Settings The Accessibility tab of the Bluetooth Configuration Panel lets you specify whether remote devices may access this computer, which remote devices have access, and whether an audio warning is played when a Personal Identification Number (PIN code) is required. Allow other devices to discover this computer Select Let other Bluetooth devices discover this computer to permit remote Bluetooth devices to find and report this computer. If Allow No devices (below) is selected, this option is not available. Control the types of devices that are allowed to connect to this computer From the Devices allowed to connect to this computer shortcut-menu, select: No devices no remote devices are permitted to initiate a connection with this computer. However, this computer can still initiate connections with remote Bluetooth devices. All devices all remote devices are permitted to connect to this computer. Connections are subject to additional security restrictions, such as authentication and authorization, that may be required by the individual services provided by this computer. Only paired devices only devices that have been paired with this computer are allowed to connect to it. Only devices listed below only the listed devices are allowed to connect to this computer (see Accessibility, adding and deleting devices). Choose an audio notification file When Secure Connection is enabled for any of the Bluetooth Services on his computer a PIN code is required before that service can be accessed. To chose a notification sound that will play when a remote device attempts to access a service that requires a secure connection, click Select audio file... and select the sound (*.wav) file to be played. Limit access to this computer to specific remote devices From the Bluetooth Configuration Panel, Accessibility tab, in the Allow shortcut menu, select Only devices listed below. 54
55 Accessibility Settings (cont d) Add a device to the list 1. Click Add Device. 2. In the Devices with access... dialog box select the desired device(s) and click OK. NOTE: Multiple devices may be selected using SHIFT + click and/or CTRL + click. Delete a device from the list In the list of devices allowed to access this computer, select the device to be removed from the list, and then click Delete. Discovery Settings The settings on the Discovery tab of the Bluetooth Configuration Panel determine whether this computer looks for other Bluetooth devices automatically, how often it looks and what type of devices it looks for. Periodic Search for Devices When Look for other Bluetooth devices is selected, Bluetooth automatically searches for devices every X minutes. X is an whole number between 1 and 60. To change the time between auto inquiries, highlight the existing time and enter the new time. NOTE: When My Bluetooth Places is first opened it performs an initial automatic search for devices even if Look for other Bluetooth devices is not enabled. Determine the devices that will be reported Bluetooth can screen out devices that you do not need access to. The options are: Report all Bluetooth devices. Report only selected Bluetooth devices (see Discovery, Adding Specific Devices and Discovery, Deleting Specific Devices). Select the desired option from the drop-down list. 55
56 Discovery Settings (cont d) Discover Specific Devices The type of device(s) that this computer looks for and reports when it is searching for other Bluetooth devices can be limited. Limit the remote devices reported Bluetooth can report only specific devices, specific class(es) of device(s), or specific type(s) of device(s) within a class. Specific devices: an individual computer or Bluetooth cellular telephone are examples of specific devices. Specific class of device: computer is an example of a class of devices. Specific type of device within a class: laptop is an example of a specific type of device within the computer class of devices. The devices to be discovered can be mixed-and-matched; you can discover one or more specific devices, classes of devices and types of devices within a class at the same time. Remove a device from the list of devices to be discovered In the Bluetooth Configuration Panel, from the Discovery tab, select the device to be removed and click the Delete button. NOTE: If Report only selected Bluetooth devices is not selected the Delete button will not be available. Temporarily override the discovery of specific devices In the Bluetooth Configuration Panel, from the Discovery tab, select Report all Bluetooth devices. The specifically selected devices will be discovered along with all other devices. To re-enable specific device discovery re-select Report only selected Bluetooth devices. NOTE: When all devices are deleted an error message will appear if Report all bluetooth devices is not selected. 56
57 Windows Vista Introduction to Bluetooth Software Bluetooth Tray The Bluetooth tray resides in the Windows system tray, which is normally located in the lower-right corner of the screen. The Bluetooth tray provides fast access to most Bluetooth operations. From the Bluetooth tray you can: Access Bluetooth Devices double-click the Bluetooth icon, or right-click the Bluetooth icon and then select Open Bluetooth Settings. Add a Bluetooth Device right-click the Bluetooth icon, and then select Add a Bluetooth Device. Send/Receive a File right-click the Bluetooth icon, and then select Send a File or Receive a File. Join a Personal Area Network right-click the Bluetooth icon, and then select Join a Personal Area Network. Access Bluetooth Devices There are multiple ways to access Bluetooth Devices: In the Windows system tray Right-click the Bluetooth icon and select Open Bluetooth Settings or Double-click the Bluetooth icon On the desktop, double-click the Bluetooth icon From the Start menu, go to Settings and then Control Panel. Doubleclick the Bluetooth icon located in the Control Panel. 57
58 Bluetooth Software Basic Operations Add a Bluetooth Device In the Windows system tray, right-click the Bluetooth icon and select Add a Bluetooth Device. Follow the directions in the wizard that opens to add a Bluetooth device. Show Bluetooth Devices In the Windows system tray, right-click the Bluetooth icon and select Show Bluetooth Devices. This will open the Bluetooth Devices window and display a list of Bluetooth devices that have been detected. You can click on the Add button in this window to add another Bluetooth device. Send a File In the Windows system tray, right-click the Bluetooth icon and select Send a File. This will open the file transfer wizard. Follow the directions in the wizard that opens to send a file. Receive a File In the Windows system tray, right-click the Bluetooth icon and select Receive a File. This will open the file transfer wizard. Follow the directions in the wizard that opens to receive a file. Join a Personal Area Network (PAN) In the Windows system tray, right-click the Bluetooth icon and select Join a PAN. This will open a new window. Follow the directions in the window to select or add a PAN to join. Open Bluetooth Settings In the Windows system tray, right-click the Bluetooth icon and select Open Bluetooth Settings. This will open the Bluetooth Devices window. 58
59 Bluetooth Configuration Bluetooth Devices The Bluetooth devices window contains 8 different tabs that allow you to configure your Bluetooth settings on your computer. Devices This window displays all of the Bluetooth devices that have been added to your computer. You can click the Add button to search for another device and add it to the list. To remove a device from the list, highlight the device and click the Remove button. You can also modify the properties of each device on the list by highlighting the device and clicking the Properties button. Share This window displays the options for Bluetooth sharing on your computer. Tick the first checkbox to allow remote devices to browse, send, and receive pictures, music, and other files. Click on the provided link to open the Bluetooth Exchange Folder. Tick the second checkbox to allow Bluetooth devices to use your modem to connect to the Internet or to send a fax. For more information, click the link Bluetooth sharing at the bottom of the window. Options This window displays the options for discovery and connections for Bluetooth devices. Tick the Discovery checkbox to allow Bluetooth devices to find your computer. Only select this option if needed, in order to protect your privacy. Under Connections, tick the first checkbox to allow Bluetooth devices to connect to your computer. Tick the second checkbox to receive an alert every time a new Bluetooth device wants to connect to your computer. 59
60 PIM Interface This window displays the options for your PIM (Personal Information Manager) interface. Tick the first check box to allow Bluetooth devices to send you PIM items such as business cards, calendar items, messages, and notes. You can use the 4 drop-down menus to select which applications will store each kind of PIM item and whether to accept each kind of PIM item. Tick the second checkbox to include attachments with that is sent or received by your computer. COM Ports This window displays the COM (serial) ports that your computer is using. You can add and remove a COM port by clicking on the appropriate button below the list. Audio This window displays Bluetooth devices that can be used for audio playback/recording or for telephony. Highlight the device and click Connect to enable the device. You can also remove a device by clicking the Remove button. Hardware This window displays the Bluetooth hardware connected to your computer. You can configure the properties of each device by highlighting the device and then clicking the Properties button at the bottom of the window. 60
61 Dial-up This window displays the Bluetooth devices that can be used for Bluetooth Dial-up networking service. To enable the device, highlight the device and then click the Connect button at the bottom of the window. You can also remove a device by highlighting the device and clicking the Remove button. Security Authentication Authentication is used to verify identity; it requires a passkey or link key from the remote device. When a remote device attempts access, a visual and/or audio warning notifies the local operator. If the notification is ignored, access is denied after a preset timeout. When devices are paired, those devices automatically exchange a link key and Authentication is carried out without operator intervention. Authorization Authorization is Yes-or-No security that requires operator intervention to avoid having the connection time out and fail. Authorization is limited to: Yes, you may connect (click the balloon to proceed). No, you may not connect (ignore the balloon prompt and the connection will fail). Bluetooth Device Identity Every Bluetooth device has a unique Bluetooth Device Address (BDA) assigned to it during the manufacturing process. This address cannot be changed by the end-user. A device s BDA is usually displayed in hexadecimal format; 00:D0:B7:03:2E:9F is a valid BDA. Each Bluetooth device also has an operator-configurable, user-friendly name to help distinguish it from other devices. The user-friendly name may be up to 99 alphanumeric characters in length and may contain spaces. My Personal Computer is a valid user-friendly name. 61
USB. Wireless Bluetooth Adapter. Software version: 1.1. User Manual. Solutions for the Digital Life
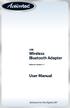 USB Wireless Bluetooth Adapter Software version: 1.1 User Manual Solutions for the Digital Life Table of Contents Page 1. Introduction 1 What is Bluetooth? 1 Package Contents 1 Minimum System Requirements
USB Wireless Bluetooth Adapter Software version: 1.1 User Manual Solutions for the Digital Life Table of Contents Page 1. Introduction 1 What is Bluetooth? 1 Package Contents 1 Minimum System Requirements
Bluetooth for Windows
 Bluetooth for Windows Getting Started Copyright 2006 Hewlett-Packard Development Company, L.P. Microsoft and Windows are U.S. registered trademarks of Microsoft Corporation. Bluetooth is a trademark owned
Bluetooth for Windows Getting Started Copyright 2006 Hewlett-Packard Development Company, L.P. Microsoft and Windows are U.S. registered trademarks of Microsoft Corporation. Bluetooth is a trademark owned
1.0 Safety Instruction
 According to the European WEEE directive, electrical and electronic equipment must not be disposed with consumers waste. Its components must be recycled or disposed apart from each other. Otherwise contaminative
According to the European WEEE directive, electrical and electronic equipment must not be disposed with consumers waste. Its components must be recycled or disposed apart from each other. Otherwise contaminative
USER S GUIDE FOR. Nokia PC Suite 6.84
 USER S GUIDE FOR Nokia PC Suite 6.84 Contents 1. Introduction...1 1.1 Nokia PC Suite applications...1 1.2 Must haves...2 1.3 More information...4 2. Installing Nokia PC Suite...5 2.1 Before installation...5
USER S GUIDE FOR Nokia PC Suite 6.84 Contents 1. Introduction...1 1.1 Nokia PC Suite applications...1 1.2 Must haves...2 1.3 More information...4 2. Installing Nokia PC Suite...5 2.1 Before installation...5
Bluetooth Installation
 Overview Why Bluetooth? There were good reasons to use Bluetooth for this application. First, we've had customer requests for a way to locate the computer farther from the firearm, on the other side of
Overview Why Bluetooth? There were good reasons to use Bluetooth for this application. First, we've had customer requests for a way to locate the computer farther from the firearm, on the other side of
DSG SoftPhone & USB Phone Series User Guide
 DSG SoftPhone & USB Phone Series User Guide Table of Contents Overview Before You Start Installation Step 1. Installing DSG SoftPhone Step 2. Installing USB Phone Step 3. System Check First Time Use Step
DSG SoftPhone & USB Phone Series User Guide Table of Contents Overview Before You Start Installation Step 1. Installing DSG SoftPhone Step 2. Installing USB Phone Step 3. System Check First Time Use Step
Bluetooth Wireless USB Adapter. User Manual (GBU211 / GBU311)
 Bluetooth Wireless USB Adapter User Manual (GBU211 / GBU311) Welcome Thank you for purchasing one of the most feature-rich Bluetooth to USB adapters available. IOGEAR s Bluetooth to USB adapters are first-rate
Bluetooth Wireless USB Adapter User Manual (GBU211 / GBU311) Welcome Thank you for purchasing one of the most feature-rich Bluetooth to USB adapters available. IOGEAR s Bluetooth to USB adapters are first-rate
MS Live Communication Server managed by TELUS. Getting Started Guide. v. 1.0
 MS Live Communication Server managed by TELUS Getting Started Guide v. 1.0 Table of Contents Getting Connected...1 Managing Contacts...2 Searching for a Contact...2 Adding a Contact to Your Contacts List...2
MS Live Communication Server managed by TELUS Getting Started Guide v. 1.0 Table of Contents Getting Connected...1 Managing Contacts...2 Searching for a Contact...2 Adding a Contact to Your Contacts List...2
i -CEN S USER S Manual 2007. 08. 13.
 i -CEN S i -CEN'S USER S Manual 2007. 08. 13. i -CEN S Table of Contents Overview of i-cen S software... 4 1 Introduction of i-cen S... 4 2 Key Features... 5 3 Key Benefits... 5 4 System Specification...
i -CEN S i -CEN'S USER S Manual 2007. 08. 13. i -CEN S Table of Contents Overview of i-cen S software... 4 1 Introduction of i-cen S... 4 2 Key Features... 5 3 Key Benefits... 5 4 System Specification...
Guide for Remote Control PDA
 030.0051.01.0 Guide for Remote Control PDA For Use with Bluetooth and a PC Running Windows 7 Table of Contents A. Required Parts... 3 B. PC Software Installation... 3 C. Configure PC Software... 4 D. Testing
030.0051.01.0 Guide for Remote Control PDA For Use with Bluetooth and a PC Running Windows 7 Table of Contents A. Required Parts... 3 B. PC Software Installation... 3 C. Configure PC Software... 4 D. Testing
Vmed QUICKSTART PC-DISPLAY INSTALLATION & PC-Display and Bluetooth Instructions
 QUICKSTART PC-DISPLAY INSTALLATION & BLUETOOTH SETUP INSTRUCTIONS Vmed PC-Display and Bluetooth Instructions This is the Quick Start manual for PC-Display software. The complete software user manual for
QUICKSTART PC-DISPLAY INSTALLATION & BLUETOOTH SETUP INSTRUCTIONS Vmed PC-Display and Bluetooth Instructions This is the Quick Start manual for PC-Display software. The complete software user manual for
User Manual V1.0. Remote Software
 User Manual V1.0 Notice: The information in this manual was current when published. The manufacturer reserves the right to revise and improve its products. All specifications are therefore subject to change
User Manual V1.0 Notice: The information in this manual was current when published. The manufacturer reserves the right to revise and improve its products. All specifications are therefore subject to change
Using Avaya Flare Experience for Windows
 Using Avaya Flare Experience for Windows Release 9.0 Issue 02.01 September 2013 Contents Chapter 1: About Flare Experience... 5 About Flare Experience... 5 Main window... 6 Button descriptions... 10 Chapter
Using Avaya Flare Experience for Windows Release 9.0 Issue 02.01 September 2013 Contents Chapter 1: About Flare Experience... 5 About Flare Experience... 5 Main window... 6 Button descriptions... 10 Chapter
MULTIFUNCTIONAL DIGITAL SYSTEMS. Network Fax Guide
 MULTIFUNCTIONAL DIGITAL SYSTEMS Network Fax Guide 2009 KYOCERA MITA Corporation All rights reserved Preface Thank you for purchasing Multifunctional Digital Color Systems. This manual explains the instructions
MULTIFUNCTIONAL DIGITAL SYSTEMS Network Fax Guide 2009 KYOCERA MITA Corporation All rights reserved Preface Thank you for purchasing Multifunctional Digital Color Systems. This manual explains the instructions
Motorola Phone Tools. Quick Start
 Motorola Phone Tools Quick Start Contents Minimum Requirements...2 Before Installing Motorola Phone Tools...3 Installing Motorola Phone Tools...4 Mobile Device Installation and Configuration...5 Online
Motorola Phone Tools Quick Start Contents Minimum Requirements...2 Before Installing Motorola Phone Tools...3 Installing Motorola Phone Tools...4 Mobile Device Installation and Configuration...5 Online
Using your Bluetooth laptop with the Logitech wireless hub
 Using your Bluetooth laptop with the Logitech wireless hub 2003 Logitech, Inc. Contents Introduction 3 Product compatibility 3 About this guide 4 Get connected 5 Connecting your Bluetooth laptop 5 Checking
Using your Bluetooth laptop with the Logitech wireless hub 2003 Logitech, Inc. Contents Introduction 3 Product compatibility 3 About this guide 4 Get connected 5 Connecting your Bluetooth laptop 5 Checking
Lenovo Miix 2 8. User Guide. Read the safety notices and important tips in the included manuals before using your computer.
 Lenovo Miix 2 8 User Guide Read the safety notices and important tips in the included manuals before using your computer. Notes Before using the product, be sure to read Lenovo Safety and General Information
Lenovo Miix 2 8 User Guide Read the safety notices and important tips in the included manuals before using your computer. Notes Before using the product, be sure to read Lenovo Safety and General Information
All Rights Reserved. Copyright 2006
 All Rights Reserved Copyright 2006 The use, disclosure, modification, transfer, or transmittal of this work for any purpose, in any form, or by any means, without the written permission of the copyright
All Rights Reserved Copyright 2006 The use, disclosure, modification, transfer, or transmittal of this work for any purpose, in any form, or by any means, without the written permission of the copyright
Soft Call Recorder v3 Manual Version 2.007 08
 Soft Call Recorder v3 Manual Version 2.007 08 Soft Call Recorder Manual Vidicode 2008 1 2 Soft Call Recorder Manual Vidicode 2008 Contents 1 Introduction... 5 2 Getting started...... 7 2.1 Software installation...7
Soft Call Recorder v3 Manual Version 2.007 08 Soft Call Recorder Manual Vidicode 2008 1 2 Soft Call Recorder Manual Vidicode 2008 Contents 1 Introduction... 5 2 Getting started...... 7 2.1 Software installation...7
Option nv, Gaston Geenslaan 14, B-3001 Leuven Tel +32 16 317 411 Fax +32 16 207 164 http://www.option.com Page 1 of 14
 Page 1 of 14 ! " #!"#$ % &&' Page 2 of 14 1 INTRODUCTION One of the highly desirable features of the GlobeSurfer III device is the ability to network together Printers and External Hard Disk drives (aka
Page 1 of 14 ! " #!"#$ % &&' Page 2 of 14 1 INTRODUCTION One of the highly desirable features of the GlobeSurfer III device is the ability to network together Printers and External Hard Disk drives (aka
Back Office Recorder 4iP Installation Guide Intelligent Recording Limited
 Back Office Recorder 4iP Installation Guide Intelligent Recording Limited Downloads Available at www.usbcallrecord.com UK Office +44 (0) 1909 512148 US Office +1 949.587.1226 Copyright Intelligent Recording
Back Office Recorder 4iP Installation Guide Intelligent Recording Limited Downloads Available at www.usbcallrecord.com UK Office +44 (0) 1909 512148 US Office +1 949.587.1226 Copyright Intelligent Recording
NVMS-1200. User Manual
 NVMS-1200 User Manual Contents 1 Software Introduction... 1 1.1 Summary... 1 1.2 Install and Uninstall... 1 1.2.1 Install the Software... 1 2 Login Software... 3 2.1 Login... 3 2.2 Control Panel Instruction...
NVMS-1200 User Manual Contents 1 Software Introduction... 1 1.1 Summary... 1 1.2 Install and Uninstall... 1 1.2.1 Install the Software... 1 2 Login Software... 3 2.1 Login... 3 2.2 Control Panel Instruction...
Windows XP Pro: Basics 1
 NORTHWEST MISSOURI STATE UNIVERSITY ONLINE USER S GUIDE 2004 Windows XP Pro: Basics 1 Getting on the Northwest Network Getting on the Northwest network is easy with a university-provided PC, which has
NORTHWEST MISSOURI STATE UNIVERSITY ONLINE USER S GUIDE 2004 Windows XP Pro: Basics 1 Getting on the Northwest Network Getting on the Northwest network is easy with a university-provided PC, which has
Networking. General networking. Networking overview. Common home network configurations. Wired network example. Wireless network examples
 Networking General networking Networking overview A network is a collection of devices such as computers, printers, Ethernet hubs, wireless access points, and routers connected together for communication
Networking General networking Networking overview A network is a collection of devices such as computers, printers, Ethernet hubs, wireless access points, and routers connected together for communication
USB VoIP Phone Adapter. User s Manual
 USB VoIP Phone Adapter User s Manual FCC Certifications This Equipment has been tested and found to comply with the limits for a Class B digital device, pursuant to part 15 and part 68 of the FCC Rules.
USB VoIP Phone Adapter User s Manual FCC Certifications This Equipment has been tested and found to comply with the limits for a Class B digital device, pursuant to part 15 and part 68 of the FCC Rules.
WebEx Meeting Center User's Guide
 WebEx Meeting Center User's Guide Table of Contents Accessing WebEx... 3 Choosing the scheduler that works for you... 6 About the Quick Scheduler Page... 6 About the Advanced Scheduler... 8 Editing a scheduled
WebEx Meeting Center User's Guide Table of Contents Accessing WebEx... 3 Choosing the scheduler that works for you... 6 About the Quick Scheduler Page... 6 About the Advanced Scheduler... 8 Editing a scheduled
Blackboard Collaborate Classroom in Desire2Learn. Presenters
 Blackboard Collaborate Classroom in Desire2Learn Presenters Copyright 2014 Information Technology Services Kennesaw State University This document may be downloaded, printed, or copied, for educational
Blackboard Collaborate Classroom in Desire2Learn Presenters Copyright 2014 Information Technology Services Kennesaw State University This document may be downloaded, printed, or copied, for educational
Bluetooth wireless technology basics
 Bluetooth wireless technology basics Abstract... 2 Introduction... 2 How Bluetooth wireless technology works... 3 BWT network topologies... 4 BWT security... 5 Establishing BWT connections... 6 Activating
Bluetooth wireless technology basics Abstract... 2 Introduction... 2 How Bluetooth wireless technology works... 3 BWT network topologies... 4 BWT security... 5 Establishing BWT connections... 6 Activating
Installing the Microsoft Network Driver Interface
 Installing the Microsoft Network Driver Interface Overview This guide explains how to install the PictureTel Live200 Microsoft Network Driver Interface (NDIS) software you have downloaded from PictureTel's
Installing the Microsoft Network Driver Interface Overview This guide explains how to install the PictureTel Live200 Microsoft Network Driver Interface (NDIS) software you have downloaded from PictureTel's
Windows 2000/XP Network
 This section provides installation and troubleshooting steps for Windows 2000/XP: Preliminary steps see page 23. Quick CD-ROM install steps see page 23. Other methods of installation see page 24. Quick
This section provides installation and troubleshooting steps for Windows 2000/XP: Preliminary steps see page 23. Quick CD-ROM install steps see page 23. Other methods of installation see page 24. Quick
KPN SMS mail. Send SMS as fast as e-mail!
 KPN SMS mail Send SMS as fast as e-mail! Quick start Start using KPN SMS mail in 5 steps If you want to install and use KPN SMS mail quickly, without reading the user guide, follow the next five steps.
KPN SMS mail Send SMS as fast as e-mail! Quick start Start using KPN SMS mail in 5 steps If you want to install and use KPN SMS mail quickly, without reading the user guide, follow the next five steps.
Unified Messaging. User Guide
 Unified Messaging User Guide Notice This user guide is released by Inter-Tel, Inc. as a guide for end-users. It provides information necessary to use Unified Messaging v2.2. The contents of this user
Unified Messaging User Guide Notice This user guide is released by Inter-Tel, Inc. as a guide for end-users. It provides information necessary to use Unified Messaging v2.2. The contents of this user
GATEWAY COMPUTER USERGUIDE
 GATEWAY COMPUTER USERGUIDE Contents Chapter 1: Getting Help.......................................... 1 Thank you for purchasing our computer!.................................... 2 Using the Gateway Web
GATEWAY COMPUTER USERGUIDE Contents Chapter 1: Getting Help.......................................... 1 Thank you for purchasing our computer!.................................... 2 Using the Gateway Web
Job Aid: Creating Additional Remote Access Logins
 This job aid describes the steps required to add an additional remote access login to the Avaya S8300, S8500, and S8700 Series Media Servers. These logins may be used to establish a Point to Point Protocol
This job aid describes the steps required to add an additional remote access login to the Avaya S8300, S8500, and S8700 Series Media Servers. These logins may be used to establish a Point to Point Protocol
Getting Started with Microsoft Office Live Meeting. Published October 2007
 Getting Started with Microsoft Office Live Meeting Published October 2007 Information in this document, including URL and other Internet Web site references, is subject to change without notice. Unless
Getting Started with Microsoft Office Live Meeting Published October 2007 Information in this document, including URL and other Internet Web site references, is subject to change without notice. Unless
HP Bluetooth Pendant Headphones User Guide
 HP Bluetooth Pendant Headphones User Guide Copyright 2008 Hewlett-Packard Development Company, L.P. Windows and Windows Vista are either trademarks or registered trademarks of Microsoft Corporation in
HP Bluetooth Pendant Headphones User Guide Copyright 2008 Hewlett-Packard Development Company, L.P. Windows and Windows Vista are either trademarks or registered trademarks of Microsoft Corporation in
Wireless Keyboard & Optical Mouse. User Manual
 Wireless Keyboard & Optical Mouse User Manual Table of Contents Introduction... 1 Software Compatibility... 1 Product Features... 2 Quick Installation Setup for PS/2 Connections (PC-only)... 5 Quick Installation
Wireless Keyboard & Optical Mouse User Manual Table of Contents Introduction... 1 Software Compatibility... 1 Product Features... 2 Quick Installation Setup for PS/2 Connections (PC-only)... 5 Quick Installation
Sendspace Wizard Desktop Tool Step-By-Step Guide
 Sendspace Wizard Desktop Tool Step-By-Step Guide Copyright 2007 by sendspace.com This publication is designed to provide accurate and authoritative information for users of sendspace, the easy big file
Sendspace Wizard Desktop Tool Step-By-Step Guide Copyright 2007 by sendspace.com This publication is designed to provide accurate and authoritative information for users of sendspace, the easy big file
IrDA-USB IrDA USB Adapter
 IrDA-USB IrDA USB Adapter The IrDA USB Adapter enables infrared wireless data communication through your PC s USB port. No IRQ, DMA settings nor configurations, the IrDA USB Adapter is much better than
IrDA-USB IrDA USB Adapter The IrDA USB Adapter enables infrared wireless data communication through your PC s USB port. No IRQ, DMA settings nor configurations, the IrDA USB Adapter is much better than
HP LaserJet MFP Analog Fax Accessory 300 Send Fax Driver Guide
 HP LaserJet MFP Analog Fax Accessory 300 Send Fax Driver Guide Copyright and License 2008 Copyright Hewlett-Packard Development Company, L.P. Reproduction, adaptation, or translation without prior written
HP LaserJet MFP Analog Fax Accessory 300 Send Fax Driver Guide Copyright and License 2008 Copyright Hewlett-Packard Development Company, L.P. Reproduction, adaptation, or translation without prior written
Microsoft Office Communicator 2007 Getting Started Guide. Published: July 2007
 Microsoft Office Communicator 2007 Getting Started Guide Published: July 2007 Information in this document, including URL and other Internet Web site references, is subject to change without notice. Unless
Microsoft Office Communicator 2007 Getting Started Guide Published: July 2007 Information in this document, including URL and other Internet Web site references, is subject to change without notice. Unless
User Guide. Live Meeting. MailStreet Live Support: 866-461-0851
 User Guide Live Meeting Information in this document, including URL and other Internet Web site references, is subject to change without notice. Unless otherwise noted, the example companies, organizations,
User Guide Live Meeting Information in this document, including URL and other Internet Web site references, is subject to change without notice. Unless otherwise noted, the example companies, organizations,
The Wireless LAN (Local Area Network) USB adapter can be operated in one of the two following networking configurations :
 SAGEM Wi-Fi 11g USB ADAPTER Quick Start Guide About this guide This Quick Start Guide describes how to install and operate your SAGEM Wi-Fi 11g USB ADAPTER. Please read this manual before you install the
SAGEM Wi-Fi 11g USB ADAPTER Quick Start Guide About this guide This Quick Start Guide describes how to install and operate your SAGEM Wi-Fi 11g USB ADAPTER. Please read this manual before you install the
Legal Notes. Regarding Trademarks. 2012 KYOCERA Document Solutions Inc.
 Legal Notes Unauthorized reproduction of all or part of this guide is prohibited. The information in this guide is subject to change without notice. We cannot be held liable for any problems arising from
Legal Notes Unauthorized reproduction of all or part of this guide is prohibited. The information in this guide is subject to change without notice. We cannot be held liable for any problems arising from
DIGICLIENT 8.0 Remote Agent Software
 DIGICLIENT 8.0 Remote Agent Software MODEL: D17800 Series Instruction Manual English Version 1.0 Copyright 2007 Digimerge Technologies Inc Table of Contents Table of Contents About the DigiClient 8.0...
DIGICLIENT 8.0 Remote Agent Software MODEL: D17800 Series Instruction Manual English Version 1.0 Copyright 2007 Digimerge Technologies Inc Table of Contents Table of Contents About the DigiClient 8.0...
Wireless LAN 802.11g USB Adapter
 Wireless LAN 802.11g USB Adapter User s Guide Version 1.0 User s Guide 0 Copyright statement No part of this publication may be reproduced, stored in a retrieval system, or transmitted in any form or by
Wireless LAN 802.11g USB Adapter User s Guide Version 1.0 User s Guide 0 Copyright statement No part of this publication may be reproduced, stored in a retrieval system, or transmitted in any form or by
StrikeRisk v6.0 IEC/EN 62305-2 Risk Management Software Getting Started
 StrikeRisk v6.0 IEC/EN 62305-2 Risk Management Software Getting Started Contents StrikeRisk v6.0 Introduction 1/1 1 Installing StrikeRisk System requirements Installing StrikeRisk Installation troubleshooting
StrikeRisk v6.0 IEC/EN 62305-2 Risk Management Software Getting Started Contents StrikeRisk v6.0 Introduction 1/1 1 Installing StrikeRisk System requirements Installing StrikeRisk Installation troubleshooting
Getting Started with Microsoft Office Live Meeting. Published October 2007 Last Update: August 2009
 Getting Started with Microsoft Office Live Meeting Published October 2007 Last Update: August 2009 Information in this document, including URL and other Internet Web site references, is subject to change
Getting Started with Microsoft Office Live Meeting Published October 2007 Last Update: August 2009 Information in this document, including URL and other Internet Web site references, is subject to change
Guest PC. for Mac OS X. User Guide. Version 1.6. Copyright 1996-2005 Lismore Software Systems, Ltd. All rights reserved.
 Guest PC for Mac OS X Version 1.6 User Guide Copyright 1996-2005 Lismore Software Systems, Ltd. All rights reserved. Table of Contents About Guest PC... 1 About your Virtual Computer... 1 Creating a Virtual
Guest PC for Mac OS X Version 1.6 User Guide Copyright 1996-2005 Lismore Software Systems, Ltd. All rights reserved. Table of Contents About Guest PC... 1 About your Virtual Computer... 1 Creating a Virtual
Iridium Extreme TM Satellite Phone. Data Services Manual
 Iridium Extreme TM Satellite Phone Data Services Manual Table of Contents 1 OVERVIEW... 1 2 HOW IT WORKS... 1 3 BEFORE INSTALLING... 2 4 USB DRIVER INSTALLATION... 3 5 MODEM INSTALLATION AND CONFIGURATION...
Iridium Extreme TM Satellite Phone Data Services Manual Table of Contents 1 OVERVIEW... 1 2 HOW IT WORKS... 1 3 BEFORE INSTALLING... 2 4 USB DRIVER INSTALLATION... 3 5 MODEM INSTALLATION AND CONFIGURATION...
Bluetooth Wireless USB Adapter. User Manual (GBU221P)
 Bluetooth Wireless USB Adapter User Manual (GBU221P) 1 2006 IOGEAR. All Rights Reserved. M0394 IOGEAR, the IOGEAR logo, MiniView, VSE are trademarks or registered trademarks of IOGEAR, Inc. Microsoft and
Bluetooth Wireless USB Adapter User Manual (GBU221P) 1 2006 IOGEAR. All Rights Reserved. M0394 IOGEAR, the IOGEAR logo, MiniView, VSE are trademarks or registered trademarks of IOGEAR, Inc. Microsoft and
Table of Contents. 1. Overview... 3. 1.1 Materials Required. 3 1.2 System Requirements. 3 1.3 User Mode 3. 2. Installation Instructions..
 Table of Contents 1. Overview..... 3 1.1 Materials Required. 3 1.2 System Requirements. 3 1.3 User Mode 3 2. Installation Instructions.. 4 2.1 Installing the On Call Diabetes Management Software. 4 2.2
Table of Contents 1. Overview..... 3 1.1 Materials Required. 3 1.2 System Requirements. 3 1.3 User Mode 3 2. Installation Instructions.. 4 2.1 Installing the On Call Diabetes Management Software. 4 2.2
Sanako Study 1200 USER GUIDE
 Sanako Study 1200 USER GUIDE Copyright 2015 Sanako Corporation. All rights reserved. Microsoft is a registered trademark. Microsoft Windows Vista, Windows 7 and Windows 8 are trademarks of Microsoft Corporation.
Sanako Study 1200 USER GUIDE Copyright 2015 Sanako Corporation. All rights reserved. Microsoft is a registered trademark. Microsoft Windows Vista, Windows 7 and Windows 8 are trademarks of Microsoft Corporation.
Using the Microsoft Bluetooth Stack
 Using the Microsoft Bluetooth Stack Microsoft s Service Pack 2 for Windows XP includes its own Bluetooth stack. The stack has limited support for Bluetooth applications compared to other Windows-based
Using the Microsoft Bluetooth Stack Microsoft s Service Pack 2 for Windows XP includes its own Bluetooth stack. The stack has limited support for Bluetooth applications compared to other Windows-based
Lync 2013 Quick Reference Lync Meetings. Join a Lync Meeting. Schedule a Lync Meeting. Do I need a PIN, work number or extension? Set meeting options
 Join a Lync Meeting 1. In the meeting request, click Join Lync Meeting or click Join Online in the meeting reminder. 2. On the Join Meeting Audio window, select one of the options: Use Lync (full audio
Join a Lync Meeting 1. In the meeting request, click Join Lync Meeting or click Join Online in the meeting reminder. 2. On the Join Meeting Audio window, select one of the options: Use Lync (full audio
FX-BTCVT Bluetooth Commissioning Converter Commissioning Guide
 FX-BTCVT Bluetooth Commissioning Converter Commissioning Guide FX-BTCVT-1 (Bluetooth Commissioning Converter) Code No. LIT-12011665 Issued December 5, 2014 Refer to the QuickLIT website for the most up-to-date
FX-BTCVT Bluetooth Commissioning Converter Commissioning Guide FX-BTCVT-1 (Bluetooth Commissioning Converter) Code No. LIT-12011665 Issued December 5, 2014 Refer to the QuickLIT website for the most up-to-date
Central Management Software CV3-M1024
 Table of Contents Chapter 1. User Interface Overview...5 Chapter 2. Installation...6 2.1 Beginning Installation...6 2.2 Starting the CMS software...10 2.3 Starting it from the Start menu...10 2.4 Starting
Table of Contents Chapter 1. User Interface Overview...5 Chapter 2. Installation...6 2.1 Beginning Installation...6 2.2 Starting the CMS software...10 2.3 Starting it from the Start menu...10 2.4 Starting
Lync 2013 User Instructions
 Lync 2013 User Instructions 4/2/2014 What is Microsoft Lync? Microsoft Lync 2013 is an instant messenger that can be used for sending instant messages, having a voice or video chat and for conducting corporate
Lync 2013 User Instructions 4/2/2014 What is Microsoft Lync? Microsoft Lync 2013 is an instant messenger that can be used for sending instant messages, having a voice or video chat and for conducting corporate
BIGPOND ONLINE STORAGE USER GUIDE Issue 1.1.0-18 August 2005
 BIGPOND ONLINE STORAGE USER GUIDE Issue 1.1.0-18 August 2005 PLEASE NOTE: The contents of this publication, and any associated documentation provided to you, must not be disclosed to any third party without
BIGPOND ONLINE STORAGE USER GUIDE Issue 1.1.0-18 August 2005 PLEASE NOTE: The contents of this publication, and any associated documentation provided to you, must not be disclosed to any third party without
Load Bulletin ADP, Inc. Dealer Services 1950 Hassell Road Hoffman Estates, IL 60169-6308
 Load Bulletin ADP, Inc. Dealer Services 1950 Hassell Road Hoffman Estates, IL 60169-6308 Make sure the media label contains this number: NP-ASP-AE1.0 ADP Network Phone ASP Assistant Enterprise Loading
Load Bulletin ADP, Inc. Dealer Services 1950 Hassell Road Hoffman Estates, IL 60169-6308 Make sure the media label contains this number: NP-ASP-AE1.0 ADP Network Phone ASP Assistant Enterprise Loading
Personal Call Manager User Guide. BCM Business Communications Manager
 Personal Call Manager User Guide BCM Business Communications Manager Document Status: Standard Document Version: 04.01 Document Number: NN40010-104 Date: August 2008 Copyright Nortel Networks 2005 2008
Personal Call Manager User Guide BCM Business Communications Manager Document Status: Standard Document Version: 04.01 Document Number: NN40010-104 Date: August 2008 Copyright Nortel Networks 2005 2008
Fiery EX4112/4127. Printing from Windows
 Fiery EX4112/4127 Printing from Windows 2008 Electronics for Imaging, Inc. The information in this publication is covered under Legal Notices for this product. 45083884 01 April 2009 CONTENTS 3 CONTENTS
Fiery EX4112/4127 Printing from Windows 2008 Electronics for Imaging, Inc. The information in this publication is covered under Legal Notices for this product. 45083884 01 April 2009 CONTENTS 3 CONTENTS
Acer LCD Monitor Driver Installation Guide
 1 Contents 1 Contents... 1 2 Introduction... 2 3 Installation Guide... 2 3.1 PC requirements... 2 3.2 Installing the Acer LCD Monitor Driver on Windows Vista... 3 3.2.1 Hardware first install... 3 3.2.2
1 Contents 1 Contents... 1 2 Introduction... 2 3 Installation Guide... 2 3.1 PC requirements... 2 3.2 Installing the Acer LCD Monitor Driver on Windows Vista... 3 3.2.1 Hardware first install... 3 3.2.2
CANON FAX L360 SOFTWARE MANUAL
 CANON FAX L360 SOFTWARE MANUAL Before You Begin the Installation: a Checklist 2 To ensure a smooth and successful installation, take some time before you begin to plan and prepare for the installation
CANON FAX L360 SOFTWARE MANUAL Before You Begin the Installation: a Checklist 2 To ensure a smooth and successful installation, take some time before you begin to plan and prepare for the installation
DIRECT INTERNET DATA. User s Guide
 DIRECT INTERNET DATA User s Guide Iridium Satellite LLC Rev. 2; June 15, 2001 DIRECT INTERNET DATA ------------------------------------------------------------------------------------- TABLE OF CONTENTS
DIRECT INTERNET DATA User s Guide Iridium Satellite LLC Rev. 2; June 15, 2001 DIRECT INTERNET DATA ------------------------------------------------------------------------------------- TABLE OF CONTENTS
User Guide for Windows 10
 User Guide for Windows 10 System requirements E10684 First Edition July 2015 To facilitate a smoother transition from your previous operating system, read the system requirements below before upgrading
User Guide for Windows 10 System requirements E10684 First Edition July 2015 To facilitate a smoother transition from your previous operating system, read the system requirements below before upgrading
Figure 1 Sample WiseLink screens, showing MP3 music files (left) and photos (right) available as shared files from your networked PC or media server
 SAMSUNG S GUIDE TO DLNA Welcome to the era of 21 st -century television! Samsung s added a new level of functionality to its HDTVs with DLNA CERTIFIED connectivity. Now, your compatible Samsung HDTV can
SAMSUNG S GUIDE TO DLNA Welcome to the era of 21 st -century television! Samsung s added a new level of functionality to its HDTVs with DLNA CERTIFIED connectivity. Now, your compatible Samsung HDTV can
Nero MediaStreaming for MCE Manual
 Nero MediaStreaming for MCE Manual Nero AG Copyright and Trademark Information This manual and all its contents are protected by copyright and are the property of Nero AG. All rights reserved. This manual
Nero MediaStreaming for MCE Manual Nero AG Copyright and Trademark Information This manual and all its contents are protected by copyright and are the property of Nero AG. All rights reserved. This manual
ivms-4200 Client Software Quick Start Guide V1.02
 ivms-4200 Client Software Quick Start Guide V1.02 Contents 1 Description... 2 1.1 Running Environment... 2 1.2 Surveillance System Architecture with an Performance of ivms-4200... 3 2 Starting ivms-4200...
ivms-4200 Client Software Quick Start Guide V1.02 Contents 1 Description... 2 1.1 Running Environment... 2 1.2 Surveillance System Architecture with an Performance of ivms-4200... 3 2 Starting ivms-4200...
Vodafone PC SMS 2010. (Software version 4.7.1) User Manual
 Vodafone PC SMS 2010 (Software version 4.7.1) User Manual July 19, 2010 Table of contents 1. Introduction...4 1.1 System Requirements... 4 1.2 Reply-to-Inbox... 4 1.3 What s new?... 4 2. Installation...6
Vodafone PC SMS 2010 (Software version 4.7.1) User Manual July 19, 2010 Table of contents 1. Introduction...4 1.1 System Requirements... 4 1.2 Reply-to-Inbox... 4 1.3 What s new?... 4 2. Installation...6
Videoconferencing from Home with ViaVideo
 Videoconferencing from Home with ViaVideo A. Set up and Installation of ViaVideo Conferencing Device IMPORTANT NOTE: If you have already successfully set up and used your ViaVideo system in a video conference
Videoconferencing from Home with ViaVideo A. Set up and Installation of ViaVideo Conferencing Device IMPORTANT NOTE: If you have already successfully set up and used your ViaVideo system in a video conference
POWERLINK High Power Wireless LAN 802.11b/g/n USB Adapter User Manual
 Before you proceed with the installation, please notice the following descriptions. Note 1: The following installation was operated under Windows XP. (Procedures are similar for Windows 98SE/Me/2000.)
Before you proceed with the installation, please notice the following descriptions. Note 1: The following installation was operated under Windows XP. (Procedures are similar for Windows 98SE/Me/2000.)
MixMeister EZ Converter Setup & Troubleshooting Contents:
 MixMeister EZ Converter Setup & Troubleshooting Contents: Windows Vista and Windows 7 Setup Instructions... 2 Windows XP Setup Instructions... 4 Macintosh OSX - Setup Instructions... 6 Troubleshooting...
MixMeister EZ Converter Setup & Troubleshooting Contents: Windows Vista and Windows 7 Setup Instructions... 2 Windows XP Setup Instructions... 4 Macintosh OSX - Setup Instructions... 6 Troubleshooting...
Scan to PC Desktop: Image Retriever 5.2 for Xerox WorkCentre C2424
 Scan to PC Desktop: Image Retriever 5.2 for Xerox WorkCentre C2424 Scan to PC Desktop includes Image Retriever, which is designed to monitor a specified folder on a networked file server or local drive
Scan to PC Desktop: Image Retriever 5.2 for Xerox WorkCentre C2424 Scan to PC Desktop includes Image Retriever, which is designed to monitor a specified folder on a networked file server or local drive
Connecting to the Internet
 Connecting to the Internet Connecting the Gateway to the Internet Configuration of TCP/IP Protocol Installing the USB Drivers Connecting Ethernet Network Devices Connecting USB Network Devices Connecting
Connecting to the Internet Connecting the Gateway to the Internet Configuration of TCP/IP Protocol Installing the USB Drivers Connecting Ethernet Network Devices Connecting USB Network Devices Connecting
Only smart people read the manual.
 Only smart people read the manual. Contents Getting Started... 1 Installing the FreeAgent Tools... 1 Using the FreeAgent Tools Icons... 9 Using the System Tray Icon... 10 Disconnecting the FreeAgent Drive...
Only smart people read the manual. Contents Getting Started... 1 Installing the FreeAgent Tools... 1 Using the FreeAgent Tools Icons... 9 Using the System Tray Icon... 10 Disconnecting the FreeAgent Drive...
Chapter 6: Send and Receive Instant Messages
 Microsoft Office Communicator 2007 Getting Started Guide 33 Chapter 6: Send and Receive Instant Messages With Communicator, you can start an instant messaging session with a single contact or multiple
Microsoft Office Communicator 2007 Getting Started Guide 33 Chapter 6: Send and Receive Instant Messages With Communicator, you can start an instant messaging session with a single contact or multiple
Frequently Asked Questions: Cisco Jabber 9.x for Android
 Frequently Asked Questions Frequently Asked Questions: Cisco Jabber 9.x for Android Frequently Asked Questions (FAQs) 2 Setup 2 Basics 4 Connectivity 8 Calls 9 Contacts and Directory Search 14 Voicemail
Frequently Asked Questions Frequently Asked Questions: Cisco Jabber 9.x for Android Frequently Asked Questions (FAQs) 2 Setup 2 Basics 4 Connectivity 8 Calls 9 Contacts and Directory Search 14 Voicemail
After going through this lesson you would be able to:
 18 :: Data Entry Operations 2 Operating System 2.1 INTRODUCTION The operating system in these days uses a graphical user interface (GUI). Here you do not have to remember all the commands by heart. The
18 :: Data Entry Operations 2 Operating System 2.1 INTRODUCTION The operating system in these days uses a graphical user interface (GUI). Here you do not have to remember all the commands by heart. The
OSM 2007 MONITORING SOFTWARE
 OSM 2007 MONITORING SOFTWARE Contents Preparation...3 Software Installation...4 Configuring OSM...6 Connecting a Device...16 Connecting to Station Monitoring Software...19 Troubleshooting...23 Installing
OSM 2007 MONITORING SOFTWARE Contents Preparation...3 Software Installation...4 Configuring OSM...6 Connecting a Device...16 Connecting to Station Monitoring Software...19 Troubleshooting...23 Installing
Getting Started with Vision 6
 Getting Started with Vision 6 Version 6.9 Notice Copyright 1981-2009 Netop Business Solutions A/S. All Rights Reserved. Portions used under license from third parties. Please send any comments to: Netop
Getting Started with Vision 6 Version 6.9 Notice Copyright 1981-2009 Netop Business Solutions A/S. All Rights Reserved. Portions used under license from third parties. Please send any comments to: Netop
Guide for Remote Control PDA
 030.0035.01.0 Guide for Remote Control PDA For Use with Bluetooth and a PC Running Windows XP Table of Contents A. Required Parts... 3 B. PC Software Installation... 3 C. ActiveSync Software Configuration...
030.0035.01.0 Guide for Remote Control PDA For Use with Bluetooth and a PC Running Windows XP Table of Contents A. Required Parts... 3 B. PC Software Installation... 3 C. ActiveSync Software Configuration...
STATISTICA VERSION 11 CONCURRENT NETWORK LICENSE WITH BORROWING INSTALLATION INSTRUCTIONS
 data analysis data mining quality improvement web-based analytics Notes STATISTICA VERSION 11 CONCURRENT NETWORK LICENSE WITH BORROWING INSTALLATION INSTRUCTIONS 1. The installation of the Concurrent network
data analysis data mining quality improvement web-based analytics Notes STATISTICA VERSION 11 CONCURRENT NETWORK LICENSE WITH BORROWING INSTALLATION INSTRUCTIONS 1. The installation of the Concurrent network
Unified Communications Using Microsoft Office Live Meeting 2007
 Unified Communications Using Microsoft Office Live Meeting 2007 Text version of online course. Contents Unified Communications... 1 About Microsoft Office Live Meeting 2007... 3 Copyright Information...
Unified Communications Using Microsoft Office Live Meeting 2007 Text version of online course. Contents Unified Communications... 1 About Microsoft Office Live Meeting 2007... 3 Copyright Information...
Appendix A. CMS(Client Management Software)
 Appendix A. CMS(Client Management Software) A-1. Install CMS for Windows PC CMS is a program for communication between DVR and PC to control signal and video. Insert the enclosed CD, and go to CD-ROM Drive
Appendix A. CMS(Client Management Software) A-1. Install CMS for Windows PC CMS is a program for communication between DVR and PC to control signal and video. Insert the enclosed CD, and go to CD-ROM Drive
Movie Cube. User s Guide to Wireless Function
 Movie Cube User s Guide to Wireless Function Table of Contents 1. WLAN USB Adapter Connection...3 2. Wireless Setup...4 2.1 Infrastructure (AP)...5 2.2 Peer to Peer (Ad Hoc)...7 2.3 Settings for PC...8
Movie Cube User s Guide to Wireless Function Table of Contents 1. WLAN USB Adapter Connection...3 2. Wireless Setup...4 2.1 Infrastructure (AP)...5 2.2 Peer to Peer (Ad Hoc)...7 2.3 Settings for PC...8
CallPilot. Release 2.0. Desktop Messaging User Guide for Novell GroupWise
 TM CallPilot. Release 2.0 Desktop Messaging User Guide for Novell GroupWise Updates to the Desktop Messaging User Guides Business Communications Manager & CallPilot 100/150 Internet Clients Page 3 Call
TM CallPilot. Release 2.0 Desktop Messaging User Guide for Novell GroupWise Updates to the Desktop Messaging User Guides Business Communications Manager & CallPilot 100/150 Internet Clients Page 3 Call
User Guide. emoney for Outlook
 User Guide emoney for Outlook Table of Contents INTRODUCTION... 2 SYSTEM REQUIREMENTS... 2 Required Installations... 2 INSTALLATION PROCESS... 2 FIRST TIME SETUP... 8 EMONEY CLIENT PANE... 17 Client Contact
User Guide emoney for Outlook Table of Contents INTRODUCTION... 2 SYSTEM REQUIREMENTS... 2 Required Installations... 2 INSTALLATION PROCESS... 2 FIRST TIME SETUP... 8 EMONEY CLIENT PANE... 17 Client Contact
Xerox EX Print Server, Powered by Fiery, for the Xerox 700 Digital Color Press. Printing from Windows
 Xerox EX Print Server, Powered by Fiery, for the Xerox 700 Digital Color Press Printing from Windows 2008 Electronics for Imaging, Inc. The information in this publication is covered under Legal Notices
Xerox EX Print Server, Powered by Fiery, for the Xerox 700 Digital Color Press Printing from Windows 2008 Electronics for Imaging, Inc. The information in this publication is covered under Legal Notices
LOREX CLIENT Remote Software 4.0
 LOREX CLIENT Remote Software 4.0 Instruction Manual English Version 2.0 MODEL: L20WD800 Series www.lorexcctv.com Copyright 2008 LOREX Technology Inc. Table of Contents Table of Contents Software Installation...
LOREX CLIENT Remote Software 4.0 Instruction Manual English Version 2.0 MODEL: L20WD800 Series www.lorexcctv.com Copyright 2008 LOREX Technology Inc. Table of Contents Table of Contents Software Installation...
Lesson 5. Managing Devices. Learning Objectives. ODN Skills
 Lesson 5 Managing Devices Learning Objectives Students will learn to: Connect Plug-and-Play Devices Connect and Disconnect Printers Install Third-Party Software for Devices Understand Disk Types Understand
Lesson 5 Managing Devices Learning Objectives Students will learn to: Connect Plug-and-Play Devices Connect and Disconnect Printers Install Third-Party Software for Devices Understand Disk Types Understand
User Manual. Onsight Management Suite Version 5.1. Another Innovation by Librestream
 User Manual Onsight Management Suite Version 5.1 Another Innovation by Librestream Doc #: 400075-06 May 2012 Information in this document is subject to change without notice. Reproduction in any manner
User Manual Onsight Management Suite Version 5.1 Another Innovation by Librestream Doc #: 400075-06 May 2012 Information in this document is subject to change without notice. Reproduction in any manner
Wireless USB Adapter
 Wireless USB Adapter User s Manual 1 Table of Contents USER S MANUAL... 1 WELCOME... 3 PACKAGE CONTENTS... 3 WIRELESS USB ADAPTER OVERVIEW... 4 INTERFACE... 4 LED DESCRIPTION... 4 WPS BUTTON... 4 WIRELESS
Wireless USB Adapter User s Manual 1 Table of Contents USER S MANUAL... 1 WELCOME... 3 PACKAGE CONTENTS... 3 WIRELESS USB ADAPTER OVERVIEW... 4 INTERFACE... 4 LED DESCRIPTION... 4 WPS BUTTON... 4 WIRELESS
CallPilot. Release 2.0. My CallPilot User Guide
 TM CallPilot. Release 2.0 My CallPilot User Guide Contents Welcome to My CallPilot................................3 Getting started........................................4 Logging in...........................................5
TM CallPilot. Release 2.0 My CallPilot User Guide Contents Welcome to My CallPilot................................3 Getting started........................................4 Logging in...........................................5
WebEx Remote Access User s Guide
 About This Guide This guide introduces you to WebEx Remote Access and its features. This guide assumes that you have a user account for your Remote Access service. Note To obtain a user account, contact
About This Guide This guide introduces you to WebEx Remote Access and its features. This guide assumes that you have a user account for your Remote Access service. Note To obtain a user account, contact
Quick Start Guide. DVR DS-7200HWI-SH Series DVR. www.hikvision.com. First Choice For Security Professionals
 Quick Start Guide DVR DS-7300HWI-SH Series DVR DS-7200HWI-SH Series DVR NOTE: For more detailed information, refer to the User s Manual on the CD-ROM. You must use your PC or MAC to access the files. www.hikvision.com
Quick Start Guide DVR DS-7300HWI-SH Series DVR DS-7200HWI-SH Series DVR NOTE: For more detailed information, refer to the User s Manual on the CD-ROM. You must use your PC or MAC to access the files. www.hikvision.com
MEDIA CONTROL SERVER 2.0
 MEDIA CONTROL SERVER 2.0 Version 2.0 Getting Started Guide This getting started guide will help you install and configure the Autonomic Controls Media Control Server and Mirage client. Contents OVERVIEW...
MEDIA CONTROL SERVER 2.0 Version 2.0 Getting Started Guide This getting started guide will help you install and configure the Autonomic Controls Media Control Server and Mirage client. Contents OVERVIEW...
Installing S500 Power Monitor Software and LabVIEW Run-time Engine
 EigenLight S500 Power Monitor Software Manual Software Installation... 1 Installing S500 Power Monitor Software and LabVIEW Run-time Engine... 1 Install Drivers for Windows XP... 4 Install VISA run-time...
EigenLight S500 Power Monitor Software Manual Software Installation... 1 Installing S500 Power Monitor Software and LabVIEW Run-time Engine... 1 Install Drivers for Windows XP... 4 Install VISA run-time...
13 Managing Devices. Your computer is an assembly of many components from different manufacturers. LESSON OBJECTIVES
 LESSON 13 Managing Devices OBJECTIVES After completing this lesson, you will be able to: 1. Open System Properties. 2. Use Device Manager. 3. Understand hardware profiles. 4. Set performance options. Estimated
LESSON 13 Managing Devices OBJECTIVES After completing this lesson, you will be able to: 1. Open System Properties. 2. Use Device Manager. 3. Understand hardware profiles. 4. Set performance options. Estimated
NETWORK PRINT MONITOR User Guide
 NETWORK PRINT MONITOR User Guide Legal Notes Unauthorized reproduction of all or part of this guide is prohibited. The information in this guide is subject to change without notice. We cannot be held liable
NETWORK PRINT MONITOR User Guide Legal Notes Unauthorized reproduction of all or part of this guide is prohibited. The information in this guide is subject to change without notice. We cannot be held liable
