HOW TO SCAN PHOTOS WITH LASERSOFT SILVERFAST SE 6
|
|
|
- Ilene Jacobs
- 7 years ago
- Views:
Transcription
1 HOW TO SCAN PHOTOS WITH LASERSOFT SILVERFAST SE 6 David B. Brooks 2004 A Practical Guide To Image Adjustment With SilverFast SE Version 6
2 PREFACE This step-by-step guide in how to use Lasersoft SilverFast SE tools to make final scans of photographic images, is intended to supplement the Lasersoft documentation that accompanies the application. There are many versions of SilverFast SE supporting a variety of different scanner brands and models. This guide was put together using the Epson Perfection 4870 Photo scanner. Although there is a great deal of consistency between the different versions of SilverFast SE to support different scanners, the use of the tools for image adjustment previous to a final scan should be essentially the same. Even though there may differences in the look and configuration of the interface from the screenshot examples in this guide, the functions described and illustrated should apply to all versions of SilverFast SE 6. This guide will not include instructions for the physical operation of any scanner and how media for scanning should be handled with different scanners. Please refer to the manufacturer documentation supporting the operation of the scanner to learn how to handle photographic media and operate the scanner. In addition, some controls of features of different scanners such as focus and creating thumbnails of image film frames with some 35mm scanners, will not be referenced in this guide. In addition the use of two of the three new features in version 6 of SilverFast SE, GANE and SRD, are not covered in this guide. Any questions about the access to and control of all of the features applicable to a particular scanner should be referred to the Lasersoft Guide for your version of SilverFast SE that is found on the installation CD. Page 2
3 CONTENTS Setting Up SilverFast SE to Make A Scan - Input And Output - Size And Resolution Setting Up SilverFast SE Media Selection Beginning The Scanning Process - Scan Pilot Auto-Adjust Image Type Options Setting The Highlight And Shadow Points Manually Manually Setting A Mid-Point Neutral Gray Using Gradation Curves To Adjust Tone Relationships Global Color Correction Selective Color Correction Selective Color Correction - ACR Color Restoration Color Negative Scan Adjustment with NegaFix Gallery - Final Scans Page 3
4 INTRODUCTION Just as important as the software itself to the success you may achieve using Lasersoft SilverFast SE in this new Version 6, is your attitude and thinking applied to its use. Although there are some automated functions in SilverFast which help make the process of adjusting what you see in a preview scan to result in an ideal final scan easier, the software alone will only provide part of the entire solution. You must first consider the photograph you want to scan in all its attributes, what it contains and looks like, particularly realizing each image is an entirely unique picture that SilverFast is incapable of recognizing as such. Then you need to consider specifically how that unique image should look to satisfy your expectations, which is also something software is incapable of recognizing and understanding. In other words you have as a beginning the unique picture you want to scan, and your goal is what the image should look like once scanned and displayed on your monitor. SilverFast is like a carpenters toolbox with saw and hammer, neither of which will do anything towards building something without the carpenterʼs effort and intelligence used to direct the work of the tools. So each photograph you want to scan is like a different building plan a carpenter would undertake, and each will demand using the tools in the toolbox differently, with thought and vision applied to how the final goal is to be achieved. Each SilverFast tool and function is identified and explained in the Lasersoft documentation that came with your copy of the software (Adobe Acrobat.PDF file on Lasersoft SilverFast SE CD), including three entirely new features: SRD dust and scratch removal, GANE grain reduction, and ACR color restoration. What this step-by-step guide will attempt to accomplish is how each of the tools and processes can be applied to different kinds of images to achieve an optimal final scan. Obviously this guide cannot provide a solution for every kind of photograph and every subject variation you may want to use SilverFast to scan. You should, based on the examples included, relate what needs to be done considering the characteristics of a particular photograph and subject, and then decide which tools and how they can be applied as demonstrated, to get to that ideal final scan. Page 4
5 SETTING UP SILVERFAST SE TO MAKE A SCAN INPUT AND OUTPUT - SIZE & RESOLUTION The one question I am asked most frequently about scanning (particularly film scanning), has to do with the relationship of image size and resolution. So I will deal with it first, and in part by means of an accompanying illustration. As far as setting up a scan, there are two practical approaches. One is to scan with the same output size as your original size and then setting the scanner resolution at an arbitrary value. To scan an image for archival purposes to save for future use, one economical approach is to make all scans at the scannerʼs highest optical resolution. Then the resulting image file will be sufficient for all future reproduction purposes, large or small. If you scan at a lower resolution, later you may want to make a large print, and then you would have to scan the original again at a higher resolution. I think most of us want to be conservative of our time and energy, so you may find it best to scan at your scanners maximum optical resolution. The other option is to scan to a particular print size. Again you can apply the same logic of economy and scan at the largest print size you would make if the scanners optical resolution will support it. The usual and most convenient print image resolution is 300dpi. So instead of scanning a 35mm film frame at 2400dpi (1x1.25 inches x 2400dpi output) for instance, the same result would be achieved by setting the output at 8x10 inches x 300dpi. (To scan a photo print I would not recommend scanning to a size larger than the next bigger standard size up from the original, from a 4x6 to a 5x7, or and 8x10 to an 11x14, for instance.) dpi = 3000 pixels 8 300dpi = 2400 pixels dpi = 2400 pixels dpi = 3000 pixels Page 5
6 SETTING UP SILVERFAST SE MEDIA SELECTION Before making a PreScan of a photograph you want to scan, you need to tell SilverFast what you are scanning and what kind of file to output as a final scan. You do this in the main control window, first clicking on the General tab. There are two sets of options to choose from, to first select what the original is, a transparency (film) or reflective (a print). Then if Transparency is selected, below that select whether it is a positive or a negative type of film. Now click on the Frame tab. At the top is Scan Type from which you can select Color (RGB) 24-bit output, Grayscale or Line Art for your choice of output. You can then select size and resolution below according to one of the schemes described above (Input-Output, Size- Resolution). Page 6
7 BEGINNING THE SCANNING PROCESS SCAN PILOT When you first launch Silver- Fast SE four components will appear on screen. On the left the main control window is located with the PreScan window to its right. The third component is a vertical bar of icons which repeat the icon buttons in the main control window immediately below the SilverFast headline. A small window named the Densitometer is the fourth and provides a highly magnified window that represents the portion of the PreScan image under the mouse cursor. The Scan Pilot with its hint wing is a metaphor for an aircraft pilotʼs check list. Obviously at first glance, the Scan Pilot is a convenience and a guide to using SilverFast SE. But really more important, it requires you to follow a sequence of steps in an order that is functionally essential. To again use the carpenter analogy, you undertake the building of a house with a foundation first, framing second, roof and siding next followed by windows and then the details. If the order of the construction of a house is not followed it will not be a sound structure. If the order of adjusting a PreScan is varied from what Scan Pilot suggests and demands an effectively adjusted final scan will not result. Each adjustment is built upon the previous adjustment. Assuming you have placed a print or film image in your scanner, and then clicked on PreScan, you will have a raw unadjusted image of everything the scannerʼs CCD sensor has read represented in an image in the PreScan window. If you are scanning a small print or piece of film with a flatbed, or have cropped a small part of the PreScan image, you should click on the topmost icon in the Scan Pilot the magnifier with the plus symbol (Zoom Tool), and the scanner will make a new PreScan so the preview Page 7
8 image fills the PreScan window. Then click on the next icon button, the one that looks like a camera lens diaphragm. This is the primary automatic adjustment tool in SilverFast SE that identifies and sets the high (white) and low (black) density points in the image. Once the auto adjust has been activated the results will be reflected in the PreScan window image, and the Histogram and possibly the Gradation Curves Icons in the main control window will change to a red color indicating those functions have been adjusted. At this position on the Scan Pilot if the PreScan image appears the way you want the final scan to look, you need not go any further, and you can click the Scan RGB button at the bottom of the main control window to execute a final scan. AUTO-ADJUST IMAGE TYPE OPTIONS Lasersoft is quite aware that all kinds of photographic subjects and images cannot be successfully adjusted by just one set of criteria. By clicking on the ImageType: pull-down in the main control window you will see besides Standard, 10 additional options for automatic adjustment of the image high and low density points as well as the Histogram and Gradation Curves settings. One of the most photographed subjects is people, and a portrait may be more effectively adjusted by selecting Skin Tones to automatically adjust the primary parameters of image quality. Page 8
9 Once the skin Tone adjustment is made, the next icon down in the Scan Pilot is the Histogram, which when clicked on displays the Histogram window showing the points set by SilverFast for high, intermediate and low densities. With Histogram open it is always a good idea once that automatic adjustment is made to trial apply the Color Cast Removal by moving the slider from the zero position towards the maximum of 100%. At any point along the slider path of the Color Cast Removal at which the image colors appear cleaner and more what you want in a final scan, then leave the slider adjustment at that setting. SETTING THE HIGHLIGHT AND SHADOW POINTS MANUALLY With some images and subjects the brightest highlight the automatic high and low density points SilverFast would set automatically may not be what you or the subject demands to ideally adjust a final scan. In this photo, which was slightly underexposed there is considerable density in the white granary some of which should be clear white highlights. To manually set the highlight point in a Prescan image, click on the white triangle in the icon to the far right at the top of the main control window of SilverFast SE (circled in yellow). Page 9
10 Whenever you are manually selecting an image value in the PreScan window, click also on the Densitometer tab in the main control window if the small Densitometer window is not on screen. Its magnified view of what is under the mouse cursor when it is moved into the PreScan image will assist you in accurate selection of the pixel that represents the precise image value you want to select. Once the cursor, which should be a white triangle on-screen in the PreScan image, is placed over the value you want to be the highlight point, click the mouse button to set that value to be the brightest image highlight. Once the highlight value is set the Histogram icon will turn red in the main control window and the PreScan image appearance will reflect the change. Then continue with the images adjustment by setting the shadow level by clicking on the black triangle and manually moving the black triangle to a part of the image which should be pure black again using the Densitometer window to exactly place the cursor. Page 10
11 MANUALLY SETTING A MID-POINT NEUTRAL GRAY Numerous factors can effect an exposure on film to alter the color result including the film processing, the light sources like fluorescents, or atmospheric conditions like the fog in which this fall image was made. If there is within the scene an area of the subject that should be neutral gray, then there is a SilverFast SE tool that will provide a correction for the color shift. First you may use the Automatic Standard feature, the aperture icon second from the top of the Scan Pilot to set the high and low image density values. Then going to the icon on the far right of the main control window and click on the eyedropper symbol in the middle between the white and black triangles. Page 11
12 Click on the Densitometer tab in the main control window so the Densitometer is on your desktop. Then move the gray triangle cursor to the image area that should be neutral grays using the Densitometer window to precisely locate the image value, and use the mouse button to click on that point. In this indoor, window-lit setting, the walls of the room were a neutral white, but late afternoon light caused a very warm color cast. Using the eyedropper (gray) tool clicking on a middle value representing the wall behind the subject the color cast is removed which is indicated in the two-part bar immediately below the Densitometer zoom window. USING GRADATION CURVES TO ADJUST TONE RELATIONSHIPS Human vision has a greater sensitivity range and is inherently more accommodating of extremes in subjects than film. With some subjects to compensate for this limitation you can use the SilverFast tools to darken light tones or lighten dark tones so they reproduce with more information in a digital image. Page 12
13 In this image of a brightly lit scene taken on the island of Maui, Hawaii, the highlights defining the clouds, the distant ocean and beach are very high on the density scale, while the dark volcanic rock and tropical grasses are below the threshold of perceptible detail in comparison. Even after the gamut is optimized the foreground remains almost a silhouette against the bright background. Page 13 Although after clicking on the fourth icon (circled in yellow) to bring up the Gradation Curves dialogue window, you might correct the excess contrast of the scene using the contrast slider moving the center node to the left to reduce overall contrast. the result would be a lowering of the differences that also define the clouds and distant parts of the scene. A better solution is to lift the darker values represented by the lower three nodes along the curve line. Gently move the nodes up and to the left with your mouse cursor until the foreground is sufficiently lightened. Then fine tune the adjustment so the curve line is smooth and gentle to avoid any posterization by making adjacent tone values too starkly different.
14 GLOBAL COLOR CORRECTION This scene of the graveyard in Virginia City, Nevada was taken after the sun had just set behind the mountains behind and a band of thunder clouds had just passed over the scene. The immediate foreground was illuminated only by blue sky overhead creating a excessive blue cast. Unfortunately there was nothing in the foreground that was clearly a value which should be a neutral gray, so the Gray eyedropper could not be used to eliminate the blue cast in the foreground. After clicking on the auto-adjust icon to optimize the image gamut, the next option was to open the Global Color Correction dialogue window by clicking on the fifth icon from the right (marked in yellow). Next, use the mouse cursor to click on the center node in the color wheel and begin dragging it away from the blue segment of the color wheel, leaving the value adjustment at the lower left set on mid-tones. Page 14
15 The adjustment node in the color wheel of the Global Color Correction dialogue may be moved freely, and by watching the interactive effect on the PreScan preview you can find a position which will yield an effectively neutral balance of subject colors that eliminates, in this case a strong bue cast. SELECTIVE COLOR CORRECTION Not infrequently with photographs even when adjusted ideally, setting the highlight and shadow, and removing any color cast that may be present, some of the colors may be off and inaccurate to be true to the subject, or may be subdued or shifted by local conditions within the scene. For instance a picture of a subject in sunlight might also have person in it that is in shade, and that personʼs skin tones, after the overall adjustment of the image is corrected to an ideal level, remain rather gray and cool looking. Selective Color Correction is a SilverFast SE tool that supports making an adjustment to one color, like skin tones, without affecting any others, or the overall adjustment of the image. Page 15
16 This studio portrait after it was auto-adjusted to optimize the gamut was close to an ideal range of values and there was no overall midtone color cast that needed removal. However, relative to the overall color balance the subjectʼs skin tones were too pale. To add complexion color open the Selective Color Correction window by clicking on the 6th icon button in Scan Pilot, or 6th from the right in the icon buttons at the top of the main control window. Also be sure the Densitometer window is on screen so its magnifier window supports precise image color selection in the PreScan window image. Then click on the color you want to change with the mouse cursor in the image as it appears in the PreScan window. That color will then be highlighted as one of the six displayed in the Selective Color Correction window. Using Selective Color Correction you may click on and highlight more than one color to selectively adjust each color, one at a time. As this screenshot appears at this stage, the subjectʼs cheek was clicked on with the mouse cursor and the Red segment of the spectrum was activated. Clicking on the drop down menu choices Red Strong was selected with the cursor. It was a sufficient addition of color to restore a normal complexion tone without affecting any of the other colors in the photograph. Page 16
17 One of the new features of SilverFast SE 6 is ACR (Adaptive Color Restoration), which is accessed and controlled by a radio button and slider located at the bottom of the Selective Color correction dialogue window. To demonstrate its use I selected a photograph of an automobile wrecking yard on Ektachrome that had faded very noticeably from age. SELECTIVE COLOR CORRECTION ACR COLOR RESTORATION First, after doing a PreScan, click on the auto-adjust icon to optimize the gamut, and make any further adjustment to obtain an image fully corrected for brightness and contrast. In this case, although it cleaned up the color somewhat and brightened the look of the image, the colors remained dull and faded. Next click on the sixth icon (circled in yellow), to get the Selective Color Correction dialogue open on screen. Page 17
18 Using ACR is quite simple. First activate the function by clicking in the radio button to the right of ACR. The interactive process will reveal an increase in color intensity in the preview window on screen. If the added color intensity is too strong, you may reduce it by moving the center node of the slider to the left, and if not sufficient move the slider node to the right. COLOR NEGATIVE SCAN ADJUSTMENT WITH NEGAFIX Page 18 When you put a color negative in your scanner, go to the General tab in the main SilverFast SE control window and select Negative in the bottom Neg/Pos: drop down menu. The Negative, NegaFix window dialog will then appear on screen. In that dialog select from each of the three drop down menus: the film manufacturer, the brand name of the film, and the ISO speed rating of the film you are about to scan. If these setting are made in NegaFix before, then when you click on PreScan the image that will appear in the PreScan window will be a positive image already adjusted for the characteristics of the film you are about to scan. Be sure that the image is cropped carefully to include only the image. That will assure a precise NegaFix application of the adjustment for the particular film selected.
19 Before using any of the Silver- Fast SE tools like the buttons in Scan Pilot to correct the image to what you want in a final scan, use the Exposure slider at the bottom of the Negative (NegaFix) window to adjust the brightness of the image in the PreScan window if it needs to be lighter or darker than the appearance of the preview indicates. Once the NegaFix Exposure slider adjustment is made, then you can proceed to use the SilverFast SE tools including the auto-adjust diaphragm icon button (circled in yellow) to set the white and black points in the image. Page 19
20 When that was done in this color negative image, a small adjustment to darken just the image highlights was needed. This was accomplished by opening the Gradation Curves dialogue, and lowering the second and third nodes to make a small, gradual indent at the top of the curve line. The color correction of this image was accomplished by opening the Global Color Correction dialogue. The intent was to warm and remove the excess blue in the highlights in the distance of the scene, so the tone level control at the lower right was moved to just involve the highlights, and the center node of the color wheel was dragged towards the red-yellow segment. Page 20
21 Page 21 GALLERY FINAL SCANS
22 Page 22
23 Page 23
24 Page 24
25 Page 25
26 Page 26
27 Page 27
28 Page 28
29 Page 29
Color Balancing Techniques
 Written by Jonathan Sachs Copyright 1996-1999 Digital Light & Color Introduction Color balancing refers to the process of removing an overall color bias from an image. For example, if an image appears
Written by Jonathan Sachs Copyright 1996-1999 Digital Light & Color Introduction Color balancing refers to the process of removing an overall color bias from an image. For example, if an image appears
EPSON SCANNING TIPS AND TROUBLESHOOTING GUIDE Epson Perfection 3170 Scanner
 EPSON SCANNING TIPS AND TROUBLESHOOTING GUIDE Epson Perfection 3170 Scanner SELECT A SUITABLE RESOLUTION The best scanning resolution depends on the purpose of the scan. When you specify a high resolution,
EPSON SCANNING TIPS AND TROUBLESHOOTING GUIDE Epson Perfection 3170 Scanner SELECT A SUITABLE RESOLUTION The best scanning resolution depends on the purpose of the scan. When you specify a high resolution,
Guidance on Using Scanning Software: Part 2. VueScan
 Guidance on Using Scanning Software: Part 2. VueScan Version of 12/22/2013 VueScan can be used with virtually any scanner and multiple scanners can be used with the license for one copy of the program.
Guidance on Using Scanning Software: Part 2. VueScan Version of 12/22/2013 VueScan can be used with virtually any scanner and multiple scanners can be used with the license for one copy of the program.
Multi-Zone Adjustment
 Written by Jonathan Sachs Copyright 2008 Digital Light & Color Introduction Picture Window s 2-Zone Adjustment and3-zone Adjustment transformations are powerful image enhancement tools designed for images
Written by Jonathan Sachs Copyright 2008 Digital Light & Color Introduction Picture Window s 2-Zone Adjustment and3-zone Adjustment transformations are powerful image enhancement tools designed for images
Scanners and How to Use Them
 Written by Jonathan Sachs Copyright 1996-1999 Digital Light & Color Introduction A scanner is a device that converts images to a digital file you can use with your computer. There are many different types
Written by Jonathan Sachs Copyright 1996-1999 Digital Light & Color Introduction A scanner is a device that converts images to a digital file you can use with your computer. There are many different types
Filters for Black & White Photography
 Filters for Black & White Photography Panchromatic Film How it works. Panchromatic film records all colors of light in the same tones of grey. Light Intensity (the number of photons per square inch) is
Filters for Black & White Photography Panchromatic Film How it works. Panchromatic film records all colors of light in the same tones of grey. Light Intensity (the number of photons per square inch) is
Graphic Design. Background: The part of an artwork that appears to be farthest from the viewer, or in the distance of the scene.
 Graphic Design Active Layer- When you create multi layers for your images the active layer, or the only one that will be affected by your actions, is the one with a blue background in your layers palette.
Graphic Design Active Layer- When you create multi layers for your images the active layer, or the only one that will be affected by your actions, is the one with a blue background in your layers palette.
Optimizing your image with Pixlr on-line photo editor
 Optimizing your image with Pixlr on-line photo editor Nick Dvoracek dvoracek@uwosh.edu In a web browser, go to http://pixlr.com/editor/ Click Open image from computer That will open a standard file dialogue
Optimizing your image with Pixlr on-line photo editor Nick Dvoracek dvoracek@uwosh.edu In a web browser, go to http://pixlr.com/editor/ Click Open image from computer That will open a standard file dialogue
Aperture, Shutter speed and iso
 Aperture, Shutter speed and iso These are the building blocks of good photography and making good choices on the combination of these 3 controls will give superior results than you will get by using the
Aperture, Shutter speed and iso These are the building blocks of good photography and making good choices on the combination of these 3 controls will give superior results than you will get by using the
Digitize your analogue images
 Digitize your analogue images Ian Lyons A practical workflow guide Do it once, do it right Presented in cooporation with Epson and LaserSoft Imaging Introduction 3 Choosing the Software and Hardware 3
Digitize your analogue images Ian Lyons A practical workflow guide Do it once, do it right Presented in cooporation with Epson and LaserSoft Imaging Introduction 3 Choosing the Software and Hardware 3
Pictorial User s Guide
 S-T IMAGING Pictorial User s Guide Copyright 2008 ST Imaging, Inc. a division of Digital Check Corp. All Rights Reserved. Table of Contents Getting Started... 1 Adjust for Viewing...1 Loading Microfilm...2
S-T IMAGING Pictorial User s Guide Copyright 2008 ST Imaging, Inc. a division of Digital Check Corp. All Rights Reserved. Table of Contents Getting Started... 1 Adjust for Viewing...1 Loading Microfilm...2
Scanning Scanning images. cover
 Return to cover 3 Scanning Scanning images Scanning with the [Scan] key...2 Setting the scanning method for the [Scan] key...3 Scanning with the MP Toolbox...5 MP Toolbox settings...7 Scanning an image
Return to cover 3 Scanning Scanning images Scanning with the [Scan] key...2 Setting the scanning method for the [Scan] key...3 Scanning with the MP Toolbox...5 MP Toolbox settings...7 Scanning an image
How To Use An Epson Scanner On A Pc Or Mac Or Macbook
 Perfection V550 Photo User's Guide Contents Perfection V550 Photo User's Guide... 7 Scanner Basics... 8 Scanner Parts Locations... 8 Scanner Parts... 8 Scanner Buttons and Lights... 12 Changing the Power
Perfection V550 Photo User's Guide Contents Perfection V550 Photo User's Guide... 7 Scanner Basics... 8 Scanner Parts Locations... 8 Scanner Parts... 8 Scanner Buttons and Lights... 12 Changing the Power
Color quality guide. Quality menu. Color quality guide. Page 1 of 6
 Page 1 of 6 Color quality guide The Color Quality guide helps users understand how operations available on the printer can be used to adjust and customize color output. Quality menu Menu item Print Mode
Page 1 of 6 Color quality guide The Color Quality guide helps users understand how operations available on the printer can be used to adjust and customize color output. Quality menu Menu item Print Mode
Easy Photo Editing with Windows Vista s Photo Gallery
 Easy Photo Editing with Windows Vista s Photo Gallery By Mark Edward Soper Introducing Windows Photo Gallery Windows Vista brings the best set of photo-editing tools ever built into Windows in its brand-new
Easy Photo Editing with Windows Vista s Photo Gallery By Mark Edward Soper Introducing Windows Photo Gallery Windows Vista brings the best set of photo-editing tools ever built into Windows in its brand-new
14.1 Scanning photographs
 14.1 Scanning photographs What is scanning and why is it useful? A scanner is like a photocopy machine. It makes copies of photos and documents, but instead of creating another piece of paper, it creates
14.1 Scanning photographs What is scanning and why is it useful? A scanner is like a photocopy machine. It makes copies of photos and documents, but instead of creating another piece of paper, it creates
CULTURAL HERITAGE USER GUIDE
 Capture One CULTURAL HERITAGE USER GUIDE Capture One Cultural Heritage edition is a Raw work-flow application based on the Capture One DB solution and features exclusive new tools expressly designed to
Capture One CULTURAL HERITAGE USER GUIDE Capture One Cultural Heritage edition is a Raw work-flow application based on the Capture One DB solution and features exclusive new tools expressly designed to
Seeing in black and white
 1 Adobe Photoshop CS One sees differently with color photography than black and white...in short, visualization must be modified by the specific nature of the equipment and materials being used Ansel Adams
1 Adobe Photoshop CS One sees differently with color photography than black and white...in short, visualization must be modified by the specific nature of the equipment and materials being used Ansel Adams
The Lighting Effects Filter
 Appendix appendix E The Lighting Effects Filter The Lighting Effects filter is like a little program in itself. With this filter, you can create a wealth of different lighting effects, from making a particular
Appendix appendix E The Lighting Effects Filter The Lighting Effects filter is like a little program in itself. With this filter, you can create a wealth of different lighting effects, from making a particular
Introduction to Microsoft Publisher : Tools You May Need
 Introduction to Microsoft Publisher : Tools You May Need 1. Why use Publisher instead of Word for creating fact sheets, brochures, posters, newsletters, etc.? While both Word and Publisher can create documents
Introduction to Microsoft Publisher : Tools You May Need 1. Why use Publisher instead of Word for creating fact sheets, brochures, posters, newsletters, etc.? While both Word and Publisher can create documents
EPSON Perfection 2450 PHOTO. Scanner Parts. Scanner Specifications. Basic Specifications. US letter or A4 size (8.5 11.7 inches [216 297 mm])
![EPSON Perfection 2450 PHOTO. Scanner Parts. Scanner Specifications. Basic Specifications. US letter or A4 size (8.5 11.7 inches [216 297 mm]) EPSON Perfection 2450 PHOTO. Scanner Parts. Scanner Specifications. Basic Specifications. US letter or A4 size (8.5 11.7 inches [216 297 mm])](/thumbs/40/21209055.jpg) Scanner Parts Start button power button (TPU) under lid IEEE 1394 port Scanner Specifications Basic Specifications Scanner type Photoelectric device Effective pixels USB port indicator light document cover
Scanner Parts Start button power button (TPU) under lid IEEE 1394 port Scanner Specifications Basic Specifications Scanner type Photoelectric device Effective pixels USB port indicator light document cover
Using Web Services for scanning on your network (Windows Vista SP2 or greater, Windows 7 and Windows 8)
 Using Web Services for scanning on your network (Windows Vista SP2 or greater, Windows 7 and Windows 8) The Web Services protocol allows Windows Vista (SP2 or greater), Windows 7 and Windows 8 users to
Using Web Services for scanning on your network (Windows Vista SP2 or greater, Windows 7 and Windows 8) The Web Services protocol allows Windows Vista (SP2 or greater), Windows 7 and Windows 8 users to
MassArt Studio Foundation: Visual Language Digital Media Cookbook, Fall 2013
 INPUT OUTPUT 08 / IMAGE QUALITY & VIEWING In this section we will cover common image file formats you are likely to come across and examine image quality in terms of resolution and bit depth. We will cover
INPUT OUTPUT 08 / IMAGE QUALITY & VIEWING In this section we will cover common image file formats you are likely to come across and examine image quality in terms of resolution and bit depth. We will cover
Introduction to Digital Resolution
 Introduction to Digital Resolution 2011 Copyright Les Walkling 2011 Adobe Photoshop screen shots reprinted with permission from Adobe Systems Incorporated. Version 2011:02 CONTENTS Pixels of Resolution
Introduction to Digital Resolution 2011 Copyright Les Walkling 2011 Adobe Photoshop screen shots reprinted with permission from Adobe Systems Incorporated. Version 2011:02 CONTENTS Pixels of Resolution
Digital Image Basics. Introduction. Pixels and Bitmaps. Written by Jonathan Sachs Copyright 1996-1999 Digital Light & Color
 Written by Jonathan Sachs Copyright 1996-1999 Digital Light & Color Introduction When using digital equipment to capture, store, modify and view photographic images, they must first be converted to a set
Written by Jonathan Sachs Copyright 1996-1999 Digital Light & Color Introduction When using digital equipment to capture, store, modify and view photographic images, they must first be converted to a set
User Guide LUXXOR VIDEO MICROSCOPE. 2 Luxxor Video Microscope Set Up
 2 Luxxor Video Microscope Set Up User Guide LUXXOR VIDEO MICROSCOPE Column When removed from its packaging, the Luxxor Video Microscope will be configured as shown, with the Vertical Slide and Slide Stop
2 Luxxor Video Microscope Set Up User Guide LUXXOR VIDEO MICROSCOPE Column When removed from its packaging, the Luxxor Video Microscope will be configured as shown, with the Vertical Slide and Slide Stop
Instructions for Creating a Poster for Arts and Humanities Research Day Using PowerPoint
 Instructions for Creating a Poster for Arts and Humanities Research Day Using PowerPoint While it is, of course, possible to create a Research Day poster using a graphics editing programme such as Adobe
Instructions for Creating a Poster for Arts and Humanities Research Day Using PowerPoint While it is, of course, possible to create a Research Day poster using a graphics editing programme such as Adobe
Open icon. The Select Layer To Add dialog opens. Click here to display
 Mosaic Introduction This tour guide gives you the steps for mosaicking two or more image files to produce one image file. The mosaicking process works with rectified and/or calibrated images. Here, you
Mosaic Introduction This tour guide gives you the steps for mosaicking two or more image files to produce one image file. The mosaicking process works with rectified and/or calibrated images. Here, you
Perfection V800 Photo/V850 Pro User's Guide
 Perfection V800 Photo/V850 Pro User's Guide Contents Perfection V800 Photo/V850 Pro User's Guide... 7 Scanner Basics... 8 Scanner Parts Locations... 8 Scanner Parts... 8 Scanner Buttons and Lights...
Perfection V800 Photo/V850 Pro User's Guide Contents Perfection V800 Photo/V850 Pro User's Guide... 7 Scanner Basics... 8 Scanner Parts Locations... 8 Scanner Parts... 8 Scanner Buttons and Lights...
BASIC EXPOSURE APERTURES, SHUTTER SPEEDS AND PHOTO TERMINOLOGY
 BASIC EXPOSURE APERTURES, SHUTTER SPEEDS AND PHOTO TERMINOLOGY EXPOSURE Exposure is the response of a photographic emulsion to light. The emulsion is made of a material (silver) that is sensitive to light.
BASIC EXPOSURE APERTURES, SHUTTER SPEEDS AND PHOTO TERMINOLOGY EXPOSURE Exposure is the response of a photographic emulsion to light. The emulsion is made of a material (silver) that is sensitive to light.
Photography of Cultural Heritage items
 Photography of Cultural Heritage items A lot of people only get to know art pieces through photographic reproductions. Nowadays with digital imaging far more common than traditional analogue photography,
Photography of Cultural Heritage items A lot of people only get to know art pieces through photographic reproductions. Nowadays with digital imaging far more common than traditional analogue photography,
Digital Video Capture and Edit with imovie HD 6.0.2
 RESEARCH AND INSTRUCTIONAL SUPPORT REVISED: AUGUST 2006 Project Management Digital Video Capture and Edit with imovie HD 6.0.2 Plan out your time and process before beginning the capture and edit. A few
RESEARCH AND INSTRUCTIONAL SUPPORT REVISED: AUGUST 2006 Project Management Digital Video Capture and Edit with imovie HD 6.0.2 Plan out your time and process before beginning the capture and edit. A few
Digital exposure-based workflow Digital Imaging II classes Columbia College Chicago Photography Department Revised 20100522
 Digital exposure-based workflow Digital Imaging II classes Columbia College Chicago Photography Department Revised 20100522 Goal The goal of this workflow is to allow you to create master image files of
Digital exposure-based workflow Digital Imaging II classes Columbia College Chicago Photography Department Revised 20100522 Goal The goal of this workflow is to allow you to create master image files of
Correcting the Lateral Response Artifact in Radiochromic Film Images from Flatbed Scanners
 Correcting the Lateral Response Artifact in Radiochromic Film Images from Flatbed Scanners Background The lateral response artifact (LRA) in radiochromic film images from flatbed scanners was first pointed
Correcting the Lateral Response Artifact in Radiochromic Film Images from Flatbed Scanners Background The lateral response artifact (LRA) in radiochromic film images from flatbed scanners was first pointed
MAMA DON T TAKE MY KODACHROME AWAY
 MAMA DON T TAKE MY KODACHROME AWAY New And Better, Profiled Kodachrome Scanning By: David B. Brooks They give us those nice bright colors They give us the greens of summers Makes you think all the world
MAMA DON T TAKE MY KODACHROME AWAY New And Better, Profiled Kodachrome Scanning By: David B. Brooks They give us those nice bright colors They give us the greens of summers Makes you think all the world
Basic Specifications. Electrical. EPSON Perfection 3170. Color EPSON MatrixCCD TM line sensor. device Effective pixels
 Scanner Parts Document table Power cord Document cover Transparency unit (TPU) under lid Web Transparency unit (TPU) connector TPU indicator light e-mail Carriage and lamp (in the home position) USB port
Scanner Parts Document table Power cord Document cover Transparency unit (TPU) under lid Web Transparency unit (TPU) connector TPU indicator light e-mail Carriage and lamp (in the home position) USB port
Filters for Digital Photography
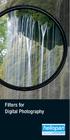 Filters for Digital Photography LICHTFILTER Whether for analog or Digital Photography: The best results are achieved by using correction filters - not by digitally enhancing in a software program as once
Filters for Digital Photography LICHTFILTER Whether for analog or Digital Photography: The best results are achieved by using correction filters - not by digitally enhancing in a software program as once
HP Scanjet G4000 series. User Guide
 HP Scanjet G4000 series User Guide Contents 1 How to use the scanner...2 Where to get additional information...2 Accessibility...2 How to use the HP Photosmart software...3 Front panel and accessories
HP Scanjet G4000 series User Guide Contents 1 How to use the scanner...2 Where to get additional information...2 Accessibility...2 How to use the HP Photosmart software...3 Front panel and accessories
Image Quality Factors affecting image quality
 This technical brief provides detailed information on the Image Quality, Performance, and Flexibility of Epson Scanners. Image Quality Factors affecting image quality When comparing scanners, hardware
This technical brief provides detailed information on the Image Quality, Performance, and Flexibility of Epson Scanners. Image Quality Factors affecting image quality When comparing scanners, hardware
Photoshop- Image Editing
 Photoshop- Image Editing Opening a file: File Menu > Open Photoshop Workspace A: Menus B: Application Bar- view options, etc. C: Options bar- controls specific to the tool you are using at the time. D:
Photoshop- Image Editing Opening a file: File Menu > Open Photoshop Workspace A: Menus B: Application Bar- view options, etc. C: Options bar- controls specific to the tool you are using at the time. D:
EPSON Perfection 1650/1650 PHOTO. Scanner Parts. Scanner Specifications. Basic Specifications. device Effective pixels
 Scanner Parts Start and indicator light Photo Print USB port The has a transparency unit built into the scanner lid and holder for 35 mm film and slides: EPSON Perfection 1650 owners can purchase an optional
Scanner Parts Start and indicator light Photo Print USB port The has a transparency unit built into the scanner lid and holder for 35 mm film and slides: EPSON Perfection 1650 owners can purchase an optional
Quick Start Guide Simple steps for editing and manipulating your photo.
 PhotoPlus Quick Start Guide Simple steps for editing and manipulating your photo. In this guide, we will refer to specific tools, toolbars, tabs, or menus. Use this visual reference to help locate them
PhotoPlus Quick Start Guide Simple steps for editing and manipulating your photo. In this guide, we will refer to specific tools, toolbars, tabs, or menus. Use this visual reference to help locate them
MASKS & CHANNELS WORKING WITH MASKS AND CHANNELS
 MASKS & CHANNELS WORKING WITH MASKS AND CHANNELS Masks let you isolate and protect parts of an image. When you create a mask from a selection, the area not selected is masked or protected from editing.
MASKS & CHANNELS WORKING WITH MASKS AND CHANNELS Masks let you isolate and protect parts of an image. When you create a mask from a selection, the area not selected is masked or protected from editing.
For customers in USA This device complies with Part 15 of the FCC rules. Operation is subject to the following two conditions:
 User manual For customers in North and South America For customers in USA This device complies with Part 15 of the FCC rules. Operation is subject to the following two conditions: (1) This device may not
User manual For customers in North and South America For customers in USA This device complies with Part 15 of the FCC rules. Operation is subject to the following two conditions: (1) This device may not
Scanning in Windows XP: Basics Learning guide
 Scanning in Windows XP: Basics Learning guide If you have ever wanted to scan documents and images on different scanners in your department, you've probably faced the difficulties that arise from needing
Scanning in Windows XP: Basics Learning guide If you have ever wanted to scan documents and images on different scanners in your department, you've probably faced the difficulties that arise from needing
Klaus Goelker. GIMP 2.8 for Photographers. Image Editing with Open Source Software. rocky
 Klaus Goelker GIMP 2.8 for Photographers Image Editing with Open Source Software rocky Table of Contents Chapter 1 Basics 3 1.1 Preface....4 1.2 Introduction 5 1.2.1 Using GIMP 2.8 About This Book 5 1.2.2
Klaus Goelker GIMP 2.8 for Photographers Image Editing with Open Source Software rocky Table of Contents Chapter 1 Basics 3 1.1 Preface....4 1.2 Introduction 5 1.2.1 Using GIMP 2.8 About This Book 5 1.2.2
Using Image J to Measure the Brightness of Stars (Written by Do H. Kim)
 Using Image J to Measure the Brightness of Stars (Written by Do H. Kim) What is Image J? Image J is Java-based image processing program developed at the National Institutes of Health. Image J runs on everywhere,
Using Image J to Measure the Brightness of Stars (Written by Do H. Kim) What is Image J? Image J is Java-based image processing program developed at the National Institutes of Health. Image J runs on everywhere,
Producing a realistic drawing with CorelDRAW
 Producing a realistic drawing with CorelDRAW Hugo Hansen In this tutorial, I show you some of the tools I used to create the many effects in the drawing of my son resting on a motorcycle. The idea to make
Producing a realistic drawing with CorelDRAW Hugo Hansen In this tutorial, I show you some of the tools I used to create the many effects in the drawing of my son resting on a motorcycle. The idea to make
Graphic Design with Gimp
 Graphic Design with Gimp Author: Jake Harries, Acces Space and Andrej Arh, Rizom Maribor, 2012 Licence: Creative commons OVERVIEW: learning the basics of digital image manipulation using GIMP This learning
Graphic Design with Gimp Author: Jake Harries, Acces Space and Andrej Arh, Rizom Maribor, 2012 Licence: Creative commons OVERVIEW: learning the basics of digital image manipulation using GIMP This learning
SilverFast SE Plus 8 - Best Scanner Software and much more than just a simple scan application
 SilverFast SE Plus 8 - Best Scanner Software and much more than just a simple scan application LaserSoft Imaging has gained 25 years experience in the development of imaging software. The redevelopment
SilverFast SE Plus 8 - Best Scanner Software and much more than just a simple scan application LaserSoft Imaging has gained 25 years experience in the development of imaging software. The redevelopment
Digital Photography Composition. Kent Messamore 9/8/2013
 Digital Photography Composition Kent Messamore 9/8/2013 Photography Equipment versus Art Last week we focused on our Cameras Hopefully we have mastered the buttons and dials by now If not, it will come
Digital Photography Composition Kent Messamore 9/8/2013 Photography Equipment versus Art Last week we focused on our Cameras Hopefully we have mastered the buttons and dials by now If not, it will come
Advanced Scanning Techniques
 Advanced Scanning Techniques High Tech Center Training Unit of the California Community Colleges at the Foothill-De Anza Community College District 21050 McClellan Road Cupertino, CA 95014 (408) 996-4636
Advanced Scanning Techniques High Tech Center Training Unit of the California Community Colleges at the Foothill-De Anza Community College District 21050 McClellan Road Cupertino, CA 95014 (408) 996-4636
To Begin Customize Office
 To Begin Customize Office Each of us needs to set up a work environment that is comfortable and meets our individual needs. As you work with Office 2007, you may choose to modify the options that are available.
To Begin Customize Office Each of us needs to set up a work environment that is comfortable and meets our individual needs. As you work with Office 2007, you may choose to modify the options that are available.
For customers in USA This device complies with Part 15 of the FCC rules. Operation is subject to the following two conditions:
 User manual For customers in North and South America For customers in USA This device complies with Part 15 of the FCC rules. Operation is subject to the following two conditions: (1) This device may not
User manual For customers in North and South America For customers in USA This device complies with Part 15 of the FCC rules. Operation is subject to the following two conditions: (1) This device may not
SOFTWARE USER S GUIDE
 SOFTWARE USER S GUIDE For DCP users; This documentation is for both MFC and DCP models. Where it says 'MFC' in this user's guide, please read 'MFC' as 'DCP'. Not all models are available in all countries.
SOFTWARE USER S GUIDE For DCP users; This documentation is for both MFC and DCP models. Where it says 'MFC' in this user's guide, please read 'MFC' as 'DCP'. Not all models are available in all countries.
Lesson 4. Temporal Management of Layers
 Lesson 4 Temporal Management of Layers In lesson 3, we handled the layers using the timeline. However, the notion of time did not come up at all. This lesson deals with the notion of time. In this lesson
Lesson 4 Temporal Management of Layers In lesson 3, we handled the layers using the timeline. However, the notion of time did not come up at all. This lesson deals with the notion of time. In this lesson
7tipsforsofter. lookinglight. Beginners Digital Photography - Tutorial 03. Making Photography Easier. www. DIGITAL Beginners.com
 7tipsforsofter lookinglight Beginners Digital Photography - Tutorial 03 Tel: 00353 1 620 5156 Email: info@digitalbeginners.com www.digitalbeginners.com All text, photographs and illustrations David McKane
7tipsforsofter lookinglight Beginners Digital Photography - Tutorial 03 Tel: 00353 1 620 5156 Email: info@digitalbeginners.com www.digitalbeginners.com All text, photographs and illustrations David McKane
Adobe Acrobat 6.0 Professional
 Adobe Acrobat 6.0 Professional Manual Adobe Acrobat 6.0 Professional Manual Purpose The will teach you to create, edit, save, and print PDF files. You will also learn some of Adobe s collaborative functions,
Adobe Acrobat 6.0 Professional Manual Adobe Acrobat 6.0 Professional Manual Purpose The will teach you to create, edit, save, and print PDF files. You will also learn some of Adobe s collaborative functions,
Digital Photo Print Guide
 NPD3307-00 Copyrights and Trademarks No part of this publication may be reproduced, stored in a retrieval system, or transmitted in any form or by any means, electronic, mechanical, photocopying, recording,
NPD3307-00 Copyrights and Trademarks No part of this publication may be reproduced, stored in a retrieval system, or transmitted in any form or by any means, electronic, mechanical, photocopying, recording,
Memorex 6142 USB Scanner Installation Guide FOR WINDOWS
 Memorex 6142 USB Scanner Installation Guide FOR WINDOWS COPYRIGHT INFORMATION Copyright 2001 Visioneer, Inc., a wholly owned subsidiary of Primax Electronics LTD. Reproduction, adaptation, or translation
Memorex 6142 USB Scanner Installation Guide FOR WINDOWS COPYRIGHT INFORMATION Copyright 2001 Visioneer, Inc., a wholly owned subsidiary of Primax Electronics LTD. Reproduction, adaptation, or translation
Three Key Paper Properties
 Three Key Paper Properties Whiteness, Brightness and Shade Demystifying Three Key Paper Properties Whiteness, Brightness and Shade Xerox Supplies, See the Difference Quality Makes Prepared by: Xerox Corporation
Three Key Paper Properties Whiteness, Brightness and Shade Demystifying Three Key Paper Properties Whiteness, Brightness and Shade Xerox Supplies, See the Difference Quality Makes Prepared by: Xerox Corporation
Digital Image Requirements for New Online US Visa Application
 Digital Image Requirements for New Online US Visa Application As part of the electronic submission of your DS-160 application, you will be asked to provide an electronic copy of your photo. The photo must
Digital Image Requirements for New Online US Visa Application As part of the electronic submission of your DS-160 application, you will be asked to provide an electronic copy of your photo. The photo must
Chapter 2 Printing... 2-1 Printing Procedure...2-1
 imageprograf HDI Driver Guide Contents Before You Begin...ii Compatible Printers...ii Applicable AutoCAD Versions...ii How to Use This Guide...ii Conventions...ii Button Notations...ii Trademarks...ii
imageprograf HDI Driver Guide Contents Before You Begin...ii Compatible Printers...ii Applicable AutoCAD Versions...ii How to Use This Guide...ii Conventions...ii Button Notations...ii Trademarks...ii
Contents. A-61623 July 2008 i
 Contents Image Processing......................................................... 1 Overview.......................................................... 1 Terminology and features..............................................
Contents Image Processing......................................................... 1 Overview.......................................................... 1 Terminology and features..............................................
Microsoft Picture Manager. Picture Manager
 Picture Manager Picture Manager allows you to easily edit and organize the pictures on your computer. Picture Manager is an application that was included with Microsoft Office suite for Windows 2003 and
Picture Manager Picture Manager allows you to easily edit and organize the pictures on your computer. Picture Manager is an application that was included with Microsoft Office suite for Windows 2003 and
Wisconsin Heritage Online Digital Imaging Guidelines Version 2.0 September 2009
 Wisconsin Heritage Online Digital Imaging Guidelines Version 2.0 September 2009 Version 1.0 developed by the Wisconsin Heritage Online Digital Imaging Working Group, August 17, 2006 !"#$%&'(&)'*+%*+,&
Wisconsin Heritage Online Digital Imaging Guidelines Version 2.0 September 2009 Version 1.0 developed by the Wisconsin Heritage Online Digital Imaging Working Group, August 17, 2006 !"#$%&'(&)'*+%*+,&
2. Using a Visible Light Blocking Filter on a standard Digital Camera
 Black and White Infra-Red - Many years ago I shot some images with black and white Infrared film, but I never had the success with it that I would have liked. I put that down to the fact that infra-red
Black and White Infra-Red - Many years ago I shot some images with black and white Infrared film, but I never had the success with it that I would have liked. I put that down to the fact that infra-red
NVCC Alexandria Campus
 1 NVCC Alexandria Campus Editing Photographs Using Microsoft Picture Manager Introduction Microsoft Picture Manager is an image editing program that allows you to browse/organize your photos, resize and
1 NVCC Alexandria Campus Editing Photographs Using Microsoft Picture Manager Introduction Microsoft Picture Manager is an image editing program that allows you to browse/organize your photos, resize and
Protocol for Leaf Image Analysis Surface Area
 Protocol for Leaf Image Analysis Surface Area By Kitren Glozer Associate Project Scientist Dept. of Plant Sciences, University of California, Davis Contact information: Dept. of Plant Sciences, University
Protocol for Leaf Image Analysis Surface Area By Kitren Glozer Associate Project Scientist Dept. of Plant Sciences, University of California, Davis Contact information: Dept. of Plant Sciences, University
The Digital Dog. Exposing for raw (original published in Digital Photo Pro) Exposing for Raw
 Exposing for raw (original published in Digital Photo Pro) The Digital Dog Exposing for Raw You wouldn t think changing image capture from film to digital photography would require a new way to think about
Exposing for raw (original published in Digital Photo Pro) The Digital Dog Exposing for Raw You wouldn t think changing image capture from film to digital photography would require a new way to think about
This presentation is on standards and best practices related to the digitization of photographs.
 This presentation is on standards and best practices related to the digitization of photographs. 1 This will cover three basic topics: Selection issues specific to photographs File specifications for digital
This presentation is on standards and best practices related to the digitization of photographs. 1 This will cover three basic topics: Selection issues specific to photographs File specifications for digital
Tutorial for Tracker and Supporting Software By David Chandler
 Tutorial for Tracker and Supporting Software By David Chandler I use a number of free, open source programs to do video analysis. 1. Avidemux, to exerpt the video clip, read the video properties, and save
Tutorial for Tracker and Supporting Software By David Chandler I use a number of free, open source programs to do video analysis. 1. Avidemux, to exerpt the video clip, read the video properties, and save
PaperPort Getting Started Guide
 PaperPort Getting Started Guide This guide shows you how to use some of PaperPort s main features, including viewing items, creating stacks, sending an item electronically to a PaperPort Link, adding an
PaperPort Getting Started Guide This guide shows you how to use some of PaperPort s main features, including viewing items, creating stacks, sending an item electronically to a PaperPort Link, adding an
Fine Art Reproduction Configuration Guide
 Prepared for Hasselblad by Scott Geffert Spring 2012 Version 1.0 The steps outlined in this guide have proven to be a reliable method for calibrating Hasselblad cameras (using Phocus version 2.6.5 software
Prepared for Hasselblad by Scott Geffert Spring 2012 Version 1.0 The steps outlined in this guide have proven to be a reliable method for calibrating Hasselblad cameras (using Phocus version 2.6.5 software
Carrie Schoenborn Molly Switalski. Big Idea: Journeys
 Carrie Schoenborn Molly Switalski Big Idea: Journeys What are types of journeys that people travel in life? Are all journeys physical journeys? What defines a journey? How do we know when a journey is
Carrie Schoenborn Molly Switalski Big Idea: Journeys What are types of journeys that people travel in life? Are all journeys physical journeys? What defines a journey? How do we know when a journey is
Enhanced Imaging Options for Client Profiles for Windows
 C ase Manag e m e n t by C l i e n t P rofiles Enhanced Imaging Options for Client Profiles for Windows T E C H N O L O G Y F O R T H E B U S I N E S S O F L A W Table of Contents 2 Table of Contents Scanning
C ase Manag e m e n t by C l i e n t P rofiles Enhanced Imaging Options for Client Profiles for Windows T E C H N O L O G Y F O R T H E B U S I N E S S O F L A W Table of Contents 2 Table of Contents Scanning
A Beginner's Guide to Simple Photography Concepts: ISO, Aperture, Shutter Speed Depth of Field (DOF) and Exposure Compensation
 A Beginner's Guide to Simple Photography Concepts: ISO, Aperture, Shutter Speed Depth of Field (DOF) and Exposure Compensation There are 3 things that affect your image quality in photography; ISO, Aperture
A Beginner's Guide to Simple Photography Concepts: ISO, Aperture, Shutter Speed Depth of Field (DOF) and Exposure Compensation There are 3 things that affect your image quality in photography; ISO, Aperture
The Applied Imaging Cytogenetic Workstation
 The Applied Imaging Cytogenetic Workstation Introduction to the Genus F.I.S.H. Imaging System. The Genus Imaging System is a powerful and easy way to capture Fluorescence in-situ Hybridisation pictures
The Applied Imaging Cytogenetic Workstation Introduction to the Genus F.I.S.H. Imaging System. The Genus Imaging System is a powerful and easy way to capture Fluorescence in-situ Hybridisation pictures
KODAK EKTACHROME 100 Professional Film
 KODAK EKTACHROME 100 Professional Film TECHNICAL DATA / COLOR REVERSAL FILM July 2007 E-27 KODAK EKTACHROME 100 Professional Film is a daylight-balanced color transparency film designed to meet the special
KODAK EKTACHROME 100 Professional Film TECHNICAL DATA / COLOR REVERSAL FILM July 2007 E-27 KODAK EKTACHROME 100 Professional Film is a daylight-balanced color transparency film designed to meet the special
Copyright 2006 TechSmith Corporation. All Rights Reserved.
 TechSmith Corporation provides this manual as is, makes no representations or warranties with respect to its contents or use, and specifically disclaims any expressed or implied warranties or merchantability
TechSmith Corporation provides this manual as is, makes no representations or warranties with respect to its contents or use, and specifically disclaims any expressed or implied warranties or merchantability
LESSON 7: IMPORTING AND VECTORIZING A BITMAP IMAGE
 LESSON 7: IMPORTING AND VECTORIZING A BITMAP IMAGE In this lesson we ll learn how to import a bitmap logo, transform it into a vector and perform some editing on the vector to clean it up. The concepts
LESSON 7: IMPORTING AND VECTORIZING A BITMAP IMAGE In this lesson we ll learn how to import a bitmap logo, transform it into a vector and perform some editing on the vector to clean it up. The concepts
Quick use reference book
 Quick use reference book 1 Getting Started User Login Window Depending on the User ID, users have different authorization levels. 2 EXAM Open Open the Exam Browser by selecting Open in the Menu bar or
Quick use reference book 1 Getting Started User Login Window Depending on the User ID, users have different authorization levels. 2 EXAM Open Open the Exam Browser by selecting Open in the Menu bar or
From Eye to Insight. Leica Aquire User Manual
 From Eye to Insight Leica Aquire User Manual All reasonable steps have been taken to ensure that this publication is correct and complete, but should any user be in doubt about any detail, clarification
From Eye to Insight Leica Aquire User Manual All reasonable steps have been taken to ensure that this publication is correct and complete, but should any user be in doubt about any detail, clarification
EVIDENCE PHOTOGRAPHY TEST SPECIFICATIONS MODULE 1: CAMERA SYSTEMS & LIGHT THEORY (37)
 EVIDENCE PHOTOGRAPHY TEST SPECIFICATIONS The exam will cover evidence photography involving crime scenes, fire scenes, accident scenes, aircraft incident scenes, surveillances and hazardous materials scenes.
EVIDENCE PHOTOGRAPHY TEST SPECIFICATIONS The exam will cover evidence photography involving crime scenes, fire scenes, accident scenes, aircraft incident scenes, surveillances and hazardous materials scenes.
ColorChecker Passport... 3 What s Included...3
 User Manual Congratulations on the purchase of your ColorChecker Passport. You ve entered a powerful new world of effortless color control and creative finesse for your RAW workflow. You ll be able to
User Manual Congratulations on the purchase of your ColorChecker Passport. You ve entered a powerful new world of effortless color control and creative finesse for your RAW workflow. You ll be able to
Epson Color-Managed Workflow: Getting the Color You Expect in Your Prints
 Epson Color-Managed Workflow: Getting the Color You Expect in Your Prints These instructions are intended to help our customers that use a color-managed workflow. They cover all the steps you need to enable
Epson Color-Managed Workflow: Getting the Color You Expect in Your Prints These instructions are intended to help our customers that use a color-managed workflow. They cover all the steps you need to enable
Working With Animation: Introduction to Flash
 Working With Animation: Introduction to Flash With Adobe Flash, you can create artwork and animations that add motion and visual interest to your Web pages. Flash movies can be interactive users can click
Working With Animation: Introduction to Flash With Adobe Flash, you can create artwork and animations that add motion and visual interest to your Web pages. Flash movies can be interactive users can click
Rodenstock Photo Optics
 Rogonar Rogonar-S Rodagon Apo-Rodagon N Rodagon-WA Apo-Rodagon-D Accessories: Modular-Focus Lenses for Enlarging, CCD Photos and Video To reproduce analog photographs as pictures on paper requires two
Rogonar Rogonar-S Rodagon Apo-Rodagon N Rodagon-WA Apo-Rodagon-D Accessories: Modular-Focus Lenses for Enlarging, CCD Photos and Video To reproduce analog photographs as pictures on paper requires two
Interactive Voting System. www.ivsystem.nl. IVS-Basic IVS-Professional 4.4
 Interactive Voting System www.ivsystem.nl IVS-Basic IVS-Professional 4.4 Manual IVS-Basic 4.4 IVS-Professional 4.4 1213 Interactive Voting System The Interactive Voting System (IVS ) is an interactive
Interactive Voting System www.ivsystem.nl IVS-Basic IVS-Professional 4.4 Manual IVS-Basic 4.4 IVS-Professional 4.4 1213 Interactive Voting System The Interactive Voting System (IVS ) is an interactive
Creating Slope-Enhanced Shaded-Relief Using Global Mapper
 Creating Slope-Enhanced Shaded-Relief Using Global Mapper Kent D. Brown Utah Geological Survey Introduction The purpose of this document is to demonstrate that slope-enhanced hillshade, or shaded-relief
Creating Slope-Enhanced Shaded-Relief Using Global Mapper Kent D. Brown Utah Geological Survey Introduction The purpose of this document is to demonstrate that slope-enhanced hillshade, or shaded-relief
Choosing a digital camera for your microscope John C. Russ, Materials Science and Engineering Dept., North Carolina State Univ.
 Choosing a digital camera for your microscope John C. Russ, Materials Science and Engineering Dept., North Carolina State Univ., Raleigh, NC One vital step is to choose a transfer lens matched to your
Choosing a digital camera for your microscope John C. Russ, Materials Science and Engineering Dept., North Carolina State Univ., Raleigh, NC One vital step is to choose a transfer lens matched to your
Operating Manual for UVEX-p (JAN Scientific, Inc. Aug 2014)
 Operating Manual for UVEX-p (JAN Scientific, Inc. Aug 2014) [The beige shaded areas introduce the user interface in detail. For turn on and run operation, you may skip these descriptions. The blue shaded
Operating Manual for UVEX-p (JAN Scientific, Inc. Aug 2014) [The beige shaded areas introduce the user interface in detail. For turn on and run operation, you may skip these descriptions. The blue shaded
TSScan - Usage Guide. Usage Guide. TerminalWorks TSScan 2.5 Usage Guide. support@terminalworks.com
 Usage Guide TerminalWorks TSScan 2.5 Usage Guide Page 1 Contents Installation... 5 TSScan Server... 5 TSScan Client... 9 TSScan Modes... 14 TSScan Standalone... 14 TSScan DS... 14 Virtual TWAIN DS... 14
Usage Guide TerminalWorks TSScan 2.5 Usage Guide Page 1 Contents Installation... 5 TSScan Server... 5 TSScan Client... 9 TSScan Modes... 14 TSScan Standalone... 14 TSScan DS... 14 Virtual TWAIN DS... 14
Understanding Depth Of Field, Aperture, and Shutter Speed Supplement to Mastering the Nikon D7000
 Understanding Depth Of Field, Aperture, and Shutter Speed Supplement to Mastering the Nikon D7000 This supplemental information is intended for readers of Mastering the Nikon 7000 only. Please do not distribute
Understanding Depth Of Field, Aperture, and Shutter Speed Supplement to Mastering the Nikon D7000 This supplemental information is intended for readers of Mastering the Nikon 7000 only. Please do not distribute
In most cases problem images are caused by the environment. Here are some of the most common issues:
 PROBLEM IMAGES In most cases problem images are caused by the environment. Here are some of the most common issues: Rain, snow, & condensation will distort images Light levels can change the apparent color
PROBLEM IMAGES In most cases problem images are caused by the environment. Here are some of the most common issues: Rain, snow, & condensation will distort images Light levels can change the apparent color
Designing for print. Gerard Linders. Starting a publishing project
 Designing for print Gerard Linders In this tutorial, I describe some important details of my work as a manager of a prepress services and design studio. By sharing my experience, I hope to provide useful
Designing for print Gerard Linders In this tutorial, I describe some important details of my work as a manager of a prepress services and design studio. By sharing my experience, I hope to provide useful
