Multi-Zone Adjustment
|
|
|
- Cathleen Andrews
- 7 years ago
- Views:
Transcription
1 Written by Jonathan Sachs Copyright 2008 Digital Light & Color Introduction Picture Window s 2-Zone Adjustment and3-zone Adjustment transformations are powerful image enhancement tools designed for images that separate into two or three fairly well-defined tonal zones. For example, many landscape photographs naturally break down into shadow, midtone and highlight or sometimes just shadow and highlight zones. For each zone, these transformations let you adjust contrast, brightness, and saturation independently. The final effect can often bring dull images to life by dramatically improving their clarity in a manner difficult or impossible to achieve by adjusting the image as a single zone. Images with very low or very high contrast or with severely clipped highlights or shadows may not be good candidates for 2-Zone Adjustment or 3-Zone Adjustment. The original ideas and detailed workflows behind these transformations were created by one of our customers and regular message board contributors: David Neustel (a.k.a. den). More information on how they work (as well as a host of other useful Picture Window techniques) can be found at his web site: (3-Zone Adjustment) and (2-Zone Adjustment) Multi-Zone Adjustment 1
2 3-Zone Adjustment - Overview The 3-Zone Adjustment transformation uses masks to isolate three tonal zones in an input image: shadows, midtones, and highlights. Masks for each zone are created automatically based on zone markers you adjust to set the brightness thresholds between zones and by additional mask settings for each zone. Once zone masks are established, each zone s contrast, brightness and saturation can then be adjusted independently. Finally, the three adjusted images and the original input image are all blended together to create a composite result with selected contributions from each one as illustrated below: 2 Multi-Zone Adjustment
3 3-Zone Adjustment - The User Interface 3-Zone Adjustment - The User Interface Below is an example of the 3-Zone Adjustment dialog box: Display mode tool bar Histogram expansion tool bar Input image histogram Zone threshold markers Mask settings Adjustment settings Zone selection tabs Note that this dialog box can be resized horizontally to spread out the histograms and sliders which can make fine adjustments easier to make. Multi-Zone Adjustment 3
4 Step 1 - Adjusting the Zone Threshold Markers There are four zone threshold markers displayed below the input image histogram from left to right they are black, dark gray, light gray and white. To facilitate setting the zone markers, click the Z button on the display mode tool bar to display in the Preview window a version of the input image with each zone identified by a different gray level. To get the best results from the 3-Zone Adjustment transformation, it is important to set the outer (black and white) markers so they just bracket the non-zero part of the histogram. This causes the input image to be expanded to use the full range from black to white. Pixels darker that the brightness corresponding to the black marker are shown in the preview as pure black; pixels lighter than the white marker threshold show as pure white. If your image already spans the full range from black to white, leave the black and white markers at their initial extreme left and right positions. Next adjust the light gray and dark gray markers to divide the remaining tonal range into highlight, shadow and midtone zones as displayed in the Preview window. Generally the settings that work best are those that separate the visual elements of the image as cleanly as possible usually at a local minimum in the histogram. Don t worry if the zones are not perfect since the transformation is somewhat forgiving and you can always go back and reposition the zone markers later if necessary. Zone Threshold Markers 4 Multi-Zone Adjustment
5 3-Zone Adjustment - The User Interface Step 2- Adjusting Highlights You can view the current highlight mask in the Preview window as a red overlay over the full range input image by clicking the M button on the display mode tool bar. This mask should more or less cover the highlight areas of the image although its edges should be blurred somewhat. The degree of blurring of the boundary between the highlight mask and the midtone mask is controlled by the Midtone-Highlight Blur slider. The default settings usually work fairly well, but you can adjust them later if necessary to reduce halos or other artifacts that can show up around zone edges in the result image, especially if you make large adjustments to the image. More on this later. By clicking on the A button in the display mode tool bar you can preview the results of making image adjustments. Having done this, try playing with the Contrast, Brightness and Saturation sliders to get an effect you like. Increasing contrast will generally add snap to the highlights while changing the brightness makes the highlights lighter or darker. The Saturation slider is only displayed for color images and similarly can increase or decrease highlight saturation. To get a better idea of what the sliders are doing, you can switch back and forth between the B (before) and A (after) buttons of the display mode tool bar to toggle the adjustments on and off. Increasing the highlight contrast will open up the highlights and help make more highlight detail visible. The only way to do this is to darken the darker highlights while leaving the brighter highlights alone. The overall effect is to darken the highlight zone. You can compensate for this somewhat by increasing the highlight brightness setting. Step 3- Adjusting the Shadows To work on the shadow zone, click the Shadow tab at the bottom of the dialog box to expose a new set of adjustment sliders which are pretty much the same as the corresponding highlight sliders. Blurring of the boundary between the shadow mask and the midtone mask is controlled by the Shadow-Midtone Blur slider. Increasing shadow contrast will open up the shadows and help make more shadow detail visible. The only way to do this is to lighten the lighter shadows while leaving the darker shadows alone. The overall effect is to lighten the shadow zone. You can compensate for this somewhat by lowering the shadow brightness setting. Step 4- Adjusting the Midtones To work on the midtone zone, click the Midtone tab at the bottom of the dialog box to expose the midtone adjustment sliders. Multi-Zone Adjustment 5
6 Step 5 - Blending the images To view the results of blending the adjusted highlight, shadow and midtone images, click the Blend tab at the bottom of the dialog box. To see a map showing what parts of the image are controlled by which zones, click the M (mask) button on the display mode tool bar. This displays the various zones as follows: Controlled by Highlight Settings: White Controlled by Shadow Settings: Black Controlled by Midtone Settings: Gray Shadow-Midtone Transition Zone: Blue Midtone-Highlight Transition Zone: Yellow To compare the final blended image with the input image, switch back and forth between the B (before) and A (after) buttons of the display mode tool bar which will toggle between the two versions. 6 Multi-Zone Adjustment
7 3-Zone Adjustment - The User Interface When the Blend tab is selected, five sliders are displayed for adjusting the relative contributions of the adjusted highlight, shadow and midtone images plus two additional sliders for the midtone-highlight and shadow-midtone transition zones. When the highlight, shadow or midtone sliders are set to 0%, they let the original input image show through in their respective zones. When set to 100%, they completely replace the input image in their zone with the adjusted image. Intermediate settings have a partial effect. Thus you can scale back the effect of any of the three zones as much as you wish at this stage if you find the effect too strong or to reduce halos. The Midtone-Highlight and Shadow-Midtone sliders affect the boundary areas between highlights and midtones and between shadows and midtones. The higher the sliders are set, the more of the original input image shows through in the corresponding transition zone. Increasing the sliders is one of the best way to reduce halos in the output image. When the final result is to your liking, click OK or Apply to generate the result image and terminate the transformation. Multi-Zone Adjustment 7
8 3-Zone Adjustment - The Finer Points Avoiding Halos For some images, it can be tricky to make the desired adjustments without creating artifacts such as halos or solarization in the transitions at the zone boundaries. You have several tools at your disposal to try to minimize such artifacts. 1. Try adjusting the mask Blur sliders for the zone boundaries in question. Generally the larger the blur setting the softer the edges of the mask. Either increasing or decreasing the blur radius may help with halos by widening or narrowing the transition zone. 2. Try adjusting the Contrast and/or Brightness sliders so as to reduce the brightness discontinuity between the two zones. 3. Try adjusting the Highlight, Shadow and Midtone Amount sliders in the Blend tab. Scaling them back can help reduce halos. 4. Try adjusting the Midtone-Highlight and Shadow-Midtone sliders in the Blend tab. 5. Try adjusting the zone threshold marker between the two zones to make the boundary less obvious. Hint: To see the mask for the current zone, click the M (mask) button in the display mode tool bar. This will display the mask as a red overlay over the input image so you can see what parts of the image will be altered by the adjustment sliders. To see all the masks at once, click the Blend tab and also set the display mode to mask. Working with black and white images Working with black and white images is exactly the same as working with color images with the sole exception that no Saturation sliders are displayed in the Highlight, Shadow and Midtone tabs. Adjusting only one or two zones Just because you can adjust all three zones doesn t mean you have to. If you leave all the adjustment sliders for a given zone at zero, no adjustments are made to that zone. Thus you can easily confine your changes to a single zone or to two zones. For example, if all you want to do is open up the shadows or highlights in an image, just adjust the shadow or highlight zone. 8 Multi-Zone Adjustment
9 2-Zone Adjustment - Overview 2-Zone Adjustment - Overview The 2-Zone Adjustment transformation is very similar to the 3-Zone Adjustment transformation. It uses masks to isolate highlight and shadow zones in an input image by splitting it at a selected tonal value usually set to a notch in the input image histogram. Masks for each zone are created automatically based on zone markers you adjust to set the brightness threshold between the light and dark zones and by additional mask settings. A third transition mask is also created which can be used to help eliminate halos in the so-called transition zone at the boundary between the light and dark zones. Once all the masks are established, each zone s contrast, brightness and saturation can then be adjusted independently. In a final step, the adjusted images and the input image are all blended together to create a result image that includes selected parts of each one. Multi-Zone Adjustment 9
10 2-Zone Adjustment - The User Interface Below is an example of the 2-Zone Adjustment dialog box: Display mode tool bar Histogram expansion tool bar Input image histogram Zone threshold markers Mask Blur setting Adjustment settings Zone selection tabs 10 Multi-Zone Adjustment
11 2-Zone Adjustment - The User Interface Step 1 - Adjusting the Zone Threshold Markers There are three zone threshold markers displayed below the input image histogram from left to right they are black, gray and white. To facilitate setting the zone markers, click the Z button on the display mode tool bar to display in the Preview window a version of the input image with each zone identified by a different gray level. To get the best results from the 2-Zone Adjustment transformation, it is important to set the outer (black and white) markers so they just bracket the non-zero part of the histogram. This causes the input image to be expanded to run the full range from black to white. Pixels darker that the brightness corresponding to the black marker are shown in the preview as pure black; pixels lighter than the white marker threshold show as pure white. If your image already spans the full range from black to white, leave the black and white markers at their initial extreme left and right positions. Next adjust the gray marker to divide the remaining tonal range into highlight and shadow zones as displayed in the Preview window. Generally the settings that work best are those that separate the visual elements of the image as cleanly as possible usually at a local minimum in the histogram. Don t worry if the zones are not perfect since the transformation is somewhat forgiving and you can always go back and reposition the zone markers later if necessary. Zone Threshold Markers Multi-Zone Adjustment 11
12 Step 2- Adjusting Highlights You can view the current highlight mask in the Preview window as a red overlay over the full range input image by clicking the M button on the display mode tool bar. This mask should more or less cover the highlight areas of the image although its edges should be blurred somewhat. The degree of blurring is controlled by the Blur slider. The default settings usually work fairly well, but you can adjust them later if necessary to reduce halos or other artifacts that can show up around zone edges in the result image, especially if you make large adjustments to the image. More on this later. By clicking on the A button in the display mode tool bar you can preview the results of making image adjustments. Having done this, try playing with the Contrast, Brightness and Saturation sliders to get an effect you like. Increasing contrast will generally add snap to the highlights while changing the brightness makes the highlights lighter or darker. The Saturation slider is only displayed for color images and similarly can increase or decrease highlight saturation. To get a better idea of what the sliders are doing, you can switch back and forth between the B (before) and A (after) buttons of the display mode tool bar which will toggle the adjustments on and off. Increasing the highlight contrast will open up the highlights and help make more highlight detail visible. The only way to do this is to darken the darker highlights while leaving the brighter highlights alone. The overall effect is to darken the highlight zone. You can compensate for this somewhat by increasing the highlight brightness setting. 12 Multi-Zone Adjustment
13 2-Zone Adjustment - The User Interface Step 3- Adjusting the Shadows To work on the shadow zone, click the Shadow tab at the bottom of the dialog box to expose a new set of adjustment sliders which are pretty much the same as the corresponding highlight sliders. Increasing shadow contrast will open up the shadows and help make more shadow detail visible. The only way to do this is to lighten the lighter shadows while leaving the darker shadows alone. The overall effect is to lighten the shadow zone. You can compensate for this somewhat by lowering the shadow brightness setting. Multi-Zone Adjustment 13
14 Step 4 - Blending the images To view the results of blending the adjusted highlight, shadow and midtone images, click the Blend tab at the bottom of the dialog box. To see a map showing what parts of the image are controlled by which zones, click the M (mask) button on the display mode tool bar. This displays the various zones as follows: Unchanged from Input: Red Controlled by Highlight Settings: White Controlled by Shadow Settings: Black Blend Mask To compare the final blended image with the input image, switch back and forth between the B (before) and A (after) buttons of the display mode tool bar which will toggle between the two versions. When the Blend tab is selected, two sliders are displayed for adjusting the relative contributions of the highlight and shadow images. When set to 0%, these sliders let the original input image show 14 Multi-Zone Adjustment
15 2-Zone Adjustment - The User Interface through in their respective zones. When set to 100%, they completely replace the input image in their zone with the adjusted image. Intermediate settings have a partial effect. Thus you can scale back the effect of any of the three zones as much as you wish at this stage if you find the effect too strong or to reduce halos. The third Transition Amount slider blends the input image over the transition zone which is a blurred area between the highlight and shadow zones. Sometimes increasing the transition amount slider can reduce halos in the transition zone. When the final result meets your approval, click OK or Apply to generate the result image and terminate the transformation. Multi-Zone Adjustment 15
16 2-Zone Adjustment - The Finer Points Avoiding Halos For some images, it can be tricky to make the desired adjustments without creating artifacts such as halos or solarization around the zone boundary (also called the transition zone). You have several tools at your disposal to try to minimize such artifacts. 1. Try adjusting the mask Blur slider. Generally the larger the blur setting the softer the edges of the mask. Either increasing or decreasing the blur radius may help with halos by widening or narrowing the transition zone. 2. Try adjusting the Contrast and/or Brightness sliders so there is less of a brightness discontinuity between the two zones. 3. Try increasing the Transition Amount slider. This blends the original input image into the boundary between the two zones. 4. Try adjusting the zone threshold marker between the two zones to make the boundary less obvious. Hint: To see the mask for the current zone, click the M (mask) button in the display mode tool bar. This will display the mask as a red overlay over the input image so you can see what parts of the image will be altered by the adjustment sliders. To see all the masks at once, click the Blend tab and also set the display mode to mask. Working with black and white images Working with black and white images is exactly the same as working with color images with the sole exception that no Saturation sliders are displayed in the Highlight and Shadow tabs. 16 Multi-Zone Adjustment
17 Postprocessing Postprocessing To achieve additional clarity and make small details stand out after performing 2-Zone or 3-Zone adjustments, try using the Sharpen transformation on the result image with the Bilateral Sharpen option. Here is an example from a cropped section of a larger photograph: Original 3-Zone Adjustment Sharpened Multi-Zone Adjustment 17
18 Memory Usage Because of the serial nature of processing within the 2-Zone and 3-Zone Adjustment transformations, internal storage is required for a number of additional masks and images, all of the same dimensions as the input image, in addition to the space taken up by the result image. All this temporary storage is released when you eventually exit the transformation. Thus if you are working with a very large input image these transformations will place considerably higher demands on your virtual memory than other transformations that simply use a single input and output image. 18 Multi-Zone Adjustment
Color Balancing Techniques
 Written by Jonathan Sachs Copyright 1996-1999 Digital Light & Color Introduction Color balancing refers to the process of removing an overall color bias from an image. For example, if an image appears
Written by Jonathan Sachs Copyright 1996-1999 Digital Light & Color Introduction Color balancing refers to the process of removing an overall color bias from an image. For example, if an image appears
MASKS & CHANNELS WORKING WITH MASKS AND CHANNELS
 MASKS & CHANNELS WORKING WITH MASKS AND CHANNELS Masks let you isolate and protect parts of an image. When you create a mask from a selection, the area not selected is masked or protected from editing.
MASKS & CHANNELS WORKING WITH MASKS AND CHANNELS Masks let you isolate and protect parts of an image. When you create a mask from a selection, the area not selected is masked or protected from editing.
Microsoft Picture Manager. Picture Manager
 Picture Manager Picture Manager allows you to easily edit and organize the pictures on your computer. Picture Manager is an application that was included with Microsoft Office suite for Windows 2003 and
Picture Manager Picture Manager allows you to easily edit and organize the pictures on your computer. Picture Manager is an application that was included with Microsoft Office suite for Windows 2003 and
Scanners and How to Use Them
 Written by Jonathan Sachs Copyright 1996-1999 Digital Light & Color Introduction A scanner is a device that converts images to a digital file you can use with your computer. There are many different types
Written by Jonathan Sachs Copyright 1996-1999 Digital Light & Color Introduction A scanner is a device that converts images to a digital file you can use with your computer. There are many different types
EPSON SCANNING TIPS AND TROUBLESHOOTING GUIDE Epson Perfection 3170 Scanner
 EPSON SCANNING TIPS AND TROUBLESHOOTING GUIDE Epson Perfection 3170 Scanner SELECT A SUITABLE RESOLUTION The best scanning resolution depends on the purpose of the scan. When you specify a high resolution,
EPSON SCANNING TIPS AND TROUBLESHOOTING GUIDE Epson Perfection 3170 Scanner SELECT A SUITABLE RESOLUTION The best scanning resolution depends on the purpose of the scan. When you specify a high resolution,
NVCC Alexandria Campus
 1 NVCC Alexandria Campus Editing Photographs Using Microsoft Picture Manager Introduction Microsoft Picture Manager is an image editing program that allows you to browse/organize your photos, resize and
1 NVCC Alexandria Campus Editing Photographs Using Microsoft Picture Manager Introduction Microsoft Picture Manager is an image editing program that allows you to browse/organize your photos, resize and
Digital exposure-based workflow Digital Imaging II classes Columbia College Chicago Photography Department Revised 20100522
 Digital exposure-based workflow Digital Imaging II classes Columbia College Chicago Photography Department Revised 20100522 Goal The goal of this workflow is to allow you to create master image files of
Digital exposure-based workflow Digital Imaging II classes Columbia College Chicago Photography Department Revised 20100522 Goal The goal of this workflow is to allow you to create master image files of
Sample Table. Columns. Column 1 Column 2 Column 3 Row 1 Cell 1 Cell 2 Cell 3 Row 2 Cell 4 Cell 5 Cell 6 Row 3 Cell 7 Cell 8 Cell 9.
 Working with Tables in Microsoft Word The purpose of this document is to lead you through the steps of creating, editing and deleting tables and parts of tables. This document follows a tutorial format
Working with Tables in Microsoft Word The purpose of this document is to lead you through the steps of creating, editing and deleting tables and parts of tables. This document follows a tutorial format
Get To Know Paint Shop Pro: Layers
 Get To Know Paint Shop Pro: Layers Layers are the building blocks of most images from photo collages to digital scrapbook layouts. Once you harness this powerful tool, you ll be able to easily create stunning
Get To Know Paint Shop Pro: Layers Layers are the building blocks of most images from photo collages to digital scrapbook layouts. Once you harness this powerful tool, you ll be able to easily create stunning
To Begin Customize Office
 To Begin Customize Office Each of us needs to set up a work environment that is comfortable and meets our individual needs. As you work with Office 2007, you may choose to modify the options that are available.
To Begin Customize Office Each of us needs to set up a work environment that is comfortable and meets our individual needs. As you work with Office 2007, you may choose to modify the options that are available.
Guidance on Using Scanning Software: Part 2. VueScan
 Guidance on Using Scanning Software: Part 2. VueScan Version of 12/22/2013 VueScan can be used with virtually any scanner and multiple scanners can be used with the license for one copy of the program.
Guidance on Using Scanning Software: Part 2. VueScan Version of 12/22/2013 VueScan can be used with virtually any scanner and multiple scanners can be used with the license for one copy of the program.
Masks. Using Quick Mask Mode. ARCH 593 Digital Image Media Handout 1.1 September 30, 2004
 Masks Masks let you isolate and protect areas of an image as you apply color changes, filters, or other effects to the rest of the image. When you select part of an image, the area that is not selected
Masks Masks let you isolate and protect areas of an image as you apply color changes, filters, or other effects to the rest of the image. When you select part of an image, the area that is not selected
Scanning Scanning images. cover
 Return to cover 3 Scanning Scanning images Scanning with the [Scan] key...2 Setting the scanning method for the [Scan] key...3 Scanning with the MP Toolbox...5 MP Toolbox settings...7 Scanning an image
Return to cover 3 Scanning Scanning images Scanning with the [Scan] key...2 Setting the scanning method for the [Scan] key...3 Scanning with the MP Toolbox...5 MP Toolbox settings...7 Scanning an image
How to Edit Video with Any Video Converter Ultimate
 How to Edit Video with Any Video Converter Ultimate Any Video Converter Ultimate is an all-rounded video converter, DVD ripper, DVD burner, screen video capture, YouTube downloader &converter, video editor,
How to Edit Video with Any Video Converter Ultimate Any Video Converter Ultimate is an all-rounded video converter, DVD ripper, DVD burner, screen video capture, YouTube downloader &converter, video editor,
Highlight Recovery in Camera Raw
 WHITEPAPER A little-known capability of the Adobe Camera Raw plug-in is highlight recovery in the nearly overexposed highlights of a raw digital capture. Normally, when one or two of the channels in an
WHITEPAPER A little-known capability of the Adobe Camera Raw plug-in is highlight recovery in the nearly overexposed highlights of a raw digital capture. Normally, when one or two of the channels in an
PREPARING PHOTOS for PRINTING
 PREPARING PHOTOS for PRINTING GENERAL WORKFLOW Open a PSD file SAVE AS a TIFF File Resize to Printer Resolution using IMAGE SIZE Sharpen with Layer Sharpen Add a Black Border using CANVAS SIZE Set the
PREPARING PHOTOS for PRINTING GENERAL WORKFLOW Open a PSD file SAVE AS a TIFF File Resize to Printer Resolution using IMAGE SIZE Sharpen with Layer Sharpen Add a Black Border using CANVAS SIZE Set the
EFX Keying/Alpha plugins for After Effects
 EFX Keying/Alpha plugins for After Effects Here you'll find description of the plugins developed to help select pixels based on many criteria. Also after selection, there are often things you want to do
EFX Keying/Alpha plugins for After Effects Here you'll find description of the plugins developed to help select pixels based on many criteria. Also after selection, there are often things you want to do
Quick Guide to IrfanView
 Quick Guide to IrfanView The goal of any good web designer is to keep the size of any given web page under 50K in order to assure quick loading of the page. One or more improperly saved photos or graphics
Quick Guide to IrfanView The goal of any good web designer is to keep the size of any given web page under 50K in order to assure quick loading of the page. One or more improperly saved photos or graphics
Photoshop- Image Editing
 Photoshop- Image Editing Opening a file: File Menu > Open Photoshop Workspace A: Menus B: Application Bar- view options, etc. C: Options bar- controls specific to the tool you are using at the time. D:
Photoshop- Image Editing Opening a file: File Menu > Open Photoshop Workspace A: Menus B: Application Bar- view options, etc. C: Options bar- controls specific to the tool you are using at the time. D:
Easy Photo Editing with Windows Vista s Photo Gallery
 Easy Photo Editing with Windows Vista s Photo Gallery By Mark Edward Soper Introducing Windows Photo Gallery Windows Vista brings the best set of photo-editing tools ever built into Windows in its brand-new
Easy Photo Editing with Windows Vista s Photo Gallery By Mark Edward Soper Introducing Windows Photo Gallery Windows Vista brings the best set of photo-editing tools ever built into Windows in its brand-new
The Lighting Effects Filter
 Appendix appendix E The Lighting Effects Filter The Lighting Effects filter is like a little program in itself. With this filter, you can create a wealth of different lighting effects, from making a particular
Appendix appendix E The Lighting Effects Filter The Lighting Effects filter is like a little program in itself. With this filter, you can create a wealth of different lighting effects, from making a particular
Concept Art. Maurice Beumers (Mo) About the author
 Concept Art Maurice Beumers (Mo) About the author Born and based in Germany, Maurice Beumers (Mo) learned to draw as a young child. An autodidactic study of numerous scientific subjects, including anatomy
Concept Art Maurice Beumers (Mo) About the author Born and based in Germany, Maurice Beumers (Mo) learned to draw as a young child. An autodidactic study of numerous scientific subjects, including anatomy
Excel -- Creating Charts
 Excel -- Creating Charts The saying goes, A picture is worth a thousand words, and so true. Professional looking charts give visual enhancement to your statistics, fiscal reports or presentation. Excel
Excel -- Creating Charts The saying goes, A picture is worth a thousand words, and so true. Professional looking charts give visual enhancement to your statistics, fiscal reports or presentation. Excel
How to rotoscope in Adobe After Effects
 Adobe After Effects CS6 Project 6 guide How to rotoscope in Adobe After Effects Rotoscoping is an animation technique in which you draw, paint, or add other visual effects in a layer over live-action film
Adobe After Effects CS6 Project 6 guide How to rotoscope in Adobe After Effects Rotoscoping is an animation technique in which you draw, paint, or add other visual effects in a layer over live-action film
Seeing in black and white
 1 Adobe Photoshop CS One sees differently with color photography than black and white...in short, visualization must be modified by the specific nature of the equipment and materials being used Ansel Adams
1 Adobe Photoshop CS One sees differently with color photography than black and white...in short, visualization must be modified by the specific nature of the equipment and materials being used Ansel Adams
Nero Video: Add and Edit Menus with Nero Video
 Nero Video: Add and Edit Menus with Nero Video The tutorial and all its contents are protected by copyright and are the property of Nero AG. All rights reserved. This tutorial contains material that is
Nero Video: Add and Edit Menus with Nero Video The tutorial and all its contents are protected by copyright and are the property of Nero AG. All rights reserved. This tutorial contains material that is
3D Viewer. user's manual 10017352_2
 EN 3D Viewer user's manual 10017352_2 TABLE OF CONTENTS 1 SYSTEM REQUIREMENTS...1 2 STARTING PLANMECA 3D VIEWER...2 3 PLANMECA 3D VIEWER INTRODUCTION...3 3.1 Menu Toolbar... 4 4 EXPLORER...6 4.1 3D Volume
EN 3D Viewer user's manual 10017352_2 TABLE OF CONTENTS 1 SYSTEM REQUIREMENTS...1 2 STARTING PLANMECA 3D VIEWER...2 3 PLANMECA 3D VIEWER INTRODUCTION...3 3.1 Menu Toolbar... 4 4 EXPLORER...6 4.1 3D Volume
PowerPoint: Graphics and SmartArt
 PowerPoint: Graphics and SmartArt Contents Inserting Objects... 2 Picture from File... 2 Clip Art... 2 Shapes... 3 SmartArt... 3 WordArt... 3 Formatting Objects... 4 Move a picture, shape, text box, or
PowerPoint: Graphics and SmartArt Contents Inserting Objects... 2 Picture from File... 2 Clip Art... 2 Shapes... 3 SmartArt... 3 WordArt... 3 Formatting Objects... 4 Move a picture, shape, text box, or
Scitex FB5x0 and FB7x0 Printers
 Scitex FB5x0 and FB7x0 Printers White Ink Workflow Guide March 2015 1 Copyright 2015 Hewlett-Packard Development Company, L.P. The information contained herein is subject to change without notice. The
Scitex FB5x0 and FB7x0 Printers White Ink Workflow Guide March 2015 1 Copyright 2015 Hewlett-Packard Development Company, L.P. The information contained herein is subject to change without notice. The
Movie 11. Preparing images for print
 Movie 11 Preparing images for print 1 Judge the print, not the monitor It is difficult, if not impossible to judge how much you should sharpen an image for print output by looking at the monitor. Even
Movie 11 Preparing images for print 1 Judge the print, not the monitor It is difficult, if not impossible to judge how much you should sharpen an image for print output by looking at the monitor. Even
Introduction to Digital Resolution
 Introduction to Digital Resolution 2011 Copyright Les Walkling 2011 Adobe Photoshop screen shots reprinted with permission from Adobe Systems Incorporated. Version 2011:02 CONTENTS Pixels of Resolution
Introduction to Digital Resolution 2011 Copyright Les Walkling 2011 Adobe Photoshop screen shots reprinted with permission from Adobe Systems Incorporated. Version 2011:02 CONTENTS Pixels of Resolution
Advanced Scanning Techniques
 Advanced Scanning Techniques High Tech Center Training Unit of the California Community Colleges at the Foothill-De Anza Community College District 21050 McClellan Road Cupertino, CA 95014 (408) 996-4636
Advanced Scanning Techniques High Tech Center Training Unit of the California Community Colleges at the Foothill-De Anza Community College District 21050 McClellan Road Cupertino, CA 95014 (408) 996-4636
Chapter 2 Printing... 2-1 Printing Procedure...2-1
 imageprograf HDI Driver Guide Contents Before You Begin...ii Compatible Printers...ii Applicable AutoCAD Versions...ii How to Use This Guide...ii Conventions...ii Button Notations...ii Trademarks...ii
imageprograf HDI Driver Guide Contents Before You Begin...ii Compatible Printers...ii Applicable AutoCAD Versions...ii How to Use This Guide...ii Conventions...ii Button Notations...ii Trademarks...ii
GETTING STARTED TABLE OF CONTENTS
 imovie 11 Tutorial GETTING STARTED imovie 11 is consumer-level digital video editing software for Macintosh. You can use imovie 11 to edit the footage you film with digital video cameras and HD video cameras.
imovie 11 Tutorial GETTING STARTED imovie 11 is consumer-level digital video editing software for Macintosh. You can use imovie 11 to edit the footage you film with digital video cameras and HD video cameras.
How To Use An Epson Scanner On A Pc Or Mac Or Macbook
 Perfection V550 Photo User's Guide Contents Perfection V550 Photo User's Guide... 7 Scanner Basics... 8 Scanner Parts Locations... 8 Scanner Parts... 8 Scanner Buttons and Lights... 12 Changing the Power
Perfection V550 Photo User's Guide Contents Perfection V550 Photo User's Guide... 7 Scanner Basics... 8 Scanner Parts Locations... 8 Scanner Parts... 8 Scanner Buttons and Lights... 12 Changing the Power
Color Schemes. Basics 1
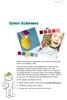 Basics 1 When designing your publications, one of the most important factors to consider is color. But how do you select a color palette that s right for your publication? In this tutorial, we ll introduce
Basics 1 When designing your publications, one of the most important factors to consider is color. But how do you select a color palette that s right for your publication? In this tutorial, we ll introduce
Graphic Design Basics Tutorial
 Graphic Design Basics Tutorial This tutorial will guide you through the basic tasks of designing graphics with Macromedia Fireworks MX 2004. You ll get hands-on experience using the industry s leading
Graphic Design Basics Tutorial This tutorial will guide you through the basic tasks of designing graphics with Macromedia Fireworks MX 2004. You ll get hands-on experience using the industry s leading
Get a Painless Tattoo
 Get a Painless Tattoo By JP Kabala In our first Displacement Map project, Add Ripples to a Flag, we created a black and white displacement map by painting on a white canvas to put ripples and shadows on
Get a Painless Tattoo By JP Kabala In our first Displacement Map project, Add Ripples to a Flag, we created a black and white displacement map by painting on a white canvas to put ripples and shadows on
#3 GIMP Layers How to Use GIMP Layers & Create Amazing Photos
 GIMP 2.8 Plus #3 GIMP Layers How to Use GIMP Layers & Create Amazing Photos Edit Your Photos. Quick and Easy Tutorials GIMP for Photographers Series By Jeff Nott Quick and Easy Tutorials that enable you
GIMP 2.8 Plus #3 GIMP Layers How to Use GIMP Layers & Create Amazing Photos Edit Your Photos. Quick and Easy Tutorials GIMP for Photographers Series By Jeff Nott Quick and Easy Tutorials that enable you
Color quality guide. Quality menu. Color quality guide. Page 1 of 6
 Page 1 of 6 Color quality guide The Color Quality guide helps users understand how operations available on the printer can be used to adjust and customize color output. Quality menu Menu item Print Mode
Page 1 of 6 Color quality guide The Color Quality guide helps users understand how operations available on the printer can be used to adjust and customize color output. Quality menu Menu item Print Mode
Petrel TIPS&TRICKS from SCM
 Petrel TIPS&TRICKS from SCM Knowledge Worth Sharing Histograms and SGS Modeling Histograms are used daily for interpretation, quality control, and modeling in Petrel. This TIPS&TRICKS document briefly
Petrel TIPS&TRICKS from SCM Knowledge Worth Sharing Histograms and SGS Modeling Histograms are used daily for interpretation, quality control, and modeling in Petrel. This TIPS&TRICKS document briefly
Instructions for Creating a Poster for Arts and Humanities Research Day Using PowerPoint
 Instructions for Creating a Poster for Arts and Humanities Research Day Using PowerPoint While it is, of course, possible to create a Research Day poster using a graphics editing programme such as Adobe
Instructions for Creating a Poster for Arts and Humanities Research Day Using PowerPoint While it is, of course, possible to create a Research Day poster using a graphics editing programme such as Adobe
If you know exactly how you want your business forms to look and don t mind
 appendix e Advanced Form Customization If you know exactly how you want your business forms to look and don t mind detail work, you can configure QuickBooks forms however you want. With QuickBooks Layout
appendix e Advanced Form Customization If you know exactly how you want your business forms to look and don t mind detail work, you can configure QuickBooks forms however you want. With QuickBooks Layout
Creating a PowerPoint Poster using Windows
 Creating a PowerPoint Poster using Windows Copyright 2001 Michael Dougherty (michael@nmsu.edu) Purpose The purpose of this tutorial is to illustrate how to create a 3 x 4 ft. poster using PowerPoint. This
Creating a PowerPoint Poster using Windows Copyright 2001 Michael Dougherty (michael@nmsu.edu) Purpose The purpose of this tutorial is to illustrate how to create a 3 x 4 ft. poster using PowerPoint. This
Creating Charts in Microsoft Excel A supplement to Chapter 5 of Quantitative Approaches in Business Studies
 Creating Charts in Microsoft Excel A supplement to Chapter 5 of Quantitative Approaches in Business Studies Components of a Chart 1 Chart types 2 Data tables 4 The Chart Wizard 5 Column Charts 7 Line charts
Creating Charts in Microsoft Excel A supplement to Chapter 5 of Quantitative Approaches in Business Studies Components of a Chart 1 Chart types 2 Data tables 4 The Chart Wizard 5 Column Charts 7 Line charts
Otis Photo Lab Inkjet Printing Demo
 Otis Photo Lab Inkjet Printing Demo Otis Photography Lab Adam Ferriss Lab Manager aferriss@otis.edu 310.665.6971 Soft Proofing and Pre press Before you begin printing, it is a good idea to set the proof
Otis Photo Lab Inkjet Printing Demo Otis Photography Lab Adam Ferriss Lab Manager aferriss@otis.edu 310.665.6971 Soft Proofing and Pre press Before you begin printing, it is a good idea to set the proof
The Digital Dog. Exposing for raw (original published in Digital Photo Pro) Exposing for Raw
 Exposing for raw (original published in Digital Photo Pro) The Digital Dog Exposing for Raw You wouldn t think changing image capture from film to digital photography would require a new way to think about
Exposing for raw (original published in Digital Photo Pro) The Digital Dog Exposing for Raw You wouldn t think changing image capture from film to digital photography would require a new way to think about
Crop and Frame Your Photos
 Crop and Frame Your Photos Paint Shop Pro s crop tool gives you total control over your photo compositions. Cropping allows you to turn busy portraits into professional prints. And when you have a nicely
Crop and Frame Your Photos Paint Shop Pro s crop tool gives you total control over your photo compositions. Cropping allows you to turn busy portraits into professional prints. And when you have a nicely
Digital Video Capture and Edit with imovie HD 6.0.2
 RESEARCH AND INSTRUCTIONAL SUPPORT REVISED: AUGUST 2006 Project Management Digital Video Capture and Edit with imovie HD 6.0.2 Plan out your time and process before beginning the capture and edit. A few
RESEARCH AND INSTRUCTIONAL SUPPORT REVISED: AUGUST 2006 Project Management Digital Video Capture and Edit with imovie HD 6.0.2 Plan out your time and process before beginning the capture and edit. A few
NIS-Elements Viewer. User's Guide
 NIS-Elements Viewer User's Guide Publication date 10.09.2013 v. 4.20.00 Laboratory Imaging, s. r. o., Za Drahou 171/17, CZ - 102 00 Praha 10 No part of this publication may be reproduced or transmitted
NIS-Elements Viewer User's Guide Publication date 10.09.2013 v. 4.20.00 Laboratory Imaging, s. r. o., Za Drahou 171/17, CZ - 102 00 Praha 10 No part of this publication may be reproduced or transmitted
Final Software Tools and Services for Traders
 Final Software Tools and Services for Traders TPO and Volume Profile Chart for NinjaTrader Trial Period The software gives you a 7-day free evaluation period starting after loading and first running the
Final Software Tools and Services for Traders TPO and Volume Profile Chart for NinjaTrader Trial Period The software gives you a 7-day free evaluation period starting after loading and first running the
DOING MORE WITH WORD: MICROSOFT OFFICE 2010
 University of North Carolina at Chapel Hill Libraries Carrboro Cybrary Chapel Hill Public Library Durham County Public Library DOING MORE WITH WORD: MICROSOFT OFFICE 2010 GETTING STARTED PAGE 02 Prerequisites
University of North Carolina at Chapel Hill Libraries Carrboro Cybrary Chapel Hill Public Library Durham County Public Library DOING MORE WITH WORD: MICROSOFT OFFICE 2010 GETTING STARTED PAGE 02 Prerequisites
Movie Maker 2 Beginning
 Movie Maker 2 Beginning Quick Overview...3 Preparing a Folder...3 Collecting Resources...3 Pictures...4 Screen Resolution...4 Starting Windows Movie Maker...4 Which Version?...4 Windows Movie Maker 2 Window...4
Movie Maker 2 Beginning Quick Overview...3 Preparing a Folder...3 Collecting Resources...3 Pictures...4 Screen Resolution...4 Starting Windows Movie Maker...4 Which Version?...4 Windows Movie Maker 2 Window...4
Adobe Certified Expert Program
 Adobe Certified Expert Program Product Proficiency Exam Bulletin Adobe Photoshop CS4 Exam # 9A0-094 ACE Certification Checklist The checklist below will help guide you through the process of obtaining
Adobe Certified Expert Program Product Proficiency Exam Bulletin Adobe Photoshop CS4 Exam # 9A0-094 ACE Certification Checklist The checklist below will help guide you through the process of obtaining
Protocol for Leaf Image Analysis Surface Area
 Protocol for Leaf Image Analysis Surface Area By Kitren Glozer Associate Project Scientist Dept. of Plant Sciences, University of California, Davis Contact information: Dept. of Plant Sciences, University
Protocol for Leaf Image Analysis Surface Area By Kitren Glozer Associate Project Scientist Dept. of Plant Sciences, University of California, Davis Contact information: Dept. of Plant Sciences, University
Tutorial for Tracker and Supporting Software By David Chandler
 Tutorial for Tracker and Supporting Software By David Chandler I use a number of free, open source programs to do video analysis. 1. Avidemux, to exerpt the video clip, read the video properties, and save
Tutorial for Tracker and Supporting Software By David Chandler I use a number of free, open source programs to do video analysis. 1. Avidemux, to exerpt the video clip, read the video properties, and save
AngioSys 2.0 Image Analysis Software Manual
 AngioSys 2.0 Image Analysis Software Manual Table of contents Introduction and ordering Activate your software Analyse a new plate Open a previous plate Add well details Delete well details Fill a row/column
AngioSys 2.0 Image Analysis Software Manual Table of contents Introduction and ordering Activate your software Analyse a new plate Open a previous plate Add well details Delete well details Fill a row/column
Comparisons and Contrasts Between imovie 2 and Movie Maker 2
 Comparisons and Contrasts Between imovie 2 and Movie Maker 2 imovie 2 and Movie Maker 2 are both very simple digital video editing programs. Essentially, Movie Maker was created by Microsoft to mimic the
Comparisons and Contrasts Between imovie 2 and Movie Maker 2 imovie 2 and Movie Maker 2 are both very simple digital video editing programs. Essentially, Movie Maker was created by Microsoft to mimic the
Using Microsoft Picture Manager
 Using Microsoft Picture Manager Storing Your Photos It is suggested that a county store all photos for use in the County CMS program in the same folder for easy access. For the County CMS Web Project it
Using Microsoft Picture Manager Storing Your Photos It is suggested that a county store all photos for use in the County CMS program in the same folder for easy access. For the County CMS Web Project it
NetBeans Profiler is an
 NetBeans Profiler Exploring the NetBeans Profiler From Installation to a Practical Profiling Example* Gregg Sporar* NetBeans Profiler is an optional feature of the NetBeans IDE. It is a powerful tool that
NetBeans Profiler Exploring the NetBeans Profiler From Installation to a Practical Profiling Example* Gregg Sporar* NetBeans Profiler is an optional feature of the NetBeans IDE. It is a powerful tool that
Working with the BCC Clouds Generator
 Working with the BCC Clouds Generator Clouds is a realistic clouds generator. The clouds can act as a Þlter on a layer or generate a sky with clouds and a horizon color. Three different types of clouds
Working with the BCC Clouds Generator Clouds is a realistic clouds generator. The clouds can act as a Þlter on a layer or generate a sky with clouds and a horizon color. Three different types of clouds
CULTURAL HERITAGE USER GUIDE
 Capture One CULTURAL HERITAGE USER GUIDE Capture One Cultural Heritage edition is a Raw work-flow application based on the Capture One DB solution and features exclusive new tools expressly designed to
Capture One CULTURAL HERITAGE USER GUIDE Capture One Cultural Heritage edition is a Raw work-flow application based on the Capture One DB solution and features exclusive new tools expressly designed to
Inking in MS Office 2013
 VIRGINIA TECH Inking in MS Office 2013 Getting Started Guide Instructional Technology Team, College of Engineering Last Updated: Fall 2013 Email tabletteam@vt.edu if you need additional assistance after
VIRGINIA TECH Inking in MS Office 2013 Getting Started Guide Instructional Technology Team, College of Engineering Last Updated: Fall 2013 Email tabletteam@vt.edu if you need additional assistance after
Adobe Marketing Cloud Sharpening images in Scene7 Publishing System and on Image Server
 Adobe Marketing Cloud Sharpening images in Scene7 Publishing System and on Image Server Contents Contact and Legal Information...3 About image sharpening...4 Adding an image preset to save frequently used
Adobe Marketing Cloud Sharpening images in Scene7 Publishing System and on Image Server Contents Contact and Legal Information...3 About image sharpening...4 Adding an image preset to save frequently used
Contents. A-61623 July 2008 i
 Contents Image Processing......................................................... 1 Overview.......................................................... 1 Terminology and features..............................................
Contents Image Processing......................................................... 1 Overview.......................................................... 1 Terminology and features..............................................
Excel 2007 A Beginners Guide
 Excel 2007 A Beginners Guide Beginner Introduction The aim of this document is to introduce some basic techniques for using Excel to enter data, perform calculations and produce simple charts based on
Excel 2007 A Beginners Guide Beginner Introduction The aim of this document is to introduce some basic techniques for using Excel to enter data, perform calculations and produce simple charts based on
Thank you for purchasing an Epilog Laser or PhotoLaser Plus!
 Thank you for purchasing an Epilog Laser or PhotoLaser Plus! Epilog has teamed up with CadLink to bring you an exciting software package for transforming photographs for laser engraving applications. PhotoLaser
Thank you for purchasing an Epilog Laser or PhotoLaser Plus! Epilog has teamed up with CadLink to bring you an exciting software package for transforming photographs for laser engraving applications. PhotoLaser
Open icon. The Select Layer To Add dialog opens. Click here to display
 Mosaic Introduction This tour guide gives you the steps for mosaicking two or more image files to produce one image file. The mosaicking process works with rectified and/or calibrated images. Here, you
Mosaic Introduction This tour guide gives you the steps for mosaicking two or more image files to produce one image file. The mosaicking process works with rectified and/or calibrated images. Here, you
oit How to Make Basic Image Adjustments using Microsoft Office Picture Manager (Windows) Open a Picture in Picture Manager
 oit UMass Office of Information Technologies How to Make Basic Image Adjustments using Microsoft Office Picture Manager (Windows) The Microsoft Picture Manager application is included in recent versions
oit UMass Office of Information Technologies How to Make Basic Image Adjustments using Microsoft Office Picture Manager (Windows) The Microsoft Picture Manager application is included in recent versions
About SharePoint Server 2007 My Sites
 SharePoint How To s / My Sites of 6 About SharePoint Server 007 My Sites Use your My Site to store files and collaborate with your co-workers online. My Sites have public and private pages. Use your public
SharePoint How To s / My Sites of 6 About SharePoint Server 007 My Sites Use your My Site to store files and collaborate with your co-workers online. My Sites have public and private pages. Use your public
Printing to the Poster Printer
 Printing to the Poster Printer Document size The HP Design Jet Z3100ps uses a roll of paper that is 36 wide, however it does not print all the way to the edge of the paper (known as a bleed ). One dimension
Printing to the Poster Printer Document size The HP Design Jet Z3100ps uses a roll of paper that is 36 wide, however it does not print all the way to the edge of the paper (known as a bleed ). One dimension
Create A Collage Of Warped Photos
 Create A Collage Of Warped Photos In this Adobe Photoshop tutorial, we re going to learn how to create a collage of warped photos. Now, don t go letting your imagination run wild here. When I say warped,
Create A Collage Of Warped Photos In this Adobe Photoshop tutorial, we re going to learn how to create a collage of warped photos. Now, don t go letting your imagination run wild here. When I say warped,
How to resize, rotate, and crop images
 How to resize, rotate, and crop images You will frequently want to resize and crop an image after opening it in Photoshop from a digital camera or scanner. Cropping means cutting some parts of the image
How to resize, rotate, and crop images You will frequently want to resize and crop an image after opening it in Photoshop from a digital camera or scanner. Cropping means cutting some parts of the image
Excel 2007 Basic knowledge
 Ribbon menu The Ribbon menu system with tabs for various Excel commands. This Ribbon system replaces the traditional menus used with Excel 2003. Above the Ribbon in the upper-left corner is the Microsoft
Ribbon menu The Ribbon menu system with tabs for various Excel commands. This Ribbon system replaces the traditional menus used with Excel 2003. Above the Ribbon in the upper-left corner is the Microsoft
Lab #8: Introduction to ENVI (Environment for Visualizing Images) Image Processing
 Lab #8: Introduction to ENVI (Environment for Visualizing Images) Image Processing ASSIGNMENT: Display each band of a satellite image as a monochrome image and combine three bands into a color image, and
Lab #8: Introduction to ENVI (Environment for Visualizing Images) Image Processing ASSIGNMENT: Display each band of a satellite image as a monochrome image and combine three bands into a color image, and
Mobile Surveillance. User Manual
 Mobile Surveillance User Manual Contents 1 Network Configuration... 1 1.1 Access Device via WLAN... 1 1.2 Access Device via 3G Network... 1 2 By Phones with iphone OS... 2 2.1 Installation Instruction...
Mobile Surveillance User Manual Contents 1 Network Configuration... 1 1.1 Access Device via WLAN... 1 1.2 Access Device via 3G Network... 1 2 By Phones with iphone OS... 2 2.1 Installation Instruction...
Organizing image files in Lightroom part 2
 Organizing image files in Lightroom part 2 Hopefully, after our last issue, you've spent some time working on your folder structure and now have your images organized to be easy to find. Whether you have
Organizing image files in Lightroom part 2 Hopefully, after our last issue, you've spent some time working on your folder structure and now have your images organized to be easy to find. Whether you have
GarageBand 2.0 Getting Started
 GarageBand 2.0 Getting Started Darby Tober School of Information, Technology Lab Fall 2005 GarageBand 2.0 is the musical component of Apple s ilife 05 Suite. Novice and more advanced composers can use
GarageBand 2.0 Getting Started Darby Tober School of Information, Technology Lab Fall 2005 GarageBand 2.0 is the musical component of Apple s ilife 05 Suite. Novice and more advanced composers can use
July 21, 2010 Brushes ipad Edition User s Guide
 July 21, 2010 Brushes ipad Edition User s Guide Copyright 2010 Taptrix, Inc. All Rights Reserved. Contents Introduction 3 Contact Us 3 Gallery 4 Creating a New Painting 5 Deleting a Painting 5 Sharing
July 21, 2010 Brushes ipad Edition User s Guide Copyright 2010 Taptrix, Inc. All Rights Reserved. Contents Introduction 3 Contact Us 3 Gallery 4 Creating a New Painting 5 Deleting a Painting 5 Sharing
Create a Poster Using Publisher
 Contents 1. Introduction 1. Starting Publisher 2. Create a Poster Template 5. Aligning your images and text 7. Apply a background 12. Add text to your poster 14. Add pictures to your poster 17. Add graphs
Contents 1. Introduction 1. Starting Publisher 2. Create a Poster Template 5. Aligning your images and text 7. Apply a background 12. Add text to your poster 14. Add pictures to your poster 17. Add graphs
Optimal Browser Settings for Internet Explorer Running on Microsoft Windows
 Optimal Browser Settings for Internet Explorer Running on Microsoft Windows If you have Internet Explorer 7 or 8: Each time you log in to our web site, it evaluates whether you are using the same computer
Optimal Browser Settings for Internet Explorer Running on Microsoft Windows If you have Internet Explorer 7 or 8: Each time you log in to our web site, it evaluates whether you are using the same computer
Microsoft Office 2010: Introductory Q&As PowerPoint Chapter 3
 Microsoft Office 2010: Introductory Q&As PowerPoint Chapter 3 How do I resize the picture so that it maintains its proportions? (PPT 141) Press and hold the shift key while dragging a sizing handle away
Microsoft Office 2010: Introductory Q&As PowerPoint Chapter 3 How do I resize the picture so that it maintains its proportions? (PPT 141) Press and hold the shift key while dragging a sizing handle away
How To Use Microsoft Word 2003
 Microsoft Word 2003 Module 2 Microsoft Word 2003: Module 2 August, 2006 2006 Hillsborough Community College - Professional Development Services Hillsborough Community College - Professional Development
Microsoft Word 2003 Module 2 Microsoft Word 2003: Module 2 August, 2006 2006 Hillsborough Community College - Professional Development Services Hillsborough Community College - Professional Development
Creating Slope-Enhanced Shaded-Relief Using Global Mapper
 Creating Slope-Enhanced Shaded-Relief Using Global Mapper Kent D. Brown Utah Geological Survey Introduction The purpose of this document is to demonstrate that slope-enhanced hillshade, or shaded-relief
Creating Slope-Enhanced Shaded-Relief Using Global Mapper Kent D. Brown Utah Geological Survey Introduction The purpose of this document is to demonstrate that slope-enhanced hillshade, or shaded-relief
Filters for Black & White Photography
 Filters for Black & White Photography Panchromatic Film How it works. Panchromatic film records all colors of light in the same tones of grey. Light Intensity (the number of photons per square inch) is
Filters for Black & White Photography Panchromatic Film How it works. Panchromatic film records all colors of light in the same tones of grey. Light Intensity (the number of photons per square inch) is
Digital Image Concepts I
 Digital Image Concepts I The Pixel Handout 1.1 September 9, 2004 A Digital Image is composed of an array of picture elements or pixels. Each pixel represents a single color and value. The computer arranges
Digital Image Concepts I The Pixel Handout 1.1 September 9, 2004 A Digital Image is composed of an array of picture elements or pixels. Each pixel represents a single color and value. The computer arranges
Colorize Three Ways with Paint Shop Pro s Professional Strength Tools
 Colorize Three Ways with Paint Shop Pro s Professional Strength Tools By JP Kabala In Paint Shop Pro, and most other graphics software, colorize means to convert an image or selection to a uniform hue
Colorize Three Ways with Paint Shop Pro s Professional Strength Tools By JP Kabala In Paint Shop Pro, and most other graphics software, colorize means to convert an image or selection to a uniform hue
Creating 2D Isometric Drawings
 1-(800) 877-2745 www.ashlar-vellum.com Creating 2D Isometric Drawings Using Graphite TM Copyright 2008 Ashlar Incorporated. All rights reserved. C62DISO0806. Ashlar-Vellum Graphite No matter how many Top,
1-(800) 877-2745 www.ashlar-vellum.com Creating 2D Isometric Drawings Using Graphite TM Copyright 2008 Ashlar Incorporated. All rights reserved. C62DISO0806. Ashlar-Vellum Graphite No matter how many Top,
WebFOCUS BI Portal: S.I.M.P.L.E. as can be
 WebFOCUS BI Portal: S.I.M.P.L.E. as can be Author: Matthew Lerner Company: Information Builders Presentation Abstract: This hands-on session will introduce attendees to the new WebFOCUS BI Portal. We will
WebFOCUS BI Portal: S.I.M.P.L.E. as can be Author: Matthew Lerner Company: Information Builders Presentation Abstract: This hands-on session will introduce attendees to the new WebFOCUS BI Portal. We will
Contents Welcome and introduction...3
 Quickstart Guide Contents Welcome and introduction...3 About the Stop Motion Pro Quickstart Guide...3 Before starting...4 Registration and unlocking...4 Task 1 - Make your first animation...5 Create a
Quickstart Guide Contents Welcome and introduction...3 About the Stop Motion Pro Quickstart Guide...3 Before starting...4 Registration and unlocking...4 Task 1 - Make your first animation...5 Create a
HOW TO VIEW AND EDIT PICTURES
 Get started Shutterfly can help you make your pictures look their best. We re going to show you the different ways to view and edit your pictures using our easy-to-use tools. To begin, sign in to your
Get started Shutterfly can help you make your pictures look their best. We re going to show you the different ways to view and edit your pictures using our easy-to-use tools. To begin, sign in to your
PixInsight Steps to get your Galaxy Manfred Schwarz http://www.astrophoto.at ms@astrophoto.at 2011-06-06
 PixInsight Steps to get your Galaxy Manfred Schwarz http://www.astrophoto.at ms@astrophoto.at 2011-06-06 These are only tipps to work with some features of PixInsight to development your galaxy image.
PixInsight Steps to get your Galaxy Manfred Schwarz http://www.astrophoto.at ms@astrophoto.at 2011-06-06 These are only tipps to work with some features of PixInsight to development your galaxy image.
DVR GUIDE. Using your DVR/Multi-Room DVR. 1-866-WAVE-123 wavebroadband.com
 DVR GUIDE Using your DVR/Multi-Room DVR 1-866-WAVE-123 wavebroadband.com Table of Contents Control Live TV... 4 Playback Controls... 5 Remote Control Arrow Buttons... 5 Status Bar... 5 Pause... 6 Rewind...
DVR GUIDE Using your DVR/Multi-Room DVR 1-866-WAVE-123 wavebroadband.com Table of Contents Control Live TV... 4 Playback Controls... 5 Remote Control Arrow Buttons... 5 Status Bar... 5 Pause... 6 Rewind...
