Dell Storage MD1420 Enclosures Hardware Owner's Manual
|
|
|
- Kimberly Dickerson
- 7 years ago
- Views:
Transcription
1 Dell Storage MD1420 Enclosures Hardware Owner's Manual
2 Notes, Cautions, and Warnings NOTE: A NOTE indicates important information that helps you make better use of your computer. CAUTION: A CAUTION indicates either potential damage to hardware or loss of data and tells you how to avoid the problem. WARNING: A WARNING indicates a potential for property damage, personal injury, or death. Copyright 2014 Dell Inc. All rights reserved. This product is protected by U.S. and international copyright and intellectual property laws. Dell and the Dell logo are trademarks of Dell Inc. in the United States and/or other jurisdictions. All other marks and names mentioned herein may be trademarks of their respective companies Rev. A00
3 Contents 1 About your enclosure...5 Front-panel features and indicators... 5 Front-bezel features and indicators... 6 Hard disk drive indicator patterns... 7 Back-panel features and indicators...8 Enclosure Management Module...8 Enclosure failover when two EMMs are installed...9 EMM thermal shutdown...9 Power indicator codes Other information you may need Installing enclosure components Recommended tools...12 Front bezel (optional) Removing the front bezel...12 Installing the front bezel...13 Hard disk drives...13 Safety: Models AMT, E03J, and E04J...13 Removing a hard disk drive blank Installing a hard disk drive blank Removing a hard disk drive Installing a hard disk drive Removing a hard disk drive from a hard disk drive carrier...15 Installing a hard disk drive into a hard disk drive carrier Enclosure Management Module...16 Removing an EMM blank Installing an EMM blank Removing an EMM Installing an EMM...18 AC power supply unit or cooling fan module...19 Removing an AC power supply unit or cooling fan module Installing an AC power supply unit or cooling fan module...20 About DC power supply units Power indicator codes...20 DC power supply module back panel features...22 Removing and installing the DC power supply unit...22 Control panel Removing the control panel
4 Installing the control panel Backplane Removing the backplane Installing the backplane Troubleshooting your enclosure...32 Safety first for you and your enclosure...32 Troubleshooting enclosure startup failure...32 Troubleshooting loss of communication...32 Troubleshooting external connections...32 Troubleshooting power supply unit or cooling fan module Troubleshooting enclosure cooling problems Troubleshooting Enclosure Management Modules Troubleshooting hard disk drives Troubleshooting enclosure connections...35 Troubleshooting a wet enclosure Troubleshooting a damaged enclosure Getting help...37 Contacting Dell...37 Documentation feedback
5 About your enclosure 1 Front-panel features and indicators Figure 1. Front-panel features and indicators Item Indicator, Button, or Connector 1 System identification button Icon Description The system identification button on the front control panel can be used to locate a particular enclosure within a rack. When the button is pressed, the system status indicators on the control panel and the EMM blink blue until the button is pressed again. 2 Power LED The power LED lights when at least one power supply unit is supplying power to the enclosure. 3 Enclosure status LED The enclosure status LED glows when the enclosure power is on. Glows solid blue during normal operation. Blinks blue when a host server is identifying the enclosure or when the system identification button is pressed. Blinks amber or remains solid amber for a few seconds and then turns off when the EMMs are starting or resetting. Blinks amber for an extended time when the enclosure is in a warning state. Remains solid amber when the enclosure is in the fault state. 4 Hard disk drives Up to inch SAS hot-swappable hard disk drives. 5
6 Front-bezel features and indicators Figure 2. Front-bezel features and indicators Item Indicator, Button, or Connector Icon Description 1 Enclosure status LED The enclosure status LED lights when the enclosure power is on. Lights solid blue during normal operation. Blinks blue when a host server is identifying the enclosure or when the system identification button is pressed. Blinks amber or remains solid amber for a few seconds and then turns off when the EMMs are booting or resetting. Blinks amber for an extended time when the enclosure is in a warning state. Remains solid amber when the enclosure is in the fault state. 2 Power LED The power LED lights when at least one power supply unit (PSU) is supplying power to the enclosure. 3 Latch The latch is used to remove the bezel from the enclosure. 6
7 Hard disk drive indicator patterns Figure 3. Hard disk drive indicators 1. hard disk drive activity indicator (green) 2. hard disk drive status indicator (green and amber) 3. hard disk drive Hard disk drive- status indicator pattern (RAID Only) Blinks green two times per second Off Condition Identify hard disk drive or preparing for removal Hard disk drive ready for insertion or removal NOTE: The hard disk drive status indicator remains off until all hard disk drives are initialized after system power is turned on. Hard disk drives are not ready for insertion or removal during this time. The Dell PowerEdge RAID controller PERC H830 and 12Gb SAS HBA may take up to a minute to discover and initialize all the hard disk drives. Blinks green, amber, and off Blinks amber four times per second Blinks green slowly Steady green Hard disk drive predicted failure Hard disk drive failed Hard disk drive rebuilding Hard disk drive online 7
8 Hard disk drive- status indicator pattern (RAID Only) Blinks green for three seconds, amber for three seconds, and turns off in six seconds. Condition Rebuild aborted Back-panel features and indicators Figure 4. Back-panel features and indicators Item Indicator, Button, or Connector Description 1 Power supply unit or cooling fan module (PS1) 2 Primary enclosure management module (EMM 0) 600 W power supply. For more information, see Power indicator codes. The EMM provides: a data path between the enclosure and the host server. 3 Secondary EMM (EMM 1) enclosure management functions for your enclosure. 4 Information tag A slide-out label panel, which allows you to record Service Tag. 5 Power switches (2) The power switch controls the power supply output to the enclosure. 6 Power supply unit or cooling fan module (PS 2) 600 W power supply. For more information, see Power indicator codes. Enclosure Management Module Each EMM provides the following data path and enclosure management functions for your enclosure: Monitoring and controlling enclosure environment elements such as temperature, fan, power supply units, and enclosure LEDs. Controlling access to hard disk drives. Communicating enclosure attributes and states to the host server. 8
9 NOTE: At least one EMM must be installed in the enclosure. If only one EMM is installed in the enclosure, it must be installed in the primary EMM bay and a blank must be installed in the secondary EMM bay. See Installing an EMM blank. Figure 5. Enclosure Management Module Item Indicator, Button, or Connector 1,2,3,4 SAS port (Input or Output) 5 USB Mini-B (serial debug port) 6 7-Segment Display Icon Description Provides SAS connections for cabling the host or an upchain expansion enclosure and to the next down chain expansion enclosure in a daisy chain.(single Port, Redundant, and Multichain Configuration) For engineering use only. Display the enclosure location in SAS Chain. Enclosure failover when two EMMs are installed If two EMMs are installed, a certain degree of failover is offered. Control and monitoring of the enclosure elements can be transferred from one EMM to another in the event of an EMM failure. A failover occurs whenever network communication is ended between an EMM and its peer. In the event of a peer EMM failure, the surviving EMM activates the amber status LED of the failed EMM. The surviving EMM then takes over the responsibility of enclosure management, which includes monitoring and control of the enclosure LEDs, power supply units, and fans. EMM thermal shutdown If critical internal temperatures are reached, the enclosure turns off automatically through either a thermal shutdown command issued by the EMM firmware or through a command from Dell OpenManage Server Administrator. 9
10 Power indicator codes Figure 6. Power indicator codes Item LED Icon Color State 1 DC power Green ON Normal operation. Power supply is connected to DC power and the power switch is on. The power supply module is supplying DC power to the array. OFF Indicates any one of the following: The power switch is off. The power supply module is not connected to power. There is a fault condition. 2 Power supply module fault Yellow ON Fault detected. OFF OK. Blinks briefly when power is first turned on to the power supply module. 3 AC power Green ON Power supply module is connected to a source of AC power irrespective of whether or not a power switch is on. OFF Power supply module is completely disconnected from any source of AC power. Other information you may need WARNING: See the safety and regulatory information that shipped with your system. Warranty information may be included within this document or as a separate document. The rack documentation included with your rack solution describes how to install your system into a rack. The Getting Started Guide provides an overview of system features, setting up your system, and technical specifications. The OpenManage Server Administrator documentation provides information about managing your storage solution using the storage management service within the server administrator. 10
11 The Dell PowerEdge RAID Controller (PERC) H830 and Dell 12Gb SAS HBA User s Guide provides information about configuring RAID. Any media that ships with your system that provides documentation and tools for configuring and managing your system, including those pertaining to the operating system, system management software, system updates, and system components that you purchased with your system. NOTE: Always check for updates on dell.com/support/manuals and read the updates first because they often supersede information in other documents. 11
12 Installing enclosure components 2 Recommended tools You may need the following items to perform the procedures in this section: Key to the system keylock #2 Phillips screwdriver Wrist grounding strap Front bezel (optional) Removing the front bezel 1. Using the system key, unlock the front bezel (if locked). 2. Lift the release latch next to the keylock. 3. Pull the left end of the bezel away from the front panel. 4. Unhook the right end of the bezel and pull the bezel away from the system. Figure 7. Removing and installing the front bezel 1. keylock 2. front bezel 12
13 Installing the front bezel 1. Hook the right end of the bezel onto the chassis. 2. Fit the free end of the bezel onto the system. 3. Secure the bezel with the keylock. Hard disk drives Safety: Models AMT, E03J, and E04J Models AMT, E03J, and E04J are intended for installation only in restricted access locations as defined in cl of IEC :2005. On the basis of your configuration, your enclosure either supports up to inch SAS hard disk drives in internal drive bays. Hard disk drives are connected to a backplane using hard disk drive carriers and are configured as hot-swappable. CAUTION: Do not turn off or reboot your enclosure while the hard disk drive is being formatted. Doing so can cause a hard disk drive to fail. When you format a hard disk drive, allow enough time for the formatting to complete. High-capacity hard disk drives can take many hours to format. Removing a hard disk drive blank CAUTION: To maintain proper system cooling, make sure all empty hard disk drive bays have blanks installed. 1. If installed, remove the front bezel. See Removing the front bezel. 2. Press the release tab and pull the hard disk drive blank out until it is free of the hard disk drive bay. 13
14 Figure 8. Removing and installing a 2.5-inch hard disk drive blank 1. hard disk drive blank 2. release tab Installing a hard disk drive blank 1. If installed, remove the front bezel. See Removing the front bezel. 2. Insert the hard disk drive blank into the hard disk drive bay until the blank is fully seated. 3. Close the handle to lock the blank in place. 4. If applicable, install the front bezel. See Installing the front bezel. Removing a hard disk drive CAUTION: Many repairs may only be done by a certified service technician. You should only perform troubleshooting and simple repairs as authorized in your product documentation, or as directed by the online or telephone service and support team. Damage due to servicing that is not authorized by Dell is not covered by your warranty. Read and follow the safety instructions that came with the product. 1. If installed, remove the front bezel. See Removing the front bezel. 2. From the management software, prepare the hard disk drive for removal. Wait until the hard disk drive indicators on the hard disk drive carrier indicates that the drive can be removed safely. See your controller documentation for information about removing hot-swapable hard disk drive. If the hard disk drive has been online, the green activity or fault indicator flashes as the hard disk drive is turned off. When the drive indicators are off, the hard disk drive is ready for removal. See Hard disk drive indicator patterns. 3. Press the release button to open the hard disk drive carrier release handle. 4. Pull the hard disk drive out until it is free of the hard disk drive bay. See Installing a hard disk drive blank. CAUTION: To maintain proper system cooling, make sure all empty hard disk drive bays have blanks installed. 5. Insert a hard disk drive blank in the empty drive bay. See Installing a drive blank. 6. If applicable, install the front bezel. See Installing the front bezel. 14
15 Figure 9. Removing and installing a hard disk drive 1. release button 2. hard disk drive 3. hard disk drive carrier handle Installing a hard disk drive CAUTION: Many repairs may only be done by a certified service technician. You should only perform troubleshooting and simple repairs as authorized in your product documentation, or as directed by the online or telephone service and support team. Damage due to servicing that is not authorized by Dell is not covered by your warranty. Read and follow the safety instructions that came with the product. CAUTION: Use only hard disk drives that have been tested and approved for use with the SAS backplane. CAUTION: When installing a hard disk drive, ensure that the adjacent hard disk drives are fully installed. Inserting a hard disk drive carrier and attempting to lock its handle next to a partially installed carrier can damage the partially installed carrier's shield spring and make it unusable. 1. If applicable, remove the front bezel. See Removing the front bezel. 2. If applicable, remove the hard disk drive blank from the bay. See Removing a hard disk drive blank. 3. Press the release button to open the hard disk drive carrier release handle. 4. Insert the hard disk drive carrier into the hard disk drive bay until the carrier connects the backplane. 5. Close the handle to lock the hard disk drive in place. Removing a hard disk drive from a hard disk drive carrier 1. Remove the four screws from the slide rails on the hard disk drive carrier. 2. Lift the hard disk drive out of the hard disk drive carrier. Remove the screws from the slide rails on the hard disk drive carrier and separate the hard disk drive from the carrier. 15
16 Figure 10. Removing and installing a hard drive into a 2.5-inch hard disk drive carrier 1. screws (4) 2. hard disk drive 3. hard disk drive carrier Installing a hard disk drive into a hard disk drive carrier 1. Insert the hard disk drive into the hard disk drive carrier with the connector end of the hard disk drive at the back. 2. Align the screw holes on the hard disk drive with the back set of holes on the hard disk drive carrier. When aligned correctly, the back of the hard disk drive is flush with the back of the hard disk drive carrier. 3. Install and tighten the four screws to secure the hard disk drive to the hard disk drive carrier. Enclosure Management Module An enclosure with redundant enclosure management contains two enclosure management modules (EMM). You can cable your enclosure either in a single port, redundant mode or in a multi-mode configuration. If only one EMM is installed in your enclosure, it must be installed in EMM 0. You must install the EMM blank in EMM 1. NOTE: EMMs can be removed and installed without turning off the enclosure. CAUTION: It is recommended that you do not remove an EMM while data is being transferred. CAUTION: Replacing or installing an EMM that is connected to a host server causes it to end communication with the enclosure and requires a restart of the host server. 16
17 Removing an EMM blank CAUTION: To maintain proper system cooling, make sure you install an EMM blank in the empty slot. 1. Remove EMM 0. See Removing an EMM blank. 2. To remove the EMM blank, press down on the release latch and pull the blank away from the enclosure. Figure 11. Removing and installing an EMM blank 1. EMM blank 2. release latch Installing an EMM blank To install an EMM blank, align the blank with the EMM bay and insert the blank into the chassis until it clicks into place. Removing an EMM CAUTION: Many repairs may only be done by a certified service technician. You should only perform troubleshooting and simple repairs as authorized in your product documentation, or as directed by the online or telephone service and support team. Damage due to servicing that is not authorized by Dell is not covered by your warranty. Read and follow the safety instructions that came with the product. 1. Disconnect the SAS cables connected to the EMM. 2. Push down on the release tab and pull the release lever away from the chassis. 3. Hold the release lever and pull the module away from the chassis. 17
18 NOTE: Stacking the EMM will damage the sensitive EMI contacts Figure 12. Removing and installing an EMM 1. release lever 2. EMM 3. release tab Installing an EMM CAUTION: Many repairs may only be done by a certified service technician. You should only perform troubleshooting and simple repairs as authorized in your product documentation, or as directed by the online or telephone service and support team. Damage due to servicing that is not authorized by Dell is not covered by your warranty. Read and follow the safety instructions that came with the product. 1. Insert and seat the EMM into the EMM bay. 2. Push the release lever toward the chassis until it clicks into place. 3. Connect all the SAS cables to the EMM. 4. For information about the latest firmware, see the Dell Support website at dell.com/support 5. If applicable, update the firmware of the EMM. NOTE: If two EMMs are installed in the enclosure, you must ensure that both the EMMs have the same firmware version installed. You can verify if both the enclosures use the same firmware version by checking the LEDs on the enclosure or by using Server Administrator. For more information about EMM connections and cabling, see Dell Storage MD1400 and MD 1420 Enclosure Hardware Deployment Guide. 18
19 AC power supply unit or cooling fan module Your enclosure supports two hot-swappable power supply unit or cooling fan modules. While the enclosure can operate temporarily with one module, both the modules must be present for cooling the enclosure. CAUTION: A single power supply unit or cooling fan module can be removed from a turned on enclosure for a maximum period of five minutes. Beyond that time, the enclosure may automatically shut down to prevent damage. Removing an AC power supply unit or cooling fan module NOTE: If you remove a fully functioning power supply or cooling fan module, the fan speed in the remaining module increases significantly to provide adequate cooling. The fan speed decreases gradually when a new power supply or cooling fan module is installed. 1. Turn off the power supply unit or cooling fan module. 2. Disconnect the power cable from the power source. 3. Remove the Velcro straps that secure the power cable and then disconnect the power cable from the power supply or cooling fan module. WARNING: The power supply unit or cooling fan modules are heavy. Use both hands while removing the module. 4. Press the release tab and pull the power supply out of the chassis. Figure 13. Removing and installing a power supply unit or cooling fan module 1. release tab 2. power supply unit 3. EMM or Power Supply Cage 19
20 Installing an AC power supply unit or cooling fan module 1. Slide the power supply unit or cooling fan module into the chassis until the release tab clicks into place. 2. Connect the power cable to the power supply unit or cooling fan module and plug the cable into a power outlet. 3. Secure the power cable using the Velcro strap. Figure 14. Securing the power cable 1. Velcro strap CAUTION: When connecting the power cable, secure the cable with the Velcro strap. NOTE: If the enclosure is powered on, all the power supply LEDs remain off until the AC power cable is connected to the power supply unit or cooling fan module and the power switch is turned on. 4. Turn on the power supply unit or cooling fan module. About DC power supply units An MD Series storage array receives its power from two power supply modules. In a DC-powered MD Series storage array, the power supply module receives power from two 48 V DC PSUs. Each power supply module has two cooling fans. NOTE: The fans that keep the array cool are integrated into the power supply modules and cannot be replaced separately. If a fan stops functioning, you must replace the entire power supply module. Power indicator codes The DC power supply module has LEDs that indicate power supply status. Under normal conditions, the power output and line input LEDs are lit at the same time. 20
21 Figure 15. Power indicator codes Item LED Color State 1 Power output Green ON Normal operation. Power supply is connected to DC power and the power switch is on. The power supply module is supplying DC power to the array. OFF Indicates any one of the following: The power switch is off. The power supply module is not connected to power. There is a fault condition. 2 Power supply module fault Yellow ON Fault detected. OFF OK. Blinks briefly when power is first turned on to the power supply module. 3 Line input Green ON Power supply module is connected to a source of DC power whether or not the power switch is on. OFF Power supply module is completely disconnected from any source of DC power. 21
22 DC power supply module back panel features Figure 16. DC power supply module back panel features Item Feature Description 1 Power supply release lever 2 Connector on the power supply module 3 Power supply On or Off switch 4 Protective safety earth ground Unlocks the power supply module for removal from the storage array. Connects the power supply module to the DC power supply module. Controls the power supply module power output to the storage array. Provides grounding for the power supply module. It must be connected to the building's protective safety earth ground. Removing and installing the DC power supply unit Input Requirements Supply voltage: (48 60) V DC Current consumption: 25 A (maximum) Kit Contents Molex # at PSU end Molex # mating DC power connector Required Tools Hand-crimping tool (Tyco Electronics, or equivalent). Wire-stripper pliers capable of removing insulation from size 10 AWG solid or stranded, insulated copper wire. NOTE: Use alpha wire part number 3080 or equivalent (65/30 stranding). 22
23 Required Wires One UL 10 AWG, 2 m maximum (stranded) black wire [ (48 60) V DC] One UL 10 AWG, 2 m maximum (stranded) red wire (V DC return) One UL 10 AWG, 2 m maximum (stranded) green/yellow/green with a yellow stripe wire (safety ground) Assembling and connecting the safety ground wire WARNING: For equipment using (48 60) V DC power supplies, a qualified electrician must perform all connections to DC power and to safety grounds. Do not attempt connecting to DC power or installing grounds yourself. All electrical wiring must comply with applicable local or national codes and practices. Damage due to servicing that is not authorized by Dell is not covered by your warranty. Read and follow all safety instructions that came with the product. NOTE: It is recommended that you use stranded copper wire type. 1. Strip the insulation from the end of the green or yellow wire (safety ground wire), exposing approximately 4.5 mm (0.175 inch) of copper wire. 2. Using a hand-crimping tool, crimp the ring-tongue terminal to the green or yellow wire. 3. Connect the safety ground wire to the grounding post on the back of the system using a #6/32 nut equipped with a locking washer and tighten it firmly to the grounding post. Figure 17. Assembling and connecting the safety ground wire 1. #6/32 nut 2. spring washer 3. locking washer 4. safety ground wire terminal 5. grounding post 23
24 Wiring the power cables WARNING: For equipment using (48 60) V DC power supplies, a qualified electrician must perform all connections to DC power and to safety grounds. Do not attempt connecting to DC power or installing grounds yourself. All electrical wiring must comply with applicable local or national codes and practices. Damage due to servicing that is not authorized by Dell is not covered by your warranty. Read and follow all safety instructions that came with the product. The DC power supply module must be hard-wired to a DC power source in your environment by a qualified electrician. To wire your DC power supply module to a DC power source: 1. Make sure that the power switch is in the OFF position, and the power supply module is turned off. 2. Connect the open terminal (bare wire ends) to an appropriate DC power source. As specified in the following table: Connect each wire on power cable to the matching wire or terminal on DC power source. Each wire on the power cable is labeled with information for easy identification. Figure 18. Dc power cable d-shell connector and terminals Pin Description Wire Color Wire Size 1 48V DC Safety Ground (F or G) Green or Yellow 10 AWG 2 48V DC Return (+) Blue 10 AWG 3 48V DC ( ) Black 10 AWG Connecting the power cable to the power supply module 1. Make sure that the power switch is in the OFF mode before connecting the DC power cable. 2. Connect the DC power supply cable to the power supply module by plugging the power cables into the matching power supply module plug connector. 3. Secure the power cables to the power supply module by fastening the power cables firmly to the system using the attached (trapped) finger screws. 4. Install the screws to the corresponding screw holes on the system and tighten until the power connector is firmly held in place. 24
25 Figure 19. Connecting the dc power cables 1. attached (trapped) finger screws 2. connector on the power supply cable 3. connector on the power supply module Removing a DC power supply WARNING: For equipment using (48 60) V DC power supplies, a qualified electrician must perform all connections to DC power and to safety grounds. Do not attempt connecting to DC power or installing grounds yourself.all electrical wiring must comply with applicable local or national codes and practices. Damage due to servicing that is not authorized by Dell is not covered by your warranty. Read and follow all safety instructions that came with the product. CAUTION: The system requires one power supply for normal operation. On power-redundant systems, remove and replace one power supply at a time when a system is turned on. NOTE: You must unlatch and lift the optional cable management arm if it interferes with power supply removal. For information about the cable management arm, see the system s rack documentation. 1. Turn off the power switches on the power supply module. 2. Remove the strap that secures the wires to the power supply module handle. 3. Disconnect the power wires from the power source and the connector from the power supply module you intend to remove. 4. Disconnect the safety ground wire. 5. Press the release latch and slide the power supply module out of the chassis. CAUTION: The power supply module is heavy; support it with both hands. 25
26 Figure 20. Removing and installing a dc power supply module 1. release latch 2. power supply module 3. power supply module handle Installing a DC Power Supply Module WARNING: For equipment using (48 60) V DC power supplies, a qualified electrician must perform all connections to DC power and to safety grounds. Do not attempt connecting to DC power or installing grounds yourself. All electrical wiring must comply with applicable local or national codes and practices. Damage due to servicing that is not authorized by Dell is not covered by your warranty. Read and follow all safety instructions that came with the product. 1. Verify that both the power supply modules are the same type and have the same maximum output power. NOTE: The maximum output power (shown in Watt) is listed on the power supply module label. 2. Slide the new power supply module into the chassis until the power supply module is fully seated and the release latch snaps into place. NOTE: If you unlatched the cable management arm, relatch the arm. For information about the cable management arm, see the system s rack documentation. NOTE: Before the power cable is connected, the fans start spinning, powered by the other power supply module. 3. Ensure that the power switch is in the OFF mode. 4. Connect the safety ground wire. 5. Install the DC power connector in the power supply. CAUTION: When connecting the power wires, secure the wires with the strap to the power supply module handle. 6. Connect the wires to a DC power source. 26
27 NOTE: The line input LED lights up when the power cable is connected, even if the switches on the power supply modules are off. NOTE: When installing, hot-swapping, or hot-adding a new power supply, allow several seconds for the system to recognize the power supply module and determine its status. The power-supply status indicator turns green to indicate that the power supply module is functioning properly. Power Supply Module Failures You can identify a power supply module failure by any or all of the following: LEDs on the power supply modules. Messages on the console, in the event log, or in Modular Disk Storage Manager. NOTE: When viewing the rear of the array, power supply module 0 is on the left, and power supply module 1 is on the right. Troubleshooting a DC power supply WARNING: For equipment using (48 60) V DC power supplies, a qualified electrician must perform all connections to DC power and to safety grounds. Do not attempt connecting to DC power or installing grounds yourself. All electrical wiring must comply with applicable local or national codes and practices. Damage due to servicing that is not authorized by Dell is not covered by your warranty. Read and follow all safety instructions that came with the product. CAUTION: The system requires one power supply for normal operation. On power-redundant systems, remove and replace one power supply module at a time when a system is turned on. CAUTION: A single power supply module can be removed from a switched-on array for a maximum of five minutes. Beyond that time, the array may automatically shut down to prevent damage. NOTE: In case a power supply module fails, make sure to leave the failed power supply module in the enclosure till the replacement power supply module is available. NOTE: You must unlatch and lift the optional cable management arm if it interferes with power supply removal. For information about the cable management arm, see the system s rack documentation. 1. Verify that the power switch is in the ON position. 2. Locate the faulty power supply and determine the status of the LEDs. If the line input LED is not lit, check the power cable and power source to which the power supply is connected. Make sure that the power cable is securely attached to the power source and the power supply. Connect another device to the power source to verify if it is working. Connect the cable to a different power source. Replace the power cable. 3. Reseat the power supply by removing and reinstalling it. For more information, see Removing a DC power supply and Installing a DC power supply. If the problem is not resolved, see Getting Help. Technical specifications NOTE: The following specifications are only those required by law to ship with your system. For a complete and current listing of the specifications for your system, go to dell.com/support. 27
28 Power AC Power Supply (per power supply) Watt Heat dissipation 600 W 2047 BTU/hr (redundant, 600 W power supply) NOTE: Heat dissipation is calculated using the power supply wattage rating. Voltage V AC, autoranging, 50/60 Hz NOTE: This system is also designed to be connected to IT power systems with a phase to phase voltage not exceeding 230 V. DC Power Supply (per power supply) Watt Heat dissipation 700 W 2388 BTU/hr (redundant, 700 W power supply) NOTE: Heat dissipation is calculated using the power supply wattage rating. Voltage (48 60) V DC Temperature Maximum operation ambient temperature 35 C For information about supported expanded operating temperature range and configurations, see dell.com/support/manuals. Control panel Removing the control panel 1. Turn off the enclosure and host server. 2. Disconnect all the power cables connected to the enclosure. 3. Remove the hard disk drives from slot 0 to 5. See Removing a hard disk drive 4. Slide the control panel out of the chassis after pulling the release pin toward the right of the enclosure. 28
29 Figure 21. Removing and installing the control panel 1. control panel 2. chassis 3. release pin Installing the control panel 1. Align the control panel with the slot on the enclosure. 2. Slide the control panel into the enclosure until the release pin clicks into place. 3. Install the hard disk drives in their respective slots. See Installing a hard disk drive. 4. Connect all the power cables to the enclosure. 5. Turn on the enclosure and the host server. Backplane WARNING: Whenever you need to lift the enclosure, get others to assist you. To avoid injury, do not attempt to lift the enclosure by yourself. CAUTION: Many repairs may only be done by a certified service technician. You should only perform troubleshooting and simple repairs as authorized in your product documentation, or as directed by the online or telephone service and support team. Damage due to servicing that is not authorized by Dell is not covered by your warranty. Read and follow the safety instructions that came with the product. Removing the backplane 1. Turn off the enclosure and disconnect it from the electrical outlet. 2. Disconnect all the cables connected to the enclosure. 29
30 3. Remove the hard disk drives. See Removing a hard disk drive. 4. Remove the EMMs. See Removing an EMM. 5. Remove the power supply or cooling fan modules. See Removing an AC power supply unit or cooling fan module. 6. Remove the control panel. See Removing the control panel. 7. Remove the screws that secure the EMM or power supply cage to the chassis. 8. Hold the cage removal ring at the bottom center of the enclosure and pull the EMM or power supply cage toward the back of the chassis. Figure 22. Removing and installing the EMM or power supply cage 1. EMM or power supply cage 2. screws (6) 9. Lift the EMM or power supply cage away from the chassis. 10. Loosen the captive screw that secures the backplane to the chassis. 11. Remove the screws that secure the backplane and pull the backplane out of the enclosure. 30
31 Figure 23. Removing and installing the backplane 1. screws (4) 2. captive screw 3. backplane Installing the backplane 1. Align the holes on the backplane with the holes on the enclosure. 2. Tighten the captive screw to secure the backplane to the chassis. 3. Replace the screws that secure the backplane to the chassis. 4. Align the slots on the EMM or power supply cage with the tabs on the chassis. 5. Push the EMM or power supply cage toward the front of the enclosure. 6. Replace the screws that secure the EMM or power supply cage to the chassis. 7. Install the control panel. See Installing the control panel. 8. Install the power supply or cooling fan modules. See Installing an AC power supply unit or cooling fan module. 9. Install the hard disk drives. See Installing a hard disk drive. 10. Connect all the cables to the enclosure. 11. Turn on the enclosure and the host server. 31
32 Troubleshooting your enclosure 3 Safety first for you and your enclosure CAUTION: Many repairs may only be done by a certified service technician. You should only perform troubleshooting and simple repairs as authorized in your product documentation, or as directed by the online or telephone service and support team. Damage due to servicing that is not authorized by Dell is not covered by your warranty. Read and follow the safety instructions that came with the product. Troubleshooting enclosure startup failure If your system stops functioning during startup, check if: The enclosure fault LEDs are lit. See Enclosure Management Module. A message is displayed on the screen. See the Dell OpenManage Server Administrator documentation. There is a constant scraping or grinding sound when you access the hard disk drive. See Getting Help. Troubleshooting loss of communication For information about troubleshooting loss of communication, see Troubleshooting Enclosure Management Modules. Troubleshooting external connections Verify that the cables are connected to the correct ports before troubleshooting any external devices. For the location of the back-panel connectors on your enclosure, see Back-panel features and indicators. Ensure that all the cables are securely attached to the external connectors on your enclosure. Troubleshooting power supply unit or cooling fan module CAUTION: Many repairs may only be done by a certified service technician. You should only perform troubleshooting and simple repairs as authorized in your product documentation, or as directed by the online or telephone service and support team. Damage due to servicing that is not authorized by Dell is not covered by your warranty. Read and follow the safety instructions that came with the product. CAUTION: It is recommended that you turn off the host server before turning off the enclosure to prevent loss of data. 1. Locate the faulty PSU and determine the status of LEDs. 32
33 If the AC power LED is not lit, check the power cord and power source into which the power supply is plugged. Connect another device to the power source to verify if it is working. Connect the cable to a different power source. Replace the power cable. If the problem is not resolved, see Getting Help. If the DC power LED is not lit, verify that the power switch is turned on. If the power switch is turned on, see step 2. If the PSU s fault indicator is lit, see Getting Help. CAUTION: Power supply unit or cooling fan modules are hot-swappable. The enclosure can operate on a single power supply; however both modules must be installed to ensure proper cooling. A single power supply unit or cooling fan module can be removed from a poweredon enclosure for a maximum period of five minutes. Beyond that time, the enclosure may automatically shut down to prevent damage. 2. Reseat the power supply by removing and reinstalling it. See AC power supply unit or cooling fan module. NOTE: After installing a PSUs, allow several seconds for the enclosure to recognize the PSUs and to determine if it is working properly. If the problem is not resolved, see Getting Help. 3. If all LEDs on the PSUs or cooling fan module are off and if the enclosure is powered on, you must update the firmware. For information about updating the firmware, see Dell Update Package at dell.com/support. Troubleshooting enclosure cooling problems CAUTION: Many repairs may only be done by a certified service technician. You should only perform troubleshooting and simple repairs as authorized in your product documentation, or as directed by the online or telephone service and support team. Damage due to servicing that is not authorized by Dell is not covered by your warranty. Read and follow the safety instructions that came with the product. Ensure that none of the following conditions exist: Enclosure cover or hard disk drive blank is removed. Ambient temperature is too high. See Technical specifications. External airflow is obstructed. The power supply unit or cooling fan module is removed or has failed. See Troubleshooting power supply unit or cooling fan module. If the problem is not resolved, see Getting Help. 33
34 Troubleshooting Enclosure Management Modules CAUTION: Many repairs may only be done by a certified service technician. You should only perform troubleshooting and simple repairs as authorized in your product documentation, or as directed by the online or telephone service and support team. Damage due to servicing that is not authorized by Dell is not covered by your warranty. Read and follow the safety instructions that came with the product. CAUTION: It is recommended that you turn off the host server before turning off the enclosure to prevent loss of data. If the EMM status LED is solid or blinking amber (2 or 4 times per sequence): Turn off the server. Remove the EMM and verify that the pins on backplane and EMM are not bent. See Removing an EMM. Reinstall the EMM and wait for 30 seconds. See Installing an EMM. Turn on the server. Check the EMM status LED. If EMM status LED is blinking amber (5 times per sequence), update the firmware to the latest supported firmware on both the EMMs. For more information about downloading the latest firmware, see Dell Update Package at dell.com/support. If the link status LEDs are not green: Turn off the server. Reseat the cables on the storage enclosure and the server. Restart the storage enclosure and wait until enclosure is fully booted. Turn on the server. Check the link status LED. If the link status LED is not green, proceed to the next step. If the problem is not resolved, see Getting Help. Troubleshooting hard disk drives CAUTION: Many repairs may only be done by a certified service technician. You should only perform troubleshooting and simple repairs as authorized in your product documentation, or as directed by the online or telephone service and support team. Damage due to servicing that is not authorized by Dell is not covered by your warranty. Read and follow the safety instructions that came with the product. 1. Remove the hard disk drive from the enclosure. See Removing a hard disk drive. NOTE: You must ensure that you check the hard disk drive indicators before removing the faulty hard disk drive from the enclosure. 2. Check the hard disk drives and the backplane to ensure that the connectors are not damaged. 3. Reinstall the hard disk drive. 4. Restart the host server. If the problem is not resolved, go to task Verify that the EMM port link status LED and the EMM status LED are solid green for each port that is connected to a cable. If the LEDs are not solid green, see Enclosure Management Module. 34
35 6. Ensure that all the cables are attached correctly according to the enclosure mode you selected. For more information about enclosure modes, see Dell Storage MD1400 and MD 1420 Enclosure Hardware Deployment guide. 7. If you reseated the cables, reboot the host server. If the problem persists, see Troubleshooting loss of communication or see Getting Help. Troubleshooting enclosure connections 1. Verify that the EMM port link status LED and the EMM status LED are solid green for each port that is connected to a cable. If the LEDs are not solid green, see Enclosure Management Module. 2. Ensure that all the cables are attached correctly according to enclosure mode you selected. For more information about enclosure modes, see Dell Storage MD1400 and MD 1420 Enclosure Hardware Deployment Guide. 3. If you reseated cables, restart the host server. NOTE: You must turn off the host server before reseating the cables on the enclosure. If the problem is not resolved, see Getting Help. Troubleshooting a wet enclosure CAUTION: Many repairs may only be done by a certified service technician. You should only perform troubleshooting and simple repairs as authorized in your product documentation, or as directed by the online or telephone service and support team. Damage due to servicing that is not authorized by Dell is not covered by your warranty. Read and follow the safety instructions that came with the product. 1. Turn off the enclosure and disconnect all the cables. 2. Remove the following components from the enclosure. See Installing enclosure components. Hard disk drives Enclosure Management Modules (EMMs) Power supply units or cooling fan modules Control panel Backplane 3. Let the system dry thoroughly for at least 24 hours. 4. Reinstall the components you removed in task 2 earlier. 5. Connect all the cables and turn on the enclosure. If the enclosure does not start properly, see Getting Help. Troubleshooting a damaged enclosure CAUTION: Many repairs may only be done by a certified service technician. You should only perform troubleshooting and simple repairs as authorized in your product documentation, or as directed by the online or telephone service and support team. Damage due to servicing that is not authorized by Dell is not covered by your warranty. Read and follow the safety instructions that came with the product. 1. Ensure that the following components are properly installed: 35
36 Hard disk drives EMMs Power supply unit or cooling fan modules Control panel Backplane 2. Ensure that all the cables are properly connected and that there are no damaged pins in the connectors. 3. Run diagnostics available in Server Administrator. If the test fails, see Getting Help. 36
37 Getting help 4 Contacting Dell NOTE: Dell provides several online and telephone-based support and service options. If you do not have an active Internet connection, you can find contact information on your purchase invoice, packing slip, bill, or Dell product catalog. Availability varies by country and product, and some services may not be available in your area. To contact Dell for sales, technical support, or customer-service issues: 1. Go to dell.com/support. 2. Select your country from the drop-down menu on the top left corner of the page. 3. For customized support: a. Enter your system service tag in the Enter your Service Tag field. b. Click Submit. The support page that lists the various support categories is displayed. 4. For general support: a. Select your product category. b. Select your product segment. c. Select your product. The support page that lists the various support categories is displayed. Documentation feedback If you have feedback for this document, write to documentation_feedback@dell.com. Alternatively, you can click on the Feedback link in any of the Dell documentation pages, fill out the form, and click Submit to send your feedback. 37
Dell PowerVault MD3400 and MD3420 Storage Arrays Owner's Manual
 Dell PowerVault MD3400 and MD3420 Storage Arrays Owner's Manual Regulatory Model: E03J and E04J Series Regulatory Type: E03J001 and E04J001 Notes, Cautions, and Warnings NOTE: A NOTE indicates important
Dell PowerVault MD3400 and MD3420 Storage Arrays Owner's Manual Regulatory Model: E03J and E04J Series Regulatory Type: E03J001 and E04J001 Notes, Cautions, and Warnings NOTE: A NOTE indicates important
HP SATA/SAS hard drive and Solid State Drive installation
 HP SATA/SAS hard drive and Solid State Drive installation This document describes how to install Serial ATA (SATA) and Serial Attached SCSI (SAS) hard drives or Solid State Drives (SSD) in an internal
HP SATA/SAS hard drive and Solid State Drive installation This document describes how to install Serial ATA (SATA) and Serial Attached SCSI (SAS) hard drives or Solid State Drives (SSD) in an internal
StorTrends 3400 Hardware Guide for Onsite Support
 StorTrends 3400 Hardware Guide for Onsite Support MAN-3400-SS 11/21/2012 Copyright 1985-2012 American Megatrends, Inc. All rights reserved. American Megatrends, Inc. 5555 Oakbrook Parkway, Building 200
StorTrends 3400 Hardware Guide for Onsite Support MAN-3400-SS 11/21/2012 Copyright 1985-2012 American Megatrends, Inc. All rights reserved. American Megatrends, Inc. 5555 Oakbrook Parkway, Building 200
MCR1900 Media Converter 19-Slot Chassis
 MCR1900 Media Converter 19-Slot Chassis Installation Guide Part #5500304-11 Copyright Statement This document must not be reproduced in any way whatsoever, either printed or electronically, without the
MCR1900 Media Converter 19-Slot Chassis Installation Guide Part #5500304-11 Copyright Statement This document must not be reproduced in any way whatsoever, either printed or electronically, without the
Express5800/120Ed. Rack Mount Kit Installation Procedures PN: 455-01607-001
 Express5800/120Ed Rack Mount Kit Installation Procedures PN: 455-01607-001 Proprietary Notice and Liability Disclaimer The information disclosed in this document, including all designs and related materials,
Express5800/120Ed Rack Mount Kit Installation Procedures PN: 455-01607-001 Proprietary Notice and Liability Disclaimer The information disclosed in this document, including all designs and related materials,
HP ProLiant DL380 G6 Carrier-Grade Server Read Before Install
 HP ProLiant DL380 G6 Carrier-Grade Server Read Before Install Carrier-Grade Instructions HP Part Number: AM275-9001A Published: July 2012 Edition: 3 Copyright 2009, 2012 Hewlett-Packard Development Company,
HP ProLiant DL380 G6 Carrier-Grade Server Read Before Install Carrier-Grade Instructions HP Part Number: AM275-9001A Published: July 2012 Edition: 3 Copyright 2009, 2012 Hewlett-Packard Development Company,
Dell PowerVault MD3400 and MD3420 Series Storage Arrays Deployment Guide
 Dell PowerVault MD3400 and MD3420 Series Storage Arrays Deployment Guide Notes, Cautions, and Warnings NOTE: A NOTE indicates important information that helps you make better use of your computer. CAUTION:
Dell PowerVault MD3400 and MD3420 Series Storage Arrays Deployment Guide Notes, Cautions, and Warnings NOTE: A NOTE indicates important information that helps you make better use of your computer. CAUTION:
Front Panel Board Cable Replacement Instructions
 apple Mac Pro Front Panel Board Cable Replacement Instructions First Steps 1 Shut down computer. Note: Follow these instructions carefully. Failure to do so could damage your equipment and void its warranty.
apple Mac Pro Front Panel Board Cable Replacement Instructions First Steps 1 Shut down computer. Note: Follow these instructions carefully. Failure to do so could damage your equipment and void its warranty.
Inspiron 13. Service Manual. 7000 Series. Computer Model: Inspiron 13 7348 Regulatory Model: P57G Regulatory Type: P57G001
 Inspiron 13 7000 Series Service Manual Computer Model: Inspiron 13 7348 Regulatory Model: P57G Regulatory Type: P57G001 Notes, Cautions, and Warnings NOTE: A NOTE indicates important information that helps
Inspiron 13 7000 Series Service Manual Computer Model: Inspiron 13 7348 Regulatory Model: P57G Regulatory Type: P57G001 Notes, Cautions, and Warnings NOTE: A NOTE indicates important information that helps
HP UPS R1500 Generation 3
 HP UPS R1500 Generation 3 Installation Instructions Part Number 650952-001 NOTE: The rating label on the device provides the class (A or B) of the equipment. Class B devices have a Federal Communications
HP UPS R1500 Generation 3 Installation Instructions Part Number 650952-001 NOTE: The rating label on the device provides the class (A or B) of the equipment. Class B devices have a Federal Communications
PS6500 Storage Arrays Rack Mount Instructions
 PS6500 Storage Arrays Rack Mount Instructions Part Number: R724M Rev. A01 Copyright 2010 Dell, Inc. All rights reserved. Dell is a trademark of Dell, Inc. EqualLogic is a registered trademark. All trademarks
PS6500 Storage Arrays Rack Mount Instructions Part Number: R724M Rev. A01 Copyright 2010 Dell, Inc. All rights reserved. Dell is a trademark of Dell, Inc. EqualLogic is a registered trademark. All trademarks
HP 22-in-1 Media Card Reader
 HP 22-in-1 Media Card Reader Introduction This document describes how to install the HP 22-in-1 Media Card Reader into an HP Workstations adapter bracket, and then install the media card reader and bracket
HP 22-in-1 Media Card Reader Introduction This document describes how to install the HP 22-in-1 Media Card Reader into an HP Workstations adapter bracket, and then install the media card reader and bracket
Tyan Computer. Transport PX22. Service Engineer s Manual
 Tyan Computer Transport PX22 Service Engineer s Manual 1 Precaution To read through the user manual, check all assembly and follow setup process before any operation on this server To keep paper clips,
Tyan Computer Transport PX22 Service Engineer s Manual 1 Precaution To read through the user manual, check all assembly and follow setup process before any operation on this server To keep paper clips,
Inspiron 15. Service Manual. 3000 Series
 Inspiron 15 3000 Series Service Manual Computer Model: Inspiron 15 3541/Inspiron 15 3542/Inspiron 15 3543 Regulatory Model: P40F Regulatory Type: P40F001/P40F002 Notes, Cautions, and Warnings NOTE: A NOTE
Inspiron 15 3000 Series Service Manual Computer Model: Inspiron 15 3541/Inspiron 15 3542/Inspiron 15 3543 Regulatory Model: P40F Regulatory Type: P40F001/P40F002 Notes, Cautions, and Warnings NOTE: A NOTE
Acano solution. Acano Solution Installation Guide. Acano. January 2014 76-1002-03-B
 Acano solution Acano Solution Installation Guide Acano January 2014 76-1002-03-B Contents Contents 1 Introduction... 3 1.1 Before You Start... 3 1.1.1 Safety information... 3 1.1.2 You will need the following
Acano solution Acano Solution Installation Guide Acano January 2014 76-1002-03-B Contents Contents 1 Introduction... 3 1.1 Before You Start... 3 1.1.1 Safety information... 3 1.1.2 You will need the following
HP AD397A rx2660 SAS Smart Array P400 Controller Installation Guide Manufacturing Part Number: AD397-9001A February 2007
 HP AD397A rx2660 SAS Smart Array P400 Controller Installation Guide Manufacturing Part Number: AD397-9001A February 2007 United States Copyright 2007 Hewlett-Packard Development Company L.P.. Legal Notices
HP AD397A rx2660 SAS Smart Array P400 Controller Installation Guide Manufacturing Part Number: AD397-9001A February 2007 United States Copyright 2007 Hewlett-Packard Development Company L.P.. Legal Notices
UPGRADING AND SERVICING GUIDE
 UPGRADING AND SERVICING GUIDE HPTouchSmart 610 PC Computer features may vary by model. Removing and Replacing a CD/DVD Drive...2 Removing the CD/DVD Drive... 2 Installing a New CD/DVD Drive... 5 Removing
UPGRADING AND SERVICING GUIDE HPTouchSmart 610 PC Computer features may vary by model. Removing and Replacing a CD/DVD Drive...2 Removing the CD/DVD Drive... 2 Installing a New CD/DVD Drive... 5 Removing
Processor Cage Fans, Front and Rear Replacement Instructions
 apple Mac Pro Processor Cage Fans, Front and Rear Replacement Instructions First Steps 1 Shut down computer. Note: Follow these instructions carefully. Failure to do so could damage your equipment and
apple Mac Pro Processor Cage Fans, Front and Rear Replacement Instructions First Steps 1 Shut down computer. Note: Follow these instructions carefully. Failure to do so could damage your equipment and
The power module is Feature Number 8800-F2-901.
 Hotwire 8820 GranDSLAM AC to DC Power Supply Installation Instructions Document Number 8800-A2-GZ41-00 AC to DC Power Supply The AC to DC Power Supply consists of a power supply chassis and one or two
Hotwire 8820 GranDSLAM AC to DC Power Supply Installation Instructions Document Number 8800-A2-GZ41-00 AC to DC Power Supply The AC to DC Power Supply consists of a power supply chassis and one or two
How to Set Up Your NSM4000 Appliance
 How to Set Up Your NSM4000 Appliance Juniper Networks NSM4000 is an appliance version of Network and Security Manager (NSM), a software application that centralizes control and management of your Juniper
How to Set Up Your NSM4000 Appliance Juniper Networks NSM4000 is an appliance version of Network and Security Manager (NSM), a software application that centralizes control and management of your Juniper
3.5 Dual Bay USB 3.0 RAID HDD Enclosure
 3.5 Dual Bay USB 3.0 RAID HDD Enclosure User Manual August 11, 2011 v1.1 MFG Part # MT2U3-MP BARCODE Introduction 1 Introduction 1.1 System Requirements 1.1.1 PC Requirements Minimum Intel Pentium III
3.5 Dual Bay USB 3.0 RAID HDD Enclosure User Manual August 11, 2011 v1.1 MFG Part # MT2U3-MP BARCODE Introduction 1 Introduction 1.1 System Requirements 1.1.1 PC Requirements Minimum Intel Pentium III
Taurus Super-S3 LCM. Dual-Bay RAID Storage Enclosure for two 3.5-inch Serial ATA Hard Drives. User Manual March 31, 2014 v1.2 www.akitio.
 Dual-Bay RAID Storage Enclosure for two 3.5-inch Serial ATA Hard Drives User Manual March 31, 2014 v1.2 www.akitio.com EN Table of Contents Table of Contents 1 Introduction... 1 1.1 Technical Specifications...
Dual-Bay RAID Storage Enclosure for two 3.5-inch Serial ATA Hard Drives User Manual March 31, 2014 v1.2 www.akitio.com EN Table of Contents Table of Contents 1 Introduction... 1 1.1 Technical Specifications...
Upgrading and Servicing Guide
 Upgrading and Servicing Guide The only warranties for Hewlett-Packard products and services are set forth in the express statements accompanying such products and services. Nothing herein should be construed
Upgrading and Servicing Guide The only warranties for Hewlett-Packard products and services are set forth in the express statements accompanying such products and services. Nothing herein should be construed
Hydra esata. 4-Bay RAID Storage Enclosure. User Manual January 16, 2009 - v1.0
 4-Bay RAID Storage Enclosure User Manual January 16, 2009 - v1.0 EN Table of Contents 1 Introduction... 1 1.1 System Requirements... 1 1.1.1 PC Requirements... 1 1.1.2 Mac Requirements... 1 1.1.3 Supported
4-Bay RAID Storage Enclosure User Manual January 16, 2009 - v1.0 EN Table of Contents 1 Introduction... 1 1.1 System Requirements... 1 1.1.1 PC Requirements... 1 1.1.2 Mac Requirements... 1 1.1.3 Supported
110244-003. PrintPAD CN3/4/3e/4e. User Guide
 110244-003 PrintPAD CN3/4/3e/4e User Guide TABLE OF CONTENTS PrintPAD CN3/4 & PrintPAD CN3e/4e Printer Views...1 Open View...1 Closed View...1 Using Batteries: General Guidelines...1 Installing and/or
110244-003 PrintPAD CN3/4/3e/4e User Guide TABLE OF CONTENTS PrintPAD CN3/4 & PrintPAD CN3e/4e Printer Views...1 Open View...1 Closed View...1 Using Batteries: General Guidelines...1 Installing and/or
Cascade Profiler Fibre Channel SAN Attached Storage Installation Guide. Version 8.2 March 2009
 Cascade Profiler Fibre Channel SAN Attached Storage Installation Guide Version 8.2 March 2009 Trademarks Riverbed, the Riverbed logo, Riverbed Cascade, and Cascade are trademarks of Riverbed Technology,
Cascade Profiler Fibre Channel SAN Attached Storage Installation Guide Version 8.2 March 2009 Trademarks Riverbed, the Riverbed logo, Riverbed Cascade, and Cascade are trademarks of Riverbed Technology,
Serial ATA to Serial ATA
 Serial ATA to Serial ATA Model: MRK-300ST-BK Aluminum Mobile Rack 3-1 3-1 Introduction... 3-3 Mobile Rack Features... 3-3 Unpacking Your Mobile Rack... 3-4 IDE Basics... 3-4 3-2 Hardware Installation...
Serial ATA to Serial ATA Model: MRK-300ST-BK Aluminum Mobile Rack 3-1 3-1 Introduction... 3-3 Mobile Rack Features... 3-3 Unpacking Your Mobile Rack... 3-4 IDE Basics... 3-4 3-2 Hardware Installation...
Power Supply Guide Version 1.0 for D-Show
 Power Supply Guide Version 1.0 for D-Show Digidesign 2001 Junipero Serra Boulevard Daly City, CA 94014-3886 USA tel: 650 731 6300 fax: 650 731 6399 Technical Support (USA) tel: 650 731 6100 fax: 650 731
Power Supply Guide Version 1.0 for D-Show Digidesign 2001 Junipero Serra Boulevard Daly City, CA 94014-3886 USA tel: 650 731 6300 fax: 650 731 6399 Technical Support (USA) tel: 650 731 6100 fax: 650 731
HP Pavilion All-in-One MS200 series PC. Upgrading and Servicing Guide. Printed in
 HP Pavilion All-in-One MS200 series PC *579907-001* *579907-001* Printed in Upgrading and Servicing Guide Replacing a Wireless Keyboard or Mouse...2 Before You Begin... 2 Replacing the Keyboard or Mouse...
HP Pavilion All-in-One MS200 series PC *579907-001* *579907-001* Printed in Upgrading and Servicing Guide Replacing a Wireless Keyboard or Mouse...2 Before You Begin... 2 Replacing the Keyboard or Mouse...
QNAP RAID Expansion Enclosure Hardware User Manual. 2014. QNAP Systems, Inc. All Rights Reserved.
 QNAP RAID Expansion Enclosure Hardware User Manual 2014. QNAP Systems, Inc. All Rights Reserved. Thank you for choosing QNAP products! This user manual provides descriptions of the hardware of the QNAP
QNAP RAID Expansion Enclosure Hardware User Manual 2014. QNAP Systems, Inc. All Rights Reserved. Thank you for choosing QNAP products! This user manual provides descriptions of the hardware of the QNAP
MaxAttach NAS 4000 Series OS 2.2 Hard Disk Drive Replacement
 MaxAttach NAS 4000 Series MaxAttach NAS 4000 Series OS 2.2 Hard Disk Drive Replacement DOCUMENT OVERVIEW Who Should Use This Instruction Set This MaxAttach NAS 4000 Series by Maxtor HDD Replacement Instruction
MaxAttach NAS 4000 Series MaxAttach NAS 4000 Series OS 2.2 Hard Disk Drive Replacement DOCUMENT OVERVIEW Who Should Use This Instruction Set This MaxAttach NAS 4000 Series by Maxtor HDD Replacement Instruction
Installation Guide. Wyse D Class 4-GB RAM Upgrade Option Kit. Products: D90D7, D90DW. Issue: 121312 PN: 883884-35L Rev. A
 Installation Guide Wyse D Class 4-GB RAM Upgrade Option Kit Products: D90D7, D90DW Issue: 121312 PN: 883884-35L Rev. A Copyright Notices 2012, Wyse Technology Inc. All rights reserved. This manual and
Installation Guide Wyse D Class 4-GB RAM Upgrade Option Kit Products: D90D7, D90DW Issue: 121312 PN: 883884-35L Rev. A Copyright Notices 2012, Wyse Technology Inc. All rights reserved. This manual and
Wall-Mounting your HP computer. User Guide
 Wall-Mounting your HP computer User Guide The only warranties for Hewlett-Packard products and services are set forth in the express statements accompanying such products and services. Nothing herein should
Wall-Mounting your HP computer User Guide The only warranties for Hewlett-Packard products and services are set forth in the express statements accompanying such products and services. Nothing herein should
FUSION R400 RAID USB 3.0
 FUSION R400 RAID USB 3.0 1U Rackmount 4-Drive Hardware RAID 5 SATA Storage System with USB 3.0 Interface User s Guide For Windows Contents 1 Fusion R400 RAID USB 3.0 Features 1 2 Drive Installation and
FUSION R400 RAID USB 3.0 1U Rackmount 4-Drive Hardware RAID 5 SATA Storage System with USB 3.0 Interface User s Guide For Windows Contents 1 Fusion R400 RAID USB 3.0 Features 1 2 Drive Installation and
DD670, DD860, and DD890 Hardware Overview
 DD670, DD860, and DD890 Hardware Overview Data Domain, Inc. 2421 Mission College Boulevard, Santa Clara, CA 95054 866-WE-DDUPE; 408-980-4800 775-0186-0001 Revision A July 14, 2010 Copyright 2010 EMC Corporation.
DD670, DD860, and DD890 Hardware Overview Data Domain, Inc. 2421 Mission College Boulevard, Santa Clara, CA 95054 866-WE-DDUPE; 408-980-4800 775-0186-0001 Revision A July 14, 2010 Copyright 2010 EMC Corporation.
MAINTENANCE & TROUBLESHOOTING
 MAINTENANCE & TROUBLESHOOTING This section describes how to: clean the lens replace the projection lamp replace the batteries in the remote use the security lock feature troubleshoot the projector Cleaning
MAINTENANCE & TROUBLESHOOTING This section describes how to: clean the lens replace the projection lamp replace the batteries in the remote use the security lock feature troubleshoot the projector Cleaning
Small form factor bay converter and hard drive installation
 Small form factor bay converter and hard drive installation HP xw6600 and HP xw8600 Workstations This document describes how to convert HP xw6600 and HP xw8600 Workstation 3.5-inch hard drive bays to hold
Small form factor bay converter and hard drive installation HP xw6600 and HP xw8600 Workstations This document describes how to convert HP xw6600 and HP xw8600 Workstation 3.5-inch hard drive bays to hold
HP R12000 and R18000 DirectFlow UPS User Guide
 HP R12000 and R18000 DirectFlow UPS User Guide Abstract This document includes installation, configuration, and operation information for the HP R12000 and R18000 DirectFlow UPS. This document is for the
HP R12000 and R18000 DirectFlow UPS User Guide Abstract This document includes installation, configuration, and operation information for the HP R12000 and R18000 DirectFlow UPS. This document is for the
OPTICAL HEADEND PLATFORM OTOHP-NMS NETWORK MONITORING MODULE INSTRUCTION MANUAL
 OPTICAL HEADEND PLATFORM OTOHP-NMS NETWORK MONITORING MODULE INSTRUCTION MANUAL Phone: (209) 586-1022 (800) 545-1022 Fax: (209) 586-1026 OTOHP-NMS Rev. X1 E-Mail: salessupport@olsontech.com www.olsontech.com
OPTICAL HEADEND PLATFORM OTOHP-NMS NETWORK MONITORING MODULE INSTRUCTION MANUAL Phone: (209) 586-1022 (800) 545-1022 Fax: (209) 586-1026 OTOHP-NMS Rev. X1 E-Mail: salessupport@olsontech.com www.olsontech.com
Replacement Instructions. Warning: During this procedure, keep small parts away from children.
 apple Power Mac G4 / Macintosh Server G4 ATA Hard Drive Replacement Instructions Follow the instructions in this sheet carefully. Failure to follow these instructions could damage your equipment and void
apple Power Mac G4 / Macintosh Server G4 ATA Hard Drive Replacement Instructions Follow the instructions in this sheet carefully. Failure to follow these instructions could damage your equipment and void
PS6500 Storage Arrays Hardware Maintenance
 PS6500 Storage Arrays Hardware Maintenance 110-0118-EN-R2 Copyright 2010 Dell, Inc. All rights reserved. Dell is a trademark of Dell, Inc. EqualLogic is a registered trademark. All trademarks and registered
PS6500 Storage Arrays Hardware Maintenance 110-0118-EN-R2 Copyright 2010 Dell, Inc. All rights reserved. Dell is a trademark of Dell, Inc. EqualLogic is a registered trademark. All trademarks and registered
Compaq Presario Desktop Products. Upgrading and Servicing Guide
 Compaq Presario Desktop Products Upgrading and Servicing Guide The information in this document is subject to change without notice. Hewlett-Packard Company makes no warranty of any kind with regard to
Compaq Presario Desktop Products Upgrading and Servicing Guide The information in this document is subject to change without notice. Hewlett-Packard Company makes no warranty of any kind with regard to
MAINTENANCE & TROUBLESHOOTING
 MAINTENANCE & TROUBLESHOOTING This section describes how to: clean the lens clean the fan intake filter replace the projection lamp replace the batteries in the remote control use the Kensington lock feature
MAINTENANCE & TROUBLESHOOTING This section describes how to: clean the lens clean the fan intake filter replace the projection lamp replace the batteries in the remote control use the Kensington lock feature
How To Install A Cisco Cisco 520-T1 Router On A Network Card (Cisco) With A Network Cable (Cio) And A Network (Cnet) (Coconc) (Net) And An Ipo (
 Quick Start Guide Cisco Small Business Pro SR 520-T1 Secure Router Package Contents SR 520-T1 Secure Router Ethernet Network Cable Console Cable AC Power Cord and AD/DC Power Adapter Power Cord Locking
Quick Start Guide Cisco Small Business Pro SR 520-T1 Secure Router Package Contents SR 520-T1 Secure Router Ethernet Network Cable Console Cable AC Power Cord and AD/DC Power Adapter Power Cord Locking
SGI InfiniteStorage NAS 50/100 Quick Start Guide 007-5621-001
 SGI InfiniteStorage NAS 50/100 Quick Start Guide 007-5621-001 COPYRIGHT 2010 SGI. All rights reserved; provided portions may be copyright in third parties, as indicated elsewhere herein. No permission
SGI InfiniteStorage NAS 50/100 Quick Start Guide 007-5621-001 COPYRIGHT 2010 SGI. All rights reserved; provided portions may be copyright in third parties, as indicated elsewhere herein. No permission
IMMS-CCC. IMMS-CCC Hardwire Central Interface. Installation Instructions
 IMMS-CCC IMMS-CCC Hardwire Central Interface Installation Instructions TABLE OF CONTENTS... Choose a Location... 1 Connections... 2 Operations... 3 Software Configuration... 4 Troubleshooting... 5 Loopback
IMMS-CCC IMMS-CCC Hardwire Central Interface Installation Instructions TABLE OF CONTENTS... Choose a Location... 1 Connections... 2 Operations... 3 Software Configuration... 4 Troubleshooting... 5 Loopback
LACIE 8BIG RACK THUNDERBOLT 2 USER MANUAL
 LACIE 8BIG RACK THUNDERBOLT 2 USER MANUAL CLICK HERE TO ACCESS AN UP-TO-DATE ONLINE VERSION of this document. You will find the most recent content as well as expandable illustrations, easier navigation,
LACIE 8BIG RACK THUNDERBOLT 2 USER MANUAL CLICK HERE TO ACCESS AN UP-TO-DATE ONLINE VERSION of this document. You will find the most recent content as well as expandable illustrations, easier navigation,
Installing Your 960 or 980 Server into a Rackmount Cabinet
 Installing Your 960 or 980 Server into a Rackmount Cabinet 1 2 Contents Installing Your Gateway Server into a Rackmount Cabinet...1 Identifyingpartsintheaccessorykit...2 Rackmounthandlekit... 2 Rackmountrailkit...
Installing Your 960 or 980 Server into a Rackmount Cabinet 1 2 Contents Installing Your Gateway Server into a Rackmount Cabinet...1 Identifyingpartsintheaccessorykit...2 Rackmounthandlekit... 2 Rackmountrailkit...
Replacement Instructions. Warning: During this procedure, keep small parts away from children.
 apple ibook G4 Memory Card Replacement Instructions Follow the instructions in this sheet carefully. Failure to follow these instructions could damage your equipment and void its warranty. Note: Written
apple ibook G4 Memory Card Replacement Instructions Follow the instructions in this sheet carefully. Failure to follow these instructions could damage your equipment and void its warranty. Note: Written
ProLiant DL380 Generation 2 Server Maintenance and Service Guide
 ProLiant DL380 Generation 2 Server Maintenance and Service Guide Second Edition (June 200) Part Number 203840-002 Spare Part Number 228520-00 Compaq Computer Corporation Notice 200 Compaq Computer Corporation
ProLiant DL380 Generation 2 Server Maintenance and Service Guide Second Edition (June 200) Part Number 203840-002 Spare Part Number 228520-00 Compaq Computer Corporation Notice 200 Compaq Computer Corporation
Refer installation of power supplies to qualified service personnel.
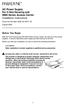 AC Power Supply For 5-Slot Housing and 9000 Series Access Carrier Installation Instructions Document Number 9000-A2-GN17-50 August 2000 Before You Begin Both the 5-slot housing and the 9000 Series Access
AC Power Supply For 5-Slot Housing and 9000 Series Access Carrier Installation Instructions Document Number 9000-A2-GN17-50 August 2000 Before You Begin Both the 5-slot housing and the 9000 Series Access
Upgrading or Replacing a Host Interface Card in a Xanadu-230 Controller-Drive Tray
 Upgrading or Replacing a Host Interface Card in a Xanadu-230 Controller-Drive Tray ATTENTION Possible equipment damage Only a qualified service technician should perform this procedure, or equipment damage
Upgrading or Replacing a Host Interface Card in a Xanadu-230 Controller-Drive Tray ATTENTION Possible equipment damage Only a qualified service technician should perform this procedure, or equipment damage
Service Guide. Gateway M275
 Service Guide Gateway M275 Contents Replacing Gateway M275 Components.................................... 1 Identifying the convertible tablet PC model...................................... 2 Identifying
Service Guide Gateway M275 Contents Replacing Gateway M275 Components.................................... 1 Identifying the convertible tablet PC model...................................... 2 Identifying
HP ProLiant DL165 G7 Server. Installation Instructions
 HP ProLiant DL165 G7 Server Installation Instructions Identifying server components Front panel components Figure 1 Front Panel Components / 4 3.5 HDD Item 1 Thumbscrews for rack mounting 2 Drive status
HP ProLiant DL165 G7 Server Installation Instructions Identifying server components Front panel components Figure 1 Front Panel Components / 4 3.5 HDD Item 1 Thumbscrews for rack mounting 2 Drive status
HP Integrity rx2660 Server Installation Guide
 HP Integrity rx2660 Server Installation Guide HP Part Number: AB419-9000C Published: November 2007 Copyright 2007 Hewlett-Packard Development Company, L.P Legal Notices The information contained herein
HP Integrity rx2660 Server Installation Guide HP Part Number: AB419-9000C Published: November 2007 Copyright 2007 Hewlett-Packard Development Company, L.P Legal Notices The information contained herein
2 Bay FireWire 800/400/USB RAID Solution RAID 0, RAID 1, & JBOD. User Manual
 2 Bay FireWire 800/400/USB RAID Solution RAID 0, RAID 1, & JBOD User Manual CalDigit, Inc. 1941 Miraloma Ave, Unit B Placentia, CA 92870 USA www.caldigit.com The information of the products in this manual
2 Bay FireWire 800/400/USB RAID Solution RAID 0, RAID 1, & JBOD User Manual CalDigit, Inc. 1941 Miraloma Ave, Unit B Placentia, CA 92870 USA www.caldigit.com The information of the products in this manual
McAfee Data Loss Prevention
 Hardware Guide Revision B McAfee Data Loss Prevention 1650, 3650, 4400, 5500 This guide describes the features and capabilities of McAfee Data Loss Prevention (McAfee DLP) appliances to help you to manage
Hardware Guide Revision B McAfee Data Loss Prevention 1650, 3650, 4400, 5500 This guide describes the features and capabilities of McAfee Data Loss Prevention (McAfee DLP) appliances to help you to manage
Intel RAID Controller Troubleshooting Guide
 Intel RAID Controller Troubleshooting Guide A Guide for Technically Qualified Assemblers of Intel Identified Subassemblies/Products Intel order number C18781-001 September 2, 2002 Revision History Troubleshooting
Intel RAID Controller Troubleshooting Guide A Guide for Technically Qualified Assemblers of Intel Identified Subassemblies/Products Intel order number C18781-001 September 2, 2002 Revision History Troubleshooting
Intel RAID Maintenance Free Backup Unit 4 Quick Installation User's Guide
 Intel RAID Maintenance Free Backup Unit 4 Quick Installation User's Guide Thank you for buying an Intel RAID Maintenance Free Backup Unit 4. The Intel RAID Maintenance Free Backup Unit 4 supports the Intel
Intel RAID Maintenance Free Backup Unit 4 Quick Installation User's Guide Thank you for buying an Intel RAID Maintenance Free Backup Unit 4. The Intel RAID Maintenance Free Backup Unit 4 supports the Intel
Dell Inspiron 660s Owner s Manual
 Dell Inspiron 660s Owner s Manual Computer model: Inspiron 660s Regulatory model: D06S Regulatory type: D06S001 Notes, Cautions, and Warnings NOTE: A NOTE indicates important information that helps you
Dell Inspiron 660s Owner s Manual Computer model: Inspiron 660s Regulatory model: D06S Regulatory type: D06S001 Notes, Cautions, and Warnings NOTE: A NOTE indicates important information that helps you
HP 16/18-Port Cable Management Kit Installation Guide
 HP 16/18-Port Cable Management Kit Installation Guide Abstract This document describes how to attach the HP 16 Port or 18 Port Cable Management Kit to an HP rack. The cable management bracket is designed
HP 16/18-Port Cable Management Kit Installation Guide Abstract This document describes how to attach the HP 16 Port or 18 Port Cable Management Kit to an HP rack. The cable management bracket is designed
Rack installation instructions
 Rack installation instructions Review the documentation that comes with the rack cabinet for safety and cabling information. Before you install the server in a rack cabinet, review the following guidelines:
Rack installation instructions Review the documentation that comes with the rack cabinet for safety and cabling information. Before you install the server in a rack cabinet, review the following guidelines:
4x3.5" Hot-Swap Drive Cage Kit Installation Guide for Intel Server Chassis/System
 4x3.5" Hot-Swap Drive Cage Kit Installation Guide for Intel Server Chassis/System Order Number: G23758-002 G23758-002 This document provides instructions for installing the following accessory kit: FUP4X35HSDK
4x3.5" Hot-Swap Drive Cage Kit Installation Guide for Intel Server Chassis/System Order Number: G23758-002 G23758-002 This document provides instructions for installing the following accessory kit: FUP4X35HSDK
Intel SC5100 Pedestal and Rack Server Chassis Subassembly Product Guide
 Intel SC5100 Pedestal and Rack Server Chassis Subassembly Product Guide A Guide for Technically Qualified Assemblers of Intel Identified Subassemblies/Products Order Number: A55454-003 http://support.intel.com/support/motherboards/server/chassis/sc5100
Intel SC5100 Pedestal and Rack Server Chassis Subassembly Product Guide A Guide for Technically Qualified Assemblers of Intel Identified Subassemblies/Products Order Number: A55454-003 http://support.intel.com/support/motherboards/server/chassis/sc5100
HP Advanced Wireless Docking Station. User Guide
 HP Advanced Wireless Docking Station User Guide Copyright 2014, 2015 Hewlett-Packard Development Company, L.P. Intel is a trademark of Intel Corporation in the U.S. and other countries. Windows and Windows
HP Advanced Wireless Docking Station User Guide Copyright 2014, 2015 Hewlett-Packard Development Company, L.P. Intel is a trademark of Intel Corporation in the U.S. and other countries. Windows and Windows
5-Slot Housing and FrameSaver 9000 Series Access Carrier AC Power Supply Installation Instructions
 TM 5-Slot Housing and FrameSaver 9000 Series Access Carrier AC Power Supply Installation Instructions Document Number 9000-A2-GN17-30 August 1998 Before You Begin Both the 5-slot housing and the FrameSaver
TM 5-Slot Housing and FrameSaver 9000 Series Access Carrier AC Power Supply Installation Instructions Document Number 9000-A2-GN17-30 August 1998 Before You Begin Both the 5-slot housing and the FrameSaver
PCS300 Universal IP Reporting Module V1.0
 PCS300 Universal IP Reporting Module V1.0 Reference and Installation Manual Patents: One or more of the following US patents may apply: 7046142, 6215399, 6111256, 6104319, 5920259, 5886632, 5721542, 5287111,
PCS300 Universal IP Reporting Module V1.0 Reference and Installation Manual Patents: One or more of the following US patents may apply: 7046142, 6215399, 6111256, 6104319, 5920259, 5886632, 5721542, 5287111,
Quick Setup Guide. Tandberg Data DPS1000 Series Model: DPS1100 and DPS1200, Release: 1.3
 Quick Setup Guide Tandberg Data DPS1000 Series Model: DPS1100 and DPS1200, Release: 1.3 DPS1000 Series is a data protection solution that enables Internet Small Computer System Interface (iscsi) desktop
Quick Setup Guide Tandberg Data DPS1000 Series Model: DPS1100 and DPS1200, Release: 1.3 DPS1000 Series is a data protection solution that enables Internet Small Computer System Interface (iscsi) desktop
SMART Board Troubleshooting
 SMART Board Troubleshooting 1 1 4 2 3 5 6 7 1 - Touch-sensitive surface 5 - On-Screen Keyboard, Right mouse and help 2 - Expansion Slot 6 - Smart Pen Tray 3 - Pens 7 - Status light 4 - Eraser 2 Symptom
SMART Board Troubleshooting 1 1 4 2 3 5 6 7 1 - Touch-sensitive surface 5 - On-Screen Keyboard, Right mouse and help 2 - Expansion Slot 6 - Smart Pen Tray 3 - Pens 7 - Status light 4 - Eraser 2 Symptom
Hydra Super-S LCM. 4-Bay RAID Storage Enclosure for four 3.5-inch Serial ATA Hard Drives. User Manual August 18, 2011 - v1.0 www.akitio.
 Hydra Super-S LCM 4-Bay RAID Storage Enclosure for four 3.5-inch Serial ATA Hard Drives User Manual August 18, 2011 - v1.0 www.akitio.com EN Hydra Super-S LCM Table of Contents Table of Contents 1 Introduction...
Hydra Super-S LCM 4-Bay RAID Storage Enclosure for four 3.5-inch Serial ATA Hard Drives User Manual August 18, 2011 - v1.0 www.akitio.com EN Hydra Super-S LCM Table of Contents Table of Contents 1 Introduction...
Installation Guide. Wyse C Class Conversion to WES7. Wyse USB Firmware Tool TM Release 1.10. Issue: 102910 PN: 883887-17L Rev. B
 Installation Guide Wyse C Class Conversion to WES7 Wyse USB Firmware Tool TM Release 1.10 Issue: 102910 PN: 883887-17L Rev. B Copyright Notices 2010, Wyse Technology Inc. All rights reserved. This manual
Installation Guide Wyse C Class Conversion to WES7 Wyse USB Firmware Tool TM Release 1.10 Issue: 102910 PN: 883887-17L Rev. B Copyright Notices 2010, Wyse Technology Inc. All rights reserved. This manual
Set Up Your MXI -Express x4 System
 Set Up Your MXI -Express x4 System Terminology This document explains what you will need to set up various MXI-Express x4 hardware configurations. The products covered by this guide are the NI PCIe-8371/8372
Set Up Your MXI -Express x4 System Terminology This document explains what you will need to set up various MXI-Express x4 hardware configurations. The products covered by this guide are the NI PCIe-8371/8372
430 Power/Electronics Replacement
 Replacing the main board WARNING Before proceeding, turn off the main power switch and unplug the power cord. Caution Make sure you are properly grounded with an ESD strap before continuing. The main printed
Replacing the main board WARNING Before proceeding, turn off the main power switch and unplug the power cord. Caution Make sure you are properly grounded with an ESD strap before continuing. The main printed
Rack Installation. Unpacking the System. Choosing a Setup Location. General Server Precautions. Barracuda Appliances
 This set of instructions applies to racking and rail kit installation for 6XX and above. The Rack Mounting Instructions section below provides information on installing the SC825 chassis into a rack unit
This set of instructions applies to racking and rail kit installation for 6XX and above. The Rack Mounting Instructions section below provides information on installing the SC825 chassis into a rack unit
Installation Guide. Wyse Z Class 2 and 4-GB RAM Upgrade Option Kit. Products: Z90DW, Z90SW, Z90D7, Z90S7. Issue: 122211 PN: 883884-32L Rev.
 Installation Guide Wyse Z Class 2 and 4-GB RAM Upgrade Option Kit Products: Z90DW, Z90SW, Z90D7, Z90S7 Issue: 122211 PN: 883884-32L Rev. A Copyright Notices 2011, Wyse Technology Inc. All rights reserved.
Installation Guide Wyse Z Class 2 and 4-GB RAM Upgrade Option Kit Products: Z90DW, Z90SW, Z90D7, Z90S7 Issue: 122211 PN: 883884-32L Rev. A Copyright Notices 2011, Wyse Technology Inc. All rights reserved.
P3000 Printer Guide. 566372-001 Rev A. January 2006
 P3000 Printer Guide 566372-001 Rev A January 2006 Information resources for the P3000 ID Card Printer Installation Message Help To install one printer to a PC using a USB cable, see the Installation Map,
P3000 Printer Guide 566372-001 Rev A January 2006 Information resources for the P3000 ID Card Printer Installation Message Help To install one printer to a PC using a USB cable, see the Installation Map,
Rack Installation Instructions
 Rack Installation Instructions Guidelines This publication provides information about how to install your server into a standard rack cabinet using the rail kit shipped with your server. If you no longer
Rack Installation Instructions Guidelines This publication provides information about how to install your server into a standard rack cabinet using the rail kit shipped with your server. If you no longer
Replacing the Gateway M320 Keyboard
 Replacing the Gateway M320 Keyboard This package includes a replacement keyboard for your Gateway M320 notebook and these printed instructions. Tools you need You need a small Phillips and a small flat-blade
Replacing the Gateway M320 Keyboard This package includes a replacement keyboard for your Gateway M320 notebook and these printed instructions. Tools you need You need a small Phillips and a small flat-blade
High Density RocketRAID 2711 + Rocket EJ220 Device Board Data RAID Installation Guide
 High Density RocketRAID 2711 + Rocket EJ220 Device Board Data RAID Installation Guide Introduction The HighPoint High Density Storage Solutions hammer down high density storage cost over a single mini-
High Density RocketRAID 2711 + Rocket EJ220 Device Board Data RAID Installation Guide Introduction The HighPoint High Density Storage Solutions hammer down high density storage cost over a single mini-
Reboot the ExtraHop System and Test Hardware with the Rescue USB Flash Drive
 Reboot the ExtraHop System and Test Hardware with the Rescue USB Flash Drive This guide explains how to create and use a Rescue USB flash drive to reinstall and recover the ExtraHop system. When booting
Reboot the ExtraHop System and Test Hardware with the Rescue USB Flash Drive This guide explains how to create and use a Rescue USB flash drive to reinstall and recover the ExtraHop system. When booting
HP ProLiant DL380 G5 High Availability Storage Server
 HP ProLiant DL380 G5 High Availability Storage Server installation instructions *5697-7748* Part number: 5697 7748 First edition: November 2008 Legal and notice information Copyright 1999, 2008 Hewlett-Packard
HP ProLiant DL380 G5 High Availability Storage Server installation instructions *5697-7748* Part number: 5697 7748 First edition: November 2008 Legal and notice information Copyright 1999, 2008 Hewlett-Packard
Dial Backup Module (DBM) Two standoff posts, four washers, and four Phillips-head screws 14 RJ49C ISDN-U cable Warranty card
 TM ISDN BRI Dial Backup Module (DBM) Installation Instructions Document Number 9000-A2-GN19-30 Feature Number 9098-F1-870 February 1998 Before You Begin Make sure you have: Ordered ISDN service, and it
TM ISDN BRI Dial Backup Module (DBM) Installation Instructions Document Number 9000-A2-GN19-30 Feature Number 9098-F1-870 February 1998 Before You Begin Make sure you have: Ordered ISDN service, and it
ECR Shelf System Installation Guide Centralized Rack Mount Call Recording
 Hardware & Installation Guide Algo Communication Products Ltd. Customer Support and Sales Tel: 1.877.884.2546 Fax: 604.437.5726 Email: sales@algosolutions.com support@algosolutions.com www.algosolutions.com
Hardware & Installation Guide Algo Communication Products Ltd. Customer Support and Sales Tel: 1.877.884.2546 Fax: 604.437.5726 Email: sales@algosolutions.com support@algosolutions.com www.algosolutions.com
Dell Server Management Pack Suite Version 6.0 for Microsoft System Center Operations Manager User's Guide
 Dell Server Management Pack Suite Version 6.0 for Microsoft System Center Operations Manager User's Guide Notes, Cautions, and Warnings NOTE: A NOTE indicates important information that helps you make
Dell Server Management Pack Suite Version 6.0 for Microsoft System Center Operations Manager User's Guide Notes, Cautions, and Warnings NOTE: A NOTE indicates important information that helps you make
TraceTek TTDM Series Leak Detection and Location Modules Replacement Parts Installation Instructions
 TraceTek TTDM Series Leak Detection and Location Modules Replacement Parts Installation Instructions TRACETEK TraceTek TTDM Replacement Parts General Information These instructions detail the steps to
TraceTek TTDM Series Leak Detection and Location Modules Replacement Parts Installation Instructions TRACETEK TraceTek TTDM Replacement Parts General Information These instructions detail the steps to
DF-7506 1-to-2 SATA II RAID Box
 DF-7506 1-to-2 SATA II RAID Box Version 1.0 Table of Contents Chapter 1 Product Introduction...3 1.1 Features...3 1.1.1 Shipping Package Content...3 1.2 Front View...4 1.3 Rear View...6 1.4 Disk Drive
DF-7506 1-to-2 SATA II RAID Box Version 1.0 Table of Contents Chapter 1 Product Introduction...3 1.1 Features...3 1.1.1 Shipping Package Content...3 1.2 Front View...4 1.3 Rear View...6 1.4 Disk Drive
About the BitStorm 6051 POTS Splitter
 BitStorm 6051 Installation Instructions Document Number 6051-A2-GZ40-10 July 2002 About the BitStorm 6051 The BitStorm system enables simultaneous high-speed digital data access and analog voice service
BitStorm 6051 Installation Instructions Document Number 6051-A2-GZ40-10 July 2002 About the BitStorm 6051 The BitStorm system enables simultaneous high-speed digital data access and analog voice service
Installation Guide. Wyse C Class 2-GB RAM Upgrade Option Kit. Issue: 092910 PN: 883884-13L Rev. A
 Installation Guide Wyse C Class 2-GB RAM Upgrade Option Kit Issue: 092910 PN: 883884-13L Rev. A Copyright Notices 2010, Wyse Technology Inc. All rights reserved. This manual and the software and firmware
Installation Guide Wyse C Class 2-GB RAM Upgrade Option Kit Issue: 092910 PN: 883884-13L Rev. A Copyright Notices 2010, Wyse Technology Inc. All rights reserved. This manual and the software and firmware
How To Install A Power Supply (Uplast) With A Battery Pack
 APC Smart-UPS RT SURTA48XLBP/SURTA48XLBPJ External Battery Pack User Manual Introduction/Before Installation About this Manual The APC Smart-UPS RT external battery pack (SURTA48XLBP or SURTA48XLBPJ) connects
APC Smart-UPS RT SURTA48XLBP/SURTA48XLBPJ External Battery Pack User Manual Introduction/Before Installation About this Manual The APC Smart-UPS RT external battery pack (SURTA48XLBP or SURTA48XLBPJ) connects
Hydra Super-S Combo. 4-Bay RAID Storage Enclosure (3.5 SATA HDD) User Manual July 29, 2009 - v1.3
 4-Bay RAID Storage Enclosure (3.5 SATA HDD) User Manual July 29, 2009 - v1.3 EN Introduction 1 Introduction 1.1 System Requirements 1.1.1 PC Requirements Minimum Intel Pentium III CPU 500MHz, 128MB RAM
4-Bay RAID Storage Enclosure (3.5 SATA HDD) User Manual July 29, 2009 - v1.3 EN Introduction 1 Introduction 1.1 System Requirements 1.1.1 PC Requirements Minimum Intel Pentium III CPU 500MHz, 128MB RAM
Contents. Installing the upgrade memory kit in the G450 and G430 Media Gateway May 2014 1
 Contents Installing the upgrade memory kit in the G450 / G430 Media Gateway... 3 Equipment ordering... 3 Inserting or replacing a RAM card... 4 Inserting or replacing a RAM card in the G450... 4 Replacing
Contents Installing the upgrade memory kit in the G450 / G430 Media Gateway... 3 Equipment ordering... 3 Inserting or replacing a RAM card... 4 Inserting or replacing a RAM card in the G450... 4 Replacing
User Manual. For more information visit www.caldigit.com
 User Manual For more information visit www.caldigit.com Contents 1. Introduction 03 Package Contents 06 T3 Diagram 07 2. Using the T3 08 Connecting the T3 08 How to create a RAID 09 - Mac OS X 09 - Windows
User Manual For more information visit www.caldigit.com Contents 1. Introduction 03 Package Contents 06 T3 Diagram 07 2. Using the T3 08 Connecting the T3 08 How to create a RAID 09 - Mac OS X 09 - Windows
ATTO ExpressSAS Troubleshooting Guide for Windows
 ATTO ExpressSAS Troubleshooting Guide for Windows This document describes troubleshooting techniques that can be used to identify and resolve issues associated with the ATTO ExpressSAS Raid Controller.
ATTO ExpressSAS Troubleshooting Guide for Windows This document describes troubleshooting techniques that can be used to identify and resolve issues associated with the ATTO ExpressSAS Raid Controller.
I STAR COMPUTER CO., LTD
 I STAR COMPUTER CO., LTD Mini Redundant Power Supply 300W+300W for IPC-Computer Model No. TC-300R8 Table of content 1. Introduction...1 2. Specification 2.1 Input Voltage...1 2.2 DC Output...1 2.3 PS-ON
I STAR COMPUTER CO., LTD Mini Redundant Power Supply 300W+300W for IPC-Computer Model No. TC-300R8 Table of content 1. Introduction...1 2. Specification 2.1 Input Voltage...1 2.2 DC Output...1 2.3 PS-ON
IP DSLAM IDL-2402. Quick Installation Guide
 IP DSLAM IDL-2402 Quick Installation Guide Table of Contents Package Contents... 3 Overview... 4 Setup the IDL series IP DSLAM... 5 Safety Instruction... 5 Hardware Installation... 6 WEB Configuration...
IP DSLAM IDL-2402 Quick Installation Guide Table of Contents Package Contents... 3 Overview... 4 Setup the IDL series IP DSLAM... 5 Safety Instruction... 5 Hardware Installation... 6 WEB Configuration...
Quick Start Guide. Cisco Small Business. 300 Series Managed Switches
 Quick Start Guide Cisco Small Business 300 Series Managed Switches Welcome Thank you for choosing the Cisco 300 Series Managed Switch, a Cisco Small Business network communications device. This device
Quick Start Guide Cisco Small Business 300 Series Managed Switches Welcome Thank you for choosing the Cisco 300 Series Managed Switch, a Cisco Small Business network communications device. This device
Installation Guide Smart-UPS X Tower/Rack-Mount 2U 2000/2200/3000 VA
 Installation Guide Smart-UPS X Tower/Rack-Mount 2U 2000/2200/3000 VA Important Safety Messages Read the instructions carefully to become familiar with the equipment before trying to install, operate, service
Installation Guide Smart-UPS X Tower/Rack-Mount 2U 2000/2200/3000 VA Important Safety Messages Read the instructions carefully to become familiar with the equipment before trying to install, operate, service
Chapter 10 Troubleshooting
 Chapter 10 Troubleshooting This chapter explains how you can troubleshoot a specific problem, such as abnormal LED activity or no system power, when you power up the router. Topic Page Diagnosing Problems
Chapter 10 Troubleshooting This chapter explains how you can troubleshoot a specific problem, such as abnormal LED activity or no system power, when you power up the router. Topic Page Diagnosing Problems
Mercury Helios 2 ASSEMBLY MANUAL & USER GUIDE
 Mercury Helios 2 ASSEMBLY MANUAL & USER GUIDE TABLE OF CONTENTS INTRODUCTION...1 1.1 MINIMUM SYSTEM REQUIREMENTS 1.1.1 Apple Mac Requirements 1.1.2 PC Requirements 1.1.3 Supported PCIe Cards 1.2 PACKAGE
Mercury Helios 2 ASSEMBLY MANUAL & USER GUIDE TABLE OF CONTENTS INTRODUCTION...1 1.1 MINIMUM SYSTEM REQUIREMENTS 1.1.1 Apple Mac Requirements 1.1.2 PC Requirements 1.1.3 Supported PCIe Cards 1.2 PACKAGE
Replacing Redundant AC Power Supplies in an EX4500 Ethernet Switch Without Disrupting Service
 Replacing Redundant AC Power Supplies in an EX4500 Ethernet Switch Without Disrupting Service This field replacement guide provides instructions for replacing the two AC power supplies in an EX4500 Ethernet
Replacing Redundant AC Power Supplies in an EX4500 Ethernet Switch Without Disrupting Service This field replacement guide provides instructions for replacing the two AC power supplies in an EX4500 Ethernet
