Intel SC5100 Pedestal and Rack Server Chassis Subassembly Product Guide
|
|
|
- Martha Watts
- 8 years ago
- Views:
Transcription
1 Intel SC5100 Pedestal and Rack Server Chassis Subassembly Product Guide A Guide for Technically Qualified Assemblers of Intel Identified Subassemblies/Products Order Number: A
2 Disclaimer: Information in this document is provided in connection with Intel products. No license, express or implied, by estoppel or otherwise, to any intellectual property rights is granted by this document. Except as provided in Intel s Terms and Conditions of Sale for such products, Intel assumes no liability whatsoever, and Intel disclaims any express or implied warranty, relating to sale and/or use of Intel products including liability or warranties relating to fitness for a particular purpose, merchantability, or infringement of any patent, copyright or other intellectual property right. Intel products are not designed, intended or authorized for use in any medical, life saving, or life sustaining applications or for any other application in which the failure of the Intel product could create a situation where personal injury or death may occur. Intel may make changes to specifications and product descriptions at any time, without notice. Intel is a registered trademark of Intel Corporation or its subsidiaries in the United States and other countries. Other names and brands may be claimed as the property of others. Copyright Intel Corporation All rights reserved. ii
3 Contents 1 Chassis Description Kit Contents... 7 Additions for the SC5100 Pedestal Chassis... 7 Additions for the SC5100 Rack Chassis... 7 Feature Summary... 8 Chassis Front View... 9 Front Panel Controls and Indicators...10 Chassis Rear View...11 SC5100 Chassis Side View...12 Peripherals inch Removable Media Drive Bays inch Hard Drive Bays...13 Optional 3.5-inch Hot Swap Drive Bay...13 Power Supply...13 Checking the Power Cords...14 Chassis Security...14 Monitoring...14 Mechanical Locks Setting Up the Chassis Tools and Supplies Needed...17 Installation Safety Instructions...17 Safety: Before You Remove the Access Cover...17 Warnings and Cautions...18 Install the Front Door Grill Pedestal-mounted (tower) Server Only...19 Remove the Access Cover...20 Install the I/O Shield...21 Install the Server Board Bumpers...22 Install the Server Board...22 Connect Cables to the Server Board...23 Install the Diskette Drive...24 Hard Drives...27 Drive Cabling Considerations...27 Installing a 5.25-inch Removable Media Device...28 Installing a 5.25-inch or 3.5-inch Hard Drive...31 Hot Swap SCSI Hard Disk Drives...34 Installing an Add-in Board...36 Install the Upper Foam Epac...38 Install the Access Cover...38 Install the Chassis Feet (Pedestal Mode)...39 Install into a Rack (Rack Mode)...40 iii
4 3 Maintaining Your Server Tools and Supplies Needed...43 Safety: Before You Remove the Access Cover...43 Warnings and Cautions...43 Replacing Fans...44 Replacing a Front System Fan...44 Replacing a Rear System Fan...44 Replacing a Power Supply or 650 Watt Hot Swap Power Supply Modules or 650 Watt AC Power Supply Housing or 550 Watt Power Supply...48 Replacing the Front Panel Board...49 Replacing the Hot Swap Backplane and SAF-TE Card Technical Reference Power Supply Specifications...55 Input Voltages...55 Output Voltages...55 Environmental Specifications Regulatory Information Regulatory Compliance...59 Safety Compliance...59 EMC Compliance...59 Regulatory Compliance Markings...60 Electromagnetic Compatibility Notices...60 FCC Verification Statement (USA)...60 ICES-003 (Canada)...61 Europe (CE Declaration of Conformity)...61 VCCI (Japan)...61 BSMI (Taiwan)...62 Lithium Battery Replacement...62 Equipment Rack Precautions...63 Use Only for Intended Applications...64 A Equipment Log and Worksheets Equipment Log...65 Current Usage...67 Calculating Power Usage...67 B Warnings WARNING: English (US)...70 AVERTISSEMENT: Français...72 WARNUNG: Deutsch...74 AVVERTENZA: Italiano...76 ADVERTENCIAS: Español...78 iv Intel SC5100 Pedestal and Rack Server Chassis Subassembly Product Guide
5 C Warranty Limited Warranty for Intel Chassis Subassembly Products...81 Extent of Limited Warranty...81 Warranty Limitations and Exclusions...82 Limitations of Liability...82 How to Obtain Warranty Service...83 Telephone Support...83 Returning a Defective Product...84 Figures 1. Screw Description Front View Pedestal Controls and Indicators Rack Controls and Indicators Rear View SC5100 Chassis Side View Mechanical Locks Installing the Front Door Grill Removing the Access Cover Installing the I/O Shield Removing the Diskette Drive Carrier Installing the Diskette Drive into the Drive Carrier Installing the Diskette Drive/Carrier Assembly Removing EMI Shields Slide Rails Installing a Removable Media Device Removing a Drive Carrier Attaching a Hard Drive to a Carrier Installing a Carrier Removing the Air Baffle from the Drive Carrier SCA Hard Disk Drive and Hot Swap Drive Carrier Inserting a Hot Swap Drive Installing an Add-in Board Installing the Access Cover Installing the Chassis Feet Attaching the Rail to the Chassis Rails Installed in a Rack Installing the Server into a Rack Hot Swapping a Power Supply Replacing the 350 or 650 Watt AC Power Supply Module Replacing the 300 Watt AC Power Supply Replacing the Front Panel Board Removing the Hot Swap Drive Carriers Removing the Hot Swap Drive Bay...51 Contents v
6 35. Removing the Hot Swap Backplane Replacing the Hot Swap Backplane SAF-TE Card and Hot Swap Backplane...54 Tables 1. Feature Summary LED Description Power Supply System Output Capability Power Supply System Output Capability Power Supply System Output Capability Power Supply System Output Capability Environmental Specifications Power Usage Worksheet Power Usage Worksheet vi Intel SC5100 Pedestal and Rack Server Chassis Subassembly Product Guide
7 1 Chassis Description Kit Contents The chassis subassembly kit includes this Product Guide; one or two power cords (depending on the power supply); and a box that includes six 5.25-inch external drive rails and four different types of mounting screw. A B C D OM11963 A. Flat head 6-32 x 5mm [.200] C. Hex head 6-32 x 6mm [.256] B. Flat head M3 x 5mm [.200] D. Round head M4 x 8mm [.315] Figure 1. Screw Description Additions for the SC5100 Pedestal Chassis In addition, this kit includes two chassis feet. Additions for the SC5100 Rack Chassis In addition, this kit includes two rail assemblies. 7
8 Feature Summary Table 1. Feature Drive Bays Expansion slot covers Power supply Cooling Feature Summary Description One 3.5-inch diskette drive bay, accessible from front. Two 5.25-inch wide bays that are externally accessible, designed to hold half-height standard removable media devices; two of the bays can be converted into a single full-height bay. Five (two with the optional hot swap bay) 5.25-inch wide bays that are not externally accessible, designed to hold half-height IDE drives. An optional hot swap bay for 3.5-inch hard disk drives: space for up to five 1-inch high, SCA2 hard drives. Up to seven expansion slots can be used; every slot that does not have an add-in board installed must have a slot cover installed. One of the following: 300 watt power factor correction (PFC) power supply. 350 watt hot swap redundant 1+1 PFC power supply. 550 watt PFC power supply. 650 watt hot swap redundant 2+1 PFC power supply. Four system fans inside the chassis and one power supply fan (300 and 550 watt power supplies) provide cooling and airflow. The 350 and 650 watt power supplies have two fans. 8 Intel SC5100 Pedestal and Rack Server Chassis Subassembly Product Guide
9 Chassis Front View H G F E D A B C OM11926 A. Front panel controls and indicators B inch removable media drive bays C. Security lock D. Hot swap drive carriers* E. Internal drive bays F. Chassis intrusion switch* G. Diskette drive bay location H. USB port * Items shown may not be included in the chassis. Figure 2. Front View Chassis Description 9
10 Front Panel Controls and Indicators A B C D E F E D C B A F G J I H G OM12035 H A. Hard drive activity LED B. Power button C. Sleep button D. LAN #1 activity LED E. Reset button F. LAN #2 activity LED G. Status LED H. Power/Sleep LED OM11954 Figure 3. Pedestal Controls and Indicators A. Hard drive activity LED B. Power button C. Sleep button D. LAN #1 activity LED E. Reset button F. ID button G. ID LED H. LAN #2 activity LED I. Status LED J. Power/ Sleep LED Figure 4. Rack Controls and Indicators Table 2. LED Description LED Name Color Condition Description Hard drive activity Green BLINK Hard drive activity Amber ON Fault OFF No activity LAN#1 activity Green ON Linked LAN#2 Link/Act Green BLINK LAN activity OFF Green ON Linked Disconnected Green BLINK LAN activity - OFF Disconnected continued 10 Intel SC5100 Pedestal and Rack Server Chassis Subassembly Product Guide
11 Table 2. LED Description (continued) LED Name Color Condition Description Status LED Green ON System ready Power/Sleep LED Green BLINK Processor or memory disabled Amber ON Temperature or voltage critical fault; CPU/Terminator missing Amber BLINK Power fault; Fan fault; Temperature or voltage non-critical fault OFF Green ON Power on Amber ON Sleep (S1) OFF Fatal error during POST Power off or Sleep (S4) ID LED Blue On Server identification; Toggled by ID button or software Chassis Rear View OFF Server identification; Toggled by ID button or software A B C D I H G F E OM11920 A. AC input power connectors B. Fans C. ICMB/external SCSI knockout D. Optional serial port* E. Expansion slot covers F. I/O ports* G. Power supply failure LED (Green LED means proper operation)* H. AC module Power Good LEDs (AC1, AC2, ACR; lit means proper operation)* I. Power supplies* * Items shown may different in your chassis. Figure 5. Rear View Chassis Description 11
12 SC5100 Chassis Side View I H A B C G D F E OM12297 A. Front panel B inch removable media drive bays C. Diskette drive* D inch hard drive bays E. Foam epac fan carrier* F. Main chassis G. Server board* H. System fans I. Power supply * Items shown may different in your chassis. Figure 6. SC5100 Chassis Side View 12 Intel SC5100 Pedestal and Rack Server Chassis Subassembly Product Guide
13 Peripherals 5.25-inch Removable Media Drive Bays The upper bays are designed for removable media peripherals. You can install up to two half-height peripherals or one full height peripheral. For proper cooling, the lowest position must remain open inch Hard Drive Bays The lower five (two with the optional hot swap bay installed) drive bays are designed for hard drives. Optional 3.5-inch Hot Swap Drive Bay The hot swap drive bay supports up to five 3.5-inch SCA LVDS hard drives. Five carriers are included with the system. If no drive is installed in a carrier, a plastic air baffle must be installed to ensure proper hard drive cooling. The hot swap drive bay accepts 1-inch peripherals that consume up to 18 Watts of power. Drives must be specified to operate at a maximum ambient temperature of 50 ºC. Power Supply All power supplies are auto ranging for either VAC or VAC. The chassis comes with one of four power supply options. a 300 watt, single line cord, non-redundant power supply a 350 watt, dual line cord, 1+1 redundant power supply a 550 watt, single line cord, non-redundant power supply a 650 watt, dual line cord, 2+1 redundant power supply Chassis Description 13
14 Checking the Power Cords WARNING Do not attempt to modify or use a supplied AC power cords if they are not the exact type required. The power supply cords are the main disconnect device to mains (AC power). The socket outlet shall be installed near the equipment and shall be readily accessible. If a power cord supplied with the chassis is not compatible with the AC wall outlet in your region, get one that meets the following criteria: The cord must be rated for the available AC voltage and have a current rating that is at least 125% of the current rating of the server. The connector that plugs into the wall outlet must be a grounding-type male plug designed for use in your region. It must have certification marks showing certification by an agency acceptable in your region. The connector that plugs into the AC receptacle on the power supply must be an IEC 320, sheet C13, type female connector. In Europe, the cord must be less than 4.5 meters (14.76 feet) long, and it must be flexible <HAR> (harmonized) or VDE certified cordage to comply with the chassis safety certifications. Chassis Security To help prevent unauthorized entry or use of the server, the chassis includes two chassis intrusion switches that can be monitored by Server Management software, a padlock loop at the rear of the chassis, and a front bezel door lock (pedestal only). Monitoring Two chassis intrusion switches are preinstalled. When the access cover is removed or the front bezel door is opened, the switch transmits a signal to the BMC on the server board. Server management software can be programmed to respond to an intrusion by powering down or by locking the keyboard, for example. 14 Intel SC5100 Pedestal and Rack Server Chassis Subassembly Product Guide
15 Mechanical Locks A user installed padlock loop (provided in the hardware kit) on the rear of the chassis access cover can be used to prevent access to the internal of the chassis. A variety of lock sizes can be accommodated by the.270 diameter loop. The front bezel has a two position lock to prevent access to the hard drives and the interior of the chassis. A B A. Front bezel locked B. Front bezel unlocked Figure 7. Mechanical Locks OM11955 Chassis Description 15
16 16 Intel SC5100 Pedestal and Rack Server Chassis Subassembly Product Guide
17 2 Setting Up the Chassis This chapter describes how to set your server up for the first time. Tools and Supplies Needed Phillips (cross head) screwdriver (#2 bit) Antistatic wrist strap (recommended) Installation Safety Instructions Only technically qualified personnel should integrate this assembly. Follow these guidelines to meet and maintain safety and product regulatory requirements when integrating this chassis subassembly. Read and adhere to all of these instructions and the instructions supplied with this assembly. If you do not follow these instructions, the UL listing will be void, and the product will most likely be non-compliant with other regional product laws and regulations. Safety: Before You Remove the Access Cover Before removing the access cover for any reason, observe these safety guidelines: 1. Turn off all peripheral devices connected to the server. 2. Turn off the server by pressing the power button on the front of the chassis. Then unplug the AC power cord from the chassis or wall outlet. 3. Label and disconnect all peripheral cables and all telecommunication lines connected to I/O connectors or ports on the back of the chassis. 4. Provide some electrostatic discharge (ESD) protection by wearing an antistatic wrist strap attached to chassis ground any unpainted metal surface when handling components. 17
18 Warnings and Cautions These warnings and cautions apply whenever you remove the access cover to access components inside the server. Only a technically qualified person should integrate and configure the server. WARNINGS The power button on the front panel DOES NOT turn off the AC power. To remove power from server, you must unplug the AC power cord from the wall outlet or the chassis. Hazardous electrical conditions may be present on power, telephone, and communication cables. Turn off the server and disconnect the power cords, telecommunications systems, networks, and modems attached to the server before opening it. Otherwise, personal injury or equipment damage can result. Hazardous voltage, current, and energy levels are present inside the power supply. There are no user-serviceable parts inside it; servicing should be done by technically qualified personnel. CAUTIONS ESD can damage disk drives, boards, and other parts. Perform all procedures in this chapter only at an ESD workstation. If one is not available, provide some ESD protection by wearing an antistatic wrist strap attached to chassis ground any unpainted metal surface on your server when handling parts. Always handle boards carefully. They can be extremely sensitive to ESD. Hold boards only by their edges. Do not touch the connector contacts. After removing a board from its protective wrapper or from the server, place the board component side up on a grounded, static free surface. If you place the server board on a conductive surface, the battery leads may short out. If they do, this will result in a loss of CMOS data and will drain the battery. Use a conductive foam pad if available. Do not slide board over any surface. For proper cooling and airflow, always install the access cover before turning on the server. Operating it without the cover in place can damage system parts. 18 Intel SC5100 Pedestal and Rack Server Chassis Subassembly Product Guide
19 Install the Front Door Grill Pedestal-mounted (tower) Server Only 1. Position the grill and the grill tab (A) as shown. 2. Push the grill over the tabs on the door until the grill snaps in place. A OM13917 A. Grill Tab Figure 8. Installing the Front Door Grill Setting Up the Chassis 19
20 Remove the Access Cover Facing the front of the chassis, the access cover is on the left side, for pedestal-mounted (tower) servers; or on the top, for rack-mounted servers. 1. Observe the safety and ESD precautions at the beginning of this chapter. 2. If the shipping screw is installed, remove it. 3. Loosen the captive thumbscrews that secure the access cover in place. 4. Slide the cover backward a short distance, until it stops. 5. Pull the entire cover outward, straight away from the chassis, to disengage the rows of tabs from the notches in the top and bottom edges of the chassis. Set the cover aside. A B OM11929 A. Shipping screw B. Thumbscrew Figure 9. Removing the Access Cover 20 Intel SC5100 Pedestal and Rack Server Chassis Subassembly Product Guide
21 Install the I/O Shield NOTE An ATX 2.03-compliant I/O shield should be provided with your server board. The shield is required by Electromagnetic Interference (EMI) regulations. It minimizes EMI and ensures proper cooling of the server. The shield fits the rectangular opening near the power supply in the back of the chassis. The shield has cutouts that match the external I/O connectors (e.g., keyboard and mouse). 1. If an EMI gasket was provided with your server board, install the EMI gasket on the I/O shield. 2. Install the shield from inside the chassis. Orient the shield so that the cutouts align with the corresponding I/O connectors on the server board. 3. Position one edge so that the dotted groove is outside the chassis wall and the lip of the shield rests on the inner chassis wall. 4. Hold the shield in place, and push it into the opening until it is seated. Make sure the I/O shield snaps into place all the way around. Figure 10. Installing the I/O Shield OM11956 Setting Up the Chassis 21
22 Install the Server Board Bumpers Please see the quick start guide that shipped with your board for the proper diagram. Peel the adhesive backing from three rubber bumpers; stick the bumpers to the chassis wall. Install the Server Board See your server board quick start guide or welcome mat for more information on how to install your server board, processors, and memory. 1. Remove the top piece(s) of foam epac from the system fans. 2. Tilt the board into the chassis I/O connector end first. Make sure the I/O connectors stick out through the I/O shield. 3. Insert one screw through one of the mounting holes of the board and into a threaded standoff. Do not tighten the screw until the next step. 4. Insert the remaining screws through the mounting holes and into the threaded standoffs. Make sure the board is properly seated, and then tighten all the screws firmly, starting with the screws in the center of the board. 22 Intel SC5100 Pedestal and Rack Server Chassis Subassembly Product Guide
23 Connect Cables to the Server Board See your server board product guide or quick start guide for connector locations. 1. Connect the power cables to the server board. a. 300 watt power supply: The large plug labeled P1 plugs to the main power connector on the server board. The plug labeled P2 plugs to the AUX power connector on the server board (if available). Note that this cable may not be long enough for some server boards; it is not required for normal operation. b. 350 watt power supply: The large plug labeled P1 plugs to the main power connector on the server board. The plug labeled P2 plugs to the AUX power connector on the server board. The plug labeled P3 plugs into the AUX SIG connector on the server board (if available). c. 550 watt power supply: The large plug labeled P1 plugs to the main power connector on the server board. The plug labeled P2 plugs to the AUX power connector on the server board (if available). Note that this cable may not be long enough for some server boards; it is not required for normal operation. d. 650 watt power supply: The large plug labeled P1 plugs to the main power connector on the server board. The plug labeled P2 plugs to the AUX power connector on the server board. The plug labeled P3 plugs into the AUX SIG connector on the server board (if available). 2. Connect the front panel cable from the front panel to the server board. 3. Connect the fan cables to the server board. 4. Connect the IDE cable(s) to the server board. Route the cable for the bottom hard drive bays between the foam epac and the chassis. You will not need to remove the lower foam epac. The IDE cables should lay as flat as possible so they don t obstruct the airflow from the fans. 5. Connect the floppy cable to the server board. 6. Connect the SCSI cable(s) to the server board. The SCSI cable is already connected to the hot swap bay and is routed correctly. Connect the SCSI cable to an LVD SCSI connector on your server board. 7. Connect the chassis intrusion cable to the server board. 8. Connect the I2C cable from the hot swap bay to the HSBP-A connector on the server board. 9. If desired connect the serial port 2 cable to the server board and mount it on the rear or front of the chassis. 10. Connect the USB cable from the front panel to the server board. Setting Up the Chassis 23
24 Install the Diskette Drive NOTE We highly recommend you use a magnetic screwdriver for this step. A nonmagnetic screwdriver may lose the screws between the chassis and the plastic bezel. 1. Remove the EMI shield that is mounted in the diskette drive carrier opening. 2. Remove the plastic filler panel. 3. Using a magnetic screwdriver, remove the two screws that hold the diskette drive carrier to the front of the chassis. 4. Slide the carrier towards the rear of the chassis, until it comes free. Figure 11. Removing the Diskette Drive Carrier OM Intel SC5100 Pedestal and Rack Server Chassis Subassembly Product Guide
25 5. Remove the 3.5-inch diskette drive from its protective wrapper. Record the drive model and serial numbers in your equipment log. 6. Set any jumpers or switches according to the drive manufacturer s instructions. 7. Slide the drive into the drive carrier component side down. A C B A. Diskette drive B. Screw (M3 flat head) C. Carrier OM11934 Figure 12. Installing the Diskette Drive into the Drive Carrier 8. Insert and tighten four screws (fine thread flat head) to attach the drive to the carrier. 9. Position the carrier so the front of the drive fits correctly in the front opening of the chassis. When properly positioned, the hole in the carrier aligns with the threaded hole in the frame. 10. Secure the assembly to the front of the chassis with the two screws removed in step 1; tighten the screws firmly. 11. Connect data and power cables to the drive. Setting Up the Chassis 25
26 A B C OM11933 A. Data cable B. Power cable Figure 13. Installing the Diskette Drive/Carrier Assembly 26 Intel SC5100 Pedestal and Rack Server Chassis Subassembly Product Guide
27 Hard Drives Drive Cabling Considerations The cables that ship with the chassis are pre-folded to fit the chassis. To minimize the chance of damaging a cable, you should keep the cables folded correctly. The number of devices you can install depends on: The number supported by the bus on your server board The number of physical drive bays available The combination of SCSI and IDE devices IDE Requirements If no drives are present on an IDE channel, the cable must be removed. If only one drive is installed, it should be connected at the end of the cable. NOTE To disable the IDE controller: If you plan to disable the IDE controller to reuse the interrupt for that controller, you must physically unplug the IDE cable from the board connector if a cable is present. Simply disabling the drive by configuring the SSU option does not make the interrupt available. SCSI Requirements If the optional hot swap bay is installed, one Ultra160 SCSI cable is provided with the chassis to connect the hot swap backplane with the server board. This cable should be connected to an LVD connector on the server board. Setting Up the Chassis 27
28 Installing a 5.25-inch Removable Media Device Two 5.25-inch half-height bays provide space for tape backup, CD-ROM, or other removable media drives. NOTES Save the EMI shields: EMI integrity and cooling are both protected by having drives installed in the bays or EMI shields covering the bays. When you install a drive, save the shield to reinstall in case you should later remove the drive and not reinstall one in the same bay. CAUTION For proper cooling, you must leave the bottom bay empty. 1. Remove the two screws that hold the shield in place. 2. Pull the shield out of the chassis. Save the shield for use if you remove the peripheral. Figure 14. Removing EMI Shields OM Intel SC5100 Pedestal and Rack Server Chassis Subassembly Product Guide
29 3. Remove the drive from its protective wrapper and place it on an antistatic surface. 4. Record the drive model and serial numbers in your equipment log. 5. Set any jumpers or switches on the drive according to the drive manufacturer s instructions. 6. Using four screws of the appropriate size and length, attach two slide rails to the drive. D A B C A. Screws (M3 flat head) B. CD-ROM drive or other removable media device C. Left rail D. Right rail Figure 15. Slide Rails OM Position the drive so the slide rails engage in the bay guide rails. Push the drive into the bay until the slide rails are flush with the chassis. Setting Up the Chassis 29
30 8. Connect the data cable to the drive. The connectors are keyed and can be inserted in only one way. 9. Connect a power cable to the drive. D C B A A. Removable media device B. Screw C. Data cable D. Power cable Figure 16. Installing a Removable Media Device OM Intel SC5100 Pedestal and Rack Server Chassis Subassembly Product Guide
31 Installing a 5.25-inch or 3.5-inch Hard Drive CAUTION For proper cooling, you must leave the bottom bay empty. Five (two with the optional hot swap bay) 5.25-inch half-height bays provide space for hard drives. 1. If you haven t already done so, remove the top piece of foam epac from the system fans. 2. Remove and save the two screws that secure the drive carrier to the chassis. 3. Slide the drive carrier out of the chassis. You may need to push the carrier from the inside of the chassis. Figure 17. Removing a Drive Carrier OM Remove the drive from its protective wrapper and place it on an antistatic surface. 5. Record the drive model and serial numbers in your equipment log. 6. Set any jumpers or switches on the drive according to the drive manufacturer s instructions. Setting Up the Chassis 31
32 7. Place the drive into the carrier component side down and with the power and data connectors facing the rear of the carrier. The connectors should be flush with the rear of the carrier. 8. Holding the drive in place, turn the carrier upside down. A B C A. Screw (6-32 flat head) B. Drive carrier C. Hard drive Figure 18. Attaching a Hard Drive to a Carrier OM Line up the screws holes in the carrier with the screw holes in the drive. 10. Using four screws of the appropriate size and length, attach the drive to the carrier. 32 Intel SC5100 Pedestal and Rack Server Chassis Subassembly Product Guide
33 B A OM11948 A. Data cable B. Power cable Figure 19. Installing a Carrier 11. Slide the carrier into the chassis. 12. Insert and tighten the screws removed in Step Attach data and power cables to the drive. Setting Up the Chassis 33
34 Hot Swap SCSI Hard Disk Drives The chassis may contain the optional hot swap drive bay and 5 drive carriers, but no hard disk drives. Refer to the Intel customer support website for a list of approved SCSI devices. CAUTION Electrostatic discharge (ESD) and ESD protection: ESD can damage disk drives, add-in boards, and other components. This server can withstand normal levels of environmental ESD while you are hot-swapping SCSI hard disk drives. However, we recommend doing all procedures in this manual only at an ESD-protected workstation. If one is not available, you can provide some ESD protection by wearing an antistatic wrist strap attached to chassis ground of the server any unpainted metal surface when handling components. Installing a Hot Swap Hard Disk Drive 1. Press the latch on the top of the carrier handle down, pull the carrier handle toward you, and pull the carrier from the chassis. 2. Remove the four screws that hold the air baffle to the carrier. A B C OM11940 A. Air baffle (save for reuse) B. Screw (6-32 flat head) C. Drive carrier Figure 20. Removing the Air Baffle from the Drive Carrier 34 Intel SC5100 Pedestal and Rack Server Chassis Subassembly Product Guide
35 3. Remove the 3.5-inch hard drive from its wrapper and place it on an antistatic surface. 4. Record the drive model and serial number in your equipment log. 5. Orient the drive as shown in Figure Using the four screws removed earlier, attach the carrier to the drive. B A C D A. Screw (6-32 flat head) B. Hard drive C. Drive carrier D. Positioning rail Figure 21. SCA Hard Disk Drive and Hot Swap Drive Carrier OM11935 Setting Up the Chassis 35
36 7. Position the drive carrier so it engages the guide rails. 8. Push the drive into the chassis until the tab engages the hole in the drive bay. 9. Push the carrier handle up until the latch clicks. C A B A. Latch B. Tab C. Hole Figure 22. Inserting a Hot Swap Drive OM11946 Installing an Add-in Board You may want to install an operating system before installing any add-in boards. If so, skip this step and return to it when you are ready. CAUTIONS Do not overload the server board by installing add-in boards that draw excessive current. Add-in boards can be extremely sensitive to ESD and always require careful handling. After removing the board from its protective wrapper or from the server board, place it component side up on a grounded, static free surface or conductive foam pad if available. Do not slide the board over any surface. NOTE You may have to remove the serial port cable to install a board in slot 5 or slot Intel SC5100 Pedestal and Rack Server Chassis Subassembly Product Guide
37 1. Remove and save the snap-in expansion slot cover. 2. Remove the screw for the expansion slot. 3. Remove add-in board from its protective wrapper. Be careful not to touch the components or gold edge connectors. Place board on an antistatic surface. 4. Record the type and serial number of the add-in board in your equipment log. 5. Set jumpers or switches according to the manufacturer s instructions. 6. Hold board by its top edge or upper corners. Firmly press it into an expansion slot on the server board. The tapered foot of the board retaining bracket must fit into the slot in the expansion slot frame. 7. Align the rounded notch in the retaining bracket with the threaded hole in the frame. The bracket fits the space that was occupied by the slot cover. 8. Use the screw removed earlier. Insert it into the threaded hole, and tighten it firmly. Attach cables if necessary. A B C A. Snap-in slot cover B. Tapered foot C. Slot Figure 23. Installing an Add-in Board OM11961 Setting Up the Chassis 37
38 Install the Upper Foam Epac 1. Make sure the fan cables are in their slots in the lower foam epac. 2. Place the upper part of the foam epac into the chassis. 3. Press the foam epac into place. You may need to wiggle the fans to get it to sit flush with the lower foam epac. Install the Access Cover 1. Place the cover so the tabs go into the slots on the server. The cover should be flush against the chassis. 2. Slid the cover forward until it stops. 3. Tighten the two captive screws into the rear of the chassis. Figure 24. Installing the Access Cover OM Intel SC5100 Pedestal and Rack Server Chassis Subassembly Product Guide
39 Install the Chassis Feet (Pedestal Mode) If you are installing this server into a rack system, skip these steps and read the instructions that came with your rack kit. 1. Move the chassis to the edge of your workbench. 2. Use four screws to attach each foot to the chassis. The holes in the feet will line up with only one set of holes in the chassis. On the front foot, the middle hole should be towards the front of the chassis. Hole locations for the front foot are marked F and 1,2. On the back foot, the middle hole should be towards the back of the chassis. Hole locations for the rear foot are marked F. 3. You are now ready to attach a monitor, keyboard, and mouse to your server, and turn it on. A B D C A. Screw hole B. Chassis foot C. Workbench D. Screw (M4 round head) Figure 25. Installing the Chassis Feet OM11930 Setting Up the Chassis 39
40 Install into a Rack (Rack Mode) NOTE Your chassis is designed to be compatible with the EIA-310-d rack standard. Be sure to select a rack cabinet enclosure that is EIA-310-d compliant. For additional compatibility and rack cabinet selection information, see: 1. Fully extend the rails. 2. Remove the smallest rail. 3. Position the rail. 4. Insert and tighten four screws. Figure 26. Attaching the Rail to the Chassis OM Intel SC5100 Pedestal and Rack Server Chassis Subassembly Product Guide
41 5. Install the rest of the rail in your rack. A C B A. Rack B. Rail Assembly C. Mounting Holes Figure 27. Rails Installed in a Rack OM11973 NOTE Your rack may vary from the illustration. Refer to your rack documentation for information specific to your rack. Setting Up the Chassis 41
42 6. Hold the chassis so the rails on the chassis engage the rails in your rack. You will need someone to help you at this point. 7. Disengage the locking tab on each rail and slide the server into the rack. Figure 28. Installing the Server into a Rack OM Intel SC5100 Pedestal and Rack Server Chassis Subassembly Product Guide
43 3 Maintaining Your Server This chapter describes how to replace components in your server after it has been set up. All references to top, sides, and directions in this chapter refer to a chassis in a pedestal mount. Tools and Supplies Needed Phillips (cross head) screwdriver (#2 bit) Antistatic wrist strap (recommended) Needle-nosed pliers Safety: Before You Remove the Access Cover Before removing the access cover for any reason, observe these safety guidelines: 1. Turn off all peripheral devices connected to the server. 2. Turn off the server by pressing the power button on the front of the chassis. Then unplug the AC power cord from the chassis or wall outlet. 3. Label and disconnect all peripheral cables and all telecommunication lines connected to I/O connectors or ports on the back of the chassis. 4. Provide some electrostatic discharge (ESD) protection by wearing an antistatic wrist strap attached to chassis ground any unpainted metal surface when handling components. Warnings and Cautions These warnings and cautions apply whenever you remove the access cover to access components inside the server. Only a technically qualified person should integrate and configure the server. WARNINGS The power button on the front panel DOES NOT turn off the AC power. To remove power from server, you must unplug the AC power cord from the wall outlet or the chassis. Hazardous electrical conditions may be present on power, telephone, and communication cables. Turn off the server and disconnect the power cords, telecommunications systems, networks, and modems attached to the server before opening it. Otherwise, personal injury or equipment damage can result. Hazardous voltage, current, and energy levels are present inside the power supply. There are no user-serviceable parts inside it; servicing should be done by technically qualified personnel. 43
44 CAUTIONS ESD can damage disk drives, boards, and other parts. Perform all procedures in this chapter only at an ESD workstation. If one is not available, provide some ESD protection by wearing an antistatic wrist strap attached to chassis ground any unpainted metal surface on your server when handling parts. Always handle boards carefully. They can be extremely sensitive to ESD. Hold boards only by their edges. Do not touch the connector contacts. After removing a board from its protective wrapper or from the server, place the board component side up on a grounded, static free surface. If you place the server board on a conductive surface, the battery leads may short out. If they do, this will result in a loss of CMOS data and will drain the battery. Use a conductive foam pad if available but not the board wrapper. Do not slide board over any surface. For proper cooling and airflow, always install the access cover before turning on the server. Operating it without the cover in place can damage system parts. Replacing Fans The chassis contains four replaceable system fans. The power supply fan(s) are not replaceable. Your replacement fan should be the same size and type as the fan you are removing. Replacing a Front System Fan 1. Remove the access cover. 2. Remove the top part of the foam epac. 3. Disconnect the fan cable from the server board. 4. Remove the fan from the lower part of the foam epac. 5. Place the new fan into the foam epac. Make sure the airflow is towards the server board. For most fans, this means the label should face the server board. 6. Connect the fan cable to the server board. 7. Replace the upper foam epac. 8. Replace the access cover. Replacing a Rear System Fan 1. Remove the access cover. 2. Disconnect the fan cable from the server board. 3. Remove the fan from the bracket. 4. Place the new fan into the bracket. Make sure the airflow out of the back of the chassis. For most fans, this means the label should face the back of the chassis. 5. Connect the fan cable to the server board. 6. Replace the access cover. 44 Intel SC5100 Pedestal and Rack Server Chassis Subassembly Product Guide
45 Replacing a Power Supply WARNINGS Hazardous conditions, power supply: Hazardous voltage, current, and energy levels are present inside the power supply. There are no user-serviceable parts inside it; servicing should be done by technically qualified personnel. 350 or 650 Watt Hot Swap Power Supply Modules 1. Grasp the handle with your right hand, press the latch with your thumb. 2. Pull the handle down. 3. Slide the module out of the chassis. 4. Push the new power supply into the chassis until the latch clicks into place Figure 29. Hot Swapping a Power Supply OM11951 Maintaining Your Server 45
46 350 or 650 Watt AC Power Supply Housing The following procedures and illustrations are for the 650 watt power supply. The procedures for the 350 watt power supply are similar. 1. Disconnect the A/C power to the power supply. 2. Remove the hot swap modules. 3. Remove the access cover. 4. Disconnect all the power cables. 5. Remove and save the four screws at the rear of the chassis (Figure 30, B). 6. Remove and save the two screws from inside the chassis at the fan end of the power supply housing (Figure 30, A). A B OM13718 A. Screw locations B. Screw locations Figure 30. Replacing the 350 or 650 Watt AC Power Supply Module 46 Intel SC5100 Pedestal and Rack Server Chassis Subassembly Product Guide
47 7. Remove the power supply from the chassis. 8. If necessary, remove the bracket from the fan end of the old module and install it on the new module. 9. Install the new power supply into the chassis. 10. Insert and tighten the six screws (four at the rear, two at the fan end) that hold the power supply to the chassis. 11. Connect the power cables to the server board and peripherals. 12. Replace the access cover. 13. Reinstall the hot swap modules. 14. Connect the A/C power to the power supply. Maintaining Your Server 47
48 300 or 550 Watt Power Supply The following procedures and illustrations are for the 300 watt power supply. The procedures for the 550 watt power supply are similar. 1. Disconnect the A/C power to the power supply. 2. Remove the access cover. 3. Disconnect all the power cables. 4. Remove and save the four screws that hold the power supply and bracket to the chassis. 5. If necessary, remove the two screws holding the front of the power supply to the chassis. 6. Remove the power supply and bracket from the chassis. 7. Remove and save the two screws that hold the power supply to the bracket. 8. Install the new power supply onto the bracket using the two screws removed above. 9. Insert the power supply/bracket into the chassis. 10. Insert and tighten the screws that hold the power supply/bracket to the chassis. 11. Connect the power cables to the server board and peripherals. 12. Replace the access cover. 13. Connect the A/C power to the power supply. A A A A OM13719 A. Screw locations Figure 31. Replacing the 300 Watt AC Power Supply 48 Intel SC5100 Pedestal and Rack Server Chassis Subassembly Product Guide
49 Replacing the Front Panel Board 1. Open the access cover. 2. Disconnect the front panel cable from the front panel. 3. Disconnect the USB cable from the connector on the front panel. 4. Remove and save the three screws holding the front panel board to the chassis. 5. Remove the front panel board from the chassis. 6. Place the new front panel board in the chassis. 7. Insert and tighten the three screws removed earlier. 8. Re-connect the front panel board cables. 9. Replace the access cover. C A B A. Font panel connector to the server boards B. USB connector C. Screw Figure 32. Replacing the Front Panel Board OM13716 Maintaining Your Server 49
50 Replacing the Hot Swap Backplane and SAF-TE Card 1. Open the access cover. 2. Remove the top part of the foam epac. 3. Remove all of the drive carriers from the hot swap bay. A B Figure 33. Removing the Hot Swap Drive Carriers OM Intel SC5100 Pedestal and Rack Server Chassis Subassembly Product Guide
51 4. Disconnect the power cables and I2C cable from the hot swap bay. 5. Remove and save the five screws holding the hot swap bay to the chassis. OM11944 Figure 34. Removing the Hot Swap Drive Bay 6. Pull the hot swap bay half way out of the chassis. 7. Disconnect the SCSI cable from the bay. 8. Remove the hot swap bay from the chassis. Maintaining Your Server 51
52 9. Remove and save the four screws that hold the backplane to the bay. A B C D OM11945 A. Hot swap bay B. Hot swap backplane C. Bracket D. Screw Figure 35. Removing the Hot Swap Backplane 52 Intel SC5100 Pedestal and Rack Server Chassis Subassembly Product Guide
53 10. Carefully pull the backplane straight out from the bay. The SAF-TE card is connected to the backplane and may be damaged if you don t pull it straight out. A B C OM14402 A. Notch for SAF-TE card B. Hot swap backplane C. SAF-TE card Figure 36. Replacing the Hot Swap Backplane Maintaining Your Server 53
54 11. If you are replacing the hot swap backplane, do the following: a. Remove the SAF-TE card from the old hot swap backplane. b. Plug the SAF-TE card into the new hot swap backplane. 12. If you are replacing the SAFE-TE card, do the following: a. Remove the old SAF-TE card from the hot swap backplane. b. Plug the new SAF-TE card into the hot swap backplane. OM14401 Figure 37. SAF-TE Card and Hot Swap Backplane 13. Carefully slide the SAF-TE card/hot swap backplane assembly into place on the hot swap bay. The SAF-TE card slides through two notches on the bay. 14. Place the bracket on the backplane. 15. Insert and tighten the four screws that hold the backplane in place. 16. Slide bay half way into the chassis. 17. Connect the SCSI cable to the backplane. 18. Slide the bay the rest of the way into the chassis. 19. Insert and tighten the five screws that hold the bay in the chassis. 20. Connect the power cables and I2C cable to the backplane. 21. Install the top half of the foam epac. 22. Replace the access cover. 23. Replace the hot swap drives and carriers. 54 Intel SC5100 Pedestal and Rack Server Chassis Subassembly Product Guide
55 4 Technical Reference Power Supply Specifications Input Voltages 300 Watt Power Supply V at 50/60 Hz; 6.7 A max V at 50/60 Hz; 3.35 A max. 350 Watt 1+1 Power Supply V at 50/60 Hz; 9 A max V at 50/60 Hz; 4.5 A max. 550 Watt Power Supply V at 50/60 Hz; 11.6 A max V at 50/60 Hz; 4.8 A max. 650 Watt 2+1 Power Supply V at 50/60 Hz; 13.4 A max V at 50/60 Hz; 16.7 A max. Output Voltages 300 Watt Power Supply The table below lists the total wattage available from the power subsystem for each voltage. If you configure your system heavily, ensure that your loads do not exceed the combined total wattage of 300 watts. For information about calculating the power usage for your configuration, see page 67. Table 3. Power Supply System Output Capability Voltage Maximum Current +3.3 V 28 A +5.0 V 30 A -5 V 0.3 A +5V Standby 2 A V 15 A 12.0 V 0.8 A 55
56 CAUTION Do not exceed a combined power output of 220 watts for the +5 V and +3.3 V outputs. Exceeding a combined 220 watts will overload the power subsystem and may cause the power supplies to overheat and malfunction. The expansion slots on the server board are rated for no more than 25 watts for any one slot. The average current usage per slot should not exceed 13 watts. 350 Watt Power Supply The table below lists the total wattage available from the power subsystem for each voltage. If you configure your system heavily, ensure that your loads do not exceed the combined total wattage of 350 watts. For information about calculating the power usage for your configuration, see page 67. Table 4. Power Supply System Output Capability Voltage Maximum Current +3.3 V 20 A +5.0 V 20 A +5V Standby 2 A V 25 A 12.0 V 0.5 A CAUTION Do not exceed a combined power output of 150 watts for the +5 V and +3.3 V outputs. Exceeding a combined 150 watts will overload the power subsystem and may cause the power supplies to overheat and malfunction. The expansion slots on the server board are rated for no more than 25 watts for any one slot. The average current usage per slot should not exceed 13 watts. 550 Watt Power Supply The table below lists the total wattage available from the power subsystem for each voltage. If you configure your system heavily, ensure that your loads do not exceed the combined total wattage of 550 watts. For information about calculating the power usage for your configuration, see page 67. Table 5. Power Supply System Output Capability Voltage Maximum Current +3.3 V 24 A +5.0 V 24 A +5V Standby 2 A V 35 A 12.0 V 0.5 A 56 Intel SC5100 and SC5150 Pedestal and Rack Server Chassis Subassembly Product Guide
57 CAUTION Do not exceed a combined power output of 140 watts for the +5 V and +3.3 V outputs. Exceeding a combined 140 watts will overload the power subsystem and may cause the power supplies to overheat and malfunction. The expansion slots on the server board are rated for no more than 25 watts for any one slot. The average current usage per slot should not exceed 13 watts. 650 Watt Power Supply The table below lists the total wattage available from the power subsystem for each voltage. If you configure your system heavily, ensure that your loads do not exceed the combined total wattage of 650 watts. For information about calculating the power usage for your configuration, see page 67. Table 6. Power Supply System Output Capability Voltage Maximum Current +3.3 V 38 A +5.0 V 38 A +5V Standby 2 A V 47.5 A 12.0 V 0.5 A CAUTION Do not exceed a combined power output of 285 watts for the +5 V and +3.3 V outputs. Exceeding a combined 285 watts will overload the power subsystem and may cause the power supplies to overheat and malfunction. The expansion slots on the server board are rated for no more than 25 watts for any one slot. The average current usage per slot should not exceed 13 watts. Environmental Specifications Table 7. Environmental Specifications Temperature Non-operating 40 to 70 C. Operating 5 to 35 C; derated 0.5 C for every 1000 ft (305 m) to a maximum of 10,000 ft. Humidity Non-operating 95% relative humidity (non-condensing) at 30 C. Shock Operating Packaged Acoustic noise Electrostatic discharge (ESD) 2.0 g, 11 msec, 1/2 sine Operational after a 18 free fall, although cosmetic damage may be present. 50 dba in a typical office ambient temperature (65-75 F). Your selection of peripherals may change the noise level. Tested to 15 kilovolts (kv); no component damage. Technical Reference 57
58 58 Intel SC5100 and SC5150 Pedestal and Rack Server Chassis Subassembly Product Guide
Express5800/120Ed. Rack Mount Kit Installation Procedures PN: 455-01607-001
 Express5800/120Ed Rack Mount Kit Installation Procedures PN: 455-01607-001 Proprietary Notice and Liability Disclaimer The information disclosed in this document, including all designs and related materials,
Express5800/120Ed Rack Mount Kit Installation Procedures PN: 455-01607-001 Proprietary Notice and Liability Disclaimer The information disclosed in this document, including all designs and related materials,
Rack Mount Kit Install Guide: Intel Entry Server Chassis SC5295-E UP/DP/WS/BRP Intel Entry Server Chassis SC5299-E DP/WS/BRP
 Rack Mount Kit Install Guide: Intel Entry Server Chassis SC5295-E UP/DP/WS/BRP Intel Entry Server Chassis SC5299-E DP/WS/BRP A Guide for Technically Qualified Assemblers of Intel Identified Subassemblies/Products
Rack Mount Kit Install Guide: Intel Entry Server Chassis SC5295-E UP/DP/WS/BRP Intel Entry Server Chassis SC5299-E DP/WS/BRP A Guide for Technically Qualified Assemblers of Intel Identified Subassemblies/Products
4x3.5" Hot-Swap Drive Cage Kit Installation Guide for Intel Server Chassis/System
 4x3.5" Hot-Swap Drive Cage Kit Installation Guide for Intel Server Chassis/System Order Number: G23758-002 G23758-002 This document provides instructions for installing the following accessory kit: FUP4X35HSDK
4x3.5" Hot-Swap Drive Cage Kit Installation Guide for Intel Server Chassis/System Order Number: G23758-002 G23758-002 This document provides instructions for installing the following accessory kit: FUP4X35HSDK
Backup Battery Kit Install Guide: Intel Storage Controller AXXSCM3S
 Backup Battery Kit Install Guide: Intel Storage Controller AXXSCM3S A Guide for Technically Qualified Assemblers of Intel Identified Subassemblies/ Products Intel Order Number: E13860-004 Disclaimer Information
Backup Battery Kit Install Guide: Intel Storage Controller AXXSCM3S A Guide for Technically Qualified Assemblers of Intel Identified Subassemblies/ Products Intel Order Number: E13860-004 Disclaimer Information
Compaq Presario Desktop Products. Upgrading and Servicing Guide
 Compaq Presario Desktop Products Upgrading and Servicing Guide The information in this document is subject to change without notice. Hewlett-Packard Company makes no warranty of any kind with regard to
Compaq Presario Desktop Products Upgrading and Servicing Guide The information in this document is subject to change without notice. Hewlett-Packard Company makes no warranty of any kind with regard to
Tyan Computer. Transport PX22. Service Engineer s Manual
 Tyan Computer Transport PX22 Service Engineer s Manual 1 Precaution To read through the user manual, check all assembly and follow setup process before any operation on this server To keep paper clips,
Tyan Computer Transport PX22 Service Engineer s Manual 1 Precaution To read through the user manual, check all assembly and follow setup process before any operation on this server To keep paper clips,
StorTrends 3400 Hardware Guide for Onsite Support
 StorTrends 3400 Hardware Guide for Onsite Support MAN-3400-SS 11/21/2012 Copyright 1985-2012 American Megatrends, Inc. All rights reserved. American Megatrends, Inc. 5555 Oakbrook Parkway, Building 200
StorTrends 3400 Hardware Guide for Onsite Support MAN-3400-SS 11/21/2012 Copyright 1985-2012 American Megatrends, Inc. All rights reserved. American Megatrends, Inc. 5555 Oakbrook Parkway, Building 200
Rail Kit Install Guide: Intel Modular Server System MFSYS25 A Guide for Technically Qualified Assemblers of Intel Identified Subassemblies/ Products
 Rail Kit Install Guide: Intel Modular Server System MFSYS25 A Guide for Technically Qualified Assemblers of Intel Identified Subassemblies/ Products Intel Order Number: E12567-002 Disclaimer Information
Rail Kit Install Guide: Intel Modular Server System MFSYS25 A Guide for Technically Qualified Assemblers of Intel Identified Subassemblies/ Products Intel Order Number: E12567-002 Disclaimer Information
HP ProLiant DL165 G7 Server. Installation Instructions
 HP ProLiant DL165 G7 Server Installation Instructions Identifying server components Front panel components Figure 1 Front Panel Components / 4 3.5 HDD Item 1 Thumbscrews for rack mounting 2 Drive status
HP ProLiant DL165 G7 Server Installation Instructions Identifying server components Front panel components Figure 1 Front Panel Components / 4 3.5 HDD Item 1 Thumbscrews for rack mounting 2 Drive status
Installing Your 960 or 980 Server into a Rackmount Cabinet
 Installing Your 960 or 980 Server into a Rackmount Cabinet 1 2 Contents Installing Your Gateway Server into a Rackmount Cabinet...1 Identifyingpartsintheaccessorykit...2 Rackmounthandlekit... 2 Rackmountrailkit...
Installing Your 960 or 980 Server into a Rackmount Cabinet 1 2 Contents Installing Your Gateway Server into a Rackmount Cabinet...1 Identifyingpartsintheaccessorykit...2 Rackmounthandlekit... 2 Rackmountrailkit...
HP SATA/SAS hard drive and Solid State Drive installation
 HP SATA/SAS hard drive and Solid State Drive installation This document describes how to install Serial ATA (SATA) and Serial Attached SCSI (SAS) hard drives or Solid State Drives (SSD) in an internal
HP SATA/SAS hard drive and Solid State Drive installation This document describes how to install Serial ATA (SATA) and Serial Attached SCSI (SAS) hard drives or Solid State Drives (SSD) in an internal
EasyNote TJ Series. Disassembly Manual
 EasyNote TJ Series Disassembly Manual CHAPTER3 Replacing notebook components Preventing static electricity discharge Preparing the work space Required tools Preparing the notebook Adding or replacing memory
EasyNote TJ Series Disassembly Manual CHAPTER3 Replacing notebook components Preventing static electricity discharge Preparing the work space Required tools Preparing the notebook Adding or replacing memory
Upgrading and Servicing Guide
 Upgrading and Servicing Guide The only warranties for Hewlett-Packard products and services are set forth in the express statements accompanying such products and services. Nothing herein should be construed
Upgrading and Servicing Guide The only warranties for Hewlett-Packard products and services are set forth in the express statements accompanying such products and services. Nothing herein should be construed
Intel Entry Server Chassis SC5275-E
 Product Brief Intel Server Chassis SC5275-E Support for Dual Intel Xeon Processors Extensive Storage Capacity Power and Thermal Headroom Intel Entry Server Chassis SC5275-E A powerful, reliable, and cost-effective
Product Brief Intel Server Chassis SC5275-E Support for Dual Intel Xeon Processors Extensive Storage Capacity Power and Thermal Headroom Intel Entry Server Chassis SC5275-E A powerful, reliable, and cost-effective
Inspiron 15. Service Manual. 3000 Series
 Inspiron 15 3000 Series Service Manual Computer Model: Inspiron 15 3541/Inspiron 15 3542/Inspiron 15 3543 Regulatory Model: P40F Regulatory Type: P40F001/P40F002 Notes, Cautions, and Warnings NOTE: A NOTE
Inspiron 15 3000 Series Service Manual Computer Model: Inspiron 15 3541/Inspiron 15 3542/Inspiron 15 3543 Regulatory Model: P40F Regulatory Type: P40F001/P40F002 Notes, Cautions, and Warnings NOTE: A NOTE
Quick Setup Guide. Tandberg Data DPS1000 Series Model: DPS1100 and DPS1200, Release: 1.3
 Quick Setup Guide Tandberg Data DPS1000 Series Model: DPS1100 and DPS1200, Release: 1.3 DPS1000 Series is a data protection solution that enables Internet Small Computer System Interface (iscsi) desktop
Quick Setup Guide Tandberg Data DPS1000 Series Model: DPS1100 and DPS1200, Release: 1.3 DPS1000 Series is a data protection solution that enables Internet Small Computer System Interface (iscsi) desktop
ProLiant DL380 Generation 2 Server Maintenance and Service Guide
 ProLiant DL380 Generation 2 Server Maintenance and Service Guide Second Edition (June 200) Part Number 203840-002 Spare Part Number 228520-00 Compaq Computer Corporation Notice 200 Compaq Computer Corporation
ProLiant DL380 Generation 2 Server Maintenance and Service Guide Second Edition (June 200) Part Number 203840-002 Spare Part Number 228520-00 Compaq Computer Corporation Notice 200 Compaq Computer Corporation
Service Guide. Gateway M275
 Service Guide Gateway M275 Contents Replacing Gateway M275 Components.................................... 1 Identifying the convertible tablet PC model...................................... 2 Identifying
Service Guide Gateway M275 Contents Replacing Gateway M275 Components.................................... 1 Identifying the convertible tablet PC model...................................... 2 Identifying
Replacement Instructions. Warning: During this procedure, keep small parts away from children.
 apple Power Mac G4 / Macintosh Server G4 ATA Hard Drive Replacement Instructions Follow the instructions in this sheet carefully. Failure to follow these instructions could damage your equipment and void
apple Power Mac G4 / Macintosh Server G4 ATA Hard Drive Replacement Instructions Follow the instructions in this sheet carefully. Failure to follow these instructions could damage your equipment and void
Dell Inspiron 660s Owner s Manual
 Dell Inspiron 660s Owner s Manual Computer model: Inspiron 660s Regulatory model: D06S Regulatory type: D06S001 Notes, Cautions, and Warnings NOTE: A NOTE indicates important information that helps you
Dell Inspiron 660s Owner s Manual Computer model: Inspiron 660s Regulatory model: D06S Regulatory type: D06S001 Notes, Cautions, and Warnings NOTE: A NOTE indicates important information that helps you
Hard Disk Drive (HDD)
 Installation Instructions Hard Disk Drive (HDD) Catalog Number 6189V-35HDDST80, 6189V-35HDDST160 Topic Page About This Publication 1 Important User Information 2 Electrostatic Discharge (ESD) Precautions
Installation Instructions Hard Disk Drive (HDD) Catalog Number 6189V-35HDDST80, 6189V-35HDDST160 Topic Page About This Publication 1 Important User Information 2 Electrostatic Discharge (ESD) Precautions
MCR1900 Media Converter 19-Slot Chassis
 MCR1900 Media Converter 19-Slot Chassis Installation Guide Part #5500304-11 Copyright Statement This document must not be reproduced in any way whatsoever, either printed or electronically, without the
MCR1900 Media Converter 19-Slot Chassis Installation Guide Part #5500304-11 Copyright Statement This document must not be reproduced in any way whatsoever, either printed or electronically, without the
Power Supply Guide Version 1.0 for D-Show
 Power Supply Guide Version 1.0 for D-Show Digidesign 2001 Junipero Serra Boulevard Daly City, CA 94014-3886 USA tel: 650 731 6300 fax: 650 731 6399 Technical Support (USA) tel: 650 731 6100 fax: 650 731
Power Supply Guide Version 1.0 for D-Show Digidesign 2001 Junipero Serra Boulevard Daly City, CA 94014-3886 USA tel: 650 731 6300 fax: 650 731 6399 Technical Support (USA) tel: 650 731 6100 fax: 650 731
Processor Cage Fans, Front and Rear Replacement Instructions
 apple Mac Pro Processor Cage Fans, Front and Rear Replacement Instructions First Steps 1 Shut down computer. Note: Follow these instructions carefully. Failure to do so could damage your equipment and
apple Mac Pro Processor Cage Fans, Front and Rear Replacement Instructions First Steps 1 Shut down computer. Note: Follow these instructions carefully. Failure to do so could damage your equipment and
Intel NUC Kit DC3217IYE User Guide. Intel NUC Kit DC3217IYE
 Intel NUC Kit DC3217IYE User Guide 1 Before You Begin CAUTIONS The procedures in this user guide assume familiarity with the general terminology associated with personal computers and with the safety practices
Intel NUC Kit DC3217IYE User Guide 1 Before You Begin CAUTIONS The procedures in this user guide assume familiarity with the general terminology associated with personal computers and with the safety practices
Front Panel Board Cable Replacement Instructions
 apple Mac Pro Front Panel Board Cable Replacement Instructions First Steps 1 Shut down computer. Note: Follow these instructions carefully. Failure to do so could damage your equipment and void its warranty.
apple Mac Pro Front Panel Board Cable Replacement Instructions First Steps 1 Shut down computer. Note: Follow these instructions carefully. Failure to do so could damage your equipment and void its warranty.
Replacing the Gateway M320 Keyboard
 Replacing the Gateway M320 Keyboard This package includes a replacement keyboard for your Gateway M320 notebook and these printed instructions. Tools you need You need a small Phillips and a small flat-blade
Replacing the Gateway M320 Keyboard This package includes a replacement keyboard for your Gateway M320 notebook and these printed instructions. Tools you need You need a small Phillips and a small flat-blade
HP UPS R1500 Generation 3
 HP UPS R1500 Generation 3 Installation Instructions Part Number 650952-001 NOTE: The rating label on the device provides the class (A or B) of the equipment. Class B devices have a Federal Communications
HP UPS R1500 Generation 3 Installation Instructions Part Number 650952-001 NOTE: The rating label on the device provides the class (A or B) of the equipment. Class B devices have a Federal Communications
HP Pavilion All-in-One MS200 series PC. Upgrading and Servicing Guide. Printed in
 HP Pavilion All-in-One MS200 series PC *579907-001* *579907-001* Printed in Upgrading and Servicing Guide Replacing a Wireless Keyboard or Mouse...2 Before You Begin... 2 Replacing the Keyboard or Mouse...
HP Pavilion All-in-One MS200 series PC *579907-001* *579907-001* Printed in Upgrading and Servicing Guide Replacing a Wireless Keyboard or Mouse...2 Before You Begin... 2 Replacing the Keyboard or Mouse...
Intel RAID Maintenance Free Backup Unit 4 Quick Installation User's Guide
 Intel RAID Maintenance Free Backup Unit 4 Quick Installation User's Guide Thank you for buying an Intel RAID Maintenance Free Backup Unit 4. The Intel RAID Maintenance Free Backup Unit 4 supports the Intel
Intel RAID Maintenance Free Backup Unit 4 Quick Installation User's Guide Thank you for buying an Intel RAID Maintenance Free Backup Unit 4. The Intel RAID Maintenance Free Backup Unit 4 supports the Intel
UPDATEUPDATEUPDATE. Converting the tower chassis to a rack-mount chassis. A - M5 13 8 To mount outer member to rack
 UPDATEUPDATEUPDATE Converting the tower chassis to a rack-mount chassis Rail overview Converting your Server to Rack-Mount The rail kit includes the following: Two rail units Five packages of screws (labeled
UPDATEUPDATEUPDATE Converting the tower chassis to a rack-mount chassis Rail overview Converting your Server to Rack-Mount The rail kit includes the following: Two rail units Five packages of screws (labeled
Inspiron 13. Service Manual. 7000 Series. Computer Model: Inspiron 13 7348 Regulatory Model: P57G Regulatory Type: P57G001
 Inspiron 13 7000 Series Service Manual Computer Model: Inspiron 13 7348 Regulatory Model: P57G Regulatory Type: P57G001 Notes, Cautions, and Warnings NOTE: A NOTE indicates important information that helps
Inspiron 13 7000 Series Service Manual Computer Model: Inspiron 13 7348 Regulatory Model: P57G Regulatory Type: P57G001 Notes, Cautions, and Warnings NOTE: A NOTE indicates important information that helps
Wall-Mounting your HP computer. User Guide
 Wall-Mounting your HP computer User Guide The only warranties for Hewlett-Packard products and services are set forth in the express statements accompanying such products and services. Nothing herein should
Wall-Mounting your HP computer User Guide The only warranties for Hewlett-Packard products and services are set forth in the express statements accompanying such products and services. Nothing herein should
PS6500 Storage Arrays Rack Mount Instructions
 PS6500 Storage Arrays Rack Mount Instructions Part Number: R724M Rev. A01 Copyright 2010 Dell, Inc. All rights reserved. Dell is a trademark of Dell, Inc. EqualLogic is a registered trademark. All trademarks
PS6500 Storage Arrays Rack Mount Instructions Part Number: R724M Rev. A01 Copyright 2010 Dell, Inc. All rights reserved. Dell is a trademark of Dell, Inc. EqualLogic is a registered trademark. All trademarks
Small form factor bay converter and hard drive installation
 Small form factor bay converter and hard drive installation HP xw6600 and HP xw8600 Workstations This document describes how to convert HP xw6600 and HP xw8600 Workstation 3.5-inch hard drive bays to hold
Small form factor bay converter and hard drive installation HP xw6600 and HP xw8600 Workstations This document describes how to convert HP xw6600 and HP xw8600 Workstation 3.5-inch hard drive bays to hold
Changing the SIM in a BANDIT Product s GSM Card
 encor! enetworks TM Version A.2, January 2013 2013 Encore Networks, Inc. All rights reserved. Changing the SIM in a BANDIT Product s GSM Card Wireless connections use radiofrequencies (RFs) through airwaves
encor! enetworks TM Version A.2, January 2013 2013 Encore Networks, Inc. All rights reserved. Changing the SIM in a BANDIT Product s GSM Card Wireless connections use radiofrequencies (RFs) through airwaves
FUSION R400 RAID USB 3.0
 FUSION R400 RAID USB 3.0 1U Rackmount 4-Drive Hardware RAID 5 SATA Storage System with USB 3.0 Interface User s Guide For Windows Contents 1 Fusion R400 RAID USB 3.0 Features 1 2 Drive Installation and
FUSION R400 RAID USB 3.0 1U Rackmount 4-Drive Hardware RAID 5 SATA Storage System with USB 3.0 Interface User s Guide For Windows Contents 1 Fusion R400 RAID USB 3.0 Features 1 2 Drive Installation and
Replacing the Gateway M675 Keyboard
 Replacing the Gateway M675 Keyboard This package includes a replacement keyboard for your Gateway M675 notebook and these printed instructions. Tools you need You need a small Phillips screwdriver and
Replacing the Gateway M675 Keyboard This package includes a replacement keyboard for your Gateway M675 notebook and these printed instructions. Tools you need You need a small Phillips screwdriver and
HP 22-in-1 Media Card Reader
 HP 22-in-1 Media Card Reader Introduction This document describes how to install the HP 22-in-1 Media Card Reader into an HP Workstations adapter bracket, and then install the media card reader and bracket
HP 22-in-1 Media Card Reader Introduction This document describes how to install the HP 22-in-1 Media Card Reader into an HP Workstations adapter bracket, and then install the media card reader and bracket
430 Power/Electronics Replacement
 Replacing the main board WARNING Before proceeding, turn off the main power switch and unplug the power cord. Caution Make sure you are properly grounded with an ESD strap before continuing. The main printed
Replacing the main board WARNING Before proceeding, turn off the main power switch and unplug the power cord. Caution Make sure you are properly grounded with an ESD strap before continuing. The main printed
Rack Installation. Unpacking the System. Choosing a Setup Location. General Server Precautions. Barracuda Appliances
 This set of instructions applies to racking and rail kit installation for 6XX and above. The Rack Mounting Instructions section below provides information on installing the SC825 chassis into a rack unit
This set of instructions applies to racking and rail kit installation for 6XX and above. The Rack Mounting Instructions section below provides information on installing the SC825 chassis into a rack unit
AU-110 racking guide NBXPN: 023
 AU-110 racking guide NBXPN: 023 1. Overview NIMBOXX AU-110 Rack Installation This guide provides setup instructions for installing your NIMBOXX AU-110 in a rack. Following these steps in the order given
AU-110 racking guide NBXPN: 023 1. Overview NIMBOXX AU-110 Rack Installation This guide provides setup instructions for installing your NIMBOXX AU-110 in a rack. Following these steps in the order given
42U/45U 28" Wide Rack Installation & Service Guide
 42U/45U 28" Wide Rack Installation & Service Guide 96-00171-005 Rev B Important Information Information in this document is subject to change without notice and does not represent a commitment on the part
42U/45U 28" Wide Rack Installation & Service Guide 96-00171-005 Rev B Important Information Information in this document is subject to change without notice and does not represent a commitment on the part
Rack Installation Instructions
 Rack Installation Instructions Second Edition (June 2014) 2014 Contents Chapter 1. Safety information..... 1 Chapter 2. Rack kit parts inentory... 3 Chapter 3. Rack installation...... 5 Identifying the
Rack Installation Instructions Second Edition (June 2014) 2014 Contents Chapter 1. Safety information..... 1 Chapter 2. Rack kit parts inentory... 3 Chapter 3. Rack installation...... 5 Identifying the
UPGRADING AND SERVICING GUIDE
 UPGRADING AND SERVICING GUIDE HPTouchSmart 610 PC Computer features may vary by model. Removing and Replacing a CD/DVD Drive...2 Removing the CD/DVD Drive... 2 Installing a New CD/DVD Drive... 5 Removing
UPGRADING AND SERVICING GUIDE HPTouchSmart 610 PC Computer features may vary by model. Removing and Replacing a CD/DVD Drive...2 Removing the CD/DVD Drive... 2 Installing a New CD/DVD Drive... 5 Removing
Cascade Profiler Fibre Channel SAN Attached Storage Installation Guide. Version 8.2 March 2009
 Cascade Profiler Fibre Channel SAN Attached Storage Installation Guide Version 8.2 March 2009 Trademarks Riverbed, the Riverbed logo, Riverbed Cascade, and Cascade are trademarks of Riverbed Technology,
Cascade Profiler Fibre Channel SAN Attached Storage Installation Guide Version 8.2 March 2009 Trademarks Riverbed, the Riverbed logo, Riverbed Cascade, and Cascade are trademarks of Riverbed Technology,
SERVICE GUIDE. Gateway Notebook
 SERVICE GUIDE Gateway Notebook Contents Replacing Gateway Notebook Components...................................1 Identifying the notebook model......................................... 2 Identifying
SERVICE GUIDE Gateway Notebook Contents Replacing Gateway Notebook Components...................................1 Identifying the notebook model......................................... 2 Identifying
5520UR 00UR 00UR 625UR 625URSAS 00UR URBRP 600URLX 625URLX
 Intel Server Board S5520 5520UR Intel Server System SR600 00UR Intel Server System SR600 00UR URHS Intel Server System SR625UR Intel Server System SR625UR 625URSAS Intel Server System SR2600 00UR URBRP
Intel Server Board S5520 5520UR Intel Server System SR600 00UR Intel Server System SR600 00UR URHS Intel Server System SR625UR Intel Server System SR625UR 625URSAS Intel Server System SR2600 00UR URBRP
MAXDATA PLATINUM Blade Server. User s Manual
 MAXDATA PLATINUM Blade Server User s Manual 2 Contents 1 Safety Information 7 Safety Warnings and Cautions...7 Intended Application Uses...7 General Warnings...8 Site Selection...9 Equipment Handling Practices...9
MAXDATA PLATINUM Blade Server User s Manual 2 Contents 1 Safety Information 7 Safety Warnings and Cautions...7 Intended Application Uses...7 General Warnings...8 Site Selection...9 Equipment Handling Practices...9
Anthro Tablet Charging Cabinets
 Owner's Manual for Anthro Tablet Charging Cabinets Covers part numbers beginning TAB16 and TAB20. Components at a Glance The open views of the front and side of the cabinet below are for the TAB20 cabinet.
Owner's Manual for Anthro Tablet Charging Cabinets Covers part numbers beginning TAB16 and TAB20. Components at a Glance The open views of the front and side of the cabinet below are for the TAB20 cabinet.
Replacement Instructions. Warning: During this procedure, keep small parts away from children.
 apple ibook G4 Memory Card Replacement Instructions Follow the instructions in this sheet carefully. Failure to follow these instructions could damage your equipment and void its warranty. Note: Written
apple ibook G4 Memory Card Replacement Instructions Follow the instructions in this sheet carefully. Failure to follow these instructions could damage your equipment and void its warranty. Note: Written
Memory Modules User Guide
 Memory Modules User Guide Copyright 2008 Hewlett-Packard Development Company, L.P. The information contained herein is subject to change without notice. The only warranties for HP products and services
Memory Modules User Guide Copyright 2008 Hewlett-Packard Development Company, L.P. The information contained herein is subject to change without notice. The only warranties for HP products and services
5-Slot Housing and FrameSaver 9000 Series Access Carrier AC Power Supply Installation Instructions
 TM 5-Slot Housing and FrameSaver 9000 Series Access Carrier AC Power Supply Installation Instructions Document Number 9000-A2-GN17-30 August 1998 Before You Begin Both the 5-slot housing and the FrameSaver
TM 5-Slot Housing and FrameSaver 9000 Series Access Carrier AC Power Supply Installation Instructions Document Number 9000-A2-GN17-30 August 1998 Before You Begin Both the 5-slot housing and the FrameSaver
Mercury Helios 2 ASSEMBLY MANUAL & USER GUIDE
 Mercury Helios 2 ASSEMBLY MANUAL & USER GUIDE TABLE OF CONTENTS INTRODUCTION...1 1.1 MINIMUM SYSTEM REQUIREMENTS 1.1.1 Apple Mac Requirements 1.1.2 PC Requirements 1.1.3 Supported PCIe Cards 1.2 PACKAGE
Mercury Helios 2 ASSEMBLY MANUAL & USER GUIDE TABLE OF CONTENTS INTRODUCTION...1 1.1 MINIMUM SYSTEM REQUIREMENTS 1.1.1 Apple Mac Requirements 1.1.2 PC Requirements 1.1.3 Supported PCIe Cards 1.2 PACKAGE
Replacing Redundant AC Power Supplies in an EX4500 Ethernet Switch Without Disrupting Service
 Replacing Redundant AC Power Supplies in an EX4500 Ethernet Switch Without Disrupting Service This field replacement guide provides instructions for replacing the two AC power supplies in an EX4500 Ethernet
Replacing Redundant AC Power Supplies in an EX4500 Ethernet Switch Without Disrupting Service This field replacement guide provides instructions for replacing the two AC power supplies in an EX4500 Ethernet
Set Up Your MXI -Express x1 System
 Set Up Your MXI -Express x1 System Terminology This document explains what is needed to set up various MXI-Express x1 hardware configurations. The products covered by this guide are the NI PCI-8361, NI
Set Up Your MXI -Express x1 System Terminology This document explains what is needed to set up various MXI-Express x1 hardware configurations. The products covered by this guide are the NI PCI-8361, NI
Refer installation of power supplies to qualified service personnel.
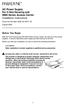 AC Power Supply For 5-Slot Housing and 9000 Series Access Carrier Installation Instructions Document Number 9000-A2-GN17-50 August 2000 Before You Begin Both the 5-slot housing and the 9000 Series Access
AC Power Supply For 5-Slot Housing and 9000 Series Access Carrier Installation Instructions Document Number 9000-A2-GN17-50 August 2000 Before You Begin Both the 5-slot housing and the 9000 Series Access
OPTICAL HEADEND PLATFORM OTOHP-NMS NETWORK MONITORING MODULE INSTRUCTION MANUAL
 OPTICAL HEADEND PLATFORM OTOHP-NMS NETWORK MONITORING MODULE INSTRUCTION MANUAL Phone: (209) 586-1022 (800) 545-1022 Fax: (209) 586-1026 OTOHP-NMS Rev. X1 E-Mail: salessupport@olsontech.com www.olsontech.com
OPTICAL HEADEND PLATFORM OTOHP-NMS NETWORK MONITORING MODULE INSTRUCTION MANUAL Phone: (209) 586-1022 (800) 545-1022 Fax: (209) 586-1026 OTOHP-NMS Rev. X1 E-Mail: salessupport@olsontech.com www.olsontech.com
UPLIFT Height Adjustable Standing Desk (T-Frame) DIRECTIONS FOR ASSEMBLY AND USE - - ALSO - - Watch our assembly video
 UPLIFT Height Adjustable Standing Desk (T-Frame) DIRECTIONS FOR ASSEMBLY AND USE - - ALSO - - Watch our assembly video http://bit.ly/9ywwh! CAUTION MAKE SURE NO OBSTACLES ARE IN THE DESK S PATH AND ALL
UPLIFT Height Adjustable Standing Desk (T-Frame) DIRECTIONS FOR ASSEMBLY AND USE - - ALSO - - Watch our assembly video http://bit.ly/9ywwh! CAUTION MAKE SURE NO OBSTACLES ARE IN THE DESK S PATH AND ALL
Installing the Video Input and TV Tuner Cards in a Compact Computer or a Dual PCI-Slot Tower Computer
 Installing the Video Input and TV Tuner Cards in a Compact Computer or a Dual PCI-Slot Tower Computer This booklet describes how to install the video input and TV tuner cards in a compact Macintosh computer
Installing the Video Input and TV Tuner Cards in a Compact Computer or a Dual PCI-Slot Tower Computer This booklet describes how to install the video input and TV tuner cards in a compact Macintosh computer
SPC-530. Rackmount Server PC. User's Manual
 SPC-530 Rackmount Server PC User's Manual Copyright Notice This document is copyrighted, April 2000, by Advantech Co., Ltd. All rights are reserved. Advantech Co., Ltd. reserves the right to make improvements
SPC-530 Rackmount Server PC User's Manual Copyright Notice This document is copyrighted, April 2000, by Advantech Co., Ltd. All rights are reserved. Advantech Co., Ltd. reserves the right to make improvements
Memory Modules. Document Part Number: 407947-001. This guide explains how to replace and upgrade memory in the computer. May 2006
 Memory Modules Document Part Number: 407947-001 May 2006 This guide explains how to replace and upgrade memory in the computer. Contents 1 Adding or replacing memory modules Adding or replacing a memory
Memory Modules Document Part Number: 407947-001 May 2006 This guide explains how to replace and upgrade memory in the computer. Contents 1 Adding or replacing memory modules Adding or replacing a memory
BODi rs BD004 Series Bandwidth-on-Demand Internet with Reliability and Survivability. Quick Start Guide NOTES
 NOTES BODi rs BD004 Series Bandwidth-on-Demand Internet with Reliability and Survivability Quick Start Guide This is a Class A device and is not intended for use in a residential environment. Important
NOTES BODi rs BD004 Series Bandwidth-on-Demand Internet with Reliability and Survivability Quick Start Guide This is a Class A device and is not intended for use in a residential environment. Important
Removable 2.5 SATA HDD Backup System
 Removable 2.5 SATA HDD Backup System SAT2510U3REM SAT2510U3S *actual product may vary from photos DE: Bedienungsanleitung - de.startech.com FR: Guide de l'utilisateur - fr.startech.com ES: Guía del usuario
Removable 2.5 SATA HDD Backup System SAT2510U3REM SAT2510U3S *actual product may vary from photos DE: Bedienungsanleitung - de.startech.com FR: Guide de l'utilisateur - fr.startech.com ES: Guía del usuario
Rack installation instructions
 Rack installation instructions Review the documentation that comes with the rack cabinet for safety and cabling information. Before you install the server in a rack cabinet, review the following guidelines:
Rack installation instructions Review the documentation that comes with the rack cabinet for safety and cabling information. Before you install the server in a rack cabinet, review the following guidelines:
Taurus Super-S3 LCM. Dual-Bay RAID Storage Enclosure for two 3.5-inch Serial ATA Hard Drives. User Manual March 31, 2014 v1.2 www.akitio.
 Dual-Bay RAID Storage Enclosure for two 3.5-inch Serial ATA Hard Drives User Manual March 31, 2014 v1.2 www.akitio.com EN Table of Contents Table of Contents 1 Introduction... 1 1.1 Technical Specifications...
Dual-Bay RAID Storage Enclosure for two 3.5-inch Serial ATA Hard Drives User Manual March 31, 2014 v1.2 www.akitio.com EN Table of Contents Table of Contents 1 Introduction... 1 1.1 Technical Specifications...
Set Up Your MXI -Express x4 System
 Set Up Your MXI -Express x4 System Terminology This document explains what you will need to set up various MXI-Express x4 hardware configurations. The products covered by this guide are the NI PCIe-8371/8372
Set Up Your MXI -Express x4 System Terminology This document explains what you will need to set up various MXI-Express x4 hardware configurations. The products covered by this guide are the NI PCIe-8371/8372
Data Sheet Fujitsu PRIMERGY BX900 S1 Blade Server
 Data Sheet Fujitsu PRIMERGY BX900 S1 Blade Server The Dynamic Cube Fujitsu PRIMERGY BX Blade Servers meet all the requirements of medium-sized companies as well as the branches and data centers of large
Data Sheet Fujitsu PRIMERGY BX900 S1 Blade Server The Dynamic Cube Fujitsu PRIMERGY BX Blade Servers meet all the requirements of medium-sized companies as well as the branches and data centers of large
Chapter 4: Disassembly and Power
 Chapter 4: Disassembly and Power Complete CompTIA A+ Guide to PCs, 6e How to prevent static electricity, RFI, and EMI from harming or interfering with a computer The tools needed to work on computers How
Chapter 4: Disassembly and Power Complete CompTIA A+ Guide to PCs, 6e How to prevent static electricity, RFI, and EMI from harming or interfering with a computer The tools needed to work on computers How
This guide explains how to install an Intel Solid-State Drive (Intel SSD) in a SATA-based desktop or notebook computer.
 Installation Guide This guide explains how to install an (Intel SSD) in a SATA-based desktop or notebook computer. The instructions include migrating your data from your current storage device (such as
Installation Guide This guide explains how to install an (Intel SSD) in a SATA-based desktop or notebook computer. The instructions include migrating your data from your current storage device (such as
Scout 1U Rackmount Computer
 Model Numbers ACC-CPU-RM- WIN7x64 ACC-CPU-RM-2008 Revision 5 Scout 1U Rackmount Computer Introduction The Scout 1U Rackmount Computer includes a solid state hard drive loaded with the Microsoft Windows
Model Numbers ACC-CPU-RM- WIN7x64 ACC-CPU-RM-2008 Revision 5 Scout 1U Rackmount Computer Introduction The Scout 1U Rackmount Computer includes a solid state hard drive loaded with the Microsoft Windows
SNQ-60x0-320 Series Data Center Switch. Quick Installation Guide
 Introduction This guide is to assist the reader with the most basic form of installation and connection to switches in this series. As there is more than one switch in this series, the diagrams might slightly
Introduction This guide is to assist the reader with the most basic form of installation and connection to switches in this series. As there is more than one switch in this series, the diagrams might slightly
TS500-E5. Configuration Guide
 TS500-E5 Configuration Guide E4631 Second Edition V2 March 2009 Copyright 2009 ASUSTeK COMPUTER INC. All Rights Reserved. No part of this manual, including the products and software described in it, may
TS500-E5 Configuration Guide E4631 Second Edition V2 March 2009 Copyright 2009 ASUSTeK COMPUTER INC. All Rights Reserved. No part of this manual, including the products and software described in it, may
Internal Modem Installation with Windows 95
 Internal Modem Installation with Windows 95 You will need these items from your U.S. Robotics modem box: modem phone cord Plus: a screwdriver (not included) Determining Available Resources Your U.S. Robotics
Internal Modem Installation with Windows 95 You will need these items from your U.S. Robotics modem box: modem phone cord Plus: a screwdriver (not included) Determining Available Resources Your U.S. Robotics
How To Install A Power Supply (Uplast) With A Battery Pack
 APC Smart-UPS RT SURTA48XLBP/SURTA48XLBPJ External Battery Pack User Manual Introduction/Before Installation About this Manual The APC Smart-UPS RT external battery pack (SURTA48XLBP or SURTA48XLBPJ) connects
APC Smart-UPS RT SURTA48XLBP/SURTA48XLBPJ External Battery Pack User Manual Introduction/Before Installation About this Manual The APC Smart-UPS RT external battery pack (SURTA48XLBP or SURTA48XLBPJ) connects
Tablet Management Rack 16
 Tablet Management Rack 16 User's Guide Table of Contents Hazard Symbols Review... 2 Components... 2 Charging Set-up... 3-4 LED and Syncing... 4-5 Cleaning and Maintenance... 6 Specifications... 6 Service
Tablet Management Rack 16 User's Guide Table of Contents Hazard Symbols Review... 2 Components... 2 Charging Set-up... 3-4 LED and Syncing... 4-5 Cleaning and Maintenance... 6 Specifications... 6 Service
Installation Guide. Wyse D Class 4-GB RAM Upgrade Option Kit. Products: D90D7, D90DW. Issue: 121312 PN: 883884-35L Rev. A
 Installation Guide Wyse D Class 4-GB RAM Upgrade Option Kit Products: D90D7, D90DW Issue: 121312 PN: 883884-35L Rev. A Copyright Notices 2012, Wyse Technology Inc. All rights reserved. This manual and
Installation Guide Wyse D Class 4-GB RAM Upgrade Option Kit Products: D90D7, D90DW Issue: 121312 PN: 883884-35L Rev. A Copyright Notices 2012, Wyse Technology Inc. All rights reserved. This manual and
HP Integrity rx2660 Server Installation Guide
 HP Integrity rx2660 Server Installation Guide HP Part Number: AB419-9000C Published: November 2007 Copyright 2007 Hewlett-Packard Development Company, L.P Legal Notices The information contained herein
HP Integrity rx2660 Server Installation Guide HP Part Number: AB419-9000C Published: November 2007 Copyright 2007 Hewlett-Packard Development Company, L.P Legal Notices The information contained herein
apple Service Source PowerBook G4 (DVI) Updated 4 December 2003 2003 Apple Computer, Inc. All rights reserved.
 apple Service Source PowerBook G4 (DVI) Updated 4 December 2003 2003 Apple Computer, Inc. All rights reserved. apple Service Source Upgrades PowerBook G4 (DVI) 2003 Apple Computer, Inc. All rights reserved.
apple Service Source PowerBook G4 (DVI) Updated 4 December 2003 2003 Apple Computer, Inc. All rights reserved. apple Service Source Upgrades PowerBook G4 (DVI) 2003 Apple Computer, Inc. All rights reserved.
HP Optical Bay Hard Drive Bracket
 HP Optical Bay Hard Drive Bracket Introduction This document describes how to install 8.89 cm (3.5 inch) hard drives in the HP optical bay hard drive bracket and install the bracket in the optical drive
HP Optical Bay Hard Drive Bracket Introduction This document describes how to install 8.89 cm (3.5 inch) hard drives in the HP optical bay hard drive bracket and install the bracket in the optical drive
HP ProLiant DL380 G6 Carrier-Grade Server Read Before Install
 HP ProLiant DL380 G6 Carrier-Grade Server Read Before Install Carrier-Grade Instructions HP Part Number: AM275-9001A Published: July 2012 Edition: 3 Copyright 2009, 2012 Hewlett-Packard Development Company,
HP ProLiant DL380 G6 Carrier-Grade Server Read Before Install Carrier-Grade Instructions HP Part Number: AM275-9001A Published: July 2012 Edition: 3 Copyright 2009, 2012 Hewlett-Packard Development Company,
How To Buy An Fujitsu Primergy Bx400 S1 Blade Server
 Data Sheet Fujitsu PRIMERGY BX400 S1 Blade Server BLADE MADE EASY - tailor-made for medium-sized companies Fujitsu PRIMERGY BX Blade Servers meet all the requirements of medium-sized companies as well
Data Sheet Fujitsu PRIMERGY BX400 S1 Blade Server BLADE MADE EASY - tailor-made for medium-sized companies Fujitsu PRIMERGY BX Blade Servers meet all the requirements of medium-sized companies as well
User Manual. One / One S / One S3
 One / One S / One S3 User Manual 1 One / One S / One S3 User Manual Congratulations on your purchase of your Antec One / One S / One S3! When building a PC, it s important to use hardware you re comfortable
One / One S / One S3 User Manual 1 One / One S / One S3 User Manual Congratulations on your purchase of your Antec One / One S / One S3! When building a PC, it s important to use hardware you re comfortable
Access Server Rack Cabinet Compatibility Guide
 Access Server Rack Cabinet Compatibility Guide A Guide to the Selection and Evaluation of Access Server Rack Cabinets for Compatibility and Use with Third Party Server Chassis Kalkenstraat 91-93 B-8800
Access Server Rack Cabinet Compatibility Guide A Guide to the Selection and Evaluation of Access Server Rack Cabinets for Compatibility and Use with Third Party Server Chassis Kalkenstraat 91-93 B-8800
DD670, DD860, and DD890 Hardware Overview
 DD670, DD860, and DD890 Hardware Overview Data Domain, Inc. 2421 Mission College Boulevard, Santa Clara, CA 95054 866-WE-DDUPE; 408-980-4800 775-0186-0001 Revision A July 14, 2010 Copyright 2010 EMC Corporation.
DD670, DD860, and DD890 Hardware Overview Data Domain, Inc. 2421 Mission College Boulevard, Santa Clara, CA 95054 866-WE-DDUPE; 408-980-4800 775-0186-0001 Revision A July 14, 2010 Copyright 2010 EMC Corporation.
Upgrading or Replacing a Host Interface Card in the 6580/6780 Controller Module
 Upgrading or Replacing a Host Interface Card in the 6580/6780 Controller Module May 2011 51358-00, Rev. A ST2501 M2 Drive Module Initial Setup Guide May 2011 Revision History Version and Date 51358-00,
Upgrading or Replacing a Host Interface Card in the 6580/6780 Controller Module May 2011 51358-00, Rev. A ST2501 M2 Drive Module Initial Setup Guide May 2011 Revision History Version and Date 51358-00,
HP LaserJet MFP Analog Fax Accessory 300 Fax Guide
 HP LaserJet MFP Analog Fax Accessory 300 Fax Guide Copyright and License 2008 Copyright Hewlett-Packard Development Company, L.P. Reproduction, adaptation, or translation without prior written permission
HP LaserJet MFP Analog Fax Accessory 300 Fax Guide Copyright and License 2008 Copyright Hewlett-Packard Development Company, L.P. Reproduction, adaptation, or translation without prior written permission
16/32 Channel 1U Rack Mount CCTV Power Supply
 16/32 Channel 1U Rack Mount CCTV Power Supply Manual PH-A3224-GUQ Shown 16-Channel 32-Channel PTC PH-A1612-PUQ PH-A3224-PUQ Glass Fuse PH-A1612-GUQ PH-A3224-GUQ Industrial design 12 Amp 3 Amps per channel
16/32 Channel 1U Rack Mount CCTV Power Supply Manual PH-A3224-GUQ Shown 16-Channel 32-Channel PTC PH-A1612-PUQ PH-A3224-PUQ Glass Fuse PH-A1612-GUQ PH-A3224-GUQ Industrial design 12 Amp 3 Amps per channel
Hardware Reference Guide HP gt7720/gt7725 Thin Client
 Hardware Reference Guide HP gt7720/gt7725 Thin Client Copyright 2008 2009 Hewlett-Packard Development Company, L.P. The information contained herein is subject to change without notice. Microsoft and Windows
Hardware Reference Guide HP gt7720/gt7725 Thin Client Copyright 2008 2009 Hewlett-Packard Development Company, L.P. The information contained herein is subject to change without notice. Microsoft and Windows
Rack Installation Instructions
 Rack Installation Instructions Guidelines This publication provides information about how to install your server into a standard rack cabinet using the rail kit shipped with your server. If you no longer
Rack Installation Instructions Guidelines This publication provides information about how to install your server into a standard rack cabinet using the rail kit shipped with your server. If you no longer
PT-6000 Power Tower INSTALLATION MANUAL SPECIFICATIONS
 PT-6000 Power Tower INSTALLATION MANUAL 10.5 9.75 12 22.75 10.75 MAXIMUM SOIL HEIGHT: DO NOT ALLOW FILL TO EXCEED THIS LEVEL! 11.5 4 4 13 Optional PT-BASE for new installations or when previous 2000/6000
PT-6000 Power Tower INSTALLATION MANUAL 10.5 9.75 12 22.75 10.75 MAXIMUM SOIL HEIGHT: DO NOT ALLOW FILL TO EXCEED THIS LEVEL! 11.5 4 4 13 Optional PT-BASE for new installations or when previous 2000/6000
Intel RAID Controller Troubleshooting Guide
 Intel RAID Controller Troubleshooting Guide A Guide for Technically Qualified Assemblers of Intel Identified Subassemblies/Products Intel order number C18781-001 September 2, 2002 Revision History Troubleshooting
Intel RAID Controller Troubleshooting Guide A Guide for Technically Qualified Assemblers of Intel Identified Subassemblies/Products Intel order number C18781-001 September 2, 2002 Revision History Troubleshooting
HP ProCurve High-Speed Transceivers Installation Guide
 HP ProCurve High-Speed Transceivers Installation Guide Introduction The HP ProCurve High-Speed Transceivers can be installed into a number of HP ProCurve networking devices to provide 100 Mbps and 1000
HP ProCurve High-Speed Transceivers Installation Guide Introduction The HP ProCurve High-Speed Transceivers can be installed into a number of HP ProCurve networking devices to provide 100 Mbps and 1000
easyraid Q12 Hardware User Manual
 easyraid Q12 Hardware User Manual Ultra 320 SCSI to Serial ATA & Fibre Channel to Serial ATA Disk Array Systems Version 1.0 easyraid Q12-U4R2 Ultra 320 SCSI to Serial ATA Disk Array System & easyraid Q12-F2R2
easyraid Q12 Hardware User Manual Ultra 320 SCSI to Serial ATA & Fibre Channel to Serial ATA Disk Array Systems Version 1.0 easyraid Q12-U4R2 Ultra 320 SCSI to Serial ATA Disk Array System & easyraid Q12-F2R2
ScreenLogic Wireless Connection Kit. Installation Guide. pool/spa control system
 pool/spa control system ScreenLogic Wireless Connection Kit Installation Guide P/N 520663 - Rev B 8 Technical Support Contact Technical Support at: Sanford, North Carolina (8 A.M. to 5 P.M.) Phone: (800)
pool/spa control system ScreenLogic Wireless Connection Kit Installation Guide P/N 520663 - Rev B 8 Technical Support Contact Technical Support at: Sanford, North Carolina (8 A.M. to 5 P.M.) Phone: (800)
Removing memory and option cards
 These instructions can help you remove memory or option cards. Use the following illustration to locate the connector for the card you want to remove. Hard disk connector 1 Option card connector Firmware
These instructions can help you remove memory or option cards. Use the following illustration to locate the connector for the card you want to remove. Hard disk connector 1 Option card connector Firmware
I STAR COMPUTER CO., LTD
 I STAR COMPUTER CO., LTD Mini Redundant Power Supply 300W+300W for IPC-Computer Model No. TC-300R8 Table of content 1. Introduction...1 2. Specification 2.1 Input Voltage...1 2.2 DC Output...1 2.3 PS-ON
I STAR COMPUTER CO., LTD Mini Redundant Power Supply 300W+300W for IPC-Computer Model No. TC-300R8 Table of content 1. Introduction...1 2. Specification 2.1 Input Voltage...1 2.2 DC Output...1 2.3 PS-ON
Accessing the printer system board
 Accessing the printer system board 1 Turn the printer off. 2 Unplug the printer power cord. 3 Disconnect all cables from the back of the printer. 4 Locate the metal plate at the back of the printer. Loosen
Accessing the printer system board 1 Turn the printer off. 2 Unplug the printer power cord. 3 Disconnect all cables from the back of the printer. 4 Locate the metal plate at the back of the printer. Loosen
Installing your upgrade processor
 Installing your upgrade processor This processor upgrade kit contains the following: Pentium processor with heat sink attached Processor retention bracket Voltage regulator module (VRM) Electrostatic discharge
Installing your upgrade processor This processor upgrade kit contains the following: Pentium processor with heat sink attached Processor retention bracket Voltage regulator module (VRM) Electrostatic discharge
HMI display Installation Guide
 HMI display Installation Guide Product Description Specifications Important Information o Package Contents o Related Documents o Accessories Cautions and Warnings Mounting and Dimensions o BAC-DIS-ENC
HMI display Installation Guide Product Description Specifications Important Information o Package Contents o Related Documents o Accessories Cautions and Warnings Mounting and Dimensions o BAC-DIS-ENC
