Bluetooth Stack for Windows by Toshiba - Universal Edition. User s Guide. December 28, TOSHIBA Corporation
|
|
|
- Harold Gallagher
- 7 years ago
- Views:
Transcription
1 Bluetooth Stack for Windows by Toshiba - Universal Edition User s Guide December 28, 2004 TOSHIBA Corporation
2 Introduction...5 Trademarks...6 What is Bluetooth?...7 Using PCs with Bluetooth built in...10 Varieties of Bluetooth devices you can use...12 Contents of the Bluetooth Utility...15 Using the Bluetooth Utility...20 Flow of operation...21 Basic settings...23 Express Mode Set-up...24 Custom Mode Set-up...26 Detecting Bluetooth devices...28 Detecting Bluetooth devices...31 Detecting services...34 Detecting services...38 Registering settings information...43 Registering settings information...45 One-touch connection to Bluetooth devices...47 Manually connecting to a Bluetooth device...49 Changing a connection icon...52 Changing a connection icon name...55 Connecting to the Internet using a modem station [DUN]...57 Connecting to the Internet using a mobile telephone [DUN].67 Connecting to a LAN using an access point (PAN) [PAN]...77 Connecting to a LAN (PAN)...82 Connecting to a LAN using an access point (LAP) [LAP]...85 Connecting to a LAN (LAP)...93 Using a modem station for fax transmissions [FAX]...97 Receiving a fax
3 Sending a fax Setting COM Auto Connect Using a commercially available fax application Using a mobile telephone for fax transmissions [FAX] Receiving a fax Sending a fax Printing documents and images [HCRP] [SPP] Printing images directly from a digital camera or other device [BIP] Printing business card data [OPP] Listening to music using the stereo headphones GAVDP A2DP AVRCP Using a wireless keyboard [HID] Using a wireless mouse [HID] Exchanging files with a PC or PDA [FTP] Sending images to a mobile telephone [BIP] Sending images to a PC or PDA [BIP] Exchanging business card data with a PC or PDA [OPP] Creating business card data in the vcard format Using a Bluetooth-compatible camera [BIP] Using a headset to communicate [HSP] Synchronising information using ActiveSync [SPP] Building a personal area network [PAN] Making a device undiscoverable to other users Encrypting the content of your transmissions Changing the default connection Manually creating a virtual Bluetooth COM port Creating a Bluetooth virtual COM port for a client Creating a Bluetooth virtual COM port for a server Sending business card data from Outlook Bluetooth Settings
4 Bluetooth Manager Bluetooth Information Exchanger Bluetooth Properties Bluetooth Local COM Wireless File Transfer Troubleshooting General operation of the Bluetooth Utility Using a wireless modem station Using an access point Using a printer Using a keyboard or mouse Using a camera Using a PDA Using a mobile telephone Using a Bluetooth Headset Glossary
5 Introduction Thank you very much for selecting the Bluetooth Utility. This Help facility will show you how to use the Bluetooth Utility for configuring Bluetooth devices and how it can be used in other convenient ways. We hope that the Help facility will enable you to be able to make full use of the Bluetooth Utility. What is Bluetooth? What you need to know about using Bluetooth Varieties of Bluetooth devices you can use Contents of the Bluetooth Utility [Trademark information] (C) 2003, 2004 TOSHIBA Corporation All Rights Reserved
6 Trademarks Research and development on and the formulation of a Bluetooth standard is being conducted by the Bluetooth Special Interest Group (SIG), which is operated by TOSHIBA, Ericsson, Nokia, Intel, IBM, 3Com, Lucent Technologies, Microsoft and Motorola. Currently over 1,800 prominent telecommunications and computing companies are participating in the Bluetooth SIG. Please refer to for more information about the Bluetooth SIG. Microsoft, Windows, Windows Media, NetMeeting and Outlook messaging software are the registered trademarks of Microsoft Corporation in the United States and/or other countries. Bluetooth is a trademark owned by its proprietor and used by TOSHIBA under license. InterVideo and WinDVD are registered trademarks of InterVideo Incorporated. BeatJam is a registered trademark of Justsystem Corporation. BeatJam is a copyright of Justsystem Corporation, and the copyrights and other rights pertaining to BeatJam belong to Justsystem Corporation and other rightful claimants. All product names listed herein are used as the trademarks or registered trademarks of their respective owners.
7 What is Bluetooth? Bluetooth is a global standard telecommunications method that enables data to be exchanged wirelessly between personal computers, peripheral components, mobile telephones and other electronic devices. Data can be readily exchanged between Bluetooth devices if they have been registered as components able to communicate with each other. A maximum of seven Bluetooth devices may be connected together. By using Bluetooth to connect to a mouse, keyboard, modem, printer, or other device, you can do away with messy cabling and not have to be concerned about space restrictions, which will allow you to work more comfortably. Next
8 What you need to know about using Bluetooth Bluetooth exchanges data using radio waves. The following points are critical in order to configure and use Bluetooth devices correctly. The devices must be Bluetooth-compatible The Bluetooth devices must be close enough to be able to communicate The devices must be in a connectable state No other radio wave-emitting devices should be operated nearby The Bluetooth devices must be turned on The devices must be Bluetooth-compatible The hardware and software used in your PC and other components must be Bluetoothcompatible. Bluetooth-compatible products normally bear the following logo: For further details, please refer to your local retailer or consult the product instruction manual. Note A Bluetooth communication card, adapter, or other similar device (not included) needs to be installed in PCs or PDAs (personal digital assistants) that do not have Bluetooth built in. The Bluetooth devices must be close enough to be able to communicate Bluetooth devices situated in places beyond the reach of the radio waves will not recognize each other, making communication impossible. In particular, please ensure that your Bluetooth devices can communicate with each other before you register and configure them for the first time.
9 Note PCs have a communication distance restriction of ten meters. Please refer to the instruction manuals for information on the communication distance restrictions specific to each device. Communication interference may occur if any obstructions are located between the devices. Devices may not communicate properly if they have been located, for example, on the ground and first floors of a residence, despite their being within the acceptable distance. The devices must be in a connectable state The Bluetooth devices must recognize each other in order to be connectable for use. In certain devices, simply turning on the power will not produce a connectable state. Moreover, the energy-saving feature may come into effect after a certain amount of time, which will prevent the devices from being detected. Please refer to the specific product instruction manual for further details. No other radio wave-emitting devices should be operated nearby Microwave ovens, wireless LANs and other radio wave-emitting devices located nearby may affect Bluetooth communication. Please ensure that your devices have been accordingly situated, and that the above devices are not in use when you are operating your Bluetooth device. The Bluetooth devices must be turned on Bluetooth cannot be used if the devices have not been turned on. Some PCs and other components have a Bluetooth communication switch that operates independently of the main power. Bluetooth cannot function if this switch has been turned off. Using PCs with Bluetooth built in When using a Bluetooth USB adapter or SD card
10 Using PCs with Bluetooth built in Communication will be impossible if the wireless communication switch on the PC has been turned off. Please turn this switch on when using Bluetooth. Note Please refer to your PC instruction manual for further details.
11 When using a Bluetooth USB adapter or SD card If the Bluetooth USB adapter or SD card has not been properly inserted into the device, poor contact or other problems between the two may prevent devices from properly communicating. Please ensure that the card has been securely inserted into the slot. Note Battery-operated devices may not be able to communicate properly if the battery level is low. Please either recharge or replace the battery if the level appears as below:
12 Varieties of Bluetooth devices you can use It is important to understand the concepts of "services" and "profiles" in order to determine whether an intended function can be properly utilized when you use a Bluetooth device. What is a "profile"? Examples of Bluetooth devices include mice and keyboards (input devices), printers (output devices) and wireless modems (communication devices). Functions that can be utilized by such devices are called "services." In order for these services to be used reliably, Bluetooth devices are provided with common specifications known as "profiles." For example, when a PC makes a connection to a Bluetooth device, it obtains the profile of the corresponding device and thereby ascertains which functions (services) the device offers. As an example, imagine someone who travels overseas. The traveller is only able to converse properly with their counterpart if both speak a language (English, Japanese, Chinese, etc.) they both understand. However, no dialogue will occur if they do not share a common language.
13 In the above example, the traveller and his/her counterpart correspond to the devices, the languages to the profiles, and the dialogues between the two people to the services. The former example refers to a situation where a service can be performed because the devices support a common profile, whereas the latter example refers to a situation where a service cannot be performed because a common profile is not supported. In other words, you will be able to use Bluetooth devices that have a profile supported by a PC (the Bluetooth Utility in this case). If the profiles belonging to the device are not supported by the PC, the functions corresponding to those profiles will not be able to be utilized. Also, a device can only be used if its profiles are supported by the PC. Types of profiles The following profiles are supported by the Bluetooth Utility: Term DUN FAX LAP SPP HID Definition Dial-Up Networking Enables you to establish a dial-up Bluetooth connection to the Internet or other networks with a wireless modem station, mobile telephone, or similar device. FAX Enables you to establish a Bluetooth connection with a wireless modem station, mobile telephone, or similar device to send or receive a fax. LAN Access Profile Enables you to establish a Bluetooth connection with a LAN access point to access the services of a LAN using PPP. Serial Port Profile Enables communication with a device through a virtual serial port configured for a Bluetooth connection. This can be used for printers and printer adapters with PDAs, using a different method from HCRP or ActiveSync. Human Interface Device Profile Allows connections to wireless mice, keyboards and other input devices.
14 HCRP FTP OPP A2DP AVRCP GAVDP HSP PAN BIP Hardcopy Cable Replacement Profile Enables printing with a printer driver. File Transfer Profile Enables you to browse folders on a wireless device and transfer files to and from the local device. Object Push Profile Allows business card data to be exchanged with a wireless device. Advanced Audio Distribution Profile Allows audio data to be exchanged between wireless headsets and other audio devices, as well as allowing high-quality music playback. Audio/Video Remote Control Profile A/V remote control functions such as play and stop. The Bluetooth Utility supports remote control operation. Generic Audio/Video Distribution Profile Basic profile used to support A2DP, AVRCP and other protocols. Head Set Profile Profile used for headsets. Allows you to connect to a PC and communicate as well as connect to a mobile telephone. Personal Area Networking Profile Supports IP base network. Allows connection to an ad-hoc or wired network via an access point. Basic Imaging Profile Allows image files to be sent and received after having been converted to a size suitable for the destination. In addition to being able to transfer image files, the Bluetooth Utility allows camera shutters to be operated by remote control, as well as other offering other functionalities.
15 Contents of the Bluetooth Utility The Bluetooth Utility is a software tool used to configure a variety of settings once a connection has been established between the PC and the Bluetooth device. It also facilitates the exchange of files between Bluetooth devices. The Bluetooth Utility comprises the following six tools. Descriptions are provided for the functions and the supported profiles for the respective tools. Bluetooth Settings Bluetooth Manager Bluetooth Information Exchanger Remote Camera Bluetooth Local COM Wireless File Transfer Bluetooth Settings This program enables you to easily configure settings when you connect to a Bluetooth device for the first time. The function of a configured and registered device is displayed on the main window as a connection icon. As a rule, the Bluetooth device will be connected automatically after having been set up; however, a shortcut can be created for a manual connection, if so required.
16 Bluetooth Manager This program, which appears as a Taskbar icon, monitors and controls the power and operating status of Bluetooth devices. It can be used to start the Bluetooth Setup Utility, add a new connection, disconnect from a remote device, and perform other tasks. Bluetooth Information Exchanger This program enables you to easily transfer files and images to or exchange business card data with a wireless device by selecting the icon of the counterpart device, or using the right-click menu in Explorer. The wireless devices to which you are connecting must also support the same service functions (FTP and OPP).
17 Related topics "Exchanging files with PCs and PDAs" "Sending images to mobile telephones" "Sending images to PCs or PDAs" "Exchanging business card data with PCs and PDAs" Remote Camera Connecting to a Bluetooth-compatible digital camera allows the device to be operated from the PC side, and captured images to be sent to the PC.
18 Related topics "Using a Bluetooth-compatible camera" Bluetooth Local COM This program, which is registered in the Control Panel, can create a virtual COM port for use with the Bluetooth Utility. If you need to create a client COM port with the Bluetooth Setup Utility, it can be created automatically without having to start the program. Related topics "Manually creating a virtual Bluetooth COM port" Wireless File Transfer
19 You can send a file wirelessly to another device by right-clicking on the intended file and using the "Sending to Bluetooth Device" menu that appears. Related topics "Exchanging files with PCs and PDAs"
20 Using the Bluetooth Utility Actual examples of how to establish a connection to a Bluetooth device using the Bluetooth Utility are described in this section. Descriptions of more convenient methods and detailed information on the Bluetooth Utility functions are also provided. Flow of operation Basic settings Making the most of your Bluetooth device Using the features more effectively Bluetooth Utility functions in detail Note The Bluetooth Utility operates under Windows XP and Windows The descriptions in the examples mainly pertain to operation under Windows XP. Windows XP: Microsoft Windows XP Operating System Windows 2000: Microsoft Windows 2000 Operating System Next
21 Flow of operation The procedure below is used to set up Bluetooth devices using the Bluetooth Utility. Note It is assumed that the set-up is performed from the [Bluetooth Settings] window. : Enter Bluetooth passkey (PIN code), if required by the device. : During these stages of the set-up process, the Bluetooth device must be set to Connectability mode.
22 * Simply turning the power on will activate Connectability mode in certain devices. Please refer to the device instruction manual for further details. Next
23 Basic settings Methods for registering new devices using the Bluetooth Utility shall now be described. A Bluetooth mouse shall be connected and set up using [Bluetooth Settings] as an example. [Bluetooth Settings] provides two set-up methods: "Express Mode" and "Custom Mode." Express Mode [Bluetooth Settings] will automatically detect and register services. If several services (profiles) are supported by the device, the service that has been set to the highest priority shall be selected and registered. Express Mode is normally recommended for device set-up. Custom Mode After having been detected, the services supported by the device are displayed as a list, from which you can select the desired function(s). Custom Mode must be used to set up a device if, for example, you wish to use a modem station to send a fax (because in Express Mode, the DUN profile will be automatically selected since it has a higher priority than the FAX profile). The differences between setting up the same device (a Bluetooth mouse) using Express Mode and Custom Mode are described on the following pages. Express Mode Set-up Custom Mode Set-up
24 Express Mode Set-up The procedure for setting up the device using Express Mode shall now be described. Starting Bluetooth Settings Procedure 1. Click [Start][All Programs][Bluetooth][Bluetooth Settings]. (Under Windows 2000, click [Start][Programs][Bluetooth][Bluetooth Settings].) Note o The same result can be achieved by right-clicking on the Bluetooth icon in the task tray and selecting [Bluetooth Settings] from the menu that appears. The [Bluetooth Settings] window below will appear when other devices have already been registered.
25 Please click the [New Connection] button to open the [Add New Connection Wizard] window. If no devices have been registered yet, please proceed directly to "Detecting Bluetooth Devices." (continued in "Detecting Bluetooth Devices"...) Next
26 Custom Mode Set-up The procedure for setting up the device using Custom Mode shall now be described. Starting Bluetooth Settings Procedure 1. Click [Start][All Programs][Bluetooth][Bluetooth Settings]. (Under Windows 2000, click [Start][Programs][Bluetooth][Bluetooth Settings]. Note o The same result can be achieved by right-clicking on the Bluetooth icon in the task tray and selecting [Bluetooth Settings] from the menu that appears. The [Bluetooth Settings] window below will appear when other devices have already been registered.
27 Please click the [New Connection] button to open the [Add New Connection Wizard] window. If no devices have been registered yet, please proceed directly to "Detecting Bluetooth Devices". (continued in "Detecting Bluetooth Devices"...) Next
28 Detecting Bluetooth devices Procedure (...continued from previous step) The [Add New Connection Wizard (Welcome to the Add New Connection Wizard)] window will appear. 1. Switch the mouse power ON to make it connectable via Bluetooth. Please refer to the mouse instruction manual for details on this procedure. 2. Confirm that [Express Mode] has been selected in the [Add New Connection Wizard (Welcome to the Add New Connection Wizard)] window, and click on the [Next] button. Searching for Bluetooth devices will start.
29 When the mouse has been detected, the name and address of the device will appear in the [Add New Connection Wizard (Select Device)] window. Note o If no device is found, please confirm that the device has been made connectable via Bluetooth, and click on the [Update] button. A further device search will be performed.
30 ( continued in [Detecting Services]...) Next
31 Detecting Bluetooth devices Procedure (...continued from previous step) The [Add New Connection Wizard (Welcome to the Add New Connection Wizard)] window will appear. 1. Switch the mouse power ON to make it connectable via Bluetooth. Please refer to the mouse instruction manual for details on this procedure. 2. Confirm that [Custom Mode] has been selected in the [Add New Connection Wizard (Welcome to the Add New Connection Wizard)] window, and click on the [Next] button. Searching for Bluetooth devices will start.
32 When the mouse has been detected, the name and address of the device will appear in the [Add New Connection Wizard (Select Device)] window. Note o If no device is found, please confirm that the device has been made connectable via Bluetooth, and click on the [Update] button. A further device search will be performed.
33 ( continued in [Detecting Services]...) Next
34 Detecting services Procedure (...continued from previous step) When the mouse has been detected, the name and address of the device will appear in the [Add New Connection Wizard (Select Device)] window. 1. Select the mouse device name from [Device List] and click on the [Next] button. Bluetooth device detection will commence.
35 Note o If several services (profiles) are supported by the device, the service that has been set to the highest priority shall be automatically selected and set up in Express Mode. Please use Custom Mode if you wish to select desired services manually. o When a service has been detected, a window prompting you to enter the Bluetooth passkey (PIN code) may appear. Please enter the passkey and click on the [OK] button. Please refer to your device instruction manual for information on which passkey to use. o If you have not entered your Bluetooth passkey after a certain amount of time has passed, the connection process will be cancelled for security reasons. Please perform the passkey entry process again. A message will appear prompting you to prepare the device for connection.
36 2. Click on the [OK] button Note o When the settings information has been registered, a window prompting you to enter your Bluetooth passkey (PIN code) may appear. Please enter your passkey and click on the [OK] button. Please refer to your device instruction manual for information on which passkey to use. o If you have not entered your Bluetooth passkey after a certain amount of time has passed, the connection process will be cancelled for security reasons. Please perform the passkey entry process again. The [Add New Connection Wizard (Connection Name Setup)] window will appear if a service has been properly detected. 3. Select the type and name of the icon to be displayed once the device has been registered, and click on the [Next] button.
37 Note o If you wish to change the icon, please click on the [Change Icon] button and select your preferred icon from the list that appears. ( continued in [Registering Settings Information]...) Next
38 Detecting services Procedure (...continued from previous step) When the mouse has been detected, the name and address of the device will appear in the [Add New Connection Wizard (Select Device)] window. 1. Select the mouse device name from [Device List] and click on the [Next] button Bluetooth device detection will commence.
39 Note o When a service has been detected, a window prompting you to enter the Bluetooth passkey (PIN code) may appear. Please enter the passkey and click on the [OK] button. Please refer to your device instruction manual for information on which passkey to use. o If you have not entered your Bluetooth passkey after a certain amount of time has passed, the connection process will be cancelled for security reasons. Please perform the passkey entry process again. o If you try to register a device that has already been registered, the following message will appear, and you will not be able to proceed with further operation. Please click on the [OK] button to close the message.
40 The services supported by the device will be displayed. 2. Select the desired service and click on the [Next] button Note o When a device supports several services If the device supports several services, you can use Custom Mode to manually select the services (profiles) you wish to use from the list that appears under [Select Services]. Example: List of wireless modem station services
41 If Express Mode is used to perform the set-up, the highest-priority service in the device will be automatically selected and configured. 3. Click on the [OK] button. Note o When the settings information has been registered, a window prompting you to enter the Bluetooth passkey (PIN code) may appear. Please enter the passkey and click on the [OK] button. Please refer to your device instruction manual for information on which passkey to use. o If you have not entered your Bluetooth passkey after a certain amount of time has passed, the connection process will be cancelled for security reasons. Please perform the passkey entry process again. The [Add New Connection Wizard (Connection Name Setup)] window will appear if a service has been properly detected. 4. Select the type and name of the icon to be displayed once the device has been registered, and click on the [Next] button.
42 Note o If you wish to change the icon, please click on the [Change Icon] button and select your preferred icon from the list that appears. ( continued in [Registering Settings Information]...) Next
43 Registering settings information Procedure (...continued from previous step) The [Add New Connection Wizard (Completing the Add New Connection Wizard)] window will appear. 1. Click on the [Finish] button The [Bluetooth Settings] window will appear. The icons of the registered devices will appear, and the devices will be ready to use.
44 Note The connection icons and icon names can be changed. Changing a connection icon name Changing a connection icon
45 Registering settings information Procedure (...continued from previous step) The [Add New Connection Wizard (Completing the Add New Connection Wizard)] window will appear. 1. Click on the [Finish] button The [Bluetooth Settings] window will appear. The icons of the registered devices will appear, and the devices will be ready to use.
46 Note o The connection icons and icon names can be changed. Changing a connection icon name Changing a connection icon
47 One-touch connection to Bluetooth devices Creating a Shortcut If you have created a shortcut icon on the Desktop, you can easily establish a connection to a device that has been registered using Bluetooth Settings without having to open the Bluetooth Settings window. Procedure 1. Right-click on Bluetooth icon in task tray and click on [Bluetooth Settings] Note o Alternatively, you can click [Start][All Programs][Bluetooth][Bluetooth Settings]. The [Bluetooth Settings] screen will appear, from where you can create a Shortcut entitled "Bluetooth Mouse." 2. Right-click on the [BT-Mouse-01] icon, and then click on [Create Shortcut on Desktop]
48 A shortcut icon entitled "BT-Mouse-01" will appear on the Desktop. Establishing a connection from the Shortcut 1. Double-click on the "BT-Mouse-01" icon from the Desktop The [Bluetooth Settings] window will open. 2. Turn on the mouse, set it to Bluetooth-connectable mode, and then click on the [OK] button in the [Bluetooth Settings] window. The mouse will be connected.
49 Manually connecting to a Bluetooth device After a keyboard or mouse (HID profile), printer (HCRP or SPP profiles), or other device has been set up for the first time, subsequent connections will be automatically restored whenever you operate the device, print out a document from the PC, or perform another similar activity. Should the connection not have been properly restored, please establish a manual connection to the device using the procedure below. Procedure 1. Right-click on Bluetooth icon in task tray and click on [Bluetooth Settings] Note o Alternatively, click [Start][All Programs][Bluetooth][Bluetooth Settings]. The [Bluetooth Settings] screen will appear, from where you can create a Shortcut entitled "BT Mouse." 2. Right-click on the [BT-Mouse-01] icon, and then click on the [Connect] button
50 The [Bluetooth Settings] window will open. 3. Turn on the mouse, enable Bluetooth-connection mode, and click on the [OK] button in the [Bluetooth Settings] window. The mouse will be connected. Note o If you wish to manually disconnect a device, right-click on its icon and click [Disconnect].
51 When the following message appears, click on the [Yes] button.
52 Changing a connection icon You can change a device icon that has been registered on the Bluetooth Settings screen. Procedure 1. Right-click on the Bluetooth icon in the task tray, and then click on [Bluetooth Settings] Note o Alternatively, click [Start][All Programs][Bluetooth][Bluetooth Settings]. The [Bluetooth Settings] window will appear. Now try to change the icon for "My Mobile." 2. Right-click on the "My Mobile" icon, and then click on [Change Icon]
53 A list of available icons will appear. 3. Select the icon, and then click on the [OK] button The new icon will appear.
54
55 Changing a connection icon name You can change a the name of a device icon that has been registered on the Bluetooth Settings screen. Procedure 1. Right-click on the Bluetooth icon in the task tray, and then click on [Bluetooth Settings] Note o Alternatively, click [Start][All Programs][Bluetooth][Bluetooth Settings]. The [Bluetooth Settings] window will appear. Now try to change the connection name for "My Mobile" to "Pocket PC." 2. Right-click on "My Mobile", and then click on [Change Name]
56 You will now be able to enter a name. 3. Enter "Pocket PC", and then hit the [Enter] key The new name will appear.
57 Connecting to the Internet using a modem station [DUN] You can use a Bluetooth wireless modem to connect to the Internet via a telephone line. Setting up the modem station Connecting to the Internet Important In order to connect to the Internet, you must have already signed up with a provider and obtained a connection ID and password. Please ensure you have confirmed the ID, password and telephone number of your provider's access point before you begin the set-up process. Please refer to your instruction manual for information on connecting the modem station to a telephone line. A Bluetooth passkey (PIN code) is required for you to connect to the modem station. Please make a note of your Bluetooth passkey before you start the set-up process. Setting up the modem station Procedure 1. Turn on the wireless modem station 2. Right-click the Bluetooth icon in the task tray, and then click on [Add New Connection]
58 Note o Alternatively, click [Start][All Programs][Bluetooth][Bluetooth Settings], and then click on [New Connection] from the active [Bluetooth Settings] window. The [Add New Connection Wizard (Welcome to the Add New Connection Wizard)] window will appear. 3. Confirm that [Express Mode] has been selected, and then click on the [Next] button The [Add New Connection Wizard (Searching for Bluetooth devices)] window will appear.
59 4. Select the device name of the wireless modem station from [Device List], and then click on the [Next] button The [Add New Connection Wizard (Searching for Services)] window will appear.
60 Once a service has been detected successfully, connection to the device and COM port creation will be performed automatically, after which the [Add New Connection Wizard (Modem Settings)] window will appear. 5. If you are connecting to a wireless modem station for the first time, enter the passkey for the modem station under [Bluetooth Passkey (PIN code)], and then click on the [OK] button Once the program has finished searching for the devices, the [Add New Connection Wizard (Device Selection)] window will appear. 6. Click on the [Next] button
61 Certain modems require you to configure initialization commands separately. Please click on the [Additional initialization Command Settings] button, enter the initialization commands in the following window, and then click on the [OK] button. Note o Please refer to the modem or mobile phone instruction manual for further details on the initialization commands. 7. Enter the connection name (optional), telephone number (of your provider's access point), user name and password (as issued by your provider), and then click on the [Finish] button.
62 Important o The sample entries shown in the window are provided solely for purpose of explanation. Please use your own telephone number, ID and password according to the arrangement with your provider. The settings will be registered, and an icon will appear in the [Bluetooth Settings] window. Connecting to the Internet You can connect to the Internet by following the procedure below if the connection destination registered when you configured the wireless modem has been set as the default connection destination. 1. Start your browser, application or other application Important o Please enter the settings separately if you are going to use (the set-up method will vary with the application).
63 2. Enter the URL of the Web page you wish to display and then press the [Enter] key, or use the tool to send/receive items or perform other activities. The [Dial-up Connection] window will appear. 3. Click on the [Connect] button Important o A connection will be automatically established with the modem station if COM Auto Connect is available. If COM Auto Connect is not available, please manually connect to the modem station. The following message will appear once you have connected to the Internet. 4. End the connection The window below will appear if you double-click on the icon in the task bar.
64 Please click on the [Disconnect] button when you want to disconnect from the Internet. Alternatively, please right-click on the icon, and then click on [Disconnect]. Note You can start an application to make an automatic connection to the Internet, but you can also make a manual connection using the connection destination icon. The procedure is described below. 1. From the [Bluetooth Settings] window, right-click on the connection destination icon, and then click on [Connect] from the menu that appears
65 A window indicating that the connection is being established will appear. If the connection has been established successfully, the connection icon and task tray will appear as shown below.
66 You will be able to browse Web pages using your browser and send and receive . Important o Please enter the settings separately if you are going to use (the set-up method will vary with the application). 2. End the connection Right-click on the icon, and then click [Disconnect] to end the connection. The following message will appear. Click on the [Yes] button. When the icon appears as shown below, the connection will have ended.
67 Connecting to the Internet using a mobile telephone [DUN] This section describes how to connect to the Internet via a telephone line, using a mobile telephone. Configuring a mobile telephone for use as a modem Connecting to the Internet Important In order to connect to the Internet, you must have already signed up with a provider and obtained a connection ID and password. Please ensure you have confirmed the ID, password and telephone number of your provider's access point before you begin the set-up process. A Bluetooth passkey (PIN code) is required for you to connect to the mobile telephone. Please make a note of your Bluetooth passkey before you start the setup process. Configuring a mobile telephone for use as a modem Procedure 1. Turn on the mobile telephone, and set it to be connectable via Bluetooth Note o Please refer to the mobile telephone instruction manual for information on how to operate the device.
68 2. Right-click on the Bluetooth icon in the task tray, and then click on [Add New Connection] Note o Alternatively, click [Start][All Programs][Bluetooth][Bluetooth Settings], and then click on [New Connection] from the active [Bluetooth Settings] window. The [Add New Connection Wizard (Welcome to the Add New Connection Wizard)] window will appear. 3. Confirm that [Express Mode] has been selected, and then click on the [Next] button The [Add New Connection Wizard (Searching for Bluetooth devices)] window
69 will appear. 4. Select the device name of the mobile telephone from [Device List], and then click on the [Next] button The [Add New Connection Wizard (Searching for Services)] window will appear.
70 Once a service has been detected successfully, connection to the device and COM port creation will be performed automatically, after which the [Add New Connection Wizard (Modem Settings)] window will appear. 5. If you are connecting to a mobile telephone for the first time, enter the passkey for the wireless modem station under [Bluetooth Passkey (PIN code)], and then click on the [OK] button Once the program has finished searching for the devices, the [Add New Connection Wizard (Device Selection)] window will appear. 6. Click on the [Next] button
71 Certain modems require you to configure initialization commands separately. Please click on the [Additional Initialization Command Settings] button, enter the initialization commands in the following window, and then click on the [OK] button. Note o Please refer to the modem or mobile phone instruction manual for further details on the initialization commands. 7. Enter the connection name (optional), telephone number (of your provider's access point), user name and password (as issued by your provider), and then click on the [Finish] button.
72 Important o The sample entries shown in the window are provided solely for purpose of explanation. Please use your own telephone number, ID and password according to the arrangement with your provider. The settings will be registered, and an icon will appear in the [Bluetooth Settings] window. Connecting to the Internet You can connect to the Internet by following the procedure below if the connection destination registered when you configured the mobile telephone has been set as the default connection destination. 1. Start your browser, application or other application Important o Please enter the settings separately if you are going to use (the set-up method will vary with the application).
73 2. Enter the URL of the Web page you wish to display and then press the [Enter] key, or use the tool to send/receive items or perform other activities. The [Dial-up Connection] window will appear. 3. Click on the [Connect] button Important o A connection will be automatically established with the mobile telephone if COM Auto Connect is available. If COM Auto Connect is not available, please manually connect to the mobile telephone. The following message will appear once you have connected to the Internet. 4. End the connection The window below will appear if you double-click on the icon in the task bar.
74 Please click on the [Disconnect] button when you want to disconnect from the Internet. Alternatively, please right-click on the icon, and then click on [Disconnect]. Note You can start an application to make an automatic connection to the Internet, but you can also make a manual connection using the connection destination icon. The procedure is described below. 1. From the [Bluetooth Settings] window, right-click on the connection destination icon, and then click on [Connect] from the menu that appears
75 A window indicating that the connection is being established will appear. If the connection has been established successfully, the connection icon and task tray will appear as shown below.
76 You will be able to browse Web pages using your browser and send and receive . Important o Please enter the settings separately if you are going to use (the set-up method will vary with the application). 2. End the connection Right-click on the icon, and then click [Disconnect] to end a connection. The following message will appear. Click on the [Yes] button. When the icon appears as shown below, the connection will have been ended.
77 Connecting to a LAN using an access point (PAN) [PAN] This section describes how to connect to a network (for example, a company LAN or a personal home network) using a PAN profile-compatible access point. Please refer to "Using an access point (LAP) to connect to a LAN" if you are using a LAP profile-compatible access point. Setting up the access point Connecting to a LAN (PAN) Important The access point must be started and a normal connection already established to the network before the access point is set up. Please refer to the access point instruction manual for information on how to set up the access point. A Bluetooth passkey (PIN code) is required for you to connect to the access point. Please make a note of your Bluetooth passkey before you start the set-up process. Setting up the access point Procedure 1. Turn on the access point, and confirm that a connection has been established with the network 2. Right-click the Bluetooth icon in the task tray, and then click on [Add New Connection]
78 Note o Alternatively, click [Start][All Programs][Bluetooth][Bluetooth Settings], and then click on [New Connection] from the active [Bluetooth Settings] window. The [Add New Connection Wizard (Welcome to the Add New Connection Wizard)] window will appear. 3. Confirm that [Express Mode] has been selected, and then click on the [Next] button The [Add New Connection Wizard (Searching for Bluetooth devices)] window will appear.
79 Once the program has finished searching for the devices, the [Add New Connection Wizard (Device Selection)] window will appear. 4. Select the device name of the access point from [Device List], and then click on the [Next] button The [Add New Connection Wizard (Searching for Services)] window will appear.
80 You will be asked for the Bluetooth passkey in the window that appears. 5. Enter the passkey under [Bluetooth Passkey (PIN code)], and then click on the [OK] button Service detection and COM port creation will be performed automatically. The [Add New Connection Wizard (Connection Name Settings)] window will appear. 6. Enter the type and name of the icon displayed after registration, and then click on the [Next] button Please click on the [Next] button if you are satisfied with the settings.
81 The [Add New Connection Wizard (Completing the Add New Connection Wizard)] window will appear. 7. Click on the [Finish] button The access point icon will be registered in the [Bluetooth Settings] window. This will complete the access point set-up process. "Connecting to a LAN (PAN)"
82 Connecting to a LAN (PAN) Procedure 1. Right-click on the connection icon in the [Bluetooth Settings] window, and then click on [Connect] You will be asked for the Bluetooth passkey in the window that appears. 2. Enter the passkey under [Bluetooth Passkey (PIN code)], and then click on the [OK] button A connection will be initiated.
83 Once you have connected to the network, Internet Explorer will start automatically, and you will be able to exchange data with other computers on the network. Note o Please follow the procedure below if you need to set up a proxy server to connect to the Internet (the following procedure is not necessary if the PC you are going to use has already been set up as a proxy server). 1 Select [Internet Options...] from the [Tools] menu in Internet Explorer The [Internet Options] window will appear. 2 Click on the [Connections] tab, and then click on the [LAN Settings...] button 3 Enter the IP address and port number of the proxy server under [Proxy Server], and then click on the [OK] button
84 3. End the connection Right-click either on the connection icon under the [Bluetooth Settings] window or on the icon in the task tray, and then click on [Disconnect]. Click on the "Yes" button in the disconnection confirmation dialog box that appears.
85 Connecting to a LAN using an access point (LAP) [LAP] This section describes how to connect to a network (for example, a company LAN or a personal home network) using a LAP profile-compatible access point. Please refer to "Using an access point (PAN) to connect to a LAN if you are using a PAN profile-compatible access point. Setting up the access point Connecting to a LAN (LAP) Important The access point must have been started and a normal connection already established to the network before the access point is set up. Please refer to the access point instruction manual for information on how to set up the access point. A Bluetooth passkey (PIN code) is required for you to connect to the access point. Please make a note of your Bluetooth passkey before you start the set-up process. Setting up the access point Procedure 1. Turn on the access point, and confirm that a connection has been established with the network 2. Right-click the Bluetooth icon in the task tray, and then click on [Add New Connection]
86 Note o Alternatively, click [Start][All Programs][Bluetooth][Bluetooth Settings], and then click on [New Connection] from the active [Bluetooth Settings] window. The [Add New Connection Wizard (Welcome to the Add New Connection Wizard)] window will appear. 3. Confirm that [Express Mode] has been selected, and then click on the [Next] button The [Add New Connection Wizard (Searching for Bluetooth devices)] window will appear.
87 Once the program has finished searching for the devices, the [Add New Connection Wizard (Device Selection)] window will appear. 4. Select the device name of the access point from [Device List], and then click on the [Next] button The [Add New Connection Wizard (Searching for Services)] window will appear.
88 You will be asked for the Bluetooth passkey in the window that appears. 5. Enter the passkey under [Bluetooth Passkey (PIN code)], and then click on the [OK] button Service detection and COM port creation will be performed automatically. The [Add New Connection Wizard (Create Connection Destination)] window will appear. 6. Enter the connection name, user name and password, then click on the [Next] button
89 Note o The user name and password are entered here to allow you to connect to the access point. The [Add New Connection Wizard (Confirm Dial-up Settings)] window will appear. 7. Click on the [Confirm Settings] button
90 The [Internet Options] window will appear. 8. Configure the connection method, and then click on the [OK] button Set the connection destination used for the LAN connection set up in (6) above as the default connection destination, and then select "Always dial my default connection." 9. Click on the [Next] button
91 The [Add New Connection Wizard (Connection Name Settings)] window will appear. 10. Enter the type and name of the icon displayed after registration, and then click on the [Next] button Please click on the [Next] button if you are satisfied with the settings. The [Add New Connection Wizard (Completing the Add New Connection Wizard)] window will appear.
92 11. Click on the [Finish] button The access point icon will be registered in the [Bluetooth Settings] window. This will complete the access point set-up process. "Connecting to a LAN (LAP)"
93 Connecting to a LAN (LAP) Procedure 1. Right-click on the connection icon in the [Bluetooth Settings] window, and then click on [Connect] The [Dial-up Connection] window will appear. 2. Confirm that "Direct connection" has been selected under [Connection Destination], and then click on the [Connect] button
94 A connection will be initiated. Note o This is an example of what happens when you use "Direct connection" as a connection name under "Connect to access point." If a name different from the connection name is used, that name will appear under [Connection Destination]. o Please simply click on [Settings] if no user name or password have been entered (i.e., if those fields have been left blank) o Please change the connection destination if a different connection name (for a dial-up connection) appears in [Connection Destination]. Related topic"changing the default connection destination" Once you connect to the network, Internet Explorer will start automatically, and you will be able to exchange data with other computers on the network. Note o Please follow the procedure below if you need to set up a proxy server to connect to the Internet (the following procedure is not necessary if the PC you are going to use has already been set up as a proxy server). 1 Select [Internet Options...] from the [Tools] menu in Internet Explorer The [Internet Options] window will appear. 2 Click on the [Connections] tab, and then click on the [Settings...] button
95 3 Enter the IP address and port number of the proxy server under [Proxy Server], and then click on the [OK] button 3. End the connection Right-click either on the connection icon under the [Bluetooth Settings] window or on the icon in the task tray, and then click on [Disconnect].
96 Click on the "Yes" button in the disconnection confirmation dialog box that appears.
97 Using a modem station for fax transmissions [FAX] This section describes how to send a fax using a Bluetooth wireless modem station. Setting up the modem station Installing a modem Setting fax information Sending a fax Receiving a fax Important Please refer to the modem station instruction manual for information on how to connect the station to a telephone line. Please ensure that any drivers used to connect the PC to the modem have been installed. A Bluetooth passkey (PIN code) is required for you to connect to the modem station. Please make a note of your Bluetooth passkey before you start the set-up process. A fax application is required for you to be able to send and receive faxes. The description below is based on a example using Microsoft Fax, which is installed with Windows XP as standard. If you are going to use a commercially available fax application, then please refer to the manual that came with the application for information on how to send and receive faxes. Setting up the modem station Set up and register the modem station as a fax service. Procedure 1. Turn on the wireless modem station
USB Bluetooth Adapter
 USB Bluetooth Adapter CN-512 Bluetooth 2.0+EDR klass 2 CN-520 Bluetooth 2.0+EDR klass 2 CN-521 Bluetooth 2.0+EDR klass 1 Full Manual Copyright 2005 Toshiba Corporation All rights reserved Index INTRODUCTION
USB Bluetooth Adapter CN-512 Bluetooth 2.0+EDR klass 2 CN-520 Bluetooth 2.0+EDR klass 2 CN-521 Bluetooth 2.0+EDR klass 1 Full Manual Copyright 2005 Toshiba Corporation All rights reserved Index INTRODUCTION
Bluetooth for Windows
 Bluetooth for Windows Getting Started Copyright 2006 Hewlett-Packard Development Company, L.P. Microsoft and Windows are U.S. registered trademarks of Microsoft Corporation. Bluetooth is a trademark owned
Bluetooth for Windows Getting Started Copyright 2006 Hewlett-Packard Development Company, L.P. Microsoft and Windows are U.S. registered trademarks of Microsoft Corporation. Bluetooth is a trademark owned
Bluetooth Wireless USB Adapter. User Manual (GBU211 / GBU311)
 Bluetooth Wireless USB Adapter User Manual (GBU211 / GBU311) Welcome Thank you for purchasing one of the most feature-rich Bluetooth to USB adapters available. IOGEAR s Bluetooth to USB adapters are first-rate
Bluetooth Wireless USB Adapter User Manual (GBU211 / GBU311) Welcome Thank you for purchasing one of the most feature-rich Bluetooth to USB adapters available. IOGEAR s Bluetooth to USB adapters are first-rate
Using your Bluetooth laptop with the Logitech wireless hub
 Using your Bluetooth laptop with the Logitech wireless hub 2003 Logitech, Inc. Contents Introduction 3 Product compatibility 3 About this guide 4 Get connected 5 Connecting your Bluetooth laptop 5 Checking
Using your Bluetooth laptop with the Logitech wireless hub 2003 Logitech, Inc. Contents Introduction 3 Product compatibility 3 About this guide 4 Get connected 5 Connecting your Bluetooth laptop 5 Checking
Bluetooth CompactFlash Card User Manual (GBC201)
 Bluetooth CompactFlash Card User Manual (GBC201) Thank you for purchasing IOGEAR Bluetooth CompactFlash card for PDAs! The IOGEAR Bluetooth Compact Flash Card for PDAs fits into both Type I and Type II
Bluetooth CompactFlash Card User Manual (GBC201) Thank you for purchasing IOGEAR Bluetooth CompactFlash card for PDAs! The IOGEAR Bluetooth Compact Flash Card for PDAs fits into both Type I and Type II
1.0 Safety Instruction
 According to the European WEEE directive, electrical and electronic equipment must not be disposed with consumers waste. Its components must be recycled or disposed apart from each other. Otherwise contaminative
According to the European WEEE directive, electrical and electronic equipment must not be disposed with consumers waste. Its components must be recycled or disposed apart from each other. Otherwise contaminative
Using the Microsoft Bluetooth Stack
 Using the Microsoft Bluetooth Stack Microsoft s Service Pack 2 for Windows XP includes its own Bluetooth stack. The stack has limited support for Bluetooth applications compared to other Windows-based
Using the Microsoft Bluetooth Stack Microsoft s Service Pack 2 for Windows XP includes its own Bluetooth stack. The stack has limited support for Bluetooth applications compared to other Windows-based
Bluetooth Wireless USB Adapter. User Manual (GBU221P)
 Bluetooth Wireless USB Adapter User Manual (GBU221P) 1 2006 IOGEAR. All Rights Reserved. M0394 IOGEAR, the IOGEAR logo, MiniView, VSE are trademarks or registered trademarks of IOGEAR, Inc. Microsoft and
Bluetooth Wireless USB Adapter User Manual (GBU221P) 1 2006 IOGEAR. All Rights Reserved. M0394 IOGEAR, the IOGEAR logo, MiniView, VSE are trademarks or registered trademarks of IOGEAR, Inc. Microsoft and
Metasys System Direct Connection and Dial-Up Connection Application Note
 Metasys System Direct Connection and Dial-Up Connection Application Note Code No. LIT-1201639 Software Release 5.1 Issued August 27, 2013 Supersedes October 4 2010 Refer to the QuickLIT website for the
Metasys System Direct Connection and Dial-Up Connection Application Note Code No. LIT-1201639 Software Release 5.1 Issued August 27, 2013 Supersedes October 4 2010 Refer to the QuickLIT website for the
USB. Wireless Bluetooth Adapter. Software version: 1.1. User Manual. Solutions for the Digital Life
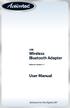 USB Wireless Bluetooth Adapter Software version: 1.1 User Manual Solutions for the Digital Life Table of Contents Page 1. Introduction 1 What is Bluetooth? 1 Package Contents 1 Minimum System Requirements
USB Wireless Bluetooth Adapter Software version: 1.1 User Manual Solutions for the Digital Life Table of Contents Page 1. Introduction 1 What is Bluetooth? 1 Package Contents 1 Minimum System Requirements
Bluetooth Installation
 Overview Why Bluetooth? There were good reasons to use Bluetooth for this application. First, we've had customer requests for a way to locate the computer farther from the firearm, on the other side of
Overview Why Bluetooth? There were good reasons to use Bluetooth for this application. First, we've had customer requests for a way to locate the computer farther from the firearm, on the other side of
Easy Setup Guide for the Sony Network Camera
 -878-191-11 (1) Easy Setup Guide for the Sony Network Camera For setup, a computer running the Microsoft Windows Operating System is required. For monitoring camera images, Microsoft Internet Explorer
-878-191-11 (1) Easy Setup Guide for the Sony Network Camera For setup, a computer running the Microsoft Windows Operating System is required. For monitoring camera images, Microsoft Internet Explorer
Bluetooth Wireless USB Adapter. User Manual (GBU221/321)
 Bluetooth Wireless USB Adapter User Manual (GBU221/321) 1 2007 IOGEAR. All Rights Reserved. M0345 IOGEAR, the IOGEAR logo, MiniView, VSE are trademarks or registered trademarks of IOGEAR, Inc. Microsoft
Bluetooth Wireless USB Adapter User Manual (GBU221/321) 1 2007 IOGEAR. All Rights Reserved. M0345 IOGEAR, the IOGEAR logo, MiniView, VSE are trademarks or registered trademarks of IOGEAR, Inc. Microsoft
Nokia Internet Modem User Guide
 Nokia Internet Modem User Guide 9216562 Issue 1 EN 2009 Nokia. All rights reserved. Nokia, Nokia Connecting People and Nokia Original Accessories logo are trademarks or registered trademarks of Nokia Corporation.
Nokia Internet Modem User Guide 9216562 Issue 1 EN 2009 Nokia. All rights reserved. Nokia, Nokia Connecting People and Nokia Original Accessories logo are trademarks or registered trademarks of Nokia Corporation.
8.5 Using Your Phone As a Modem (Internet Sharing)
 Getting Connected 61 Using Windows Live Messenger With this mobile version of Windows Live Messenger, you can send and receive instant messages. To sign in to Windows Live Messenger and start a conversation
Getting Connected 61 Using Windows Live Messenger With this mobile version of Windows Live Messenger, you can send and receive instant messages. To sign in to Windows Live Messenger and start a conversation
Iridium Extreme TM Satellite Phone. Data Services Manual
 Iridium Extreme TM Satellite Phone Data Services Manual Table of Contents 1 OVERVIEW... 1 2 HOW IT WORKS... 1 3 BEFORE INSTALLING... 2 4 USB DRIVER INSTALLATION... 3 5 MODEM INSTALLATION AND CONFIGURATION...
Iridium Extreme TM Satellite Phone Data Services Manual Table of Contents 1 OVERVIEW... 1 2 HOW IT WORKS... 1 3 BEFORE INSTALLING... 2 4 USB DRIVER INSTALLATION... 3 5 MODEM INSTALLATION AND CONFIGURATION...
Windows Dial Up Networking (DUN) for AirLink Modems Application Note - How To
 Windows Dial Up Networking (DUN) for AirLink Modems Application Note - How To Dial-up Networking (DUN) allows a computer or other device to use your AirLink modem to connect to the Internet or private
Windows Dial Up Networking (DUN) for AirLink Modems Application Note - How To Dial-up Networking (DUN) allows a computer or other device to use your AirLink modem to connect to the Internet or private
Vodafone PC SMS 2010. (Software version 4.7.1) User Manual
 Vodafone PC SMS 2010 (Software version 4.7.1) User Manual July 19, 2010 Table of contents 1. Introduction...4 1.1 System Requirements... 4 1.2 Reply-to-Inbox... 4 1.3 What s new?... 4 2. Installation...6
Vodafone PC SMS 2010 (Software version 4.7.1) User Manual July 19, 2010 Table of contents 1. Introduction...4 1.1 System Requirements... 4 1.2 Reply-to-Inbox... 4 1.3 What s new?... 4 2. Installation...6
DIAL-UP DATA. User s Guide
 DIAL-UP DATA User s Guide Iridium Satellite LLC Rev. 5; January 1, 2003 DIAL-UP DATA SERVICE--------------------------------------------------------------------------------------- TABLE OF CONTENTS 1 Dial-Up
DIAL-UP DATA User s Guide Iridium Satellite LLC Rev. 5; January 1, 2003 DIAL-UP DATA SERVICE--------------------------------------------------------------------------------------- TABLE OF CONTENTS 1 Dial-Up
On-line Manual Video Capture Software
 On-line Manual Video Capture Software LITE VERSION IMPORTANT INFORMATION SV Photo Capture SV Card Link Troubleshooting Please read this operation manual carefully before using your software. IMPORTANT
On-line Manual Video Capture Software LITE VERSION IMPORTANT INFORMATION SV Photo Capture SV Card Link Troubleshooting Please read this operation manual carefully before using your software. IMPORTANT
1-Port Wireless USB 2.0 Print Server Model # APSUSB201W. Quick Installation Guide. Ver. 2A
 1-Port Wireless USB 2.0 Print Server Model # APSUSB201W Quick Installation Guide Ver. 2A Section 1 Step 1Connect one end of the Ethernet cable to the RJ-45 port of the Print Server and attach the other
1-Port Wireless USB 2.0 Print Server Model # APSUSB201W Quick Installation Guide Ver. 2A Section 1 Step 1Connect one end of the Ethernet cable to the RJ-45 port of the Print Server and attach the other
Getting Started with WebEx Access Anywhere
 Getting Started with WebEx Access Anywhere This guide provides basic instructions to help you start using WebEx Access Anywhere quickly. This guide assumes that you have a user account on your meeting
Getting Started with WebEx Access Anywhere This guide provides basic instructions to help you start using WebEx Access Anywhere quickly. This guide assumes that you have a user account on your meeting
Fiery EX4112/4127. Printing from Windows
 Fiery EX4112/4127 Printing from Windows 2008 Electronics for Imaging, Inc. The information in this publication is covered under Legal Notices for this product. 45083884 01 April 2009 CONTENTS 3 CONTENTS
Fiery EX4112/4127 Printing from Windows 2008 Electronics for Imaging, Inc. The information in this publication is covered under Legal Notices for this product. 45083884 01 April 2009 CONTENTS 3 CONTENTS
Installation Guide. Your FedEx Ship Manager system number. Before you start
 Installation Guide Your FedEx Ship Manager system number Installation Guide During registration, you receive a FedEx Ship Manager system number. Write the number here so you have it on hand whenever you
Installation Guide Your FedEx Ship Manager system number Installation Guide During registration, you receive a FedEx Ship Manager system number. Write the number here so you have it on hand whenever you
Hypercom Key Loading and Management (HKLM) RS232 PPP Key Injection PC Setup Guide
 Hypercom Key Loading and Management (HKLM) RS232 PPP Key Injection PC Setup Guide Hypercom Corporation 8888 East Raintree Drive Scottsdale, Arizona 85260 USA Corporate Telephone: 480.642.5000 Corporate
Hypercom Key Loading and Management (HKLM) RS232 PPP Key Injection PC Setup Guide Hypercom Corporation 8888 East Raintree Drive Scottsdale, Arizona 85260 USA Corporate Telephone: 480.642.5000 Corporate
Brother Automatic E-Mail Printing OPERATION MANUAL
 Brother Automatic E-Mail Printing OPERATION MANUAL Copyright Brother 1999 No part of this publication may be reproduced in any form or by any means without permission in writing from the publisher. The
Brother Automatic E-Mail Printing OPERATION MANUAL Copyright Brother 1999 No part of this publication may be reproduced in any form or by any means without permission in writing from the publisher. The
Configuring the WT-4 for ftp (Ad-hoc Mode)
 En Configuring the WT-4 for ftp (Ad-hoc Mode) Windows XP Introduction This document provides basic instructions on configuring the WT-4 wireless transmitter and a Windows XP Professional SP2 ftp server
En Configuring the WT-4 for ftp (Ad-hoc Mode) Windows XP Introduction This document provides basic instructions on configuring the WT-4 wireless transmitter and a Windows XP Professional SP2 ftp server
How to create a dialup connection to an S8X00 Media Server
 How to create a dialup connection to an S8X00 Media Server Useful when customers wants to dial into their S8X00 server, however unlikely that situation is. Typically, customers will be able to access their
How to create a dialup connection to an S8X00 Media Server Useful when customers wants to dial into their S8X00 server, however unlikely that situation is. Typically, customers will be able to access their
VIVA 4G LTE Mini Router. Quick Start Guide
 VIVA 4G LTE Mini Router Quick Start Guide Thank you for choosing the VIVA 4G LTE Mini Router (hereinafter referred to as the E57) The supported functions and actual appearance are subject to the product
VIVA 4G LTE Mini Router Quick Start Guide Thank you for choosing the VIVA 4G LTE Mini Router (hereinafter referred to as the E57) The supported functions and actual appearance are subject to the product
Bluetooth wireless technology basics
 Bluetooth wireless technology basics Abstract... 2 Introduction... 2 How Bluetooth wireless technology works... 3 BWT network topologies... 4 BWT security... 5 Establishing BWT connections... 6 Activating
Bluetooth wireless technology basics Abstract... 2 Introduction... 2 How Bluetooth wireless technology works... 3 BWT network topologies... 4 BWT security... 5 Establishing BWT connections... 6 Activating
CANON FAX L360 SOFTWARE MANUAL
 CANON FAX L360 SOFTWARE MANUAL Before You Begin the Installation: a Checklist 2 To ensure a smooth and successful installation, take some time before you begin to plan and prepare for the installation
CANON FAX L360 SOFTWARE MANUAL Before You Begin the Installation: a Checklist 2 To ensure a smooth and successful installation, take some time before you begin to plan and prepare for the installation
DIRECT INTERNET DATA. User s Guide
 DIRECT INTERNET DATA User s Guide Iridium Satellite LLC Rev. 2; June 15, 2001 DIRECT INTERNET DATA ------------------------------------------------------------------------------------- TABLE OF CONTENTS
DIRECT INTERNET DATA User s Guide Iridium Satellite LLC Rev. 2; June 15, 2001 DIRECT INTERNET DATA ------------------------------------------------------------------------------------- TABLE OF CONTENTS
USB VoIP Phone Adapter. User s Manual
 USB VoIP Phone Adapter User s Manual FCC Certifications This Equipment has been tested and found to comply with the limits for a Class B digital device, pursuant to part 15 and part 68 of the FCC Rules.
USB VoIP Phone Adapter User s Manual FCC Certifications This Equipment has been tested and found to comply with the limits for a Class B digital device, pursuant to part 15 and part 68 of the FCC Rules.
Xerox EX Print Server, Powered by Fiery, for the Xerox 700 Digital Color Press. Printing from Windows
 Xerox EX Print Server, Powered by Fiery, for the Xerox 700 Digital Color Press Printing from Windows 2008 Electronics for Imaging, Inc. The information in this publication is covered under Legal Notices
Xerox EX Print Server, Powered by Fiery, for the Xerox 700 Digital Color Press Printing from Windows 2008 Electronics for Imaging, Inc. The information in this publication is covered under Legal Notices
Installing the Microsoft Network Driver Interface
 Installing the Microsoft Network Driver Interface Overview This guide explains how to install the PictureTel Live200 Microsoft Network Driver Interface (NDIS) software you have downloaded from PictureTel's
Installing the Microsoft Network Driver Interface Overview This guide explains how to install the PictureTel Live200 Microsoft Network Driver Interface (NDIS) software you have downloaded from PictureTel's
Configuring the WT-4 for Upload to a Computer (Ad-hoc Mode)
 En Configuring the WT-4 for Upload to a Computer (Ad-hoc Mode) Windows XP This document provides basic instructions on configuring the WT-4 wireless transmitter and a Windows XP Professional SP2 computer
En Configuring the WT-4 for Upload to a Computer (Ad-hoc Mode) Windows XP This document provides basic instructions on configuring the WT-4 wireless transmitter and a Windows XP Professional SP2 computer
Preparing the Computers for TCP/IP Networking
 Configuration Preparing the Computers for TCP/IP Networking Configuring Windows 98, and ME for TCP/IP Networking Verifying TCP/IP Properties Configuring Windows 2000 or XP for IP Networking Install or
Configuration Preparing the Computers for TCP/IP Networking Configuring Windows 98, and ME for TCP/IP Networking Verifying TCP/IP Properties Configuring Windows 2000 or XP for IP Networking Install or
Bluetooth USB Adapter. Parani-UD100. User Guide
 Bluetooth USB Adapter Parani-UD100 User Guide Version 2.0.1 Parani-UD100 User Guide Document Version 2.0.1 Firmware version 2. 0.X Printed in Korea Copyright Copyright 2011, Sena Technologies, Inc. All
Bluetooth USB Adapter Parani-UD100 User Guide Version 2.0.1 Parani-UD100 User Guide Document Version 2.0.1 Firmware version 2. 0.X Printed in Korea Copyright Copyright 2011, Sena Technologies, Inc. All
Connecting your Blackberry to Aliant Hosted Exchange. Instructions for connecting Blackberry hand-held devices to Aliant Hosted Exchange
 Instructions for connecting Blackberry hand-held devices to Aliant Hosted Exchange 1 Table of Contents: BLACKBERRY 7750/6750 VERSIONS 3.7188 OR 3.6... 3 1. Verify the configuration of Outlook on the PC
Instructions for connecting Blackberry hand-held devices to Aliant Hosted Exchange 1 Table of Contents: BLACKBERRY 7750/6750 VERSIONS 3.7188 OR 3.6... 3 1. Verify the configuration of Outlook on the PC
MFC7840W Windows Network Connection Repair Instructions
 Difficulty printing from your PC can occur for various reasons. The most common reason a networked Brother machine may stop printing, is because the connection between the computer and the Brother machine
Difficulty printing from your PC can occur for various reasons. The most common reason a networked Brother machine may stop printing, is because the connection between the computer and the Brother machine
Job Aid: Creating Additional Remote Access Logins
 This job aid describes the steps required to add an additional remote access login to the Avaya S8300, S8500, and S8700 Series Media Servers. These logins may be used to establish a Point to Point Protocol
This job aid describes the steps required to add an additional remote access login to the Avaya S8300, S8500, and S8700 Series Media Servers. These logins may be used to establish a Point to Point Protocol
Networking. General networking. Networking overview. Common home network configurations. Wired network example. Wireless network examples
 Networking General networking Networking overview A network is a collection of devices such as computers, printers, Ethernet hubs, wireless access points, and routers connected together for communication
Networking General networking Networking overview A network is a collection of devices such as computers, printers, Ethernet hubs, wireless access points, and routers connected together for communication
Contents. Section A Networking Basics... 1. 1 Learning the Basics... 3. Section B Wired Ethernet Networking... 17
 Contents Section A Networking Basics...................................... 1 1 Learning the Basics............................................. 3 Selecting a network connection........................................
Contents Section A Networking Basics...................................... 1 1 Learning the Basics............................................. 3 Selecting a network connection........................................
Wireless Keyboard & Optical Mouse. User Manual
 Wireless Keyboard & Optical Mouse User Manual Table of Contents Introduction... 1 Software Compatibility... 1 Product Features... 2 Quick Installation Setup for PS/2 Connections (PC-only)... 5 Quick Installation
Wireless Keyboard & Optical Mouse User Manual Table of Contents Introduction... 1 Software Compatibility... 1 Product Features... 2 Quick Installation Setup for PS/2 Connections (PC-only)... 5 Quick Installation
HP Bluetooth Pendant Headphones User Guide
 HP Bluetooth Pendant Headphones User Guide Copyright 2008 Hewlett-Packard Development Company, L.P. Windows and Windows Vista are either trademarks or registered trademarks of Microsoft Corporation in
HP Bluetooth Pendant Headphones User Guide Copyright 2008 Hewlett-Packard Development Company, L.P. Windows and Windows Vista are either trademarks or registered trademarks of Microsoft Corporation in
Connecting to the Internet
 Connecting to the Internet Connecting the Gateway to the Internet Configuration of TCP/IP Protocol Installing the USB Drivers Connecting Ethernet Network Devices Connecting USB Network Devices Connecting
Connecting to the Internet Connecting the Gateway to the Internet Configuration of TCP/IP Protocol Installing the USB Drivers Connecting Ethernet Network Devices Connecting USB Network Devices Connecting
TOSHIBA GA-1310. Printing from Windows
 TOSHIBA GA-1310 Printing from Windows 2009 Electronics for Imaging, Inc. The information in this publication is covered under Legal Notices for this product. 45081979 04 February 2009 CONTENTS 3 CONTENTS
TOSHIBA GA-1310 Printing from Windows 2009 Electronics for Imaging, Inc. The information in this publication is covered under Legal Notices for this product. 45081979 04 February 2009 CONTENTS 3 CONTENTS
2 Setting Up the Hardware for a Wired Ethernet Network... 13. 3 Setting Up the Software for an Ethernet Network... 21
 Contents 1 Networking Basics............................................... 1 Selecting a network connection........................................ 2 Wired Ethernet network...........................................
Contents 1 Networking Basics............................................... 1 Selecting a network connection........................................ 2 Wired Ethernet network...........................................
Palomar College Dial-up Remote Access
 Palomar College Dial-up Remote Access Instructions for Windows 95/98 and Windows 2000 Following are instructions to implement dialup access to the Palomar College network, email and Internet. The minimum
Palomar College Dial-up Remote Access Instructions for Windows 95/98 and Windows 2000 Following are instructions to implement dialup access to the Palomar College network, email and Internet. The minimum
Guide for Remote Control PDA
 030.0035.01.0 Guide for Remote Control PDA For Use with Bluetooth and a PC Running Windows XP Table of Contents A. Required Parts... 3 B. PC Software Installation... 3 C. ActiveSync Software Configuration...
030.0035.01.0 Guide for Remote Control PDA For Use with Bluetooth and a PC Running Windows XP Table of Contents A. Required Parts... 3 B. PC Software Installation... 3 C. ActiveSync Software Configuration...
Chapter 1 Downloading Images to Your Computer (Windows)
 Software User Guide For the safe use of your camera, be sure to read the Safety Precautions thoroughly before use. Types of software installed on your computer varies depending on the method of installation
Software User Guide For the safe use of your camera, be sure to read the Safety Precautions thoroughly before use. Types of software installed on your computer varies depending on the method of installation
CMP-102U. Quick Installation Guide
 CMP-102U Quick Installation Guide V1.0 http://www.cnet.com.tw 1 CMP-102U Supports One High-speed USB2.0 Port MFP Server Supports 10/100Mbps Fast Ethernet Network Quick Installation Guide 1 Package Contents:
CMP-102U Quick Installation Guide V1.0 http://www.cnet.com.tw 1 CMP-102U Supports One High-speed USB2.0 Port MFP Server Supports 10/100Mbps Fast Ethernet Network Quick Installation Guide 1 Package Contents:
Guide to Installing BBL Crystal MIND on Windows 7
 Guide to Installing BBL Crystal MIND on Windows 7 Introduction The BBL Crystal MIND software can not be directly installed on the Microsoft Windows 7 platform, however it can be installed and run via XP
Guide to Installing BBL Crystal MIND on Windows 7 Introduction The BBL Crystal MIND software can not be directly installed on the Microsoft Windows 7 platform, however it can be installed and run via XP
FlashAir Configuration Software. User s Manual. (Windows) Revision 2
 FlashAir Configuration Software User s Manual (Windows) Revision 2 1 FlashAir Configuration Software ( Software ) Support OS: Microsoft Windows XP SP3/ Windows Vista SP2 / Windows 7 (32bit/64bit) Software
FlashAir Configuration Software User s Manual (Windows) Revision 2 1 FlashAir Configuration Software ( Software ) Support OS: Microsoft Windows XP SP3/ Windows Vista SP2 / Windows 7 (32bit/64bit) Software
Guide for Remote Control PDA
 030.0051.01.0 Guide for Remote Control PDA For Use with Bluetooth and a PC Running Windows 7 Table of Contents A. Required Parts... 3 B. PC Software Installation... 3 C. Configure PC Software... 4 D. Testing
030.0051.01.0 Guide for Remote Control PDA For Use with Bluetooth and a PC Running Windows 7 Table of Contents A. Required Parts... 3 B. PC Software Installation... 3 C. Configure PC Software... 4 D. Testing
Motorola Phone Tools. Quick Start
 Motorola Phone Tools Quick Start Contents Minimum Requirements...2 Before Installing Motorola Phone Tools...3 Installing Motorola Phone Tools...4 Mobile Device Installation and Configuration...5 Online
Motorola Phone Tools Quick Start Contents Minimum Requirements...2 Before Installing Motorola Phone Tools...3 Installing Motorola Phone Tools...4 Mobile Device Installation and Configuration...5 Online
Release Notes - Installing the Wireless Receiver on a PC.
 Release Notes - Installing the Wireless Receiver on a PC. Applies to systems using the D-Link Wireless USB receiver. August 23, 2006 Copyright 2006, Delsys Incorporated SYSTEM REQUIREMENTS About these
Release Notes - Installing the Wireless Receiver on a PC. Applies to systems using the D-Link Wireless USB receiver. August 23, 2006 Copyright 2006, Delsys Incorporated SYSTEM REQUIREMENTS About these
Installing/Uninstalling Logitech desktop for Bluetooth on my computer
 Installing/Uninstalling Logitech desktop for Bluetooth on my computer 2005 Logitech, Inc. Contents Introduction 3 Before you start 3 I have a computer without Bluetooth. What should I do? 4 I have or I
Installing/Uninstalling Logitech desktop for Bluetooth on my computer 2005 Logitech, Inc. Contents Introduction 3 Before you start 3 I have a computer without Bluetooth. What should I do? 4 I have or I
Maxtor OneTouch User's Guide
 EXTERNAL HARD DRIVE Maxtor OneTouch User's Guide TM II P/N:20259600 i Contents 1 Introduction................................................. 1 Maxtor OneTouch II Drive Components............................
EXTERNAL HARD DRIVE Maxtor OneTouch User's Guide TM II P/N:20259600 i Contents 1 Introduction................................................. 1 Maxtor OneTouch II Drive Components............................
USB 2.0 4-PORT NETWORK HUB. User Manual DA-70251 DA-70252 1
 USB 2.0 4-PORT NETWORK HUB User Manual DA-70251 DA-70252 1 Copyright Notice Copyright DIGITUS 2010. All rights reserved. Disclaimer DIGITUS shall not be liable for technical or editorial errors or omissions
USB 2.0 4-PORT NETWORK HUB User Manual DA-70251 DA-70252 1 Copyright Notice Copyright DIGITUS 2010. All rights reserved. Disclaimer DIGITUS shall not be liable for technical or editorial errors or omissions
for Windows 7 Laplink Software, Inc. Quick Start Guide h t t p : / / w w w. l a p l i n k. c o m / h e l p MN-LLG-EN-15 (REV.
 1 for Windows 7 Laplink Software, Inc. Customer Service/Technical Support: Web: http://www.laplink.com/help E-mail: CustomerService@laplink.com Laplink Software, Inc. 14335 NE 24th Street, Suite 201 Bellevue,
1 for Windows 7 Laplink Software, Inc. Customer Service/Technical Support: Web: http://www.laplink.com/help E-mail: CustomerService@laplink.com Laplink Software, Inc. 14335 NE 24th Street, Suite 201 Bellevue,
Configuring the WT-4 for ftp (Ad-hoc Mode)
 En Configuring the WT-4 for ftp (Ad-hoc Mode) Mac OS X Introduction This document provides basic instructions on configuring the WT-4 wireless transmitter and a Mac OS X (10.5.2) ftp server for transmission
En Configuring the WT-4 for ftp (Ad-hoc Mode) Mac OS X Introduction This document provides basic instructions on configuring the WT-4 wireless transmitter and a Mac OS X (10.5.2) ftp server for transmission
User Guide for Windows 10
 User Guide for Windows 10 System requirements E10684 First Edition July 2015 To facilitate a smoother transition from your previous operating system, read the system requirements below before upgrading
User Guide for Windows 10 System requirements E10684 First Edition July 2015 To facilitate a smoother transition from your previous operating system, read the system requirements below before upgrading
POWERLINK High Power Wireless LAN 802.11b/g/n USB Adapter User Manual
 Before you proceed with the installation, please notice the following descriptions. Note 1: The following installation was operated under Windows XP. (Procedures are similar for Windows 98SE/Me/2000.)
Before you proceed with the installation, please notice the following descriptions. Note 1: The following installation was operated under Windows XP. (Procedures are similar for Windows 98SE/Me/2000.)
Configuring the WT-4 for ftp (Infrastructure Mode)
 Introduction En Configuring the WT-4 for ftp (Infrastructure Mode) This document provides basic instructions on configuring the WT-4 wireless transmitter and a ftp server for transmission over an infrastructure
Introduction En Configuring the WT-4 for ftp (Infrastructure Mode) This document provides basic instructions on configuring the WT-4 wireless transmitter and a ftp server for transmission over an infrastructure
Windows 10.1 Tablet (UB-15MS10 and UB-15MS10SA) FAQ December 2014
 Windows 10.1 Tablet (UB-15MS10 and UB-15MS10SA) FAQ December 2014 Navigation... 2 Question 1: What are charms used for?... 2 Question 2: How do I navigate while using a mouse or trackpad?... 3 Question
Windows 10.1 Tablet (UB-15MS10 and UB-15MS10SA) FAQ December 2014 Navigation... 2 Question 1: What are charms used for?... 2 Question 2: How do I navigate while using a mouse or trackpad?... 3 Question
Chapter7 Setting the Receiving PC for Direct Upload. Setting the Receiving PC for Direct Upload... 148 For Windows... 148 For Macintosh...
 Chapter7 Setting the Receiving PC for Direct Upload Setting the Receiving PC for Direct Upload... 148 For Windows... 148 For Macintosh... 153 Setting the Receiving PC for Direct Upload This section explains
Chapter7 Setting the Receiving PC for Direct Upload Setting the Receiving PC for Direct Upload... 148 For Windows... 148 For Macintosh... 153 Setting the Receiving PC for Direct Upload This section explains
Install Device Drivers and Toolkit for Windows 7
 Install Device Drivers and Toolkit for Windows 7 The USB driver is required for all installations to assure that the computer communicates with the digitizer. Note: Installation instructions for Windows
Install Device Drivers and Toolkit for Windows 7 The USB driver is required for all installations to assure that the computer communicates with the digitizer. Note: Installation instructions for Windows
The Wireless LAN (Local Area Network) USB adapter can be operated in one of the two following networking configurations :
 SAGEM Wi-Fi 11g USB ADAPTER Quick Start Guide About this guide This Quick Start Guide describes how to install and operate your SAGEM Wi-Fi 11g USB ADAPTER. Please read this manual before you install the
SAGEM Wi-Fi 11g USB ADAPTER Quick Start Guide About this guide This Quick Start Guide describes how to install and operate your SAGEM Wi-Fi 11g USB ADAPTER. Please read this manual before you install the
MixMeister EZ Converter Setup & Troubleshooting Contents:
 MixMeister EZ Converter Setup & Troubleshooting Contents: Windows Vista and Windows 7 Setup Instructions... 2 Windows XP Setup Instructions... 4 Macintosh OSX - Setup Instructions... 6 Troubleshooting...
MixMeister EZ Converter Setup & Troubleshooting Contents: Windows Vista and Windows 7 Setup Instructions... 2 Windows XP Setup Instructions... 4 Macintosh OSX - Setup Instructions... 6 Troubleshooting...
Celluon Laserkey - User Guide for Microsoft Windows XP
 Celluon Laserkey - User Guide for Microsoft Windows XP INDEX 1. System Requirements... 2 2. Installation / Uninstalling the Driver... 2 3. Bluetooth dongle software settings... 3 4. Connection Method...4
Celluon Laserkey - User Guide for Microsoft Windows XP INDEX 1. System Requirements... 2 2. Installation / Uninstalling the Driver... 2 3. Bluetooth dongle software settings... 3 4. Connection Method...4
CallPilot. Release 2.0. Desktop Messaging User Guide for Novell GroupWise
 TM CallPilot. Release 2.0 Desktop Messaging User Guide for Novell GroupWise Updates to the Desktop Messaging User Guides Business Communications Manager & CallPilot 100/150 Internet Clients Page 3 Call
TM CallPilot. Release 2.0 Desktop Messaging User Guide for Novell GroupWise Updates to the Desktop Messaging User Guides Business Communications Manager & CallPilot 100/150 Internet Clients Page 3 Call
Step-by-Step Setup Guide Wireless File Transmitter FTP Mode
 EOS Step-by-Step Setup Guide Wireless File Transmitter FTP Mode Infrastructure Setup Windows XP 2012 Canon U.S.A., Inc. All Rights Reserved. Reproduction in whole or in part without permission is prohibited.
EOS Step-by-Step Setup Guide Wireless File Transmitter FTP Mode Infrastructure Setup Windows XP 2012 Canon U.S.A., Inc. All Rights Reserved. Reproduction in whole or in part without permission is prohibited.
Printer Sharing of the Brother QL-Series in a Windows Environment
 Printer Sharing of the Brother QL-Series in a Windows Environment This procedure is for configuring the QL-Series as a shared printer in Microsoft Windows. For printer sharing to operate correctly, please
Printer Sharing of the Brother QL-Series in a Windows Environment This procedure is for configuring the QL-Series as a shared printer in Microsoft Windows. For printer sharing to operate correctly, please
Windows XP Pro: Basics 1
 NORTHWEST MISSOURI STATE UNIVERSITY ONLINE USER S GUIDE 2004 Windows XP Pro: Basics 1 Getting on the Northwest Network Getting on the Northwest network is easy with a university-provided PC, which has
NORTHWEST MISSOURI STATE UNIVERSITY ONLINE USER S GUIDE 2004 Windows XP Pro: Basics 1 Getting on the Northwest Network Getting on the Northwest network is easy with a university-provided PC, which has
IrDA-USB IrDA USB Adapter
 IrDA-USB IrDA USB Adapter The IrDA USB Adapter enables infrared wireless data communication through your PC s USB port. No IRQ, DMA settings nor configurations, the IrDA USB Adapter is much better than
IrDA-USB IrDA USB Adapter The IrDA USB Adapter enables infrared wireless data communication through your PC s USB port. No IRQ, DMA settings nor configurations, the IrDA USB Adapter is much better than
WUA-0605 300Mbps Wireless USB Network Adapter
 WUA-0605 300Mbps Wireless USB Network Adapter User Manual V1.0 Certification FCC CE FCC Statement This equipment has been tested and found to comply with the limits for a Class B digital device, pursuant
WUA-0605 300Mbps Wireless USB Network Adapter User Manual V1.0 Certification FCC CE FCC Statement This equipment has been tested and found to comply with the limits for a Class B digital device, pursuant
FINS Gateway For OMRON PLCs
 1 Purpose This Technical Note describes how to set up a remote collaboration. A remote collaboration consists in configuring, programming or monitoring a PLC from a remote location, without the need of
1 Purpose This Technical Note describes how to set up a remote collaboration. A remote collaboration consists in configuring, programming or monitoring a PLC from a remote location, without the need of
USER GUIDE. Ethernet Configuration Guide (Lantronix) P/N: 2900-300321 Rev 6
 KRAMER ELECTRONICS LTD. USER GUIDE Ethernet Configuration Guide (Lantronix) P/N: 2900-300321 Rev 6 Contents 1 Connecting to the Kramer Device via the Ethernet Port 1 1.1 Connecting the Ethernet Port Directly
KRAMER ELECTRONICS LTD. USER GUIDE Ethernet Configuration Guide (Lantronix) P/N: 2900-300321 Rev 6 Contents 1 Connecting to the Kramer Device via the Ethernet Port 1 1.1 Connecting the Ethernet Port Directly
How to setup a VPN on Windows XP in Safari.
 How to setup a VPN on Windows XP in Safari. If you want to configure a VPN connection from a Windows XP client computer you only need what comes with the Operating System itself, it's all built right in.
How to setup a VPN on Windows XP in Safari. If you want to configure a VPN connection from a Windows XP client computer you only need what comes with the Operating System itself, it's all built right in.
CPEi 800/825 Series. User Manual. * Please see the Introduction Section
 CPEi 800/825 Series User Manual * Please see the Introduction Section Contents Introduction...iii Chapter 1: CPEi 800/825 User Guide Overview... 1-1 Powerful Features in a Single Unit... 1-2 Front of the
CPEi 800/825 Series User Manual * Please see the Introduction Section Contents Introduction...iii Chapter 1: CPEi 800/825 User Guide Overview... 1-1 Powerful Features in a Single Unit... 1-2 Front of the
Mobile Stream USB Modem User's Guide Version 1.32 for Windows Mobile
 Mobile Stream USB Modem User's Guide Version 1.32 for Windows Mobile Copyright 2006-2009 Mobile Stream. All rights reserved. No part of this USB Modem User s Guide may be reproduced, stored in a retrieval
Mobile Stream USB Modem User's Guide Version 1.32 for Windows Mobile Copyright 2006-2009 Mobile Stream. All rights reserved. No part of this USB Modem User s Guide may be reproduced, stored in a retrieval
Lenovo Miix 2 8. User Guide. Read the safety notices and important tips in the included manuals before using your computer.
 Lenovo Miix 2 8 User Guide Read the safety notices and important tips in the included manuals before using your computer. Notes Before using the product, be sure to read Lenovo Safety and General Information
Lenovo Miix 2 8 User Guide Read the safety notices and important tips in the included manuals before using your computer. Notes Before using the product, be sure to read Lenovo Safety and General Information
File and Printer Sharing with Microsoft Windows
 Operating System File and Printer Sharing with Microsoft Windows Microsoft Corporation Published: November 2003 Abstract File and printer sharing in Microsoft Windows allows you to share the contents of
Operating System File and Printer Sharing with Microsoft Windows Microsoft Corporation Published: November 2003 Abstract File and printer sharing in Microsoft Windows allows you to share the contents of
Connecting Your Camera under Windows XP
 Running Nikon View 4 under Windows XP (Home Edition/Professional) Installing Nikon View 4 Step 2 For information on installing Nikon View 4, see the Nikon View 4 Installation Click System to open the System
Running Nikon View 4 under Windows XP (Home Edition/Professional) Installing Nikon View 4 Step 2 For information on installing Nikon View 4, see the Nikon View 4 Installation Click System to open the System
AirStation VPN Setup Guide WZR-RS-G54
 AirStation VPN Setup Guide WZR-RS-G54 WZR-RS-G54 Introduction The WZR-RS-G54 s VPN services allows users to securely access their home or office network from anywhere in the world. All services available
AirStation VPN Setup Guide WZR-RS-G54 WZR-RS-G54 Introduction The WZR-RS-G54 s VPN services allows users to securely access their home or office network from anywhere in the world. All services available
Option nv, Gaston Geenslaan 14, B-3001 Leuven Tel +32 16 317 411 Fax +32 16 207 164 http://www.option.com Page 1 of 14
 Page 1 of 14 ! " #!"#$ % &&' Page 2 of 14 1 INTRODUCTION One of the highly desirable features of the GlobeSurfer III device is the ability to network together Printers and External Hard Disk drives (aka
Page 1 of 14 ! " #!"#$ % &&' Page 2 of 14 1 INTRODUCTION One of the highly desirable features of the GlobeSurfer III device is the ability to network together Printers and External Hard Disk drives (aka
Installing a Westell USB Network Adapter
 Installing a Westell USB Network Adapter Before You Begin Before you begin installing your Westell USB Network adapter: 1. Make sure the computer with the USB adapter meets the minimum system requirements
Installing a Westell USB Network Adapter Before You Begin Before you begin installing your Westell USB Network adapter: 1. Make sure the computer with the USB adapter meets the minimum system requirements
EOS 750D (W) Wi-Fi/NFC Function Instruction Manual ENGLISH INSTRUCTION MANUAL
 EOS 750D (W) Wi-Fi/NFC Function Instruction Manual ENGLISH INSTRUCTION MANUAL Introduction What You Can Do Using the Wireless LAN Functions This camera s wireless LAN functions let you perform a range
EOS 750D (W) Wi-Fi/NFC Function Instruction Manual ENGLISH INSTRUCTION MANUAL Introduction What You Can Do Using the Wireless LAN Functions This camera s wireless LAN functions let you perform a range
QBalance.com. We make QuickBooks work for you. Call Toll-Free: (800) 216-0763. Congratulations! You are using the best accounting software available!
 QBalance.com We make QuickBooks work for you CPA Call Toll-Free: (800) 216-0763 Congratulations! You are using the best accounting software available! But: you may be one of the 75% of all QuickBooks installations
QBalance.com We make QuickBooks work for you CPA Call Toll-Free: (800) 216-0763 Congratulations! You are using the best accounting software available! But: you may be one of the 75% of all QuickBooks installations
1. Installing the client module on the phone
 Remote desktop for Mobiles For Symbian OS phones and Java-powered phones Getting Started Guide Remote Desktop for Mobiles software consists of two components: the desktop part and the client module. The
Remote desktop for Mobiles For Symbian OS phones and Java-powered phones Getting Started Guide Remote Desktop for Mobiles software consists of two components: the desktop part and the client module. The
MGC WebCommander Web Server Manager
 MGC WebCommander Web Server Manager Installation and Configuration Guide Version 8.0 Copyright 2006 Polycom, Inc. All Rights Reserved Catalog No. DOC2138B Version 8.0 Proprietary and Confidential The information
MGC WebCommander Web Server Manager Installation and Configuration Guide Version 8.0 Copyright 2006 Polycom, Inc. All Rights Reserved Catalog No. DOC2138B Version 8.0 Proprietary and Confidential The information
AXIS 5810 A Bluetooth Print Plug. Quick Start
 AXIS 5810 AXIS 5810 A Bluetooth Print Plug Quick Start BLUETOOTH is a trademark owned by its proprietor and used by Axis Communications AB under license 1 AXIS 5810 Regulatory Information Regulatory Information
AXIS 5810 AXIS 5810 A Bluetooth Print Plug Quick Start BLUETOOTH is a trademark owned by its proprietor and used by Axis Communications AB under license 1 AXIS 5810 Regulatory Information Regulatory Information
FX-BTCVT Bluetooth Commissioning Converter Commissioning Guide
 FX-BTCVT Bluetooth Commissioning Converter Commissioning Guide FX-BTCVT-1 (Bluetooth Commissioning Converter) Code No. LIT-12011665 Issued December 5, 2014 Refer to the QuickLIT website for the most up-to-date
FX-BTCVT Bluetooth Commissioning Converter Commissioning Guide FX-BTCVT-1 (Bluetooth Commissioning Converter) Code No. LIT-12011665 Issued December 5, 2014 Refer to the QuickLIT website for the most up-to-date
Premium Design Phone with Smartphone Connect
 Smartphone Connect App Guide Premium Design Phone with Smartphone Connect Model No. KX-PRW130 Thank you for purchasing a Panasonic product. This document explains how to use the Smartphone Connect app.
Smartphone Connect App Guide Premium Design Phone with Smartphone Connect Model No. KX-PRW130 Thank you for purchasing a Panasonic product. This document explains how to use the Smartphone Connect app.
ADSL Router Quick Installation Guide Revised, edited and illustrated by Neo
 ADSL Router Quick Installation Guide Revised, edited and illustrated by Neo A typical set up for a router PCs can be connected to the router via USB or Ethernet. If you wish to use a telephone with the
ADSL Router Quick Installation Guide Revised, edited and illustrated by Neo A typical set up for a router PCs can be connected to the router via USB or Ethernet. If you wish to use a telephone with the
Colorfly Tablet Upgrade Guide
 Colorfly Tablet Upgrade Guide (PhoenixSuit) 1. Downloading the Firmware and Upgrade Tool 1. Visit the official website http://www.colorful.cn/, choose 产 品 > 数 码 类 > 平 板 电 脑, and click the product to be
Colorfly Tablet Upgrade Guide (PhoenixSuit) 1. Downloading the Firmware and Upgrade Tool 1. Visit the official website http://www.colorful.cn/, choose 产 品 > 数 码 类 > 平 板 电 脑, and click the product to be
Configuring the WT-4 for Upload to a Computer (Infrastructure Mode)
 En Configuring the WT-4 for Upload to a Computer (Infrastructure Mode) Windows XP This document provides basic instructions on configuring the WT-4 wireless transmitter and a Windows XP Professional SP2
En Configuring the WT-4 for Upload to a Computer (Infrastructure Mode) Windows XP This document provides basic instructions on configuring the WT-4 wireless transmitter and a Windows XP Professional SP2
PCLinq2 Hi-Speed USB Bridge-Network Cable. Quick Network Setup Guide
 PCLinq2 Hi-Speed USB Bridge-Network Cable Congratulations! Quick Network Setup Guide For Windows 98/ME/2000/XP Congratulations for installing the PCLinq2 Hi-Speed USB Bridge-Network Cable. This Quick Network
PCLinq2 Hi-Speed USB Bridge-Network Cable Congratulations! Quick Network Setup Guide For Windows 98/ME/2000/XP Congratulations for installing the PCLinq2 Hi-Speed USB Bridge-Network Cable. This Quick Network
P-660HWP-Dx. Quick Start Guide. 802.11g HomePlug AV ADSL2+ Gateway. Version 3.40 7/2007 Edition 1. Copyright 2007. All rights reserved.
 P-660HWP-Dx 802.11g HomePlug AV ADSL2+ Gateway Quick Start Guide Version 3.40 7/2007 Edition 1 Copyright 2007. All rights reserved. Overview The P-660HWP-Dx is a gateway which combines high-speed ADSL
P-660HWP-Dx 802.11g HomePlug AV ADSL2+ Gateway Quick Start Guide Version 3.40 7/2007 Edition 1 Copyright 2007. All rights reserved. Overview The P-660HWP-Dx is a gateway which combines high-speed ADSL
