BlackVue C App Manual
|
|
|
- Darleen Lyons
- 7 years ago
- Views:
Transcription
1 BlackVue C App Manual
2 BlackVue C App Manual Contents Connecting to BLACKVUE CLOUD... 3 (A) Create an account... 3 (B) Register your dashcam with your account... 3 (C) Connect your BlackVue dashcam to a Wi-Fi hotspot for Cloud connectivity... 4 Main menu... 7 FAQ... 8 Is my dashcam compatible?... 8 Is my smartphone compatible?... 8 How do I change the camera s time zone and Wi-Fi password?... 8 How do I watch Live View? How do I see my dashcam s current location? How do I watch recorded videos? Alert me when something happens to my car (push notifications) How do I backup recorded videos? Two-way voice communication function Uploading to a file hosting service/video-sharing website or ing a video recording Tips for best performance Format the microsd card once a month Keep the firmware up-to-date Troubleshooting How do I reset the direct Wi-Fi login password? How do I delete a video recording? How do I change my account password? How do I reset my account password? How do I log out from my account remotely? How do I change the Wi-Fi auto turn on/off settings? Get More Help My camera How do I rename my camera? How many dashcams can I register per account? How do I remove a dashcam from my account?
3 Map view How do I change the speed unit displayed on the map? Can I change the mapping service used? Why are there other dashcams displayed on the map? Playing back videos Why are thumbnail previews displayed for some videos? What do the file names mean? Audio and voice settings How do I enable or disable voice recording (audio)? How do I adjust when the camera speaks (voice guidance)? How do I adjust the privacy and sharing settings for each camera? Cloud access and storage information How do I disable the Cloud service? Recording settings How do I display the vehicle s speed at the bottom of videos? How do I turn off the date and time display on videos? How do I add a User text overlay to my video? How do I enable/disable automatic switching to parking mode? How do I adjust the dashcam s video resolution and brightness? How do I adjust the sensitivity to impacts and/or motion? How do I set up speed alerts? LED settings How do I turn on/off the LED indicators? What do the blinking LEDs mean?
4 Connecting to BLACKVUE CLOUD If you have a mobile Wi-Fi hotspot (portable Wi-Fi router), in-car Wi-Fi or a Wi-Fi network near your car, you can use the BlackVue C app to connect to BLACKVUE CLOUD and see in real-time where your car is and the dashcam s live video feed. (A) Create an account 1. Open the BlackVue C app. 2. Tap and select Create account. 3. Enter your address and choose a password. Re-enter your password and press Next. 4. Read the Terms & Policies and check the boxes to agree to them. Press Create account to continue. 5. Check your account for the confirmation link from Pittasoft. Click the link to confirm your address and finish creating your account. (B) Register your dashcam with your account 1. In the BlackVue C app select BLACKVUE CLOUD and login to your account. 2. Tap Yes to receive push notifications (this setting can be adjusted at any time later). 3. Select Register new camera. 4. Register your camera using one of the following methods: QR Code: Press Scan QR Code and line up the QR Code on your smartphone s screen. QR Code: Serial number Cloud code 3
5 or Manual registration: Enter your camera s Serial number and Cloud code and press Register. If you have a compatible dashcam but don t have a QR Code or Cloud code, please go to and follow the steps in the Q&A to be issued with a Cloud code. 5. The app will ask for your permission to access your dashcam s GPS data. If you allow access the app will be able to show you your dashcam s location and speed. If you don t allow access you won t be able to see your dashcam s location and speed (you can allow access later in Privacy settings). (C) Connect your BlackVue dashcam to a Wi-Fi hotspot for Cloud connectivity Click here for a step-by-step video tutorial, or go to the main menu and select Help > Video tutorials. 1. Make sure your BlackVue dashcam and mobile Wi-Fi hotspot are on. 2. Go to your smartphone s Settings then select Wi-Fi, and make sure Wi-Fi is turned on. 4
6 3. Choose your BlackVue dashcam from the network list. The dashcam s default SSID begins with its model number (e.g. DR650S-******). 4. Enter the default password blackvue and tap Join. 5. Open the BlackVue C app. Select BLACKVUE WI-FI > > Cloud settings. 6. Ensure Enable Cloud service is on. Select Cloud service hotspot settings. 7. Choose your Wi-Fi hotspot from the list and enter the password. Tap 2 and 3 to add settings for additional hotspots. Once done tap OK. 5
7 Note Up to 3 Wi-Fi hotspot SSIDs can be saved (e.g. home, portable hotspot and work). Your BlackVue will connect to the first hotspot it can, in the following order: Hotspot 1 Hotspot 2 Hotspot 3. The BlackVue dashcam is not compatible with 5GHz wireless networks. 8. Go back to the Firmware settings menu, tap and tap Save and close. After rebooting, your dashcam will automatically connect to the Wi-Fi hotspot. 6
8 Main menu Main menu when logged out: Go to the app home screen Login to your BlackVue account Create a BlackVue account Change map service/map speed unit, check app version Download the latest firmware for your dashcam model See the latest news from BlackVue See starter account features, purchase Live View Add-ons and Dashcam Slots Go to the BlackVue C App Manual Watch step-by-step video tutorials a Customer Support expert at cs@pittasoft.com Read the app Terms of Service, Privacy Policy, etc. Main menu when logged in: Your address Logout of your BlackVue account Account settings: Check Cloud usage, change password and turn push notifications on/off See all notifications 7
9 FAQ Is my dashcam compatible? Compatible models: DR650S series DR650GW series* *Only newer editions of the DR650GW series are compatible. To check if your DR650GW series dashcam is compatible go to Is my smartphone compatible? The BlackVue C app is available for smartphones and tablets running: ios 8.0 or later Android and up Some functions may not be available depending on your dashcam model, ios/android version or smartphone. How do I change the camera s time zone and Wi-Fi password? Click here for a step-by-step video tutorial, or go to the main menu and select Help > Video tutorials. Make sure your BlackVue dashcam is on and nearby. Connect to your camera: 1. Go to your smartphone s Settings then select Wi-Fi, and make sure Wi-Fi is turned on. 2. Choose your BlackVue dashcam from the network list. The dashcam s default SSID begins with its model number (e.g. DR650S-******). 3. Enter the default password blackvue and tap Join. 8
10 Change the time zone: 4. Open the BlackVue C app. Select BLACKVUE WI-FI > > Basic settings. 5. Select Time zone. Select your time zone from the list. If your city is not in the list, select any other city within the same time zone. Change the Wi-Fi password: 6. Go back to the Firmware settings menu. Select Wi-Fi settings. 7. Select Login credentials. You can change the camera s SSID and Wi-Fi login password. 9
11 Save settings: 8. Go back to the Firmware settings menu, tap and tap Save and close. The new settings will be uploaded to your BlackVue dashcam and it will reboot. After rebooting, the new settings will take effect. 10
12 How do I watch Live View? Watching Live View over the internet: 2. Select BLACKVUE CLOUD. Select your camera and tap the button. Watching Live View via direct Wi-Fi: 1. Go to your smartphone s Settings > Wi-Fi and connect to your dashcam. 2. Open the BlackVue C app. Select BLACKVUE WI-FI and tap the button. 11
13 How do I see my dashcam s current location? 2. Select BLACKVUE CLOUD. Tap the button to switch to map view. How do I watch recorded videos? Watching recorded videos over the internet: 2. Select BLACKVUE CLOUD. Select your camera. 3. Select the video you want to watch. You can watch videos from the camera s microsd card and from cloud storage. 12
14 Watching recorded videos via direct Wi-Fi: 1. Go to your smartphone s Settings > Wi-Fi and connect to your dashcam. 2. Open the BlackVue C app. Select BLACKVUE WI-FI. 3. Select the video you want to watch. You can watch videos from the camera s microsd card. Watching recorded videos saved on your smartphone: 1. Open the BlackVue C app. Select INTERNAL MEMORY. 2. Select the video you want to watch. 13
15 Alert me when something happens to my car (push notifications) Turn on dashcam alerts: 2. Tap and select your address to open Account settings. 3. Make sure Dashcam alerts is On. Customize when your dashcam sends alerts: 2. Select BLACKVUE CLOUD. 3. Tap next to your camera name and select Camera settings > Firmware settings > Cloud settings > Push notification settings. 4. Customize when you want to receive push notifications. 14
16 How do I backup recorded videos? 2. Select BLACKVUE CLOUD. Select your camera. 3. Tap next to the video you want to backup. Select Copy to Cloud to backup the video recording to the Cloud. 4. Select Copy to Internal Memory to backup the video recording to your smartphone. It s also possible to connect to your dashcam via direct Wi-Fi and copy video recordings to your smartphone that way. Two-way voice communication function 2. Select BLACKVUE CLOUD. Select your camera and tap the button. 3. Tap to turn on the voice communication feature. 4. Tap to turn it off. Two-way voice communication can only be turned on and off from the smartphone end. To use the voice communication function, voice recording must be enabled. Enable voice recording: 1. Select BLACKVUE CLOUD. 2. Tap next to your camera name and select Camera settings > Firmware settings > Basic settings > Recording settings. 15
17 3. Make sure Voice recording is On. Uploading to a file hosting service/video-sharing website or ing a video recording First, you need to copy the video recording to your smartphone s internal memory. BlackVue video recordings in your smartphone s internal memory can be uploaded, shared or ed. Copy to Internal Memory: 2. Select BLACKVUE CLOUD. Select your camera. 3. Tap next to the video you want to backup. Select Copy to Internal Memory to backup the video recording to your smartphone. 4. Go back to the app home screen. 16
18 Share file: 5. Select INTERNAL MEMORY. Tap the button next to the video you want to share. Select Share file. 6. Choose the app you want to share with. The available options will depend on what apps you have installed on your smartphone. 17
19 Tips for best performance Format the microsd card once a month Format the microsd card periodically or when the BlackVue dashcam tells you the card needs maintenance. Formatting the microsd card will delete all video recordings stored on the card. Please backup all important videos before proceeding. Self-format function: 1. To format the microsd card press the Wi-Fi/Format button on the side of the dashcam for 10 seconds until the dashcam beeps. Format using BlackVue Viewer (Windows): 1. Download BlackVue Windows Viewer from > Support > Downloads and install it on your computer. 2. Insert the microsd card into the microsd card reader and connect the reader to your computer. 3. Launch the copy of BlackVue Viewer that is installed on your computer. 4. Click the Format button, select the card drive and click OK. Format using BlackVue Viewer (Mac): 1. Download BlackVue Mac Viewer from > Support > Downloads and install it on your computer. 2. Insert the microsd card into the microsd card reader and connect the reader to your computer 3. Launch the copy of BlackVue Viewer that is installed on your computer. 4. Click the Format button and select the microsd card from the list of drives in the left frame. 5. After selecting your microsd card select the Erase tab in the main window. 6. Select MS-DOS (FAT) from the Volume Format drop-down menu and click Erase. Keep the firmware up-to-date Firmware upgrades may add new features or improve performance. Upgrading the firmware using an ios or Android device (Firmware Over The Air): Click here for a step-by-step video tutorial, or go to the main menu and select Help > Video tutorials. Makes sure your smartphone has a stable internet connection. 1. Open the BlackVue C app 2. Tap and select Firmware download. 3. Select your dashcam model and the firmware language and tap OK. 18
20 4. Check the firmware version and release notes and tap OK to start downloading. 5. After the download completes tap OK to be taken back to the home screen. Make sure your BlackVue dashcam is on and nearby. 6. Go to your smartphone s Settings then select Wi-Fi, and make sure Wi-Fi is turned on. 7. Choose your BlackVue dashcam from the network list. The dashcam s default SSID begins with its model number (e.g. DR650S-******). 8. Enter the password (the default password blackvue ) and tap Join. 9. Open the BlackVue C app. Select BLACKVUE WI-FI > > Firmware upgrade. 10. Tap OK to apply the firmware upgrade. 11. The dashcam s firmware will be upgraded this may take a few minutes. The dashcam needs to reboot to complete the firmware upgrade. 19
21 Upgrading the firmware using a Windows or Mac OS computer: Go to and follow the firmware upgrade guide. When you use a computer to upgrade the firmware all settings are reset to the defaults to ensure stable operation. Please reconfigure your personal settings such as the time zone, Wi-Fi and Cloud settings. 20
22 Troubleshooting How do I reset the direct Wi-Fi login password? If you have forgotten the password you can change or reset it using one of the following methods. Change the Wi-Fi password over the internet: 2. Select BLACKVUE CLOUD. 3. Tap next to your camera name and select Camera settings > Firmware settings > Wi-Fi settings > Login credentials. You can change the camera s SSID and Wi-Fi login password. 4. Go back to the Firmware settings menu, tap and tap Save and close. 21
23 Change the Wi-Fi password using BlackVue Viewer (Windows or Mac): 1. Remove the microsd card from the dashcam. 2. Insert the card into the microsd card reader and connect it to a computer. 3. Find and run the BlackVue Viewer program. For Windows users: Open Windows Explorer and click on the microsd card (Removable Disk (F:), or the name of your card location). Go to F:\BlackVue\Application\Viewer for Windows\ and run BlackVue.exe. For Mac users: Open Finder and select the microsd card reader from the list in the left frame. Go to \BlackVue\Application\Viewer for Mac\ and run BlackVue Viewer. 4. In BlackVue Viewer click on the button or the menu to access the settings panel. 5. Click the Wi-Fi & Other tab and under Login credentials change the password. 6. Click Save & Close. Reset the Wi-Fi password by upgrading the firmware using a computer (Windows or Mac): Go to and follow the firmware upgrade guide. When you use a computer to upgrade the firmware all settings are reset to the defaults to ensure stable operation. Please reconfigure your personal settings such as the time zone, Wi-Fi and Cloud settings. How do I delete a video recording? Individual video recordings stored in the Cloud or smartphone internal memory can easily be deleted. 1. Tap next to the video recording file and select Delete file. To delete individual video recordings stored in the microsd card use a computer. Alternatively, if you format the microsd card all video recordings will be deleted. 22
24 How do I change my account password? 2. Tap and select your address to open Account settings. 3. Select Change password. How do I reset my account password? If you are logged in to your account, you can simply change your account password. If you are logged out of your account: 1. Open the BlackVue C app. 2. Tap and select Login. 3. Enter your and tap Password reset. 4. A password reset will be sent to you. Click on the link to reset your password. How do I log out from my account remotely? 1. Login to your account on another smartphone. 2. You will see the following pop up: Same ID already logged in. Logging in will end all other active sessions. Proceed? 3. Select OK. How do I change the Wi-Fi auto turn on/off settings? When the Cloud service is enabled the Wi-Fi auto settings cannot be adjusted. Wi-Fi will automatically switch on when you turn on the dashcam and remain on. If you don t use the Cloud service, you can adjust the Wi-Fi auto settings. 1. Go to your smartphone s Settings > Wi-Fi and connect to your dashcam. 2. Open the BlackVue C app. Select BLACKVUE WI-FI > > Cloud settings. 23
25 3. Turn Enable Cloud service off. 4. Go back to the Firmware settings menu. Select Wi-Fi settings. 5. You can adjust the Wi-Fi auto settings. 24
26 Wi-Fi auto turn on Wi-Fi auto turn off ON Wi-Fi turns on when the dashcam turns on. Wi-Fi turns off if it is inactive for 10 minutes. OFF Wi-Fi does not turn on when the dashcam turns on. Wi-Fi does not turn off automatically. You can press the physical Wi-Fi / Format button on the dashcam to manually switch Wi-Fi on/off. 6. Go back to the Firmware settings menu, tap and tap Save and close. Get More Help My camera How do I rename my camera? 2. Select BLACKVUE CLOUD. 3. Tap next to your camera and select Change name. How many dashcams can I register per account? You may register up to 3 cameras per account (1 free slot + 2 paid slots). How do I remove a dashcam from my account? 2. Select BLACKVUE CLOUD. 3. Tap next to your camera and select Unregister camera. Unregistering a camera will delete all of its files that are stored in the Cloud. Map view How do I change the speed unit displayed on the map? 1. Tap and select App settings. 2. Select Speed unit on map. Can I change the mapping service used? The BlackVue C app uses Google Maps. Users in China can use Baidu Maps as an alternative to Google Maps. 1. Tap and select App settings. 2. Select map service. Why are there other dashcams displayed on the map? Up to 30 dashcams can be shown on the map. Your dashcams will be shown, as well as some of those of other users. 25
27 Playing back videos Why are thumbnail previews displayed for some videos? There are 4 types of videos: Normal Event Parking Manual Tap the icon to Thumbnails are Tap the icon to Thumbnails are load a thumbnail automatically shown load a thumbnail automatically shown What do the file names mean? Recording file names include the date and time, recording mode and camera direction (2-CH models only). Example file name: _093010_NF.mp4 Date and time: 31 May 2016, 9:30:10 am Recording mode: N: Normal E: Event P: Parking M: Manual Camera direction: F: Front dashcam R: Rear dashcam Audio and voice settings How do I enable or disable voice recording (audio)? 1. Select BLACKVUE CLOUD. 2. Tap next to your camera name and select Camera settings > Firmware settings > Basic settings > Recording settings. 3. Go back to the Firmware settings menu, tap and tap Save and close. 26
28 How do I adjust when the camera speaks (voice guidance)? 1. Select BLACKVUE CLOUD. 2. Tap next to your camera name and select Camera settings > Firmware settings > Other settings > Voice guidance. Adjust when you want to hear the voice guidance (alerts). 3. Adjust the Volume to your desired level. 4. Go back to the Firmware settings menu, tap and tap Save and close. 27
29 How do I adjust the privacy and sharing settings for each camera? 2. Select BLACKVUE CLOUD. 3. Tap next to your camera name and select Camera settings > Privacy settings. 4. Select which information you would like to share with other users of the app. When your camera is online the information you share publicly will be accessible from map view. If you didn t allow the app to access your dashcam s GPS data when you first registered it, you can allow access now: 28
30 5. Go back to the Firmware settings menu, tap and tap Save and close. Cloud access and storage information You can check your current usage in Account info. 2. Tap and select your address to open Account settings. 3. Select Account info. A free starter account includes: 10 minutes of Live View per day (reset daily) 100 remote file plays or downloads per month (reset every 30 days) 5GB of Cloud storage space 1 dashcam slot File Expiration: Files copied to the Cloud will be stored on our servers for 90 days. After 90 days they will automatically be deleted from our servers. Please backup any videos you want to keep to your smartphone or computer. 29
31 How do I disable the Cloud service? 1. Go to your smartphone s Settings > Wi-Fi and connect to your dashcam. 2. Open the BlackVue C app. Select BLACKVUE WI-FI > > Cloud settings. 7. Turn Enable Cloud service off. 8. Go back to the Firmware settings menu, tap and tap Save and close. 30
32 Recording settings How do I display the vehicle s speed at the bottom of videos? 2. Select BLACKVUE CLOUD. 3. Tap next to your camera name and select Camera settings > Firmware settings > Basic settings > Recording settings > Speed unit. Select km/h, MPH or Display Off. 4. Go back to the Firmware settings menu, tap and tap Save and close. How do I turn off the date and time display on videos? 2. Select BLACKVUE CLOUD. 3. Tap next to your camera name and select Camera settings > Firmware settings > Basic settings > Recording settings. You can turn off Date and time display. 4. Go back to the Firmware settings menu, tap and tap Save and close. How do I add a User text overlay to my video? 1. Select BLACKVUE CLOUD. 2. Tap next to your camera name and select Camera settings > Firmware settings > Other settings > User text overlay. Enter your text. Up to 20 characters can be entered, comprised of letters (A to Z, a to z), numbers (0 to 9), and symbols ( : ; / \ + - _ ( ) $ # ). 3. Press OK. 4. Go back to the Firmware settings menu, tap and tap Save and close. How do I enable/disable automatic switching to parking mode? 2. Select BLACKVUE CLOUD. 3. Tap next to your camera name and select Camera settings > Firmware settings > Basic settings > Recording settings. You can turn off/on Auto switching to Parking Mode. 4. Go back to the Firmware settings menu, tap and tap Save and close. How do I adjust the dashcam s video resolution and brightness? 2. Select BLACKVUE CLOUD. 3. Tap next to your camera name and select Camera settings > Firmware settings > Basic settings > Video settings. You can adjust the Resolution or Brightness. 4. Go back to the Firmware settings menu, tap and tap Save and close. 31
33 How do I adjust the sensitivity to impacts and/or motion? 2. Select BLACKVUE CLOUD. 3. Tap next to your camera name and select Camera settings > Firmware settings > Sensitivity settings. 4. Make your desired adjustments. 5. Go back to the Firmware settings menu, tap and tap Save and close. Setting Motion detection (Parking mode) to 0 disables motion detection. How do I set up speed alerts? 2. Select BLACKVUE CLOUD. 3. Tap next to your camera name and select Camera settings > Firmware settings > Sensitivity settings. 4. Select Speed alert. Make your desired adjustments. 5. Go back to the Firmware settings menu, tap and tap Save and close. LED settings How do I turn on/off the LED indicators? 1. Select BLACKVUE CLOUD. 2. Tap next to your camera name and select Camera settings > Firmware settings > Other settings. 3. Make your desired adjustments to the LED settings. 4. Go back to the Firmware settings menu, tap and tap Save and close. The GPS LED automatically switches on when GPS is active and cannot be disabled. What do the blinking LEDs mean? Security LED (Front) : Blinks slowly in normal and parking mode. : Blinks quickly when (i) an event is being recorded (impact detected), (ii) motion is detected in parking mode, or (iii) manual recording has started. Recording LED : Blinks orange in normal mode. : Blinks red when (i) an event is being recorded (impact detected), or (ii) manual recording has started. : Blinks green when motion is detected in parking mode. Wi-Fi/Internet LED : Direct Wi-Fi is on. : Blinks when connected to the internet (Cloud connected). 32
BlackVue Cloud App Overview...3. Getting Started...6. Basic Menu Screens...15. BlackVue Cloud...24. BlackVue Wi-Fi...40. Internal Memory...
 Table of Contents BlackVue Cloud App Overview...3 Key Functions When Cloud is Connected...4 Key Functions When Wi-Fi Connection is Made...4 Key Features of Internal Memory...4 Supported Devices...5 Getting
Table of Contents BlackVue Cloud App Overview...3 Key Functions When Cloud is Connected...4 Key Functions When Wi-Fi Connection is Made...4 Key Features of Internal Memory...4 Supported Devices...5 Getting
Step by Step Guide for Upgrading Your NetCamPro Camera to Cloud Mode Using an Android Device
 Step by Step Guide for Upgrading Your NetCamPro Camera to Cloud Mode Using an Android Device Table of Contents Introduction...2 Backing Out Cloud Mode...2 Indoor Camera Factory Reset...2 Outdoor Camera
Step by Step Guide for Upgrading Your NetCamPro Camera to Cloud Mode Using an Android Device Table of Contents Introduction...2 Backing Out Cloud Mode...2 Indoor Camera Factory Reset...2 Outdoor Camera
Table of Contents. Description of the BlackVue App 3. Supported Devices 4. Screen Description 5. Home Screen 5. Video List Screen 6
 Table of Contents Description of the BlackVue App 3 Features 3 Supported Devices 4 Screen Description 5 Home Screen 5 Video List Screen 6 Connection of BlackVue to a Wi-Fi connection 7 Menu Description
Table of Contents Description of the BlackVue App 3 Features 3 Supported Devices 4 Screen Description 5 Home Screen 5 Video List Screen 6 Connection of BlackVue to a Wi-Fi connection 7 Menu Description
HRG App for Android Devices. User Guide
 HRG App for Android Devices User Guide Document 800-12218 Rev A 07/2012 Revisions Issue Date Revisions A 07/2012 New document. Contents 3 Contents 1 1 Introduction...............................................
HRG App for Android Devices User Guide Document 800-12218 Rev A 07/2012 Revisions Issue Date Revisions A 07/2012 New document. Contents 3 Contents 1 1 Introduction...............................................
SAS-IPCAM115 MANUAL IP CAMERA
 SAS-IPCAM115 MANUAL IP CAMERA Table of contents Introduction: Safety precautions: Packaging content: System requirements: Product description: User instructions: Maintenance: Warranty: Disclaimer: Disposal:
SAS-IPCAM115 MANUAL IP CAMERA Table of contents Introduction: Safety precautions: Packaging content: System requirements: Product description: User instructions: Maintenance: Warranty: Disclaimer: Disposal:
Mobility with Eye-Fi Scanning Guide
 Mobility with Eye-Fi Scanning Guide Scan and Transfer Images Wirelessly with Eye-Fi This document is to be used in addition to the scanner s user guide located on the installation disc. The instructions
Mobility with Eye-Fi Scanning Guide Scan and Transfer Images Wirelessly with Eye-Fi This document is to be used in addition to the scanner s user guide located on the installation disc. The instructions
User's Guide. [Home Network] app. Model No.
![User's Guide. [Home Network] app. Model No. User's Guide. [Home Network] app. Model No.](/thumbs/26/8329814.jpg) User's Guide [Home Network] app Model No. Table of Contents Table of Contents 1 Welcome to the Panasonic Home Network System!...5 1.1 What is the Panasonic Home Network System?...5 1.2 What can I use it
User's Guide [Home Network] app Model No. Table of Contents Table of Contents 1 Welcome to the Panasonic Home Network System!...5 1.1 What is the Panasonic Home Network System?...5 1.2 What can I use it
Quick Start. Nighthawk X8 AC5300 Tri-Band WiFi Router Model R8500. Package Contents. NETGEAR, Inc. 350 East Plumeria Drive San Jose, CA 95134 USA
 Support Thank you for purchasing this NETGEAR product. You can visit www.netgear.com/support to register your product, get help, access the latest downloads and user manuals, and join our community. We
Support Thank you for purchasing this NETGEAR product. You can visit www.netgear.com/support to register your product, get help, access the latest downloads and user manuals, and join our community. We
1. Smart phone requirements. Hardware / Operating System OS - Android 2.3/4.0/4.1 CPU RAM. Network. Video Codec - H.264 Recommended Smart Phones
 SmartCam for Android SNH-1011N English With SmartCam app, you can monitor what matters to you directly from your smart phone. Download the application from the Play Store and install it on your smart phone.
SmartCam for Android SNH-1011N English With SmartCam app, you can monitor what matters to you directly from your smart phone. Download the application from the Play Store and install it on your smart phone.
MobileLite Wireless G2 5-in-1 Mobile Companion User Manual
 MobileLite Wireless G2 5-in-1 Mobile Companion User Manual Document No. 480-MLWG2-021315.A00 Kingston MobileLite Wireless Page 1 of 21 Table of Contents Introduction... 3 What s Included:... 3 Getting
MobileLite Wireless G2 5-in-1 Mobile Companion User Manual Document No. 480-MLWG2-021315.A00 Kingston MobileLite Wireless Page 1 of 21 Table of Contents Introduction... 3 What s Included:... 3 Getting
SwannEye HD Plug & Play Wi-Fi Security Camera Quick Start Guide Welcome! Lets get started.
 EN SwannEye HD Plug & Play Wi-Fi Security Camera Quick Start Guide Welcome! Lets get started. QHADS453080414E Swann 2014 1 1 Introduction Congratulations on your purchase of this SwannEye HD Plug & Play
EN SwannEye HD Plug & Play Wi-Fi Security Camera Quick Start Guide Welcome! Lets get started. QHADS453080414E Swann 2014 1 1 Introduction Congratulations on your purchase of this SwannEye HD Plug & Play
IOS EYE4 APP User Manual
 IOS EYE4 APP User Manual Eye4 App can be downloaded from Google Play (Android) and App Store (IOS). Besides, it can be downloaded from http://www.eye4.so/download/ The below user manual is based on Eye4
IOS EYE4 APP User Manual Eye4 App can be downloaded from Google Play (Android) and App Store (IOS). Besides, it can be downloaded from http://www.eye4.so/download/ The below user manual is based on Eye4
Using the T&D Thermo App with TR-7wf Data Loggers
 Using the T&D Thermo App with TR-7wf Data Loggers T&D Thermo The T&D Thermo App from T&D Corporation can be used to accomplish a variety of functions with the TR-7wf Series of Wi-Fi enabled wireless Data
Using the T&D Thermo App with TR-7wf Data Loggers T&D Thermo The T&D Thermo App from T&D Corporation can be used to accomplish a variety of functions with the TR-7wf Series of Wi-Fi enabled wireless Data
How To Use 1Bay 1Bay From Awn.Net On A Pc Or Mac Or Ipad (For Pc Or Ipa) With A Network Box (For Mac) With An Ipad Or Ipod (For Ipad) With The
 1-bay NAS User Guide INDEX Index... 1 Log in... 2 Basic - Quick Setup... 3 Wizard... 3 Add User... 6 Add Group... 7 Add Share... 9 Control Panel... 11 Control Panel - User and groups... 12 Group Management...
1-bay NAS User Guide INDEX Index... 1 Log in... 2 Basic - Quick Setup... 3 Wizard... 3 Add User... 6 Add Group... 7 Add Share... 9 Control Panel... 11 Control Panel - User and groups... 12 Group Management...
Brainloop Secure Dataroom Version 8.30. QR Code Scanner Apps for ios Version 1.1 and for Android
 Brainloop Secure Dataroom Version 8.30 QR Code Scanner Apps for ios Version 1.1 and for Android Quick Guide Brainloop Secure Dataroom Version 8.30 Copyright Brainloop AG, 2004-2015. All rights reserved.
Brainloop Secure Dataroom Version 8.30 QR Code Scanner Apps for ios Version 1.1 and for Android Quick Guide Brainloop Secure Dataroom Version 8.30 Copyright Brainloop AG, 2004-2015. All rights reserved.
Quick Installation Guide
 Quick Installation Guide Cloud Camera, 300Mbps Wi-Fi 7106505077 REV1.0.3 NC200 Configuring the Camera Via Smartphone: 9V=0.6A ETHERNET 1 Connecting the camera Connect the camera to the network your smartphone
Quick Installation Guide Cloud Camera, 300Mbps Wi-Fi 7106505077 REV1.0.3 NC200 Configuring the Camera Via Smartphone: 9V=0.6A ETHERNET 1 Connecting the camera Connect the camera to the network your smartphone
Ultra Dashcam. with Smartphone app control INSTRUCTION MANUAL
 Ultra Dashcam with Smartphone app control EN INSTRUCTION MANUAL 1 Getting to know the Dashcam GPS Receiver Slot 1 Camera Lens Micro HDMI Port 2 Speaker 1 For future application 2 Requires Micro HDMI to
Ultra Dashcam with Smartphone app control EN INSTRUCTION MANUAL 1 Getting to know the Dashcam GPS Receiver Slot 1 Camera Lens Micro HDMI Port 2 Speaker 1 For future application 2 Requires Micro HDMI to
Technical Support. Package Contents. CENTRIA WNDR4700/WNDR4720 Installation Guide
 Technical Support After installing your device, locate the serial number on the label of your product and use it to register your product at https://my.netgear.com. You must register your product before
Technical Support After installing your device, locate the serial number on the label of your product and use it to register your product at https://my.netgear.com. You must register your product before
7 Mini Tablet User Guide
 7 Mini Tablet User Guide MODEL NUMBER: Powered by SYTABBL7 Wireless Mobile Internet Tablet Getting to Know Your New Tablet: Front View: Back View: Side Angle View: MENU MENU Power Key ON/OFF, Back Button
7 Mini Tablet User Guide MODEL NUMBER: Powered by SYTABBL7 Wireless Mobile Internet Tablet Getting to Know Your New Tablet: Front View: Back View: Side Angle View: MENU MENU Power Key ON/OFF, Back Button
DIGICLIENT 8.0 Remote Agent Software
 DIGICLIENT 8.0 Remote Agent Software MODEL: D17800 Series Instruction Manual English Version 1.0 Copyright 2007 Digimerge Technologies Inc Table of Contents Table of Contents About the DigiClient 8.0...
DIGICLIENT 8.0 Remote Agent Software MODEL: D17800 Series Instruction Manual English Version 1.0 Copyright 2007 Digimerge Technologies Inc Table of Contents Table of Contents About the DigiClient 8.0...
Amcrest 960H DVR Quick Start Guide
 Amcrest 960H DVR Quick Start Guide Welcome Thank you for purchasing our Amcrest 960H DVR! This quick start guide will help you become familiar with our DVR in a very short time. Before installation and
Amcrest 960H DVR Quick Start Guide Welcome Thank you for purchasing our Amcrest 960H DVR! This quick start guide will help you become familiar with our DVR in a very short time. Before installation and
CHAPTER 2: USING THE CAMERA WITH THE APP
 TABLE OF CONTENTS OVERVIEW... 1 Front of your camera... 1 Back of your camera... 2 ACCESSORIES... 3 CHAPTER 1: Navigating the Mobile Application... 4 Device List: How to Use this Page... 4 My Messages:
TABLE OF CONTENTS OVERVIEW... 1 Front of your camera... 1 Back of your camera... 2 ACCESSORIES... 3 CHAPTER 1: Navigating the Mobile Application... 4 Device List: How to Use this Page... 4 My Messages:
Measy A2W user s manual. For Windows OS devices:
 Measy A2W user s manual For Windows OS devices: Once power on, the front page of EZCast dongle shows 1. EZCast SSID:EZCAST-xxxxxxxx, password:xxxxxxxx 2. For Windows/Mac OS users, you can download EZCast
Measy A2W user s manual For Windows OS devices: Once power on, the front page of EZCast dongle shows 1. EZCast SSID:EZCAST-xxxxxxxx, password:xxxxxxxx 2. For Windows/Mac OS users, you can download EZCast
Store & Share Quick Start
 Store & Share Quick Start What is Store & Share? Store & Share is a service that allows you to upload all of your content (documents, music, video, executable files) into a centralized cloud storage. You
Store & Share Quick Start What is Store & Share? Store & Share is a service that allows you to upload all of your content (documents, music, video, executable files) into a centralized cloud storage. You
SETUP AND OPERATION GUIDE CLOUD PRINT. Version 1.0. January 2015. 2015 KYOCERA Document Solutions UK
 SETUP AND OPERATION GUIDE CLOUD PRINT Version 1.0 January 2015 2015 KYOCERA Document Solutions UK HyPAS TM and TASKalfa TM are trademarks of the KYOCERA Companies. Other company names in this guide may
SETUP AND OPERATION GUIDE CLOUD PRINT Version 1.0 January 2015 2015 KYOCERA Document Solutions UK HyPAS TM and TASKalfa TM are trademarks of the KYOCERA Companies. Other company names in this guide may
AXON Mobile for Android Devices User Manual
 AXON Mobile for Android Devices User Manual IMPORTANT SAFETY INSTRUCTIONS. Read all warnings and instructions. Save these instructions. For the most current product warnings and instructions, go to www.taser.com.
AXON Mobile for Android Devices User Manual IMPORTANT SAFETY INSTRUCTIONS. Read all warnings and instructions. Save these instructions. For the most current product warnings and instructions, go to www.taser.com.
How to connect your D200 using Bluetooth. How to connect your D200 using GPRS (SIM Card)
 D200 En User Guide Content 3 Introduction 3 Scope 3 Related Documentation 4 Internet Connectivity 4 Using D200 with Mobile Phone 5 Using D200 with wireless (Wi-Fi) router 6 Using D200 with GPRS (requires
D200 En User Guide Content 3 Introduction 3 Scope 3 Related Documentation 4 Internet Connectivity 4 Using D200 with Mobile Phone 5 Using D200 with wireless (Wi-Fi) router 6 Using D200 with GPRS (requires
SwannSecure Wi-Fi Monitoring System
 EN SwannSecure Wi-Fi Monitoring System Setup Wizard Quick Start Guide QW470KIT050115E Swann 2015 1 Welcome The Setup Wizard automatically launches the first time you turn on the Wi-Fi Monitor and walks
EN SwannSecure Wi-Fi Monitoring System Setup Wizard Quick Start Guide QW470KIT050115E Swann 2015 1 Welcome The Setup Wizard automatically launches the first time you turn on the Wi-Fi Monitor and walks
Nighthawk AC1900 WiF Range Extender
 Nighthawk AC1900 WiF Range Extender Model EX7000 User Manual December 2014 202-11469-01 350 East Plumeria Drive San Jose, CA 95134 USA Nighthawk AC1900 WiF Range Extender Support Thank you for selecting
Nighthawk AC1900 WiF Range Extender Model EX7000 User Manual December 2014 202-11469-01 350 East Plumeria Drive San Jose, CA 95134 USA Nighthawk AC1900 WiF Range Extender Support Thank you for selecting
Cloud Print Edition Quick Start Guide
 WHAT S INSIDE Quick Start Guide xprintserver Power supply with regional adapters 3 Ethernet Cable Mounting Bracket & 2 Screws Rubber Feet (4) 1 BEFORE YOU BEGIN 1. If you intend to connect a USB printer
WHAT S INSIDE Quick Start Guide xprintserver Power supply with regional adapters 3 Ethernet Cable Mounting Bracket & 2 Screws Rubber Feet (4) 1 BEFORE YOU BEGIN 1. If you intend to connect a USB printer
Table of Contents. Use. Troubleshooting. Setup. Welcome. 11 How to arm/disarm system/camera(s) 19 Sync Module setup issues. 3 Installing the Blink app
 User Guide Table of Contents Welcome Setup Use Troubleshooting 2 What s in the box 2 What you need 3 Installing the Blink app 4 Setting up the Sync Module 5 Connecting the Sync Module to Your Wi-Fi 7 Adding
User Guide Table of Contents Welcome Setup Use Troubleshooting 2 What s in the box 2 What you need 3 Installing the Blink app 4 Setting up the Sync Module 5 Connecting the Sync Module to Your Wi-Fi 7 Adding
HOW TO DOWNLOAD AND INSTALL ANDROID AUTO
 HOW TO DOWNLOAD AND INSTALL ANDROID AUTO Looks like you re ready to take things up a notch. To ensure the best in-car experience possible, please follow these step-by-step instructions. Android Auto is
HOW TO DOWNLOAD AND INSTALL ANDROID AUTO Looks like you re ready to take things up a notch. To ensure the best in-car experience possible, please follow these step-by-step instructions. Android Auto is
USER GUIDE FOR ANDROID DEVICES
 USER GUIDE FOR ANDROID DEVICES Compatibility: Android 2.3 or higher 1. Overview... 4 2. Install and Set Up... 4 2.1. Charge your Power Connect... 4 2.2. Charge your smartphone battery with Power Connect...
USER GUIDE FOR ANDROID DEVICES Compatibility: Android 2.3 or higher 1. Overview... 4 2. Install and Set Up... 4 2.1. Charge your Power Connect... 4 2.2. Charge your smartphone battery with Power Connect...
CareSentinel Set Up Guide for Android Devices
 CareSentinel Set Up Guide for Android Devices Compatible Devices: Only devices running Android 4.3 or newer support Bluetooth Smart. Any smart phone or tablet running an Android operating system older
CareSentinel Set Up Guide for Android Devices Compatible Devices: Only devices running Android 4.3 or newer support Bluetooth Smart. Any smart phone or tablet running an Android operating system older
umobilecam Setup Guide All-in-One Mobile Surveillance for Android, ios, Mac, Windows Webcam, IP camera (version 1.0)
 umobilecam Setup Guide All-in-One Mobile Surveillance for Android, ios, Mac, Windows Webcam, IP camera (version 1.0) Copyright UBNTEK CO., LTD. www.ubntek.com Contents 1. Introduction... 3 2. System Requirements...
umobilecam Setup Guide All-in-One Mobile Surveillance for Android, ios, Mac, Windows Webcam, IP camera (version 1.0) Copyright UBNTEK CO., LTD. www.ubntek.com Contents 1. Introduction... 3 2. System Requirements...
MANUAL IP Baby and Child Monitor
 KN-BM60 MANUAL IP Baby and Child Monitor Table of contents Introduction 2 Safety precautions 2 Packaging content 2 System requirements 2 Product description 3 User instructions 3 Maintenance 23 Warranty
KN-BM60 MANUAL IP Baby and Child Monitor Table of contents Introduction 2 Safety precautions 2 Packaging content 2 System requirements 2 Product description 3 User instructions 3 Maintenance 23 Warranty
Charter Business Desktop Security Administrator's Guide
 Charter Business Desktop Security Administrator's Guide Table of Contents Chapter 1: Introduction... 4 Chapter 2: Getting Started... 5 Creating a new user... 6 Recovering and changing your password...
Charter Business Desktop Security Administrator's Guide Table of Contents Chapter 1: Introduction... 4 Chapter 2: Getting Started... 5 Creating a new user... 6 Recovering and changing your password...
Quick Start Guide NVR DS-7104NI-SL/W NVR. www.hikvision.com. First Choice For Security Professionals
 Quick Start Guide NVR DS-7104NI-SL/W NVR NOTE: For more detailed information, refer to the User s Manual on the CD-ROM. You must use your PC or MAC to access the files. www.hikvision.com Quick Start 1.
Quick Start Guide NVR DS-7104NI-SL/W NVR NOTE: For more detailed information, refer to the User s Manual on the CD-ROM. You must use your PC or MAC to access the files. www.hikvision.com Quick Start 1.
Premium Design Phone with Smartphone Connect
 Smartphone Connect App Guide Premium Design Phone with Smartphone Connect Model No. KX-PRW130 Thank you for purchasing a Panasonic product. This document explains how to use the Smartphone Connect app.
Smartphone Connect App Guide Premium Design Phone with Smartphone Connect Model No. KX-PRW130 Thank you for purchasing a Panasonic product. This document explains how to use the Smartphone Connect app.
3.5 EXTERNAL NETWORK HDD. User s Manual
 3.5 EXTERNAL NETWORK HDD User s Manual Table of Content Before You Use Key Features H/W Installation Illustration of Product LED Definition NETWORK HDD Assembly Setup the Network HDD Home Disk Utility
3.5 EXTERNAL NETWORK HDD User s Manual Table of Content Before You Use Key Features H/W Installation Illustration of Product LED Definition NETWORK HDD Assembly Setup the Network HDD Home Disk Utility
HP MediaSmart Server Software Upgrade from v.1 to v.3
 HP MediaSmart Server Software Upgrade from v.1 to v.3 Table of Contents Upgrade Your Server Software to HP MediaSmart Server v.3 2 Before You Begin 3 What's New... 3 Features That Will Change... 4 Prepare
HP MediaSmart Server Software Upgrade from v.1 to v.3 Table of Contents Upgrade Your Server Software to HP MediaSmart Server v.3 2 Before You Begin 3 What's New... 3 Features That Will Change... 4 Prepare
Names of Parts. English. Mic. Record Button. Status Indicator Micro SD Card Slot Speaker Micro USB Port Strap Hook
 User Manual Names of Parts Record Button Mic Status Indicator Micro SD Card Slot Speaker Micro USB Port Strap Hook Video Mode Photo Mode Local Mode Cloud Mode Mode Button Power Button Tripod Mount Clip
User Manual Names of Parts Record Button Mic Status Indicator Micro SD Card Slot Speaker Micro USB Port Strap Hook Video Mode Photo Mode Local Mode Cloud Mode Mode Button Power Button Tripod Mount Clip
Live Streaming Camera GV-LS2 / GV-LS1. Connection Guide. Other information can be found in the Reference Manual.
 C2N LYT2644-002A 0513YHM-YH-OT Live Streaming Camera GV-LS2 / GV-LS1 Connection Guide This PDF will give you the steps in order to connect the Live Streaming Camera to your network and digital devices.
C2N LYT2644-002A 0513YHM-YH-OT Live Streaming Camera GV-LS2 / GV-LS1 Connection Guide This PDF will give you the steps in order to connect the Live Streaming Camera to your network and digital devices.
NETGEAR genie Apps. User Manual. 350 East Plumeria Drive San Jose, CA 95134 USA. August 2012 202-10933-04 v1.0
 User Manual 350 East Plumeria Drive San Jose, CA 95134 USA August 2012 202-10933-04 v1.0 Support Thank you for choosing NETGEAR. To register your product, get the latest product updates, get support online,
User Manual 350 East Plumeria Drive San Jose, CA 95134 USA August 2012 202-10933-04 v1.0 Support Thank you for choosing NETGEAR. To register your product, get the latest product updates, get support online,
NAS 242 Using AiMaster on Your Mobile Devices
 NAS 242 Using AiMaster on Your Mobile Devices Learn to use AiMaster on your mobile devices A S U S T O R C O L L E G E COURSE OBJECTIVES Upon completion of this course you should be able to: 1. Use AiMaster
NAS 242 Using AiMaster on Your Mobile Devices Learn to use AiMaster on your mobile devices A S U S T O R C O L L E G E COURSE OBJECTIVES Upon completion of this course you should be able to: 1. Use AiMaster
DroboAccess User Manual
 DroboAccess User Manual Release 8.2 The DroboAccess developers June 02, 2016 CONTENTS 1 DroboAccess 8.2 User Manual Introduction 1 2 Configuration of DroboAccess 8.2 3 2.1 Users, passwords and share management................................
DroboAccess User Manual Release 8.2 The DroboAccess developers June 02, 2016 CONTENTS 1 DroboAccess 8.2 User Manual Introduction 1 2 Configuration of DroboAccess 8.2 3 2.1 Users, passwords and share management................................
1. Central Monitoring System Software
 1. Central Monitoring System Software 1-1. General information CMS program is an application with which users not only watch and control remote DVRs, but also receive video/audio data or alarm signals
1. Central Monitoring System Software 1-1. General information CMS program is an application with which users not only watch and control remote DVRs, but also receive video/audio data or alarm signals
isecurity+ Android Guide us.zyxel.com Edition 1, 2/2012
 isecurity+ Android Guide Edition 1, 2/2012 us.zyxel.com Copyright 2011 ZyXEL Communications Corporation Login Screen After opening the isecurity+ app, you will be brought to the login screen. If you already
isecurity+ Android Guide Edition 1, 2/2012 us.zyxel.com Copyright 2011 ZyXEL Communications Corporation Login Screen After opening the isecurity+ app, you will be brought to the login screen. If you already
MXview ToGo Quick Installation Guide
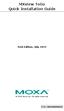 MXview ToGo Quick Installation Guide First Edition, July 2015 2015 Moxa Inc. All rights reserved. P/N: 18020000000C0 Overview MXview ToGo allows you to use your mobile devices to monitor network devices
MXview ToGo Quick Installation Guide First Edition, July 2015 2015 Moxa Inc. All rights reserved. P/N: 18020000000C0 Overview MXview ToGo allows you to use your mobile devices to monitor network devices
Point of View SmartTV-500 Center - Android 4.2. General notices for use...2 Disclaimer...2 Box Contents...2
 Point of View SmartTV-500 Center - Android 4.2 English Table of Contents General notices for use...2 Disclaimer...2 Box Contents...2 1.0 Product basics...3 1.1 Buttons and connections... 3 1.2 Connecting
Point of View SmartTV-500 Center - Android 4.2 English Table of Contents General notices for use...2 Disclaimer...2 Box Contents...2 1.0 Product basics...3 1.1 Buttons and connections... 3 1.2 Connecting
Mobile Surveillance. User Manual
 Mobile Surveillance User Manual Contents 1 Network Configuration... 1 1.1 Access Device via WLAN... 1 1.2 Access Device via 3G Network... 1 2 By Phones with iphone OS... 2 2.1 Installation Instruction...
Mobile Surveillance User Manual Contents 1 Network Configuration... 1 1.1 Access Device via WLAN... 1 1.2 Access Device via 3G Network... 1 2 By Phones with iphone OS... 2 2.1 Installation Instruction...
ReadyNAS Remote. User Manual. June 2013 202-11078-03. 350 East Plumeria Drive San Jose, CA 95134 USA
 User Manual June 2013 202-11078-03 350 East Plumeria Drive San Jose, CA 95134 USA Support Thank you for selecting this NETGEAR product. After installing your device, locate the serial number on the label
User Manual June 2013 202-11078-03 350 East Plumeria Drive San Jose, CA 95134 USA Support Thank you for selecting this NETGEAR product. After installing your device, locate the serial number on the label
SEC-IPCAM100B(W) SEC-IPCAM105B(W) MANUAL (p. 2) IP camera 2013-07-30
 SEC-IPCAM100B(W) SEC-IPCAM105B(W) MANUAL (p. 2) IP camera 2013-07-30 IP camera FULL MANUAL Table of contents: Introduction (p. 2) Safety precautions (p. 2) Packaging content (p. 2) System requirements
SEC-IPCAM100B(W) SEC-IPCAM105B(W) MANUAL (p. 2) IP camera 2013-07-30 IP camera FULL MANUAL Table of contents: Introduction (p. 2) Safety precautions (p. 2) Packaging content (p. 2) System requirements
En Wireless Mobile Utility (Android) User s Manual. D610, D600, D7100, D5300, D5200, D3300, Df 0 2 26
 1 En Wireless Mobile Utility (Android) User s Manual Install the Wireless Mobile Utility on your smart device (smartphone or tablet) to download pictures from a camera or take pictures remotely. The Wireless
1 En Wireless Mobile Utility (Android) User s Manual Install the Wireless Mobile Utility on your smart device (smartphone or tablet) to download pictures from a camera or take pictures remotely. The Wireless
Using Devices. Chapter 3
 Chapter 3 Using Devices es The Devices page lists all the devices you have enrolled in the Centrify identity platform and lets you send commands to the devices. Device related tasks that you can perform
Chapter 3 Using Devices es The Devices page lists all the devices you have enrolled in the Centrify identity platform and lets you send commands to the devices. Device related tasks that you can perform
Dell OpenManage Mobile Version 1.4 User s Guide (Android)
 Dell OpenManage Mobile Version 1.4 User s Guide (Android) Notes, cautions, and warnings NOTE: A NOTE indicates important information that helps you make better use of your computer. CAUTION: A CAUTION
Dell OpenManage Mobile Version 1.4 User s Guide (Android) Notes, cautions, and warnings NOTE: A NOTE indicates important information that helps you make better use of your computer. CAUTION: A CAUTION
genie app and genie mobile app
 genie app and genie mobile app User Manual 350 East Plumeria Drive San Jose, CA 95134 USA June 2012 202-10933-02 v1.0 2012 NETGEAR, Inc. All rights reserved No part of this publication may be reproduced,
genie app and genie mobile app User Manual 350 East Plumeria Drive San Jose, CA 95134 USA June 2012 202-10933-02 v1.0 2012 NETGEAR, Inc. All rights reserved No part of this publication may be reproduced,
Frequently Asked Questions: Cisco Jabber 9.x for Android
 Frequently Asked Questions Frequently Asked Questions: Cisco Jabber 9.x for Android Frequently Asked Questions (FAQs) 2 Setup 2 Basics 4 Connectivity 8 Calls 9 Contacts and Directory Search 14 Voicemail
Frequently Asked Questions Frequently Asked Questions: Cisco Jabber 9.x for Android Frequently Asked Questions (FAQs) 2 Setup 2 Basics 4 Connectivity 8 Calls 9 Contacts and Directory Search 14 Voicemail
1. Central Monitoring System Software
 1. Central Monitoring System Software 1-1. General information CMS program is an application with which users not only watch and control remote DVRs, but also receive video/audio data or alarm signals
1. Central Monitoring System Software 1-1. General information CMS program is an application with which users not only watch and control remote DVRs, but also receive video/audio data or alarm signals
U.S. Cellular Mobile Data Security. User Guide Version 00.01
 U.S. Cellular Mobile Data Security User Guide Version 00.01 Table of Contents Install U.S. Cellular Mobile Data Security...3 Activate U.S. Cellular Mobile Data Security...3 Main Interface...3 Checkup...4
U.S. Cellular Mobile Data Security User Guide Version 00.01 Table of Contents Install U.S. Cellular Mobile Data Security...3 Activate U.S. Cellular Mobile Data Security...3 Main Interface...3 Checkup...4
Sophos Mobile Control User guide for Android
 Sophos Mobile Control User guide for Android Product version: 2.5 Document date: July 2012 Contents 1 About Sophos Mobile Control... 3 2 Login to the Self Service Portal... 4 3 Set up Sophos Mobile Control
Sophos Mobile Control User guide for Android Product version: 2.5 Document date: July 2012 Contents 1 About Sophos Mobile Control... 3 2 Login to the Self Service Portal... 4 3 Set up Sophos Mobile Control
ReadyNAS Surveillance
 ReadyNAS Surveillance Add-on Manual Firmware: RAIDiator 4.2.17 or later 350 East Plumeria Drive San Jose, CA 95134 USA May 2012 202-11009-01 2012 NETGEAR, Inc. All rights reserved No part of this publication
ReadyNAS Surveillance Add-on Manual Firmware: RAIDiator 4.2.17 or later 350 East Plumeria Drive San Jose, CA 95134 USA May 2012 202-11009-01 2012 NETGEAR, Inc. All rights reserved No part of this publication
How To Set Up Flir Cloud Client For Pc Or Mac Or Mac (For Pc Or Ipad) On A Pc Or Pc Or Mouse (For Mac) On An Iphone Or Ipa) On Pc Or Tv (For Ipa
 Instruction Manual FLIR Cloud Services Client Instruction Manual FLIR Cloud Services Client #LX400018; r. 2.0/14567/14568; en-us iii Table of contents 1 Setting up FLIR Cloud Client for PC or Mac...1
Instruction Manual FLIR Cloud Services Client Instruction Manual FLIR Cloud Services Client #LX400018; r. 2.0/14567/14568; en-us iii Table of contents 1 Setting up FLIR Cloud Client for PC or Mac...1
AC750 WiF Range Extender
 Model EX3700 User Manual May 2015 202-11487-01 350 East Plumeria Drive San Jose, CA 95134 USA Support Thank you for selecting NETGEAR products. After installing your device, locate the serial number on
Model EX3700 User Manual May 2015 202-11487-01 350 East Plumeria Drive San Jose, CA 95134 USA Support Thank you for selecting NETGEAR products. After installing your device, locate the serial number on
Zipit Chat. Functional Specification / User Manual
 Zipit Chat Functional Specification / User Manual 1 Table of Contents 1. Zipit Chat Overview... 4 How to download... 4 Supported version... 4 2. Functionalities... 4 Get Started... 4 Login... 7 Payment
Zipit Chat Functional Specification / User Manual 1 Table of Contents 1. Zipit Chat Overview... 4 How to download... 4 Supported version... 4 2. Functionalities... 4 Get Started... 4 Login... 7 Payment
1. Central Monitoring System Software
 1. Central Monitoring System Software 1-1. General information CMS program is an application with which users not only watch and control remote DVRs, but also receive video/audio data or alarm signals
1. Central Monitoring System Software 1-1. General information CMS program is an application with which users not only watch and control remote DVRs, but also receive video/audio data or alarm signals
10 Magni Tablet User Guide
 10 Magni Tablet User Guide MODEL NUMBER: Wireless Mobile Internet Tablet Powered by SYTAB10ST Top View Front View Bottom View Side View SYTAB10ST Getting to Know Your New Tablet: MINI Micro SD Micro SD
10 Magni Tablet User Guide MODEL NUMBER: Wireless Mobile Internet Tablet Powered by SYTAB10ST Top View Front View Bottom View Side View SYTAB10ST Getting to Know Your New Tablet: MINI Micro SD Micro SD
Support Package Contents AC1600 WiFi VDSL/ADSL Ethernet cable Trademarks Modem Router Compliance Phone cable Modem router
 Support Thank you for purchasing this NETGEAR product. After installing your device, locate the serial number on the label of your product and use it to register your product at https://my.netgear.com.
Support Thank you for purchasing this NETGEAR product. After installing your device, locate the serial number on the label of your product and use it to register your product at https://my.netgear.com.
Home Internet Filter User Guide
 Home Internet Filter User Guide TABLE OF CONTENTS About Home Internet Filter... 2 How Home Internet Filter help you?... 2 Setting up the Residential Gateway and accessing to SingTel Home Internet Filter
Home Internet Filter User Guide TABLE OF CONTENTS About Home Internet Filter... 2 How Home Internet Filter help you?... 2 Setting up the Residential Gateway and accessing to SingTel Home Internet Filter
DIGITUS Plug&View IP cameras
 DIGITUS Plug&View IP cameras Quick Installation Guide (QIG) What's in the box 1 X Plug&View IP camera 1 X power supply with cable 1 X Ethernet cable 1 X Quick Installation Guide 1 X CD with utilities 1
DIGITUS Plug&View IP cameras Quick Installation Guide (QIG) What's in the box 1 X Plug&View IP camera 1 X power supply with cable 1 X Ethernet cable 1 X Quick Installation Guide 1 X CD with utilities 1
Last modified: November 22, 2013 This manual was updated for the TeamDrive Android client version 3.0.216
 Last modified: November 22, 2013 This manual was updated for the TeamDrive Android client version 3.0.216 2013 TeamDrive Systems GmbH Page 1 Table of Contents 1 Starting TeamDrive for Android for the First
Last modified: November 22, 2013 This manual was updated for the TeamDrive Android client version 3.0.216 2013 TeamDrive Systems GmbH Page 1 Table of Contents 1 Starting TeamDrive for Android for the First
FREQUENTLY ASKED QUESTIONS
 Tip for use of FAQ: Click on questions to go to answer. GETTING STARTED... 2 Which hearing devices do I need to use the app?... 2 Why do I need the ReSound Unite Phone Clip+ to use the app?... 2 I have
Tip for use of FAQ: Click on questions to go to answer. GETTING STARTED... 2 Which hearing devices do I need to use the app?... 2 Why do I need the ReSound Unite Phone Clip+ to use the app?... 2 I have
Personal Cloud. Support Guide for Mobile Apple Devices
 Personal Cloud Support Guide for Mobile Apple Devices Storing and sharing your content 2 Getting started 2 How to use the application 2 Managing your content 2 Adding content manually 2 Downloading files
Personal Cloud Support Guide for Mobile Apple Devices Storing and sharing your content 2 Getting started 2 How to use the application 2 Managing your content 2 Adding content manually 2 Downloading files
User Manual for ios App
 User Manual for ios App Shenzhen Foscam Intelligent Technology Co.,Ltd. Table of Contents Table of Contents...1 1 Overview...2 2 Access the IP Camera...2 3 Install App... 2 4 Introduction to IPCam Management
User Manual for ios App Shenzhen Foscam Intelligent Technology Co.,Ltd. Table of Contents Table of Contents...1 1 Overview...2 2 Access the IP Camera...2 3 Install App... 2 4 Introduction to IPCam Management
Seagate Dashboard User Guide
 Seagate Dashboard User Guide Seagate Dashboard User Guide 2013 Seagate Technology LLC. All rights reserved. Seagate, Seagate Technology, the Wave logo, and FreeAgent are trademarks or registered trademarks
Seagate Dashboard User Guide Seagate Dashboard User Guide 2013 Seagate Technology LLC. All rights reserved. Seagate, Seagate Technology, the Wave logo, and FreeAgent are trademarks or registered trademarks
Seagate NAS OS 4 Reviewers Guide: NAS / NAS Pro / Business Storage Rackmounts
 Seagate NAS OS 4 Reviewers Guide: NAS / NAS Pro / Business Storage Rackmounts Seagate NAS OS 4 Reviewers Guide 2 Purpose of this guide Experience the most common use cases for the product, learn about
Seagate NAS OS 4 Reviewers Guide: NAS / NAS Pro / Business Storage Rackmounts Seagate NAS OS 4 Reviewers Guide 2 Purpose of this guide Experience the most common use cases for the product, learn about
ReadyNAS Replicate. User Manual. July 2013 202-10774-03. 350 East Plumeria Drive San Jose, CA 95134 USA
 User Manual July 2013 202-10774-03 350 East Plumeria Drive San Jose, CA 95134 USA Support Thank you for purchasing this NETGEAR product. After installing your device, locate the serial number on the label
User Manual July 2013 202-10774-03 350 East Plumeria Drive San Jose, CA 95134 USA Support Thank you for purchasing this NETGEAR product. After installing your device, locate the serial number on the label
Intermedia Cloud Softphone. User Guide
 Intermedia Cloud Softphone User Guide FOR MORE INFO VISIT: CALL US EMAIL US intermedia.net +1.800.379.7729 sales@intermedia.net 1 Contents 1 Introduction... 3 1.1 Cloud Softphone Features... 3 2 Installation...
Intermedia Cloud Softphone User Guide FOR MORE INFO VISIT: CALL US EMAIL US intermedia.net +1.800.379.7729 sales@intermedia.net 1 Contents 1 Introduction... 3 1.1 Cloud Softphone Features... 3 2 Installation...
Names of Parts. English 1. Mic. Record Button. Status Indicator Micro SD Card Slot Speaker Micro USB Port Strap Hook
 User Manual Names of Parts Record Button Mic Status Indicator Micro SD Card Slot Speaker Micro USB Port Strap Hook Video Mode Photo Mode Local Mode Cloud Mode Mode Button Power Button Tripod Mount Clip
User Manual Names of Parts Record Button Mic Status Indicator Micro SD Card Slot Speaker Micro USB Port Strap Hook Video Mode Photo Mode Local Mode Cloud Mode Mode Button Power Button Tripod Mount Clip
ESC Mobile App Guide
 ESC Mobile App Guide General Info and Installation Guide For Android Note: If you re just trying to demo the ESC Mobile app in our sample database, then all that is required is to download it from your
ESC Mobile App Guide General Info and Installation Guide For Android Note: If you re just trying to demo the ESC Mobile app in our sample database, then all that is required is to download it from your
AT&T Voicemail Viewer User Guide
 AT&T Voicemail Viewer User Guide Table of Contents iphone... 4 Requirements... 4 Installation... 4 Message Notification and Message Count... 6 Application... 8 Login... 8 Functionality Summary...10 Settings...
AT&T Voicemail Viewer User Guide Table of Contents iphone... 4 Requirements... 4 Installation... 4 Message Notification and Message Count... 6 Application... 8 Login... 8 Functionality Summary...10 Settings...
Android /IOS Smart Phone Installation Manual
 Android /IOS Smart Phone Installation Manual Install IP Camera Install Mobile Phone App Technaxx Security Software Register an Account Add Cameras under this account IP Network Camera Installation Procedure
Android /IOS Smart Phone Installation Manual Install IP Camera Install Mobile Phone App Technaxx Security Software Register an Account Add Cameras under this account IP Network Camera Installation Procedure
Table of Contents. 3 Setup 6 Home Screen 8 Modes 12 Watch Live & Timeline 17 HomeHealth Technology 21 Emergency Options 24 Settings 26 Plans 28 Help
 User Guide Table of Contents 3 Setup 6 Home Screen 8 Modes 12 Watch Live & Timeline 17 HomeHealth Technology 21 Emergency Options 24 Settings 26 Plans 28 Help 2 Setup Divider text Secure Setup 1. Download
User Guide Table of Contents 3 Setup 6 Home Screen 8 Modes 12 Watch Live & Timeline 17 HomeHealth Technology 21 Emergency Options 24 Settings 26 Plans 28 Help 2 Setup Divider text Secure Setup 1. Download
USER GUIDE FOR ANDROID DEVICES
 USER GUIDE FOR ANDROID DEVICES Compatibility: Android 2.3 or higher 1. Overview... 4 2. Install and Set Up... 4 2.1. Download Emtec Connect App... 4 2.2. Connect your Wi-Fi HDD to your smartphones/ tablets
USER GUIDE FOR ANDROID DEVICES Compatibility: Android 2.3 or higher 1. Overview... 4 2. Install and Set Up... 4 2.1. Download Emtec Connect App... 4 2.2. Connect your Wi-Fi HDD to your smartphones/ tablets
XMEye Android Mobile Monitoring Client English Manual
 XMEye Android Mobile Monitoring Client English Manual Written by: The test department Prepared Date: 2014-03-25 Version: V1.0 目 录 1. Introduction... 3 1.1. Brief Introduction... 3 1.2. Main Functions...
XMEye Android Mobile Monitoring Client English Manual Written by: The test department Prepared Date: 2014-03-25 Version: V1.0 目 录 1. Introduction... 3 1.1. Brief Introduction... 3 1.2. Main Functions...
Point of View SmartTV HDMI 210 dongle - Android 4.2. General notices for use... 2 Disclaimer... 2 Box Contents... 2
 Table of Contents General notices for use... 2 Disclaimer... 2 Box Contents... 2 1.0 Product basics... 3 1.1 Connecting your device for the first time... 3 1.2 Connections... 4 1.3 Using the remote control
Table of Contents General notices for use... 2 Disclaimer... 2 Box Contents... 2 1.0 Product basics... 3 1.1 Connecting your device for the first time... 3 1.2 Connections... 4 1.3 Using the remote control
Sophos Mobile Control User guide for Apple ios. Product version: 4
 Sophos Mobile Control User guide for Apple ios Product version: 4 Document date: May 2014 Contents 1 About Sophos Mobile Control...3 2 About this guide...4 3 Login to the Self Service Portal...5 4 Set
Sophos Mobile Control User guide for Apple ios Product version: 4 Document date: May 2014 Contents 1 About Sophos Mobile Control...3 2 About this guide...4 3 Login to the Self Service Portal...5 4 Set
Qsync Install Qsync utility Login the NAS The address is 192.168.1.210:8080 bfsteelinc.info:8080
 Qsync Qsync is a cloud based file synchronization service empowered by QNAP Turbo NAS. Simply add files to your local Qsync folder, and they will be available on your Turbo NAS and all its connected devices.
Qsync Qsync is a cloud based file synchronization service empowered by QNAP Turbo NAS. Simply add files to your local Qsync folder, and they will be available on your Turbo NAS and all its connected devices.
BLU Vivo 4.3 User Manual
 BLU Vivo 4.3 User Manual 1 Table of Contents Phone Safety Information... 3 Appearance and Key Functions... 4 Installation and Charging... 5 Phone Operation... 7 Communication... 10 Camera... 11 Gallery...
BLU Vivo 4.3 User Manual 1 Table of Contents Phone Safety Information... 3 Appearance and Key Functions... 4 Installation and Charging... 5 Phone Operation... 7 Communication... 10 Camera... 11 Gallery...
Seagate Access for Personal Cloud User Manual
 Seagate Access for Personal Cloud User Manual 2015 Seagate Technology LLC. All rights reserved. Seagate, Seagate Technology, the Wave logo, and FreeAgent are trademarks or registered trademarks of Seagate
Seagate Access for Personal Cloud User Manual 2015 Seagate Technology LLC. All rights reserved. Seagate, Seagate Technology, the Wave logo, and FreeAgent are trademarks or registered trademarks of Seagate
Your HTC Desire What s new?
 Your HTC Desire What s new? HTC Desire What you ll find in this guide HTC Desire uses the latest Android 2.2 (Froyo) platform which makes your mobile experience more exciting and engaging than ever. Whether
Your HTC Desire What s new? HTC Desire What you ll find in this guide HTC Desire uses the latest Android 2.2 (Froyo) platform which makes your mobile experience more exciting and engaging than ever. Whether
WRE6505. User s Guide. Quick Start Guide. Wireless AC750 Range Extender. Default Login Details. Version 1.00 Edition 1, 4 2014
 WRE6505 Wireless AC750 Range Extender Version 1.00 Edition 1, 4 2014 2.4G 5G Quick Start Guide User s Guide Default Login Details LAN IP Address 192.168.1.2 User Name admin www.zyxel.com Password 1234
WRE6505 Wireless AC750 Range Extender Version 1.00 Edition 1, 4 2014 2.4G 5G Quick Start Guide User s Guide Default Login Details LAN IP Address 192.168.1.2 User Name admin www.zyxel.com Password 1234
Xerox Mobile Link 2.0 Frequently Asked Questions (FAQ) - Android
 Xerox Mobile Link 2.0 Frequently Asked Questions (FAQ) - Android Xerox Mobile Link is a personal productivity app that connects your mobile phone and tablet to a Xerox Multifunction Printer (MFP). You
Xerox Mobile Link 2.0 Frequently Asked Questions (FAQ) - Android Xerox Mobile Link is a personal productivity app that connects your mobile phone and tablet to a Xerox Multifunction Printer (MFP). You
1 CONNECT & CREATE CHAMBERLAIN INTERNET GATEWAY USER S GUIDE. Featuring MyQ Technology
 CHAMBERLAIN INTERNET GATEWAY USER S GUIDE Featuring MyQ Technology This User s Guide will help you get the most from your Chamberlain MyQ enabled products when using a smartphone, tablet, or computer to
CHAMBERLAIN INTERNET GATEWAY USER S GUIDE Featuring MyQ Technology This User s Guide will help you get the most from your Chamberlain MyQ enabled products when using a smartphone, tablet, or computer to
User Guide PUSH TO TALK PLUS. For Android
 User Guide PUSH TO TALK PLUS For Android PUSH TO TALK PLUS For Android Contents Introduction and Key Features...4 PTT+ Calling to Individuals and Groups...4 Supervisory Override...4 Real-Time Presence...4
User Guide PUSH TO TALK PLUS For Android PUSH TO TALK PLUS For Android Contents Introduction and Key Features...4 PTT+ Calling to Individuals and Groups...4 Supervisory Override...4 Real-Time Presence...4
Sophos Mobile Control user help. Product version: 6.1
 Sophos Mobile Control user help Product version: 6.1 Document date: May 2016 Contents 1 About this help...4 2 About Sophos Mobile Control...5 3 Login to the Self Service Portal...6 3.1 First login...6
Sophos Mobile Control user help Product version: 6.1 Document date: May 2016 Contents 1 About this help...4 2 About Sophos Mobile Control...5 3 Login to the Self Service Portal...6 3.1 First login...6
Two Factor Authentication (TFA; 2FA) is a security process in which two methods of authentication are used to verify who you are.
 Two Factor Authentication Two Factor Authentication (TFA; 2FA) is a security process in which two methods of authentication are used to verify who you are. For example, one method currently utilized within
Two Factor Authentication Two Factor Authentication (TFA; 2FA) is a security process in which two methods of authentication are used to verify who you are. For example, one method currently utilized within
FI8910W Quick Installation Guide. Indoor MJPEG Pan/Tilt Wireless IP Camera
 Model: FI8910W Quick Installation Guide (For Windows OS) (For MAC OS please go to page 17) Indoor MJPEG Pan/Tilt Wireless IP Camera Black White Package Contents IP Camera FI8910W with IR-Cut.x 1 DC Power
Model: FI8910W Quick Installation Guide (For Windows OS) (For MAC OS please go to page 17) Indoor MJPEG Pan/Tilt Wireless IP Camera Black White Package Contents IP Camera FI8910W with IR-Cut.x 1 DC Power
EOS 750D (W) Wi-Fi/NFC Function Instruction Manual ENGLISH INSTRUCTION MANUAL
 EOS 750D (W) Wi-Fi/NFC Function Instruction Manual ENGLISH INSTRUCTION MANUAL Introduction What You Can Do Using the Wireless LAN Functions This camera s wireless LAN functions let you perform a range
EOS 750D (W) Wi-Fi/NFC Function Instruction Manual ENGLISH INSTRUCTION MANUAL Introduction What You Can Do Using the Wireless LAN Functions This camera s wireless LAN functions let you perform a range
AT&T U-verse App for iphone FAQ s
 About AT&T U-verse What is AT&T U-verse for iphone? The AT&T U-verse for iphone is a service that provides all U-verse subscribers with the ability to view their U-verse TV Guide, manage their home DVR,
About AT&T U-verse What is AT&T U-verse for iphone? The AT&T U-verse for iphone is a service that provides all U-verse subscribers with the ability to view their U-verse TV Guide, manage their home DVR,
