TI-84 Plus TI-84 Plus Silver Edition Guidebook
|
|
|
- Darlene Lester
- 7 years ago
- Views:
Transcription
1 TI-84 Plus TI-84 Plus Silver Edition Guidebook
2 Important Information Texas Instruments makes no warranty, either express or implied, including but not limited to any implied warranties of merchantability and fitness for a particular purpose, regarding any programs or book materials and makes such materials available solely on an "as-is" basis. In no event shall Texas Instruments be liable to anyone for special, collateral, incidental, or consequential damages in connection with or arising out of the purchase or use of these materials, and the sole and exclusive liability of Texas Instruments, regardless of the form of action, shall not exceed the purchase price of this product. Moreover, Texas Instruments shall not be liable for any claim of any kind whatsoever against the use of these materials by any other party Texas Instruments Incorporated Windows and Macintosh are trademarks of their respective owners. ii
3 USA FCC Information Concerning Radio Frequency Interference This equipment has been tested and found to comply with the limits for a Class B digital device, pursuant to Part 15 of the FCC rules. These limits are designed to provide reasonable protection against harmful interference in a residential installation. This equipment generates, uses, and can radiate radio frequency energy and, if not installed and used in accordance with the instructions, may cause harmful interference to radio communications. However, there is no guarantee that interference will not occur in a particular installation. If this equipment does cause harmful interference to radio or television reception, which can be determined by turning the equipment off and on, you can try to correct the interference by one or more of the following measures: Reorient or relocate the receiving antenna. Increase the separation between the equipment and receiver. Connect the equipment into an outlet on a circuit different from that to which the receiver is connected. Consult the dealer or an experienced radio/television technician for help. Caution: Any changes or modifications to this equipment not expressly approved by Texas Instruments may void your authority to operate the equipment. iii
4 About the TI-84 Plus and TI-84 Plus Silver Edition The TI-84 Plus Silver Edition is the same as the TI-84 Plus except: it has more memory, and thus more spaces for graphing calculator software applications (Apps). it has interchangeable faceplates that let you customize the appearance of your TI-84 Plus Silver Edition. Since all the functions of the TI-84 Plus Silver Edition and the TI-84 Plus are the same, this guidebook can be used for either the TI-84 Plus or the TI-84 Plus Silver Edition. The CD included with your TI-84 Plus / TI-84 Plus Silver Edition package also includes an electronic guidebook, which is a complete reference manual for the TI-84 Plus / TI-84 Plus Silver Edition. If the CD is not available, you can download a copy of the electronic guidebook from the Texas Instruments web page at: education.ti.com/guides The TI-84 Plus / TI-84 Plus Silver Edition has some graphing calculator software applications (Apps) preinstalled. For information about these Apps, see the electronic documentation files on the Texas Instrument web page at: education.ti.com/guides About this book This guidebook gives a quick overview of each topic, along with keystroke instructions for easy examples. All examples assume that the TI-84 Plus is using default settings. For complete information on any topic, see the electronic guidebook on the CD that came with your graphing calculator. iv
5 Contents Important Information... ii About the TI-84 Plus and TI-84 Plus Silver Edition... iv About this book... iv 1 Getting Started...1 TI-84 Plus keys... 1 Turning the TI-84 Plus on and off... 2 Home screen... 3 y and ƒ keys... 5 and y Entering an expression... 7 Interchangeable Faceplates... 8 Using the Clock... 9 TI-84 Plus menus Editing and deleting Using ¹ and Ì Using parentheses Storing a value Graphing a function Changing mode settings Setting the graphing window Using q Building a table Using the CATALOG Performing simple calculations Using the equation solver Entering data into lists Plotting data Calculating a linear regression Calculating statistical variables Using the MATRIX Editor Grouping Ungrouping Error messages Resetting defaults Installing applications Running applications Quick reference Battery precautions Activities...57 The Quadratic Formula v
6 Box with Lid Comparing Test Results Using Box Plots Graphing Piecewise Functions Graphing Inequalities Solving a System of Nonlinear Equations Using a Program to Create the Sierpinski Triangle Graphing Cobweb Attractors Using a Program to Guess the Coefficients Graphing the Unit Circle and Trigonometric Curves...82 Finding the Area between Curves Using Parametric Equations: Ferris Wheel Problem Demonstrating the Fundamental Theorem of Calculus Computing Areas of Regular N-Sided Polygons Computing and Graphing Mortgage Payments Memory and Variable Management Checking Available Memory Deleting Items from Memory Clearing Entries and List Elements Archiving and UnArchiving Variables Resetting the TI-84 Plus Grouping and Ungrouping Variables Garbage Collection ERR:ARCHIVE FULL Message Communication Link Getting Started: Sending Variables TI-84 Plus LINK Selecting Items to Send Receiving Items Backing Up RAM Memory Error Conditions A Appendix A: Functions and Instructions B Appendix B: Reference Information Variables Statistics Formulas Financial Formulas Important Things You Need to Know About Your TI-84 Plus..185 Error Conditions Accuracy Information vi
7 C Appendix C: Service and Warranty Information Texas Instruments Support and Service Texas Instruments (TI) Warranty Information Battery Information In Case of Difficulty Index vii
8 viii
9 1 Getting Started TI-84 Plus keys y Provides access to the function or character shown above each key. } ~ Let you move the cursor in four directions. ƒ Provides access to the characters shown above each key. Clears (erases) the entry line or deletes an entry and answer on the home screen. Œ Displays a menu that lists Applications installed on the TI-84 Plus. É Turns on the TI-84 Plus. Í Evaluates an expression, executes an instruction, or selects a menu item. Getting Started 1
10 Turning the TI-84 Plus on and off To turn on the TI-84 Plus, press É. The É key is located at the lower left corner of the TI-84 Plus. To turn off the TI-84 Plus, press the y key followed by the É key. OFF is the second function of É. When you turn off the TI-84 Plus, all settings and memory contents are retained. The next time you turn on the TI-84 Plus, the home screen displays as it was when you last used it. Automatic Power Down To prolong the life of the batteries, Automatic Power Down (APD ) turns off the TI-84 Plus automatically after about five minutes without any activity. The next time you turn on the TI-84 Plus, it is exactly as you left it. 2 Getting Started
11 Home screen When you turn on your TI-84 Plus the first time, you should see this screen: To clear this text from your screen, press twice. You should now see the home screen, a blank screen with a flashing cursor. The home screen is where you enter problems and see results. If you pressed above and you still do not see a blank home screen, press the y key followed by the z key (to select QUIT). Example: Add on the home screen. Press Result 2 Ã 3 Í Entry line Answer line Note: Results are displayed on the next line (the answer line), not on the entry line. Getting Started 3
12 Example: Multiply 5 x 4. Press Result 5 4 Í 4 Getting Started
13 y and ƒ keys Most keys on the TI-84 Plus can perform two or more functions. To use a function printed on a key, press the key. To use a function printed above a key, you must first press the y key or the ƒ key. y key Second functions are printed above the keys (the same color as the y key). Some secondary functions enter a function or a symbol on the home screen (sin L1 or, for example). Others display menus or editors. To view the ANGLE menu, for example, look for ANGLE above the Œ key near the top of the TI-84 Plus keyboard. Press the y key (and then release it) and then press Œ. In this guidebook the key combination is indicated by y ;, not y Œ. Note: The flashing cursor changes to Þ when you press the y key. ƒ key The ƒ key lets you enter the alphabetic characters and some special symbols. To enter T, for example, press ƒ (and then release it) and then press. In the guidebook this key combination is indicated by ƒ [T]. If you have several alphabetic characters to enter, press y 7 to avoid having to press the ƒ key multiple times. This locks the alpha key in the On position until you press ƒ a second time to unlock it. Note: The flashing cursor changes to Ø when you press the ƒ key. Getting Started 5
14 and y 5 key The key erases the home screen. This key is located just below the four arrow keys at the upper right corner of the TI-84 Plus keyboard. If you press during an entry, it clears the entry line. If you press when the cursor is on a blank line, it clears everything on the home screen. Although it does not affect the calculation, it is frequently helpful to clear the previous work from the home screen before you begin a new problem. As you work through this guide, we recommend that you press each time you begin a new Example. This removes the previous example from the home screen and ensures that the screen you see matches the one shown in the example. y 5 If you accidentally press a menu key, pressing will usually return you to the home screen, but in most cases pressing y5 to leave the menu and return to the home screen. 6 Getting Started
15 Entering an expression An expression consists of numbers, variables, operators, functions, and their arguments that evaluate to a single answer. 2X + 2 is an expression. Type the expression, and then press Í to evaluate it. To enter a function or instruction on the entry line, you can: Press its key, if available. For example, press «. or Select it from the CATALOG, if the function appears on the CATALOG. For example, press y N, press to move down to log(, and press Í to select log(. or Select it from a menu, if available. For example, to find the round function, press, press ~ to select NUM, then select 2:round(. Example: Enter and evaluate the expression p Q 2. Press Result y B 2 Í Getting Started 7
16 Interchangeable Faceplates The TI-84 Plus Silver Edition has interchangeable faceplates that let you customize the appearance of your unit. To purchase additional faceplates, refer to the TI Online Store at education.ti.com. Removing a Faceplate 1. Lift the tab at the bottom edge of the faceplate away from the TI-84 Plus Silver Edition case. 2. Carefully lift the faceplate away from the unit until it releases. Be careful not to damage the faceplate or the keyboard. Installing New Faceplates 1. Align the top of the faceplate in the corresponding grooves of the TI-84 Plus Silver Edition case. 2. Gently click the faceplate into place. Do not force. 3. Make sure you gently press each of the grooves to ensure the faceplate is installed properly. See the diagram for proper groove placement. 8 Getting Started
17 Using the Clock Use the Clock to set the time and date, select the clock display format, and turn the clock on and off. The clock is turned on by default and is accessed from the mode screen. Displaying the Clock Settings 1. Press z 2. Press the to move the cursor to SET CLOCK. 3. Press Í. Changing the Clock settings 1. Press the ~ or to highlight the date format you want, example: M/D/Y. Press Í. 2. Press to highlight YEAR. Press and type the year, example: Press to highlight MONTH. Press and type the number of the month (a number from 1 12). 4. Press to highlight DAY. Press and type the date. 5. Press to highlight TIME. Press ~ or to highlight the time format you want. Press Í. 6. Press to highlight HOUR. Press and type the hour. A number from 1 12 or Press to highlight MINUTE. Press and type the minutes. A number from Press to highlight AM/PM. Press ~ or to highlight the format. Press Í. 9. To Save changes, press to select SAVE. Press Í. Getting Started 9
18 Error Messages If you type the wrong date for the month, for example: June 31, June does not have 31 days, you will receive an error message with two choices: To Quit the Clock application and return to the Home screen, select 1: Quit. Press Í. or To return to the clock application and correct the error, select 2: Goto. Press Í. Turning the Clock On There are two options to turn the clock on. One option is through the MODE screen, the other is through the Catalog. 10 Getting Started
19 Using the Mode Screen to turn the clock on 1. If the Clock is turned off, Press to highlight TURN CLOCK ON. 2. Press Í. Using the Catalog to turn the clock on 1. If the Clock is turned off, Press y N 2. Press or } to scroll the CATALOG until the selection cursor points to ClockOn. 3. Press Í Í. Turning the Clock Off 1. Press y N. 2. Press or } to scroll the CATALOG until the selection cursor points to ClockOff. 3. Press Í Í. ClockOff will turn off the Clock display. Getting Started 11
20 TI-84 Plus menus Many functions and instructions are entered on the home screen by selecting from a menu. To select an item from the displayed menu: Press the number or letter shown at the left of that item. or Use the cursor arrow keys, or }, to highlight the item, and then press Í. Some menus close automatically when you make a selection, but if the menu remains open, press y5 to exit. Do not press to exit, since this will sometimes delete your selection. Example: Enter 3 27 on the home screen entry line. Press Result Menus containing an arrow next to the final item continue on a second page. 4 or Í 2 7 Í 12 Getting Started
21 Example: Change the FORMAT menu setting to display grid points on the graph. Press y. Result ~ Í s Example: Turn off the display of grid points. Press y. Í Result Note: Press y 5 or to close the FORMAT menu and return to the home screen. Summary of menus on the TI-84 Plus Press Œ To display APPLICATIONS menu to see a list of TI-84 Plus graphing calculator software applications (APPS). Getting Started 13
22 Press y 8 y L y, y N y. y > y < y = To display LINK menu to communicate with another graphing calculator. MEMORY menu to check available memory and manage existing memory. MATH menu to select a math operation. VARS menu to select variable names to paste to the home screen. STAT PLOTS menu to define statistical plots. CATALOG menu to select from a complete, alphabetic list of all TI-84 Plus built-in functions and instructions. FORMAT menu to define a graph s appearance. MATRIX menu to define, view, and edit matrices. DRAW menu to select tools for drawing on graphs. DISTRIBUTIONS menu to select distribution functions to paste to the home screen or editor screens. y : TEST menu to select relational operators (=, ƒ, {,, etc.) and Boolean operators (and, or, xor, not) to paste to the home screen. 14 Getting Started
23 Editing and deleting You can change any expression or entry using the backspace key, the delete { key, or the insert y6 key. Example: Enter the expression , and then change the expression to Press Result 5 Ã 1 5 Example: Enter the expression , and then change the expression to 5 2 N 5. Press Result 5 Ã 1 { { Getting Started 15
24 Press Result ¹ 5 Í Example: Change the example above to N 5 using y [ to recall the expression and y6 to insert + 2 into the expression. Press y [ Result y 6 Ã 2 Í 16 Getting Started
25 Using ¹ and Ì Many graphing calculators (including the TI-84 Plus) make a distinction between the symbols for subtraction and negation. Use ¹ to enter subtraction operations. Use Ì to enter a negative number in an operation, in an expression, or on a setup screen. Example: Subtract 10 from 25. Press Result 2 5 ¹ 1 0 Í Example: Add 10 to L25. Press Result Ì 2 5 Ã 1 0 Í Example: Subtract L10 from 25. Press Result 2 5 ¹ Ì 1 0 Í Note: Notice that the TI-84 Plus displays a slightly different symbol for negation and subtraction to make it easier for you to distinguish between the two. The negative symbol is raised and slightly shorter. Getting Started 17
26 Using parentheses Since all calculations inside parentheses are completed first, it is sometimes important to place a portion of an expression inside parentheses. Example: Multiply 4 1+2; then multiply 4 (1+2). Press Result 4 1 Ã 2 Í 4 1 Ã 2 Í Note: The closing parenthesis is optional. The operation will be completed if you omit it. The exception to this rule occurs when there is another operation following the parenthetical operation. In this case, you must include the closing parenthesis. Example: Divide 1/2 by 2/3. Press Í Result 18 Getting Started
27 1 Example: Calculate 16 ^ Press Í Result Example: Calculate (L3) 2. Press Ì 3 Í Result Note: Try each of these examples without the parentheses and see what happens! Getting Started 19
28 Storing a value Values are stored to and recalled from memory using variable names. Example: Store 25 to variable A and multiply A by 2. Press 2 5 ƒ [A] Result Í 2 ƒ [A] Í or ƒ [A] 2 Í Example: Find the value of 2X 3 N 5X 2 N 7X + 10 when X = L0.5. Press Ì Ë 5 Í (stores L.5 to X) Result 20 Getting Started
29 Press Result 2 3 ¹ 5 ¹ 7 Ã 1 0 Í You can remove a value stored to a variable using the DELVAR function or by storing 0 to the variable. Example: Delete the value (L.5) stored to X above by storing 0. Press 0 Í Result Í Getting Started 21
30 Graphing a function o Displays the Y= Editor, where you can enter one or more functions or expressions to graph. s Displays the graph you have defined. p Lets you set the viewing window to produce the best display of Lets you enter one of four symbols: X (if you are in Function mode), T (in Parametric mode), q (in Polar mode), or n (in Sequence mode). q Lets you quickly adjust the window to a predefined setting. r Lets you move the cursor along the graphed function using and ~. To graph a function, you must: 1. Display the Y= Editor. 2. Enter the function. 3. Display the graph. Note: If you previously changed graph type in the mode settings, you must change the type back to Func (the default setting) before you graph. 22 Getting Started
31 Example: Graph the function Y = X Press o Result à 1 s Note: If Y1 is not empty, press. If there are additional entries in the Y= Editor, press until all are clear. Getting Started 23
32 Changing mode settings The mode settings determine how entries are interpreted and how answers are displayed on the TI-84 Plus. Example: Change the mode setting for decimals from Float to 3 decimal places. Press z Result ~ ~ ~ ~ Í y 5 1 Ë Í Note: You must press Í to change a mode setting. If you highlight the setting and then exit the mode menu without pressing Í, the setting will not be changed. The mode menu includes the following settings (*denotes the default setting in each row): Setting Numeric notation Choices *Normal: for example, Sci (scientific): for example, â4 Eng (engineering): for example, â3 24 Getting Started
33 Setting Decimal *Float: lets the number of decimal places change based on the result (up to 10 digits) 0 9: sets the number of decimal places to a value (0 9) that you specify Angle measure *Radian: interprets angle values as radians Degree: interprets angle values as degrees Type of graph *Func (functional): plots functions, where Y is a function of X Par (parametric): plots relations, where X and Y are functions of T Pol (polar): plots functions, where r is a function of ô q Seq (sequence): plots sequences, where the nth term of u, v, or w is defined recursively or explicitly. Plot type *Connected: draws a line connecting each point calculated for the selected functions Dot: plots only the calculated points of the selected functions Sequential or simultaneous graphing Real or complex mode Choices *Sequential: draws graphs one at a time Simul (simultaneous): draws several graphs at the same time *Real: displays real numbers, such as 1, 1/2, 3 a+bi (rectangular complex): displays as 3+2 re^qi (polar complex): displays as re^q Screen display *Full: displays full screen Horiz: displays a horizontal split screen G-T: displays a vertical split screen (graph & table) Getting Started 25
34 The importance of mode settings Example: Multiply 2/3 Q 2. Press z ~ Í Result Í Your first reaction to this example is that the graphing calculator has produced a wrong answer. But you have set it to round to 0 decimal places (the nearest whole number), so for this setting the answer is correct. If you set rounding (decimals displayed) to 0 and then forget to reset it for later calculations, you may be surprised by some of your answers! With mode set to the default setting of Float, the result will be: Press Result Í 26 Getting Started
35 Setting the graphing window To obtain the best view of the graph, you may need to change the boundaries of the window. To display the WINDOW Editor, press p. Xmin Ymin Ymax Xscl Xmax Yscl Window variables (shown in WINDOW Editor) Corresponding viewing window (shown on Graph window) The Xmin, Xmax, Ymin, and Ymax variables represent the boundaries of the viewing window. Xmin: the minimum value of X to be displayed. Xmax: the maximum value of X to be displayed. Ymin: the minimum value of Y to be displayed. Ymax: the maximum value of Y to be displayed. Xcsl (X scale): the distance between the tick marks on the X axis. Yscl (Y scale): the distance between the tick marks on the Y axis. Xres: pixel resolution not usually changed except by advanced users. To change the values: 1. Move the cursor to highlight the value you want to change. 2. Do one of the following: Type a value or an expression. The old value is erased when you begin typing. or Press to clear the old value; then type the new one. 3. Press Í,, or }. Note: Values are stored as you type them; you do not need to press Í. Pressing Í simply moves the cursor to the next window variable. 4. After you have made all changes, press y5 to close the WINDOW Editor (or s to display the graph). Getting Started 27
36 Example: Change the window settings to display a maximum X value of 25, a minimum X value of L25, a maximum Y value of 50, and a minimum Yvalue of L50. Press p Result Ì Ì y 5 28 Getting Started
37 Using q The TI-84 Plus has ten predefined window settings that let you quickly adjust the graph window to a predetermined level of magnification. To display this menu, press q. Selection Result 1: ZBox Lets you draw a box (using the cursor pad) to define the viewing window. 2: Zoom In After you position the cursor and press Í, magnifies the graph around the cursor. 3: Zoom Out After you position the cursor and press Í, displays more of the graph. 4: ZDecimal Sets the change in X and Y to increments of.1 when you use r. 5: ZSquare Adjusts the viewing window so that X and Y dimensions are equal. 6: ZStandard Sets the standard (default) window variables. 7: ZTrig Sets the built-in trigonometry window variables. 8: ZInteger After you position the cursor and press Í, sets the change in X and Y to whole number increments. 9: ZoomStat Sets the values for currently defined statistical lists. 0: ZoomFit Fits Ymin and Ymax between Xmin and Xmax. Getting Started 29
38 Building a table Tables are useful tools for comparing values for a function at multiple points. Example: Build a table to evaluate the function Y = X 3 N 2X at each integer between L10 and 10. Press z Í (sets function graphing mode) Result o 3 ¹ 2 y - Ì 1 0 Í (sets TblStart; default settings shown for the other fields are appropriate) 30 Getting Started
39 Press y 0 Result Note: Press repeatedly to see the changes in X and Y. Clearing the Y= Editor Before proceeding with the remaining examples in this guidebook, clear the Y= Editor. Press o Result Getting Started 31
40 Using the CATALOG The CATALOG is an alphabetic list of all functions and instructions on the TI-84 Plus. Some of these items are also available on keys and menus. To select from the CATALOG: 1. Position the cursor where you want to insert the item. 2. Press y N. 3. Press or } to move the 4 indicator to the function or instruction. (You can move quickly down the list by typing the first letter of the item you need.) 4. Press Í. Your selection is pasted on the home screen. Notes: Items are listed in alphabetical order. Those that do not start with a letter (+,,, p, and so on) are at the end of the list. You can also paste from the CATALOG to an editor, such as the Y= Editor. Example: Enter the rand function on the home screen. Press y N [R] Result The Ø indicates that Alpha-lock is on. Í 32 Getting Started
41 Performing simple calculations Changing a decimal to a fraction Example: Add 1/2 + 1/4 and change your answer to a fraction. Press Result 1 2 Ã 1 4 Í 1 Í Finding the least common multiple Example: Find the least common multiple of 15 and 24. Press ~ } } Í Í Result Finding the square root Example: Find the square root of 256. Press y C Í Result Getting Started 33
42 Finding the factorial of numbers Example: Compute the factorials of 5 and of 30. Press Result 5 ~ ~ ~ 4 Í 3 0 ~ ~ ~ 4 Í Scientific notation Solving trigonometric functions Example: Find the sine of an angle of 72. Press Result 7 2 y ; Í Í If you are solving multiple problems using angles, be sure that mode is set to Degree. If you are in Radian mode and do not wish to change the mode, you can use y;í (as you did in this example) to add the degree symbol to the calculation and override the Radian mode setting. 34 Getting Started
43 Adding Complex Numbers Example: Add (3+5 ) + (2-3 ). Press 3 Ã 5 y V Ã 2 ¹ 3 y V Í Result Note: The character is the second function of Ë (the decimal key). Getting Started 35
44 Using the equation solver You can use the TI-84 Plus equation solver to solve for a variable in an equation. Example: Find the roots for the equation X 2 N 13X N 48 = 0. Press } Result Í If you do not see eqn:0= as shown above, press } (the up arrow), and then press to erase the existing equation. Press ¹ 1 3 ¹ 4 8 Result Í 36 Getting Started
45 Press ƒ \ Result ƒ \ The two roots are M3 and 16. Since you did not enter a guess, the TI-84 Plus used 0 (the default guess) and first returned the answer nearest 0. To find other roots, you must enter another guess. In this example, you entered 100. Getting Started 37
46 Entering data into lists You can enter data into lists using either of two methods: Using braces and on the home screen or Using the statistical list editor. Using Example: Store 1, 2, 3, and 4 to list 1 (L1). Press y E y F Result y d Í Using the statistical list editor Example: Store 5, 6, 7, and 8 to list 2 (L2). Press Í Result 38 Getting Started
47 Press ~ } Í (if L2 already contains data) Result 5 Í 6 Í 7 Í 8 Í y 5 y e Í (displays the contents of the list on the home screen) Getting Started 39
48 Plotting data When you have statistical data stored in lists, you can display the data you have collected in a scatter plot, xyline, histogram, box plot, or normal probability plot. You will need to: 1. Determine which lists contain your data. 2. Tell the TI-84 Plus which lists of data you want to plot and define the plot. 3. Display the plot. Determine which lists contain your data Press Result Í Note: In some cases, you may have several lists stored and you may have to press ~ several times to find the correct lists. Tell the TI-84 Plus which lists you want to plot Press y, Result 40 Getting Started
49 Press 4 Í (turns plots off if any plots are on) Result y, Í Í (turns Plot1 on) y 9 Í (enters L1 as the Xlist) y 9 Í (enters L2 as the Ylist) Getting Started 41
50 Press ~ Í (selects + as the plotting mark) Result o Note: This step is optional and is not necessary unless there is a previous entry in the Y= Editor. If there are additional entries in the Y= Editor, press until all are clear. Display the plot Press s Result q } } Í (selects ZoomStat) Note: If you would like to add the regression line to a scatter plot, add Y1 to the end of the instruction LinReg(ax+b) L1, L2, Y1 in Calculating a linear regression. (Press ~ Í Í to add Y1.) Press s to see the regression line. 42 Getting Started
51 Calculating a linear regression If you wish to calculate the linear regression for data, you can do so using the LinReg instruction from the CALC menu. Example: Calculate the linear regression for the data entered in L1 and L2. Press ~ Result Í y d y e Í Note: The last screen indicates that the line of best fit for the data in lists L1 and L2 is calculated to be y=x+4, where slope is equal to 1 and y-intercept is equal to 4. Getting Started 43
52 Calculating statistical variables The TI-84 Plus lets you easily calculate one-variable or two-variable statistics for data that you have entered into lists. Example: Using the data that you entered into L1 from the previous section Using, calculate one-variable statistics. Press ~ Result Í y d Í 44 Getting Started
53 Using the MATRIX Editor Creating a new matrix Press y > Result Í 2 Í 2 Í 1 Í 5 Í 2 Í 8 Í Note: When you press Í, the cursor automatically highlights the next cell so that you can continue entering or editing values. To enter a new value, you can start typing without pressing Í, but you must press Í to edit an existing value. Using matrices to solve systems of equations You can solve several equations simultaneously by entering their coefficients into a matrix and then using the rref (reduced row-echelon form) function. For example, in the equations below, enter 3, 3, and 24 (for 3X, 3Y, and 24) in the first row, and 2, 1, 13 (for 2X, 1Y, and 13) in the second row. Getting Started 45
54 Example: Solve 3X + 3Y = 24 and 2X + Y = 13 Press y > ~ ~ Result Í 2 Í 3 Í 3 Í 3 Í 2 4 Í 2 Í 1 Í 1 3 Í y 5 y > ~ 46 Getting Started
55 Press }}}}} Result Í y > Í Í You can interpret the resulting matrix as: [1 0 5] represents 1X + 0Y = 5 or X = 5 [0 1 3] represents 0X + 1Y = 3 or Y = 3 The solution to this system of equations is X = 5, Y = 3. Getting Started 47
56 Grouping Grouping lets you make a copy of two or more variables and store them in the Flash memory of the TI-84 Plus. This function is similar to zipping a computer file and storing it. For example, suppose that you want to save data you collected for time, temperature, humidity, and barometric pressure because you may need to use the data for another assignment. Grouping lets you keep these lists together for future use. Instead of trying to locate the correct lists and remember which ones were collected together, you can simply recall the group. Grouping also saves space on your graphing calculator by copying variables from RAM to Flash memory. Example: Group lists L1, L2, and L3 and name them GROUPA. Press y L Result 8 Í Caution: You are in alpha mode. [G] [R] [O] [U] [P] [A] 48 Getting Started
57 Press Í Result 4 Í Í Í ~ Í Getting Started 49
58 Ungrouping To use variables that have been grouped, you must ungroup. Example: Ungroup GROUPA. Press y L Result 8 ~ Í 3 (to overwrite all three lists) 50 Getting Started
59 Error messages Occasionally, when you enter a function or instruction or attempt to display a graph, the TI-84 Plus will return an error message. For more details, see Appendix B Example: Enter the least common multiple function lcm( followed by only one number. Press ~ } } Í 2 7 Result Í If you select 1:Quit, you return to the home screen with the cursor on a new entry line. If you select 2:Goto, you return to the original entry line; the cursor is flashing at the location of the error. You can now correct the error and continue. You can find a complete list of error conditions with explanations in Appendix B: General Information. Getting Started 51
60 Resetting defaults If you are getting unexpected results, or if another person has used your TI-84 Plus and may have changed the settings, you should consider resetting defaults on the TI-84 Plus. Press y L Result WARNING: If you reset All RAM in step 3 above, you will delete stored variables, lists, and programs. Be sure you have backed up any essential data before you select this option. 52 Getting Started
61 Installing applications Graphing calculator software applications (Apps) let you update the functionality of your TI-84 Plus by installing Apps. This is similar to the way that you add new features to your computer by installing new software applications. You can find applications for the TI-84 Plus at the TI Online Store at education.ti.com. Once you have downloaded an application to your computer, you must use TI Connect or TI-GRAPH LINK software and the USB computer cable or TI Connectivity Cable USB to install the application on your TI-84 Plus. Instructions for Windows 1. Connect the USB computer cable between your computer and TI-84 Plus. Make sure the TI-84 Plus is on the home screen. 2. Using Windows Explorer, locate the application file you want to transfer to the connected device. 3. Reduce the size of the Explorer window so you can see the TI Connect desktop icon. 4. Click the application file you want to transfer. 5. Drag the application file out of Explorer and drop it on the TI Connect desktop icon. Instructions for Macintosh 1. Connect the TI Connectivity Cable USB for Macintosh/Windows between your computer and TI-84 Plus, and make sure the TI-84 Plus is on the home screen. 2. Launch the TI Connect for Mac software and establish a connection to your TI-84 Plus. 3. Drag the application to the TI-84 Plus window in TI-GRAPH LINK. Follow any on-screen instructions that are given. Getting Started 53
62 Running applications Once you have installed an application on your TI-84 Plus, you must start the application to use its features. Example: Start the Catalog Help (CtlgHelp) app on the TI-84 Plus. Press Œ Result Í 54 Getting Started
63 Quick reference Press y } y y ~ y ƒ ƒ } y [ y Z To Darken the screen Lighten the screen Move the cursor to the end of an expression Move the cursor to the beginning of an expression Page down to the next screen (on menus) Page up to the next screen (on menus) Place your last entry on the current entry line on the home screen Place Ans (a reference to your last answer) on the current entry line on the home screen, allowing you to use the answer in the next calculation { Delete the character under the cursor y 6 Insert additional characters at the cursor } Move the cursor from line to line ~ Move the cursor from character to character within a line Clear the current line. (If the cursor is on a blank line, clears everything on the home screen.) Getting Started 55
64 Battery precautions Take these precautions when replacing batteries. Do not leave batteries within the reach of children. Do not mix new and used batteries. Do not mix brands (or types within brands) of batteries. Do not mix rechargeable and non-rechargeable batteries. Install batteries according to polarity (+ and N ) diagrams. Do not place non-rechargeable batteries in a battery recharger. Properly dispose of used batteries immediately. Do not incinerate or dismantle batteries. 56 Getting Started
65 2 Activities The Quadratic Formula Entering a Calculation Use the quadratic formula to solve the quadratic equations 3x 2 +5x+2=0 and 2x 2 N x + 3 = 0. Begin with the equation 3x 2 +5x+2=0. 1. Press 3 ƒ [A] (above ) to store the coefficient of the x 2 term. 2. Press ƒ [:] (above Ë). The colon allows you to enter more than one instruction on a line. 3. Press 5 ƒ [B] (above Œ) to store the coefficient of the X term. Press ƒ [:] to enter a new instruction on the same line. Press 2 ƒ [C] (above ) to store the constant. 4. Press Í to store the values to the variables A, B, and C. The last value you stored is shown on the right side of the display. The cursor moves to the next line, ready for your next entry. 5. Press Ì ƒ [B] à y C ƒ [B] ¹ 4 ƒ [A] ƒ [C] 2 ƒ [A] to enter the expression for one of the solutions for the quadratic formula, b b ± 4ac 2a Activities 57
66 6. Press Í to find one solution for the equation 3x 2 +5x+2=0. The answer is shown on the right side of the display. The cursor moves to the next line, ready for you to enter the next expression. Converting to a Fraction You can show the solution as a fraction. 1. Press to display the MATH menu. 2. Press 1 to select 1:4Frac from the MATH menu. When you press 1, Ans4Frac is displayed on the home screen. Ans is a variable that contains the last calculated answer. 3. Press Í to convert the result to a fraction. To save keystrokes, you can recall the last expression you entered, and then edit it for a new calculation. 4. Press y [ (above Í) to recall the fraction conversion entry, and then press y [ again to recall the quadraticformula expression, b b ac 2a 58 Activities
67 5. Press } to move the cursor onto the + sign in the formula. Press ¹ to edit the quadratic-formula expression to become: b b ac 2a 6. Press Í to find the other solution for the quadratic equation 3x 2 +5x+2=0. Displaying Complex Results Now solve the equation 2x 2 N x + 3 = 0. When you set a+bi complex number mode, the TI-84 Plus displays complex results. 1. Press z (6 times), and then press ~ to position the cursor over a+bi. Press Í to select a+bi complexnumber mode. 2. Press y 5 (above z) to return to the home screen, and then press to clear it. 3. Press 2 ƒ [A] ƒ [:] Ì 1 ƒ [B] ƒ [:] 3 ƒ [C] Í. The coefficient of the x 2 term, the coefficient of the X term, and the constant for the new equation are stored to A, B, and C, respectively. 4. Press y [ to recall the store instruction, and then press y [ again to recall the quadratic-formula expression, b b ac 2a 5. Press Í to find one solution for the equation 2x 2 N x+3=0. Activities 59
68 6. Press y [ repeatedly until this quadratic-formula expression is displayed: b b ac 2a 7. Press Í to find the other solution for the quadratic equation: 2x 2 N x+3=0. Note: An alternative for solving equations for real numbers is to use the built-in Equation Solver. 60 Activities
69 Box with Lid Defining a Function Take a 20 cm 25 cm. sheet of paper and cut X X squares from two corners. Cut X 12½ cm rectangles from the other two corners as shown in the diagram below. Fold the paper into a box with a lid. What value of X would give your box the maximum volume V? Use the table and graphs to determine the solution. Begin by defining a function that describes the volume of the box. From the diagram: 2X + A = 20 2X + 2B = 25 V = A B X Substituting: V = (20 N 2X) (25à2 N X) X 20 X A X B X B Press o to display the Y= editor, which is where you define functions for tables and graphing. 2. Press 20 ¹ ¹ Í to define the volume function as Y1 in terms of X. lets you enter X quickly, without having to press ƒ. The highlighted = sign indicates that Y1 is selected. Activities 61
70 Defining a Table of Values The table feature of the TI-84 Plus displays numeric information about a function. You can use a table of values from the function you just defined to estimate an answer to the problem. 1. Press y - (above p) to display the TABLE SETUP menu. 2. Press Í to accept TblStart=0. 3. Press 1 Í to define the table Leave Indpnt: Auto and Depend: Auto so that the table will be generated automatically. 4. Press y 0 (above s) to display the table. Notice that the maximum value for Y1 (box s volume) occurs when X is about 4, between 3 and Press and hold to scroll the table until a negative result for Y1 is displayed. Notice that the maximum length of X for this problem occurs where the sign of Y1 (box s volume) changes from positive to negative, between 10 and Press y -. Notice that TblStart has changed to 6 to reflect the first line of the table as it was last displayed. (In step 5, the first value of X displayed in the table is 6.) 62 Activities
71 Zooming In on the Table You can adjust the way a table is displayed to get more information about a defined function. With smaller values you can zoom in on the table. 1. Press 3 Í to set TblStart. Press Ë 1 Í to This adjusts the table setup to get a more accurate estimate of X for maximum volume Y1. 2. Press y Press and } to scroll the table. Notice that the maximum value for Y1 is , which occurs at X=3.7. Therefore, the maximum occurs where 3.6<X< Press y -. Press 3 Ë 6 Í to set TblStart. Press Ë 01 Í to 5. Press y 0, and then press and } to scroll the table. Four equivalent maximum values are shown, at X=3.67, 3.68, 3.69, and Press or } to move the cursor to Press ~ to move the cursor into the Y1 column. The value of Y1 at X=3.67 is displayed on the bottom line in full precision as Activities 63
72 7. Press to display the other maximum. The value of Y1 at X=3.68 in full precision is , at X=3.69 is and at X=3.7 is The maximum volume of the box would occur at 3.68 if you could measure and cut the paper at.01-centimeter increments. Setting the Viewing Window You also can use the graphing features of the TI-84 Plus to find the maximum value of a previously defined function. When the graph is activated, the viewing window defines the displayed portion of the coordinate plane. The values of the window variables determine the size of the viewing window. 1. Press p to display the window editor, where you can view and edit the values of the window variables. The standard window variables define the viewing window as shown. Xmin, Xmax, Ymin, and Ymax define the boundaries of the display. Xscl and Yscl define the distance between tick marks on the X and Y axes. Xres controls resolution. 2. Press 0 Í to define Xmin. 3. Press 20 2 to define Xmax using an expression. 4. Press Í. The expression is evaluated, and 10 is stored in Xmax. Press Í to accept Xscl as Press 0 Í 500 Í 100 Í 1 Í to define the remaining window variables. 64 Activities
73 Displaying and Tracing the Graph Now that you have defined the function to be graphed and the window in which to graph it, you can display and explore the graph. You can trace along a function using the TRACE feature. 1. Press s to graph the selected function in the viewing window. The graph of Y1=(20N2X)(25à2NX)X is displayed. 2. Press ~ to activate the free-moving graph cursor. The X and Y coordinate values for the position of the graph cursor are displayed on the bottom line. 3. Press, ~, }, and to move the freemoving cursor to the apparent maximum of the function. As you move the cursor, the X and Y coordinate values are updated continually. 4. Press r. The trace cursor is displayed on the Y1 function. The function that you are tracing is displayed in the top-left corner. 5. Press and ~ to trace along Y1, one X dot at a time, evaluating Y1 at each X. You also can enter your estimate for the maximum value of X. 6. Press 3 Ë 8. When you press a number key while in TRACE, the X= prompt is displayed in the bottom-left corner. Activities 65
74 7. Press Í. The trace cursor jumps to the point on the Y1 function evaluated at X= Press and ~ until you are on the maximum Y value. This is the maximum of Y1(X) for the X pixel values. The actual, precise maximum may lie between pixel values. Zooming In on the Graph To help identify maximums, minimums, roots, and intersections of functions, you can magnify the viewing window at a specific location using the ZOOM instructions. 1. Press q to display the ZOOM menu. This menu is a typical TI-84 Plus menu. To select an item, you can either press the number or letter next to the item, or you can press until the item number or letter is highlighted, and then press Í. 2. Press 2 to select 2:Zoom In. The graph is displayed again. The cursor has changed to indicate that you are using a ZOOM instruction. 3. With the cursor near the maximum value of the function, press Í. The new viewing window is displayed. Both XmaxNXmin and YmaxNYmin have been adjusted by factors of 4, the default values for the zoom factors. 66 Activities
75 4. Press p to display the new window settings. Finding the Calculated Maximum You can use a CALCULATE menu operation to calculate a local maximum of a function. 1. Press y / (above r) to display the CALCULATE menu. Press 4 to select 4:maximum. The graph is displayed again with a Left Bound? prompt. 2. Press to trace along the curve to a point to the left of the maximum, and then press Í. A 4 at the top of the screen indicates the selected bound. A Right Bound? prompt is displayed. 3. Press ~ to trace along the curve to a point to the right of the maximum, and then press Í. A 3 at the top of the screen indicates the selected bound. A Guess? prompt is displayed. 4. Press to trace to a point near the maximum, and then press Í. Activities 67
76 Or, press 3 Ë 8, and then press Í to enter a guess for the maximum. When you press a number key in TRACE, the X= prompt is displayed in the bottomleft corner. Notice how the values for the calculated maximum compare with the maximums found with the free-moving cursor, the trace cursor, and the table. Note: In steps 2 and 3 above, you can enter values directly for Left Bound and Right Bound, in the same way as described in step Activities
77 Comparing Test Results Using Box Plots Problem An experiment found a significant difference between boys and girls pertaining to their ability to identify objects held in their left hands, which are controlled by the right side of their brains, versus their right hands, which are controlled by the left side of their brains. The TI Graphics team conducted a similar test for adult men and women. The test involved 30 small objects, which participants were not allowed to see. First, they held 15 of the objects one by one in their left hands and guessed what they were. Then they held the other 15 objects one by one in their right hands and guessed what they were. Use box plots to compare visually the correct-guess data from this table. Each row in the table represents the results observed for one subject. Note that 10 women and 12 men were tested. Women Left Women Right Correct Guesses Men Left Men Right Procedure 1. Press 5 to select 5:SetUpEditor. Enter list names WLEFT, WRGHT, MLEFT, and MRGHT, separated by commas. Press Í. The stat list editor now contains only these four lists. Activities 69
78 2. Press 1 to select 1:Edit. 3. Enter into WLEFT the number of correct guesses each woman made using her left hand (Women Left). Press ~ to move to WRGHT and enter the number of correct guesses each woman made using her right hand (Women Right). 4. Likewise, enter each man s correct guesses in MLEFT (Men Left) and MRGHT (Men Right). 5. Press y,. Select 1:Plot1. Turn on plot 1; define it as a modified box plot Õ that uses WLEFT. Move the cursor to the top line and select Plot2. Turn on plot 2; define it as a modified box plot that uses WRGHT. 6. Press o. Turn off all functions. 7. Press p. Set Xscl=1 and Yscl=0. Press q 9 to select 9:ZoomStat. This adjusts the viewing window and displays the box plots for the women s results. 8. Press r. Women s left-hand data Women s right-hand data Use and ~ to examine minx, Q1, Med, Q3, and maxx for each plot. Notice the outlier to the women s right-hand data. What is the median for the left hand? For the right hand? With which hand were the women more accurate guessers, according to the box plots? 9. Examine the men s results. Redefine plot 1 to use MLEFT, redefine plot 2 to use MRGHT. Press r. Men s left-hand data Men s right-hand data Press and ~ to examine minx, Q1, Med, Q3, and maxx for each plot. What difference do you see between the plots? 70 Activities
79 10. Compare the left-hand results. Redefine plot 1 to use WLEFT, redefine plot 2 to use MLEFT, and then press r to examine minx, Q1, Med, Q3, and maxx for each plot. Who were the better lefthand guessers, men or women? 11. Compare the right-hand results. Define plot 1 to use WRGHT, define plot 2 to use MRGHT, and then press r to examine minx, Q1, Med, Q3, and maxx for each plot. Who were the better right-hand guessers? In the original experiment boys did not guess as well with right hands, while girls guessed equally well with either hand. This is not what our box plots show for adults. Do you think that this is because adults have learned to adapt or because our sample was not large enough? Activities 71
80 Graphing Piecewise Functions Problem The fine for speeding on a road with a speed limit of 45 kilometers per hour (kph) is 50; plus 5 for each kph from 46 to 55 kph; plus 10 for each kph from 56 to 65 kph; plus 20 for each kph from 66 kph and above. Graph the piecewise function that describes the cost of the ticket. The fine (Y) as a function of kilometers per hour (X) is: Y = 0 Y = (X N 45) Y = (X N 55) Y = (X N 65) 0 < X < X < X < X Procedure 1. Press z. Select Func and the default settings. 2. Press o. Turn off all functions and stat plots. Enter the Y= function to describe the fine. Use the TEST menu operations to define the piecewise function. Set the graph style for Y1 to í (dot). 3. Press p and set Xmin=L2, Xscl=10, Ymin=L5, and Yscl=10. Ignore Xmax and Ymax; they are set in step Press y 5 to return to the home screen. Store 1 and then store are on the VARS Window X/Y secondary specify the horizontal and vertical distance between the centers of adjacent pixels. Integer values produce nice values for tracing. 5. Press r to plot the function. At what speed does the ticket exceed 250? 72 Activities
I. Turn it on: Press É
 Graphing Calculator Guide for the TI-83/84 Plus The following pages describe how to use the calculator to graph functions, use some of the matrix menu, use scientific notation, and other various keys.
Graphing Calculator Guide for the TI-83/84 Plus The following pages describe how to use the calculator to graph functions, use some of the matrix menu, use scientific notation, and other various keys.
Pre-Calculus Graphing Calculator Handbook
 Pre-Calculus Graphing Calculator Handbook I. Graphing Functions A. Button for Functions This button is used to enter any function to be graphed. You can enter up to 10 different functions at a time. Use
Pre-Calculus Graphing Calculator Handbook I. Graphing Functions A. Button for Functions This button is used to enter any function to be graphed. You can enter up to 10 different functions at a time. Use
TI-83 GRAPHING CALCULATOR GUIDEBOOK
 TI-83 GRAPHING CALCULATOR GUIDEBOOK TI-GRAPH LINK, Calculator-Based Laboratory, CBL, CBL 2, Calculator-Based Ranger, CBR, Constant Memory, Automatic Power Down, APD, and EOS are trademarks of Texas Instruments
TI-83 GRAPHING CALCULATOR GUIDEBOOK TI-GRAPH LINK, Calculator-Based Laboratory, CBL, CBL 2, Calculator-Based Ranger, CBR, Constant Memory, Automatic Power Down, APD, and EOS are trademarks of Texas Instruments
Getting to know your TI-83
 Calculator Activity Intro Getting to know your TI-83 Press ON to begin using calculator.to stop, press 2 nd ON. To darken the screen, press 2 nd alternately. To lighten the screen, press nd 2 alternately.
Calculator Activity Intro Getting to know your TI-83 Press ON to begin using calculator.to stop, press 2 nd ON. To darken the screen, press 2 nd alternately. To lighten the screen, press nd 2 alternately.
Academic Support Center. Using the TI-83/84+ Graphing Calculator PART II
 Academic Support Center Using the TI-83/84+ Graphing Calculator PART II Designed and Prepared by The Academic Support Center Revised June 2012 1 Using the Graphing Calculator (TI-83+ or TI-84+) Table of
Academic Support Center Using the TI-83/84+ Graphing Calculator PART II Designed and Prepared by The Academic Support Center Revised June 2012 1 Using the Graphing Calculator (TI-83+ or TI-84+) Table of
Calculator Notes for the TI-89, TI-92 Plus, and Voyage 200
 CHAPTER 1 Note 1A Reentry Calculator Notes for the TI-89, TI-92 Plus, and Voyage 200 If you want to do further calculation on a result you ve just found, and that result is the first number in the expression
CHAPTER 1 Note 1A Reentry Calculator Notes for the TI-89, TI-92 Plus, and Voyage 200 If you want to do further calculation on a result you ve just found, and that result is the first number in the expression
Guide for Texas Instruments TI-83, TI-83 Plus, or TI-84 Plus Graphing Calculator
 Guide for Texas Instruments TI-83, TI-83 Plus, or TI-84 Plus Graphing Calculator This Guide is designed to offer step-by-step instruction for using your TI-83, TI-83 Plus, or TI-84 Plus graphing calculator
Guide for Texas Instruments TI-83, TI-83 Plus, or TI-84 Plus Graphing Calculator This Guide is designed to offer step-by-step instruction for using your TI-83, TI-83 Plus, or TI-84 Plus graphing calculator
TI-84 Plus and TI-84 Plus Silver Edition Guidebook
 TI-84 Plus and TI-84 Plus Silver Edition Guidebook Note: This guidebook for the TI-84 Plus or TI-84 Plus Silver Edition with operating system (OS) version 2.55MP. If your calculator has a previous OS version,
TI-84 Plus and TI-84 Plus Silver Edition Guidebook Note: This guidebook for the TI-84 Plus or TI-84 Plus Silver Edition with operating system (OS) version 2.55MP. If your calculator has a previous OS version,
Part V: Texas Instruments TI-92, TI-92 Plus, Voyage 200
 Part V: Texas Instruments TI-92, TI-92 Plus, Voyage 200 V.1 Getting started with the TI-92, TI-92 Plus, Voyage 200 Note: All keystroke sequences given for the Voyage 200 are applicable to the TI-92 and
Part V: Texas Instruments TI-92, TI-92 Plus, Voyage 200 V.1 Getting started with the TI-92, TI-92 Plus, Voyage 200 Note: All keystroke sequences given for the Voyage 200 are applicable to the TI-92 and
Introductory Handbook for the TI-89 Titanium
 Introductory Handbook for the TI-89 Titanium Note: This handbook will, for the most part, work for the standard TI-89 as well. The color-coding used on the TI-89 differs from the color-coding used on the
Introductory Handbook for the TI-89 Titanium Note: This handbook will, for the most part, work for the standard TI-89 as well. The color-coding used on the TI-89 differs from the color-coding used on the
How Does My TI-84 Do That
 How Does My TI-84 Do That A guide to using the TI-84 for statistics Austin Peay State University Clarksville, Tennessee How Does My TI-84 Do That A guide to using the TI-84 for statistics Table of Contents
How Does My TI-84 Do That A guide to using the TI-84 for statistics Austin Peay State University Clarksville, Tennessee How Does My TI-84 Do That A guide to using the TI-84 for statistics Table of Contents
2 Describing, Exploring, and
 2 Describing, Exploring, and Comparing Data This chapter introduces the graphical plotting and summary statistics capabilities of the TI- 83 Plus. First row keys like \ R (67$73/276 are used to obtain
2 Describing, Exploring, and Comparing Data This chapter introduces the graphical plotting and summary statistics capabilities of the TI- 83 Plus. First row keys like \ R (67$73/276 are used to obtain
Introduction to the TI-Nspire CX
 Introduction to the TI-Nspire CX Activity Overview: In this activity, you will become familiar with the layout of the TI-Nspire CX. Step 1: Locate the Touchpad. The Touchpad is used to navigate the cursor
Introduction to the TI-Nspire CX Activity Overview: In this activity, you will become familiar with the layout of the TI-Nspire CX. Step 1: Locate the Touchpad. The Touchpad is used to navigate the cursor
TI-83 GRAPHING CALCULATOR BASIC OPERATIONS by Carolyn Meitler Concordia University Wisconsin
 TI-83 GRAPHING CALCULATOR BASIC OPERATIONS by Carolyn Meitler Concordia University Wisconsin B-1 Getting Started Press ON to turn on the calculator. Press 2nd + to get the MEMORY screen (shown at the right).
TI-83 GRAPHING CALCULATOR BASIC OPERATIONS by Carolyn Meitler Concordia University Wisconsin B-1 Getting Started Press ON to turn on the calculator. Press 2nd + to get the MEMORY screen (shown at the right).
Graphing Calculator Workshops
 Graphing Calculator Workshops For the TI-83/84 Classic Operating System & For the TI-84 New Operating System (MathPrint) LEARNING CENTER Overview Workshop I Learn the general layout of the calculator Graphing
Graphing Calculator Workshops For the TI-83/84 Classic Operating System & For the TI-84 New Operating System (MathPrint) LEARNING CENTER Overview Workshop I Learn the general layout of the calculator Graphing
Scatter Plot, Correlation, and Regression on the TI-83/84
 Scatter Plot, Correlation, and Regression on the TI-83/84 Summary: When you have a set of (x,y) data points and want to find the best equation to describe them, you are performing a regression. This page
Scatter Plot, Correlation, and Regression on the TI-83/84 Summary: When you have a set of (x,y) data points and want to find the best equation to describe them, you are performing a regression. This page
Basic Use of the TI-84 Plus
 Basic Use of the TI-84 Plus Topics: Key Board Sections Key Functions Screen Contrast Numerical Calculations Order of Operations Built-In Templates MATH menu Scientific Notation The key VS the (-) Key Navigation
Basic Use of the TI-84 Plus Topics: Key Board Sections Key Functions Screen Contrast Numerical Calculations Order of Operations Built-In Templates MATH menu Scientific Notation The key VS the (-) Key Navigation
For another way to generate recursive sequences, see Calculator Note 1D.
 !"# If you want to do further calculation on a result you ve just found, and that result is the first number in the expression you now want to evaluate, you can simply continue the expression. For example,
!"# If you want to do further calculation on a result you ve just found, and that result is the first number in the expression you now want to evaluate, you can simply continue the expression. For example,
EL-9650/9600c/9450/9400 Handbook Vol. 1
 Graphing Calculator EL-9650/9600c/9450/9400 Handbook Vol. Algebra EL-9650 EL-9450 Contents. Linear Equations - Slope and Intercept of Linear Equations -2 Parallel and Perpendicular Lines 2. Quadratic Equations
Graphing Calculator EL-9650/9600c/9450/9400 Handbook Vol. Algebra EL-9650 EL-9450 Contents. Linear Equations - Slope and Intercept of Linear Equations -2 Parallel and Perpendicular Lines 2. Quadratic Equations
Intro to Excel spreadsheets
 Intro to Excel spreadsheets What are the objectives of this document? The objectives of document are: 1. Familiarize you with what a spreadsheet is, how it works, and what its capabilities are; 2. Using
Intro to Excel spreadsheets What are the objectives of this document? The objectives of document are: 1. Familiarize you with what a spreadsheet is, how it works, and what its capabilities are; 2. Using
Finance Application for the TI-89 / TI-92 Plus
 Finance Application for the TI-89 / TI-92 Plus Important Information 2 Where to Find Installation Instructions 3 The Time-Value-of-Money (TVM) Solver 4 Editing Values in the TVM Solver 5 Calculating TVM
Finance Application for the TI-89 / TI-92 Plus Important Information 2 Where to Find Installation Instructions 3 The Time-Value-of-Money (TVM) Solver 4 Editing Values in the TVM Solver 5 Calculating TVM
FX 115 MS Training guide. FX 115 MS Calculator. Applicable activities. Quick Reference Guide (inside the calculator cover)
 Tools FX 115 MS Calculator Handouts Other materials Applicable activities Quick Reference Guide (inside the calculator cover) Key Points/ Overview Advanced scientific calculator Two line display VPAM to
Tools FX 115 MS Calculator Handouts Other materials Applicable activities Quick Reference Guide (inside the calculator cover) Key Points/ Overview Advanced scientific calculator Two line display VPAM to
Introduction to the Graphing Calculator
 Unit 0 Introduction to the Graphing Calculator Intermediate Algebra Update 2/06/06 Unit 0 Activity 1: Introduction to Computation on a Graphing Calculator Why: As technology becomes integrated into all
Unit 0 Introduction to the Graphing Calculator Intermediate Algebra Update 2/06/06 Unit 0 Activity 1: Introduction to Computation on a Graphing Calculator Why: As technology becomes integrated into all
5: Magnitude 6: Convert to Polar 7: Convert to Rectangular
 TI-NSPIRE CALCULATOR MENUS 1: Tools > 1: Define 2: Recall Definition --------------- 3: Delete Variable 4: Clear a-z 5: Clear History --------------- 6: Insert Comment 2: Number > 1: Convert to Decimal
TI-NSPIRE CALCULATOR MENUS 1: Tools > 1: Define 2: Recall Definition --------------- 3: Delete Variable 4: Clear a-z 5: Clear History --------------- 6: Insert Comment 2: Number > 1: Convert to Decimal
LAYOUT OF THE KEYBOARD
 Dr. Charles Hofmann, LaSalle hofmann@lasalle.edu Dr. Roseanne Hofmann, MCCC rhofman@mc3.edu ------------------------------------------------------------------------------------------------- DISPLAY CONTRAST
Dr. Charles Hofmann, LaSalle hofmann@lasalle.edu Dr. Roseanne Hofmann, MCCC rhofman@mc3.edu ------------------------------------------------------------------------------------------------- DISPLAY CONTRAST
USING A TI-83 OR TI-84 SERIES GRAPHING CALCULATOR IN AN INTRODUCTORY STATISTICS CLASS
 USING A TI-83 OR TI-84 SERIES GRAPHING CALCULATOR IN AN INTRODUCTORY STATISTICS CLASS W. SCOTT STREET, IV DEPARTMENT OF STATISTICAL SCIENCES & OPERATIONS RESEARCH VIRGINIA COMMONWEALTH UNIVERSITY Table
USING A TI-83 OR TI-84 SERIES GRAPHING CALCULATOR IN AN INTRODUCTORY STATISTICS CLASS W. SCOTT STREET, IV DEPARTMENT OF STATISTICAL SCIENCES & OPERATIONS RESEARCH VIRGINIA COMMONWEALTH UNIVERSITY Table
Introduction to the TI Connect 4.0 software...1. Using TI DeviceExplorer...7. Compatibility with graphing calculators...9
 Contents Introduction to the TI Connect 4.0 software...1 The TI Connect window... 1 Software tools on the Home screen... 2 Opening and closing the TI Connect software... 4 Using Send To TI Device... 4
Contents Introduction to the TI Connect 4.0 software...1 The TI Connect window... 1 Software tools on the Home screen... 2 Opening and closing the TI Connect software... 4 Using Send To TI Device... 4
Activity 5. Two Hot, Two Cold. Introduction. Equipment Required. Collecting the Data
 . Activity 5 Two Hot, Two Cold How do we measure temperatures? In almost all countries of the world, the Celsius scale (formerly called the centigrade scale) is used in everyday life and in science and
. Activity 5 Two Hot, Two Cold How do we measure temperatures? In almost all countries of the world, the Celsius scale (formerly called the centigrade scale) is used in everyday life and in science and
TI-83/84 Plus Graphing Calculator Worksheet #2
 TI-83/8 Plus Graphing Calculator Worksheet #2 The graphing calculator is set in the following, MODE, and Y, settings. Resetting your calculator brings it back to these original settings. MODE Y Note that
TI-83/8 Plus Graphing Calculator Worksheet #2 The graphing calculator is set in the following, MODE, and Y, settings. Resetting your calculator brings it back to these original settings. MODE Y Note that
Getting started Texas Instruments TI-85 and TI-86 calculators
 Getting started Texas Instruments TI-85 and TI-86 calculators Overview: Your graphing calculator or computer is a powerful and flexible tool, which you would probably be able to use fairly well without
Getting started Texas Instruments TI-85 and TI-86 calculators Overview: Your graphing calculator or computer is a powerful and flexible tool, which you would probably be able to use fairly well without
Calculator Notes for the CFX-9850GB Plus
 CHAPTER 1 Calculator Notes for the Note 1A Entering Lists The calculator contains six folders, each with six preset lists. You can enter 255 elements into a list if enough memory is available. You can
CHAPTER 1 Calculator Notes for the Note 1A Entering Lists The calculator contains six folders, each with six preset lists. You can enter 255 elements into a list if enough memory is available. You can
This activity will guide you to create formulas and use some of the built-in math functions in EXCEL.
 Purpose: This activity will guide you to create formulas and use some of the built-in math functions in EXCEL. The three goals of the spreadsheet are: Given a triangle with two out of three angles known,
Purpose: This activity will guide you to create formulas and use some of the built-in math functions in EXCEL. The three goals of the spreadsheet are: Given a triangle with two out of three angles known,
SAMPLE. Computer Algebra System (Classpad 330 using OS 3 or above) Application selector. Icolns that access working zones. Icon panel (Master toolbar)
 A P P E N D I X B Computer Algebra System (Classpad 330 using OS 3 or above) B.1 Introduction For reference material on basic operations of the calculator, refer to the free downloadable documentation
A P P E N D I X B Computer Algebra System (Classpad 330 using OS 3 or above) B.1 Introduction For reference material on basic operations of the calculator, refer to the free downloadable documentation
Years after 2000. US Student to Teacher Ratio 0 16.048 1 15.893 2 15.900 3 15.900 4 15.800 5 15.657 6 15.540
 To complete this technology assignment, you should already have created a scatter plot for your data on your calculator and/or in Excel. You could do this with any two columns of data, but for demonstration
To complete this technology assignment, you should already have created a scatter plot for your data on your calculator and/or in Excel. You could do this with any two columns of data, but for demonstration
Display Format To change the exponential display format, press the [MODE] key 3 times.
![Display Format To change the exponential display format, press the [MODE] key 3 times. Display Format To change the exponential display format, press the [MODE] key 3 times.](/thumbs/25/6796588.jpg) Tools FX 300 MS Calculator Overhead OH 300 MS Handouts Other materials Applicable activities Activities for the Classroom FX-300 Scientific Calculator Quick Reference Guide (inside the calculator cover)
Tools FX 300 MS Calculator Overhead OH 300 MS Handouts Other materials Applicable activities Activities for the Classroom FX-300 Scientific Calculator Quick Reference Guide (inside the calculator cover)
SYSTEMS OF EQUATIONS AND MATRICES WITH THE TI-89. by Joseph Collison
 SYSTEMS OF EQUATIONS AND MATRICES WITH THE TI-89 by Joseph Collison Copyright 2000 by Joseph Collison All rights reserved Reproduction or translation of any part of this work beyond that permitted by Sections
SYSTEMS OF EQUATIONS AND MATRICES WITH THE TI-89 by Joseph Collison Copyright 2000 by Joseph Collison All rights reserved Reproduction or translation of any part of this work beyond that permitted by Sections
Lesson 3 Using the Sine Function to Model Periodic Graphs
 Lesson 3 Using the Sine Function to Model Periodic Graphs Objectives After completing this lesson you should 1. Know that the sine function is one of a family of functions which is used to model periodic
Lesson 3 Using the Sine Function to Model Periodic Graphs Objectives After completing this lesson you should 1. Know that the sine function is one of a family of functions which is used to model periodic
Laser Wireless Rechargeable Mouse. User s Manual
 Laser Wireless Rechargeable Mouse Model #: LM8000WR User s Manual Rev. 060801 User s Record: To provide quality customer service and technical support, it is suggested that you keep the following information
Laser Wireless Rechargeable Mouse Model #: LM8000WR User s Manual Rev. 060801 User s Record: To provide quality customer service and technical support, it is suggested that you keep the following information
Graphing Quadratic Functions
 Problem 1 The Parabola Examine the data in L 1 and L to the right. Let L 1 be the x- value and L be the y-values for a graph. 1. How are the x and y-values related? What pattern do you see? To enter the
Problem 1 The Parabola Examine the data in L 1 and L to the right. Let L 1 be the x- value and L be the y-values for a graph. 1. How are the x and y-values related? What pattern do you see? To enter the
TI-84 Plus Cabri Jr. App
 TI-84 Plus Cabri Jr. App Getting Started What is Cabri Jr.? What s New in Version 2.0? Start and Quit the App Getting Started Example Navigating How To Draw Objects Transform Objects Animate Objects Open
TI-84 Plus Cabri Jr. App Getting Started What is Cabri Jr.? What s New in Version 2.0? Start and Quit the App Getting Started Example Navigating How To Draw Objects Transform Objects Animate Objects Open
Cabri Geometry Application User Guide
 Cabri Geometry Application User Guide Preview of Geometry... 2 Learning the Basics... 3 Managing File Operations... 12 Setting Application Preferences... 14 Selecting and Moving Objects... 17 Deleting
Cabri Geometry Application User Guide Preview of Geometry... 2 Learning the Basics... 3 Managing File Operations... 12 Setting Application Preferences... 14 Selecting and Moving Objects... 17 Deleting
Getting Started. Table of Contents. Quick User Guide - English
 Getting Started This Quick User Guide helps you get started with the IRIScan TM Anywhere Wifi. Please read this guide before operating this scanner and its software. All information is subject to change
Getting Started This Quick User Guide helps you get started with the IRIScan TM Anywhere Wifi. Please read this guide before operating this scanner and its software. All information is subject to change
User Guide. BLUETOOTH WIRELESS KEYBOARD for ipad
 BLUETOOTH WIRELESS KEYBOARD for ipad 410-2119-001A / AKB32US 1 YEAR LIMITED WARRANTY: We pride ourselves on the quality of our products. For complete warranty details and a list of our worldwide offices,
BLUETOOTH WIRELESS KEYBOARD for ipad 410-2119-001A / AKB32US 1 YEAR LIMITED WARRANTY: We pride ourselves on the quality of our products. For complete warranty details and a list of our worldwide offices,
The Center for Teaching, Learning, & Technology
 The Center for Teaching, Learning, & Technology Instructional Technology Workshops Microsoft Excel 2010 Formulas and Charts Albert Robinson / Delwar Sayeed Faculty and Staff Development Programs Colston
The Center for Teaching, Learning, & Technology Instructional Technology Workshops Microsoft Excel 2010 Formulas and Charts Albert Robinson / Delwar Sayeed Faculty and Staff Development Programs Colston
MATH BOOK OF PROBLEMS SERIES. New from Pearson Custom Publishing!
 MATH BOOK OF PROBLEMS SERIES New from Pearson Custom Publishing! The Math Book of Problems Series is a database of math problems for the following courses: Pre-algebra Algebra Pre-calculus Calculus Statistics
MATH BOOK OF PROBLEMS SERIES New from Pearson Custom Publishing! The Math Book of Problems Series is a database of math problems for the following courses: Pre-algebra Algebra Pre-calculus Calculus Statistics
Overview. Observations. Activities. Chapter 3: Linear Functions Linear Functions: Slope-Intercept Form
 Name Date Linear Functions: Slope-Intercept Form Student Worksheet Overview The Overview introduces the topics covered in Observations and Activities. Scroll through the Overview using " (! to review,
Name Date Linear Functions: Slope-Intercept Form Student Worksheet Overview The Overview introduces the topics covered in Observations and Activities. Scroll through the Overview using " (! to review,
EASY STEPS TO SUCCESS: A GRAPHING CALCULATOR GUIDE
 EASY STEPS TO SUCCESS: A GRAPHING CALCULATOR GUIDE TO ACCOMPANY MATHEMATICAL APPLICATIONS FOR THE MANAGEMENT, LIFE, AND SOCIAL SCIENCES EIGHTH EDITION HARSHBARGER/REYNOLDS LISA S. YOCCO Georgia Southern
EASY STEPS TO SUCCESS: A GRAPHING CALCULATOR GUIDE TO ACCOMPANY MATHEMATICAL APPLICATIONS FOR THE MANAGEMENT, LIFE, AND SOCIAL SCIENCES EIGHTH EDITION HARSHBARGER/REYNOLDS LISA S. YOCCO Georgia Southern
Calculator Notes for the TI-Nspire and TI-Nspire CAS
 CHAPTER 13 Calculator Notes for the Note 13A: Unit Circle Complete the following steps to graph the unit circle using parametric equations. a. Make sure your handheld is in Degree mode. If you need help
CHAPTER 13 Calculator Notes for the Note 13A: Unit Circle Complete the following steps to graph the unit circle using parametric equations. a. Make sure your handheld is in Degree mode. If you need help
GeoGebra. 10 lessons. Gerrit Stols
 GeoGebra in 10 lessons Gerrit Stols Acknowledgements GeoGebra is dynamic mathematics open source (free) software for learning and teaching mathematics in schools. It was developed by Markus Hohenwarter
GeoGebra in 10 lessons Gerrit Stols Acknowledgements GeoGebra is dynamic mathematics open source (free) software for learning and teaching mathematics in schools. It was developed by Markus Hohenwarter
USB Scrolling Optical Mini Mouse
 USB Scrolling Optical Mini Mouse Owner s Manual Please read before using this equipment. ˆ Contents Features... 3 System Requirements... 4 FCC Declaration of Conformity... 5 The FCC Wants You to Know...
USB Scrolling Optical Mini Mouse Owner s Manual Please read before using this equipment. ˆ Contents Features... 3 System Requirements... 4 FCC Declaration of Conformity... 5 The FCC Wants You to Know...
ViviCam 25 Digital Camera User s Manual
 ViviCam 25 Digital Camera User s Manual 2010 Sakar International, Inc. All rights reserved. Windows and the Windows logo are registered trademarks of Microsoft Corporation. All other trademarks are the
ViviCam 25 Digital Camera User s Manual 2010 Sakar International, Inc. All rights reserved. Windows and the Windows logo are registered trademarks of Microsoft Corporation. All other trademarks are the
Definition: A vector is a directed line segment that has and. Each vector has an initial point and a terminal point.
 6.1 Vectors in the Plane PreCalculus 6.1 VECTORS IN THE PLANE Learning Targets: 1. Find the component form and the magnitude of a vector.. Perform addition and scalar multiplication of two vectors. 3.
6.1 Vectors in the Plane PreCalculus 6.1 VECTORS IN THE PLANE Learning Targets: 1. Find the component form and the magnitude of a vector.. Perform addition and scalar multiplication of two vectors. 3.
Vernier EasyData App
 Vernier EasyData App (by Vernier Software & Technology) Getting Started What is the EasyData App? What you need Where to find installation instructions Quick Start: Graphing temperature with Vernier EasyTemp
Vernier EasyData App (by Vernier Software & Technology) Getting Started What is the EasyData App? What you need Where to find installation instructions Quick Start: Graphing temperature with Vernier EasyTemp
Linear Equations. 5- Day Lesson Plan Unit: Linear Equations Grade Level: Grade 9 Time Span: 50 minute class periods By: Richard Weber
 Linear Equations 5- Day Lesson Plan Unit: Linear Equations Grade Level: Grade 9 Time Span: 50 minute class periods By: Richard Weber Tools: Geometer s Sketchpad Software Overhead projector with TI- 83
Linear Equations 5- Day Lesson Plan Unit: Linear Equations Grade Level: Grade 9 Time Span: 50 minute class periods By: Richard Weber Tools: Geometer s Sketchpad Software Overhead projector with TI- 83
How To Use The Ti-83+/84+ Calculator For Math 111
 Using the TI-83+/84+ Graphing Calculator in Math 111 at Tacoma Community College Version 1.0 Scott MacDonald Copyright c 2005 by Scott MacDonald Permission is given to reproduce this document in whole
Using the TI-83+/84+ Graphing Calculator in Math 111 at Tacoma Community College Version 1.0 Scott MacDonald Copyright c 2005 by Scott MacDonald Permission is given to reproduce this document in whole
USB2VGA. Instruction Manual. USB to VGA Adapter. USB 2.0 to VGA External Multi Monitor Video Adapter
 USB to VGA Adapter USB2VGA Instruction Manual USB 2.0 to VGA External Multi Monitor Video Adapter FCC Compliance Statement This equipment has been tested and found to comply with the limits for a Class
USB to VGA Adapter USB2VGA Instruction Manual USB 2.0 to VGA External Multi Monitor Video Adapter FCC Compliance Statement This equipment has been tested and found to comply with the limits for a Class
Wireless Travel Mouse with 5-Buttons User Manual
 Wireless Travel Mouse with 5-Buttons User Manual Product Features 1. Radio frequency 27MHz wireless transmission 2. Use of 256 ID codes to prevent interference between several wireless mice being used
Wireless Travel Mouse with 5-Buttons User Manual Product Features 1. Radio frequency 27MHz wireless transmission 2. Use of 256 ID codes to prevent interference between several wireless mice being used
BA II PLUS Calculator
 BA II PLUS Calculator 1997, 2002 Texas Instruments Incorporated Important Texas Instruments makes no warranty, either expressed or implied, including but not limited to any implied warranties of merchantability
BA II PLUS Calculator 1997, 2002 Texas Instruments Incorporated Important Texas Instruments makes no warranty, either expressed or implied, including but not limited to any implied warranties of merchantability
fx-92b Collège 2D+ User s Guide http://edu.casio.com http://edu.casio.com/forum/ CASIO Worldwide Education Website CASIO EDUCATIONAL FORUM
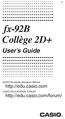 E fx-92b Collège 2D+ User s Guide CASIO Worldwide Education Website http://edu.casio.com CASIO EDUCATIONAL FORUM http://edu.casio.com/forum/ Contents Important Information... 2 Sample Operations... 2 Initializing
E fx-92b Collège 2D+ User s Guide CASIO Worldwide Education Website http://edu.casio.com CASIO EDUCATIONAL FORUM http://edu.casio.com/forum/ Contents Important Information... 2 Sample Operations... 2 Initializing
CALCULATOR QUICK REFERENCE GUIDE and INSTRUCTIONS. TI-89 Titanium TI-VOYAGE 200 TI-89
 CALCULATOR QUICK REFERENCE GUIDE and INSTRUCTIONS TI-89 Titanium TI-VOYAGE 200 TI-89 BASICS Green diamond: use for items in green above a key 2 nd : use for items in blue above a key(voyage and 89Titanium)
CALCULATOR QUICK REFERENCE GUIDE and INSTRUCTIONS TI-89 Titanium TI-VOYAGE 200 TI-89 BASICS Green diamond: use for items in green above a key 2 nd : use for items in blue above a key(voyage and 89Titanium)
FREE FALL. Introduction. Reference Young and Freedman, University Physics, 12 th Edition: Chapter 2, section 2.5
 Physics 161 FREE FALL Introduction This experiment is designed to study the motion of an object that is accelerated by the force of gravity. It also serves as an introduction to the data analysis capabilities
Physics 161 FREE FALL Introduction This experiment is designed to study the motion of an object that is accelerated by the force of gravity. It also serves as an introduction to the data analysis capabilities
Tutorial for the TI-89 Titanium Calculator
 SI Physics Tutorial for the TI-89 Titanium Calculator Using Scientific Notation on a TI-89 Titanium calculator From Home, press the Mode button, then scroll down to Exponential Format. Select Scientific.
SI Physics Tutorial for the TI-89 Titanium Calculator Using Scientific Notation on a TI-89 Titanium calculator From Home, press the Mode button, then scroll down to Exponential Format. Select Scientific.
Dealing with Data in Excel 2010
 Dealing with Data in Excel 2010 Excel provides the ability to do computations and graphing of data. Here we provide the basics and some advanced capabilities available in Excel that are useful for dealing
Dealing with Data in Excel 2010 Excel provides the ability to do computations and graphing of data. Here we provide the basics and some advanced capabilities available in Excel that are useful for dealing
SECTION 2-1: OVERVIEW SECTION 2-2: FREQUENCY DISTRIBUTIONS
 SECTION 2-1: OVERVIEW Chapter 2 Describing, Exploring and Comparing Data 19 In this chapter, we will use the capabilities of Excel to help us look more carefully at sets of data. We can do this by re-organizing
SECTION 2-1: OVERVIEW Chapter 2 Describing, Exploring and Comparing Data 19 In this chapter, we will use the capabilities of Excel to help us look more carefully at sets of data. We can do this by re-organizing
DATA HANDLING AND ANALYSIS ON THE TI-82 AND TI-83/83 PLUS GRAPHING CALCULATORS:
 DATA HANDLING AND ANALYSIS ON THE TI-82 AND TI-83/83 PLUS GRAPHING CALCULATORS: A RESOURCE FOR SCIENCE AND MATHEMATICS STUDENTS John L. McClure Scott A. Sinex Barbara A. Gage Prince George s Community
DATA HANDLING AND ANALYSIS ON THE TI-82 AND TI-83/83 PLUS GRAPHING CALCULATORS: A RESOURCE FOR SCIENCE AND MATHEMATICS STUDENTS John L. McClure Scott A. Sinex Barbara A. Gage Prince George s Community
Big Ideas in Mathematics
 Big Ideas in Mathematics which are important to all mathematics learning. (Adapted from the NCTM Curriculum Focal Points, 2006) The Mathematics Big Ideas are organized using the PA Mathematics Standards
Big Ideas in Mathematics which are important to all mathematics learning. (Adapted from the NCTM Curriculum Focal Points, 2006) The Mathematics Big Ideas are organized using the PA Mathematics Standards
User s Manual. Bluetooth Calculator Keypad. Page
 User s Manual Bluetooth Calculator Keypad Page Regulatory Compliance This device complies with Part 15 of the FCC Rules. Operation is subject to the following two conditions: (1) This device may not cause
User s Manual Bluetooth Calculator Keypad Page Regulatory Compliance This device complies with Part 15 of the FCC Rules. Operation is subject to the following two conditions: (1) This device may not cause
Table of Contents Function Keys of Your RF Remote Control Quick Setup Guide Advanced Features Setup Troubleshooting
 Congratulations on your purchase of the AT&T U-verse TV Point Anywhere RF Remote Control. This product has been designed to provide many unique and convenient features to enhance your AT&T U-verse experience.
Congratulations on your purchase of the AT&T U-verse TV Point Anywhere RF Remote Control. This product has been designed to provide many unique and convenient features to enhance your AT&T U-verse experience.
Equations, Lenses and Fractions
 46 Equations, Lenses and Fractions The study of lenses offers a good real world example of a relation with fractions we just can t avoid! Different uses of a simple lens that you may be familiar with are
46 Equations, Lenses and Fractions The study of lenses offers a good real world example of a relation with fractions we just can t avoid! Different uses of a simple lens that you may be familiar with are
Higher Education Math Placement
 Higher Education Math Placement Placement Assessment Problem Types 1. Whole Numbers, Fractions, and Decimals 1.1 Operations with Whole Numbers Addition with carry Subtraction with borrowing Multiplication
Higher Education Math Placement Placement Assessment Problem Types 1. Whole Numbers, Fractions, and Decimals 1.1 Operations with Whole Numbers Addition with carry Subtraction with borrowing Multiplication
http://school-maths.com Gerrit Stols
 For more info and downloads go to: http://school-maths.com Gerrit Stols Acknowledgements GeoGebra is dynamic mathematics open source (free) software for learning and teaching mathematics in schools. It
For more info and downloads go to: http://school-maths.com Gerrit Stols Acknowledgements GeoGebra is dynamic mathematics open source (free) software for learning and teaching mathematics in schools. It
In mathematics, there are four attainment targets: using and applying mathematics; number and algebra; shape, space and measures, and handling data.
 MATHEMATICS: THE LEVEL DESCRIPTIONS In mathematics, there are four attainment targets: using and applying mathematics; number and algebra; shape, space and measures, and handling data. Attainment target
MATHEMATICS: THE LEVEL DESCRIPTIONS In mathematics, there are four attainment targets: using and applying mathematics; number and algebra; shape, space and measures, and handling data. Attainment target
Excel 2007 Basic knowledge
 Ribbon menu The Ribbon menu system with tabs for various Excel commands. This Ribbon system replaces the traditional menus used with Excel 2003. Above the Ribbon in the upper-left corner is the Microsoft
Ribbon menu The Ribbon menu system with tabs for various Excel commands. This Ribbon system replaces the traditional menus used with Excel 2003. Above the Ribbon in the upper-left corner is the Microsoft
User Guide. Soft-Touch TM Bluetooth Laser Mouse N2953
 Soft-Touch TM Bluetooth Laser Mouse 410-XXXXXXXXXXX 1 YEAR LIMITED WARRANTY: We pride ourselves on the quality of our products. For complete warranty details and a list of our worldwide offices, please
Soft-Touch TM Bluetooth Laser Mouse 410-XXXXXXXXXXX 1 YEAR LIMITED WARRANTY: We pride ourselves on the quality of our products. For complete warranty details and a list of our worldwide offices, please
USB to DVI Video Adapter
 USB2DVI Instruction Manual USB to DVI Video Adapter USB 2.0 to DVI External Multi Monitor Video Adapter FCC Compliance Statement This equipment has been tested and found to comply with the limits for a
USB2DVI Instruction Manual USB to DVI Video Adapter USB 2.0 to DVI External Multi Monitor Video Adapter FCC Compliance Statement This equipment has been tested and found to comply with the limits for a
,QHTXDOLW\*UDSKLQJ IRUWKH7,3OXV
 ,QHTXDOLW\*UDSKLQJ IRUWKH7,3OXV Getting Started Start here How To Start and quit Inequality Graphing Define an inequality or equation Shade the inequality intersection or union Examples Defining an inequality
,QHTXDOLW\*UDSKLQJ IRUWKH7,3OXV Getting Started Start here How To Start and quit Inequality Graphing Define an inequality or equation Shade the inequality intersection or union Examples Defining an inequality
Wireless Indoor/ Outdoor Thermometer
 Wireless Indoor/ Outdoor Thermometer Owner s Manual Please read before using this equipment. ˆ Contents FCC Information... 3 FCC Declaration of Conformity... 5 Preparation... 5 Installing Batteries...
Wireless Indoor/ Outdoor Thermometer Owner s Manual Please read before using this equipment. ˆ Contents FCC Information... 3 FCC Declaration of Conformity... 5 Preparation... 5 Installing Batteries...
Using Microsoft Project 2000
 Using MS Project Personal Computer Fundamentals 1 of 45 Using Microsoft Project 2000 General Conventions All text highlighted in bold refers to menu selections. Examples would be File and Analysis. ALL
Using MS Project Personal Computer Fundamentals 1 of 45 Using Microsoft Project 2000 General Conventions All text highlighted in bold refers to menu selections. Examples would be File and Analysis. ALL
Slope & y-intercept Discovery Activity
 TI-83 Graphing Calculator Activity Slope & y-intercept Discovery Activity Justin Vallone 11/2/05 In this activity, you will use your TI-83 graphing calculator to graph equations of lines. Follow the steps
TI-83 Graphing Calculator Activity Slope & y-intercept Discovery Activity Justin Vallone 11/2/05 In this activity, you will use your TI-83 graphing calculator to graph equations of lines. Follow the steps
Microsoft Excel 2010 Tutorial
 1 Microsoft Excel 2010 Tutorial Excel is a spreadsheet program in the Microsoft Office system. You can use Excel to create and format workbooks (a collection of spreadsheets) in order to analyze data and
1 Microsoft Excel 2010 Tutorial Excel is a spreadsheet program in the Microsoft Office system. You can use Excel to create and format workbooks (a collection of spreadsheets) in order to analyze data and
USB 2.0 4-Port Hub with USB Power Cable. User s Manual
 USB 2.0 4-Port Hub with USB Power Cable Model: UH2500 User s Manual 251104-109159 Rev. 061107 User s Record: To provide quality customer service and technical support, it is suggested that you keep the
USB 2.0 4-Port Hub with USB Power Cable Model: UH2500 User s Manual 251104-109159 Rev. 061107 User s Record: To provide quality customer service and technical support, it is suggested that you keep the
Avigoé. Financial Calculator User s Guide
 1 Avigoé Financial Calculator User s Guide Texas Instruments contributors: Win Jackson, Robin Hunt-Smith, Dianna Tidwell, Pat Hatcher, Sallie Huffman, Bob Pospick, Brent Kinard, Norm Davis, Mike Wilson,
1 Avigoé Financial Calculator User s Guide Texas Instruments contributors: Win Jackson, Robin Hunt-Smith, Dianna Tidwell, Pat Hatcher, Sallie Huffman, Bob Pospick, Brent Kinard, Norm Davis, Mike Wilson,
Using Casio Graphics Calculators
 Using Casio Graphics Calculators (Some of this document is based on papers prepared by Donald Stover in January 2004.) This document summarizes calculation and programming operations with many contemporary
Using Casio Graphics Calculators (Some of this document is based on papers prepared by Donald Stover in January 2004.) This document summarizes calculation and programming operations with many contemporary
Eclipse 180 User s Manual
 Eclipse 180 User s Manual Congratulations on purchasing your Eclipse Personal Media Player! To get the most out of your purchase, please take the time to carefully read through this manual. Foreword If
Eclipse 180 User s Manual Congratulations on purchasing your Eclipse Personal Media Player! To get the most out of your purchase, please take the time to carefully read through this manual. Foreword If
USB to VGA Adapter USB2VGAE2. Instruction Manual. USB 2.0 to VGA Multi Monitor External Video Adapter
 USB to VGA Adapter USB2VGAE2 Instruction Manual USB 2.0 to VGA Multi Monitor External Video Adapter *Please ensure that the driver installation is complete prior to the physical installation of the USB
USB to VGA Adapter USB2VGAE2 Instruction Manual USB 2.0 to VGA Multi Monitor External Video Adapter *Please ensure that the driver installation is complete prior to the physical installation of the USB
Wireless Mouse USER GUIDE. for Mac. www.targus.com/us/formac ONE YEAR LIMITED WARRANTY N2953
 AMW43US / 410-1514-001C N2953 www.targus.com/us/formac 2008 Manufactured or imported by Targus Group International, Inc. (for U.S. sales: 1211 North Miller Street, Anaheim, CA 92806 USA, for Australia
AMW43US / 410-1514-001C N2953 www.targus.com/us/formac 2008 Manufactured or imported by Targus Group International, Inc. (for U.S. sales: 1211 North Miller Street, Anaheim, CA 92806 USA, for Australia
V. Systems of Equations and Inequalities
 VIRGINIA DEPARTMENT OF EDUCATION Worksheets to accompany Videos VIRGINIA STANDARDS OF LEARNING MATHEMATICS AND THE TEXAS INSTRUMENT GRAPHING CALCULATOR Worksheets for SIX PROGRAMS Written by Ellen S. Hook
VIRGINIA DEPARTMENT OF EDUCATION Worksheets to accompany Videos VIRGINIA STANDARDS OF LEARNING MATHEMATICS AND THE TEXAS INSTRUMENT GRAPHING CALCULATOR Worksheets for SIX PROGRAMS Written by Ellen S. Hook
DOING MORE WITH WORD: MICROSOFT OFFICE 2010
 University of North Carolina at Chapel Hill Libraries Carrboro Cybrary Chapel Hill Public Library Durham County Public Library DOING MORE WITH WORD: MICROSOFT OFFICE 2010 GETTING STARTED PAGE 02 Prerequisites
University of North Carolina at Chapel Hill Libraries Carrboro Cybrary Chapel Hill Public Library Durham County Public Library DOING MORE WITH WORD: MICROSOFT OFFICE 2010 GETTING STARTED PAGE 02 Prerequisites
Excel. Microsoft Office s spreadsheet application can be used to track. and analyze numerical data for display on screen or in printed
 Excel Microsoft Office s spreadsheet application can be used to track and analyze numerical data for display on screen or in printed format. Excel is designed to help you record and calculate data, and
Excel Microsoft Office s spreadsheet application can be used to track and analyze numerical data for display on screen or in printed format. Excel is designed to help you record and calculate data, and
user s manual Battery Case model #: SPB3200 Battery Case Charger for Samsung Galaxy S 4
 user s manual model #: SPB3200 Charger for Samsung Galaxy S 4 What s Included Unpack the battery case and make sure all accessories are put aside so they will not be lost. hello. USB to Micro USB Cable
user s manual model #: SPB3200 Charger for Samsung Galaxy S 4 What s Included Unpack the battery case and make sure all accessories are put aside so they will not be lost. hello. USB to Micro USB Cable
BA II PLUS PROFESSIONAL Calculator
 BA II PLUS PROFESSIONAL Calculator Important Information Texas Instruments makes no warranty, either express or implied, including but not limited to any implied warranties of merchantability and fitness
BA II PLUS PROFESSIONAL Calculator Important Information Texas Instruments makes no warranty, either express or implied, including but not limited to any implied warranties of merchantability and fitness
Quickstart for Desktop Version
 Quickstart for Desktop Version What is GeoGebra? Dynamic Mathematics Software in one easy-to-use package For learning and teaching at all levels of education Joins interactive 2D and 3D geometry, algebra,
Quickstart for Desktop Version What is GeoGebra? Dynamic Mathematics Software in one easy-to-use package For learning and teaching at all levels of education Joins interactive 2D and 3D geometry, algebra,
Key. ➍ Micro USB Port ➎ Operating System Toggle Keys ➏ Foam Screen Protectors. ➊ On/Off switch ➋ Bluetooth Connect Button (flashes when searching)
 INSTRUCTION MANUAL ➏ ➋ ➊ Product Features ➎ ➍ ➌ Built-in wireless Bluetooth 3.0 keyboard Compatible across ios, Android, and Windows, enabling you to mix and match with devices Ultra-thin, lightweight
INSTRUCTION MANUAL ➏ ➋ ➊ Product Features ➎ ➍ ➌ Built-in wireless Bluetooth 3.0 keyboard Compatible across ios, Android, and Windows, enabling you to mix and match with devices Ultra-thin, lightweight
Biggar High School Mathematics Department. National 5 Learning Intentions & Success Criteria: Assessing My Progress
 Biggar High School Mathematics Department National 5 Learning Intentions & Success Criteria: Assessing My Progress Expressions & Formulae Topic Learning Intention Success Criteria I understand this Approximation
Biggar High School Mathematics Department National 5 Learning Intentions & Success Criteria: Assessing My Progress Expressions & Formulae Topic Learning Intention Success Criteria I understand this Approximation
Tutorial 2: Using Excel in Data Analysis
 Tutorial 2: Using Excel in Data Analysis This tutorial guide addresses several issues particularly relevant in the context of the level 1 Physics lab sessions at Durham: organising your work sheet neatly,
Tutorial 2: Using Excel in Data Analysis This tutorial guide addresses several issues particularly relevant in the context of the level 1 Physics lab sessions at Durham: organising your work sheet neatly,
15 Digital Photo Frame Instructional Manual
 15 Digital Photo Frame Instructional Manual aluratek.com mnl M10054 ADMPF315F Copyright 2011 Aluratek, Inc. All Rights Reserved. Table of Contents Frame Close-up... Remote Control Close-up... Package Contents...
15 Digital Photo Frame Instructional Manual aluratek.com mnl M10054 ADMPF315F Copyright 2011 Aluratek, Inc. All Rights Reserved. Table of Contents Frame Close-up... Remote Control Close-up... Package Contents...
Fitbit User's Manual. Last Updated 10/22/2009
 Fitbit User's Manual Last Updated 10/22/2009 Getting Started... 2 Installing the Software... 2 Setting up Your Tracker... 2 Using Your Tracker... 3 The Battery... Error! Bookmark not defined. The Display...
Fitbit User's Manual Last Updated 10/22/2009 Getting Started... 2 Installing the Software... 2 Setting up Your Tracker... 2 Using Your Tracker... 3 The Battery... Error! Bookmark not defined. The Display...
Unit 7 Quadratic Relations of the Form y = ax 2 + bx + c
 Unit 7 Quadratic Relations of the Form y = ax 2 + bx + c Lesson Outline BIG PICTURE Students will: manipulate algebraic expressions, as needed to understand quadratic relations; identify characteristics
Unit 7 Quadratic Relations of the Form y = ax 2 + bx + c Lesson Outline BIG PICTURE Students will: manipulate algebraic expressions, as needed to understand quadratic relations; identify characteristics
Q&As: Microsoft Excel 2013: Chapter 2
 Q&As: Microsoft Excel 2013: Chapter 2 In Step 5, why did the date that was entered change from 4/5/10 to 4/5/2010? When Excel recognizes that you entered a date in mm/dd/yy format, it automatically formats
Q&As: Microsoft Excel 2013: Chapter 2 In Step 5, why did the date that was entered change from 4/5/10 to 4/5/2010? When Excel recognizes that you entered a date in mm/dd/yy format, it automatically formats
ALGEBRA. sequence, term, nth term, consecutive, rule, relationship, generate, predict, continue increase, decrease finite, infinite
 ALGEBRA Pupils should be taught to: Generate and describe sequences As outcomes, Year 7 pupils should, for example: Use, read and write, spelling correctly: sequence, term, nth term, consecutive, rule,
ALGEBRA Pupils should be taught to: Generate and describe sequences As outcomes, Year 7 pupils should, for example: Use, read and write, spelling correctly: sequence, term, nth term, consecutive, rule,
