Payroll4 User Manual
|
|
|
- Rosamund Fisher
- 8 years ago
- Views:
Transcription
1 Payroll4 User Manual
2 Copyright 2011, IT & Management N.V.
3 Table of Content Payroll 4 User Manual 1. Introduction Installation Quick Start Add new company Add new employees Mutations Process Report Main menu AutoUpdate Backup Register Language selection Help Company Info. & Options Company Information Add new company Delete Backup Restore Compact Passwords Wage scales Tax parameters Wage codes Add wage code Employees & Wages Employee Add new employee Delete employee Family Add spouse Add children Taxes Wage Net wage Mutations Report Process Deductions Leave Make vacation card...32 Index
4 1. Introduction Payroll 4 User Manual Welcome at the best selling and most user-friendly payroll program of the Netherlands Antilles and Aruba. Only a limited computer and payroll experience is required to use this program to professionally process your payroll and to deal with all payments of taxes and premiums. Payroll 4 is like no other program. With its revolutionary user interface you will work quickly, easily and correctly. Thanks to the build in options, the program can be used for a small home business up to accounting firms. With Payroll 4 you will process your complete payroll, including pensions, vacation money, overtime, additions, deductions, payroll tax, premiums and payment transactions in no time at all. Register vacation and sick days and the program will print the totals on your payslips. Create yearly vacation and sick day charts with compensation days, roll over totals from previous years and running totals. By answering a few simple questions in so called Wizards normally difficult tasks like adding company information, adding employees and adding wage codes are made easy. You can access the built-in Help function at any time by pressing the [F1]-key. You will get immediate access to the relevant help topic referring to the part of the program you are working with. 4
5 The way dates are displayed depends the way Windows is configured. If you want to change this, you must configure Windows by clicking Start > Settings > Control Panel > Regional Options > Date and then change the Short date format (ddmm-yyyy is the most common format used) This manual is intended for all versions of Payroll4. Some parts of the program differ slightly between versions. Visit the website and click on Support for all the support options available. Finally, Payroll 4 is truly unlimited. This means that you can process the payroll of an unlimited number of companies; You can enter an unlimited number of employees; And last, but not least, you will be able to use the program in future years, without yearly payments! Have fun! 5
6 2. Installation Payroll 4 User Manual First you need to install the program. This can be done using the installation CD-Rom or download the program form the 1. Download the installation program from the website and start the installation. You must have administrator rights to install software on your computer. If your computer does not have Microsoft Access pre-installed, then Microsoft Access Runtime must be installed first. Click on the supplied link to download and install a free copy of Microsoft Access Runtime. When the installation of Microsoft Access Runtime is completed, you must restart the installation of Payroll The Installation Wizard comes in three languages. Select English and click on Next. It is recommended to close all other programs during the installation of new software. If you use Windows XP or Vista make sure you have the necessary rights to install new software and to be able to run it. 3. Decide where you want the program files to be installed and click on Next to continue. Click on Browse to select a different destination. This can also be a network drive or a personal folder like My Documents. If you prefer to install the program on a Local Area Network (LAN) for multiuser access, you must have access to a shared directory on the Network Server (for example: H:\shared\payroll4\) with full rights for the users. Ask your network administrator for assistance. Install the program from every workstation to this shared directory. This way, all the workstations are correctly configured and all have access to the program and the database. 4. The Wizard has now collected enough data to start the installation. Click on Install. The files are copied and shortcuts are placed on the Windows Start menu and the Desktop. This will take only a few seconds. 5. Click on Finish and the program will start. You will now be able to use Payroll 4. 6
7 3. Quick Start Payroll 4 User Manual Getting started is easy. Just follow the step-by-step instructions. For more detailed information you are referred to other paragraphs later on in this manual Add new company First, you must create a database with your company data. Do as follows (for more information see 5.1.1): 1. Click on Company Information & Options. 2. The Add New Company Wizard will start automatically, or click on the action bar below on Add New Company. 3. Answer as much questions as possible and click on Finish (you can change or enter missing data later on) 4. Click on Close to return to the main menu Add new employees To add employees to the new database, do as follows (for more information see 6.1.1): 1. Click on Employees and Wages. 2. The Employee Wizard starts automatically, or click on the menu tab above on Employee and then on the action bar below on New employee. 3. Answer all questions and click on Finish. 4. Check all data by clicking on the menu bar above on the menu tabs Employee, Family, Taxes, Wage. Make changes or additions if necessary. 5. Repeat steps 2 to 4 for each employee Mutations At the end of each month, you must often enter the hours for employees that are paid by the hour, or other variable wage components, or deductions for employees. To do so, do as follows (for more information see 6.5): 1. Click on the menu bar above on Mutations. 2. Select behind Find a employee from the list of employees. 3. Select a wage code from the list, or enter the code en press ENTER. 4. Depending on the type of wage code, enter the number of hours or an amount. Press ENTER to move to the next line. 5. Repeat steps 3 and 4 if there are more mutations for this employee. 6. Repeat steps 2 to 5 for the next employee. 7
8 3.4. Process To compute all taxes and premiums you must process the wage information. Do as follows (For more information see 6.5.2) 1. Click on the action bar below on Process 2. Click on All employees 3. Click on Process 4. Click on Close The program first checks all data and then the taxes and premiums are computed. If there are errors they will be displayed. Make the necessary adjustments and repeat steps 1 to Report You are now ready to print payslips and other reports. Do as follows (for more information see chapter 6): 1. Click on the action bar below on Report 2. Check the period 3. Click on Report 4. Select Payslip plus 5. Click on All employees 6. Click on OK 7. Check the output 8. Click on Print report The programs include a great number of reports, like Recapitulation, Bank Payments, Journal, Declaration of premiums, all organized in folders and sub folders In the sub folder Year Declarations you will find for example the Wage Summary ( Verzamelloonstaat ) and Wage tax Cards ( Loonbelastingkaarten ), and in the sub folder Overview you will find the report Wage codes displaying all the wage codes. To print any of these reports, you select that report at step 4 instead of Payslip. 8
9 4. Main menu Payroll 4 User Manual If you have more then one company and you want to select a different company then the one that is currently selected then click on the menu bar on the name of currently selected company and then select a different company form the list that appears AutoUpdate Every time the government passes changes to law that affect the way wage tax and premiums are computed you must update the program. An example of this is the yearly increases in the wage limit. All through the year the program is regularly updated to add features. Upgrades are done through the Internet or CD-Rom. Do as follows: 1. Connect to the Internet. 2. Start Payroll Click on the action bar of the main menu on AutoUpdate. 4. Click on Start AutoUpdate. Payroll 4 will close and the AutoUpdater will start. 5. Click on Next to search for updates. If an update of AutoUpdate is found, click on OK to install it. 6. Click on Next to download an available update of Payroll 4. 9
10 7. Click on Next when the download is down. 8. Click on Install to start the installation of the update. Downloads are free and save. You do not have to be a registered user to download an update during the trial period and registered users do not have to re-register. Furthermore, all settings remain unaffected by the download Backup It is highly recommended that you regularly, at least ones a month, make a backup of the database. Do as follows: 1. Click on Backup. 2. In the pop-up window you see a list of files that need to be backed up. 3. You may make changes in the selection and then click on Backup. 4. Select the destination of the backup. For example: 3.5 inch Floppy Disk, Memory Stick, or a different (network) location. 5. Click on OK to start the backup Register Payroll 4 is a so-called Shareware program. That means that you may distribute and use the program free of charge for a limited time. To continue working with the program you must register it. By registering it you are entitled to: 1. Unlimited use of the program. 2. Free updates on CD-Rom through the Internet or CD-Rom. 3. Free support via , fax and phone. Registering is easy: 1. Click below on the action bar on Register Now. 2. Click on Register now to continue. 3. Click on I Accept after reading the license agreement. 4. Click on Next to register now. Only if you have registered this new copy of Payroll4 and you have received your registration number for this new copy then you may enter the registration number now. 5. Enter as much of the requested data as possible and click on Next. 6. Click on Click here to register via the Internet. 10
11 7. Check the information and select a payment method. 8. Click on Submit to sent the form. After receiving payment, you will receive a registration number and your proof of purchase. When you move the program to an other computer, or for any reason reinstall the program, then you must again register that new copy of the program to transfer the license. There is no charge and you must select Re-register as payment method. The old registration number will then be invalidated and you will receive a new registration number Language selection You can select from one of three languages: Dutch, English or Papiamentu. Click on the action bar below on the button NL [EN] PA and select the language of choice. Besides translating the field names and menus, some reports are also translated Help Besides this manual there are several more source for help. First of all by pressing [F1] at any time in the program you will get context sensitive help. This means that you are immediately informed about the topic you are dealing with. On our website you will find the forum with frequently asked questions. Visit the website and click on Support for all available support options. 11
12 5. Company Info. & Options Payroll 4 User Manual With this part of the program you can enter company information and configure the program to your needs. Click on Company Info. & Options from the main menu to start Company Information Here you get an overview of the data of the selected company. If you do the payroll for more then one company, you can select a different company by clicking on the down arrow next to the company name. Select a company from the drop down list by clicking on its name. If no companies are defined, the New Company Wizard will start automatically Add new company Adding a new company is easy. Start the Add New Company Wizard by clicking on the action bar on Add new Company. Answer relevant questions and the Wizard creates the database for the new company. Skip questions you cannot answer. You can add or change data at a later time. 1. Click on Company info & Options 12
13 2. The Add New Company Wizard will open automatically, or click on Add New Company. 3. Click on Next. 4. Enter the name and the address and click on Next. 5. Enter phone, fax, website and address and click on Next. 6. Enter the different company numbers and click on Next. 7. Select the payout period and click on Next. Select for example monthly if you pay the salaries every month (recommended). Create different companies in Payroll4 if you have different payout periods within a company. For example a company for the monthly payouts and a company for the bi-weekly payouts.. 8. Click in Finish to close the Wizard. If so desired you can make the following changes to the selected company: Payslip Select Only print employee premiums in payslip if you do not want the employers additions for the premiums on the payslip (but do want it on the wage sheet) Interest savings fund Enter the monthly percentage for the company savings fund. Interest is compounded monthly. You may use different percentages for debit and credit interest. Logo Enter the name of a graphics file with the company logo (h x w = 1 x 4). Use a JPG or GIF file of approximately 150 x 600 pixels. Other graphics files and other resolutions may also give good results. Try it out. If left blank, the company name + address + phone + fax number are used as company logo on payslips and reports Background Name of the graphics file used as wallpaper by the program Delete With this action you can delete a company. This action can also be undone Backup See paragraph Restore Sometimes it is necessary to restore a backup. For example after you have formatted your hard disk, or if you buy a new computer. 13
14 To restore a backup do as follows: 1. Click on Restore to start the Restore Wizard and click on Next. 2. Click on Find and select the backup file (ZIP file). 3. Click on Next. 4. Select the company you want to restore. 5. Click on Next to restore the backup Compact It is recommended to compact the database from time to time, for example twice a year. This reduces the size of the database and increases performance. It sometimes happens that the database gets corrupted as a result of a power outage or other unexpected event. In that case you must also compact the database to repair it. 1. Click on Compact. In the pop-up window a list of files that can be compacted is displayed. 2. Click on Compact. 3. Click on OK. It is also possible that the main program itself gets corrupted as a result of a power outage, or other unexpected event. In that case the program will not start. To repair the program and the System Database do as follows: 1. Click on the Windows Start button 2. Click on All Programs 3. Click on Payroll 4 or Payroll 4 Aruba 4. Click on Payroll 4 repair database, or click on Payroll 4 repair program Always make a backup first before performing a compact Passwords You can limit access to the program with passwords. The program works with two kinds of passwords: 1. The MANAGEMENT-password gives full access to all settings and the complete payroll administration. 14
15 2. The USER-password only gives limited access to the payroll administration of employees that do not belong a "Management" department and does not give access to the settings. With this two level protection scheme it is possible to allow an employee (with an USER-password) to process the payroll of other employees, without having access the data of the management. Afterwords, someone with the MANAGEMENT-password needs to processes and prints the data of the management. Note: A person with the correct knowledge, who is given the opportunity and the motivation, will be able to crack this security feature. To setup a password, do as follows: 1. Click on the main menu on Company Info & Options 2. Click on Passwords 3. Click on Next 4. Enter the old Management-password (Leave empty if you have not entered a password before) 5. Enter the new Management-password (Leave empty if you want to remove the password) 6. Confirm the new Management-password 7. Click on Next 8. Enter the old User-password (Leave empty if you have not entered a password before) 9. Enter the new User-password (Leave empty to remove the password) 10. Confirm the new User-password 11. Click on Next 12. Click on Finish 5.2. Wage scales If your company sets its wages using a system of wage scales (for example trough a collective employers contract), than you can enter the wage data here. When you enter a new employee, just enter the scale information and the program selects the corresponding salary from the table. Salaries in the wage scales are based on a 40- hour workweek. When you enter a new employee you enter the (average) number of work hours per week. The salary is adapted to this number of hours. 15
16 5.3. Tax parameters On this page you ll find all the parameters that the program uses to compute the tax and premiums. One or more of these parameters change from year to year and you may apply changes here. However, this is not necessary if you continue to download the latest version of this program. When necessary, these parameters are updated every year (see also 4.1) Wage codes The salary, the tax, premiums and other deductions and additions are coded within the program using wage codes. Some wage codes are internal wage codes for which you can only change the description and not the attributes. Examples of internal wage codes are Salary, AVBZ-Premium, etc., which are used by the program. If you select a wage code from the list of wage codes, you get an overview of the attributes, which you can change. However, in principle, attributes should never be changed and are made available only for advanced users. Make sure what you are doing before changing an attribute! You can define you own accounting code (for example 4000 Salary) for every wage code (for example SAL Salary). With the reports General Ledger and Yearly declarations > Yearly Ledger you can get a cost summary of processed periods based on your own accounting codes and enter the data directly into your financial administration (for example: Quickbooks). To enter you own accounting codes, do as follows: 1. Select a wage code. 2. Press ENTER. 3. Behind Account code, enter your own account code (max. 6 characters). 4. Enter a description. 5. Press ENTER and click on OK to save the changes Add wage code Almost every company has some unique wage components. Despite the fact that Payroll 4 is shipped with a large number of wage codes it is often desired to add your own wage codes. 16
17 To add a wage code, do as follows: 1. Click on the menu bar above on Wage codes. 2. Click on the action bar below on Add wage code. 3. Click on Next. 4. Enter a name and description for the new wage code. The name consists of a maximum of 4 characters. Use an easy to remember name. The description is what will be displayed on the payslip. Click on Next to continue. 5. Specify the kind of wage code you want to create and click on Next. The most important wage codes are: Normal wage component Example: Night shift compensation, Work hours Non-cash wage component Example: Use of company car, Meals Extraordinary wage Example: Bonus, Vacation money Untaxed expenses One time payment. Example: Gas money, Phone money Payout Example: MCB, RBTT, Cash, Check Non disclosed wage components Example: Loans, Advances, Deductions 6. Then you specify how the program comes up with the amount and click on Next. This can be: Percentage of the salary For example: a bonus that equals 50% of the monthly salary Percentage of the hourly wage For example: Overtime 150% Fixed amount For example: Phone charges 25 florins Later to be determined amount. Enter the amount manualy when you use the wage code 17
18 6. Specify if the amount should be an addition to the salary (Credit), or a deduction from the salary (Debit). This is used as a check when entering mutations. 7. Click on Finish to close the Wizard and the new wage code will be created. You may make changes if necessary. The new wage code is now ready for use during entry of mutations (see also 3.3) 18
19 6. Employees & Wages Payroll 4 User Manual Click on Employees & Wages on the main menu to start this part of the program. Here you manage employee data and do the actual payroll administration Employee The employee data is divided into different menu tabs on the menu bar on top of your screen and consists of: Employee, Family, Taxes, Wage, Mutations, Leave. By clicking on the menu tabs you will see the different data for one employee. Behind the menu tabs you see the current Period and Year. Right below the menu bar, at the right of Find you see the name of the currently selected employee. By clicking in the small arrow on the right of this name, or by pressing [F5] or [F6] you will see a list with all the employees that have been entered into the database. You can now select a different employee from the list. From that moment all the menu tabs show the data for that employee. At the bottom of the screen you see the action bar. Depending on which menu tab is selected you see different actions you can take. We will get back to this later on. You can modify the employee data at any time, like changing an address, or adding missing information. 19
20 Add new employee Adding an employee is done with the use of the New Employee Wizard. You start the Wizard by first clicking on the menu tab Employee and then clicking on the action button New employee. If there are no employees entered, the program will start the Wizard automatically. Answer all relevant questions and the wizard will add the new employee. If not applicable you may leave questions unanswered. To enter a new employee do as follows: 1. Click on the menu tab on Employee. 2. Click on Add new Employee. 3. Click on Next. 4. Enter First name and Last name and select sex and click on Next. 5. Enter the date of birth and place of birth and click on Next. 6. Select the Nationality from the list or enter en new and enter the last 2 numbers of the identity number in. Click on Next. 7. Enter the address en phone number of the new employee. Click on Next. 8. Select a function from the list, or enter a new function. Click on Next. 9. Select a department from the list, or enter a new department. You can choose from Management, Staff and Administration, but you can also enter e new department. This is especially recommended for large companies (> 20 employees). Click on Next. 10. Enter the expected average number of work days per week and the expected average number of work hours per day. Click on Next. 11. Enter a fixed salary, or if the employee does not have a fixed salary, but is paid per worked hour, then select the second option and enter the hourly wage. Click on Next. 12. Check the other wage components that influence the calculation of tax en premiums. These differ between versions. Click on Next. 13. Specify how the nett wage must be paid out to the employee. Click on Next. 14. The information about your family may be of influence in the calculations of the tax and premiums. Click on Next. 15. Enter the starting date of the employment. Click on Next. 16. Click on Finish to close the Wizard and to add the new employee to the database. All information entered in the Wizard can be changed. If desired you can also make the following changes to the selected employee: Photo 20
21 Click on the image to add an picture of the new employee. Batch-name The name of the employee as it will be displayed on his/her batch. Batch-title The function of the employee as it will be displayed on his/her batch Delete employee You cannot delete an employee from the database. Instead, when an employee leaves the company, you must change the status to Inactive. Should the employee return to service, then simply change the status back to Active. If you enter an employee by mistake then you can remove him with Delete employee, but only if the employee has never been processed and there are no mutations entered for this employee. To overcome this you must delete the mutations and Undo processing for all the processed periods Family When you click on the menu tab Family, you get an overview of the data of the spouse and children of the employee Add spouse To add the data of a spouse, click on the action bar on Add spouse and use The Spouse Wizard to enter the relevant data of the spouse Add children To enter the data of the children, click on the action bar on Add children and use The Child Wizard to enter the data of the children Taxes When you click on the menu bar on Taxes you get an overview of the tax information of the selected employee. The Employee Wizard entered most of the tax data. If necessary you can change the information, for instance: Premiums By checking and unchecking you can specify which premiums (AOV, Svb, Zorg, etc) must be paid for this employee. 21
22 Tax support By checking and unchecking you can specify which tax support items (Seniority support, Child support, etc) this employee is entitled to. Premiums will be paid completely by the employer For each premium you can check that the premium is to be paid completely by the employer (the premium addition to the wage is equal to the premium). Tax deduction Tax Inspector The employee has obtained a letter from the tax inspector allowing a tax credit. Year income The full year income and the tax percentage to be applied to extraordinary wage component is automatically computed. If you remove the check mark from Auto, you can manually enter the full years wage. Memo Free text to make important notes. For example the date of a salary increase, or an official warning Wage When you click on the menu bar on Wage you will see an overview of the wage components for the selected employee. All wage components ware entered by The Employee Wizard. If necessary you can change the data: Days / week The (average) number of workdays per week of the employee. Hours /day The (average) number of work hours per workday. Salary The fixed salary of the employee. If an employee does not have a fixed salary, then you enter zero (0) and instead you enter the hourly wage of the employee. Hourly wage If the employee has no fixed salary, then you enter here the hourly wage. If the employee does have a fixed salary, then this field will display the computed hourly wage, base on the salary and the number of working hours. Pension employee (Optional) The percentage of the salary the employee pays into the pension plan. By clicking on the arrow of the combo box you can select a percentage of the salary or a fixed amount. Pension company 22
23 (Optional) The percentage the company pays into the pension plan of this employee. By clicking on the arrow of the combo box you can select a percentage of the salary or a fixed amount. Savings (Optional) A fixed amount will be deducted from the employee s wage and put into a savings fund. The monthly interest on this fund is set in the company s settings. The employee s savings are displayed on the payslip. To payout some or all of the savings from this fund, use the wage code SPAA, Payout savings fund. Vacation money (Optional) Percentage of the salary the employee earns as vacation money. After being included into the taxable income, this vacation money is placed into the vacation fund. The employee s vacation money total is displayed on the payslip. There are two ways to payout the vacation money: Option A (All employees) 1. Check Payout vacation Money in the Process pop-up screen. Attention! If you reprocess the same month (for example after making a correction), you must check this option again, or the payout will be undone! 2. Option B (One employee) 3. Process the period. 4. Take the vacation money total from the payslip. 5. Add the mutation VG (Payout Vacation money) with this total as a Mutation. 6. Reprocess the period. Fixed wage components Here you get an overview of the fixed wage components of the selected employee. Fixed wage components are those components that do not change from month to month. If an employee gets additions or deductions, like a fixed compensation for expenses, or use of the company car, you can enter it here and it will automatically be included on his payslip every month. Additions and deductions that vary from month to month, like overtime or deduction of advances should not be entered here, but at the Mutations. 23
24 Payout Here you get an overview of how to pay out the net wage. If the net wage must be paid out to more the one account (for example a deduction to a third party, a fixed amount to a savings account, or partly cash), then you specify per account the fixed amounts. The account receiving the remainder of the net wage must not have an amount specified (leave it empty). Note: There must always be exactly one account where a maximum in not entered! Net wage Some employees are contracted based on a net wage. In that case you must include the tax into the gross salary, because taxes paid by the employer for the employee are also taxable. Computing this gross salary is easily done with The Net Wage Wizard. You can use the Wizard to compute a gross salary from a net salary and/or to compute gross mutations from net mutations. Do as follows: 1. First enter optional net mutations (Hours worked, Tips, Deductions, etc.). 2. Start the Wizard by clicking on the action bar on Net wage. 3. In the Wizard you optionally enter a net salary. 4. The Wizard computes the gross salary and/or gross mutations and updates them. 5. Process the period and verify the net amount to be paid out. The gross wage is also dependent on seniority support, child support and marriage support. If you change any of these tax components, you must re-compute the net wage Mutations When you click on the menu bar on Mutations you will see an overview of the mutations of the selected employee. Mutations are variable wage components that can change from month to month, like overtime, other additions and deductions, which together with the fixed wage components make the employees wage. 24
25 To enter mutations, do as follows: 1. Select an employee. 2. Verify that the correct period is selected 3. Enter the wage code of the mutation (for example: NOR for normal Work hours, or 150 for Overtime 150%) and press on ENTER, or select a mutation from the drop down list. 4. Depending on the type of code you enter the number of hours, or the amount. 5. Press ENTER to go to the next line. Repeat these steps for each mutation, of press [F5] to select another employee. After you have entered all the mutations, you must process them to compute the tax and premiums (see chapter 5). If necessary, you can enter hours in both decimal, as well as in hours and minutes. For example: 2 hours and 30 minutes = 2.5 hour (decimal), or 2:30 hour (HH:MM). When you enter using the HH:MM format and press ENTER, it is then automatically converted to decimal notation. After you have entered an incorrect mutation it can easily be removed. Click on the so-called Record selector on the left of the mutation. The will highlight the mutation. Press Delete and the mutation will be removed. It is also possible to remove multiple mutations at once. After the mutations have been processed, you will also see the fixed wage components, computed tax and/or premiums in the mutation area. To delete these mutations, which were added by the program, you must undo the processing: 1. Click on Process. 25
SYSTEM REQUIREMENTS...
 Contents INTRODUCTION... 1 BillQuick HR Setup Checklist... 2 SYSTEM REQUIREMENTS... 3 HARDWARE REQUIREMENTS... 3 SOFTWARE REQUIREMENTS... 3 Operating System Requirements... 3 Other System Requirements...
Contents INTRODUCTION... 1 BillQuick HR Setup Checklist... 2 SYSTEM REQUIREMENTS... 3 HARDWARE REQUIREMENTS... 3 SOFTWARE REQUIREMENTS... 3 Operating System Requirements... 3 Other System Requirements...
Payco, Inc. Evolution and Employee Portal. Payco Services, Inc.., 2013. 1 Home
 Payco, Inc. Evolution and Employee Portal Payco Services, Inc.., 2013 1 Table of Contents Payco Services, Inc.., 2013 Table of Contents Installing Evolution... 4 Commonly Used Buttons... 5 Employee Information...
Payco, Inc. Evolution and Employee Portal Payco Services, Inc.., 2013 1 Table of Contents Payco Services, Inc.., 2013 Table of Contents Installing Evolution... 4 Commonly Used Buttons... 5 Employee Information...
Micropay Professional Payroll Year End 2009 User Guide
 Micropay Professional Payroll Year End 2009 User Guide This guide is designed to help you to complete the Sage Micropay Professional Payroll Year End 2009 process. If you find that you're having trouble
Micropay Professional Payroll Year End 2009 User Guide This guide is designed to help you to complete the Sage Micropay Professional Payroll Year End 2009 process. If you find that you're having trouble
Sage Simply Accounting. Getting Started Guide 2012. First Step
 Sage Simply Accounting Getting Started Guide 2012 First Step Sage Simply Accounting Getting Started Guide First Step 2012 Getting Started... 1 Setting Up Your Company... 3 Setting Up Customers and Vendors...
Sage Simply Accounting Getting Started Guide 2012 First Step Sage Simply Accounting Getting Started Guide First Step 2012 Getting Started... 1 Setting Up Your Company... 3 Setting Up Customers and Vendors...
Almyta Control System Advanced Reference Contents
 Almyta Control System Advanced Reference Contents Almyta Control System Advanced Reference... 1 Software Maintenance... 2 Sharing Your Local Company with Other Users. Networked Installation.... 5 Connecting
Almyta Control System Advanced Reference Contents Almyta Control System Advanced Reference... 1 Software Maintenance... 2 Sharing Your Local Company with Other Users. Networked Installation.... 5 Connecting
STATISTICA VERSION 9 STATISTICA ENTERPRISE INSTALLATION INSTRUCTIONS FOR USE WITH TERMINAL SERVER
 Notes: STATISTICA VERSION 9 STATISTICA ENTERPRISE INSTALLATION INSTRUCTIONS FOR USE WITH TERMINAL SERVER 1. These instructions focus on installation on Windows Terminal Server (WTS), but are applicable
Notes: STATISTICA VERSION 9 STATISTICA ENTERPRISE INSTALLATION INSTRUCTIONS FOR USE WITH TERMINAL SERVER 1. These instructions focus on installation on Windows Terminal Server (WTS), but are applicable
Accounting. Getting Started Guide
 Accounting Getting Started Guide Sage 50 Canadian Edition Getting Started Guide Getting Started...1 Setting Up Your Company...3 Setting Up Customers and Suppliers...8 Setting Up Items... 10 Essential Tasks...
Accounting Getting Started Guide Sage 50 Canadian Edition Getting Started Guide Getting Started...1 Setting Up Your Company...3 Setting Up Customers and Suppliers...8 Setting Up Items... 10 Essential Tasks...
Partner. Sage Pastel. Accounting. Installation Guide
 Sage Pastel Accounting Partner Installation Guide Sage Pastel: +27 11 304 3000 Sage Pastel Intl: +27 11 304 3400 www.pastel.co.za www.sagepastel.com info@pastel.co.za info@sagepastel.com Sage Pastel Accounting
Sage Pastel Accounting Partner Installation Guide Sage Pastel: +27 11 304 3000 Sage Pastel Intl: +27 11 304 3400 www.pastel.co.za www.sagepastel.com info@pastel.co.za info@sagepastel.com Sage Pastel Accounting
BillQuick HR Getting Started Guide2015
 GETTING STARTED GUIDE: BillQuick HR 2015 BillQuick HR Getting Started Guide2015 BillQuick Power Up Your Business (866) 945-1595 www.bqe.com info@bqe.com GETTING STARTED GUIDE: BillQuick HR 2015 Contents
GETTING STARTED GUIDE: BillQuick HR 2015 BillQuick HR Getting Started Guide2015 BillQuick Power Up Your Business (866) 945-1595 www.bqe.com info@bqe.com GETTING STARTED GUIDE: BillQuick HR 2015 Contents
In the same spirit, our QuickBooks 2008 Software Installation Guide has been completely revised as well.
 QuickBooks 2008 Software Installation Guide Welcome 3/25/09; Ver. IMD-2.1 This guide is designed to support users installing QuickBooks: Pro or Premier 2008 financial accounting software, especially in
QuickBooks 2008 Software Installation Guide Welcome 3/25/09; Ver. IMD-2.1 This guide is designed to support users installing QuickBooks: Pro or Premier 2008 financial accounting software, especially in
Qbox User Manual. Version 7.0
 Qbox User Manual Version 7.0 Index Page 3 Page 6 Page 8 Page 9 Page 10 Page 12 Page 14 Page 16 Introduction Setup instructions: users creating their own account Setup instructions: invited users and team
Qbox User Manual Version 7.0 Index Page 3 Page 6 Page 8 Page 9 Page 10 Page 12 Page 14 Page 16 Introduction Setup instructions: users creating their own account Setup instructions: invited users and team
TimeValue Software Due Date Tracking and Task Management Software
 User s Guide TM TimeValue Software Due Date Tracking and Task Management Software File In Time Software User s Guide Copyright TimeValue Software, Inc. (a California Corporation) 1992-2010. All rights
User s Guide TM TimeValue Software Due Date Tracking and Task Management Software File In Time Software User s Guide Copyright TimeValue Software, Inc. (a California Corporation) 1992-2010. All rights
Micropay Professional Payroll Year End 2008 User Guide
 Micropay Professional Payroll Year End 2008 User Guide This guide is designed to help you to complete the Sage Micropay Professional Payroll Year End 2008 process. If you find that you're having trouble
Micropay Professional Payroll Year End 2008 User Guide This guide is designed to help you to complete the Sage Micropay Professional Payroll Year End 2008 process. If you find that you're having trouble
BillQuick Agent 2010 Getting Started Guide
 Time Billing and Project Management Software Built With Your Industry Knowledge BillQuick Agent 2010 Getting Started Guide BQE Software, Inc. 2601 Airport Drive Suite 380 Torrance CA 90505 Support: (310)
Time Billing and Project Management Software Built With Your Industry Knowledge BillQuick Agent 2010 Getting Started Guide BQE Software, Inc. 2601 Airport Drive Suite 380 Torrance CA 90505 Support: (310)
Fleet Maintenance Software
 Fleet Maintenance Software Welcome Thank you for taking time to review FleetWise VB Maintenance Management Made Simple. This guide is intended to provide a quick overview of installing the software and
Fleet Maintenance Software Welcome Thank you for taking time to review FleetWise VB Maintenance Management Made Simple. This guide is intended to provide a quick overview of installing the software and
All rights reserved. Banyon Data Systems, Inc. 350 W Burnsville Parkway Burnsville, Minnesota 55337 (800) 229-1130. www.banyon.com
 Banyon Data Systems Payroll Software Version 10 All rights reserved by Banyon Data Systems, Inc. 350 W Burnsville Parkway Burnsville, Minnesota 55337 (800) 229-1130 www.banyon.com 1 2 TABLE OF CONTENTS
Banyon Data Systems Payroll Software Version 10 All rights reserved by Banyon Data Systems, Inc. 350 W Burnsville Parkway Burnsville, Minnesota 55337 (800) 229-1130 www.banyon.com 1 2 TABLE OF CONTENTS
Integrated Accounting System for Mac OS X and Windows
 Integrated Accounting System for Mac OS X and Windows Program version: 6.2 110111 2011 HansaWorld Ireland Limited, Dublin, Ireland Preface Books by HansaWorld is a powerful accounting system for the Mac
Integrated Accounting System for Mac OS X and Windows Program version: 6.2 110111 2011 HansaWorld Ireland Limited, Dublin, Ireland Preface Books by HansaWorld is a powerful accounting system for the Mac
User Guide. Customer Appointment Manager. Standard & Pro Versions. Overview. New in this Version
 Customer Appointment Manager User Guide Standard & Pro Versions Thank you for choosing Customer Appointment Manager. Everything you ll need to promptly serve your customers is right at your fingertips
Customer Appointment Manager User Guide Standard & Pro Versions Thank you for choosing Customer Appointment Manager. Everything you ll need to promptly serve your customers is right at your fingertips
GP REPORTS VIEWER USER GUIDE
 GP Reports Viewer Dynamics GP Reporting Made Easy GP REPORTS VIEWER USER GUIDE For Dynamics GP Version 2015 (Build 5) Dynamics GP Version 2013 (Build 14) Dynamics GP Version 2010 (Build 65) Last updated
GP Reports Viewer Dynamics GP Reporting Made Easy GP REPORTS VIEWER USER GUIDE For Dynamics GP Version 2015 (Build 5) Dynamics GP Version 2013 (Build 14) Dynamics GP Version 2010 (Build 65) Last updated
Integrated Accounting System for Mac OS X
 Integrated Accounting System for Mac OS X Program version: 6.3 110401 2011 HansaWorld Ireland Limited, Dublin, Ireland Preface Standard Accounts is a powerful accounting system for Mac OS X. Text in square
Integrated Accounting System for Mac OS X Program version: 6.3 110401 2011 HansaWorld Ireland Limited, Dublin, Ireland Preface Standard Accounts is a powerful accounting system for Mac OS X. Text in square
BIGPOND ONLINE STORAGE USER GUIDE Issue 1.1.0-18 August 2005
 BIGPOND ONLINE STORAGE USER GUIDE Issue 1.1.0-18 August 2005 PLEASE NOTE: The contents of this publication, and any associated documentation provided to you, must not be disclosed to any third party without
BIGPOND ONLINE STORAGE USER GUIDE Issue 1.1.0-18 August 2005 PLEASE NOTE: The contents of this publication, and any associated documentation provided to you, must not be disclosed to any third party without
FrontDesk Installation And Configuration
 Chapter 2 FrontDesk Installation And Configuration FrontDesk v4.1.25 FrontDesk Software Install Online Software Activation Installing State Related Databases Setting up a Workstation Internet Transfer
Chapter 2 FrontDesk Installation And Configuration FrontDesk v4.1.25 FrontDesk Software Install Online Software Activation Installing State Related Databases Setting up a Workstation Internet Transfer
InventoryControl for use with QuoteWerks Quick Start Guide
 InventoryControl for use with QuoteWerks Quick Start Guide Copyright 2013 Wasp Barcode Technologies 1400 10 th St. Plano, TX 75074 All Rights Reserved STATEMENTS IN THIS DOCUMENT REGARDING THIRD PARTY
InventoryControl for use with QuoteWerks Quick Start Guide Copyright 2013 Wasp Barcode Technologies 1400 10 th St. Plano, TX 75074 All Rights Reserved STATEMENTS IN THIS DOCUMENT REGARDING THIRD PARTY
Version 4.61 or Later. Copyright 2013 Interactive Financial Solutions, Inc. All Rights Reserved. ProviderPro Network Administration Guide.
 Version 4.61 or Later Copyright 2013 Interactive Financial Solutions, Inc. All Rights Reserved. ProviderPro Network Administration Guide. This manual, as well as the software described in it, is furnished
Version 4.61 or Later Copyright 2013 Interactive Financial Solutions, Inc. All Rights Reserved. ProviderPro Network Administration Guide. This manual, as well as the software described in it, is furnished
How To Print On A Computer On A Macbook With A Powerpoint 3D (For Free) On A Pc Or Macbook 2 (For Cheap) On Pc Or Pc Or Ipad (Forfree) On An Ipad 3D Or
 AVERY DESIGNPro 5.5 Address Labels - Friendship Cards Database http://www.avery.com/avery/en_us/templates-%26-software/avery-designpro-for- PC.htm?N=0&refchannel=c042fd03ab30a110VgnVCM1000002118140aRCRD
AVERY DESIGNPro 5.5 Address Labels - Friendship Cards Database http://www.avery.com/avery/en_us/templates-%26-software/avery-designpro-for- PC.htm?N=0&refchannel=c042fd03ab30a110VgnVCM1000002118140aRCRD
Abila MIP. Installation User's Guide
 This is a publication of Abila, Inc. Version 2014.x Copyright 2013 Abila, Inc. All rights reserved. Abila, the Abila logos, and the Abila product and service names mentioned herein are registered trademarks
This is a publication of Abila, Inc. Version 2014.x Copyright 2013 Abila, Inc. All rights reserved. Abila, the Abila logos, and the Abila product and service names mentioned herein are registered trademarks
020112 2008 Blackbaud, Inc. This publication, or any part thereof, may not be reproduced or transmitted in any form or by any means, electronic, or
 Point of Sale Guide 020112 2008 Blackbaud, Inc. This publication, or any part thereof, may not be reproduced or transmitted in any form or by any means, electronic, or mechanical, including photocopying,
Point of Sale Guide 020112 2008 Blackbaud, Inc. This publication, or any part thereof, may not be reproduced or transmitted in any form or by any means, electronic, or mechanical, including photocopying,
Batch Eligibility Long Term Care claims
 Hewlett Packard Enterprise Provider Electronic Solutions software lets Connecticut Medical Assistance Program providers verify patient s eligibility and submit and correct claims for services all electronically.
Hewlett Packard Enterprise Provider Electronic Solutions software lets Connecticut Medical Assistance Program providers verify patient s eligibility and submit and correct claims for services all electronically.
April, 2010 Transamerica Life Products Illustration System - Quick Reference Guide Page 1
 April, 2010 Transamerica Life Products Illustration System - Quick Reference Guide Page 1 TABLE OF CONTENTS 1. SYSTEM REQUIREMENTS... 3 2. INSTALLATION... 4 A) DESKTOP AND LAN INSTALLS... 4 B) LOCATE ICONS
April, 2010 Transamerica Life Products Illustration System - Quick Reference Guide Page 1 TABLE OF CONTENTS 1. SYSTEM REQUIREMENTS... 3 2. INSTALLATION... 4 A) DESKTOP AND LAN INSTALLS... 4 B) LOCATE ICONS
QUICK START GUIDE. Draft twice the documents in half the time starting now.
 QUICK START GUIDE Draft twice the documents in half the time starting now. WELCOME TO PRODOC Thank you for choosing ProDoc, your forms solution to save time and money, reduce errors, and better serve your
QUICK START GUIDE Draft twice the documents in half the time starting now. WELCOME TO PRODOC Thank you for choosing ProDoc, your forms solution to save time and money, reduce errors, and better serve your
Software Installation and Creating a New Company
 Chapter 1 Software Installation and Creating a New Company OBJECTIVES: 1 System Requirements 2 Software Installation 3 Starting QuickBooks and Creating a New Company 4 Backing up Company Data 5 QuickBooks
Chapter 1 Software Installation and Creating a New Company OBJECTIVES: 1 System Requirements 2 Software Installation 3 Starting QuickBooks and Creating a New Company 4 Backing up Company Data 5 QuickBooks
Database Administration Guide
 Database Administration Guide 092211 2011 Blackbaud, Inc. This publication, or any part thereof, may not be reproduced or transmitted in any form or by any means, electronic, or mechanical, including photocopying,
Database Administration Guide 092211 2011 Blackbaud, Inc. This publication, or any part thereof, may not be reproduced or transmitted in any form or by any means, electronic, or mechanical, including photocopying,
How To Install Database Oasis On A Computer Or Computer (For Free)
 INSTALLATION INSTRUCTIONS Table of Contents Installation Instructions 1 Table of Contents 1 System Requirements 2 Installation 3 Selecting where to Install the Professional Server 3 Installing Prerequisites
INSTALLATION INSTRUCTIONS Table of Contents Installation Instructions 1 Table of Contents 1 System Requirements 2 Installation 3 Selecting where to Install the Professional Server 3 Installing Prerequisites
Juris Year-End Checklist 2009
 Juris Year-End Checklist 2009 Table of Contents Checklist for 2009... 1 Make a Backup!... 1 Performing the Year-end... 1 Before you begin... 1 Closing the Accounting Year... 3 Juris Disbursements... 8
Juris Year-End Checklist 2009 Table of Contents Checklist for 2009... 1 Make a Backup!... 1 Performing the Year-end... 1 Before you begin... 1 Closing the Accounting Year... 3 Juris Disbursements... 8
Home Loan Manager Pro 7.1
 Home Money Manager www.homemoneymanager.com.au Home Loan Manager Pro 7.1 The Mortgage Checker and Planning Tool 05 November 2015 DOWNLOAD SOFTWARE Home Loan Manager Pro is available from www.homemoneymanager.com.au
Home Money Manager www.homemoneymanager.com.au Home Loan Manager Pro 7.1 The Mortgage Checker and Planning Tool 05 November 2015 DOWNLOAD SOFTWARE Home Loan Manager Pro is available from www.homemoneymanager.com.au
Abila MIP. Installation Guide
 This is a publication of Abila, Inc. Version 2015.x Copyright 2014 Abila, Inc. All rights reserved. Abila, the Abila logos, and the Abila product and service names mentioned herein are registered trademarks
This is a publication of Abila, Inc. Version 2015.x Copyright 2014 Abila, Inc. All rights reserved. Abila, the Abila logos, and the Abila product and service names mentioned herein are registered trademarks
Sage Quickpay Payroll Year End 2014 User Guide
 Sage Quickpay Payroll Year End 2014 User Guide This guide covers the Payroll Year End 2014 process. You can read it onscreen or print it out. For additional PYE advice, select the Tax Year End F.A.Qs menu
Sage Quickpay Payroll Year End 2014 User Guide This guide covers the Payroll Year End 2014 process. You can read it onscreen or print it out. For additional PYE advice, select the Tax Year End F.A.Qs menu
Appointment Scheduler
 EZClaim Appointment Scheduler User Guide Last Update: 11/19/2008 Copyright 2008 EZClaim This page intentionally left blank Contents Contents... iii Getting Started... 5 System Requirements... 5 Installing
EZClaim Appointment Scheduler User Guide Last Update: 11/19/2008 Copyright 2008 EZClaim This page intentionally left blank Contents Contents... iii Getting Started... 5 System Requirements... 5 Installing
Installing FileMaker Pro 11 in Windows
 Installing FileMaker Pro 11 in Windows Before you begin the installation process, please exit other open programs and save your work. Installation notes Before you install FileMaker Pro, review the following
Installing FileMaker Pro 11 in Windows Before you begin the installation process, please exit other open programs and save your work. Installation notes Before you install FileMaker Pro, review the following
Using Spectra on Mac
 Using Spectra on Mac Last updated 03/22/2013 Please note: Instructions related to all third party software contained in this document are subject to change without notice. Please refer to the appropriate
Using Spectra on Mac Last updated 03/22/2013 Please note: Instructions related to all third party software contained in this document are subject to change without notice. Please refer to the appropriate
Overview. Powerful Contact Management made EASY!
 Overview Welcome to Contact Wolf (TM) Contact Management Software. The Award Winning Contact Manager that helps you keep your contacts organized and at your fingertips! It's perfect if you just want to
Overview Welcome to Contact Wolf (TM) Contact Management Software. The Award Winning Contact Manager that helps you keep your contacts organized and at your fingertips! It's perfect if you just want to
SOS Suite Installation Guide
 SOS Suite Installation Guide rev. 8/31/2010 Contents Overview Upgrading from SOS 2009 and Older Pre-Installation Recommendations Network Installations System Requirements Preparing for Installation Installing
SOS Suite Installation Guide rev. 8/31/2010 Contents Overview Upgrading from SOS 2009 and Older Pre-Installation Recommendations Network Installations System Requirements Preparing for Installation Installing
Quick Start Guide. Microinvest Warehouse Pro Light Restaurant
 Quick Start Guide Warehouse Pro Light Restaurant 2013 I. Application Installation During the initial installation of the product, the application gets to know the computer system, on which it shall work
Quick Start Guide Warehouse Pro Light Restaurant 2013 I. Application Installation During the initial installation of the product, the application gets to know the computer system, on which it shall work
1 of 10 1/31/2014 4:08 PM
 1 of 10 1/31/2014 4:08 PM copyright 2014 How to backup Microsoft SQL Server with Nordic Backup Pro Before creating a SQL backup set within Nordic Backup Pro it is first necessary to verify that the settings
1 of 10 1/31/2014 4:08 PM copyright 2014 How to backup Microsoft SQL Server with Nordic Backup Pro Before creating a SQL backup set within Nordic Backup Pro it is first necessary to verify that the settings
TheFinancialEdge. Administration Guide
 TheFinancialEdge Administration Guide 102011 2011 Blackbaud, Inc. This publication, or any part thereof, may not be reproduced or transmitted in any form or by any means, electronic, or mechanical, including
TheFinancialEdge Administration Guide 102011 2011 Blackbaud, Inc. This publication, or any part thereof, may not be reproduced or transmitted in any form or by any means, electronic, or mechanical, including
How To Setup & Use Insight Salon & Spa Software Payroll - Australia
 How To Setup & Use Insight Salon & Spa Software Payroll - Australia Introduction The Insight Salon & Spa Software Payroll system is one of the most powerful sections of Insight. It can save you a lot of
How To Setup & Use Insight Salon & Spa Software Payroll - Australia Introduction The Insight Salon & Spa Software Payroll system is one of the most powerful sections of Insight. It can save you a lot of
Micropay Professional Payroll Year End 2010 User Guide
 Micropay Professional Payroll Year End 2010 User Guide This guide is designed to help you to complete the Sage Micropay Professional Payroll Year End 2010 process. If you find that you're having trouble
Micropay Professional Payroll Year End 2010 User Guide This guide is designed to help you to complete the Sage Micropay Professional Payroll Year End 2010 process. If you find that you're having trouble
User s Guide. (For TimeClock Pearl, Version 4)
 by User s Guide (For TimeClock Pearl, Version 4) 2013 Affinity Systems, Inc. All Rights Reserved. Affinity Systems, Inc. 5024 S. Bur Oak, Suite 100 Sioux Falls, SD 57108 www.timeclockpearl.com TimeClock
by User s Guide (For TimeClock Pearl, Version 4) 2013 Affinity Systems, Inc. All Rights Reserved. Affinity Systems, Inc. 5024 S. Bur Oak, Suite 100 Sioux Falls, SD 57108 www.timeclockpearl.com TimeClock
TheFinancialEdge. Administration Guide
 TheFinancialEdge Administration Guide 110309 2009 Blackbaud, Inc. This publication, or any part thereof, may not be reproduced or transmitted in any form or by any means, electronic, or mechanical, including
TheFinancialEdge Administration Guide 110309 2009 Blackbaud, Inc. This publication, or any part thereof, may not be reproduced or transmitted in any form or by any means, electronic, or mechanical, including
BillQuick Assistant 2008 Start-Up Guide
 Time Billing and Project Management Software Built With Your Industry Knowledge BillQuick Assistant 2008 Start-Up Guide BQE Software, Inc. 2601 Airport Drive Suite 380 Torrance CA 90505 Support: (310)
Time Billing and Project Management Software Built With Your Industry Knowledge BillQuick Assistant 2008 Start-Up Guide BQE Software, Inc. 2601 Airport Drive Suite 380 Torrance CA 90505 Support: (310)
Software Installation and Creating a New Company
 Chapter 1 Software Installation and Creating a New Company OBJECTIVES 1. System Requirements. 2. Download QuickBooks 2014. 3. Install Software from CD. 4. Starting QuickBooks. 5. Creating a New Company.
Chapter 1 Software Installation and Creating a New Company OBJECTIVES 1. System Requirements. 2. Download QuickBooks 2014. 3. Install Software from CD. 4. Starting QuickBooks. 5. Creating a New Company.
QUICK START GUIDE EDI Claims Link for Windows version 3.5
 QUICK START GUIDE EDI Claims Link for Windows version 3.5 System Requirements - Operating system: Windows XP or later - Computer/Processor: Pentium 2, 233 MHz or greater - Memory: 64MB Ram - Minimum Screen
QUICK START GUIDE EDI Claims Link for Windows version 3.5 System Requirements - Operating system: Windows XP or later - Computer/Processor: Pentium 2, 233 MHz or greater - Memory: 64MB Ram - Minimum Screen
Universal Client CRM
 Universal Client CRM Client Relationship Management System Multi-User Edition The Sales Tracking and Client Relationship Management Solution for Independent Businesses Golden Tier Management Software,
Universal Client CRM Client Relationship Management System Multi-User Edition The Sales Tracking and Client Relationship Management Solution for Independent Businesses Golden Tier Management Software,
Sage Micropay. Payroll Year End 2014 User Guide
 Sage Micropay Payroll Year End 2014 User Guide This guide covers the Payroll Year End 2014 process. You can read it onscreen or print it out. For additional PYE advice, select the Year End Tax Year End
Sage Micropay Payroll Year End 2014 User Guide This guide covers the Payroll Year End 2014 process. You can read it onscreen or print it out. For additional PYE advice, select the Year End Tax Year End
Introduction 1-1 Installing FAS 500 Asset Accounting the First Time 2-1 Installing FAS 500 Asset Accounting: Upgrading from a Prior Version 3-1
 Contents 1. Introduction 1-1 Supported Operating Environments................ 1-1 System Requirements............................. 1-2 Security Requirements........................ 1-3 Installing Server
Contents 1. Introduction 1-1 Supported Operating Environments................ 1-1 System Requirements............................. 1-2 Security Requirements........................ 1-3 Installing Server
How To Use Gradience Attendance
 Gradience Attendance User Manual Gradience Attendance... 1 User Manual... 1 Welcome!... 6 Software Features... 6 Gradience Attendance 2007 - New Features... 7 System Requirements... 7 Network Requirements...
Gradience Attendance User Manual Gradience Attendance... 1 User Manual... 1 Welcome!... 6 Software Features... 6 Gradience Attendance 2007 - New Features... 7 System Requirements... 7 Network Requirements...
Out n About! for Outlook Electronic In/Out Status Board. Administrators Guide. Version 3.x
 Out n About! for Outlook Electronic In/Out Status Board Administrators Guide Version 3.x Contents Introduction... 1 Welcome... 1 Administration... 1 System Design... 1 Installation... 3 System Requirements...
Out n About! for Outlook Electronic In/Out Status Board Administrators Guide Version 3.x Contents Introduction... 1 Welcome... 1 Administration... 1 System Design... 1 Installation... 3 System Requirements...
Installation, Setup, & Uninstall Guide Virtual TimeClock 15 Pro Edition for Windows
 Virtual TimeClock Installation, Setup, & Uninstall Guide Virtual TimeClock 15 Pro Edition for Windows Overview This guide will help you quickly install, configure, and if needed, uninstall Virtual TimeClock
Virtual TimeClock Installation, Setup, & Uninstall Guide Virtual TimeClock 15 Pro Edition for Windows Overview This guide will help you quickly install, configure, and if needed, uninstall Virtual TimeClock
To successfully initialize Microsoft Outlook (Outlook) the first time, email settings need to be verified.
 TO: UAN CLIENTS FROM: UAN STAFF DATE: OCTOBER 8, 2008 SUBJECT: Steps for Initial Setup of Microsoft Outlook To successfully initialize Microsoft Outlook (Outlook) the first time, email settings need to
TO: UAN CLIENTS FROM: UAN STAFF DATE: OCTOBER 8, 2008 SUBJECT: Steps for Initial Setup of Microsoft Outlook To successfully initialize Microsoft Outlook (Outlook) the first time, email settings need to
Getting Started with Sage 50 Accounts 2012
 Getting Started with Sage 50 Accounts 2012 Making the most of your software Hello, Thank you for purchasing Sage 50 Accounts 2012. This guide will help you to get started and make the most of your software.
Getting Started with Sage 50 Accounts 2012 Making the most of your software Hello, Thank you for purchasing Sage 50 Accounts 2012. This guide will help you to get started and make the most of your software.
Database Administration Guide
 Database Administration Guide 013008 2008 Blackbaud, Inc. This publication, or any part thereof, may not be reproduced or transmitted in any form or by any means, electronic, or mechanical, including photocopying,
Database Administration Guide 013008 2008 Blackbaud, Inc. This publication, or any part thereof, may not be reproduced or transmitted in any form or by any means, electronic, or mechanical, including photocopying,
Driver Updater Manual
 Driver Updater Manual Keep your drivers up-to-date! Improve your system performance and stability by keeping your drivers updated. Automatically find, update and fix the drivers on your computer and turn
Driver Updater Manual Keep your drivers up-to-date! Improve your system performance and stability by keeping your drivers updated. Automatically find, update and fix the drivers on your computer and turn
Integrated Invoicing and Debt Management System for Mac OS X
 Integrated Invoicing and Debt Management System for Mac OS X Program version: 6.3 110401 2011 HansaWorld Ireland Limited, Dublin, Ireland Preface Standard Invoicing is a powerful invoicing and debt management
Integrated Invoicing and Debt Management System for Mac OS X Program version: 6.3 110401 2011 HansaWorld Ireland Limited, Dublin, Ireland Preface Standard Invoicing is a powerful invoicing and debt management
How To Restore Your Data On A Backup By Mozy (Windows) On A Pc Or Macbook Or Macintosh (Windows 2) On Your Computer Or Mac) On An Pc Or Ipad (Windows 3) On Pc Or Pc Or Micro
 Online Backup by Mozy Restore Common Questions Document Revision Date: June 29, 2012 Online Backup by Mozy Common Questions 1 How do I restore my data? There are five ways of restoring your data: 1) Performing
Online Backup by Mozy Restore Common Questions Document Revision Date: June 29, 2012 Online Backup by Mozy Common Questions 1 How do I restore my data? There are five ways of restoring your data: 1) Performing
STATISTICA VERSION 11 CONCURRENT NETWORK LICENSE WITH BORROWING INSTALLATION INSTRUCTIONS
 data analysis data mining quality improvement web-based analytics Notes STATISTICA VERSION 11 CONCURRENT NETWORK LICENSE WITH BORROWING INSTALLATION INSTRUCTIONS 1. The installation of the Concurrent network
data analysis data mining quality improvement web-based analytics Notes STATISTICA VERSION 11 CONCURRENT NETWORK LICENSE WITH BORROWING INSTALLATION INSTRUCTIONS 1. The installation of the Concurrent network
Clickfree Software User Guide
 Clickfree Software User Guide Last Revised: Nov 2, 2011 Clickfree_backup_software_user_guide_v1.0 Clickfree and the Clickfree logo are trademarks or registered trademarks of Storage Appliance Corporation.
Clickfree Software User Guide Last Revised: Nov 2, 2011 Clickfree_backup_software_user_guide_v1.0 Clickfree and the Clickfree logo are trademarks or registered trademarks of Storage Appliance Corporation.
Doing payroll with QuickBooks
 LESSON 12 Doing payroll with QuickBooks 12 Lesson objectives, 318 Supporting materials, 318 Instructor preparation, 318 To start this lesson, 318 Overview of payroll tracking, 319 Calculating payroll with
LESSON 12 Doing payroll with QuickBooks 12 Lesson objectives, 318 Supporting materials, 318 Instructor preparation, 318 To start this lesson, 318 Overview of payroll tracking, 319 Calculating payroll with
How To Write Tvalue Amortization Software
 TimeValue Software Amortization Software Version 5 User s Guide s o f t w a r e User's Guide TimeValue Software Amortization Software Version 5 ii s o f t w a r e ii TValue Amortization Software, Version
TimeValue Software Amortization Software Version 5 User s Guide s o f t w a r e User's Guide TimeValue Software Amortization Software Version 5 ii s o f t w a r e ii TValue Amortization Software, Version
Moneyspire Help Manual. 2015 Moneyspire Inc. All rights reserved.
 Moneyspire Help Manual 2015 Moneyspire Inc. All rights reserved. Getting Started Getting started with Moneyspire is easy. When you first start the program, you will be greeted with the welcome screen.
Moneyspire Help Manual 2015 Moneyspire Inc. All rights reserved. Getting Started Getting started with Moneyspire is easy. When you first start the program, you will be greeted with the welcome screen.
SMALL BUSINESS ACCOUNTING. Installation and Setup Guide
 SMALL BUSINESS ACCOUNTING Installation and Setup Guide 1634_502138_f1.indd 1 6/27/11 4:17 PM Copyright Copyright 2011 Intuit Inc. All rights reserved. First printing, September 2008 STATEMENTS IN THIS
SMALL BUSINESS ACCOUNTING Installation and Setup Guide 1634_502138_f1.indd 1 6/27/11 4:17 PM Copyright Copyright 2011 Intuit Inc. All rights reserved. First printing, September 2008 STATEMENTS IN THIS
Upgrading from MSDE to SQL Server 2005 Express Edition with Advanced Services SP2
 Upgrading from MSDE to SQL Server 2005 Express Edition with Advanced Services SP2 Installation and Configuration Introduction This document will walk you step by step in removing MSDE and the setup and
Upgrading from MSDE to SQL Server 2005 Express Edition with Advanced Services SP2 Installation and Configuration Introduction This document will walk you step by step in removing MSDE and the setup and
MGC WebCommander Web Server Manager
 MGC WebCommander Web Server Manager Installation and Configuration Guide Version 8.0 Copyright 2006 Polycom, Inc. All Rights Reserved Catalog No. DOC2138B Version 8.0 Proprietary and Confidential The information
MGC WebCommander Web Server Manager Installation and Configuration Guide Version 8.0 Copyright 2006 Polycom, Inc. All Rights Reserved Catalog No. DOC2138B Version 8.0 Proprietary and Confidential The information
Windows XP Managing Your Files
 Windows XP Managing Your Files Objective 1: Understand your computer s filing system Your computer's filing system has three basic divisions: files, folders, and drives. 1. File- everything saved on your
Windows XP Managing Your Files Objective 1: Understand your computer s filing system Your computer's filing system has three basic divisions: files, folders, and drives. 1. File- everything saved on your
Getting Started with POS. Omni POS Getting Started Manual. switched on accounting
 Omni POS Getting Started Manual switched on accounting i i Getting Started with Omni POS Table Of Contents Overview...1 Setting up POS...2 Initial Steps...2 Tellers...2 POS Clearing Account...3 Printing...4
Omni POS Getting Started Manual switched on accounting i i Getting Started with Omni POS Table Of Contents Overview...1 Setting up POS...2 Initial Steps...2 Tellers...2 POS Clearing Account...3 Printing...4
Launch Create Store. Import Orders Enter Orders Manually Process Orders. Note: Ctrl+click on a number to jump to that topic.
 Order Manager Version 5 QUICK START GUIDE Updated 1/6/11 About the Quick Start Guide This Quick Start Guide is designed to help users get started with the Order Manager as rapidly as possible. Although
Order Manager Version 5 QUICK START GUIDE Updated 1/6/11 About the Quick Start Guide This Quick Start Guide is designed to help users get started with the Order Manager as rapidly as possible. Although
Installation Instruction STATISTICA Enterprise Small Business
 Installation Instruction STATISTICA Enterprise Small Business Notes: ❶ The installation of STATISTICA Enterprise Small Business entails two parts: a) a server installation, and b) workstation installations
Installation Instruction STATISTICA Enterprise Small Business Notes: ❶ The installation of STATISTICA Enterprise Small Business entails two parts: a) a server installation, and b) workstation installations
Password Memory 6 User s Guide
 C O D E : A E R O T E C H N O L O G I E S Password Memory 6 User s Guide 2007-2015 by code:aero technologies Phone: +1 (321) 285.7447 E-mail: info@codeaero.com Table of Contents Password Memory 6... 1
C O D E : A E R O T E C H N O L O G I E S Password Memory 6 User s Guide 2007-2015 by code:aero technologies Phone: +1 (321) 285.7447 E-mail: info@codeaero.com Table of Contents Password Memory 6... 1
Quick Guide: Payroll tips
 Quick Guide: Payroll tips QuickBooks Payroll lets you pay employees with just a few clicks and minimal data entry, usually just the hours employees worked. To make the most of the payroll features: When
Quick Guide: Payroll tips QuickBooks Payroll lets you pay employees with just a few clicks and minimal data entry, usually just the hours employees worked. To make the most of the payroll features: When
TOPS Internet Backup Service User Guide
 TOPS Internet Backup Service User Guide By TOPS Software, LLC Clearwater, Florida Document History Version Edition Date Document Software Trademark Copyright First Edition 09 2006 TOPS IBF AA 3.2.1 The
TOPS Internet Backup Service User Guide By TOPS Software, LLC Clearwater, Florida Document History Version Edition Date Document Software Trademark Copyright First Edition 09 2006 TOPS IBF AA 3.2.1 The
Champion Controller to Red Wing Payroll Migration Instructions
 Champion Controller to Red Wing Payroll Migration Instructions Before you convert your data and run Red Wing Payroll you need to have a good working knowledge of the Red Wing Payroll application. Only
Champion Controller to Red Wing Payroll Migration Instructions Before you convert your data and run Red Wing Payroll you need to have a good working knowledge of the Red Wing Payroll application. Only
Bank Reconciliation WalkThrough
 Bank Reconciliation WalkThrough Write-Up CS version 2008.x.x TL 18915 (04/25/08) Copyright Information Text copyright 1998-2008 by Thomson Tax & Accounting. All rights reserved. Video display images copyright
Bank Reconciliation WalkThrough Write-Up CS version 2008.x.x TL 18915 (04/25/08) Copyright Information Text copyright 1998-2008 by Thomson Tax & Accounting. All rights reserved. Video display images copyright
Results CRM 2012 User Manual
 Results CRM 2012 User Manual A Guide to Using Results CRM Standard, Results CRM Plus, & Results CRM Business Suite Table of Contents Installation Instructions... 1 Single User & Evaluation Installation
Results CRM 2012 User Manual A Guide to Using Results CRM Standard, Results CRM Plus, & Results CRM Business Suite Table of Contents Installation Instructions... 1 Single User & Evaluation Installation
Wings 2013 Accounting Lite Manual
 Wings 2013 Accounting Lite Manual January 2013 Wings Infonet Ltd, Hyderabad, India No part of this manual can be reproduced in any manner whatsoever or translated in any manner without the written permission
Wings 2013 Accounting Lite Manual January 2013 Wings Infonet Ltd, Hyderabad, India No part of this manual can be reproduced in any manner whatsoever or translated in any manner without the written permission
QUICK START GUIDE EDI Claims Link for Windows version 3.1
 QUICK START GUIDE EDI Claims Link for Windows version 3.1 System Requirements - Operating system: Windows 98 or later - Computer/Processor: Pentium 2, 233 MHz or greater - Memory: 64MB Ram - Initial application
QUICK START GUIDE EDI Claims Link for Windows version 3.1 System Requirements - Operating system: Windows 98 or later - Computer/Processor: Pentium 2, 233 MHz or greater - Memory: 64MB Ram - Initial application
Contents. Quick Start Steps 1. Welcome to PayClock 3. Product Overview 8. Routine Operations Guide 17
 User's Guide Contents Quick Start Steps 1 Verify the Contents...1 Mount the Terminal (PC600 and FaceIN Only)...1 Verify the System Requirements...1 Install the PayClock Software...2 Open PayClock...2
User's Guide Contents Quick Start Steps 1 Verify the Contents...1 Mount the Terminal (PC600 and FaceIN Only)...1 Verify the System Requirements...1 Install the PayClock Software...2 Open PayClock...2
How To Set Up A Xerox Econcierge Powered By Xerx Account
 Xerox econcierge Account Setup Guide Xerox econcierge Account Setup Guide The free Xerox econcierge service provides the quickest, easiest way for your customers to order printer supplies for all their
Xerox econcierge Account Setup Guide Xerox econcierge Account Setup Guide The free Xerox econcierge service provides the quickest, easiest way for your customers to order printer supplies for all their
STATISTICA VERSION 12 STATISTICA ENTERPRISE SMALL BUSINESS INSTALLATION INSTRUCTIONS
 STATISTICA VERSION 12 STATISTICA ENTERPRISE SMALL BUSINESS INSTALLATION INSTRUCTIONS Notes 1. The installation of STATISTICA Enterprise Small Business entails two parts: a) a server installation, and b)
STATISTICA VERSION 12 STATISTICA ENTERPRISE SMALL BUSINESS INSTALLATION INSTRUCTIONS Notes 1. The installation of STATISTICA Enterprise Small Business entails two parts: a) a server installation, and b)
CollSoft. Solutions In Software. CollSoft. Payroll. Year End Procedures
 CollSoft Solutions In Software CollSoft Payroll 2014 CollSoft Limited Johnstown Village Navan Co. Meath Tel: (046) 90 50 800 Fax: (046) 90 50 975 Email: info@collsoft.ie Web: www.collsoft.ie Copyright
CollSoft Solutions In Software CollSoft Payroll 2014 CollSoft Limited Johnstown Village Navan Co. Meath Tel: (046) 90 50 800 Fax: (046) 90 50 975 Email: info@collsoft.ie Web: www.collsoft.ie Copyright
Kaspersky Password Manager USER GUIDE
 Kaspersky Password Manager USER GUIDE Dear User! Thank you for choosing our product. We hope that this documentation helps you in your work and provides answers you may need. Any type of reproduction or
Kaspersky Password Manager USER GUIDE Dear User! Thank you for choosing our product. We hope that this documentation helps you in your work and provides answers you may need. Any type of reproduction or
Roth IRA Conversion Evaluator
 Roth IRA Conversion Evaluator Quick Start Guide 2009, WoltersKluwer. All Rights Reserved. Page 1 of 36 Table of Contents Roth IRA Conversion Evaluator Quick Start Guide Getting Started... 3 About the Roth
Roth IRA Conversion Evaluator Quick Start Guide 2009, WoltersKluwer. All Rights Reserved. Page 1 of 36 Table of Contents Roth IRA Conversion Evaluator Quick Start Guide Getting Started... 3 About the Roth
Installation and Startup Guide Revision 08.27.14
 Team Management Systems ACOWIN Contracting Solution for Windows Installation and Startup Guide Revision 08.27.14 Table of Contents WELCOME TO ACOWIN!... 2 PLEASE CHECK OUT OUR HELP AND TUTORIALS!... 2
Team Management Systems ACOWIN Contracting Solution for Windows Installation and Startup Guide Revision 08.27.14 Table of Contents WELCOME TO ACOWIN!... 2 PLEASE CHECK OUT OUR HELP AND TUTORIALS!... 2
TM Online Storage: StorageSync
 TM Online Storage: StorageSync 1 Part A: Backup Your Profile 1: How to download and install StorageSync? Where to download StorageSync? You may download StorageSync from your e-storage account. Please
TM Online Storage: StorageSync 1 Part A: Backup Your Profile 1: How to download and install StorageSync? Where to download StorageSync? You may download StorageSync from your e-storage account. Please
888 534-5994 Time Guardian Version 4.0 USER MANUAL
 888 534-5994 Time Guardian Version 4.0 USER MANUAL AMANO Time Guardian Time and Attendance System Version 4.0 User s Guide Table of Contents Chapter 1: Introduction...1-1 Features and Requirements...1-1
888 534-5994 Time Guardian Version 4.0 USER MANUAL AMANO Time Guardian Time and Attendance System Version 4.0 User s Guide Table of Contents Chapter 1: Introduction...1-1 Features and Requirements...1-1
UPS WorldShip Install on a Workgroup Remote
 PRE-INSTALLATION INSTRUCTIONS: Install UPS WorldShip on the Workgroup Admin. Temporarily disable any virus scan software that you may have installed. Request access to the network share drive created by
PRE-INSTALLATION INSTRUCTIONS: Install UPS WorldShip on the Workgroup Admin. Temporarily disable any virus scan software that you may have installed. Request access to the network share drive created by
Bank Reconciliation User s Guide
 Bank Reconciliation User s Guide Version 7.5 2210.BR75 2008 Open Systems Holdings Corp. All rights reserved. Document Number 2210.BR75 No part of this manual may be reproduced by any means without the
Bank Reconciliation User s Guide Version 7.5 2210.BR75 2008 Open Systems Holdings Corp. All rights reserved. Document Number 2210.BR75 No part of this manual may be reproduced by any means without the
PenSoft Business Solutions. Quick Start Guide
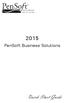 2015 PenSoft Business Solutions Quick Start Guide Table of Contents Install the Software 1 Install the software and access the program. Company 1 Enter basic identification information, set tax rates,
2015 PenSoft Business Solutions Quick Start Guide Table of Contents Install the Software 1 Install the software and access the program. Company 1 Enter basic identification information, set tax rates,
Basic Computer Skills for Beginners. Mesa Regional Family History Center
 Basic Computer Skills for Beginners Mesa Regional Family History Center Know your Keyboard Most keys on the keyboard are the same as an electric typewriter. The four arrows (lower right side) move the
Basic Computer Skills for Beginners Mesa Regional Family History Center Know your Keyboard Most keys on the keyboard are the same as an electric typewriter. The four arrows (lower right side) move the
Time Matters for Microsoft Outlook. Technology Preview User Guide
 Time Matters for Microsoft Outlook Technology Preview User Guide Contents Overview of Time Matters for Microsoft Outlook... 2 Requirements... 2 Install Time Matters for Microsoft Outlook... 3 Specify a
Time Matters for Microsoft Outlook Technology Preview User Guide Contents Overview of Time Matters for Microsoft Outlook... 2 Requirements... 2 Install Time Matters for Microsoft Outlook... 3 Specify a
