KODAK PROFESSIONAL Easy Print Software for Large Format 3000 Series Inkjet Printers USER S GUIDE
|
|
|
- Kellie Gaines
- 7 years ago
- Views:
Transcription
1 KODAK PROFESSIONAL Easy Print Software for Large Format 3000 Series Inkjet Printers USER S GUIDE
2
3 Contents About This Guide... iii 1 Introduction Package Contents Easy Print Features Series Printer Compatibility Input Sources Getting Help with Easy Print Getting Help from Outside the United States Getting Information from the KODAK Home Page Installing Easy Print Software Minimum System Requirements WINDOWS Systems MACINTOSH Systems Installing the Software Using Easy Config Setting the Defaults on the Easy Print Defaults Tab Setting the Defaults on the Directories Tab Setting the Defaults on the Image Source Tab Setting the Defaults on the Printer Tab Updating Media Files Adding New Media on the Media Tab Using Easy Print Printing an Image File Printing an Image from the Hot Folder Adjusting Your Images Before Printing Adjusting the Output Size Setting the Print Quality Selecting the Image Source Selecting a Printer Selecting the Media Selecting the Orientation of Your Image Selecting the Photograph Check Box Adjusting How Your Image Appears Creating a Print Ready File (PRF) Printing a PRF File Index... Index-1 May 2000 i
4
5 About This Guide This guide provides information that key operators and users of KODAK PROFESSIONAL Easy Print need to know to install and configure the software. This guide is organized as follows: Introduction - describes what is included with Easy Print, Easy Print features, and how to get help. Installing Easy Print - lists the system requirements for installing Easy Print, and explains how to install Easy Print and configure your printer to work with Easy Print. Using Easy Config - explains how to set user defaults for Easy Print, how to configure your input and output devices, how to add new media and update current media. Using Easy Print - explains how to make prints with Easy Print. May 2000 iii
6
7 1 Introduction Welcome to KODAK PROFESSIONAL Easy Print (Easy Print). With Easy Print you can easily print images on any of the KODAK PROFESSIONAL Large Format 3000 Series Inkjet Printers (3000 Series Printers) using KODAK PROFESSIONAL EI Inks and Media to achieve the best image quality possible. With a few simple controls, select an image for printing, adjust the size and quality of your finished print, and select the media for the print job. Each media selection contains a complete set of printing parameters. Easy Print then combines the selections you made with the parameters that are included with the media to give you the best possible print. Package Contents CD User s Guide Registration Card May
8 Introduction Easy Print Features The software is easy to install on either your WINDOWS-based or MACINTOSH computer. Easy Print includes a user-friendly interface that can be configured for default settings and has the capability to update current media or add new media parameters. Easy Print is compatible with most popular image editing software applications such as ADOBE PHOTOSHOP, ADOBE ILLUSTRATOR or any application capable of printing images in the following formats: TIFF JPEG KODAK Photo CD KODAK Picture CD PRF (Easy Print Ready Format) 3000 Series Printer Compatibility Easy Print may be used to send print jobs to any of the 3000 Series Printers using KODAK PROFESSIONAL inks and media. Contact your dealer of KODAK products for a listing of the media currently available for your 3000 Series Printer. Input Sources You can use Easy Print to send jobs to your 3000 Series Printer from a variety of input sources such as digital cameras and scanners. 1-2 May 2000
9 Introduction Getting Help with Easy Print Your dealer of KODAK products is the best source for information about installing, configuring, and using Easy Print. Contact your dealer with any questions you have. For technical support in the US, call KODAK ( ) between 9:00 a.m.and 8:00 p.m. Eastern Standard Time on regular business days. Call this number for: help setting up or operating the printer service warranty information information about other KODAK products The FAX back number for product literature is You may call this number 7 days a week, 24 hours a day. Getting Help from Outside the United States Help numbers for Canada, the Asia/Pacific, and European regions are listed below. Country Country code Helpline number Australia Belgium Canada Denmark Finland France Germany Hong Kong Indonesia Ireland Italy Korea Malaysia Netherlands Norway Philippines Portugal May
10 Introduction Country Country code Helpline number Singapore Spain Sweden Switzerland Taiwan Thailand UK Getting Information from the KODAK Home Page You may refer to Kodak s Web site for information on available media, troubleshooting, and product support topics. Type the following address: Support for Easy Print can be found by selecting Easy Print from the alphabetical list, or by typing Easy Print in the search field on this page. 1-4 May 2000
11 2 Installing Easy Print Software This chapter explains how to install the software and configure KODAK PROFESSIONAL Easy Print to work with your KODAK PROFESSIONAL Large Format 3000 Series Inkjet Printer. Minimum System Requirements You can install Easy Print on a WINDOWS-based or a MACINTOSH computer that has the following hardware and software installed: WINDOWS Systems 233 Mhz Pentium II processor or higher WINDOWS 98, or WINDOWS NT 4.0 with Service Pack 3 or higher 15 in. monitor with a resolution of 800 x 600 dpi or higher minimum 64 MB of RAM 1284 ECP compatible parallel port or a 10/100 Mbit network card installed 6 GB hard drive or greater with a minimum 50 MB of free hard drive space Note: For large image rotation at least 200 MB of free hard drive space is required. Installing the Software MACINTOSH Systems Power Mac G3 or G4 Processor with OS Version 8.6 and only 15 in. monitor with a resolution of 800 x 600 dpi or higher minimum 64 MB of RAM 1284 ECP compatible parallel port or a 10/100 Mbit network card installed 6 GB hard drive or greater with a minimum 50 MB of free hard drive space Note: For large image rotation at least 200 MB of free hard drive space is required. Your system should be up and running before you install Easy Print. 1. Close all open applications. IMPORTANT: Make sure that all applications are closed and not just minimized. If you leave any applications open and try to install the software, the open applications may interfere with the installation. May
12 Installing Easy Print Software 2. Place the Easy Print CD in the CD-ROM drive and navigate to the CD drive. IMPORTANT: Do not use the Browse button to change the destination folder for the JavaRuntime Environment. 3. Double-click Easy Setup.BAT. Note: For WINDOWS 98, you may need to exit the DOS screen. The KODAK Easy Setup screen appears. 4. Click Next. The KODAK Easy Setup screen appears. 5. Easy Print creates an Easy Print directory on the C: drive. If you wish to install Easy Print in a different location, click the open folder icon; and select the directory. Click Next when the correct directory appears in the box. 6. In the license agreement screen that appears, click Accept to agree with the terms and conditions of the agreement. 2-2 May 2000
13 Installing Easy Print Software The release notes appear. Read them now or later. They will be installed in the Easy Print Directory. 7. Click Install. 8. After Easy Print extracts the files, click Next. May
14 Installing Easy Print Software 9. Make your selections for: Image Source Language Units 10. Click Next. 11. Select the printer you wish to configure. 12. Type in a descriptive name for the printer in the box. 13. Click Next. 2-4 May 2000
15 Installing Easy Print Software A screen appears that allows you to set the parameters for your printer. 14. Select the printer you wish to configure from the Printer list. 15. Select the media to be used in the printer and its width from the Media lists. 16. Select the type of ink loaded in the printer from the InkType list. 17. Move the slider to set a value for Ink Depletion. The value you set determines the amount of ink that is applied to the media. Note: The normal value is 100 percent. Decreasing the value can cause image quality problems. Setting the Ink Depletion for 100% is adequate for most conditions. 18. Click the Cut Media check box if you want the printer to cut the media after printing. Note: Certain types of media, such as EI canvas, can not be cut due to the thickness of the media. 19. Enter the number of seconds that the printer waits before cutting in the Dry Time box. 20. Select the type of connection the printer has to your host computer in the Connection Type list. May
16 Installing Easy Print Software 21. If your printer is on a network, enter the IP address for the printer in the IP Address box. 22. Click Finish, or click Add Printer to add another printer to your system configuration and repeat Steps May 2000
17 3 Using Easy Config Easy Config is a program that allows you to set defaults for commonlyused options for print jobs. Setting defaults eliminates the need for you to set them for each print job. You can also use the options in Easy Config to establish workflows, configure KODAK PROFESSIONAL Easy Print, add printers, add new media, and update current media. Note: Once you make a change it is set unless you change it back to the original setting. To launch the Easy Config application: From the WINDOWS desktop, click the Start menu, and select Programs> Easy Print>Easy Config. From a MACINTOSH computer, navigate to the Easy Print folder and double-click the Easy Config icon. Note: Depending upon system performance, you may have to wait for Easy Config to initialize the Graphic User Interface (GUI). Setting the Defaults on the Easy Print Defaults Tab You can set defaults for the following options on the Easy Print Defaults tab of the Easy Config dialog box. Your saved settings are effective when you exit Easy Config. Language - Select the language in which Easy Print appears. May
18 Using Easy Config Units - Select either Inches or Centimeters as the measurement unit. Number of Copies - Enter the number of copies you wish to appear as the default. Note: You can override the copies default setting for an individual job. Easy Print will revert to the default setting when you load a new job or restart Easy Print. Nest Copies - Select the Nest Copies check box to place copies of the image across the width of the media. This allows Easy Print to make the most efficient use of the media when you print multiple copies of the same image. Note: The number of images placed across the width of the media depends upon the width of the media and the width of the image. Output Width - Enter a default value for the width of the printed image. Tiff images will default to the value in the header of the file if it exists. Fit to Media - Select this check box to change the default width of the image to fit the width of the media loaded. Printing Quality - Move the slider to the right for the best image quality at a slower speed. Move the slider to the left for good quality at a higher speed. Move the slider to the center for a balance of speed and print quality. Justification - Select Left to align the image on the left edge of the media, or select Right to align the edge of the image along the right edge of the media. Select Center to place the image in the center of the media. Cut Marks - Select this check box to print marks so that you can easily trim your output. Leading Edge - Enter a value to determine the amount of white space at the top of the print. Left Margin - Enter a value to determine the amount of white space on the left side of the print. Right Margin - Enter a value to determine the amount of white space on the right side of the print. 3-2 May 2000
19 Using Easy Config Trailing Edge - Enter a value to determine the amount of white space at the bottom of the print. Orientation - Click the button to select the degree of rotation for your prints. Note: The 0 setting prints the image in the orientation in which the image was created. The Auto setting allows Easy Print to select the orientation that best places the image to conserve media. Mirror - Select either a horizontal or vertical mirror image, if desired. Enable Text Annotation - Select the check box and enter identifying text in the Additional Text box that you wish to appear on the trailing edge of your print, along with the print job data. Note: This feature is not available for MACINTOSH systems. May
20 Using Easy Config Setting the Defaults on the Directories Tab Use the options on the Directories tab to designate folders in which Easy Print looks for images to print. The typical workflow for Easy Print is as follows: Hot Folder Staging Folder Save Folder Hot Folder (optional) - Click the open folder icon, and locate the folder you wish to designate as the hot folder. The folder can be located on a network or on a local drive. This folder then becomes the location where Easy Print looks for the next image to print. Press Enter to validate the change. Staging Folder (optional) - Click the open folder icon, and locate the folder you wish to designate as the staging folder. The folder should be located on a local drive. This folder then becomes the location to which Easy Print moves the images that are ready for printing. Press Enter to validate the change. Save Image After Processing - Select this check box if you want your images saved after you print them. Save Folder - Click the open folder icon, and locate the folder you wish to designate as the Save Folder. If you selected the Save Image After Processing check box, Easy Print moves image files to this folder after printing. Press Enter to validate the change. 3-4 May 2000
21 Using Easy Config The following are additional folders you may wish to use depending upon your workflow and the types of images you print: Start Up Folder - Click the open folder icon, and select the folder Easy Print searches for first when browsing for an image file in Easy Print. Press Enter to validate the change. File Output Folder - Click the open file icon, and select the folder to save files that are processed using the Print to File option in Easy Print. The Print to File option processes images but does not print them. Press Enter to validate the change. Temporary Folder - Click the open folder icon, and select a folder as a work space for large files during processing. Press Enter to validate the change. Note: The temporary folder should not be set to the root directory, for example, C:\. Setting the Defaults on the Image Source Tab You can print images created on different input devices such as digital cameras and scanners. Use the following options on the Image Source tab to configure Easy Print to work with your input devices for the best possible prints: Image Source - Select the device you wish to configure. The default that appears is the device you set when you installed the software. RGB ICC Input Profile - Select an RGB ICC input profile if you created or obtained one for your image source. Otherwise, the default should be used. May
22 Using Easy Config CMYK ICC Input Profile - Select a CMYK ICC input profile if you created or obtained one for your image source. Otherwise, the default should be used. Note: The RGB and CMYK ICC Input Profile options are available when the input device supports RGB or CMYK input. Use Embedded ICC Input Profile - Select this check box if you wish to use the ICC profiles that are embedded in the image. Setting the Defaults on the Printer Tab The Printer tab allows you to change the defaults for a variety of output devices. The options that appear in the configuration box are specific to the output device you select. The following options are specific to a 3000 Series Printer: Printer - Select your output device from the list. Print to File - Select this check box to process images to print at a later time. Media - Select the media loaded in the 3000 Series Printer and the width of the media. Ink Type - Select the type of ink that is installed in the 3000 Series Printer, either dye or pigment. 3-6 May 2000
23 Using Easy Config Updating Media Files Ink Depletion - The value you set determines the amount of ink that is applied to the media. The normal value is 100 percent. Decreasing the value can cause image quality problems. Note: The normal value is 100 percent. Decreasing the value can cause image quality problems. Setting the Ink Depeletion for 100% is adequate for most conditions. Cut Media - Select this check box if you want the printer to cut the media after printing. Note: Certain types of media, such as EI canvas, can not be cut due to the thickness of the media. Dry Time - Enter a value for how long the printer waits before cutting in the Dry Time field. Connection Type - Select the type of connection the printer has to your host computer in the Connection Type list. Parallel Port - Select the local port to be used if the printer is connected using a parallel port. IP Address - Enter the IP address for the printer if it has a network connection. Adding New Media on the Media Tab 1. Click Add Media. May
24 Using Easy Config The Update Installed Media window appears. 2. Update media using Web access or CD. To update using the Web: Connect to the Internet service provider and do one of the following. If you have a WINDOWS-based computer, type the address exactly as follows (the address is case sensitive): ftp://ftp.kodak.com/easyprint/easyprintpc. Press Enter to validate the change. If you have a MACINTOSH computer, type the address exactly as follows (the address is case sensitive): ftp://ftp.kodak.com/easyprint/easyprintmac. Press Enter to validate the change. To update using a CD: Type in the letter for the CD-ROM drive on the desktop. Press Enter to validate the change. 3. Choose a printer from the drop-down menu. All available media appears. 4. Select one or more media from the Available Media box. 5. Click Install. 3-8 May 2000
25 4 Using Easy Print This chapter contains information you need to send print jobs to the KODAK PROFESSIONAL 3000 Series Inkjet Printers using KODAK PROFESSIONAL Easy Print. These instructions assume that you have installed Easy Print and configured it for the workflow in your printing environment. Printing an Image File 1. Launch the Easy Print application: From the WINDOWS desktop, click the Start menu, and select Programs>Easy Print>Easy Print. From a MACINTOSH computer, navigate to the Easy Print folder, and double-click the Easy Print icon. Note: Depending upon system performance you may have to wait for Easy Print to initialize the Graphic User Interface (GUI). The Kodak Easy Print window appears. 2. If you are not using the hot folder, click the open folder icon. May
26 Using Easy Print 3. Locate the image you wish to print. Note: The Easy Print open file utility can not open images: from the network neighborhood off the desktop through shortcut folders 4. Click Open. 5. The file name for the image appears in the Input Filename box, and the image appears in the preview area of the Easy Print dialog box. 6. Accept the default settings, or make any changes you wish. 7. Click Print to send the image to the printer. Printing an Image from the Hot Folder If the hot folder contains ready-to-print images, the name of the first image in the folder appears in the Filename box. The icon for the hot folder indicates that it contains ready-to-print images. hot folder icon 1. Launch the Easy Print application: From the Windows desktop, click the Start menu, and select Programs>Easy Print>Easy Print. From a MACINTOSH computer, navigate to the Easy Print folder and double-click the Easy Print icon. The image appears in the preview window. 2. Accept the default settings, or make any changes you wish. 3. Click Print to send the image to the printer. 4. The icon for the hot folder indicates if it contains additional images. 4-2 May 2000
27 Using Easy Print Adjusting Your Images Before Printing Many of the options on the Easy Print dialog box may already be set for you on the Easy Config dialog box. You can change the settings for any of the following defaults for the current file you loaded. However, the default settings return when you load the next image. Adjusting the Output Size Note: If you select the Aspect Lock check box, the correct proportions of the image will be maintained. If the Aspect Lock check box is selected, you need to set only either the height or the width. 1. Enter a value for the width of the image you wish to print in the Output Width box. 2. Tab to the Output Height box, and enter a value for the height of the image you wish to print. The maximum height is 100 ft. Note: If you select the Aspect Lock check box, the output height is automatically calculated to maintain the correct image proportions. Setting the Print Quality You can change the output quality of your prints by moving the slider between High Productivity and Best Image Quality. However, when you move the slider to the right for Best Image Quality, the print time increases. The center position provides the best balance of speed and quality. Selecting the Image Source From the Image Source list, select the input device that created the input for the image. IMPORTANT: Select the correct input device because it is configured for the best possible color correction. May
28 Using Easy Print Selecting a Printer Select your printer from the Printer list. Select the Print to File check box to process the file and save it in a folder to print at a later time. See "Printing a PRF File" on page 4-6. Selecting the Media From the Media list, select the media currently loaded in the printer. IMPORTANT: Select the correct media and media width because each contains a set of parameters that are applied to your image to give you the best quality print. Selecting the Orientation of Your Image Use the 270, 180, and 90 buttons in the Output Orientation box to rotate your image. Select a 0 rotation to print the image in the orientation in which it was created. Select Auto for Easy Print to set the best rotation for the image to conserve media. Note: Rotating images requires more memory which may cause your system to process data more slowly. You should have a minimum 400 MB of free disk space for rotating the largest input image size (8000 x 8000 pixels). Mirror - Click the appropriate Mirror icon to create a vertical or horizontal mirror image only if printing on backlit film or other transparent media. 4-4 May 2000
29 Using Easy Print Selecting the Photograph Check Box Select the Photograph check box if the image you are printing is a photograph. Selecting the Photograph check box allows for a smooth and more pleasing color rendering for photographs. Note: Clear the Photographic check box if you are printing business graphics or line art. Colors are more saturated and have a greater contrast if Photograph is not selected. Adjusting How Your Image Appears Move the Blur/Sharpen, Contrast, and Darker/Lighter sliders to change the appearance of your image. Move the slider of the Blur/Sharpen slider to soften or highlight the edges in your image or hide (blur) small defects in the image. Move the Contrast slider to change the contrast in your image. Move the Darker/Lighter slider to brighten or darken an image. Creating a Print Ready File (PRF) When you create a PRF file, no data is sent to the printer. You can process a file and print it at a later time, for example: if your printer is down for maintenance if you want to print all the files with one media type before changing to different media if your host computer is not connected to the printer 1. Click the Open File or Hot Folder icon, and load the file you wish to process to PRF format. 2. Select the Print to File check box. 3. Set print options as previously indicated. 4. If Print to File is selected, the copies field is shaded and set to Click the Print button. Easy Print prompts for a PRF file name and then prints to a PRF file. May
30 Using Easy Print Printing a PRF File 1. Click the Open File icon and load the PRF file. Note: The image will not be displayed in the preview. IMPORTANT: You cannot use the options on the Easy Print dialog box. Your print will use the settings you applied when you created the PRF file. 2. Click Print. 4-6 May 2000
31 Index Numerics 3000 Series Printers compatibility with Easy Print 1-2 A Aspect lock 4-3 B Blur/sharpen slider 4-5 C Connection types list 3-7 Contrast slider 4-5 Cut marks 3-2 Cut media 2-5, 3-7 D Dry time 3-7 E Easy Config defaults on the Easy Print Defaults tab 3-1 defaults on the Image Source tab 3-5 options on the Directories tab 3-4 using iii Easy Print file format compatibility with 1-2 installation requirements for a MACINTOSH computer 2-1 for a WINDOWS-based computer 2-1 installing iii, 2-1 release notes 2-3 technical support 1-3 using iii Enable text annotation 3-3 F FAX back number 1-3 File output folder 3-5 Fit to media 3-2 May 2000 Index-1
32 Index H Hot folder 3-4 opening an image from 4-2 I Image output size 4-3 Image source 2-4, 4-3 information about KODAK products 1-3 Ink depletion 2-5, 3-7 Ink type 2-5, 3-6 Input sources compatiblity with Easy Print 1-2 IP address 2-6, 3-7 J JPEG images 1-2 Justification 3-2 K KODAK Home Page 1-4 KODAK Photo CD 1-2 KODAK Picture CD 1-2 L Language 2-4, 3-1 Leading edge 3-2 Left margin 3-2 M Media 2-5, 3-6, 4-4 adding 3-7 updating using a CD 3-8 updating using the Web 3-8 Media files updating 3-7 Mirror 3-3, 4-4 N Nesting copies 3-2 Network connection 2-5 Number of copies 3-2 Index-2 May 2000
33 Index O Orientation 3-3, 4-4 Output height 4-3 Output width 3-2, 4-3 P Parallel connection selecting 2-5 Parallel port 3-7 Photographic 4-5 Print quality 4-3 Print ready file 4-5 Print Ready Format 1-2 Print to file 3-6 Printer selecting 2-4, 2-5, 3-6, 4-4 selecting parameters for 2-5 setting parameters for 2-4 Printing a PRF file 4-6 Printing an image file 4-1 Printing quality 3-2 Product literature 1-3 R Right margin 3-2 S Save folder 3-4 Save image after processing 3-4 Selecting the image source 4-3 Service 1-3 Staging folder 3-4 Start up folder 3-5 T Technical support in the US 1-3 outside the US 1-3 Temporary folder 3-5 TIFF images 1-2 Trailing edge 3-3 May 2000 Index-3
34 Index U Units of measurement 2-4, 3-2 W Warranty information 1-3 Index-4 May 2000
35
36
Meridian 1 Meridian 1 Attendant PC LAN Interface Installation Guide
 Meridian 1 Meridian 1 Attendant PC LAN Interface Installation Guide Document Number: P0874391 Document Release: Standard 1.00 Date: November 1997 Year Publish FCC TM 1997 All rights reserved Printed in
Meridian 1 Meridian 1 Attendant PC LAN Interface Installation Guide Document Number: P0874391 Document Release: Standard 1.00 Date: November 1997 Year Publish FCC TM 1997 All rights reserved Printed in
F-Secure Online Backup Quick Installation Guide
 F-Secure Online Backup Quick Installation Guide TOC 3 Contents F-Secure Online Backup Quick Installation Guide...5 Introduction...6 System Requirements...7 Installation...10 Installation on a Windows computer...10
F-Secure Online Backup Quick Installation Guide TOC 3 Contents F-Secure Online Backup Quick Installation Guide...5 Introduction...6 System Requirements...7 Installation...10 Installation on a Windows computer...10
Agilent N5970A Interactive Functional Test Software: Installation and Getting Started
 Agilent N5970A Interactive Functional Test Software: Installation and Getting Started Application Note The N5970A Interactive Functional Test Software along with the 8960 Series 10 (E5515C) wireless communications
Agilent N5970A Interactive Functional Test Software: Installation and Getting Started Application Note The N5970A Interactive Functional Test Software along with the 8960 Series 10 (E5515C) wireless communications
17 April 2014. Remote Scan
 17 April 2014 Remote Scan 2014 Electronics For Imaging. The information in this publication is covered under Legal Notices for this product. Contents 3 Contents...5 Accessing...5 Mailboxes...5 Connecting
17 April 2014 Remote Scan 2014 Electronics For Imaging. The information in this publication is covered under Legal Notices for this product. Contents 3 Contents...5 Accessing...5 Mailboxes...5 Connecting
Updating the QIAcube operating software
 Updating the QIAcube operating software This document describes how to upgrade your QIAcube mainboard firmware to version P, your mainboard PLC program to version R, and your centrifuge firmware to version
Updating the QIAcube operating software This document describes how to upgrade your QIAcube mainboard firmware to version P, your mainboard PLC program to version R, and your centrifuge firmware to version
File Management Utility. T u t o r i a l
 File Management Utility T u t o r i a l Contents System Requirements... 2 Preparing Files for Transfer to GlobalMark... 2 Application Launch... 2 Printer Setup... 2 Communication Status... 4 Communication
File Management Utility T u t o r i a l Contents System Requirements... 2 Preparing Files for Transfer to GlobalMark... 2 Application Launch... 2 Printer Setup... 2 Communication Status... 4 Communication
PopupProtect User Guide
 Having the power to block or allow popup and popunder advertising www.contentwatch.com 2004 All rights reserved. 2369 West Orton Circle, Salt Lake City, UT 84119 Table of Contents Welcome and Installation
Having the power to block or allow popup and popunder advertising www.contentwatch.com 2004 All rights reserved. 2369 West Orton Circle, Salt Lake City, UT 84119 Table of Contents Welcome and Installation
SharpdeskTM R3.1. Installation Guide Version 3.1.01
 SharpdeskTM R3.1 Installation Guide Version 3.1.01 1 Copyright 2000-2004 by Sharp Corporation. All rights reserved. Reproduction, adaptation or translation without prior written permission is prohibited,
SharpdeskTM R3.1 Installation Guide Version 3.1.01 1 Copyright 2000-2004 by Sharp Corporation. All rights reserved. Reproduction, adaptation or translation without prior written permission is prohibited,
TREENO FILE MONITOR. Installation and Configuration Guide
 TREENO FILE MONITOR Installation and Configuration Guide October 2012 Contents Introduction... 3 About This Guide... 3 About Treeno... 3 Monitored Folders... 4 Monitored Folder Types... 4 Installing Treeno
TREENO FILE MONITOR Installation and Configuration Guide October 2012 Contents Introduction... 3 About This Guide... 3 About Treeno... 3 Monitored Folders... 4 Monitored Folder Types... 4 Installing Treeno
Installation Guide. Your FedEx Ship Manager system number. Before you start
 Installation Guide Your FedEx Ship Manager system number Installation Guide During registration, you receive a FedEx Ship Manager system number. Write the number here so you have it on hand whenever you
Installation Guide Your FedEx Ship Manager system number Installation Guide During registration, you receive a FedEx Ship Manager system number. Write the number here so you have it on hand whenever you
QuarkCopyDesk 9.1 ReadMe
 QuarkCopyDesk 9.1 ReadMe CONTENTS Contents QuarkCopyDesk 9.1 ReadMe...4 System requirements...5 System requirements: Mac OS...5 System requirements: Windows...5 Installing: Mac OS...7 Performing a silent
QuarkCopyDesk 9.1 ReadMe CONTENTS Contents QuarkCopyDesk 9.1 ReadMe...4 System requirements...5 System requirements: Mac OS...5 System requirements: Windows...5 Installing: Mac OS...7 Performing a silent
Scanning. WorkCentre C2424 Copier-Printer
 Scanning This chapter includes: "Basic Scanning" on page 4-2 "Installing the Scan Driver" on page 4-4 "Adjusting Scanning Options" on page 4-5 "Retrieving Images" on page 4-11 "Managing Files and Controlling
Scanning This chapter includes: "Basic Scanning" on page 4-2 "Installing the Scan Driver" on page 4-4 "Adjusting Scanning Options" on page 4-5 "Retrieving Images" on page 4-11 "Managing Files and Controlling
VERITAS Backup Exec 9.1 for Windows Servers Quick Installation Guide
 VERITAS Backup Exec 9.1 for Windows Servers Quick Installation Guide N109548 Disclaimer The information contained in this publication is subject to change without notice. VERITAS Software Corporation makes
VERITAS Backup Exec 9.1 for Windows Servers Quick Installation Guide N109548 Disclaimer The information contained in this publication is subject to change without notice. VERITAS Software Corporation makes
EPSON USB/Parallel Adapter User s Guide
 EPSON USB/Parallel Adapter User s Guide EPSON Stylus COLOR 440 EPSON Stylus COLOR 800 EPSON Stylus COLOR 600 EPSON Stylus COLOR 850 EPSON Stylus COLOR 640 EPSON Stylus COLOR 1520 EPSON Stylus Photo EX
EPSON USB/Parallel Adapter User s Guide EPSON Stylus COLOR 440 EPSON Stylus COLOR 800 EPSON Stylus COLOR 600 EPSON Stylus COLOR 850 EPSON Stylus COLOR 640 EPSON Stylus COLOR 1520 EPSON Stylus Photo EX
This CD-ROM includes the following online guides;
 Introduction This CD-ROM includes the following online guides; Setup Guide To start using the printer, see this first. (Or you can use the paper Setup & Daily Use Guide) It contains instructions and information
Introduction This CD-ROM includes the following online guides; Setup Guide To start using the printer, see this first. (Or you can use the paper Setup & Daily Use Guide) It contains instructions and information
Network Scanner Tool R3.1. User s Guide Version 3.0.04
 Network Scanner Tool R3.1 User s Guide Version 3.0.04 Copyright 2000-2004 by Sharp Corporation. All rights reserved. Reproduction, adaptation or translation without prior written permission is prohibited,
Network Scanner Tool R3.1 User s Guide Version 3.0.04 Copyright 2000-2004 by Sharp Corporation. All rights reserved. Reproduction, adaptation or translation without prior written permission is prohibited,
FedEx Ship Manager Software. Installation Guide
 FedEx Ship Manager Software Installation Guide Before you start Check here to see that your PC has what it needs to run FedEx Ship Manager Software: Minimum System and Hardware Requirements Intel Pentium
FedEx Ship Manager Software Installation Guide Before you start Check here to see that your PC has what it needs to run FedEx Ship Manager Software: Minimum System and Hardware Requirements Intel Pentium
Quick Start Using DASYLab with your Measurement Computing USB device
 Quick Start Using DASYLab with your Measurement Computing USB device Thank you for purchasing a USB data acquisition device from Measurement Computing Corporation (MCC). This Quick Start document contains
Quick Start Using DASYLab with your Measurement Computing USB device Thank you for purchasing a USB data acquisition device from Measurement Computing Corporation (MCC). This Quick Start document contains
PostScript Printer Descriptions
 PostScript Printer Descriptions Installation and Release Notes 554 Clark Rd. Tewksbury, MA 01876 Phone (978) 851-0207 Fax - (978) 851-7016 AG11915 Rev. 1 PostScript Printer Descriptions Installation and
PostScript Printer Descriptions Installation and Release Notes 554 Clark Rd. Tewksbury, MA 01876 Phone (978) 851-0207 Fax - (978) 851-7016 AG11915 Rev. 1 PostScript Printer Descriptions Installation and
USB-2.0 Mobile Mini Hub USER S GUIDE. Making Your Mobile Life Easier. Making Your Mobile Life Easier.
 USB-2.0 Mobile Mini Hub Making Your Mobile Life Easier. Visit our Web site at: www.targus.com Features and specifications are subject to change without notice. 2002 Targus Corp. 400-0093-001A USER S GUIDE
USB-2.0 Mobile Mini Hub Making Your Mobile Life Easier. Visit our Web site at: www.targus.com Features and specifications are subject to change without notice. 2002 Targus Corp. 400-0093-001A USER S GUIDE
Version 6.x Generic. KYOCERA KX DRIVER 6.x USER GUIDE
 Version 6.x Generic KYOCERA KX DRIVER 6.x USER GUIDE Legal Notes Unauthorized reproduction of all or part of this guide is prohibited. The information in this guide is subject to change without notice.
Version 6.x Generic KYOCERA KX DRIVER 6.x USER GUIDE Legal Notes Unauthorized reproduction of all or part of this guide is prohibited. The information in this guide is subject to change without notice.
StrikeRisk v6.0 IEC/EN 62305-2 Risk Management Software Getting Started
 StrikeRisk v6.0 IEC/EN 62305-2 Risk Management Software Getting Started Contents StrikeRisk v6.0 Introduction 1/1 1 Installing StrikeRisk System requirements Installing StrikeRisk Installation troubleshooting
StrikeRisk v6.0 IEC/EN 62305-2 Risk Management Software Getting Started Contents StrikeRisk v6.0 Introduction 1/1 1 Installing StrikeRisk System requirements Installing StrikeRisk Installation troubleshooting
Fiery E100 Color Server. Welcome
 Fiery E100 Color Server Welcome 2011 Electronics For Imaging, Inc. The information in this publication is covered under Legal Notices for this product. 45098226 27 June 2011 WELCOME 3 WELCOME This Welcome
Fiery E100 Color Server Welcome 2011 Electronics For Imaging, Inc. The information in this publication is covered under Legal Notices for this product. 45098226 27 June 2011 WELCOME 3 WELCOME This Welcome
edgebooks Quick Start Guide 4
 edgebooks Quick Start Guide 4 memories made easy SECTION 1: Installing FotoFusion Please follow the steps in this section to install FotoFusion to your computer. 1. Please close all open applications prior
edgebooks Quick Start Guide 4 memories made easy SECTION 1: Installing FotoFusion Please follow the steps in this section to install FotoFusion to your computer. 1. Please close all open applications prior
How To Install A Gel Doc Xr+ Camera On A Computer Or Mouse Or Tv (For A Powerbook) With A Zoom Lens (For An Ipa) With An Iphone Or Ipa (For Mac) With The Zoom Lens
 Molecular Imager Gel Doc XR+ Installation Guide To install your Gel Doc XR+, perform these seven steps in the following order: 1. Unpack the Gel Doc XR+ system. 2. Install Image Lab software. 3. Set up
Molecular Imager Gel Doc XR+ Installation Guide To install your Gel Doc XR+, perform these seven steps in the following order: 1. Unpack the Gel Doc XR+ system. 2. Install Image Lab software. 3. Set up
Analyzer 2.0. Installation Guide. Contents
 Analyzer 2.0 Analyzer 2.0 is a comprehensive suite of tools designed to help you analyze complex aqueous and multisolvent electrolyte solution chemistry, thermophysical properties, phase behavior and corrosion
Analyzer 2.0 Analyzer 2.0 is a comprehensive suite of tools designed to help you analyze complex aqueous and multisolvent electrolyte solution chemistry, thermophysical properties, phase behavior and corrosion
Getting Started with Vision 6
 Getting Started with Vision 6 Version 6.9 Notice Copyright 1981-2009 Netop Business Solutions A/S. All Rights Reserved. Portions used under license from third parties. Please send any comments to: Netop
Getting Started with Vision 6 Version 6.9 Notice Copyright 1981-2009 Netop Business Solutions A/S. All Rights Reserved. Portions used under license from third parties. Please send any comments to: Netop
Stellar Phoenix. Access Database Repair 5.0 Installation Guide
 Stellar Phoenix Access Database Repair 5.0 Installation Guide Overview Stellar Phoenix Access Database Repair, a secure and easy to use application is designed for repairing corrupt Microsoft Access (.mdb,.accdb)
Stellar Phoenix Access Database Repair 5.0 Installation Guide Overview Stellar Phoenix Access Database Repair, a secure and easy to use application is designed for repairing corrupt Microsoft Access (.mdb,.accdb)
QUICK START GUIDE. Draft twice the documents in half the time starting now.
 QUICK START GUIDE Draft twice the documents in half the time starting now. WELCOME TO PRODOC Thank you for choosing ProDoc, your forms solution to save time and money, reduce errors, and better serve your
QUICK START GUIDE Draft twice the documents in half the time starting now. WELCOME TO PRODOC Thank you for choosing ProDoc, your forms solution to save time and money, reduce errors, and better serve your
Are Digital Workflows Difficult?
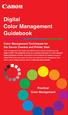 Are Digital Workflows Difficult? Film Adjusting film images require a workflow Checking the film Digital Digital image adjustment is simple and Checking the image On a film camera, you would chose the
Are Digital Workflows Difficult? Film Adjusting film images require a workflow Checking the film Digital Digital image adjustment is simple and Checking the image On a film camera, you would chose the
Scan to PC. Create a scan profile... 2. Custom Scan to PC settings... 7. Make copies. Send faxes
 1 Create a scan profile.................... 2 Use ScanBack utility...................... 2 Use the MarkNet web pages................ 4 Custom settings............. 7 Create a scan profile 2 A scan profile
1 Create a scan profile.................... 2 Use ScanBack utility...................... 2 Use the MarkNet web pages................ 4 Custom settings............. 7 Create a scan profile 2 A scan profile
Chapter 1 Downloading Images to Your Computer (Windows)
 Software User Guide For the safe use of your camera, be sure to read the Safety Precautions thoroughly before use. Types of software installed on your computer varies depending on the method of installation
Software User Guide For the safe use of your camera, be sure to read the Safety Precautions thoroughly before use. Types of software installed on your computer varies depending on the method of installation
EPSON Scan Server & EPSON TWAIN Pro Network
 EPSON Scan Server & EPSON TWAIN Pro Network EPSON Scan Server & EPSON TWAIN Pro Network SCANNER UTILITY PROGRAMS All rights reserved. No part of this publication may be reproduced, stored in a retrieval
EPSON Scan Server & EPSON TWAIN Pro Network EPSON Scan Server & EPSON TWAIN Pro Network SCANNER UTILITY PROGRAMS All rights reserved. No part of this publication may be reproduced, stored in a retrieval
Making TIFF and EPS files from Drawing, Word Processing, PowerPoint and Graphing Programs
 Making TIFF and EPS files from Drawing, Word Processing, PowerPoint and Graphing Programs In the worlds of electronic publishing and video production programs, the need for TIFF or EPS formatted files
Making TIFF and EPS files from Drawing, Word Processing, PowerPoint and Graphing Programs In the worlds of electronic publishing and video production programs, the need for TIFF or EPS formatted files
Installing and Configuring Lexia Reading Desktop Software
 Page 1 of 7 Installing and Configuring Lexia Reading Desktop Software Summary: Learn how to install and configure Lexia Reading desktop software, including Lexia Early Reading, Lexia Primary Reading, and
Page 1 of 7 Installing and Configuring Lexia Reading Desktop Software Summary: Learn how to install and configure Lexia Reading desktop software, including Lexia Early Reading, Lexia Primary Reading, and
Epson Color-Managed Workflow: Getting the Color You Expect in Your Prints
 Epson Color-Managed Workflow: Getting the Color You Expect in Your Prints These instructions are intended to help our customers that use a color-managed workflow. They cover all the steps you need to enable
Epson Color-Managed Workflow: Getting the Color You Expect in Your Prints These instructions are intended to help our customers that use a color-managed workflow. They cover all the steps you need to enable
1 ImageBrowser Software User Guide
 1 ImageBrowser Software User Guide Table of Contents (1/2) Chapter 1 Try It! ImageBrowser Chapter 2 What is ImageBrowser? Chapter 3 Starting ImageBrowser... 4 Downloading Images to Your Computer... 9 Printing
1 ImageBrowser Software User Guide Table of Contents (1/2) Chapter 1 Try It! ImageBrowser Chapter 2 What is ImageBrowser? Chapter 3 Starting ImageBrowser... 4 Downloading Images to Your Computer... 9 Printing
Free GMATPrep Test-Preparation Software Download and Installation Instructions
 Welcome! Welcome to the GMATPrep application. The GMATPrep test-preparation software was designed by the people who created the GMAT exam, to help you get ready to take the test. It includes practice questions
Welcome! Welcome to the GMATPrep application. The GMATPrep test-preparation software was designed by the people who created the GMAT exam, to help you get ready to take the test. It includes practice questions
AccXES Client Tools 10.0 User Guide 701P41529 May 2004
 AccXES Client Tools 10.0 User Guide 701P41529 May 2004 Trademark Acknowledgments XEROX, AccXES, The Document Company, and the identifying product names and numbers herein are trademarks of XEROX CORPORATION.
AccXES Client Tools 10.0 User Guide 701P41529 May 2004 Trademark Acknowledgments XEROX, AccXES, The Document Company, and the identifying product names and numbers herein are trademarks of XEROX CORPORATION.
Xerox 700 Digital Color Press with Integrated Fiery Color Server. Printing from Mac OS
 Xerox 700 Digital Color Press with Integrated Fiery Color Server Printing from Mac OS 2008 Electronics for Imaging, Inc. The information in this publication is covered under Legal Notices for this product.
Xerox 700 Digital Color Press with Integrated Fiery Color Server Printing from Mac OS 2008 Electronics for Imaging, Inc. The information in this publication is covered under Legal Notices for this product.
Using Spectra on Mac
 Using Spectra on Mac Last updated 03/22/2013 Please note: Instructions related to all third party software contained in this document are subject to change without notice. Please refer to the appropriate
Using Spectra on Mac Last updated 03/22/2013 Please note: Instructions related to all third party software contained in this document are subject to change without notice. Please refer to the appropriate
QuarkXPress 8.01 ReadMe
 QuarkXPress 8.01 ReadMe CONTENTS Contents QuarkXPress 8.01 ReadMe...4 System requirements...5 Mac OS...5 Windows...5 Installing: Mac OS...6 Performing a silent installation...6 Preparing for silent installation...6
QuarkXPress 8.01 ReadMe CONTENTS Contents QuarkXPress 8.01 ReadMe...4 System requirements...5 Mac OS...5 Windows...5 Installing: Mac OS...6 Performing a silent installation...6 Preparing for silent installation...6
EPSON SCANNING TIPS AND TROUBLESHOOTING GUIDE Epson Perfection 3170 Scanner
 EPSON SCANNING TIPS AND TROUBLESHOOTING GUIDE Epson Perfection 3170 Scanner SELECT A SUITABLE RESOLUTION The best scanning resolution depends on the purpose of the scan. When you specify a high resolution,
EPSON SCANNING TIPS AND TROUBLESHOOTING GUIDE Epson Perfection 3170 Scanner SELECT A SUITABLE RESOLUTION The best scanning resolution depends on the purpose of the scan. When you specify a high resolution,
Embroidery Fonts Plus ( EFP ) Tutorial Guide Version 1.0505
 Embroidery Fonts Plus ( EFP ) Tutorial Guide Version 1.0505 1 Contents Chapter 1 System Requirements.................. 3 Chapter 2 Quick Start Installation.................. 4 System Requirements................
Embroidery Fonts Plus ( EFP ) Tutorial Guide Version 1.0505 1 Contents Chapter 1 System Requirements.................. 3 Chapter 2 Quick Start Installation.................. 4 System Requirements................
Verizon Cloud Desktop Application Help Guide Version 4.1 72
 Verizon Cloud Desktop Application Help Guide Version 4.1 72 CONTENTS I. Getting started... 4 A. Verizon Cloud... 4 B. Main navigation... 5 C. System requirements... 5 D. Installing the application... 6
Verizon Cloud Desktop Application Help Guide Version 4.1 72 CONTENTS I. Getting started... 4 A. Verizon Cloud... 4 B. Main navigation... 5 C. System requirements... 5 D. Installing the application... 6
Legal Notes. Regarding Trademarks. Model supported by the KX printer driver. 2010 KYOCERA MITA Corporation
 Legal Notes Unauthorized reproduction of all or part of this guide is prohibited. The information in this guide is subject to change for improvement without notice. We cannot be held liable for any problems
Legal Notes Unauthorized reproduction of all or part of this guide is prohibited. The information in this guide is subject to change for improvement without notice. We cannot be held liable for any problems
Setting Up Novell Small Business Suite
 VERSION 5.1 Setting Up Novell Small Business Suite Easy to install and manage, Novell Small Business Suite 5.1 is a network software system designed to give single-site businesses superior performance
VERSION 5.1 Setting Up Novell Small Business Suite Easy to install and manage, Novell Small Business Suite 5.1 is a network software system designed to give single-site businesses superior performance
Using Web Services for scanning on your network (Windows Vista SP2 or greater, Windows 7 and Windows 8)
 Using Web Services for scanning on your network (Windows Vista SP2 or greater, Windows 7 and Windows 8) The Web Services protocol allows Windows Vista (SP2 or greater), Windows 7 and Windows 8 users to
Using Web Services for scanning on your network (Windows Vista SP2 or greater, Windows 7 and Windows 8) The Web Services protocol allows Windows Vista (SP2 or greater), Windows 7 and Windows 8 users to
1. Open the battery compartment as shown in the image.
 This Quick User Guide helps you get started with the IRIScan Book 3 scanner. This scanner is supplied with the software applications Readiris Pro 12, IRIScan Direct and IRISCompressor. Corresponding Quick
This Quick User Guide helps you get started with the IRIScan Book 3 scanner. This scanner is supplied with the software applications Readiris Pro 12, IRIScan Direct and IRISCompressor. Corresponding Quick
Keystone 600N5 SERVER and STAND-ALONE INSTALLATION INSTRUCTIONS
 The following instructions are required for installation of Best Access System s Keystone 600N5 (KS600N) network key control software for the server side. Please see the system requirements on the Keystone
The following instructions are required for installation of Best Access System s Keystone 600N5 (KS600N) network key control software for the server side. Please see the system requirements on the Keystone
Norton Ghost 15.0. How to copy partitions from an HDD to a Samsung SSD
 Norton Ghost 15.0 How to copy partitions from an HDD to a Samsung SSD This Quick User Guide was created under Symantec s authorization by Samsung Electronics Co., Ltd. in order to offer a simple & easy
Norton Ghost 15.0 How to copy partitions from an HDD to a Samsung SSD This Quick User Guide was created under Symantec s authorization by Samsung Electronics Co., Ltd. in order to offer a simple & easy
Chapter 2 Printing... 2-1 Printing Procedure...2-1
 imageprograf HDI Driver Guide Contents Before You Begin...ii Compatible Printers...ii Applicable AutoCAD Versions...ii How to Use This Guide...ii Conventions...ii Button Notations...ii Trademarks...ii
imageprograf HDI Driver Guide Contents Before You Begin...ii Compatible Printers...ii Applicable AutoCAD Versions...ii How to Use This Guide...ii Conventions...ii Button Notations...ii Trademarks...ii
Intel Unite Solution. Standalone User Guide
 Intel Unite Solution Standalone User Guide Legal Disclaimers & Copyrights All information provided here is subject to change without notice. Contact your Intel representative to obtain the latest Intel
Intel Unite Solution Standalone User Guide Legal Disclaimers & Copyrights All information provided here is subject to change without notice. Contact your Intel representative to obtain the latest Intel
Contents. A-61623 July 2008 i
 Contents Image Processing......................................................... 1 Overview.......................................................... 1 Terminology and features..............................................
Contents Image Processing......................................................... 1 Overview.......................................................... 1 Terminology and features..............................................
Creating a Poster in PowerPoint 2010. A. Set Up Your Poster
 View the Best Practices in Poster Design located at http://www.emich.edu/training/poster before you begin creating a poster. Then in PowerPoint: (A) set up the poster size and orientation, (B) add and
View the Best Practices in Poster Design located at http://www.emich.edu/training/poster before you begin creating a poster. Then in PowerPoint: (A) set up the poster size and orientation, (B) add and
ViviCam 25 Digital Camera User s Manual
 ViviCam 25 Digital Camera User s Manual 2010 Sakar International, Inc. All rights reserved. Windows and the Windows logo are registered trademarks of Microsoft Corporation. All other trademarks are the
ViviCam 25 Digital Camera User s Manual 2010 Sakar International, Inc. All rights reserved. Windows and the Windows logo are registered trademarks of Microsoft Corporation. All other trademarks are the
Preparing Images for PowerPoint, the Web, and Publication
 What is Resolution?... 2 How Resolution Affects File Memory Size... 2 Physical Size vs. Memory Size... 3 Thinking Digitally... 4 What Resolution is Best For Printing?... 5 Professional Publications...
What is Resolution?... 2 How Resolution Affects File Memory Size... 2 Physical Size vs. Memory Size... 3 Thinking Digitally... 4 What Resolution is Best For Printing?... 5 Professional Publications...
KIP Windows Driver. User Guide
 User Guide Introduction The KIP Windows driver is WHQL certified for 64 and 32 Bit Windows Vista, XP and XP Server, meaning the KIP Windows driver meets explicit standards of reliability and quality. The
User Guide Introduction The KIP Windows driver is WHQL certified for 64 and 32 Bit Windows Vista, XP and XP Server, meaning the KIP Windows driver meets explicit standards of reliability and quality. The
Checking the Package Contents. Installing the Printer Software. Connecting. Unpacking the. the Printer. Printer. Attaching
 Installing the Printer Software Checking the Package Contents Connecting the Printer Unpacking the Printer Installing the Ink Cartridges Plugging in the Printer Attaching the Printer Parts 4032216-00 EUL
Installing the Printer Software Checking the Package Contents Connecting the Printer Unpacking the Printer Installing the Ink Cartridges Plugging in the Printer Attaching the Printer Parts 4032216-00 EUL
FedEx Ship Manager TM
 FedEx Ship Manager TM Quick Reference Guide Your Meter Number: Technical Support: 1.877.339.2774 FedEx Ship Manager Installation Instructions FedEx Ship Manager is a desktop shipping solution that automates
FedEx Ship Manager TM Quick Reference Guide Your Meter Number: Technical Support: 1.877.339.2774 FedEx Ship Manager Installation Instructions FedEx Ship Manager is a desktop shipping solution that automates
Microsoft Picture Manager. Picture Manager
 Picture Manager Picture Manager allows you to easily edit and organize the pictures on your computer. Picture Manager is an application that was included with Microsoft Office suite for Windows 2003 and
Picture Manager Picture Manager allows you to easily edit and organize the pictures on your computer. Picture Manager is an application that was included with Microsoft Office suite for Windows 2003 and
How To Use An Easymp Network Projection Software On A Projector On A Computer Or Computer
 EasyMP Network Projection Operation Guide Contents 2 Before Use Functions of EasyMP Network Projection....................... 5 Sharing the Projector....................................................
EasyMP Network Projection Operation Guide Contents 2 Before Use Functions of EasyMP Network Projection....................... 5 Sharing the Projector....................................................
e-dpp 4.0.2 May 2013 Quick Installation Guide Microsoft Windows 2003 Server, XP, Vista, 7 Access Database
 e-dpp 4.0.2 May 2013 Microsoft Windows 2003 Server, XP, Vista, 7 Access Database ELTECHS Engineering and Consulting Co., Ltd., Japan www.eltechs.co.jp Tel No. +81 (47) 490-1010 Fax No. +81 (47) 490-1011
e-dpp 4.0.2 May 2013 Microsoft Windows 2003 Server, XP, Vista, 7 Access Database ELTECHS Engineering and Consulting Co., Ltd., Japan www.eltechs.co.jp Tel No. +81 (47) 490-1010 Fax No. +81 (47) 490-1011
How to create and personalize a PDF portfolio
 How to create and personalize a PDF portfolio Creating and organizing a PDF portfolio is a simple process as simple as dragging and dropping files from one folder to another. To drag files into an empty
How to create and personalize a PDF portfolio Creating and organizing a PDF portfolio is a simple process as simple as dragging and dropping files from one folder to another. To drag files into an empty
Lotus Notes 6.x Client Installation Guide for Windows. Information Technology Services. CSULB
 The goal of this document This document was created by the Information Technology Services department to assist the Lotus Notes Coordinators in the successful installation of Lotus Notes release 6 (R6)
The goal of this document This document was created by the Information Technology Services department to assist the Lotus Notes Coordinators in the successful installation of Lotus Notes release 6 (R6)
Windows Data Recovery Home 6.0
 Installation Guide Stellar Phoenix Windows Data Recovery Home 6.0 Overview Stellar Phoenix Windows Data Recovery - Home edition is a complete solution to recover lost data from your hard disks and removable
Installation Guide Stellar Phoenix Windows Data Recovery Home 6.0 Overview Stellar Phoenix Windows Data Recovery - Home edition is a complete solution to recover lost data from your hard disks and removable
Driver s License Camera Scanner Installation Guide
 Driver s License Camera Scanner Installation Guide Copyright 2008 Evelyn Manufacturing, All Rights Reserved. Distributed under license by COMPanion Corporation. Under the copyright laws, this document
Driver s License Camera Scanner Installation Guide Copyright 2008 Evelyn Manufacturing, All Rights Reserved. Distributed under license by COMPanion Corporation. Under the copyright laws, this document
NDA-30141 ISSUE 1 STOCK # 200893. CallCenterWorX-Enterprise IMX MAT Quick Reference Guide MAY, 2000. NEC America, Inc.
 NDA-30141 ISSUE 1 STOCK # 200893 CallCenterWorX-Enterprise IMX MAT Quick Reference Guide MAY, 2000 NEC America, Inc. LIABILITY DISCLAIMER NEC America, Inc. reserves the right to change the specifications,
NDA-30141 ISSUE 1 STOCK # 200893 CallCenterWorX-Enterprise IMX MAT Quick Reference Guide MAY, 2000 NEC America, Inc. LIABILITY DISCLAIMER NEC America, Inc. reserves the right to change the specifications,
Postscript Printer Descriptions Installation and Release Notes
 Postscript Printer Descriptions Installation and Release Notes PostScript Printer Descriptions Installation and Release Notes This guide reflects the PPD Installation and Release Notes as of June, 2002.
Postscript Printer Descriptions Installation and Release Notes PostScript Printer Descriptions Installation and Release Notes This guide reflects the PPD Installation and Release Notes as of June, 2002.
Load Bulletin ADP, Inc. Dealer Services 1950 Hassell Road Hoffman Estates, IL 60169-6308
 Load Bulletin ADP, Inc. Dealer Services 1950 Hassell Road Hoffman Estates, IL 60169-6308 Make sure the media label contains this number: NP-ASP-AE1.0 ADP Network Phone ASP Assistant Enterprise Loading
Load Bulletin ADP, Inc. Dealer Services 1950 Hassell Road Hoffman Estates, IL 60169-6308 Make sure the media label contains this number: NP-ASP-AE1.0 ADP Network Phone ASP Assistant Enterprise Loading
Network Scanner Tool V3.5. User s Guide Version 3.5.01
 Network Scanner Tool V3.5 User s Guide Version 3.5.01 Copyright 2000-2016 by SHARP CORPORATION. All rights reserved. Reproduction, adaptation or translation without prior written permission is prohibited,
Network Scanner Tool V3.5 User s Guide Version 3.5.01 Copyright 2000-2016 by SHARP CORPORATION. All rights reserved. Reproduction, adaptation or translation without prior written permission is prohibited,
EMCO Network Inventory 5.x
 EMCO Network Inventory 5.x Quick Start User Guide EMCO Software Ltd. Contents What is EMCO Network Inventory?... 1 Professional vs. Enterprise Edition... 1 Licensing Modes... 3 Main Features of EMCO Network
EMCO Network Inventory 5.x Quick Start User Guide EMCO Software Ltd. Contents What is EMCO Network Inventory?... 1 Professional vs. Enterprise Edition... 1 Licensing Modes... 3 Main Features of EMCO Network
EasyMP Network Projection Operation Guide
 EasyMP Network Projection Operation Guide Contents 2 Before Use Functions of EasyMP Network Projection... 5 Sharing the Projector... 5 Various Screen Transfer Functions... 5 Installing the Software...
EasyMP Network Projection Operation Guide Contents 2 Before Use Functions of EasyMP Network Projection... 5 Sharing the Projector... 5 Various Screen Transfer Functions... 5 Installing the Software...
Operating Instructions
 Operating Instructions (For Setting up the Printer Driver and the Panasonic Document Management System) Digital Imaging Systems Model No. DP-800P / 800E / 806P Installation Table of Contents Installation
Operating Instructions (For Setting up the Printer Driver and the Panasonic Document Management System) Digital Imaging Systems Model No. DP-800P / 800E / 806P Installation Table of Contents Installation
Adobe Dreamweaver CC 14 Tutorial
 Adobe Dreamweaver CC 14 Tutorial GETTING STARTED This tutorial focuses on the basic steps involved in creating an attractive, functional website. In using this tutorial you will learn to design a site
Adobe Dreamweaver CC 14 Tutorial GETTING STARTED This tutorial focuses on the basic steps involved in creating an attractive, functional website. In using this tutorial you will learn to design a site
User Tutorial on Changing Frame Size, Window Size, and Screen Resolution for The Original Version of The Cancer-Rates.Info/NJ Application
 User Tutorial on Changing Frame Size, Window Size, and Screen Resolution for The Original Version of The Cancer-Rates.Info/NJ Application Introduction The original version of Cancer-Rates.Info/NJ, like
User Tutorial on Changing Frame Size, Window Size, and Screen Resolution for The Original Version of The Cancer-Rates.Info/NJ Application Introduction The original version of Cancer-Rates.Info/NJ, like
Installation Guide. 85070E Dielectric Probe Kit 85071E Materials Measurement Software
 Installation Guide This guide provides instructions for installing and configuring the following software products: 85070E Dielectric Probe Kit 85071E Materials Measurement Software Agilent Part Number:
Installation Guide This guide provides instructions for installing and configuring the following software products: 85070E Dielectric Probe Kit 85071E Materials Measurement Software Agilent Part Number:
Lexia Network Installation Instructions
 Lexia Network Installation Instructions For Lexia Early Reading 3.x, Primary Reading 1.x, Foundation Reading 1.x, Strategies for Older Students 4.x, Cross-Trainer 1.x and Quick Reading Test 2.x (NOT for
Lexia Network Installation Instructions For Lexia Early Reading 3.x, Primary Reading 1.x, Foundation Reading 1.x, Strategies for Older Students 4.x, Cross-Trainer 1.x and Quick Reading Test 2.x (NOT for
Maxtor OneTouch User's Guide
 EXTERNAL HARD DRIVE Maxtor OneTouch User's Guide TM II P/N:20259600 i Contents 1 Introduction................................................. 1 Maxtor OneTouch II Drive Components............................
EXTERNAL HARD DRIVE Maxtor OneTouch User's Guide TM II P/N:20259600 i Contents 1 Introduction................................................. 1 Maxtor OneTouch II Drive Components............................
Image Lab Software for the GS-900 Densitometer
 Image Lab Software for the GS-900 Densitometer Quick Start Guide Catalog # 170-9690 Bio-Rad Technical Support For help and technical advice, please contact the Bio-Rad Technical Support department. In
Image Lab Software for the GS-900 Densitometer Quick Start Guide Catalog # 170-9690 Bio-Rad Technical Support For help and technical advice, please contact the Bio-Rad Technical Support department. In
Software Installation Requirements
 Software Installation Guide PrintIQ TM Software Installation Requirements Please use the following guide to ensure that you're meeting all requirements prior to installing the PrintIQ TM Xerox Device Agent
Software Installation Guide PrintIQ TM Software Installation Requirements Please use the following guide to ensure that you're meeting all requirements prior to installing the PrintIQ TM Xerox Device Agent
Stellar Phoenix Windows Data Recovery. Stellar Phoenix Windows Data Recovery 5.0 User Guide
 Stellar Phoenix Windows Data Recovery Stellar Phoenix Windows Data Recovery 5.0 User Guide Overview Stellar Phoenix Windows Data Recovery - Professional edition is a complete solution to recover lost data
Stellar Phoenix Windows Data Recovery Stellar Phoenix Windows Data Recovery 5.0 User Guide Overview Stellar Phoenix Windows Data Recovery - Professional edition is a complete solution to recover lost data
Additional Requirements for ARES-G2 / RSA-G2. One Ethernet 10 Base T/100 Base TX network card required for communication with the instrument.
 TA Instruments TRIOS Software Installation Instructions Installation Requirements Your TRIOS Instrument Control software includes all the components necessary to install or update the TRIOS software, as
TA Instruments TRIOS Software Installation Instructions Installation Requirements Your TRIOS Instrument Control software includes all the components necessary to install or update the TRIOS software, as
VERITAS Backup Exec TM 10.0 for Windows Servers
 VERITAS Backup Exec TM 10.0 for Windows Servers Quick Installation Guide N134418 July 2004 Disclaimer The information contained in this publication is subject to change without notice. VERITAS Software
VERITAS Backup Exec TM 10.0 for Windows Servers Quick Installation Guide N134418 July 2004 Disclaimer The information contained in this publication is subject to change without notice. VERITAS Software
SOFTWARE USER S GUIDE
 SOFTWARE USER S GUIDE For DCP users; This documentation is for both MFC and DCP models. Where it says MFC in this user s guide, please read MFC as DCP. Version 0 Table of Contents 1 Printing 2 Scanning
SOFTWARE USER S GUIDE For DCP users; This documentation is for both MFC and DCP models. Where it says MFC in this user s guide, please read MFC as DCP. Version 0 Table of Contents 1 Printing 2 Scanning
Contents. Hardware Configuration... 27 Uninstalling Shortcuts Black...29
 Contents Getting Started...1 Check your Computer meets the Minimum Requirements... 1 Ensure your Computer is Running in Normal Sized Fonts... 7 Ensure your Regional Settings are Correct... 9 Reboot your
Contents Getting Started...1 Check your Computer meets the Minimum Requirements... 1 Ensure your Computer is Running in Normal Sized Fonts... 7 Ensure your Regional Settings are Correct... 9 Reboot your
EPSON USB/Parallel Adapter User s Guide
 EPSON USB/Parallel Adapter User s Guide EPSON Stylus COLOR 440 EPSON Stylus COLOR 1520 EPSON Stylus COLOR 600 EPSON Stylus COLOR 3000 EPSON Stylus COLOR 640 EPSON Stylus Photo 700 EPSON Stylus COLOR 660
EPSON USB/Parallel Adapter User s Guide EPSON Stylus COLOR 440 EPSON Stylus COLOR 1520 EPSON Stylus COLOR 600 EPSON Stylus COLOR 3000 EPSON Stylus COLOR 640 EPSON Stylus Photo 700 EPSON Stylus COLOR 660
ActiView. Visual Presenter Image Software User Manual - English
 ActiView Visual Presenter Image Software User Manual - English Date: 05/02/2013 Table of Contents 1. Introduction... 3 2. System Requirements... 3 3. Install ActiView - Windows OS... 4 4. Install ActiView
ActiView Visual Presenter Image Software User Manual - English Date: 05/02/2013 Table of Contents 1. Introduction... 3 2. System Requirements... 3 3. Install ActiView - Windows OS... 4 4. Install ActiView
Software Installation Procedure (MS Windows)
 Software Installation Procedure (MS Windows) E9970-96005 Rev. A 02/2004 (3070 05.30p 0603 WN) In this guide... Introduction, 1 Agilent 3070 Tech Support Web Site, 2 Time for Installation, 2 PC Specifications
Software Installation Procedure (MS Windows) E9970-96005 Rev. A 02/2004 (3070 05.30p 0603 WN) In this guide... Introduction, 1 Agilent 3070 Tech Support Web Site, 2 Time for Installation, 2 PC Specifications
Using Avaya Flare Experience for Windows
 Using Avaya Flare Experience for Windows Release 9.0 Issue 02.01 September 2013 Contents Chapter 1: About Flare Experience... 5 About Flare Experience... 5 Main window... 6 Button descriptions... 10 Chapter
Using Avaya Flare Experience for Windows Release 9.0 Issue 02.01 September 2013 Contents Chapter 1: About Flare Experience... 5 About Flare Experience... 5 Main window... 6 Button descriptions... 10 Chapter
MULTIFUNCTIONAL DIGITAL SYSTEMS. Network Fax Guide
 MULTIFUNCTIONAL DIGITAL SYSTEMS Network Fax Guide 2009 KYOCERA MITA Corporation All rights reserved Preface Thank you for purchasing Multifunctional Digital Color Systems. This manual explains the instructions
MULTIFUNCTIONAL DIGITAL SYSTEMS Network Fax Guide 2009 KYOCERA MITA Corporation All rights reserved Preface Thank you for purchasing Multifunctional Digital Color Systems. This manual explains the instructions
EPSON Stylus. Start Here
 EPSON Stylus C84 EPSON Stylus Start Here C84 CPD-16675R1 4043482-00 XXX 1 Unpack 1 Remove everything from the box. Paper support Printer Manual Power cord Ink cartridges CD-ROM 2 Remove all the blue tape
EPSON Stylus C84 EPSON Stylus Start Here C84 CPD-16675R1 4043482-00 XXX 1 Unpack 1 Remove everything from the box. Paper support Printer Manual Power cord Ink cartridges CD-ROM 2 Remove all the blue tape
NDSU Technology Learning & Media Center
 1 NDSU Technology Learning & Media Center QBB 150C 231-5130 www.ndsu.edu/its/tlmc Creating a Large Format Poster (Plot) Using PowerPoint 2013 Posters should be designed and created in a manner that best
1 NDSU Technology Learning & Media Center QBB 150C 231-5130 www.ndsu.edu/its/tlmc Creating a Large Format Poster (Plot) Using PowerPoint 2013 Posters should be designed and created in a manner that best
Quantum View Manage Administration Guide
 2010 United Parcel Service of America, Inc. UPS, the UPS brandmark and the color brown are trademarks of United Parcel Service of America, Inc. All rights reserved. Quantum View Manage Administration Guide
2010 United Parcel Service of America, Inc. UPS, the UPS brandmark and the color brown are trademarks of United Parcel Service of America, Inc. All rights reserved. Quantum View Manage Administration Guide
FliteStar Quick Start Guide May 2009
 What You Should Have Received Upon opening your software package, ensure that you have the following items: FliteStar Program CD-ROM (with Serial Number stickers) FliteStar Electronic Chart Data (NavData
What You Should Have Received Upon opening your software package, ensure that you have the following items: FliteStar Program CD-ROM (with Serial Number stickers) FliteStar Electronic Chart Data (NavData
TOSHIBA GA-1310. Printing from Windows
 TOSHIBA GA-1310 Printing from Windows 2009 Electronics for Imaging, Inc. The information in this publication is covered under Legal Notices for this product. 45081979 04 February 2009 CONTENTS 3 CONTENTS
TOSHIBA GA-1310 Printing from Windows 2009 Electronics for Imaging, Inc. The information in this publication is covered under Legal Notices for this product. 45081979 04 February 2009 CONTENTS 3 CONTENTS
How to Download Images Using Olympus Auto-Connect USB Cameras and Olympus Master
 How to Download Images Using Olympus Auto-Connect USB Cameras and Olympus Master Introduction Auto-Connect USB is a feature that allows Olympus digital cameras to emulate a Hard disk drive when connected
How to Download Images Using Olympus Auto-Connect USB Cameras and Olympus Master Introduction Auto-Connect USB is a feature that allows Olympus digital cameras to emulate a Hard disk drive when connected
