Spectralink 7620, User Guide
|
|
|
- Leonard Nicholson
- 7 years ago
- Views:
Transcription
1 Spectralink 7620, 7640 User Guide version 9.0, K013 July, 2014
2 Copyright Notice 2013 Spectralink Corporation All rights reserved. SpectralinkTM, the Spectralink logo and the names and marks associated with Spectralink's products are trademarks and/or service marks of Spectralink Corporation and are common law marks in the United States and various other countries. All other trademarks are property of their respective owners. No portion hereof may be reproduced or transmitted in any form or by any means, for any purpose other than the recipient's personal use, without the express written permission of Spectralink. All rights reserved under the International and pan-american Copyright Conventions. No part of this manual, or the software described herein, may be reproduced or transmitted in any form or by any means, or translated into another language or format, in whole or in part, without the express written permission of Spectralink Corporation. Do not remove (or allow any third party to remove) any product identification, copyright or other notices. Notice Spectralink Corporation has prepared this document for use by Spectralink personnel and customers. The drawings and specifications contained herein are the property of Spectralink and shall be neither reproduced in whole or in part without the prior written approval of Spectralink, nor be implied to grant any license to make, use, or sell equipment manufactured in accordance herewith. Spectralink reserves the right to make changes in specifications and other information contained in this document without prior notice, and the reader should in all cases consult Spectralink to determine whether any such changes have been made. NO REPRESENTATION OR OTHER AFFIRMATION OF FACT CONTAINED IN THIS DOCUMENT INCLUDING BUT NOT LIMITED TO STATEMENTS REGARDING CAPACITY, RESPONSE-TIME PERFORMANCE, SUITABILITY FOR USE, OR PERFORMANCE OF PRODUCTS DESCRIBED HEREIN SHALL BE DEEMED TO BE A WARRANTY BY SPECTRALINK FOR ANY PURPOSE, OR GIVE RISE TO ANY LIABILITY OF SPECTRALINK WHATSOEVER. Spectralink Corporation, th Street, Boulder CO 80301, USA Spectralink Europe ApS, Langmarksvej 34, 8700 Horsens, Denmark
3 User Guide Contents Getting Started Handset Information Charger Information Battery Information Battery Capacity Changing the Battery Battery Disposal About Your Handset Handset Display Navigating the Handset Basic Handset Options Turning Handset On/Off Adjusting Speaker Volume Locking Keypad Silent Mode On/Off Answering Calls/Ending Calls Incoming Call Mute Speakerphone On/Off Microphone Mute On/Off Voice Mail Making Calls Off Hook Dialling (Dial Directly) On Hook Dialling (Pre-Dial) Dial from Phone Book Dial from Call List/Call Register Speed Dial Corporate Directory Calls (system dependant) July,
4 User Guide Answering Calls Auto Answer Mute a Call Reject a Call During Calls Call Transfer Call Hold Call Waiting Call Forward Unconditional Turning Loudspeaker On/Off Turning Microphone Mute On/Off Using Shortcuts Personal Shortcuts Predefined Shortcuts Using the Menu Description of Menus List of Menu Functions Phone Book Using the Alphanumeric Keyboard Managing Contacts Speed Dial Call Register Incoming Calls Outgoing Calls Missed Calls Delete Call Lists Messages Writing, Sending and Saving Messages Using Templates July,
5 User Guide Reading Messages Replying to Messages Deleting Messages Status Status Settings Settings Ringing Volume Ring Tone Alerting Volume Vibrator Silent Mode Auto Key Lock Backlight Auto Answer Out of Range Bluetooth (only Spectralink 7640) Advanced General Information Troubleshooting Information International Regulatory and Product Information July,
6 Chapter 1: Getting Started It is recommended that you read all information in this section before you use your handset. Handset Information Never use your handset: in the vicinity of electrical detonators in shielded rooms in areas where radio transmission is forbidden Do not place a handset near: water, moisture or damp areas heat sources, direct sunlight or unventilated areas devices which generate strong magnetic fields areas where the handset can be covered, its ventilation impaired, liquid spilled on the unit or objects inserted into the handset through any openings. areas with temperature extremes Check for small metal objects in the handset earpiece/mouthpiece before using the handset. Do not store or locate flammable liquids, gases, or explosive materials in the same compartment or vicinity as the cordless handset, its parts or accessories. WARNING: Excessive use of earphones and headphones can cause hearing loss. Charger Information Two types of chargers can be used for the handset. An ordinary charger and a USB charger. The USB charger supports a PC phone book management program, provided for the system administrator. The following are the part numbers for charger and power supply unit for Spectralink 7620 and Spectralink 7640: July,
7 Charger part number: Charger with USB connection part number: Power supply for charger part number: USB cable for USB charger part number: Note The charger can only by used with this specific power supply unit. Battery Information The battery is connected to the handset from factory and must not be removed. To replace the battery, please contact your local distributor. The only battery that can be used for the Spectralink 7620 and Spectralink 7640 is the following: Battery part number: Charging Battery When charging battery for the first time, it is necessary to leave handset in charger for hours for the battery to be fully charged. During normal operation, it takes approximately 6 hours to charge the handset from fully discharged to its full capacity. Turning the backlight off reduces charging time with approximately 2 hours. Place handset in charger. For correct charging, be sure the room temperature is between 0 C and 40 C. Do not place the handset in direct sunlight. The battery has a built-in heat sensor which will stop charging if the battery temperature is too high. If the handset is turned off when placed in charger, nothing indicates the charging. There will be no reaction on incoming calls. If the handset is turned on when charging, the display shows the blue charging icon in the status bar. The charging icon is replaced by the green fully charged icon, when the battery is fully charged (when handset is removed from charger, the charging icon disappears). The handset will not vibrate. Auto answer is inactive. The handset reacts normally for incoming calls. The Spectralink 7620 and 7640 handset LEDs are red when charging and green when fully charged. It is necessary to recharge battery when the display shows the battery low icon, or if the handset cannot be turned on. July,
8 Battery Capacity The capacity of the battery depends on the use of backlight, Bluetooth and talk time. Battery capacity in active mode: Spectralink 7620: up to 23 hours active talking time up to 27 hours active talking time in economy mode Spectralink 7640: up to 22 hours active talking time up to 25 hours active talking time in economy mode Battery capacity in standby mode: Spectralink 7620: 118 hours when display backlight is turned off. Spectralink 7640: 90 hours when display backlight is turned off. Battery capacity with Bluetooth turned ON and headset connected, in active mode: Spectralink 7640: up to 11 hours active talking time Battery capacity with Bluetooth turned ON and headset connected, in standby mode: Spectralink 7640: 50 hours Changing the Battery The battery is connected to the handset from factory and must not be removed. To replace the battery, please contact your local distributor. Battery Disposal Visit for further guidance on battery recycling. July,
9 Chapter 2: About Your Handset LED Alarm Button Headset Connector Display: Shows call information, status icons and menu options Volume Control Tear Off Unit (7640 only) A C J B D E F G Microphone Table 1 A Handset Keys Left Softkey On hook - the handset is in standby mode. Off hook - the handset is in active mode. Enters main menu. Confirms choices in menu. Turns handset off with a long (three second) key press. Mutes microphone B Right Softkey On hook (idle) Returns to previous menu. Off hook (active) Turns loudspeaker on. July,
10 Table 1 C Handset Keys Redirect On hook (idle) Exits menu. Off hook (active) Redirects calls. D Four-Way Navigation Key On hook (idle) Navigates menu. Adjusts volumes in menu. Moves cursor. Shortcuts to phone book, call register and missed call. Off hook (active) Shortcut to phone book. E F On/off Hook Keypad Lock/Unlock On hook (idle) Locks/unlocks keypad (Menu + ). G Silent mode on/off On hook (idle) Sets silent mode on/off (Menu + #) Handset Display Status Bar Display Center Softkey Text The display is divided in three parts: Status bar, Display center and Softkey text. Information shown in Status bar: on hook (idle) - status bar shows user ID, personal settings and time. If bluetooth activated (only Spectralink 7640), the bluetooth icon is visible. If wireless headset connected (only Spectralink 7640) the headset icon is visible. off hook - display shows user ID. July,
11 Information shown in Display center: on hook (idle) - display shows standby logo or call information when receiving an incoming call off hook - display shows a telephone icon. If a wireless headset is connected to the handset (only Spectralink 7640), the display shows a telephone icon if the audio is in the handset, and it shows a headset icon if the audio is in the headset. Information shown in Softkey text: on hook (idle) - display shows Menu and Shortcut Menu: gives access to the different functions of the handset. Shortcut: Personal shortcuts consist of functions you have chosen to add to a list of shortcuts. off hook - display shows various terms according to the context of the specific function. Status Icons The following icons may appear in Status bar or Display center: Table 2 Status Icons Indicates that the handset will soon be out of range. Indicates that the handset is out of range or that the system is busy (no speech channels available.) Indicates that the battery capacity is low. Appears when you miss a call. Appears when an external incoming call arrives. Appears when an internal incoming call arrives. July,
12 Table 2 Status Icons Appears when you make a call. Appears the handset is off hook or a call is connected. Appears when a message arrives. Appears when the handset is placed in the charger. Appears when the battery is fully charged. Indicates that the keypad is locked. Appears when all sounds are disabled. Appears when the loudspeaker is turned on. Appears when mic mute is turned on. Appears when bluetooth is activated. The icon disappears when a wireless headset is connected (only available on Spectralink 7640). July,
13 Table 2 Status Icons Appears when a wireless headset is connected. Appears when auto answer is turned on. Appears when a voice mail message arrives. Appears when there is an unread message in the inbox. Appears when you can call back to the person who has sent you a message. Display Backlight The backlight turns off when the handset is idle after a preset period of time delay, for example in standby mode. The display backlight automatically turns on when an incoming call or message arrives, or if a key is pressed. You can set the standby mode backlight to Dimmed or Off, and you can disable the backlight to save power. Navigating the Handset The main part of the functions of the handset are grouped into different menus. In the following sections you will find a description of how to navigate these menus. You navigate the handset using two softkeys and a four-way navigation key. The figure below illustrates the connection between these keys and the text shown in display. July,
14 Left Softkey Pressing left softkey activates left softkey text. Use left softkey to enter main menu. When in menu, use the key to confirm your choices. Right Softkey Pressing right softkey activates right softkey text. Use right softkey to enter list of personal shortcuts. When in menu, use the key to return to previous menu. Four-Way Navigation Key Use the key to move around in menus. The four lines on the key illustrate the directions you move when pressing the key. The handset also offers both personal and predefined shortcuts to selected functions in the menu. In the end of this chapter, you will find a section describing how to use these shortcuts. July,
15 Entering Main Menu To enter main menu press left softkey to activate Menu. Scrolling in Menus When in menu, press top or bottom of navigation key to scroll up and down in menu. Confirming Choices When in the relevant menu, press left softkey to confirm your choices. Various terms are being used in the softkey text according to the context of the specific function. Navigating Cursor When in the relevant menu, press left or right side of navigation key to move cursor from side to side. This is especially relevant when you are writing/editing words or entering/editing numbers and want to delete a letter or digit. To delete, simply place cursor behind letter or digit and press right softkey to activate Delete. Adjusting Volumes When in the relevant menu, press left or right side of navigation key to adjust ringing and alerting volumes. Press left side to turn volume down, or press right side to turn volume up. Returning to Previous Menu When in menu, press right softkey to activate Back or Exit. You now return to previous menu. Leaving Menus To leave menu, press the R key. This key will exit menu at once. July,
16 Chapter 3: Basic Handset Options Turning Handset On/Off To turn handset on: Press left softkey to turn on handset. To turn handset off: 1 Press left softkey until the question Turn off? appears in display. 2 Press Yes to confirm. Note When you turn handset off, all content of call register and settings of time and date are deleted. Adjusting Speaker Volume Adjusting speaker volume can only be done when handset is off hook. The handset will remember the speaker volume until you make a new adjustment. During a telephone conversion you can adjust the speaker volume at any time in relation to the noise level of the surrounding environment. Use key placed at the upper right side of handset for volume control. To turn speaking volume up: While off hook, press top of key to turn up volume. To turn speaker volume down: While off hook, press bottom of key to turn down volume. Locking Keypad Lock keypad to prevent keys from being accidentally pressed. July,
17 To lock/unlock keypad: Press Menu followed by to lock keypad. Press Unlock followed by to unlock keypad. To answer a call when keypad is locked, press. When you end the call, the keypad automatically locks. Silent Mode On/Off Press the Menu button, followed by the # button to turn the handset silent mode on/off. In silent mode the ringer will be muted and the vibrator activated. Answering Calls/Ending Calls To answer or end a call, press. Incoming Call Mute Press Silence to mute the incoming ringer signal. Speakerphone On/Off While on a call, press Loud on to enable speakerphone. To disable speakerphone, press Loud off. Microphone Mute On/Off While on a call, press Mic mute to turn microphone mute on. Press Mic on to turn microphone mute off. Voice Mail If you have a new voice mail message waiting, a blue envelope icon appears in the display. The procedure for retrieving voice mail is system dependant. Contact your system administrator for more information. July,
18 Chapter 4: Making Calls The handset must be subscribed and registered to make a call. For internal calls, dial extension number. Contact your system administrator for a list of these extension numbers. For external calls, dial external code (or line pool code) to access an external line, then dial external number. Contact your system administrator to confirm what external code or line pool code to use. Off Hook Dialling (Dial Directly) 1 Press to make a call. 2 Dial number. 3 Press to terminate the call. On Hook Dialling (Pre-Dial) 1 Dial number. 2 Press to make a call. 3 Press to terminate the call. Dial from Phone Book The Find name function of the handset s phone book makes it easy for you to find a contact. 2 Scroll to Phone Book and press Select. 3 Scroll to Find name and press Select. 4 To find a name you can: 5 Scroll until you reach the desired name. To scroll through the names quickly press the navigation key continuously. 6 Use quick search by pressing the first letter(s) (max. 5 letters) of the desired name. 7 Press. 8 If more than one number: scroll to the desired number and press. 9 The display icon appears until call is connected. 10 Press again to terminate the call. July,
19 Dial from Call List/Call Register Call list/call register shows up to 40 of your latest incoming, outgoing and missed calls (system dependent feature). When the call list/call register memory is full, the handset automatically erases the oldest call when a new call is received in call list. Incoming calls are illustrated with green arrows Outgoing calls are illustrated with blue arrows Missed calls are illustrated with red arrows Note When the handset is turned off, all content in the call lists and call register is deleted. Dial from call list: 1 While on hook, press left side of navigation key to enter call list. 2 Scroll to the desired name or number and press. Dial from missed call list: 1 While on hook, press right side of navigation key to enter missed call list. 2 Scroll to the desired name or number and press. Dial from call register: 3 Press Menu to enter main menu. 4 Scroll to Call register and press Select. 5 Scroll to the desired list and press Select. 6 Scroll to the desired name or number and press. Redial 2 Scroll to Call register and press Select. July,
20 3 Scroll to Outgoing calls and press Select. 4 Scroll to the desired name or number and press. Speed Dial If you have assigned a number to one of the speed-dialing keys 0-9, do the following: Press and hold a key (0-9) for three seconds, until the call is initiated. Corporate Directory Calls (system dependant) 1 Press Menu to enter the main menu. 2 Scroll to External services and then press Select. 3 Press the left or right side of the navigation key to scroll to find the name or spell the name out using the keys (2-9). 4 When the desired name is displayed, press to dial the number. July,
21 Chapter 5: Answering Calls The handset must be subscribed and registered to answer a call. When handset rings, display shows the icon for incoming calls and the caller information appears below if supported by the subscribed system. Press to answer a call when your handset rings. Note You can distinguish between an internal and external call by the ring tone.this is a system dependant feature. Auto Answer When auto answer is turned on, the handset automatically goes off hook when an incoming call arrives. If subscribed to a wireless solution, the handset automatically goes on hook when calls are terminated. Auto answer is inactive, when the handset is charging. 2 Scroll to Settings and press Select. 3 Scroll to Auto answer and press Select. 4 Scroll to On or Off and press Change. Mute a Call When the handset rings, press Silence to mute the ring signal. Reject a Call Rejecting a call is system dependent. If supported by the subscribed system, do the following: When the handset rings, press Reject to refuse the call. The rejected call is registered as a missed call. July,
22 Chapter 6: During Calls Call Transfer Call transfer is a system dependant feature. How you use the feature depends on whether your system is subscribed to a SIP enabled Spectralink DECT or IP DECT server or a Spectralink DECT or IP DECT Server. Call Transfer: SIP Enabled Spectralink DECT or IP DECT Server Call Transfer (Blind) 1 Press Options. 2 Select New call, and then dial the extension or external number. 3 Press Transfer to send the call through. -OR- 1 While on a call, press R, and then dial the extension or external number. 2 Press Transfer to send the call through and to hang up. Call Transfer (Attended) 1 While on a call, press Options. 2 Select New Call and then dial the extension or external number. 3 Press. 4 When the other caller answers, press Transfer to send the call through and to hang up. -OR- 1 While on a call, press R, and then dial the extension or external number. 2 Press. 3 When the other caller answers, press Transfer to send the call through and to hang up. Call Transfer: Spectralink DECT or IP DECT Server Call Transfer (Blind) 1 While on a call, Press R. 2 Dial the extension or external number. 3 Press to send the call through and to hang up. Call Transfer (Attended) 1 While on a call, Press R. July,
23 2 Dial the extension or external number. 3 When the other caller answers, press to send the call through and to hang up. Call Hold Call Hold is a system dependant feature. How you use the feature depends on whether your system is subscribed to a SIP enabled Spectralink DECT or IP DECT server or a Spectralink DECT or IP DECT Server. Call Hold: SIP Enabled Spectralink DECT or IP DECT Server To place an active call on hold, press Options and select Hold. To retrieve the call, press Resume. -OR- To place an active call on hold, press R. To retrieve the call, press R. Call Hold: Spectralink DECT or IP DECT Server To place an active call on hold, press R. To retrieve the call, press R. Call Waiting Call waiting is a system dependant feature. How you use the feature depends on whether your system is subscribed to a SIP enabled Spectralink DECT or IP DECT server or a Spectralink DECT or IP DECT Server. July,
24 Call Waiting: SIP Enabled Spectralink DECT or IP DECT Server While on a call, press OK to answer a second incoming call. The first call is automatically put on hold. To disconnect the active call and return to the waiting call, press. To end both calls, press twice. To swap between two calls, press Options and select Swap calls or press R to swap. Call Waiting: Spectralink DECT or IP DECT Server While on a call, press R to answer a second incoming call. The first call is automatically put on hold. To disconnect the active call and return to the waiting call, press. To end both calls, press twice. To swap between two calls, press R. Call Forward Unconditional Call forward unconditional (CFU) is a system dependant feature. To enable CFU press *21* followed by a number, then press #. Press to enable CFU. Confirmation in display and a tone indicates that the feature has been activated. Press to hang up. To disable CFU, press #21#, then press. Press to hang up. #21# code can be changed in the Spectralink DECT or IP DECT Server to fit your standard. Turning Loudspeaker On/Off Turning loudspeaker on allows other people in the room to listen to and participate in the conversation. You may set the handset on a desk or table and leave your hands free. To turn loudspeaker on/off: 1 While on a call, press Loud on to turn loudspeaker on. 2 To turn loudspeaker off, press Loud off. July,
25 Turning Microphone Mute On/Off Turning microphone mute on will mute your voice. That is, you can hear the other party but they cannot hear you. To turn microphone mute on/off: 1 While on a call, press Mic Mute to turn microphone mute on. 2 To turn microphone mute off, press Mic on. July,
26 Chapter 7: Using Shortcuts While on a call, you can access the find name function to scroll through names and numbers using predefined shortcuts (up/down navigation keys). The handset contains two types of shortcuts: Personal Shortcuts Predefined Shortcuts Personal Shortcuts Personal shortcuts consist of functions you have chosen to add to a list of shortcuts. The list is assigned to the right softkey. Personal shortcuts give you easy access to the functions you use most often. You can only use personal shortcuts when the handset is in standby mode (on hook). To add a shortcut: 1 While on hook, press Shortcut to enter the shortcut function. 2 Scroll to Edit shortcuts and press Select. 3 Scroll to the function, you want to make a shortcut to. 4 Press Select to add the function to the list of personal shortcuts. To use a shortcut: 1 While on hook, press Shortcut to enter the shortcut function. 2 Scroll to the desired shortcut and press Select. To remove a shortcut: 1 While on hook, press Shortcut to enter the shortcut function. 2 Scroll to Edit shortcuts and press Select. 3 Scroll to the desired shortcut and press Select to remove the function from the list of shortcuts. Predefined Shortcuts Predefined shortcuts are unchangeable and assigned to different keys. In the following you find a list of predefined shortcuts and a description of how to access and use them. July,
27 Call list (system dependent feature) While on hook, press left side of navigation key to enter call list. Incoming calls are illustrated with green arrows Outgoing calls are illustrated with blue arrows Missed calls are illustrated with red arrows Exit menu: When in menu, press R. Find name: While on hook, press top or bottom of navigation key. Press bottom of navigation key to start at the top of name list with the letter a. Press top of navigation key to start at the bottom of name list with the letter z. Keypad locked/unlocked: While on hook, press Menu followed by (Display shows the key lock icon followed by the text Keypad locked/unlocked). Missed calls: While on hook, press right side of navigation key to enter a list of missed call. Redirect a call: While on a call, press R. The feature is system dependent. Save name and number: While on hook, enter number and press Save. Silent on/off: While on hook, press Menu followed by #. (Display shows the silent icon followed by the text Silent mode on/of, and a small icon is placed in status line). Speed dial: While on hook, press digit equivalent to number of the contact in the speed dial list continuously until call is started. July,
28 Chapter 8: Using the Menu The handset offers a range of functions that are grouped into menus. The main menu consists of seven menus: Phone Book, Call Register, Messages, MSF Function, External Services, Status and Settings. If the handset is in menu mode, and an incoming call arrives, then menu will be dropped and the call handled as usual. When call is terminated, the handset returns to menu mode. Description of Menus In the following you will find a short description of the seven menus. Phone Book You can store numbers and names in your phone book. The phone book can store up to 250 names with up to four numbers each. A maximum of 24 digits, including spaces, is allowed for each number. Names are sorted alphabetically starting with their first character. Call Register The call register keeps track of all your recent calls. It can store a total of 40 incoming, outgoing or missed calls. Messages If supported by the subscribed system, you can send and receive messages from the messages menu. All messages is automatically stored in inbox or outbox. The handset can store up to 20 messages. A maximum of 72 letters, including spaces, is allowed for each message. MSF Function MSF Function is a system dependant function that is based on MSF (Message Service Function). The function is system dependant and requires special software in the main system. Contact your system administrator for more information. External Services The External Services function is system dependant and requires special software in the main system. Contact your system administrator for more information. July,
29 Status Status provides a quick overview of some of the handset settings and works as a shortcut, which makes it easy to change the basic settings according to your needs. Settings Settings offer you the opportunity to customize the handset according to your needs. The settings can be changed at any time. List of Menu Functions In the following you will find a list of the different menu functions. The list gives a quick overview where to find the desired function of the handset. Phone Book 1 Find name 2 Add name/number 3 Speed dial 4 Delete Call Register 1 Incoming calls 2 Outgoing calls 3 Missed calls 4 Delete Messages 1 New message 2 Inbox 3 Outbox 4 Erase messages 5 Templates 6 Task list (system dependant) July,
30 MSF Function 1 Number: system dependant External Services (system dependant) Status 1 Silent 2 Headset 3 Auto answer 4 Economy mode 5 Battery 6 Ringer tone 7 Volume 8 General Information Settings 1 Ringing volume 2 Ringing tone 3 Alerting volume 4 Vibrator 5 Silent mode 6 Auto key lock 7 Backlight 8 Auto answer 9 Out of range 10 Bluetooth (only available 7640) 11 Advanced... Language Headset Long key Economy mode Alarm Login Time & date July,
31 Chapter 9: Phone Book You can store numbers and names in your phone book. The phone book can store up to 250 names with four numbers each. A maximum of 24 digits, including spaces, is allowed for each number. Names are sorted alphabetically starting with their first character. If the display shows Memory full, it is necessary to delete one or more names from the phone book. Using the Alphanumeric Keyboard The normal dialling keys (0-9) are used for writing the name to be placed in the phone book. By pressing the keys a certain number of times the related letters will appear in the display. Spaces are made by using the 0-key. Key changes between uppercase and lowercase letters, which is indicated on the top left-hand corner of the display. Pressing left or right side of navigation key will move the cursor. To delete letters, place cursor behind letter and press Delete. Managing Contacts The phone book menu offers a range of possibilities to manage existing contacts and makes it easy to add, edit or delete name and number. You can add up to four numbers to a contact. Finding Contact in Phone Book 2 Scroll to Phone Book and press Select. 3 Scroll to Find name and press Select. 4 To find a name you can: Scroll until you reach the desired name. To scroll through the names quickly press the navigation key continuously. Use quick search by pressing the first letter(s) (max. 5 letters) of the desired name. 5 It is also possible to reach phone book using a predefined shortcut. Adding a New Contact to Phone Book Use the add name/number function when you want to add a new contact to phone book. July,
32 2 Scroll to Phone Book and press Select. 3 Scroll to Add name/number and press Select. 4 Type the name of the contact using the keys Scroll to number and enter the number of the contact (max 24 digits). 6 Press Save to store name and number. If the display shows Memory full, it is necessary to delete one or more contacts from phone book. Editing Name/Number You can edit name and number of a contact in phone book at any time. 2 Scroll to Phone Book and press Select. 3 Scroll to Find name and press Select. 4 To find a name you can: Scroll until you reach the desired name. To scroll through the names quickly press the navigation key continuously. Use quick search by pressing the first letter(s) (max. 5 letters) of the desired name. 5 Press Details. 6 If more than one number: scroll to the desired number and press Select. 7 Scroll to Edit name/number and press Select. 8 Edit Name using the digits Scroll to Number and edit number using the digits Press Save to store your changes. Adding New Number You can add a new number to a contact in phone book at any time. It is possible to add up to four numbers to each contact. 2 Scroll to Phone Book and press Select. 3 Scroll to Find name and press Select. 4 To find a name you can: Scroll until you reach the desired name. To scroll through the names quickly press the navigation key continuously. Use quick search by pressing the first letter(s) (max. 5 letters) of the desired name. 5 Press Details. 6 If more than one number, press Select. July,
33 7 Scroll to Add new number and press Select. 8 Enter the new number using the digits 0-9 and press Save. 9 Repeat step 7-8 to add another number to the contact. Deleting Number You can delete a single number at any time and still keep the rest of the belonging numbers of a contact. 2 Scroll to Phone Book and press Select. 3 Scroll to Find name and press Select. 4 To find a name you can: Scroll until you reach the desired name. To scroll through the names quickly press the navigation key continuously. Use quick search by pressing the first letter(s) (max. 5 letters) of the desired name. 5 Press Details. 6 If more than one number: scroll to the desired number and press Select. 7 Scroll to Delete number and press Select. 8 Press Ok to confirm. Deleting Contact Use the delete name and number function if you want to delete a contact and all the belonging numbers. 2 Scroll to Phone Book and press Select. 3 Scroll to Find name and press Select. 4 To find a name you can: Scroll until you reach the desired name. To scroll through the names quickly press the navigation key continuously. Use quick search by pressing the first letter(s) (max. 5 letters) of the desired name. 5 Press Details. 6 If more than one number, press Select. 7 Scroll to Delete name/number and press Select. 8 Press OK to confirm. July,
34 Speed Dial Speed Dial Calls Press and hold a key (0-9) for three seconds, until the call is initiated. Adding to Speed Dial You can assign a number to one of the speed-dialing keys 0-9. This way you only need to press a single digit to find name and number of the contact, you want to phone. You can assign up to 10 speed dial numbers. 2 Scroll to Phone Book and press Select. 3 Scroll to Find name and press Select. 4 To find a name you can: Scroll until you reach the desired name. To scroll through the names quickly press the navigation key continuously. Use quick search by pressing the first letter(s) (max. 5 letters) of the desired name. 5 Press Details. 6 If more than one number: scroll to the desired number and press Select. 7 Scroll to Add to speed dial and press Select. 8 Scroll to the desired position and press Add name. 9 If position is occupied, press Yes to replace existing speed dial. Deleting Speed Dial Use this function to delete a speed dial number. 2 Scroll to Phone Book and press Select. 3 Scroll to Delete and press Select. 4 Scroll to Speed dial number and press Select. 5 Scroll to the desired speed dial number and press Delete. July,
35 Chapter 10: Call Register The call register menu can store a total of 40 incoming, outgoing and missed calls. Call register is divided into lists of: incoming calls, outgoing calls and missed calls. If the memory of call register is full, the handset will automatically erase the oldest call when a new call is received in call register. When you turn off the handset, all content of call register is deleted if the subscribed system does not resend the information to the handset. Incoming Calls Incoming call is a list of all your incoming calls sorted by date and time of the call, starting with the latest call. If name and number of incoming call already exist in your phone book, the incoming call will be represented with the name of the contact. If name and number do not exist in your phone book, the handset cannot recognize the number and the incoming call will only be represented by the number. In both cases, incoming call register provides details about incoming calls, such as time, date and length of conversation. It is possible to add name and number of an incoming call to phone book or to delete an incoming call from the list. Viewing List of Incoming Calls 2 Scroll to Call Register and press Select. 3 Scroll to Incoming Calls and press Select. 4 Press to call. Adding an Incoming Call to Phone Book If you have an incoming call and the number is not in the phone book it is possible to add it to the phone book from the incoming call list. 2 Scroll to Call Register and press Select. 3 Scroll to Incoming Calls and press Select. 4 Scroll to the desired call and press Details. 5 Press Options. 6 Scroll to Add to phone book and press Select July,
36 7 Write the name of the contact using the digits 0-9 and then press Save. Deleting an Incoming Call from List 2 Scroll to Call Register and press Select. 3 Scroll to Incoming Calls and press Select. 4 Scroll to the desired call and press Details. 5 Press Options and scroll to Delete from list. 6 Press Select to confirm. Outgoing Calls Outgoing calls is a list of all your outgoing calls sorted by date and time of the call, starting with the latest call. If name and number of the outgoing call already exist in your phone book, the outgoing call will be represented with the name of the contact. If name and number do not exist in your phone book, the outgoing call is only represented by the number. In both cases, outgoing call register provides details about outgoing calls, such as time, date and length of conversation. It is possible to add name and number of an outgoing call to your phone book, or to delete an outgoing call from the list. Viewing List of Outgoing Calls 2 Scroll to Call Register and press Select. 3 Scroll to Outgoing Calls and press Select. 4 Press to call. Adding an Outgoing Call to the Phone Book If you have made a call and the number is not in the phone book, it is possible to add it to the phone book from the outgoing call list. 2 Scroll to Call Register and press Select. 3 Scroll to Outgoing Calls and press Select. 4 Scroll to the desired call and press Details. 5 Press Options. 6 Scroll to Add to phone book and press Select. July,
37 7 Write the name of the contact using the digits 0-9 and then press Save. Deleting an Outgoing Call from List 2 Scroll to Call Register and press Select. 3 Scroll to Outgoing Calls and press Select. 4 Scroll to the desired call and press Details. 5 Press Options and scroll to Delete from list. 6 Press Select to confirm. Missed Calls Missed calls is a list of all your missed calls sorted by date and time of the call, starting with the latest call. If the name and number of the missed call already exist in your phone book, the missed call is represented with the name of the contact. If the name and number do not exist in your phone book, the missed call is only represented by the number. In both cases, missed call register provides details about missed calls, such as time, date and length of conversation. It is possible to add name and number of a missed call to your phone book or to delete a missed call from the list. Viewing List of Missed Calls 2 Scroll to Call Register and press Select. 3 Scroll to Missed Calls and press Select. 4 Press to call. Adding a Missed Call to the Phone Book If you have a missed call and the number is not in the phone book, it is possible to add it to the phone book from the missed call list. 2 Scroll to Call Register and press Select. 3 Scroll to Missed Calls and press Select. 4 Scroll to the desired missed call and press Details. 5 Press Options. 6 Scroll to Add to phone book and press Select. July,
38 7 Write the name of the contact using the digits 0-9 and press Save. Deleting a Missed Call from List 2 Scroll to Call Register and press Select. 3 Scroll to Missed Calls and press Select. 4 Scroll to the desired missed call and press Details. 5 Press Options and scroll to Delete from list. 6 Press Select to confirm. Delete Call Lists The call register menu can store a total of 40 incoming, outgoing and missed calls. If the memory of call register is full, the handset automatically erases the oldest call when a new call needs to be stored in the call register. Use the following delete functions to empty the lists in the call register manually. Deleting all entries in a Call List 2 Scroll to Call Register and press Select. 3 Scroll to Delete and press Select. 4 Scroll to the incoming, outgoing or missed call list, and then press Select. 5 Press Yes to empty list. Deleting All Calls from All Lists 2 Scroll to Call Register and press Select. 3 Scroll to Delete and press Select. 4 Scroll to All calls and press Select. 5 Press Yes to empty all folders. July,
39 Chapter 11: Messages If supported by the subscribed system, you can write, send and receive messages from the messages menu. You write messages using the alphanumeric keyboard. All messages are automatically stored in inbox or outbox. The inbox is a list of all received messages, while the outbox is a list of all sent messages. Both lists are sorted by time and date, starting with the most recent. If the name and number of a message already exist as a contact in your phone book, the message in the inbox or outbox will display the name of the sender or recipient. If the name and number do not exist in your phone book, the message will display the number of the sender or recipient. Messages that have not yet been sent, will display an excerpt of the text. Inbox and outbox can store up to 20 messages in total. A maximum of 72 letters, including spaces, is allowed for each message. If the memory of inbox and outbox is full, the handset will automatically erase the oldest message when a new message needs to be stored. Messaging is a system dependant feature. Writing, Sending and Saving Messages Writing and Sending a New Message 2 Scroll to Messages and press Select. 3 Scroll to New message and press Select. 4 Write a message. 5 Optionally, you can use a template: Press Options, scroll to Use template, press Select, scroll to desired template, press Options, scroll to Select and press Select. 6 Press Options, scroll to Send, and then press Select. 7 Enter the recipient s number or press Search to find the recipient s number. 8 To find a name you can: Scroll until you reach the desired name. To scroll through the names quickly press the navigation key continuously. Use quick search by pressing the first letter(s) (max. 5 letters) of the desired name. 9 Press Select. 10 If more than one number: scroll to desired number. 11 Press Select and then press Send. July,
40 Clearing Text Field Use the clear text function, when you are writing a new message and want to start all over. 1 Press Options. 2 Scroll to Clear text and press Select. Saving a New Message in Outbox You can write a message and then save it in outbox for later handling. 2 Scroll to Messages and press Select. 3 Scroll to New message and press Select. 4 Write a message and press Options. 5 Scroll to Save message and press Select. 6 Scroll to Outbox and press Select. Edit a Message that Has not Been Sent 2 Scroll to Messages and press Select. 3 Scroll to Outbox and press Select. 4 Scroll to the message you want to edit, and press Select. 5 Press Options and press Select. 6 Scroll to Resend and press Select. 7 Edit text. 8 Press Options and press Send. Using Templates You can create up to 10 templates. When using a template in a message you have two options: Use a template when you begin the process. Insert a template in a message when you are in the process of writing a message. To Use a Template When You Begin a Message: 2 Scroll to Messages and press Select. 3 Scroll to Templates and press Select. 4 Scroll to the desired template and press Option. July,
41 5 Scroll to Select and press Select. 6 If relevant, write additional text. 7 Press Options. 8 Scroll to Send and press Select. 9 Press Search to enter number or find the recipient. 10 To find a name you can: Scroll until you reach the desired name. To scroll through the names quickly press the navigation key continuously. Use quick search by pressing the first letter(s) (max. 5 letters) of the desired name. 11 Press Select. 12 If more than one number: scroll to desired number. 13 Press Select and then press Send. To Insert a Template in a Message 1 While in a messge, press Options. 2 Scroll to Use template press Select. 3 Scroll to desired template, press Options. 4 Scroll to Select and press Select. To Save a New Message as a Template 2 Scroll to Messages and press Select. 3 Scroll to New message and press Select. 4 Write a message and press Options. 5 Scroll to Save message and press Select. 6 Scroll to Templates and press Select. 7 If memory is full, press OK to replace an old template. 8 Scroll to the template you want to replace and press Select. Saving a Received Message as a Template You can save a message from inbox as a template for later use. 2 Scroll to Messages and press Select. 3 Scroll to Inbox and press Select. July,
42 4 Scroll to desired message and press Select. 5 Press Options. 6 Scroll to Forward and press Select. 7 Press Options. 8 Scroll to Save message and press Select. 9 Scroll to Templates and press Select. 10 If memory is full, press OK to replace an old template. 11 Scroll to the template you want to replace and press Select. Deleting a Single Template Use this function to delete a template, or replace the template with a new template when the memory is full. 2 Scroll to Messages and press Select. 3 Scroll to Templates and press Select. 4 Scroll to the desired template and press Options. 5 Scroll to Erase and press Select. 6 Press Yes to erase the template. Reading Messages When a message arrives, a green envelope icon appears in the display along with an excerpt of the message. If you have an unread message in your inbox, a green envelope icon is displayed in the status line. To Save a Message When appears in the display do one of the following: Select OK. The message is stored in the inbox as read. Press the R key. The message is stored in the inbox as unread. Replying to Messages Replying to a Message When you want to reply a message from your inbox, you have three options: July,
43 Write a new message in an empty screen Write in continuation of original text (received message) Insert a template Call back by pressing Reply Using an Empty Screen 2 Scroll to Messages and press Select. 3 Scroll to Inbox and press Select. 4 Scroll to the desired received message and press Select. 5 Press Options. 6 Scroll to Reply and press Select. 7 Scroll to Empty screen and press Select. 8 Write a message and press Options. 9 Scroll to Send and press Select. 10 Press Send. Reply in Continuation of Original Text Original text refers to the received text message. 2 Scroll to Messages and press Select. 3 Scroll to Inbox and press Select. 4 Scroll to the desired received message and press Select. 5 Press Options. 6 Scroll to Reply and press Select. 7 Scroll to Original text and press Select. 8 Write a message in continuation of received message and press Options. 9 Scroll to Send and press Select. 10 Press Send. Reply Using a Template 2 Scroll to Messages and press Select. 3 Scroll to Inbox and press Select. July,
Polycom KIRK 5020 for 8x8 Virtual Office User Guide
 Polycom KIRK 5020 for 8x8 Virtual Office User Guide PM465/1211 January, 2012 Rev B Trademark Information Polycom, the Triangles logo, ReadiManager, SoundPoint, SoundStation, ViaVideo, VoiceStation, Vortex,
Polycom KIRK 5020 for 8x8 Virtual Office User Guide PM465/1211 January, 2012 Rev B Trademark Information Polycom, the Triangles logo, ReadiManager, SoundPoint, SoundStation, ViaVideo, VoiceStation, Vortex,
BUSINESS COMMUNICATIONS DIVISION. IP4100 SIP DECT User Guide
 BUSINESS COMMUNICATIONS DIVISION IP4100 SIP DECT User Guide TOSHIBA IP4100 DECT HANDSET END USER GUIDE FEATURES Toshiba IP4100 DECT Handset Features 2.0 inch colour TFT back-lit display Li-ion battery
BUSINESS COMMUNICATIONS DIVISION IP4100 SIP DECT User Guide TOSHIBA IP4100 DECT HANDSET END USER GUIDE FEATURES Toshiba IP4100 DECT Handset Features 2.0 inch colour TFT back-lit display Li-ion battery
SIP Software for IP Phone 1140E Quick Reference
 For a complete user guide, refer to SIP Software Release 3.0 for IP Phone 1140E User Guide (NN43113-101). IP Phone 1140E Fixed Keys The IP Phone 1140E is available with either icon fixed keys or English
For a complete user guide, refer to SIP Software Release 3.0 for IP Phone 1140E User Guide (NN43113-101). IP Phone 1140E Fixed Keys The IP Phone 1140E is available with either icon fixed keys or English
Spectralink 7000 Site Survey. User Guide
 Spectralink 7000 Site Survey User Guide 14218307 version 3.0, K011 September, 2013 Copyright Notice 2013 Spectralink Corporation All rights reserved. SpectralinkTM, the Spectralink logo and the names and
Spectralink 7000 Site Survey User Guide 14218307 version 3.0, K011 September, 2013 Copyright Notice 2013 Spectralink Corporation All rights reserved. SpectralinkTM, the Spectralink logo and the names and
VoIP Wireless Handset 7921 & 7925
 VoIP Wireless Handset 7921 & 7925 User Guide UCLA INFORMATION TECHNOLOGY SERVICES Introduction This guide covers the features that are available with the VoIP wireless telephone system. IT Services supports
VoIP Wireless Handset 7921 & 7925 User Guide UCLA INFORMATION TECHNOLOGY SERVICES Introduction This guide covers the features that are available with the VoIP wireless telephone system. IT Services supports
Model No. KX-TGP500. Model No. KX-TGP550
 Panasonic Telephone Systems KX-TGP500/KX-TGP550 KX-TGP500, KXTGP500, TGP500, KX-TGP550, KXTGP550, TGP550 www.voicesonic.com Phone 877-289-2829 User Guide SIP Cordless Phone Model No. KX-TGP500 Model No.
Panasonic Telephone Systems KX-TGP500/KX-TGP550 KX-TGP500, KXTGP500, TGP500, KX-TGP550, KXTGP550, TGP550 www.voicesonic.com Phone 877-289-2829 User Guide SIP Cordless Phone Model No. KX-TGP500 Model No.
Panasonic DECT KX-TGP600 User Guide for 8x8 PBX Service
 Panasonic DECT KX-TGP600 User Guide for 8x8 PBX Service August, 2015 Contents Basic Calling... 4 Calling by Dialing...4 Making an Intercom Call...4 Easy Dialing... 5 Making a Call Using the Redial List...5
Panasonic DECT KX-TGP600 User Guide for 8x8 PBX Service August, 2015 Contents Basic Calling... 4 Calling by Dialing...4 Making an Intercom Call...4 Easy Dialing... 5 Making a Call Using the Redial List...5
Polycom SoundPoint IP 550
 Polycom SoundPoint IP 550 User Guide For training/documentation, please visit us @ http://customertraining.verizonbusiness.com or call 1 800 662 1049 2009 Verizon. All Rights Reserved. The Verizon and
Polycom SoundPoint IP 550 User Guide For training/documentation, please visit us @ http://customertraining.verizonbusiness.com or call 1 800 662 1049 2009 Verizon. All Rights Reserved. The Verizon and
TABLE: The 2420 Telephone Components
 2420 Telephone TABLE: The 2420 Telephone Components 1. Display, Call Appearance and Feature buttons: Call Appearance Keys allow the user to handle multiple calls and the display shows call information.
2420 Telephone TABLE: The 2420 Telephone Components 1. Display, Call Appearance and Feature buttons: Call Appearance Keys allow the user to handle multiple calls and the display shows call information.
Telephone User Instructions
 Telephone User Instructions Telephone User Guide Snom 300 1 Contents Contents 1. Key Panel... 3 2. Making and Receiving calls... 4 2.1 Incoming calls... 4 2.2 Outgoing calls... 4 2.3 Re-dial... 4 2.4 Missed/Received
Telephone User Instructions Telephone User Guide Snom 300 1 Contents Contents 1. Key Panel... 3 2. Making and Receiving calls... 4 2.1 Incoming calls... 4 2.2 Outgoing calls... 4 2.3 Re-dial... 4 2.4 Missed/Received
3102 Business Telephone Guide for 3Com Asterisk. Part Number 900-0469-01 Rev AB Published January 2008 http://www.3com.com/
 3102 Business Telephone Guide for 3Com Asterisk Part Number 900-0469-01 Rev AB Published January 2008 http://www.3com.com/ 3Com Corporation 350 Campus Drive Marlborough, MA 01752-3064 Copyright 2007-2008,
3102 Business Telephone Guide for 3Com Asterisk Part Number 900-0469-01 Rev AB Published January 2008 http://www.3com.com/ 3Com Corporation 350 Campus Drive Marlborough, MA 01752-3064 Copyright 2007-2008,
User Manual Ascom d62 DECT Handset
 User Manual Contents 1 Introduction... 1 1.1 Abbreviations and Glossary... 1 1.2 Functions and Accessories... 2 2 Descriptions... 4 2.1 The...5 2.2 Chargers... 6 2.2.1 Desktop Charger... 6 2.2.2 Charging
User Manual Contents 1 Introduction... 1 1.1 Abbreviations and Glossary... 1 1.2 Functions and Accessories... 2 2 Descriptions... 4 2.1 The...5 2.2 Chargers... 6 2.2.1 Desktop Charger... 6 2.2.2 Charging
Polycom SoundPoint IP 650
 Polycom SoundPoint IP 650 User Guide For training/documentation, please visit us @ http://customertraining.verizonbusiness.com or call 1 800 662 1049 2009 Verizon. All Rights Reserved. The Verizon and
Polycom SoundPoint IP 650 User Guide For training/documentation, please visit us @ http://customertraining.verizonbusiness.com or call 1 800 662 1049 2009 Verizon. All Rights Reserved. The Verizon and
Model No. KX-TGP500. Model No. KX-TGP550
 User Guide SIP Cordless Phone Model No. KX-TGP500 Model No. KX-TGP550 Model shown is KX-TGP500. Model shown is KX-TGP550. Thank you for purchasing a Panasonic product. You can configure some of the features
User Guide SIP Cordless Phone Model No. KX-TGP500 Model No. KX-TGP550 Model shown is KX-TGP500. Model shown is KX-TGP550. Thank you for purchasing a Panasonic product. You can configure some of the features
NEC SV8100 Telephone System User Guide (for SV8100 12-button and 24-button phones)
 NEC SV8100 Telephone System User Guide (for SV8100 12-button and 24-button phones) KEYS AND BUTTONS ON YOUR PHONE Incoming Call/Message Waiting indicator light Flashes red quickly when a call is ringing
NEC SV8100 Telephone System User Guide (for SV8100 12-button and 24-button phones) KEYS AND BUTTONS ON YOUR PHONE Incoming Call/Message Waiting indicator light Flashes red quickly when a call is ringing
INTRODUCTION TO YOUR BT MICRO... 2 WELCOME... 2 BT MICRO FEATUREPHONE... 2 HOW TO USE YOUR BT MICRO FEATURE PHONE... 3
 Table of Contents INTRODUCTION TO YOUR BT MICRO... 2 WELCOME... 2 BT MICRO FEATUREPHONE... 2 HOW TO USE YOUR BT MICRO FEATURE PHONE... 3 Phone setup... 3 Answering and making calls... 3 Transferring calls...
Table of Contents INTRODUCTION TO YOUR BT MICRO... 2 WELCOME... 2 BT MICRO FEATUREPHONE... 2 HOW TO USE YOUR BT MICRO FEATURE PHONE... 3 Phone setup... 3 Answering and making calls... 3 Transferring calls...
SIP-T22P User s Guide
 SIP-T22P User s Guide Thank you for choosing this T-22 Enterprise IP Phone. This phone is especially designed for active users in the office environment. It features fashionable and sleek design, and abundant
SIP-T22P User s Guide Thank you for choosing this T-22 Enterprise IP Phone. This phone is especially designed for active users in the office environment. It features fashionable and sleek design, and abundant
How To Use Your Cell Phone On A Cell Phone In A Cellphone In 2010 (Windows) On A Iphone Or Ipad Or Ipod Or Ipo (For A Cell) On An Iphon Or Ipro (For An
 USER GUIDE Version 5.0.0 August 2013 1725-49089-001 Rev C Polycom VVX 300 and 310 Business Media Phones Polycom, Inc. 1 Copyright 2013, Polycom, Inc. All rights reserved. No part of this document may be
USER GUIDE Version 5.0.0 August 2013 1725-49089-001 Rev C Polycom VVX 300 and 310 Business Media Phones Polycom, Inc. 1 Copyright 2013, Polycom, Inc. All rights reserved. No part of this document may be
VoIP Handset User Manual. Digital Voice Quality Business Grade Handset Easy Plug & Play
 Digital Voice Quality Business Grade Handset Easy Plug & Play Table of Contents 1.0 Getting Started... 1 1.1 Unpacking the box... 1 1.2 Assembling the Phone... 2 2.0 Phone Button Features... 3 3.0 Phone
Digital Voice Quality Business Grade Handset Easy Plug & Play Table of Contents 1.0 Getting Started... 1 1.1 Unpacking the box... 1 1.2 Assembling the Phone... 2 2.0 Phone Button Features... 3 3.0 Phone
How To Use A 9608 Phone On A Cell Phone On Sim Sims 2 (Satellite) On A Sims 3 (Cell Phone) On An Iphone Or Ipad Or Ipa 2 (Cellphone) On Sims 4
 AVAYA 9608 SIP DESKPHONE INSTRUCTIONS MESSAGE WAITING INDICATOR YOUR PHONE 9608 PHONE INSTRUCTIONS If there are messages in your Avaya Voice Mailbox, the light on the top right corner of your telephone
AVAYA 9608 SIP DESKPHONE INSTRUCTIONS MESSAGE WAITING INDICATOR YOUR PHONE 9608 PHONE INSTRUCTIONS If there are messages in your Avaya Voice Mailbox, the light on the top right corner of your telephone
AVAYA 9608 & 9611G IP DESKPHONE INSTRUCTIONS
 AVAYA 9608 & 9611G IP DESKPHONE INSTRUCTIONS 1 MESSAGE WAITING INDICATOR PHONE DISPLAY NAVIGATION ARROWS and the OK BUTTON PHONE BUTTON MESSAGE BUTTON CONTACTS HISTORY HOME HEADSET SPEAKER VOLUME BUTTON
AVAYA 9608 & 9611G IP DESKPHONE INSTRUCTIONS 1 MESSAGE WAITING INDICATOR PHONE DISPLAY NAVIGATION ARROWS and the OK BUTTON PHONE BUTTON MESSAGE BUTTON CONTACTS HISTORY HOME HEADSET SPEAKER VOLUME BUTTON
Polycom VVX 400 and 410 Business Media Phones
 USER GUIDE Software 5.0.0 August 2013 1725-49090-001 Rev C Polycom VVX 400 and 410 Business Media Phones Polycom, Inc. 1 Copyright 2013, Polycom, Inc. All rights reserved. No part of this document may
USER GUIDE Software 5.0.0 August 2013 1725-49090-001 Rev C Polycom VVX 400 and 410 Business Media Phones Polycom, Inc. 1 Copyright 2013, Polycom, Inc. All rights reserved. No part of this document may
Premium Design Phone with Smartphone Connect
 Smartphone Connect App Guide Premium Design Phone with Smartphone Connect Model No. KX-PRW130 Thank you for purchasing a Panasonic product. This document explains how to use the Smartphone Connect app.
Smartphone Connect App Guide Premium Design Phone with Smartphone Connect Model No. KX-PRW130 Thank you for purchasing a Panasonic product. This document explains how to use the Smartphone Connect app.
Carrier VoIP Nortel IP Phone 2004 User Guide (CICM) Release: CICM 10.1 Document Revision: 09.01. www.nortel.com NN10300-009
 Nortel IP Phone 2004 User Guide (CICM) Release: CICM 10.1 Document Revision: 09.01 www.nortel.com NN10300-009. Release: CICM 10.1 Publication: NN10300-009 Document status: Standard Document release date:
Nortel IP Phone 2004 User Guide (CICM) Release: CICM 10.1 Document Revision: 09.01 www.nortel.com NN10300-009. Release: CICM 10.1 Publication: NN10300-009 Document status: Standard Document release date:
Avaya Campus PBX MICHIGAN STATE UNIVERSITY. Telecommunication Systems. Avaya 2410 User Guide
 Avaya Campus PBX MICHIGAN STATE UNIVERSITY Telecommunication Systems Avaya 2410 User Guide MICHIGAN STATE UNIVERSITY Avaya 2410 Telephone User Guide Michigan State University Telecommunication Systems
Avaya Campus PBX MICHIGAN STATE UNIVERSITY Telecommunication Systems Avaya 2410 User Guide MICHIGAN STATE UNIVERSITY Avaya 2410 Telephone User Guide Michigan State University Telecommunication Systems
Cisco SPA302D Mobility Enhanced Cordless Handset
 USER GUIDE Cisco SPA30D Mobility Enhanced Cordless Handset Contents Chapter 1: Getting Started 1 Overview 1 Understanding Your Cisco SPA30D Cisco SPA30D Display Screen 4 Turning the Handset On and Off
USER GUIDE Cisco SPA30D Mobility Enhanced Cordless Handset Contents Chapter 1: Getting Started 1 Overview 1 Understanding Your Cisco SPA30D Cisco SPA30D Display Screen 4 Turning the Handset On and Off
Polycom VVX410. Full user guide. Gamma, Kings House, Kings Road West, Newbury, Berkshire RG14 5BY
 Polycom VVX410 Full user guide Contents Contents... 2 Introduction... 4 How to set up the Polycom VVX410... 5 Phone Keys and Hardware... 6 Using your phone... 7 Home view... 7 Lines View... 8 Calls View...
Polycom VVX410 Full user guide Contents Contents... 2 Introduction... 4 How to set up the Polycom VVX410... 5 Phone Keys and Hardware... 6 Using your phone... 7 Home view... 7 Lines View... 8 Calls View...
Cisco IP Phone Training
 Cisco IP Phone Training Objectives Overview Cisco IP Phone Layout Basic Phone Functions Voicemail Questions 2 Foot Stand Release Press the foot stand adjustment knob on the right-hand side of the phone.
Cisco IP Phone Training Objectives Overview Cisco IP Phone Layout Basic Phone Functions Voicemail Questions 2 Foot Stand Release Press the foot stand adjustment knob on the right-hand side of the phone.
Avaya 1616/1616-I IP Deskphone User Guide
 Avaya 1616/1616-I IP Deskphone User Guide 16-601448 Issue 2 February 2010 2009 Avaya Inc. All Rights Reserved. Notice While reasonable efforts were made to ensure that the information in this document
Avaya 1616/1616-I IP Deskphone User Guide 16-601448 Issue 2 February 2010 2009 Avaya Inc. All Rights Reserved. Notice While reasonable efforts were made to ensure that the information in this document
Avaya 1608/1608-I IP Deskphone User Guide
 Avaya 1608/1608-I IP Deskphone User Guide 16-601446 Issue 2 February 2010 2009 Avaya Inc. All Rights Reserved. Notice While reasonable efforts were made to ensure that the information in this document
Avaya 1608/1608-I IP Deskphone User Guide 16-601446 Issue 2 February 2010 2009 Avaya Inc. All Rights Reserved. Notice While reasonable efforts were made to ensure that the information in this document
Dialog 4220 Lite/Dialog 4222 Office
 Dialog 4220 Lite/Dialog 4222 Office System telephones for MD110 Communication System User Guide Flinders University Table of Contents Description 2 Incoming Calls... 10 Outgoing Calls... 12 During Calls
Dialog 4220 Lite/Dialog 4222 Office System telephones for MD110 Communication System User Guide Flinders University Table of Contents Description 2 Incoming Calls... 10 Outgoing Calls... 12 During Calls
BT Paragon 550. User Guide
 BT Paragon 550 User Guide Section Welcome to your BT Paragon 550 corded digital telephone and answering machine Directory lets you store up to 100 names and numbers for easy dialling. Send and receive
BT Paragon 550 User Guide Section Welcome to your BT Paragon 550 corded digital telephone and answering machine Directory lets you store up to 100 names and numbers for easy dialling. Send and receive
IP Phone 1140E User Guide. BCM Business Communications Manager
 IP Phone 1140E User Guide BCM Business Communications Manager Document Status: Standard Document Version: 03.02 Document Number: NN40050-105 Date: November 2006 Copyright Nortel Networks Limited 2006,
IP Phone 1140E User Guide BCM Business Communications Manager Document Status: Standard Document Version: 03.02 Document Number: NN40050-105 Date: November 2006 Copyright Nortel Networks Limited 2006,
LifeSize Video Communications Systems User Guide
 LifeSize Video Communications Systems User Guide September 2008 Copyright Notice 2005-2008 LifeSize Communications Inc, and its licensors. All rights reserved. LifeSize Communications has made every effort
LifeSize Video Communications Systems User Guide September 2008 Copyright Notice 2005-2008 LifeSize Communications Inc, and its licensors. All rights reserved. LifeSize Communications has made every effort
CISCO IP PHONE MODEL 7960 & UNITY VOICEMAIL INCLUDES CISCO CALLMANAGER ATTENDANT CONSOLE. Getting Started Manual
 CISCO IP PHONE MODEL 7960 & UNITY VOICEMAIL INCLUDES CISCO CALLMANAGER ATTENDANT CONSOLE Getting Started Manual... 3 Getting Started... 3 Using LCD Icons... 3 Using the IP Phone Configuration Utility...
CISCO IP PHONE MODEL 7960 & UNITY VOICEMAIL INCLUDES CISCO CALLMANAGER ATTENDANT CONSOLE Getting Started Manual... 3 Getting Started... 3 Using LCD Icons... 3 Using the IP Phone Configuration Utility...
TELEPHONE BUTTONS & ICONS TOUCHSCREEN OVERVIEW
 This Telephone Guide describes the various features available to you. Telephone Buttons and Icons describe the physical buttons and keys on the phone, the Touchscreen Overview outlines basic functions,
This Telephone Guide describes the various features available to you. Telephone Buttons and Icons describe the physical buttons and keys on the phone, the Touchscreen Overview outlines basic functions,
9608/9611 IP Phone User Guide
 CTI INSIGHT www.cons ol tech.com 9608/9611 IP Phone User Guide Answering and Making Calls Placing a call Lift the handset and dial the number. Answering a call Lift the handset If you are using a headset,
CTI INSIGHT www.cons ol tech.com 9608/9611 IP Phone User Guide Answering and Making Calls Placing a call Lift the handset and dial the number. Answering a call Lift the handset If you are using a headset,
QUALCOMM Globalstar GSP-1600 Tri-Mode Phone User Guide
 QUALCOMM Globalstar GSP-1600 Tri-Mode Phone User Guide This guide is based on the production version of the QUALCOMM Globalstar GSP-1600 Tri-Mode. Software changes may have occurred after this printing.
QUALCOMM Globalstar GSP-1600 Tri-Mode Phone User Guide This guide is based on the production version of the QUALCOMM Globalstar GSP-1600 Tri-Mode. Software changes may have occurred after this printing.
Cisco Unified IP Phone User Guide for Cisco Unified Communications Manager 8.5 (SCCP and SIP)
 Cisco Unified IP Phone User Guide for Cisco Unified Communications Manager 8.5 (SCCP and SIP) For Cisco Unified IP Phone 8941 and 8945 Americas Headquarters Cisco Systems, Inc. 170 West Tasman Drive San
Cisco Unified IP Phone User Guide for Cisco Unified Communications Manager 8.5 (SCCP and SIP) For Cisco Unified IP Phone 8941 and 8945 Americas Headquarters Cisco Systems, Inc. 170 West Tasman Drive San
AVAYA 9608/9611G SIP DESKPHONE INSTRUCTIONS
 AVAYA 9608/9611G SIP DESKPHONE INSTRUCTIONS MESSAGE WAITING INDICATOR PHONE DISPLAY NAVIGATION ARROWS and the OK BUTTON PHONE BUTTON MESSAGE BUTTON CONTACTS HISTORY HOME HEADSET SPEAKER VOLUME BUTTON MUTE
AVAYA 9608/9611G SIP DESKPHONE INSTRUCTIONS MESSAGE WAITING INDICATOR PHONE DISPLAY NAVIGATION ARROWS and the OK BUTTON PHONE BUTTON MESSAGE BUTTON CONTACTS HISTORY HOME HEADSET SPEAKER VOLUME BUTTON MUTE
Phone & Features Guide. Edition Eleven
 Phone & Features Guide Edition Eleven Contents Introduction To The Guide... 11 1. Star2Star Supported Phones... 12 2. Polycom Phones... 15 a). Answering a Call... 15 b). Making a Call... 15 c). Microphone
Phone & Features Guide Edition Eleven Contents Introduction To The Guide... 11 1. Star2Star Supported Phones... 12 2. Polycom Phones... 15 a). Answering a Call... 15 b). Making a Call... 15 c). Microphone
BT Granite User Guide
 BT Granite User Guide Think before you print! This new interactive user guide lets you navigate easily through the pages and allows you to be directed straight to any websites or email addresses that are
BT Granite User Guide Think before you print! This new interactive user guide lets you navigate easily through the pages and allows you to be directed straight to any websites or email addresses that are
Cisco Model SPA 303 Quick Start Guide
 Cisco Model SPA 303 Quick Start Guide Welcome Thank you for choosing the Cisco Small Business IP phone. This guide describes how to install your phone and how to perform some basic tasks. 1 Installing
Cisco Model SPA 303 Quick Start Guide Welcome Thank you for choosing the Cisco Small Business IP phone. This guide describes how to install your phone and how to perform some basic tasks. 1 Installing
Title page. IP Phone 1140E. User Guide. Business Communications Manager
 Title page Business Communications Manager IP Phone 1140E User Guide Revision history Revision history November 2005 Preliminary 0.22. This document is up-issued to support Nortel Business Communications
Title page Business Communications Manager IP Phone 1140E User Guide Revision history Revision history November 2005 Preliminary 0.22. This document is up-issued to support Nortel Business Communications
BT Synergy 5500 User Guide
 BT Synergy 5500 User Guide Welcome to your BT Synergy 5500 Digital Cordless Telephone Answering Machine Display with blue backlight. 250 Name and number phonebook. Copy phonebook entries between other
BT Synergy 5500 User Guide Welcome to your BT Synergy 5500 Digital Cordless Telephone Answering Machine Display with blue backlight. 250 Name and number phonebook. Copy phonebook entries between other
Key Connected Office Voice User Reference Guide
 Key Connected Office Voice User Reference Guide 02/10/2016 031114/FT/13v1/EX Page 0 Key System User Reference Guide Table of Contents PLACING/RECEIVING CALLS... 1 Answer a Call... 1 Dialing a Number or
Key Connected Office Voice User Reference Guide 02/10/2016 031114/FT/13v1/EX Page 0 Key System User Reference Guide Table of Contents PLACING/RECEIVING CALLS... 1 Answer a Call... 1 Dialing a Number or
Motorola C12A. Digital Cordless Telephone with Digital Answering Machine. For C1211A, C1212A, C1213A and C1214A
 Digital Cordless Telephone with Digital Answering Machine Motorola C12A For C1211A, C1212A, C1213A and C1214A Warning: Charge the handset for 24 hours before use. Welcome... to your new Motorola C12A Digital
Digital Cordless Telephone with Digital Answering Machine Motorola C12A For C1211A, C1212A, C1213A and C1214A Warning: Charge the handset for 24 hours before use. Welcome... to your new Motorola C12A Digital
DIVERTING CALLS: EXTENSION DIVERT... 36 Diverting all calls from your extension... 36 Diverting your calls while you are at another extension (Follow
 Contents WELCOME...1 USING THIS DOCUMENT...1 BT CONTACT DETAILS...1 ABOUT YOUR BT QUANTUM TELEPHONES...2 BT QUANTUM SYSTEMPHONES...2 BT 8568 Digital Systemphone...2 BT 8528 Digital Systemphone...5 BT 5360
Contents WELCOME...1 USING THIS DOCUMENT...1 BT CONTACT DETAILS...1 ABOUT YOUR BT QUANTUM TELEPHONES...2 BT QUANTUM SYSTEMPHONES...2 BT 8568 Digital Systemphone...2 BT 8528 Digital Systemphone...5 BT 5360
Application note: Handset Sharing on Spectralink IP- DECT Server 400 and 6500
 Spectralink IP-DECT Server Application note: Handset Sharing on Spectralink IP- DECT Server 400 and 6500 Using a Spectralink IP-DECT Server 400/6500 in a handset sharing setup 14219105 ed.2 Copyright Notice
Spectralink IP-DECT Server Application note: Handset Sharing on Spectralink IP- DECT Server 400 and 6500 Using a Spectralink IP-DECT Server 400/6500 in a handset sharing setup 14219105 ed.2 Copyright Notice
Cisco IP Phone 7960G and Cisco IP Phone 7940G for Cisco IOS Telephony Services
 CHAPTER 1 Cisco IP Phone 7960G and Cisco IP Phone 7940G for Cisco IOS Telephony Services Button Legend The Cisco IP Phone 7960G and the Cisco IP Phone 7940G differ only in the number of available line
CHAPTER 1 Cisco IP Phone 7960G and Cisco IP Phone 7940G for Cisco IOS Telephony Services Button Legend The Cisco IP Phone 7960G and the Cisco IP Phone 7940G differ only in the number of available line
TABLE OF CONTENTS CHAPTER 2. BASIC OPERATION TURNING THE PHONE ON / OFF...16. DO s...14 DON Ts...14
 TABLE OF CONTENTS CHAPTER 1. BEFORE USING YOUR PHONE PACKAGE CONTENTS...6 HANDSET DESCRIPTION...7 BATTERY USAGE...11 POWER CONNECTION...13 BATTERY HANDLING INFORMATION...14 DO s...14 DON Ts...14 CHAPTER
TABLE OF CONTENTS CHAPTER 1. BEFORE USING YOUR PHONE PACKAGE CONTENTS...6 HANDSET DESCRIPTION...7 BATTERY USAGE...11 POWER CONNECTION...13 BATTERY HANDLING INFORMATION...14 DO s...14 DON Ts...14 CHAPTER
Welcome to the GreatCall Family.
 pms2603 pms1235 pms226 pms298 How-To Guide Welcome to the GreatCall Family. Thank you for choosing the Jitterbug. At GreatCall, we ve made it easy for you to stay Orange - pms 143 connected to friends
pms2603 pms1235 pms226 pms298 How-To Guide Welcome to the GreatCall Family. Thank you for choosing the Jitterbug. At GreatCall, we ve made it easy for you to stay Orange - pms 143 connected to friends
Nortel IP Phone 1140E User Guide
 Nortel IP Phone 1140E User Guide NN10300-023 Document status: Standard Document version: 0103 Document date: 13 April 2007 All Rights Reserved The information in this document is sourced in Canada, the
Nortel IP Phone 1140E User Guide NN10300-023 Document status: Standard Document version: 0103 Document date: 13 April 2007 All Rights Reserved The information in this document is sourced in Canada, the
Konftel 300M Quick Reference Guide
 Conference phones for every situation Konftel 300M Quick Reference Guide ENGLISH Description The Konftel 300M is a battery-operated wireless conference phone that can be connected to mobile networks (GSM/3G)
Conference phones for every situation Konftel 300M Quick Reference Guide ENGLISH Description The Konftel 300M is a battery-operated wireless conference phone that can be connected to mobile networks (GSM/3G)
How To Use A Sim Sim Sims 3.2 On A Cell Phone On A Pc Or Mac Or Ipa (For A Sims) On A Simmer (For An Ipa) Or Ipb (For Mac) On An Ip
 Telephone and Voice Mail Quick Reference Guide ADTRAN IP 712 and IP 706 Phones ADTRAN Polycom IP 650, IP 601, IP 501, and IP 430 Phones Table of Contents 4 5 6 10 15 16 17 19 20 21 22 Voice Mail Quick
Telephone and Voice Mail Quick Reference Guide ADTRAN IP 712 and IP 706 Phones ADTRAN Polycom IP 650, IP 601, IP 501, and IP 430 Phones Table of Contents 4 5 6 10 15 16 17 19 20 21 22 Voice Mail Quick
Polycom SoundPoint 650 Quick Guide
 Polycom SoundPoint 650 Quick Guide ISC Networking & Telecommunications University of Pennsylvania October 2009, v.2 Contents Icons and Indicator Lights Telephone Icons 4 Envelope/Message Waiting Icon.4
Polycom SoundPoint 650 Quick Guide ISC Networking & Telecommunications University of Pennsylvania October 2009, v.2 Contents Icons and Indicator Lights Telephone Icons 4 Envelope/Message Waiting Icon.4
5330/5340 PHONE USER GUIDE
 CARLETON UNIVERSITY 5330/5340 PHONE USER GUIDE http://www2.carleton.ca/ccs/services/voice phone services/ ABOUT YOUR PHONE...4 Elements of Your Phone...5 Ring/Message Indicators...6 TIPS FOR YOUR COMFORT
CARLETON UNIVERSITY 5330/5340 PHONE USER GUIDE http://www2.carleton.ca/ccs/services/voice phone services/ ABOUT YOUR PHONE...4 Elements of Your Phone...5 Ring/Message Indicators...6 TIPS FOR YOUR COMFORT
Ascotel IntelliGate Communications Systems A150 A300 2025 2045 2065. Office 60IP User s Guide
 Ascotel IntelliGate Communications Systems A150 A300 2025 2045 2065 Office 60IP User s Guide Operating and Display Elements Operating and Display Elements 1 4 5 6 7 2 8 9 10 16 11 12 13 17 14 15 3 Operating
Ascotel IntelliGate Communications Systems A150 A300 2025 2045 2065 Office 60IP User s Guide Operating and Display Elements Operating and Display Elements 1 4 5 6 7 2 8 9 10 16 11 12 13 17 14 15 3 Operating
Cisco VoIP 8941/8945 Phones Reference Guide ICIT Technology Training and Advancement training@uww.edu
 Cisco VoIP 8941/8945 Phones Reference Guide ICIT Technology Training and Advancement training@uww.edu Updated on 7/31/2014 TABLE OF CONTENTS Phone Overview... 4 Phone Terms... 5 Operating Your Phone...
Cisco VoIP 8941/8945 Phones Reference Guide ICIT Technology Training and Advancement training@uww.edu Updated on 7/31/2014 TABLE OF CONTENTS Phone Overview... 4 Phone Terms... 5 Operating Your Phone...
Cisco Unified IP Phone User Guide for Cisco Unified Communications Manager 8.5 (SCCP and SIP)
 Cisco Unified IP Phone User Guide for Cisco Unified Communications Manager 8.5 (SCCP and SIP) For Cisco Unified IP Phone 8941 and 8945 Americas Headquarters Cisco Systems, Inc. 170 West Tasman Drive San
Cisco Unified IP Phone User Guide for Cisco Unified Communications Manager 8.5 (SCCP and SIP) For Cisco Unified IP Phone 8941 and 8945 Americas Headquarters Cisco Systems, Inc. 170 West Tasman Drive San
BT Freestyle 750. User Guide
 BT Freestyle 750 User Guide Welcome to your BT Freestyle 750 Digital Cordless Telephone Answering Machine Answering machine with up to 15 minutes digital recording time and helpful voice prompts. 50 Name
BT Freestyle 750 User Guide Welcome to your BT Freestyle 750 Digital Cordless Telephone Answering Machine Answering machine with up to 15 minutes digital recording time and helpful voice prompts. 50 Name
CISCO IP PHONE MODEL 7960 & UNITY VOICEMAIL. Getting Started Manual
 CISCO IP PHONE MODEL 7960 & UNITY VOICEMAIL Getting Started Manual... 3 Getting Started... 3 Using LCD Icons... 3 Using the IP Phone Configuration Utility... 3 Tips... 3 How to Use the Handset, Speakerphone,
CISCO IP PHONE MODEL 7960 & UNITY VOICEMAIL Getting Started Manual... 3 Getting Started... 3 Using LCD Icons... 3 Using the IP Phone Configuration Utility... 3 Tips... 3 How to Use the Handset, Speakerphone,
GLOBAL. The world s local mobile phone. Quick Start Guide
 GLOBAL The world s local mobile phone Quick Start Guide 1 SAR This mobile phone meets applicable national SAR limits of 2.0 W/Kg. The specific maximum SAR values can be found in the SAR information section
GLOBAL The world s local mobile phone Quick Start Guide 1 SAR This mobile phone meets applicable national SAR limits of 2.0 W/Kg. The specific maximum SAR values can be found in the SAR information section
Quick Reference Guide for SPA9x2 Phones QUICK REFERENCE BUSINESS SERIES. Linksys IP Phone Models: SPA962, SPA942 and SPA922
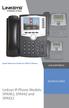 Quick Reference Guide for SPA9x2 Phones QUICK REFERENCE BUSINESS SERIES Linksys IP Phone Models: SPA962, SPA942 and SPA922 Phone Buttons and Features Handset Message Waiting Indicator LCD Screen Line Keys
Quick Reference Guide for SPA9x2 Phones QUICK REFERENCE BUSINESS SERIES Linksys IP Phone Models: SPA962, SPA942 and SPA922 Phone Buttons and Features Handset Message Waiting Indicator LCD Screen Line Keys
Quickstart Guide. Cisco IP Phone 7800 Series
 Quickstart Guide Cisco IP Phone 7800 Series Cisco IP Phone 7800 Series Features 1 2 1) Handset light strip 17 16 15 14 3 4 5 6 7 8 9 10 11 2) Phone screen 3) Softkey button 4) Navigation and select button
Quickstart Guide Cisco IP Phone 7800 Series Cisco IP Phone 7800 Series Features 1 2 1) Handset light strip 17 16 15 14 3 4 5 6 7 8 9 10 11 2) Phone screen 3) Softkey button 4) Navigation and select button
DIGITAL WIRELESS TELEPHONE. Reference Guide
 DIGITAL WIRELESS TELEPHONE Reference Guide Welcome Welcome to the world of Motorola digital wireless communications! Motorola is a global leader in communications technology. We are pleased that you have
DIGITAL WIRELESS TELEPHONE Reference Guide Welcome Welcome to the world of Motorola digital wireless communications! Motorola is a global leader in communications technology. We are pleased that you have
User s Guide 9357246 Issue 5
 Electronic user's guide released subject to "Nokia User's Guides Terms and Conditions, 7th June, 1998" User s Guide 9357246 Issue 5 DECLARATION OF CONFORMITY We, NOKIA CORPORATION declare under our sole
Electronic user's guide released subject to "Nokia User's Guides Terms and Conditions, 7th June, 1998" User s Guide 9357246 Issue 5 DECLARATION OF CONFORMITY We, NOKIA CORPORATION declare under our sole
Cisco SPA 500 Series IP Phones
 Cisco SPA 500 Series IP Phones Cisco Small Business Pro SPA 500 Series IP Phones Models 502G, 504G, 508G, and 509G Cisco SPA 500 Series IP Phones User Guide 1 P age Table of Contents Getting Started...
Cisco SPA 500 Series IP Phones Cisco Small Business Pro SPA 500 Series IP Phones Models 502G, 504G, 508G, and 509G Cisco SPA 500 Series IP Phones User Guide 1 P age Table of Contents Getting Started...
Operating Instructions
 2.4GHz Expandable Cordless Phone System Operating Instructions Model No. KX-TG2770S Pulse-or-tone dialing capability Preparation Telephone System PLEASE READ BEFORE USE AND SAVE. Caller ID Compatible Charge
2.4GHz Expandable Cordless Phone System Operating Instructions Model No. KX-TG2770S Pulse-or-tone dialing capability Preparation Telephone System PLEASE READ BEFORE USE AND SAVE. Caller ID Compatible Charge
Before you start. How to use this Guide Use this Key to identify what a button or status display looks like in an instruction sequence.
 BeoCom 6000 Guide Before you start 3 This Guide contains instructions in how to use the BeoCom 6000 handset with either a BeoLine ISDN, a BeoLine PSTN or a BeoCom 6000 base. ISDN or PSTN? ISDN and PSTN
BeoCom 6000 Guide Before you start 3 This Guide contains instructions in how to use the BeoCom 6000 handset with either a BeoLine ISDN, a BeoLine PSTN or a BeoCom 6000 base. ISDN or PSTN? ISDN and PSTN
How To Use A Ppanasonic Cell Phone With A Cell Phone From A Cellphone From Alexa (Panasonic) For A Long Distance Phone From An Older Model (Panoramos) For An Extra Money (Panamontani
 INTERCOM PLEASE READ BEFORE USE AND SAVE. Integrated Telephone System Operating Instructions Model No. KX-TS8B KX-TS8W Pulse-or-tone dialing capability KX-TS8W LINE Caller ID Compatible Panasonic World
INTERCOM PLEASE READ BEFORE USE AND SAVE. Integrated Telephone System Operating Instructions Model No. KX-TS8B KX-TS8W Pulse-or-tone dialing capability KX-TS8W LINE Caller ID Compatible Panasonic World
Phone & Features Guide
 Phone & Features Guide Seventh Edition 11/19/08 Contents Introduction To The Guide...6 1. Star2Star Supported Phones...7 2. Polycom Phones...9 a). Answering a Call...9 b). Making a Call...9 c). Microphone
Phone & Features Guide Seventh Edition 11/19/08 Contents Introduction To The Guide...6 1. Star2Star Supported Phones...7 2. Polycom Phones...9 a). Answering a Call...9 b). Making a Call...9 c). Microphone
BT Paragon 650. User Guide
 BT Paragon 650 User Guide Section Welcome to your BT Paragon 650 corded digital telephone and answering machine Directory lets you store up to 200 names and numbers for easy dialling. Copy the whole directory
BT Paragon 650 User Guide Section Welcome to your BT Paragon 650 corded digital telephone and answering machine Directory lets you store up to 200 names and numbers for easy dialling. Copy the whole directory
Cisco SPA 525G. Quick Start guide. Business
 Cisco SPA 525G Quick Start guide Business Cisco Small Business SPA IP Phone Model SPA 525G/SPA 525G2 Package Contents IP telephone (Fig. 1) Desk Stand RJ-45 Ethernet Cable Setup CD-ROM Quick Start Guide
Cisco SPA 525G Quick Start guide Business Cisco Small Business SPA IP Phone Model SPA 525G/SPA 525G2 Package Contents IP telephone (Fig. 1) Desk Stand RJ-45 Ethernet Cable Setup CD-ROM Quick Start Guide
Professional answering machine with time control, SMS service and message transfer. Retell 540 office
 Manual (UK) Professional answering machine with time control, SMS service and message transfer Retell 540 office Safety instructions Safety instructions When installing, connecting and operating the Retell
Manual (UK) Professional answering machine with time control, SMS service and message transfer Retell 540 office Safety instructions Safety instructions When installing, connecting and operating the Retell
Instruction Manual. CORTELCO 2700 Single-Line / Multi-Feature Set
 1 Instruction Manual CORTELCO 2700 Single-Line / Multi-Feature Set Table of Contents Why VoiceManager SM with Cortelco Phones?... 2 Cortelco 2700 Set Features... 3 Telephone Set Part Identification...
1 Instruction Manual CORTELCO 2700 Single-Line / Multi-Feature Set Table of Contents Why VoiceManager SM with Cortelco Phones?... 2 Cortelco 2700 Set Features... 3 Telephone Set Part Identification...
Aastra 673xi / 675xi. Telephony with SIP Phones at the Aastra 800/OpenCom 100 Communications System User Guide
 Aastra 673xi / 675xi Telephony with SIP Phones at the Aastra 800/OpenCom 100 Communications System User Guide Welcome to Aastra Thank you for choosing this Aastra product. Our product meets the strictest
Aastra 673xi / 675xi Telephony with SIP Phones at the Aastra 800/OpenCom 100 Communications System User Guide Welcome to Aastra Thank you for choosing this Aastra product. Our product meets the strictest
Avaya 9630 IP Telephone End User Guide
 Avaya 9630 IP Telephone End User Guide 9630 IP Telephone End User Guide 1 P age Table of Contents About Your Telephone... 3 9630 IP Telephone Button/Feature Descriptions... 3 Scrolling and Navigation...
Avaya 9630 IP Telephone End User Guide 9630 IP Telephone End User Guide 1 P age Table of Contents About Your Telephone... 3 9630 IP Telephone Button/Feature Descriptions... 3 Scrolling and Navigation...
Polycom IP 331 Phone User Guide
 UNIVERSITY INTEGRATED TELEPHONE SERVICE september 2010 Polycom IP 331 Phone User Guide Table of Content SCHEMA... 3 BASIC PHONE FEATURES... 4 PLACING CALLS... 4 ANSWERING CALLS... 4 ENDING CALLS... 5 MUTING
UNIVERSITY INTEGRATED TELEPHONE SERVICE september 2010 Polycom IP 331 Phone User Guide Table of Content SCHEMA... 3 BASIC PHONE FEATURES... 4 PLACING CALLS... 4 ANSWERING CALLS... 4 ENDING CALLS... 5 MUTING
Cisco 7912 Users Guide
 Cisco 7912 Users Guide Cisco IP Phone 7912 Road Map to your Cisco IP Phone 1 2 LCD Screen Cisco IP Phone series type 3 Soft Keys 4 5 6 Navigation button Menu Button Hold Button 7 Dial Pad Volume 8 Button
Cisco 7912 Users Guide Cisco IP Phone 7912 Road Map to your Cisco IP Phone 1 2 LCD Screen Cisco IP Phone series type 3 Soft Keys 4 5 6 Navigation button Menu Button Hold Button 7 Dial Pad Volume 8 Button
UK s best selling phone brand. Quick Set-up and User Guide. BT3510 Digital Cordless Phone with Answering Machine
 UK s best selling phone brand Quick Set-up and User Guide BT3510 Digital Cordless Phone with Answering Machine 2 Important please read first Only use the line cord, power supply and rechargeable batteries
UK s best selling phone brand Quick Set-up and User Guide BT3510 Digital Cordless Phone with Answering Machine 2 Important please read first Only use the line cord, power supply and rechargeable batteries
Aztech E310-Single/Twin BlackDect Phone
 Aztech E310-Single/Twin BlackDect Phone Legal Notice 2009 All rights reserved. No part of this document may be reproduced, republished, or retransmitted in any form or by any means whatsoever, whether
Aztech E310-Single/Twin BlackDect Phone Legal Notice 2009 All rights reserved. No part of this document may be reproduced, republished, or retransmitted in any form or by any means whatsoever, whether
Optus VoIP IP Handset Quick Start Guide.
 Optus VoIP IP Handset Quick Start Guide. Congratulations on your new IP Handset The Linksys SPA-942 is a functionally powerful and easy to use business phone featuring a high resolution graphical display,
Optus VoIP IP Handset Quick Start Guide. Congratulations on your new IP Handset The Linksys SPA-942 is a functionally powerful and easy to use business phone featuring a high resolution graphical display,
Avaya one-x Deskphone Edition for 9630/9630G IP Telephone User Guide
 Avaya one-x Deskphone Edition for 9630/9630G IP Telephone User Guide 16-300700 Issue 3 May 2007 Contents Contents Notices... 5 Introduction to the 9630/9630G IP Telephone... 7 Overview... 7 Scrolling and
Avaya one-x Deskphone Edition for 9630/9630G IP Telephone User Guide 16-300700 Issue 3 May 2007 Contents Contents Notices... 5 Introduction to the 9630/9630G IP Telephone... 7 Overview... 7 Scrolling and
User Guide for the Orchid Key Phones KP416 & KP832
 User Guide for the Orchid Key Phones KP416 & KP832 Contents Page Introduction 2 Setting Up 2 Setting Date & Time 2 Making & Answering Calls 2 Call Pick 3 Call Transfer 3 Calls On Hold 3 Caller Display
User Guide for the Orchid Key Phones KP416 & KP832 Contents Page Introduction 2 Setting Up 2 Setting Date & Time 2 Making & Answering Calls 2 Call Pick 3 Call Transfer 3 Calls On Hold 3 Caller Display
User Guide for the Polycom SoundStation IP 6000 Phone
 User Guide for the Polycom SoundStation IP 6000 Phone UC Software 4.0.1 March 2012 1725-15645-001 Rev.F Trademark Information POLYCOM, the Polycom Triangles logo and the names and marks associated with
User Guide for the Polycom SoundStation IP 6000 Phone UC Software 4.0.1 March 2012 1725-15645-001 Rev.F Trademark Information POLYCOM, the Polycom Triangles logo and the names and marks associated with
2 Session buttons. 1 Phone Screen
 1 Phone Screen 2 Session buttons Shows information about your phone, including directory number (extension), call information (for example caller ID, icons for an active call or call on hold) and available
1 Phone Screen 2 Session buttons Shows information about your phone, including directory number (extension), call information (for example caller ID, icons for an active call or call on hold) and available
SGH-S275. User Manual Please read this manual before operating your phone and keep it for future reference.
 SGH-S275 M O B I L E P H O N E User Manual Please read this manual before operating your phone and keep it for future reference. Intellectual Property All Intellectual Property, as defined below, owned
SGH-S275 M O B I L E P H O N E User Manual Please read this manual before operating your phone and keep it for future reference. Intellectual Property All Intellectual Property, as defined below, owned
UK s best selling phone brand. User Guide. BT Decor 2200 Corded Phone
 UK s best selling phone brand User Guide BT Decor 2200 Corded Phone 2 This User Guide provides you with all the information you need to get the most from your phone. Before you make your first call you
UK s best selling phone brand User Guide BT Decor 2200 Corded Phone 2 This User Guide provides you with all the information you need to get the most from your phone. Before you make your first call you
UK s best selling phone brand. User Guide. BT3710 Digital Cordless Phone With Answering Machine
 UK s best selling phone brand User Guide BT3710 Digital Cordless Phone With Answering Machine 2 This User Guide provides you with all the information you need to get the most from your phone You must set
UK s best selling phone brand User Guide BT3710 Digital Cordless Phone With Answering Machine 2 This User Guide provides you with all the information you need to get the most from your phone You must set
IP Phone System: Cisco 7960G and 7940G
 IP Phone System: Cisco 7960G and 7940G Table of Contents: IP Phone System 7940G and 7960G CISCO IP PHONE ROAD MAP...1 NAVIGATE THE PHONE SYSTEM AND USE THE LCD SCREEN...2 SOFT KEYS... 2 USE THE NAVIGATION
IP Phone System: Cisco 7960G and 7940G Table of Contents: IP Phone System 7940G and 7960G CISCO IP PHONE ROAD MAP...1 NAVIGATE THE PHONE SYSTEM AND USE THE LCD SCREEN...2 SOFT KEYS... 2 USE THE NAVIGATION
Avaya one-x Deskphone Edition for 9620 IP Telephone User Guide
 Avaya one-x Deskphone Edition for 9620 IP Telephone User Guide 16-300699 Issue 3 January 2007 Contents Contents Notices... 5 Introduction to the 9620 IP Telephone... 7 Overview... 7 About Scrolling and
Avaya one-x Deskphone Edition for 9620 IP Telephone User Guide 16-300699 Issue 3 January 2007 Contents Contents Notices... 5 Introduction to the 9620 IP Telephone... 7 Overview... 7 About Scrolling and
User Guide. BT Graphite 2500. Think before you print!
 BT Graphite 2500 User Guide This new interactive user guide lets you navigate easily through the pages and allows you to be directed straight to any websites or email addresses that are referenced Simply
BT Graphite 2500 User Guide This new interactive user guide lets you navigate easily through the pages and allows you to be directed straight to any websites or email addresses that are referenced Simply
Quick reference guide. 1070 4-Line small business system with caller ID/ call waiting and speakerphone
 Quick reference guide 1070 4-Line small business system with caller ID/ call waiting and speakerphone 7 This quick reference guide provides basic instructions For additional installation options and complete
Quick reference guide 1070 4-Line small business system with caller ID/ call waiting and speakerphone 7 This quick reference guide provides basic instructions For additional installation options and complete
2420 Digital Telephone Instruction Booklet
 2420 Digital Telephone Instruction Booklet * 7 line x 29 character display * 24 system call appearance/feature button * Provides automated call tracking with 100-entry call log * Provides access to 104
2420 Digital Telephone Instruction Booklet * 7 line x 29 character display * 24 system call appearance/feature button * Provides automated call tracking with 100-entry call log * Provides access to 104
Quick Start Guide Cisco 7911 IP Telephone
 Quick Start Guide Cisco 7911 IP Telephone CONTENTS CISCO 7911 IP PHONE FEATURE AND KEY OVERVIEW... 3 BASIC FEATURES... 5 Installing the IP Phone and Connecting to the Network... 5 Placing a Call... 5 Answering
Quick Start Guide Cisco 7911 IP Telephone CONTENTS CISCO 7911 IP PHONE FEATURE AND KEY OVERVIEW... 3 BASIC FEATURES... 5 Installing the IP Phone and Connecting to the Network... 5 Placing a Call... 5 Answering
Telephone and Voicemail instructions Revised: 8/3/2015. Musom Help Desk: 304 691 1748 somhelpdesk@marshall.edu
 Telephone and Voicemail instructions Revised: 8/3/2015 Musom Help Desk: 304 691 1748 somhelpdesk@marshall.edu Phone and Voicemail Tips Dialing an Outside Line: Dial 9 to get an outside line, and then the
Telephone and Voicemail instructions Revised: 8/3/2015 Musom Help Desk: 304 691 1748 somhelpdesk@marshall.edu Phone and Voicemail Tips Dialing an Outside Line: Dial 9 to get an outside line, and then the
Features of Your Cisco Unified IP Phone
 Cisco Unified IP Phone 8961, page 1 Cisco Unified IP Phone 9951, page 9 Cisco Unified IP Phone 9971, page 18 General Phone Information, page 27 Cisco Unified IP Phone 8961 The following sections describe
Cisco Unified IP Phone 8961, page 1 Cisco Unified IP Phone 9951, page 9 Cisco Unified IP Phone 9971, page 18 General Phone Information, page 27 Cisco Unified IP Phone 8961 The following sections describe
User Guide for the Polycom SoundPoint IP 450 Phone
 User Guide for the Polycom SoundPoint IP 450 Phone SIP 3.2 July 2009 1725-12495-001 Rev. B Trademark Information POLYCOM, the Polycom Triangles logo and the names and marks associated with Polycom s products
User Guide for the Polycom SoundPoint IP 450 Phone SIP 3.2 July 2009 1725-12495-001 Rev. B Trademark Information POLYCOM, the Polycom Triangles logo and the names and marks associated with Polycom s products
