Studio Visualizer. User Guide
|
|
|
- Bridget McGee
- 7 years ago
- Views:
Transcription
1 User Guide
2 Contents 1. Welcome Copyright Notice Benefits for Labels Feature Comparison What s New in Core Concepts...13 Exploring the Workspace...13 Toolbar Button Reference...16 Environments and Backdrops Build a Model from a PDF Prepare the PDF Load or Import the PDF Autobuild Options in Detail Move, Rotate, Zoom and Pan the View Window Tweaking and Folding Build a Model From Scratch Create a New Model Set the Substrate Material Fold the Model Add Process Colors Add Spot Colors Add Special Finishes Build a Model From a Structural Design File Viewing your Model in View Mode Move, Rotate, Zoom and Pan the View Window Setting the Scene Setting the environment Using a backdrop Standing model versus Floating model Communicating Your Designs Creating Movies of Your Models Movie Types Save a Movie Save a Movie Preset...51 ii
3 Contents Output Format Options Movie Size Options Interactive Movies in Detail Horizontal and Vertical Movies in Detail Gyration Movies in Detail Export 3D file Exporting a 3D file for viewing Setting up Collada Upload Sites The Tools in Detail The Operation Stack in Detail Add an Operation to the Stack Edit an Operation in the Stack Remove an Operation from the Stack Move an Operation Up or Down Reloading the Images for an Operation The Fold/Cylinder Settings Tool in Detail The Folded Box Tab The Cylinder Tab The Structural Design Tab The Operation Selector in Detail The Color Picker The Operation Folder View Operation Preview and Find Tool User Operations Explained Create a User Operation The Substrate Selector in Detail...96 The Artwork Selector in Detail Load and Manage Artwork Transformations and Filters for Artwork Editing non-printable materials Shapes Customising the View with Presets The View Presets Dialog Create a View Preset Restore the View with a Preset Delete a View Preset iii
4 1 1. Welcome is the market-leading print finish visualization system that lets you realistically view standard print, special inks and decorative finishes in 3D environments with true lighting conditions. You can rotate your print model through 360 degrees in any direction in to light or shade and see the reflections, demonstrating its appearance when printed. If you're new to, we recommend that you start by reading the topics in the Core Concepts section and then move on to looking at how to Build a model from a PDF or the step by step model creation tutorial to get up and running. Once you have learned the basics of model creation within, the remainder of the help system will provide the information you need to learn about some of the more advanced features of the software. You will also find further information and news on at Copyright Notice Copyright 2012 Esko Software BVBA, Gent, Belgium All rights reserved. This material, information and instructions for use contained herein are the property of Esko Software BVBA. The material, information and instructions are provided on an AS IS basis without warranty of any kind. There are no warranties granted or extended by this document. Furthermore Esko Software BVBA does not warrant, guarantee or make any representations regarding the use, or the results of the use of the software or the information contained herein. Esko Software BVBA shall not be liable for any direct, indirect, consequential or incidental damages arising out of the use or inability to use the software or the information contained herein. The information contained herein is subject to change without notice. Revisions may be issued from time to time to advise of such changes and/or additions. No part of this document may be reproduced, stored in a data base or retrieval system, or published, in any form or in any way, electronically, mechanically, by print, photoprint, microfilm or any other means without prior written permission from Esko Software BVBA. This document supersedes all previous dated versions. PANTONE, PantoneLIVE and other Pantone trademarks are the property of Pantone LLC. All other trademarks or registered trademarks are the property of their respective owners. Pantone is a wholly owned subsidiary of X-Rite, Incorporated. Pantone LLC, All rights reserved. This software is based in part on the work of the Independent JPEG Group. Portions of this software are copyright The FreeType Project ( All rights reserved. Portions of this software are copyright 2006 Feeling Software, copyright Autodesk Media Entertainment. Portions of this software are copyright Daniel Veillard. All rights reserved. Portions of this software are copyright The Botan Project. All rights reserved. Part of the software embedded in this product is gsoap software. Portions created by gsoap are Copyright Robert A. van Engelen, Genivia inc. All rights reserved. 4
5 Portions of this software are copyright The OpenSSL Project and Eric Young All rights reserved. This product includes software developed by the Apache Software Foundation ( Adobe, the Adobe logo, Acrobat, the Acrobat logo, Adobe Creative Suite, Illustrator, InDesign, PDF, Photoshop, PostScript, XMP and the Powered by XMP logo are either registered trademarks or trademarks of Adobe Systems Incorporated in the United States and/or other countries. Microsoft and the Microsoft logo are registered trademarks of Microsoft Corporation in the United States and other countries. SolidWorks is a registered trademark of SolidWorks Corporation. Portions of this software are owned by Spatial Corp All Rights Reserved. JDF and the JDF logo are trademarks of the CIP4 Organisation. Copyright 2001 The International Cooperation for the Integration of Processes in Prepress, Press and Postpress (CIP4). All rights reserved. The Esko software contains the RSA Data Security, Inc. MD5 Message-Digest Algorithm. Java and all Java-based trademarks and logos are trademarks or registered trademarks of Sun Microsystems in the U.S. and other countries. Part of this software uses technology by BestTM Color Technology (EFI). EFI and Bestcolor are registered trademarks of Electronics For Imaging GmbH in the U.S. Patent and Trademark Office. Contains PowerNest library Copyrighted and Licensed by Alma, All other product names are trademarks or registered trademarks of their respective owners. Correspondence regarding this publication should be forwarded to: Esko Software BVBA Kortrijksesteenweg 1095 B 9051 Gent info.eur@esko.com 1.2 Benefits Reduce the need for physical proofs Produce realistic print models in just a few minutes. Get your designs out of the prototype stages quickly. Avoid unpleasant surprises when the print job comes back from the printer. Reduce costs, shorten project cycles, please clients! Interactively explore creative options at no cost With, you are free to explore and experiment with otherwise expensive print processes and materials. Try materials and effects that you haven't been able to use before, all at the touch of a button. For the first time ever you can design with effects that you know will work, rather than with those that might. Design with confidence! 5 1
6 1 Communicate complex print design ideas and concepts Pitch your design ideas to your clients and project managers, responding to their suggestions interactively. Win clients with the ability to present multiple prototype variations in contrast to each of your competitors' single mock-ups. Communicate your ideas electronically. With you can create interactive 3D illustrations of your design concepts, complete with special finishes, that may be put into an or placed on a web site. Use as a powerful marketing tool Let others evaluate your designs by using the realistic visualization capabilities of. Reduce the need to create and ship a variety of mock-ups. Generate pack-shots and images for use in catalogues, brochures and marketing literature, saving costs on professional illustration and photography. Create effective images and animations for use in electronic marketing and retailing. 6
7 1.3 for Labels What is for Labels? The Labels edition of brings the advanced print visualization technology of Studio Visualizer to users who do not need folding or CAD support. Labels specialists, commercial printers and graphic designers can all benefit from the ability of Studio Visualizer for Labels to quickly preview complex print designs without having to make expensive mockups. Tips and tricks: die-cut labels Labels are very often die cut to add interest or to fit the package or product they will be applied to.the best way to model die-cut labels in and for Labels is to use masked substrate operations. You can find these in the masked labels folder inside the label materials section of the Operation Selector. To use a masked substrate you need a mask image indicating the area covered by the label. Very often the label artwork will include die cut lines rather than a filled mask, so you first need to produce a solid-filled die cut mask: If the die cut is a vector object, this might be as simple as changing the fill color to black, otherwise you may need to use the Paint Bucket tool in Adobe Photoshop or a similar raster graphics application. Once you have the label mask, proceed as follows: 1. Load the label artwork PDF in to create a new print model. 2. At the base of the operation stack change the paper substrate (glossy coated paper by default) to the base material of the package that the label will be applied to (e.g. glass or clear PET). 3. Above the new base material add a masked label operation from the masked labels folder inside the label materials section. When prompted for a mask image, select the die cut mask image that you created earlier. You should now have a good representation of the appearance of the label on the package. Tips and tricks: back-printing It is possible to simulate the effects of back-printing on transparent labels using a few simple steps. Take, for example, a back-printed transparent OPP label. This might be printed using a metallic spot color, some process color and an opaque white, all printed on the back side of the OPP film. To simulate this in : 1. Apply the print artwork to the front of the sheet, but reverse the print order: opaque white first and metallic spot last. 2. Add another layer of OPP film using the transparent OPP film with mask operation. 3. If you don't have a mask for this and want to cover the whole surface, then click Finish and choose Don't use artwork if prompted. 7 1
8 1 1.4 Feature Comparison Table: Feature comparison of and for Labels. Features Studio Visualizer Studio Visualizer for labels View rotate model, move viewpoint, pan and zoom view Operation Stack showing print process sequence view model in folded state switch between flat sheet, die-cut sheet, and folded views make print or finishing operation invisible/visible select viewing environment use colored or user supplied image backdrop dynamic field of view adjustment save and restore view presets change the array settings 8 flat+curved
9 Features Studio Visualizer Studio Visualizer for labels view array of models load and view two print models simultaneously Materials and operations range of substrates process, spot color, special inks (metallic and fluorescent) varnish, lamination, foil, single level emboss and deboss PANTONE MATCHING SYSTEM inks Eckart metallic inks MetalFX metallic color system label substrates - plain and metallized paper, PE and OPP films advanced finishes - sculptured (3D) emboss, flitter, etc. die cutting 9 1
10 1 Features holographic / diffraction foils Open, create and modify auto-build print sequence from PDF file select mask image to control print operation, in one of the following formats: raster image formats: BMP, BW, GIF, JPEG, JPG, PCT, PNG, RGB, RGBA, SGI, TGA, TIF, TIFF Photoshop PSD: with selection of one or more layers or channels vector file formats: PDF (on Mac and PC), Postscript and EPS (on Mac only) print on back of sheet as well as front create legacy 6-face PVZ models open legacy 6-face PVZ models Geometry import and align structural design from ArtiosCAD ARD or Esko PDF file fold printed sheet using simple box fold tool 10 Studio Visualizer Studio Visualizer for labels
11 Features Studio Visualizer Studio Visualizer for labels wrap into partial or full cylindrical shape Import 3D model files from Collada archives (ZAE). Print on specific areas when ZAE files have been previously prepared. Save, print and output save as file which can be viewed with the free viewer program print View Window output high resolution snapshot image as JPG, PSD, PNG, TIF, TGA, BMP output QuickTime movies, VR interactive views and image sequences Export Collada files (.dae) and Collada archives (.zae) for viewing Other Color libraries of special finishes for Adobe Creative Suite and QuarkXPress 11 1
12 1 1.5 What s New in 12 The following features have been added in this version: Avery Dennison Plug-in A new plug-in containing a library of label and packaging materials from Avery Dennison has been added. This library includes a sample of materials from Avery Dennison's extensive range. Preview images in Collada archives now produces ZAE files which include a preview image allowing other tools (e.g. WebCenter) to preview the contents. 12
13 2. Core Concepts 2.1 Exploring the Workspace Below is a labeled picture of a typical session in : 13 2
14 2 14 Item Name Description 1 Process area Used to manipulate the printing operations and finishes so that you can make immediate changes to your model and experiment with different effects and finishes; 2 View window Displays the model, including any effects you have applied. The model can be rotated and moved around by dragging the mouse in the View window. 3 Create New Model button Creates a blank model. 4 Open Model button Opens an existing model or loads data from a PDF file. 5 Import Model button Imports data from a PDF or structural design file (ArtiosCAD *.ard, Studio Toolkit for Flexibles *.bag, or Score! *.vlm files) into the current model. 6 Save Model button Saves the current model. 7 Undo button Rolls back the last change that you have made to your model. 8 Redo button Re-applies the last change that you have undone by clicking Undo. 9 Reload Images button Checks whether any of the images that you are using in your model have been recently modified. It
15 Item Name Description allows you to replace any instances of changed artwork in your model with their respective updated versions. 10 Manual / Automatic Updates button Determines whether or not changes you make in the operation stack are immediately reflected in the view window. Enabling Manual Updates means that you do not have to wait for the model to update each time you make changes in the operation stack. Instead, you may make several changes to the operation stack before updating the model correspondingly. 11 Display Uncut Flat Sheet button Switch between display modes of a foldable model. Note: This feature is only available in the full version of Studio Visualizer. 12 Display Die-Cut Flat Sheet button Switch between display modes of a foldable model. Note: This feature is only available in the full version of Studio Visualizer. 13 Display Folded Model button Switch between display modes of a foldable model. 15 2
16 2 Item Name Description Note: This feature is only available in the full version of Studio Visualizer. 14 Floating Model button Switch between a Floating or a Standing model. 15 Standing Model button Switch between a Floating or a Standing model. 16 Snapshot tool Saves a static picture of your model, which you may send to others in order to communicate your design ideas. 17 Movie Output button Saves an interactive or linear movie of your model. Alternatively, you can output a sequence of images from which a movie may be composed in Adobe Premier or another video editing software package. 18 Export 3D for Viewing button Exports a Collada file (.dae) or Collada archive (.zae) for later viewing. You can also automatically upload the exported file to e.g. an FTP server 2.2 Toolbar Button Reference Button 16 Name Description Create New Model button Creates a blank model.
17 Button Name Description Open Model button Opens an existing model or loads data from a PDF file. Import Model button Imports data from a PDF or structural design file (ArtiosCAD *.ard, Studio Toolkit for Flexibles *.bag, or Score! *.vlm files) into the current model. Save Model button Saves the current model. Undo button Rolls back the last change that you have made to your model. Redo button Re-applies the last change that you have undone by clicking Undo. Reload Images button Checks whether any of the images that you are using in your model have been recently modified. It allows you to replace any instances of changed artwork in your model with their respective updated versions. 17 2
18 2 Button Name Description Manual / Automatic Updates button Determines whether or not changes you make in the operation stack are immediately reflected in the view window. Enabling Manual Updates means that you do not have to wait for the model to update each time you make changes in the operation stack. Instead, you may make several changes to the operation stack before updating the model correspondingly. Display Uncut Flat Sheet button Switch between display modes of a foldable model. Note: This feature is only available in the full version of Studio Visualizer. Display Die-Cut Flat Sheet button Switch between display modes of a foldable model. Note: This feature is only available in the full version of Studio Visualizer. Display Folded Model button Switch between display modes of a foldable model. Note: This feature is only available in the full version of Studio Visualizer. Floating Model button 18 A Floating Model is freely floating in front of the background,
19 Button Name Description and can be turned in every direction. Standing Model button A Standing Model is standing on a reflective table surface. The table surface is based on the backdrop. Snapshot tool Saves a static picture of your model, which you may send to others in order to communicate your design ideas. Movie Output button Saves an interactive or linear movie of your model. Alternatively, you can output a sequence of images from which a movie may be composed in Adobe Premier or another video editing software package. Export 3D for Viewing button Exports a Collada file (.dae) or Collada archive (.zae) for later viewing. You can also automatically upload the exported file to e.g. an FTP server 2.3 Environments and Backdrops Environments is the first software application that allows you to see realistic and dynamic 3D views of print effects and finishes on cards, cartons and other types of packaging. The reflections shown in your model will come from the currently enabled Environment. comes with a number of 3D environments. Each has its own unique feel, determined by the number of lights and their intensity and position. By changing the environment you can get a feel for how your design will look in a particular location, whether it be at home, in the office, outside or even in a shop. 19 2
20 2 For example, the images below show a greetings card model in two different environments. To change the current model's environment click on Scene > Environment. This will display the sub-menu that contains all the available environments. Click on the one you would like to use in conjunction with the current model. Backdrops In, the light that shines on to your models comes from the current environment. However, you may like to put a custom image or color behind the model when creating a pack-shot, for example. allows you to do this, but it is important to realize that the light shining on your model (and therefore the reflections you see in it) will still come from the environment. To change the backdrop to an image, click Scene > Backdrop > Image > Browse... You will then be able to find an image to use as a backdrop. You will find that your 10 most recent backdrop images get added to the Scene > Backdrop > Image sub-menu for ease of use. Note: Saving a model that is using an image backdrop will increase the size of that model file on disk as a copy of the image is stored inside the model file. This does, however, mean that you can send the file to someone who does not have the same image file and the model will still look identical. 20
21 3. Build a Model from a PDF is able to create a model from a PDF. The elements of the PDF are mapped on to operations within. Loading or importing a PDF is a great way of getting results fast. Most graphics applications provide a way of exporting your artwork to a PDF and so this method of building a model is typically preferred. If you have a Normalized PDF file that contains meta-data referring to a structural design file (*.ard, *.bag, or *.vlm), will be able to load the corresponding CAD data automatically, too. Otherwise, you will have to fold the model yourself using the Fold/Cylinder Settings tool. 3.1 Prepare the PDF has the facility to generate your model automatically from a PDF file containing labeled pages or separations using a technology called Auto-build. An Auto-build compatible PDF file can be generated by common artwork packages, including Adobe Illustrator, Adobe Photoshop and QuarkXPress. can work with either pre-separated PDF artwork (one separation per page), or a composite PDF file containing separation color spaces. The PDF loading and importing features work by examining the labels associated with each PDF page or separation and attempting to find an operation whose name matches the label. The matching process is clever enough to recognize partial matches and similar phrases to those used in the operation names. Thus it's often not necessary to name the layers of your artwork in exactly the same way as the operations. However, the closer your names are to actual Studio Visualizer operation names, the better the matching will be. Rename the layers in the PDF file to match the operations. There are various ways that you can change the names of the elements that end up in a PDF file and they will vary depending on your work flow and choice of creative applications. Most creative applications provide a way to name each layer of your artwork. Alternatively, if you have Adobe Acrobat Professional, you can tweak the names once the PDF has been exported from your preferred graphics package. Use the Palettes bundled with comes bundled with a number of palettes for use in your favorite creative applications. By using these palettes you can make sure that your layers are named in such a way that will accurately match the elements of your PDF files against the operations provided by. If your creative packages are installed in the standard locations, you should find that Studio Visualizer will copy the palettes into those places automatically. However, on some computers, where you don't have administrator privileges, you may have to copy the palettes in manually. The palette files can be found in /Applications/ 10 on the Mac and C: \Program Files/Esko/StudioVisualizer10 on a PC (assuming you installed the software to the usual location). Copy the appropriate palettes into the corresponding directories for your creative applications in order to use them. 21 3
22 3 3.2 Load or Import the PDF 1. Do one of the following: Click on the Import Model button to import data from a PDF into an existing model, or Click on the Open Model button to create a new model from a PDF. The Open dialog opens, prompting you to select the PDF file containing the artwork for your model. 2. Once you have selected the PDF file that you would like use, click Open. The Autobuild Options dialog appears. 3. Set the appropriate auto-build options. 22
23 Some matching profiles may disable some of the options within this dialog if they are inappropriate 4. Click Continue. The auto-build process starts. A model is constructed based on the separations of the PDF according to the options you've entered. Often, you will have to tweak and/or fold the resulting model. Note: When loading a PDF enriched with structural data and Esko metadata information from scratch, the file will also be scanned for any references to a structural design file (*.ard, *.bag, *.vlm, *.dae, *.zae) containing suitable structural information. If such a reference is found in the PDF, the structural data will be brought in to the model. However, when importing data from a PDF file into an existing model, any structural design file references found are ignored. Example PDF File ships with an example PDF file that can be loaded to create the example model. Typically it is installed in: ~/Esko Visualizer 10 Examples/Esko Software Suite 10 box/esko Software Suite 10 box.pdf on a Mac or C:\Program Files\Esko\Visualizer10\Examples\Esko Software Suite 7 box \Esko Software Suite 10 box.pdf on a Windows PC Autobuild Options in Detail Autobuild Options dialog 23 3
24 3 To get back to the default auto-build settings, you can press Reset. General Options 24 Option Description Matching profile Determines how names of the PDF separations should be mapped onto operations. The default Generic Matching profile will do a reasonable job most of the time. plug-ins may include additional profiles that better match a specific set of operations which you may like to experiment with. Crop to Allows you to crop the substrate to a particular box defined by the PDF.
25 Option Description Resolution Determines the quality at which the PDF separations are rasterized. Autobuilding at higher resolutions will require more memory and processing. The images will look better, but the auto-build process will take a little longer to complete. Higher resolution options may also degrade visualization performance on some older computers. Page Options You may choose a range or several ranges of pages to apply to both the front and back faces of the model that will be auto-built. For example, to put the operations from pages 1,2 and 3 on the front of the model and those from pages 4, 7, 8 and 9 on the back, the following details should be entered in to the Pages boxes of the Front and Back areas: 3.3 Move, Rotate, Zoom and Pan the View Window Once we add some print operations to our model, we will need to move the object or view around in order to see how the finishes catch the light from the environment. For more information on viewing your model, see Viewing your Model 3.4 Tweaking and Folding The PDF loader usually does a good job at matching up the elements in your PDF files to the appropriate print operations and finishes. However, the matching process sometimes has to guess and it may occasionally match up an inappropriate operation to a particular PDF element. In this case you will need to tweak the operations. You may also want to fold the model at this stage, if the model hasn't been folded already. Note: If you have the Pro edition of you can also fold your model after the PDF file has been processed. To tweak the model, use the Operation Selector and the Operation Stack. 25 3
26 3 To fold the model, use the Fold/Cylinder Settings tool. Folding facilities are only available in the full edition of and not in for Labels. 26
27 4. Build a Model From Scratch This is a step-by-step tutorial that explains how to create a model from scratch. We will be looking closely at building a new model one operation at a time, and learning about some of the more hands-on features of along the way. If you have a PDF file containing separations, may be able to build your model for you automatically, starting from the PDF file, which is typically much quicker than creating the model in this way. However, even if you don't have a PDF to hand, building models is still quick and easy. 4.1 Create a New Model This task describes how to create a new model in, and how to use the basic viewing controls. 1. Start and click the New button in the startup dialog. You can also click the New Model button on the toolbar, choose File > New or press Cmd-N 2. Change the model s dimensions if needed. To do so, click the button at the bottom of the Process Panel next to the Size information with the Substrate operation selected. Type the desired values in the Width and Height fields of the Sheet Size dialog. 27 4
28 4 28
29 The View window updates immediately, showing the new dimensions. 3. Change the model s color by clicking the Color field and selecting a color from the Choose a color dialog. 4. Save the new model by clicking the Save button on the toolbar. Alternatively, you can use the Save or Save As commands in the File menu, or press Cmd+S on Mac OS or Ctrl+S on Windows. 4.2 Set the Substrate Material A substrate material is always the first operation for each model. It is represented by a specific substrate operation appearing at the bottom of the stack. The same substrate is shared by the back and front print stacks. By default, a substrate either takes its substrate information from a structural design file, or, in case there is no structural design file, a default paper substrate which is based on a gloss coated paper. Substrates can be selected and changed in the Substrate Selector. The Substrate Selector will only show materials or operations that can be used as a substrate. To access the Substrate Selector, either double-click a substrate operation or click a substrate's Type button in the Process Panel. In this tutorial, we will change the default substrate material to a satin coated paper. However, Studio Visualizer can also simulate substrates such as metal, foil board, polyethylene, and more. 1. Double-click the default paper operation in the Operation stack. The Substrate Selector dialog appears. The Operations list only shows substrate materials. 2. At the top of the Substrate Selector, disable the option Use the substrate from the structural design file (default paper). 3. Select the standard materials substrate category. The right hand pane displays the contents of the selected substrate category. 4. In the right hand pane, select satin coated paper. As an alternative to browsing through the operation hierarchy in the left hand and right hand panes of the Substrate Selector, type the first letter(s) of the operation you want to apply in the search field at the top of the dialog and click Find. 29 4
30 4 30
31 The Substrate Selector now displays the properties for the selected operation: the Information area shows a basic description, the Color Picker displays the substrate color, the Operation parameters displays any additional parameters (in this case, a slider controlling the texture depth of the paper). 5. If necessary, change the paper color by clicking in the Color Picker. 6. Click Finish to apply the substrate material to the model. The model now has a substrate applied to it, and the View window displays the result for both the front and back faces. 4.3 Fold the Model can determine the size that your model should be from a PDF file that contains separations. The two-dimensional model can also be transformed in to a folded 3D box using the powerful folding features of. Note: It is only possible to fold your model in the full edition of. If you are running for Labels, you will not be able to fold models based on CAD structural design files. In this tutorial, we will be using the example files that can be installed with : the Esko Software Suite 10 box example. Each page in this PDF file contains a mask image that will be used to apply a particular finish or effect to a region of the model. The Esko Software Suite 10 box PDF file contains two separations indicating the net layout of the package, which we will use now to help us set the dimensions of the model and then again to tell how the model should be folded. 31 4
32 4 1. Select the substrate material operation in the Operations stack. In our example, select the satin coated paper operation. New operations are always added on top of the selected operation. This means that you always have to make sure you have the appropriate operation selected in the stack before you add any new operations. 2. Click the Insert Operation button in the Actions panel. The Operation Selector dialog appears. 3. Select the spot color operation in the process and spot color category. 4. Click on the Artwork Selector button at the bottom of the Operation Selector dialog to select an image mask that will be used to determine exactly where the spot color gets applied to our model. A file browser dialog appears. Note: If no file browser appears, click the Add button underneath the Images Files area of the Artwork Selector dialog. 5. Select the Esko Software Suite 10 box.pdf file and click Open. This file is typically installed in the following location: ~/Esko Visualizer 10 Examples/Esko Software Suite 10 box/esko Software Suite 10 box.pdf on Mac OS; or C:\Program Files\Esko\Visualizer10\Examples\Esko Software Suite 10 box \Esko Software Suite 10 box.pdf on Windows. If you installed the sample files to a different location, please browse there instead. 32
33 33 4
34 4 The Esko Software Suite 10 box PDF will be displayed in the Artwork Selector dialog. The Image Files area of the Artwork Selector dialog contains all the files that you have opened so far. The Image Contents area shows all the images that the selected file contains. In this example, a number of images will have been loaded from the Esko Software Suite 10 box PDF. 6. Select the Artios Cut and Artios Crease images from the PDF by clicking the corresponding box in the Image Contents area. All the images used in the tutorial will come from this single PDF file but the artwork selector can in fact load images from a variety of formats, not just PDFs. 7. Make sure the Esko Software Suite 10 box PDF is selected in the Image Files area, then click the Set Size button. calculates the physical dimensions of the model based on the mask image you selected. 8. Click Finish. 34
35 The spot color operation is applied to the front face of the model and it the operation appears at the top of the Operation Stack. 9. Choose Model > Edit Fold/Cylinder Settings (or press Ctrl+Shift+F on Windows or Cmd+Shift +F on Mac OS). The Fold/Cylinder Settings dialog appears. 10.Click the Folded Box tab, and drag a selection over the front face of the box. 35 4
36 4 36
37 The front face of the box is now indicated. You can define the other face of the box by clicking on the arrows surrounding the front face, or refine the front face s size by dragging its handles. 11.Click the bottom arrow and define the underside of the box. 37 4
38 4 38
39 12.Using the same technique of clicking the arrow, dragging and refining the shape, add the Left, Right, Top and Back faces in that order. Refining the size and position of a specific shape may affect the size of other faces. Note: Use the Zoom buttons to zoom in on the Layout view to make sure the faces have been accurately aligned to the 3D design. 13.Click OK. will now fold the model using the layout that we have defined. When rotating the model you should now see it is a fully 3D box. 14.Hide the cut and crease lines from the model by turning off the spot color operation in the Operation Stack. 39 4
40 4 The model is now complete. 4.4 Add Process Colors In this tutorial, you will add a process color to the model. 1. Select the top-most operation of the front face in the Operation Stack. 2. Click the Insert Operation button in the Actions panel. The Operation Selector dialog appears. 3. Select the process color (litho) operation in the process and spot color category. 4. Click the Artwork Selector button. 5. Do one of the following: If you already have the Esko Software Suite 10 box PDF loaded in the Image Files area, click on it. If the Esko Software Suite 10 box PDF is not listed in the Image Files area, click the Add button. A file browser dialog appears. Use it to browse to and select the sample file. 6. Select the Process color image in the Image Contents area and click Finish. 7. Click Finish. 40
41 A process color operation is added to the top of the Operation Stack, and the 3D View is updated. 4.5 Add Spot Colors In this tutorial, you will add a spot color operation to the model, using a color from the PANTONE MATCHING SYSTEM. 1. Select the top-most operation of the front face in the Operation Stack. 2. Click the Insert Operation button in the Actions panel. The Operation Selector dialog appears. 3. Type Pantone 7546 in the Find field and click Find. The Pantone 7546 spot color operation is selected. 4. Click the Artwork Selector button. 5. Do one of the following: If you already have the Esko Software Suite 10 box PDF loaded in the Image Files area, click on it. If the Esko Software Suite 10 box PDF is not listed in the Image Files area, click the Add button. A file browser dialog appears. Use it to browse to and select the sample file. 6. Select the Pantone 7546 image in the Image Contents area and click Finish. 41 4
42 4 A spot color operation is added to the top of the Operation Stack, and the 3D View is updated. 4.6 Add Special Finishes To further polish the model, we can add some special finishes, such as metallic inks, varnishes or an emboss. In this tutorial, you will add a varnish to the model. 1. Select the top-most operation of the front face in the Operation Stack. 2. Click the Insert Operation button in the Actions panel. The Operation Selector dialog appears. 3. Browse to the gloss spot UV varnish operation in the varnishes category. The operation is selected, and the operation preview appears. 4. Click the Artwork Selector button. 5. Do one of the following: If you already have the Esko Software Suite 10 box PDF loaded in the Image Files area, click on it. If the Esko Software Suite 10 box PDF is not listed in the Image Files area, click the Add button. A file browser dialog appears. Use it to browse to and select the sample file. 6. Select the gloss spot uv varnish image in the Image Contents area and click Finish. 7. Once the operation is applied, try enabling and disabling it to see the difference that the varnish makes. Also try adjusting the thickness of the varnish by moving the slider in the current operation section of the process area. 42
43 Low build varnish High build varnish 4.7 Build a Model From a Structural Design File When given a structural design (CAD) file as part of a design brief, it is often a good idea to familiarize yourself with the shape of the product before starting on the artwork. Once you are comfortable with the shape of the package and feel ready to start applying artwork, you can begin the design in earnest. can build models based on the following structural design file formats: ArtiosCAD *.ard files; Studio Toolkit for Flexibles *.bag files for flexible packaging such as bags and wrappers; Score! *.vlm files. Collada *.zae archives with arbitrary 3d shapes, with printable areas defined (if supplied by EskoArtwork products). Collada archives created by non-eskoartwork products can be used in but will not have a printable area. We recommend using the Esko DeskPack plug-ins for Adobe Illustrator which allow you to create artwork directly on top of an ARD template and export a PDF file through Esko Automation Engine server. You can then iteratively import the changes made in by clicking on the Import button and browsing to the appropriate PDF document. The changes made to PDF will be reflected in the model. Note: When imports a PDF file, it does so intelligently. Rather than adding an entirely new set of operations on to the existing operation stack, operations are instead merged in to the current set. 43 4
44 4 1. To start designing around a structural design file in, click the Import button on the toolbar and browse to: an ArtiosCAD *.ARD file; a Studio Toolkit for Flexibles *.BAG file; or a Score! *.VLM file. a Collada *.DAE file or Collada *.ZAE archive 2. Click Open to import the structural design file. The Fold/Cylinder settings dialog appears. 3. If necessary, you can Rotate or Flip the die shape. 4. Click OK to apply the structural design to your model. 44
45 5. Viewing your Model 5.1 in View Mode has two modes of operation. These modes of operation are Design mode, where changes may be made to the current model and View mode where no changes may be made but the model may still be moved about dynamically in order to see your designs. running in View mode is pictured below. 5.2 Move, Rotate, Zoom and Pan the View Window You can move the object or view around in order to see how the finishes catch the light from the environment. Move the model around by clicking in the View window and holding down the left mouse button while dragging the model around. Rotate the view by dragging in the View window with the right mouse button. If your mouse does not have a right-click button you can rotate the view by holding down the Ctrl key on Mac OS or the Alt key on Windows while dragging. Zoom in and out by rotating the mouse wheel if you have a wheel mouse. 45 5
46 5 If your mouse does not have a wheel, you can zoom the view by holding down the Cmd key on Mac OS or the Ctrl key on Windows while dragging. Pan the camera up, down, left and right by holding down the Shift key and dragging the mouse in the View window. Adjust the angular field of view for the camera by holding down Cmd+Shift on Mac OS or Ctrl +Shift on Windows and dragging the mouse up or down in the View window. You can restore the original view angle by double-clicking in the View window with the right mouse button. 5.3 Setting the Scene The scene determines how your model is shown. All settings are made in the Scene menu Setting the environment In Scene > Environment you can choose the environment in which you want to see your model. Visualizer contains an elaborate list of predefined environments, some "real life" environments, others resembling photo studio circumstances. An environment consists of a background (such as a warehouse, a shop,...) and specific lighting settings. Note: Even if the background is not visible because of a defined backdrop, the model is stiil shown using the lighting settings of the selected environment Using a backdrop You can define a backdrop in Scene > Backdrop. A backdrop can be a color, or an image. A backdrop is positioned between the model and the environment background. It does not change the lighting from the environment Standing model versus Floating model In the Scene menu, you can choose between a Floating Model or a Standing Model. You can also use the buttons in the toolbar. A Floating Model is freely floating in front of the background, and can be turned in every direction. 46
47 A Standing Model is standing on a reflective table surface. The table surface is based on the backdrop. Therefor the No Backdrop option will be disabled, and the environment background will not be visible. Note: Although the Environment background is not visible, the selected Environment still defines the lighting and highlights. For a standing model, moving the view is restricted, as the model always remains on the table, so you will have no tilt. Table reflection for a Standing Model When using a Standing Model, you can define the Table Reflection in Scene > Table Reflection
48 5 The Opacity sets the opacity of the reflection. If Fade is enabled, the reflection will fade out, on the selected Position and over the selected Size. Note: This Fade is a 2D effect in the view, so it might not always give the expected result. 48
49 6. Communicating Your Designs There are two ways to communicate your designs: you can distribute in View mode, or you can create movies that can be viewed in the Quicktime media player. 6.1 Creating Movies of Your Models Why create movies? When you have created and edited your model, you may want to communicate your design ideas to others. A great way to do this is to create a QuickTime movie which another person may view on their own computer or from a web-page. You can generate both linear and interactive movies from within. This is a great way of presenting your ideas in a dynamic way, because the viewer will be able to see how the surfaces of the model interact with light from the surrounding environment. It is also possible to generate animation frames as a sequence of images for those that like to compose their own videos in Adobe Premiere or similar movie editing packages. Quicktime file types allows you to create two types of movies: QuickTime VR and QuickTime mov files. QuickTime VR files are interactive movies that when loaded in QuickTime player, may be dragged by the user to rotate the model. QuickTime mov files are simply linear animations that play from start to finish and offer no opportunity for user interaction. Note: You can download the QuickTime Player free from the web site Movie Types You can save four types of movies from within : Interactive, which exports an interactive QuickTime VR movie. Horizontal motion, which records a movie of your model spinning about a vertical axis. Vertical motion, which records a movie of your model spinning about a horizontal axis. Gyration, which records a movie of your model where the front face spreads outwards as it rotates. Each type of movie has a different set of properties that can be defined in the Movie Setup dialog Save a Movie 1. Choose Output > Movie. 49 6
50 6 The Movie Setup dialog appears. 2. Do one of the following: 50
51 Choose a Preset from the list to quickly retrieve a previously saved movie setup. Select a Movie Type from the list an set all the appropriate properties. 3. If you would like to see what the movie is going to look like with your current settings, without actually saving it, click the Preview Frames button. will move your model to show what the movie will look like once saved. Note: You can press Esc at any time to stop generating the frames. 4. Click OK. The Save Movie As dialog appears. 5. Type a File Name and click Save. The movie file or individual image frames are saved. Note: You can press Esc at any time to stop generating the frames Save a Movie Preset The Movie Output tool has a number of user-definable settings. Once you have experimented to find some that you like, you may wish to save them as a Preset for future use. 1. Choose Output > Movie. 51 6
52 6 The Movie Setup dialog appears. 2. Define all the settings you want to save as a Preset. 3. Click Save. 52
53 The Save Preset dialog appears, prompting you for a name. 4. Type a name for the preset and click OK. The preset is added to the Presets list. You can can delete an existing preset by selecting it from the list, and then clicking Delete Output Format Options allows you to choose from a variety of options in relation to the formatting of the media generated by the Movie Output tool. Component Function 1 Movie and image formats Presents a choice of formats in which you may save your output. For each of the four types of movie, you can choose from a variety of image formats in which the movie frames will be saved. Additionally, for Interactive movies you may choose QuickTime VR to create an interactive movie and for all other types of movie, you may choose QuickTime mov 2 Compression options Allows you to choose a particular compressor for output. When clicked, this opens the Advanced Compression Options dialog, in which you can select a 53 6
54 6 Component Function compression codec. If you are unsure about which codec to use, the default should be fine. 3 Output quality Provides a range of quality options forthe output. Higher quality settings produce better looking movies and images but the sizes of the files produced are also larger. This is an important consideration for those that wish to publish their designs on the web, for example. 4 Current output compressor Displays the currently selected compression codec Movie Size Options You may output your movie file or the individual frames to any dimensions that will fit inside your work area. By default, the size of the current view window will be used for output. This may be changed by either selecting a common video-size from the Output dimensions list in the Output Format area of the Movie Setup dialog, or by entering the size yourself in the Width and Height boxes just below. restricts any dimensions you enter to fit inside your workspace. The last entry in the Output dimensions list is the maximum allowed video size. This is necessary for correct video capture. Tip: If you move the Process panel and toolbar so that they're floating, or hide them temporarily from the window menu you will be able to use slightly larger output dimensions. 54
55 Tip: It is often better to change the view window to the desired output dimensions before running the Movie Output tool. This allows you to fit the model nicely inside the view window. The dimensions of the current view window are selected by default each time you open the Movie Output tool Interactive Movies in Detail What is an interactive movie? The Interactive movie type allows generation of either a QuickTime VR movie file or the individual frames that would go in to making such a movie. Using an interactive movie you can create a realistic model that may be sent to others. It may be moved and rotated with the mouse by clicking and dragging. Example Rotation types QuickTime VR interactive movies allow the person viewing them to rotate the model horizontally and/ or vertically. Each of these rotation types may be done around: the model's horizontal or vertical axis; or an axis that is horizontal/vertical in relation to the view. Figure 1: Horizontal rotation about the model's vertical axis 55 6
Automation Engine 14. Installation Guide
 Automation Engine 14 Installation Guide 09-2014 Automation Engine Contents 1. Copyright Notice... 3 2. How to Install Automation Engine 14...5 2.1 Before installing Automation Engine 14... 5 2.2 How to
Automation Engine 14 Installation Guide 09-2014 Automation Engine Contents 1. Copyright Notice... 3 2. How to Install Automation Engine 14...5 2.1 Before installing Automation Engine 14... 5 2.2 How to
Adobe Certified Expert Program
 Adobe Certified Expert Program Product Proficiency Exam Bulletin Adobe Photoshop CS4 Exam # 9A0-094 ACE Certification Checklist The checklist below will help guide you through the process of obtaining
Adobe Certified Expert Program Product Proficiency Exam Bulletin Adobe Photoshop CS4 Exam # 9A0-094 ACE Certification Checklist The checklist below will help guide you through the process of obtaining
Dynamic Barcodes. User Guide
 User Guide Contents 1. Copyright Notice... 4 2. What is a barcode?...6 3. Getting Started with... 7 4. Using in Unlicensed Mode... 8 5. Basics...9 5.1 Creating a Barcode...9 5.2 Editing a Barcode...11
User Guide Contents 1. Copyright Notice... 4 2. What is a barcode?...6 3. Getting Started with... 7 4. Using in Unlicensed Mode... 8 5. Basics...9 5.1 Creating a Barcode...9 5.2 Editing a Barcode...11
CREATE A 3D MOVIE IN DIRECTOR
 CREATE A 3D MOVIE IN DIRECTOR 2 Building Your First 3D Movie in Director Welcome to the 3D tutorial for Adobe Director. Director includes the option to create three-dimensional (3D) images, text, and animations.
CREATE A 3D MOVIE IN DIRECTOR 2 Building Your First 3D Movie in Director Welcome to the 3D tutorial for Adobe Director. Director includes the option to create three-dimensional (3D) images, text, and animations.
1 ImageBrowser Software Guide
 1 ImageBrowser Software Guide Table of Contents (1/2) Chapter 1 Try It! ImageBrowser Starting ImageBrowser -------------------------------------------------- 4 Importing Images to Your Computer ---------------------------------
1 ImageBrowser Software Guide Table of Contents (1/2) Chapter 1 Try It! ImageBrowser Starting ImageBrowser -------------------------------------------------- 4 Importing Images to Your Computer ---------------------------------
Adobe Illustrator CS5 Part 1: Introduction to Illustrator
 CALIFORNIA STATE UNIVERSITY, LOS ANGELES INFORMATION TECHNOLOGY SERVICES Adobe Illustrator CS5 Part 1: Introduction to Illustrator Summer 2011, Version 1.0 Table of Contents Introduction...2 Downloading
CALIFORNIA STATE UNIVERSITY, LOS ANGELES INFORMATION TECHNOLOGY SERVICES Adobe Illustrator CS5 Part 1: Introduction to Illustrator Summer 2011, Version 1.0 Table of Contents Introduction...2 Downloading
So you say you want something printed...
 So you say you want something printed... Well, that s great! You ve come to the right place. Whether you re having us design and edit your work, or you fancy yourself a designer and plan to hand over your
So you say you want something printed... Well, that s great! You ve come to the right place. Whether you re having us design and edit your work, or you fancy yourself a designer and plan to hand over your
Esko Configuration Manager Software Installation and Configuration Manual. Version 1.85
 Esko Configuration Manager Software Installation and Configuration Manual Version 1.85 Windows 7 Mac OS X 10.7 1-JAN-2015 Copyright 2015 Esko Software BVBA, Gent, Belgium All rights reserved. This material,
Esko Configuration Manager Software Installation and Configuration Manual Version 1.85 Windows 7 Mac OS X 10.7 1-JAN-2015 Copyright 2015 Esko Software BVBA, Gent, Belgium All rights reserved. This material,
NDSU Technology Learning & Media Center
 1 NDSU Technology Learning & Media Center QBB 150C 231-5130 www.ndsu.edu/its/tlmc Creating a Large Format Poster (Plot) Using PowerPoint 2013 Posters should be designed and created in a manner that best
1 NDSU Technology Learning & Media Center QBB 150C 231-5130 www.ndsu.edu/its/tlmc Creating a Large Format Poster (Plot) Using PowerPoint 2013 Posters should be designed and created in a manner that best
Software User's Guide
 Software User's Guide Brother QL-series The contents of this guide and the specifications of this product are subject to change without notice. Brother reserves the right to make changes without notice
Software User's Guide Brother QL-series The contents of this guide and the specifications of this product are subject to change without notice. Brother reserves the right to make changes without notice
Chapter 23: Drafting in Worksheet View
 Chapter 23: Drafting in Worksheet View Worksheet View is a powerful, 2D production drafting module. Here you can find all of the drawing and editing tools needed to create fast, accurate, detailed working
Chapter 23: Drafting in Worksheet View Worksheet View is a powerful, 2D production drafting module. Here you can find all of the drawing and editing tools needed to create fast, accurate, detailed working
DWGSee Professional User Guide
 DWGSee Professional User Guide DWGSee is comprehensive software for viewing, printing, marking and sharing DWG files. It is fast, powerful and easy-to-use for every expert and beginners. Starting DWGSee
DWGSee Professional User Guide DWGSee is comprehensive software for viewing, printing, marking and sharing DWG files. It is fast, powerful and easy-to-use for every expert and beginners. Starting DWGSee
Using Microsoft Word. Working With Objects
 Using Microsoft Word Many Word documents will require elements that were created in programs other than Word, such as the picture to the right. Nontext elements in a document are referred to as Objects
Using Microsoft Word Many Word documents will require elements that were created in programs other than Word, such as the picture to the right. Nontext elements in a document are referred to as Objects
PowerPoint 2007 Basics Website: http://etc.usf.edu/te/
 Website: http://etc.usf.edu/te/ PowerPoint is the presentation program included in the Microsoft Office suite. With PowerPoint, you can create engaging presentations that can be presented in person, online,
Website: http://etc.usf.edu/te/ PowerPoint is the presentation program included in the Microsoft Office suite. With PowerPoint, you can create engaging presentations that can be presented in person, online,
Table of Contents. I. Banner Design Studio Overview... 4. II. Banner Creation Methods... 6. III. User Interface... 8
 User s Manual Table of Contents I. Banner Design Studio Overview... 4 II. Banner Creation Methods... 6 a) Create Banners from scratch in 3 easy steps... 6 b) Create Banners from template in 3 Easy Steps...
User s Manual Table of Contents I. Banner Design Studio Overview... 4 II. Banner Creation Methods... 6 a) Create Banners from scratch in 3 easy steps... 6 b) Create Banners from template in 3 Easy Steps...
WHAT S NEW IN WORD 2010 & HOW TO CUSTOMIZE IT
 WHAT S NEW IN WORD 2010 & HOW TO CUSTOMIZE IT The Ribbon... 2 Default Tabs... 2 Contextual Tabs... 2 Minimizing and Restoring the Ribbon... 3 Customizing the Ribbon... 3 A New Graphic Interface... 5 Live
WHAT S NEW IN WORD 2010 & HOW TO CUSTOMIZE IT The Ribbon... 2 Default Tabs... 2 Contextual Tabs... 2 Minimizing and Restoring the Ribbon... 3 Customizing the Ribbon... 3 A New Graphic Interface... 5 Live
Creating Web Pages with Microsoft FrontPage
 Creating Web Pages with Microsoft FrontPage 1. Page Properties 1.1 Basic page information Choose File Properties. Type the name of the Title of the page, for example Template. And then click OK. Short
Creating Web Pages with Microsoft FrontPage 1. Page Properties 1.1 Basic page information Choose File Properties. Type the name of the Title of the page, for example Template. And then click OK. Short
User Guide. DYMO Label TM v.8
 User Guide DYMO Label TM v.8 Copyright 2009 Sanford, L.P. All rights reserved. Revised 6/12/09. No part of this document or the software may be reproduced or transmitted in any form or by any means or
User Guide DYMO Label TM v.8 Copyright 2009 Sanford, L.P. All rights reserved. Revised 6/12/09. No part of this document or the software may be reproduced or transmitted in any form or by any means or
The complete beginners guide to Adobe Illustrator. Get started
 The complete beginners guide to Adobe Illustrator Get started The complete beginners guide to Adobe Illustrator VISUAL DEMO - What we are going to create on this course Go to page COURSE OVERVIEW - Project
The complete beginners guide to Adobe Illustrator Get started The complete beginners guide to Adobe Illustrator VISUAL DEMO - What we are going to create on this course Go to page COURSE OVERVIEW - Project
PowerPoint 2013 Basics for Windows Training Objective
 PowerPoint 2013 Basics for Windows PowerPoint 2013 Basics for Windows Training Objective To learn the tools and features to get started using PowerPoint more efficiently and effectively. What you can expect
PowerPoint 2013 Basics for Windows PowerPoint 2013 Basics for Windows Training Objective To learn the tools and features to get started using PowerPoint more efficiently and effectively. What you can expect
Ver. 4.10 USERS MANUAL
 Ver. 4.10 USERS MANUAL First Edition Riteapprove SE User Document v4.10 Copyright 2010 by S. Ten Nines California LLC. All rights reserved. No part of this guide may be reproduced in any way or by any
Ver. 4.10 USERS MANUAL First Edition Riteapprove SE User Document v4.10 Copyright 2010 by S. Ten Nines California LLC. All rights reserved. No part of this guide may be reproduced in any way or by any
Introduction to dobe Acrobat XI Pro
 Introduction to dobe Acrobat XI Pro Introduction to Adobe Acrobat XI Pro is licensed under the Creative Commons Attribution-NonCommercial-NoDerivatives 4.0 International License. To view a copy of this
Introduction to dobe Acrobat XI Pro Introduction to Adobe Acrobat XI Pro is licensed under the Creative Commons Attribution-NonCommercial-NoDerivatives 4.0 International License. To view a copy of this
PowerPoint 2007: Basics Learning Guide
 PowerPoint 2007: Basics Learning Guide What s a PowerPoint Slide? PowerPoint presentations are composed of slides, just like conventional presentations. Like a 35mm film-based slide, each PowerPoint slide
PowerPoint 2007: Basics Learning Guide What s a PowerPoint Slide? PowerPoint presentations are composed of slides, just like conventional presentations. Like a 35mm film-based slide, each PowerPoint slide
Creating an invitation
 Creating an invitation Michaela Maginot About the author Michaela Maginot lives in Unterhaching, Germany, not too far from Munich. She graduated from the Deutschen Meisterschule für Mode (German Master
Creating an invitation Michaela Maginot About the author Michaela Maginot lives in Unterhaching, Germany, not too far from Munich. She graduated from the Deutschen Meisterschule für Mode (German Master
Anime Studio Debut vs. Pro
 vs. Animation Length 2 minutes (3000 frames) Unlimited Motion Tracking 3 Points Unlimited Audio Tracks 2 Tracks Unlimited Video Tracks 1 Track Unlimited Physics No Yes Poser scene import No Yes 3D layer
vs. Animation Length 2 minutes (3000 frames) Unlimited Motion Tracking 3 Points Unlimited Audio Tracks 2 Tracks Unlimited Video Tracks 1 Track Unlimited Physics No Yes Poser scene import No Yes 3D layer
1 ImageBrowser Software User Guide
 1 ImageBrowser Software User Guide Table of Contents (1/2) Chapter 1 Try It! ImageBrowser Chapter 2 What is ImageBrowser? Chapter 3 Starting ImageBrowser... 4 Downloading Images to Your Computer... 9 Printing
1 ImageBrowser Software User Guide Table of Contents (1/2) Chapter 1 Try It! ImageBrowser Chapter 2 What is ImageBrowser? Chapter 3 Starting ImageBrowser... 4 Downloading Images to Your Computer... 9 Printing
Adobe Dreamweaver CC 14 Tutorial
 Adobe Dreamweaver CC 14 Tutorial GETTING STARTED This tutorial focuses on the basic steps involved in creating an attractive, functional website. In using this tutorial you will learn to design a site
Adobe Dreamweaver CC 14 Tutorial GETTING STARTED This tutorial focuses on the basic steps involved in creating an attractive, functional website. In using this tutorial you will learn to design a site
BIGPOND ONLINE STORAGE USER GUIDE Issue 1.1.0-18 August 2005
 BIGPOND ONLINE STORAGE USER GUIDE Issue 1.1.0-18 August 2005 PLEASE NOTE: The contents of this publication, and any associated documentation provided to you, must not be disclosed to any third party without
BIGPOND ONLINE STORAGE USER GUIDE Issue 1.1.0-18 August 2005 PLEASE NOTE: The contents of this publication, and any associated documentation provided to you, must not be disclosed to any third party without
Hands-on Guide. FileMaker Pro. Using FileMaker Pro with Microsoft Office
 Hands-on Guide FileMaker Pro Using FileMaker Pro with Microsoft Office Table of Contents Introduction... 3 Before You Get Started... 4 Sharing Data between FileMaker Pro and Microsoft Excel... 5 Drag and
Hands-on Guide FileMaker Pro Using FileMaker Pro with Microsoft Office Table of Contents Introduction... 3 Before You Get Started... 4 Sharing Data between FileMaker Pro and Microsoft Excel... 5 Drag and
Designing for Print. How to build a file for successful printing. www.serviceprinters.com 127 East Second Street Duluth, MN 55805 1.800.877.
 Designing for Print How to build a file for successful printing by AN EMPLOYEE-OWNED COMPANY www.serviceprinters.com 127 East Second Street Duluth, MN 55805 1.800.877.4684 Proper Planning Prevents Poor
Designing for Print How to build a file for successful printing by AN EMPLOYEE-OWNED COMPANY www.serviceprinters.com 127 East Second Street Duluth, MN 55805 1.800.877.4684 Proper Planning Prevents Poor
Using FileMaker Pro with Microsoft Office
 Hands-on Guide Using FileMaker Pro with Microsoft Office Making FileMaker Pro Your Office Companion page 1 Table of Contents Introduction... 3 Before You Get Started... 4 Sharing Data between FileMaker
Hands-on Guide Using FileMaker Pro with Microsoft Office Making FileMaker Pro Your Office Companion page 1 Table of Contents Introduction... 3 Before You Get Started... 4 Sharing Data between FileMaker
Copyright 2006 TechSmith Corporation. All Rights Reserved.
 TechSmith Corporation provides this manual as is, makes no representations or warranties with respect to its contents or use, and specifically disclaims any expressed or implied warranties or merchantability
TechSmith Corporation provides this manual as is, makes no representations or warranties with respect to its contents or use, and specifically disclaims any expressed or implied warranties or merchantability
Microsoft Publisher 2010 What s New!
 Microsoft Publisher 2010 What s New! INTRODUCTION Microsoft Publisher 2010 is a desktop publishing program used to create professional looking publications and communication materials for print. A new
Microsoft Publisher 2010 What s New! INTRODUCTION Microsoft Publisher 2010 is a desktop publishing program used to create professional looking publications and communication materials for print. A new
HOW TO LINK AND PRESENT A 4D MODEL USING NAVISWORKS. Timo Hartmann t.hartmann@ctw.utwente.nl
 Technical Paper #1 HOW TO LINK AND PRESENT A 4D MODEL USING NAVISWORKS Timo Hartmann t.hartmann@ctw.utwente.nl COPYRIGHT 2009 VISICO Center, University of Twente visico@utwente.nl How to link and present
Technical Paper #1 HOW TO LINK AND PRESENT A 4D MODEL USING NAVISWORKS Timo Hartmann t.hartmann@ctw.utwente.nl COPYRIGHT 2009 VISICO Center, University of Twente visico@utwente.nl How to link and present
Adding Animation With Cinema 4D XL
 Step-by-Step Adding Animation With Cinema 4D XL This Step-by-Step Card covers the basics of using the animation features of Cinema 4D XL. Note: Before you start this Step-by-Step Card, you need to have
Step-by-Step Adding Animation With Cinema 4D XL This Step-by-Step Card covers the basics of using the animation features of Cinema 4D XL. Note: Before you start this Step-by-Step Card, you need to have
Internet Explorer 7. Getting Started The Internet Explorer Window. Tabs NEW! Working with the Tab Row. Microsoft QUICK Source
 Microsoft QUICK Source Internet Explorer 7 Getting Started The Internet Explorer Window u v w x y { Using the Command Bar The Command Bar contains shortcut buttons for Internet Explorer tools. To expand
Microsoft QUICK Source Internet Explorer 7 Getting Started The Internet Explorer Window u v w x y { Using the Command Bar The Command Bar contains shortcut buttons for Internet Explorer tools. To expand
Guide to PDF Publishing
 Guide to PDF Publishing Alibre Design 9.2 Copyrights Information in this document is subject to change without notice. The software described in this document is furnished under a license agreement or
Guide to PDF Publishing Alibre Design 9.2 Copyrights Information in this document is subject to change without notice. The software described in this document is furnished under a license agreement or
Content Author's Reference and Cookbook
 Sitecore CMS 6.5 Content Author's Reference and Cookbook Rev. 110621 Sitecore CMS 6.5 Content Author's Reference and Cookbook A Conceptual Overview and Practical Guide to Using Sitecore Table of Contents
Sitecore CMS 6.5 Content Author's Reference and Cookbook Rev. 110621 Sitecore CMS 6.5 Content Author's Reference and Cookbook A Conceptual Overview and Practical Guide to Using Sitecore Table of Contents
Welcome to CorelDRAW, a comprehensive vector-based drawing and graphic-design program for the graphics professional.
 Workspace tour Welcome to CorelDRAW, a comprehensive vector-based drawing and graphic-design program for the graphics professional. In this tutorial, you will become familiar with the terminology and workspace
Workspace tour Welcome to CorelDRAW, a comprehensive vector-based drawing and graphic-design program for the graphics professional. In this tutorial, you will become familiar with the terminology and workspace
SMART Board Menu. Full Reference Guide
 SMART Board Full Reference Guide Start-Up After entering Windows, click on the desktop icon SMART Board Tools. The SMART Board icon will appear in the system tray on the bottom right of the screen. Turn
SMART Board Full Reference Guide Start-Up After entering Windows, click on the desktop icon SMART Board Tools. The SMART Board icon will appear in the system tray on the bottom right of the screen. Turn
LEGO Digital Designer 4.3 User Manual
 LEGO Digital Designer 4.3 User Manual The Readme file contains system requirements and the latest information about this software release. Please refer to it first if you encounter any problems. Contents
LEGO Digital Designer 4.3 User Manual The Readme file contains system requirements and the latest information about this software release. Please refer to it first if you encounter any problems. Contents
Scitex FB5x0 and FB7x0 Printers
 Scitex FB5x0 and FB7x0 Printers White Ink Workflow Guide March 2015 1 Copyright 2015 Hewlett-Packard Development Company, L.P. The information contained herein is subject to change without notice. The
Scitex FB5x0 and FB7x0 Printers White Ink Workflow Guide March 2015 1 Copyright 2015 Hewlett-Packard Development Company, L.P. The information contained herein is subject to change without notice. The
How to create and personalize a PDF portfolio
 How to create and personalize a PDF portfolio Creating and organizing a PDF portfolio is a simple process as simple as dragging and dropping files from one folder to another. To drag files into an empty
How to create and personalize a PDF portfolio Creating and organizing a PDF portfolio is a simple process as simple as dragging and dropping files from one folder to another. To drag files into an empty
Sweet Home 3D user's guide
 1 de 14 08/01/2013 13:08 Features Download Online Gallery Blog Documentation FAQ User's guide Video tutorial Developer's guides History Reviews Support 3D models Textures Translations Forum Report a bug
1 de 14 08/01/2013 13:08 Features Download Online Gallery Blog Documentation FAQ User's guide Video tutorial Developer's guides History Reviews Support 3D models Textures Translations Forum Report a bug
S M A R T D R A W U S E R G U I D E : F u n d a m e n t a l s f o r N e w U s e r s
 2016 S M A R T D R A W U S E R G U I D E : F u n d a m e n t a l s f o r N e w U s e r s TABLE OF CONTENTS Introduction... 5 Getting Started in SmartDraw... 6 Home Screen... 6 How to Search for a Template
2016 S M A R T D R A W U S E R G U I D E : F u n d a m e n t a l s f o r N e w U s e r s TABLE OF CONTENTS Introduction... 5 Getting Started in SmartDraw... 6 Home Screen... 6 How to Search for a Template
Tips for optimizing your publications for commercial printing
 Tips for optimizing your publications for commercial printing If you need to print a publication in higher quantities or with better quality than you can get on your desktop printer, you will want to take
Tips for optimizing your publications for commercial printing If you need to print a publication in higher quantities or with better quality than you can get on your desktop printer, you will want to take
Introduction to Autodesk Inventor for F1 in Schools
 Introduction to Autodesk Inventor for F1 in Schools F1 in Schools Race Car In this course you will be introduced to Autodesk Inventor, which is the centerpiece of Autodesk s digital prototyping strategy
Introduction to Autodesk Inventor for F1 in Schools F1 in Schools Race Car In this course you will be introduced to Autodesk Inventor, which is the centerpiece of Autodesk s digital prototyping strategy
Creating a Poster Presentation using PowerPoint
 Creating a Poster Presentation using PowerPoint Course Description: This course is designed to assist you in creating eye-catching effective posters for presentation of research findings at scientific
Creating a Poster Presentation using PowerPoint Course Description: This course is designed to assist you in creating eye-catching effective posters for presentation of research findings at scientific
Sharing Files and Whiteboards
 Your user role in a meeting determines your level of file sharing. The type of files you can share include documents, presentations, and videos. About Sharing Files, page 1 Changing Views in a File or
Your user role in a meeting determines your level of file sharing. The type of files you can share include documents, presentations, and videos. About Sharing Files, page 1 Changing Views in a File or
Algolab Photo Vector
 Algolab Photo Vector Introduction: What Customers use Photo Vector for? Photo Vector (PV) is a handy tool for designers to create, cleanup, make fast corrections, edit designs with or without further conversion
Algolab Photo Vector Introduction: What Customers use Photo Vector for? Photo Vector (PV) is a handy tool for designers to create, cleanup, make fast corrections, edit designs with or without further conversion
Contents. Launching FrontPage... 3. Working with the FrontPage Interface... 3 View Options... 4 The Folders List... 5 The Page View Frame...
 Using Microsoft Office 2003 Introduction to FrontPage Handout INFORMATION TECHNOLOGY SERVICES California State University, Los Angeles Version 1.0 Fall 2005 Contents Launching FrontPage... 3 Working with
Using Microsoft Office 2003 Introduction to FrontPage Handout INFORMATION TECHNOLOGY SERVICES California State University, Los Angeles Version 1.0 Fall 2005 Contents Launching FrontPage... 3 Working with
Figure 3.5: Exporting SWF Files
 Li kewhatyou see? Buyt hebookat t hefocalbookst or e Fl ash + Af t eref f ect s Chr i sjackson ISBN 9780240810317 Flash Video (FLV) contains only rasterized images, not vector art. FLV files can be output
Li kewhatyou see? Buyt hebookat t hefocalbookst or e Fl ash + Af t eref f ect s Chr i sjackson ISBN 9780240810317 Flash Video (FLV) contains only rasterized images, not vector art. FLV files can be output
Printing to the Poster Printer
 Printing to the Poster Printer Document size The HP Design Jet Z3100ps uses a roll of paper that is 36 wide, however it does not print all the way to the edge of the paper (known as a bleed ). One dimension
Printing to the Poster Printer Document size The HP Design Jet Z3100ps uses a roll of paper that is 36 wide, however it does not print all the way to the edge of the paper (known as a bleed ). One dimension
Microsoft Picture Manager. Picture Manager
 Picture Manager Picture Manager allows you to easily edit and organize the pictures on your computer. Picture Manager is an application that was included with Microsoft Office suite for Windows 2003 and
Picture Manager Picture Manager allows you to easily edit and organize the pictures on your computer. Picture Manager is an application that was included with Microsoft Office suite for Windows 2003 and
Quick Start Guide Simple steps for editing and manipulating your photo.
 PhotoPlus Quick Start Guide Simple steps for editing and manipulating your photo. In this guide, we will refer to specific tools, toolbars, tabs, or menus. Use this visual reference to help locate them
PhotoPlus Quick Start Guide Simple steps for editing and manipulating your photo. In this guide, we will refer to specific tools, toolbars, tabs, or menus. Use this visual reference to help locate them
Done. Click Done to close the Capture Preview window.
 The Capture Preview window allows you to preview, edit, and customize a screen capture before it is saved to a file, inserted into your document, attached to an e-mail, or sent to a variety of other Output
The Capture Preview window allows you to preview, edit, and customize a screen capture before it is saved to a file, inserted into your document, attached to an e-mail, or sent to a variety of other Output
PowerPoint: Graphics and SmartArt
 PowerPoint: Graphics and SmartArt Contents Inserting Objects... 2 Picture from File... 2 Clip Art... 2 Shapes... 3 SmartArt... 3 WordArt... 3 Formatting Objects... 4 Move a picture, shape, text box, or
PowerPoint: Graphics and SmartArt Contents Inserting Objects... 2 Picture from File... 2 Clip Art... 2 Shapes... 3 SmartArt... 3 WordArt... 3 Formatting Objects... 4 Move a picture, shape, text box, or
Photo Album // Getting Started Guide. Getting Started Guide. Photo Album. Manage Your Media Online. AKJZNAzsqknsxxkjnsjx Getting Started Guide Page 1
 Getting Started Guide Photo Album Manage Your Media Online Getting Started Guide Page 1 Getting Started Guide: Photo Album Version 1.2 (11.08.11) Copyright 2011 GoDaddy.com, Inc. All rights reserved. Trademarks
Getting Started Guide Photo Album Manage Your Media Online Getting Started Guide Page 1 Getting Started Guide: Photo Album Version 1.2 (11.08.11) Copyright 2011 GoDaddy.com, Inc. All rights reserved. Trademarks
Creating Interactive PDF Forms
 Creating Interactive PDF Forms Using Adobe Acrobat X Pro Information Technology Services Outreach and Distance Learning Technologies Copyright 2012 KSU Department of Information Technology Services This
Creating Interactive PDF Forms Using Adobe Acrobat X Pro Information Technology Services Outreach and Distance Learning Technologies Copyright 2012 KSU Department of Information Technology Services This
The main imovie window is divided into six major parts.
 The main imovie window is divided into six major parts. 1. Project Drag clips to the project area to create a timeline 2. Preview Window Displays a preview of your video 3. Toolbar Contains a variety of
The main imovie window is divided into six major parts. 1. Project Drag clips to the project area to create a timeline 2. Preview Window Displays a preview of your video 3. Toolbar Contains a variety of
Welcome to Corel VideoStudio Pro X5
 Contents Welcome to Corel VideoStudio Pro X5............................ 2 New Features and Enhancements................................ 4 Getting to Know the Workspace.................................
Contents Welcome to Corel VideoStudio Pro X5............................ 2 New Features and Enhancements................................ 4 Getting to Know the Workspace.................................
Revision history: New comments added to: m)! Universal Driver
 Revision history: 1.0! 17/07/2006! Initial draft 1.1! 18/07/2006! Added screen shot for picture slides. 1.2! 07/09/2006! New features added: s)! Support for QuickTime VR movies. t)! Support for PDF files
Revision history: 1.0! 17/07/2006! Initial draft 1.1! 18/07/2006! Added screen shot for picture slides. 1.2! 07/09/2006! New features added: s)! Support for QuickTime VR movies. t)! Support for PDF files
ACADEMIC TECHNOLOGY SUPPORT
 ACADEMIC TECHNOLOGY SUPPORT Adobe Photoshop Introduction Part 1 (Basics- Image Manipulation) ats@etsu.edu 439-8611 www.etsu.edu/ats Table of Contents: Overview... 1 Objectives... 1 Basic Graphic Terminology...
ACADEMIC TECHNOLOGY SUPPORT Adobe Photoshop Introduction Part 1 (Basics- Image Manipulation) ats@etsu.edu 439-8611 www.etsu.edu/ats Table of Contents: Overview... 1 Objectives... 1 Basic Graphic Terminology...
Quick Start Guide. Microsoft Publisher 2013 looks different from previous versions, so we created this guide to help you minimize the learning curve.
 Quick Start Guide Microsoft Publisher 2013 looks different from previous versions, so we created this guide to help you minimize the learning curve. Quick Access Toolbar Add your favorite commands to the
Quick Start Guide Microsoft Publisher 2013 looks different from previous versions, so we created this guide to help you minimize the learning curve. Quick Access Toolbar Add your favorite commands to the
SMART Ink 1.5. Windows operating systems. Scan the following QR code to view the SMART Ink Help on your smart phone or other mobile device.
 SMART Ink 1.5 Windows operating systems User s guide Scan the following QR code to view the SMART Ink Help on your smart phone or other mobile device. Trademark notice SMART Ink, SMART Notebook, SMART
SMART Ink 1.5 Windows operating systems User s guide Scan the following QR code to view the SMART Ink Help on your smart phone or other mobile device. Trademark notice SMART Ink, SMART Notebook, SMART
HOW TO USE THIS GUIDE
 HOW TO USE THIS GUIDE This guide provides step-by-step instructions for each exercise. Anything that you are supposed to type or select is noted with various types and colors. WHEN YOU SEE THIS Click Help
HOW TO USE THIS GUIDE This guide provides step-by-step instructions for each exercise. Anything that you are supposed to type or select is noted with various types and colors. WHEN YOU SEE THIS Click Help
SMART Notebook 10 User s Guide. Linux Operating Systems
 SMART Notebook 10 User s Guide Linux Operating Systems Product Registration If you register your SMART product, we ll notify you of new features and software upgrades. Register online at www.smarttech.com/registration.
SMART Notebook 10 User s Guide Linux Operating Systems Product Registration If you register your SMART product, we ll notify you of new features and software upgrades. Register online at www.smarttech.com/registration.
Greetings Card. Projects 1
 Projects 1 h b Whether it s to celebrate a birthday, an anniversary, or a graduation, or simply to tell a friend you are thinking of them, we all enjoy sending and receiving greetings cards. With PagePlus,
Projects 1 h b Whether it s to celebrate a birthday, an anniversary, or a graduation, or simply to tell a friend you are thinking of them, we all enjoy sending and receiving greetings cards. With PagePlus,
Adobe Acrobat 6.0 Professional
 Adobe Acrobat 6.0 Professional Manual Adobe Acrobat 6.0 Professional Manual Purpose The will teach you to create, edit, save, and print PDF files. You will also learn some of Adobe s collaborative functions,
Adobe Acrobat 6.0 Professional Manual Adobe Acrobat 6.0 Professional Manual Purpose The will teach you to create, edit, save, and print PDF files. You will also learn some of Adobe s collaborative functions,
ADMINISTRATORS GUIDE EPISUITE 6
 ADMINISTRATORS GUIDE EPISUITE 6 A quick tutorial on how to set up and implement Episuite Software created by IDentiphoto Specialists in IDentification 1810 Joseph Lloyd Pkwy. Willoughby, OH 44094 Phone:
ADMINISTRATORS GUIDE EPISUITE 6 A quick tutorial on how to set up and implement Episuite Software created by IDentiphoto Specialists in IDentification 1810 Joseph Lloyd Pkwy. Willoughby, OH 44094 Phone:
Autodesk Fusion 360 Badge Guide: Design an F1 in Schools Trophy
 Autodesk Fusion 360 Badge Guide: Design an F1 in Schools Trophy Abstract: Gain basic understanding of creating 3D models in Fusion 360 by designing an F1 in Schools trophy. This badge may be claimed by
Autodesk Fusion 360 Badge Guide: Design an F1 in Schools Trophy Abstract: Gain basic understanding of creating 3D models in Fusion 360 by designing an F1 in Schools trophy. This badge may be claimed by
Content Author's Reference and Cookbook
 Sitecore CMS 6.2 Content Author's Reference and Cookbook Rev. 091019 Sitecore CMS 6.2 Content Author's Reference and Cookbook A Conceptual Overview and Practical Guide to Using Sitecore Table of Contents
Sitecore CMS 6.2 Content Author's Reference and Cookbook Rev. 091019 Sitecore CMS 6.2 Content Author's Reference and Cookbook A Conceptual Overview and Practical Guide to Using Sitecore Table of Contents
The Photoshop CS Digital Photo Workflow
 The Photoshop CS Digital Photo Workflow WHITEPAPER TABLE OF CONTENTS 4 Automation in Photoshop CS 5 Photoshop CS the Centerpiece of a Digital Photo Workflow Adobe Photoshop software is many things to many
The Photoshop CS Digital Photo Workflow WHITEPAPER TABLE OF CONTENTS 4 Automation in Photoshop CS 5 Photoshop CS the Centerpiece of a Digital Photo Workflow Adobe Photoshop software is many things to many
Embroidery Fonts Plus ( EFP ) Tutorial Guide Version 1.0505
 Embroidery Fonts Plus ( EFP ) Tutorial Guide Version 1.0505 1 Contents Chapter 1 System Requirements.................. 3 Chapter 2 Quick Start Installation.................. 4 System Requirements................
Embroidery Fonts Plus ( EFP ) Tutorial Guide Version 1.0505 1 Contents Chapter 1 System Requirements.................. 3 Chapter 2 Quick Start Installation.................. 4 System Requirements................
ACE: Illustrator CC Exam Guide
 Adobe Training Services Exam Guide ACE: Illustrator CC Exam Guide Adobe Training Services provides this exam guide to help prepare partners, customers, and consultants who are actively seeking accreditation
Adobe Training Services Exam Guide ACE: Illustrator CC Exam Guide Adobe Training Services provides this exam guide to help prepare partners, customers, and consultants who are actively seeking accreditation
Color Schemes. Basics 1
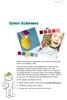 Basics 1 When designing your publications, one of the most important factors to consider is color. But how do you select a color palette that s right for your publication? In this tutorial, we ll introduce
Basics 1 When designing your publications, one of the most important factors to consider is color. But how do you select a color palette that s right for your publication? In this tutorial, we ll introduce
SMART Board Training Outline Trainer: Basel Badran
 Sharjah Higher Colleges of Technology SMART Board Training Outline Trainer: Basel Badran What is a SMART Board? o Concept & Technology SMART Board Components: o Smart Tools Start Center Recorder Keyboard
Sharjah Higher Colleges of Technology SMART Board Training Outline Trainer: Basel Badran What is a SMART Board? o Concept & Technology SMART Board Components: o Smart Tools Start Center Recorder Keyboard
National RTAP Marketing Transit Toolkit Customizing Templates in Microsoft Publisher
 National RTAP Marketing Transit Toolkit Customizing Templates in Microsoft Publisher Customizing the Templates in Microsoft Publisher Microsoft Publisher is part of the Microsoft Office Suite, so most
National RTAP Marketing Transit Toolkit Customizing Templates in Microsoft Publisher Customizing the Templates in Microsoft Publisher Microsoft Publisher is part of the Microsoft Office Suite, so most
Epson Brightlink Interactive Board and Pen Training. Step One: Install the Brightlink Easy Interactive Driver
 California State University, Fullerton Campus Information Technology Division Documentation and Training Services Handout Epson Brightlink Interactive Board and Pen Training Downloading Brightlink Drivers
California State University, Fullerton Campus Information Technology Division Documentation and Training Services Handout Epson Brightlink Interactive Board and Pen Training Downloading Brightlink Drivers
Instructions for Creating a Poster for Arts and Humanities Research Day Using PowerPoint
 Instructions for Creating a Poster for Arts and Humanities Research Day Using PowerPoint While it is, of course, possible to create a Research Day poster using a graphics editing programme such as Adobe
Instructions for Creating a Poster for Arts and Humanities Research Day Using PowerPoint While it is, of course, possible to create a Research Day poster using a graphics editing programme such as Adobe
Copyright 2002-2003 Kinoma Inc. All rights reserved.
 Kinoma Producer 2 Version 2.0 Copyright 2002-2003 Kinoma Inc. All rights reserved. Before using this software, please read the End User License Agreement that is supplied together with this software. http://www.kinoma.com
Kinoma Producer 2 Version 2.0 Copyright 2002-2003 Kinoma Inc. All rights reserved. Before using this software, please read the End User License Agreement that is supplied together with this software. http://www.kinoma.com
Tutorial for Tracker and Supporting Software By David Chandler
 Tutorial for Tracker and Supporting Software By David Chandler I use a number of free, open source programs to do video analysis. 1. Avidemux, to exerpt the video clip, read the video properties, and save
Tutorial for Tracker and Supporting Software By David Chandler I use a number of free, open source programs to do video analysis. 1. Avidemux, to exerpt the video clip, read the video properties, and save
NIS-Elements Viewer. User's Guide
 NIS-Elements Viewer User's Guide Publication date 10.09.2013 v. 4.20.00 Laboratory Imaging, s. r. o., Za Drahou 171/17, CZ - 102 00 Praha 10 No part of this publication may be reproduced or transmitted
NIS-Elements Viewer User's Guide Publication date 10.09.2013 v. 4.20.00 Laboratory Imaging, s. r. o., Za Drahou 171/17, CZ - 102 00 Praha 10 No part of this publication may be reproduced or transmitted
Fireworks CS4 Tutorial Part 1: Intro
 Fireworks CS4 Tutorial Part 1: Intro This Adobe Fireworks CS4 Tutorial will help you familiarize yourself with this image editing software and help you create a layout for a website. Fireworks CS4 is the
Fireworks CS4 Tutorial Part 1: Intro This Adobe Fireworks CS4 Tutorial will help you familiarize yourself with this image editing software and help you create a layout for a website. Fireworks CS4 is the
Migrating to Excel 2010 from Excel 2003 - Excel - Microsoft Office 1 of 1
 Migrating to Excel 2010 - Excel - Microsoft Office 1 of 1 In This Guide Microsoft Excel 2010 looks very different, so we created this guide to help you minimize the learning curve. Read on to learn key
Migrating to Excel 2010 - Excel - Microsoft Office 1 of 1 In This Guide Microsoft Excel 2010 looks very different, so we created this guide to help you minimize the learning curve. Read on to learn key
Introduction to Autodesk Inventor for F1 in Schools
 F1 in Schools race car Introduction to Autodesk Inventor for F1 in Schools In this course you will be introduced to Autodesk Inventor, which is the centerpiece of Autodesk s Digital Prototyping strategy
F1 in Schools race car Introduction to Autodesk Inventor for F1 in Schools In this course you will be introduced to Autodesk Inventor, which is the centerpiece of Autodesk s Digital Prototyping strategy
Adobe Certified Expert Program
 Adobe Certified Expert Program Product Proficiency Exam Bulletin Adobe Lightroom 3 Photography Exam Exam # 9A0-159 ACE Certification Checklist The checklist below will help guide you through the process
Adobe Certified Expert Program Product Proficiency Exam Bulletin Adobe Lightroom 3 Photography Exam Exam # 9A0-159 ACE Certification Checklist The checklist below will help guide you through the process
What's New in QuarkXPress 10
 What's New in QuarkXPress 10 CONTENTS Contents What's New in QuarkXPress 10...3 Xenon graphics engine...4 Modern and optimized UI...6 Productivity enhancements...7 Other new features...10 Removed features...12
What's New in QuarkXPress 10 CONTENTS Contents What's New in QuarkXPress 10...3 Xenon graphics engine...4 Modern and optimized UI...6 Productivity enhancements...7 Other new features...10 Removed features...12
SimLab 3D PDF. Settings
 SimLab 3D PDF Settings 3D PDF Settings PDF Settings dialog enables the user to control the exported 3D PDF file(s), from SimLab Composer and other 3D SimLab plugins. In SimLab Composer the dialog can be
SimLab 3D PDF Settings 3D PDF Settings PDF Settings dialog enables the user to control the exported 3D PDF file(s), from SimLab Composer and other 3D SimLab plugins. In SimLab Composer the dialog can be
Creating an invitation
 Creating an invitation Michaela Maginot Concept and design Invitation complete with gift box, card, and transparent envelope. For more options, please visit www.corel.com/design collection. The goal was
Creating an invitation Michaela Maginot Concept and design Invitation complete with gift box, card, and transparent envelope. For more options, please visit www.corel.com/design collection. The goal was
Snagit 10. Getting Started Guide. March 2010. 2010 TechSmith Corporation. All rights reserved.
 Snagit 10 Getting Started Guide March 2010 2010 TechSmith Corporation. All rights reserved. Introduction If you have just a few minutes or want to know just the basics, this is the place to start. This
Snagit 10 Getting Started Guide March 2010 2010 TechSmith Corporation. All rights reserved. Introduction If you have just a few minutes or want to know just the basics, this is the place to start. This
Introduction to Smart Board. Table of Contents. Connection Basics 3. Using the Board (Basics) 4. The Floating Tools Toolbar 5-6
 Introduction to Smart Board Table of Contents Overview 2 Connection Basics 3 Using the Board (Basics) 4 The Floating Tools Toolbar 5-6 The Smartboard Smart Tool Buttons Collecting and Sharing Content with
Introduction to Smart Board Table of Contents Overview 2 Connection Basics 3 Using the Board (Basics) 4 The Floating Tools Toolbar 5-6 The Smartboard Smart Tool Buttons Collecting and Sharing Content with
Microsoft PowerPoint 2010
 Microsoft PowerPoint 2010 Starting PowerPoint... 2 PowerPoint Window Properties... 2 The Ribbon... 3 Default Tabs... 3 Contextual Tabs... 3 Minimizing and Restoring the Ribbon... 4 The Backstage View...
Microsoft PowerPoint 2010 Starting PowerPoint... 2 PowerPoint Window Properties... 2 The Ribbon... 3 Default Tabs... 3 Contextual Tabs... 3 Minimizing and Restoring the Ribbon... 4 The Backstage View...
Microsoft Word 2010 Prepared by Computing Services at the Eastman School of Music July 2010
 Microsoft Word 2010 Prepared by Computing Services at the Eastman School of Music July 2010 Contents Microsoft Office Interface... 4 File Ribbon Tab... 5 Microsoft Office Quick Access Toolbar... 6 Appearance
Microsoft Word 2010 Prepared by Computing Services at the Eastman School of Music July 2010 Contents Microsoft Office Interface... 4 File Ribbon Tab... 5 Microsoft Office Quick Access Toolbar... 6 Appearance
Avery DesignPro 2000 User Guide
 Avery DesignPro 2000 User Guide Creating labels and cards for your personal needs is easy with Avery DesignPro 2000 Avery DesignPro 2000 User Guide First edition of the condensed user manual for Avery
Avery DesignPro 2000 User Guide Creating labels and cards for your personal needs is easy with Avery DesignPro 2000 Avery DesignPro 2000 User Guide First edition of the condensed user manual for Avery
Introduction to Final Cut Pro 7 - Editing Basics
 Workshop Objectives Become familiar with the Final Cut Pro workspace, basic editing, capturing footage, using tools, exporting to tape, or QuickTime. Learn effective workflow and file management strategies.
Workshop Objectives Become familiar with the Final Cut Pro workspace, basic editing, capturing footage, using tools, exporting to tape, or QuickTime. Learn effective workflow and file management strategies.
