Scanning with Epson Perfection Scanners
|
|
|
- Elijah Andrews
- 7 years ago
- Views:
Transcription
1 Whitepaper May 2010 Scanning with Epson Perfection Scanners Dear Nikonian, This guide was created to offer detailed information on the diverse aspects of scanning. In the content on the next page, if you click on the respective section, this will directly go to the corresponding section. For further information, latest software and manuals please visit our web site. (UK web site for reference purpose)
2 Content 1. Scanning with Epson Perfection Scanners using Epson Scan 3 a. Epson Scan Overview 3 b. Image Adjustment Auto correction 4 i. So how does it work? 5 ii. Colour Restoration 5 iii. Dust removal 5 iv. Backlight correction 6 c. How to use Epson Scan in Professional mode 6 v. Professional Mode Control 7 d. Additional Adjustment Controls 8 i. Auto Exposure 8 ii. Histogram 8 iii. Tone Correction 9 iv. Brightness, Contrast, Saturation and Color Balance 9 v. Color Palette 10 e. Scanning Medium Format Film 10 i. Placing the Medium Format film 10 f. Scanning to PDF 12 g. Color Management Epson Scan 12 h. Scanning directly into Photoshop (CS or Elements) 13 a. ReadyScan LED Technology 14 i. Environmental advantages 14 ii. Instant warm-up time 14 iii. Lower operating Temperature Matrix CCD Technology 15 i. Pros of Matrix CCD with improved Micro Lens are: 15 ii. How it works Digital ICE Technologies 16 i. Reflective 16 ii. Film Dual Lens System 17 i. Dual Lens System is featured with 2 different optical resolution lenses: 17 ii. Why is Dual Lens System used instead of a single lens to achieve 6400dpi scanning? 18 2
3 1. Scanning with Epson Perfection Scanners using Epson Scan a. Epson Scan Overview Epson Scan is Epson s TWAIN interface software, which is supplied with all current scanner models. It offers many features and a level of control that would normally be associated with a paid premium software product. Epson Scan can be used in one of four modes, offering a level of scan control suitable to your needs. The four different scan modes are outlined below. Full Auto Mode lets you scan quickly and easily, without selecting any settings or previewing your image. Full Auto Mode is best when you need to scan your originals at 100% size and you do not need to preview the images before scanning. You can restore faded colors or remove dust marks in Full Auto Mode. This is the default mode in Epson Scan. Home Mode lets you customize some scanning settings and check their effects with a preview image. Home Mode is best when you want to preview images of your originals before scanning them. You can resize the image as you scan, adjust the scan area, and adjust many image settings, including color restoration, dust removal, and backlight correction 3
4 Office Mode lets you quickly select settings for scanning text documents and check their effects with a preview image Professional Mode gives you total control of your scanning settings and lets you check their effects with a preview image. Professional Mode is best when you want to preview your image and make extensive, detailed corrections to it before scanning. You can sharpen, color correct, and enhance your image with a full array of advanced image adjustment tools, including histogram, tone correction and colour palette. b. Image Adjustment Auto correction Epson Scan offers a number of image correction options, helping produce high quality results. One of these is referred to as Epson Easy Photo Fix. 4
5 Epson Easy Photo Fix is the easy way to improve your photos the software automatically picks up on any defects and corrects them to ensure your photos are the best quality they can be. It s very simple to use and is ideal for beginners or professionals. Epson s Easy Photo Fix technology has just what you need to scan automatically or easily fix problem photos, slides, or negatives with just one click. i. So how does it work? With Epson s fully automatic scanning you simply place a picture on the scan bed. Epson Scan automatically previews the images and recognizes the document source and type. This mode then automatically crops, optimizes and scans the image. Home and Professional modes are also available for added image scanning control. There are three improvements that Easy Photo Fix can make to your scanned photos - colour restoration, dust removal and backlight correction. Epson Easy Photo Fix is perfect for photo, negative, and transparency restoration. Designed specifically for high quality photo and film scanning, the colour restoration software employs sophisticated technology to restore image colour that has been affected by fading through sunlight or other conditions. Epson Easy Photo Fix can also remove dust by detecting dust particles and adjust the image if there is too much backlight. It then automatically corrects the shadows to near-perfect quality. ii. Colour Restoration The colour restoration function of Epson Easy Photo Fix technology allows you to optimize your scanned images by restoring faded colours with just one click. It automatically adjusts the image by rebalancing the colour channels, effectively removing the colour casts caused by dark storage, light exposure and age. Even when stored in an album a photo can turn magenta or orange, while a photo hanging on the wall can turn yellow or green. The good news is that Epson Easy Photo Fix can restore old, faded, color-shifted photographs to near original colours. Original Image Colour restoration applied iii. Dust removal Removing dust from slides and negatives is easy with Epson Easy Photo Fix. Old slides, negatives and photos can carry dust and be discoloured. With this software, you can create photographs that are as good as new by removing dust particles. The software detects the dust particles on your negatives and photos and adjusts the colours of the photo removing the shadows that the dust has created. Original Image Dust removal applied 5
6 iv. Backlight correction Scanning with Epson Perfection Scanners Backlight correction is the third function of Epson s Easy Photo Fix. Sometimes when you take a photo, you find there is too much background light in the picture, making the subject unclear and very dark. With Easy photo Fix you can automatically detect too much light and correct any shadows that may be in the photo to improve the quality. The photo is then much clearer and more like the original you wanted to take. Original Image Backlight correction applied c. How to use Epson Scan in Professional mode The following 10 steps will guide you through the professional mode. The screen shot of the Professional Mode will advise where each step is located. Step : Place your original(s) on the document table, using the correct film holder as and when necessary. Step : Start Epson Scan. Step : Select Professional Mode in the Mode list. The mode list is located in the upper right hand corner of the Epson scan window. Step : Click the arrow to open the Document Type list and select Reflective (for scanning documents or photos) or Film (for scanning film or slides). If you selected Film (for scanning film or slides) as the Document Type, click the arrow in the Film Type list and select Positive Film, Color Negative Film, or B&W Negative Film Step : Click the arrow to open the Image Type list and select the detailed image type you are scanning. Step : Click the arrow to open the Resolution list and select an appropriate resolution for your original(s). See product user manual for instructions. Step : Click Preview to preview your image(s). The Preview window appears and displays your image(s). See Previewing and Adjusting the Scan Area in the product user manual for further instructions Step : Click the arrow to open the Target Size list to select the size you want of the scanned image(s), if necessary. You can scan your images at their original size, or you can reduce or enlarge their size by selecting Target Size. Step : Modify the image quality, if necessary. See Adjusting the Color and Other Image Settings for instructions. Step : Click Scan 6
7 v. Professional Mode Control Scanning with Epson Perfection Scanners Professional mode offers the maximum level of control when scanning film/ reflective documents. The table below shows the differ options with a brief description of what each one does. Setting Unsharp Mask Descreening only) Brightness Contrast Threshold (Document/Photo Description Turn on to make the edges of image areas clearer for an overall sharper image. Turn off to leave softer edges. This setting is available only when the Image Type is set to Color or Greyscale. Removes the rippled pattern that can appear in subtly-shaded image areas, such as in skin tones. Also improves results when scanning magazine or newspaper images which include screening in their original print processes. This setting is available only when the Image Type is set to Color or Greyscale. The results of descreening do not appear in the preview, only in your scanned image. Adjusts the overall image lightness and darkness. This setting is available in the following conditions: - when the Image Type is set to Color - when the Image Type is set to Grayscale - when the Image Type is set to Black&White, and Image Option and Auto Area Segmentation are selected Adjusts the difference between the light and dark areas of the overall image. This setting is available in the following conditions: - when the Image Type is set to Color - when the Image Type is set to Grayscale - when the Image Type is set to Black&White, and Image Option and Auto Area Segmentation are selected Adjusts the level at which the black areas in text and line art are delineated, improving text recognition in OCR programs. This setting is available in the following conditions: - when the Image Type is set to Black&White, and Image Option is not selected - when the Image Type is set to Black&White, and Image Option and Color Enhance are selected 7
8 d. Additional Adjustment Controls When working with Epson Scan in Professional mode a number of additional controls are available, these are covered in more detail below. The adjustment controls are as follows: : Auto Exposure : Histogram : Tone Correction : Brightness, Contrast, Saturation, Colour balance : Color Palette i. Auto Exposure Auto exposure will apply automatic changes to the scanned image to ensure the best possible output. This means it will balance the brightness, contrast and colour. ii. Histogram The Histogram provides a graphical interface for adjusting highlight, shadow, and gamma levels individually. The example below shows an image which has had the highlights increased. Before After 8
9 iii. Tone Correction Scanning with Epson Perfection Scanners Tone correction provides a graphical interface for adjusting tone levels individually. In the example below a high contrast tone curve has been applied to the image. Before After iv. Brightness, Contrast, Saturation and Color Balance This set of controls offers a multitude of setting adjustments for example adjust the density of colors in the overall image, adjust the difference between the light and dark areas of the overall image and adjusts the overall image lightness and darkness. The example below shows an increase in color saturation. Before After v. 9
10 vi. Color Palette Color Palette provides a graphical interface for adjusting mid-tone levels, such as skin tones, without affecting the highlight and shadow areas of the image. The example below shows a slight warming color applied to the image. Before After e. Scanning Medium Format Film A number of Epson Scanners offer support for scanning medium format film. To ensure that this process is successful, the following steps should be observed. i. Placing the Medium Format film 1. Open the cover on the medium format film holder. 2. Slide up to two medium format film images into the film holder with the shiny base side facing down. Your images and any wording on the film should appear backwards on the side that faces up, as shown by the illustration on the film holder. Make sure the entire image frame is positioned in the film holder opening. 3. Close the cover over the film and press it down until it clicks. Then press down on all the edges of the cover to secure it. 10
11 4. Place the film holder on the document table so that it is aligned with the upper right 5. Make sure you removed the document mat. 6. Close the scanner cover 7. Open Epson Scan. 8. Select professional mode. 9. Click the arrow to open the Document Type list and select Film (with Film holder) followed by the relevant film type (color negative, color positive, etc) 10. Click on the configuration button located at the bottom of the Epson scan window and select the film size tab from the new window that appears. 11. Select the relevant medium format size from the drop down box and click ok. 12. Make any other settings needed for scanning and click preview or scan to continue. 11
12 f. Scanning to PDF Using Epson Scan, you can create a PDF file with the following features. 1. Scanning multiple document pages into a single PDF file: You can scan multiple document pages and save them in a single PDF file. 2. Creating a searchable PDF file: You can create a PDF file with search functionality, so that you can look for words in the file. (This feature may not be available in some countries.) 3. Specifying the number of pages in a single PDF file: You can specify the maximum number of pages that can be included in one PDF file. For example, if you are scanning a 20-page document, and specify the page number to be included in one PDF as 4, 5 PDF files are automatically created. g. Color Management Epson Scan Epson Scan (in professional mode) offers the user colour control when scanning, this include support for ICC profile. To use these functions navigate to the following location. 1 Open Epson Scan and select professional mode, from the drop down menu box located in the top right hand corner of the Epson scan window. 2 Click on the configuration button found at the bottom of the Epson scan window 3 A new window will appear, click on the Color tab From here you may select a number of different color controls, these include selecting gamma, changing ICM profile and turning off color control. Color Controls including continuous auto exposure and gamma settings ICM controls, allows selection of a color profile from a dropdown list. For instructions on installing ICC profiles see the user guide for your scanner product 12
13 No Color correction, you may turn this off by clicking on this option. h. Scanning directly into Photoshop (CS or Elements) Importing images can be performed via many different versions of Photoshop, inclusive of Elements. To do so, follow the steps below. Screenshots taken from Photoshop CS4 1. Open Photoshop CS or Elements. 2 Click on file>import you can then chose Epson Scan as the software import option. 3 A new window will appear which will be representative of the Epson Scan mode you normally use. At this stage you must make your scan settings followed by clicking on either the preview or the Scan button. 4 If you selected the preview option, use either the Auto Marquee or draw your own selection, followed by clicking on Scan. Note: When using Photoshop CS4 on vista/xp on a 64bit system, problems can occur. For a full explanation of the issue and the solution please visit the link here 13
14 2. Core Scanner Technologies Epson Scanners contain a multitude of different technologies aimed at bringing the best scanning experience possible to the end use. This section outlines some of the key features, helping to explain why Epson scanners are market leaders. a. ReadyScan LED Technology ReadyScan is an LED (Light Emitting Diode) Technology, which replaces the traditional light source found in some Scanning products. It offers a number of distinct advantages. i. Environmental advantages ii. Mercury free - green design Less power consumption to achieve energy efficiency Light source can be turned off during stand-by Safer to scan materials sensitive to heat as less heat dissipated over same duration of time Less material used in construction, no power inverter required Instant warm-up time Time required for warm-up is less than 1 sec Same for both cold and warm environments Power consumption is one area in which this technology excels. This is illustrated in the table below which shows the power reduction bought about by using LED technology. Additionally an LED light source can be turned off during stand-by unlike CCFL (Cold Cathode Fluorescent Lamps) which need to remain illuminated to avoid additional warm-up time. Operating Stand-by/ Ready mode ReadyScan Scanner 16.5W 5.0W CCFL Scanner 27.0W (39% more power used) 18.0W (73% more power used) iii. Lower operating Temperature Thanks to using an LED light source, the working temperature from the scanner lamp is lower than that found from a CCFL lamp. This can be very important when working with temperature sensitive materials. Condition CCFL Scanner LED Scanner Document surface Room ambient Document surface Room ambient Reflective scanning 43.3 o C 25.0 o C 36.2 o C 24.8 o C Film scanning 41.9 o C 25.2 o C 33.4 o C 23.7 o C 14
15 2. Matrix CCD Technology The current core technology for image capturing sensor used in Epson Perfection scanners is the MatrixCCD image sensor. MatrixCCD is a trademark of Seiko Epson Corporation. Jointly developed with Sony, Epson was the first company in the world to use the technology in a scanner, the Epson Perfection 1200, which was introduced in i. Pros of Matrix CCD with improved Micro Lens are: Allows a high resolution to be achieved without increasing the physical size of the scanner Better image quality achieved with the combination of the overall optical system and excellent image processing Together with the micro lens, the high sensitivity of the pixels is not compromised With the bigger sized micro lens, it allows more light to reach the CCD sensor leading to an improvement in image noise as well MatrixCCD also has deep depth of field over its other counterparts such as the CIS (e.g. Canon s LiDE technology). CIS systems are not adept at capturing images on film, in thick media such as magazines or 3D object (see image comparison below). A warped document will result in a loss in sharpness when scanning in CIS. Due to this fact, CCD are commonly found in high-end models of scanners and can be used in different applications. Higher color gamut provided by the color filters for red, green, blue on the rows of CCD elements. Fast due to small chip size ii. How it works The electric sensitivity (the ability to turn light into a voltage) of each CCD element is higher at the center than at the edges of each element, meaning overall scan quality can suffer as a result. Epson Matrix CCD technology stacks multiple rows of light-sensitive elements so that the available light is captured more efficiently thanks to overlapping elements, this way a high resolution can be achieved while improving sensitivity of the entire system. 15
16 Traditional CCD Epson Matrix CCD 3. Digital ICE Technologies The term "Digital ICE" initially applied specifically to a proprietary technology developed by Kodak's Austin Development Center (formerly Applied Science Fiction (ASF)) that automatically removes surface defects, such as dust and scratches, from scanned images. A select team of former ASF founders and employees then later formed Image Trends Inc. This was initially a film scanning technology but was later brought into photo scanners through Image Trend Inc.). Digital ICE Technology is built into the hardware of Epson scanners (such as the V750) and works with the Digital ICE software built into Epson Scan drivers. Digital ICE technologies in Epson scanners are available for both reflective (glossy photos) and films i. Reflective DIGITAL ICE for Photo Prints automatically removes surface defects, such as dust and scratches, from a scanned image. It uses differential shadowing technology and proprietary software algorithms to identify the precise locations of physical defects on a print being scanned. It quickly and automatically eliminates the unwanted defects, producing a scanned image file that improves upon the original print. This is done by scanning a glossy photo with defects twice: 1st RGB scanning with rear lamp (one angle), 2nd RGB scanning with front lamp (another angle). Through these 2 images, information about the shadows created by these defects is stored in a separate data space. Digital ICE for Photo Prints will then use this information to remove defects from scanned image through complex algorithm calculation in software. ii. Film Digital ICE for Film uses a different method to remove defects from scanned image. During a typical scanning process, information is gathered using red, green and blue channels. However with Digital ICE for Film, an additional Infra-Red channel is used to collect defect information for correction. One of the properties of Infra-Red is its longer wavelength as compared to visible light, hence its ability to scan film media transparently. Images on film do not block Infra-Red while dust/defects do, thus creating an image with only the highly visible dust/defects visible. By superimposing the images scanned with Infra-Red and visible light, it detects the dust/defects on the document and automatically removes them using the interpolated and corrected image data near the dust/defects in the image. 16
17 With hardware detection and software processing both involved, the end result will be a high quality image with reliable corrections. 4. Dual Lens System The Dual Lens System is unique to Epson scanners, with the Epson V700 & V750 Pro being the first A4 consumer flatbed scanner in its range that are equipped with Dual Lens System. With this system, the scanner can achieve optimized scan quality by changing the lens according to the originals. Good image quality is achieved as Epson design different focus points for reflective and transmissive (film) media types. This translates to a dedicated lens (Duel lens system) for each the two different media types, ensuring maximum sharpness in the resulting scanned images. i. Dual Lens System is featured with 2 different optical resolution lenses: dpi Super Resolution Lens for film scanning with Film Holders, which exhibits the following: Bigger Diameter leading to sharper image (Higher MTF) Higher F number leading to wider depth of field which is necessary because the magnification of the super resolution lens is high. Additionally scanning with a super resolution lens mean increased sensitivity to distance for focusing, thus a wide depth of focus is needed for scanning with super resolution lens Special lens material improves inflection rate dpi High Resolution Lens for reflective scans and film scanning with Film Area Guide 17
18 ii. Scanning with Epson Perfection Scanners Why is Dual Lens System used instead of a single lens to achieve 6400dpi scanning? If a single lens was used, it will lead to the need for a more expensive CCD. The cost will put the products beyond the consumer flatbed scanner price range. The size of scanner would also need to be increased, making the unit larger than is practical for it to be considered a personal desktop scanner. 18
How To Use An Epson Scanner On A Pc Or Mac Or Macbook
 Perfection V550 Photo User's Guide Contents Perfection V550 Photo User's Guide... 7 Scanner Basics... 8 Scanner Parts Locations... 8 Scanner Parts... 8 Scanner Buttons and Lights... 12 Changing the Power
Perfection V550 Photo User's Guide Contents Perfection V550 Photo User's Guide... 7 Scanner Basics... 8 Scanner Parts Locations... 8 Scanner Parts... 8 Scanner Buttons and Lights... 12 Changing the Power
EPSON SCANNING TIPS AND TROUBLESHOOTING GUIDE Epson Perfection 3170 Scanner
 EPSON SCANNING TIPS AND TROUBLESHOOTING GUIDE Epson Perfection 3170 Scanner SELECT A SUITABLE RESOLUTION The best scanning resolution depends on the purpose of the scan. When you specify a high resolution,
EPSON SCANNING TIPS AND TROUBLESHOOTING GUIDE Epson Perfection 3170 Scanner SELECT A SUITABLE RESOLUTION The best scanning resolution depends on the purpose of the scan. When you specify a high resolution,
Perfection V800 Photo/V850 Pro User's Guide
 Perfection V800 Photo/V850 Pro User's Guide Contents Perfection V800 Photo/V850 Pro User's Guide... 7 Scanner Basics... 8 Scanner Parts Locations... 8 Scanner Parts... 8 Scanner Buttons and Lights...
Perfection V800 Photo/V850 Pro User's Guide Contents Perfection V800 Photo/V850 Pro User's Guide... 7 Scanner Basics... 8 Scanner Parts Locations... 8 Scanner Parts... 8 Scanner Buttons and Lights...
Basic Specifications. Electrical. EPSON Perfection 3170. Color EPSON MatrixCCD TM line sensor. device Effective pixels
 Scanner Parts Document table Power cord Document cover Transparency unit (TPU) under lid Web Transparency unit (TPU) connector TPU indicator light e-mail Carriage and lamp (in the home position) USB port
Scanner Parts Document table Power cord Document cover Transparency unit (TPU) under lid Web Transparency unit (TPU) connector TPU indicator light e-mail Carriage and lamp (in the home position) USB port
Guidance on Using Scanning Software: Part 2. VueScan
 Guidance on Using Scanning Software: Part 2. VueScan Version of 12/22/2013 VueScan can be used with virtually any scanner and multiple scanners can be used with the license for one copy of the program.
Guidance on Using Scanning Software: Part 2. VueScan Version of 12/22/2013 VueScan can be used with virtually any scanner and multiple scanners can be used with the license for one copy of the program.
Image Quality Factors affecting image quality
 This technical brief provides detailed information on the Image Quality, Performance, and Flexibility of Epson Scanners. Image Quality Factors affecting image quality When comparing scanners, hardware
This technical brief provides detailed information on the Image Quality, Performance, and Flexibility of Epson Scanners. Image Quality Factors affecting image quality When comparing scanners, hardware
Scanning Scanning images. cover
 Return to cover 3 Scanning Scanning images Scanning with the [Scan] key...2 Setting the scanning method for the [Scan] key...3 Scanning with the MP Toolbox...5 MP Toolbox settings...7 Scanning an image
Return to cover 3 Scanning Scanning images Scanning with the [Scan] key...2 Setting the scanning method for the [Scan] key...3 Scanning with the MP Toolbox...5 MP Toolbox settings...7 Scanning an image
Scanners and How to Use Them
 Written by Jonathan Sachs Copyright 1996-1999 Digital Light & Color Introduction A scanner is a device that converts images to a digital file you can use with your computer. There are many different types
Written by Jonathan Sachs Copyright 1996-1999 Digital Light & Color Introduction A scanner is a device that converts images to a digital file you can use with your computer. There are many different types
A. Scan to PDF Instructions
 Revised 08/17/11 Scan to PDF Instructions (Epson scanner example) Scan to PDF Adobe Acrobat 9.0 A. Scan to PDF Instructions Refer to the user manual for your scanner. These instructions are for an Epson
Revised 08/17/11 Scan to PDF Instructions (Epson scanner example) Scan to PDF Adobe Acrobat 9.0 A. Scan to PDF Instructions Refer to the user manual for your scanner. These instructions are for an Epson
EPSON Perfection 2450 PHOTO. Scanner Parts. Scanner Specifications. Basic Specifications. US letter or A4 size (8.5 11.7 inches [216 297 mm])
![EPSON Perfection 2450 PHOTO. Scanner Parts. Scanner Specifications. Basic Specifications. US letter or A4 size (8.5 11.7 inches [216 297 mm]) EPSON Perfection 2450 PHOTO. Scanner Parts. Scanner Specifications. Basic Specifications. US letter or A4 size (8.5 11.7 inches [216 297 mm])](/thumbs/40/21209055.jpg) Scanner Parts Start button power button (TPU) under lid IEEE 1394 port Scanner Specifications Basic Specifications Scanner type Photoelectric device Effective pixels USB port indicator light document cover
Scanner Parts Start button power button (TPU) under lid IEEE 1394 port Scanner Specifications Basic Specifications Scanner type Photoelectric device Effective pixels USB port indicator light document cover
EPSON Perfection 1650/1650 PHOTO. Scanner Parts. Scanner Specifications. Basic Specifications. device Effective pixels
 Scanner Parts Start and indicator light Photo Print USB port The has a transparency unit built into the scanner lid and holder for 35 mm film and slides: EPSON Perfection 1650 owners can purchase an optional
Scanner Parts Start and indicator light Photo Print USB port The has a transparency unit built into the scanner lid and holder for 35 mm film and slides: EPSON Perfection 1650 owners can purchase an optional
HP Scanjet G4000 series. User Guide
 HP Scanjet G4000 series User Guide Contents 1 How to use the scanner...2 Where to get additional information...2 Accessibility...2 How to use the HP Photosmart software...3 Front panel and accessories
HP Scanjet G4000 series User Guide Contents 1 How to use the scanner...2 Where to get additional information...2 Accessibility...2 How to use the HP Photosmart software...3 Front panel and accessories
Pictorial User s Guide
 S-T IMAGING Pictorial User s Guide Copyright 2008 ST Imaging, Inc. a division of Digital Check Corp. All Rights Reserved. Table of Contents Getting Started... 1 Adjust for Viewing...1 Loading Microfilm...2
S-T IMAGING Pictorial User s Guide Copyright 2008 ST Imaging, Inc. a division of Digital Check Corp. All Rights Reserved. Table of Contents Getting Started... 1 Adjust for Viewing...1 Loading Microfilm...2
Otis Photo Lab Inkjet Printing Demo
 Otis Photo Lab Inkjet Printing Demo Otis Photography Lab Adam Ferriss Lab Manager aferriss@otis.edu 310.665.6971 Soft Proofing and Pre press Before you begin printing, it is a good idea to set the proof
Otis Photo Lab Inkjet Printing Demo Otis Photography Lab Adam Ferriss Lab Manager aferriss@otis.edu 310.665.6971 Soft Proofing and Pre press Before you begin printing, it is a good idea to set the proof
User s Guide. Placing Originals on the Scanner Follow the steps here to place your original documents or photos on the scanner.
 User s Guide Guide to the Scanner Parts Check this section to identify the parts of your scanner. Placing Originals on the Scanner Follow the steps here to place your original documents or photos on the
User s Guide Guide to the Scanner Parts Check this section to identify the parts of your scanner. Placing Originals on the Scanner Follow the steps here to place your original documents or photos on the
Contents. A-61623 July 2008 i
 Contents Image Processing......................................................... 1 Overview.......................................................... 1 Terminology and features..............................................
Contents Image Processing......................................................... 1 Overview.......................................................... 1 Terminology and features..............................................
Introduction to Digital Resolution
 Introduction to Digital Resolution 2011 Copyright Les Walkling 2011 Adobe Photoshop screen shots reprinted with permission from Adobe Systems Incorporated. Version 2011:02 CONTENTS Pixels of Resolution
Introduction to Digital Resolution 2011 Copyright Les Walkling 2011 Adobe Photoshop screen shots reprinted with permission from Adobe Systems Incorporated. Version 2011:02 CONTENTS Pixels of Resolution
Digital Photo Print Guide
 NPD3307-00 Copyrights and Trademarks No part of this publication may be reproduced, stored in a retrieval system, or transmitted in any form or by any means, electronic, mechanical, photocopying, recording,
NPD3307-00 Copyrights and Trademarks No part of this publication may be reproduced, stored in a retrieval system, or transmitted in any form or by any means, electronic, mechanical, photocopying, recording,
Color Balancing Techniques
 Written by Jonathan Sachs Copyright 1996-1999 Digital Light & Color Introduction Color balancing refers to the process of removing an overall color bias from an image. For example, if an image appears
Written by Jonathan Sachs Copyright 1996-1999 Digital Light & Color Introduction Color balancing refers to the process of removing an overall color bias from an image. For example, if an image appears
Digital Image Basics. Introduction. Pixels and Bitmaps. Written by Jonathan Sachs Copyright 1996-1999 Digital Light & Color
 Written by Jonathan Sachs Copyright 1996-1999 Digital Light & Color Introduction When using digital equipment to capture, store, modify and view photographic images, they must first be converted to a set
Written by Jonathan Sachs Copyright 1996-1999 Digital Light & Color Introduction When using digital equipment to capture, store, modify and view photographic images, they must first be converted to a set
14.1 Scanning photographs
 14.1 Scanning photographs What is scanning and why is it useful? A scanner is like a photocopy machine. It makes copies of photos and documents, but instead of creating another piece of paper, it creates
14.1 Scanning photographs What is scanning and why is it useful? A scanner is like a photocopy machine. It makes copies of photos and documents, but instead of creating another piece of paper, it creates
Color quality guide. Quality menu. Color quality guide. Page 1 of 6
 Page 1 of 6 Color quality guide The Color Quality guide helps users understand how operations available on the printer can be used to adjust and customize color output. Quality menu Menu item Print Mode
Page 1 of 6 Color quality guide The Color Quality guide helps users understand how operations available on the printer can be used to adjust and customize color output. Quality menu Menu item Print Mode
Correcting the Lateral Response Artifact in Radiochromic Film Images from Flatbed Scanners
 Correcting the Lateral Response Artifact in Radiochromic Film Images from Flatbed Scanners Background The lateral response artifact (LRA) in radiochromic film images from flatbed scanners was first pointed
Correcting the Lateral Response Artifact in Radiochromic Film Images from Flatbed Scanners Background The lateral response artifact (LRA) in radiochromic film images from flatbed scanners was first pointed
Scanning and OCR Basics
 Scanning and OCR Basics Scan Text Documents into Word 2003 using OCR Software 1. Place the document to scan face down on the flatbed scanner. 2. Launch Microsoft Word 2003 for Windows. 3. Select Acquire
Scanning and OCR Basics Scan Text Documents into Word 2003 using OCR Software 1. Place the document to scan face down on the flatbed scanner. 2. Launch Microsoft Word 2003 for Windows. 3. Select Acquire
Photoshop- Image Editing
 Photoshop- Image Editing Opening a file: File Menu > Open Photoshop Workspace A: Menus B: Application Bar- view options, etc. C: Options bar- controls specific to the tool you are using at the time. D:
Photoshop- Image Editing Opening a file: File Menu > Open Photoshop Workspace A: Menus B: Application Bar- view options, etc. C: Options bar- controls specific to the tool you are using at the time. D:
How to Prepare Images for Electronic Presentation * by Thomas Field (rev. 2013-08)
 How to Prepare Images for Electronic Presentation * by Thomas Field (rev. 2013-08) Purpose: optimize your images for display on computer monitors or digital projectors. Introduction Electronic presentation
How to Prepare Images for Electronic Presentation * by Thomas Field (rev. 2013-08) Purpose: optimize your images for display on computer monitors or digital projectors. Introduction Electronic presentation
PRINTER DRIVER GUIDE (KODAK 305 Photo Printer)
 PRINTER DRIVER GUIDE () Microsoft, Windows, Windows XP, Windows Vista and Windows 7 are registered trademarks of Microsoft Corporation in the United States and/or other countries. Adobe, Adobe Photoshop
PRINTER DRIVER GUIDE () Microsoft, Windows, Windows XP, Windows Vista and Windows 7 are registered trademarks of Microsoft Corporation in the United States and/or other countries. Adobe, Adobe Photoshop
Digital exposure-based workflow Digital Imaging II classes Columbia College Chicago Photography Department Revised 20100522
 Digital exposure-based workflow Digital Imaging II classes Columbia College Chicago Photography Department Revised 20100522 Goal The goal of this workflow is to allow you to create master image files of
Digital exposure-based workflow Digital Imaging II classes Columbia College Chicago Photography Department Revised 20100522 Goal The goal of this workflow is to allow you to create master image files of
Choosing a digital camera for your microscope John C. Russ, Materials Science and Engineering Dept., North Carolina State Univ.
 Choosing a digital camera for your microscope John C. Russ, Materials Science and Engineering Dept., North Carolina State Univ., Raleigh, NC One vital step is to choose a transfer lens matched to your
Choosing a digital camera for your microscope John C. Russ, Materials Science and Engineering Dept., North Carolina State Univ., Raleigh, NC One vital step is to choose a transfer lens matched to your
Enjoy easy, fast and versatile scanning
 DR-1210C DR-1210C Complete Document Manager Enjoy easy, fast and versatile scanning Easy for everyone. Enhance efficiency whatever the size of your business. Be competitive. Scan all your paperwork into
DR-1210C DR-1210C Complete Document Manager Enjoy easy, fast and versatile scanning Easy for everyone. Enhance efficiency whatever the size of your business. Be competitive. Scan all your paperwork into
The Lighting Effects Filter
 Appendix appendix E The Lighting Effects Filter The Lighting Effects filter is like a little program in itself. With this filter, you can create a wealth of different lighting effects, from making a particular
Appendix appendix E The Lighting Effects Filter The Lighting Effects filter is like a little program in itself. With this filter, you can create a wealth of different lighting effects, from making a particular
issues Scanning Technologies Technology Cost Scanning Productivity Geometric Scanning Accuracy Total Cost of Ownership (TCO) Scanning Reliability
 CISvs.CCD Scanning Technologies issues to consider before purchasing a wide format scanner Technology Cost Scanning Productivity Geometric Scanning Accuracy Total Cost of Ownership (TCO) Scanning Reliability
CISvs.CCD Scanning Technologies issues to consider before purchasing a wide format scanner Technology Cost Scanning Productivity Geometric Scanning Accuracy Total Cost of Ownership (TCO) Scanning Reliability
PREPARING PHOTOS for PRINTING
 PREPARING PHOTOS for PRINTING GENERAL WORKFLOW Open a PSD file SAVE AS a TIFF File Resize to Printer Resolution using IMAGE SIZE Sharpen with Layer Sharpen Add a Black Border using CANVAS SIZE Set the
PREPARING PHOTOS for PRINTING GENERAL WORKFLOW Open a PSD file SAVE AS a TIFF File Resize to Printer Resolution using IMAGE SIZE Sharpen with Layer Sharpen Add a Black Border using CANVAS SIZE Set the
Rodenstock Photo Optics
 Rogonar Rogonar-S Rodagon Apo-Rodagon N Rodagon-WA Apo-Rodagon-D Accessories: Modular-Focus Lenses for Enlarging, CCD Photos and Video To reproduce analog photographs as pictures on paper requires two
Rogonar Rogonar-S Rodagon Apo-Rodagon N Rodagon-WA Apo-Rodagon-D Accessories: Modular-Focus Lenses for Enlarging, CCD Photos and Video To reproduce analog photographs as pictures on paper requires two
For customers in USA This device complies with Part 15 of the FCC rules. Operation is subject to the following two conditions:
 User manual For customers in North and South America For customers in USA This device complies with Part 15 of the FCC rules. Operation is subject to the following two conditions: (1) This device may not
User manual For customers in North and South America For customers in USA This device complies with Part 15 of the FCC rules. Operation is subject to the following two conditions: (1) This device may not
Chapter 2 Printing... 2-1 Printing Procedure...2-1
 imageprograf HDI Driver Guide Contents Before You Begin...ii Compatible Printers...ii Applicable AutoCAD Versions...ii How to Use This Guide...ii Conventions...ii Button Notations...ii Trademarks...ii
imageprograf HDI Driver Guide Contents Before You Begin...ii Compatible Printers...ii Applicable AutoCAD Versions...ii How to Use This Guide...ii Conventions...ii Button Notations...ii Trademarks...ii
Epson Stylus CX3700 Series User s Guide 4 About Your Epson Stylus CX3700 Series 6 About Exif Print 6 About Your Software 7 Loading Paper 9 Single
 Epson Stylus CX3700 Series User s Guide 4 About Your Epson Stylus CX3700 Series 6 About Exif Print 6 About Your Software 7 Loading Paper 9 Single Sheets 9 Envelopes 12 Special Papers 14 Printing in Windows
Epson Stylus CX3700 Series User s Guide 4 About Your Epson Stylus CX3700 Series 6 About Exif Print 6 About Your Software 7 Loading Paper 9 Single Sheets 9 Envelopes 12 Special Papers 14 Printing in Windows
CULTURAL HERITAGE USER GUIDE
 Capture One CULTURAL HERITAGE USER GUIDE Capture One Cultural Heritage edition is a Raw work-flow application based on the Capture One DB solution and features exclusive new tools expressly designed to
Capture One CULTURAL HERITAGE USER GUIDE Capture One Cultural Heritage edition is a Raw work-flow application based on the Capture One DB solution and features exclusive new tools expressly designed to
1. General Description
 . General Description The is a Color Active Matrix with an integral Cold Cathode Fluorescent Lamp(CCFL) back light system. The matrix employs asi Thin Film Transistor as the active element. It is a transmissive
. General Description The is a Color Active Matrix with an integral Cold Cathode Fluorescent Lamp(CCFL) back light system. The matrix employs asi Thin Film Transistor as the active element. It is a transmissive
Artisan 1430 User's Guide
 Artisan 1430 User's Guide Contents Artisan 1430 User's Guide... 9 Product Basics... 10 Printer Parts Locations... 10 Printer Parts - Top... 10 Printer Parts - Back... 11 Printer Parts - Inside... 12 Printer
Artisan 1430 User's Guide Contents Artisan 1430 User's Guide... 9 Product Basics... 10 Printer Parts Locations... 10 Printer Parts - Top... 10 Printer Parts - Back... 11 Printer Parts - Inside... 12 Printer
For customers in USA This device complies with Part 15 of the FCC rules. Operation is subject to the following two conditions:
 User manual For customers in North and South America For customers in USA This device complies with Part 15 of the FCC rules. Operation is subject to the following two conditions: (1) This device may not
User manual For customers in North and South America For customers in USA This device complies with Part 15 of the FCC rules. Operation is subject to the following two conditions: (1) This device may not
Contents & P-LCD Modules Cross Reference Table
 Contents & P-LCD Modules Cross Reference Table Contents Contents & P-LCD Modules Cross Reference Table Introduction & Standard P-LCD Modules Modes Custom P-LCD Modules Standard Design P-LCD Modules (Character
Contents & P-LCD Modules Cross Reference Table Contents Contents & P-LCD Modules Cross Reference Table Introduction & Standard P-LCD Modules Modes Custom P-LCD Modules Standard Design P-LCD Modules (Character
Get started. Hang a green screen. Set up your lighting
 Excerpted from Adobe Premiere Pro Studio Techniques by Jacob Rosenberg. Using green screen keying techniques, you can make a person appear in different locations or environments. In the Lord of the Rings
Excerpted from Adobe Premiere Pro Studio Techniques by Jacob Rosenberg. Using green screen keying techniques, you can make a person appear in different locations or environments. In the Lord of the Rings
Remote Director. Apple imac G5. Monitor Proofing System using the I. MANUFACTURER INTRODUCTION. SWOP Application Data Sheet
 SWOP Application Data Sheet Remote Director Monitor Proofing System using the Apple imac G5 The SWOP Review Committee has approved the use of off-press proofs as input material to publications. SWOP Specifications
SWOP Application Data Sheet Remote Director Monitor Proofing System using the Apple imac G5 The SWOP Review Committee has approved the use of off-press proofs as input material to publications. SWOP Specifications
Digitize your analogue images
 Digitize your analogue images Ian Lyons A practical workflow guide Do it once, do it right Presented in cooporation with Epson and LaserSoft Imaging Introduction 3 Choosing the Software and Hardware 3
Digitize your analogue images Ian Lyons A practical workflow guide Do it once, do it right Presented in cooporation with Epson and LaserSoft Imaging Introduction 3 Choosing the Software and Hardware 3
Scanning in Windows XP: Basics Learning guide
 Scanning in Windows XP: Basics Learning guide If you have ever wanted to scan documents and images on different scanners in your department, you've probably faced the difficulties that arise from needing
Scanning in Windows XP: Basics Learning guide If you have ever wanted to scan documents and images on different scanners in your department, you've probably faced the difficulties that arise from needing
White Paper. "See" what is important
 Bear this in mind when selecting a book scanner "See" what is important Books, magazines and historical documents come in hugely different colors, shapes and sizes; for libraries, archives and museums,
Bear this in mind when selecting a book scanner "See" what is important Books, magazines and historical documents come in hugely different colors, shapes and sizes; for libraries, archives and museums,
Instructions for Creating a Poster for Arts and Humanities Research Day Using PowerPoint
 Instructions for Creating a Poster for Arts and Humanities Research Day Using PowerPoint While it is, of course, possible to create a Research Day poster using a graphics editing programme such as Adobe
Instructions for Creating a Poster for Arts and Humanities Research Day Using PowerPoint While it is, of course, possible to create a Research Day poster using a graphics editing programme such as Adobe
Movie 11. Preparing images for print
 Movie 11 Preparing images for print 1 Judge the print, not the monitor It is difficult, if not impossible to judge how much you should sharpen an image for print output by looking at the monitor. Even
Movie 11 Preparing images for print 1 Judge the print, not the monitor It is difficult, if not impossible to judge how much you should sharpen an image for print output by looking at the monitor. Even
HOW TO VIEW AND EDIT PICTURES
 Get started Shutterfly can help you make your pictures look their best. We re going to show you the different ways to view and edit your pictures using our easy-to-use tools. To begin, sign in to your
Get started Shutterfly can help you make your pictures look their best. We re going to show you the different ways to view and edit your pictures using our easy-to-use tools. To begin, sign in to your
Micro Cam Software. User Manual V1.3
 Micro Cam Software User Manual V1.3 CONTENT CHAPTER 1: MICRO CAM SOFTWARE INSTALLATION AND CONNECTION... - 1-1.1 SOFTWARE MICRO CAM INSTALLATION... - 1-1.2 WIRED DEVICE CONNECTION... - 4-1.3 SOFTWARE OPERATION
Micro Cam Software User Manual V1.3 CONTENT CHAPTER 1: MICRO CAM SOFTWARE INSTALLATION AND CONNECTION... - 1-1.1 SOFTWARE MICRO CAM INSTALLATION... - 1-1.2 WIRED DEVICE CONNECTION... - 4-1.3 SOFTWARE OPERATION
Aperture, Shutter speed and iso
 Aperture, Shutter speed and iso These are the building blocks of good photography and making good choices on the combination of these 3 controls will give superior results than you will get by using the
Aperture, Shutter speed and iso These are the building blocks of good photography and making good choices on the combination of these 3 controls will give superior results than you will get by using the
White paper. CCD and CMOS sensor technology Technical white paper
 White paper CCD and CMOS sensor technology Technical white paper Table of contents 1. Introduction to image sensors 3 2. CCD technology 4 3. CMOS technology 5 4. HDTV and megapixel sensors 6 5. Main differences
White paper CCD and CMOS sensor technology Technical white paper Table of contents 1. Introduction to image sensors 3 2. CCD technology 4 3. CMOS technology 5 4. HDTV and megapixel sensors 6 5. Main differences
Chapter Editing Pictures (Raster Graphics)
 Draw Guide 6 Chapter Editing Pictures (Raster Graphics) This PDF is designed to be read onscreen, two pages at a time. If you want to print a copy, your PDF viewer should have an option for printing two
Draw Guide 6 Chapter Editing Pictures (Raster Graphics) This PDF is designed to be read onscreen, two pages at a time. If you want to print a copy, your PDF viewer should have an option for printing two
Motion Activated Camera User Manual
 Brinno MAC200 User Manual Last Modified on 12/23/2015 7:51 pm EST Motion Activated Camera User Manual www.brinno.com Register@online http://www.brinno.com/support/register.html contact us: customerservice@brinno.com
Brinno MAC200 User Manual Last Modified on 12/23/2015 7:51 pm EST Motion Activated Camera User Manual www.brinno.com Register@online http://www.brinno.com/support/register.html contact us: customerservice@brinno.com
User Guide. Step-by-step tutorials to help you use ucreate resources. www.ed.ac.uk/is/ucreate
 User Guide Step-by-step tutorials to help you use ucreate resources. Who is this guide for? Information Services hosts two ucreate resource centres. They provide multimedia and specialist IT facilities
User Guide Step-by-step tutorials to help you use ucreate resources. Who is this guide for? Information Services hosts two ucreate resource centres. They provide multimedia and specialist IT facilities
SilverFast SE Plus 8 - Best Scanner Software and much more than just a simple scan application
 SilverFast SE Plus 8 - Best Scanner Software and much more than just a simple scan application LaserSoft Imaging has gained 25 years experience in the development of imaging software. The redevelopment
SilverFast SE Plus 8 - Best Scanner Software and much more than just a simple scan application LaserSoft Imaging has gained 25 years experience in the development of imaging software. The redevelopment
Epson Color-Managed Workflow: Getting the Color You Expect in Your Prints
 Epson Color-Managed Workflow: Getting the Color You Expect in Your Prints These instructions are intended to help our customers that use a color-managed workflow. They cover all the steps you need to enable
Epson Color-Managed Workflow: Getting the Color You Expect in Your Prints These instructions are intended to help our customers that use a color-managed workflow. They cover all the steps you need to enable
VueScan User's Guide. Copyright 2015 Hamrick Software
 VueScan User's Guide Copyright 2015 Hamrick Software 1 Contents Getting started with VueScan...9 Common tasks... 12 Scanning to a multi-page PDF file... 12 Scanning two-sided documents with a single-sided
VueScan User's Guide Copyright 2015 Hamrick Software 1 Contents Getting started with VueScan...9 Common tasks... 12 Scanning to a multi-page PDF file... 12 Scanning two-sided documents with a single-sided
WHAT You SHOULD KNOW ABOUT SCANNING
 What You should Know About Scanning WHAT You SHOULD KNOW ABOUT SCANNING If you re thinking about purchasing a scanner, you may already know some of the ways they can add visual interest and variety to
What You should Know About Scanning WHAT You SHOULD KNOW ABOUT SCANNING If you re thinking about purchasing a scanner, you may already know some of the ways they can add visual interest and variety to
EOS 450D: get ready to play
 Press release EMBARGO: 24 January, 2008, 05:00 CET EOS 450D: get ready to play Hi-res versions of these and other images can be downloaded from http://www.canoneurope.com/press_centre/image_library/product_images/index.asp
Press release EMBARGO: 24 January, 2008, 05:00 CET EOS 450D: get ready to play Hi-res versions of these and other images can be downloaded from http://www.canoneurope.com/press_centre/image_library/product_images/index.asp
3D Viewer. user's manual 10017352_2
 EN 3D Viewer user's manual 10017352_2 TABLE OF CONTENTS 1 SYSTEM REQUIREMENTS...1 2 STARTING PLANMECA 3D VIEWER...2 3 PLANMECA 3D VIEWER INTRODUCTION...3 3.1 Menu Toolbar... 4 4 EXPLORER...6 4.1 3D Volume
EN 3D Viewer user's manual 10017352_2 TABLE OF CONTENTS 1 SYSTEM REQUIREMENTS...1 2 STARTING PLANMECA 3D VIEWER...2 3 PLANMECA 3D VIEWER INTRODUCTION...3 3.1 Menu Toolbar... 4 4 EXPLORER...6 4.1 3D Volume
KIP 720 CIS SCANNING SYSTEM WITH ADVANCED KIP REAL TIME THRESHOLDING TECHNOLOGY
 KIP 720 CIS SCANNING SYSTEM WITH ADVANCED KIP REAL TIME THRESHOLDING TECHNOLOGY KIP 720 SCANNING SYSTEM KIP 720 Image Scanner The KIP 720 color & monochrome scanner delivers large-format scanning and copying
KIP 720 CIS SCANNING SYSTEM WITH ADVANCED KIP REAL TIME THRESHOLDING TECHNOLOGY KIP 720 SCANNING SYSTEM KIP 720 Image Scanner The KIP 720 color & monochrome scanner delivers large-format scanning and copying
WHITE PAPER. Are More Pixels Better? www.basler-ipcam.com. Resolution Does it Really Matter?
 WHITE PAPER www.basler-ipcam.com Are More Pixels Better? The most frequently asked question when buying a new digital security camera is, What resolution does the camera provide? The resolution is indeed
WHITE PAPER www.basler-ipcam.com Are More Pixels Better? The most frequently asked question when buying a new digital security camera is, What resolution does the camera provide? The resolution is indeed
Seeing in black and white
 1 Adobe Photoshop CS One sees differently with color photography than black and white...in short, visualization must be modified by the specific nature of the equipment and materials being used Ansel Adams
1 Adobe Photoshop CS One sees differently with color photography than black and white...in short, visualization must be modified by the specific nature of the equipment and materials being used Ansel Adams
MULTIMEDIA INSTALLING THE MULTIMEDIA UPGRADE
 26 MULTIMEDIA With the PastPerfect MultiMedia Upgrade, you will be able to attach digital images and link multimedia files to your catalog records. This is an optional feature and may be purchased for
26 MULTIMEDIA With the PastPerfect MultiMedia Upgrade, you will be able to attach digital images and link multimedia files to your catalog records. This is an optional feature and may be purchased for
MASKS & CHANNELS WORKING WITH MASKS AND CHANNELS
 MASKS & CHANNELS WORKING WITH MASKS AND CHANNELS Masks let you isolate and protect parts of an image. When you create a mask from a selection, the area not selected is masked or protected from editing.
MASKS & CHANNELS WORKING WITH MASKS AND CHANNELS Masks let you isolate and protect parts of an image. When you create a mask from a selection, the area not selected is masked or protected from editing.
TS-E24mm f/3.5l TS-E45mm f/2.8 TS-E90mm f/2.8 Instructions
 TS-E24mm f/3.5l TS-E45mm f/2.8 TS-E90mm f/2.8 ENG Instructions Thank you for purchasing a Canon product. Canon s TS-E lenses are tilt-shift lenses designed for EOS cameras. The tilt-shift mechanism enables
TS-E24mm f/3.5l TS-E45mm f/2.8 TS-E90mm f/2.8 ENG Instructions Thank you for purchasing a Canon product. Canon s TS-E lenses are tilt-shift lenses designed for EOS cameras. The tilt-shift mechanism enables
Open icon. The Select Layer To Add dialog opens. Click here to display
 Mosaic Introduction This tour guide gives you the steps for mosaicking two or more image files to produce one image file. The mosaicking process works with rectified and/or calibrated images. Here, you
Mosaic Introduction This tour guide gives you the steps for mosaicking two or more image files to produce one image file. The mosaicking process works with rectified and/or calibrated images. Here, you
Klaus Goelker. GIMP 2.8 for Photographers. Image Editing with Open Source Software. rocky
 Klaus Goelker GIMP 2.8 for Photographers Image Editing with Open Source Software rocky Table of Contents Chapter 1 Basics 3 1.1 Preface....4 1.2 Introduction 5 1.2.1 Using GIMP 2.8 About This Book 5 1.2.2
Klaus Goelker GIMP 2.8 for Photographers Image Editing with Open Source Software rocky Table of Contents Chapter 1 Basics 3 1.1 Preface....4 1.2 Introduction 5 1.2.1 Using GIMP 2.8 About This Book 5 1.2.2
Adobe Acrobat 6.0 Professional
 Adobe Acrobat 6.0 Professional Manual Adobe Acrobat 6.0 Professional Manual Purpose The will teach you to create, edit, save, and print PDF files. You will also learn some of Adobe s collaborative functions,
Adobe Acrobat 6.0 Professional Manual Adobe Acrobat 6.0 Professional Manual Purpose The will teach you to create, edit, save, and print PDF files. You will also learn some of Adobe s collaborative functions,
Graphic Design. Background: The part of an artwork that appears to be farthest from the viewer, or in the distance of the scene.
 Graphic Design Active Layer- When you create multi layers for your images the active layer, or the only one that will be affected by your actions, is the one with a blue background in your layers palette.
Graphic Design Active Layer- When you create multi layers for your images the active layer, or the only one that will be affected by your actions, is the one with a blue background in your layers palette.
Introduction. KIC Help Desk Guide v. 2.7
 Introduction Knowledge Imaging Center (KIC) kiosks are public self-serve scanning/copying systems for students, faculty, researchers, administrators and the general public. KIC systems make it fast and
Introduction Knowledge Imaging Center (KIC) kiosks are public self-serve scanning/copying systems for students, faculty, researchers, administrators and the general public. KIC systems make it fast and
MassArt Studio Foundation: Visual Language Digital Media Cookbook, Fall 2013
 INPUT OUTPUT 08 / IMAGE QUALITY & VIEWING In this section we will cover common image file formats you are likely to come across and examine image quality in terms of resolution and bit depth. We will cover
INPUT OUTPUT 08 / IMAGE QUALITY & VIEWING In this section we will cover common image file formats you are likely to come across and examine image quality in terms of resolution and bit depth. We will cover
How To Install A Scanner On A Computer With A Microsoft Scanner On Itunes Vista 2 (Windows) (Windows 2000) (Powerbook) (Macintosh) (Apple) (X86) (Ms7000) (Netbook
 MS6000 MKII / MS7000 MKII User s Guide Scanner Driver Software Ver.3.00 Scanner Driver (32bit) Ver.2.26 Scanner Driver (64bit) Ver.3.16 Contents 1 Getting Ready 1-1 1-1 Overview 1-1 1-2 System Requirements
MS6000 MKII / MS7000 MKII User s Guide Scanner Driver Software Ver.3.00 Scanner Driver (32bit) Ver.2.26 Scanner Driver (64bit) Ver.3.16 Contents 1 Getting Ready 1-1 1-1 Overview 1-1 1-2 System Requirements
The Applied Imaging Cytogenetic Workstation
 The Applied Imaging Cytogenetic Workstation Introduction to the Genus F.I.S.H. Imaging System. The Genus Imaging System is a powerful and easy way to capture Fluorescence in-situ Hybridisation pictures
The Applied Imaging Cytogenetic Workstation Introduction to the Genus F.I.S.H. Imaging System. The Genus Imaging System is a powerful and easy way to capture Fluorescence in-situ Hybridisation pictures
Using Image J to Measure the Brightness of Stars (Written by Do H. Kim)
 Using Image J to Measure the Brightness of Stars (Written by Do H. Kim) What is Image J? Image J is Java-based image processing program developed at the National Institutes of Health. Image J runs on everywhere,
Using Image J to Measure the Brightness of Stars (Written by Do H. Kim) What is Image J? Image J is Java-based image processing program developed at the National Institutes of Health. Image J runs on everywhere,
Planetary Imaging Workshop Larry Owens
 Planetary Imaging Workshop Larry Owens Lowell Observatory, 1971-1973 Backyard Telescope, 2005 How is it possible? How is it done? Lowell Observatory Sequence,1971 Acquisition E-X-P-E-R-I-M-E-N-T-A-T-I-O-N!
Planetary Imaging Workshop Larry Owens Lowell Observatory, 1971-1973 Backyard Telescope, 2005 How is it possible? How is it done? Lowell Observatory Sequence,1971 Acquisition E-X-P-E-R-I-M-E-N-T-A-T-I-O-N!
How many PIXELS do you need? by ron gibbs
 How many PIXELS do you need? by ron gibbs We continue to move forward into the age of digital photography. The basic building block of digital images is the PIXEL which is the shorthand for picture element.
How many PIXELS do you need? by ron gibbs We continue to move forward into the age of digital photography. The basic building block of digital images is the PIXEL which is the shorthand for picture element.
KIP 720 CIS SCANNING SYSTEM WITH ADVANCED KIP REAL TIME THRESHOLDING TECHNOLOGY
 KIP 720 CIS SCANNING SYSTEM WITH ADVANCED KIP REAL TIME THRESHOLDING TECHNOLOGY KIP 720 SCANNING SYSTEM KIP 720 Image Scanner The KIP 720 color & monochrome scanner delivers large-format scanning and copying
KIP 720 CIS SCANNING SYSTEM WITH ADVANCED KIP REAL TIME THRESHOLDING TECHNOLOGY KIP 720 SCANNING SYSTEM KIP 720 Image Scanner The KIP 720 color & monochrome scanner delivers large-format scanning and copying
Filters for Digital Photography
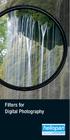 Filters for Digital Photography LICHTFILTER Whether for analog or Digital Photography: The best results are achieved by using correction filters - not by digitally enhancing in a software program as once
Filters for Digital Photography LICHTFILTER Whether for analog or Digital Photography: The best results are achieved by using correction filters - not by digitally enhancing in a software program as once
PHOTO RESIZING & QUALITY MAINTENANCE
 GRC 101 INTRODUCTION TO GRAPHIC COMMUNICATIONS PHOTO RESIZING & QUALITY MAINTENANCE Information Sheet No. 510 How to resize images and maintain quality If you re confused about getting your digital photos
GRC 101 INTRODUCTION TO GRAPHIC COMMUNICATIONS PHOTO RESIZING & QUALITY MAINTENANCE Information Sheet No. 510 How to resize images and maintain quality If you re confused about getting your digital photos
Investigation of Color Aliasing of High Spatial Frequencies and Edges for Bayer-Pattern Sensors and Foveon X3 Direct Image Sensors
 Investigation of Color Aliasing of High Spatial Frequencies and Edges for Bayer-Pattern Sensors and Foveon X3 Direct Image Sensors Rudolph J. Guttosch Foveon, Inc. Santa Clara, CA Abstract The reproduction
Investigation of Color Aliasing of High Spatial Frequencies and Edges for Bayer-Pattern Sensors and Foveon X3 Direct Image Sensors Rudolph J. Guttosch Foveon, Inc. Santa Clara, CA Abstract The reproduction
Quick Reference Guide. copy. locked print. fax. scan-to-email
 Quick Reference Guide copy locked print fax scan-to-email Copy Basic Copy Procedure 3 Place original(s) face up in the Auto Document Feeder, or face down on the Platen Glass.. Select the [Copy] function
Quick Reference Guide copy locked print fax scan-to-email Copy Basic Copy Procedure 3 Place original(s) face up in the Auto Document Feeder, or face down on the Platen Glass.. Select the [Copy] function
Quick Reference. Store this guide next to the machine for future reference. ENG
 Quick Reference Store this guide next to the machine for future reference. ENG Contents * Screen shots used in this manual may differ from the ones you actually see. Things You Can Do with This Device...........................................................................................................
Quick Reference Store this guide next to the machine for future reference. ENG Contents * Screen shots used in this manual may differ from the ones you actually see. Things You Can Do with This Device...........................................................................................................
Microsoft Picture Manager. Picture Manager
 Picture Manager Picture Manager allows you to easily edit and organize the pictures on your computer. Picture Manager is an application that was included with Microsoft Office suite for Windows 2003 and
Picture Manager Picture Manager allows you to easily edit and organize the pictures on your computer. Picture Manager is an application that was included with Microsoft Office suite for Windows 2003 and
Copyright 2006 TechSmith Corporation. All Rights Reserved.
 TechSmith Corporation provides this manual as is, makes no representations or warranties with respect to its contents or use, and specifically disclaims any expressed or implied warranties or merchantability
TechSmith Corporation provides this manual as is, makes no representations or warranties with respect to its contents or use, and specifically disclaims any expressed or implied warranties or merchantability
ADOBE ACROBAT X PRO SCAN AND OPTICAL CHARACTER RECOGNITION (OCR)
 ADOBE ACROBAT X PRO SCAN AND OPTICAL CHARACTER RECOGNITION (OCR) Last Edited: 2012-07-12 1 Scan a Paper Document to PDF... 3 Configure Presets for Scan... 4 Set up Optimization Options... 11 Edit Settings...
ADOBE ACROBAT X PRO SCAN AND OPTICAL CHARACTER RECOGNITION (OCR) Last Edited: 2012-07-12 1 Scan a Paper Document to PDF... 3 Configure Presets for Scan... 4 Set up Optimization Options... 11 Edit Settings...
Wisconsin Heritage Online Digital Imaging Guidelines Version 2.0 September 2009
 Wisconsin Heritage Online Digital Imaging Guidelines Version 2.0 September 2009 Version 1.0 developed by the Wisconsin Heritage Online Digital Imaging Working Group, August 17, 2006 !"#$%&'(&)'*+%*+,&
Wisconsin Heritage Online Digital Imaging Guidelines Version 2.0 September 2009 Version 1.0 developed by the Wisconsin Heritage Online Digital Imaging Working Group, August 17, 2006 !"#$%&'(&)'*+%*+,&
Displays. Cathode Ray Tube. Semiconductor Elements. Basic applications. Oscilloscope TV Old monitors. 2009, Associate Professor PhD. T.
 Displays Semiconductor Elements 1 Cathode Ray Tube Basic applications Oscilloscope TV Old monitors 2 1 Idea of Electrostatic Deflection 3 Inside an Electrostatic Deflection Cathode Ray Tube Gun creates
Displays Semiconductor Elements 1 Cathode Ray Tube Basic applications Oscilloscope TV Old monitors 2 1 Idea of Electrostatic Deflection 3 Inside an Electrostatic Deflection Cathode Ray Tube Gun creates
DSLR Astrophotography
 DSLR Astrophotography They say start with a joke. DLSR Wide-field Astrophotography The Advantages It s Relatively Inexpensive All you need is a DLSR camera and a tripod You Don t Need This! Nikon v.s.
DSLR Astrophotography They say start with a joke. DLSR Wide-field Astrophotography The Advantages It s Relatively Inexpensive All you need is a DLSR camera and a tripod You Don t Need This! Nikon v.s.
Multi-Zone Adjustment
 Written by Jonathan Sachs Copyright 2008 Digital Light & Color Introduction Picture Window s 2-Zone Adjustment and3-zone Adjustment transformations are powerful image enhancement tools designed for images
Written by Jonathan Sachs Copyright 2008 Digital Light & Color Introduction Picture Window s 2-Zone Adjustment and3-zone Adjustment transformations are powerful image enhancement tools designed for images
Spyder 5EXPRESS Hobbyist photographers seeking a simple monitor color calibration solution.
 Spyder5 User s Guide Spyder 5EXPRESS Hobbyist photographers seeking a simple monitor color calibration solution. Next Generation Spyder5 colorimeter with dual purpose lens cap and counterweight, improved
Spyder5 User s Guide Spyder 5EXPRESS Hobbyist photographers seeking a simple monitor color calibration solution. Next Generation Spyder5 colorimeter with dual purpose lens cap and counterweight, improved
Printing to the Poster Printer
 Printing to the Poster Printer Document size The HP Design Jet Z3100ps uses a roll of paper that is 36 wide, however it does not print all the way to the edge of the paper (known as a bleed ). One dimension
Printing to the Poster Printer Document size The HP Design Jet Z3100ps uses a roll of paper that is 36 wide, however it does not print all the way to the edge of the paper (known as a bleed ). One dimension
