User Guide. Imaging that makes a difference. ª
|
|
|
- Amice Patrick
- 7 years ago
- Views:
Transcription
1 User Guide Imaging that makes a difference. ª
2
3 User Guide Part Number HTM108 Revision D Imaging that makes a difference. ª
4 Copyright 1996 Howtek, Inc. All rights reserved. No part of this publication may be reproduced, read or stored in a retrieval system, or transmitted, in any form or by any means, electronic, mechanical, photocopying, recording, or otherwise, without prior permission of Howtek, Inc. Polaris and Scanmaster are trademarks of Howtek, Inc. Macintosh and Power Macintosh are registered trademarks of Apple Computer, Inc. IBM and PC are registered trademarks of International Business Machines Corporation. Windows is a trademark of Microsoft Corporation. Photoshop is a trademark of Adobe Systems Incorporated. Pentium is a registered trademark of Intel Corporation. The information in this book is furnished for informational purposes only, is subject to change without notice, and should not be construed as a commitment by Howtek, Inc. Howtek, Inc. assumes no liability for any errors or inaccuracies that may appear in this book. Polaris User Guide Howtek part number: HTM108 Produced in the United States of America. Howtek, Inc. 21 Park Ave. Hudson, NH ii Polaris User Guide
5 Table of Contents Preface Overview of Polaris...xi Ease of Use...xi Color Controls...xi ICC Profiles...xi Multipoint Color Meter...xi Unsharp Masking (USM)...xii Focus Controls (Drum Scanners Only)...xii Comprehensive Sizing Calculator...xii Customizability...xii Predefined Settings...xiii Batch Processing...xiii How to Use This Guide...xiv Guide Conventions...xiv Related Documentation...xv Chapter 1: Installing Polaris on a Macintosh Minimum System Requirements Installing Polaris Polaris Folders Profile Installation (Polaris Mac Only) Table of Contents iii
6 Chapter 2: Installing Polaris on a PC Minimum System Requirements Installing Polaris Polaris Directory Chapter 3: Overview of Polaris Launching Polaris Polaris Components Menus File Menu View Menu Preferences Menu Setup Menu Utilities Menu Window Menu Help Menu Main Application Window Command Bar Control Bar Scan Data Format Menu Media Type Menu LUT Menu DPI Scale % Status Bar Title Bar Performing a Prescan Performing a Detail Scan iv Polaris User Guide
7 Chapter 4: Image Correction Image Correction Workflow Configuring the Color Meter Setting Your Color Meter Preferences Setting the Cursor Location Values Selecting the Sample Location Values Displaying Values Before and After Changes Determining the Sample Size Setting the Display Units Basic Image Correction Cropping an Image Area Adjusting Tonal Range Setting the Highlight and Shadow Points Using the Auto-Range Feature Setting the Highlight and Shadow Points Using the Eyedroppers Setting the Highlight and Shadow Points Using the Histogram Sliders Adjusting Tonal Gradation Adjusting the Neutral Balance Controlling Color Casts Controlling Contrast Removing Color Casts Creating a Custom LUT Setting the Lineart Threshold Setting the Output Size Saving Settings Saving Image Correction Settings Recalling a Saved Settings File Table of Contents v
8 Working with Profiles Creating a Profile Loading a Profile Saving a Profile as Default Chapter 5: Image Sharpness and Focus Unsharp Masking Customizing USM Settings Region Selection Buttons Sharpen Slider Threshold Value RGB Controls Filter Defining Custom USM Settings Saving and Recalling Custom USM Settings Focus Options (Drum Scanners Only) Auto Focus Defocus Setting Custom Focus Interactive Focus Using Interactive Focus Setting the Aperture (Drum Scanners Only) Using Manual Aperture Settings vi Polaris User Guide
9 Chapter 6: Scanning to a File Setting the Output File Format Scanning a Single Image to a File Batch Scanning Overview of the Queue Manager Queue Manager Buttons Queue Manager Status/Information Displays Placing Images in the Queue Manager Automatic Naming of Images Viewing Images in the Queue Manager Operations in the Queue Manager Moving an Image within the Queue Scanning the Queue Changing an Image s Name or Destination Deleting an Image from the Queue Interrupting Batch Scanning Saving a Batch File Loading a Saved Batch File Chapter 7: ICC Profiles Polaris and ICC Profiles Using Polaris and ICC Profiles (Mac Only) Embed/Apply/Off Embed Apply Off Table of Contents vii
10 Profiles Source Profiles Monitor Profiles Output Profiles Styles Quality Matching Show All Output Simulation Color Correction with ICC Profiles Appendix A: Polaris Utilities Calibrating Your Monitor...A-1 Downloader...A-2 Appendix B: Tips and Tricks Index viii Polaris User Guide
11 Preface
12
13 Congratulations on your purchase of Howtek s Polaris desktop scanning software, a powerful tool that combines highquality scanning, detailed image and color correction, and output setup in one easy-to-use package. Overview of Polaris Polaris is an essential production tool coupled with a Howtek drum scanner (Scanmaster 4500 or Scanmaster D4000) or flatbed scanner (Scanmaster 2500). Its features include: Ease of Use Polaris is designed to be easy to use. Its standard point-andclick interface, editable numeric fields, and graphical displays make scanning and color correction work simple and fast. Color Controls Polaris color controls allow you to adjust your color images in a variety of formats (RGB, Grayscale, Lineart) based on parameters such as tonal range, gradation, and neutral balance. You can also correct color casts and edit color channels individually or as a group. ICC Profiles Polaris (Mac only) allows you to attach or apply ICC profiles to the scanned images. Polaris uses the ColorSync Color Management system. If an output profile of a CMYK device is applied, then the final scan will be a CMYK scan. Preface xi
14 Multipoint Color Meter Polaris versatile Color Meter is a predictive densitometer that provides precise color values for selected points on the screen. The Color Meter displays density values before and after your changes in RGB (CMYK also on the Mac) format, numerically and graphically. Unsharp Masking (USM) Eight preset USM filters make it easy for you to adjust the sharpness of your images, and comprehensive controls provide sophisticated region control to apply the sharpening where you need it. Focus Controls (Drum Scanners Only) Polaris optimizes focus with its Auto Focus function, but also provides interactive focus controls for manual adjustment on drum scanners. High-resolution samples of your original give you the opportunity to review your focus settings pixel by pixel. Comprehensive Sizing Calculator Determining the optimal output resolution becomes a simple task in Polaris, which can calculate the resolution based on the factors you supply, including image width, height, and scale. Customizability User defined settings and even entire profiles of settings can be saved to be reused again and again, enhancing Polaris speed and adaptability to your work requirements. xii Polaris User Guide
15 Predefined Settings Polaris comes with a series of predefined settings for many standard image and output configurations. Batch Processing With Polaris powerful batch controls you can queue and scan multiple images and types of originals with one command. The Queue Manager s multitasking ability means images can be added even while batch scanning is in progress. Preface xiii
16 How to Use This Guide This document contains information on: Installing, configuring, and setting up Polaris software Correcting images using Polaris Preparing images for output Using Polaris batch scanning features Please read the installation instructions carefully. Proper installation will ensure efficient operation of your Polaris software. If you have any questions, please contact your local Howtek dealer. Guide Conventions The following typographical conventions are used throughout this guide: Menu options, on-screen selections and buttons, and keyboard keys are indicated in bold, e.g. Batch, Scan, Option, etc. Chapter and section titles are indicated in italics, e.g. How to Use This Guide. Note: Provides important information about the current topic. CAUTION: Provides information for the prevention of damage to the software. xiv Polaris User Guide
17 Related Documentation In addition to this user guide, you may need additional information contained in other documents. Your computer s installation guide provides detailed instructions for installing interface cards in the computer and connecting your scanner. The user guide for your scanner contains detailed information about installation and operation of the scanner. Preface xv
18
19 Installing Polaris on a Macintosh 1
20
21 This chapter describes how to install Polaris software on a Macintosh computer. Instructions for installation on an IBM PC or compatible can be found in Chapter 2. Minimum System Requirements In order for Polaris to run properly, make sure your Macintosh meets the following minimum requirements: processor with floating point coprocessor installed (Power Macintosh recommended) 64 MB of RAM 24-bit color display adapter 17" color monitor (20" monitor recommended) 250 MB available hard disk space (1 GB or more recommended) System or later (System 7.5 recommended) Note: ColorSync must be installed on a Power PC. On older operating systems, ColorSync installation was optional. Refer to your system installation instructions if Colorsync was not installed. Installing Polaris Before beginning the installation process, make copies of the Polaris system diskettes. Put the original diskettes away in a safe place and use the copies for installation. Chapter 1: Installing Polaris on a Macintosh 1-1
22 To install Polaris on your Macintosh computer, proceed as follows: 1. Power down your computer. 2. Install the software key (dongle) between your keyboard and keyboard cable. Figure 1 1 Software key (dongle) Note: No more than five devices may be attached to a Macintosh keyboard at one time. The Polaris dongle must be first in line closest to the keyboard. 3. Power up your computer. 4. Turn off any virus protection software. 5. Place Disk 1 into your floppy drive and double-click on the installer icon that appears. Note: The Read Me file on Disk 1 contains important last-minute information about the installation and use of Polaris. Please take a moment to read it. 1-2 Polaris User Guide
23 6. Select an install method (Easy Install or Custom Install): Figure 1 2 Installation window Easy Install installs all Polaris files. This is the recommended method when installing Polaris for the first time. Custom Install installs only the files you select. This method is recommended for any reinstallation or update of Polaris, if necessary. When you select this option, the following screen appears: Figure 1 3 Custom installation options Check the Minimal Polaris box and/or any supporting modules you wish to install. For further information about the software modules, click on the corresponding I box to the right. Chapter 1: Installing Polaris on a Macintosh 1-3
24 7. Select the destination disk and folder for Polaris. The following dialog window appears (see Figure 1 4): Figure 1 4 Dialog to select destination drive and folder Note: The Polaris software requires at least 6.5 MB of hard disk space. 8. Highlight the folder where you want Polaris to reside. 9. Click on Select. 10. Click on Install to begin the installation process or Quit to exit the installer. 11. Follow the screen prompts to insert Disk 2 and to exit the installer. Installation of Polaris is now complete. Polaris Folders Once the installation process is complete, Polaris is installed in its own folder at the destination you selected. The Polaris folder contains a number of items (see Figure 1 5). 1-4 Polaris User Guide
25 Figure 1 5 Contents of the Polaris folder The contents of the Polaris folder are briefly described below: Polaris icon: Double-click on this icon to launch the application. Resources: This folder contains auxiliary files needed by Polaris. Do not alter or remove any of these files. BCH: This empty folder is used to hold queued batch files. COMPOSE: Custom film parameters can be stored in this folder for later use. USM: The unsharp masking folder contains predefined USM filters. LUTS: The files in this folder contain parameters for different film types in Look-Up Tables (LUTs). Note: For optimum performance, the minimum RAM allocation for Polaris should be increased from the default of 18,000 K. The recommended amount of RAM is 64 MB. Chapter 1: Installing Polaris on a Macintosh 1-5
26 Profile Installation (Polaris Mac only) You should have received a profile installation disk(s) with Polaris. Insert the disk into the Mac and double click on the icon. Installation is similar to the Polaris installation. This installer will install your scanner profiles in the system...prefs...colorsync profiles folder. These profiles were created for the Howtek scanners with ColorSynergy software package available from Candela Ltd., 1676 East Cliff Road, Burnsville, MN , Polaris User Guide
27 Installing Polaris on a PC 2
28
29 This chapter describes how to install your Polaris scanning software on an IBM PC or compatible computer. Instructions for installation on a Macintosh are found in Chapter 1. Minimum System Requirements In order for Polaris to run properly, make sure your PC meets the following minimum requirements: processor with floating point coprocessor installed (Pentium processor recommended) 64 MB of RAM 24-bit color display adapter 17" color monitor (20" monitor recommended) 250 MB available hard disk space (1 GB or more recommended) Windows 3.1 or later, Windows 95 or Windows for Workgroups 3.11 Installing Polaris Before beginning the installation process, make copies of the Polaris system diskettes. Put the original diskettes away in a safe place and use the copies for the installation. Chapter 2: Installing Polaris on a PC 2-1
30 To install Polaris on your PC, proceed as follows: 1. Power down your computer. 2. Install the software key (dongle) on the PC s LPT1 port. Figure 2 1 Software key installed Note: No more than five software keys may be attached to your PC at one time. 3. Power up your computer. 4. Place the installation diskette (Disk 1) into your computer s floppy drive. 5. Launch Windows. 6. In the Program Manager, select Run from the File menu. 2-2 Polaris User Guide
31 7. In the dialog box that appears enter a:\setup (or b:\setup depending on the designation of your floppy drive) and click on OK. 8. As the installer initializes, the Polaris Setup dialog is displayed (see Figure 2 2). Figure 2 2 Polaris Setup dialog 9. Click on Continue. The following dialog box appears: Figure 2 3 Target Directory dialog box Chapter 2: Installing Polaris on a PC 2-3
32 10. Click on Continue to install Polaris using the default path (C:\POLARIS), or enter a new path. Polaris now begins to install the files in the selected directory. 11. Insert diskettes as prompted. A dialog box appears to indicate successful installation of the software. 12. Click on OK to exit the Polaris Setup program. Installation of Polaris is now complete. Polaris Directory During installation, the Polaris directory is placed at the destination you selected. The Polaris directory contains several subdirectories (see Figure 2 4). Figure 2 4 Contents of the Polaris directory 2-4 Polaris User Guide
33 The contents of the Polaris directory are briefly described below: Polaris icon: Double-click on this icon to launch the application. BCH: This empty directory is used to hold queued batch files. COMPOSE: Custom film parameters can be stored in this directory for later use. LUTS: The files in this directory contain parameters for different film types in Look-Up Tables (LUTs). USM: The unsharp masking directory contains predefined USM filters. Chapter 2: Installing Polaris on a PC 2-5
34
35 3 Overview of Polaris
36
37 This chapter contains a detailed overview of the features of the Polaris software and explains the basic scanning process. It covers the following topics: Launching Polaris Polaris menus Polaris main window Prescanning an image Launching Polaris Before launching Polaris: Make sure your scanner is properly connected to your host computer and that it is powered up. Mount the original(s) to be scanned on your scanner s drum or platen surface. (For more information on mounting originals, refer to your scanner documentation.) To launch Polaris, follow these steps: 1. Locate the Polaris icon in the Polaris folder. 2. Double-click on the Polaris icon to launch the application. Figure 3 1 Polaris icon Chapter 3: Overview of Polaris 3-1
38 3. Depending on your configuration, a different window appears: If you have only one scanner attached to your system, the Polaris main window appears: Figure 3 2 Polaris main window If more than one scanner is attached, the Acquire window appears: Figure 3 3 Acquire window In the Acquire window select the scanner you want to use and click on OK to proceed to the main window. 3-2 Polaris User Guide
39 If no scanner is attached or Polaris cannot locate your scanner, the following dialog box appears: Figure 3 4 No scanners found dialog box Note: If this message appears, shut down your system completely. Make sure that your SCSI cables and terminator are properly connected and that your system has no SCSI ID number conflicts. Reboot your scanner and host computer and relaunch Polaris. Polaris Components This section describes the components of the Polaris software and should be used as a reference to all the scanning software s features. Detailed information about how to use those features is contained in the chapters that follow. Menus The menu bar at the top of the screen contains pulldown menus for accessing most features in Polaris. Many of the functions of the menu options are duplicated by tools in the main window. The tables on the following pages explain the functions of each menu option. Chapter 3: Overview of Polaris 3-3
40 File Menu Menu Option Open Close Acquire Quit Description Not used (grayed out). Closes the active window. Selects a connected scanner. Exits the application. View Menu Menu Option Correct Color Meter Batch Zoom Description Opens the Image Correction window. Opens the Color Meter. Opens the Queue Manager for batch scanning. Changes the magnification factor in the active window. Preferences Menu Menu Option Scaling Color Meter General Preferences Scanner Preferences Save Profile Load Profile Save As Default Description Opens the scaling preferences window. Opens the Color Meter Preferences window. Opens the General Preferences window to set prescan resolution, units of measure, interpolation and save views. Opens the Scanner Preferences menu to set the scanner s calibration mode. Saves a user-defined settings profile. Loads a previously saved settings profile. Saves the current Polaris settings as defaults. 3-4 Polaris User Guide
41 Setup Menu Menu Option USM Styles Lineart Focus Styles Output File Description Opens the Define USM Style window for creating custom unsharp masking settings. Opens a dialog window for setting the threshold value when scanning line art. Opens a dialog window to define custom focus settings for your scanner (drum scanners only). Opens a dialog window to define the output file format (TIFF or EPS) for each scan. Utilities Menu Menu Option Calibrate Interactive Focus Downloader Description Opens a dialog window for setting your monitor s screen gamma. Opens a dialog window to focus your scanner manually (drum scanners only). This option is used to download new scanner firmware. Note: This option is available only if the scanner is not selected. Window Menu Menu Option [various] Description The menu is used to toggle between active windows. Help Menu Menu Option About Polaris Description Opens a dialog box displaying the software s version number. Chapter 3: Overview of Polaris 3-5
42 Main Application Window The main application window contains all Polaris tools and controls. Figure 3 5 below shows the upper left-hand corner of the main application window. Figure 3 5 Polaris controls. 1 Command Bar. 2 Control Bar. ➂ Status Bar. ➃ Title Bar. 1 2 ➂ ➃ Command Bar The topmost set of controls in the main application window is the Command Bar, which contains most of Polaris basic functions. Each button is described below: The Prescan button is used to prescan all or only a cropped portion of the drum or platen surface. For more information on prescanning, see the section Performing a Prescan later in this chapter. The Detail button is used to prescan, at a higher resolution, a cropped area of the prescanned image. For more information on detail scanning, see Performing a Detail Scan at the end of this chapter. Clicking on the Correct button brings up the Image Correction window, which allows you to perform color correction work on your prescanned or detailed image. For more information on using the Image Correction window, see Chapter Polaris User Guide
43 The Scan button initiates a final scan to a file. Before the scan begins, you are prompted to name the final image file and select its destination. For more information on scanning to a file, see Chapter 6. The Queue button adds the selected image to the Queue Manager for batch scanning. Clicking on this button brings up a dialog window to select the image s name and destination. Clicking on the Batch button opens the Queue Manager (see Figure 3 6) and enables batch scanning. Click on the Launch button to begin scanning all the images in the Queue Manager (for more information on batch scanning, see Chapter 6). Figure 3 6 Queue Manager window The Command Bar also contains a set of tools at the far right. These tools control cursor functions and are described below: This button opens the ICC Profile Window. The Pointer is used to select and resize windows and crop boxes. This is the default cursor tool. The Marquee allows you to define (crop) an area in the Prescan or Detail windows for further scanning or color correction work. Chapter 3: Overview of Polaris 3-7
44 The Zoom tool increases or decreases the magnification of the image. It functions as follows: To zoom in: Select the tool and click repeatedly on the desired portion of the image until the desired magnification is reached. To zoom out (Macintosh): Press the Option key while clicking the mouse button. To zoom out (Windows): Press the right mouse button. The Highlight Eyedropper is used to set the highlight point in the image. Double-clicking on this tool brings up the Cast Correction window where you can select the highlight cast correction mode to be applied to the image. For more information on cast correction, see the section Removing Color Casts in Chapter 4. The Shadow Eyedropper is used to set the shadow point in the image. Double-clicking on this tool brings up the Cast Correction window where you can select the shadow cast correction mode to be applied to the image. For more information on cast correction, see the section Removing Color Casts in Chapter 4. Control Bar The Control Bar (see Figure 3 7) is used to define the data format of the scanned image, the media type of the original, any applicable Look-Up Table (LUT), the scanning resolution, and the scale factor to be applied. The components of the Control Bar are described below. Figure 3 7 Control Bar 3-8 Polaris User Guide
45 Scan Data Format Menu The Scan Data Format pulldown menu (see Figure 3 8) displays the file formats available for final image files. Figure 3 8 Scan Data Format menu The menu options are defined as follows: RGB: Red, Green, Blue. Gray: grayscale. Lineart: black and white. Media Type Menu The Media Type pulldown menu (see Figure 3 9) is used to select the media type of the original mounted on the scanner. Figure 3 9 Media Type menu Chapter 3: Overview of Polaris 3-9
46 The menu options are defined as follows: Transparency: positive transparencies (color or blackand-white). Reflective: printed photographs and artwork. Negative: negative transparencies (color or black-andwhite). LUT Menu The LUT pulldown menu (see Figure 3 10) contains a list of Look-Up Tables (LUTs) used to compensate for certain original image characteristics (e.g. overexposed, underexposed, etc.). Figure 3 10 LUT menu Note: The default menu option for the LUT menu is None Polaris User Guide
47 DPI This editable field defines the input scan resolution in dots per inch (DPI), but may not reflect the final output resolution of the image (see the note below). The value in this field is automatically adjusted when a scale value is entered in the Scale % field (see below). To enter a resolution manually, click on the DPI field, enter the desired value and press Return. Note: If Scale % is set to 100, the final output resolution equals the selected input scan dpi. However, scaling affects the final output resolution. When scaling an image, the following formula may be used to calculate the final output image: input scan dpi Final output resolution = x 100 Scale % Scale % This editable field is used to apply a scale factor to the image being scanned. The Scale % value needed for the final output requirements can be calculated using the following formula: final image width Scale % = x 100 original image width For example, if your original image is a 4"x5" print and the final image is to be 8"x10", the Scale % value is 200. Whenever a scale value is entered manually, the resolution value in the DPI field is automatically adjusted based on the following formula: Input scan dpi = Line Screen x Quality Factor x Scale % 100 Note: The default Scale % value is 100. Chapter 3: Overview of Polaris 3-11
48 The Control Bar also contains a set of buttons at the far right to access other Polaris functions: The Linescreen button brings up the Linescreen/Quality Factor dialog window (see Figure 3 11). This window allows you to set the line screen in lines per inch (lpi) of your output device and an arbitrary quality factor. Polaris uses these parameters, as well as the Scale % value, to calculate the scan resolution for the final scan. Figure 3 11 Linescreen/Quality Factor window Note: Quality Factor is also commonly referred to as the sampling rate. The sampling rate helps to insure that the final scan uses enough data to provide a quality image reproduction. A sampling rate of 2.0 x linescreen has traditionally been used in scanning. With the overall improvement in the quality of graphic arts hardware and standards the current industry trend is toward a sampling rate of 1.5 x linescreen. The advantage of a lower sampling rate is three-fold: it requires a lower input resolution, reduces scanning times and produces smaller scan files. (Drum scanners only) The Aperture button manually adjusts the scanner s aperture based on the value in the DPI field. Clicking on this button brings up the Aperture pulldown menu (for more information on aperture, see the section Aperture in Chapter 5) Polaris User Guide
49 Clicking on the USM (Unsharp Masking) button brings up the USM Style pulldown menu (see Figure 3 12). This menu is used to apply the desired degree of unsharp masking to the image. For more information on USM, see the section Unsharp Masking in Chapter 5. Figure 3 12 USM Style menu (Drum scanners only) Clicking on the Auto Focus button brings up the Auto Focus pulldown menu (see Figure 3 13), used to control the scanner s focus and defocus options. For more information on Polaris focus options, see the section Focus in Chapter 5. Figure 3 13 Auto Focus menu Chapter 3: Overview of Polaris 3-13
50 Status Bar The Status Bar (see Figure 3 14) displays the following information (from left to right) for the scanned image in the active Prescan or Detail window: Current input size Scale percentage Current output size Output file type Resolution Aperture size in microns Disk space required for final scan Figure 3 14 Status Bar Title Bar The Title Bar of the Prescan window indicates the following information for the selected scanner (see Figure 3 15): model (4500), firmware revision (R811), SCSI host adapter number (SHA 0), and SCSI ID number (ID 4). Title Bars of Detail scan windows contain the Prescan window s Title Bar information followed by a sequential number. Figure 3 15 Prescan window Title Bar Note: To move any Polaris window, click and drag its Title Bar Polaris User Guide
51 Performing a Prescan This section explains how to perform a prescan of an original so you can begin to use Polaris image correction functions. To perform a prescan, follow these steps: 1. Mount your original on the drum or platen surface. (For information on mounting originals, see the documentation for your scanner.) 2. Set the Scan Data Format to RGB. 3. Set the Media Type to Transparency, Reflective, or Negative, as appropriate. 4. Set the LUT to None. The left-hand side of the Control Bar should look like this: Figure 3 16 Control Bar 5. Click on the Prescan button to prescan the contents of the drum or platen surface. As the scanner scans the original, the Prescan window is filled in. Note: If your original covers only a part of the drum or platen surface, you can end the prescan after you have scanned the portion you need by pressing Escape. When the prescan is complete, you may begin color correction work. It may, however, be helpful to select a representative area of the image and work with it in greater detail. To do so, see the next section, Performing a Detail Scan. Note: Prescan data is stored in RAM until another prescan is performed. Chapter 3: Overview of Polaris 3-15
52 Performing a Detail Scan Once you have made a prescan of your original (see previous section), you can select a specific area for detail scanning before you begin image correction work. A Detail scan will allow you to evaluate and crop your image more precisely. To scan a detailed area of your prescanned image, follow these steps: 1. Click on the Marquee. Using the crosshair cursor crop the desired area of the prescan. 2. Click on the Detail button in the Command Bar. The scanner scans only the cropped area and places it in a separate window. 3. Repeat step 2 for as many detail areas as you wish to view. For detailed information on image correction in your Detail windows, see Chapter 4. Note: Detail scan data is stored in RAM until the Detail window is closed Polaris User Guide
53 Image Correction 4
54
55 This chapter introduces the fundamentals of image correction using your Polaris scanning software. It covers the following topics: Image correction workflow Configuring the Color Meter Adjusting tonal range Adjusting tonal gradation Adjusting the neutral balance Removing color casts Setting the lineart threshold Setting the output size Saving settings For information on the components of the Polaris interface and on how to perform a Prescan and Detail scan, see Chapter 3. Chapter 4: Image Correction 4-1
56 Image Correction Workflow When correcting prescanned images, it is useful to follow a basic workflow to make sure you have adjusted all the image parameters to your liking. Below is the recommended workflow for image correction. Each of the steps is discussed in detail later in this chapter. 1. Configure and open the Color Meter. The Color Meter is used to monitor changes made to the image during the correction process. 2. Crop the image area to be corrected. 3. Set the tonal range of the image. The tonal range represents the gamut of tones in your image, from lightest to darkest. 4. Adjust the gradation of the image. Gradation is used to lighten or darken the entire image or a specific tonal range (i.e. quarter tones, midtones, three-quarter tones, etc.). 5. (Optional) Set the neutral balance of the image. The purpose of setting the neutral balance is to control color casts in the image and to adjust the contrast levels. The remainder of this chapter describes how to use the Color Meter and the features of the Image Correction window. 4-2 Polaris User Guide
57 Configuring the Color Meter The Color Meter (see Figure 4 1) is a dialog window that provides a dynamic way of monitoring the effects of color changes in an image by sampling and displaying changes to pixel densities. Depending on its configuration (see Setting Your Color Meter Preferences below), the Color Meter displays readouts in RGB or black dot percent values, indicating the values both before and after the changes have been made. The sampled areas are defined numerically and visually (through color swatches), and the location and size of the sampled area can be adjusted. Figure 4 1 Color Meter window To display the Color Meter, select Color Meter from the View menu. Setting Your Color Meter Preferences The Color Meter Preferences window (see Figure 4 2) allows you to configure your Color Meter. To open this window, select Color Meter from the Preferences menu. Chapter 4: Image Correction 4-3
58 Figure 4 2 Color Meter Preferences window This section describes how to use the Color Meter Preferences window to configure the Color Meter. Setting the Cursor Location Values Mouse Readout is used to select the scan data format at the cursor position. The values are displayed in the first column of the Color Meter in the format you select in this section of the Color Meter Preferences window: Actual: sets the displayed values to RGB values. RGB: also sets the displayed values to RGB values. Grayscale: sets the displayed values to black dot percentage values. CMYK: grayed out unless ICC CMYK output profile is selected. 4-4 Polaris User Guide
59 Selecting the Sample Location Values The Picks Readout section of the Color Meter Preferences window is used to configure a static display of user-selected locations on the image in both numeric values and as color swatches. When 1, 2, or 3 points are selected, the Color Meter is expanded to the right by that number of points to show the values for those points. To select the sample locations, use the eyedroppers in the Color Meter. The format for the values is selected just as in the Mouse Readout section of the window (see previous section). Displaying Values Before and After Changes At the far right of the Color Meter Preferences window, you can select whether to display the values of the locations sampled in the Color Meter before changes, after changes, or both. To view the values before your changes, click on Raw; to view the values after your changes, click on Corrected. With both options selected, the Color Meter displays the values side by side separated by a slash (Raw on the left, Corrected on the right). See Figure 4 3. Figure 4-4 shows values with CMYK selected. Figure 4 3 Expanded Color Meter displaying Raw and Corrected values Chapter 4: Image Correction 4-5
60 Figure 4 4 Expanded Color Meter with CMYK selected Determining the Sample Size The Sample option in the Color Meter Preferences is used to set the size of the area sampled by the eyedroppers. Sampling areas are defined in pixels. The available sizes are defined as follows: 1x1: Polaris displays only the values for the selected pixel. 3x3: Polaris displays the average of the values in the 8 pixels surrounding the selected pixel. 5x5: Polaris displays the average of the values in the 24 pixels surrounding the selected pixel. The averaging of values that takes place with the 3x3 and 5x5 option can produce more realistic values in areas with very subtle shifts in density between individual pixels (for example, a grainy photo or a textured surface). We recommend that you use the 1x1 or 3x3 settings for your image correction work. Setting the Display Units The Mouse Location section of the Color Meter Preferences window sets the units of measure for the X/Y coordinates of the cursor location displayed in the Color Meter (see Figure 4 3). Click on the button next to the desired units. The Show button toggles the display of the X/Y coordinates in the Color Meter on and off. 4-6 Polaris User Guide
61 Basic Image Correction To begin image correction on your prescanned image, make sure the Color Meter is open and your Color Meter preferences are set (see previous section). Open the Image Correction window by clicking on the Correct button in the Command Bar (see Figure 4 5). Figure 4 5 Image correction window. 1 Reset button. 2 Auto-range button. ➂ Pixel range (0 255). ➃ Histogram. 5 Density gradient. ➅ Shadow slider. 7 Highlight slider. ➃ ➂ ➅ 7 This section explains how to use the Tonal Range, Tonal Gradation, and Neutral Balance button menus in the Image Correction window. Chapter 4: Image Correction 4-7
62 Cropping an Image Area Before correcting your prescanned image, it is important to crop an area of the image. To crop an area, follow these steps: 1. Select the Marquee ( ) in the Command Bar. 2. Click and drag the crosshairs around the area of the image you wish to crop. 3. Move, resize, or reshape the cropped area as needed using the automatically selected Pointer ( ). Note: When cropping, avoid areas outside the image itself (e.g., drum or platen surface, tape, etc.). These areas could produce false readings in the histogram. The cropped area may be resized after the tonal range has been set. 4-8 Polaris User Guide
63 Adjusting Tonal Range The Tonal Range button is selected by default when you open the Image Correction window. With Tonal Range selected, the histogram at the bottom of the window (see Figure 4 6) displays the full range of tones within the currently active window (or cropped area), from lightest to darkest. Figure 4 6 Tonal Range histogram The histogram graphically depicts how many sampled pixels in the image are set to each level of gray. This allows you to determine the distribution of tones (shadows, midtones, highlights, etc.) in your image. The bar under the histogram represents the range of tones from shadows (left) to highlights (right). In displaying the histogram information, Polaris uses the data from the entire prescanned area unless you have cropped a specific area (see the previous section). Chapter 4: Image Correction 4-9
64 Setting the Highlight and Shadow Points Using the Auto-Range Feature Polaris Auto-Range feature automatically sets the image s highlight and shadow points to the end points on the histogram. To use this feature, click on the Auto-Range button ( ). The highlight and shadow points move to the points on the histogram where Polaris calculated the lightest and darkest values, and the image in the Prescan window is changed to reflect the new range. Measure areas of the image using the Color Meter to determine whether the new setting is acceptable to you. If you are not satisfied with the new range, click on the Reset button ( ) to return the histogram to its original position. Setting the Highlight and Shadow Points Using the Eyedroppers The highlight and shadow points in the tonal range can also be set manually using the eyedropper tools. Follow this procedure: 1. Locate the lightest diffuse highlight in the image. 2. Click on the Highlight Eyedropper ( ) in the Command Bar. 3. Move the eyedropper to the area you located in step 1 and observe the values in the Color Meter. Find the spot with the highlight values you are looking for. (Generally, the highest RGB values represent the lightest highlight.) 4-10 Polaris User Guide
65 Note: To view the area of the image in greater detail, click on it with the Zoom tool ( ). 4. Press the mouse button when you locate the lightest point. The highlight is now set and the image is updated to reflect the new setting. 5. Locate the darkest area in the image. 6. Click on the Shadow Eyedropper ( ). 7. Move the eyedropper to the area you located in step 5 and observe the values in the Color Meter. Find the spot with the shadow values you are looking for. (Generally, the lowest RGB values represent the darkest shadow.) 8. Press the mouse button when you locate the darkest point. The shadow is now set and the image is updated to reflect the new setting. Note: The Auto-Range function and eyedroppers update the first and last Picks Readouts in the Color Meter with the lightest and darkest points within the cropped area, respectively. Setting the Highlight and Shadow Points Using the Histogram Sliders The third method for setting the highlight and shadow points is by moving the two triangle-shaped sliders in the histogram. The black slider controls the shadow endpoint, and the white slider, the highlight endpoint. As you move the sliders, the image changes to reflect the new setting(s). Use the Color Meter to find the values you are looking for. Note: Moving the shadow and highlight sliders cancels any cast removal settings that have previously been applied to the image. Chapter 4: Image Correction 4-11
66 Adjusting Tonal Gradation Once you have set the highlight and shadow points in your prescanned image, you can proceed to adjust the brightness or darkness of the tonal regions individually. The Tonal Gradation function in the Image Correction window allows you to adjust any or all of the five tonal regions highlights, quarter tones, midtones, three-quarter tones, and shadows or the entire gradation curve. The five regions can be adjusted in all three channels together or in each channel individually. To adjust the tonal gradation, click on the Tonal Gradation button. The Tonal Gradation panel appears in the bottom half of the Image Correction window and is made up of the following components (see Figure 4 7): Input levels: The X axis of the graph represents the scan s original brightness values (0 255). Output levels: The Y axis represents the updated brightness values. Curve points: Each point in the graph represents a tonal region. The shadows are on the bottom left and shadows are on the top right. Gamma slider: This slider is used to adjust the gamma value, altering the contrast in the midtones. Color channel buttons: The top button represents a composite of all three channels, while the three underneath represent the individual channels Polaris User Guide
67 Figure 4 7 Tonal Gradation panel. 1 Output levels. 2 Input levels. ➂ Gamma slider. ➃ Color channel buttons. 1 ➂ ➃ 2 To adjust the gradation in your image, proceed as follows: 1. Open the Image Correction window and click on the Tonal Gradation button. 2. In the Tonal Gradation panel select the composite button or one of the color channels to correct. The curve in the graph changes color to reflect the channel you have selected (if you select the top button, the curve is black). Chapter 4: Image Correction 4-13
68 3. Click and drag points on the graph as desired: To correct regions individually: Move the point up or down until the desired effect is achieved. Monitor the changes carefully by viewing the Raw and Corrected values displayed in the Color Meter. To move the entire curve: Use the Gamma slider to alter the contrast in the mid-range; the highlight and shadow areas move very little. Moving the slider up decreases gamma, darkening the image; moving the slider down increases gamma, lightening the image. Note: Clicking on the Reset button ( ) returns all the color channel curves to their default positions. Adjusting the Neutral Balance After adjusting the Tonal Range and Gradation in your image, you should make sure the image has a pleasing neutral balance. To do this, select Neutral Balance in the Image Correction window to open the Neutral Balance panel in the bottom half of the window (see Figure 4 8). The function of the Neutral Balance panel is to control color casts in the image and to adjust contrast levels. Note: Clicking on the Reset button with Neutral Balance selected resets the sliders only in the tonal region selected. The other regions are not affected Polaris User Guide
69 Figure 4 8 Neutral Balance panel. 1 Tonal region buttons (shadow to highlight). 2 Lightness/darkness control. ➂ Cast controls. 1 2 ➂ Controlling Color Casts The cast controls in the Neutral Balance panel are used to produce a neutral balance in areas of the image that should be white and gray. These sliders provide manual controls to adjust color balance. Polaris also provides automatic cast controls (see the section Removing Color Casts later in this chapter). The cast controls apply individually to the shadows, three-quarter tones, midtones, quarter tones, or highlights. To control color casts, follow these steps: 1. Open the Neutral Balance panel by clicking on the Neutral Balance button in the Image Correction window. 2. Select a tonal region by clicking on one of the five region buttons. 3. Slide the appropriate cast control away from the color you want to reduce or toward the color you want to emphasize. Chapter 4: Image Correction 4-15
70 Controlling Contrast The Neutral Balance panel also allows control over the contrast of the image, using the lightness/darkness slider within each of the tonal regions. To adjust the contrast, proceed as follows: 1. Open the Neutral Balance panel by clicking on the Neutral Balance button in the Image Correction window. 2. Select a tonal region by clicking on one of the five region buttons. 3. Slide the lightness/darkness control toward the left to lighten the region or toward the right to darken it. Note: The units in the boxes to the right of the controls are arbitrary numbers for reference only. To move the sliders 1 unit at a time, click on an end arrow; to move them 10 units at a time, click on the background of the slider bar Polaris User Guide
71 Removing Color Casts Occasionally, image colors can take on unwanted casts due to several different factors, including the following: Light source: All sources of light give off a specific color temperature (measured in degrees Kelvin). The differences in color temperature are not generally apparent to the naked eye, but they are picked up on photographic film as color casts. Film age: As photographic film ages, the chemical structure of its emulsion can change, resulting in color shifts that appear as casts. Poor scanning: An incorrectly calibrated scanner or improperly set color controls can also lead to color shifts. Color casts are detected in neutral gray areas and are easier to perceive in the highlights of an image than in the shadows. Sometimes neutralizing a cast may introduce an unexpected cast in another tonal region. For example, an image may have a severe cast in the shadows, which is hard to see because color definition is generally weak in the shadow areas. Removing the cast can end up neutralizing the colors that define the shadows and highlights for that image. Similarly, removing a cast completely from an image with no pure white or black areas to represent highlight and shadow may neutralize the colors you are using to define those points. This section deals with Polaris automatic cast correction function. For information on how to correct casts manually, see the section Controlling Color Casts earlier in this chapter. Chapter 4: Image Correction 4-17
72 Note: CMYK scans (Mac ICC only) are neutralized to 5, 3, 4, 0 and 90, 82, 82, 65. Note: RGB and Grayscale scans are neutralized to pure white (0) and black (255). To correct color casts using Polaris automatic cast correction function, proceed as follows: 1. Double-click on the Highlight Eyedropper ( ) in the Command Bar to bring up the Cast Correction window (see Figure 4 9). Figure 4 9 Cast Correction window 2. Choose one of the available cast correction modes: No Change: This option does not activate any automatic cast correction. Half Cast Correct: This option removes 50% of the cast. Full Neutralize: This option removes the cast completely Polaris User Guide
73 Example: Suppose the selected highlight in an image had a Red cast (R 249, G 230, B 227). The new RGB values for each cast correction mode selected would be: No Change: R 249, G 230, B 227 Half Cast: R 249, G 237, B 234 Full Neutralize: R 249, G 249, B Select the desired cast correction mode and click on OK. 4. Double-click on the Shadow Eyedropper ( ) and repeat steps 1 and 2 for the shadows. Note: Always check the severity of a color cast in the shadows using the Color Meter. In case of a severe cast, try the Half Cast Correct option and check your results. If you are still not satisfied, select Full Neutralize. Creating a Custom LUT If you know that a particular type of photographic film or batch of images contains a certain cast, you can create a custom LUT (Look-Up Table) for those originals. Polaris Compose function allows you to do this by combining the changes made in the Image Correction window and the selected LUT into a new file. This file is then displayed in the LUT pulldown menu in the Control Bar. Chapter 4: Image Correction 4-19
74 To create a custom film LUT, proceed as follows: 1. Open the Image Correction window by clicking on the Correct button in the Command Bar. 2. Make the desired cast corrections. 3. Click on the Compose button. The Compose File window appears (see Figure 4 10). 1 Figure 4 10 Window for creating a film LUT. 1 Macintosh format. 2 Windows format Macintosh: Enter a description (maximum 31 characters) for the image or film you are using. Windows: Enter a file name and a film type using the standard DOS naming convention (eight letters + period + three-letter extension). The new LUT is saved in the Compose folder and added to the LUT pulldown menu in the Control Bar. 5. Click on OK to accept the new file name Polaris User Guide
EPSON SCANNING TIPS AND TROUBLESHOOTING GUIDE Epson Perfection 3170 Scanner
 EPSON SCANNING TIPS AND TROUBLESHOOTING GUIDE Epson Perfection 3170 Scanner SELECT A SUITABLE RESOLUTION The best scanning resolution depends on the purpose of the scan. When you specify a high resolution,
EPSON SCANNING TIPS AND TROUBLESHOOTING GUIDE Epson Perfection 3170 Scanner SELECT A SUITABLE RESOLUTION The best scanning resolution depends on the purpose of the scan. When you specify a high resolution,
Guidance on Using Scanning Software: Part 2. VueScan
 Guidance on Using Scanning Software: Part 2. VueScan Version of 12/22/2013 VueScan can be used with virtually any scanner and multiple scanners can be used with the license for one copy of the program.
Guidance on Using Scanning Software: Part 2. VueScan Version of 12/22/2013 VueScan can be used with virtually any scanner and multiple scanners can be used with the license for one copy of the program.
Scanning Scanning images. cover
 Return to cover 3 Scanning Scanning images Scanning with the [Scan] key...2 Setting the scanning method for the [Scan] key...3 Scanning with the MP Toolbox...5 MP Toolbox settings...7 Scanning an image
Return to cover 3 Scanning Scanning images Scanning with the [Scan] key...2 Setting the scanning method for the [Scan] key...3 Scanning with the MP Toolbox...5 MP Toolbox settings...7 Scanning an image
OPERATION MANUAL. MV-410RGB Layout Editor. Version 2.1- higher
 OPERATION MANUAL MV-410RGB Layout Editor Version 2.1- higher Table of Contents 1. Setup... 1 1-1. Overview... 1 1-2. System Requirements... 1 1-3. Operation Flow... 1 1-4. Installing MV-410RGB Layout
OPERATION MANUAL MV-410RGB Layout Editor Version 2.1- higher Table of Contents 1. Setup... 1 1-1. Overview... 1 1-2. System Requirements... 1 1-3. Operation Flow... 1 1-4. Installing MV-410RGB Layout
PRINTER DRIVER GUIDE (KODAK 305 Photo Printer)
 PRINTER DRIVER GUIDE () Microsoft, Windows, Windows XP, Windows Vista and Windows 7 are registered trademarks of Microsoft Corporation in the United States and/or other countries. Adobe, Adobe Photoshop
PRINTER DRIVER GUIDE () Microsoft, Windows, Windows XP, Windows Vista and Windows 7 are registered trademarks of Microsoft Corporation in the United States and/or other countries. Adobe, Adobe Photoshop
Photoshop- Image Editing
 Photoshop- Image Editing Opening a file: File Menu > Open Photoshop Workspace A: Menus B: Application Bar- view options, etc. C: Options bar- controls specific to the tool you are using at the time. D:
Photoshop- Image Editing Opening a file: File Menu > Open Photoshop Workspace A: Menus B: Application Bar- view options, etc. C: Options bar- controls specific to the tool you are using at the time. D:
Scanning and OCR Basics
 Scanning and OCR Basics Scan Text Documents into Word 2003 using OCR Software 1. Place the document to scan face down on the flatbed scanner. 2. Launch Microsoft Word 2003 for Windows. 3. Select Acquire
Scanning and OCR Basics Scan Text Documents into Word 2003 using OCR Software 1. Place the document to scan face down on the flatbed scanner. 2. Launch Microsoft Word 2003 for Windows. 3. Select Acquire
EPSON Scan Server & EPSON TWAIN Pro Network
 EPSON Scan Server & EPSON TWAIN Pro Network EPSON Scan Server & EPSON TWAIN Pro Network SCANNER UTILITY PROGRAMS All rights reserved. No part of this publication may be reproduced, stored in a retrieval
EPSON Scan Server & EPSON TWAIN Pro Network EPSON Scan Server & EPSON TWAIN Pro Network SCANNER UTILITY PROGRAMS All rights reserved. No part of this publication may be reproduced, stored in a retrieval
Embroidery Fonts Plus ( EFP ) Tutorial Guide Version 1.0505
 Embroidery Fonts Plus ( EFP ) Tutorial Guide Version 1.0505 1 Contents Chapter 1 System Requirements.................. 3 Chapter 2 Quick Start Installation.................. 4 System Requirements................
Embroidery Fonts Plus ( EFP ) Tutorial Guide Version 1.0505 1 Contents Chapter 1 System Requirements.................. 3 Chapter 2 Quick Start Installation.................. 4 System Requirements................
Microsoft Picture Manager. Picture Manager
 Picture Manager Picture Manager allows you to easily edit and organize the pictures on your computer. Picture Manager is an application that was included with Microsoft Office suite for Windows 2003 and
Picture Manager Picture Manager allows you to easily edit and organize the pictures on your computer. Picture Manager is an application that was included with Microsoft Office suite for Windows 2003 and
3D Viewer. user's manual 10017352_2
 EN 3D Viewer user's manual 10017352_2 TABLE OF CONTENTS 1 SYSTEM REQUIREMENTS...1 2 STARTING PLANMECA 3D VIEWER...2 3 PLANMECA 3D VIEWER INTRODUCTION...3 3.1 Menu Toolbar... 4 4 EXPLORER...6 4.1 3D Volume
EN 3D Viewer user's manual 10017352_2 TABLE OF CONTENTS 1 SYSTEM REQUIREMENTS...1 2 STARTING PLANMECA 3D VIEWER...2 3 PLANMECA 3D VIEWER INTRODUCTION...3 3.1 Menu Toolbar... 4 4 EXPLORER...6 4.1 3D Volume
StrikeRisk v6.0 IEC/EN 62305-2 Risk Management Software Getting Started
 StrikeRisk v6.0 IEC/EN 62305-2 Risk Management Software Getting Started Contents StrikeRisk v6.0 Introduction 1/1 1 Installing StrikeRisk System requirements Installing StrikeRisk Installation troubleshooting
StrikeRisk v6.0 IEC/EN 62305-2 Risk Management Software Getting Started Contents StrikeRisk v6.0 Introduction 1/1 1 Installing StrikeRisk System requirements Installing StrikeRisk Installation troubleshooting
How to resize, rotate, and crop images
 How to resize, rotate, and crop images You will frequently want to resize and crop an image after opening it in Photoshop from a digital camera or scanner. Cropping means cutting some parts of the image
How to resize, rotate, and crop images You will frequently want to resize and crop an image after opening it in Photoshop from a digital camera or scanner. Cropping means cutting some parts of the image
Windows XP Pro: Basics 1
 NORTHWEST MISSOURI STATE UNIVERSITY ONLINE USER S GUIDE 2004 Windows XP Pro: Basics 1 Getting on the Northwest Network Getting on the Northwest network is easy with a university-provided PC, which has
NORTHWEST MISSOURI STATE UNIVERSITY ONLINE USER S GUIDE 2004 Windows XP Pro: Basics 1 Getting on the Northwest Network Getting on the Northwest network is easy with a university-provided PC, which has
Hypercom Key Loading and Management (HKLM) RS232 PPP Key Injection PC Setup Guide
 Hypercom Key Loading and Management (HKLM) RS232 PPP Key Injection PC Setup Guide Hypercom Corporation 8888 East Raintree Drive Scottsdale, Arizona 85260 USA Corporate Telephone: 480.642.5000 Corporate
Hypercom Key Loading and Management (HKLM) RS232 PPP Key Injection PC Setup Guide Hypercom Corporation 8888 East Raintree Drive Scottsdale, Arizona 85260 USA Corporate Telephone: 480.642.5000 Corporate
CULTURAL HERITAGE USER GUIDE
 Capture One CULTURAL HERITAGE USER GUIDE Capture One Cultural Heritage edition is a Raw work-flow application based on the Capture One DB solution and features exclusive new tools expressly designed to
Capture One CULTURAL HERITAGE USER GUIDE Capture One Cultural Heritage edition is a Raw work-flow application based on the Capture One DB solution and features exclusive new tools expressly designed to
MASKS & CHANNELS WORKING WITH MASKS AND CHANNELS
 MASKS & CHANNELS WORKING WITH MASKS AND CHANNELS Masks let you isolate and protect parts of an image. When you create a mask from a selection, the area not selected is masked or protected from editing.
MASKS & CHANNELS WORKING WITH MASKS AND CHANNELS Masks let you isolate and protect parts of an image. When you create a mask from a selection, the area not selected is masked or protected from editing.
BIGPOND ONLINE STORAGE USER GUIDE Issue 1.1.0-18 August 2005
 BIGPOND ONLINE STORAGE USER GUIDE Issue 1.1.0-18 August 2005 PLEASE NOTE: The contents of this publication, and any associated documentation provided to you, must not be disclosed to any third party without
BIGPOND ONLINE STORAGE USER GUIDE Issue 1.1.0-18 August 2005 PLEASE NOTE: The contents of this publication, and any associated documentation provided to you, must not be disclosed to any third party without
The very basic basics of PowerPoint XP
 The very basic basics of PowerPoint XP TO START The above window automatically shows when you first start PowerPoint. At this point, there are several options to consider when you start: 1) Do you want
The very basic basics of PowerPoint XP TO START The above window automatically shows when you first start PowerPoint. At this point, there are several options to consider when you start: 1) Do you want
Color Balancing Techniques
 Written by Jonathan Sachs Copyright 1996-1999 Digital Light & Color Introduction Color balancing refers to the process of removing an overall color bias from an image. For example, if an image appears
Written by Jonathan Sachs Copyright 1996-1999 Digital Light & Color Introduction Color balancing refers to the process of removing an overall color bias from an image. For example, if an image appears
Xerox DocuPrint P12 Print Driver User Guide
 Xerox DocuPrint P12 Print Driver User Guide Xerox Corporation 800 Phillips Road Webster, New York 14580 1998 Xerox Corporation. Xerox, The Document Company, the stylized X, and the identifying product
Xerox DocuPrint P12 Print Driver User Guide Xerox Corporation 800 Phillips Road Webster, New York 14580 1998 Xerox Corporation. Xerox, The Document Company, the stylized X, and the identifying product
Lucis Pro 6 Quick Start Guide. The Lucis Pro User Interface
 1 IMAGE CONTENT TECHNOLOGY LLC Lucis Pro 6 Quick Start Guide The Lucis Pro User Interface Figure 1: Single Channel mode 2 Table 1: Single Channel mode Window Feature Description 1 Enhance Detail Move the
1 IMAGE CONTENT TECHNOLOGY LLC Lucis Pro 6 Quick Start Guide The Lucis Pro User Interface Figure 1: Single Channel mode 2 Table 1: Single Channel mode Window Feature Description 1 Enhance Detail Move the
Getting Started with Vision 6
 Getting Started with Vision 6 Version 6.9 Notice Copyright 1981-2009 Netop Business Solutions A/S. All Rights Reserved. Portions used under license from third parties. Please send any comments to: Netop
Getting Started with Vision 6 Version 6.9 Notice Copyright 1981-2009 Netop Business Solutions A/S. All Rights Reserved. Portions used under license from third parties. Please send any comments to: Netop
Table of Contents. Part I Welcome. Part II Introduction. Part III Getting Started. Part IV The User Interface. Part V Quick Start Tutorials
 Contents I Table of Contents Part I Welcome 5 Part II Introduction 5 1 Overview... 5 2 Product... Levels 5 3 Technical... Support 6 4 Copyright... 7 Part III Getting Started 7 1 Installation... 7 2 Register...
Contents I Table of Contents Part I Welcome 5 Part II Introduction 5 1 Overview... 5 2 Product... Levels 5 3 Technical... Support 6 4 Copyright... 7 Part III Getting Started 7 1 Installation... 7 2 Register...
AXIS Camera Station Quick Installation Guide
 AXIS Camera Station Quick Installation Guide Copyright Axis Communications AB April 2005 Rev. 3.5 Part Number 23997 1 Table of Contents Regulatory Information.................................. 3 AXIS Camera
AXIS Camera Station Quick Installation Guide Copyright Axis Communications AB April 2005 Rev. 3.5 Part Number 23997 1 Table of Contents Regulatory Information.................................. 3 AXIS Camera
Now part of ALLSCRIPTS. HealthMatics EMR Input Manager
 Now part of ALLSCRIPTS HealthMatics EMR Input Manager May 9, 2006 Statement of Confidentiality The information contained herein is proprietary and confidential to A 4 HEALTH SYSTEMS. No part of this document
Now part of ALLSCRIPTS HealthMatics EMR Input Manager May 9, 2006 Statement of Confidentiality The information contained herein is proprietary and confidential to A 4 HEALTH SYSTEMS. No part of this document
PowerPoint 2007 Basics Website: http://etc.usf.edu/te/
 Website: http://etc.usf.edu/te/ PowerPoint is the presentation program included in the Microsoft Office suite. With PowerPoint, you can create engaging presentations that can be presented in person, online,
Website: http://etc.usf.edu/te/ PowerPoint is the presentation program included in the Microsoft Office suite. With PowerPoint, you can create engaging presentations that can be presented in person, online,
NETWORK PRINT MONITOR User Guide
 NETWORK PRINT MONITOR User Guide Legal Notes Unauthorized reproduction of all or part of this guide is prohibited. The information in this guide is subject to change without notice. We cannot be held liable
NETWORK PRINT MONITOR User Guide Legal Notes Unauthorized reproduction of all or part of this guide is prohibited. The information in this guide is subject to change without notice. We cannot be held liable
E7495. Notebook PC. User Guide for Windows 8
 E7495 Notebook PC User Guide for Windows 8 e7495_win8_user_guide.indd 1 8/13/12 2:47:52 PM Copyright Information No part of this manual, including the products and software described in it, may be reproduced,
E7495 Notebook PC User Guide for Windows 8 e7495_win8_user_guide.indd 1 8/13/12 2:47:52 PM Copyright Information No part of this manual, including the products and software described in it, may be reproduced,
NIS-Elements Viewer. User's Guide
 NIS-Elements Viewer User's Guide Publication date 10.09.2013 v. 4.20.00 Laboratory Imaging, s. r. o., Za Drahou 171/17, CZ - 102 00 Praha 10 No part of this publication may be reproduced or transmitted
NIS-Elements Viewer User's Guide Publication date 10.09.2013 v. 4.20.00 Laboratory Imaging, s. r. o., Za Drahou 171/17, CZ - 102 00 Praha 10 No part of this publication may be reproduced or transmitted
ENLTV-FM3. PCI TV Tuner Adapter with FM Radio. User s Guide
 ENLTV-FM3 PCI TV Tuner Adapter with FM Radio User s Guide User s Notice No part of this manual, including the products and software described in it, may be reproduced, transmitted, transcribed, stored
ENLTV-FM3 PCI TV Tuner Adapter with FM Radio User s Guide User s Notice No part of this manual, including the products and software described in it, may be reproduced, transmitted, transcribed, stored
The Lighting Effects Filter
 Appendix appendix E The Lighting Effects Filter The Lighting Effects filter is like a little program in itself. With this filter, you can create a wealth of different lighting effects, from making a particular
Appendix appendix E The Lighting Effects Filter The Lighting Effects filter is like a little program in itself. With this filter, you can create a wealth of different lighting effects, from making a particular
Scanning. WorkCentre C2424 Copier-Printer
 Scanning This chapter includes: "Basic Scanning" on page 4-2 "Installing the Scan Driver" on page 4-4 "Adjusting Scanning Options" on page 4-5 "Retrieving Images" on page 4-11 "Managing Files and Controlling
Scanning This chapter includes: "Basic Scanning" on page 4-2 "Installing the Scan Driver" on page 4-4 "Adjusting Scanning Options" on page 4-5 "Retrieving Images" on page 4-11 "Managing Files and Controlling
How To Use An Epson Scanner On A Pc Or Mac Or Macbook
 Perfection V550 Photo User's Guide Contents Perfection V550 Photo User's Guide... 7 Scanner Basics... 8 Scanner Parts Locations... 8 Scanner Parts... 8 Scanner Buttons and Lights... 12 Changing the Power
Perfection V550 Photo User's Guide Contents Perfection V550 Photo User's Guide... 7 Scanner Basics... 8 Scanner Parts Locations... 8 Scanner Parts... 8 Scanner Buttons and Lights... 12 Changing the Power
Fiery E100 Color Server. Welcome
 Fiery E100 Color Server Welcome 2011 Electronics For Imaging, Inc. The information in this publication is covered under Legal Notices for this product. 45098226 27 June 2011 WELCOME 3 WELCOME This Welcome
Fiery E100 Color Server Welcome 2011 Electronics For Imaging, Inc. The information in this publication is covered under Legal Notices for this product. 45098226 27 June 2011 WELCOME 3 WELCOME This Welcome
Digital exposure-based workflow Digital Imaging II classes Columbia College Chicago Photography Department Revised 20100522
 Digital exposure-based workflow Digital Imaging II classes Columbia College Chicago Photography Department Revised 20100522 Goal The goal of this workflow is to allow you to create master image files of
Digital exposure-based workflow Digital Imaging II classes Columbia College Chicago Photography Department Revised 20100522 Goal The goal of this workflow is to allow you to create master image files of
Using Web Services for scanning on your network (Windows Vista SP2 or greater, Windows 7 and Windows 8)
 Using Web Services for scanning on your network (Windows Vista SP2 or greater, Windows 7 and Windows 8) The Web Services protocol allows Windows Vista (SP2 or greater), Windows 7 and Windows 8 users to
Using Web Services for scanning on your network (Windows Vista SP2 or greater, Windows 7 and Windows 8) The Web Services protocol allows Windows Vista (SP2 or greater), Windows 7 and Windows 8 users to
Productivity Software Features
 O P E R A T I O N S A N D P R O C E D U R E S F O R T H E P R O D U C T I V I T Y S O F T W A R E Productivity Software Features Remote CS-230 calibration and set-up on a personal computer. CS-230 calibration
O P E R A T I O N S A N D P R O C E D U R E S F O R T H E P R O D U C T I V I T Y S O F T W A R E Productivity Software Features Remote CS-230 calibration and set-up on a personal computer. CS-230 calibration
HP Scanjet G4000 series. User Guide
 HP Scanjet G4000 series User Guide Contents 1 How to use the scanner...2 Where to get additional information...2 Accessibility...2 How to use the HP Photosmart software...3 Front panel and accessories
HP Scanjet G4000 series User Guide Contents 1 How to use the scanner...2 Where to get additional information...2 Accessibility...2 How to use the HP Photosmart software...3 Front panel and accessories
Chapter 2 Printing... 2-1 Printing Procedure...2-1
 imageprograf HDI Driver Guide Contents Before You Begin...ii Compatible Printers...ii Applicable AutoCAD Versions...ii How to Use This Guide...ii Conventions...ii Button Notations...ii Trademarks...ii
imageprograf HDI Driver Guide Contents Before You Begin...ii Compatible Printers...ii Applicable AutoCAD Versions...ii How to Use This Guide...ii Conventions...ii Button Notations...ii Trademarks...ii
14.1 Scanning photographs
 14.1 Scanning photographs What is scanning and why is it useful? A scanner is like a photocopy machine. It makes copies of photos and documents, but instead of creating another piece of paper, it creates
14.1 Scanning photographs What is scanning and why is it useful? A scanner is like a photocopy machine. It makes copies of photos and documents, but instead of creating another piece of paper, it creates
LCD MONITOR TOUCH PANEL DRIVER 2 OPERATION MANUAL. for Mac. Version 1.0 PN-L703A/PN-70TA3/PN-L703B/PN-70TB3/PN-L603A/PN-60TA3/PN-L603B/PN-60TB3
 LCD MONITOR TOUCH PANEL DRIVER 2 OPERATION MANUAL for Mac Version 1.0 Applicable models PN-L703A/PN-70TA3/PN-L703B/PN-70TB3/PN-L603A/PN-60TA3/PN-L603B/PN-60TB3 Contents Introduction...3 System Requirements...3
LCD MONITOR TOUCH PANEL DRIVER 2 OPERATION MANUAL for Mac Version 1.0 Applicable models PN-L703A/PN-70TA3/PN-L703B/PN-70TB3/PN-L603A/PN-60TA3/PN-L603B/PN-60TB3 Contents Introduction...3 System Requirements...3
Otis Photo Lab Inkjet Printing Demo
 Otis Photo Lab Inkjet Printing Demo Otis Photography Lab Adam Ferriss Lab Manager aferriss@otis.edu 310.665.6971 Soft Proofing and Pre press Before you begin printing, it is a good idea to set the proof
Otis Photo Lab Inkjet Printing Demo Otis Photography Lab Adam Ferriss Lab Manager aferriss@otis.edu 310.665.6971 Soft Proofing and Pre press Before you begin printing, it is a good idea to set the proof
Network Scanner Tool R3.1. User s Guide Version 3.0.04
 Network Scanner Tool R3.1 User s Guide Version 3.0.04 Copyright 2000-2004 by Sharp Corporation. All rights reserved. Reproduction, adaptation or translation without prior written permission is prohibited,
Network Scanner Tool R3.1 User s Guide Version 3.0.04 Copyright 2000-2004 by Sharp Corporation. All rights reserved. Reproduction, adaptation or translation without prior written permission is prohibited,
CORSAIR GAMING KEYBOARD SOFTWARE USER MANUAL
 CORSAIR GAMING KEYBOARD SOFTWARE USER MANUAL TABLE OF CONTENTS CORSAIR UTILITY ENGINE OVERVIEW PROFILES 1 9 Introduction 2 Starting the Corsair Utility Engine 2 Profiles: Settings for a Specific Program
CORSAIR GAMING KEYBOARD SOFTWARE USER MANUAL TABLE OF CONTENTS CORSAIR UTILITY ENGINE OVERVIEW PROFILES 1 9 Introduction 2 Starting the Corsair Utility Engine 2 Profiles: Settings for a Specific Program
A Quick Start Guide to Using PowerPoint For Image-based Presentations
 A Quick Start Guide to Using PowerPoint For Image-based Presentations By Susan Jane Williams & William Staffeld, Knight Visual Resources Facility College of Architecture, Art and Planning Cornell University.
A Quick Start Guide to Using PowerPoint For Image-based Presentations By Susan Jane Williams & William Staffeld, Knight Visual Resources Facility College of Architecture, Art and Planning Cornell University.
Network Scanner Tool V3.5. User s Guide Version 3.5.01
 Network Scanner Tool V3.5 User s Guide Version 3.5.01 Copyright 2000-2016 by SHARP CORPORATION. All rights reserved. Reproduction, adaptation or translation without prior written permission is prohibited,
Network Scanner Tool V3.5 User s Guide Version 3.5.01 Copyright 2000-2016 by SHARP CORPORATION. All rights reserved. Reproduction, adaptation or translation without prior written permission is prohibited,
PREPARING PHOTOS for PRINTING
 PREPARING PHOTOS for PRINTING GENERAL WORKFLOW Open a PSD file SAVE AS a TIFF File Resize to Printer Resolution using IMAGE SIZE Sharpen with Layer Sharpen Add a Black Border using CANVAS SIZE Set the
PREPARING PHOTOS for PRINTING GENERAL WORKFLOW Open a PSD file SAVE AS a TIFF File Resize to Printer Resolution using IMAGE SIZE Sharpen with Layer Sharpen Add a Black Border using CANVAS SIZE Set the
How To Install A Scanner On A Computer With A Microsoft Scanner On Itunes Vista 2 (Windows) (Windows 2000) (Powerbook) (Macintosh) (Apple) (X86) (Ms7000) (Netbook
 MS6000 MKII / MS7000 MKII User s Guide Scanner Driver Software Ver.3.00 Scanner Driver (32bit) Ver.2.26 Scanner Driver (64bit) Ver.3.16 Contents 1 Getting Ready 1-1 1-1 Overview 1-1 1-2 System Requirements
MS6000 MKII / MS7000 MKII User s Guide Scanner Driver Software Ver.3.00 Scanner Driver (32bit) Ver.2.26 Scanner Driver (64bit) Ver.3.16 Contents 1 Getting Ready 1-1 1-1 Overview 1-1 1-2 System Requirements
Contents. A-61623 July 2008 i
 Contents Image Processing......................................................... 1 Overview.......................................................... 1 Terminology and features..............................................
Contents Image Processing......................................................... 1 Overview.......................................................... 1 Terminology and features..............................................
NVCC Alexandria Campus
 1 NVCC Alexandria Campus Editing Photographs Using Microsoft Picture Manager Introduction Microsoft Picture Manager is an image editing program that allows you to browse/organize your photos, resize and
1 NVCC Alexandria Campus Editing Photographs Using Microsoft Picture Manager Introduction Microsoft Picture Manager is an image editing program that allows you to browse/organize your photos, resize and
MULTIMEDIA INSTALLING THE MULTIMEDIA UPGRADE
 26 MULTIMEDIA With the PastPerfect MultiMedia Upgrade, you will be able to attach digital images and link multimedia files to your catalog records. This is an optional feature and may be purchased for
26 MULTIMEDIA With the PastPerfect MultiMedia Upgrade, you will be able to attach digital images and link multimedia files to your catalog records. This is an optional feature and may be purchased for
Switchboard User Manual
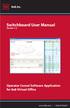 Switchboard User Manual Version 1.2 Operator Consol Software Application for 8x8 Virtual Office www.8x8.com 1.866.879.8647 Contents Introduction... 3 System Requirements... 3 Getting Started... 3 Installation...
Switchboard User Manual Version 1.2 Operator Consol Software Application for 8x8 Virtual Office www.8x8.com 1.866.879.8647 Contents Introduction... 3 System Requirements... 3 Getting Started... 3 Installation...
Operation Guide <Functions Edition> Click on the button to jump to the desired section.
 Operation Guide Click on the button to jump to the desired section. Using the Scanner Function Sending Scanned Image Data to Your Computer Sending Scanned Image Data by Email Using
Operation Guide Click on the button to jump to the desired section. Using the Scanner Function Sending Scanned Image Data to Your Computer Sending Scanned Image Data by Email Using
Color quality guide. Quality menu. Color quality guide. Page 1 of 6
 Page 1 of 6 Color quality guide The Color Quality guide helps users understand how operations available on the printer can be used to adjust and customize color output. Quality menu Menu item Print Mode
Page 1 of 6 Color quality guide The Color Quality guide helps users understand how operations available on the printer can be used to adjust and customize color output. Quality menu Menu item Print Mode
Legal Notes. Regarding Trademarks. 2012 KYOCERA Document Solutions Inc.
 Legal Notes Unauthorized reproduction of all or part of this guide is prohibited. The information in this guide is subject to change without notice. We cannot be held liable for any problems arising from
Legal Notes Unauthorized reproduction of all or part of this guide is prohibited. The information in this guide is subject to change without notice. We cannot be held liable for any problems arising from
English. TI.GRAPH LINKé. FOR WINDOWSë FOR THE TI.92 Plus CONDENSED GUIDEBOOK. Texas Instruments Instructional Communications. Guidebook developed by:
 English TI.GRAPH LINKé FOR WINDOWSë FOR THE TI.92 Plus CONDENSED GUIDEBOOK Guidebook developed by: Texas Instruments Instructional Communications TI-GRAPH LINK is a trademark of Texas Instruments Incorporated.
English TI.GRAPH LINKé FOR WINDOWSë FOR THE TI.92 Plus CONDENSED GUIDEBOOK Guidebook developed by: Texas Instruments Instructional Communications TI-GRAPH LINK is a trademark of Texas Instruments Incorporated.
RemoteWare Software Manager
 RemoteWare Software Manager Client User s Guide Version 2.0 RemoteWare Software Manager Client User s Guide Version 2.0 This document was prepared to assist licensed users of RemoteWare by XcelleNet, Inc.;
RemoteWare Software Manager Client User s Guide Version 2.0 RemoteWare Software Manager Client User s Guide Version 2.0 This document was prepared to assist licensed users of RemoteWare by XcelleNet, Inc.;
Important. Please read this User s Manual carefully to familiarize yourself with safe and effective usage.
 Important Please read this User s Manual carefully to familiarize yourself with safe and effective usage. About ScreenManager Pro for LCD... 3 1. Setting Up... 4 1-1. System Requirements...4 1-2. Installing
Important Please read this User s Manual carefully to familiarize yourself with safe and effective usage. About ScreenManager Pro for LCD... 3 1. Setting Up... 4 1-1. System Requirements...4 1-2. Installing
User Manual. DG LINK Application Program 071-0056-50. www.tektronix.com. This document applies to firmware version 2.00 and above.
 User Manual DG LINK Application Program 071-0056-50 This document applies to firmware version 2.00 and above. www.tektronix.com Copyright Tektronix Japan, Ltd. All rights reserved. Copyright Tektronix,
User Manual DG LINK Application Program 071-0056-50 This document applies to firmware version 2.00 and above. www.tektronix.com Copyright Tektronix Japan, Ltd. All rights reserved. Copyright Tektronix,
Making TIFF and EPS files from Drawing, Word Processing, PowerPoint and Graphing Programs
 Making TIFF and EPS files from Drawing, Word Processing, PowerPoint and Graphing Programs In the worlds of electronic publishing and video production programs, the need for TIFF or EPS formatted files
Making TIFF and EPS files from Drawing, Word Processing, PowerPoint and Graphing Programs In the worlds of electronic publishing and video production programs, the need for TIFF or EPS formatted files
Adobe Illustrator CS5 Part 1: Introduction to Illustrator
 CALIFORNIA STATE UNIVERSITY, LOS ANGELES INFORMATION TECHNOLOGY SERVICES Adobe Illustrator CS5 Part 1: Introduction to Illustrator Summer 2011, Version 1.0 Table of Contents Introduction...2 Downloading
CALIFORNIA STATE UNIVERSITY, LOS ANGELES INFORMATION TECHNOLOGY SERVICES Adobe Illustrator CS5 Part 1: Introduction to Illustrator Summer 2011, Version 1.0 Table of Contents Introduction...2 Downloading
Epson Brightlink Interactive Board and Pen Training. Step One: Install the Brightlink Easy Interactive Driver
 California State University, Fullerton Campus Information Technology Division Documentation and Training Services Handout Epson Brightlink Interactive Board and Pen Training Downloading Brightlink Drivers
California State University, Fullerton Campus Information Technology Division Documentation and Training Services Handout Epson Brightlink Interactive Board and Pen Training Downloading Brightlink Drivers
Sample Table. Columns. Column 1 Column 2 Column 3 Row 1 Cell 1 Cell 2 Cell 3 Row 2 Cell 4 Cell 5 Cell 6 Row 3 Cell 7 Cell 8 Cell 9.
 Working with Tables in Microsoft Word The purpose of this document is to lead you through the steps of creating, editing and deleting tables and parts of tables. This document follows a tutorial format
Working with Tables in Microsoft Word The purpose of this document is to lead you through the steps of creating, editing and deleting tables and parts of tables. This document follows a tutorial format
EPSON USB/Parallel Adapter User s Guide
 EPSON USB/Parallel Adapter User s Guide EPSON Stylus COLOR 440 EPSON Stylus COLOR 800 EPSON Stylus COLOR 600 EPSON Stylus COLOR 850 EPSON Stylus COLOR 640 EPSON Stylus COLOR 1520 EPSON Stylus Photo EX
EPSON USB/Parallel Adapter User s Guide EPSON Stylus COLOR 440 EPSON Stylus COLOR 800 EPSON Stylus COLOR 600 EPSON Stylus COLOR 850 EPSON Stylus COLOR 640 EPSON Stylus COLOR 1520 EPSON Stylus Photo EX
From Eye to Insight. Leica Aquire User Manual
 From Eye to Insight Leica Aquire User Manual All reasonable steps have been taken to ensure that this publication is correct and complete, but should any user be in doubt about any detail, clarification
From Eye to Insight Leica Aquire User Manual All reasonable steps have been taken to ensure that this publication is correct and complete, but should any user be in doubt about any detail, clarification
Graphic Design. Background: The part of an artwork that appears to be farthest from the viewer, or in the distance of the scene.
 Graphic Design Active Layer- When you create multi layers for your images the active layer, or the only one that will be affected by your actions, is the one with a blue background in your layers palette.
Graphic Design Active Layer- When you create multi layers for your images the active layer, or the only one that will be affected by your actions, is the one with a blue background in your layers palette.
Adobe Acrobat 6.0 Professional
 Adobe Acrobat 6.0 Professional Manual Adobe Acrobat 6.0 Professional Manual Purpose The will teach you to create, edit, save, and print PDF files. You will also learn some of Adobe s collaborative functions,
Adobe Acrobat 6.0 Professional Manual Adobe Acrobat 6.0 Professional Manual Purpose The will teach you to create, edit, save, and print PDF files. You will also learn some of Adobe s collaborative functions,
13 Managing Devices. Your computer is an assembly of many components from different manufacturers. LESSON OBJECTIVES
 LESSON 13 Managing Devices OBJECTIVES After completing this lesson, you will be able to: 1. Open System Properties. 2. Use Device Manager. 3. Understand hardware profiles. 4. Set performance options. Estimated
LESSON 13 Managing Devices OBJECTIVES After completing this lesson, you will be able to: 1. Open System Properties. 2. Use Device Manager. 3. Understand hardware profiles. 4. Set performance options. Estimated
NDA-30141 ISSUE 1 STOCK # 200893. CallCenterWorX-Enterprise IMX MAT Quick Reference Guide MAY, 2000. NEC America, Inc.
 NDA-30141 ISSUE 1 STOCK # 200893 CallCenterWorX-Enterprise IMX MAT Quick Reference Guide MAY, 2000 NEC America, Inc. LIABILITY DISCLAIMER NEC America, Inc. reserves the right to change the specifications,
NDA-30141 ISSUE 1 STOCK # 200893 CallCenterWorX-Enterprise IMX MAT Quick Reference Guide MAY, 2000 NEC America, Inc. LIABILITY DISCLAIMER NEC America, Inc. reserves the right to change the specifications,
DOING MORE WITH WORD: MICROSOFT OFFICE 2010
 University of North Carolina at Chapel Hill Libraries Carrboro Cybrary Chapel Hill Public Library Durham County Public Library DOING MORE WITH WORD: MICROSOFT OFFICE 2010 GETTING STARTED PAGE 02 Prerequisites
University of North Carolina at Chapel Hill Libraries Carrboro Cybrary Chapel Hill Public Library Durham County Public Library DOING MORE WITH WORD: MICROSOFT OFFICE 2010 GETTING STARTED PAGE 02 Prerequisites
Software User's Guide
 Software User's Guide Brother QL-series The contents of this guide and the specifications of this product are subject to change without notice. Brother reserves the right to make changes without notice
Software User's Guide Brother QL-series The contents of this guide and the specifications of this product are subject to change without notice. Brother reserves the right to make changes without notice
MULTIFUNCTIONAL DIGITAL SYSTEMS. Network Fax Guide
 MULTIFUNCTIONAL DIGITAL SYSTEMS Network Fax Guide 2009 KYOCERA MITA Corporation All rights reserved Preface Thank you for purchasing Multifunctional Digital Color Systems. This manual explains the instructions
MULTIFUNCTIONAL DIGITAL SYSTEMS Network Fax Guide 2009 KYOCERA MITA Corporation All rights reserved Preface Thank you for purchasing Multifunctional Digital Color Systems. This manual explains the instructions
SnagIt Add-Ins User Guide
 Version 8.1 User Guide By TechSmith Corp. User Guide User Guide Contents User s Guide 1 Overview...1 Word, PowerPoint, and Excel Add-Ins...2 Outlook Add-In...2 Internet Explorer / Windows Explorer Add-In...2
Version 8.1 User Guide By TechSmith Corp. User Guide User Guide Contents User s Guide 1 Overview...1 Word, PowerPoint, and Excel Add-Ins...2 Outlook Add-In...2 Internet Explorer / Windows Explorer Add-In...2
Verizon Cloud Desktop Application Help Guide Version 4.1 72
 Verizon Cloud Desktop Application Help Guide Version 4.1 72 CONTENTS I. Getting started... 4 A. Verizon Cloud... 4 B. Main navigation... 5 C. System requirements... 5 D. Installing the application... 6
Verizon Cloud Desktop Application Help Guide Version 4.1 72 CONTENTS I. Getting started... 4 A. Verizon Cloud... 4 B. Main navigation... 5 C. System requirements... 5 D. Installing the application... 6
Wisconsin Heritage Online Digital Imaging Guidelines Version 2.0 September 2009
 Wisconsin Heritage Online Digital Imaging Guidelines Version 2.0 September 2009 Version 1.0 developed by the Wisconsin Heritage Online Digital Imaging Working Group, August 17, 2006 !"#$%&'(&)'*+%*+,&
Wisconsin Heritage Online Digital Imaging Guidelines Version 2.0 September 2009 Version 1.0 developed by the Wisconsin Heritage Online Digital Imaging Working Group, August 17, 2006 !"#$%&'(&)'*+%*+,&
Intel Extreme Graphics 2 User s Guide for Version 14.x Driver Releases
 R Intel Extreme Graphics 2 User s Guide for Version 14.x Driver Releases TABLE OF CONTENTS I. INTRODUCTION... 4 II. SETUP AND INSTALLATION... 5 2.1 INTRODUCTION... 5 2.2 OPERATING SYSTEMS SUPPORTED...
R Intel Extreme Graphics 2 User s Guide for Version 14.x Driver Releases TABLE OF CONTENTS I. INTRODUCTION... 4 II. SETUP AND INSTALLATION... 5 2.1 INTRODUCTION... 5 2.2 OPERATING SYSTEMS SUPPORTED...
Guest PC. for Mac OS X. User Guide. Version 1.6. Copyright 1996-2005 Lismore Software Systems, Ltd. All rights reserved.
 Guest PC for Mac OS X Version 1.6 User Guide Copyright 1996-2005 Lismore Software Systems, Ltd. All rights reserved. Table of Contents About Guest PC... 1 About your Virtual Computer... 1 Creating a Virtual
Guest PC for Mac OS X Version 1.6 User Guide Copyright 1996-2005 Lismore Software Systems, Ltd. All rights reserved. Table of Contents About Guest PC... 1 About your Virtual Computer... 1 Creating a Virtual
Digitize your analogue images
 Digitize your analogue images Ian Lyons A practical workflow guide Do it once, do it right Presented in cooporation with Epson and LaserSoft Imaging Introduction 3 Choosing the Software and Hardware 3
Digitize your analogue images Ian Lyons A practical workflow guide Do it once, do it right Presented in cooporation with Epson and LaserSoft Imaging Introduction 3 Choosing the Software and Hardware 3
TimeValue Software Due Date Tracking and Task Management Software
 User s Guide TM TimeValue Software Due Date Tracking and Task Management Software File In Time Software User s Guide Copyright TimeValue Software, Inc. (a California Corporation) 1992-2010. All rights
User s Guide TM TimeValue Software Due Date Tracking and Task Management Software File In Time Software User s Guide Copyright TimeValue Software, Inc. (a California Corporation) 1992-2010. All rights
Working With Animation: Introduction to Flash
 Working With Animation: Introduction to Flash With Adobe Flash, you can create artwork and animations that add motion and visual interest to your Web pages. Flash movies can be interactive users can click
Working With Animation: Introduction to Flash With Adobe Flash, you can create artwork and animations that add motion and visual interest to your Web pages. Flash movies can be interactive users can click
User Guide for Windows 10
 User Guide for Windows 10 System requirements E10684 First Edition July 2015 To facilitate a smoother transition from your previous operating system, read the system requirements below before upgrading
User Guide for Windows 10 System requirements E10684 First Edition July 2015 To facilitate a smoother transition from your previous operating system, read the system requirements below before upgrading
WHAT You SHOULD KNOW ABOUT SCANNING
 What You should Know About Scanning WHAT You SHOULD KNOW ABOUT SCANNING If you re thinking about purchasing a scanner, you may already know some of the ways they can add visual interest and variety to
What You should Know About Scanning WHAT You SHOULD KNOW ABOUT SCANNING If you re thinking about purchasing a scanner, you may already know some of the ways they can add visual interest and variety to
5. Tutorial. Starting FlashCut CNC
 FlashCut CNC Section 5 Tutorial 259 5. Tutorial Starting FlashCut CNC To start FlashCut CNC, click on the Start button, select Programs, select FlashCut CNC 4, then select the FlashCut CNC 4 icon. A dialog
FlashCut CNC Section 5 Tutorial 259 5. Tutorial Starting FlashCut CNC To start FlashCut CNC, click on the Start button, select Programs, select FlashCut CNC 4, then select the FlashCut CNC 4 icon. A dialog
Model SL355 Noise Dosimeter/Datalogger
 Model SL355 Noise Dosimeter/Datalogger Software Help Guide Software Introduction The SL355 Noise Dosimeter software allows for setup and retrieval of recorded data in the Noise Dosimeter. A total of 20
Model SL355 Noise Dosimeter/Datalogger Software Help Guide Software Introduction The SL355 Noise Dosimeter software allows for setup and retrieval of recorded data in the Noise Dosimeter. A total of 20
EPSON Perfection 2450 PHOTO. Scanner Parts. Scanner Specifications. Basic Specifications. US letter or A4 size (8.5 11.7 inches [216 297 mm])
![EPSON Perfection 2450 PHOTO. Scanner Parts. Scanner Specifications. Basic Specifications. US letter or A4 size (8.5 11.7 inches [216 297 mm]) EPSON Perfection 2450 PHOTO. Scanner Parts. Scanner Specifications. Basic Specifications. US letter or A4 size (8.5 11.7 inches [216 297 mm])](/thumbs/40/21209055.jpg) Scanner Parts Start button power button (TPU) under lid IEEE 1394 port Scanner Specifications Basic Specifications Scanner type Photoelectric device Effective pixels USB port indicator light document cover
Scanner Parts Start button power button (TPU) under lid IEEE 1394 port Scanner Specifications Basic Specifications Scanner type Photoelectric device Effective pixels USB port indicator light document cover
Instructions for Creating a Poster for Arts and Humanities Research Day Using PowerPoint
 Instructions for Creating a Poster for Arts and Humanities Research Day Using PowerPoint While it is, of course, possible to create a Research Day poster using a graphics editing programme such as Adobe
Instructions for Creating a Poster for Arts and Humanities Research Day Using PowerPoint While it is, of course, possible to create a Research Day poster using a graphics editing programme such as Adobe
Pictorial User s Guide
 S-T IMAGING Pictorial User s Guide Copyright 2008 ST Imaging, Inc. a division of Digital Check Corp. All Rights Reserved. Table of Contents Getting Started... 1 Adjust for Viewing...1 Loading Microfilm...2
S-T IMAGING Pictorial User s Guide Copyright 2008 ST Imaging, Inc. a division of Digital Check Corp. All Rights Reserved. Table of Contents Getting Started... 1 Adjust for Viewing...1 Loading Microfilm...2
Trend Micro Incorporated reserves the right to make changes to this document and to the products described herein without notice.
 Trend Micro Incorporated reserves the right to make changes to this document and to the products described herein without notice. Before installing and using the software, please review the readme files,
Trend Micro Incorporated reserves the right to make changes to this document and to the products described herein without notice. Before installing and using the software, please review the readme files,
How To Use An Easymp Network Projection Software On A Projector On A Computer Or Computer
 EasyMP Network Projection Operation Guide Contents 2 Before Use Functions of EasyMP Network Projection....................... 5 Sharing the Projector....................................................
EasyMP Network Projection Operation Guide Contents 2 Before Use Functions of EasyMP Network Projection....................... 5 Sharing the Projector....................................................
Pacesetter BES Lettering Installation Guide
 Pacesetter BES Lettering Installation Guide ii Pacesetter BES Lettering Instruction Manual Copyright Copyright 2009 Pulse Microsystems Ltd. All rights reserved. This Installation Guide is copyrighted by
Pacesetter BES Lettering Installation Guide ii Pacesetter BES Lettering Instruction Manual Copyright Copyright 2009 Pulse Microsystems Ltd. All rights reserved. This Installation Guide is copyrighted by
Multi-Zone Adjustment
 Written by Jonathan Sachs Copyright 2008 Digital Light & Color Introduction Picture Window s 2-Zone Adjustment and3-zone Adjustment transformations are powerful image enhancement tools designed for images
Written by Jonathan Sachs Copyright 2008 Digital Light & Color Introduction Picture Window s 2-Zone Adjustment and3-zone Adjustment transformations are powerful image enhancement tools designed for images
17 April 2014. Remote Scan
 17 April 2014 Remote Scan 2014 Electronics For Imaging. The information in this publication is covered under Legal Notices for this product. Contents 3 Contents...5 Accessing...5 Mailboxes...5 Connecting
17 April 2014 Remote Scan 2014 Electronics For Imaging. The information in this publication is covered under Legal Notices for this product. Contents 3 Contents...5 Accessing...5 Mailboxes...5 Connecting
EPSON Perfection 1650/1650 PHOTO. Scanner Parts. Scanner Specifications. Basic Specifications. device Effective pixels
 Scanner Parts Start and indicator light Photo Print USB port The has a transparency unit built into the scanner lid and holder for 35 mm film and slides: EPSON Perfection 1650 owners can purchase an optional
Scanner Parts Start and indicator light Photo Print USB port The has a transparency unit built into the scanner lid and holder for 35 mm film and slides: EPSON Perfection 1650 owners can purchase an optional
Microsoft Word 2010 Tutorial
 1 Microsoft Word 2010 Tutorial Microsoft Word 2010 is a word-processing program, designed to help you create professional-quality documents. With the finest documentformatting tools, Word helps you organize
1 Microsoft Word 2010 Tutorial Microsoft Word 2010 is a word-processing program, designed to help you create professional-quality documents. With the finest documentformatting tools, Word helps you organize
