Created by Andrew Jones with the Movie Maker section created by Luc Plourde
|
|
|
- Dorothy Riley
- 7 years ago
- Views:
Transcription
1 Created by Andrew Jones with the Movie Maker section created by Luc Plourde
2 The Movie Chicken Run is an example of a professional Claymation. Claymations Claymations are short animations with clay characters. You move the characters a little bit, then take a picture. After repeating this process several times, the pictures are then shown very quickly using a picture viewer on the computer. The result will seem like a movie. Activity 1: Watch a Claymation Go to the internet. Using the search engine Google, do a search for claymation movies. Watch a few sample movies to get some ideas. Take a look at the characters in the movie samples. Once you have watched a few samples, go on to the next activity. 2
3 Activity 2 - Make the characters You get up to 1 1/2 bricks of clay from your teacher (choose half bricks to get more colors) Create your character out of pipe cleaners or wire so they can easily be moved without coming apart. (about 5 6cm tall) Then wrap them with play dough. You can leave the pipe cleaner/wire hanging out the feet to they will start up more easily. Optional: Try to make a skeleton and form the clay around the pipe cleaners. Remember not to use too much clay because it will make your character too heavy and harder to work with. Toothpicks can help them stand up. 3
4 Not all your characters in this module have to be made from scratch. You could bring in some action figures or other types of characters to appear in your video. Here is an example where the students could have brought the shark from home. 4
5 Activity 3: Create a Stage You will need a few items to create your Claymation Stage: A cardboard box (check the garbage bin or ask the custodian) Some paint & paintbrushes A juice can that holds water to wash your paintbrushes A small tray/container to hold your paint. Something to cover your table/desk to paint doesn t get on it Create a simple background that you can use for your Claymation projects. Here are a couple of examples: You can bring in toys from home to add to your stage props. Once you have created your stage, go on to the next activity. 5
6 Activity 4: Your First Claymation 1. Use the characters and stage that you already created. 2. Get a camera from the teacher. Ask the teacher to set the camera for the smallest picture size (so your Claymation will flow smoothly) 3. Set up your camera on a tripod. Your teacher will show you how to attach the camera to the tripod Ask! 4. Zoom in a little bit so the stage fills the whole picture frame. (The camera never mov es once it is set) 6
7 5. Put some light markings on your paper so you know exactly where your character needs to be. You call these points "reference points". 6. Take pictures of the character raising his/her arm, waving, and lowering his/her arm. Remember, the more pictures you take the better you animated movie will turn out. 7. Go to the next lesson to find out how to put the photos on your computer. 7
8 Activity 5: Import the Pictures from the Camera Have your teacher help you to move the pictures from the camera to the computer. There are two ways of doing this! Steps: 1. Either, connect the camera to the computer with a USB cable 2. A message box will open asking you what you want to do choose copy pictures 3. Click Browse to find your network drive (I:) - It s best to put them in a folder! Or, look on the next page to learn another way of moving photos from the camera to the computer. 8
9 Another way Copying pictures 1. Click on the My Computer, and copy the picture files from the Removable drive. They will probably be in the DCIM folder and then another folder. 2. Click once on the first picture file, then press shift and hold it down while you click on the last file. 3. Use the right mouse button to click once on any of the file icons. Click copy from the list that appears with the left mouse button. (That copied them to the computer s memory but they are not saved yet!) 4. Exit until you can see the drive with your user name on it. It is in My Computer if you get lost. Create a new folder in your drive (right click > new folder). Name it claymations 1 pictures 5. Right click and choose Paste with the left mouse button so the pictures paste into your new folder. Did you know? Click the icon next to folders and choose the way that you want to see the files. (i.e. Change from List View to Thumbnails!) 9
10 Activity 6: Making the Claymation Movie In this lesson, we will put all the pictures together into a movie that we can watch. In out Claymation, it will take 5 pictures to make 1 second of video. In Hollywood, they use 30 pictures for every second of video. If you took 40 pictures of your character waving, how long will your video be? Did you guess 8 seconds? Good! Just think how long it would take to make a full length movie! Go to the next page and follow the directions to make your movie. Answer the questions on your own paper as you go along. 10
11 Lesson 1: Movie Maker Movie Maker is a standard component of Windows XP which allows users to create movie projects using digital still, audio and video files. Some simple steps before you begin: 1. Create a folder on your network drive (My Computer > I drive > (right click new folder). Name the folder Claymation You must remember that with technology, nothing is certain or guaranteed. Save you work as often as possible (every 5 minutes) to avoid loosing your work. (File > Save or click on the little blue disk) Start the program by double clicking the icon. or find the program by clicking on START and going to Programs, Windows Movie Maker Click on the Collections Folder to display the Collections Pane Close the Movie Task Pane by clicking on the X if it is open. 11
12 Take a look: Collection Pane Collection Area Story Board TimeLine Preview Area Collection Area: This is where you will import your images when you are ready to begin your project. Storyboard/Timeline: This area is where you will drag and drop your images. It is here that you will determine what order your images will be shown. You will also be able to modify, cut, or change the lengths of clips and music. Preview Area: This is where you will be able to see the preview of your project. At any point during production, you can select the play button to view the work you have already completed. 12
13 Lesson One Questions: 1. You should save your work every 5 minutes. A. True B. False 2. Movie Maker is a component of Windows XP that has to be downloaded from the internet. A. True B. False 3. The collections area is where you collect files for using in your movie project. A. True B. False 4. Another name for the Timeline is the Storyline. A. True B. False 5. The preview pane is only available when the movie project is complete. A. True B. False 13
14 Lesson Two: Importing Images into collections Before you can import images into a collection you must have digital images already stored in a folder. You must create a new collection to store your images while working in Movie Maker. 1. Create a new collection by right clicking the word COLLECTIONS in the collections pane, select New Collection. 2. Give your new collection a name and press enter. 3. You are now ready to import images to your collection. 4. Click on FILE and IMPORT INTO COLLECTIONS. (Make sure your collection name is remains highlighted) 5. Change LOOK IN to Drive I. (the drive where you saved your pictures) 6. Select file all your pictures and press import. HINT: To select all the pictures, click the first file and then hold down the shift, scroll to the last file and click on it. Release the shift key and press import. It may take a little bit of time for the files to import into your collection. 14
15 You will now be able to see all the images you imported into your collection. Scroll up and down to see them all. Lesson Two Questions: 1. You can import more than one image at a time by using : Go to File, Save Project and make sure you save it to the proper folder on your network Drive (The one you created earlier). A. The Control Key B. The enter Key C. The Alt key D. The shift Key 2. To preview a clip or image in the preview area you must: A. Have more than one clip in your collection B.Select more than one clip at once. C. Select the image D.Drag the image over to the preview window. 3.When a clip/image is selected it is outlined in: A. Blue B.Red C.Green D.Black 4.The collection area is where you hold all your images for your movie project. A.True B.False 5.You must your files into the collection area. A.Collect B.Export C.Import D.Save 15
16 Lesson Three: Placing Images on the timeline Before you place images on the timeline, you must first understand that in order for your characters to appear as though they are moving, you must change the picture duration and the transition time to the lowest settings (the time between your images). Remember: The shorter the time, the smoother the animation will seem. Longer times will make your characters appear to be moving in slow motion. You will have to experiment with these settings. Please remember that whatever settings are selected (time and duration) will affect any pictures you place on the time line, not the ones already placed there. BEFORE you add your images to the timeline, make these changes: 1. Click on TOOLS in the menu bar and then to OPTIONS. 2. Click on the ADVANCED tab and decrease the amount of time for each of the Picture Duration and Transition Duration using the down arrow. Set each of these at the lowest setting and click on OK. 16
17 Move your image files to the timeline. Select all the images (remember how? Click on the first one, hold shift and click on the last one). Now, click, hold, drag and drop it onto the video section of the timeline. If you do not see your images on the timeline, press the + sign to enlarge the timeline and its images. 17
18 Once you are successful in placing your images on the timeline, drag the slider bar to 0.00 and click on the play button to preview them in the preview pane at the right of your screen. Isn t that amazing!! Lesson Three Questions: 1. When creating animations in Movie Maker, it is important to change: A. The duration of the image B. The number of images C. The distance between images D. All of the above 2. When creating a movie, you must place your images on : A. The center line B. The storyline C. The timeline D. The mean line. 3. You can access the image settings with reference to timing in the menu. A Clip B. Play C. Help D. Tools 4. In order for your characters to seem as though they are moving, you must change: A. The picture duration B. The transition duration C. The number if images D. Both A and B 5. Once you have all your images on the timeline, you can preview them by clicking: A. The play button B The preview pane C. All your images D. you can not preview 18
19 Lesson Four: Inserting titles and Credits To add a title or credits to your animation you will have to first go to the TOOLS dropdown menu and select TITLES AND CREDITS. Here you need to decide where you would like to place your text. For this activity you will select add title at the beginning of the movie. In the space below, type in the text you would like the audience to see when they watch your movie such as: Animation Number One, (today s date) To view what the title screen will look like, you can press the play button in the preview area and watch what happens. If you are happy with the way your title looks, you click on Done, add title to movie and the title will be put in the timeline automatically. 19
20 Although you might be happy with how the title looks, you will also explore how to change the title animation, text font and the colours associated with your title. Changing the Title Animation: When you click Change the title animation, the following screen will show you what options you have in changing the animation. You can scroll up and down to explore the various styles. By pressing the play button in the preview area, you will see a demonstration of what your animated title will look like. Try a few and see what happens. Before moving on make sure you have selected FADE, IN AND OUT. 20
21 Text Font/Colour and Background: From here you can change the style of the writing as well as the colour of the text and the background. In the same area as above, select Change the text font and colour to bring you to the following Click here to change the colour of the font. Click here to change the style of the font. screen: Click here to change the colour of the background. Note: All changes you make will appear in the preview window to the right of the screen after you click ok. Once your editing is complete, you can click in the play button in the preview pane to view what your title will look like. If you are satisfied, click on Done, add title to movie. Assignment: Make sure that your hand waving animation has: - A Title Screen - A Credit Screen - A nice, smooth flowing animation of your character waving (atleast 40 frames) Show your teacher the results! 21
22 Lesson Four Questions: 1. You should always have a at the beginning of your movie. A. Empty slide B. Fade to black transition C.A title D.Credits 2. You can insert a title in locations in your movie. A. 3 B.1 C. 4 D When you are happy with your title or credit you should always: A. Preview it B. Press Cancel C. Press Done, Add title to movie D. Show your teacher 4. When editing your title/credit you can adjust: A. The font colour B. The Background C. Style D. The animation E. All of the above 5. Credits should be added: A. At the beginning of the movie B. At the end of the movie C. When its needed D. Only when you feel like it
23 Lesson Five: Importing Music into Movie Maker It is important to understand that the most popular file type associated with music is MP3, wav or wma format. For this activity, you will be working with MP3 formats but will not be limited to only this type of file. These files are in the Movie Maker Folder. In order to use music or sounds, you must import the files into your collection. To do this you must review the process of importing images into your collection as mentioned in Lesson 2. Remember: Your music files must already be saved in your folder before you can import them to your project. This symbol represents a sound or music which has been added to your collection. You will place this on your timeline as you would any images which are part of your movie project. You will also notice that the music file will not line up on the same line as your images did on the timeline. Once the audio file is on the timeline you may shorten the sound by clicking on the edge of the file and dragging it to the left. You may also grab the music file and move it to any location on the timeline. A hand will become visible when you are able to move the file. Give it a try to get comfortable. 23
24 You may also modify the audio file by right clicking it and selecting an appropriate function: Fade In or Fade Out Mute Change the volume When there is more than one music file on your timeline, you can combine and fade one file into the other by clicking the file and dragging it into the next. This allows one song to play into the next without any chopping. (This can sometimes take some practice, don t give up!) As you see from above, the blue rectangle will slide itself into the previous song. The more the rectangle slides, the more it will cut into that song. You will have to experiment with this feature and adjust the file to your liking. Don t forget, the play button in the preview pane will also preview the music files in your timeline. Make sure the slider in the timeline is at the beginning of your movie before previewing. 24
25 Lesson Five Questions: 1. In Movie Maker, this symbol represents: A. A staff B. A note C. A sound/music D. La La La 2. The most popular files when importing sounds is: A. MP3 B. Wav C. WMA D. All 3. You can preview your sounds by clicking on the Play button when the sound/music is highlighted or selected. A. True B False 4You can modify your music/sound by right clicking on the file. A. True B false 5. Importing sound/music into your collection is more difficult than images. A. True B. False 25
26 Lesson Six: Saving your project as a movie Once you have assembled, previewed and are content with your movie, you will follow these steps to save your project as a movie that will be able to be viewed on a computer. Go to File > Save Movie File (choose a place to save the movie and give it a name). Click the browse button and make sure you are saving the movie in your network folder. In the movie setting screen, make sure Best Quality for playback on my computer is selected and click next. You will see a screen showing the progress of your movie being saved. Congratulations! You have completed basic activities using Movie Maker. 26
27 Lesson Six Questions: 1. You must always save your completed project: A. In a network folder B. On the hard drive C. On CD D. Doesn t matter where 2. Before you save your work as a Movie File, you should: A. Preview the movie B. Show the class C. Ask your partner D. Ask your teacher to look it over 3. Movie Maker files can be played back on your computer after they are saved. A. True B. False 4. You can view your movie: A. When you want after it is saved B. As you are creating it C. Using the play button in the preview pane D. All 5. Your movie can be burned to a CD and shared with family and friends. A. True B. False 27
28 Activity 7: Story Board Think of a short story involving two or three characters. It should be short and simple. Write it down. (Ex. Bill and Jane took their boat out for a day of fishing. They caught a lot of fish. So many fish that their boat began to sink or I was riding my bike when I lost my balance and fell over). No blood and gore!!! You must complete a storyboard drawing/rough draft on paper before attempting any work with the digital camera and clay. i.e. Draw the characters and what they are going to do. 28
29 Activity 8: Final Project Photos Note: Ask your teacher to clear off the memory card so you have lots of room to take 200 or more pictures. Note: You should also have charged batteries because they have to last the entire time you are shooting your Final Project. Take Your Pictures From what you have learned, take the pictures needed for your final project. Remember, this should be a very simple scene as you described in your storyboard from Activity 7. - You should have over 200 pictures 29
30 Activity 9: Creating an Opening and a Closing You can create a Title Frame with Clay or with the computer! Sample Title Frames: If you use the computer to do the title, follow these directions: 1. Open Paint.net (Start > Programs > Paint.net) This is a photo program that can be used to create a title slide. 2. You need the Color Picker and the Tool Bar on. Click the F5 key and the F8 keys if they are not visible. 3. Choose a color for the background by clicking on the color picker. 4. Use the paint bucket tool on the toolbar to fill in the background. 30
31 5. Use the Pencil Tool or the Text Tool to put the words that you want. Can you figure out how to make the pencil tool line thicker? Can you figure out how to change the color of the line? 6. When you complete the slide, click File > Save. Save it in a folder on your network drive so it s easy to find. Name the file, 09 title 7. Click File > Save As, and save the file again. This time name it: 09 title 1 8. Save it again, (File > Save As). This time name it 09 title 2 9. Keep creating new saved files until you have done it at least 10 times. This will keep your title up for 2 seconds when you put it in your movie. 10. You can do the same thing to create an end frame for your movie. You will need at least 10 of these frames. Name them End 1 End 2 End 3 End 10 31
32 Activity 10: Word Balloons We can make the characters speak with word balloons and text. You will need to put the same word balloon on 20 photos in order for it to stay up long enough for someone to read a few words. Pick the type of Word Balloon that you want to use: Word Balloon 1 Word Balloon 2 Word Balloon 3 Word Balloon 1 Flip Word Balloon 4 Word Balloon 2 Flip Word Balloon 3 Flip Word Balloon 4 Flip 32
33 Follow these instructions to insert the word Balloon and text: 1. Open the folder where you save your pictures. Find the name of the first photo that you want to put words on. Click the icon next to folders and choose the way that you want to see the files. (i.e. Change from List View to Thumbnails!) 2. Start Paint.net (Start > Programs > Paint.Net) 3. Click File > Open and choose the picture file name 4. Click Layer > Import From File, go to the Student Shared Drive > BBT folder > Word Balloons, and pick the name of the word balloon that you want. 5. Click the Anchor Point in one corner and reduce it to the size you want. Also drag it to where you want it on the photo. 33
34 6. Use the Text tool to type the words you want (keep it short). Make sure the words stay inside the Word Balloon. You can move the words around. 7. We need to copy the word balloon so we can use it in the next picture with doing so much work. With the dotted line around the word balloon, go to the Edit Menu and click Copy. 8. Now it s time to save the first picture. Click Save the following messages will appear: Important! Change this box to JPEG 34
35 Next Click OK then click Flatten 9. Now, open the next picture in the series that you want the word balloon on. Click Edit > Paste. Since you copied the Word Balloon in the last one, it will appear on this one. Move it to where it needs to be (as close as possible to the same location as the first photo). 10 Keep pasting the word balloon on all the photos that you need to get 4 seconds of video (20 photos). 35
36 Activity 11: Finish The Final Project Now that you have all your photos complete, you can put them in Movie Maker like you did in Activity 6. You should have Your Title Frames followed by the main story photos and then the Ending frames. Bonus: Include music or sound (this site has free MP3 music files: Take a look at your final results! 36
37 Claymation Checksheet! Is everything finished and ready for evaluation? Evaluation: Activity 2: Character /20 Activity 3: Stage /20 Activities 4, 5, & 6: First Claymation Video /20 Questions: Lesson 1 /5 Lesson 2 /5 Lesson 3 /5 Lesson 4 /5 Lesson 5 /5 Lesson 6 /5 Activity 7: Story Board /10 Activity 9: Opening & Closing Frames /10 Activity 10: Word Balloons /10 Activity 11: Final Product /30 Bonus: Music /10 37
Movie Maker 2 Beginning
 Movie Maker 2 Beginning Quick Overview...3 Preparing a Folder...3 Collecting Resources...3 Pictures...4 Screen Resolution...4 Starting Windows Movie Maker...4 Which Version?...4 Windows Movie Maker 2 Window...4
Movie Maker 2 Beginning Quick Overview...3 Preparing a Folder...3 Collecting Resources...3 Pictures...4 Screen Resolution...4 Starting Windows Movie Maker...4 Which Version?...4 Windows Movie Maker 2 Window...4
Windows Live Movie Maker
 Windows Live Movie Maker What is Windows Live Movie Maker? Windows Live Movie Maker is available on all computers that have Windows 7. Teachers and students use Windows Live Movie Maker to turn videos
Windows Live Movie Maker What is Windows Live Movie Maker? Windows Live Movie Maker is available on all computers that have Windows 7. Teachers and students use Windows Live Movie Maker to turn videos
Working with Windows Movie Maker
 518 442-3608 Working with Windows Movie Maker Windows Movie Maker allows you to make movies and slide shows that can be saved to your computer, put on a CD, uploaded to a Web service (such as YouTube)
518 442-3608 Working with Windows Movie Maker Windows Movie Maker allows you to make movies and slide shows that can be saved to your computer, put on a CD, uploaded to a Web service (such as YouTube)
USING WINDOWS MOVIE MAKER TO CREATE THE MOMENT BEHIND THE PHOTO STORY PART 1
 PART 1 Windows Movie Maker lets you assemble a range of video, pictures, and sound elements to create a story. It is an application that comes with most PC computers. This tip sheet was created using Windows
PART 1 Windows Movie Maker lets you assemble a range of video, pictures, and sound elements to create a story. It is an application that comes with most PC computers. This tip sheet was created using Windows
Using Windows Movie Maker to Create Movies
 Using Windows Movie Maker to Create Movies Windows Movie Maker 2.1 is free! It comes with Windows XP or can be downloaded from the Microsoft Website. http://www.microsoft.com/windowsxp/downloads/updates/moviemaker2.mspx
Using Windows Movie Maker to Create Movies Windows Movie Maker 2.1 is free! It comes with Windows XP or can be downloaded from the Microsoft Website. http://www.microsoft.com/windowsxp/downloads/updates/moviemaker2.mspx
Information Technology Lab School of Information University of Texas Summer 2005
 Introduction to Windows Movie Maker 2 1 Information Technology Lab School of Information University of Texas Summer 2005 1. Introduction This paper tutorial is designed as a basic introduction to Microsoft
Introduction to Windows Movie Maker 2 1 Information Technology Lab School of Information University of Texas Summer 2005 1. Introduction This paper tutorial is designed as a basic introduction to Microsoft
Windows Live Movie Maker Tutorial
 Introduction Welcome to the Windows Live Movie Maker (WLMM) Tutorial. This tutorial will help you create, edit, and finalize your WLMM video project. Table of Contents Creating and Saving a Project.. Importing
Introduction Welcome to the Windows Live Movie Maker (WLMM) Tutorial. This tutorial will help you create, edit, and finalize your WLMM video project. Table of Contents Creating and Saving a Project.. Importing
Microsoft Windows Movie Maker
 Microsoft Windows Movie Maker Created by: Julia Zangl Colby, Technology Integration Specialist Plymouth Public Schools Summer 2008 Sources Available on my Wiki: http://juliazanglcolby.wikispaces.com/moviemaking
Microsoft Windows Movie Maker Created by: Julia Zangl Colby, Technology Integration Specialist Plymouth Public Schools Summer 2008 Sources Available on my Wiki: http://juliazanglcolby.wikispaces.com/moviemaking
Windows Movie Maker 2012
 Windows Movie Maker 2012 Open Windows Movie Maker A shortcut for Movie Maker should be on the desktop, but if it is not, you can search for the program by touching the right edge of the screen and swiping
Windows Movie Maker 2012 Open Windows Movie Maker A shortcut for Movie Maker should be on the desktop, but if it is not, you can search for the program by touching the right edge of the screen and swiping
Windows Live Movie Maker for teachers and faculty
 Windows Live Movie Maker for teachers and faculty Step-by-step Get Windows Live Movie Maker Download Download Windows Live Movie Maker at http://windowslive.com/desktop/moviemaker Run After the program
Windows Live Movie Maker for teachers and faculty Step-by-step Get Windows Live Movie Maker Download Download Windows Live Movie Maker at http://windowslive.com/desktop/moviemaker Run After the program
Creating an Animation using Windows Movie Maker
 Creating an Animation using Windows Movie Maker Previewing Sample Photographs Now that you have learned a little bit about the history of clay animation and you are familiar with how to use software to
Creating an Animation using Windows Movie Maker Previewing Sample Photographs Now that you have learned a little bit about the history of clay animation and you are familiar with how to use software to
The main imovie window is divided into six major parts.
 The main imovie window is divided into six major parts. 1. Project Drag clips to the project area to create a timeline 2. Preview Window Displays a preview of your video 3. Toolbar Contains a variety of
The main imovie window is divided into six major parts. 1. Project Drag clips to the project area to create a timeline 2. Preview Window Displays a preview of your video 3. Toolbar Contains a variety of
Windows Movie Maker Making a Narrated Slide Show
 Windows Movie Maker Making a Narrated Slide Show Step-by-Step Instructions 1. Plan your slide show by gathering the desired digital photographs, organizing them into the proper sequence for presentation,
Windows Movie Maker Making a Narrated Slide Show Step-by-Step Instructions 1. Plan your slide show by gathering the desired digital photographs, organizing them into the proper sequence for presentation,
Short Film Editing in Windows Movie Maker
 STC 1 Short Film Editing in Windows Movie Maker STC 2 Background Windows Movie Maker is a simple and easy-to-learn software for editing videos. Using Movie Maker, you can add video clips, pictures, and
STC 1 Short Film Editing in Windows Movie Maker STC 2 Background Windows Movie Maker is a simple and easy-to-learn software for editing videos. Using Movie Maker, you can add video clips, pictures, and
Tutorial. Introduction to Windows Movie Maker 2.1. A Hands-on Workshop. from the Academic Technology Center. Distributed Learning Services, CIT
 Tutorial Introduction to Windows Movie Maker 2.1 A Hands-on Workshop from the Academic Technology Center Distributed Learning Services, CIT Adapted with permission by Waynesburg College AAM Copyright 2005
Tutorial Introduction to Windows Movie Maker 2.1 A Hands-on Workshop from the Academic Technology Center Distributed Learning Services, CIT Adapted with permission by Waynesburg College AAM Copyright 2005
A Beginner s Guide to PowerPoint 2010
 A Beginner s Guide to PowerPoint 2010 I. The Opening Screen You will see the default opening screen is actually composed of three parts: 1. The Slides/Outline tabs on the left which displays thumbnails
A Beginner s Guide to PowerPoint 2010 I. The Opening Screen You will see the default opening screen is actually composed of three parts: 1. The Slides/Outline tabs on the left which displays thumbnails
itunes Basics Website: http://etc.usf.edu/te/
 Website: http://etc.usf.edu/te/ itunes is the digital media management program included in ilife. With itunes you can easily import songs from your favorite CDs or purchase them from the itunes Store.
Website: http://etc.usf.edu/te/ itunes is the digital media management program included in ilife. With itunes you can easily import songs from your favorite CDs or purchase them from the itunes Store.
Windows Movie Maker Guide
 Windows Movie Maker Guide This guide will instruct you on how to get video footage from a DV (digital) camcorder to a PC. It will also provide basic functions for editing and enhancing. 1 Windows Movie
Windows Movie Maker Guide This guide will instruct you on how to get video footage from a DV (digital) camcorder to a PC. It will also provide basic functions for editing and enhancing. 1 Windows Movie
BASIC VIDEO EDITING: IMOVIE
 IMOVIE imovie comes with Apple Mac computers and lets you assemble audio, video and photos to create your own movies. This tip sheet was compiled using imovie 11 so you may notice some differences if using
IMOVIE imovie comes with Apple Mac computers and lets you assemble audio, video and photos to create your own movies. This tip sheet was compiled using imovie 11 so you may notice some differences if using
How To Create a Movie in WeVideo
 How To Create a Movie in WeVideo 1 WeVideo is an online video-editing tool to help you create book trailers or promotional videos for your library, and it s also a great tool to teach to kids. WeVideo
How To Create a Movie in WeVideo 1 WeVideo is an online video-editing tool to help you create book trailers or promotional videos for your library, and it s also a great tool to teach to kids. WeVideo
Digital Video Capture and Edit with imovie HD 6.0.2
 RESEARCH AND INSTRUCTIONAL SUPPORT REVISED: AUGUST 2006 Project Management Digital Video Capture and Edit with imovie HD 6.0.2 Plan out your time and process before beginning the capture and edit. A few
RESEARCH AND INSTRUCTIONAL SUPPORT REVISED: AUGUST 2006 Project Management Digital Video Capture and Edit with imovie HD 6.0.2 Plan out your time and process before beginning the capture and edit. A few
CREATING BANNERS & IMAGES USING MS PAINT & ANIMATED PROGRAMS
 Support for Website & Online Store owners CREATING BANNERS & IMAGES USING MS PAINT & ANIMATED PROGRAMS A banner generally consist of some text and images. There are many ways in which you can make a banner,
Support for Website & Online Store owners CREATING BANNERS & IMAGES USING MS PAINT & ANIMATED PROGRAMS A banner generally consist of some text and images. There are many ways in which you can make a banner,
Power Point 2003 Table of Contents
 Power Point 2003 Table of Contents Creating a Presentation... 2 Selecting Background and Format for Slide... 3 Creating the Title Slide... 4 Adding a New Slide... 5 Types of Text for a Slide: Taken from
Power Point 2003 Table of Contents Creating a Presentation... 2 Selecting Background and Format for Slide... 3 Creating the Title Slide... 4 Adding a New Slide... 5 Types of Text for a Slide: Taken from
Windows Movie Maker: An Introduction
 Windows Movie Maker: An Introduction The Movie Maker Interface This is the storyboard where you will add images, music, and videos. Work with arranging your media here. Preview all changes made to the
Windows Movie Maker: An Introduction The Movie Maker Interface This is the storyboard where you will add images, music, and videos. Work with arranging your media here. Preview all changes made to the
Microsoft PowerPoint 2011
 Microsoft PowerPoint 2011 Starting PowerPoint... 2 Creating Slides in Your Presentation... 3 Beginning with the Title Slide... 3 Inserting a New Slide... 3 Adding an Image to a Slide... 4 Downloading Images
Microsoft PowerPoint 2011 Starting PowerPoint... 2 Creating Slides in Your Presentation... 3 Beginning with the Title Slide... 3 Inserting a New Slide... 3 Adding an Image to a Slide... 4 Downloading Images
PowerPoint. Basics. Project
 PowerPoint 2010 Basics Project PRESENTED BY THE TECHNOLOGY TRAINERS OF THE MONROE COUNTY LIBRARY SYSTEM EMAIL: TRAININGLAB@MONROE.LIB.MI.US MONROE COUNTY LIBRARY SYSTEM 734-241-5770 840 SOUTH ROESSLER
PowerPoint 2010 Basics Project PRESENTED BY THE TECHNOLOGY TRAINERS OF THE MONROE COUNTY LIBRARY SYSTEM EMAIL: TRAININGLAB@MONROE.LIB.MI.US MONROE COUNTY LIBRARY SYSTEM 734-241-5770 840 SOUTH ROESSLER
Microsoft PowerPoint Exercises 4
 Microsoft PowerPoint Exercises 4 In these exercises, you will be working with your Music Presentation file used in part 1 and 2. Open that file if you haven t already done so. Exercise 1. Slide Sorter
Microsoft PowerPoint Exercises 4 In these exercises, you will be working with your Music Presentation file used in part 1 and 2. Open that file if you haven t already done so. Exercise 1. Slide Sorter
Using PowerPoint s Advanced Features. What Are Advanced Features? Basic Skills:
 Using PowerPoint s Advanced Features September, 2003 Suzanne Czurylo czurylo@umich.edu For questions about using PowerPoint, please contact Software Support at umbssofthelp@umich.edu What Are Advanced
Using PowerPoint s Advanced Features September, 2003 Suzanne Czurylo czurylo@umich.edu For questions about using PowerPoint, please contact Software Support at umbssofthelp@umich.edu What Are Advanced
Working with Windows Live Movie Maker
 518 442-3608 Working with Windows Live Movie Maker Windows Live Movie Maker is the latest in a long series of Windows Movie Maker video editing programs. This version first became available with Windows
518 442-3608 Working with Windows Live Movie Maker Windows Live Movie Maker is the latest in a long series of Windows Movie Maker video editing programs. This version first became available with Windows
How to create a Flash banner advert in DrawPlus X2
 How to create a Flash banner advert in DrawPlus X2 Open DrawPlus X2 and choose Start New: Keyframe Animation Select WebPlus 10 Flash Banner and click on Open The work area should look like the screenshot.
How to create a Flash banner advert in DrawPlus X2 Open DrawPlus X2 and choose Start New: Keyframe Animation Select WebPlus 10 Flash Banner and click on Open The work area should look like the screenshot.
Microsoft PowerPoint Tutorial
 Microsoft PowerPoint Tutorial Contents Starting MS PowerPoint... 1 The MS PowerPoint Window... 2 Title Bar...2 Office Button...3 Saving Your Work... 3 For the first time... 3 While you work... 3 Backing
Microsoft PowerPoint Tutorial Contents Starting MS PowerPoint... 1 The MS PowerPoint Window... 2 Title Bar...2 Office Button...3 Saving Your Work... 3 For the first time... 3 While you work... 3 Backing
Creating a Digital Movie with Pinnacle Studio (v. 10) Overview... 2. Using Pinnacle Studio... 3
 Creating a Digital Movie with Pinnacle Studio (v. 10) Overview... 2 Understanding Movie Formats...2 Permissions and Copyright...2 Using Pinnacle Studio... 3 Step One: Capturing Video from a Digital Camera...3
Creating a Digital Movie with Pinnacle Studio (v. 10) Overview... 2 Understanding Movie Formats...2 Permissions and Copyright...2 Using Pinnacle Studio... 3 Step One: Capturing Video from a Digital Camera...3
Using Microsoft Photostory 3
 Using Microsoft Photostory 3 David Jakes Instructional Technology Coordinator Community High School District 99 Downers Grove, IL 60563 PREP: On your machine, or network drive, create a folder or directory,
Using Microsoft Photostory 3 David Jakes Instructional Technology Coordinator Community High School District 99 Downers Grove, IL 60563 PREP: On your machine, or network drive, create a folder or directory,
Nero Video: Add and Edit Menus with Nero Video
 Nero Video: Add and Edit Menus with Nero Video The tutorial and all its contents are protected by copyright and are the property of Nero AG. All rights reserved. This tutorial contains material that is
Nero Video: Add and Edit Menus with Nero Video The tutorial and all its contents are protected by copyright and are the property of Nero AG. All rights reserved. This tutorial contains material that is
Digital Story Telling with Windows Movie Maker Step by step
 . PAGE 1 Superhighways 2013 CONTENTS Before you open Windows Movie Maker (WMM)... 3 Organising your digital assets... 3 Windows Live Photo Gallery... 3 Your First Project in WMM... 4 Adding Audio... 6
. PAGE 1 Superhighways 2013 CONTENTS Before you open Windows Movie Maker (WMM)... 3 Organising your digital assets... 3 Windows Live Photo Gallery... 3 Your First Project in WMM... 4 Adding Audio... 6
Windows Movie Maker Digital Video Editing (PC) Note: If you are using a Mac then refer to the instructions on the class website
 GRC 119 Assignment 8 Windows Movie Maker Digital Video Editing (PC) 1. Download video supplemental files 2. Download a CC licensed video 3. Create a Windows Movie Maker project 4. Previewing Clips 5. Adding
GRC 119 Assignment 8 Windows Movie Maker Digital Video Editing (PC) 1. Download video supplemental files 2. Download a CC licensed video 3. Create a Windows Movie Maker project 4. Previewing Clips 5. Adding
FROM MOONSCAPE TO GREENSCAPE MULTIMEDIA PRESENTATION. How do I do it?
 FROM MOONSCAPE TO GREENSCAPE MULTIMEDIA PRESENTATION How do I do it? This presentation will help students learn to use Window s Movie Maker to create a commercial Step 1: Determine whether Movie Maker
FROM MOONSCAPE TO GREENSCAPE MULTIMEDIA PRESENTATION How do I do it? This presentation will help students learn to use Window s Movie Maker to create a commercial Step 1: Determine whether Movie Maker
PODCASTING ON WINDOWS PCs USING CAMTASIA
 PODCASTING ON WINDOWS PCs USING CAMTASIA INTRODUCTION Camtasia 3 is one of the most powerful applications currently on the market for creating podcast content on Windows PCs. Originally designed as a screen
PODCASTING ON WINDOWS PCs USING CAMTASIA INTRODUCTION Camtasia 3 is one of the most powerful applications currently on the market for creating podcast content on Windows PCs. Originally designed as a screen
Windows Movie Maker 2 Video Task Guide
 Windows Movie Maker 2 Video Task Guide This guide will instruct you how to get video footage from a DV camcorder to your computer. It will also give basic instructions for trimming footage and adding transitions.
Windows Movie Maker 2 Video Task Guide This guide will instruct you how to get video footage from a DV camcorder to your computer. It will also give basic instructions for trimming footage and adding transitions.
Teaching Tips: Guide to Windows Movie Maker
 Teaching Tips: Guide to Windows Movie Maker Introduction This is not a comprehensive guide to using Windows Movie Maker and it is certainly not the definitive Help file for Movie Maker! The aim of this
Teaching Tips: Guide to Windows Movie Maker Introduction This is not a comprehensive guide to using Windows Movie Maker and it is certainly not the definitive Help file for Movie Maker! The aim of this
Windows XP Pro: Basics 1
 NORTHWEST MISSOURI STATE UNIVERSITY ONLINE USER S GUIDE 2004 Windows XP Pro: Basics 1 Getting on the Northwest Network Getting on the Northwest network is easy with a university-provided PC, which has
NORTHWEST MISSOURI STATE UNIVERSITY ONLINE USER S GUIDE 2004 Windows XP Pro: Basics 1 Getting on the Northwest Network Getting on the Northwest network is easy with a university-provided PC, which has
To Begin Customize Office
 To Begin Customize Office Each of us needs to set up a work environment that is comfortable and meets our individual needs. As you work with Office 2007, you may choose to modify the options that are available.
To Begin Customize Office Each of us needs to set up a work environment that is comfortable and meets our individual needs. As you work with Office 2007, you may choose to modify the options that are available.
Creating and Editing Movies Using Windows Live Movie Maker
 Creating and Editing Movies Using Windows Live Movie Maker Once you have collected footage using a video camera, you can assemble and edit it in Windows Live Movie Maker. Once your movie is fi nished,
Creating and Editing Movies Using Windows Live Movie Maker Once you have collected footage using a video camera, you can assemble and edit it in Windows Live Movie Maker. Once your movie is fi nished,
Microsoft Office PowerPoint 2007 Basics Workshop
 Microsoft Office PowerPoint 2007 Basics Workshop Created & Hosted by: Hagop (Jack) Hadjinian I.A., Information Technology Course Contents Overview: Get set with the basics Lesson 1: Create your slides
Microsoft Office PowerPoint 2007 Basics Workshop Created & Hosted by: Hagop (Jack) Hadjinian I.A., Information Technology Course Contents Overview: Get set with the basics Lesson 1: Create your slides
Making a Simple Plasticine Animation Using Digital Blue Movie Creator Duncan Whitehurst ICT Advisory Teacher Pembrokeshire County Council
 1. Plug your Digital Blue camera into the USB port of your computer and start up the digital Blue software. Click on the Stop Motion Animation tool on the opening screen. 2. Start by capturing 15 frames
1. Plug your Digital Blue camera into the USB port of your computer and start up the digital Blue software. Click on the Stop Motion Animation tool on the opening screen. 2. Start by capturing 15 frames
WINDOWS MOVIEMAKER Understanding collections, projects, and movies
 WINDOWS MOVIEMAKER Understanding collections, projects, and movies The terms collection, project, and movie are used throughout the user interface and Help. The following topic explains these terms and
WINDOWS MOVIEMAKER Understanding collections, projects, and movies The terms collection, project, and movie are used throughout the user interface and Help. The following topic explains these terms and
Using Microsoft Photostory 3
 Using Microsoft Photostory 3 David Jakes Instructional Technology Coordinator Community High School District 99 Downers Grove, IL 60563 PREP: On your machine, or network drive, create a folder or directory,
Using Microsoft Photostory 3 David Jakes Instructional Technology Coordinator Community High School District 99 Downers Grove, IL 60563 PREP: On your machine, or network drive, create a folder or directory,
Microsoft PowerPoint 2010
 Microsoft PowerPoint 2010 Starting PowerPoint... 2 PowerPoint Window Properties... 2 The Ribbon... 3 Default Tabs... 3 Contextual Tabs... 3 Minimizing and Restoring the Ribbon... 4 The Backstage View...
Microsoft PowerPoint 2010 Starting PowerPoint... 2 PowerPoint Window Properties... 2 The Ribbon... 3 Default Tabs... 3 Contextual Tabs... 3 Minimizing and Restoring the Ribbon... 4 The Backstage View...
Contents Welcome and introduction...3
 Quickstart Guide Contents Welcome and introduction...3 About the Stop Motion Pro Quickstart Guide...3 Before starting...4 Registration and unlocking...4 Task 1 - Make your first animation...5 Create a
Quickstart Guide Contents Welcome and introduction...3 About the Stop Motion Pro Quickstart Guide...3 Before starting...4 Registration and unlocking...4 Task 1 - Make your first animation...5 Create a
Beginning PowerPoint: Hands-On Exercise (Windows XP) Regent University
 Beginning PowerPoint: Hands-On Exercise (Windows XP) 10/1/02 (Creation Date) 01/08/2004 Regent University The Center for Teaching & Learning 1 Beginning PowerPoint: Hands-On Exercise (Windows XP) 1. Open
Beginning PowerPoint: Hands-On Exercise (Windows XP) 10/1/02 (Creation Date) 01/08/2004 Regent University The Center for Teaching & Learning 1 Beginning PowerPoint: Hands-On Exercise (Windows XP) 1. Open
PowerPoint 2007 Basics Website: http://etc.usf.edu/te/
 Website: http://etc.usf.edu/te/ PowerPoint is the presentation program included in the Microsoft Office suite. With PowerPoint, you can create engaging presentations that can be presented in person, online,
Website: http://etc.usf.edu/te/ PowerPoint is the presentation program included in the Microsoft Office suite. With PowerPoint, you can create engaging presentations that can be presented in person, online,
DESIGN A WEB SITE USING PUBLISHER Before you begin, plan your Web site
 Page 1 of 22 DESIGN A WEB SITE USING PUBLISHER Before you begin, plan your Web site Before you create your Web site, ask yourself these questions: What do I want the site to do? Whom do I want to visit
Page 1 of 22 DESIGN A WEB SITE USING PUBLISHER Before you begin, plan your Web site Before you create your Web site, ask yourself these questions: What do I want the site to do? Whom do I want to visit
m ac romed ia Fl a s h Curriculum Guide
 m ac romed ia Fl a s h Curriculum Guide 1997 1998 Macromedia, Inc. All rights reserved. Macromedia, the Macromedia logo, Dreamweaver, Director, Fireworks, Flash, Fontographer, FreeHand, and Xtra are trademarks
m ac romed ia Fl a s h Curriculum Guide 1997 1998 Macromedia, Inc. All rights reserved. Macromedia, the Macromedia logo, Dreamweaver, Director, Fireworks, Flash, Fontographer, FreeHand, and Xtra are trademarks
Getting Started Guide
 Getting Started Guide Contents Welcome to Corel VideoStudio Pro X6............................ 2 New Features and Enhancements................................ 4 Understanding the Workspace..................................
Getting Started Guide Contents Welcome to Corel VideoStudio Pro X6............................ 2 New Features and Enhancements................................ 4 Understanding the Workspace..................................
Comparisons and Contrasts Between imovie 2 and Movie Maker 2
 Comparisons and Contrasts Between imovie 2 and Movie Maker 2 imovie 2 and Movie Maker 2 are both very simple digital video editing programs. Essentially, Movie Maker was created by Microsoft to mimic the
Comparisons and Contrasts Between imovie 2 and Movie Maker 2 imovie 2 and Movie Maker 2 are both very simple digital video editing programs. Essentially, Movie Maker was created by Microsoft to mimic the
EDIT202 PowerPoint Lab Assignment Guidelines
 EDIT202 PowerPoint Lab Assignment Guidelines 1. Create a folder named LABSEC-CCID-PowerPoint. 2. Download the PowerPoint-Sample.avi video file from the course WebCT/Moodle site and save it into your newly
EDIT202 PowerPoint Lab Assignment Guidelines 1. Create a folder named LABSEC-CCID-PowerPoint. 2. Download the PowerPoint-Sample.avi video file from the course WebCT/Moodle site and save it into your newly
Microsoft Migrating to PowerPoint 2010 from PowerPoint 2003
 In This Guide Microsoft PowerPoint 2010 looks very different, so we created this guide to help you minimize the learning curve. Read on to learn key parts of the new interface, discover free PowerPoint
In This Guide Microsoft PowerPoint 2010 looks very different, so we created this guide to help you minimize the learning curve. Read on to learn key parts of the new interface, discover free PowerPoint
CREATING BANNERS & IMAGES USING MS PAINT & ANIMATED PROGRAMS
 Support for Website & Online Store owners CREATING BANNERS & IMAGES USING MS PAINT & ANIMATED PROGRAMS If you want a fantastic high quality banner/logo/image design it is recommended that you get help
Support for Website & Online Store owners CREATING BANNERS & IMAGES USING MS PAINT & ANIMATED PROGRAMS If you want a fantastic high quality banner/logo/image design it is recommended that you get help
Introduction To Microsoft Office PowerPoint 2007. Bob Booth July 2008 AP-PPT5
 Introduction To Microsoft Office PowerPoint 2007. Bob Booth July 2008 AP-PPT5 University of Sheffield Contents 1. INTRODUCTION... 3 2. GETTING STARTED... 4 2.1 STARTING POWERPOINT... 4 3. THE USER INTERFACE...
Introduction To Microsoft Office PowerPoint 2007. Bob Booth July 2008 AP-PPT5 University of Sheffield Contents 1. INTRODUCTION... 3 2. GETTING STARTED... 4 2.1 STARTING POWERPOINT... 4 3. THE USER INTERFACE...
How to Make Super Video CD from Photos
 How to Make Super Video CD from Photos Introduction There are hundreds digital photos on your computer hard drive, However, storing photos on computer is not a good choice, the computer may crash, or you
How to Make Super Video CD from Photos Introduction There are hundreds digital photos on your computer hard drive, However, storing photos on computer is not a good choice, the computer may crash, or you
Action settings and interactivity
 Interactivity in Powerpoint Powerpoint includes a small set of actions that can be set to occur when the user clicks, or simply moves the cursor over an object. These actions consist of links to other
Interactivity in Powerpoint Powerpoint includes a small set of actions that can be set to occur when the user clicks, or simply moves the cursor over an object. These actions consist of links to other
Introduction to Microsoft Word 2003
 Introduction to Microsoft Word 2003 Sabeera Kulkarni Information Technology Lab School of Information University of Texas at Austin Fall 2004 1. Objective This tutorial is designed for users who are new
Introduction to Microsoft Word 2003 Sabeera Kulkarni Information Technology Lab School of Information University of Texas at Austin Fall 2004 1. Objective This tutorial is designed for users who are new
Wrist Audio Player Link Soft for Macintosh. User s Guide
 Wrist Audio Player Link Soft for Macintosh User s Guide Trademarks Macintosh and Mac OS are registered trademarks of Apple Computer Inc. All other product, service and company names mentioned herein may
Wrist Audio Player Link Soft for Macintosh User s Guide Trademarks Macintosh and Mac OS are registered trademarks of Apple Computer Inc. All other product, service and company names mentioned herein may
Flip Video Digital Camcorder Startup Guide and Making Movies Tutorial Trevor Oakley, Teen Services Librarian, Saratoga Springs Public Library
 Flip Video Digital Camcorder Startup Guide and Making Movies Tutorial Trevor Oakley, Teen Services Librarian, Saratoga Springs Public Library Before you begin, flip out the USB adapter and plug into any
Flip Video Digital Camcorder Startup Guide and Making Movies Tutorial Trevor Oakley, Teen Services Librarian, Saratoga Springs Public Library Before you begin, flip out the USB adapter and plug into any
Microsoft PowerPoint 2010 Handout
 Microsoft PowerPoint 2010 Handout PowerPoint is a presentation software program that is part of the Microsoft Office package. This program helps you to enhance your oral presentation and keep the audience
Microsoft PowerPoint 2010 Handout PowerPoint is a presentation software program that is part of the Microsoft Office package. This program helps you to enhance your oral presentation and keep the audience
PowerPoint 2013 Basics of Creating a PowerPoint Presentation
 Revision 4 (01-31-2014) PowerPoint 2013 Basics of Creating a PowerPoint Presentation MICROSOFT POWERPOINT PowerPoint is software that lets you create visual presentations. PowerPoint presentations are
Revision 4 (01-31-2014) PowerPoint 2013 Basics of Creating a PowerPoint Presentation MICROSOFT POWERPOINT PowerPoint is software that lets you create visual presentations. PowerPoint presentations are
Microsoft Office 2010: Introductory Q&As PowerPoint Chapter 3
 Microsoft Office 2010: Introductory Q&As PowerPoint Chapter 3 How do I resize the picture so that it maintains its proportions? (PPT 141) Press and hold the shift key while dragging a sizing handle away
Microsoft Office 2010: Introductory Q&As PowerPoint Chapter 3 How do I resize the picture so that it maintains its proportions? (PPT 141) Press and hold the shift key while dragging a sizing handle away
When you and your students are saving your files, under the File menu of MovieMaker, save your file as a project rather than a movie:
 MOVIE MAKER Before you use Movie Maker: Windows Movie Maker is a program that is free with any machine operating Windows XP (which is, basically, the sort of machine that Year Up uses with its students).
MOVIE MAKER Before you use Movie Maker: Windows Movie Maker is a program that is free with any machine operating Windows XP (which is, basically, the sort of machine that Year Up uses with its students).
Using WINK to create custom animated tutorials
 Using WINK to create custom animated tutorials A great way for students and teachers alike to learn how to use new software is to see it demonstrated and to reinforce the lesson by reviewing the demonstration.
Using WINK to create custom animated tutorials A great way for students and teachers alike to learn how to use new software is to see it demonstrated and to reinforce the lesson by reviewing the demonstration.
Advanced Presentation Features and Animation
 There are three features that you should remember as you work within PowerPoint 2007: the Microsoft Office Button, the Quick Access Toolbar, and the Ribbon. The function of these features will be more
There are three features that you should remember as you work within PowerPoint 2007: the Microsoft Office Button, the Quick Access Toolbar, and the Ribbon. The function of these features will be more
Organizing & Editing Digital Photos
 P a g e 1 Organizing & Editing Digital Photos ABOUT THIS CLASS This class is designed to show you how to transfer your photos from your digital camera to your computer, organize them for easy access in
P a g e 1 Organizing & Editing Digital Photos ABOUT THIS CLASS This class is designed to show you how to transfer your photos from your digital camera to your computer, organize them for easy access in
Color Schemes. Basics 1
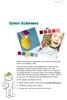 Basics 1 When designing your publications, one of the most important factors to consider is color. But how do you select a color palette that s right for your publication? In this tutorial, we ll introduce
Basics 1 When designing your publications, one of the most important factors to consider is color. But how do you select a color palette that s right for your publication? In this tutorial, we ll introduce
SHOOTING AND EDITING DIGITAL VIDEO. AHS Computing
 SHOOTING AND EDITING DIGITAL VIDEO AHS Computing Digital Video Capture, Edit, Deliver This presentation will guide you through a basic digital video workflow: Capture using a video recording device, arrange
SHOOTING AND EDITING DIGITAL VIDEO AHS Computing Digital Video Capture, Edit, Deliver This presentation will guide you through a basic digital video workflow: Capture using a video recording device, arrange
Quick Guide. Passports in Microsoft PowerPoint. Getting Started with PowerPoint. Locating the PowerPoint Folder (PC) Locating PowerPoint (Mac)
 Passports in Microsoft PowerPoint Quick Guide Created Updated PowerPoint is a very versatile tool. It is usually used to create multimedia presentations and printed handouts but it is an almost perfect
Passports in Microsoft PowerPoint Quick Guide Created Updated PowerPoint is a very versatile tool. It is usually used to create multimedia presentations and printed handouts but it is an almost perfect
Creating tables of contents and figures in Word 2013
 Creating tables of contents and figures in Word 2013 Information Services Creating tables of contents and figures in Word 2013 This note shows you how to create a table of contents or a table of figures
Creating tables of contents and figures in Word 2013 Information Services Creating tables of contents and figures in Word 2013 This note shows you how to create a table of contents or a table of figures
Camtasia Recording Settings
 Camtasia Recording Settings To Capture Video Step 1: Resolution and Recording Area In the select area section, you can choose either to record the full screen or a custom screen size. Select the dropdown
Camtasia Recording Settings To Capture Video Step 1: Resolution and Recording Area In the select area section, you can choose either to record the full screen or a custom screen size. Select the dropdown
I. Create a New Project
 Judith Herb College of Education imovie 09 Tutorial Students in the Judith Herb College of Education are required to complete video projects in many classes as well as their student teaching. These videos
Judith Herb College of Education imovie 09 Tutorial Students in the Judith Herb College of Education are required to complete video projects in many classes as well as their student teaching. These videos
Making a Video Year Six
 Making a Video Year Six Unit Overview This children introduces the idea of using photos and videos within a multimedia presentation. Children will cover: - Using a digital camera to take photographs and
Making a Video Year Six Unit Overview This children introduces the idea of using photos and videos within a multimedia presentation. Children will cover: - Using a digital camera to take photographs and
A Quick Start Guide to Using PowerPoint For Image-based Presentations
 A Quick Start Guide to Using PowerPoint For Image-based Presentations By Susan Jane Williams & William Staffeld, Knight Visual Resources Facility College of Architecture, Art and Planning Cornell University.
A Quick Start Guide to Using PowerPoint For Image-based Presentations By Susan Jane Williams & William Staffeld, Knight Visual Resources Facility College of Architecture, Art and Planning Cornell University.
Creating a Time-lapse Effect in Corel VideoStudio Pro
 Creating a Time-lapse Effect in Corel VideoStudio Pro Mesmerize your audience by adding some drama to your movie using the Time-lapse effect in Corel VideoStudio Pro. This technique makes your video project
Creating a Time-lapse Effect in Corel VideoStudio Pro Mesmerize your audience by adding some drama to your movie using the Time-lapse effect in Corel VideoStudio Pro. This technique makes your video project
Using Kid Pix Deluxe 3 (Windows)
 Using Kid Pix Deluxe 3 (Windows) KidPix Deluxe 3 is a multimedia software program that is especially effective for use with primary level students. Teachers and students can create animated slide presentations
Using Kid Pix Deluxe 3 (Windows) KidPix Deluxe 3 is a multimedia software program that is especially effective for use with primary level students. Teachers and students can create animated slide presentations
Windows XP Home Edition / Windows XP Professional
 Windows XP Home Edition / Windows XP Professional COOLPIX5000/995/885/775 This manual is for those users of the COOLPIX5000/995/885/ 775 who are running Nikon View 4 (Version4.3.1) under Windows XP Home
Windows XP Home Edition / Windows XP Professional COOLPIX5000/995/885/775 This manual is for those users of the COOLPIX5000/995/885/ 775 who are running Nikon View 4 (Version4.3.1) under Windows XP Home
Basic video editing using imovie
 Apple Computer released imovie in October 1999. In April 2000 Apple made imovie available for free download on their Web site. With imovie 2 in July 2000 imovie is no longer free unless you purchase a
Apple Computer released imovie in October 1999. In April 2000 Apple made imovie available for free download on their Web site. With imovie 2 in July 2000 imovie is no longer free unless you purchase a
Figure 3.5: Exporting SWF Files
 Li kewhatyou see? Buyt hebookat t hefocalbookst or e Fl ash + Af t eref f ect s Chr i sjackson ISBN 9780240810317 Flash Video (FLV) contains only rasterized images, not vector art. FLV files can be output
Li kewhatyou see? Buyt hebookat t hefocalbookst or e Fl ash + Af t eref f ect s Chr i sjackson ISBN 9780240810317 Flash Video (FLV) contains only rasterized images, not vector art. FLV files can be output
Using Windows Movie Maker with Still Images
 Using Windows Movie Maker with Still Images Dr. Marshall G. Jones Winthrop University This is an introduction to Windows Movie Maker created specifically to help you import and manage still images. Windows
Using Windows Movie Maker with Still Images Dr. Marshall G. Jones Winthrop University This is an introduction to Windows Movie Maker created specifically to help you import and manage still images. Windows
GYM PLANNER. User Guide. Copyright Powerzone. All Rights Reserved. Software & User Guide produced by Sharp Horizon. www.sharphorizon.com.
 GYM PLANNER User Guide Copyright Powerzone. All Rights Reserved. Software & User Guide produced by Sharp Horizon. www.sharphorizon.com. Installing the Software The Powerzone gym Planner is a piece of software
GYM PLANNER User Guide Copyright Powerzone. All Rights Reserved. Software & User Guide produced by Sharp Horizon. www.sharphorizon.com. Installing the Software The Powerzone gym Planner is a piece of software
DoItYourself. Converting VHS tapes to DVD
 DoItYourself Converting VHS tapes to DVD Mark Wainwright Sewell Direct 12/7/2009 Contents Before you get started:... 3 Equipment... 3 Connections... 3 Test... 4 Recording... 4 Create clips with the VCR...
DoItYourself Converting VHS tapes to DVD Mark Wainwright Sewell Direct 12/7/2009 Contents Before you get started:... 3 Equipment... 3 Connections... 3 Test... 4 Recording... 4 Create clips with the VCR...
I ntroduction. Accessing Microsoft PowerPoint. Anatomy of a PowerPoint Window
 Accessing Microsoft PowerPoint To access Microsoft PowerPoint from your home computer, you will probably either use the Start menu to select the program or double-click on an icon on the Desktop. To open
Accessing Microsoft PowerPoint To access Microsoft PowerPoint from your home computer, you will probably either use the Start menu to select the program or double-click on an icon on the Desktop. To open
Adobe Captivate Tips for Success
 Adobe Captivate Tips for Success Before you begin editing your Captivate project, make sure you create a back up copy of your.cp file in case you delete something you need later. 1 Before You Record Your
Adobe Captivate Tips for Success Before you begin editing your Captivate project, make sure you create a back up copy of your.cp file in case you delete something you need later. 1 Before You Record Your
Digital Video Production + Movie Making
 Digital Video Production + Movie Making Interactive Technology in Education Conference 2007 Location: SW Innovation Centre, UOIT Presented by Lesley Adams, Fred Cho, Sasha Geukjian & Marta Sobczak UOIT
Digital Video Production + Movie Making Interactive Technology in Education Conference 2007 Location: SW Innovation Centre, UOIT Presented by Lesley Adams, Fred Cho, Sasha Geukjian & Marta Sobczak UOIT
Publisher 2010 Cheat Sheet
 April 20, 2012 Publisher 2010 Cheat Sheet Toolbar customize click on arrow and then check the ones you want a shortcut for File Tab (has new, open save, print, and shows recent documents, and has choices
April 20, 2012 Publisher 2010 Cheat Sheet Toolbar customize click on arrow and then check the ones you want a shortcut for File Tab (has new, open save, print, and shows recent documents, and has choices
WHAT S NEW IN WORD 2010 & HOW TO CUSTOMIZE IT
 WHAT S NEW IN WORD 2010 & HOW TO CUSTOMIZE IT The Ribbon... 2 Default Tabs... 2 Contextual Tabs... 2 Minimizing and Restoring the Ribbon... 3 Customizing the Ribbon... 3 A New Graphic Interface... 5 Live
WHAT S NEW IN WORD 2010 & HOW TO CUSTOMIZE IT The Ribbon... 2 Default Tabs... 2 Contextual Tabs... 2 Minimizing and Restoring the Ribbon... 3 Customizing the Ribbon... 3 A New Graphic Interface... 5 Live
Using Microsoft Word. Working With Objects
 Using Microsoft Word Many Word documents will require elements that were created in programs other than Word, such as the picture to the right. Nontext elements in a document are referred to as Objects
Using Microsoft Word Many Word documents will require elements that were created in programs other than Word, such as the picture to the right. Nontext elements in a document are referred to as Objects
Creating Stop Motion Animation in Corel VideoStudio Pro
 Creating Stop Motion Animation in Corel VideoStudio Pro Create animated videos by stitching together individual still images captured from webcams or camcorders using Stop Motion Animation in Corel VideoStudio
Creating Stop Motion Animation in Corel VideoStudio Pro Create animated videos by stitching together individual still images captured from webcams or camcorders using Stop Motion Animation in Corel VideoStudio
PowerPoint 2013: Basic Skills
 PowerPoint 2013: Basic Skills Information Technology September 1, 2014 1 P a g e Getting Started There are a variety of ways to start using PowerPoint software. You can click on a shortcut on your desktop
PowerPoint 2013: Basic Skills Information Technology September 1, 2014 1 P a g e Getting Started There are a variety of ways to start using PowerPoint software. You can click on a shortcut on your desktop
GETTING STARTED TABLE OF CONTENTS
 imovie 11 Tutorial GETTING STARTED imovie 11 is consumer-level digital video editing software for Macintosh. You can use imovie 11 to edit the footage you film with digital video cameras and HD video cameras.
imovie 11 Tutorial GETTING STARTED imovie 11 is consumer-level digital video editing software for Macintosh. You can use imovie 11 to edit the footage you film with digital video cameras and HD video cameras.
Introduction to dobe Acrobat XI Pro
 Introduction to dobe Acrobat XI Pro Introduction to Adobe Acrobat XI Pro is licensed under the Creative Commons Attribution-NonCommercial-NoDerivatives 4.0 International License. To view a copy of this
Introduction to dobe Acrobat XI Pro Introduction to Adobe Acrobat XI Pro is licensed under the Creative Commons Attribution-NonCommercial-NoDerivatives 4.0 International License. To view a copy of this
Getting Started on the Computer With Mouseaerobics! Windows XP
 This handout was modified from materials supplied by the Bill and Melinda Gates Foundation through a grant to the Manchester City Library. Getting Started on the Computer With Mouseaerobics! Windows XP
This handout was modified from materials supplied by the Bill and Melinda Gates Foundation through a grant to the Manchester City Library. Getting Started on the Computer With Mouseaerobics! Windows XP
Create a Poster Using Publisher
 Contents 1. Introduction 1. Starting Publisher 2. Create a Poster Template 5. Aligning your images and text 7. Apply a background 12. Add text to your poster 14. Add pictures to your poster 17. Add graphs
Contents 1. Introduction 1. Starting Publisher 2. Create a Poster Template 5. Aligning your images and text 7. Apply a background 12. Add text to your poster 14. Add pictures to your poster 17. Add graphs
What is idvd? idvd is a software program used to create menus for DVD projects and to burn video to DVDs.
 RESEARCH AND INSTRUCTIONAL SUPPORT Revised: June 2007 What is idvd? idvd is a software program used to create menus for DVD projects and to burn video to DVDs. Starting a new idvd project You can open
RESEARCH AND INSTRUCTIONAL SUPPORT Revised: June 2007 What is idvd? idvd is a software program used to create menus for DVD projects and to burn video to DVDs. Starting a new idvd project You can open
