Fabric OS Encryption Administrator s Guide
|
|
|
- Prosper Preston
- 7 years ago
- Views:
Transcription
1 26 July 2013 Fabric OS Encryption Administrator s Guide Supporting Thales e-security keyauthority (TEKA) Environments Supporting Fabric OS v7.2.0
2 Copyright 2013 Brocade Communications Systems, Inc. All Rights Reserved. Brocade, Brocade Assurance, the B-wing symbol, BigIron, DCX, Fabric OS, FastIron, MLX, NetIron, SAN Health, ServerIron, TurboIron, VCS, and VDX are registered trademarks, and AnyIO, Brocade One, CloudPlex, Effortless Networking, ICX, NET Health, OpenScript, and The Effortless Network are trademarks of Brocade Communications Systems, Inc., in the United States and/or in other countries. Other brands, products, or service names mentioned may be trademarks of their respective owners. Notice: This document is for informational purposes only and does not set forth any warranty, expressed or implied, concerning any equipment, equipment feature, or service offered or to be offered by Brocade. Brocade reserves the right to make changes to this document at any time, without notice, and assumes no responsibility for its use. This informational document describes features that may not be currently available. Contact a Brocade sales office for information on feature and product availability. Export of technical data contained in this document may require an export license from the United States government. The authors and Brocade Communications Systems, Inc. shall have no liability or responsibility to any person or entity with respect to any loss, cost, liability, or damages arising from the information contained in this book or the computer programs that accompany it. The product described by this document may contain open source software covered by the GNU General Public License or other open source license agreements. To find out which open source software is included in Brocade products, view the licensing terms applicable to the open source software, and obtain a copy of the programming source code, please visit Brocade Communications Systems, Incorporated Corporate and Latin American Headquarters Brocade Communications Systems, Inc. 130 Holger Way San Jose, CA Tel: Fax: info@brocade.com European Headquarters Brocade Communications Switzerland Sàrl Centre Swissair Tour B - 4ème étage 29, Route de l'aéroport Case Postale 105 CH-1215 Genève 15 Switzerland Tel: Fax: emea-info@brocade.com Asia-Pacific Headquarters Brocade Communications Systems China HK, Ltd. No. 1 Guanghua Road Chao Yang District Units 2718 and 2818 Beijing , China Tel: Fax: china-info@brocade.com Asia-Pacific Headquarters Brocade Communications Systems Co., Ltd. (Shenzhen WFOE) Citic Plaza No. 233 Tian He Road North Unit th Floor Guangzhou, China Tel: Fax: china-info@brocade.com Document History Title Publication number Summary of changes Date Fabric OS Administrator s Guide Supporting Thales e-security keyauthority (TEKA) Environments Updated thin provisioning, minor edits July 2013 Fabric OS Administrator s Guide Supporting Thales e-security keyauthority (TEKA) Environments Fabric OS Administrator s Guide Supporting Thales e-security keyauthority (TEKA) Environments Added HA cluster information and reviewer comments March New product release December 2012
3 Contents About This Document How this document is organized xiii Supported hardware and software xiv What s new in this document xiv Document conventions xiv Text formatting xiv Command syntax conventions xiv Notes, cautions, and warnings xv Key terms xv Additional information xvi Brocade resources xvi Other industry resources xvi Getting technical help xvi Document feedback xvii Chapter 1 Encryption Overview In this chapter Host and LUN considerations Terminology The Brocade Encryption Switch The FS8-18 blade FIPS mode Performance licensing Adding a license Licensing best practices Recommendation for connectivity Usage limitations Brocade encryption solution overview Data flow from server to storage Data encryption key life cycle management Master key management Master key generation Master key backup Support for virtual fabrics Cisco Fabric Connectivity support Fabric OS Encryption Administrator s Guide (TEKA) iii
4 Chapter 2 Configuring Encryption Using the Management Application In this chapter Encryption Center features Encryption user privileges Smart card usage Using authentication cards with a card reader Registering authentication cards from a card reader Registering authentication cards from the database Deregistering an authentication card Setting a quorum for authentication cards Using system cards Enabling or disabling the system card requirement Registering system cards from a card reader Deregistering system cards Using smart cards Tracking smart cards Editing smart cards Network connections Blade processor links Configuring blade processor links Encryption node initialization and certificate generation Setting encryption node initialization Steps for connecting to a TEKA appliance Setting up TEKA network connections Creating a client on TEKA Establishing TEKA key vault credentials on the switch Signing the encryption node KAC CSR on the Thales keyauthority Importing a signed KAC certificate into a switch Encryption preparation Creating an encryption group Configuring key vault settings for Thales e_security keyauthority (TEKA) Understanding configuration status results Adding a switch to an encryption group Replacing an encryption engine in an encryption group High availability clusters HA cluster configuration rules Creating HA clusters Removing engines from an HA cluster Swapping engines in an HA cluster Failback option Invoking failback Configuring encryption storage targets Adding an encryption target Configuring hosts for encryption targets iv Fabric OS Encryption Administrator s Guide (TEKA)
5 Adding target disk LUNs for encryption Configuring storage arrays Adding target tape LUNs for encryption Moving targets Tape LUN write early and read ahead Enabling and disabling tape LUN write early and read ahead Tape LUN statistics Viewing and clearing tape container statistics Viewing and clearing tape LUN statistics for specific tape LUNs Viewing and clearing statistics for tape LUNs in a container Encryption engine rebalancing Rebalancing an encryption engine Master keys Active master key Alternate master key Master key actions Saving the master key to a file Saving a master key to a key vault Saving a master key to a smart card set Restoring a master key from a file Restoring a master key from a key vault Restoring a master key from a smart card set Creating a master key Security settings Zeroizing an encryption engine Setting zeroization Using the Encryption Targets dialog box Redirection zones Disk device decommissioning Decommissioning disk LUNs Displaying and deleting decommissioned key IDs Displaying Universal IDs Rekeying all disk LUNs manually Setting disk LUN Re-key All Viewing disk LUN rekeying details Viewing the progress of manual rekey operations Thin provisioned LUNs Thin provisioning support Viewing time left for auto rekey Fabric OS Encryption Administrator s Guide (TEKA) v
6 Viewing and editing switch encryption properties Exporting the public key certificate signing request from properties Importing a signed public key certificate from properties Enabling and disabling the encryption engine state from properties Viewing and editing encryption group properties General tab Members tab Consequences of removing an encryption switch Security tab HA Clusters tab Tape Pools tab Engine Operations tab Encryption-related acronyms in log messages Chapter 3 Configuring Encryption Using the CLI In this chapter Overview Command validation checks Command RBAC permissions and AD types Cryptocfg Help command output Management LAN configuration Configuring cluster links Special consideration for blades IP Address change of a node within an encryption group Setting encryption node initialization Steps for connecting to a TEKA appliance Generating the Brocade user name and password Setting up TEKA network connections Creating a client on TEKA Establishing TEKA key vault credentials on the switch Signing the CSR Registering TEKA on a Brocade encryption group leader Initializing the Brocade encryption engines Creating Brocade encryption group leader Thales key vault high availability deployment Generating and backing up the master key Adding a member node to an encryption group High availability clusters HA cluster configuration rules Creating an HA cluster Adding an encryption engine to an HA cluster Removing engines from an HA cluster Swapping engines in an HA cluster Failover/failback policy configuration vi Fabric OS Encryption Administrator s Guide (TEKA)
7 Re-exporting a master key Exporting an additional key ID Viewing the master key IDs Enabling the encryption engine Checking encryption engine status Zoning considerations Setting default zoning to no access Frame redirection zoning Creating an initiator - target zone CryptoTarget container configuration LUN rebalancing when hosting both disk and tape targets..160 Gathering information Creating a CryptoTarget container Removing an initiator from a CryptoTarget container Deleting a CryptoTarget container Moving a CryptoTarget container Crypto LUN configuration Discovering a LUN Configuring a Crypto LUN Crypto LUN parameters and policies Configuring a tape LUN Removing a LUN from a CryptoTarget container Modifying Crypto LUN parameters LUN modification considerations Impact of tape LUN configuration changes Configuring a multi-path Crypto LUN Multi-path LUN configuration example Decommissioning LUNs Decommissioning replicated LUNs Decommissioning primary LUNs only Decommissioning secondary LUNs only Decommissioning primary and secondary LUN pairs Force-enabling a decommissioned disk LUN for encryption Force-enabling a disabled disk LUN for encryption Tape pool configuration Tape pool labeling Creating a tape pool Deleting a tape pool Modifying a tape pool Impact of tape pool configuration changes First-time encryption Resource allocation First-time encryption modes Configuring a LUN for first-time encryption Thin provisioned LUNs Space reclamation Supported operations on thin provisioned LUNs Fabric OS Encryption Administrator s Guide (TEKA) vii
8 Data rekeying Thin provisioned LUN limitations during rekey Resource allocation Rekeying modes Configuring a LUN for automatic rekeying Initiating a manual rekey session Suspension and resumption of rekeying operations Chapter 4 Chapter 5 Deployment Scenarios In this chapter Single encryption switch, two paths from host to target Single fabric deployment - HA cluster Single fabric deployment - DEK cluster Dual fabric deployment - HA and DEK cluster Multiple paths, one DEK cluster, and two HA clusters Multiple paths, DEK cluster, no HA cluster Deployment in Fibre Channel routed fabrics Deployment as part of an edge fabric Deployment with FCIP extension switches VMware ESX server deployments Best Practices and Special Topics In this chapter Firmware upgrade and downgrade considerations General guidelines Specific guidelines for HA clusters Configuration upload and download considerations Configuration upload at an encryption group leader node Configuration upload at an encryption group member node Information not included in an upload Steps before configuration download Configuration download at the encryption group leader Configuration download at an encryption group member Steps after configuration download HP-UX considerations AIX Considerations Enabling a disabled LUN Disk metadata Tape metadata Tape data compression Tape pools viii Fabric OS Encryption Administrator s Guide (TEKA)
9 Tape block zero handling Tape key expiry Configuring CryptoTarget containers and LUNs Redirection zones Deployment with Admin Domains (AD) Do not use DHCP for IP interfaces Ensure uniform licensing in HA clusters Tape library media changer considerations Turn off host-based encryption Avoid double encryption PID failover Turn off compression on extension switches Rekeying best practices and policies Manual rekey Latency in rekey operations Allow rekey to complete before deleting a container Rekey operations and firmware upgrades Do not change LUN configuration while rekeying Recommendation for Host I/O traffic during online rekeying and first- time encryption KAC certificate registration expiry Changing IP addresses in encryption groups Disabling the encryption engine Recommendations for Initiator Fan-Ins Best practices for host clusters in an encryption environment HA Cluster deployment considerations and best practices Key Vault Best Practices Tape Device LUN Mapping Chapter 6 Maintenance and Troubleshooting In this chapter Encryption group and HA cluster maintenance Displaying encryption group configuration or status information Removing a member node from an encryption group Deleting an encryption group Removing an HA cluster member Displaying the HA cluster configuration Replacing an HA cluster member Deleting an HA cluster member Performing a manual failback of an encryption engine Fabric OS Encryption Administrator s Guide (TEKA) ix
10 Encryption group merge and split use cases A member node failed and is replaced A member node reboots and comes back up A member node lost connection to the group leader A member node lost connection to all other nodes in the encryption group Several member nodes split off from an encryption group..236 Adjusting heartbeat signaling values EG split possibilities requiring manual recovery Configuration impact of encryption group split or node isolation Encryption group database manual operations Manually synchronizing the encryption group database Manually synchronizing the security database Aborting a pending database transaction Key vault diagnostics Measuring encryption performance General encryption troubleshooting Troubleshooting examples using the CLI Encryption Enabled CryptoTarget LUN Encryption Disabled CryptoTarget LUN Management application encryption wizard troubleshooting Errors related to adding a switch to an existing group Errors related to adding a switch to a new group General errors related to the Configure Switch Encryption wizard LUN policy troubleshooting Loss of encryption group leader after power outage MPIO and internal LUN states Suspension and resumption of rekeying operations FS8-18 blade removal and replacement Multi-node EG replacement Single-node EG replacement Brocade Encryption Switch removal and replacement Multi-node EG Case Single-node EG Replacement Reclaiming the WWN base of a failed Brocade Encryption Switch Removing stale rekey information for a LUN Downgrading firmware from Fabric OS Splitting an encryption group into two encryption groups Moving an encryption blade from one EG to another in the same fabric Moving an encryption switch from one EG to another in the same fabric x Fabric OS Encryption Administrator s Guide (TEKA)
11 Appendix A State and Status Information In this appendix Encryption engine security processor (SP) states Security processor KEK status Encrypted LUN states Fabric OS Encryption Administrator s Guide (TEKA) xi
12 xii Fabric OS Encryption Administrator s Guide (TEKA)
13 About This Document How this document is organized xiii Supported hardware and software xiv What s new in this document xiv Document conventions xiv Additional information xvi Getting technical help xvi Document feedback xvii How this document is organized. This document is organized to help you find the information that you want as quickly and easily as possible. The document contains the following components: Chapter 1, Encryption Overview, provides a task matrix, an overview of the data encryption switch and the encryption solution, and the terminology used in this document. Chapter 2, Configuring Encryption Using the Management Application, describes how to configure and manage encryption features using Brocade Network Advisor. Chapter 3, Configuring Encryption Using the CLI, describes how to configure and manage encryption features using the command line interface. Chapter 4, Deployment Scenarios, describes SAN configurations in which encryption may be deployed. Chapter 5, Best Practices and Special Topics, summarizes best practices and addresses special topics relevant to the implementation of encryption features. Chapter 6, Maintenance and Troubleshooting, provides information on troubleshooting and the most common commands and procedures to use to diagnose and recover from problems. Appendix A, State and Status Information, lists the encryption engine security processor (SP) states, security processor key encryption key (KEK) status information, and encrypted LUN states. Fabric OS Encryption Administrator s Guide (TEKA) xiii
14 Supported hardware and software. The following hardware platforms support data encryption as described in this manual. Brocade DCX Backbone Series chassis with an FS8-18 encryption blade. Brocade Encryption Switch. What s new in this document This document identifies any encryption changes that support Fabric OS Document conventions This section describes text formatting conventions and important notice formats used in this document. TEXT FORMATTING The narrative-text formatting conventions that are used are as follows: bold text Identifies command names Identifies the names of user-manipulated GUI elements Identifies keywords and operands Identifies text to enter at the GUI or CLI italic text Provides emphasis Identifies variables Identifies paths and Internet addresses Identifies document titles code text Identifies CLI output Identifies command syntax examples For readability, command names in the narrative portions of this guide are presented in mixed lettercase: for example, switchshow. In actual examples, command lettercase is often all lowercase. Otherwise, this manual specifically notes those cases in which a command is case sensitive. COMMAND SYNTAX CONVENTIONS Command syntax in this manual follows these conventions: command Commands are printed in bold. --option, option Command options are printed in bold. -argument, arg Arguments. [ ] Optional element. xiv Fabric OS Encryption Administrator s Guide (TEKA)
15 variable Variables are printed in italics. In the help pages, variables are underlined or enclosed in angled brackets < >.... Repeat the previous element, for example member[;member...] value Fixed values following arguments are printed in plain font. For example, -- show WWN Boolean. Elements are exclusive. Example: --show -mode egress ingress \ Backslash. Indicates that the line continues through the line break. For command line input, type the entire line without the backslash. NOTES, CAUTIONS, AND WARNINGS The following notices and statements are used in this manual. They are listed below in order of increasing severity of potential hazards. NOTE A note provides a tip, guidance or advice, emphasizes important information, or provides a reference to related information. ATTENTION An Attention statement indicates potential damage to hardware or data. CAUTION A Caution statement alerts you to situations that can cause damage to hardware, firmware, software, or data. DANGER A Danger statement indicates conditions or situations that can be potentially lethal or extremely hazardous to you. Safety labels are also attached directly to products to warn of these conditions or situations. KEY TERMS For definitions specific to Brocade and Fibre Channel, see the technical glossaries on Brocade Connect. See Brocade resources on page xvi for instructions on accessing MyBrocade. For definitions specific to this document, see Terminology on page 2. For definitions of SAN-specific terms, visit the Storage Networking Industry Association online dictionary at: Fabric OS Encryption Administrator s Guide (TEKA) xv
16 Additional information This section lists additional Brocade and industry-specific documentation that you might find helpful. BROCADE RESOURCES To get up-to-the-minute information, go to and register at no cost for a user ID and password. For practical discussions about SAN design, implementation, and maintenance, you can obtain Building SANs with Brocade Fabric Switches through: For additional Brocade documentation, visit the Brocade SAN Info Center and click the Resource Library location: Release notes are available on the MyBrocade website and are also bundled with the Fabric OS firmware. OTHER INDUSTRY RESOURCES White papers, online demos, and data sheets are available through the Brocade website at Best practice guides, white papers, data sheets, and other documentation is available through the Brocade Partner website. For additional resource information, visit the Technical Committee T11 Web site. This website provides interface standards for high-performance and mass storage applications for Fibre Channel, storage management, and other applications: For information about the Fibre Channel industry, visit the Fibre Channel Industry Association website: For information about the Key Management Interoperability Protocol standard, visit the OASIS KMIP Technical Committee website: Getting technical help Contact your switch support supplier for hardware, firmware, and software support, including product repairs and part ordering. To expedite your call, have the following information available: 1. General Information - Switch model - Switch operating system version xvi Fabric OS Encryption Administrator s Guide (TEKA)
17 - Error numbers and messages received - supportsave command output - Detailed description of the problem, including the switch or fabric behavior immediately following the problem, and specific questions - Description of any troubleshooting steps already performed and the results - Serial console and Telnet session logs - syslog message logs 2. Switch Serial Number The switch serial number and corresponding bar code are provided on the serial number label, as illustrated below.: FT00X0054E9 The serial number label is located as follows: - Brocade Encryption Switch On the switch ID pull-out tab located inside the chassis on the port side of the switch on the left. - Brocade DCX On the bottom right on the port side of the chassis - Brocade DCX-4S On the bottom right on the port side of the chassis, directly above the cable management comb. - Brocade DCX On the port side of the chassis, on the lower right side, and directly above the cable management comb. - Brocade DCX On the port side of the chassis, on the lower right side and directly above the cable management comb. 3. World Wide Name (WWN) Use the licenseidshow command to display the WWN of the chassis. If you cannot use the licenseidshow command because the switch is inoperable, you can get the WWN from the same place as the serial number, except for the Brocade DCX. For the Brocade DCX, access the numbers on the WWN cards by removing the Brocade logo plate at the top of the non-port side of the chassis. Document feedback Quality is our first concern at Brocade and we have made every effort to ensure the accuracy and completeness of this document. However, if you find an error or an omission, or you think that a topic needs further development, we want to hear from you. Forward your feedback to: documentation@brocade.com Provide the title and version number of the document and as much detail as possible about your comment, including the topic heading and page number and your suggestions for improvement. Fabric OS Encryption Administrator s Guide (TEKA) xvii
18 xviii Fabric OS Encryption Administrator s Guide (TEKA)
19 Encryption Overview Chapter 1 In this chapter Host and LUN considerations Terminology The Brocade Encryption Switch The FS8-18 blade FIPS mode Performance licensing Recommendation for connectivity Usage limitations Brocade encryption solution overview Data encryption key life cycle management Master key management Support for virtual fabrics Cisco Fabric Connectivity support NOTE If you want to register a KMIP-compliant server on the Brocade Encryption Switch, refer to the Fabric OS Encryption Administrator s Guide Supporting Key Management Interoperability Protocol (KMIP) Key-Compliant Environments for configuration instructions. Only new installations are allowed to use key vault type KMIP. Host and LUN considerations Encrypting data-at-rest provides peace of mind in terms of protecting data from loss or theft, but very careful planning must be done to ensure encrypted data is handled correctly. Much of the planning must come from careful evaluation of host application and LUN resources, and of the path that the data will take to get from one or more hosts to a LUN. CAUTION When implementing encryption for data-at-rest, all hosts that access a LUN that is to hold encrypted data need to be configured for encryption to avoid data corruption. If a host, possibly in another fabric, writes cleartext to an encrypted LUN, the data on the LUN will be lost. The user must ensure that all hosts that can access a LUN are configured in the same manner. Fabric OS Encryption Administrator s Guide (TEKA) 1
20 1 Terminology Terminology The following are definitions of terms used extensively in this document. ciphertext cleartext Encrypted data. Unencrypted data. CryptoModule The secure part of an encryption engine that is protected to the FIPS level 3 standard. The term CryptoModule is used primarily in the context of FIPS authentication. Data Encryption Key (DEK) Data Encryption Key Cluster (DEK Cluster) Encryption Engine Encryption Group Failback Failover Group Leader High Availability Cluster (HA Cluster) An encryption key generated by the encryption engine. The DEK is used to encrypt cleartext received from a host before it is sent to a target LUN, and to decrypt that data when it is retrieved by the host. A cluster of encryption engines which can host all paths to a LUN and share the same data encryption key (DEK) set. The encryption engines can be in the same or different fabrics. DEK clusters enable host MPIO failover. The entity within a node that performs encryption operations, including the generation of Data Encryption Keys. A collection of one or more DEK clusters, HA clusters, or both, which share the same key vault and device configuration, and is managed as a single group. In the context of this implementation of encryption, failback refers to behavior after a failed encryption switch recovers. Devices that were transferred to another switch by failover processing may automatically be transferred back, or they may be manually switched back. This is determined as a configuration option. In the context of this implementation of encryption, failover refers to the automatic transfer of devices hosted by one encryption switch to another encryption switch within a high availability cluster (HA cluster). A group leader is a special node within an encryption group which acts as a group and cluster manager, and manages and distributes all group-wide and cluster-wide configurations to all members of the group or cluster. A collection of peer-level encryption engines that provide failover capabilities within a fabric. Key Encryption Key A key used to encrypt and decrypt Data Encryption Keys (DEKs) within encryption devices so that DEKs are transmitted in a secure manner outside of the encryption engines, and stored persistently inside key vaults. Link Key A shared secret exchanged between an encryption engine and a FIPS level 3 certified key management appliance and key vault. The link key is an Key Encryption Key (KEK) that is used to encrypt Data Encryption Keys (DEKs) in transit over a secure connection to and from the key vault. The key management appliance decrypts the DEKs and stores them encrypted with its own master key. Logical Unit Number (LUN) The identifier of a SCSI logical unit. Master Key Node A Key Encryption Key (KEK) used to encrypt and decrypt DEKs when storing DEKs in opaque key vaults. There is one master key per encryption group. That means all node encryption engines within an encryption group use the same master key to encrypt and decrypt the DEKs. In terms of encryption, a Brocade Encryption Switch, DCX, or DCX-4S through which users can manage an encryption engine. 2 Fabric OS Encryption Administrator s Guide (TEKA)
21 Terminology 1 Opaque Key Vault Recovery cards Redirection zone Rekeying Trusted Key Vault Virtual Initiator Virtual Target A storage location that provides untrusted key management functionality. Its contents may be visible to a third party. DEKs in an opaque key vault are stored encrypted in a master key to protect them. A set of smart cards that contain a backup master key. Each recovery card holds a portion of the master key. The cards must be gathered and read together from a card reader attached to a PC running the BNA client to restore the master key. Recovery cards may be stored in different locations, making it very difficult to steal the master key. The cards should not be stored together, as that defeats the purpose. When encryption is implemented, data traffic is routed to and from virtual initiators and virtual targets. Redirection zones are automatically created to enable frame redirection to the virtual initiators and virtual targets. Rekeying refers to decrypting data with the current Data Encryption Key (DEK), and encrypting it with a new DEK. This is done when the security of the current key is compromised, or when a DEK is configured to expire in a specific time frame. The rekeying operation can be used to encrypt existing data currently stored as cleartext. In that case, there is no existing DEK, and the data does not have to be decrypted before it is encrypted using the new DEK. Very secure storage on a hardware appliance that establishes a trusted link with the encryption device for secure exchange of DEKs. DEKs are encrypted with the link for transit between the encryption device and the hardware appliance. At the hardware appliance, the DEKs are re-encrypted, using master key created and maintained by hardware appliance, and then stored in the trusted key vault. A logical entity that acts as a stand-in for a physical host when communicating with a physical target LUN. A logical entity that acts as a stand-in for a physical target LUN when communicating with a physical host. A virtual target is mapped one to one to a specific physical target. Fabric OS Encryption Administrator s Guide (TEKA) 3
22 1 The Brocade Encryption Switch The Brocade Encryption Switch The Brocade Encryption Switch is a high-performance, 32-port, auto-sensing 8 Gbps Fibre Channel switch with data cryptographic (encryption/decryption) and data compression capabilities. The switch is a network-based solution that secures data-at-rest for heterogeneous tape drives, disk array LUNs, and virtual tape libraries by encrypting the data using Advanced Encryption Standard (AES) 256-bit algorithms. Encryption and decryption engines provide in-line encryption services with up to 96 Gbps throughput for disk I/O (mix of ciphertext and cleartext traffic) and up to 48 Gbps throughput for tape I/O (mix of ciphertext and cleartext traffic). Refer to The FS8-18 blade on page 5 for information about license requirements for 48 Gbps and 96 Gbps throughput. In addition to its 32 Fibre Channel ports, the switch has one RJ45 Gigabit Ethernet (GE) management port, two RJ45 GE ports for clustering interconnection and rekey synchronization, one RJ-45 Serial console port, and one USB port for serviceability, error logging, and firmware upgrades (Figure 1). FIGURE 1 Brocade Encryption Switch 1 Power LED. 2 Status LED. 3 RJ-45 gigabit Ethernet ports (labeled eth0 and eth1) for clustering and centralized management of multiple encryption switches through a group leader. 4 Smart card reader. 5 RJ-45 gigabit Ethernet port for the management interface. This interface is used for the secure connection to the key vault location and to the BNA client. 6 RJ-45 serial console port. 7 USB port for firmware upgrades and other support services. 8 Fibre Channel ports (0-31) - 1, 2, 4, or 8 Gbps auto-sensing F, FL, E, EX, or M ports to connect host servers, SAN disks, SAN tapes, edge switches, or core switches. 4 Fabric OS Encryption Administrator s Guide (TEKA)
23 The FS8-18 blade 1 The FS8-18 blade The FS8-18 blade provides the same features and functionality as the Brocade Encryption Switch. The FS8-18 blade installs on the Brocade DCX Backbone chassis, which include the DCX, DCX-4S, DCX , and DCX chassis. FIPS mode Both the Brocade Encryption Switch and the FS8-18 blade always boot up in FIPS mode, which cannot be disabled. In this mode, only FIPS-compliant algorithms are allowed. Performance licensing Encryption processing power is scalable, and may be increased by purchasing and installing an encryption performance license. The base unit Brocade Encryption Switch and FS8-18 Encryption Blade have a standard capacity of 48 Gbps of encryption processing power. Additional encryption processing power can be added for disk I/O by purchasing and installing an Advanced Disk Encryption Performance Upgrade license. When the performance upgrade license is applied, encryption processing power of up to 96 Gbps is available for disk encryption. Note that when the license is applied to a Brocade DCX Backbone chassis, it applies to all FS8-18 blades installed on that chassis. Adding a license The encryption performance licenses are added just like any other Fabric OS feature license. After the license is added, the Brocade Encryption Switch and Brocade DCX Backbone chassis with encryption blades installed must be rebooted for the license to take effect. See the Fabric OS Administrator s Guide for information about obtaining and adding licenses. Licensing best practices Licenses installed on the switches and blades must have identical performance numbers when used together in high availability (HA) clusters or data encryption key (DEK) clusters. Fabric OS Encryption Administrator s Guide (TEKA) 5
24 1 Recommendation for connectivity Recommendation for connectivity In order to achieve high performance and throughput, the encryption engines perform what is referred to as cut-through encryption. In simple terms, this is achieved by encrypting the data in data frames on a per-frame basis. This enables the encryption engine to buffer only one frame, encrypt it, and send out the frame to the target on write I/Os. For read I/Os, the reverse is done. This puts some constraints on the topology and the container configurations to support acceptable performance for encrypted and decrypted I/O to and from LUNs, and to support acceptable levels of scale in terms of the number of LUNs and the number of flows. The topology and container configuration constraint are stated below: Care must be taken when connecting the encryption engines to the fabric and configuring CryptoTarget containers to be sure that the traffic flow between the host initiator and the physical storage array LUN through the container flows through only one encryption engine that is hosting the container. This is to avoid crisscrossing of flows to and from virtual entities; that is, from virtual targets and virtual initiators on two different encryption engines over the same path. Although there is considerable flexibility in connecting and configuring the containers for encryption, the following guidelines are the recommended best practices: Host and storage array ports that are not involved in any encryption flow can be connected to any encryption engines (EEs). Recommendations for host and target ports with respect to encryption flows are as follows: - For high availability (HA) purposes, only ISLs are connected to the encryption engine to connect it to the fabric. No devices (initiators and targets) are connected to it. - To maintain HA, we recommend that devices (hosts and targets) and ISLs not be connected directly to the encryption blades (FS8-18) in a Brocade DCX Backbone chassis in a single-path configuration. Usage limitations There are usage limitations to be aware of when planning an encryption implementation: Special redirection zones are created to handle data that is redirected to an encryption switch or blade. Quality of Service (QoS) cannot be applied to a redirection zone. For frame redirection to be applied, regular zones for hosts and targets must be defined in the effective configuration. Hosts and targets must be zoned together by worldwide port name (WWPN) rather than worldwide node name (WWNN) in configurations where frame redirection will be used. If hosts or targets are zoned together using worldwide node name, frame redirection will not occur properly. NOTE The use of alias names in place of WWPNs is not supported. On tapes written in DataFort format, the encryption switch or blade cannot read and decrypt files with a block size of 1 MB or greater. The Top Talker feature is not compatible with redirection zones. The Top Talker feature should not be enabled when an encryption switch or blade is present in the fabric. 6 Fabric OS Encryption Administrator s Guide (TEKA)
25 Brocade encryption solution overview 1 Brocade encryption solution overview The loss of stored private data, trade secrets, intellectual properties, and other sensitive information through theft, or accidental loss of disk or tape media can have widespread negative consequences for governments, businesses, and individuals. This threat is countered by an increasing demand from governments and businesses for solutions that create and enforce policies and procedures that protect stored data. Encryption is a powerful tool for data protection. Brocade provides an encryption solution that resides in a Storage Area Network (SAN) fabric. This location, between computers and storage, is ideal for implementing a solution that works transparently with heterogeneous servers, disk storage subsystems, and tape libraries. Data entering the SAN from a server is encrypted before it is written to storage. When stored data is encrypted, theft or loss of storage media does not pose a security threat. Figure 2 provides a high-level view of the Brocade encryption solution. Cleartext is sent from the server to the encryption engine, where it is encrypted into ciphertext using one of two encryption algorithms: one for disk storage targets, and one for tape storage targets. The encrypted data cannot be read without first being decrypted. The key management system is required for management of the data encryption keys (DEKs) that are generated by the encryption engine, and used for encrypting and decrypting the data. The key management system is provided by a third-party vendor. FIGURE 2 Encryption overview Fabric OS Encryption Administrator s Guide (TEKA) 7
26 1 Brocade encryption solution overview Data flow from server to storage The Brocade Encryption Switch can be introduced into a SAN with minimum disruption, with no need for SAN reconfiguration, and with no need to reconfigure host applications. Frames sent from a host and a target LUN are redirected to a virtual target associated with the encryption switch. The encryption switch then acts as a virtual initiator to forward the frames to the target LUN. FIGURE 3 Frame redirection 8 Fabric OS Encryption Administrator s Guide (TEKA)
27 Data encryption key life cycle management 1 Data encryption key life cycle management Data encryption keys (DEKs) are generated by the encryption engine. Data is encrypted and decrypted using the same DEK, so a DEK must be preserved at least long enough to decrypt the ciphertext that it created. The length of time data is stored before it is retrieved can vary greatly, and some data may be stored for years or decades before it is accessed. To be sure the data remains accessible, DEKs may also need to be stored for years or decades. Key management systems provide life-cycle management for all DEKs created by the encryption engine. Key management systems are provided by third-party vendors. Figure 4 shows the relationship of the LAN connections to the key vault and between encryption nodes. Key Management System LAN Encryption Group Node 1 Node 2 Node 3 Node 4 EE EE EE EE Group Leader IO Sync LAN FIGURE 4 LAN connections to the key vault, and between encryption nodes Regardless of the length of the life cycle, there are four stages in the life of a DEK, as shown in Figure 5. A DEK is created by an encryption engine, distributed, then stored in a key vault. The key is used to encrypt and decrypt data at least once, and possibly many times. A DEK may be configured to expire in a certain time frame to avoid becoming compromised. Under those conditions, it must be used one more time to decrypt the data, and the resulting cleartext is encrypted with a new key (rekeyed). Fabric OS Encryption Administrator s Guide (TEKA) 9
28 1 Data encryption key life cycle management FIGURE 5 DEK life cycle 10 Fabric OS Encryption Administrator s Guide (TEKA)
29 Master key management 1 Master key management Communications with opaque key vaults are encrypted using a master key that is created by the encryption engine on the encryption switch. Currently, this includes the key vaults of all supported key management systems except NetApp LKM. Master key generation A master key must be generated by the group leader encryption engine. The master key can be generated once by the group leader, then propagated to the other members of an encryption group. Master key backup It is essential to back up the master key immediately after it is generated. The master key may be backed up to any of the following: A file as an encrypted key. The key management system as an encrypted key record. A set of recovery smart cards. This option is available only if the switch is managed by the Brocade Network Advisor (BNA) application (also referred to as the Management application), and if a card reader is available for attachment to the BNA workstation. The use of smart cards provides the highest level of security. When smart cards are used, the key is split and written on up to 10 cards. Each card may be kept and stored by a different individual. A quorum of key holders is needed to restore the key. If five key holders exist and the quorum is set to three, then any three of the five key holders is needed to restore the key. Support for virtual fabrics The Brocade Encryption Switch does not support the logical switch partitioning capability and, thus, cannot be partitioned, but the switch can be connected to any Logical Switch partition or Logical Fabric using an E_Port. The FS8-18 Encryption Blades are supported only in a default switch partition. All FS8-18 blades must be placed in a default switch partition in a DCX Backbone chassis. The encryption resource from the default switch partition/fabric can be shared with other logical switch partitions/fabrics or other fabrics only through external device sharing using FCR or EX_Ports through a base switch/fabric. A separate port blade must be used in the base switch/fabric for EX_Port connectivity from the logical switch partition (default switch partition) of FS8-18 blades and host/target fabrics. The EX_Port can be on any external FCR switch. NOTE Refer to the Fabric OS Administrator s Guide for details on how to configure the Brocade DCX Backbones in virtual fabrics environments, including configuration of default switch partition and any other logical switch partitions. Fabric OS Encryption Administrator s Guide (TEKA) 11
30 1 Cisco Fabric Connectivity support Cisco Fabric Connectivity support The Brocade Encryption Switch provides NPIV mode connectivity to Cisco fabrics. Connectivity is supported for Cisco SAN OS 3.3 and later versions. Cisco fabric connectivity is provided only on the Brocade Encryption Switch. The FS8-18 blade for the Brocade DCX Backbone chassis does not support this feature. 12 Fabric OS Encryption Administrator s Guide (TEKA)
31 Configuring Encryption Using the Management Application Chapter 2 In this chapter Encryption Center features Encryption user privileges Smart card usage Network connections Blade processor links Encryption node initialization and certificate generation Steps for connecting to a TEKA appliance Encryption preparation Creating an encryption group Adding a switch to an encryption group Replacing an encryption engine in an encryption group High availability clusters Configuring encryption storage targets Configuring hosts for encryption targets Adding target disk LUNs for encryption Adding target tape LUNs for encryption Moving targets Tape LUN write early and read ahead Tape LUN statistics Encryption engine rebalancing Master keys Security settings Zeroizing an encryption engine Using the Encryption Targets dialog box Redirection zones Disk device decommissioning Rekeying all disk LUNs manually Thin provisioned LUNs Viewing time left for auto rekey Viewing and editing switch encryption properties Viewing and editing encryption group properties Encryption-related acronyms in log messages Fabric OS Encryption Administrator s Guide (TEKA) 13
32 2 Encryption Center features Encryption Center features The Encryption Center dialog box is the single launching point for all encryption-related configuration in the Brocade Network Advisor Management application. (Refer to Figure 6.) It also provides a table that shows the general status of all encryption-related hardware and functions at a glance. To open the dialog box, select Configure > Encryption. FIGURE 6 Encryption Center dialog box Beginning with Fabric OS 6.4, the Encryption Center is dynamically updated to reflect the latest changes based on any of the following events: Encryption group creation or deletion. A change in encryption group status or encryption engine status Addition or removal of an encryption group member or encryption engine If you are using the Encryption Center for the first time, please read the following topics before you begin to perform encryption operations: Encryption user privileges on page 15 describes the Role-based Access Control privileges that are specific to encryption. Smart card usage on page 16 and the topics that follow describe the options available for the use of Smart Cards for user authentication, system access control, and storing backup copies of data encryption master keys. Network connections on page 27 describes the network connections that must be in place to enable encryption. Blade processor links on page 27 describes the steps for interconnecting encryption switches or blades in an encryption group through a dedicated LAN. This must be done before the encryption engines are enabled. Security parameters and certificates cannot be exchanged if these links are not configured and active. Encryption node initialization and certificate generation on page 28 lists the security parameters and certificates that are generated when an encryption node is initialized. 14 Fabric OS Encryption Administrator s Guide (TEKA)
33 Encryption user privileges 2 Encryption user privileges In Brocade Network Advisor, resource groups are assigned privileges, roles, and fabrics. Privileges are not directly assigned to users; users get privileges because they belong to a role in a resource group. A user can only belong to one resource group at a time. Brocade Network Advisor provides three pre-configured roles: Storage encryption configuration Storage encryption key operations Storage encryption security Table 1 lists the associated roles and their read/write access to specific operations. The functions are enabled from the Encryption Center dialog box: TABLE 1 Privilege Encryption privileges Read/Write Storage Encryption Configuration Storage Encryption Key Operations Launch the Encryption center dialog box. View switch, group, or engine properties. View the Encryption Group Properties Security tab. View encryption targets, hosts, and LUNs. View LUN centric view View all rekey sessions Add/remove paths and edit LUN configuration on LUN centric view Rebalance encryption engines. Clear tape LUN statistics Create a new encryption group or add a switch to an existing encryption group. Edit group engine properties (except for the Security tab) Add targets. Select encryption targets and LUNs to be encrypted or edit LUN encryption settings. Edit encryption target hosts configuration. Show tape LUN statistics. Launch the Encryption center dialog box. View switch, group, or engine properties, View the Encryption Group Properties Security tab. View encryption targets, hosts, and LUNs. View LUN centric view. View all rekey sessions. Initiate manual rekeying of all disk LUNs. Initiate refresh DEK. Enable and disable an encryption engine. Decommission LUNs. Zeroize an encryption engine. Restore a master key. Edit key vault credentials. Show tape LUN statistics. Fabric OS Encryption Administrator s Guide (TEKA) 15
34 2 Smart card usage TABLE 1 Privilege Encryption privileges (Continued) Read/Write Storage Encryption Security Launch the Encryption center dialog box. View switch, group, or engine properties. View Encryption Group Properties Security tab. View LUN centric view. View all rekey sessions. View encryption targets, hosts, and LUNs. Create a master key. Backup a master key. Edit smart card. View and modify settings on the Encryption Group Properties Security tab (quorum size, authentication cards list and system card requirement). Establish link keys for LKM key managers. Show tape LUN statistics. Smart card usage Smart cards are credit card-sized cards that contain a CPU and persistent memory. Smart cards can be used as security devices. You must have Storage Encryption Security user privileges to activate, register, and configure smart cards. Smart cards can be used to do the following: Control user access to Brocade Network Advisor security administrator roles Control activation of encryption engines Securely store backup copies of master keys Smart card readers provide a plug-and-play interface that allows you to read and write to a smart card. The following smart card readers are supported: GemPlus GemPC USB Indentive NOTE Only the Brocade smart cards that are included with the encryption switches are supported. Using authentication cards with a card reader When authentication cards are used, one or more authentication cards must be read by a card reader attached to a Brocade Network Advisor workstation to enable certain security-sensitive operations. These include the following: Performing master key generation, backup, and restore operations. Registering or deregistering and replacement of authentication cards. Enabling and disabling the use of system cards. Changing the quorum size for authentication cards. 16 Fabric OS Encryption Administrator s Guide (TEKA)
35 Smart card usage 2 Establishing a trusted link with the NetApp LKM key vault. Decommissioning a LUN. When a quorum of authentication cards is registered for use, authentication must be provided before you are granted access. Registering authentication cards from a card reader To register an authentication card or a set of authentication cards from a card reader, have the cards physically available. Authentication cards can be registered during encryption group or member configuration when running the configuration wizard, or they can be registered using the following procedure. 1. Select Configure > Encryption from the menu task bar to display the Encryption Center dialog box. (Refer to Figure 6 on page 14.) 2. Select an encryption group from the Encryption Center Devices table, then select Group > Security from the menu task bar to display the Encryption Group Properties dialog box. The Security tab is selected. (Refer to Figure 7.) FIGURE 7 Encryption Group Properties dialog box - registering authentication cards The Authentication Cards table contains the following information: Group Card#: A number assigned to the card as it is registered. Card ID: The serial number read from the smart card. First Name: The first name of the person assigned to the card. Last Name: The last name of the person assigned to the card. Notes: An optional entry of information. Register from Card Reader button: Launches the Add Authentication Card dialog box. Register from Archive button: Launches the Add Authentication Card dialog box. Deregister button: Deregisters a card selected from the Registered Authentication Cards table, which enables the cards to be removed from the switch and the database. Fabric OS Encryption Administrator s Guide (TEKA) 17
36 2 Smart card usage 3. Locate the Authentication Card Quorum Size and select the quorum size from the list. The quorum size is the minimum number of cards necessary to enable the card holders to perform the security sensitive operations listed in the previous steps. The maximum quorum size is five cards. The actual number of authentication cards registered is always more than the quorum size, so if you set the quorum size to five, for example, you will need to register at least six cards in the subsequent steps. NOTE Ignore the System Cards setting for now. 4. Click Register from Card Reader to register a new card. The Add Authentication Card dialog box displays. (Refer to Figure 8.) FIGURE 8 Add Authentication Card dialog box The Add Authentication Card dialog box contains the following information: Card Serial#: A serial number read from the smart card. Card Assignment: The first and last name of the person assigned to the card. Notes: An optional entry of information. Card Password: Create a password for the card holder to enter for user verification. Re-type Password: Re-enter the password in this field. Status: Indicates the status when a card is being registered. 5. Insert a smart card into the card reader. Wait for the card serial number to appear, enter card assignment information as directed, then click OK. 6. Wait for the confirmation dialog box indicating initialization is done, then click OK. The card is added to the Registered Authentication Cards table. 7. Repeat step 5 through step 6 until you have successfully registered all cards. Ensure that the number of cards registered equals at least the quorum size plus one. 18 Fabric OS Encryption Administrator s Guide (TEKA)
37 Smart card usage 2 Registering authentication cards from the database Smart cards that are already in the Management program s database can be registered as authentication cards. 1. Select Configure > Encryption from the menu task bar to display the Encryption Center dialog box. (Refer to Figure 6 on page 14.) 2. Select an encryption group from the Encryption Center Devices table, then select Group > Security from the menu task bar to display the Encryption Group Properties dialog box. The Security tab is selected. (Refer to Figure 9.) FIGURE 9 Encryption Group Properties dialog box - Security tab 3. Click Register from Archive. The Authentication Cards dialog box displays. (Refer to Figure 10.) The table lists the smart cards that are in the database. FIGURE 10 Authentication Cards dialog box - registering smart cards from archive 4. Select a card from the table, then click OK. 5. Wait for the confirmation dialog box indicating initialization is done, then click OK. The card is added to the Registered Authentication Cards table. Fabric OS Encryption Administrator s Guide (TEKA) 19
38 2 Smart card usage Deregistering an authentication card Authentication cards can be removed from the database and the switch by deregistering them. Complete the following procedure to deregister an authentication card. 1. Select Configure > Encryption from the menu task bar to display the Encryption Center dialog box. (Refer to Figure 6 on page 14.) 2. Select an encryption group from the Encryption Center Devices table, then select Group > Security from the menu task bar to display the Encryption Group Properties dialog box. The Security tab is selected. 3. Select the desired authentication card in the Registered Authentication Cards table, then click Deregister. 4. Click Yes to confirm deregistration. The registered authentication card is removed from the table. 5. Click OK. The card is deregistered from the group. Setting a quorum for authentication cards The quorum authentication feature requires a compatible Brocade Network Advisor release (version 10.3 or later for pre-fabric OS v7.0.0 and version 11.1 or later for Fabric OS v7.0.0 or later) that supports this feature. All nodes in the encryption group must be running Fabric OS v6.3.0 or later for quorum authentication to be properly supported. To authenticate using a quorum of authentication cards, complete the following steps: 1. When using the Authenticate dialog box, gather the number of cards needed according to the instructions in the dialog box. The registered cards and the assigned owners are listed in the table near the bottom of the dialog box. The Authenticate dialog box contains the following information: Card ID: Insert a smart card into an attached card reader, and wait for the card ID to appear in this field. Password: The card holder must enter a password for the card. Authenticate button: Authenticates the card after entering the password. Currently registered authentication cards table: Lists the currently registered cards, showing the card ID and the name of the person assigned to the card. Status: Displays the status of the card authentication operation. 2. Insert a card, then wait for the ID to appear in the Card ID field. 3. Enter the assigned password, then click Authenticate. 4. Wait for the confirmation dialog box, then click OK. 5. Repeat step 2 through step 4 for each card until at least the quorum plus one is reached, then click OK. 20 Fabric OS Encryption Administrator s Guide (TEKA)
39 Smart card usage 2 Using system cards System cards are smart cards that can be used to control activation of encryption engines. You can choose whether the use of a system card is required or not. Encryption switches and blades have a card reader that enables the use of a system card. System cards discourage theft of encryption switches or blades by requiring the use of a system card at the switch or blade to enable the encryption engine after a power off. When the switch or blade is powered off, the encryption engine will not work without first inserting a system card into its card reader. If someone removes a switch or blade with the intent of accessing the encryption engine, it will function as an ordinary FC switch or blade when it is powered up, but use of the encryption engine is denied. The system card feature requires a compatible Brocade Network Advisor release (version 10.3 or later for pre-fabric OS v7.0.0 and version 11.1 or later for Fabric OS v7.0.0 or later) that supports this feature. All nodes in the encryption group must be running Fabric OS v6.3.0 or later for system verification to be properly supported. To register a system card from a card reader, the smart card must be physically available. (Refer to Figure 11.) FIGURE 11 System Cards dialog box The System Cards dialog box can be accessed by selecting a switch from the Encryption Center Devices table, then selecting Switch > System Cards from the menu task bar. The Register System Card dialog box displays. The dialog box contains the following information: Group System Card: Identifies if smart cards are used to control activation of encryption engines. Registered System Cards table: Lists all currently registered system card serial numbers and to whom the cards are assigned by first and last name. Also included are any free-form notes related to the cards. Register from Card Reader button: Launches the Register from Card Reader dialog box. Deregister button: Launches the Deregister dialog box. Fabric OS Encryption Administrator s Guide (TEKA) 21
40 2 Smart card usage Enabling or disabling the system card requirement To use a system card to control activation of an encryption engine on a switch, you must enable the system card requirement. If a system card is required, it must be read by the card reader on the switch. You access the system card GUI from the Security tab. Complete the following procedure to enable or disable the system card requirement. 1. Select Configure > Encryption from the menu task bar to display the Encryption Center dialog box. (Refer to Figure 6 on page 14.) 2. Select a group from the Encryption Center Devices table, then select Group > Security from the menu task bar. The Properties dialog box displays with the Security tab selected. 3. Under System Cards, select Required or Not Required as needed. 4. Click OK. Registering system cards from a card reader To register a system card from a card reader, a smart card must be physically available. System cards can be registered during encryption group creation or member configuration when running the configuration wizard, or they can be registered using the following procedure: 1. Select Configure > Encryption from the menu task bar to display the Encryption Center dialog box. (Refer to Figure 6 on page 14.) 2. Select a switch from the Encryption Center Devices table that is not already in an encryption group, then select Switch > System Cards from the menu task bar. The System Cards dialog box displays. (Refer to Figure 11 on page 21.) The Registered System Cards table lists all currently registered system card serial numbers and to whom they are assigned. Also included are any notes related to the cards. 3. Click Register from Card Reader. 4. Insert a smart card into the card reader. 5. Wait for the card serial number to appear, then enter card assignment information as directed and click OK. 6. Wait for the confirmation dialog box indicating initialization is done, then click OK. The card is added to the Registered System Cards table. NOTE Store the card in a secure location, not in proximity to the switch or blade. 22 Fabric OS Encryption Administrator s Guide (TEKA)
41 Smart card usage 2 Deregistering system cards System cards can be removed from the database by deregistering them. Use the following procedure to deregister a system card: 1. Select Configure > Encryption from the menu task bar to display the Encryption Center dialog box. (Refer to Figure 6 on page 14.) 2. Select the switch from the Encryption Center Devices table, then select Switch > System Cards from the menu task bar. The System Cards dialog box displays. (Refer to Figure 11 on page 21.) 3. Select the system card to deregister, then click Deregister. 4. A confirmation dialog box displays. Click OK to confirm deregistration. The card is removed from the Registered System Cards table. Using smart cards Smart cards can be used for user authentication, master key storage and backup, and as a system card for authorizing use of encryption operations. Card types identify if the smart card is a system card, authentication card, or recovery set. The Smart Card Asset Tracking dialog box displays two tables: Smart Cards table and Card Details table. Selecting an authentication in the Smart Cards table, displays all group names for which the card is registered in the Card Details table. Selecting a system cards in the Smart Cards table displays all encryption engines for which the card is registered by switch name and, for encryption blades, slot number in the Card Details table. Selecting a recovery card in the Smart Cards table displays, the group name, the card creation date, and the position of the card in the set (for example, Card 1 of 3) in the Card Details table. Tracking smart cards 1. Select Configure > Encryption from the menu task bar to display the Encryption Center dialog box. (Refer to Figure 6 on page 14.) 2. Select Smart Card > Smart Card Tracking from the menu task bar to display the Smart Card Asset Tracking dialog box. (Refer to Figure 12.) Fabric OS Encryption Administrator s Guide (TEKA) 23
42 2 Smart card usage FIGURE 12 Smart Card Asset Tracking dialog box The Smart Cards table lists the known smart cards and the details for the smart cards. These details include the following: Card ID: Lists the smart card ID, prefixed with an ID that identifies how the card id used. For example, rc b , where rc stands for recovery card. Card Type: Options are: System card, Authentication card, and Recovery set. Usage: Usage content varies based on the card type. - For authentication cards, the Usage column shows the number of groups for which the card is registered. - For system cards, the Usage column shows the number of encryption engines for which the card is registered. - For recovery cards, the Usage column shows the group name and the creation date. First Name: The first name of the person (up to 64 characters) to whom the smart card is assigned. All characters are valid in the editable columns, including spaces. Editing these values in Brocade Network Advisor does not modify the information that is stored on the card. Last Name: The last name of the person (up to 64 characters) to whom the smart card is assigned. All characters are valid in the editable columns, including spaces. Editing these values in Brocade Network Advisor does not modify the information that is stored on the card. Notes: Miscellaneous notes (up to 256 characters) related to the smart card. Editing these values in Brocade Network Advisor does not modify the information that is stored on the card. Notes are optional. Delete button: Deletes a selected smart card from the Brocade Network Advisor database. 24 Fabric OS Encryption Administrator s Guide (TEKA)
43 Smart card usage 2 NOTE You can remove smart cards from the table to keep the Smart Cards table at a manageable size, but removing the card from the table does not invalidate it; the smart card can still be used. Save As button: Saves the entire list of smart cards to a file. The available formats are comma-separated values (.csv) and HTML (.html). Card Details table: Card details vary based on the card type. - For authentication cards, the Card Details table shows all group names for which the card is registered. - For system cards, the Card Details table shows all encryption engines for which the card is registered by switch name and, for encryption blades, slot number. - For recovery cards, the Card Details table shows the group name, the card creation date, and the position of the card in the set (for example, Card 1 of 3). 3. Select a smart card from the table, then do one of the following: Click Delete to remove the smart card from the Brocade Network Advisor database. Deleting smart cards from the Brocade Network Advisor database keeps the Smart Cards table at a manageable size, but does not invalidate the smart card. The smart card can still be used. You must deregister a smart card to invalidate its use. NOTE The Delete operation applies only to recovery cards. Click Save As to save the entire list of smart cards to a file. The available formats are comma-separated values (.csv) and HTML files (.html). Fabric OS Encryption Administrator s Guide (TEKA) 25
44 2 Smart card usage Editing smart cards Smart cards can be used for user authentication, master key storage and backup, and as a system card for authorizing use of encryption operations. 1. From the Encryption Center dialog box, select Smart Card > Edit Smart Card from the menu task bar to display the Edit Smart Card dialog box. (Refer to Figure 13.) FIGURE 13 Edit Smart Card dialog box 2. Insert the smart card into the card reader. 3. After the card s ID is displayed by the card reader in the Card ID field, enter the security administrator password used to allow editing of the smart card, then click Login. NOTE The Card Password field is activated after the card ID is read, and the Login button is activated after the password is entered in the Card Password field. 4. Edit the card as needed. Note the following: Card Assignment: A maximum of 64 characters is permitted for the user first and last name to whom the card is assigned. All characters are valid in the editable columns, including spaces. Notes: A maximum of 256 characters is permitted for any miscellaneous notes. Editing these values in Brocade Network Advisor does not modify the information that is stored on the card. Notes are optional. The Change Password check box must be selected before you can enter the new password information. You must re-enter the new password for verification. 5. Click OK. NOTE You can view the status indicator at the bottom of the dialog box to determine card reader status. 26 Fabric OS Encryption Administrator s Guide (TEKA)
45 Network connections 2 Network connections Before you use the encryption setup wizard for the first time, you must have the following required network connections: The management ports on all encryption switches and DCX Backbone Chassis CPs that have encryption blades installed must have a LAN connection to the SAN management program, and must be available for discovery. A supported key management appliance must be connected on the same LAN as the management port, which supports of the encryption switches, DCX Backbone Chassis CPs, and the SAN Management program. In some cases, you might want to have an external host available on the LAN to facilitate certificate exchange between encryption nodes and the key management appliance. You may use the SAN management program host computer rather than an external host. All switches in the planned encryption group must be interconnected on a private LAN using the eth-0 and eth-1 ports located on the encryption switch or encryption blade. (We refer to these ports as RJ-45 gigabit Ethernet ports (labeled eth0 and eth1) for clustering and centralized management of multiple encryption switches through a group leader.) Blade processor links Each encryption switch or blade has two GbE ports labeled Ge0 and Ge1. The Ge0 and Ge1 ports are Ethernet ports that connect encryption switches and blades to other encryption switches and blades. Both ports of each encryption switch or blade must be connected to the same IP network and the same subnet. Static IP addresses should be assigned. Neither VLANs nor DHCP should be used. These two ports are bonded together as a single virtual network interface to provide link layer redundancy. All encryption switches and blades in an encryption group must be interconnected by these links through a dedicated LAN before their encryption engines are enabled. Both ports of each encryption switch or blade must be connected to the same IP network and the same subnet. Static IP addresses should be assigned. VLANs should not be used, and DHCP should not be used. Security parameters and certificates cannot be exchanged if these links are not configured and active. The Blade Processor Link dialog box can be launched from the following locations: Select an encryption group from the Encryption Center Devices table, then select Group > HA Clusters from the menu task bar. The Properties dialog box displays with the HA Clusters tab selected. Select a device from the Non-HA Encryption Engines table, then click Configure Blade Processor Link. Select a group, switch, or engine from the Encryption Center Devices table, then select Group/Switch/Engine > Targets from the menu task bar. Select a container from the Encryption Targets table, click LUNs, then click Configure Blade Processor Link. Select an engine from the Encryption Center Devices table, then select Engine > Blade Processor Link. Fabric OS Encryption Administrator s Guide (TEKA) 27
46 2 Encryption node initialization and certificate generation Configuring blade processor links To configure blade processor links, complete the following steps: 1. Select Configure > Encryption from the menu task bar to display the Encryption Center dialog box. (Refer to Figure 6 on page 14.) 2. Select the encryption engine from the Encryption Center Devices table, then select Engine > Blade Processor Link from the menu task bar to display the Blade Processor Link dialog box. (Refer to Figure 14.) FIGURE 14 Blade Processor Link dialog box 3. Enter the link IP address and mask, and the gateway IP address. Eth0 IP /Mask identifies the Ge0 interface IP address and mask. Eth1 IP /Mask identifies the Ge1 interface IP address and mask. The Gateway IP address is optional. 4. Click OK. Encryption node initialization and certificate generation When an encryption node is initialized, the following security parameters and certificates are generated: FIPS crypto officer FIPS user Node CP certificate A signed Key Authentication Center (KAC) certificate A KAC Certificate Signing Request (CSR) From the standpoint of external SAN management application operations, the FIPS crypto officer, FIPS user, and node CP certificates are transparent to users. The KAC certificates are required for operations with key managers. In most cases, KAC certificate signing requests must be sent to a Certificate Authority (CA) for signing to provide authentication before the certificate can be used. In all cases, signed KACs must be present on each switch. 28 Fabric OS Encryption Administrator s Guide (TEKA)
47 Steps for connecting to a TEKA appliance 2 Setting encryption node initialization Encryption nodes are initialized by the Configure Switch Encryption wizard when you confirm a configuration. Encryption nodes may also be initialized from the Encryption Center dialog box. 1. Select a switch from the Encryption Center Devices table, then select Switch > Init Node from the menu task bar. 2. Select Yes after reading the warning message to initialize the node. Steps for connecting to a TEKA appliance TEKA provides a web user interface for management of clients, keys, admins, and configuration parameters. A Thales officer creates domains, groups, and managers (a type of administrator), assigns groups to domains, and assigns managers to manage groups. Managers are responsible for creating clients and passwords for the groups they manage. The following configuration steps are performed from the TEKA web user interface and from Brocade Network Advisor: 1. Set up network connections to TEKA. Refer to Setting up TEKA network connections on page Create a TEKA client. Refer to Creating a client on TEKA on page Establish TEKA key vault credentials. Refer to Establishing TEKA key vault credentials on the switch on page Sign encryption node certificate signing requests. Refer to Signing the encryption node KAC CSR on the Thales keyauthority on page Import the signed requests into the encryption nodes. Refer to Importing a signed KAC certificate into a switch on page 34. Fabric OS Encryption Administrator s Guide (TEKA) 29
48 2 Steps for connecting to a TEKA appliance Setting up TEKA network connections Communicating to the TEKA appliance is enabled over an SSL connection. Two IP addresses are needed. One IP address is used for the management interface, and a second IP address is used for communication with clients. These IP addresses are typically assigned during the initial setup of the TEKA appliance. 1. Log in to the Thales management program as admin and select the Network tab. (Refer to Figure 15.) FIGURE 15 TEKA Network Settings 2. Enter the management IP address information under Management Interface. 3. Enter the client IP address information under KM Server Interface. 4. Enter a host name for the appliance, Internet or intranet domain, and, if used, the primary and secondary DNS IP address under Common Settings. 30 Fabric OS Encryption Administrator s Guide (TEKA)
49 Steps for connecting to a TEKA appliance 2 5. Set Service Settings. - HTTPS Port SSH Port 22 - Enable SSH - KM Server Port Enable KM Server Creating a client on TEKA This step assumes the group brocade has been created by an administrator. If the group brocade does not exist, you must log in to TEKA as officer and create the group, then assign the group to a manager. 1. From the Encryption Center Devices table, select a switch that needs to have a TEKA client, then select Properties. 2. Click Key Vault User Name. The Key Vault User Information dialog box displays. (Refer to Figure 16.) FIGURE 16 TEKA Key Vault User Information 3. Copy the user name in the User Name field. 4. Log in to the Thales management program as a manager who has been assigned to the brocade group. 5. Select the Clients tab. (Refer to Figure 17.) Fabric OS Encryption Administrator s Guide (TEKA) 31
50 2 Steps for connecting to a TEKA appliance FIGURE 17 TEKA Clients tab 6. Click Add Client. 7. Enter the user name from step 3 in the Name field. 8. Enter a password in the Password and Verify Password fields. 9. Select the group brocade from the group drop-down menu, then click Add Client. A TEKA client user is created and is listed in the table. Establishing TEKA key vault credentials on the switch The credentials established for the TEKA client must be presented to the TEKA appliance by the Brocade Encryption Switch. The primary and secondary TEKA key vaults must be installed and registered with the switch before you can configure CryptoTarget containers or LUNs. 1. From the Encryption Center Devices table, select a switch, then select Switch > Key Vault Credentials from the menu task bar. The Key Vault Credentials dialog box displays. (Refer to Figure 18.) FIGURE 18 Key Vault Credentials dialog box 32 Fabric OS Encryption Administrator s Guide (TEKA)
51 Steps for connecting to a TEKA appliance 2 The dialog box contains the following information: Primary Key Vault selector: Preselected. Secondary Key Vault selector: Active only if you are using a TEKA key vault. User Name: Used for creating the client account on the key vault. User Group Name: Used for creating the client account on the key vault. Password: Enter a password for the group leader. Re-type Password: Re-enter the password for verification. 2. Repeat the procedure for each node. 3. Copy the user name and password used when creating the TEKA client. You may create different credentials, but if you do, you must change the TEKA client credentials to match the new credentials. 4. Click OK. The following rules apply for TEKA: The key vault user name and user group name are generated on the switch. To view those values, select Switch > Properties, then click Key Vault User Name. The generated user name and user group name are registered with the TEKA appliance and are used for administering TEKA clients. The password is established when the TEKA client is created. Signing the encryption node KAC CSR on the Thales keyauthority The KAC certificate signing request (KAC CSR) generated when the encryption node is initialized must be exported for each encryption node and signed by the local CA on the Thales keyauthority. The signed certificate must then be imported back into the encryption node. 1. From the Encryption Center, select Switch > Export Certificate. The Export Switch Certificate dialog box displays. 2. Select Public Key Certificate Request (CSR), then click OK. A dialog box displays that allows you to save the CSR to your SAN Management Program client PC. Alternatively, you can select Switch > Properties, then click the Export button beside the Public Key Certificate Request, or you can copy the CSR for pasting in the From Text box on the Thales management program Sign Certificate Request page. 3. Log in to the Thales management program. 4. In the user table under the Certificate column, click the pen icon for the newly created user. The Sign Certificate Request page displays. 5. Enter the CSR file name exported from the switch in the From File box, or if you copied the CSR from Switch > Properties, paste the CSR file contents to the From Text box, then click Sign. 6. Under the Certificate column, click the export icon (globe with an arrow). A file save dialog displays. Fabric OS Encryption Administrator s Guide (TEKA) 33
52 2 Encryption preparation 7. Click Save and enter the destination location for this signed certificate. Save the certificate with a Privacy Enhanced Mail (.pem) extension. 8. Perform the above steps for both the primary and secondary key vaults using the same user name, password, and group. Importing a signed KAC certificate into a switch After a KAC CSR has been submitted and signed by a CA, the signed certificate must be imported into the switch. 1. From the Encryption Center, select Switch > Import Certificate. The Import Signed Certificate dialog box displays. (Refer to Figure 19.) FIGURE 19 Import Signed Certificate dialog box 2. Browse to the location where the signed certificate is stored, then click OK. The signed certificate is stored on the switch. Encryption preparation Before you use the encryption setup wizard for the first time, you should have a detailed configuration plan in place and available for reference. The encryption setup wizard assumes the following: You have a plan in place to organize encryption devices into encryption groups. If you want redundancy and high availability in your implementation, you have a plan to create high availability (HA) clusters of two encryption switches or blades to provide failover support. All switches in the planned encryption group are interconnected on an I/O synch LAN. The management ports on all encryption switches and DCX Backbone chassis CPs that have encryption blades installed, have a LAN connection to the SAN management program and are available for discovery. A supported key management appliance is connected on the same LAN as the encryption switches, DCX Backbone chassis CPs, and the SAN Management program. An external host is available on the LAN to facilitate certificate exchange. Switch KAC certificates have been signed by a CA and stored in a known location. Key management system (key vault) certificates have been obtained and stored in a known location. 34 Fabric OS Encryption Administrator s Guide (TEKA)
53 Creating an encryption group 2 Creating an encryption group The following steps describe how to start and run the encryption setup wizard and create a new encryption group. NOTE When a new encryption group is created, any existing tape pools in the switch are removed. 1. Select Configure > Encryption from the menu task bar to display the Encryption Center dialog box. (Refer to Figure 20.) FIGURE 20 Encryption Center dialog box - No group defined 2. Select a switch from the <NO GROUP DEFINED> encryption group. (The switch must not be assigned to an encryption group.) 3. Select Encryption > Create/Add to Group, from the menu task bar. The Configure Switch Encryption wizard welcome screen displays. (Refer to Figure 21.)The wizard enables you to create a new encryption group, or add an encryption switch to an existing encryption group. The wizard also enables you to configure switch encryption. Click Next on each screen to advance to the next step in the wizard. Steps might vary slightly depending on the key vault type selected, but the basic wizard steps are as follows. a. Designate Switch Membership. b. Create a new encryption group or add a switch to an existing encryption group. c. Select the key vault. d. Specify the public key filename. e. Select Security Settings. f. Confirm the configuration. Fabric OS Encryption Administrator s Guide (TEKA) 35
54 2 Creating an encryption group g. Configuration Status. h. Read Instructions. FIGURE 21 Configure Switch Encryption wizard - welcome screen 4. From the Configure Switch Encryption welcome screen, click Next to begin. The Designate Switch Membership dialog box displays. (Refer to Figure 22.) The dialog box contains the following options: Create a new encryption group containing just the switch: Creates an encryption group for the selected switch. Add this switch to an existing encryption group: Adds the selected switch to an encryption group that already exists. 36 Fabric OS Encryption Administrator s Guide (TEKA)
55 Creating an encryption group 2 FIGURE 22 Designate Switch Membership dialog box 5. For this procedure, verify that Create a new encryption group containing just this switch is selected, then click Next. NOTE If you are adding a switch to an encryption, refer to Adding a switch to an encryption group on page 45. The Create a New Encryption Group dialog box displays. (Refer to Figure 23.) FIGURE 23 Create a New Encryption Group dialog box Fabric OS Encryption Administrator s Guide (TEKA) 37
56 2 Creating an encryption group The dialog box contains the following information: Encryption Group Name text box: Encryption group names can have up to 15 characters. Letters, digits, and underscores are allowed. The group name is case-sensitive. Failback mode: Selects whether or not storage targets should be automatically transferred back to an encryption engine that comes online after being unavailable. Options are Automatic or Manual. NOTE When one encryption engine in the HA cluster fails, the second encryption engine in the HA cluster takes over the encryption and decryption of traffic to all encryption targets in the first encryption engine (failover). When the first encryption engine comes back online, the encryption group s failback setting (auto or manual) determines whether the first encryption engine automatically resumes encrypting and decrypting traffic to its encryption targets. In manual mode, the second encryption engine continues to handle the traffic until you manually invoke failback by way of the Encryption Targets dialog box. 6. Enter an Encryption Group Name for the encryption group and select Automatic as the Failback mode. If the name for the encryption group already exists, a pop-up warning message displays. Although unique group names avoid confusion while managing multiple groups, you are not prevented from using duplicate group names. Click Yes to use the same name for the new encryption group, or click No to enter another name. 7. Click Next. The Select Key Vault. dialog box displays. (Refer to Figure 24.) FIGURE 24 Select Key Vault dialog box 38 Fabric OS Encryption Administrator s Guide (TEKA)
57 Creating an encryption group 2 Using this dialog box, you can select a key vault for the encryption group that contains the selected switch. Prior to selecting your Key Vault Type, the selection is shown as None. The dialog box contains the following information: Key Vault Type: If an encryption group contains mixed firmware nodes, the Encryption Group Properties Key Vault Type name is based on the firmware version of the group leader. Options are: - NetApp Link Key Manager (LKM) - RSA Data Protection Manager (DPM) - HP Secure Key Manager (SKM) - Thales e-security keyauthority (TEKA) or Thales Key Manager (TEMS): If an encryption group contains mixed firmware nodes, the Encryption Group Properties Key Vault Type name is based on the firmware version of the group leader. For example, If a switch is running Fabric OS or later, the Key Vault Type is displayed as Thales e-security keyauthority (TEKA). If a switch is running a Fabric OS version prior to v7.1.0, Key Vault Type is displayed as Thales Key Manager (TEMS). - Tivoli Key Lifecycle Manager (TKLM) - Key Management Interoperability Protocol (KMIP): Any KMIP-compliant server can be registered as a key vault on the Brocade Encryption Switch after setting the key vault type to KMIP. If you are using a TEKA KMIP-compliant server, only Thales e-security keyauthority running version 4.0 is supported (from the CLI); however, all nodes in an encryption group must be running Fabric OS or later. For more information about supported platforms and configuration instructions, refer to the Fabric OS Encryption Administrator s Guide Supporting Key Management Interoperability Protocol (KMIP) Key-Compliant Environments. 8. Select Thales e-security keyauthority (TEKA) as the Key Vault Type. Proceed to Configuring key vault settings for Thales e_security keyauthority (TEKA) on page 40. Fabric OS Encryption Administrator s Guide (TEKA) 39
58 2 Creating an encryption group Configuring key vault settings for Thales e_security keyauthority (TEKA) The following procedure assumes you have already configured the initial steps in the Configure Switch Encryption wizard. If you have not already done so, go to Creating an encryption group on page 35. Figure 25 shows the key vault selection dialog box for TEKA. FIGURE 25 Select Key Vault dialog box for TEKA 1. Enter the IP address or host name for the primary key vault. 2. Enter the name of the file that holds the primary key vault s public key certificate, or browse to the desired location. 3. Enter the password you created for the Brocade group TEKA client. 4. If you are using a backup key vault, enter the IP address or host name, the name of the file holding the backup key vault s public key certificate in the fields provided, and the user name and password for the backup key vault. 5. Click Next. The Specify Master Key File Name dialog box displays. (Refer to Figure 26.) 40 Fabric OS Encryption Administrator s Guide (TEKA)
59 Creating an encryption group 2 FIGURE 26 Specify Master Key File Name dialog box 6. Enter the name of the file used for backing up the master key or browse to the desired location. 7. Enter the passphrase, which is required for restoring the master key. The passphrase can be between eight and 40 characters, and any character is allowed. 8. Re-enter the passphrase for verification, then click Next. The Select Security Settings dialog box displays. (Refer to Figure 27.) FIGURE 27 Select Security Settings dialog box Fabric OS Encryption Administrator s Guide (TEKA) 41
60 2 Creating an encryption group 9. Set quorum size and system card requirements. The quorum size is the minimum number of cards necessary to enable the card holders to perform the security sensitive operations listed above. The maximum quorum size is five cards. The actual number of authentication cards registered is always more than the quorum size, so if you set the quorum size to five, for example, you will need to register at least six cards in the subsequent steps. Setting quorum size to a value greater than zero and/or setting system cards to Required launches additional wizard dialog boxes. 10. Click Next. The Confirm Configuration dialog box displays. (Refer to Figure 28.) Confirm the encryption group name and switch public key certificate file name you specified are correct, then click Next. FIGURE 28 Confirm Configuration dialog box The Configuration Status dialog box displays. (Refer to Figure 29.) 42 Fabric OS Encryption Administrator s Guide (TEKA)
61 Creating an encryption group 2 FIGURE 29 Configuration Status dialog box All configuration items have green check marks if the configuration is successful. A red stop sign indicates a failed step. A message displays below the table, indicating the encryption switch was added to the group you named, and the public key certificate is stored in the location you specified. After configuration of the encryption group is completed, Brocade Network Advisor sends API commands to verify the switch configuration. See Understanding configuration status results on page 44 for more information. 11. Click Next. The Next Steps dialog box displays. (Refer to Figure 30.) Instructions for installing public key certificates for the encryption switch are displayed. Fabric OS Encryption Administrator s Guide (TEKA) 43
62 2 Creating an encryption group FIGURE 30 Next Steps dialog box 12. Review the post-configuration instructions, which you can copy to a clipboard or print for later. 13. Click Finish to exit the Configure Switch Encryption wizard. 14. Refer to Understanding configuration status results on page 44. Understanding configuration status results After configuration of the encryption group is completed, Brocade Network Advisor sends API commands to verify the switch configuration. The CLI commands are detailed in the encryption administrator s guide for your key vault management system. 1. Initialize the switch. If the switch is not already in the initiated state, Brocade Network Advisor performs the cryptocfg --initnode command. 2. Create an encryption group on the switch. Brocade Network Advisor creates a new group using the cryptocfg --create -encgroup command, and sets the key vault type using the cryptocfg --set -keyvault command. 3. Register the key vault. Brocade Network Advisor registers the key vault using the cryptocfg --reg keyvault command. 4. Enable the encryption engines. Brocade Network Advisor initializes an encryption switch using the cryptocfg --initee [<slotnumber>] and cryptocfg --regee [<slotnumber>] commands. 5. Create a new master key. (Opaque key vaults only). Brocade Network Advisor checks for a new master key. New master keys are generated from the Security tab located in the Encryption Group Properties dialog box. 44 Fabric OS Encryption Administrator s Guide (TEKA)
63 Adding a switch to an encryption group 2 6. Save the switch s public key certificate to a file. Brocade Network Advisor saves the KAC certificate in the specified file. 7. Back up the master key to a file. (Opaque key vaults only). Brocade Network Advisor saves the master key in the specified file. Adding a switch to an encryption group The setup wizard allows you to either create a new encryption group, or add an encryption switch to an existing encryption group. Use the following procedure to add a switch to an encryption group: 1. Select Configure > Encryption from the menu task bar to display the Encryption Center dialog box. (Refer to Figure 6 on page 14.) 2. Select a switch to add from the Encryption Center Devices table, then select Switch > Create/Add to Group from the menu task bar. NOTE The switch must not already be in an encryption group. The Configure Switch Encryption wizard welcome screen displays. (Refer to Figure 31.) FIGURE 31 Configure Switch Encryption wizard - welcome screen 3. Click Next. The Designate Switch Membership dialog box displays. (Refer to Figure 32.) Fabric OS Encryption Administrator s Guide (TEKA) 45
64 2 Adding a switch to an encryption group FIGURE 32 Designate Switch Membership dialog box 4. For this procedure, select Add this switch to an existing encryption group, then click Next. The Add Switch to Existing Encryption Group dialog box displays. (Refer to Figure 33.) The dialog box contains the following information: Encryption Groups table: Enables you to select an encryption group in which to add a switch. Member Switches table: Lists the switches in the selected encryption group. NOTE If you are creating a new encryption group, refer to Creating an encryption group on page Fabric OS Encryption Administrator s Guide (TEKA)
65 Adding a switch to an encryption group 2 FIGURE 33 Add Switch to Existing Encryption Group dialog box 5. Select the group in which to add the switch, then click Next. The Specify Public Key Certificate (KAC) File Name dialog box displays. (Refer to Figure 34.) FIGURE 34 Specify Public Key Certificate (KAC) File Name dialog box Fabric OS Encryption Administrator s Guide (TEKA) 47
66 2 Adding a switch to an encryption group 6. Enter the location where you want to store the public key certificate that is used to authenticate connections to the key vault, or browse to the desired location, then click Next. The Confirm Configuration dialog box displays. (Refer to Figure 35.) Confirm the encryption group name and switch public key certificate file name you specified are correct, then click Next. FIGURE 35 Confirm Configuration dialog box The Configuration Status dialog box displays. (Refer to Figure 36.) 48 Fabric OS Encryption Administrator s Guide (TEKA)
67 Adding a switch to an encryption group 2 FIGURE 36 Configuration Status dialog box All configuration items have green check marks if the configuration is successful. A red stop sign indicates a failed step. A message displays below the table, indicating the encryption switch was added to the group you named, and the public key certificate is stored in the location you specified. 7. Review important messages, then click Next. The Error Instructions dialog box displays. (Refer to Figure 37.) Instructions for installing public key certificates for the encryption switch are displayed. These instructions are specific to the key vault type. Fabric OS Encryption Administrator s Guide (TEKA) 49
68 2 Adding a switch to an encryption group FIGURE 37 Error Instructions dialog box 8. Review the post-configuration instructions, which you can copy to a clipboard or print for later. 9. Click Finish to exit the Configure Switch Encryption wizard. 50 Fabric OS Encryption Administrator s Guide (TEKA)
69 Replacing an encryption engine in an encryption group 2 Replacing an encryption engine in an encryption group To replace an encryption engine in an encryption group with another encryption engine within the same DEK Cluster, complete the following steps: 1. Select Configure > Encryption from the menu task bar to display the Encryption Center dialog box. (Refer to Figure 6 on page 14.) 2. Select an encryption engine from the Encryption Center Devices table, then select Engine > Replace from the menu task bar. The Encryption Group Properties dialog box displays with the Engine Operations tab selected. (Refer to Figure 38.) You can also display the Engine Operations tab by selecting an encryption group from the Encryption Center Devices table, selecting Group > Properties from the menu task bar, then selecting the Engine Operations tab. FIGURE 38 Engine Operations tab 3. Select the engine to replace from the Engine list. 4. Select the engine to use as the replacement from the Replacement list, then click Replace. All containers hosted by the current engine (Engine list) are replaced by the new engine (Replacement list). Fabric OS Encryption Administrator s Guide (TEKA) 51
70 2 High availability clusters High availability clusters A high availability (HA) cluster consists of exactly two encryption engines configured to host the same CryptoTargets and to provide Active/Standby failover and failback capabilities in a single fabric. One encryption engine can take over encryption and decryption tasks for the other encryption engine if that member fails or becomes unreachable. NOTE High availability clusters between two encryption engines (EEs) should not be confused with High Availability opaque mode that is supported in KMIP. When creating a new HA Cluster, add one engine to create the cluster, then add the second engine. You can make multiple changes to the HA Clusters list; the changes are not applied to the switch until you click OK. NOTE An IP address is required for the management port for any cluster-related operations. HA cluster configuration rules The following rules apply when configuring an HA cluster: The encryption engines that are part of an HA cluster must belong to the same encryption group and be part of the same fabric. An HA cluster cannot span fabrics and it cannot provide failover/failback capability within a fabric transparent to host MPIO software. HA cluster configuration and related operations must be performed on the group leader. HA clusters of FS8-18 blades should not include blades in the same DCX Backbone chassis. NOTE In Fabric OS and later, HA cluster creation is blocked when encryption engines belonging to FS8-18 blades in the same DCX Backbone chassis are specified. Cluster links must be configured before creating an HA cluster. Refer to the section Configuring cluster links on page 131 for instructions. It is recommended that the HA cluster configuration be completed before you configure storage devices for encryption. It is mandatory that the two encryption engines in the HA cluster belong to two different nodes for true redundancy. This is always true for Brocade Encryption Switches, but is not true if two FS8-18 blades in the same DCX Backbone chassis are configured in the same HA cluster. Creating HA clusters For the initial encryption node, perform the following procedure. 1. Select Configure > Encryption from the menu task bar to display the Encryption Center dialog box. (Refer to Figure 6 on page 14.) 2. Select an encryption group from the Encryption Center Devices table, then select Group > HA Cluster from the menu task bar. 52 Fabric OS Encryption Administrator s Guide (TEKA)
71 High availability clusters 2 NOTE If groups are not visible in the Encryption Center Devices table, select View > Groups from the menu task bar. The Encryption Group Properties dialog box displays, with the HA Clusters tab selected. (Refer to Figure 39.) 3. Select an available encryption engine from the Non HA Encryption Engines table and a destination HA cluster from the High Availability Clusters table. Select New HA Cluster if you are creating a new cluster. NOTE If you are creating a new HA cluster, a dialog box displays requesting a name for the new HA cluster. HA cluster names can have up to 31 characters. Letters, digits, and underscores are allowed. 4. Click the right arrow to add the encryption engine to the selected HA cluster. FIGURE 39 Encryption Group Properties dialog box - HA Clusters tab To add the second encryption node to the HA cluster, perform the following procedure. 1. Select the desired HA cluster from the right panel. 2. Select the desired encryption engine to be added from the left panel. 3. Click the right arrow to add the encryption engine to the selected HA cluster. 4. Click OK. Fabric OS Encryption Administrator s Guide (TEKA) 53
72 2 High availability clusters Removing engines from an HA cluster Removing the last engine from an HA cluster also removes the HA cluster. If only one engine is removed from a two-engine cluster, you must either add another engine to the cluster, or remove the other engine. 1. Select Configure > Encryption from the menu task bar to display the Encryption Center dialog box. (Refer to Figure 6 on page 14.) 2. Select an encryption group from the Encryption Center Devices table, then select Group > HA Cluster from the menu task bar. The Encryption Group Properties dialog box displays, with the HA Clusters tab selected. 3. Select an engine from the High Availability Clusters table, then click the left arrow. (Refer to Figure 39.) 4. Either remove the second engine or add a replacement second engine, making sure all HA clusters have exactly two engines. 5. Click OK. Swapping engines in an HA cluster Swapping engines is useful when replacing hardware. Swapping engines is different from removing an engine and adding another because when you swap engines, the configured targets on the former HA cluster member are moved to the new HA cluster member. 1. Select Configure > Encryption from the menu task bar to display the Encryption Center dialog box. 2. Select an encryption group from the Encryption Center Devices table, then select Group > HA Cluster from the menu task bar The Encryption Group Properties dialog box displays, with the HA Clusters tab selected. (Refer to Figure 39.) To swap engines, select one engine from the High Availability Clusters table and one unclustered engine from encryption engine from the Non HA Encryption Engines table, then click the dual arrow. NOTE The two engines being swapped must be in the same fabric. 54 Fabric OS Encryption Administrator s Guide (TEKA)
73 High availability clusters 2 Failback option The Failback option determines the behavior when a failed encryption engine is restarted. When the first encryption engine comes back online, the encryption group s failback setting (auto or manual) determines how the encryption engine resumes encrypting and decrypting traffic to its encryption targets. In auto mode, when the first encryption engine restarts, it automatically resumes encrypting and decrypting traffic to its encryption targets. In manual mode, the second encryption engine continues handling the traffic until you manually invoke failback using the CLI or Brocade Network Advisor, or until the second encryption engine fails. When the encryption engine recovers, it can automatically fail back its CryptoTarget containers if the second encryption engine is not hosting them. Invoking failback To invoke failback to the restarted encryption engine from Brocade Network Advisor, complete the following steps: 1. Select Configure > Encryption from the menu task bar to display the Encryption Center dialog box. (Refer to Figure 6 on page 14.) 2. Select an encryption group from the Encryption Center Devices table to which the encryption engine belongs, then click Group > HA Clusters. The Encryption Group Properties dialog box displays, with the HA Clusters tab selected. (Refer to Figure 39.) 3. Select the online encryption engine, then click Failback. 4. Click OK, then close the Encryption Center dialog box. Fabric OS Encryption Administrator s Guide (TEKA) 55
74 2 Configuring encryption storage targets Configuring encryption storage targets Adding an encryption target maps storage devices and hosts to virtual targets and virtual initiators within the encryption switch. The storage encryption wizard enables you to configure encryption for a storage device (target). NOTE It is recommended that you configure the host and target in the same zone before configuring them for encryption. If the host and target are not already in the same zone, you can still configure them for encryption, but you will need to configure them in the same zone before you can commit the changes. If you attempt to close the Encryption Targets dialog box without committing the changes, you are reminded of uncommitted changes in Brocade Network Advisor. The wizard steps are as follows: 1. Select Encryption Engine 2. Select Target 3. Select Hosts 4. Name Container 5. Confirmation 6. Configuration Status 7. Important Instructions Adding an encryption target 1. Select Configure > Encryption from the menu task bar to display the Encryption Center dialog box. (Refer to Figure 6 on page 14.) 2. Select a group, switch, or engine from the Encryption Center Devices table to which to add the target, then select Group/Switch/Engine > Targets from the menu task bar. NOTE You can also select a group, switch, or engine from the Encryption Center Devices table, then click the Targets icon. The Encryption Targets dialog box displays. (Refer to Figure 40.) 56 Fabric OS Encryption Administrator s Guide (TEKA)
75 Configuring encryption storage targets 2 FIGURE 40 Encryption Targets dialog box 3. Click Add. The Configure Storage Encryption welcome screen displays. (Refer to Figure 41.) FIGURE 41 Configure Storage Encryption welcome screen 4. Click Next. The Select Encryption Engine dialog box displays. (Refer to Figure 42.) Fabric OS Encryption Administrator s Guide (TEKA) 57
76 2 Configuring encryption storage targets FIGURE 42 Select Encryption Engine dialog box The dialog box contains the following information: Encryption engine: The name of the encryption engine. The list of engines depends on the scope being viewed: - If an encryption group was selected, the list includes all engines in the group. - If a switch was selected, the list includes all encryption engines for the switch. - If a single encryption engine was selected, the list contains only that engine. Fabric Name: The name of the fabric to which the selected encryption engine (blade or switch) is configured. Engine Media Type: The media type of the encryption engine. Options are: Tape and Disk. 5. Select the encryption engine (blade or switch) to configure, then click Next. The Select Target dialog box displays. (Refer to Figure 43.) The dialog box lists all target ports and target nodes in the same fabric as the encryption engine. The Targets in Fabric table does not show targets that are already configured in an encryption group. 58 Fabric OS Encryption Administrator s Guide (TEKA)
77 Configuring encryption storage targets 2 FIGURE 43 Select Target dialog box The dialog box contains the following information: Target Port WWN: The world wide name of the target port in the same fabric as the encryption engine. Target Port Name: The name of the target port in the same fabric as the encryption engine. Target Node WWN: The world wide name of the target node in the same fabric as the encryption engine. Target Node Name: The name of the target device. Targets list: Options are: Tape and Disk. NOTE The Targets list does not show targets that are already configured in the encryption group. 6. Select a target from the list. (The Target Port WWN and Target Node WWN fields contain all target information that displays when using the nsshow command.) You can also enter WWNs manually, for example, to specify a target that is not on the list. 7. Select a target type from the Type list, then click Next. The Select Hosts dialog box displays. (Refer to Figure 44.) You can configure hosts for selected target device ports. All hosts that are in the same fabric as the encryption engine are listed. NOTE The selected target and initiator port must be in the same zone, or an error will result. Fabric OS Encryption Administrator s Guide (TEKA) 59
78 2 Configuring encryption storage targets FIGURE 44 Select Hosts dialog box The dialog box contains the following information: Hosts in Fabric table: Lists the available hosts in the fabric. Selected Hosts table: Lists the hosts that have been selected to access the target. Port WWN: The world wide name of the host ports that are in the same fabric as the encryption engine. Node WWN: The world wide name of the host nodes that are in the same fabric as the encryption engine. Port Name: The user-assigned port name, if one exists; otherwise, the symbolic port name from the device. Port ID: The 24-bit Port ID of the host port. VI Port WWN: The world wide name of the virtual initiator port. VI Node WWN: The world wide name of the virtual initiator node. Host Name: The name of the hosts that are in the same fabric as the encryption engine. Port WWN text box: Type a world wide name for a host port. NOTE You must enter the host node world wide name before clicking Add, to add the WWN to the Selected Hosts table. Node WWN text box: Type a world wide name for a host node. NOTE You must also enter the host port world wide name before clicking Add to add the node WWN to the Selected Hosts table. Device Type: The device type indicated by the fabric s name service. The value is either Initiator or Initiator + Target. 60 Fabric OS Encryption Administrator s Guide (TEKA)
79 Configuring encryption storage targets 2 Right arrow button: Moves a host from the Host in Fabric table to the Selected Hosts table. Left arrow button: Removes a host from the Selected Hosts table. Add button: Click to manually add host port world wide names or host node world wide names to the Selected Hosts table. 8. Select hosts using either of the following methods: a. Select a maximum of 1024 hosts from the Hosts in Fabric table, then click the right arrow to move the hosts to the Selected Hosts table. (The Port WWN column contains all target information that displays when using the nsshow command.) b. Manually enter world wide names in the Port WWN and Node WWN text boxes if the hosts are not included in the table. You must fill in both the Port WWN and the Node WWN. Click Add to move the host to the Selected Hosts table. 9. Click Next. The Name Container dialog box displays. (Refer to Figure 45.) You can specify a name for the target container that is created in the encryption engine to hold the target configuration data. The name is only needed when configuring the storage using the command line interface (CLI). The container name defaults to the target WWPN. You can, however, rename the container name. Target container names can have up to 31 characters. Letters, digits, and underscores are allowed. FIGURE 45 Name Container dialog box 10. Enter the container name. The container name is a logical encryption name to specify a name other than the default. You can use a maximum of 31 characters. Letters, digits, and underscores are allowed. 11. Click Next. The Confirmation screen displays. (Refer to Figure 46.) The confirmation screen confirms and completes configuration of encryption engines, targets, and hosts. Fabric OS Encryption Administrator s Guide (TEKA) 61
80 2 Configuring encryption storage targets FIGURE 46 Confirmation dialog box The screen contains the following information: Encryption Engine: The slot location of the encryption engine. Container Name: The logical encryption name used to map storage targets and hosts to virtual targets and virtual initiators. Target Device Port: The world wide name of the target device port. Host Node WWN: The world wide name of the host node. Host Port WWN: The world wide name of the host port. Host Name: The name of the host. 12. Verify the information is correct, then click Next, which creates the configuration. The Configuration Status screen displays (Figure 47), which shows the status of the new container configuration. The target and host that are configured in the target container are listed, as well as the virtual targets (VT) and virtual initiators (VI). NOTE If you can view the VI/VT Port WWNs and VI/VT Node WWNs, the container has been successfully added to the switch. 62 Fabric OS Encryption Administrator s Guide (TEKA)
81 Configuring encryption storage targets 2 FIGURE 47 Configuration Status screen The screen contains the following information: Device: The device type (target or host). Device Port WWN: The port world wide name. Represented by VI/VT: The virtual target (VT) mapped to the physical target or virtual initiator (VI) representing the host. VI/VT Port WWN: The port world wide name of the virtual target or virtual initiator. VI/VT Node WWN: The node world wide name of the virtual target or virtual initiator. 13. Review any post-configuration instructions or messages, which you can copy to a clipboard or print for later, then click Next. The Next Steps screen displays. (Refer to Figure 48.) Post-configuration instructions for installing public key certificates for the encryption switch are displayed. These instructions are specific to the key vault type. Fabric OS Encryption Administrator s Guide (TEKA) 63
82 2 Configuring encryption storage targets FIGURE 48 Next Steps screen The screen contains the following information: Important Instructions: Instructions about post-configuration tasks you must complete after you close the wizard. For example, you must zone the physical hosts and the target together and then you encrypt the LUNs using the Storage Device LUNs dialog box. Copy to Clipboard button: Saves a copy of the instructions. Print button: Prints the configuration. 14. Review the post-configuration instructions, which you can copy to a clipboard or print for later, then click Finish to exit the Configure Switch Encryption wizard. 64 Fabric OS Encryption Administrator s Guide (TEKA)
83 Configuring hosts for encryption targets 2 Configuring hosts for encryption targets Use the Encryption Target Hosts dialog box to edit (add or remove) hosts for an encrypted target. NOTE Hosts are normally selected as part of the Configure Switch Encryption wizard, but you can also edit hosts later using the Encryption Target Hosts dialog box. 1. Select Configure > Encryption from the menu task bar to display the Encryption Center dialog box. (Refer to Figure 6 on page 14.) 2. Select a group, switch, or engine from the Encryption Center Devices table that contains the storage device to be configured, then select Group/Switch/Engine > Targets from the menu task bar. NOTE You can also select a group, switch, or engine from the Encryption Center Devices table, then click the Targets icon. The Encryption Targets dialog box displays. (Refer to Figure 49.) FIGURE 49 Encryption Targets dialog box 3. Select a target storage device from the list, then click Hosts. The Encryption Target Hosts dialog box displays. (Refer to Figure 50.) The Hosts in Fabric table lists the configured hosts in a fabric. The table displays the following information: Port WWN: The world wide name of the host ports that are in the same fabric as the encryption engine. Node WWN: The world wide name of the host nodes that are in the same fabric as the encryption engine. Port Name: The name of the hosts that are in the same fabric as the encryption engine. Port ID: Displays the 24-bit port ID (PID) of the host port in both the Host Ports in Fabric table and the Selected Hosts table. Fabric OS Encryption Administrator s Guide (TEKA) 65
84 2 Configuring hosts for encryption targets FIGURE 50 Encryption Target Hosts dialog box NOTE Both the Hosts in Fabric table and the Selected Hosts table now contain a Port ID column to display the 24-bit PID of the host port. 4. Select one or more hosts in a fabric using either of the following methods: a. Select a maximum of 1024 hosts from the Hosts in Fabric table, then click the right arrow to move the hosts to the Selected Hosts table. (The Port WWN column contains all target information that displays when using the nsshow command.) b. Manually enter world wide names in the Port WWN and Node WWN text boxes if the hosts are not included in the table. You must fill in both the Port WWN and the Node WWN. Click the right arrow button to move the host to the Selected Hosts table. NOTE The selected host and target must be in the same zone, or an error will result. The Selected Hosts table lists the following: Port WWN: The selected host port s world wide name. Node WWN: The selected host node s world wide name. Port Name: The name of the host selected to access the encryption target. Port WWN text box: Type a world wide name for a host port, and click the Add to Selected Hosts button to add to the Selected Hosts table. Port ID: Displays the 24-bit port ID (PID) of the host port in both the Host Ports in Fabric table and the Selected Hosts table. VI Port WWN: The world wide name of the virtual initiator port. VI Node WWN: The world wide name of the virtual initiator node. NOTE To remove an encryption engine from the Selected Hosts table, select the engine(s), then click the Left-arrow button. 5. Click OK or Apply to apply your changes. 66 Fabric OS Encryption Administrator s Guide (TEKA)
85 Adding target disk LUNs for encryption 2 Adding target disk LUNs for encryption You can add a new path to an existing disk LUN or add a new LUN and path by launching the Add New Path wizard. NOTE Before you can add a target disk LUN for encryption, you must first configure the storage arrays. For more information, see Configuring storage arrays on page 72. Complete the following steps to add a target disk LUN: 1. Select Configure > Encryption from the menu task bar to display the Encryption Center dialog box. 2. Select a group, switch, or engine from the Encryption Center Devices table, then select Group/Switch/Engine > Disk LUNs from the menu task bar. The Encryption Disk LUN View dialog box displays. (Refer to Figure 51.) FIGURE 51 Encryption Disk LUN View dialog box The dialog box provides a convenient way to view and manage disk LUNs that are provisioned from different hosts, identify conflicts between configuration policies on storage systems, and to provide a launching point for the Add New Path wizard for configuring multiple I/O paths to the LUN. The dialog box contains the following information: Storage Array selector: Determines which LUN paths are displayed in the table. Enables you to select a storage array from the LUN view prior to launching the Add New Path wizard. Only ports that belong to at least one target container are listed. Host selector: Used to select a host from the LUN view prior to launching the Add New Path wizard. Only ports that belong to at least one target container are listed. Fabric OS Encryption Administrator s Guide (TEKA) 67
86 2 Adding target disk LUNs for encryption Encryption path table: Should be LUN/Path identified by the following: - LUN Path Serial # - Target Port - Initiator Port - Container Name - Switch Name - Fabric - State - Thin Provision LUN - Encryption Mode - Encrypt Existing Data - Key ID Remove button: Removes a selected entry from the table. 3. Click Add to launch the Add New Path wizard. The Select Target Port dialog box displays. (Refer to Figure 52.) FIGURE 52 Select Target Port dialog box The dialog box is used to select a target port when configuring multiple I/O paths to a disk LUN. The dialog box contains the following information: Storage Array: The Storage Array selected from the LUN view prior to launching the Add New Path wizard. Host: The host selected from the LUN view prior to launching the Add New Path wizard. Target Port table: Lists target ports using the following identifiers: - Target Port - Target Port Name - Fabric - Container Name 68 Fabric OS Encryption Administrator s Guide (TEKA)
87 Adding target disk LUNs for encryption 2 4. Select the target port from the Target Port table, then click Next. The Select Initiator Port dialog box displays. (Refer to Figure 53.) FIGURE 53 Select Initiator Port dialog box The dialog box is used to select an initiator port when configuring multiple I/O paths to a disk LUN. The dialog box contains the following information: Storage Array: Displays the storage array that was selected from the LUN view prior to launching the wizard. Host: The host selected from the LUN view prior to launching the wizard. Initiator Port table: Lists initiator ports using the following identifiers: - Initiator Port - Initiator Port Name - Initiator Node Name - Fabric 5. Select the initiator port from the Initiator Port table, then click Next. LUN discovery is launched and a progress bar displays. There are four possible outcomes: - A message displays indicating no LUNs were discovered. Click OK to dismiss the message and exit the wizard. - A message displays indicating LUNs have been discovered, but are already configured. Click OK to dismiss the message and exit the wizard. - A message displays indicating that the target is not in the right state for discovering LUNs. Click OK to dismiss the message and exit the wizard. - The Select LUN dialog box displays, which lists discovered LUNs that are available. (Refer to Figure 54.) Fabric OS Encryption Administrator s Guide (TEKA) 69
88 2 Adding target disk LUNs for encryption FIGURE 54 Select LUN dialog box The dialog box is used to select a LUN when configuring multiple I/O paths to a disk LUN. The dialog box contains the following information: Storage Array: The Storage Array selected from the LUN view prior to launching the Add New Path wizard. Host: The host elected from the LUN view prior to launching the Add New Path wizard. LUN table: Available LUNs identified by the following: - Host - LUN Number - LUN Serial Number - Current LUN State: Options are Encrypted, which is automatically selected if the LUN has a key ID; Clear Text, and <select> for LUNs without a key ID. User selection is required. Key ID: Identifies the key ID for discovered LUNs. Thin Provision LUN: Identifies if the new LUN is a thin provisioned LUN.Options are Yes, No, Unknown, or Not Applicable. NOTE Thin provision support is limited to Brocade-tested storage arrays. The thin provisioned LUN status will be displayed as Yes for supported storage arrays only. New LUN: Displayed only if remote replication is enabled. 6. Select the LUN from LUN list. 7. Set the Current LUN State as required. If the LUN already has an existing key ID, the Current LUN State field is automatically set to Encrypted. You can accept the automatically assigned state or change this value if desired. 8. Click Finish. The new LUN path is added to the Encryption Disk LUN View table. 9. Click OK on the LUN view to commit the operation. 70 Fabric OS Encryption Administrator s Guide (TEKA)
89 Adding target disk LUNs for encryption 2 NOTE With the introduction of Fabric OS v7.1.0, the maximum number of uncommitted configuration changes per disk LUN (or maximum paths to a LUN) is 512 transactions. The 512 LUN operations can be for the same LUN or be subjected to 25 distinct LUNs. This change of restriction in commit limit is applicable when using Brocade Network Advisor only. Earlier Fabric OS versions allowed a maximum of 25 uncommitted changes per disk LUN. Adding or modifying more than 25 paths on the same LUN is not recommended unless the LUN is encrypted. In environments where there are multiple paths to the same LUNs, it is critical that the same LUN policies are configured on all instances of the LUN. Be sure to return to the Encryption Disk LUN View dialog box to determine if there are configuration mismatches. Check under Encryption Mode for any entries showing Mismatch. To correct the mismatch, click the incorrect mode to display the options, then select the correct mode. (Refer to Figure 55.) FIGURE 55 Correcting an encryption mode mismatch When you correct a policy on a LUN, it is automatically selected for all paths to the selected LUN. When you modify LUN policies, a Modify icon displays to identify the modified LUN entry. 10. Click OK or Apply to apply the changes. Fabric OS Encryption Administrator s Guide (TEKA) 71
90 2 Adding target tape LUNs for encryption Configuring storage arrays The storage array contains a list of storage ports that will be used later in the LUN centric view. You must assign storage ports from the same storage array for multi-path I/O purposes. On the LUN centric view, storage ports in the same storage array are used to get the associated CryptoTarget containers and initiators from the database. Storage ports that are not assigned to any storage array but are within the fabrics of the encryption group will be listed as a single target port on the LUN centric view. Storage arrays are configured using the Storage Port Mapping dialog box. You will need to: 1. Configure target and zone initiator ports in the same zone in order for the target container to come online and discover LUNs in the storage system. 2. Create CryptoTarget containers for each target port in the storage array from the Target Container dialog box. Add initiator ports to the container. You must create target containers for those target ports in the configured storage arrays or unassigned target ports before mapping any LUN on the LUN centric view. If you do not create the container, LUN discovery will not function. NOTE The controller LUN (LUN 0) must be added to the container as clear text in order for the host to see the LUNs in the container. For more detailed information on creating a crypto target container, refer to the chapter describing storage arrays in this administrator s guide. Adding target tape LUNs for encryption You can configure a Crypto LUN by adding the LUN to the CryptoTarget container and enabling the encryption property on the Crypto LUN. You must add LUNs manually. After you add the LUNs, you must specify the encryption settings. When configuring a LUN with multiple paths, the same LUN policies must be configured on all paths to the LUN. If there are multiple paths to the same physical LUNs, then the LUNs are added to multiple target containers (one target per storage device port). 1. Select Configure > Encryption from the menu task bar to display the Encryption Center dialog box. (Refer to Figure 6 on page 14.) 2. Select a group, switch, or engine from the Encryption Center Devices table that contains the storage device to be configured, then select Group/Switch/Engine > Targets from the menu task bar. NOTE You can also select a group, switch, or engine from the Encryption Center Devices table, then click the Targets icon. The Encryption Targets dialog box displays. (Refer to Figure 56.) Initially, the table is empty. You must add LUNs manually. 72 Fabric OS Encryption Administrator s Guide (TEKA)
91 Adding target tape LUNs for encryption 2 FIGURE 56 Encryption Targets dialog box 3. Select a target tape storage device from the Encryption Targets table, then click LUNs. The Encryption Target Tape LUNs dialog box displays. (Refer to Figure 57.) FIGURE 57 Encryption Target Tape LUNs dialog box 4. Click Add. The Add Encryption Target Tape LUNs dialog box displays. (Refer to Figure 58.) A table of all LUNs in the storage device that are visible to hosts is displayed. LUNs are identified by the Host world wide name, LUN number, Volume Label Prefix number, and Enable Write Early ACK and Enable Read Ahead status. The LUN numbers may be different for different hosts. Fabric OS Encryption Administrator s Guide (TEKA) 73
92 2 Adding target tape LUNs for encryption FIGURE 58 Add Encryption Target Tape LUNs dialog box 5. Select a host from the Host list. Before you encrypt a LUN, you must select a host, then either discover LUNs that are visible to the virtual initiator representing the selected host, or enter a range of LUN numbers to be configured for the selected host. When you select a specific host, only the LUNs visible to that host are displayed. If you select All Hosts, LUNs visible to all configured hosts are displayed. If a LUN is visible to multiple hosts, it is listed once for each host. 6. Choose a LUN to be added to an encryption target container using one of the two following methods: Discover: Identifies the exposed logical unit number for a specified initiator. If you already know the exposed LUNs for the various initiators accessing the LUN, you can enter the range of LUNs using the alternative method. Enter a LUN number range: Allows you to enter a From value and a To value to manually enter the logical unit numbers for the selected host(s). 7. Click Show LUNs. The LUN needed for configuring a Crypto LUN is the LUN that is exposed to a particular initiator. The table displays the following information: Host: The host on which the LUN is visible. LUN #: The logical unit s number. Vol. Label Prefix: Optional. The user-supplied tape volume label prefix to be included in tape volume labels generated b the switch for encrypted tapes. 74 Fabric OS Encryption Administrator s Guide (TEKA)
93 Moving targets 2 Enable Write Early Ack: When selected, enables tape write pipelining on this tape LUN. Use this option to speed long serial writes to tape, especially for remote backup operations. Enable Read Ahead: When selected, enables read pre-fetching on this tape LUN. Use this option to speed long serial read operations from tape, especially for remote restore operations. NOTE The Select/Deselect All button allows you to select or deselect all available LUNs. 8. Select the desired encryption mode. Options are: Native Encryption, DF-Compatible Encryption, and Cleartext. If you change a LUN policy from Native Encryption or DF-Compatible Encryption to Clear Text, you disable encryption. The LUNs of the target that are not enabled for encryption must still be added to the CryptoTarget container with the Clear Text encryption mode option. NOTE The rekeying interval can only be changed for disk LUNs. For tape LUNs, expiration of the rekeying interval simply triggers the generation of a new key to be used on future tape volumes. Tapes that are already made are not rekeyed. To rekey a tape, you need to read the tape contents using a host application that decrypts the tape contents using the old key, then rewrite the tape, which re-encrypts the data with the new key. 9. Set the Key Lifespan setting, then click OK. The selected tape LUNs are added to the encryption target container. Moving targets The Move Targets dialog box is used to redistribute which engine encrypts which targets. It is also useful for transferring all targets to another engine before replacing or removing engine hardware. Moving targets to another engine may be done while traffic is flowing between the host and target. Traffic is interrupted for a short time but resumes before the host applications are affected. 1. Select Configure > Encryption. The Encryption Center dialog box displays. 2. Select one or more encryption engines from the Encryption Center Devices table, then select Engine > Targets from the menu task bar. The encryption engine must be in the same group and same fabric. The Encryption Targets dialog box displays. 3. Select one or more targets in the Encryption Targets dialog box and click Move. The Move Targets dialog box is displayed. 4. Select an encryption engine, then click OK to close the dialog and start the move operation. Fabric OS Encryption Administrator s Guide (TEKA) 75
94 2 Tape LUN write early and read ahead Tape LUN write early and read ahead The tape LUN write early and read ahead feature uses tape pipelining and prefetch to speed serial access to tape storage. These features are particularly useful when performing backup and restore operations, especially over long distances. You can enable tape LUN write early and read ahead while adding the tape LUN for encryption, or you can enable or disable these features after the tape LUN has been added for encryption. Enabling and disabling tape LUN write early and read ahead To enable or disable tape LUN write early and read ahead, follow these steps: 1. Select Configure > Encryption from the menu task bar to display the Encryption Center dialog box. (Refer to Figure 6 on page 14.) 2. Select a group, switch, or engine from the Encryption Center Devices table, then select Group/Switch/Engine > Targets from the menu task bar. NOTE You can also select a group, switch, or engine from the Encryption Center Devices table, then click the Targets icon. The Encryption Targets dialog box displays. (Refer to Figure 59.) FIGURE 59 Encryption Targets dialog box 3. Select a target tape storage device from the table, then click LUNs. The Encryption Target Tape LUNs dialog box displays. (Refer to Figure 60.) 76 Fabric OS Encryption Administrator s Guide (TEKA)
95 Tape LUN write early and read ahead 2 FIGURE 60 Encryption Target Tape LUNs dialog box - Setting tape LUN read ahead and write early 4. In the Enable Write EarlyAck and Enable Read Ahead columns, when the table is populated, you can set these features as desired for each LUN: To enable write early for a specific tape LUN, select Enable Write Early Ack for that LUN. To enable read ahead for a specific LUN, select Enable Read Ahead for that LUN. To disable write early for a specific tape LUN, deselect Enable Write Early Ack for that LUN. To disable read ahead for a specific LUN, deselect Enable Read Ahead for that LUN. 5. Click OK. 6. Commit the changes on the related crypto target container: a. Select Configure > Encryption from the menu task bar to display the Encryption Center dialog box. (Refer to Figure 6 on page 14.) b. Select a group, switch, or engine from the Encryption Center Devices table that contains the storage device to be configured, then select Group/Switch/Engine > Targets from the menu task bar. NOTE You can also select a group, switch, or engine from the Encryption Center Devices table, then click the Targets icon. c. Select the appropriate crypto target container, then click Commit. Fabric OS Encryption Administrator s Guide (TEKA) 77
96 2 Tape LUN statistics Tape LUN statistics This feature enables you to view and clear statistics for tape LUNs. These statistics include the number of compressed blocks, uncompressed blocks, compressed bytes and uncompressed bytes written to a tape LUN. The tape LUN statistics are cumulative and change as the host writes more data on tape. You can clear the statistics to monitor compression ratio of ongoing host I/Os. The encryption management application allows you to select tape LUN from either a tape LUN container through the Encryption Targets dialog box, or from the Target Tape LUNs dialog box. Viewing and clearing tape container statistics You can view LUN statistics for an entire crypto tape container or for specific LUNs. To view or clear statistics for tape LUNs in a container, follow these steps: 1. Select Configure > Encryption from the menu task bar to display the Encryption Center dialog box. (Refer to Figure 6 on page 14.) 2. Select a group from the Encryption Center Devices table, then select Group > Targets from the menu task bar. The Encryption Targets dialog box displays. (Refer to Figure 61.) A list of the configured CryptoTarget containers is displayed. FIGURE 61 Encryption Targets dialog box 3. Select Tape as the container of type for which to display or clear statistics, then click Statistics. The Tape LUN Statistics dialog box displays. (Refer to Figure 62.) A list of the statistics for all LUNs that are members of the selected tape container is displayed. 78 Fabric OS Encryption Administrator s Guide (TEKA)
97 Tape LUN statistics 2 FIGURE 62 Tape LUN Statistics dialog box The dialog box contains the following information: LUN #: The number of the logical unit for which statics are displayed. Tape Volume/Pool: The tape volume label of the currently-mounted tape, if a tape session is currently in progress. Tape Session #: The number of the ongoing tape session. Uncompressed blocks: The number of uncompressed blocks written to tape. Compressed blocks: The number of compressed blocks written to tape. Uncompressed Bytes: The number of uncompressed bytes written to tape. Compressed Bytes: The number of compressed bytes written to tape. Host Port WWN: The WWN of the host port that is being used for the write operation. A Refresh button updates the statistics on the display since the last reset. A Clear button resets all statistics in the display. 4. To clear the tape LUN statistics for all member LUNs for the container, click Clear, then click Yes to confirm. To view statistics for specific LUNs: 1. Select a tape container, then click LUNs. 2. From the Target Tape LUNs dialog box, select the LUNs you want to monitor. Viewing and clearing tape LUN statistics for specific tape LUNs To view or clear statistics for tape LUNs in a container, complete these steps: 1. Select Configure > Encryption from the menu task bar to display the Encryption Center dialog box. (Refer to Figure 6 on page 14.) 2. Select a group, switch, or engine from the Encryption Center Devices table that contains the storage device to be configured, then select Group/Switch/Engine > Targets from the menu task bar. NOTE You can also select a group, switch, or engine from the Encryption Center Devices table, then click the Targets icon. The Encryption Targets dialog box displays. (Refer to Figure 59.) Fabric OS Encryption Administrator s Guide (TEKA) 79
98 2 Tape LUN statistics 3. Select a tape target storage device, then click LUNs. The Target Tape LUNs dialog box displays. (Refer to Figure 63.) A list of the configured tape LUNs is displayed. FIGURE 63 Target Tape LUNs dialog box 4. Select the LUN or LUNs for which to display or clear statistics, then click Statistics. The Tape LUN Statistics dialog box displays. (Refer to Figure 64.) The statistic results based on the LUN or LUNs you selected is displayed. Tape LUN statistics are cumulative. FIGURE 64 Tape LUN Statistics dialog box The dialog box contains the following information: LUN #: The number of the logical unit for which statics are displayed. Tape Volume/Pool: The tape volume label of the currently-mounted tape, if a tape session is currently in progress. Tape Session #: The number of the ongoing tape session. Uncompressed blocks: The number of uncompressed blocks written to tape. Compressed blocks: The number of compressed blocks written to tape. Uncompressed Bytes: The number of uncompressed bytes written to tape. 80 Fabric OS Encryption Administrator s Guide (TEKA)
99 Tape LUN statistics 2 Compressed Bytes: The number of compressed bytes written to tape. Host Port WWN: The WWN of the host port that is being used for the write operation. A Refresh button updates the statistics on the display since the last reset. A Clear button resets all statistics in the display. 5. Do either of the following: a. Click Clear to clear the tape LUN statistics, then click Yes to confirm. b. Click Refresh to view the current statistics cumulative since the last reset. Viewing and clearing statistics for tape LUNs in a container To view or clear statistics for tape LUNs in a container, follow these steps: 1. Select Configure > Encryption from the menu task bar to display the Encryption Center dialog box. (Refer to Figure 6 on page 14.) 2. Select a group, switch, or engine from the Encryption Center Devices table that contains the storage device to be configured, then select Group/Switch/Engine > Targets from the menu task bar. NOTE You can also select a group, switch, or engine from the Encryption Center Devices table, then click the Targets icon. The Encryption Targets dialog box displays. (Refer to Figure 65.) A list of configured CryptoTarget containers is displayed. FIGURE 65 Encryption Targets dialog box 3. Select Tape as the container of type for which to display or clear statistics, then click Statistics. The Tape LUN Statistics dialog box displays. (Refer to Figure 66.) The statistics for all LUNs that are members of the selected tape container are displayed. Fabric OS Encryption Administrator s Guide (TEKA) 81
100 2 Encryption engine rebalancing FIGURE 66 Tape LUN Statistics dialog box The dialog box contains the following information: LUN #: The number of the logical unit for which statics are displayed. Tape Volume/Pool: The tape volume label of the currently-mounted tape, if a tape session is currently in progress. Tape Session #: The number of the ongoing tape session. Uncompressed blocks: The number of uncompressed blocks written to tape. Compressed blocks: The number of compressed blocks written to tape. Uncompressed Bytes: The number of uncompressed bytes written to tape. Compressed Bytes: The number of compressed bytes written to tape. Host Port WWN: The WWN of the host port that is being used for the write operation. 4. Do either of the following: a. Click Clear to clear the tape LUN statistics for member LUNs in the container, then click Yes to confirm. b. Click Refresh to update the tape LUN statistics on the display. Encryption engine rebalancing If you are currently using encryption and running Fabric OS 6.3.x or earlier, you are hosting tape and disk target containers on different encryption switches or blades. Beginning with Fabric OS 6.4, disk and tape target containers can be hosted on the same switch or blade. Hosting both disk and tape target containers on the same switch or blade might result in a drop in throughput, but it can reduce cost by reducing the number of switches or blades needed to support encrypted I/O in environments that use both disk and tape. The throughput drop can be mitigated by rebalancing the tape and disk target containers across the encryption engine. This ensures that the tape and disk target containers are distributed within the encryption engine for maximum throughput. All nodes within an encryption group must be upgraded to Fabric OS 6.4 or later to support hosting disk and tape target containers on the same encryption engine. If any node within an encryption group is running an earlier release, disk and tape containers must continue to be hosted on separate encryption engines. 82 Fabric OS Encryption Administrator s Guide (TEKA)
101 Master keys 2 During rebalancing operations, be aware of the following: You might notice a slight disruption in Disk I/O. In some cases, manual intervention may be needed. Backup jobs to tapes might need to be restarted after rebalancing is completed. To determine if rebalancing is recommended for an encryption engine, check the encryption engine properties. Beginning with Fabric OS 6.4, a field is added that indicates whether or not rebalancing is recommended. You might be prompted to rebalance during the following operations: When adding a new disk or tape target container. When removing an existing disk or tape target container. After failover to a backup encryption engine in an HA cluster. After a failed encryption engine in an HA cluster is recovered, and failback processing has occurred. Rebalancing an encryption engine To rebalance an encryption engine, complete the following steps: 1. Select Configure > Encryption from the menu task bar to display the Encryption Center dialog box. (Refer to Figure 6 on page 14.) 2. Select an engine, then select Engine > Re-Balance from the menu task bar. A warning message displays, noting the potential disruption of disk and tape I/O, and that the operation may take several minutes. 3. Click Yes to begin rebalancing. Master keys Master keys belong to the group and are managed from Group Properties. When an opaque key vault is used, a master key is used to encrypt the data encryption keys. The master key status indicates whether a master key is used and whether it has been backed up. Encryption is not allowed until the master key has been backed up. Only the active master key can be backed up, and multiple backups are recommended. You can back up or restore the master key to the key vault, to a file, or to a recovery card set. A recovery card set is set of smart cards. Each recovery card holds a portion of the master key. The cards must be gathered and read together from a card reader attached to a PC running Brocade Network Advisor to restore the master key. Although it is generally not necessary to create a new master key, you might be required to create one due to the following: The previous master key has been compromised. Corporate policy might require a new master key every year for security purposes. When you create a new master key, the former active master key automatically becomes the alternate master key. Fabric OS Encryption Administrator s Guide (TEKA) 83
102 2 Master keys The new master key cannot be used (no new data encryption keys can be created, so no new encrypted LUNs can be configured), until you back up the new master key. After you have backed up the new master key, it is strongly recommended that all encrypted disk LUNs be rekeyed. rekeying causes a new data encryption key to be created and encrypted using the new active master key, thereby removing any dependency on the old master key. Refer to Creating a master key on page 92 for more information. Master key actions are disabled if they are unavailable. For example: The user does not have Storage Encryption Security permissions. The group leader is not discovered or managed by Brocade Network Advisor. NOTE It is important to back up the master key because if the master key is lost, none of the data encryption keys can be restored and none of the encrypted data can be decrypted. Active master key The active master key is used to encrypt newly created data encryption keys (DEKs) prior to sending them to a key vault to be stored. You can restore the active master key under the following conditions: The active master key has been lost, which happens if all encryption engines in the group have been zeroized or replaced with new hardware at the same time. You want multiple encryption groups to share the same active master key. Groups should share the same master key if the groups share the same key vault and if tapes (or disks) are going to be exchanged regularly between the groups. Alternate master key The alternate master key is used to decrypt data encryption keys that were not encrypted with the active master key. Restore the alternate master key for the following reasons: To read an old tape that was created when the group used a different active master key. To read a tape (or disk) from a different encryption group that uses a different active master key. 84 Fabric OS Encryption Administrator s Guide (TEKA)
103 Master keys 2 Master key actions NOTE Master keys belong to the group and are managed from Group Properties. Master key actions are as follows: Backup master key: Enabled any time a master key exists. Selecting this option launches the Backup Master Key for Encryption Group dialog box. You can back up the master key to a file, to a key vault, or to a smart card. You can back up the master key multiple times to any of these media in case you forget the passphrase you originally used to back up the master key, or if multiple administrators each needs a passphrase for recovery. Refer to the following procedures for more information: - Saving the master key to a file on page 85 - Saving a master key to a key vault on page 86 - Saving a master key to a smart card set on page 87 You must back up the master key when the status is Created but not backed up. Restore master key: Enabled when no master key exists or the previous master key has been backed up. This option is also enabled when using a DPM key vault. When this option is selected, the Restore Master Key for Encryption Group dialog box displays, from which you can restore a master key from a file, key vault, or smart card set. Refer to the following procedures for more information: - Restoring a master key from a file on page 89 - Restoring a master key from a key vault on page 90 - Restoring a master key from a smart card set on page 91 Create new master key: Enabled when no master key exists, or the previous master key has been backed up. Refer to Creating a master key on page 92. You must create a new master key when the status is Required but not created. NOTE If a master key was not created, Not Used is displayed as the status and the Master Key Actions list is unavailable. In this case, you must create a new master key. Additional master key statuses are: Backed up but not propagated and Created and backed up. Saving the master key to a file Use the following procedure to save the master key to a file. 1. Select Configure > Encryption from the menu task bar to display the Encryption Center dialog box. (Refer to Figure 6 on page 14.) 2. Select a group from the Encryption Center Devices table, then select Group > Security from the menu task bar. The Encryption Group Properties dialog box displays with the Security tab selected. 3. Select Backup Master Key as the Master Key Action. Fabric OS Encryption Administrator s Guide (TEKA) 85
104 2 Master keys The Master Key Backup dialog box displays, but only if the master key has already been generated. (Refer to Figure 67.) FIGURE 67 Master Key Backup dialog box - Backup Destination to file 4. Select File as the Backup Destination. 5. Enter a file name, or browse to the desired location. 6. Enter the passphrase, which is required for restoring the master key. The passphrase can be between eight and 40 characters, and any character is allowed. 7. Re-enter the passphrase for verification, then click OK. ATTENTION Save the passphrase. This passphrase is required if you ever need to restore the master key from the file. Saving a master key to a key vault Use the following procedure to save the master key to a key vault. 1. Select Configure > Encryption from the menu task bar to display the Encryption Center dialog box. (Refer to Figure 6 on page 14.) 2. Select a group from the Encryption Center Devices table, then select Group > Security from the menu task bar. The Encryption Group Properties dialog box displays with the Security tab selected. 3. Select Backup Master Key as the Master Key Action. The Backup Master Key for Encryption Group dialog box displays. (Refer to Figure 68.) 86 Fabric OS Encryption Administrator s Guide (TEKA)
105 Master keys 2 FIGURE 68 Backup Master Key for Encryption Group dialog box - Backup Destination to key vault 4. Select Key Vault as the Backup Destination. 5. Enter the passphrase, which is required for restoring the master key. The passphrase can be between eight and 40 characters, and any character is allowed. 6. Re-enter the passphrase for verification, then click OK. A dialog box displays that shows the Key ID. The Key ID identifies the storage location in the key vault. 7. Store both the Key ID and the passphrase in a secure place. Both will be required to restore the master key in the future. 8. Click OK. after you have copied the Key ID. Saving a master key to a smart card set 1. Select Configure > Encryption from the menu task bar to display the Encryption Center dialog box. (Refer to Figure 6 on page 14.) 2. Select a group from the Encryption Center Devices table, then select Group > Security from the menu task bar. The Encryption Group Properties dialog box displays with the Security tab selected. 3. Select Backup Master Key as the Master Key Action. The Backup Master Key for Encryption Group dialog box displays. (Refer to Figure 69.) Fabric OS Encryption Administrator s Guide (TEKA) 87
106 2 Master keys FIGURE 69 Backup Master Key for Encryption Group dialog box - Backup Destination to smart cards 4. Select A Recovery Set of Smart Cards as the Backup Destination. 5. Enter the recovery card set size. 6. Insert the first blank card and wait for the card serial number to appear. 7. Run the additional cards through the reader that are needed for the set. As you read each card, the card ID displays in the Card Serial# field. Be sure to wait for the ID to appear. 8. Enter the mandatory last name and first name of the person to whom the card is assigned. 9. Enter a Card Password. 10. Re-enter the password for verification. 11. Record and store the password in a secure location. 12. Click Write Card. You are prompted to insert the next card, up to the number of cards specified in step Repeat step 6 through step 12 for each card in the set. 14. After the last card is written, click OK in the Master Key Backup dialog box to finish the operation. 88 Fabric OS Encryption Administrator s Guide (TEKA)
107 Master keys 2 Overview of saving a master key to a smart card set A card reader must be attached to the SAN Management application PC to save a master key to a recovery card. Recovery cards can only be written once to back up a single master key. Each master key backup operation requires a new set of previously unused smart cards. NOTE Windows operating systems do not require smart card drivers to be installed separately; the driver is bundled with the operating system. However, you must install a smart card driver for UNIX operating systems. For instructions, refer to the Installation Guide. The key is divided among the cards in the card set, up to 10. The quorum of cards required to restore the master key must be less than the total number of cards in the set, and no greater than five. For example, when the master key is backed up to a set of three cards, a quorum of any two cards can be used together to restore the master key. When the master key is backed up to a set of 10 cards, a quorum size of up to five cards can be configured for restoring the master key. Backing up the master key to multiple recovery cards is the recommended and most secure option. NOTE When you write the key to the card set, be sure you write the full set without canceling. If you cancel, all previously written cards become unusable; you will need to discard them and create a new set. Restoring a master key from a file Use the following procedure to restore the master key from a file. 1. Select Configure > Encryption from the menu task bar to display the Encryption Center dialog box. (Refer to Figure 6 on page 14.) 2. Select a group from the Encryption Center Devices table, then select Group > Security from the menu task bar. The Encryption Group Properties dialog box displays with the Security tab selected. 3. Select Restore Master Key as the Master Key Action. The Restore Master Key for Encryption Group dialog box displays. (Refer to Figure 70.) Fabric OS Encryption Administrator s Guide (TEKA) 89
108 2 Master keys FIGURE 70 Restore Master Key for Encryption Group dialog box - Restore from file 4. Choose the active or alternate master key for restoration, as appropriate. 5. Select File as the Restore From location. 6. Enter a file name, or browse to the desired location. 7. Enter the passphrase. The passphrase that was used to back up the master key must be used to restore the master key. 8. Click OK. Restoring a master key from a key vault Use the following procedure to restore the master key from a key vault: 1. Select Configure > Encryption from the menu task bar to display the Encryption Center dialog box. (Refer to Figure 6 on page 14.) 2. Select a group from the Encryption Center Devices table, then select Group > Security from the menu task bar. The Encryption Group Properties dialog box displays with the Security tab selected. 3. Select Restore Master Key as the Master Key Action. The Restore Master Key for Encryption Group dialog box displays. (Refer to Figure 71.) 90 Fabric OS Encryption Administrator s Guide (TEKA)
109 Master keys 2 FIGURE 71 Restore Master Key for Encryption Group dialog box - Restore from key vault 4. Choose the active or alternate master key for restoration, as appropriate. 5. Select Key Vault as the Restore From location. 6. Enter the key ID of the master key that was backed up to the key vault. 7. Enter the passphrase. The passphrase that was used to back up the master key must be used to restore the master key. 8. Click OK. Restoring a master key from a smart card set A card reader must be attached to the SAN Management application PC to complete this procedure. Use the following procedure to restore the master key from a set of smart cards. 1. Select Configure > Encryption from the menu task bar to display the Encryption Center dialog box. (Refer to Figure 6 on page 14.) 2. Select a group from the Encryption Center Devices table, then select Group > Security from the menu task bar. The Encryption Group Properties dialog box displays with the Security tab selected. 3. Select Restore Master Key as the Master Key Action. The Restore Master Key for Encryption Group dialog box displays. (Refer to Figure 72.) Fabric OS Encryption Administrator s Guide (TEKA) 91
110 2 Master keys FIGURE 72 Restore Master Key for Encryption Group dialog box - Restore from smart cards 4. Choose the active or alternate master key for restoration, as appropriate. 5. Select A Recovery Set of Smart Cards as the Restore From location. 6. Insert the recovery card containing a share of the master key that was backed up earlier, and wait for the card serial number to appear. 7. Enter the password that was used to create the card. After five unsuccessful attempts to enter the correct password, the card becomes locked and unusable. 8. Click Restore. You are prompted to insert the next card, if needed. 9. Repeat step 6 through step 8 until all cards in the set have been read. 10. Click OK. Creating a master key 1. Select Configure > Encryption from the menu task bar to display the Encryption Center dialog box. (Refer to Figure 6 on page 14.) 2. Select a group from the Encryption Center Devices table, then select Group > Security from the menu task bar. The Encryption Group Properties dialog box displays with the Security tab selected. 3. Select Create a New Master Key from the list. A warning dialog displays. 4. Click Yes to proceed. 92 Fabric OS Encryption Administrator s Guide (TEKA)
111 Security settings 2 Security settings Security settings help you identify if system cards are required to initialize an encryption engine and also determine the number of authentication cards needed for a quorum. 1. Select Configure > Encryption from the menu task bar to display the Encryption Center dialog box. (Refer to Figure 6 on page 14.) 2. Select a group from the Encryption Center Devices table, then select Group > Security from the menu task bar. The Select Security Settings dialog box displays. The dialog box contains the following information: Quorum Cards: Select the number of authentication cards needed for a quorum. The quorum is always set to one card less than the number of cards registered. For example, if you register three cards, the quorum needed for authentication is two. System Cards: Determine whether or not a system card is required to initialize the encryption engine NOTE The Select Security Settings dialog box only sets a quorum number for authentication cards. To register authentication cards, click Next to display the Authentication Cards dialog box. Zeroizing an encryption engine Zeroizing is the process of erasing all data encryption keys and other sensitive encryption information in an encryption engine. You can zeroize an encryption engine manually to protect encryption keys. No data is lost because the data encryption keys for the encryption targets are stored in the key vault. Zeroizing has the following effects: All copies of data encryption keys (DEKs) kept in the encryption switch or blade are erased. Internal public and private key pairs that identify the encryption engine are erased and the encryption switch or blade is in the FAULTY state. All encryption operations on this engine are stopped and all virtual initiators (VI) and virtual targets (VT) are removed from the fabric s name service. The key vault link key (for NetApp LKM key vaults) or the master key (for other key vaults) is erased from the encryption engine. Once enabled, the encryption engine is able to restore the necessary data encryption keys from the key vault when the link key (for the NetApp Lifetime Key Management application) or the master key (for other key vaults) is restored. If the encryption engine was part of an HA cluster, targets fail over to the peer, which assumes the encryption of all storage targets. Data flow will continue to be encrypted. If there is no HA backup, host traffic to the target will fail as if the target has gone offline. The host will not have unencrypted access to the target. There will be no data flow at all because the encryption virtual targets will be offline. Fabric OS Encryption Administrator s Guide (TEKA) 93
112 2 Zeroizing an encryption engine NOTE Zeroizing an engine affects the I/Os, but all target and LUN configurations remain intact. Encryption target configuration data is not deleted. You can zeroize an encryption engine only if it is enabled (running), or disabled but ready to be enabled. If the encryption engine is not in one of these states, an error message results. When using an opaque key vault, if all encryption engines in an encryption group are zeroized, the encryption group loses the master key required to read data encryption keys from the key vault. After the encryption engines are rebooted and re-enabled, you must restore the master key from a backup copy, or alternatively, you can generate a new master key and back it up. Restoring the master key from a backup copy or generating a new master key and backing it up indicates that all previously generated DEKs will not be decryptable unless the original master key used to encrypt them is restored. Setting zeroization Use the Restore Master key wizard from the Encryption Group Properties dialog box to restore the master key from a backup copy. 1. Select Configure > Encryption from the menu task bar to display the Encryption Center dialog box. (Refer to Figure 6 on page 14.) 2. Select an encryption engine from the Encryption Center Devices table, then select Engine > Zeroize from the menu task bar. A warning dialog box describes consequences and actions required to recover. 3. Click Yes to zeroize the encryption engine. For an encryption blade: After the zeroize operation is successful, a message displays noting that the encryption blade will be powered off and powered on to make it operational again. Click OK to close the message. After the encryption blade is powered on, click Refresh in the Encryption Center dialog box to update the status of the encryption blade and perform any operations. For an encryption switch: After the zeroization operation is successful, you are instructed to reboot the encryption switch. Click OK to close the message, then reboot the encryption switch. After the encryption switch is rebooted, click Refresh in the Encryption Center dialog box to update the status of the encryption switch and perform any operations. 94 Fabric OS Encryption Administrator s Guide (TEKA)
113 Using the Encryption Targets dialog box 2 Using the Encryption Targets dialog box The Encryption Targets dialog box enables you to send outbound data that you want to store as ciphertext to an encryption device. The encryption target acts as a virtual target when receiving data from a host, and as a virtual initiator when writing the encrypted data to storage. NOTE The Encryption Targets dialog box enables you to launch a variety of wizards and other related dialog boxes. To access the Encryption Targets dialog box, complete the following steps. 1. Select Configure > Encryption from the menu task bar to display the Encryption Center dialog box. (Refer to Figure 6 on page 14.) 2. Select a group, switch, or engine from the Encryption Center Devices table, then select Group/Switch/Engine > Targets from the menu task bar. NOTE You can also select a group, switch, or engine from the Encryption Center Devices table, then click the Targets icon. The Encryption Targets dialog box displays. (Refer to Figure 73.) The targets currently being encrypted by the selected group, switch, or encryption engine are listed. If a group is selected, all configured targets in the group are displayed. If a switch is selected, all configured targets for the switch are displayed. FIGURE 73 Encryption Targets dialog box Fabric OS Encryption Administrator s Guide (TEKA) 95
114 2 Redirection zones Redirection zones It is recommended that you configure the host and target in the same zone before you configure them for encryption. Doing so creates a redirection zone to redirect the host/target traffic through the encryption engine; however, a redirection zone can only be created if the host and target are in the same zone. If the host and target are not already configured in the same zone, you can configure them for encryption, but you will still need to configure them in the same zone, which will then enable you to create the redirection zone as a separate step. NOTE If the encryption group is busy when you click Commit, you are given the option to either force the commit, or abort the changes. Click Commit to re-create the redirection zone. Disk device decommissioning A disk device needs to be decommissioned when any of the following occurs: The storage lease expires for an array, and devices must be returned or exchanged. Storage is reprovisioned for movement between departments. An array or device is removed from service. In all cases, all data on the disk media must be rendered inaccessible. Device decommissioning deletes all information that could be used to recover the data, for example, information related to master key IDs and cache files. After device decommissioning is performed, the following actions occur: Metadata on the LUN is erased and the reference is removed from cache on the Brocade Encryption Switch. The LUN state is shown as decommissioned in the key vault. The LUN is removed from the container. NOTE The key IDs that were used for encrypting the data are returned. When disk LUNs are decommissioned, the decommissioned keys are still stored on the switch. In order to delete them from the switch, you must view them from the Decommissioned Key IDs dialog box. (Refer to Figure 74.) When a device decommission operation fails on the encryption group leader for any reason, the crypto configuration remains uncommitted until a user-initiated commit or a subsequent device decommission operation issued on the encryption Group Leader completes successfully. Device decommission operations should always be issued from a committed configuration. If not, the operation will fail with the error message An outstanding transaction is pending in Switch/EG. If this occurs, you can resolve the problems by committing the configuration from the encryption Group Leader. 96 Fabric OS Encryption Administrator s Guide (TEKA)
115 Disk device decommissioning 2 Provided that the crypto configuration is not left uncommitted because of any crypto configuration changes or a failed device decommission operation issued on a encryption group leader node, this error message will not be seen for any device decommission operation issued serially on an encryption group member node. If more than one device decommission operation is attempted in an encryption group from member nodes simultaneously, this error message is transient and will go away after device decommission operation is complete. If the device decommissioning operation fails, retry the operation after some time has passed. Decommissioning disk LUNs Use the following procedure to decommission a disk LUN. 1. Select Configure > Encryption from the menu task bar to display the Encryption Center dialog box. (Refer to Figure 6 on page 14.) 2. Select a group, switch, or engine from the Encryption Center Devices table that contains the storage device to be configured, then select Group/Switch/Engine > Targets from the menu task bar. NOTE You can also select a group, switch, or engine from the Encryption Center Devices table, then click the Targets icon. The Encryption Targets dialog box displays (Refer to Figure 61.) 3. Select a Target storage device from the list, then click LUNs. The Encryption Target Disk LUNs dialog box displays. 4. Select the LUNs associated with the device, then click Decommission. A warning message displays. 5. Click Yes to proceed with the decommissioning process. A LUN Decommission Status dialog box is displayed while the LUNs are being decommissioned. Click OK to close the dialog box. If a rekey operation is currently in progress on a selected LUN, a message is displayed that gives you a choice of doing a Forced Decommission, or to Cancel and try later after the rekey operation is complete. 6. To check on the progress of the decommissioning operation, click Refresh. When decommissioning is complete, the LUNs are removed from the Encryption Target LUNs table. Displaying and deleting decommissioned key IDs When disk LUNs are decommissioned, the process includes the disabling of the key record in the key vault and indication that the key has been decommissioned. These decommissioned keys are still stored on the switch. You can display, copy, and delete them as an additional security measure. The Decommissioned Key IDs dialog box lists Key IDs that have been decommissioned at the key vault. They should also be deleted from the switch for added security, and to create room for new key IDs. Using this dialog box, you can delete key IDs that are decommissioned at the key vault, but still stored on the switch. Fabric OS Encryption Administrator s Guide (TEKA) 97
116 2 Disk device decommissioning In order to delete keys from the key vault, you need to know the Universal ID (UUID). To display vendor-specific UUIDs of decommissioned key IDs, complete the following procedure: 1. Select Configure > Encryption from the menu task bar to display the Encryption Center dialog box. (Refer to Figure 6 on page 14.) 2. Select a switch from the Encryption Center Devices table, then select Switch > Decommissioned key IDs from the menu task bar. The Decommissioned Key IDs dialog box displays. (Refer to Figure 74.) FIGURE 74 Decommissioned Key IDs dialog box The dialog box contains the following information: Decommissioned key IDs that have been decommissioned at the key vault are listed in a table. Universal ID button: Launches the Universal ID dialog box to display the universal ID for each selected decommissioned key. You need to know the Universal ID (UUID) associated with the decommissioned disk LUN key IDs in order to delete keys from the key vault. You can display vendor-specific UUIDs of decommissioned key IDs. For more information, refer to Displaying Universal IDs on page 99. Delete All button: Deletes all of the listed decommissioned key IDs. 3. Click Delete All to delete the decommissioned keys from the switch. As a precaution, copy the keys to a secure location before deleting them from the switch. Right-click on an entry in the table to individually select a key ID. You may also copy or export a single row within the table or the entire table. To export the keys, right-click and select Export, which will export the key IDs. 98 Fabric OS Encryption Administrator s Guide (TEKA)
117 Rekeying all disk LUNs manually 2 Displaying Universal IDs In order to delete keys from the key vaults, you need to know the Universal ID (UUID) associated with the decommissioned disk LUN key IDs. To display the Universal IDs, complete the following procedure: 1. Select Configure > Encryption from the menu task bar to display the Encryption Center dialog box. (Refer to Figure 6 on page 14.) 2. Select a switch from the Encryption Center Devices table, then select Switch > Decommissioned key IDs from the menu task bar. The Decommissioned Key IDs dialog box displays. (Refer to Figure 74.) 3. Select the desired decommissioned key IDs from the Decommissioned Key IDs table, then click Universal ID. The Universal IDs dialog box displays the universal ID for each selected decommissioned key. (Refer to Figure 75.) FIGURE 75 Universal IDs dialog box 4. Click Close. NOTE You will need to export the decommissioned key ID to the key vault. Rekeying all disk LUNs manually The encryption management application allows you to perform a manual rekey operation on all encrypted primary disk LUNs and all non-replicated disk LUNs hosted on the encryption node that are in the read-write state. Manual rekeying of all LUNs might take an extended period of time. Brocade Network Advisor allows manual rekey of no more than 10 LUNs concurrently. If the node has more than 10 LUNs, additional LUN rekey operations will remain in the pending state until others have finished. The following conditions must be satisfied for the manual rekey operation to run successfully: The node on which you perform the manual rekey operation must be a member of an encryption group, and that encryption group must have a key vault configured. The node must be running Fabric OS or later. The encryption group must be in the converged state. The target container that hosts the LUN must be online. In addition to providing the ability to launch manual rekey operations, Brocade Network Advisor also enables you to monitor their progress. Fabric OS Encryption Administrator s Guide (TEKA) 99
118 2 Rekeying all disk LUNs manually Setting disk LUN Re-key All To rekey all disk LUNs on an encryption node, complete these steps: 1. Select Configure > Encryption from the menu task bar to display the Encryption Center dialog box. (Refer to Figure 6 on page 14.) 2. Select the switch on which to perform a manual rekey from the Encryption Center Devices table, then select Switch > Re-Key All from the menu task bar. (Refer to Figure 76.) FIGURE 76 Selecting the Re-Key All operation A warning displays, requesting confirmation to proceed with the rekey operation. 3. Click Yes. Rekeying operations begin on up to 10 LUNs. If more than 10 LUNs are configured on the switch, the remaining rekey operations are held in the pending state. 4. Open the Encryption Target Disk LUNs dialog box to see LUNs being rekeyed and LUNs pending. a. Select Configure > Encryption from the menu task bar to display the Encryption Center dialog box. (Refer to Figure 6 on page 14.) b. Select the encryption switch from the Encryption Center Devices table, then select Targets from the menu task bar. The Encryption Targets dialog box displays. (Refer to Figure 49 on page 65.) 5. Select a disk LUN device from the table, then click LUNs. The Encryption Targets Disk LUNs dialog box displays. (Refer to Figure 77.) The dialog box lists the status of the rekey operation. 100 Fabric OS Encryption Administrator s Guide (TEKA)
119 Rekeying all disk LUNs manually 2. FIGURE 77 Pending manual rekey operations Viewing disk LUN rekeying details You can view details related to the rekeying of a selected target disk LUN from the LUN Re-keying Details dialog box. 1. Select Configure > Encryption from the menu task bar to display the Encryption Center dialog box. (Refer to Figure 6 on page 14.) 2. Select a group, switch, or engine from the Encryption Center Devices table, then select Group/Switch/Engine > Targets, or right-click the group, switch, or engine and select Targets. NOTE You can also select a group, switch, or engine from the Encryption Center Devices table, then click the Targets icon. The Encryption Targets dialog box displays. 3. Select a Target storage device, then select Group/Switch/Engine > Disk LUNs. The Encryption Target Disk LUNs dialog box displays. (Refer to Figure 78.) Initially the list is empty. You must add LUNs manually. Fabric OS Encryption Administrator s Guide (TEKA) 101
120 2 Rekeying all disk LUNs manually FIGURE 78 Encryption Target Disk LUNs dialog box 4. Click Add. The Add Disk LUNs dialog box displays. This dialog box includes a table of all LUNs in the storage device that are visible to the hosts. 5. Click Re-keying Details. The LUN Re-keying Details dialog box displays. The dialog box contains the following information: Key ID: The LUN key identifier. Key ID State: The state of the LUN rekeying operation. Encryption Algorithm: The algorithm of the LUN rekeying operation. Re-key Session Number: The session number of the LUN rekeying operation. Re-key Role: The role of the LUN rekeying operation. Re-key State: The state of a manual LUN rekeying operation. Options are: - Read Phase - Write Phase - Pending - Disabled Block Size: The block size used on the LUN. Number of Blocks: The number of blocks written. Current LBA: The Logical Block Address (LBA) of the block that is currently being written. Re-key Completion: The status of the LUN rekeying operation s progress. 102 Fabric OS Encryption Administrator s Guide (TEKA)
121 Rekeying all disk LUNs manually 2 Viewing the progress of manual rekey operations To monitor the progress of manual rekey operations, complete these steps: 1. Select Configure > Encryption from the menu task bar to display the Encryption Center dialog box. (Refer to Figure 6 on page 14.) 2. Select an encryption group from the Encryption Center Devices table, then select Group > Re-Key Sessions from the menu task bar. The Re-Key Sessions Status dialog box displays, which enables you to check on the status of each LUN that is being rekeyed within an encryption group. (Refer to Figure 79.) FIGURE 79 Re-Key Sessions Status dialog box The dialog box contains the following information: LUN #: The LUN number. LUN Serial #: The LUN serial number. Re-Key Session #: The number assigned to the rekeying session. Percent Complete: The percentage of completion of the rekeying session. Re-Key State: Options are: - Re-Key Setup - LUN Prep - LUN Clean-up - Key Update - Read Phase - Write Phase - HA Sync Phase Re-Key Role: Options are: - Primary/Active - Backup/Active Block Size: The block size used on the LUN. Container Name: The CryptoTarget container name. Host Port WWN: The WWN of the host port that is being used for the write operation. Fabric OS Encryption Administrator s Guide (TEKA) 103
122 2 Thin provisioned LUNs Current LBA: The Logical Block Address (LBA) of the block that is currently being written. Thin Provision LUN: Identifies if the new LUN is a thin provisioned LUN. Options are: - Yes: Thin provision support is limited to Brocade-tested storage arrays. The thin provisioned LUN status will be displayed as Yes for supported storage arrays only. - No: Shown as No if the LUN is not a thin provisioned LUN. - Unknown: Shown if the LUN status cannot be determined. - Not Applicable: Applies to Brocade Encryption Switches that are running a Fabric OS version earlier than v Click Refresh periodically to update the display. Thin provisioned LUNs With the introduction of Fabric OS 7.1.0, the Brocade Encryption Switch can discover if a disk LUN is a thin provisioned LUN. Support for a thin provisioned LUN is limited to disk containers only. Thin provisioned LUNs can be created with the new LUN option. NOTE Currently, thin provisioned LUN support is limited to Brocade-tested storage arrays running specific supported firmware releases. The thin provisioned LUN status will be displayed as Yes for supported storage arrays only. Thin provisioned LUNs rely on on-demand allocation of blocks of data, instead of the traditional method of allocating all blocks up front. If a thin provisioned LUN status is shown as Yes, then first-time encryption and rekey are done on the allocated blocks only, which results in the provisioned region of the LUN to remain the same after the rekey is performed. Thin provisioned LUN support requires no action by the user. The Brocade Encryption Switch can automatically detect if a LUN is a thin provisioned LUN. NOTE: For thin provisioned LUNs that were previously full provisioned then converted to thin, a discoverlun command must be performed prior to any rekeying operations. Failure to do so results in the full capacity of the LUN to be encrypted as if it were not thin provisioned. Updated thin provisioned status can be verified using the cryptocfg --show -container -all -stat command and checking the output for Thin Provision LUN: Yes. Similarly, if a thin- to full-lun conversion has been performed, a discoverlun command must be performed for this LUN change to reflect on the Brocade Encryption Switch or FS8-18 blade. If a LUN is a thin provisioned LUN, LUN status is shown as Yes. (Thin provision support is limited to Brocade-tested storage arrays. The thin provisioned LUN status will be displayed as Yes for supported storage arrays only.) If a LUN is not a thin provisioned LUN or if thin provisioning is not supported with the LUN, LUN status is shown as No. (This can be a result of the array not supporting thin provisioning, or the Brocade Encryption Switch/blade does not support the thin provisioning features of the array. Refer to the Fabric OS release notes for supported arrays.) If LUN status cannot be determined, LUN status is shown as Unknown. If you are running a Fabric OS version earlier than v7.1.0, LUN status is shown as Not Applicable. Zero detect with encryption is not supported. 104 Fabric OS Encryption Administrator s Guide (TEKA)
123 Viewing time left for auto rekey 2 Thin provisioning support Thin-provisioned logical unit numbers (LUNs) are increasingly used to support a pay-as-you-grow strategy for data storage capacity. Also known as dynamic provisioning, virtual LUNs, or thin LUNs, the same technology that allows storage administrators to allocate physical disk space to LUNs on an as-needed basis creates limitations around certain data-at-rest encryption operations that use the Brocade Encryption Switch or blade. Performing first-time encryption (FTE) (conversion of cleartext to ciphertext) and data rekeying operations (applying new data encryption keys to ciphertext data) on thin-provisioned LUNs results in an attempt by the encryption switch to overwrite data up to the size of the logical size of the thin-provisioned LUN, rather than limiting FTE/rekeying to the size of the physically allocated LUN size or to the data that has been written. This generally triggers the allocation of additional blocks to the thin-provisioned LUN, using up the amount of physical disk space that is available to the LUN and defeating the objective of using thin provisioning. Additionally, for thin-provision capable storage products that support space reclamation based on data pattern recognition (for example, string of zeros ), the encryption of such patterns will interfere with the space reclamation functionality of the storage and should be avoided. Certain types of storage have been successfully tested by limiting the use of thin provisioning to greenfield LUNs, or LUNs that do not have any written data yet. Rekeying operations on these LUNs, like FTE, are also not permitted. As these limitations are not feasible for most environments, the recommendation from Brocade is that any encrypted LUNs be fully provisioned with disk. Viewing time left for auto rekey You can view the time remaining until auto rekey is no longer active for a disk LUN. The information is expressed as the difference between the next rekey date and the current date and time, and is measured in days, hours, and minutes. Although you cannot make changes directly to the table, you can modify the time left using the CLI. For more information, refer to Chapter 3, Configuring Encryption Using the CLI. To view the time left for auto rekey, follow these steps: 1. Select Configure > Encryption from the menu task bar to display the Encryption Center dialog box. (Refer to Figure 6 on page 14.) 2. Select a group, switch, or engine from the Encryption Center Devices table for which to view the auto rekey information, then select Group/Switch/Engine > Targets from the menu task bar. NOTE You can also select a group, switch, or engine from the Encryption Center Devices table, then click the Targets icon. The Encryption Targets dialog box displays. (Refer to Figure 49.) 3. Select a target disk device from the table, then click LUNs. The Encryption Target Disk LUNs dialog box displays. The time left for auto rekey information is listed in the table. (Refer to Figure 80.) Fabric OS Encryption Administrator s Guide (TEKA) 105
124 2 Viewing and editing switch encryption properties FIGURE 80 Encryption Targets Disk LUNs dialog box - Time left for auto rekey Viewing and editing switch encryption properties To view switch encryption properties, complete the following steps: 1. Select Configure > Encryption from the menu task bar to display the Encryption Center dialog box. (Refer to Figure 6 on page 14.) 2. Select a switch or encryption engine from the Encryption Center Devices table, then select Switch/Engine > Properties from the menu task bar, or right-click a switch or encryption engine and select Properties. NOTE You can also select a group, switch, or engine from the Encryption Center Devices table, then click the Properties icon. The Encryption Switch Properties dialog box displays. (Refer to Figure 81.) 106 Fabric OS Encryption Administrator s Guide (TEKA)
125 Viewing and editing switch encryption properties 2 FIGURE 81 Encryption Switch Properties dialog box The dialog box contains the following information: Switch Properties table: A list of properties associated with the selected switch. - Name: The name of the selected switch. - Node WWN: The world wide name of the node. - Switch Status: The health status of the switch. Options are: Healthy Marginal Down Unknown Unmonitored Unreachable - Switch Membership Status: The alert or informational message description, which details the health status of the switch. Options are: Group Member Leader-Member Comm Error Fabric OS Encryption Administrator s Guide (TEKA) 107
126 2 Viewing and editing switch encryption properties Discovering Not a member - Encryption Group: The name of the encryption group to which the switch belongs - Encryption Group Status: Status options are: OK/Converged: the group leader can communicate with all members Degraded: the group leader cannot communicate with one or more members. The following operations are not allowed: key vault changes, master key operations, enable/disable encryption engines, Failback mode changes, HA Cluster creation or addition (removal is allowed), tape pool changes, and any configuration changes for storage targets, hosts, and LUNs. Unknown: The group leader is in an unmanaged fabric - Fabric: The name of the fabric to which the switch belongs - Domain ID: The domain ID of the selected switch - Firmware Version: The current encryption firmware on the switch. - Key Vault type: Thales e-security keyauthority (TEKA): If an encryption group contains mixed firmware nodes, the Encryption Group Properties Key Vault Type name is based on the firmware version of the group leader. For example, If a switch is running Fabric OS or later, the Key Vault Type is displayed as Thales e-security keyauthority (TEKA). If a switch is running Fabric OS prior to v7.1.0, Key Vault Type is displayed as Thales Key Manager (TEMS). Key Management Interoperability Protocol (KMIP): Any KMIP-compliant server can be registered as a key vault on the Brocade Encryption Switch after setting the key vault type to KMIP. With the introduction of Fabric OS 7.2.0, KMIP with TEKA 4.0 is also supported (using the CLI only). For more information about supported platforms and configuration instructions, refer to the Fabric OS Encryption Administrator s Guide Supporting Key Management Interoperability Protocol (KMIP) Key-Compliant Environments. - Primary Key Vault Link Key Status/Backup Key Vault Link Key Status: (LKM/SSKM key vault only.). Displays as Not Used. - Primary Key Vault Connection Status/Backup Key Vault Connection Status: Whether the primary key vault link is connected. Options are: Unknown/Busy Key Vault Not Configured No Response Failed authentication Connected. - Key Vault User Name button: (TEKA key vault only.) Launches a dialog box to identify key vault user information. A user name is automatically generated on the switch side for use in defining a TEKA client for the switch. 108 Fabric OS Encryption Administrator s Guide (TEKA)
127 Viewing and editing switch encryption properties 2 Public Key Certificate Request text box: The switch s KAC certificate signing request, which must be signed by a certificate authority (CA). The signed certificate must then be imported onto the switch and onto the primary and backup key vaults. - Export button: Exports the public key certificate in CSR format to an external file for signing by a certificate authority (CA). - Import button: Imports a signed public key certificate. Encryption Engine Properties table: The properties for the encryption engine. There may be 0 to 4 slots, one for each encryption engine in the switch. - Current Status: The status of the encryption engine. Many possible values exist. Common options are: Not Available (the engine is not initialized) Disabled Operational need master/link key Online - Set State To: Identifies if the state is enabled or disabled. You can click the line item in the table to change the value, then click OK to apply the change. - Total Targets: The number of encrypted target devices. - HA Cluster Peer: The name and location of the high-availability (HA) cluster peer (another encryption engine in the same group), if in an HA configuration. If no peer is configured, No Peer is displayed. - HA Cluster Name: The name of the HA cluster (for example, Cluster1), if in an HA configuration. HA Cluster names can have up to 31 characters. Letters, digits, and underscores are allowed. - Media Type: The media type of the encryption engine. Options are Disk and Tape, or Disk/Tape when both are present. - Re-Balance Recommended: Indicates if LUN rebalancing is recommended for an encryption engine that is hosting both disk and tape LUNs. Options are Yes and No. - System Card Status: The current status of system card information for the encryption engine. Options are Enabled and Disabled. Exporting the public key certificate signing request from properties To export the certificate signing request (CSR) under Public Key Certificate Request, complete the following steps. 1. Click Export, then browse to the location where you want to save the certificate and click Save. Alternatively, you may also copy the CSR and paste it to a file. 2. Submit the CSR to a certificate authority (CA) for signing. CA signing requirements and procedures differ per key manager appliance. Fabric OS Encryption Administrator s Guide (TEKA) 109
128 2 Viewing and editing switch encryption properties Importing a signed public key certificate from properties To import a signed public key certificate, complete the following steps. 1. Select Configure > Encryption from the menu task bar to display the Encryption Center dialog box. (Refer to Figure 6 on page 14.) 2. Select an encryption engine from the Encryption Center Devices table, then select Engine > Properties from the menu task bar, or right-click a switch or encryption engine and select Properties. NOTE You can also select a an engine from the Encryption Center Devices table, then click the Targets icon. 3. Click Import. The Import Signed Certificate dialog box displays. (Refer to Figure 82.) FIGURE 82 Import Signed Certificate dialog box 4. Enter or browse to the file containing the signed certificate, then click OK. The file is imported onto the switch. Enabling and disabling the encryption engine state from properties To enable the encryption engine, complete the following steps: 1. Select Configure > Encryption from the menu task bar to display the Encryption Center dialog box. (Refer to Figure 6 on page 14.) 2. Select an encryption engine from the Encryption Center Devices table, then select Engine > Properties from the menu task bar, or right-click a switch or encryption engine and select Properties. NOTE You can also select a an engine from the Encryption Center Devices table, then click the Targets icon. 3. In the Encryption Engine Properties table, locate Set State To. 4. Click the adjacent Engine field and select Enabled or Disabled accordingly, then click OK. 110 Fabric OS Encryption Administrator s Guide (TEKA)
129 Viewing and editing encryption group properties 2 Viewing and editing encryption group properties Whenever you add or change a key vault address, you must also load the corresponding key vault certificate. When adding or changing a key vault, if the switches in the encryption group have not been previously registered with the new key vault, you must add the switch certificates to the key vault. To view encryption group properties, complete the following steps. 1. Select Configure > Encryption from the menu task bar to display the Encryption Center dialog box. (Refer to Figure 6 on page 14.) 2. Select a group from the Encryption Center Devices table, then select Group > Properties from the menu task bar. You can also select a group from the Encryption Center Devices table, then click the Properties icon. NOTE If groups are not visible in the Encryption Center Devices table, select View > Groups from the menu task bar. The Encryption Group Properties dialog box includes several tabs that are used to configure the various functions for encryption groups. All tabs are visible for all key vault types with one exception; the Link Keys tab is visible only if the key vault type is NetApp LKM. Unless otherwise specified, the Encryption Group Properties dialog box opens with the General tab displayed. (Refer to Figure 83.) FIGURE 83 Encryption Group Properties dialog box Fabric OS Encryption Administrator s Guide (TEKA) 111
130 2 Viewing and editing encryption group properties The dialog box contains the following information: General tab: For a description of the dialog box, refer to General tab on page 112. Members tab: For a description of the dialog box, refer to Members tab on page 114. Security tab: For a description of the dialog box, refer to Security tab on page 117. HA Clusters tab: For a description of the dialog box, refer to HA Clusters tab on page 118. Tape Pools tab: For a description of the dialog box, refer to Tape Pools tab on page 120. Engine Operations tab: For a description of the dialog box, refer to Engine Operations tab on page 123. General tab The General tab is viewed from the Encryption Group Properties dialog box. (Refer to Figure 84.) To access the General tab, select a group from the Encryption Center Devices table, then select Group > Properties from the menu task bar. NOTE You can also select a group from the Encryption Center Devices table, then click the Properties icon. FIGURE 84 Encryption Group Properties dialog box - General tab 112 Fabric OS Encryption Administrator s Guide (TEKA)
131 Viewing and editing encryption group properties 2 The dialog box contains the following information: Encryption Group Name: The name of the encryption group Group Status: The status of the encryption group. Options are: - OK-Converged: The group leader can communicate with all members - Degraded: The group leader cannot contact one or more of the configured group members. When the group is in a degraded state, many operations are not permitted, including configuring targets, hosts, LUNs, HA clusters, and tape pools. Deployment Mode: The group s deployment mode, which is transparent mode. Failback Mode: Identifies the group s failback mode. Options are: Automatic and Manual. Failback mode can be changed by clicking on the field and selecting the desired mode. The HA failback option determines the behavior when a failed encryption engine is restarted. When one encryption engine in an HA cluster fails, the second encryption engine in the HA cluster takes over the encryption and decryption of traffic to all encryption targets in the first encryption engine. When the first encryption engine comes back online, the encryption group s failback setting determines whether the first encryption engine automatically resumes encrypting and decrypting traffic to its encryption targets. In manual mode, the second encryption engine continues handling the traffic until you manually invoke failback using the CLI, or until the second encryption engine fails. Key Vault Type - Thales e-security keyauthority (TEKA): NOTE: If an encryption group contains mixed firmware nodes, the Encryption Group Properties Key Vault Type name is based on the firmware version of the Group Leader. For example, If a switch is running Fabric OS or later, the Key Vault Type is displayed as Thales e-security keyauthority (TEKA). If a switch is running a Fabric OS version prior to v7.1.0, Key Vault Type is displayed as Thales Key Manager (TEMS). - Key Management Interoperability Protocol (KMIP): Any KMIP-compliant server can be registered as a key vault on the Brocade Encryption Switch after setting the key vault type to KMIP. If you are using a TEKA KMIP-compliant server, only Thales e-security keyauthority running version 4.0 is supported (from the CLI); however, all nodes in an encryption group must be running Fabric OS or later. For more information about supported platforms and configuration instructions, refer to the Fabric OS Encryption Administrator s Guide Supporting Key Management Interoperability Protocol (KMIP) Key-Compliant Environments. REPL Support: (DPM key vault only.) Shown as Not Applicable. Primary Key Vault IP Address: The IP address of the primary key vault, either IPv4 or host name. Primary Key Vault Connection Status: The status of the primary key vault link. In an operating environment, the status should be Connected. Other options are: - Unknown/Busy - Not configured - Not responding - Failed authentication Fabric OS Encryption Administrator s Guide (TEKA) 113
132 2 Viewing and editing encryption group properties Backup Key Vault IP Address: (Optional.) The IP address of the backup key vault. This field can be left blank. Backup Key Vault Connection Status: The status of the backup key vault link. Options are: - Connected - Unknown/Busy - Not configured - Not responding - Failed authentication High Availability Mode: (KMIP key vault only.) Shown as Not Applicable. User Authentication: (KMIP key vault only.) Shown as Not Applicable. Certificate Type: Shown as Not Applicable. Vendor Name: (KMIP key vault only.) Shown as Not Applicable. Primary Key Vault Certificate table: Displays the details of the primary vault certificate; for example, version and signature information. The Load from File button allows you to locate and load a primary key vault certificate from a different location. Backup Key Vault Certificate table: Displays the details of the backup vault certificate; for example, version and signature information. The Load from File button allows you to locate and load a backup key vault certificate from a different location. Members tab The Members tab lists group switches, their role, and their connection status with the group leader. The table columns are not editable. The tab displays the configured membership for the group and includes the following: Node WWN: The member switch s world wide name. IP Address: The switch s IP address or host name. Node Name: The switch s node name, if known. If unknown, this field is blank. Connection Status: The switch s connection status. Possible values are: - Group Leader: The switch designated as the group leader, so there is no connection status. - Trying to Contact: The member is not responding to the group leader. This might occur if the member switch is not reachable by way of the management port, or if the member switch does not believe it is part of the encryption group. - Configuring: The member switch has responded and the group leader is exchanging information. This is a transient condition that exists for a short time after a switch is added or restored to a group. - OK: The member switch is responding to the group leader switch. - Not Available: The group leader is not a managed switch, so connection statuses are not being collected from the group leader. The Members table might not match the list of members displayed in the Encryption Center dialog box if some configured members are unmanaged, missing, or in a different group. 114 Fabric OS Encryption Administrator s Guide (TEKA)
133 Viewing and editing encryption group properties 2 NOTE When the encryption group is in the Degraded state, the Members tab indicates the group member that the leader cannot contact. If the non-responding switch should no longer be included in the encryption group, it can be removed using the Remove button. The Members tab is viewed from the Encryption Group Properties dialog box. (Refer to Figure 85.) To access the Members tab, select a group from the Encryption Center Devices table, then select Group > Properties from the menu task bar. NOTE You can also select a group from the Encryption Center Devices table, then click the Properties icon. FIGURE 85 Encryption Group Properties dialog box - Members tab Members tab Remove button You can click the Remove button to remove a selected switch or group from the encryption group table. You cannot remove the group leader unless it is the only switch in the group. If you remove the group leader, Brocade Network Advisor also removes the HA cluster, the target container, and the tape pool (if configured) that are associated with the switch. If you remove a switch from an encryption group, Brocade Network Advisor also removes the HA cluster and target container associated with the switch. NOTE If the encryption group is in a degraded state, Brocade Network Advisor does not remove the HA clusters or target containers associated with the switch. In this case, a pop-up error message displays. If you remove the last switch from a group, Brocade Network Advisor also deletes the group. Fabric OS Encryption Administrator s Guide (TEKA) 115
134 2 Viewing and editing encryption group properties Consequences of removing an encryption switch The consequences of removing a switch from an encryption group are as follows: All configured targets on the switch are deleted from the switch s configuration. Any encryption being performed by the switch is halted. If the removed switch was in an HA cluster, the switch can no longer provide HA support. HA clusters that contained the encryption engine from the removed switch are deleted. The consequences of removing the last switch in a group (which will be the group leader) are all switch removal consequences noted above, plus the following: The encryption group is deleted. All configured tape pools are deleted. Table 2 explains the impact of removing switches. TABLE 2 Switch configuration Switch removal impact The switch is the only switch in the encryption group. The switch has configured encryption targets on encryption engines. Impact of removal The encryption group is also removed. The switch is configured to encrypt traffic to one or more encryption targets. The target container configuration is removed. The encrypted data remains on the encryption target but is not usable until the encryption target is manually configured on another encryption switch. CAUTION The encryption target data is visible in encrypted format to zoned hosts. It is strongly recommended that you remove the encryption targets from all zones before you disable encryption. Otherwise, hosts might corrupt the encrypted data by writing directly to the encryption target without encryption. The switch has encryption engines in HA clusters. The HA clusters are removed. High availability is no longer provided to the other encryption engine in each HA cluster. A warning is displayed when you attempt to remove a switch or an encryption group. After you have read the warning, you must click Yes to proceed. 116 Fabric OS Encryption Administrator s Guide (TEKA)
135 Viewing and editing encryption group properties 2 Security tab The Security tab displays the status of the master key for the encryption group and whether smart cards are required. From here, you register smart cards for use. The Security tab is viewed from the Encryption Group Properties dialog box. (Refer to Figure 86.) To access the Security tab, select a group from the Encryption Center Devices table, then select Group > Security from the menu task bar. The Properties dialog box displays with the Security tab selected. NOTE You can also select a group from the Encryption Center Devices table, then click the Properties icon. FIGURE 86 Encryption Group Properties dialog box - Security tab The dialog box contains the following information: Master Key Status: Displays the status of the master key. Possible values are: - Not used: Displays when LKM is the key vault. - Required but not created: Displays when a master key needs to be created. - Created but not backed up: Displays when the master key needs to be backed up. For safety, the master key cannot be used until it is backed up. - Created and backed up: Indicates the master key is usable. Master Key Actions list: Master Key actions are disabled if the master key state is not correct. Master key actions are: - Create a new master key: Enabled when no master key exists or the previous master key has been backed up. - Back up a master key: Enabled any time a master key exists. - Restore a master key: Enabled when either no master key exists or the previous master key has been backed up. Fabric OS Encryption Administrator s Guide (TEKA) 117
136 2 Viewing and editing encryption group properties System Cards: Identifies if the use of a system card is required for controlling activation of the encryption engine. You must indicate if cards are required or not required. If a system card is required, it must be read by the card reader on the switch. Authentication Cards, which identifies if one or more authentication cards must be read by a card reader attached to a Management application PC to enable certain security-sensitive operations. Authentication Cards quorum size selector: Determines the number of registered authentication cards needed for a quorum. The number should always be one less than the actual number registered. NOTE When registering authentication cards, you must register the defined quorum size plus one. Registered Authentication Cards table: Lists the registered authentication cards. - Group Card #: The number of cards that are registered. - Card ID: The card serial number. - First Name and Last Name: The first and last name of the person assigned to the card. The names are identified when the authentication card is first registered. - Notes: An optional entry of information. Register from Card Reader button: Launches the Add Authentication Card dialog box. Register from Archive button: Launches the Add Authentication Card dialog box. Deregister button: Deregisters authentication cards, thus enabling them to be removed from the switch and the database. Encryption is not allowed until the master key has been backed up. NOTE You must enable encryption engines before you back up or restore master keys. NOTE If all encryption engines are otherwise okay but are missing the master key, the following message displays below the Master Key status: None of the encryption engines in this encryption group have a copy of the master key. The master key should be restored from a backup. This situation can occur if all encryption engines in a group are zeroized and then re-enabled. HA Clusters tab The HA Clusters tab allows you to create and delete HA clusters, add encryption engines to and remove encryption engines from HA clusters, and failback an engine. Changes are not applied to the encryption group until you click OK. Each HA cluster must have exactly two encryption engines. The two encryption engines in the cluster must be in the same fabric (they will always be in the same encryption group since only the engines in the group are listed for selection). 118 Fabric OS Encryption Administrator s Guide (TEKA)
137 Viewing and editing encryption group properties 2 HA clusters are groups of encryption engines that provide high availability features. If one of the engines in the group fails or becomes unreachable, the other cluster member takes over the encryption and decryption tasks of the failed encryption engine. See Creating HA clusters on page 52. The HA Clusters tab is viewed from the Encryption Group Properties dialog box. (Refer to (Figure 87.) To access the HA Clusters tab, select a group from the Encryption Center Devices table, then select Group > HA Clusters from the menu task bar. The Properties dialog box displays with the HA Clusters tab selected. NOTE You can also select a group from the Encryption Center Devices table, then click the Properties icon. The tab displays the includes the following information: Non-HA Encryption Engines table: Displays a list of encryption engines that are not configured for high-availability clustering High-Availability Clusters table: A list of encryption engines that have been selected for high-availability clustering. Right and left arrow buttons: You can select an encryption engine in the Non-HA Encryption Engines table and click the right arrow button to add the encryption engine to the High-Availability Clusters. (If you are creating a new HA cluster, a dialog box displays requesting a name for the new HA cluster.) Similarly, you can select an encryption engine in the High-Availability Clusters table and click the left arrow button to remove it from a cluster. The encryption engine is removed from the table and shown as available. Dual arrow button: After selecting an encryption engine in both the Non-HA Encryption Engines table and the High-Availability Clusters table, clicking the dual arrow button swaps the cluster members. NOTE Swapping engines using the dual arrow button is not the same as removing one engine and adding another. When swapping engines, all configured targets are moved from the former HA cluster member to the new HA cluster member. Swapping engines is useful when replacing hardware. Configure Blade Processor Link button: When active, clicking the button displays the Configure Blade Processor Link dialog box. Blade processor links must be configured and functioning to enable the failover/failback capabilities of a high availability cluster. For more information, refer to Configuring blade processor links on page 28. Failback button: After selecting an online encryption engine in the High-Availability Clusters table, you can click Failback to manually invoke failback. For more information, refer to Invoking failback on page 55. Fabric OS Encryption Administrator s Guide (TEKA) 119
138 2 Viewing and editing encryption group properties FIGURE 87 Encryption Group Properties dialog box - HA Clusters tab Tape Pools tab Tape pools are managed from the Tape Pools tab. From the Tape Pools tab, you can add, modify, and remove tape pools. To add a tape pool, click Add, then complete the Add Tape Pool dialog box. To remove an encryption switch or engine from a tape pool, select one or more tape pools listed in the table, then click Remove. To modify a tape pool, you must remove the entry, then add a new tape pool. The Tape Pools tab is viewed from the Encryption Group Properties dialog box. (Refer to Figure 88.) To access the Tape Pools tab, select a group from the Encryption Center Devices table, then select Group > Tape Pools from the menu task bar. The Properties dialog box displays with the Tape Pools tab selected. NOTE You can also select a group from the Encryption Center Devices table, then click the Properties icon. 120 Fabric OS Encryption Administrator s Guide (TEKA)
139 Viewing and editing encryption group properties 2 FIGURE 88 Encryption Group Properties dialog box - Tape Pools tab Tape pools overview Tape cartridges and volumes can be organized into a tape pool (a collection of tape media). The same data encryption keys are used for all cartridges and volumes in the pool. Tape pools are used by backup application programs to group all tape volumes used in a single backup or in a backup plan. The tape pool name or number used must be the same name or number used by the host backup application. If the same tape pool name or number is configured for an encryption group, tapes in that tape pool are encrypted according to the tape pool settings instead of the tape LUN settings. Encryption switches and encryption blades support tape encryption at the tape pool level (for most backup applications) and at the LUN (tape drive) level. Since Tape Pool policies override the LUN (tape drive) policies, the LUN pool policies are used only if no tape pools exist or if the tape media/volume does not belong to any configured tape pools. All encryption engines in the encryption group share the tape pool definitions. Tapes can be encrypted by any encryption engine in the group where the container for the tape target LUN is hosted. The tape media is mounted on the tape target LUN. Tape pool definitions are not needed to read a tape. The tape contains enough information (encryption method and key ID) to read the tape. Tape pool definitions are only used when writing to tape. Tape pool names and numbers must be unique within the encryption group. Adding tape pools A tape pool can be identified by either a name or a number, but not both. Tape pool names and numbers must be unique within the encryption group. When a new encryption group is created, any existing tape pools in the switch are removed and must be added. 1. Select Configure > Encryption from the menu task bar to display the Encryption Center dialog box. (Refer to Figure 6 on page 14.) 2. Select a group from the Encryption Center Devices table, then select Group > Tape Pools from the menu task bar. Fabric OS Encryption Administrator s Guide (TEKA) 121
140 2 Viewing and editing encryption group properties NOTE If groups are not visible in the Encryption Center Devices table, select View > Groups from the menu task bar. 3. Click Add. The Add Tape Pool dialog box displays. (Refer to Figure 89.) The Name tape pool label type is the default; however, you can change the tape pool label type to Number. (Refer to Figure 90.) FIGURE 89 Add Tape Pool by name dialog box FIGURE 90 Add Tape Pool by number dialog box 4. Based on your selection, do one of the following: If you selected Name as the Tape Pool Label Type, enter a name for the tape pool. This name must match the tape pool label or tape ID that is configured on the tape backup/restore application. If you selected Number as the Tape Pool Label Type, enter a (hex) number for the tape pool. This number must match the tape pool label or tape number that is configured on the tape backup/restore application. 5. Select the Encryption Mode. Options are Clear Text and Native Encryption. Note the following: The Key Lifespan (days) field is editable only if the tape pool is encrypted. If Clear Text is selected as the encryption mode, the key lifespan is disabled. NOTE You cannot change the encryption mode after the tape pool I/O begins. 6. Enter the number of days to use a key before obtaining a new one, if you choose to enforce a key lifespan. The default is Infinite (a blank field or a value of 0), which is the recommended setting. 122 Fabric OS Encryption Administrator s Guide (TEKA)
141 Viewing and editing encryption group properties 2 NOTE The key lifespan interval represents the key expiry timeout period for tapes or tape pools. You can only enter the Key Lifespan field if the tape pool is encrypted. If Clear Text is selected as the encryption mode, the Key Lifespan field is disabled. 7. Click OK. Engine Operations tab The Engine Operations tab enables you to replace an encryption engine in a switch with another encryption engine in another switch within a DEK Cluster environment. A DEK Cluster is a set of encryption engines that encrypt the same target storage device. DEK Clusters do not display in Brocade Network Advisor; they are an internal implementation feature and have no user-configurable properties. Refer to Replacing an encryption engine in an encryption group on page 51. The Engine Operations tab is viewed from the Encryption Group Properties dialog box. (Refer to (Figure 87.) To access the Engine Operations tab, select a group from the Encryption Center Devices table, then select Group > Engine Operations from the menu task bar. The Properties dialog box displays with the Engine Operations tab selected. NOTE You can also select a group from the Encryption Center Devices table, then click the Properties icon. You simply select the encryption engine you want to replace from the Engine list, select the encryption engine to use for the group from the Replacement list, then click Replace. FIGURE 91 Encryption Group Properties Dialog Box - Engine Operations tab NOTE You cannot replace an encryption engine if it is part of an HA cluster. Fabric OS Encryption Administrator s Guide (TEKA) 123
142 2 Encryption-related acronyms in log messages Encryption-related acronyms in log messages Fabric OS log messages related to encryption components and features may have acronyms embedded that require interpretation. Table 3 lists some of those acronyms. TABLE 3 Acronym EE EG HAC Encryption acronyms Name Encryption Engine Encryption Group High Availability Cluster 124 Fabric OS Encryption Administrator s Guide (TEKA)
143 Configuring Encryption Using the CLI Chapter 3 In this chapter Overview Command validation checks Command RBAC permissions and AD types Cryptocfg Help command output Management LAN configuration Configuring cluster links Setting encryption node initialization Steps for connecting to a TEKA appliance Generating and backing up the master key Adding a member node to an encryption group High availability clusters Re-exporting a master key Enabling the encryption engine Zoning considerations CryptoTarget container configuration Crypto LUN configuration Impact of tape LUN configuration changes Configuring a multi-path Crypto LUN Decommissioning LUNs Decommissioning replicated LUNs Force-enabling a decommissioned disk LUN for encryption Force-enabling a disabled disk LUN for encryption Configuring a multi-path Crypto LUN First-time encryption Thin provisioned LUNs Data rekeying Fabric OS Encryption Administrator s Guide (TEKA) 125
144 3 Overview Overview This chapter explains how to use the command line interface (CLI) to configure a Brocade Encryption Switch, or an FS8-18 Encryption blade in a DCX Backbone chassis to perform data encryption. This chapter assumes that the basic setup and configuration of the Brocade Encryption Switch and DCX Backbone chassis have been done as part of the initial hardware installation, including setting the management port IP address. For command syntax and description of parameters, refer to the Fabric OS Command Reference Manual. Command validation checks Before a command is executed, it is validated against the following checks. 1. Active or Standby availability: on enterprise-class platforms, checks that the command is available on the Control Processor (CP). 2. Role Based Access Control (RBAC) availability: checks that the invoking user s role is permitted to invoke the command. If the command modifies system state, the user's role must have modify permission for the command. If the command only displays system state, the user's role must have observe permission for the command. Some commands both observe and modify system state and thus require observe-modify permission. The following RBAC permissions are supported: O = observe OM = observe-modify N = none/not available 3. Admin Domain availability: checks that the command is allowed in the currently selected Admin Domain. For information on Admin Domain concepts and restrictions, refer to the Fabric OS Administrator s Guide. Admin Domain Types are one or more of the following. If more than one AD type is listed for a command, the AD type is option-specific. Display options may be allowed, but set options may be subject to Admin Domain restrictions. SwitchMember Allowed PhysFabricOnly Disallowed AD0Disallowed AD0Only Command-specific Allowed to execute only if the local switch is part of the current AD. Allowed to execute in all ADs. Allowed to execute only in AD255 context (and the user should own access to AD0-AD255 and have admin RBAC privilege). Allowed to execute in AD0 or AD255 context only; not allowed in AD1-AD254 context. Allowed to execute only in AD255 and AD0 (if no ADs are configured). Allowed to execute only in AD0 when ADs are not configured. Checks whether the command is supported on the platform for which it is targeted. 126 Fabric OS Encryption Administrator s Guide (TEKA)
145 Command RBAC permissions and AD types 3 4. PortMember: allows all control operations only if the port or the local switch is part of the current AD. View access is allowed if the device attached to the port is part of the current AD. Command RBAC permissions and AD types Two RBAC roles are permitted to perform Encryption operations. Admin and SecurityAdmin Users authenticated with the Admin and SecurityAdmin RBAC roles may perform cryptographic functions assigned to the FIPS Crypto Officer, including the following: Perform encryption node initialization. Enable cryptographic operations. Manage I/O functions for critical security parameters (CSPs). Zeroize encryption CSPs. Register and configure a key vault. Configure a recovery share policy. Create and register recovery share. Perform encryption group- and clustering-related operations. Manage keys, including creation, recovery, and archive functions. Admin and FabricAdmin Users authenticated with the Admin and FabricAdmin RBAC roles may perform routine encryption switch management functions, including the following: Configure virtual devices and crypto LUNs. Configure LUN and tape associations. Perform rekeying operations. Perform firmware download. Perform regular Fabric OS management functions. See Table 4 for the RBAC permissions when using the encryption configuration commands. TABLE 4 Encryption command RBAC availability and admin domain type 1 Command name User Admin Operator Switch Admin Zone Admin Fabric Admin Basic Switch Admin Security Admin Admin Domain addmembernode N OM N N N N N OM Disallowed addhaclustermember N OM N N N OM N N Disallowed addinitiator N OM N N N OM N N Disallowed addlun N OM N N N OM N N Disallowed commit N OM N N N OM N N Disallowed createcontainer N OM N N N OM N N Disallowed createencgroup N OM N N N N N OM Disallowed Fabric OS Encryption Administrator s Guide (TEKA) 127
146 3 Command RBAC permissions and AD types TABLE 4 Encryption command RBAC availability and admin domain type 1 (Continued) Command name User Admin Operator Switch Admin Zone Admin Fabric Admin Basic Switch Admin Security Admin Admin Domain createhacluster N OM N N N OM N N Disallowed createtapepool N OM N N N OM N N Disallowed decommission N OM N N N OM N N Disallowed deletecontainer N OM N N N OM N N Disallowed deletedecommissionedkeyids N OM N N N OM N N Disallowed deleteencgroup N OM N N N N N OM Disallowed deletefile N OM N N N N N OM Disallowed deletehacluster N OM N N N OM N N Disallowed deletetapepool N OM N N N OM N N Disallowed deregkeyvault N OM N N N N N OM Disallowed deregmembernode N OM N N N N N OM Disallowed disableee N OM N N N N N OM Disallowed discoverlun N OM N N N OM N N Disallowed eject N OM N N N N N OM Disallowed enable N OM N N N OM N N Disallowed enableee N OM N N N N N OM Disallowed export N OM N N N N N OM Disallowed exportmasterkey N OM N N N N N OM Disallowed failback N OM N N N OM N N Disallowed genmasterkey N OM N N N N N OM Disallowed help N OM N N N OM N OM Disallowed import N OM N N N N N OM Disallowed initee N OM N N N N N OM Disallowed initnode N OM N N N N N OM Disallowed kvdiag N OM N N N N N OM Disallowed leave_encryption_group N OM N N N N N OM Disallowed manual_rekey N OM N N N OM N N Disallowed modify N OM N N N OM N N Disallowed move N OM N N N OM N N Disallowed perfshow N OM N N N OM N O Disallowed 128 Fabric OS Encryption Administrator s Guide (TEKA)
147 Command RBAC permissions and AD types 3 TABLE 4 Encryption command RBAC availability and admin domain type 1 (Continued) Command name User Admin Operator Switch Admin Zone Admin Fabric Admin Basic Switch Admin Security Admin Admin Domain rebalance N OM N N N OM N N Disallowed reclaim N OM N N N OM N N Disallowed recovermasterkey N OM N N N N N OM Disallowed refreshdek N OM N N N N N OM Disallowed regee N OM N N N N N OM Disallowed regkaccert N OM N N N N N OM Disallowed regkaclogin N OM N N N N N OM Disallowed regkeyvault N OM N N N N N OM Disallowed regmembernode N OM N N N N N OM Disallowed removehaclustermember N OM N N N OM N N Disallowed removeinitiator N OM N N N OM N N Disallowed removelun N OM N N N OM N N Disallowed replace N OM N N N OM N N Disallowed resume_rekey N OM N N N OM N N Disallowed set N OM N N N N N OM Disallowed show N OM N N N O N OM Disallowed transabort N OM N N N OM N N Disallowed transshow N OM N N N OM N O Disallowed zeroizeee N OM N N N N N OM Disallowed 1. Legend: O = observe, OM = observe-modify, N = none/not available Fabric OS Encryption Administrator s Guide (TEKA) 129
148 3 Cryptocfg Help command output Cryptocfg Help command output All encryption operations are done using the cryptocfg command. The cryptocfg command has a help output that lists all options. switch:admin> cryptocfg --help Usage: cryptocfg --help -nodecfg: Display the synopsis of node parameter configuration. --help -groupcfg: Display the synopsis of group parameter configuration. --help -hacluster: Display the synopsis of hacluster parameter configuration. --help -devicecfg: Display the synopsis of device container parameter configuration. --help -transcfg: Display the synopsis of transaction management. switch:admin> cryptocfg --help -nodecfg Usage: cryptocfg --help -nodecfg: Display the synopsis of node parameter configuration. --initnode: Initialize the node for configuration of encryption options. --initee [<slotnumber>]: Initialize the specified encryption engine. --regee [<slotnumber>]: Register a previously initialized encryption blade. --reg -membernode <member node WWN> <member node certfile> <IP addr>: Register a member node with the system. --reg -groupleader <group leader WWN> <group leader certfile> <IP addr>: Register a group leader node with the system. (output truncated) Management LAN configuration Each encryption switch has one GbE management port. In the case of a DCX Backbone chassis with FS8-18 blades installed, management ports are located on the CP blades. The management port IP address is normally set as part of the hardware installation. A static IP address should be assigned. To eliminate DNS traffic and potential security risks related to DHCP, DHCP should not be used. For encryption switches and blades, the management port is used to communicate with a key management system, and a secure connection must be established between the management port and the key management system. All switches you plan to include in an encryption group must be connected to the key management system. Only IPv4 addressing is currently supported. All nodes, including the key management system, must use the same version of IP addressing. 130 Fabric OS Encryption Administrator s Guide (TEKA)
149 Configuring cluster links 3 Configuring cluster links Each encryption switch or FS8-18 blade has two gigabit Ethernet ports labeled Ge0 and Ge1. The Ge0 and Ge1 ports connect encryption switches and FS8-18 blades to other encryption switches and FS8-18 blades. These two ports are bonded together as a single virtual network interface. Only one IP address is used. The ports provide link layer redundancy, and are collectively referred to as the cluster link. NOTE Do not confuse the gigabit Ethernet ports with the management and console ports, which are also RJ-45 ports located close to the gigabit Ethernet ports. All encryption switches or blades in an encryption group must be interconnected by their cluster links through a dedicated LAN. Both ports of each encryption switch or blade must be connected to the same IP network and the same subnet. Static IP addresses should be assigned. Neither VLANs nor DHCP should be used. 1. Log in to the switch as Admin or FabricAdmin. 2. Configure the IP address using the ipaddrset command. Only Ge0 needs to be configured. Always use ipaddrset -eth0 to configure the address. If an address is assigned to ge1 (-eth1), it is accepted and stored, but it is ignored. Only IPv4 addresses are supported for cluster links. The following example configures a static IP address and gateway address for the bonded interface. switch:admin> ipaddrset -eth0 --add /23 switch:admin> ipaddrset -gate --add Special consideration for blades HA clusters of FS8-18 blades should not include blades in the same DCX Backbone chassis. For FS8-18 blades, the slot number must also be included in the ipaddrset command, for example: switch:admin> ipaddrset -slot 7 -eth0 --add /23 switch:admin> ipaddrset -slot 7 -gate --add There are additional considerations if blades are removed and replaced, or moved to a different slot. On chassis-based systems, IP addresses are assigned to the slot rather than the blade, and are saved in non-volatile storage on the control processor blades. IP addresses may be assigned even if no blade is present. If an FS8-18 blade is installed in a slot that was previously configured for a different type of blade with two IP ports (an FC4-16E blade, for example), the FS8-18 blade is assigned the address specified for -eth0 in that slot. To be sure the correct IP addresses are assigned, use the ipaddrshow command to display the IP address assignments, as shown in the following example: switch:admin> ipaddrshow -slot 7 SWITCH Ethernet IP Address: Ethernet Subnetmask: Fibre Channel IP Address: none Fibre Channel Subnetmask: none Gateway IP Address: Fabric OS Encryption Administrator s Guide (TEKA) 131
150 3 Configuring cluster links DHCP: Off eth0: /20 eth1: none/none Gateway: NOTE The IP address of the cluster link should be configured before enabling the encryption engine for encryption. If the IP address is configured after the encryption engine is enabled for encryption, or if the IP address of the cluster link ports is modified after the encryption engine is enabled for encryption, the encryption switch must be rebooted, and the encryption blade must be powered off and powered on (slotpoweroff/slotpoweron) for the IP address configuration to take effect. Failure to do so will result in the rekey operation not starting in the encryption group or high availability (HA) cluster. IP Address change of a node within an encryption group Modifying the IP address of a node that is part of an encryption group is disruptive in terms of cluster operation. The change causes the encryption group to split, and if the node was part of an HA cluster, failover/failback capability is lost. The ipaddrset command issues no warning and you are not prevented from changing a node IP address that is part of a configured encryption group or HA cluster. The recommended steps for modifying the IP address of a node are provided below. the procedures are based on whether the node is a group leader or a member node. Node is a group leader node 1. Log in to the group leader as Admin or SecurityAdmin. 2. Reboot the encryption switch/dcx Backbone chassis (both active and standby central processors) so the existing group leader fails over and one of the member nodes assumes the role of group leader. a. If the Encryption Group (EG) is not a single node EG, reboot the encryption switch/dcx Backbone chassis (both active and standby central processors) so the existing group leader fails over and one of the member nodes assumes the role of group leader. b. If the node is a single node EG, complete the following steps: 1. Delete the encryption group. 2. Change the IP of the switch. 3. Create the encryption group. 3. After the encryption group is converged, complete the steps noted in Node is a member node. Node is a member node 1. Log in to the group leader as Admin or SecurityAdmin. 2. Eject and deregister the node from the encryption group. 3. Change the IP address of the member node using the new IP address. 132 Fabric OS Encryption Administrator s Guide (TEKA)
151 Setting encryption node initialization 3 4. Reboot the member node (the node on which the IP address has been modified). 5. Reregister the node with the group leader using new IP address. Setting encryption node initialization When an encryption node is initialized, the following security parameters and certificates are generated: FIPS crypto officer FIPS user Node CP certificate A signed Key Authentication Center (KAC) certificate A KAC Certificate Signing Request (CSR) From the standpoint of external SAN management application operations, the FIPS crypto officer, FIPS user, and node CP certificates are transparent to users. The KAC certificates are required for operations with key managers. In most cases, KAC certificate signing requests must be sent to a Certificate Authority (CA) for signing to provide authentication before the certificate can be used. In all cases, signed KACs must be present on each switch. 1. Initialize the Brocade Encryption Switch node. SecurityAdmin:switch> cryptocfg --initnode Operation succeeded. 2. Zeroize all critical security parameters (CSPs) on the encryption engine. SecurityAdmin:switch> cryptocfg --zeroizeee [slotnumber] This will zeroize all critical security parameters ARE YOU SURE (yes, y, no, n): [no]y Operation succeeded. 3. Initialize the new encryption engine. SecurityAdmin:switch> cryptocfg --initee [slotnumber] Operation succeeded. 4. Register the encryption engine. SecurityAdmin:switch> cryptocfg --regee [slotnumber] Operation succeeded. 5. Enable the encryption engine. SecurityAdmin:switch> cryptocfg --enableee [slotnumber] Operation succeeded. 6. Check the encryption engine state using following command to ensure encryption engine is online: SecurityAdmin:switch> cryptocfg --show -localee Fabric OS Encryption Administrator s Guide (TEKA) 133
152 3 Steps for connecting to a TEKA appliance Steps for connecting to a TEKA appliance Communication with the Thales e-security keyauthority (TEKA) is secured by wrapping DEKs using a master key. All encryption engines in an encryption group must use the same master key for wrapping and unwrapping the DEKs. TEKA does not assume responsibility for the master key. The master key must be backed up and stored, and policies and procedures for responding to theft or loss must be in place. TEKA provides a web user interface for management of clients, keys, admins, and configuration parameters. A Thales officer creates domains, groups, and managers (a type of administrator), assigns groups to domains, and assigns managers to manage groups. Managers are responsible for creating clients and passwords for the groups they manage. 1. Generate a Brocade user name and password. Refer to Generating the Brocade user name and password on page Set up TEKA network connections. Refer to Creating a client on TEKA on page Create a client on the key server. Refer to Creating a client on TEKA on page Establish TEKA key vault credentials on the switch. Refer to Establishing TEKA key vault credentials on the switch on page Sign the CSR. Refer to Signing the CSR on page Register TEKA on a Brocade encryption group leader. Refer to Registering TEKA on a Brocade encryption group leader on page Initialize the Fabric OS encryption engine. Refer to Initializing the Brocade encryption engines on page Create a Brocade encryption group leader. Refer to Creating Brocade encryption group leader on page Set up HA clusters. Refer to the following procedures: Creating an HA cluster on page 148 Adding an encryption engine to an HA cluster on page 149 Generating the Brocade user name and password The Thales key vaults require that user names and passwords must be configured on every member of an encryption group using the following command. SecurityAdmin:switch> cryptocfg --reg -KAClogin <primary secondary> For each node in the encryption group, a different username is generated based on the switch WWN. A password must be configured for this user for the primary and, if configured, the secondary key vault. This user must exist on each configured key vault, and the password for that user must match the password created. The username and password configuration on the Brocade Encryption Switch, or a DCX Backbone chassis with an FS8-18 blade should be done before configuring the username and password on the key vault itself. The password on the Brocade Encryption Switch or DCX Backbone chassis with an FS8-18 blade can be changed at any time, as long as the corresponding password is changed on the key vault as well. 134 Fabric OS Encryption Administrator s Guide (TEKA)
153 Steps for connecting to a TEKA appliance 3 Setting up TEKA network connections Communicating to TEKA is enabled over an SSL connection. Two IP addresses are needed. One IP address is used for the management interface, and a second IP address is used for communications with clients. These IP addresses are typically assigned during the initial set up of the TEKA appliance. 1. Log in to the Thales management program as admin and select the Network tab (Figure 92).. FIGURE 92 TEKA Network Settings 2. Enter the management IP address information under Management Interface. 3. Enter the client IP address information under KM Server Interface. 4. Enter a host name for the appliance, internet or intranet domain, and, if used, the primary and secondary DNS IP address under Common Settings. 5. Set Service Settings as shown in Figure HTTPS Port SSH Port 22 - Enable SSH - KM Server Port Enable KM Server Fabric OS Encryption Administrator s Guide (TEKA) 135
154 3 Steps for connecting to a TEKA appliance Creating a client on TEKA This step assumes that the group brocade has been created by an administrator. If the group brocade does not exist, you must log in to TEKA as officer, create the group, and assign the group to a manager. The Thales key vaults require that user names and passwords be configured on every member of an encryption group. 1. Log in to the switch as Admin or SecurityAdmin. 2. Register the key vaults using the following command. SecurityAdmin:switch> cryptocfg --reg -KAClogin {primary secondary} The switch user name will be displayed and the password can be set. These same credentials will be used during client creation on the keyauthority. The user name is generated by the switch (based on WWN), and you will be prompted to create a password. 3. Log in to the Thales management program as a manager who has been assigned to the brocade group. 4. Select the Clients tab (Figure 93). FIGURE 93 TEKA Clients tab 5. Click the Add Client tab. 6. Enter the Brocade user name from the previous procedure Generating the Brocade user name and password in the Name field. 7. Enter the password from the previous procedure Generating the Brocade user name and password in the Password and Verify Password fields. 8. Select the group brocade from the group menu. 9. Click Add Client. A client user is created. Verify the user just created is listed in the table. Continue with Signing the CSR. 136 Fabric OS Encryption Administrator s Guide (TEKA)
155 Steps for connecting to a TEKA appliance 3 Establishing TEKA key vault credentials on the switch The credentials established for the TEKA client must be presented to TEKA by the Brocade Encryption Switch. 1. From the Encryption Center, select Switch > Key Vault Credentials. The Key Vault Credentials dialog box displays (Figure 94). FIGURE 94 Key Vault Credentials dialog box 2. Copy exactly the user name and password used when creating the TEKA client. You may create different credentials, but if you do, you also need to change the TEKA client credentials to match the new credentials. 3. Click OK. Signing the CSR 1. Export the certificate signing request (CSR) certificate for each encryption group member, using the following command. SecurityAdmin:switch> cryptocfg -export -scp -KACcsr <host IP> <user name> <file path> NOTE On some host systems, this request does not work. If that is true for your system, copy the.csr file above manually to the workstation you are using to interface with the key vault. 2. Under the certificate column in the user table, click on the pen icon for the newly created user. The Sign Certificate Request page is displayed. 3. Either enter the.csr file name exported from the switch in the above steps in the From file box, or cut and paste the.csr file contents to the From text box and click sign. 4. Under the Certificate column click on the export icon (globe with an arrow). A web browser file save dialog displays. Fabric OS Encryption Administrator s Guide (TEKA) 137
Fabric OS Encryption Administrator's Guide
 29 May 2015 Fabric OS Encryption Administrator's Guide Supporting HP Secure Key Manager (SKM) and HP Enterprise Secure Key Manager (ESKM) Supporting Fabric OS 7.4.0a 2015, Brocade Communications Systems,
29 May 2015 Fabric OS Encryption Administrator's Guide Supporting HP Secure Key Manager (SKM) and HP Enterprise Secure Key Manager (ESKM) Supporting Fabric OS 7.4.0a 2015, Brocade Communications Systems,
Fabric OS Encryption Administrator's Guide
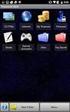 29 May 2015 Fabric OS Encryption Administrator's Guide Supporting NetApp Lifetime Key Manager (LKM) and KeySecure Storage Secure Key Supporting Fabric OS 7.4.0a 2015, Brocade Communications Systems, Inc.
29 May 2015 Fabric OS Encryption Administrator's Guide Supporting NetApp Lifetime Key Manager (LKM) and KeySecure Storage Secure Key Supporting Fabric OS 7.4.0a 2015, Brocade Communications Systems, Inc.
Virtual Connect Enterprise Manager Server Guide
 53-1004163-02 06 May 2016 Virtual Connect Enterprise Manager Server Guide Supporting Network Advisor 14.0.1 Copyright 2016 Brocade Communications Systems, Inc. All Rights Reserved. ADX, Brocade, Brocade
53-1004163-02 06 May 2016 Virtual Connect Enterprise Manager Server Guide Supporting Network Advisor 14.0.1 Copyright 2016 Brocade Communications Systems, Inc. All Rights Reserved. ADX, Brocade, Brocade
Brocade 5600 vrouter License and Entitlement Management
 13 November 2015 Brocade 5600 vrouter License and Entitlement Management Reference Guide Supporting Brocade 5600 vrouter 4.0R1 2015, Brocade Communications Systems, Inc. All Rights Reserved. ADX, Brocade,
13 November 2015 Brocade 5600 vrouter License and Entitlement Management Reference Guide Supporting Brocade 5600 vrouter 4.0R1 2015, Brocade Communications Systems, Inc. All Rights Reserved. ADX, Brocade,
Advanced Web Tools. Administrator s Guide. Supporting Fabric OS v4.4.0. Supporting SilkWorm 3016, 3250, 3850, 3900, 4100, 12000, 24000
 Advanced Web Tools Administrator s Guide Supporting Fabric OS v4.4.0 Supporting SilkWorm 3016, 3250, 3850, 3900, 4100, 12000, 24000 Publication Date: 9/15/2004 Copyright 2004, Brocade Communications Systems,
Advanced Web Tools Administrator s Guide Supporting Fabric OS v4.4.0 Supporting SilkWorm 3016, 3250, 3850, 3900, 4100, 12000, 24000 Publication Date: 9/15/2004 Copyright 2004, Brocade Communications Systems,
53-1002756-01 14 December 2012. Web Tools. Administrator s Guide. Supporting Fabric OS v7.1.0
 14 December 2012 Web Tools Administrator s Guide Supporting Fabric OS v7.1.0 Copyright 2006-2012 Brocade Communications Systems, Inc. All Rights Reserved. Brocade, Brocade Assurance, the B-wing symbol,
14 December 2012 Web Tools Administrator s Guide Supporting Fabric OS v7.1.0 Copyright 2006-2012 Brocade Communications Systems, Inc. All Rights Reserved. Brocade, Brocade Assurance, the B-wing symbol,
53-1002934-02 09 September 2013. Web Tools. Administrator s Guide. Supporting Fabric OS v7.2.0
 09 September 2013 Web Tools Administrator s Guide Supporting Fabric OS v7.2.0 Copyright 1999-2013 Brocade Communications Systems, Inc. All Rights Reserved. ADX, AnyIO, Brocade, Brocade Assurance, the B-wing
09 September 2013 Web Tools Administrator s Guide Supporting Fabric OS v7.2.0 Copyright 1999-2013 Brocade Communications Systems, Inc. All Rights Reserved. ADX, AnyIO, Brocade, Brocade Assurance, the B-wing
Brocade SAN Scalability Guidelines: Brocade Fabric OS v7.x
 Brocade SAN Scalability Guidelines: Brocade Fabric OS v7.x Version 7.2, update 1 Dated: February 5, 2014 This document provides scalability guidelines that can be used to design and deploy extremely stable
Brocade SAN Scalability Guidelines: Brocade Fabric OS v7.x Version 7.2, update 1 Dated: February 5, 2014 This document provides scalability guidelines that can be used to design and deploy extremely stable
Switch Types, Blade IDs, and Product Names
 TECH NOTE Switch Types, Blade IDs, and Product Names Maps switch type and blade IDs output in the CLI to device names The following tables list Brocade switch type codes and blade IDs as they appear in
TECH NOTE Switch Types, Blade IDs, and Product Names Maps switch type and blade IDs output in the CLI to device names The following tables list Brocade switch type codes and blade IDs as they appear in
Brocade Network Advisor: CLI Configuration Manager
 Brocade Network Advisor: CLI Configuration Manager Brocade Network Advisor is a unified network management platform to manage the entire Brocade network, including both SAN and IP products. This technical
Brocade Network Advisor: CLI Configuration Manager Brocade Network Advisor is a unified network management platform to manage the entire Brocade network, including both SAN and IP products. This technical
Basic System. Vyatta System. REFERENCE GUIDE Using the CLI Working with Configuration System Management User Management Logging VYATTA, INC.
 VYATTA, INC. Vyatta System Basic System REFERENCE GUIDE Using the CLI Working with Configuration System Management User Management Logging Vyatta Suite 200 1301 Shoreway Road Belmont, CA 94002 vyatta.com
VYATTA, INC. Vyatta System Basic System REFERENCE GUIDE Using the CLI Working with Configuration System Management User Management Logging Vyatta Suite 200 1301 Shoreway Road Belmont, CA 94002 vyatta.com
Brocade Network Advisor
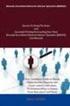 18 Aug 2014 Brocade Network Advisor SAN Installation and Migration Guide Supporting Network Advisor 12.3.1 Copyright 2006-2013 Brocade Communications Systems, Inc. All Rights Reserved. Brocade, Brocade
18 Aug 2014 Brocade Network Advisor SAN Installation and Migration Guide Supporting Network Advisor 12.3.1 Copyright 2006-2013 Brocade Communications Systems, Inc. All Rights Reserved. Brocade, Brocade
53-1003126-02 15 August 2014. Access Gateway. Administrator's Guide. Supporting Fabric OS v7.3.0
 15 August 2014 Access Gateway Administrator's Guide Supporting Fabric OS v7.3.0 2014, Brocade Communications Systems, Inc. All Rights Reserved. Brocade, the B-wing symbol, Brocade Assurance, ADX, AnyIO,
15 August 2014 Access Gateway Administrator's Guide Supporting Fabric OS v7.3.0 2014, Brocade Communications Systems, Inc. All Rights Reserved. Brocade, the B-wing symbol, Brocade Assurance, ADX, AnyIO,
vrealize Operations Manager Customization and Administration Guide
 vrealize Operations Manager Customization and Administration Guide vrealize Operations Manager 6.0.1 This document supports the version of each product listed and supports all subsequent versions until
vrealize Operations Manager Customization and Administration Guide vrealize Operations Manager 6.0.1 This document supports the version of each product listed and supports all subsequent versions until
53-1002684-01 17 December 2012. ServerIron ADX. Firewall Load Balancing Guide. Supporting Brocade ServerIron ADX version 12.5.00
 17 December 2012 ServerIron ADX Firewall Load Balancing Guide Supporting Brocade ServerIron ADX version 12.5.00 2012 Brocade Communications Systems, Inc. All Rights Reserved. Brocade, the B-wing symbol,
17 December 2012 ServerIron ADX Firewall Load Balancing Guide Supporting Brocade ServerIron ADX version 12.5.00 2012 Brocade Communications Systems, Inc. All Rights Reserved. Brocade, the B-wing symbol,
Brocade SAN Analytics Management Pack
 25 February 2015 Brocade SAN Analytics Management Pack for VMware vrealize Operations Management Suite User s Guide Version 2.0 Copyright 2014 Brocade Communications Systems, Inc. All Rights Reserved.
25 February 2015 Brocade SAN Analytics Management Pack for VMware vrealize Operations Management Suite User s Guide Version 2.0 Copyright 2014 Brocade Communications Systems, Inc. All Rights Reserved.
Brocade Network Advisor
 12 June 2015 Brocade Network Advisor Installation and Migration Guide Supporting Network Advisor 12.4.1 2015, Brocade Communications Systems, Inc. All Rights Reserved. Brocade, the B-wing symbol, Brocade
12 June 2015 Brocade Network Advisor Installation and Migration Guide Supporting Network Advisor 12.4.1 2015, Brocade Communications Systems, Inc. All Rights Reserved. Brocade, the B-wing symbol, Brocade
Brocade Network Advisor High Availability Using Microsoft Cluster Service
 Brocade Network Advisor High Availability Using Microsoft Cluster Service This paper discusses how installing Brocade Network Advisor on a pair of Microsoft Cluster Service nodes provides automatic failover
Brocade Network Advisor High Availability Using Microsoft Cluster Service This paper discusses how installing Brocade Network Advisor on a pair of Microsoft Cluster Service nodes provides automatic failover
Ethernet Fabrics: An Architecture for Cloud Networking
 WHITE PAPER www.brocade.com Data Center Ethernet Fabrics: An Architecture for Cloud Networking As data centers evolve to a world where information and applications can move anywhere in the cloud, classic
WHITE PAPER www.brocade.com Data Center Ethernet Fabrics: An Architecture for Cloud Networking As data centers evolve to a world where information and applications can move anywhere in the cloud, classic
How To Connect Virtual Fibre Channel To A Virtual Box On A Hyperv Virtual Machine
 Virtual Fibre Channel for Hyper-V Virtual Fibre Channel for Hyper-V, a new technology available in Microsoft Windows Server 2012, allows direct access to Fibre Channel (FC) shared storage by multiple guest
Virtual Fibre Channel for Hyper-V Virtual Fibre Channel for Hyper-V, a new technology available in Microsoft Windows Server 2012, allows direct access to Fibre Channel (FC) shared storage by multiple guest
SAN Conceptual and Design Basics
 TECHNICAL NOTE VMware Infrastructure 3 SAN Conceptual and Design Basics VMware ESX Server can be used in conjunction with a SAN (storage area network), a specialized high speed network that connects computer
TECHNICAL NOTE VMware Infrastructure 3 SAN Conceptual and Design Basics VMware ESX Server can be used in conjunction with a SAN (storage area network), a specialized high speed network that connects computer
Brocade Network Advisor
 04 December 2015 Brocade Network Advisor Software Licensing Guide Supporting Network Advisor 12.4.3 2015, Brocade Communications Systems, Inc. All Rights Reserved. Brocade, the B-wing symbol, Brocade Assurance,
04 December 2015 Brocade Network Advisor Software Licensing Guide Supporting Network Advisor 12.4.3 2015, Brocade Communications Systems, Inc. All Rights Reserved. Brocade, the B-wing symbol, Brocade Assurance,
53-1000114-05 13 February 2012. Fabric OS. Password Recovery Notes. Supporting Fabric OS v6.x, v5.x, v4.x, v3.x, v2.6.x
 13 February 2012 Fabric OS Password Recovery Notes Supporting Fabric OS v6.x, v5.x, v4.x, v3.x, v2.6.x Copyright 2012 Brocade Communications Systems, Inc. All Rights Reserved. Brocade, the B-wing symbol,
13 February 2012 Fabric OS Password Recovery Notes Supporting Fabric OS v6.x, v5.x, v4.x, v3.x, v2.6.x Copyright 2012 Brocade Communications Systems, Inc. All Rights Reserved. Brocade, the B-wing symbol,
Guidelines for using Microsoft System Center Virtual Machine Manager with HP StorageWorks Storage Mirroring
 HP StorageWorks Guidelines for using Microsoft System Center Virtual Machine Manager with HP StorageWorks Storage Mirroring Application Note doc-number Part number: T2558-96337 First edition: June 2009
HP StorageWorks Guidelines for using Microsoft System Center Virtual Machine Manager with HP StorageWorks Storage Mirroring Application Note doc-number Part number: T2558-96337 First edition: June 2009
Cisco UCS Director Payment Gateway Integration Guide, Release 4.1
 First Published: April 16, 2014 Americas Headquarters Cisco Systems, Inc. 170 West Tasman Drive San Jose, CA 95134-1706 USA http://www.cisco.com Tel: 408 526-4000 800 553-NETS (6387) Fax: 408 527-0883
First Published: April 16, 2014 Americas Headquarters Cisco Systems, Inc. 170 West Tasman Drive San Jose, CA 95134-1706 USA http://www.cisco.com Tel: 408 526-4000 800 553-NETS (6387) Fax: 408 527-0883
Brocade Fabric Vision Technology Frequently Asked Questions
 Brocade Fabric Vision Technology Frequently Asked Questions Introduction This document answers frequently asked questions about Brocade Fabric Vision technology. For more information about Fabric Vision
Brocade Fabric Vision Technology Frequently Asked Questions Introduction This document answers frequently asked questions about Brocade Fabric Vision technology. For more information about Fabric Vision
53-1003139-01 27 June 2014. Fabric OS. Software Licensing Guide. Supporting Fabric OS 7.3.0
 27 June 2014 Fabric OS Software Licensing Guide Supporting Fabric OS 7.3.0 2014, Brocade Communications Systems, Inc. All Rights Reserved. Brocade, the B-wing symbol, Brocade Assurance, ADX, AnyIO, DCX,
27 June 2014 Fabric OS Software Licensing Guide Supporting Fabric OS 7.3.0 2014, Brocade Communications Systems, Inc. All Rights Reserved. Brocade, the B-wing symbol, Brocade Assurance, ADX, AnyIO, DCX,
EMC ViPR Controller. User Interface Virtual Data Center Configuration Guide. Version 2.4 302-002-416 REV 01
 EMC ViPR Controller Version 2.4 User Interface Virtual Data Center Configuration Guide 302-002-416 REV 01 Copyright 2014-2015 EMC Corporation. All rights reserved. Published in USA. Published November,
EMC ViPR Controller Version 2.4 User Interface Virtual Data Center Configuration Guide 302-002-416 REV 01 Copyright 2014-2015 EMC Corporation. All rights reserved. Published in USA. Published November,
Using VMware ESX Server with IBM System Storage SAN Volume Controller ESX Server 3.0.2
 Technical Note Using VMware ESX Server with IBM System Storage SAN Volume Controller ESX Server 3.0.2 This technical note discusses using ESX Server hosts with an IBM System Storage SAN Volume Controller
Technical Note Using VMware ESX Server with IBM System Storage SAN Volume Controller ESX Server 3.0.2 This technical note discusses using ESX Server hosts with an IBM System Storage SAN Volume Controller
BASCS in a Nutshell Study Guide for Exam 160-020 Brocade University Revision 03-2012
 BASCS in a Nutshell Study Guide for Exam 160-020 Brocade University Revision 03-2012 2013 Brocade Communications Corporate Headquarters - San Jose, CA USA T: (408) 333-8000 info@brocade.com European Headquarters
BASCS in a Nutshell Study Guide for Exam 160-020 Brocade University Revision 03-2012 2013 Brocade Communications Corporate Headquarters - San Jose, CA USA T: (408) 333-8000 info@brocade.com European Headquarters
53-1003240-02 15 August 2014. Fabric OS. Upgrade Guide. Supporting Fabric OS v7.3.0
 15 August 2014 Fabric OS Upgrade Guide Supporting Fabric OS v7.3.0 2014, Brocade Communications Systems, Inc. All Rights Reserved. Brocade, the B-wing symbol, Brocade Assurance, ADX, AnyIO, DCX, Fabric
15 August 2014 Fabric OS Upgrade Guide Supporting Fabric OS v7.3.0 2014, Brocade Communications Systems, Inc. All Rights Reserved. Brocade, the B-wing symbol, Brocade Assurance, ADX, AnyIO, DCX, Fabric
EMC Data Domain Management Center
 EMC Data Domain Management Center Version 1.1 Initial Configuration Guide 302-000-071 REV 04 Copyright 2012-2015 EMC Corporation. All rights reserved. Published in USA. Published June, 2015 EMC believes
EMC Data Domain Management Center Version 1.1 Initial Configuration Guide 302-000-071 REV 04 Copyright 2012-2015 EMC Corporation. All rights reserved. Published in USA. Published June, 2015 EMC believes
Fibre Channel over Ethernet: Enabling Server I/O Consolidation
 WHITE PAPER Fibre Channel over Ethernet: Enabling Server I/O Consolidation Brocade is delivering industry-leading oe solutions for the data center with CNAs, top-of-rack switches, and end-of-row oe blades
WHITE PAPER Fibre Channel over Ethernet: Enabling Server I/O Consolidation Brocade is delivering industry-leading oe solutions for the data center with CNAs, top-of-rack switches, and end-of-row oe blades
Symantec NetBackup OpenStorage Solutions Guide for Disk
 Symantec NetBackup OpenStorage Solutions Guide for Disk UNIX, Windows, Linux Release 7.6 Symantec NetBackup OpenStorage Solutions Guide for Disk The software described in this book is furnished under a
Symantec NetBackup OpenStorage Solutions Guide for Disk UNIX, Windows, Linux Release 7.6 Symantec NetBackup OpenStorage Solutions Guide for Disk The software described in this book is furnished under a
Direct Attached Storage
 , page 1 Fibre Channel Switching Mode, page 1 Configuring Fibre Channel Switching Mode, page 2 Creating a Storage VSAN, page 3 Creating a VSAN for Fibre Channel Zoning, page 4 Configuring a Fibre Channel
, page 1 Fibre Channel Switching Mode, page 1 Configuring Fibre Channel Switching Mode, page 2 Creating a Storage VSAN, page 3 Creating a VSAN for Fibre Channel Zoning, page 4 Configuring a Fibre Channel
IP SAN Fundamentals: An Introduction to IP SANs and iscsi
 IP SAN Fundamentals: An Introduction to IP SANs and iscsi Updated April 2007 Sun Microsystems, Inc. 2007 Sun Microsystems, Inc., 4150 Network Circle, Santa Clara, CA 95054 USA All rights reserved. This
IP SAN Fundamentals: An Introduction to IP SANs and iscsi Updated April 2007 Sun Microsystems, Inc. 2007 Sun Microsystems, Inc., 4150 Network Circle, Santa Clara, CA 95054 USA All rights reserved. This
How To Encrypt Data On A Network With Cisco Storage Media Encryption (Sme) For Disk And Tape (Smine)
 Data Sheet Cisco Storage Media Encryption for Disk and Tape Product Overview Cisco Storage Media Encryption (SME) protects data at rest on heterogeneous tape drives, virtual tape libraries (VTLs), and
Data Sheet Cisco Storage Media Encryption for Disk and Tape Product Overview Cisco Storage Media Encryption (SME) protects data at rest on heterogeneous tape drives, virtual tape libraries (VTLs), and
Brocade One Data Center Cloud-Optimized Networks
 POSITION PAPER Brocade One Data Center Cloud-Optimized Networks Brocade s vision, captured in the Brocade One strategy, is a smooth transition to a world where information and applications reside anywhere
POSITION PAPER Brocade One Data Center Cloud-Optimized Networks Brocade s vision, captured in the Brocade One strategy, is a smooth transition to a world where information and applications reside anywhere
Junos Space. Virtual Appliance Deployment and Configuration Guide. Release 14.1R2. Modified: 2015-08-14 Revision 2
 Junos Space Virtual Appliance Deployment and Configuration Guide Release 14.1R2 Modified: 2015-08-14 Revision 2 Juniper Networks, Inc. 1133 Innovation Way Sunnyvale, California 94089 USA 408-745-2000 www.juniper.net
Junos Space Virtual Appliance Deployment and Configuration Guide Release 14.1R2 Modified: 2015-08-14 Revision 2 Juniper Networks, Inc. 1133 Innovation Way Sunnyvale, California 94089 USA 408-745-2000 www.juniper.net
Hitachi Virtual Storage Platform
 Hitachi Virtual Storage Platform Encryption License Key User Guide FASTFIND LINKS Contents Product Version Getting Help MK-90RD7015-10 2010-2014 Hitachi, Ltd. All rights reserved. No part of this publication
Hitachi Virtual Storage Platform Encryption License Key User Guide FASTFIND LINKS Contents Product Version Getting Help MK-90RD7015-10 2010-2014 Hitachi, Ltd. All rights reserved. No part of this publication
HP Intelligent Management Center v7.1 Virtualization Monitor Administrator Guide
 HP Intelligent Management Center v7.1 Virtualization Monitor Administrator Guide Abstract This guide describes the Virtualization Monitor (vmon), an add-on service module of the HP Intelligent Management
HP Intelligent Management Center v7.1 Virtualization Monitor Administrator Guide Abstract This guide describes the Virtualization Monitor (vmon), an add-on service module of the HP Intelligent Management
Diagnostics and Troubleshooting Using Event Policies and Actions
 Diagnostics and Troubleshooting Using Event Policies and Actions Brocade Network Advisor logs events and alerts generated by managed devices and the management server and presents them through the master
Diagnostics and Troubleshooting Using Event Policies and Actions Brocade Network Advisor logs events and alerts generated by managed devices and the management server and presents them through the master
Nutanix Hyperconverged Appliance with the Brocade VDX ToR Switch Deployment Guide
 January 8, 2016 Nutanix Hyperconverged Appliance with the Brocade VDX ToR Switch Deployment Guide 2016 Brocade Communications Systems, Inc. All Rights Reserved. Brocade, Brocade Assurance, the B-wing symbol,
January 8, 2016 Nutanix Hyperconverged Appliance with the Brocade VDX ToR Switch Deployment Guide 2016 Brocade Communications Systems, Inc. All Rights Reserved. Brocade, Brocade Assurance, the B-wing symbol,
Managing Microsoft Hyper-V Server 2008 R2 with HP Insight Management
 Managing Microsoft Hyper-V Server 2008 R2 with HP Insight Management Integration note, 4th Edition Introduction... 2 Overview... 2 Comparing Insight Management software Hyper-V R2 and VMware ESX management...
Managing Microsoft Hyper-V Server 2008 R2 with HP Insight Management Integration note, 4th Edition Introduction... 2 Overview... 2 Comparing Insight Management software Hyper-V R2 and VMware ESX management...
HP 3PAR Peer Persistence Software Installation and Startup Service
 Technical data HP 3PAR Peer Persistence Software Installation and Startup Service HP Care Pack Services HP 3PAR Peer Persistence Software Installation and Startup Service provides implementation of the
Technical data HP 3PAR Peer Persistence Software Installation and Startup Service HP Care Pack Services HP 3PAR Peer Persistence Software Installation and Startup Service provides implementation of the
Setup for Failover Clustering and Microsoft Cluster Service
 Setup for Failover Clustering and Microsoft Cluster Service Update 1 ESX 4.0 ESXi 4.0 vcenter Server 4.0 This document supports the version of each product listed and supports all subsequent versions until
Setup for Failover Clustering and Microsoft Cluster Service Update 1 ESX 4.0 ESXi 4.0 vcenter Server 4.0 This document supports the version of each product listed and supports all subsequent versions until
Brocade VCS Fabric Technology with the EMC VNX5300
 Junet 2015 Brocade VCS Fabric Technology with the EMC VNX5300 Test Report Supporting Network OS 6.0.1 2015, Brocade Communications Systems, Inc. All Rights Reserved. ADX, Brocade, Brocade Assurance, the
Junet 2015 Brocade VCS Fabric Technology with the EMC VNX5300 Test Report Supporting Network OS 6.0.1 2015, Brocade Communications Systems, Inc. All Rights Reserved. ADX, Brocade, Brocade Assurance, the
Monitoring and Alerting Policy Suite
 DRAFT For Brocade Review only 14 November 2013 Monitoring and Alerting Policy Suite Administrator s Guide Supporting Fabric OS v7.2.0a DRAFT For Brocade Review only Copyright 2010-2013 Brocade Communications
DRAFT For Brocade Review only 14 November 2013 Monitoring and Alerting Policy Suite Administrator s Guide Supporting Fabric OS v7.2.0a DRAFT For Brocade Review only Copyright 2010-2013 Brocade Communications
53-1000663-03 26 March 2008. EFC Manager Software. User Manual
 26 March 2008 EFC Manager Software User Manual Copyright 2006-2008 Brocade Communications Systems, Inc. All Rights Reserved. Brocade, Fabric OS, File Lifecycle Manager, MyView, and StorageX are registered
26 March 2008 EFC Manager Software User Manual Copyright 2006-2008 Brocade Communications Systems, Inc. All Rights Reserved. Brocade, Fabric OS, File Lifecycle Manager, MyView, and StorageX are registered
DATA CENTER. Best Practices for High Availability Deployment for the Brocade ADX Switch
 DATA CENTER Best Practices for High Availability Deployment for the Brocade ADX Switch CONTENTS Contents... 2 Executive Summary... 3 Introduction... 3 Brocade ADX HA Overview... 3 Hot-Standby HA... 4 Active-Standby
DATA CENTER Best Practices for High Availability Deployment for the Brocade ADX Switch CONTENTS Contents... 2 Executive Summary... 3 Introduction... 3 Brocade ADX HA Overview... 3 Hot-Standby HA... 4 Active-Standby
nwstor Storage Security Solution 1. Executive Summary 2. Need for Data Security 3. Solution: nwstor isav Storage Security Appliances 4.
 CONTENTS 1. Executive Summary 2. Need for Data Security 3. Solution: nwstor isav Storage Security Appliances 4. Conclusion 1. EXECUTIVE SUMMARY The advantages of networked data storage technologies such
CONTENTS 1. Executive Summary 2. Need for Data Security 3. Solution: nwstor isav Storage Security Appliances 4. Conclusion 1. EXECUTIVE SUMMARY The advantages of networked data storage technologies such
SAN Implementation Course SANIW; 3 Days, Instructor-led
 SAN Implementation Course SANIW; 3 Days, Instructor-led Course Description In this workshop course, you learn how to connect Windows, vsphere, and Linux hosts via Fibre Channel (FC) and iscsi protocols
SAN Implementation Course SANIW; 3 Days, Instructor-led Course Description In this workshop course, you learn how to connect Windows, vsphere, and Linux hosts via Fibre Channel (FC) and iscsi protocols
IBM BladeCenter H with Cisco VFrame Software A Comparison with HP Virtual Connect
 IBM BladeCenter H with Cisco VFrame Software A Comparison with HP Connect Executive Overview This white paper describes how Cisco VFrame Server Fabric ization Software works with IBM BladeCenter H to provide
IBM BladeCenter H with Cisco VFrame Software A Comparison with HP Connect Executive Overview This white paper describes how Cisco VFrame Server Fabric ization Software works with IBM BladeCenter H to provide
Windows Host Utilities 6.0.2 Installation and Setup Guide
 Windows Host Utilities 6.0.2 Installation and Setup Guide NetApp, Inc. 495 East Java Drive Sunnyvale, CA 94089 U.S.A. Telephone: +1 (408) 822-6000 Fax: +1 (408) 822-4501 Support telephone: +1 (888) 463-8277
Windows Host Utilities 6.0.2 Installation and Setup Guide NetApp, Inc. 495 East Java Drive Sunnyvale, CA 94089 U.S.A. Telephone: +1 (408) 822-6000 Fax: +1 (408) 822-4501 Support telephone: +1 (888) 463-8277
System i and System p. Customer service, support, and troubleshooting
 System i and System p Customer service, support, and troubleshooting System i and System p Customer service, support, and troubleshooting Note Before using this information and the product it supports,
System i and System p Customer service, support, and troubleshooting System i and System p Customer service, support, and troubleshooting Note Before using this information and the product it supports,
High Availability. Vyatta System
 VYATTA, INC. Vyatta System High Availability REFERENCE GUIDE WAN Load Balancing VRRP Clustering Stateful NAT and Firewall Failover RAID 1 Configuration Synchronization Vyatta Suite 200 1301 Shoreway Road
VYATTA, INC. Vyatta System High Availability REFERENCE GUIDE WAN Load Balancing VRRP Clustering Stateful NAT and Firewall Failover RAID 1 Configuration Synchronization Vyatta Suite 200 1301 Shoreway Road
Networking Guide Redwood Manager 3.0 August 2013
 Networking Guide Redwood Manager 3.0 August 2013 Table of Contents 1 Introduction... 3 1.1 IP Addresses... 3 1.1.1 Static vs. DHCP... 3 1.2 Required Ports... 4 2 Adding the Redwood Engine to the Network...
Networking Guide Redwood Manager 3.0 August 2013 Table of Contents 1 Introduction... 3 1.1 IP Addresses... 3 1.1.1 Static vs. DHCP... 3 1.2 Required Ports... 4 2 Adding the Redwood Engine to the Network...
Storage Area Network Design Overview Using Brocade DCX 8510. Backbone Switches
 Storage Area Network Design Overview Using Brocade DCX 8510 Backbone Switches East Carolina University Paola Stone Martinez April, 2015 Abstract The design of a Storage Area Networks is a very complex
Storage Area Network Design Overview Using Brocade DCX 8510 Backbone Switches East Carolina University Paola Stone Martinez April, 2015 Abstract The design of a Storage Area Networks is a very complex
BROCADE FABRIC VISION TECHNOLOGY FREQUENTLY ASKED QUESTIONS
 FAQ BROCADE FABRIC VISION TECHNOLOGY FREQUENTLY ASKED QUESTIONS Introduction This document answers frequently asked questions about Brocade Fabric Vision technology. For more information about Fabric Vision
FAQ BROCADE FABRIC VISION TECHNOLOGY FREQUENTLY ASKED QUESTIONS Introduction This document answers frequently asked questions about Brocade Fabric Vision technology. For more information about Fabric Vision
Copyright 2012 Trend Micro Incorporated. All rights reserved.
 Trend Micro Incorporated reserves the right to make changes to this document and to the products described herein without notice. Before installing and using the software, please review the readme files,
Trend Micro Incorporated reserves the right to make changes to this document and to the products described herein without notice. Before installing and using the software, please review the readme files,
Nasuni Management Console Guide
 Nasuni Management Console Guide Version 5.5 April 2014 2014 Nasuni Corporation All Rights Reserved Document Information Nasuni Management Console Guide Version 5.5 April 2014 Copyright Copyright 2010-2014
Nasuni Management Console Guide Version 5.5 April 2014 2014 Nasuni Corporation All Rights Reserved Document Information Nasuni Management Console Guide Version 5.5 April 2014 Copyright Copyright 2010-2014
Services. Vyatta System. REFERENCE GUIDE DHCP DHCPv6 DNS Web Caching LLDP VYATTA, INC.
 VYATTA, INC. Vyatta System Services REFERENCE GUIDE DHCP DHCPv6 DNS Web Caching LLDP Vyatta Suite 200 1301 Shoreway Road Belmont, CA 94002 vyatta.com 650 413 7200 1 888 VYATTA 1 (US and Canada) COPYRIGHT
VYATTA, INC. Vyatta System Services REFERENCE GUIDE DHCP DHCPv6 DNS Web Caching LLDP Vyatta Suite 200 1301 Shoreway Road Belmont, CA 94002 vyatta.com 650 413 7200 1 888 VYATTA 1 (US and Canada) COPYRIGHT
HP ProLiant Cluster for MSA1000 for Small Business... 2. Hardware Cabling Scheme... 3. Introduction... 3. Software and Hardware Requirements...
 Installation Checklist HP ProLiant Cluster for HP StorageWorks Modular Smart Array1000 for Small Business using Microsoft Windows Server 2003 Enterprise Edition November 2004 Table of Contents HP ProLiant
Installation Checklist HP ProLiant Cluster for HP StorageWorks Modular Smart Array1000 for Small Business using Microsoft Windows Server 2003 Enterprise Edition November 2004 Table of Contents HP ProLiant
SSL VPN. Virtual Appliance Installation Guide. Virtual Private Networks
 SSL VPN Virtual Appliance Installation Guide Virtual Private Networks C ONTENTS Introduction... 2 Installing the Virtual Appliance... 2 Configuring Appliance Operating System Settings... 3 Setting up the
SSL VPN Virtual Appliance Installation Guide Virtual Private Networks C ONTENTS Introduction... 2 Installing the Virtual Appliance... 2 Configuring Appliance Operating System Settings... 3 Setting up the
VERITAS NetBackup 6.0 for Microsoft Exchange Server
 VERITAS NetBackup 6.0 for Microsoft Exchange Server System Administrator s Guide for Windows N152688 September 2005 Disclaimer The information contained in this publication is subject to change without
VERITAS NetBackup 6.0 for Microsoft Exchange Server System Administrator s Guide for Windows N152688 September 2005 Disclaimer The information contained in this publication is subject to change without
SOFTWARE LICENSE LIMITED WARRANTY
 CYBEROAM INSTALLATION GUIDE VERSION: 6..0..0..0 IMPORTANT NOTICE Elitecore has supplied this Information believing it to be accurate and reliable at the time of printing, but is presented without warranty
CYBEROAM INSTALLATION GUIDE VERSION: 6..0..0..0 IMPORTANT NOTICE Elitecore has supplied this Information believing it to be accurate and reliable at the time of printing, but is presented without warranty
Extreme Networks Security Upgrade Guide
 Extreme Networks Security Upgrade Guide 9034868 Published July 2015 Copyright 2012 2015 All rights reserved. Legal Notice Extreme Networks, Inc. reserves the right to make changes in specifications and
Extreme Networks Security Upgrade Guide 9034868 Published July 2015 Copyright 2012 2015 All rights reserved. Legal Notice Extreme Networks, Inc. reserves the right to make changes in specifications and
FUJITSU Storage ETERNUS DX Configuration Guide -Server Connection-
 FUJITSU Storage ETERNUS DX Configuration Guide -Server Connection- (Fibre Channel) Fibre Channel Switch Settings This page is intentionally left blank. Preface This manual briefly explains the operations
FUJITSU Storage ETERNUS DX Configuration Guide -Server Connection- (Fibre Channel) Fibre Channel Switch Settings This page is intentionally left blank. Preface This manual briefly explains the operations
Deploying Brocade Network Advisor in a Secure Environment
 Deploying Brocade Network Advisor in a Secure Environment To ensure secure data center operations, the data handled by Brocade Network Advisor must be protected from misuse. This paper describes techniques
Deploying Brocade Network Advisor in a Secure Environment To ensure secure data center operations, the data handled by Brocade Network Advisor must be protected from misuse. This paper describes techniques
Cisco ASA. Administrators
 Cisco ASA for Accidental Administrators Version 1.1 Corrected Table of Contents i Contents PRELUDE CHAPTER 1: Understanding Firewall Fundamentals What Do Firewalls Do? 5 Types of Firewalls 6 Classification
Cisco ASA for Accidental Administrators Version 1.1 Corrected Table of Contents i Contents PRELUDE CHAPTER 1: Understanding Firewall Fundamentals What Do Firewalls Do? 5 Types of Firewalls 6 Classification
COMPARING STORAGE AREA NETWORKS AND NETWORK ATTACHED STORAGE
 COMPARING STORAGE AREA NETWORKS AND NETWORK ATTACHED STORAGE Complementary technologies provide unique advantages over traditional storage architectures Often seen as competing technologies, Storage Area
COMPARING STORAGE AREA NETWORKS AND NETWORK ATTACHED STORAGE Complementary technologies provide unique advantages over traditional storage architectures Often seen as competing technologies, Storage Area
Implementing Storage Concentrator FailOver Clusters
 Implementing Concentrator FailOver Clusters Technical Brief All trademark names are the property of their respective companies. This publication contains opinions of StoneFly, Inc. which are subject to
Implementing Concentrator FailOver Clusters Technical Brief All trademark names are the property of their respective companies. This publication contains opinions of StoneFly, Inc. which are subject to
VCS Monitoring and Troubleshooting Using Brocade Network Advisor
 VCS Monitoring and Troubleshooting Using Brocade Network Advisor Brocade Network Advisor is a unified network management platform to manage the entire Brocade network, including both SAN and IP products.
VCS Monitoring and Troubleshooting Using Brocade Network Advisor Brocade Network Advisor is a unified network management platform to manage the entire Brocade network, including both SAN and IP products.
StarWind iscsi SAN Software: Providing shared storage for Hyper-V's Live Migration feature on two physical servers
 StarWind iscsi SAN Software: Providing shared storage for Hyper-V's Live Migration feature on two physical servers www.starwindsoftware.com Copyright 2008-2011. All rights reserved. COPYRIGHT Copyright
StarWind iscsi SAN Software: Providing shared storage for Hyper-V's Live Migration feature on two physical servers www.starwindsoftware.com Copyright 2008-2011. All rights reserved. COPYRIGHT Copyright
Interworks. Interworks Cloud Platform Installation Guide
 Interworks Interworks Cloud Platform Installation Guide Published: March, 2014 This document contains information proprietary to Interworks and its receipt or possession does not convey any rights to reproduce,
Interworks Interworks Cloud Platform Installation Guide Published: March, 2014 This document contains information proprietary to Interworks and its receipt or possession does not convey any rights to reproduce,
Best practices for fully automated disaster recovery of Microsoft SQL Server 2008 using HP Continuous Access EVA with Cluster Extension EVA
 Best practices for fully automated disaster recovery of Microsoft SQL Server 2008 using HP Continuous Access EVA with Cluster Extension EVA Subtitle Table of contents Overview... 2 Key findings... 3 Solution
Best practices for fully automated disaster recovery of Microsoft SQL Server 2008 using HP Continuous Access EVA with Cluster Extension EVA Subtitle Table of contents Overview... 2 Key findings... 3 Solution
Storage Networking Management & Administration Workshop
 Storage Networking Management & Administration Workshop Duration: 2 Days Type: Lecture Course Summary & Description Achieving SNIA Certification for storage networking management and administration knowledge
Storage Networking Management & Administration Workshop Duration: 2 Days Type: Lecture Course Summary & Description Achieving SNIA Certification for storage networking management and administration knowledge
Firewall. Vyatta System. REFERENCE GUIDE IPv4 Firewall IPv6 Firewall Zone Based Firewall VYATTA, INC.
 VYATTA, INC. Vyatta System Firewall REFERENCE GUIDE IPv4 Firewall IPv6 Firewall Zone Based Firewall Vyatta Suite 200 1301 Shoreway Road Belmont, CA 94002 vyatta.com 650 413 7200 1 888 VYATTA 1 (US and
VYATTA, INC. Vyatta System Firewall REFERENCE GUIDE IPv4 Firewall IPv6 Firewall Zone Based Firewall Vyatta Suite 200 1301 Shoreway Road Belmont, CA 94002 vyatta.com 650 413 7200 1 888 VYATTA 1 (US and
Vyatta Remote Access VPN
 22 June 2015 Vyatta Remote Access VPN Reference Guide Supporting Brocade Vyatta 5600 vrouter 3.5R3 2015, Brocade Communications Systems, Inc. All Rights Reserved. ADX, Brocade, Brocade Assurance, the B-wing
22 June 2015 Vyatta Remote Access VPN Reference Guide Supporting Brocade Vyatta 5600 vrouter 3.5R3 2015, Brocade Communications Systems, Inc. All Rights Reserved. ADX, Brocade, Brocade Assurance, the B-wing
RealPresence Platform Director
 RealPresence CloudAXIS Suite Administrators Guide Software 1.3.1 GETTING STARTED GUIDE Software 2.0 June 2015 3725-66012-001B RealPresence Platform Director Polycom, Inc. 1 RealPresence Platform Director
RealPresence CloudAXIS Suite Administrators Guide Software 1.3.1 GETTING STARTED GUIDE Software 2.0 June 2015 3725-66012-001B RealPresence Platform Director Polycom, Inc. 1 RealPresence Platform Director
Multi-Chassis Trunking for Resilient and High-Performance Network Architectures
 WHITE PAPER www.brocade.com IP Network Multi-Chassis Trunking for Resilient and High-Performance Network Architectures Multi-Chassis Trunking is a key Brocade technology in the Brocade One architecture
WHITE PAPER www.brocade.com IP Network Multi-Chassis Trunking for Resilient and High-Performance Network Architectures Multi-Chassis Trunking is a key Brocade technology in the Brocade One architecture
Brocade 5600 vrouter Remote Access VPN
 14 September 2015 Brocade 5600 vrouter Remote Access VPN Reference Guide Supporting Brocade 5600 vrouter 3.5R6 2015, Brocade Communications Systems, Inc. All Rights Reserved. ADX, Brocade, Brocade Assurance,
14 September 2015 Brocade 5600 vrouter Remote Access VPN Reference Guide Supporting Brocade 5600 vrouter 3.5R6 2015, Brocade Communications Systems, Inc. All Rights Reserved. ADX, Brocade, Brocade Assurance,
IBM TSM DISASTER RECOVERY BEST PRACTICES WITH EMC DATA DOMAIN DEDUPLICATION STORAGE
 White Paper IBM TSM DISASTER RECOVERY BEST PRACTICES WITH EMC DATA DOMAIN DEDUPLICATION STORAGE Abstract This white paper focuses on recovery of an IBM Tivoli Storage Manager (TSM) server and explores
White Paper IBM TSM DISASTER RECOVERY BEST PRACTICES WITH EMC DATA DOMAIN DEDUPLICATION STORAGE Abstract This white paper focuses on recovery of an IBM Tivoli Storage Manager (TSM) server and explores
Cisco WebEx Meetings Server Administration Guide
 First Published: October 21, 2012 Last Modified: October 21, 2012 Americas Headquarters Cisco Systems, Inc. 170 West Tasman Drive San Jose, CA 95134-1706 USA http://www.cisco.com Tel: 408 526-4000 800
First Published: October 21, 2012 Last Modified: October 21, 2012 Americas Headquarters Cisco Systems, Inc. 170 West Tasman Drive San Jose, CA 95134-1706 USA http://www.cisco.com Tel: 408 526-4000 800
Firewall. Vyatta System. REFERENCE GUIDE IPv4 Firewall IPv6 Firewall Zone Based Firewall VYATTA, INC.
 VYATTA, INC. Vyatta System Firewall REFERENCE GUIDE IPv4 Firewall IPv6 Firewall Zone Based Firewall Vyatta Suite 200 1301 Shoreway Road Belmont, CA 94002 vyatta.com 650 413 7200 1 888 VYATTA 1 (US and
VYATTA, INC. Vyatta System Firewall REFERENCE GUIDE IPv4 Firewall IPv6 Firewall Zone Based Firewall Vyatta Suite 200 1301 Shoreway Road Belmont, CA 94002 vyatta.com 650 413 7200 1 888 VYATTA 1 (US and
Windows Host Utilities 6.0 Installation and Setup Guide
 Windows Host Utilities 6.0 Installation and Setup Guide NetApp, Inc. 495 East Java Drive Sunnyvale, CA 94089 U.S.A. Telephone: +1 (408) 822-6000 Fax: +1 (408) 822-4501 Support telephone: +1 (888) 4-NETAPP
Windows Host Utilities 6.0 Installation and Setup Guide NetApp, Inc. 495 East Java Drive Sunnyvale, CA 94089 U.S.A. Telephone: +1 (408) 822-6000 Fax: +1 (408) 822-4501 Support telephone: +1 (888) 4-NETAPP
Monitoring and Alerting Policy Suite
 01 October 2015 Monitoring and Alerting Policy Suite Administrator's Guide Supporting Fabric OS v7.4.0 2015, Brocade Communications Systems, Inc. All Rights Reserved. ADX, Brocade, Brocade Assurance, the
01 October 2015 Monitoring and Alerting Policy Suite Administrator's Guide Supporting Fabric OS v7.4.0 2015, Brocade Communications Systems, Inc. All Rights Reserved. ADX, Brocade, Brocade Assurance, the
Frequently Asked Questions: EMC UnityVSA
 Frequently Asked Questions: EMC UnityVSA 302-002-570 REV 01 Version 4.0 Overview... 3 What is UnityVSA?... 3 What are the specifications for UnityVSA?... 3 How do UnityVSA specifications compare to the
Frequently Asked Questions: EMC UnityVSA 302-002-570 REV 01 Version 4.0 Overview... 3 What is UnityVSA?... 3 What are the specifications for UnityVSA?... 3 How do UnityVSA specifications compare to the
ESX Server 3 Configuration Guide Update 2 and later for ESX Server 3.5 and VirtualCenter 2.5
 ESX Server 3 Configuration Guide Update 2 and later for ESX Server 3.5 and VirtualCenter 2.5 This document supports the version of each product listed and supports all subsequent versions until the document
ESX Server 3 Configuration Guide Update 2 and later for ESX Server 3.5 and VirtualCenter 2.5 This document supports the version of each product listed and supports all subsequent versions until the document
Symantec Virtual Machine Management 7.1 User Guide
 Symantec Virtual Machine Management 7.1 User Guide Symantec Virtual Machine Management 7.1 User Guide The software described in this book is furnished under a license agreement and may be used only in
Symantec Virtual Machine Management 7.1 User Guide Symantec Virtual Machine Management 7.1 User Guide The software described in this book is furnished under a license agreement and may be used only in
DEDICATED NETWORKS FOR IP STORAGE
 DEDICATED NETWORKS FOR IP STORAGE ABSTRACT This white paper examines EMC and VMware best practices for deploying dedicated IP storage networks in medium to large-scale data centers. In addition, it explores
DEDICATED NETWORKS FOR IP STORAGE ABSTRACT This white paper examines EMC and VMware best practices for deploying dedicated IP storage networks in medium to large-scale data centers. In addition, it explores
Hitachi Virtual Storage Platform G1000
 Hitachi Virtual Storage Platform G1000 Encryption License Key User Guide FASTFIND LINKS Contents Product Version Getting Help MK-92RD8009-02 2014 Hitachi, Ltd. All rights reserved. No part of this publication
Hitachi Virtual Storage Platform G1000 Encryption License Key User Guide FASTFIND LINKS Contents Product Version Getting Help MK-92RD8009-02 2014 Hitachi, Ltd. All rights reserved. No part of this publication
DIGIPASS CertiID. Getting Started 3.1.0
 DIGIPASS CertiID Getting Started 3.1.0 Disclaimer Disclaimer of Warranties and Limitations of Liabilities The Product is provided on an 'as is' basis, without any other warranties, or conditions, express
DIGIPASS CertiID Getting Started 3.1.0 Disclaimer Disclaimer of Warranties and Limitations of Liabilities The Product is provided on an 'as is' basis, without any other warranties, or conditions, express
VERITAS NetBackup TM 6.0
 VERITAS NetBackup TM 6.0 System Administrator s Guide, Volume II for UNIX and Linux N15258B September 2005 Disclaimer The information contained in this publication is subject to change without notice.
VERITAS NetBackup TM 6.0 System Administrator s Guide, Volume II for UNIX and Linux N15258B September 2005 Disclaimer The information contained in this publication is subject to change without notice.
E-Series. NetApp E-Series Storage Systems Mirroring Feature Guide. NetApp, Inc. 495 East Java Drive Sunnyvale, CA 94089 U.S.
 E-Series NetApp E-Series Storage Systems Mirroring Feature Guide NetApp, Inc. 495 East Java Drive Sunnyvale, CA 94089 U.S. Telephone: +1 (408) 822-6000 Fax: +1 (408) 822-4501 Support telephone: +1 (888)
E-Series NetApp E-Series Storage Systems Mirroring Feature Guide NetApp, Inc. 495 East Java Drive Sunnyvale, CA 94089 U.S. Telephone: +1 (408) 822-6000 Fax: +1 (408) 822-4501 Support telephone: +1 (888)
HP Virtual Connect Ethernet Cookbook: Single and Multi Enclosure Domain (Stacked) Scenarios
 HP Virtual Connect Ethernet Cookbook: Single and Multi Enclosure Domain (Stacked) Scenarios Part number 603028-003 Third edition August 2010 Copyright 2009,2010 Hewlett-Packard Development Company, L.P.
HP Virtual Connect Ethernet Cookbook: Single and Multi Enclosure Domain (Stacked) Scenarios Part number 603028-003 Third edition August 2010 Copyright 2009,2010 Hewlett-Packard Development Company, L.P.
Brief Summary on IBM System Z196
 WHITE PAPER www.brocade.com DATA CENTER Deploying Strategic Data Center Solutions for IBM zenterprise System z Environments The Brocade DCX Backbone provides industry-leading performance, scalability,
WHITE PAPER www.brocade.com DATA CENTER Deploying Strategic Data Center Solutions for IBM zenterprise System z Environments The Brocade DCX Backbone provides industry-leading performance, scalability,
Brocade Virtual Traffic Manager and Microsoft Outlook Web Access Deployment Guide
 September 2015 Brocade Virtual Traffic Manager and Microsoft Outlook Web Access Deployment Guide 2015 Brocade Communications Systems, Inc. All Rights Reserved. ADX, Brocade, Brocade Assurance, the B-wing
September 2015 Brocade Virtual Traffic Manager and Microsoft Outlook Web Access Deployment Guide 2015 Brocade Communications Systems, Inc. All Rights Reserved. ADX, Brocade, Brocade Assurance, the B-wing
