ORBITVU EDITOR V User's Manual
|
|
|
- Bernice Fisher
- 7 years ago
- Views:
Transcription
1 ORBITVU EDITOR V. 2.2 User's Manual
2 Contents General information... 3 Requirements... 3 Introduction... 3 Legal notes... 4 Step by step installation on Windows Step by step installation on MAC OS X Running for the first time...10 Using ORBITVU EDITOR Default folder structure Main window Working with functional windows...12 Main window menu Working with projects Project settings...14 Save project...14 Open an existing project...14 ORBITVU EDITOR Preferences...15 Camera functional window ORBITVU functional window...15 Preview functional window...19 Selection...20 Animation Preview...21 Edit functional window Sequence functional window Detailed description...23 Advanced control options...24 Exporting into 360º web optimized file format...25 Flash & GIF animation functional window...26 ORBITVU Presentation tab...27 ORBITVU Viewer options tab...28 ORBITVU VIEWER Options...29 Project Manager functional window...30 Filtering...30 You can filter projects by categories, creation date or by server state Server State...30 Server state informs if the presentation has been already sent to server and if its is already created or not. Available states:...30 Uploading presentations to ORBITVU SUN...31 Other Notes Water mark
3 General information This manual applies to software version Document revision: 1.7 Release date Document code: /2011 Requirements Operating system: Microsoft Windows XP with Service Pack 2 Microsoft Windows Vista with Service Pack 2 and all latest updates installed Microsoft Windows 7 32-bit and 64-bit (run in 32-bit compatibility mode) MAC OS X 10.5 Leopard Intel only MAC OS X 10.6 Snow Leopard MAC OS X 10.7 Lion Minimal hardware Requirements: Intel Pentium 4 2GHz, AMD Athlon , 1 GB RAM, 300MB HDD for software, 500GB for projects Recommended hardware requirements: Intel Core i5 4-cores, >2GHz, 2GB RAM, 3000 HDD for software, SSD 500GB for projects Digital still camera support: Nikon and Canon DSLR cameras as specified on web site. Introduction ORBITVU EDITOR application is a part of ORBITVU a solution designed to make 360º product photography easy. The system consists of: ORBITVU device (for example ORBITVU HEAD/SPIDER) which allows you to rotate a photographed object ORBITVU EDITOR ORBITVU VIEWER - Flash/HTML5 360º presentation player ORBITVU SUN server platform, which allows you to easily distribute 360º content over Internet ORBITVU EDITOR main features: remote capture control of digital still camera remote control of ORBITVU HARDWARE batch editing of captured images (crop, levels, brightness, sharpness, saturation) export of 360º zoom-able presentations in ORBITVU VIEWER file format, 3
4 export of 360º animations to Adobe Flash or *.gif formats export of 360º animations to *.avi, *wmf and *.mpg formats 360º presentations upload to ORBITVU SUN server MAC OS X and Windows compatible Image group move in sequence window Image repeat functions added to sequence window toolbar Mouse dragging in preview window rotates the object Versions ORBITVU EDITOR is available in to versions STANDARD and PRO. STANDARD version is limited in functionality comparing with PRO version. Legal notes ORBITVU EDITOR is delivered with ORBITVU VIEWER BASIC licence. ORBITVU EDITOR is copyrighted and its use requires a licence. Ventis s.c. is the owner of the ORBITVU software. Licence details can be found in licence.rtf file in application installation folder. ORBITVU and ORBITVU logotype are registered trademarks of Ventis s.c. Release notes Changes from versions 2.1.2: Background highlight in preview window MAC OS X 10.7 Lion compatibility Nikon D5100 compatibility AVI, MPG export (still broken under OS X Lion) Image group move in sequence window Image repeat functions added to sequence window toolbar Mouse dragging in preview window rotates the object Color saturation in Edit window Minor bugs & fixes 4
5 Step by step installation on Windows ORBITVU EDITOR is supplied as a single executable file. To install ORBITVU EDITOR run the file ORBITVU_EDITOR_v2.2.exe. A window as shown below will appear: Fig. 1: Installation box Click Next Fig. 2: Licence agreement box License agreement box will appear: Mark I accept the agreement and click Next. 5
6 Fig. 3: Installation location box Choose a folder in which you want ORBITVU EDITOR to install or just click Next for default location. Fig. 4: Menu start shortcut box Select start menu short cut or leave default and click Next 6
7 Fig. 5: Installation complete box Application is installed. Click Finish. 7
8 Step by step installation on MAC OS X ORBITVU EDITOR is supplied as a single executable file. To install ORBITVU EDITOR run the file ORBITVU_EDITOR_2.2.x.pkg. A window as shown below will appear: Fig. 6: Mac installer window Click Continue Fig. 7: Mac installer - license agreement Chose installation language, read license and press Continue. You will be asked to accept license agreement. 8
9 Fig. 8: Mac installer - accept license agreement Press Agree button to proceed. Fig. 9: Mac installer - install location Press Install to install ORBITVU EDITOR in default location. You can change it pressing Change Install Location... button. Fig. 10: Mac installation complete Click Close after successful installation. ORBITVU EDITOR can be run from the Applications folder. 9
10 Running for the first time Fig. 11: Registration When ORBITVU EDITOR is run for the first time you have to provide registration data serial number and . You should receive this information from your supplier. Using ORBITVU EDITOR Default folder structure By default ORBITVU stores its files in predefined location. During installation it creates orbitvu folder in user's default Documents folder. All user's projects are being saved into projects sub folder 360º presentation files are being saved into presentations sub folder You can always change the default locations in Preferences. ORBITVU VIEWER is automatically placed in presentations sub folder Fig. 12: Orbitvu project folder structure 10
11 Main window ORBITVU EDITOR was designed for multi monitor operation. It's functionality was separated into several functional windows. By default the main application window includes all functional windows organized in left, right and bottom panels. You can change windows layout, switch them on/off and de-attach to place outside main application window. Fig. 13: Main window Working with functional windows To switch off unused window clicking uncheck window in the Window menu in the top right corner of the window or Fig. 14: Functional windows switching on/off To switch on the window check the window name in the Window menu You can de-attach each window by clicking in the top right corner of the window or just by clicking on window title (e.g. Edit) and dragging it around. You can move functional window outside main window, e.g. to locate it on another monitor desktop. Application will try to group windows in left, right or bottom panes when you drag the 11
12 window close to one of this areas, application will try to add the window to the group. Functional windows: Project manager project management and upload to ORBITVU SUN server Camera digital camera control ORBITVU orbitvu hardware control Preview frame preview Edit batch editing Flash & GIF Animation 360º animations export ORBITVU Presentation 360º zoomable ORBITVU presentation export Sequence image sequence management Main window menu File menu: New Project create a new project Open Project open an existing project Import Files import files from filesystem into sequence Save As save a project as a new one (copy) Save save an opened project Project Settings change project settings Exit quit application Edit menu: Preferences (Windows) editor preferences Special Characters... (Mac) MAC OS X default menu item for entering special characters ORBITVU EDITOR menu (Mac only): About ORBITVU EDITOR about dialog Preferences... - editor preferences Device menu: Find Camera find digital still camera connected with USB Find ORBITVU Device find ORBITVU hardware connected with USB Window menu list of functional windows as specified in Working with functional windows Help menu: Register register dialog About (Windows) about dialog 12
13 Working with projects Project settings Fig. 15: Project settings dialog Project Settings dialog pops up automatically when the application is started. Project location: folder in which project files will be saved: images captured from camera, configuration files, etc. Project name: name of the project. A folder with this name will be automatically created in projects folder Author: project author Category 1, Category 2: project categories you can assign to each project. You can define your category names in Application Preferences. You can use categories to filter projects in Project manager In any time you can change project settings in menu File Project settings Save project Menu File Save saves configuration files and changes to all images in the sequence. Menu File Save as... will show new project settings box. A new folder with a new configuration file will be created. All images will be copied to a new location and all changes applied. Open an existing project Menu File Open project Double click on project in Project manager 13
14 ORBITVU EDITOR Preferences Menu Edit Preferences (Windows) Menu ORBITVU EDITOR Preferences (Mac) Fig. 16: Editor preferences dialog Preview Window Background Colour: set background colour in preview window Selection Frame Custom Colour: set selection colour Selection With Centring Cross: turn on / off centring cross in selection mode Proportional selection: selection ratio while drawing selection with CTRL Preview Animation Speed: set animation speed (in frames per second) in preview window Projects Space: default project saving location Presentations Space: default presentations saving location Category 1: user friendly category 1 name Category 2: user friendly category 2 name 14
15 Camera functional window In camera window you can connect to a digital still camera (list of currently supported cameras can be found on connected to your computer via USB port. Fig. 17: Camera not connected Once properly connected you can see Manufacturer details and Camera Name, and you can release shutter to capture an image. Fig. 18: Camera connected ORBITVU functional window In the window you can control ORBITVU HEAD and ORBITVU SPIDER hardware. The control window consist of: Simple control tab Advanced control tab ORBITVU device control panel Fig. 19: Orbitvu hardware control window To use the control options you must connect to ORBITVU DEVICE first 15
16 ORBITVU device must be connected to your computer via USB port. When properly connected you will have all control options available and there will be ORBITVU DEVICE description below connect button. Fig. 20: ORBITVU hardware connected Quick rotation: Step single step rotation angle - rotate one step angle left - rotate one step angle right - stop rotation immediately Shutter control: Manual ORBITVU device will not control camera shutter, you must release shutter manually (set longer Pre Delay to be able to release shutter manually) ORBITVU Device shutter connector on device panel (requires shutter release cable to be connected to camera) USB release shutter and capture images directly from camera with USB (camera must be connected to use this option) Pre Delay delay in seconds after stopping the device and before release shutter Post Delay delay in seconds after releasing shutter and starting next step angle ORBITVU DEVICE operation was divided into Simple and Advanced tabs. Simple Control Tab In the Simple tab you just set the number of Frames in the sequence and press Take Sequence button. ORBITVU DEVICE will calculate step angles and will automatically rotate the device stopping at each angle, capturing the specified number of images (in USB shutter control mode) and downloading them. When using ORBITVU Device or Manual shutter release options, you need to import images manually into editor. 16
17 Advanced Control Tab (PRO Version) Fig. 21: Orbitvu hardware advanced control Advanced control tab works in similar way to Simple control tab, but gives you more control over ORBITVU device: You can take a sequence of images not in full rotation mode (360º Rotation must be unchecked) Take a sequence of images in Stepping or Continuous mode Advanced control over speed and acceleration Setup zero position Control auto calibration options Detailed description: 360º Rotation: if checked, ORBITVU Device will always take full turn rotation when capturing images otherwise it will take Frames number of images at Step Angle each. Auto Calibrate: with this option turned on ORBITVU device will automatically compensate mechanical backlash in order to assure high rotation precision. Step Angle: set the angle between frames. If 360º Rotation is ON, modifying will automatically change Frames in order to make a full turn. Frames: set the number of frames. If 360º Rotation is ON, modifying will automatically change Step Angle in order to make a full turn. Full Rotation: If 360º Rotation is OFF this box shows overall rotation degree that will be done (Frame No. x Step Angle ). Direction: set the rotation direction left / right. Mode: Stepping: the ORBITVU device stops after each step angle. If one of the shutter release options is selected, the image will be taken. 17
18 Continuous: the ORBITVU device does not stop after each angle instead it release shutter at each step angle. Shutter mode must be ORBITVU Device. Speed: set ORBITVU device rotation speed Accel: Angular acceleration of the ORBITVU device. The proper setting depends on the mass and size of the photographed object. The heavier and less stable the object is, the less value of this parameter is recommended. Take sequence : start taking sequence of frames Set zero / Go to zero: set the zero position of the ORBITVU Device or go back to previously set zero position Calibrate: trigger calibration manually Get current position: read angular ORBITVU Device position Current position: displays current angular position of ORBITVU Device 18
19 Preview functional window In preview window you can see in details the frame image selected in Sequence window. Fig. 22: Preview window Cancel selection Zoom to original Fit to window Zoom in Zoom out Selection (described below) Selection area dialog box Highlight background pixels This function tries to detect fully black (RGB value: 0) or white (RGB value: 255) background pixels and highlights them. Combined with black/white level can be used to achieve perfect 100% black or white background. Selection This tool allows to select a rectangular part of a picture. The selection is placed on each frame in the sequence. All frames can be cut at once to selection size. Pressing the CTRL button (Windows, CMD in MAC) will cause keeping the selection proportions as defined in Prefernces while changing it's size. 19
20 Selection Menu Fig. 23: Preview selection There is a menu in the selection mode which will appear after pressing the right mouse button (Windows) or CTRL + mouse button (Mac): Selection colour - set selection colour Helpers add centring cross, selection ratio while using CTRL Select all select the whole image Undo take back last selection activity Selection Area dialog Fig. 24: Selection Area dialog Allows numeric edition of current selection. It is possible to use the same cropping area through different projects to maintain the same aspect ration use copy and paste icons. 20
21 Animation Preview Start rotation Stop Go to first frame Go to previous frame Go to next frame Go to last frame 21
22 Edit functional window Allows to edit selected frame and apply changes to the whole sequence or just to selected frames. All changes are immediately visible in the preview window. Fig. 25: Editing window Intensity histogram displays selected frame intensity histogram Brightness change brightness level White level change range 0 255, a value will determine new point of white level. Black level change range 0 255, a value will determine new point of black level Saturation change range , a value will determine new point of saturation Normalize histogram normalization, Sharpen applies sharpen filter to the frame Copy settings save settings to clipboard Paste settings load settings from clipboard Apply to Selected apply changes to selected frames Apply to All apply changes to all frames Reset reset all changes 22
23 Sequence functional window Sequence window enables you to quickly navigate and mange fames in the sequence. Fig. 26: Sequence window Detailed description Import images into sequence Remove selected frame Remove all frames Make selected frame the first one Rotate selected frame left Rotate selected frame right Rotate all frames left Rotate all frames right Crop images Reload all frames Connect to camera Capture image from camera Replace selected frame Go to selected frame position Go to selected frame position and replace the frame Undo frame replacement 23
24 Thumbnail size will allow you dynamically change thumbnails size in the window. Advanced control options (PRO Version) While taking sequence of images, there are advanced control options available, which enable you to retake broken images in the sequence. This options are available in menu after right clicking a frame in the sequence. After reloading the project, this options are no longer available. Fig. 27: Frame advanced control options Detailed description: Make First Frame - Make the frame the first one Goto and Replace Frame rotate ORBITVU Device to frame angle and retake the image Goto rotate ORBITVU Device to frame angle Replace Frame retake the frame image Undo undo frame retake 24
25 Exporting into 360º web optimized file format The application allows you to create 360º product views in GIF or Adobe Flash (swf) format. You can also export in ORBITVU VIEWER 360º zoom-able presentation format. Comparison between file formats: Feature GIF Animation Flash Animation Compression level LOW HIGH HIGH Colours 8-bit 24-bi 24-bit/32-bit Interactive (manual rotation) NO YES YES Zoom NO NO YES Web optimised YES YES YES File format.gif.swf HTML + folder with.jpg, xml files File size ~1M ~700K ~15MB Effective web size weight (size loaded to view by end user) ~1M ~700K ~800K Advanced configuration options NO NO YES Safari ios - ipad, iphone, ipod compatible YES NO YES Requires viewer NO NO YES ORBITVU Presentation 25
26 Flash & GIF animation functional window Exports in GIF, SWF, AVI or WMF file formats. Fig. 28: Flash & GIF export window Basic animation parameters: Width: animation window widht Height : animation window height Quality: set the quality of animation. In case of *.swf files it sets jpeg compression ratio. (Flash only) Add Water mark: set if animation should be water marked. Filename: image file to use for watermark Alignment: water mark alignment Hide buttons: do not display manual/auto rotate buttons (Flash only) Speed: the speed of animation in frames per second Frames seq. repeat: number of rotations when exporting to video file Video codec: video codec to export to: MPEG-1 or Windows Media Video Rotation: select the rotation mode left / right / auto Flash menu title set the title available in the menu shown after right mouse button click in in flash animation (Flash only) Preview animation : generate animation and preview it the browser window Save Flash Animation save animation in Shockwave Flash file format (SWF) 26
27 Save Gif Animation save animation in animated GIF file format Save Video Animation save animation in MPEG or WMV file format ORBITVU Presentation tab ORBITVU EDITOR always contains VIEWER BASIC and DEMO versions. VIEWER BASIC allows to redistribute it with presentations without additional license fees but it's full resolution is limited to 1024 px. VIEWER DEMO is only to be used to preview 360 degree presentions in full resolution but its resolution is not allowed. Please, contact us at additional information on available VIEWER licensing options Generate ORBITVU VIEWER presentation ORBITVU VIEWER presentation is made of number of configuration files and image files. Because of this it will be located in a separate folder in Presentations Space as defined in Preferences. After generating presentation, it is possible to save it to one compressed file in.ovus format. To view the presentation you need a viewer, which can be further customised in ORBITVU Viewer Options tab. For your convenience ORBITVU EDITOR is supplied with DEMO version of ORBITVU VIEWER. To generate presentation properly, make sure all of the images in the sequence have the same height and width. Fig. 29: ORBITVU presentation creation window Width: maximal presentation width in pixels (at full zoom) Height: maximal presentation height in pixels (at full zoom) Max: get maximal width/height Quality settings sets JPEG compression ratio / presentation quality for preview and fullscreen levels: 27
28 Preview compression level jpeg compression ratio for low scales used for initial 360º view downloading use higher compression level for fast presentation preload on web page Full Screen Compression Level jpeg compression ratio for high zoom scales use lower compression ratio for high quality zooms. Does not effect presentation initial preload time on a web page. Low Quality - fast preload, but lower quality. Choose if loading speed is priority. High - medium preload speed. Good quality in small scales, high quality in large scales. Choose when quality is priority. Custom - set your own compression level. Thumbnail Options: each presentation includes one thumbnail file. Set Width, Height and Frame No. of the picture chosen for the thumbnail. Add Water mark : set if the presentation is tagged with a water mark file. See: Watermark Aligment: set watermark placement. See: Watermark Destination folder: folder to which your work will be saved Generate ORBITVU Presentation : create presentation folder and preview in Browser window Save ORBITVU Presentation in One File: save generated presentation in a compressed file *.ovus ORBITVU Viewer options tab This tab enables you to customise ORBITVU VIEWER. Fig. 30: ORBITVU VIEWER parameters window 28
29 ORBITVU VIEWER Options Viewer type : choose the type of VIEWER (BASIC or DEMO) for the presentation Viewer window Width / Height : sets initial presentation window size Speed : set the rotation speed in frames per second of the photographed object Background colour/ Frame colour : set the Background Colour (only with Auto Background Colour feature turned OFF) and the Frame Colour (only with the Draw Frame feature turned ON) of your presentation Rotation : choose the direction of rotation (Right, Left, Auto ) Auto-rotate Direction: direction while auto rotating Language: choose button tool tip language Vertical movement during rotation : mark to allow vertical movement during rotation Auto Background Colour : set the background colour to Auto Draw frame: draw a frame around viewer window ORBITVU identity: show ORBITVU logo in the presentation and information under menu Teaser: controls presentation behaviour on start ORBITVU presentation is created with sample HTML file, which you can use to place presentation on your web page. For additional technical information see 29
30 Project Manager functional window Project manager facilitates finding and opening projects. To open a project just double click it in the table view below. You can also upload created presentations of selected projects to ORBITVU SUN server. Project manager stores all information regarding projects in a database. You can always recreate the database by clicking Update Project Manager View. Project manager will rescan Project Space folder and recreate the database. Fig. 31: Project manager window Filtering You can filter projects by categories, creation date or by server state. Server State Server state informs if the presentation has been already sent to server and if its is already created or not. Available states: ORBITVU presentation is not created yet - cannot send it to ORBITVU SUN ORBITVU presentation is created can be sent to ORBITVU SUN, click to open presentation locally in web browser ORBITVU is being sent to ORBITVU SUN ORBITVU presentation is on ORBITVU SUN click to open link on ORBITVU SUN server There was an error while sending presentation to ORBITVU SUN server to see error description move mouse over the status 30
31 Uploading presentations to ORBITVU SUN Prior sending any presentation to ORBITVU SUN server you have to provide your user account information: User Name and Password and ORBITVU SUN compatible web server address (Host). You should receive basic ORBITVU SUN account with ORBITVU solution purchase. Select any number of projects with status or - you can use CTRL and SHIFT to select more than one presentation. Press Upload Selected to start uploading to server. You can check upload status by moving mouse over server status icon. Select Not Uploaded will automatically select all presentations ready to be uploaded. Stop Selected will stop selected transfer. Stop All will stop all transfers. Uploading by default runs in background process, so while uploading you can normally operate ORBITVU EDITOR. 31
32 Other Notes Water mark notes Water Mark must be supplied in separate file in *.png format with transparency The size of the Water Mark should be adjusted to the size of the presentation (it is not scaled) Placement of the Water Mark depends on chosen Alignment We recommend preparing the water mark in a graphic program like Corel Draw (or free alternative: ). For example take a company logo, set the transparency to 10 15% and export it to *.png file. 32
Microsoft Picture Manager. Picture Manager
 Picture Manager Picture Manager allows you to easily edit and organize the pictures on your computer. Picture Manager is an application that was included with Microsoft Office suite for Windows 2003 and
Picture Manager Picture Manager allows you to easily edit and organize the pictures on your computer. Picture Manager is an application that was included with Microsoft Office suite for Windows 2003 and
1 ImageBrowser Software User Guide
 1 ImageBrowser Software User Guide Table of Contents (1/2) Chapter 1 Try It! ImageBrowser Chapter 2 What is ImageBrowser? Chapter 3 Starting ImageBrowser... 4 Downloading Images to Your Computer... 9 Printing
1 ImageBrowser Software User Guide Table of Contents (1/2) Chapter 1 Try It! ImageBrowser Chapter 2 What is ImageBrowser? Chapter 3 Starting ImageBrowser... 4 Downloading Images to Your Computer... 9 Printing
OPERATION MANUAL. MV-410RGB Layout Editor. Version 2.1- higher
 OPERATION MANUAL MV-410RGB Layout Editor Version 2.1- higher Table of Contents 1. Setup... 1 1-1. Overview... 1 1-2. System Requirements... 1 1-3. Operation Flow... 1 1-4. Installing MV-410RGB Layout
OPERATION MANUAL MV-410RGB Layout Editor Version 2.1- higher Table of Contents 1. Setup... 1 1-1. Overview... 1 1-2. System Requirements... 1 1-3. Operation Flow... 1 1-4. Installing MV-410RGB Layout
Fiery E100 Color Server. Welcome
 Fiery E100 Color Server Welcome 2011 Electronics For Imaging, Inc. The information in this publication is covered under Legal Notices for this product. 45098226 27 June 2011 WELCOME 3 WELCOME This Welcome
Fiery E100 Color Server Welcome 2011 Electronics For Imaging, Inc. The information in this publication is covered under Legal Notices for this product. 45098226 27 June 2011 WELCOME 3 WELCOME This Welcome
1 ImageBrowser Software Guide
 1 ImageBrowser Software Guide Table of Contents (1/2) Chapter 1 Try It! ImageBrowser Starting ImageBrowser -------------------------------------------------- 4 Importing Images to Your Computer ---------------------------------
1 ImageBrowser Software Guide Table of Contents (1/2) Chapter 1 Try It! ImageBrowser Starting ImageBrowser -------------------------------------------------- 4 Importing Images to Your Computer ---------------------------------
ACS CLIENT SOFTWARE USER MANUAL
 ACS CLIENT SOFTWARE USER MANUAL 1 ACS USER GUIDE 1.1 System Requirement Recommended System Requirement OS CPU VGA RAM HDD WindowXP, Vista Pentium 4, 2Ghz 1024*768, 64MB 24bit color graphic card 1GB 20MB
ACS CLIENT SOFTWARE USER MANUAL 1 ACS USER GUIDE 1.1 System Requirement Recommended System Requirement OS CPU VGA RAM HDD WindowXP, Vista Pentium 4, 2Ghz 1024*768, 64MB 24bit color graphic card 1GB 20MB
Micro Cam Software. User Manual V1.3
 Micro Cam Software User Manual V1.3 CONTENT CHAPTER 1: MICRO CAM SOFTWARE INSTALLATION AND CONNECTION... - 1-1.1 SOFTWARE MICRO CAM INSTALLATION... - 1-1.2 WIRED DEVICE CONNECTION... - 4-1.3 SOFTWARE OPERATION
Micro Cam Software User Manual V1.3 CONTENT CHAPTER 1: MICRO CAM SOFTWARE INSTALLATION AND CONNECTION... - 1-1.1 SOFTWARE MICRO CAM INSTALLATION... - 1-1.2 WIRED DEVICE CONNECTION... - 4-1.3 SOFTWARE OPERATION
Image Editing Helper User s Guide
 Image Editing Helper User s Guide Manual-en-250-0842-E-Image Editing Helper-V100 Copyright Copyright 2014 Avision Inc. All rights reserved. Information in this document is subject to change without notice.
Image Editing Helper User s Guide Manual-en-250-0842-E-Image Editing Helper-V100 Copyright Copyright 2014 Avision Inc. All rights reserved. Information in this document is subject to change without notice.
BIGPOND ONLINE STORAGE USER GUIDE Issue 1.1.0-18 August 2005
 BIGPOND ONLINE STORAGE USER GUIDE Issue 1.1.0-18 August 2005 PLEASE NOTE: The contents of this publication, and any associated documentation provided to you, must not be disclosed to any third party without
BIGPOND ONLINE STORAGE USER GUIDE Issue 1.1.0-18 August 2005 PLEASE NOTE: The contents of this publication, and any associated documentation provided to you, must not be disclosed to any third party without
Central Management Software CV3-M1024
 Table of Contents Chapter 1. User Interface Overview...5 Chapter 2. Installation...6 2.1 Beginning Installation...6 2.2 Starting the CMS software...10 2.3 Starting it from the Start menu...10 2.4 Starting
Table of Contents Chapter 1. User Interface Overview...5 Chapter 2. Installation...6 2.1 Beginning Installation...6 2.2 Starting the CMS software...10 2.3 Starting it from the Start menu...10 2.4 Starting
Copyright 2002-2003 Kinoma Inc. All rights reserved.
 Kinoma Producer 2 Version 2.0 Copyright 2002-2003 Kinoma Inc. All rights reserved. Before using this software, please read the End User License Agreement that is supplied together with this software. http://www.kinoma.com
Kinoma Producer 2 Version 2.0 Copyright 2002-2003 Kinoma Inc. All rights reserved. Before using this software, please read the End User License Agreement that is supplied together with this software. http://www.kinoma.com
WATTLE. Adobe Connect 9.4 Upgrade Key Differences. Author: Jo Jo Maung, Business Analyst, ITS Version: 1.3 Date: 16 September 2015.
 WATTLE Adobe Connect 9.4 Upgrade Key Differences Author: Jo Jo Maung, Business Analyst, ITS Version: 1.3 Date: 16 September 2015 WATTLE Page 1 Table of Contents ADOBE CONNECT MEETING ACCESS VIA WATTLE
WATTLE Adobe Connect 9.4 Upgrade Key Differences Author: Jo Jo Maung, Business Analyst, ITS Version: 1.3 Date: 16 September 2015 WATTLE Page 1 Table of Contents ADOBE CONNECT MEETING ACCESS VIA WATTLE
DIGICLIENT 8.0 Remote Agent Software
 DIGICLIENT 8.0 Remote Agent Software MODEL: D17800 Series Instruction Manual English Version 1.0 Copyright 2007 Digimerge Technologies Inc Table of Contents Table of Contents About the DigiClient 8.0...
DIGICLIENT 8.0 Remote Agent Software MODEL: D17800 Series Instruction Manual English Version 1.0 Copyright 2007 Digimerge Technologies Inc Table of Contents Table of Contents About the DigiClient 8.0...
AUTOMATED 2D/360 /3D PRODUCT PHOTOGRAPHY KITS
 AUTOMATED 2D/360 /3D PRODUCT PHOTOGRAPHY KITS CUT YOUR COSTS SPEED UP THE WORK INCREASE YOUR SALES ORBITVU MINI, MIDI, MAXI and MAXI 3D are the only complete kits capable of adapting any photo studio to
AUTOMATED 2D/360 /3D PRODUCT PHOTOGRAPHY KITS CUT YOUR COSTS SPEED UP THE WORK INCREASE YOUR SALES ORBITVU MINI, MIDI, MAXI and MAXI 3D are the only complete kits capable of adapting any photo studio to
Sharing Files and Whiteboards
 Your user role in a meeting determines your level of file sharing. The type of files you can share include documents, presentations, and videos. About Sharing Files, page 1 Changing Views in a File or
Your user role in a meeting determines your level of file sharing. The type of files you can share include documents, presentations, and videos. About Sharing Files, page 1 Changing Views in a File or
Software User's Guide
 Software User's Guide Brother QL-series The contents of this guide and the specifications of this product are subject to change without notice. Brother reserves the right to make changes without notice
Software User's Guide Brother QL-series The contents of this guide and the specifications of this product are subject to change without notice. Brother reserves the right to make changes without notice
SMS (Server Management Software) Digital Video Recorder. User s Manual
 SMS (Server Management Software) Digital Video Recorder User s Manual 1 Table of Contents Chapter 1 Overview.....03 1.1 In This Manual..03 1.2 Overview 03 1.3 SMS Features...03 1.4 Product Information..03
SMS (Server Management Software) Digital Video Recorder User s Manual 1 Table of Contents Chapter 1 Overview.....03 1.1 In This Manual..03 1.2 Overview 03 1.3 SMS Features...03 1.4 Product Information..03
User Guide Win7Zilla
 User Guide Win7Zilla Table of contents Section 1: Installation... 3 1.1 System Requirements... 3 1.2 Software Installation... 3 1.3 Uninstalling Win7Zilla software... 3 Section 2: Navigation... 4 2.1 Main
User Guide Win7Zilla Table of contents Section 1: Installation... 3 1.1 System Requirements... 3 1.2 Software Installation... 3 1.3 Uninstalling Win7Zilla software... 3 Section 2: Navigation... 4 2.1 Main
Instruction manual. testo easyheat Configuration and Analysis software
 Instruction manual testo easyheat Configuration and Analysis software en 2 General Information General Information This documentation includes important information about the features and application of
Instruction manual testo easyheat Configuration and Analysis software en 2 General Information General Information This documentation includes important information about the features and application of
Internet Explorer 7. Getting Started The Internet Explorer Window. Tabs NEW! Working with the Tab Row. Microsoft QUICK Source
 Microsoft QUICK Source Internet Explorer 7 Getting Started The Internet Explorer Window u v w x y { Using the Command Bar The Command Bar contains shortcut buttons for Internet Explorer tools. To expand
Microsoft QUICK Source Internet Explorer 7 Getting Started The Internet Explorer Window u v w x y { Using the Command Bar The Command Bar contains shortcut buttons for Internet Explorer tools. To expand
The Texture Mill User Guide
 Version 1.0 The Texture Mill User Guide User Guide Table of Contents Introduction... 3 1 Getting Started... 3 1.1 Registration... 3 1.2 Installation... 3 1.3 Enable / Disable plug-in for Blender... 4 1.4
Version 1.0 The Texture Mill User Guide User Guide Table of Contents Introduction... 3 1 Getting Started... 3 1.1 Registration... 3 1.2 Installation... 3 1.3 Enable / Disable plug-in for Blender... 4 1.4
DROOMS DATA ROOM USER GUIDE. www.drooms.com
 USER GUIDE www.drooms.com USER GUIDE Dear User, Whether simply reviewing documentation, sending queries during the due diligence process or administering a data room yourself, Drooms is the software solution
USER GUIDE www.drooms.com USER GUIDE Dear User, Whether simply reviewing documentation, sending queries during the due diligence process or administering a data room yourself, Drooms is the software solution
SMS (Server Management Software) Digital Video Recorder. User s Manual
 SMS (Server Management Software) Digital Video Recorder User s Manual 1 SMS User s Guide Table of Contents Chapter 1 Overview.....03 1.1 In This Manual..03 1.2 Overview 03 1.3 SMS Features...03 1.4 Product
SMS (Server Management Software) Digital Video Recorder User s Manual 1 SMS User s Guide Table of Contents Chapter 1 Overview.....03 1.1 In This Manual..03 1.2 Overview 03 1.3 SMS Features...03 1.4 Product
Creating Web Pages with Microsoft FrontPage
 Creating Web Pages with Microsoft FrontPage 1. Page Properties 1.1 Basic page information Choose File Properties. Type the name of the Title of the page, for example Template. And then click OK. Short
Creating Web Pages with Microsoft FrontPage 1. Page Properties 1.1 Basic page information Choose File Properties. Type the name of the Title of the page, for example Template. And then click OK. Short
ivms-4200 Client Software Quick Start Guide V1.02
 ivms-4200 Client Software Quick Start Guide V1.02 Contents 1 Description... 2 1.1 Running Environment... 2 1.2 Surveillance System Architecture with an Performance of ivms-4200... 3 2 Starting ivms-4200...
ivms-4200 Client Software Quick Start Guide V1.02 Contents 1 Description... 2 1.1 Running Environment... 2 1.2 Surveillance System Architecture with an Performance of ivms-4200... 3 2 Starting ivms-4200...
Adobe Captivate Tips for Success
 Adobe Captivate Tips for Success Before you begin editing your Captivate project, make sure you create a back up copy of your.cp file in case you delete something you need later. 1 Before You Record Your
Adobe Captivate Tips for Success Before you begin editing your Captivate project, make sure you create a back up copy of your.cp file in case you delete something you need later. 1 Before You Record Your
Appendix A. CMS(Client Management Software)
 Appendix A. CMS(Client Management Software) A-1. Install CMS for Windows PC CMS is a program for communication between DVR and PC to control signal and video. Insert the enclosed CD, and go to CD-ROM Drive
Appendix A. CMS(Client Management Software) A-1. Install CMS for Windows PC CMS is a program for communication between DVR and PC to control signal and video. Insert the enclosed CD, and go to CD-ROM Drive
LOREX CLIENT Remote Software 4.0
 LOREX CLIENT Remote Software 4.0 Instruction Manual English Version 2.0 MODEL: L20WD800 Series www.lorexcctv.com Copyright 2008 LOREX Technology Inc. Table of Contents Table of Contents Software Installation...
LOREX CLIENT Remote Software 4.0 Instruction Manual English Version 2.0 MODEL: L20WD800 Series www.lorexcctv.com Copyright 2008 LOREX Technology Inc. Table of Contents Table of Contents Software Installation...
e-dpp 4.0.2 May 2013 Quick Installation Guide Microsoft Windows 2003 Server, XP, Vista, 7 Access Database
 e-dpp 4.0.2 May 2013 Microsoft Windows 2003 Server, XP, Vista, 7 Access Database ELTECHS Engineering and Consulting Co., Ltd., Japan www.eltechs.co.jp Tel No. +81 (47) 490-1010 Fax No. +81 (47) 490-1011
e-dpp 4.0.2 May 2013 Microsoft Windows 2003 Server, XP, Vista, 7 Access Database ELTECHS Engineering and Consulting Co., Ltd., Japan www.eltechs.co.jp Tel No. +81 (47) 490-1010 Fax No. +81 (47) 490-1011
Welcome to Corel VideoStudio Pro X5
 Contents Welcome to Corel VideoStudio Pro X5............................ 2 New Features and Enhancements................................ 4 Getting to Know the Workspace.................................
Contents Welcome to Corel VideoStudio Pro X5............................ 2 New Features and Enhancements................................ 4 Getting to Know the Workspace.................................
4.3. Windows. Tutorial
 4.3 Windows Tutorial May 2013 3 Introduction The best way to get started using Wirecast is to quickly work through all its main features. This tour presents a series of three tutorials, each designed
4.3 Windows Tutorial May 2013 3 Introduction The best way to get started using Wirecast is to quickly work through all its main features. This tour presents a series of three tutorials, each designed
Icecream Screen Recorder. User Manual
 Icecream Screen Recorder User Manual 2016 1. Overview System Requirements OS Icecream Screen Recorder is compatible with the following versions of Windows: Windows Vista, Windows 7, Windows 8 and Windows
Icecream Screen Recorder User Manual 2016 1. Overview System Requirements OS Icecream Screen Recorder is compatible with the following versions of Windows: Windows Vista, Windows 7, Windows 8 and Windows
DWGSee Professional User Guide
 DWGSee Professional User Guide DWGSee is comprehensive software for viewing, printing, marking and sharing DWG files. It is fast, powerful and easy-to-use for every expert and beginners. Starting DWGSee
DWGSee Professional User Guide DWGSee is comprehensive software for viewing, printing, marking and sharing DWG files. It is fast, powerful and easy-to-use for every expert and beginners. Starting DWGSee
Multi-Site 4200. Remote Viewing Software. User Guide
 Multi-Site 4200 Remote Viewing Software User Guide Document 800-12064V1 Rev A 09/2012 User Guide Revisions Issue Date Revisions A 07/2012 New document. V1 Rev A 09/2012 Updated the description of the
Multi-Site 4200 Remote Viewing Software User Guide Document 800-12064V1 Rev A 09/2012 User Guide Revisions Issue Date Revisions A 07/2012 New document. V1 Rev A 09/2012 Updated the description of the
Fusion Release Notes Versions 5.14.00 5.14.04. 2 January 2015
 Fusion Release Notes Versions 5.14.00 5.14.04 2 January 2015 Fusion System Requirements Windows 8 and Internet Explorer 10 and 11 Compatibility IE10 and 11 on Windows 8 will only be supported using Desktop
Fusion Release Notes Versions 5.14.00 5.14.04 2 January 2015 Fusion System Requirements Windows 8 and Internet Explorer 10 and 11 Compatibility IE10 and 11 on Windows 8 will only be supported using Desktop
RASplus (Remote Administration System)
 RASplus (Remote Administration System) Digital Video Recorder Software User Guide Document 900.0857 Rev 1.01 Revisions Issue Date Revisions 1.00 New document. 1.01 Minor changes. Rev 1.01 ii Document 900.0857
RASplus (Remote Administration System) Digital Video Recorder Software User Guide Document 900.0857 Rev 1.01 Revisions Issue Date Revisions 1.00 New document. 1.01 Minor changes. Rev 1.01 ii Document 900.0857
TVI End User Guide. Version: Summer 2009 Release
 TVI End User Guide Version: Summer 2009 Release Table of Contents Control Center for Windows...2 TVI Control Center for Windows XP/Vista...2 Features...2 System Requirements...3 Installing Control Center...3
TVI End User Guide Version: Summer 2009 Release Table of Contents Control Center for Windows...2 TVI Control Center for Windows XP/Vista...2 Features...2 System Requirements...3 Installing Control Center...3
3D Viewer. user's manual 10017352_2
 EN 3D Viewer user's manual 10017352_2 TABLE OF CONTENTS 1 SYSTEM REQUIREMENTS...1 2 STARTING PLANMECA 3D VIEWER...2 3 PLANMECA 3D VIEWER INTRODUCTION...3 3.1 Menu Toolbar... 4 4 EXPLORER...6 4.1 3D Volume
EN 3D Viewer user's manual 10017352_2 TABLE OF CONTENTS 1 SYSTEM REQUIREMENTS...1 2 STARTING PLANMECA 3D VIEWER...2 3 PLANMECA 3D VIEWER INTRODUCTION...3 3.1 Menu Toolbar... 4 4 EXPLORER...6 4.1 3D Volume
Create Video Lectures with Panopto
 Create Video Lectures with Panopto Table of Contents Adding Panopto to your BeachBoard Course Navigation... 2 Installation & Setup for Windows... 2 Windows Specifications... 2 Windows Install.NET Framework
Create Video Lectures with Panopto Table of Contents Adding Panopto to your BeachBoard Course Navigation... 2 Installation & Setup for Windows... 2 Windows Specifications... 2 Windows Install.NET Framework
Installation Instructions
 Avira Secure Backup Installation Instructions Trademarks and Copyright Trademarks Windows is a registered trademark of the Microsoft Corporation in the United States and other countries. All other brand
Avira Secure Backup Installation Instructions Trademarks and Copyright Trademarks Windows is a registered trademark of the Microsoft Corporation in the United States and other countries. All other brand
KViewCenter Software User Manual 2012 / 04 / 20 Version 2.2.1.0
 KViewCenter Software User Manual 2012 / 04 / 20 Version 2.2.1.0 Table of Contents Chapter 1. KViewCenter Interface... 5 1.1. Log in.... 5 1.2. Log out... 5 1.3. Control Panel... 6 1.4. Control Panel (Preview
KViewCenter Software User Manual 2012 / 04 / 20 Version 2.2.1.0 Table of Contents Chapter 1. KViewCenter Interface... 5 1.1. Log in.... 5 1.2. Log out... 5 1.3. Control Panel... 6 1.4. Control Panel (Preview
VMware Horizon FLEX User Guide
 Horizon FLEX 1.5 This document supports the version of each product listed and supports all subsequent versions until the document is replaced by a new edition. To check for more recent editions of this
Horizon FLEX 1.5 This document supports the version of each product listed and supports all subsequent versions until the document is replaced by a new edition. To check for more recent editions of this
Chapter 4 Control Center
 Chapter 4 Control Center Control Center is a central monitoring station solution (CMS) that provides the CMS operator with these major features: Access to client DVRs (See Remote DVR) Access to remote
Chapter 4 Control Center Control Center is a central monitoring station solution (CMS) that provides the CMS operator with these major features: Access to client DVRs (See Remote DVR) Access to remote
ActiView. Visual Presenter Image Software User Manual - English
 ActiView Visual Presenter Image Software User Manual - English Date: 05/02/2013 Table of Contents 1. Introduction... 3 2. System Requirements... 3 3. Install ActiView - Windows OS... 4 4. Install ActiView
ActiView Visual Presenter Image Software User Manual - English Date: 05/02/2013 Table of Contents 1. Introduction... 3 2. System Requirements... 3 3. Install ActiView - Windows OS... 4 4. Install ActiView
Operating Manual for the Player
 Operating Manual for the Player \ 1 Contents 1 FOREWORD... 4 1.1 General Introduction...4 1.2 Supported File Formats...4 2 INSTALLATION... 5 3 PLAYER TOOLBAR NAVIGATION... 6 4 FILE OPERATION... 7 4.1 Play
Operating Manual for the Player \ 1 Contents 1 FOREWORD... 4 1.1 General Introduction...4 1.2 Supported File Formats...4 2 INSTALLATION... 5 3 PLAYER TOOLBAR NAVIGATION... 6 4 FILE OPERATION... 7 4.1 Play
Arles Image Explorer Arles Image Web Page Creator. User Manual
 Arles Image Explorer Arles Image Web Page Creator User Manual I Arles Image Web Page Creator Help Table of Contents Part I About 1 Part II Getting Started Creating a Image Web Page Gallery 1 Part III Order
Arles Image Explorer Arles Image Web Page Creator User Manual I Arles Image Web Page Creator Help Table of Contents Part I About 1 Part II Getting Started Creating a Image Web Page Gallery 1 Part III Order
Revision history: New comments added to: m)! Universal Driver
 Revision history: 1.0! 17/07/2006! Initial draft 1.1! 18/07/2006! Added screen shot for picture slides. 1.2! 07/09/2006! New features added: s)! Support for QuickTime VR movies. t)! Support for PDF files
Revision history: 1.0! 17/07/2006! Initial draft 1.1! 18/07/2006! Added screen shot for picture slides. 1.2! 07/09/2006! New features added: s)! Support for QuickTime VR movies. t)! Support for PDF files
Getting Started with Vision 6
 Getting Started with Vision 6 Version 6.9 Notice Copyright 1981-2009 Netop Business Solutions A/S. All Rights Reserved. Portions used under license from third parties. Please send any comments to: Netop
Getting Started with Vision 6 Version 6.9 Notice Copyright 1981-2009 Netop Business Solutions A/S. All Rights Reserved. Portions used under license from third parties. Please send any comments to: Netop
Manager Express Release 3.0 Software User Manual Jan 2012
 Manager Express Release 3.0 Software User Manual Jan 2012 0 Contents 1. Overview... 1 1.1. What s new... 1 1.2. Conventions... 1 1.3. Content management Overview... 2 2. Installation... 2 2.1. Minimum
Manager Express Release 3.0 Software User Manual Jan 2012 0 Contents 1. Overview... 1 1.1. What s new... 1 1.2. Conventions... 1 1.3. Content management Overview... 2 2. Installation... 2 2.1. Minimum
ORGANIZER QUICK REFERENCE GUIDE. Install GoToMeeting. Schedule a Meeting. Start a Scheduled Meeting. Start an Instant Meeting.
 GoToMeeting organizers on both personal and corporate plans can hold meetings with up to 25 attendees. Organizers must first create a GoToMeeting account and then download the GoToMeeting desktop application
GoToMeeting organizers on both personal and corporate plans can hold meetings with up to 25 attendees. Organizers must first create a GoToMeeting account and then download the GoToMeeting desktop application
Acer LCD Monitor Driver Installation Guide
 1 Contents 1 Contents... 1 2 Introduction... 2 3 Installation Guide... 2 3.1 PC requirements... 2 3.2 Installing the Acer LCD Monitor Driver on Windows Vista... 3 3.2.1 Hardware first install... 3 3.2.2
1 Contents 1 Contents... 1 2 Introduction... 2 3 Installation Guide... 2 3.1 PC requirements... 2 3.2 Installing the Acer LCD Monitor Driver on Windows Vista... 3 3.2.1 Hardware first install... 3 3.2.2
How to demonstrate the WolfVision Connectivity-Software
 How to demonstrate the WolfVision Connectivity-Software Basic Setup: List of demo items: (part of WolfVision Demo Set) WolfVision test chart USB LAN RGB and/or DVI PC or Laptop WolfVision Visualizer/Camera
How to demonstrate the WolfVision Connectivity-Software Basic Setup: List of demo items: (part of WolfVision Demo Set) WolfVision test chart USB LAN RGB and/or DVI PC or Laptop WolfVision Visualizer/Camera
Manual Client Management Software HDR50-CMS
 Manual Client Management Software HDR50-CMS HDR50-CMS (Client Management Software) A-1. Install HDR50-CMS for Windows PC HDR50-CMS is a program for communication between DVR and PC to control signal and
Manual Client Management Software HDR50-CMS HDR50-CMS (Client Management Software) A-1. Install HDR50-CMS for Windows PC HDR50-CMS is a program for communication between DVR and PC to control signal and
StrikeRisk v6.0 IEC/EN 62305-2 Risk Management Software Getting Started
 StrikeRisk v6.0 IEC/EN 62305-2 Risk Management Software Getting Started Contents StrikeRisk v6.0 Introduction 1/1 1 Installing StrikeRisk System requirements Installing StrikeRisk Installation troubleshooting
StrikeRisk v6.0 IEC/EN 62305-2 Risk Management Software Getting Started Contents StrikeRisk v6.0 Introduction 1/1 1 Installing StrikeRisk System requirements Installing StrikeRisk Installation troubleshooting
OPTAC Fleet Viewer. Instruction Manual
 OPTAC Fleet Viewer Instruction Manual Stoneridge Limited Claverhouse Industrial Park Dundee DD4 9UB Help-line Telephone Number: 0870 887 9256 E-Mail: optac@stoneridge.com Document version 4.0 Part Number:
OPTAC Fleet Viewer Instruction Manual Stoneridge Limited Claverhouse Industrial Park Dundee DD4 9UB Help-line Telephone Number: 0870 887 9256 E-Mail: optac@stoneridge.com Document version 4.0 Part Number:
Using Microsoft Word. Working With Objects
 Using Microsoft Word Many Word documents will require elements that were created in programs other than Word, such as the picture to the right. Nontext elements in a document are referred to as Objects
Using Microsoft Word Many Word documents will require elements that were created in programs other than Word, such as the picture to the right. Nontext elements in a document are referred to as Objects
How To Set Up Flir Cloud Client For Pc Or Mac Or Mac (For Pc Or Ipad) On A Pc Or Pc Or Mouse (For Mac) On An Iphone Or Ipa) On Pc Or Tv (For Ipa
 Instruction Manual FLIR Cloud Services Client Instruction Manual FLIR Cloud Services Client #LX400018; r. 2.0/14567/14568; en-us iii Table of contents 1 Setting up FLIR Cloud Client for PC or Mac...1
Instruction Manual FLIR Cloud Services Client Instruction Manual FLIR Cloud Services Client #LX400018; r. 2.0/14567/14568; en-us iii Table of contents 1 Setting up FLIR Cloud Client for PC or Mac...1
Introduction to Smart Board. Table of Contents. Connection Basics 3. Using the Board (Basics) 4. The Floating Tools Toolbar 5-6
 Introduction to Smart Board Table of Contents Overview 2 Connection Basics 3 Using the Board (Basics) 4 The Floating Tools Toolbar 5-6 The Smartboard Smart Tool Buttons Collecting and Sharing Content with
Introduction to Smart Board Table of Contents Overview 2 Connection Basics 3 Using the Board (Basics) 4 The Floating Tools Toolbar 5-6 The Smartboard Smart Tool Buttons Collecting and Sharing Content with
PDF Expert for ipad User guide
 PDF Expert for ipad User guide 2011 Readdle Inc. 2 Contents Introduction Chapter 1: Copying documents to PDF Expert USB file transfer using itunes File Sharing Saving attachments from Mail and other ipad
PDF Expert for ipad User guide 2011 Readdle Inc. 2 Contents Introduction Chapter 1: Copying documents to PDF Expert USB file transfer using itunes File Sharing Saving attachments from Mail and other ipad
Anoto pendocuments. User s Guide
 Anoto pendocuments User s Guide Copyright 1997 2009 Anoto AB. All rights reserved. Anoto, Magic Box and the Anoto logotype are trademarks owned by Anoto AB. All other trademarks are the property of their
Anoto pendocuments User s Guide Copyright 1997 2009 Anoto AB. All rights reserved. Anoto, Magic Box and the Anoto logotype are trademarks owned by Anoto AB. All other trademarks are the property of their
How To Use The Arles Image Page Creator On Pc Or Mac Or Macbook Or Macintosh (Or Mac) With A Web Browser (Or Ipc) With An Ipc (Or Pc Or Ipc).Html (Or Your Mac)
 Arles Image Web Page Creator User Manual I Arles Image Web Page Creator Help Table of Contents Part I About 1 Part II Getting Started Creating a Image Web Page Gallery 1 Part III Order 2 Part IV Arles
Arles Image Web Page Creator User Manual I Arles Image Web Page Creator Help Table of Contents Part I About 1 Part II Getting Started Creating a Image Web Page Gallery 1 Part III Order 2 Part IV Arles
LCD MONITOR TOUCH PANEL DRIVER 2 OPERATION MANUAL. for Mac. Version 1.0 PN-L703A/PN-70TA3/PN-L703B/PN-70TB3/PN-L603A/PN-60TA3/PN-L603B/PN-60TB3
 LCD MONITOR TOUCH PANEL DRIVER 2 OPERATION MANUAL for Mac Version 1.0 Applicable models PN-L703A/PN-70TA3/PN-L703B/PN-70TB3/PN-L603A/PN-60TA3/PN-L603B/PN-60TB3 Contents Introduction...3 System Requirements...3
LCD MONITOR TOUCH PANEL DRIVER 2 OPERATION MANUAL for Mac Version 1.0 Applicable models PN-L703A/PN-70TA3/PN-L703B/PN-70TB3/PN-L603A/PN-60TA3/PN-L603B/PN-60TB3 Contents Introduction...3 System Requirements...3
Spontania User Setup Guide
 Spontania User Setup Guide ClearOne 5225 Wiley Post Way Suite 500 Salt Lake City, UT 84116 Telephone 1.800.945.7730 1.801.975.7200 Spontania Support 1.801.974.3612 TechSales 1.800.705.2103 FAX 1.801.977.0087
Spontania User Setup Guide ClearOne 5225 Wiley Post Way Suite 500 Salt Lake City, UT 84116 Telephone 1.800.945.7730 1.801.975.7200 Spontania Support 1.801.974.3612 TechSales 1.800.705.2103 FAX 1.801.977.0087
If you are working with the H4D-60 or multi-shot cameras we recommend 8GB of RAM on a 64 bit Windows and 1GB of video RAM.
 Phocus 2.7.6 Windows read-me December 5 2013 Installation To install Phocus, run the installation bundle called Phocus 2.7.6 Setup.exe. This bundle contains Phocus, Hasselblad Device Drivers, Microsoft.NET
Phocus 2.7.6 Windows read-me December 5 2013 Installation To install Phocus, run the installation bundle called Phocus 2.7.6 Setup.exe. This bundle contains Phocus, Hasselblad Device Drivers, Microsoft.NET
EasySuite. User Guide V1.0
 EasySuite User Guide V1.0 1 Launch EasySuite...3 Stop the EasySuite:...4 System Requirements...5 EasyCopy...6 Function Description...7 File Transfer...9 EasyMover...12 Function Descriptions of EasyMover...12
EasySuite User Guide V1.0 1 Launch EasySuite...3 Stop the EasySuite:...4 System Requirements...5 EasyCopy...6 Function Description...7 File Transfer...9 EasyMover...12 Function Descriptions of EasyMover...12
Instruction Manual. Applied Vision is available for download online at:
 Applied Vision TM 4 Software Instruction Manual Applied Vision is available for download online at: www.ken-a-vision.com/support/software-downloads If you require an Applied Vision installation disk, call
Applied Vision TM 4 Software Instruction Manual Applied Vision is available for download online at: www.ken-a-vision.com/support/software-downloads If you require an Applied Vision installation disk, call
Podium View TM 2.0 Visual Presenter Image Software User Manual - English (WINDOWS)
 Podium View TM 2.0 Visual Presenter Image Software User Manual - English (WINDOWS) Table of Contents 1. Introduction... 2 2. System Requirements... 2 3. Installing Podium View... 3 4. Connection to the
Podium View TM 2.0 Visual Presenter Image Software User Manual - English (WINDOWS) Table of Contents 1. Introduction... 2 2. System Requirements... 2 3. Installing Podium View... 3 4. Connection to the
Copyright 2006 TechSmith Corporation. All Rights Reserved.
 TechSmith Corporation provides this manual as is, makes no representations or warranties with respect to its contents or use, and specifically disclaims any expressed or implied warranties or merchantability
TechSmith Corporation provides this manual as is, makes no representations or warranties with respect to its contents or use, and specifically disclaims any expressed or implied warranties or merchantability
EasyMP Multi PC Projection Operation Guide
 EasyMP Multi PC Projection Operation Guide Contents Introduction to EasyMP Multi PC Projection... 7 EasyMP Multi PC Projection Features... 7 Connection to Various Devices... 7 Four-Panel Display... 8
EasyMP Multi PC Projection Operation Guide Contents Introduction to EasyMP Multi PC Projection... 7 EasyMP Multi PC Projection Features... 7 Connection to Various Devices... 7 Four-Panel Display... 8
TrusCont TM TSFD Protection Toolkit
 TrusCont TM TSFD Protection Toolkit Version 2.4 User's Manual September 2011 2006-2011 TrusCont Ltd. Table of Contents 1. INTRODUCTION 8 1.1 TSFD KEY FEATURES 8 1.2 WHAT S NEW IN VERSION 2.4 8 1.3 WHAT
TrusCont TM TSFD Protection Toolkit Version 2.4 User's Manual September 2011 2006-2011 TrusCont Ltd. Table of Contents 1. INTRODUCTION 8 1.1 TSFD KEY FEATURES 8 1.2 WHAT S NEW IN VERSION 2.4 8 1.3 WHAT
Pictorial User s Guide
 S-T IMAGING Pictorial User s Guide Copyright 2008 ST Imaging, Inc. a division of Digital Check Corp. All Rights Reserved. Table of Contents Getting Started... 1 Adjust for Viewing...1 Loading Microfilm...2
S-T IMAGING Pictorial User s Guide Copyright 2008 ST Imaging, Inc. a division of Digital Check Corp. All Rights Reserved. Table of Contents Getting Started... 1 Adjust for Viewing...1 Loading Microfilm...2
Mobile Print/Scan Guide for Brother iprint&scan
 Mobile Print/Scan Guide for Brother iprint&scan Version G ENG Definitions of notes We use the following icon throughout this user s guide: Notes tell you how you should respond to a situation that may
Mobile Print/Scan Guide for Brother iprint&scan Version G ENG Definitions of notes We use the following icon throughout this user s guide: Notes tell you how you should respond to a situation that may
Go Kiwi Internet Content Management System Version 5.0 (K5) TRAINING MANUAL
 Go Kiwi Internet Content Management System Version 5.0 (K5) TRAINING MANUAL K5 CMS The K5 Content Management System (CMS), previously known as Kwik-Az Updating, is a small downloadable program that permits
Go Kiwi Internet Content Management System Version 5.0 (K5) TRAINING MANUAL K5 CMS The K5 Content Management System (CMS), previously known as Kwik-Az Updating, is a small downloadable program that permits
User s Manual of DVR DVS Remote Client Software V 4.0.1
 User s Manual of DVR DVS Remote Client Software V 4.0.1 Index Version description...4 1 Introduction...8 2 Software Install, Uninstall and use...9 2.1 Install remote client software ver4.0.1...9 2.2 Uninstall
User s Manual of DVR DVS Remote Client Software V 4.0.1 Index Version description...4 1 Introduction...8 2 Software Install, Uninstall and use...9 2.1 Install remote client software ver4.0.1...9 2.2 Uninstall
idex Manual Contact details Producer: FOCI BV. The Netherlands www.foci.nl info@foci.nl
 idex USB Manual Contact details Producer: FOCI BV. The Netherlands www.foci.nl info@foci.nl 2 Index Index... 3 1. General... 4 2. Get started!... 5 3. First use... 7 4. FOCI idex Software... 14 5. Operating
idex USB Manual Contact details Producer: FOCI BV. The Netherlands www.foci.nl info@foci.nl 2 Index Index... 3 1. General... 4 2. Get started!... 5 3. First use... 7 4. FOCI idex Software... 14 5. Operating
PN-L702B LCD MONITOR TOUCH PANEL DRIVER OPERATION MANUAL. Version 2.1
 PN-L702B LCD MONITOR TOUCH PANEL DRIVER OPERATION MANUAL Version 2.1 Contents Setting up the PC...3 Installing the touch panel driver...3 Touch Panel Settings...4 How to configure settings...4 Calibration...5
PN-L702B LCD MONITOR TOUCH PANEL DRIVER OPERATION MANUAL Version 2.1 Contents Setting up the PC...3 Installing the touch panel driver...3 Touch Panel Settings...4 How to configure settings...4 Calibration...5
Embroidery Fonts Plus ( EFP ) Tutorial Guide Version 1.0505
 Embroidery Fonts Plus ( EFP ) Tutorial Guide Version 1.0505 1 Contents Chapter 1 System Requirements.................. 3 Chapter 2 Quick Start Installation.................. 4 System Requirements................
Embroidery Fonts Plus ( EFP ) Tutorial Guide Version 1.0505 1 Contents Chapter 1 System Requirements.................. 3 Chapter 2 Quick Start Installation.................. 4 System Requirements................
Sendspace Wizard Desktop Tool Step-By-Step Guide
 Sendspace Wizard Desktop Tool Step-By-Step Guide Copyright 2007 by sendspace.com This publication is designed to provide accurate and authoritative information for users of sendspace, the easy big file
Sendspace Wizard Desktop Tool Step-By-Step Guide Copyright 2007 by sendspace.com This publication is designed to provide accurate and authoritative information for users of sendspace, the easy big file
XDCAM EX Clip Browsing Software
 3-280-782-15 (1) XDCAM EX Clip Browsing Software User s Guide Version 2.6 2007 Sony Corporation NOTICE TO USERS Documentation 2007-2009 Sony Corporation All rights reserved. This manual or the software
3-280-782-15 (1) XDCAM EX Clip Browsing Software User s Guide Version 2.6 2007 Sony Corporation NOTICE TO USERS Documentation 2007-2009 Sony Corporation All rights reserved. This manual or the software
USB-MIDI Setup Guide. Operating requirements
 About the software The most recent versions of the applications contained on the accessory disc can be downloaded from the Korg website (http://www.korg.com). -MIDI Setup Guide Please note before use Copyright
About the software The most recent versions of the applications contained on the accessory disc can be downloaded from the Korg website (http://www.korg.com). -MIDI Setup Guide Please note before use Copyright
SOFTWARE MANUAL. Please ensure that you read the instruction manual carefully before use. About software
 SOFTWARE MANUAL Please ensure that you read the instruction manual carefully before use Software Notes The attached software is a camera driver and image editing software tool for Windows. Under no circumstances
SOFTWARE MANUAL Please ensure that you read the instruction manual carefully before use Software Notes The attached software is a camera driver and image editing software tool for Windows. Under no circumstances
Attix5 Pro Server Edition
 Attix5 Pro Server Edition V7.0.2 User Manual for Mac OS X Your guide to protecting data with Attix5 Pro Server Edition. Copyright notice and proprietary information All rights reserved. Attix5, 2013 Trademarks
Attix5 Pro Server Edition V7.0.2 User Manual for Mac OS X Your guide to protecting data with Attix5 Pro Server Edition. Copyright notice and proprietary information All rights reserved. Attix5, 2013 Trademarks
Screen Capture. User s Guide. For ClassPad Series. http://edu.casio.com. http://edu.casio.com/products/classpad/ http://edu.casio.
 For ClassPad Series E Screen Capture User s Guide CASIO Education website URL http://edu.casio.com ClassPad website URL http://edu.casio.com/products/classpad/ ClassPad register URL http://edu.casio.com/dl/
For ClassPad Series E Screen Capture User s Guide CASIO Education website URL http://edu.casio.com ClassPad website URL http://edu.casio.com/products/classpad/ ClassPad register URL http://edu.casio.com/dl/
Sharing Presentations, Documents, and Whiteboards
 Chapter 19 19 Sharing Presentations, Documents, and Whiteboards Your user role in an event determines your level of sharing. Whichever role you take, the following table describes the basic tasks associated
Chapter 19 19 Sharing Presentations, Documents, and Whiteboards Your user role in an event determines your level of sharing. Whichever role you take, the following table describes the basic tasks associated
AXIS Camera Station Quick Installation Guide
 AXIS Camera Station Quick Installation Guide Copyright Axis Communications AB April 2005 Rev. 3.5 Part Number 23997 1 Table of Contents Regulatory Information.................................. 3 AXIS Camera
AXIS Camera Station Quick Installation Guide Copyright Axis Communications AB April 2005 Rev. 3.5 Part Number 23997 1 Table of Contents Regulatory Information.................................. 3 AXIS Camera
User Manual. LG EzSign TV Editor. Version 1.0 - Nov. 10, 2010. www.lge.co.kr
 User Manual LG EzSign TV Editor Version 1.0 - Nov. 10, 2010 www.lge.co.kr 2 Contents Contents 3 Before Using 3 What is LG EzSign TV Editor? 3 Installing LG EzSign TV Editor 3 System Requirements 4 Installing
User Manual LG EzSign TV Editor Version 1.0 - Nov. 10, 2010 www.lge.co.kr 2 Contents Contents 3 Before Using 3 What is LG EzSign TV Editor? 3 Installing LG EzSign TV Editor 3 System Requirements 4 Installing
Model 288B Charge Plate Graphing Software Operators Guide
 Monroe Electronics, Inc. Model 288B Charge Plate Graphing Software Operators Guide P/N 0340175 288BGraph (80207) Software V2.01 100 Housel Ave PO Box 535 Lyndonville NY 14098 1-800-821-6001 585-765-2254
Monroe Electronics, Inc. Model 288B Charge Plate Graphing Software Operators Guide P/N 0340175 288BGraph (80207) Software V2.01 100 Housel Ave PO Box 535 Lyndonville NY 14098 1-800-821-6001 585-765-2254
Producing Standards Based Content with ToolBook
 Producing Standards Based Content with ToolBook Contents Using ToolBook to Create Standards Based Content... 3 Installing ToolBook... 3 Creating a New ToolBook Book... 3 Modifying an Existing Question...
Producing Standards Based Content with ToolBook Contents Using ToolBook to Create Standards Based Content... 3 Installing ToolBook... 3 Creating a New ToolBook Book... 3 Modifying an Existing Question...
ENLTV-FM3. PCI TV Tuner Adapter with FM Radio. User s Guide
 ENLTV-FM3 PCI TV Tuner Adapter with FM Radio User s Guide User s Notice No part of this manual, including the products and software described in it, may be reproduced, transmitted, transcribed, stored
ENLTV-FM3 PCI TV Tuner Adapter with FM Radio User s Guide User s Notice No part of this manual, including the products and software described in it, may be reproduced, transmitted, transcribed, stored
Lightworks v12. Quick Start Guide
 Lightworks v12 Quick Start Guide Lightworks v12 Copyright and Disclaimer Copyright 2014 by EditShare This document, as well as any software described in it, is furnished under either a license or a confidentiality
Lightworks v12 Quick Start Guide Lightworks v12 Copyright and Disclaimer Copyright 2014 by EditShare This document, as well as any software described in it, is furnished under either a license or a confidentiality
Remote Backup Software User Manual V 2.0
 Remote Backup Software User Manual V 2.0 Table of Contents Chapter 1 Welcome to Remote Backup Software... 2 1.1 Overview... 2 1.2 Computer Disposition Request... 2 1.3 Convention... 2 Chapter 2 Installing
Remote Backup Software User Manual V 2.0 Table of Contents Chapter 1 Welcome to Remote Backup Software... 2 1.1 Overview... 2 1.2 Computer Disposition Request... 2 1.3 Convention... 2 Chapter 2 Installing
SHARP Digital Signage Software Pro PN-SS05 OPERATION MANUAL
 SHARP Digital Signage Software Pro PN-SS05 Version 4.1 OPERATION MANUAL Contents Introduction... 2 Precautions on Use...2 Trademarks...2 How to Read this Manual...3 Definitions...3 Installing/Launching...
SHARP Digital Signage Software Pro PN-SS05 Version 4.1 OPERATION MANUAL Contents Introduction... 2 Precautions on Use...2 Trademarks...2 How to Read this Manual...3 Definitions...3 Installing/Launching...
1 Upload existing photos and movies
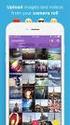 Network Guide En What Networks Can Do for You This manual describes how to connect to a network, access the camera remotely, and upload images to computers and ftp servers over Ethernet connections. Once
Network Guide En What Networks Can Do for You This manual describes how to connect to a network, access the camera remotely, and upload images to computers and ftp servers over Ethernet connections. Once
Kindle Textbook Creator User Guide
 Kindle Textbook Creator User Guide version 1.0 Copyright 2014 Amazon.com, Inc. or its affiliates. All rights reserved. Page 1 Contents 1 Introduction... 3 1.1 Import Format... 3 1.2 Export Format... 3
Kindle Textbook Creator User Guide version 1.0 Copyright 2014 Amazon.com, Inc. or its affiliates. All rights reserved. Page 1 Contents 1 Introduction... 3 1.1 Import Format... 3 1.2 Export Format... 3
Handout: Word 2010 Tips and Shortcuts
 Word 2010: Tips and Shortcuts Table of Contents EXPORT A CUSTOMIZED QUICK ACCESS TOOLBAR... 2 IMPORT A CUSTOMIZED QUICK ACCESS TOOLBAR... 2 USE THE FORMAT PAINTER... 3 REPEAT THE LAST ACTION... 3 SHOW
Word 2010: Tips and Shortcuts Table of Contents EXPORT A CUSTOMIZED QUICK ACCESS TOOLBAR... 2 IMPORT A CUSTOMIZED QUICK ACCESS TOOLBAR... 2 USE THE FORMAT PAINTER... 3 REPEAT THE LAST ACTION... 3 SHOW
Gauge Drawing Tool... 8. Slider Drawing Tool... 8. Toggle Button Drawing Tool... 8. One-Way List Drawing Tool... 8
 v. 20120510 Table of Contents RTiPanel Overview and Requirements... 3 Software Requirements:... 3 Hardware Requirements:... 3 Network Requirements:... 3 Licensing Requirements:... 4 Basic Integration Designer
v. 20120510 Table of Contents RTiPanel Overview and Requirements... 3 Software Requirements:... 3 Hardware Requirements:... 3 Network Requirements:... 3 Licensing Requirements:... 4 Basic Integration Designer
genie app and genie mobile app
 genie app and genie mobile app User Manual 350 East Plumeria Drive San Jose, CA 95134 USA June 2012 202-10933-02 v1.0 2012 NETGEAR, Inc. All rights reserved No part of this publication may be reproduced,
genie app and genie mobile app User Manual 350 East Plumeria Drive San Jose, CA 95134 USA June 2012 202-10933-02 v1.0 2012 NETGEAR, Inc. All rights reserved No part of this publication may be reproduced,
Cabcharge Australia Limited, 2005. Cabcharge TMS Help Manual
 Cabcharge TMS Help Manual Cabcharge Australia Limited, 2005 p1 p2 Table of Contents Welcome to TMS 5 A Brief Overview 6 Getting Started 8 System Requirements 8 Downloading Statement Data 9 Set up your
Cabcharge TMS Help Manual Cabcharge Australia Limited, 2005 p1 p2 Table of Contents Welcome to TMS 5 A Brief Overview 6 Getting Started 8 System Requirements 8 Downloading Statement Data 9 Set up your
oit How to Make Basic Image Adjustments using Microsoft Office Picture Manager (Windows) Open a Picture in Picture Manager
 oit UMass Office of Information Technologies How to Make Basic Image Adjustments using Microsoft Office Picture Manager (Windows) The Microsoft Picture Manager application is included in recent versions
oit UMass Office of Information Technologies How to Make Basic Image Adjustments using Microsoft Office Picture Manager (Windows) The Microsoft Picture Manager application is included in recent versions
Contents. RM Education Ltd 2013 Page 2 of 18
 Installation Guide Contents Installation Options... 3 Installing RM TM Easiteach TM Next Generation... 4 Installing the Corbis Multimedia Asset Pack... 10 Installing the Text to speech voices... 12 Uninstalling
Installation Guide Contents Installation Options... 3 Installing RM TM Easiteach TM Next Generation... 4 Installing the Corbis Multimedia Asset Pack... 10 Installing the Text to speech voices... 12 Uninstalling
