How To Calculate On A Computer With A Calculator
|
|
|
- Milton Simmons
- 3 years ago
- Views:
Transcription
1 E fx-570es PLUS fx-991es PLUS User s Guide CASIO Worldwide Education Website CASIO EDUCATIONAL FORUM
2 Contents Important Information... 2 Sample Operations... 2 Initializing the Calculator... 2 Safety Precautions... 2 Handling Precautions... 2 Removing the Hard Case... 3 Turning Power On and Off... 3 Adjusting Display Contrast... 3 Key Markings... 3 Reading the Display... 4 Using Menus... 5 Specifying the Calculation Mode... 5 Configuring the Calculator Setup... 5 Inputting Expressions and Values... 7 Toggling Calculation Results... 9 Basic Calculations Function Calculations Complex Number Calculations (CMPLX) Using CALC Using SOLVE Statistical Calculations (STAT) Base-n Calculations (BASE-N) Equation Calculations (EQN) Matrix Calculations (MATRIX) Creating a Number Table from a Function (TABLE) Vector Calculations (VECTOR) Scientific Constants Metric Conversion Calculation Ranges, Number of Digits, and Precision Errors Before Assuming Malfunction of the Calculator Replacing the Battery Specifications Frequently Asked Questions E-1
3 Important Information The displays and illustrations (such as key markings) shown in this User s Guide are for illustrative purposes only, and may differ somewhat from the actual items they represent. The contents of this manual are subject to change without notice. In no event shall CASIO Computer Co., Ltd. be liable to anyone for special, collateral, incidental, or consequential damages in connection with or arising out of the purchase or use of this product and items that come with it. Moreover, CASIO Computer Co., Ltd. shall not be liable for any claim of any kind whatsoever by any other party arising out of the use of this product and the items that come with it. Be sure to keep all user documentation handy for future reference. Sample Operations Sample operations in this manual are indicated by a icon. Unless specifically stated, all sample operations assume that the calculator is in its initial default setup. Use the procedure under Initializing the Calculator to return the calculator to its initial default setup. For information about the,,, and marks that are shown in the sample operations, see Configuring the Calculator Setup. Initializing the Calculator Perform the following procedure when you want to initialize the calculator and return the calculation mode and setup to their initial default settings. Note that this operation also clears all data currently in calculator memory. (CLR) (All) (Yes) Safety Precautions Battery Keep batteries out of the reach of small children. Use only the type of battery specified for this calculator in this manual. Handling Precautions Even if the calculator is operating normally, replace the battery at least once every three years (LR44 (GPA76)) or two years (R03 (UM-4)). A dead battery can leak, causing damage to and malfunction of the calculator. Never leave a dead battery in the calculator. Do not try using the calculator while the battery is completely dead (fx-991es PLUS). The battery that comes with the calculator discharges slightly during shipment and storage. Because of this, it may require replacement sooner than the normal expected battery life. Do not use an oxyride battery* or any other type of nickel-based primary battery with this product. Incompatibility between such batteries and product specifications can result in shorter battery life and product malfunction. Avoid use and storage of the calculator in areas subjected to temperature extremes, and large amounts of humidity and dust. Do not subject the calculator to excessive impact, pressure, or bending. E-2
4 Never try to take the calculator apart. Use a soft, dry cloth to clean the exterior of the calculator. Whenever discarding the calculator or batteries, be sure to do so in accordance with the laws and regulations in your particular area. * Company and product names used in this manual may be registered trademarks or trademarks of their respective owners. Removing the Hard Case Before using the calculator, slide its hard case downwards to remove it, and then affix the hard case to the back of the calculator as shown in the illustration nearby. Turning Power On and Off Press to turn on the calculator. Press (OFF) to turn off the calculator. Auto Power Off Your calculator will turn off automatically if you do not perform any operation for about 10 minutes. If this happens, press the key to turn the calculator back on. Adjusting Display Contrast Display the CONTRAST screen by performing the following key operation: (SETUP) ( CONT ). Next, use and to adjust contrast. After the setting is the way you want, press. Important: If adjusting display contrast does not improve display readability, it probably means that battery power is low. Replace the battery. Key Markings Pressing the or key followed by a second key performs the alternate function of the second key. The alternate function is indicated by the text printed above the key. The following shows what the different colors of the alternate function key text mean. If key marking text is this color: Yellow It means this: Press and then the key to access the applicable function. Red Press and then the key to input the applicable variable, constant, or symbol. Purple (or enclosed in purple brackets) Enter the CMPLX Mode to access the function. Green (or enclosed in Enter the BASE-N Mode to access the function. green brackets) E-3 Alternate function sin 1 D s Keycap function
5 Reading the Display The display of the calculator shows expressions you input, calculation results, and various indicators. Input expression Indicators Math Math Calculation result If a indicator appears on the right side of the calculation result, it means the displayed calculation result continues to the right. Use and to scroll the calculation result display. If a indicator appears on the right side of the input expression, it means the displayed calculation continues to the right. Use and to scroll the input expression display. Note that if you want to scroll the input expression while both the and indicators are displayed, you will need to press first and then use and to scroll. Display indicators This Means this: indicator: S A M STO The keypad has been shifted by pressing the key. The keypad will unshift and this indicator will disappear when you press a key. The alpha input mode has been entered by pressing the key. The alpha input mode will be exited and this indicator will disappear when you press a key. There is a value stored in independent memory. The calculator is standing by for input of a variable name to assign a value to the variable. This indicator appears after you press (STO). The calculator is standing by for input of a variable name to RCL recall the variable s value. This indicator appears after you press. STAT The calculator is in the STAT Mode. CMPLX The calculator is in the CMPLX Mode. MAT The calculator is in the MATRIX Mode. VCT The calculator is in the VECTOR Mode. The default angle unit is degrees. The default angle unit is radians. The default angle unit is grads. FIX A fixed number of decimal places is in effect. SCI A fixed number of significant digits is in effect. Math Natural Display is selected as the display format. Calculation history memory data is available and can be replayed, or there is more data above/below the current screen. E-4
6 Disp The display currently shows an intermediate result of a multi-statement calculation. Important: For some type of calculation that takes a long time to execute, the display may show only the above indicators (without any value) while it performs the calculation internally. Using Menus Some of the calculator s operations are performed using menus. Pressing or, for example, will display a menu of applicable functions. The following are the operations you should use to navigate between menus. You can select a menu item by pressing the number key that corresponds to the number to its left on the menu screen. The indicator in the upper right corner of a menu means there is another menu below the current one. The indicator means another menu above. Use and to switch between menus. To close a menu without selecting anything, press. Specifying the Calculation Mode When you want to perform this type of operation: General calculations Complex number calculations Statistical and regression calculations Calculations involving specific number systems (binary, octal, decimal, hexadecimal) Equation solution Matrix calculations Generation of a number table based on an expression Vector calculations Perform this key operation: (COMP) (CMPLX) (STAT) (BASE-N) (EQN) (MATRIX) (TABLE) (VECTOR) Note: The initial default calculation mode is the COMP Mode. Configuring the Calculator Setup First perform the following key operation to display the setup menu: (SETUP). Next, use and and the number keys to configure the settings you want. Underlined ( ) settings are initial defaults. MthIO LineIO Specifies the display format. Natural Display (MthIO) causes fractions, irrational numbers, and other expressions to be displayed as they are written on paper. E-5
7 Linear Display (LineIO) causes fractions and other expressions to be displayed in a single line. Note: The calculator switches to Linear Display automatically whenever you enter the STAT, BASE-N, MATRIX, or VECTOR Mode. In this manual, the symbol next to a sample operation indicates Natural Display, while the symbol indicates Linear Display. Deg Rad Gra Specifies degrees, radians or grads as the angle unit for value input and calculation result display. Note: In this manual, the symbol next to a sample operation indicates degrees, while the symbol indicates radians. Fix Sci Norm Specifies the number of digits for display of a calculation result. Fix: The value you specify (from 0 to 9) controls the number of decimal places for displayed calculation results. Calculation results are rounded off to the specified digit before being displayed. Example: = (Fix 3) (Fix 2) Sci: The value you specify (from 1 to 10) controls the number of significant digits for displayed calculation results. Calculation results are rounded off to the specified digit before being displayed. Example: 1 7 = (Sci 5) (Sci 4) Norm: Selecting one of the two available settings (Norm 1, Norm 2) determines the range in which results will be displayed in non-exponential format. Outside the specified range, results are displayed using exponential format. Norm 1: 10 2 x, x Norm 2: 10 9 x, x Example: = (Norm 1) (Norm 2) ab/c d/c Specifies either mixed fraction (ab/c) or improper fraction (d/c) for display of fractions in calculation results. CMPLX a+bi ; r θ Specifies either rectangular coordinates (a+bi) or polar coordinates (r θ) for EQN Mode solutions. STAT ON ; OFF Specifies whether or not to display a FREQ (frequency) column in the STAT Mode Stat Editor. Disp Dot ; Comma Specifies whether to display a dot or a comma for the calculation result decimal point. A dot is always displayed during input. Note: When dot is selected as the decimal point, the separator for multiple results is a comma (,). When comma is selected, the separator is a semicolon (;). CONT Adjusts display contrast. See Adjusting Display Contrast for details. E-6
8 Initializing Calculator Settings Perform the following procedure to initialize the calculator, which returns the calculation mode to COMP and returns all other settings, including setup menu settings, to their initial defaults. (CLR) (Setup) (Yes) Inputting Expressions and Values Basic Input Rules Calculations can be input in the same form as they are written. When you press the priority sequence of the input calculation will be evaluated automatically and the result will appear on the display. 4 sin30 ( ) = * 1 * 2 * 3 * 1 Input of the closing parenthesis is required for sin, sinh, and other functions that include parentheses. * 2 These multiplication symbols ( ) can be omitted. A multiplication symbol can be omitted when it occurs immediately before an opening parenthesis, immediately before sin or other function that includes parentheses, immediately before the Ran# (random number) function, or immediately before a variable (A, B, C, D, E, F, M, X, Y), scientific constants, or e. * 3 The closing parenthesis immediately before the operation can be omitted. Input example omitting * 2 and * 3 operations in the above example Note: If the calculation becomes longer than the screen width during input, the screen will scroll automatically to the right and the indicator will appear on the display. When this happens, you can scroll back to the left by using and to move the cursor. When Linear Display is selected, pressing will cause the cursor to jump to the beginning of the calculation, while will jump to the end. When Natural Display is selected, pressing while the cursor is at the end of the input calculation will cause it to jump to the beginning, while pressing while the cursor is at the beginning will cause it to jump to the end. You can input up to 99 bytes for a calculation. Each numeral, symbol, or function normally uses one byte. Some functions require three to 13 bytes. The cursor will change shape to when there are 10 bytes or less of allowed input remaining. If this happens, end calculation input and then press. Calculation Priority Sequence The priority sequence of input calculations is evaluated in accordance with the rules below. When the priority of two expressions is the same, the calculation is performed from left to right. E-7
9 1st 2nd 3rd 4th 5th 6th 7th Parenthetical expressions Functions that require an argument to the right and a closing parenthesis ) following the argument. Functions that come after the input value (x 2, x 3, x 1, x!,,, r, g, %, t), powers (x ), roots ( ) Fractions Negative sign ( ), base-n symbols (d, h, b, o) Note: When squaring a negative value (such as 2), the value being squared must be enclosed in parentheses ( 2 ). Since x 2 has a higher priority than the negative sign, inputting 2 would result in the squaring of 2 and then appending a negative sign to the result. Always keep the priority sequence in mind, and enclose negative values in parentheses when required. Metric conversion commands (cm in, etc.), STAT Mode estimated values (,, 1, 2) Multiplication where the multiplication sign is omitted 8th Permutation (npr), combination (ncr), complex number polar coordinate symbol ( ) 9th Dot product ( ) 10th Multiplication, division (, ) 11th Addition, subtraction (+, ) 12th Logical AND (and) 13th Logical OR, XOR, XNOR (or, xor, xnor) Inputting with Natural Display Selecting Natural Display makes it possible to input and display fractions and certain functions (log, x 2, x 3, x,,,, x 1, 10, e,, d/dx,, Abs) just as they are written in your textbook. 2 + '2 1 + ' Important: Certain types of expressions can cause the height of a calculation formula to be greater than one display line. The maximum allowable height of a calculation formula is two display screens (31 dots 2). Further input will become impossible if the height of the calculation you are inputting exceeds the allowable limit. Nesting of functions and parentheses is allowed. Further input will become impossible if you nest too many functions and/or parentheses. If this happens, divide the calculation into multiple parts and calculate each part separately. Note: When you press and obtain a calculation result using Natural Display, part of the expression you input may be cut off. If you need to view the entire input expression again, press and then use and to scroll the input expression. E-8
10 Using Values and Expressions as Arguments (Natural Display only) A value or an expression that you have already input can be used as the argument of a function. After you have input 7 6, for example, you can make it the argument of, resulting in 7 ' 6. To input and then change it to ' (INS) As shown above, the value or expression to the right of the cursor after (INS) are pressed becomes the argument of the function that is specified next. The range encompassed as the argument is everything up to the first open parenthesis to the right, if there is one, or everything up to the first function to the right (sin(30), log2(4), etc.) This capability can be used with the following functions:,,, ( ), ( ), ( ), ( ), ( ),,, ( ), (Abs). Overwrite Input Mode (Linear Display only) You can select either insert or overwrite as the input mode, but only while Linear Display is selected. In the overwrite mode, text you input replaces the text at the current cursor location. You can toggle between the insert and overwrite modes by performing the operations: (INS). The cursor appears as I in the insert mode and as in the overwrite mode. Note: Natural Display always uses the insert mode, so changing display format from Linear Display to Natural Display will automatically switch to the insert mode. Correcting and Clearing an Expression To delete a single character or function: Move the cursor so it is directly to the right of the character or function you want to delete, and then press. In the overwrite mode, move the cursor so it is directly under the character or function you want to delete, and then press. To insert a character or function into a calculation: Use and to move the cursor to the location where you want to insert the character or function and then input it. Be sure always to use the insert mode if Linear Display is selected. To clear all of the calculation you are inputting: Press. Toggling Calculation Results While Natural Display is selected, each press of will toggle the currently displayed calculation result between its fraction form and decimal form, its form and decimal form, or its form and decimal form. E-9
11 6 = 1 6 = ( ) f ('2 + 2) '3 = '6 + 2'3 = E '6 + 2'3 f While Linear Display is selected, each press of will toggle the currently displayed calculation result between its decimal form and fraction form. 1 5 = 0.2 = f = 1 5 = f 0.2 Important: Depending on the type of calculation result that is on the display when you press the key, the conversion process may take some time to perform. With certain calculation results, pressing the key will not convert the displayed value. Note: With Natural Display, pressing instead of after inputting a calculation will display the calculation result in decimal form. Pressing after that will switch to the fraction form or form of the calculation result. The form of the result will not appear in this case. Basic Calculations Fraction Calculations Note that the input method for fractions is different, depending upon whether you are using Natural Display or Linear Display = or = ( ) Note: Mixing fractions and decimal values in a calculation while Linear Display is selected will cause the result to be displayed as a decimal value. Fractions in calculation results are displayed after being reduced to their lowest terms. To switch a calculation result between improper fraction and mixed fraction format: Perform the following key operation: ( ) To switch a calculation result between fraction and decimal format: Press.
12 Percent Calculations Inputting a value and pressing (%) causes the input value to become a percent % = (%) 30 Calculate what percentage of 880 is 660. (75%) (%) 75 Increase 2500 by 15%. (2875) (%) 2875 Discount 3500 by 25%. (2625) (%) 2625 Degree, Minute, Second (Sexagesimal) Calculations Performing an addition or subtraction operation between sexagesimal values, or a multiplication or division operation between a sexagesimal value and a decimal value will cause the result to be displayed as a sexagesimal value. You also can convert between sexagesimal and decimal. The following is the input format for a sexagesimal value: {degrees} {minutes} {seconds}. Note: You must always input something for the degrees and minutes, even if they are zero = Convert to its decimal equivalent (Converts sexagesimal to decimal.) (Converts decimal to sexagesimal.) Multi-Statements You can use the colon character (:) to connect two or more expressions and execute them in sequence from left to right when you press : (:) Using Engineering Notation A simple key operation transforms a displayed value to engineering notation. Transform the value 1234 to engineering notation, shifting the decimal point to the right E-11
13 Transform the value 123 to engineering notation, shifting the decimal point to the left ( ) ( ) Calculation History In the COMP, CMPLX, or BASE-N Mode, the calculator remembers up to approximately 200 bytes of data for the newest calculation. You can scroll through calculation history contents using and = = = (Scrolls back.) 4 (Scrolls back again.) 2 Note: Calculation history data is all cleared whenever you press, when you change to a different calculation mode, when you change the display format, or whenever you perform any reset operation. Replay While a calculation result is on the display, you can press or to edit the expression you used for the previous calculation = = 4.9 (Continuing) Note: If you want to edit a calculation when the indicator is on the right side of a calculation result display (see Reading the Display ), press and then use and to scroll the calculation. Answer Memory (Ans) The last calculation result obtained is stored in Ans (answer) memory. Ans memory contents are updated whenever a new calculation result is displayed. To divide the result of 3 4 by (Continuing) = = 210 (Continuing) 789 E-12
14 Variables (A, B, C, D, E, F, X, Y) Your calculator has eight preset variables named A, B, C, D, E, F, X, and Y. You can assign values to variables and also use the variables in calculations. To assign the result of to variable A 3 5 (STO) (A) 8 To multiply the contents of variable A by 10 (Continuing) (A) To recall the contents of variable A (Continuing) (A) 8 To clear the contents of variable A 0 (STO) (A) 0 Independent Memory (M) You can add calculation results to or subtract results from independent memory. The M appears on the display when there is any value other than zero stored in independent memory. To clear the contents of M 0 (STO) (M) 0 To add the result of 10 5 to M (Continuing) To subtract the result of from M (Continuing) 10 5 (M ) 15 To recall the contents of M (Continuing) (M) 35 Note: Variable M is used for independent memory. Clearing the Contents of All Memories Ans memory, independent memory, and variable contents are retained even if you press, change the calculation mode, or turn off the calculator. Perform the following procedure when you want to clear the contents of all memories. (CLR) (Memory) (Yes) Function Calculations For actual operations using each function, see the Examples section following the list below. : is displayed as , but = is used for internal calculations. e : e is displayed as , but e = is used for internal calculations. sin, cos, tan, sin 1, cos 1, tan 1 : Trigonometric functions. Specify the angle unit before performing calculations. See 1. sinh, cosh, tanh, sinh 1, cosh 1, tanh 1 : Hyperbolic functions. Input a function from the menu that appears when you press. The angle unit setting does not affect calculations. See 2. E-13
15 , r, g : These functions specify the angle unit. specifies degrees, r radians, and g grads. Input a function from the menu that appears when you perform the following key operation: (DRG ). See 3., : Exponential functions. Note that the input method is different depending upon whether you are using Natural Display or Linear Display. See 4. log : Logarithmic function. Use the key to input log a b as log (a, b). Base 10 is the default setting if you do not input anything for a. The key also can be used for input, but only while Natural Display is selected. In this case, you must input a value for the base. See 5. ln : Natural logarithm to base e. See 6. x 2, x 3, x,,,, x 1 : Powers, power roots, and reciprocals. Note that the input methods for x,,, and are different depending upon whether you are using Natural Display or Linear Display. See 7. Note: The following functions cannot be input in consecutive sequence: x 2, x 3, x, x 1. If you input 2, for example, the final will be ignored. To input 2 22, input 2, press the key, and then press. : Function for performing numerical integration using the Gauss-Kronrod method. Natural Display input syntax is b a f(x), while Linear Display input syntax is ( f(x), a, b, tol). tol specifies tolerance, which becomes when nothing is input for tol. Also see Integration and Differential Calculation Precautions and Tips for Successful Integration Calculations for more information. See 8. : Function for approximation of the derivative based on the central d difference method. Natural Display input syntax is dx ( f(x)) x=a, while d Linear Display input syntax is ( f(x), a, tol). tol specifies tolerance, dx which becomes when nothing is input for tol. Also see Integration and Differential Calculation Precautions for more information. See 9. b : Function that, for a specified range of f(x), determines sum ( f(x)) x=a b = f(a) + f(a+1) + f(a+2) f(b). Natural Display input syntax is ( f(x)), x=a while Linear Display input syntax is ( f(x), a, b). a and b are integers that can be specified within the range of a b See 10. Note: The following cannot be used in f(x), a, or b: Pol, Rec,, d/dx,. Pol, Rec : Pol converts rectangular coordinates to polar coordinates, while Rec converts polar coordinates to rectangular coordinates. See 11. Pol(x, y) = (r, θ) Rec(r, θ) = (x, y) Specify the angle unit before Rectangular Polar performing calculations. The calculation result for r and θ and for x and y are each assigned respectively to variables X and Y. Calculation result is displayed in the range of 180 Coordinates (Rec) Coordinates (Pol) 180. E-14
16 x!: Factorial function. See 12. Abs : Absolute value function. Note that the input method is different depending upon whether you are using Natural Display or Linear Display. See 13. Ran# : Generates a 3-digit pseudo random number that is less than 1. The result is displayed as a fraction when Natural Display is selected. See 14. RanInt# : For input of the function of the form RanInt#(a, b), which generates a random integer within the range of a to b. See 15. npr, ncr : Permutation (npr) and combination (ncr) functions. See 16. Rnd : The argument of this function is made a decimal value and then rounded in accordance with the current number of display digits setting (Norm, Fix, or Sci). With Norm 1 or Norm 2, the argument is rounded off to 10 digits. With Fix and Sci, the argument is rounded off to the specified digit. When Fix 3 is the display digits setting, for example, the result of 10 3 is displayed as 3.333, while the calculator maintains a value of (15 digits) internally for calculation. In the case of Rnd(10 3) = (with Fix 3), both the displayed value and the calculator s internal value become Because of this a series of calculations will produce different results depending on whether Rnd is used (Rnd(10 3) 3 = 9.999) or not used ( = ). See 17. Note: Using functions can slow down a calculation, which may delay display of the result. Do not perform any subsequent operation while waiting for the calculation result to appear. To interrupt an ongoing calculation before its result appears, press. Integration and Differential Calculation Precautions Integration and differential calculations can be performed in the COMP Mode ( ) only. The following cannot be used in f(x), a, b, or tol: Pol, Rec,, d/dx,. When using a trigonometric function in f(x), specify Rad as the angle unit. A smaller tol value increases precision, but it also increases calculation time. When specifying tol, use value that is or greater. Precautions for Integration Calculation Only Integration normally requires considerable time to perform. 1 For f(x) 0 where a x b (as in the case of 0 3x 2 2 = 1), calculation will produce a negative result. Depending on the content of f(x) and the region of integration, calculation error that exceeds the tolerance may be generated, causing the calculator to display an error message. Precautions for Differential Calculation Only If convergence to a solution cannont be found when tol input is omitted, the tol value will be adjusted automatically to determine the solution. Non-consecutive points, abrupt fluctuation, extremely large or small points, inflection points, and the inclusion of points that cannot be differentiated, or a differential point or differential calculation result that approaches zero can cause poor precision or error. E-15
17 Tips for Successful Integration Calculations When a periodic function or integration interval results in positive and negative f(x) function values Perform separate integrations for each cycle, or for the positive part and the negative part, and then combine the results. b c b f(x)dx = f(x)dx + ( f(x)dx) a c S Positive Positive Part Negative Part S Negative (S Positive) (S Negative) When integration values fluctuate widely due to minute shifts in the integration interval Divide the integration interval into multiple parts (in a way that breaks areas of wide fluctuation into small parts), perform integration on each part, and then combine the results. 0 f (x) a x1 x2 x3 x4 Examples 1 2 b x a b x1 f(x)dx = a f(x)dx + a x 2 f(x)dx +... x1 b + f(x)dx x4 sin 30 = sin = 30 (sin 1 ) sinh 1 = (sinh) cosh 1 1 = 0 (cosh 1 ) /2 radians = 90, 50 grads = 45 ( ) 2 (DRG ) ( r ) (DRG ) ( g ) 45 4 To calculate e 5 2 to three significant digits (Sci 3) (SETUP) (Sci) ( ) ( ) log = log 1000 = log 2 16 = 4 2 (,) To calculate ln 90 (= loge 90) to three significant digits (Sci 3) (SETUP) (Sci) = (1+1) 2+2 = (5 2 ) 3 = (x 3 ) = 2 ( ) ( ) 32 2 E-16
18 To calculate '2 3(= 3'2 = ) to three decimal places (Fix 3) (SETUP) (Fix) 2 3 3' e ln(x) = 1 (X) 1 (e) 1 (X) (,) 1 (,) (e) 1 To obtain the derivative at point x = /2 for the function y = sin(x) 5 10 (x + 1) = 20 x = 1 ( ) (X) ( ) 2 0 ( ) (X) (,) ( ) 2 0 ( ) (X) ( ) (X) 1 (,) 1 (,) To convert rectangular coordinates ('2, '2 ) to polar coordinates (Pol) 2 (,) 2 r=2,θ=45 (Pol) 2 (,) 2 r= 2 θ= 45 To convert polar coordinates ('2, 45 ) to rectangular coordinates (Rec) 2 (,) 45 X=1, Y=1 12 (5 + 3)! = (x!) = 10 (Abs) (Abs) To obtain three random three-digit integers 1000 (Ran#) (Results shown here are for illustrative purposes only. Actual results will differ.) E-17
19 15 To generate random integers in the range of 1 to 6 (RanInt) 1 (,) (Results shown here are for illustrative purposes only. Actual results will differ.) 16 To determine the number of permutations and combinations possible when selecting four people from a group of 10 Permutations: 10 (npr) Combinations: 10 (ncr) To perform the following calculations when Fix 3 is selected for the number of display digits: and Rnd(10 3) 3 (SETUP) (Fix) (Rnd) Complex Number Calculations (CMPLX) To perform complex number calculations, first press (CMPLX) to enter the CMPLX Mode. You can use either rectangular coordinates (a+bi) or polar coordinates (r θ) to input complex numbers. Complex number calculation results are displayed in accordance with the complex number format setting on the setup menu. (2 + 6i) (2i) = 3 i (Complex number format: a + bi) 2 6 (i) 2 (i) 3 i 2 45 = '2 + '2 i (Complex number format: a + bi) 2 ( ) 45 '2 +'2 i '2 + '2 i = 2 45 (Complex number format: r θ) 2 2 (i) 2 45 Note: If you are planning to perform input and display of the calculation result in polar coordinate format, specify the angle unit before starting the calculation. The θ value of the calculation result is displayed in the range of 180 θ 180. Display of the calculation result while Linear Display is selected will show a and bi (or r and θ) on separate lines. CMPLX Mode Calculation Examples (1 i) 1 = i (Complex number format: a + bi) (i) i 2 2 (1 + i) 2 + (1 i) 2 = 0 1 (i) 1 (i) 0 E-18
20 To obtain the conjugate complex number of 2 + 3i (Complex number format: a + bi) (CMPLX) (Conjg) 2 3 (i) 2 3i To obtain the absolute value and argument of 1 + i Absolute Value: (Abs) 1 (i) '2 Argument: (CMPLX) (arg)1 (i) 45 Using a Command to Specify the Calculation Result Format Either of two special commands ( r θ or a+bi) can be input at the end of a calculation to specify the display format of the calculation results. The command overrides the calculator s complex number format setting. '2 + '2 i = 2 45, 2 45 = '2 + '2 i 2 2 (i) (CMPLX) ( r θ) ( ) 45 (CMPLX) ( a+bi) '2 +'2 i Using CALC CALC lets you save calculation expressions that contain variables, which you can then recall and execute in the COMP Mode ( ) and the CMPLX Mode ( ). The following describes the types of expressions you can save with CALC. Expressions: 2X + 3Y, 2AX + 3BY + C, A + Bi Multi-statements: X + Y : X (X + Y) Equalities with a single variable on the left and an expression including variables on the right: A = B + C, Y = X 2 + X + 3 (Use (=) to input the equals sign of the equality.) To store 3A + B and then substitute the following values to perform the calculation: (A, B) = (5, 10), (7, 20) 3 (A) (B) Math Prompts for input of a value for A Current value of A 5 10 (or ) E-19
21 7 20 To exit CALC: To store A + Bi and then determine '3 + i, 1 + '3 i using polar coordinates (r θ) (CMPLX) (A) (B) (i) (CMPLX) ( r θ) 3 1 CMPLX Math (or ) 1 3 To exit CALC: Note: During the time from when you press until you exit CALC by pressing, you should use Linear Display input procedures for input. Using SOLVE SOLVE uses Newton s Law to approximate the solution of equations. Note that SOLVE can be used in the COMP Mode ( ) only. The following describes the types of equations whose solutions can be obtained using SOLVE. Equations that include variable X: X 2 + 2X 2, Y = X + 5, X = sin(m), X + 3 = B + C SOLVE solves for X. An expression like X 2 + 2X 2 is treated as X 2 + 2X 2 = 0. Equations input using the following syntax: {equation}, {solution variable} SOLVE solves for Y, for example, when an equation is input as: Y = X + 5, Y Important: If an equation contains input functions that include an open parenthesis (such as sin and log), do not omit the closing parenthesis. The following functions are not allowed inside of an equation:, d/dx,, Pol, Rec. To solve y = ax 2 + b for x when y = 0, a = 1, and b = 2 (Y) (=) (A) (X) (B) Math (SOLVE) Prompts for input of a value for Y Current value of Y E-20
22 Math Current value of X Input an initial value for X (Here, input 1): 1 To exit SOLVE: Solution screen Note: During the time from when you press (SOLVE) until you exit SOLVE by pressing, you should use Linear Display input procedures for input. Important: Depending on what you input for the initial value for X (solution variable), SOLVE may not be able to obtain solutions. If this happens, try changing the initial value so they are closer to the solution. SOLVE may not be able to determine the correct solution, even when one exists. SOLVE uses Newton s Law, so even if there are multiple solutions, only one of them will be returned. Due to limitations in Newton s Law, solutions tend to be difficult to obtain for equations like the following: y = sin(x), y = e x, y = 'x. Solution Screen Contents Solutions are always displayed in decimal format. Equation (The equation you input.) Math Variable solved for Solution (Left Side) (Right Side) result (Left Side) (Right Side) result shows the result when the right side of the equation is subtracted from the left side, after assigning the obtained value to the variable being solved for. The closer this result is to zero, the higher the accuracy of the solution. Continue Screen SOLVE performs convergence a preset number of times. If it cannot find a solution, it displays a confirmation screen that shows Continue: [=], asking if you want to continue. Press to continue or to cancel the SOLVE operation. To solve y = x 2 x + 1 for x when y = 3, 7, and 13 (Y) (=) (X) (X) 1 (SOLVE) E-21
23 3 Input an initial value for X (Here, input 1): Statistical Calculations (STAT) To start a statistical calculation, perform the key operation (STAT) to enter the STAT Mode and then use the screen that appears to select the type of calculation you want to perform. To select this type of statistical calculation: (Regression formula shown in parentheses) Press this key: Single-variable (X) (1-VAR) Paired-variable (X, Y), linear regression ( y = A + Bx) (A+BX) Paired-variable (X, Y), quadratic regression ( y = A + Bx + Cx 2 ) ( _+CX 2 ) Paired-variable (X, Y), logarithmic regression ( y = A + Blnx) (ln X) Paired-variable (X, Y), e exponential regression ( y = Ae B x ) (e^x) Paired-variable (X, Y), ab exponential regression ( y = AB x ) (A B^X) Paired-variable (X, Y), power regression ( y = Ax B ) (A X^B) Paired-variable (X, Y), inverse regression ( y = A + B/x) (1/X) Pressing any of the above keys ( to ) displays the Stat Editor. Note: When you want to change the calculation type after entering the STAT Mode, perform the key operation (STAT) (Type) to display the calculation type selection screen. Inputting Data Use the Stat Editor to input data. Perform the following key operation to display the Stat Editor: (STAT) (Data). The Stat Editor provides 80 rows for data input when there is an X column only, 40 rows when there are X and FREQ columns or X and Y columns, or 26 rows when there are X, Y, and FREQ columns. E-22
24 Note: Use the FREQ (frequency) column to input the quantity (frequency) of identical data items. Display of the FREQ column can be turned on (displayed) or off (not displayed) using the Stat Format setting on the setup menu. 1 To select linear regression and input the following data: (170, 66), (173, 68), (179, 75) (STAT) (A+BX) STAT STAT STAT Important: All data currently input in the Stat Editor is deleted whenever you exit the STAT Mode, switch between the single-variable and a pairedvariable statistical calculation type, or change the Stat Format setting on the setup menu. The following operations are not supported by the Stat Editor:, (M ), (STO). Pol, Rec, and multi-statements also cannot be input with the Stat Editor. To change the data in a cell: In the Stat Editor, move the cursor to the cell that contains the data you want to change, input the new data, and then press. To delete a line: In the Stat Editor, move the cursor to the line that you want to delete and then press. To insert a line: In the Stat Editor, move the cursor to the location where you want to insert the line and then perform the following key operation: (STAT) (Edit) (Ins). To delete all Stat Editor contents: In the Stat Editor, perform the following key operation: (STAT) (Edit) (Del-A). Obtaining Statistical Values from Input Data To obtain statistical values, press while in the Stat Editor and then recall the statistical variable (x n, x 2, etc.) you want. Supported statistical variables and the keys you should press to recall them are shown below. For single-variable statistical calculations, the variables marked with an asterisk (*) are available. Sum: x 2 *, x*, y 2, y, xy, x 3, x 2 y, x 4 (STAT) (Sum) to Number of Items: n*, Mean: *,, Population Standard Deviation: x n*, y n, Sample Standard Deviation: x n 1*, y n 1 (STAT) (Var) to Regression Coefficients: A, B, Correlation Coefficient: r, Estimated Values:, (STAT) (Reg) to Regression Coefficients for Quadratic Regression: A, B, C, Estimated Values: 1, 2, (STAT) (Reg) to E-23
25 See the table at the beginning of this section of the manual for the regression formulas., 1, 2 and are not variables. They are commands of the type that take an argument immediately before them. See Calculating Estimated Values for more information. Minimum Value: minx*, miny, Maximum Value: maxx*, maxy (STAT) (MinMax) to Note: While single-variable statistical calculation is selected, you can input the functions and commands for performing normal distribution calculation from the menu that appears when you perform the following key operation: (STAT) (Distr). See Performing Normal Distribution Calculations for details. 2 To input the single-variable data x = {1, 2, 2, 3, 3, 3, 4, 4, 5}, using the FREQ column to specify the number of repeats for each items ({xn; freqn} = {1;1, 2;2, 3;3, 4;2, 5;1}), and calculate the mean and population standard deviation. (SETUP) (STAT) (ON) (STAT) (1-VAR) (STAT) (Var) ( ) (STAT) (Var) (x n) Results: Mean: 3 Population Standard Deviation: To calculate the linear regression and logarithmic regression correlation coefficients for the following paired-variable data and determine the regression formula for the strongest correlation: (x, y) = (20, 3150), (110, 7310), (200, 8800), (290, 9310). Specify Fix 3 (three decimal places) for results. (SETUP) (STAT) (OFF) (SETUP) (Fix) (STAT) (A+BX) (STAT) (Reg) (r) (STAT) (Type) (In X) (STAT) (Reg) (r) (STAT) (Reg) (A) (STAT) (Reg) (B) Results: Linear Regression Correlation Coefficient: Logarithmic Regression Correlation Coefficient: Logarithmic Regression Formula: y = lnx STAT STAT FIX E-24
26 Calculating Estimated Values Based on the regression formula obtained by paired-variable statistical calculation, the estimated value of y can be calculated for a given x-value. The corresponding x-value (two values, x1 and x2, in the case of quadratic regression) also can be calculated for a value of y in the regression formula. 4 To determine the estimate value for y when x = 160 in the regression formula produced by logarithmic regression of the data in 3. Specify Fix 3 for the result. (Perform the following operation after completing the operations in 3.) 160 (STAT) (Reg) ( ) Result: Important: Regression coefficient, correlation coefficient, and estimated value calculations can take considerable time when there are a large number of data items. Performing Normal Distribution Calculations While single-variable statistical calculation is selected, you can perform normal distribution calculation using the functions shown below from the menu that appears when you perform the following key operation: (STAT) (Distr). P, Q, R: These functions take the argument t and determine a probability of standard normal distribution as illustrated below. P (t) Q (t) R (t) 0 t 0 t 0 t t: This function is preceded by the argument X, and determines the normalized variate. 5 For the single variable data {xn ; freqn} = {0;1, 1;2, 2;1, 3;2, 4;2, 5;2, 6;3, 7;4, 9;2, 10;1}, to determine the normalized variate ( t) when x = 3, and P(t) at that point up to three decimal places (Fix 3). (SETUP) (STAT) (ON) (SETUP) (Fix) (STAT) (1-VAR) STAT FIX (STAT) (Distr) ( t) STAT FIX E-25
27 STAT FIX (STAT) (Distr) (P() Results: Normalized variate ( t): P(t): Base-n Calculations (BASE-N) Press (BASE-N) to enter the BASE-N Mode when you want to perform calculations using decimal, hexadecimal, binary, and/or octal values. The initial default number mode when you enter the BASE-N Mode is decimal, which means input and calculation results use the decimal number format. Press one of the following keys to switch number modes: (DEC) for decimal, (HEX) for hexadecimal, (BIN) for binary, or (OCT) for octal. To enter the BASE-N Mode, switch to the binary mode, and calculate (BASE-N) (BIN) 11 1 Continuing from above, switch to the hexadecimal mode and calculate 1F (HEX) 1 (F) 1 Continuing from above, switch to the octal mode and calculate (OCT) 7 1 Note: Use the following keys to input the letters A through F for hexadecimal values: (A), (B), (C), (D), (E), (F). In the BASE-N Mode, input of fractional (decimal) values and exponents is not supported. If a calculation result has a fractional part, it is cut off. The input and output ranges is 16 bits for binary values, and 32 bits for other types of values. The following shows details about input and output ranges. Base-n Mode Input/Output Ranges Binary Positive: x Negative: x Octal Positive: x Negative: x Decimal x E-26
28 Hexadecimal Positive: x 7FFFFFFF Negative: x FFFFFFFF Specifying the Number Mode of a Particular Input Value You can input a special command immediately following a value to specify the number mode of that value. The special commands are: d (decimal), h (hexadecimal), b (binary), and o (octal). To calculate and display the result as a decimal value (DEC) (BASE) (d) 10 (BASE) (h) 10 (BASE) (b) 10 (BASE) (o) Converting a Calculation Result to another Type of Value You can use any one of the following key operations to convert the currently displayed calculation result to another type of value: (DEC) (decimal), (HEX) (hexadecimal), (BIN) (binary), (OCT)(octal). To calculate in the decimal mode, and then convert the result to hexadecimal, binary, and octal (DEC) (HEX) B (BIN) (OCT) Logical and Negation Operations Your calculator provides you with logical operators (and, or, xor, xnor) and functions (Not, Neg) for logical and negation operations on binary values. Use the menu that appears when you press (BASE) to input these logical operators and functions. All of the following examples are performed in the binary mode ( (BIN)). To determine the logical AND of and (10102 and 11002) 1010 (BASE) (and) To determine the logical OR of and (10112 or ) 1011 (BASE) (or) To determine the logical XOR of and (10102 xor 11002) 1010 (BASE) (xor) To determine the logical XNOR of and 1012 (11112 xnor 1012) 1111 (BASE) (xnor) E-27
29 To determine the bitwise complement of (Not(10102)) (BASE) (Not) To negate (take the two s complement) of (Neg( )) (BASE) (Neg) Note: In the case of a negative binary, octal or hexadecimal value, the calculator converts the value to binary, takes the two s complement, and then converts back to the original number base. For decimal (base-10) values, the calculator merely adds a minus sign. Equation Calculations (EQN) You can use the following procedure in the EQN Mode to solve simultaneous linear equations with two or three unknowns, quadratic equations, and cubic equations. 1. Press (EQN) to enter the EQN Mode. 2. On the menu that appears, select an equation type. To select this calculation type: Press this key: Simultaneous linear equations with two (anx + bny = cn) unknowns Simultaneous linear equations with (anx + bny + cnz = dn) three unknowns Quadratic equation (ax 2 + bx + c = 0) Cubic equation (ax 3 + bx 2 + cx + d = 0) 3. Use the Coefficient Editor that appears to input coefficient values. To solve 2x 2 + x 3 = 0, for example, press in step 2, and then input the following for the coefficients (a = 2, b = 1, c = 3): To change a coefficient value you already have input, move the cursor to the appropriate cell, input the new value, and then press. Pressing will clear all of the coefficients to zero. Important: The following operations are not supported by the Coefficient Editor:, (M ), (STO). Pol, Rec, and multi-statements also cannot be input with the Coefficient Editor. 4. After all the values are the way you want, press. This will display a solution. Each press of will display another solution. Pressing while the final solution is displayed will return to the Coefficient Editor. You can scroll between the solutions using the and keys. To return to the Coefficient Editor while any solution is displayed, press. Note: Even if Natural Display is selected, the solutions of simultaneous linear equations are not displayed using any form that includes. Values cannot be converted to engineering notation on the solution screen. Changing the Current Equation Type Setting Press (EQN) and then select an equation type from the menu that appears. Changing the equation type causes the values of all Coefficient Editor coefficients to change to zero. E-28
30 EQN Mode Calculation Examples x + 2y = 3, 2x + 3y = 4 (EQN) (anx + bny = cn) x y + z = 2, x + y z = 0, x + y + z = 4 (EQN) (anx + bny + cnz = dn) x 2 + x = (X=) 1 (Y=) 2 (X=) 1 (Y=) 2 (Z=) 3 (EQN) (ax 2 + bx + c = 0) (X1=) 2 + '2 2 i 1 (X2=) 2 '2 2 i x 2 2'2x + 2 = 0 (EQN) (ax 2 + bx + c = 0) (X=) '2 x 3 2x 2 x + 2 = 0 (EQN) (ax 3 + bx 2 + cx + d = 0) (X1=) 1 (X2=) 2 (X3=) 1 Math Math Matrix Calculations (MATRIX) Use the MATRIX Mode to perform calculations involving matrices of up to 3 rows by 3 columns. To perform a matrix calculation, you first assign data to special matrix variables (MatA, MatB, MatC), and then use the variables in the calculation as shown in the example below. To assign to MatA and to MatB, and then perform 1 2 the following calculations: (MatA MatB), (MatA+MatB) E-29
fx-92b Collège 2D+ User s Guide http://edu.casio.com http://edu.casio.com/forum/ CASIO Worldwide Education Website CASIO EDUCATIONAL FORUM
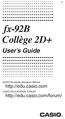 E fx-92b Collège 2D+ User s Guide CASIO Worldwide Education Website http://edu.casio.com CASIO EDUCATIONAL FORUM http://edu.casio.com/forum/ Contents Important Information... 2 Sample Operations... 2 Initializing
E fx-92b Collège 2D+ User s Guide CASIO Worldwide Education Website http://edu.casio.com CASIO EDUCATIONAL FORUM http://edu.casio.com/forum/ Contents Important Information... 2 Sample Operations... 2 Initializing
fx-83gt PLUS fx-85gt PLUS User s Guide
 E fx-83gt PLUS fx-85gt PLUS User s Guide CASIO Worldwide Education Website http://edu.casio.com CASIO EDUCATIONAL FORUM http://edu.casio.com/forum/ Contents Important Information... 2 Sample Operations...
E fx-83gt PLUS fx-85gt PLUS User s Guide CASIO Worldwide Education Website http://edu.casio.com CASIO EDUCATIONAL FORUM http://edu.casio.com/forum/ Contents Important Information... 2 Sample Operations...
FX 115 MS Training guide. FX 115 MS Calculator. Applicable activities. Quick Reference Guide (inside the calculator cover)
 Tools FX 115 MS Calculator Handouts Other materials Applicable activities Quick Reference Guide (inside the calculator cover) Key Points/ Overview Advanced scientific calculator Two line display VPAM to
Tools FX 115 MS Calculator Handouts Other materials Applicable activities Quick Reference Guide (inside the calculator cover) Key Points/ Overview Advanced scientific calculator Two line display VPAM to
fx-300es PLUS User s Guide
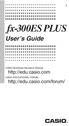 E fx-300es PLUS User s Guide CASIO Worldwide Education Website http://edu.casio.com CASIO EDUCATIONAL FORUM http://edu.casio.com/forum/ Contents Important Information...2 Sample Operations...2 Initializing
E fx-300es PLUS User s Guide CASIO Worldwide Education Website http://edu.casio.com CASIO EDUCATIONAL FORUM http://edu.casio.com/forum/ Contents Important Information...2 Sample Operations...2 Initializing
Display Format To change the exponential display format, press the [MODE] key 3 times.
![Display Format To change the exponential display format, press the [MODE] key 3 times. Display Format To change the exponential display format, press the [MODE] key 3 times.](/thumbs/25/6796588.jpg) Tools FX 300 MS Calculator Overhead OH 300 MS Handouts Other materials Applicable activities Activities for the Classroom FX-300 Scientific Calculator Quick Reference Guide (inside the calculator cover)
Tools FX 300 MS Calculator Overhead OH 300 MS Handouts Other materials Applicable activities Activities for the Classroom FX-300 Scientific Calculator Quick Reference Guide (inside the calculator cover)
fx-115es fx-991es User's Guide RCA502160-001V01 http://world.casio.com/edu/
 E fx-115es fx-991es User's Guide RCA502160-001V01 http://world.casio.com/edu/ CASIO Europe GmbH Bornbarch 10, 22848 Norderstedt, Germany About this Manual The MATH mark indicates an example that uses Math
E fx-115es fx-991es User's Guide RCA502160-001V01 http://world.casio.com/edu/ CASIO Europe GmbH Bornbarch 10, 22848 Norderstedt, Germany About this Manual The MATH mark indicates an example that uses Math
fx-3650p fx-3950p User's Guide Guía del usuario http://world.casio.com/edu_e/ E S
 fx-3650p fx-3950p User's Guide Guía del usuario E S http://world.casio.com/edu_e/ CASIO ELECTRONICS CO., LTD. Unit 6, 1000 North Circular Road, London NW2 7JD, U.K. ENGLISH E-1 Safety Precautions Be sure
fx-3650p fx-3950p User's Guide Guía del usuario E S http://world.casio.com/edu_e/ CASIO ELECTRONICS CO., LTD. Unit 6, 1000 North Circular Road, London NW2 7JD, U.K. ENGLISH E-1 Safety Precautions Be sure
fx-85w fx-85wa fx-300w fx-350tl User s Guide Guía del usuario Mode d emploi Bedienungsanleitung Guida dell utilizzatore
 fx-85w fx-85wa fx-300w fx-350tl User s Guide Guía del usuario Mode d emploi Bedienungsanleitung Guida dell utilizzatore E S F G I ENGLISH Removing and Replacing the Calculator s Cover To Remove the cover
fx-85w fx-85wa fx-300w fx-350tl User s Guide Guía del usuario Mode d emploi Bedienungsanleitung Guida dell utilizzatore E S F G I ENGLISH Removing and Replacing the Calculator s Cover To Remove the cover
fx-100au User's Guide
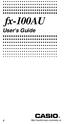 fx-100au User's Guide E http://world.casio.com/edu_e/ Removing and Replacing the Calculator s Cover Before starting...1 Holding the cover as shown in the illustration, slide the unit out of the cover.
fx-100au User's Guide E http://world.casio.com/edu_e/ Removing and Replacing the Calculator s Cover Before starting...1 Holding the cover as shown in the illustration, slide the unit out of the cover.
FX 260 Training guide. FX 260 Solar Scientific Calculator Overhead OH 260. Applicable activities
 Tools Handouts FX 260 Solar Scientific Calculator Overhead OH 260 Applicable activities Key Points/ Overview Basic scientific calculator Solar powered Ability to fix decimal places Backspace key to fix
Tools Handouts FX 260 Solar Scientific Calculator Overhead OH 260 Applicable activities Key Points/ Overview Basic scientific calculator Solar powered Ability to fix decimal places Backspace key to fix
fx-95ms fx-100ms fx-115ms (fx-912ms) fx-570ms fx-991ms
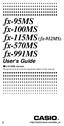 fx-95ms fx-100ms fx-115ms (fx-912ms) fx-570ms fx-991ms User's Guide kfx-912ms owners Please be sure to read the important notice of this manual. E http://world.casio.com/edu_e/ CASIO ELECTRONICS CO., LTD.
fx-95ms fx-100ms fx-115ms (fx-912ms) fx-570ms fx-991ms User's Guide kfx-912ms owners Please be sure to read the important notice of this manual. E http://world.casio.com/edu_e/ CASIO ELECTRONICS CO., LTD.
SCIENTIFIC CALCULATOR OPERATION GUIDE. <Write View>
 SCIENTIFIC CALCULATOR OPERATION GUIDE CONTENTS HOW TO OPERATE Read Before Using Key layout 2 Reset switch/ pattern 3 format and decimal setting function 3-4 Exponent display 4 Angular unit
SCIENTIFIC CALCULATOR OPERATION GUIDE CONTENTS HOW TO OPERATE Read Before Using Key layout 2 Reset switch/ pattern 3 format and decimal setting function 3-4 Exponent display 4 Angular unit
Graphing Calculator Workshops
 Graphing Calculator Workshops For the TI-83/84 Classic Operating System & For the TI-84 New Operating System (MathPrint) LEARNING CENTER Overview Workshop I Learn the general layout of the calculator Graphing
Graphing Calculator Workshops For the TI-83/84 Classic Operating System & For the TI-84 New Operating System (MathPrint) LEARNING CENTER Overview Workshop I Learn the general layout of the calculator Graphing
Getting started Texas Instruments TI-85 and TI-86 calculators
 Getting started Texas Instruments TI-85 and TI-86 calculators Overview: Your graphing calculator or computer is a powerful and flexible tool, which you would probably be able to use fairly well without
Getting started Texas Instruments TI-85 and TI-86 calculators Overview: Your graphing calculator or computer is a powerful and flexible tool, which you would probably be able to use fairly well without
fx-50f PLUS http://world.casio.com/edu/ User's Guide RCA502903-001V01
 E fx-50f PLUS User's Guide http://world.casio.com/edu/ RCA502903-001V01 Getting Started Thank you for purchasing this CASIO product. k Before using the calculator for the first time... Turn over the calculator
E fx-50f PLUS User's Guide http://world.casio.com/edu/ RCA502903-001V01 Getting Started Thank you for purchasing this CASIO product. k Before using the calculator for the first time... Turn over the calculator
SCIENTIFIC CALCULATOR OPERATION GUIDE. <V/R Series>
 SCIENTIFIC CALCULATOR OPERATION GUIDE C O N T EN T S HOW TO OPERATE Read Before Using Key layout/reset switch 2 Display pattern 3 Display format 3 Exponent display 4 Angular unit 5 Function
SCIENTIFIC CALCULATOR OPERATION GUIDE C O N T EN T S HOW TO OPERATE Read Before Using Key layout/reset switch 2 Display pattern 3 Display format 3 Exponent display 4 Angular unit 5 Function
Notes on the SHARP EL-738 calculator
 Chapter 1 Notes on the SHARP EL-738 calculator General The SHARP EL-738 calculator is recommended for this module. The advantage of this calculator is that it can do basic calculations, financial calculations
Chapter 1 Notes on the SHARP EL-738 calculator General The SHARP EL-738 calculator is recommended for this module. The advantage of this calculator is that it can do basic calculations, financial calculations
Chapter Binary, Octal, Decimal, and Hexadecimal Calculations
 Chapter 5 Binary, Octal, Decimal, and Hexadecimal Calculations This calculator is capable of performing the following operations involving different number systems. Number system conversion Arithmetic
Chapter 5 Binary, Octal, Decimal, and Hexadecimal Calculations This calculator is capable of performing the following operations involving different number systems. Number system conversion Arithmetic
Basic Use of the TI-84 Plus
 Basic Use of the TI-84 Plus Topics: Key Board Sections Key Functions Screen Contrast Numerical Calculations Order of Operations Built-In Templates MATH menu Scientific Notation The key VS the (-) Key Navigation
Basic Use of the TI-84 Plus Topics: Key Board Sections Key Functions Screen Contrast Numerical Calculations Order of Operations Built-In Templates MATH menu Scientific Notation The key VS the (-) Key Navigation
Chapter. Numerical Calculations
 Chapter 3 Numerical Calculations 3-1 Before Performing a Calculation 3-2 Differential Calculations 3-3 Quadratic Differential Calculations 3-4 Integration Calculations 3-5 Maximum/Minimum Value Calculations
Chapter 3 Numerical Calculations 3-1 Before Performing a Calculation 3-2 Differential Calculations 3-3 Quadratic Differential Calculations 3-4 Integration Calculations 3-5 Maximum/Minimum Value Calculations
Using Casio Graphics Calculators
 Using Casio Graphics Calculators (Some of this document is based on papers prepared by Donald Stover in January 2004.) This document summarizes calculation and programming operations with many contemporary
Using Casio Graphics Calculators (Some of this document is based on papers prepared by Donald Stover in January 2004.) This document summarizes calculation and programming operations with many contemporary
Using the Casio fx-82au PLUS Scientific Calculator
 Using the Casio fx-8au PLUS Scientific Calculator Techniques and activities Sue Thomson and Shriro Australia PTY Limited Casio Education division The pages and activities included in this publication may
Using the Casio fx-8au PLUS Scientific Calculator Techniques and activities Sue Thomson and Shriro Australia PTY Limited Casio Education division The pages and activities included in this publication may
SYSTEMS OF EQUATIONS AND MATRICES WITH THE TI-89. by Joseph Collison
 SYSTEMS OF EQUATIONS AND MATRICES WITH THE TI-89 by Joseph Collison Copyright 2000 by Joseph Collison All rights reserved Reproduction or translation of any part of this work beyond that permitted by Sections
SYSTEMS OF EQUATIONS AND MATRICES WITH THE TI-89 by Joseph Collison Copyright 2000 by Joseph Collison All rights reserved Reproduction or translation of any part of this work beyond that permitted by Sections
5: Magnitude 6: Convert to Polar 7: Convert to Rectangular
 TI-NSPIRE CALCULATOR MENUS 1: Tools > 1: Define 2: Recall Definition --------------- 3: Delete Variable 4: Clear a-z 5: Clear History --------------- 6: Insert Comment 2: Number > 1: Convert to Decimal
TI-NSPIRE CALCULATOR MENUS 1: Tools > 1: Define 2: Recall Definition --------------- 3: Delete Variable 4: Clear a-z 5: Clear History --------------- 6: Insert Comment 2: Number > 1: Convert to Decimal
LAYOUT OF THE KEYBOARD
 Dr. Charles Hofmann, LaSalle hofmann@lasalle.edu Dr. Roseanne Hofmann, MCCC rhofman@mc3.edu ------------------------------------------------------------------------------------------------- DISPLAY CONTRAST
Dr. Charles Hofmann, LaSalle hofmann@lasalle.edu Dr. Roseanne Hofmann, MCCC rhofman@mc3.edu ------------------------------------------------------------------------------------------------- DISPLAY CONTRAST
SCIENTIFIC CALCULATOR OPERATION GUIDE. <W Series>
 SCIENTIFIC CALCULATOR OPERATION GUIDE C O N T EN T S HOW TO OPERATE Read Before Using Key layout/reset switch 2 Display pattern 3 Display format 3 Exponent display 4 Angular unit 5 Function
SCIENTIFIC CALCULATOR OPERATION GUIDE C O N T EN T S HOW TO OPERATE Read Before Using Key layout/reset switch 2 Display pattern 3 Display format 3 Exponent display 4 Angular unit 5 Function
Getting to know your TI-83
 Calculator Activity Intro Getting to know your TI-83 Press ON to begin using calculator.to stop, press 2 nd ON. To darken the screen, press 2 nd alternately. To lighten the screen, press nd 2 alternately.
Calculator Activity Intro Getting to know your TI-83 Press ON to begin using calculator.to stop, press 2 nd ON. To darken the screen, press 2 nd alternately. To lighten the screen, press nd 2 alternately.
Calculator Notes for the TI-89, TI-92 Plus, and Voyage 200
 CHAPTER 1 Note 1A Reentry Calculator Notes for the TI-89, TI-92 Plus, and Voyage 200 If you want to do further calculation on a result you ve just found, and that result is the first number in the expression
CHAPTER 1 Note 1A Reentry Calculator Notes for the TI-89, TI-92 Plus, and Voyage 200 If you want to do further calculation on a result you ve just found, and that result is the first number in the expression
Introduction to the TI-Nspire CX
 Introduction to the TI-Nspire CX Activity Overview: In this activity, you will become familiar with the layout of the TI-Nspire CX. Step 1: Locate the Touchpad. The Touchpad is used to navigate the cursor
Introduction to the TI-Nspire CX Activity Overview: In this activity, you will become familiar with the layout of the TI-Nspire CX. Step 1: Locate the Touchpad. The Touchpad is used to navigate the cursor
EL-9650/9600c/9450/9400 Handbook Vol. 1
 Graphing Calculator EL-9650/9600c/9450/9400 Handbook Vol. Algebra EL-9650 EL-9450 Contents. Linear Equations - Slope and Intercept of Linear Equations -2 Parallel and Perpendicular Lines 2. Quadratic Equations
Graphing Calculator EL-9650/9600c/9450/9400 Handbook Vol. Algebra EL-9650 EL-9450 Contents. Linear Equations - Slope and Intercept of Linear Equations -2 Parallel and Perpendicular Lines 2. Quadratic Equations
For another way to generate recursive sequences, see Calculator Note 1D.
 !"# If you want to do further calculation on a result you ve just found, and that result is the first number in the expression you now want to evaluate, you can simply continue the expression. For example,
!"# If you want to do further calculation on a result you ve just found, and that result is the first number in the expression you now want to evaluate, you can simply continue the expression. For example,
BA II PLUS PROFESSIONAL Calculator
 BA II PLUS PROFESSIONAL Calculator Important Information Texas Instruments makes no warranty, either express or implied, including but not limited to any implied warranties of merchantability and fitness
BA II PLUS PROFESSIONAL Calculator Important Information Texas Instruments makes no warranty, either express or implied, including but not limited to any implied warranties of merchantability and fitness
The HP 35s. Gene Wright
 The HP 35s Gene Wright At last, the BIG ENTER key is back. It s as if HP did a LASTx and brought back the BIG ENTER key. Yes, this was a conscious choice by HP management and can be taken as a signal to
The HP 35s Gene Wright At last, the BIG ENTER key is back. It s as if HP did a LASTx and brought back the BIG ENTER key. Yes, this was a conscious choice by HP management and can be taken as a signal to
SAMPLE. Computer Algebra System (Classpad 330 using OS 3 or above) Application selector. Icolns that access working zones. Icon panel (Master toolbar)
 A P P E N D I X B Computer Algebra System (Classpad 330 using OS 3 or above) B.1 Introduction For reference material on basic operations of the calculator, refer to the free downloadable documentation
A P P E N D I X B Computer Algebra System (Classpad 330 using OS 3 or above) B.1 Introduction For reference material on basic operations of the calculator, refer to the free downloadable documentation
MATH BOOK OF PROBLEMS SERIES. New from Pearson Custom Publishing!
 MATH BOOK OF PROBLEMS SERIES New from Pearson Custom Publishing! The Math Book of Problems Series is a database of math problems for the following courses: Pre-algebra Algebra Pre-calculus Calculus Statistics
MATH BOOK OF PROBLEMS SERIES New from Pearson Custom Publishing! The Math Book of Problems Series is a database of math problems for the following courses: Pre-algebra Algebra Pre-calculus Calculus Statistics
BA II Plus. Guidebook. Texas Instruments Instructional Communications. Dave Caldwell David Santucci Gary Von Berg
 BA II Plus Guidebook Guidebook developed by: Texas Instruments Instructional Communications With contributions by: Dave Caldwell David Santucci Gary Von Berg 1997 by Texas Instruments Incorporated. Important
BA II Plus Guidebook Guidebook developed by: Texas Instruments Instructional Communications With contributions by: Dave Caldwell David Santucci Gary Von Berg 1997 by Texas Instruments Incorporated. Important
The Center for Teaching, Learning, & Technology
 The Center for Teaching, Learning, & Technology Instructional Technology Workshops Microsoft Excel 2010 Formulas and Charts Albert Robinson / Delwar Sayeed Faculty and Staff Development Programs Colston
The Center for Teaching, Learning, & Technology Instructional Technology Workshops Microsoft Excel 2010 Formulas and Charts Albert Robinson / Delwar Sayeed Faculty and Staff Development Programs Colston
How Does My TI-84 Do That
 How Does My TI-84 Do That A guide to using the TI-84 for statistics Austin Peay State University Clarksville, Tennessee How Does My TI-84 Do That A guide to using the TI-84 for statistics Table of Contents
How Does My TI-84 Do That A guide to using the TI-84 for statistics Austin Peay State University Clarksville, Tennessee How Does My TI-84 Do That A guide to using the TI-84 for statistics Table of Contents
BA II PLUS Calculator
 BA II PLUS Calculator Important Information Texas Instruments makes no warranty, either express or implied, including but not limited to any implied warranties of merchantability and fitness for a particular
BA II PLUS Calculator Important Information Texas Instruments makes no warranty, either express or implied, including but not limited to any implied warranties of merchantability and fitness for a particular
Binary Numbers. Binary Octal Hexadecimal
 Binary Numbers Binary Octal Hexadecimal Binary Numbers COUNTING SYSTEMS UNLIMITED... Since you have been using the 10 different digits 0, 1, 2, 3, 4, 5, 6, 7, 8, and 9 all your life, you may wonder how
Binary Numbers Binary Octal Hexadecimal Binary Numbers COUNTING SYSTEMS UNLIMITED... Since you have been using the 10 different digits 0, 1, 2, 3, 4, 5, 6, 7, 8, and 9 all your life, you may wonder how
Algebra 2 Chapter 1 Vocabulary. identity - A statement that equates two equivalent expressions.
 Chapter 1 Vocabulary identity - A statement that equates two equivalent expressions. verbal model- A word equation that represents a real-life problem. algebraic expression - An expression with variables.
Chapter 1 Vocabulary identity - A statement that equates two equivalent expressions. verbal model- A word equation that represents a real-life problem. algebraic expression - An expression with variables.
DRAFT. Further mathematics. GCE AS and A level subject content
 Further mathematics GCE AS and A level subject content July 2014 s Introduction Purpose Aims and objectives Subject content Structure Background knowledge Overarching themes Use of technology Detailed
Further mathematics GCE AS and A level subject content July 2014 s Introduction Purpose Aims and objectives Subject content Structure Background knowledge Overarching themes Use of technology Detailed
Math 0980 Chapter Objectives. Chapter 1: Introduction to Algebra: The Integers.
 Math 0980 Chapter Objectives Chapter 1: Introduction to Algebra: The Integers. 1. Identify the place value of a digit. 2. Write a number in words or digits. 3. Write positive and negative numbers used
Math 0980 Chapter Objectives Chapter 1: Introduction to Algebra: The Integers. 1. Identify the place value of a digit. 2. Write a number in words or digits. 3. Write positive and negative numbers used
HP 20b Business Consultant HP 30b Business Professional Financial Calculator User s Guide
 HP 20b Business Consultant HP 30b Business Professional Financial Calculator User s Guide HP Part Number: NW238-90001 Edition 1, March 2010 i Legal Notice This manual and any examples contained herein
HP 20b Business Consultant HP 30b Business Professional Financial Calculator User s Guide HP Part Number: NW238-90001 Edition 1, March 2010 i Legal Notice This manual and any examples contained herein
SAT Subject Math Level 2 Facts & Formulas
 Numbers, Sequences, Factors Integers:..., -3, -2, -1, 0, 1, 2, 3,... Reals: integers plus fractions, decimals, and irrationals ( 2, 3, π, etc.) Order Of Operations: Arithmetic Sequences: PEMDAS (Parentheses
Numbers, Sequences, Factors Integers:..., -3, -2, -1, 0, 1, 2, 3,... Reals: integers plus fractions, decimals, and irrationals ( 2, 3, π, etc.) Order Of Operations: Arithmetic Sequences: PEMDAS (Parentheses
TI-30XS MultiView and TI-30XB MultiView Scientific Calculator
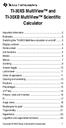 TI-30XS MultiView and TI-30XB MultiView Scientific Calculator Important information... 2 Examples... 3 Switching the TI-30XS MultiView calculator on and off... 3 Display contrast... 3 Home screen... 4
TI-30XS MultiView and TI-30XB MultiView Scientific Calculator Important information... 2 Examples... 3 Switching the TI-30XS MultiView calculator on and off... 3 Display contrast... 3 Home screen... 4
MATLAB Basics MATLAB numbers and numeric formats
 MATLAB Basics MATLAB numbers and numeric formats All numerical variables are stored in MATLAB in double precision floating-point form. (In fact it is possible to force some variables to be of other types
MATLAB Basics MATLAB numbers and numeric formats All numerical variables are stored in MATLAB in double precision floating-point form. (In fact it is possible to force some variables to be of other types
Higher Education Math Placement
 Higher Education Math Placement Placement Assessment Problem Types 1. Whole Numbers, Fractions, and Decimals 1.1 Operations with Whole Numbers Addition with carry Subtraction with borrowing Multiplication
Higher Education Math Placement Placement Assessment Problem Types 1. Whole Numbers, Fractions, and Decimals 1.1 Operations with Whole Numbers Addition with carry Subtraction with borrowing Multiplication
Intro to Excel spreadsheets
 Intro to Excel spreadsheets What are the objectives of this document? The objectives of document are: 1. Familiarize you with what a spreadsheet is, how it works, and what its capabilities are; 2. Using
Intro to Excel spreadsheets What are the objectives of this document? The objectives of document are: 1. Familiarize you with what a spreadsheet is, how it works, and what its capabilities are; 2. Using
Introductory Handbook for the TI-89 Titanium
 Introductory Handbook for the TI-89 Titanium Note: This handbook will, for the most part, work for the standard TI-89 as well. The color-coding used on the TI-89 differs from the color-coding used on the
Introductory Handbook for the TI-89 Titanium Note: This handbook will, for the most part, work for the standard TI-89 as well. The color-coding used on the TI-89 differs from the color-coding used on the
Expense Management. Configuration and Use of the Expense Management Module of Xpert.NET
 Expense Management Configuration and Use of the Expense Management Module of Xpert.NET Table of Contents 1 Introduction 3 1.1 Purpose of the Document.............................. 3 1.2 Addressees of the
Expense Management Configuration and Use of the Expense Management Module of Xpert.NET Table of Contents 1 Introduction 3 1.1 Purpose of the Document.............................. 3 1.2 Addressees of the
Below is a very brief tutorial on the basic capabilities of Excel. Refer to the Excel help files for more information.
 Excel Tutorial Below is a very brief tutorial on the basic capabilities of Excel. Refer to the Excel help files for more information. Working with Data Entering and Formatting Data Before entering data
Excel Tutorial Below is a very brief tutorial on the basic capabilities of Excel. Refer to the Excel help files for more information. Working with Data Entering and Formatting Data Before entering data
Dealing with Data in Excel 2010
 Dealing with Data in Excel 2010 Excel provides the ability to do computations and graphing of data. Here we provide the basics and some advanced capabilities available in Excel that are useful for dealing
Dealing with Data in Excel 2010 Excel provides the ability to do computations and graphing of data. Here we provide the basics and some advanced capabilities available in Excel that are useful for dealing
14.1. Basic Concepts of Integration. Introduction. Prerequisites. Learning Outcomes. Learning Style
 Basic Concepts of Integration 14.1 Introduction When a function f(x) is known we can differentiate it to obtain its derivative df. The reverse dx process is to obtain the function f(x) from knowledge of
Basic Concepts of Integration 14.1 Introduction When a function f(x) is known we can differentiate it to obtain its derivative df. The reverse dx process is to obtain the function f(x) from knowledge of
Engineering Problem Solving and Excel. EGN 1006 Introduction to Engineering
 Engineering Problem Solving and Excel EGN 1006 Introduction to Engineering Mathematical Solution Procedures Commonly Used in Engineering Analysis Data Analysis Techniques (Statistics) Curve Fitting techniques
Engineering Problem Solving and Excel EGN 1006 Introduction to Engineering Mathematical Solution Procedures Commonly Used in Engineering Analysis Data Analysis Techniques (Statistics) Curve Fitting techniques
Pre-Calculus Graphing Calculator Handbook
 Pre-Calculus Graphing Calculator Handbook I. Graphing Functions A. Button for Functions This button is used to enter any function to be graphed. You can enter up to 10 different functions at a time. Use
Pre-Calculus Graphing Calculator Handbook I. Graphing Functions A. Button for Functions This button is used to enter any function to be graphed. You can enter up to 10 different functions at a time. Use
Graphing Calculator Scientific Calculator Version 2.0
 Graphing Calculator Scientific Calculator Version 2.0 2006-1012 Infinity Softworks, Inc. www.infinitysw.com/ets August 7, 2012 1! Table of Contents Table of Contents 1 Overview! 3 2 Navigation! 4 3 Using
Graphing Calculator Scientific Calculator Version 2.0 2006-1012 Infinity Softworks, Inc. www.infinitysw.com/ets August 7, 2012 1! Table of Contents Table of Contents 1 Overview! 3 2 Navigation! 4 3 Using
The KaleidaGraph Guide to Curve Fitting
 The KaleidaGraph Guide to Curve Fitting Contents Chapter 1 Curve Fitting Overview 1.1 Purpose of Curve Fitting... 5 1.2 Types of Curve Fits... 5 Least Squares Curve Fits... 5 Nonlinear Curve Fits... 6
The KaleidaGraph Guide to Curve Fitting Contents Chapter 1 Curve Fitting Overview 1.1 Purpose of Curve Fitting... 5 1.2 Types of Curve Fits... 5 Least Squares Curve Fits... 5 Nonlinear Curve Fits... 6
BA II PLUS Calculator
 BA II PLUS Calculator 1997, 2002 Texas Instruments Incorporated Important Texas Instruments makes no warranty, either expressed or implied, including but not limited to any implied warranties of merchantability
BA II PLUS Calculator 1997, 2002 Texas Instruments Incorporated Important Texas Instruments makes no warranty, either expressed or implied, including but not limited to any implied warranties of merchantability
Digital System Design Prof. D Roychoudhry Department of Computer Science and Engineering Indian Institute of Technology, Kharagpur
 Digital System Design Prof. D Roychoudhry Department of Computer Science and Engineering Indian Institute of Technology, Kharagpur Lecture - 04 Digital Logic II May, I before starting the today s lecture
Digital System Design Prof. D Roychoudhry Department of Computer Science and Engineering Indian Institute of Technology, Kharagpur Lecture - 04 Digital Logic II May, I before starting the today s lecture
This is a square root. The number under the radical is 9. (An asterisk * means multiply.)
 Page of Review of Radical Expressions and Equations Skills involving radicals can be divided into the following groups: Evaluate square roots or higher order roots. Simplify radical expressions. Rationalize
Page of Review of Radical Expressions and Equations Skills involving radicals can be divided into the following groups: Evaluate square roots or higher order roots. Simplify radical expressions. Rationalize
MATRIX ALGEBRA AND SYSTEMS OF EQUATIONS
 MATRIX ALGEBRA AND SYSTEMS OF EQUATIONS Systems of Equations and Matrices Representation of a linear system The general system of m equations in n unknowns can be written a x + a 2 x 2 + + a n x n b a
MATRIX ALGEBRA AND SYSTEMS OF EQUATIONS Systems of Equations and Matrices Representation of a linear system The general system of m equations in n unknowns can be written a x + a 2 x 2 + + a n x n b a
Part V: Texas Instruments TI-92, TI-92 Plus, Voyage 200
 Part V: Texas Instruments TI-92, TI-92 Plus, Voyage 200 V.1 Getting started with the TI-92, TI-92 Plus, Voyage 200 Note: All keystroke sequences given for the Voyage 200 are applicable to the TI-92 and
Part V: Texas Instruments TI-92, TI-92 Plus, Voyage 200 V.1 Getting started with the TI-92, TI-92 Plus, Voyage 200 Note: All keystroke sequences given for the Voyage 200 are applicable to the TI-92 and
MBA Jump Start Program
 MBA Jump Start Program Module 2: Mathematics Thomas Gilbert Mathematics Module Online Appendix: Basic Mathematical Concepts 2 1 The Number Spectrum Generally we depict numbers increasing from left to right
MBA Jump Start Program Module 2: Mathematics Thomas Gilbert Mathematics Module Online Appendix: Basic Mathematical Concepts 2 1 The Number Spectrum Generally we depict numbers increasing from left to right
www.mathsbox.org.uk ab = c a If the coefficients a,b and c are real then either α and β are real or α and β are complex conjugates
 Further Pure Summary Notes. Roots of Quadratic Equations For a quadratic equation ax + bx + c = 0 with roots α and β Sum of the roots Product of roots a + b = b a ab = c a If the coefficients a,b and c
Further Pure Summary Notes. Roots of Quadratic Equations For a quadratic equation ax + bx + c = 0 with roots α and β Sum of the roots Product of roots a + b = b a ab = c a If the coefficients a,b and c
I. Turn it on: Press É
 Graphing Calculator Guide for the TI-83/84 Plus The following pages describe how to use the calculator to graph functions, use some of the matrix menu, use scientific notation, and other various keys.
Graphing Calculator Guide for the TI-83/84 Plus The following pages describe how to use the calculator to graph functions, use some of the matrix menu, use scientific notation, and other various keys.
Expression. Variable Equation Polynomial Monomial Add. Area. Volume Surface Space Length Width. Probability. Chance Random Likely Possibility Odds
 Isosceles Triangle Congruent Leg Side Expression Equation Polynomial Monomial Radical Square Root Check Times Itself Function Relation One Domain Range Area Volume Surface Space Length Width Quantitative
Isosceles Triangle Congruent Leg Side Expression Equation Polynomial Monomial Radical Square Root Check Times Itself Function Relation One Domain Range Area Volume Surface Space Length Width Quantitative
Linear Algebra and TI 89
 Linear Algebra and TI 89 Abdul Hassen and Jay Schiffman This short manual is a quick guide to the use of TI89 for Linear Algebra. We do this in two sections. In the first section, we will go over the editing
Linear Algebra and TI 89 Abdul Hassen and Jay Schiffman This short manual is a quick guide to the use of TI89 for Linear Algebra. We do this in two sections. In the first section, we will go over the editing
Linear Algebra Notes for Marsden and Tromba Vector Calculus
 Linear Algebra Notes for Marsden and Tromba Vector Calculus n-dimensional Euclidean Space and Matrices Definition of n space As was learned in Math b, a point in Euclidean three space can be thought of
Linear Algebra Notes for Marsden and Tromba Vector Calculus n-dimensional Euclidean Space and Matrices Definition of n space As was learned in Math b, a point in Euclidean three space can be thought of
Guide for Texas Instruments TI-83, TI-83 Plus, or TI-84 Plus Graphing Calculator
 Guide for Texas Instruments TI-83, TI-83 Plus, or TI-84 Plus Graphing Calculator This Guide is designed to offer step-by-step instruction for using your TI-83, TI-83 Plus, or TI-84 Plus graphing calculator
Guide for Texas Instruments TI-83, TI-83 Plus, or TI-84 Plus Graphing Calculator This Guide is designed to offer step-by-step instruction for using your TI-83, TI-83 Plus, or TI-84 Plus graphing calculator
5.3 SOLVING TRIGONOMETRIC EQUATIONS. Copyright Cengage Learning. All rights reserved.
 5.3 SOLVING TRIGONOMETRIC EQUATIONS Copyright Cengage Learning. All rights reserved. What You Should Learn Use standard algebraic techniques to solve trigonometric equations. Solve trigonometric equations
5.3 SOLVING TRIGONOMETRIC EQUATIONS Copyright Cengage Learning. All rights reserved. What You Should Learn Use standard algebraic techniques to solve trigonometric equations. Solve trigonometric equations
Differentiation and Integration
 This material is a supplement to Appendix G of Stewart. You should read the appendix, except the last section on complex exponentials, before this material. Differentiation and Integration Suppose we have
This material is a supplement to Appendix G of Stewart. You should read the appendix, except the last section on complex exponentials, before this material. Differentiation and Integration Suppose we have
ModuMath Basic Math Basic Math 1.1 - Naming Whole Numbers Basic Math 1.2 - The Number Line Basic Math 1.3 - Addition of Whole Numbers, Part I
 ModuMath Basic Math Basic Math 1.1 - Naming Whole Numbers 1) Read whole numbers. 2) Write whole numbers in words. 3) Change whole numbers stated in words into decimal numeral form. 4) Write numerals in
ModuMath Basic Math Basic Math 1.1 - Naming Whole Numbers 1) Read whole numbers. 2) Write whole numbers in words. 3) Change whole numbers stated in words into decimal numeral form. 4) Write numerals in
TI-83 GRAPHING CALCULATOR BASIC OPERATIONS by Carolyn Meitler Concordia University Wisconsin
 TI-83 GRAPHING CALCULATOR BASIC OPERATIONS by Carolyn Meitler Concordia University Wisconsin B-1 Getting Started Press ON to turn on the calculator. Press 2nd + to get the MEMORY screen (shown at the right).
TI-83 GRAPHING CALCULATOR BASIC OPERATIONS by Carolyn Meitler Concordia University Wisconsin B-1 Getting Started Press ON to turn on the calculator. Press 2nd + to get the MEMORY screen (shown at the right).
THE COMPLEX EXPONENTIAL FUNCTION
 Math 307 THE COMPLEX EXPONENTIAL FUNCTION (These notes assume you are already familiar with the basic properties of complex numbers.) We make the following definition e iθ = cos θ + i sin θ. (1) This formula
Math 307 THE COMPLEX EXPONENTIAL FUNCTION (These notes assume you are already familiar with the basic properties of complex numbers.) We make the following definition e iθ = cos θ + i sin θ. (1) This formula
The Method of Partial Fractions Math 121 Calculus II Spring 2015
 Rational functions. as The Method of Partial Fractions Math 11 Calculus II Spring 015 Recall that a rational function is a quotient of two polynomials such f(x) g(x) = 3x5 + x 3 + 16x x 60. The method
Rational functions. as The Method of Partial Fractions Math 11 Calculus II Spring 015 Recall that a rational function is a quotient of two polynomials such f(x) g(x) = 3x5 + x 3 + 16x x 60. The method
MATRIX ALGEBRA AND SYSTEMS OF EQUATIONS. + + x 2. x n. a 11 a 12 a 1n b 1 a 21 a 22 a 2n b 2 a 31 a 32 a 3n b 3. a m1 a m2 a mn b m
 MATRIX ALGEBRA AND SYSTEMS OF EQUATIONS 1. SYSTEMS OF EQUATIONS AND MATRICES 1.1. Representation of a linear system. The general system of m equations in n unknowns can be written a 11 x 1 + a 12 x 2 +
MATRIX ALGEBRA AND SYSTEMS OF EQUATIONS 1. SYSTEMS OF EQUATIONS AND MATRICES 1.1. Representation of a linear system. The general system of m equations in n unknowns can be written a 11 x 1 + a 12 x 2 +
Chapter 7: Additional Topics
 Chapter 7: Additional Topics In this chapter we ll briefly cover selected advanced topics in fortran programming. All the topics come in handy to add extra functionality to programs, but the feature you
Chapter 7: Additional Topics In this chapter we ll briefly cover selected advanced topics in fortran programming. All the topics come in handy to add extra functionality to programs, but the feature you
Creating Basic Excel Formulas
 Creating Basic Excel Formulas Formulas are equations that perform calculations on values in your worksheet. Depending on how you build a formula in Excel will determine if the answer to your formula automatically
Creating Basic Excel Formulas Formulas are equations that perform calculations on values in your worksheet. Depending on how you build a formula in Excel will determine if the answer to your formula automatically
Basic Formulas in Excel. Why use cell names in formulas instead of actual numbers?
 Understanding formulas Basic Formulas in Excel Formulas are placed into cells whenever you want Excel to add, subtract, multiply, divide or do other mathematical calculations. The formula should be placed
Understanding formulas Basic Formulas in Excel Formulas are placed into cells whenever you want Excel to add, subtract, multiply, divide or do other mathematical calculations. The formula should be placed
Base Conversion written by Cathy Saxton
 Base Conversion written by Cathy Saxton 1. Base 10 In base 10, the digits, from right to left, specify the 1 s, 10 s, 100 s, 1000 s, etc. These are powers of 10 (10 x ): 10 0 = 1, 10 1 = 10, 10 2 = 100,
Base Conversion written by Cathy Saxton 1. Base 10 In base 10, the digits, from right to left, specify the 1 s, 10 s, 100 s, 1000 s, etc. These are powers of 10 (10 x ): 10 0 = 1, 10 1 = 10, 10 2 = 100,
1 Lecture: Integration of rational functions by decomposition
 Lecture: Integration of rational functions by decomposition into partial fractions Recognize and integrate basic rational functions, except when the denominator is a power of an irreducible quadratic.
Lecture: Integration of rational functions by decomposition into partial fractions Recognize and integrate basic rational functions, except when the denominator is a power of an irreducible quadratic.
SOME EXCEL FORMULAS AND FUNCTIONS
 SOME EXCEL FORMULAS AND FUNCTIONS About calculation operators Operators specify the type of calculation that you want to perform on the elements of a formula. Microsoft Excel includes four different types
SOME EXCEL FORMULAS AND FUNCTIONS About calculation operators Operators specify the type of calculation that you want to perform on the elements of a formula. Microsoft Excel includes four different types
ACT Math Facts & Formulas
 Numbers, Sequences, Factors Integers:..., -3, -2, -1, 0, 1, 2, 3,... Rationals: fractions, tat is, anyting expressable as a ratio of integers Reals: integers plus rationals plus special numbers suc as
Numbers, Sequences, Factors Integers:..., -3, -2, -1, 0, 1, 2, 3,... Rationals: fractions, tat is, anyting expressable as a ratio of integers Reals: integers plus rationals plus special numbers suc as
Quick Reference ebook
 This file is distributed FREE OF CHARGE by the publisher Quick Reference Handbooks and the author. Quick Reference ebook Click on Contents or Index in the left panel to locate a topic. The math facts listed
This file is distributed FREE OF CHARGE by the publisher Quick Reference Handbooks and the author. Quick Reference ebook Click on Contents or Index in the left panel to locate a topic. The math facts listed
Sequence of Numbers. Mun Chou, Fong QED Education Scientific Malaysia
 Sequence of Numbers Mun Chou, Fong QED Education Scientific Malaysia LEVEL High school after students have learned sequence. OBJECTIVES To review sequences and generate sequences using scientific calculator.
Sequence of Numbers Mun Chou, Fong QED Education Scientific Malaysia LEVEL High school after students have learned sequence. OBJECTIVES To review sequences and generate sequences using scientific calculator.
Lies My Calculator and Computer Told Me
 Lies My Calculator and Computer Told Me 2 LIES MY CALCULATOR AND COMPUTER TOLD ME Lies My Calculator and Computer Told Me See Section.4 for a discussion of graphing calculators and computers with graphing
Lies My Calculator and Computer Told Me 2 LIES MY CALCULATOR AND COMPUTER TOLD ME Lies My Calculator and Computer Told Me See Section.4 for a discussion of graphing calculators and computers with graphing
Prentice Hall Mathematics: Algebra 2 2007 Correlated to: Utah Core Curriculum for Math, Intermediate Algebra (Secondary)
 Core Standards of the Course Standard 1 Students will acquire number sense and perform operations with real and complex numbers. Objective 1.1 Compute fluently and make reasonable estimates. 1. Simplify
Core Standards of the Course Standard 1 Students will acquire number sense and perform operations with real and complex numbers. Objective 1.1 Compute fluently and make reasonable estimates. 1. Simplify
MS Access: Advanced Tables and Queries. Lesson Notes Author: Pamela Schmidt
 Lesson Notes Author: Pamela Schmidt Tables Text Fields (Default) Text or combinations of text and numbers, as well as numbers that don't require calculations, such as phone numbers. or the length set by
Lesson Notes Author: Pamela Schmidt Tables Text Fields (Default) Text or combinations of text and numbers, as well as numbers that don't require calculations, such as phone numbers. or the length set by
CAHSEE on Target UC Davis, School and University Partnerships
 UC Davis, School and University Partnerships CAHSEE on Target Mathematics Curriculum Published by The University of California, Davis, School/University Partnerships Program 006 Director Sarah R. Martinez,
UC Davis, School and University Partnerships CAHSEE on Target Mathematics Curriculum Published by The University of California, Davis, School/University Partnerships Program 006 Director Sarah R. Martinez,
Mathematics Pre-Test Sample Questions A. { 11, 7} B. { 7,0,7} C. { 7, 7} D. { 11, 11}
 Mathematics Pre-Test Sample Questions 1. Which of the following sets is closed under division? I. {½, 1,, 4} II. {-1, 1} III. {-1, 0, 1} A. I only B. II only C. III only D. I and II. Which of the following
Mathematics Pre-Test Sample Questions 1. Which of the following sets is closed under division? I. {½, 1,, 4} II. {-1, 1} III. {-1, 0, 1} A. I only B. II only C. III only D. I and II. Which of the following
HP 35s scientific calculator
 HP 35s scientific calculator user's guide H Edition 1 HP part number F2215AA-90001 Notice REGISTER YOUR PRODUCT AT: www.register.hp.com THIS MANUAL AND ANY EXAMPLES CONTAINED HEREIN ARE PROVIDED AS IS
HP 35s scientific calculator user's guide H Edition 1 HP part number F2215AA-90001 Notice REGISTER YOUR PRODUCT AT: www.register.hp.com THIS MANUAL AND ANY EXAMPLES CONTAINED HEREIN ARE PROVIDED AS IS
Quick Tour of Mathcad and Examples
 Fall 6 Quick Tour of Mathcad and Examples Mathcad provides a unique and powerful way to work with equations, numbers, tests and graphs. Features Arithmetic Functions Plot functions Define you own variables
Fall 6 Quick Tour of Mathcad and Examples Mathcad provides a unique and powerful way to work with equations, numbers, tests and graphs. Features Arithmetic Functions Plot functions Define you own variables
Biggar High School Mathematics Department. National 5 Learning Intentions & Success Criteria: Assessing My Progress
 Biggar High School Mathematics Department National 5 Learning Intentions & Success Criteria: Assessing My Progress Expressions & Formulae Topic Learning Intention Success Criteria I understand this Approximation
Biggar High School Mathematics Department National 5 Learning Intentions & Success Criteria: Assessing My Progress Expressions & Formulae Topic Learning Intention Success Criteria I understand this Approximation
MATLAB Workshop 3 - Vectors in MATLAB
 MATLAB: Workshop - Vectors in MATLAB page 1 MATLAB Workshop - Vectors in MATLAB Objectives: Learn about vector properties in MATLAB, methods to create row and column vectors, mathematical functions with
MATLAB: Workshop - Vectors in MATLAB page 1 MATLAB Workshop - Vectors in MATLAB Objectives: Learn about vector properties in MATLAB, methods to create row and column vectors, mathematical functions with
Excel Level Two. Introduction. Contents. Exploring Formulas. Entering Formulas
 Introduction Excel Level Two This workshop introduces you to formulas, functions, moving and copying data, using autofill, relative and absolute references, and formatting cells. Contents Introduction
Introduction Excel Level Two This workshop introduces you to formulas, functions, moving and copying data, using autofill, relative and absolute references, and formatting cells. Contents Introduction
MATHEMATICS FOR ENGINEERING BASIC ALGEBRA
 MATHEMATICS FOR ENGINEERING BASIC ALGEBRA TUTORIAL 3 EQUATIONS This is the one of a series of basic tutorials in mathematics aimed at beginners or anyone wanting to refresh themselves on fundamentals.
MATHEMATICS FOR ENGINEERING BASIC ALGEBRA TUTORIAL 3 EQUATIONS This is the one of a series of basic tutorials in mathematics aimed at beginners or anyone wanting to refresh themselves on fundamentals.
Probability Distributions
 CHAPTER 6 Probability Distributions Calculator Note 6A: Computing Expected Value, Variance, and Standard Deviation from a Probability Distribution Table Using Lists to Compute Expected Value, Variance,
CHAPTER 6 Probability Distributions Calculator Note 6A: Computing Expected Value, Variance, and Standard Deviation from a Probability Distribution Table Using Lists to Compute Expected Value, Variance,
FC-200V FC-100V. User's Guide. http://edu.casio.com. http://edu.casio.com/forum/ CASIO Worldwide Education Website CASIO EDUCATIONAL FORUM
 E FC-200V FC-100V User's Guide CASIO Worldwide Education Website http://edu.casio.com CASIO EDUCATIONAL FORUM http://edu.casio.com/forum/ Important! CASIO COMPUTER CO., LTD. makes no guarantees concerning
E FC-200V FC-100V User's Guide CASIO Worldwide Education Website http://edu.casio.com CASIO EDUCATIONAL FORUM http://edu.casio.com/forum/ Important! CASIO COMPUTER CO., LTD. makes no guarantees concerning
