Materials & Loading Tutorial
|
|
|
- Junior Greer
- 7 years ago
- Views:
Transcription
1 Materials & Loading Tutorial 2-1 Materials & Loading Tutorial This tutorial will demonstrate how to model a more complex multimaterial slope, with both pore water pressure and an external load. MODEL FEATURES: multiple material slope, with weak layer pore pressure defined by water table uniformly distributed external load circular slip surface search (Grid Search) The finished product of this tutorial can be found in the Tutorial 02 Materials and Loading.slim data file. All tutorial files installed with Slide 6.0 can be accessed by selecting File > Recent Folders > Tutorials Folder from the Slide main menu. Model If you have not already done so, run the Slide Model program by doubleclicking on the Slide icon in your installation folder. Or from the Start menu, select Programs Rocscience Slide 6.0 Slide. If the Slide application window is not already maximized, maximize it now, so that the full screen is available for viewing the model.
2 Materials & Loading Tutorial 2-2 Project Settings Although we do not need to set any Project Settings for this tutorial, let s briefly examine the Project Settings dialog. Select: Analysis Project Settings Figure 2-1: Project Settings dialog. Select the Groundwater page from the list at the left of the dialog. Notice the various methods of defining pore pressure conditions in Slide. For this tutorial, we will be using the default (Groundwater Method = Water Surfaces). This allows pore pressure to be calculated from a Water Table or Piezometric surfaces. We will be using all of the default selections in Project Settings. However, select the Project Summary page, and enter a Project Title Materials & Loading Tutorial. Select OK.
3 Materials & Loading Tutorial 2-3 Entering Boundaries The first boundary that must be defined for every Slide model is the External Boundary (see the Quick Start Tutorial for a definition of the External Boundary in Slide). To add the External Boundary, select Add External Boundary from the toolbar or the Boundaries menu. Select: Boundaries Add External Boundary Enter the following coordinates in the prompt line at the bottom right of the screen. Enter vertex [esc=cancel]: 5 0 Enter vertex [u=undo,esc=cancel]: Enter vertex [u=undo,esc=cancel]: Enter vertex [c=close,u=undo,esc=cancel]: Enter vertex [c=close,u=undo,esc=cancel]: Enter vertex [c=close,u=undo,esc=cancel]: Enter vertex [c=close,u=undo,esc=cancel]: Enter vertex [c=close,u=undo,esc=cancel]: 5 28 Enter vertex [c=close,u=undo,esc=cancel]: 5 18 Enter vertex [c=close,u=undo,esc=cancel]: 5 16 Enter vertex [c=close,u=undo,esc=cancel]: c Note that entering c after the last vertex has been entered, automatically connects the first and last vertices (closes the boundary), and exits the Add External Boundary option. Add Material Boundaries Material boundaries are used in Slide to define the boundaries between different material zones within the External Boundary. Let s add two material boundaries, to define the location of a weak layer. Select: Boundaries Add Material Boundary Since we planned ahead, there are already vertices on the External Boundary, which we can graphically snap to. 1. First make sure that the Snap option is enabled on the Status Bar. When Snap is enabled, the cursor will change to a circle when it is positioned over a vertex, allowing you to snap exactly to the vertex. 2. Position the cursor over the External Boundary vertex at ( 5, 18 ) and click the left mouse button. 3. Position the cursor over the External Boundary vertex at ( 100, 36 ) and click the left mouse button. 4. Right-click the mouse and select Done.
4 Materials & Loading Tutorial 2-4 The first material boundary has been added. Now add a second material boundary. Select: Boundaries Add Material Boundary Repeat steps 2 4, to add a second material boundary, by snapping to the External Boundary vertices at ( 5, 16 ) and ( 100, 34 ). Your model should look as follows: Figure 2-2: External and material boundaries added. Add Water Table Now let s add the water table, in order to define the pore pressure conditions. Select: Boundaries Add Water Table You should still be in Snap mode, so use the mouse to snap the first two vertices to existing External Boundary vertices, and enter the rest of the vertices in the prompt line. Enter vertex [esc=cancel]: use the mouse to snap to the vertex at 5 28 Enter vertex [u=undo,esc=cancel]: use the mouse to snap to the vertex at Enter vertex [u=undo,esc=cancel]: Enter vertex [c=close,u=undo,esc=cancel]: Enter vertex [c=close,u=undo,esc=cancel]: Enter vertex [c=close,u=undo,esc=cancel]: Enter vertex [c=close,u=undo,esc=cancel]: Enter vertex [c=close,u=undo,esc=cancel]: Enter vertex [c=close,u=undo,esc=cancel]:press Enter or rightclick and select Done
5 Materials & Loading Tutorial 2-5 You will now see the Assign Water Table dialog. This dialog allows you to assign the Water Table to the materials in your model, by selecting the checkbox for the desired materials. The Water Table must be assigned to materials, so that the program knows how pore pressure is to be calculated for each material. By default, when you add a Water Table, all checkboxes in the dialog are selected. This is sufficient for our purposes, so just select OK. The Water Table will be added to the model, and automatically assigned to all materials in the model. As you can see, we have added a Water Table coincident with the ground surface at the foot of the slope, and slightly below ground surface towards the crest. NOTE: The assigning of the Water Table to materials, can also be done in the Define Material Properties dialog. The Assign Water Table dialog is simply a convenient shortcut which allows you to assign the Water Table to all materials at once, rather than individually with the Define Material Properties dialog. IMPORTANT NOTE: the Water Table MUST BE DEFINED ACROSS ALL MATERIALS for which pore pressure is to be calculated using the Water Table. If it is not, then the analysis will not be able to calculate the pore pressure for slip surfaces where the Water Table is not defined, and a safety factor will NOT BE CALCULATED. Therefore, always make sure that the Water Table spans all applicable material zones of the model, or the slope will not be analyzed where the Water Table is undefined.
6 Materials & Loading Tutorial 2-6 Add Distributed Load In Slide, external loads can be defined as either concentrated line loads, or distributed loads. For this tutorial, we will add a uniformly distributed load near the crest of the slope. Select Add Distributed Load from the toolbar or the Loading menu. Select: Loading Add Distributed Load You will see the Add Distributed Load dialog. Enter: Orientation = normal Magnitude = 50 Type = constant Enter a Magnitude = 50 kn/m2. Leave all other parameters at their default settings. Select OK. Now as you move the cursor, you will see a small red cross which follows the cursor and snaps to the nearest point on the nearest boundary. You may enter the location of the load graphically, by clicking the left mouse button when the red cross is at the desired starting and ending points of the distributed load. However, to enter exact coordinates, it is easier in this case to enter the coordinates in the prompt line. Enter first point on boundary [esc=quit]: Enter second point on boundary [esc=quit]: The distributed load will be added to the model after you enter the second point. The distributed load is represented by red arrows pointing normal (downwards, in this case) to the External Boundary, between the two points you entered. The load magnitude is also displayed.
7 Materials & Loading Tutorial 2-7 Slip Surfaces For this tutorial, we will be performing a circular surface Grid Search, to attempt to locate the critical slip surface (i.e. the slip surface with the lowest safety factor). A Grid Search requires a grid of slip centers to be defined. We will use the Auto Grid option, which automatically locates a grid for the user. Select: Surfaces Auto Grid You will see the Grid Spacing dialog. Enter an interval spacing of 20 x 20. Select OK. The Grid will be added to the model, and your screen should appear as follows: Figure 2-3: Water table, external load and grid added to model. NOTE: slip center grids, and the circular surface Grid Search, are discussed in more detail in the Quick Start Tutorial. Please refer to that tutorial, or the Slide Help system, for more information.
8 Materials & Loading Tutorial 2-8 Properties It s time to define our material properties. Select Define Materials from the toolbar or the Properties menu. Select: Properties Define Materials With the first (default) material selected in the Define Materials dialog, enter the following properties: Enter: Name = soil 1 Unit Weight = 19 Strength Type = Mohr-Coul Cohesion = 28.5 Phi = 20 Water Surf. = Water Table Hu = 1 Enter the parameters shown above. Notice that the Water Surface = Water Table, because we already assigned the Water Table to all materials in the model, with the Assign Water Table dialog, when we created the Water Table. When all parameters are entered for the first material, select the second material, and enter the properties for the weak soil layer.
9 Materials & Loading Tutorial 2-9 Enter: Name = weak layer Unit Weight = 18.5 Strength Type = Mohr-Coul Cohesion = 0 Phi = 10 Water Surf. = Water Table Hu = 1 Enter the properties, and select OK when finished. Note the following about the Water Parameters: Water Surface = Water Table means that the Water Table will be used for pore pressure calculations for the material. For users unfamiliar with the Hu Value: h p H u = h p / d d In Slide, the Hu coefficient is defined as the factor by which the vertical distance to a water table (or piezo line) is multiplied to obtain the pressure head. It may range between 0 and 1. Hu = 1 would indicate hydrostatic conditions. Hu = 0 would indicate a dry soil, and intermediate values are used to simulate head loss due to seepage, as shown in the margin figure.
10 Materials & Loading Tutorial 2-10 Assigning Properties Since we have defined two materials, it will be necessary to assign properties to the correct regions of the model, using the Assign Properties option. Select Assign Properties from the toolbar or the Properties menu. Select: Properties Assign Properties You will see the Assign Properties dialog, shown in the margin. Before we proceed, note that: By default, when boundaries are created, Slide automatically assigns the properties of the first material in the Define Material Properties dialog, to all soil regions of the model. Therefore, in this case, we only need to assign properties to the weak layer of the model. The soil above and below the weak layer, already has the correct properties, of the first material which we defined. To assign properties to the weak layer will only take two mouse clicks: 1. Use the mouse to select the weak layer soil, in the Assign Properties dialog (notice that the material names are the names you entered in the Define Material Properties dialog). 2. Now place the cursor anywhere in the weak layer of the model (i.e. anywhere in the narrow region between the two material boundaries), and click the left mouse button. That s it, properties are assigned. Notice that the weak layer zone now has the colour of the weak layer material. Close the Assign Properties dialog by selecting the X in the upper right corner of the dialog (or you can press the Escape key to close the dialog). We are now finished creating the model, and can proceed to run the analysis and interpret the results.
11 Materials & Loading Tutorial 2-11 Compute Before you analyze your model, save it as a file called tutorial02.slim. (Slide model files have a.slim filename extension). Select: File Save Use the Save As dialog to save the file. You are now ready to run the analysis. Select: Analysis Compute The Slide Compute engine will proceed in running the analysis. When completed, you are ready to view the results in Interpret.
12 Materials & Loading Tutorial 2-12 Interpret To view the results of the analysis: Select: Analysis Interpret This will start the Slide Interpret program. You should see the following figure: Figure 2-4: Results of Grid Search. As you can see, the Global Minimum slip circle, for the Bishop analysis method, passes through the weak layer, and is partially underneath the distributed load. The weak layer and the external load clearly have an influence on the stability of this model, and the Global Minimum safety factor (Bishop analysis) is 0.798, indicating an unstable situation (safety factor < 1). This slope will require support, or other design modifications, if it is to be stabilized. Using the drop-list in the toolbar, select other analysis methods, and view the Global Minimum surface for each. In this case, the actual surface, for the methods used (Bishop and Janbu) is the same, although different safety factors are calculated by each method. In general, the Global Minimum surface will not necessarily be the same surface, for each analysis method. See the Quick Start Tutorial for further discussion about the Global Minimum surface.
13 Materials & Loading Tutorial 2-13 Now select the Minimum Surfaces option from the toolbar or the Data menu, in order to view the minimum surface calculated at each grid point in the slip center grid. Select: Data Minimum Surfaces The effect of the weak layer is even more dramatically visible. The minimum circles with the lowest safety factors are all tending to pass through the weak layer, as illustrated in the figure below. Figure 2-5: Minimum slip surfaces, passing through weak layer. To view all circles generated by the analysis: Select: Data All Surfaces The effect of the weak layer is visible with all circles displayed. Now switch back to viewing the Minimum Surfaces, and we will discuss how to view detailed analysis results, for individual surfaces, using the Query menu options. What is a Query? A Query, in the Slide Interpret program, is simply a slip surface which has been selected with the Add Query option, for the purpose of viewing and plotting detailed analysis results along the slip surface (e.g. Base Normal Stress, Mobilized Shear Resistance, Pore Pressure, Interslice forces, etc). It is important to note that the Data Output option in Project Settings, determines which surfaces will be available for creating a Query:
14 Materials & Loading Tutorial 2-14 If Data Output = Standard, then a Query can only be created for the Global Minimum. If Data Output = Standard, then detailed analysis data is saved in the Slide output file, for the Global Minimum surface ONLY. If Data Output = Maximum, then detailed analysis data is saved for the minimum surface at each grid point (for a circular surface Grid Search). In this tutorial, we have used the default Data Output = Standard, and can therefore only create a Query for the Global Minimum surface. See the suggested exercises at the end of this tutorial, for a discussion of the Data Output = Maximum option. Add Query A Query can be created by selecting the Add Query option from the toolbar or the Query menu. This allows you to select any slip surface for which detailed analysis results are available. For the current example, detailed analysis results are only available for the Global Minimum slip surface, as discussed in the previous section. When it is only required to create a Query for the Global Minimum, there are several time-saving shortcuts available. For example: TIP: a short-cut for adding a Query on the Global Minimum right-click on the Global Minimum, and select Add Query from the popup menu. 1. Right-click the mouse anywhere on the Global Minimum slip surface. NOTE: you may click on the slip surface, or on the radial lines joining the slip center to the slip surface endpoints. 2. Select Add Query from the popup menu, and a Query will be created for the Global Minimum. 3. NOTE that the colour of the Global Minimum surface changes to black, to indicate that a query has been added. (Queries are displayed using black. The Global Minimum, before the query was added, was displayed in green. These colours can be customized in the Display Options dialog.) You will find this a useful and frequently used shortcut for adding a Query for the Global Minimum. Other shortcuts for adding and graphing Queries are described in the following sections.
15 Materials & Loading Tutorial 2-15 Graph Query The main reason for creating a Query, is to be able to graph detailed analysis results for the slip surface. This is done with the Graph Query option in the toolbar or the Query menu. Select: Query Graph Query NOTE: If only a single query exists, as in the current example, it will automatically be selected as soon as you select Graph Query, and you will immediately see the Graph Slice Data dialog, shown below. If more than one query exists, you will first have to select one (or more) queries, with the mouse. Figure 2-6: Graph Slice Data dialog. 1. In the Graph Slice Data dialog, select the data you would like to plot from the Primary data drop-list. For example, select Base Normal Stress. 2. Select the Horizontal axis data you would like to use (Distance, Slice number, or X coordinate). 3. Select Create Plot and Slide will create a plot as shown in the following figure.
16 Materials & Loading Tutorial 2-16 Figure 2-7: Base Normal Stress vs. Distance. More Query Shortcuts Here are more useful shortcuts for adding / graphing Queries (these are left as optional exercises after completing this tutorial): If you right-click on the Global Minimum BEFORE a query is created, you can select Add Query, or Add Query and Graph from the popup menu. Or if you right-click AFTER a Query is created, you can select Graph Query or other options. Another very quick shortcut if NO Queries have been created, and you select Graph Query from the toolbar, Slide will automatically create a Query for the Global Minimum, and display the Graph Slice Data dialog. Similarly, if you select Show Slices or Query Slice Data, a query will automatically be created for the Global Minimum, if it did not already exist.
17 Materials & Loading Tutorial 2-17 Customizing a Graph After a slice data graph has been created, many options are available to customize the graph data and appearance. Chart Properties Right-click the mouse on a graph, and select Chart Properties. The Chart Properties dialog allows you to change axis titles, minimum and maximum values, etc. This is left as an optional exercise for the user to explore. Change Plot Data Right-click the mouse on a graph, and select Change Plot Data. This will display the Graph Slice Data dialog (Figure 2-6), allowing you to plot different data if you wish, while still remaining in the same view. Grayscale Right-click the mouse and select Grayscale. The view will be grayscaled, suitable for black and white image capture. Grayscale is also available in the View menu, and can be toggled on or off at any time. Changing the analysis method After a graph is created, you can even change the analysis method. Simply select a method from the toolbar, and data corresponding to the method will be displayed. NOTE: Depending on the data being viewed, results may or may not vary with analysis method. For example, Slice Weight will NOT vary with analysis method. Base Normal Stress will vary with analysis method. Also, No Data may be displayed, if the minimum surface for the analysis method chosen, is different from the surface on which you originally added the query. Close this graph, so that we can demonstrate a few more features of the Slide query menu.
18 Materials & Loading Tutorial 2-18 Show Slices The Show Slices option is used to display the actual slices used in the analysis, on all existing queries in the current view. Select: Query Show Slices The slices are now displayed for the Global Minimum. Use the Zoom Window option to get a closer view, so that your screen looks similar to Figure 2-9. Figure 2-9: Slices displayed on query. The Show Slices option can also be used for other display purposes, as configured in the Display Options dialog. For example: 1. Right-click the mouse and select Display Options. Select the Slope Stability tab. 2. Turn OFF Slice Boundaries, and turn ON Hatch background. Observe the 45 degree hatch pattern which now fills the failure mass. 3. Change the Fill colour, and select a different Hatch pattern. Experiment with different combinations of Slice Display Options, and observe the results. Remember that the Show Slices option only displays the Slice options that are turned ON in the Display Options dialog.
19 Materials & Loading Tutorial 2-19 NOTE: the current Display Options can be saved as the program defaults, by selecting the Defaults button in the Display Options dialog, and then selecting Make current settings the default in the Defaults dialog. Query Slice Data The Query Slice Data option allows you to view detailed analysis results FOR INDIVIDUAL SLICES IN A SLIDING MASS. Select: Query Query Slice Data 1. You will see the Slice Data dialog, which prompts you to Click on a slice to view slice data. 2. Click on any slice, and the data for the slice will be displayed in the dialog, as illustrated below: Figure 2-10: Slice Data dialog. 3. Force arrows will be displayed on the slice, representing the various forces acting on the slice, such as slice weight, interslice forces and base forces. 4. Select different slices, and observe the changing data. You can click directly on the model, or you can use the left / right arrow buttons at the top of the dialog, to select slices. 5. Select Zoom in the Slice Data dialog. The currently selected slice is zoomed to the middle of the view.
20 Materials & Loading Tutorial Select the roll-up 5 arrow in the upper right corner of the Slice Data dialog (do not select the X), and the dialog will roll-up (minimize without closing), allowing you to view the full screen. (NOTE: you can also double-click on the title bar of the dialog, to minimize / maximize the dialog). For example, after rolling-up and moving the Slice Data dialog out of the way, your screen may appear as follows: Figure 2-11: Slice forces displayed with Query Slice Data. 7. Maximize the Slice Data dialog, by selecting the roll-down 6 arrow, or double-clicking on the title bar of the dialog. Select the Hide / Show buttons, and view the results. 8. The Copy button will copy the current slice data to the Windows clipboard, where it can be pasted into another Windows application (e.g. for report writing). 9. The Filter List button allows you to customize the list of data which appears in the dialog. 10. Close the Slice Data dialog by selecting the X in the upper rightcorner of the dialog, or press Escape.
21 Materials & Loading Tutorial 2-21 Deleting Queries Queries can be deleted with the Delete Query option in the toolbar or the Query menu. A convenient short-cut for deleting an individual query, is to right-click on a query, and select Delete Query. For example: 1. Right-click on the Global Minimum query. (You can right-click anywhere on the slip surface, or on the radial lines joining the slip center to the slip surface endpoints). 2. Select Delete Query from the popup menu, and the query will be deleted. (The Global Minimum is now displayed in green once again, indicating that the query no longer exists). Show Values Along Surface Another very useful option for viewing slip surface data is the Show Values Along Surface option. This allows you to visually plot data directly along the Global Minimum slip surface, or any slip surface for which a Query has been created. Select: Query Show Values Along Surface You will see the following dialog. 1. Choose the Slice Data to plot, for example Base Normal Stress.
22 Materials & Loading Tutorial You will see the data plotted along the Global Minimum slip surface as shown in the following figure. The size of the bars represents the magnitude of the data on the base of each slice. 3. Choose different Slice Data types and observe the results. 4. Experiment with the various display options in the dialog and observe the results. 5. Choose Slice Data = None and close the dialog. NOTE: the Show Values Along Surface option is also available as a rightclick shortcut. If you right-click on the Global Minimum slip surface, or any other slip surface for which a Query has been created, the Show Values Along Surface option will be available in the popup menu. From the sub-menu you can directly choose a data type to plot, or access the Show Values dialog.
23 Materials & Loading Tutorial 2-23 Graph SF along Slope We will demonstrate one more data interpretation feature of Slide. Select: Data Graph SF along Slope In the following dialog, select Create Plot: This will create a plot of the factor of safety along the surface of the slope. The factor of safety values are obtained from each slip surface / slope intersection point. Figure 2-12: Factor of safety along slope surface. This graph is useful in determing areas of the slope which correspond to slip surfaces with low safety factors, and may possibly be involved in failure. You may find it useful to tile the views horizontally, to view the graph and the slope together. Select: Window Tile Horizontally
24 Materials & Loading Tutorial 2-24 Use the Zoom options as necessary, to achieve the desired view of the slope, relative to the graph. (Tip: first select Zoom All. Then use Zoom Mouse, and Pan, if necessary, to zoom the slope to the same scale as the graph). Additional Exercises A safety factor graph, such as Figure 2-12, can be used to help refine a critical surface search, with the Define Slope Limits option, as suggested in the optional exercise below. 1. Return to the Slide Model program. 2. Use the Define Slope Limits dialog (see the Quick Start tutorial), to define two sets of Slope Limits, corresponding approximately to the low safety factor areas of the graph in Figure Re-run the analysis, and see if a lower safety factor Global Minimum surface has been located. Other Search Methods The Grid Search is not the only search method available in Slide for circular slip surfaces. Other methods can be used. Re-run the analysis using: Slope Search method Auto Refine Search method and compare results. Experiment with different search method parameters. See the Slide Help system for information about the search methods. Maximum Data Output Option While demonstrating the Query options in this tutorial, we have pointed out that a Query could only be created for the Global Minimum surface. This is because we used the Data Output = Standard option in the Project Settings dialog. If we use the Data Output = Maximum option, then a Query can be created for the minimum safety factor surface at any grid point, since detailed analysis data is then saved for all of these surfaces, and not just for the Global Minimum. The following suggested exercise will demonstrate the capabilities of Slide when Data Output = Maximum.
25 Materials & Loading Tutorial Return to the Slide Model program, and set Data Output = Maximum in Project Settings. 2. Re-run the analysis. 3. In Slide Interpret, select Add Query from the toolbar or the menu. 4. Now hover the mouse (without clicking) over the slip center grid, or over the slip surfaces within the slope. As you move the mouse, notice that the nearest corresponding slip surface is highlighted. (Note: it is helpful to turn on the Minimum Surfaces option first, since these are all of the surfaces for which you can create a Query). 5. When a desired slip surface has been located, click the left mouse button, and a Query will be created for that surface. 6. You may repeat steps 3-5, to add any number of Queries for different slip surfaces. 7. When using the Graph Query option (selected from the toolbar or the menu), you may graph multiple Queries on the same plot, by simply selecting the desired queries with the mouse. NOTE: when Data Output = Maximum, the apparent compute speed will be significantly slower than when Data Output = Standard. Also, the size of the output files will be much larger, due to the large amount of data being stored. Depending on the number of slip surfaces you are analyzing, these differences can be very significant. Data Output = Maximum option should only be used when you wish to view detailed data for surfaces other than the Global Minimum. That concludes this tutorial. To exit the program: Select: File Exit
Composite Surfaces Tutorial
 Composite Surfaces Tutorial 4-1 Composite Surfaces Tutorial This tutorial will use the same model as the Materials & Loading Tutorial (with some modifications), to demonstrate how to perform a circular
Composite Surfaces Tutorial 4-1 Composite Surfaces Tutorial This tutorial will use the same model as the Materials & Loading Tutorial (with some modifications), to demonstrate how to perform a circular
Applying a circular load. Immediate and consolidation settlement. Deformed contours. Query points and query lines. Graph query.
 Quick Start Tutorial 1-1 Quick Start Tutorial This quick start tutorial will cover some of the basic features of Settle3D. A circular load is applied to a single soil layer and settlements are examined.
Quick Start Tutorial 1-1 Quick Start Tutorial This quick start tutorial will cover some of the basic features of Settle3D. A circular load is applied to a single soil layer and settlements are examined.
Back Analysis of Material Properties
 Back Analysis of Material Properties 23-1 Back Analysis of Material Properties This tutorial will demonstrate how to perform back analysis of material properties using sensitivity analysis or probabilistic
Back Analysis of Material Properties 23-1 Back Analysis of Material Properties This tutorial will demonstrate how to perform back analysis of material properties using sensitivity analysis or probabilistic
Chapter 1. Creating Sketches in. the Sketch Mode-I. Evaluation chapter. Logon to www.cadcim.com for more details. Learning Objectives
 Chapter 1 Creating Sketches in Learning Objectives the Sketch Mode-I After completing this chapter you will be able to: Use various tools to create a geometry. Dimension a sketch. Apply constraints to
Chapter 1 Creating Sketches in Learning Objectives the Sketch Mode-I After completing this chapter you will be able to: Use various tools to create a geometry. Dimension a sketch. Apply constraints to
Windows XP Pro: Basics 1
 NORTHWEST MISSOURI STATE UNIVERSITY ONLINE USER S GUIDE 2004 Windows XP Pro: Basics 1 Getting on the Northwest Network Getting on the Northwest network is easy with a university-provided PC, which has
NORTHWEST MISSOURI STATE UNIVERSITY ONLINE USER S GUIDE 2004 Windows XP Pro: Basics 1 Getting on the Northwest Network Getting on the Northwest network is easy with a university-provided PC, which has
Excel 2007 Basic knowledge
 Ribbon menu The Ribbon menu system with tabs for various Excel commands. This Ribbon system replaces the traditional menus used with Excel 2003. Above the Ribbon in the upper-left corner is the Microsoft
Ribbon menu The Ribbon menu system with tabs for various Excel commands. This Ribbon system replaces the traditional menus used with Excel 2003. Above the Ribbon in the upper-left corner is the Microsoft
Generative Drafting. Page 1 1997 2001 DASSAULT SYSTEMES. IBM Product Lifecycle Management Solutions / Dassault Systemes
 Generative Drafting Page 1 Tutorial Objectives Description This Tutorial is an introduction to Generative Drafting. Message To show how CATIA V5 allows the user to automatically generate associative drafting
Generative Drafting Page 1 Tutorial Objectives Description This Tutorial is an introduction to Generative Drafting. Message To show how CATIA V5 allows the user to automatically generate associative drafting
This activity will show you how to draw graphs of algebraic functions in Excel.
 This activity will show you how to draw graphs of algebraic functions in Excel. Open a new Excel workbook. This is Excel in Office 2007. You may not have used this version before but it is very much the
This activity will show you how to draw graphs of algebraic functions in Excel. Open a new Excel workbook. This is Excel in Office 2007. You may not have used this version before but it is very much the
Internet Explorer 7. Getting Started The Internet Explorer Window. Tabs NEW! Working with the Tab Row. Microsoft QUICK Source
 Microsoft QUICK Source Internet Explorer 7 Getting Started The Internet Explorer Window u v w x y { Using the Command Bar The Command Bar contains shortcut buttons for Internet Explorer tools. To expand
Microsoft QUICK Source Internet Explorer 7 Getting Started The Internet Explorer Window u v w x y { Using the Command Bar The Command Bar contains shortcut buttons for Internet Explorer tools. To expand
Word basics. Before you begin. What you'll learn. Requirements. Estimated time to complete:
 Word basics Word is a powerful word processing and layout application, but to use it most effectively, you first have to understand the basics. This tutorial introduces some of the tasks and features that
Word basics Word is a powerful word processing and layout application, but to use it most effectively, you first have to understand the basics. This tutorial introduces some of the tasks and features that
BIGPOND ONLINE STORAGE USER GUIDE Issue 1.1.0-18 August 2005
 BIGPOND ONLINE STORAGE USER GUIDE Issue 1.1.0-18 August 2005 PLEASE NOTE: The contents of this publication, and any associated documentation provided to you, must not be disclosed to any third party without
BIGPOND ONLINE STORAGE USER GUIDE Issue 1.1.0-18 August 2005 PLEASE NOTE: The contents of this publication, and any associated documentation provided to you, must not be disclosed to any third party without
Finance Reporting. Millennium FAST. User Guide Version 4.0. Memorial University of Newfoundland. September 2013
 Millennium FAST Finance Reporting Memorial University of Newfoundland September 2013 User Guide Version 4.0 FAST Finance User Guide Page i Contents Introducing FAST Finance Reporting 4.0... 2 What is FAST
Millennium FAST Finance Reporting Memorial University of Newfoundland September 2013 User Guide Version 4.0 FAST Finance User Guide Page i Contents Introducing FAST Finance Reporting 4.0... 2 What is FAST
Understand the Sketcher workbench of CATIA V5.
 Chapter 1 Drawing Sketches in Learning Objectives the Sketcher Workbench-I After completing this chapter you will be able to: Understand the Sketcher workbench of CATIA V5. Start a new file in the Part
Chapter 1 Drawing Sketches in Learning Objectives the Sketcher Workbench-I After completing this chapter you will be able to: Understand the Sketcher workbench of CATIA V5. Start a new file in the Part
SpaceClaim Introduction Training Session. A SpaceClaim Support Document
 SpaceClaim Introduction Training Session A SpaceClaim Support Document In this class we will walk through the basic tools used to create and modify models in SpaceClaim. Introduction We will focus on:
SpaceClaim Introduction Training Session A SpaceClaim Support Document In this class we will walk through the basic tools used to create and modify models in SpaceClaim. Introduction We will focus on:
Using Microsoft Word. Working With Objects
 Using Microsoft Word Many Word documents will require elements that were created in programs other than Word, such as the picture to the right. Nontext elements in a document are referred to as Objects
Using Microsoft Word Many Word documents will require elements that were created in programs other than Word, such as the picture to the right. Nontext elements in a document are referred to as Objects
Project Setup and Data Management Tutorial
 Project Setup and Heavy Construction Edition Version 1.20 Corporate Office Trimble Navigation Limited Engineering and Construction Division 5475 Kellenburger Road Dayton, Ohio 45424-1099 U.S.A. Phone:
Project Setup and Heavy Construction Edition Version 1.20 Corporate Office Trimble Navigation Limited Engineering and Construction Division 5475 Kellenburger Road Dayton, Ohio 45424-1099 U.S.A. Phone:
Microsoft Migrating to PowerPoint 2010 from PowerPoint 2003
 In This Guide Microsoft PowerPoint 2010 looks very different, so we created this guide to help you minimize the learning curve. Read on to learn key parts of the new interface, discover free PowerPoint
In This Guide Microsoft PowerPoint 2010 looks very different, so we created this guide to help you minimize the learning curve. Read on to learn key parts of the new interface, discover free PowerPoint
Create a Poster Using Publisher
 Contents 1. Introduction 1. Starting Publisher 2. Create a Poster Template 5. Aligning your images and text 7. Apply a background 12. Add text to your poster 14. Add pictures to your poster 17. Add graphs
Contents 1. Introduction 1. Starting Publisher 2. Create a Poster Template 5. Aligning your images and text 7. Apply a background 12. Add text to your poster 14. Add pictures to your poster 17. Add graphs
Guide To Creating Academic Posters Using Microsoft PowerPoint 2010
 Guide To Creating Academic Posters Using Microsoft PowerPoint 2010 INFORMATION SERVICES Version 3.0 July 2011 Table of Contents Section 1 - Introduction... 1 Section 2 - Initial Preparation... 2 2.1 Overall
Guide To Creating Academic Posters Using Microsoft PowerPoint 2010 INFORMATION SERVICES Version 3.0 July 2011 Table of Contents Section 1 - Introduction... 1 Section 2 - Initial Preparation... 2 2.1 Overall
The CAD interface is comprised of two different screens: the graphic/drawing screen and the text screen.
 That CAD Girl J ennifer dib ona Website: www.thatcadgirl.com Email: jennifer@thatcadgirl.com Phone: (919) 417-8351 Fax: (919) 573-0351 Overview of AutoCAD or IntelliCAD with Carlson Software Screens and
That CAD Girl J ennifer dib ona Website: www.thatcadgirl.com Email: jennifer@thatcadgirl.com Phone: (919) 417-8351 Fax: (919) 573-0351 Overview of AutoCAD or IntelliCAD with Carlson Software Screens and
CATIA Basic Concepts TABLE OF CONTENTS
 TABLE OF CONTENTS Introduction...1 Manual Format...2 Log on/off procedures for Windows...3 To log on...3 To logoff...7 Assembly Design Screen...8 Part Design Screen...9 Pull-down Menus...10 Start...10
TABLE OF CONTENTS Introduction...1 Manual Format...2 Log on/off procedures for Windows...3 To log on...3 To logoff...7 Assembly Design Screen...8 Part Design Screen...9 Pull-down Menus...10 Start...10
3D Viewer. user's manual 10017352_2
 EN 3D Viewer user's manual 10017352_2 TABLE OF CONTENTS 1 SYSTEM REQUIREMENTS...1 2 STARTING PLANMECA 3D VIEWER...2 3 PLANMECA 3D VIEWER INTRODUCTION...3 3.1 Menu Toolbar... 4 4 EXPLORER...6 4.1 3D Volume
EN 3D Viewer user's manual 10017352_2 TABLE OF CONTENTS 1 SYSTEM REQUIREMENTS...1 2 STARTING PLANMECA 3D VIEWER...2 3 PLANMECA 3D VIEWER INTRODUCTION...3 3.1 Menu Toolbar... 4 4 EXPLORER...6 4.1 3D Volume
Embankment Consolidation
 Embankment Consolidation 36-1 Embankment Consolidation In this tutorial, RS2 is used for a coupled analysis of a road embankment subject to loading from typical daily traffic. Model Start the RS2 9.0 Model
Embankment Consolidation 36-1 Embankment Consolidation In this tutorial, RS2 is used for a coupled analysis of a road embankment subject to loading from typical daily traffic. Model Start the RS2 9.0 Model
Introduction To Microsoft Office PowerPoint 2007. Bob Booth July 2008 AP-PPT5
 Introduction To Microsoft Office PowerPoint 2007. Bob Booth July 2008 AP-PPT5 University of Sheffield Contents 1. INTRODUCTION... 3 2. GETTING STARTED... 4 2.1 STARTING POWERPOINT... 4 3. THE USER INTERFACE...
Introduction To Microsoft Office PowerPoint 2007. Bob Booth July 2008 AP-PPT5 University of Sheffield Contents 1. INTRODUCTION... 3 2. GETTING STARTED... 4 2.1 STARTING POWERPOINT... 4 3. THE USER INTERFACE...
Excel basics. Before you begin. What you'll learn. Requirements. Estimated time to complete:
 Excel basics Excel is a powerful spreadsheet and data analysis application, but to use it most effectively, you first have to understand the basics. This tutorial introduces some of the tasks and features
Excel basics Excel is a powerful spreadsheet and data analysis application, but to use it most effectively, you first have to understand the basics. This tutorial introduces some of the tasks and features
Basic 2D Design Be sure you have the latest information!
 Basic 2D Design mastercam x getting started tutorials Basic 2D Design December 2011 Be sure you have the latest information! Information might have been changed or added since this document was published.
Basic 2D Design mastercam x getting started tutorials Basic 2D Design December 2011 Be sure you have the latest information! Information might have been changed or added since this document was published.
WEB TRADER USER MANUAL
 WEB TRADER USER MANUAL Web Trader... 2 Getting Started... 4 Logging In... 5 The Workspace... 6 Main menu... 7 File... 7 Instruments... 8 View... 8 Quotes View... 9 Advanced View...11 Accounts View...11
WEB TRADER USER MANUAL Web Trader... 2 Getting Started... 4 Logging In... 5 The Workspace... 6 Main menu... 7 File... 7 Instruments... 8 View... 8 Quotes View... 9 Advanced View...11 Accounts View...11
Statgraphics Getting started
 Statgraphics Getting started The aim of this exercise is to introduce you to some of the basic features of the Statgraphics software. Starting Statgraphics 1. Log in to your PC, using the usual procedure
Statgraphics Getting started The aim of this exercise is to introduce you to some of the basic features of the Statgraphics software. Starting Statgraphics 1. Log in to your PC, using the usual procedure
Migrating to Excel 2010 from Excel 2003 - Excel - Microsoft Office 1 of 1
 Migrating to Excel 2010 - Excel - Microsoft Office 1 of 1 In This Guide Microsoft Excel 2010 looks very different, so we created this guide to help you minimize the learning curve. Read on to learn key
Migrating to Excel 2010 - Excel - Microsoft Office 1 of 1 In This Guide Microsoft Excel 2010 looks very different, so we created this guide to help you minimize the learning curve. Read on to learn key
Task Card #2 SMART Board: Notebook
 Task Card #2 SMART Board: Notebook Objectives: Participants will learn how to utilize the SMART Notebook. Table of Contents: Launching The SMART Notebook Page 1 Entering Text Page 1 Top Toolbar Page 2
Task Card #2 SMART Board: Notebook Objectives: Participants will learn how to utilize the SMART Notebook. Table of Contents: Launching The SMART Notebook Page 1 Entering Text Page 1 Top Toolbar Page 2
Chapter 9. Editing Features. Learning Objectives
 Chapter 9 Editing Features Learning Objectives After completing this chapter, you will be able to: Edit features. Edit sketches of the sketch based features. Edit the sketch plane of the sketch based features.
Chapter 9 Editing Features Learning Objectives After completing this chapter, you will be able to: Edit features. Edit sketches of the sketch based features. Edit the sketch plane of the sketch based features.
Table Of Contents. iii
 Table Of Contents Quickstart... 1 Introduction... 1 Data administration... 1 The Toolbar... 2 Securities management... 3 Chart window structure... 4 Adding an indicator... 5 Chart drawings... 6 Saving
Table Of Contents Quickstart... 1 Introduction... 1 Data administration... 1 The Toolbar... 2 Securities management... 3 Chart window structure... 4 Adding an indicator... 5 Chart drawings... 6 Saving
Reviewing documents with track changes in Word 2013
 Reviewing documents with track changes in Word 2013 Information Services Reviewing documents with track changes in Word 2013 This note covers how to use Word s reviewing tools to track the changes made
Reviewing documents with track changes in Word 2013 Information Services Reviewing documents with track changes in Word 2013 This note covers how to use Word s reviewing tools to track the changes made
Pro/ENGINEER Wildfire 4.0 Basic Design
 Introduction Datum features are non-solid features used during the construction of other features. The most common datum features include planes, axes, coordinate systems, and curves. Datum features do
Introduction Datum features are non-solid features used during the construction of other features. The most common datum features include planes, axes, coordinate systems, and curves. Datum features do
SDC. Schroff Development Corporation WWW.SDCACAD.COM PUBLICATIONS. MultiMedia CD by Jack Zecher
 MultiMedia CD by Jack Zecher An audioi/visual presentation of the tutorial exercises SDC PUBLICATIONS Schroff Development Corporation WWW.SDCACAD.COM AutoCAD 2002 Tutorial 2-1 Lesson 2 Geometric Construction
MultiMedia CD by Jack Zecher An audioi/visual presentation of the tutorial exercises SDC PUBLICATIONS Schroff Development Corporation WWW.SDCACAD.COM AutoCAD 2002 Tutorial 2-1 Lesson 2 Geometric Construction
TABLE OF CONTENTS. INTRODUCTION... 5 Advance Concrete... 5 Where to find information?... 6 INSTALLATION... 7 STARTING ADVANCE CONCRETE...
 Starting Guide TABLE OF CONTENTS INTRODUCTION... 5 Advance Concrete... 5 Where to find information?... 6 INSTALLATION... 7 STARTING ADVANCE CONCRETE... 7 ADVANCE CONCRETE USER INTERFACE... 7 Other important
Starting Guide TABLE OF CONTENTS INTRODUCTION... 5 Advance Concrete... 5 Where to find information?... 6 INSTALLATION... 7 STARTING ADVANCE CONCRETE... 7 ADVANCE CONCRETE USER INTERFACE... 7 Other important
Introduction to the TI-Nspire CX
 Introduction to the TI-Nspire CX Activity Overview: In this activity, you will become familiar with the layout of the TI-Nspire CX. Step 1: Locate the Touchpad. The Touchpad is used to navigate the cursor
Introduction to the TI-Nspire CX Activity Overview: In this activity, you will become familiar with the layout of the TI-Nspire CX. Step 1: Locate the Touchpad. The Touchpad is used to navigate the cursor
Introduction to Microsoft Excel 2010
 Introduction to Microsoft Excel 2010 Screen Elements Quick Access Toolbar The Ribbon Formula Bar Expand Formula Bar Button File Menu Vertical Scroll Worksheet Navigation Tabs Horizontal Scroll Bar Zoom
Introduction to Microsoft Excel 2010 Screen Elements Quick Access Toolbar The Ribbon Formula Bar Expand Formula Bar Button File Menu Vertical Scroll Worksheet Navigation Tabs Horizontal Scroll Bar Zoom
Handout: Word 2010 Tips and Shortcuts
 Word 2010: Tips and Shortcuts Table of Contents EXPORT A CUSTOMIZED QUICK ACCESS TOOLBAR... 2 IMPORT A CUSTOMIZED QUICK ACCESS TOOLBAR... 2 USE THE FORMAT PAINTER... 3 REPEAT THE LAST ACTION... 3 SHOW
Word 2010: Tips and Shortcuts Table of Contents EXPORT A CUSTOMIZED QUICK ACCESS TOOLBAR... 2 IMPORT A CUSTOMIZED QUICK ACCESS TOOLBAR... 2 USE THE FORMAT PAINTER... 3 REPEAT THE LAST ACTION... 3 SHOW
Presentations and PowerPoint
 V-1.1 PART V Presentations and PowerPoint V-1.2 Computer Fundamentals V-1.3 LESSON 1 Creating a Presentation After completing this lesson, you will be able to: Start Microsoft PowerPoint. Explore the PowerPoint
V-1.1 PART V Presentations and PowerPoint V-1.2 Computer Fundamentals V-1.3 LESSON 1 Creating a Presentation After completing this lesson, you will be able to: Start Microsoft PowerPoint. Explore the PowerPoint
PowerPoint 2007 Basics Website: http://etc.usf.edu/te/
 Website: http://etc.usf.edu/te/ PowerPoint is the presentation program included in the Microsoft Office suite. With PowerPoint, you can create engaging presentations that can be presented in person, online,
Website: http://etc.usf.edu/te/ PowerPoint is the presentation program included in the Microsoft Office suite. With PowerPoint, you can create engaging presentations that can be presented in person, online,
Custom Reporting System User Guide
 Citibank Custom Reporting System User Guide April 2012 Version 8.1.1 Transaction Services Citibank Custom Reporting System User Guide Table of Contents Table of Contents User Guide Overview...2 Subscribe
Citibank Custom Reporting System User Guide April 2012 Version 8.1.1 Transaction Services Citibank Custom Reporting System User Guide Table of Contents Table of Contents User Guide Overview...2 Subscribe
In this session, we will explain some of the basics of word processing. 1. Start Microsoft Word 11. Edit the Document cut & move
 WORD PROCESSING In this session, we will explain some of the basics of word processing. The following are the outlines: 1. Start Microsoft Word 11. Edit the Document cut & move 2. Describe the Word Screen
WORD PROCESSING In this session, we will explain some of the basics of word processing. The following are the outlines: 1. Start Microsoft Word 11. Edit the Document cut & move 2. Describe the Word Screen
Microsoft Word 2010. Quick Reference Guide. Union Institute & University
 Microsoft Word 2010 Quick Reference Guide Union Institute & University Contents Using Word Help (F1)... 4 Window Contents:... 4 File tab... 4 Quick Access Toolbar... 5 Backstage View... 5 The Ribbon...
Microsoft Word 2010 Quick Reference Guide Union Institute & University Contents Using Word Help (F1)... 4 Window Contents:... 4 File tab... 4 Quick Access Toolbar... 5 Backstage View... 5 The Ribbon...
Microsoft Access 2010 handout
 Microsoft Access 2010 handout Access 2010 is a relational database program you can use to create and manage large quantities of data. You can use Access to manage anything from a home inventory to a giant
Microsoft Access 2010 handout Access 2010 is a relational database program you can use to create and manage large quantities of data. You can use Access to manage anything from a home inventory to a giant
INTRODUCTION TO DESKTOP PUBLISHING
 INTRODUCTION TO DESKTOP PUBLISHING Desktop publishing uses page layout software and a personal computer to combine text, type, drawings, and images on a page to create books, newsletters, marketing brochures,
INTRODUCTION TO DESKTOP PUBLISHING Desktop publishing uses page layout software and a personal computer to combine text, type, drawings, and images on a page to create books, newsletters, marketing brochures,
Microsoft Excel 2010 Part 3: Advanced Excel
 CALIFORNIA STATE UNIVERSITY, LOS ANGELES INFORMATION TECHNOLOGY SERVICES Microsoft Excel 2010 Part 3: Advanced Excel Winter 2015, Version 1.0 Table of Contents Introduction...2 Sorting Data...2 Sorting
CALIFORNIA STATE UNIVERSITY, LOS ANGELES INFORMATION TECHNOLOGY SERVICES Microsoft Excel 2010 Part 3: Advanced Excel Winter 2015, Version 1.0 Table of Contents Introduction...2 Sorting Data...2 Sorting
How to create pop-up menus
 How to create pop-up menus Pop-up menus are menus that are displayed in a browser when a site visitor moves the pointer over or clicks a trigger image. Items in a pop-up menu can have URL links attached
How to create pop-up menus Pop-up menus are menus that are displayed in a browser when a site visitor moves the pointer over or clicks a trigger image. Items in a pop-up menu can have URL links attached
RocSupport. Tutorial Manual. Rock support interaction and deformation analysis for tunnels in weak rock. 2000-2009 Rocscience Inc.
 RocSupport Rock support interaction and deformation analysis for tunnels in weak rock Tutorial Manual 2000-2009 Rocscience Inc. Table of Contents Table of Contents Introduction 1 Applicability of Method...
RocSupport Rock support interaction and deformation analysis for tunnels in weak rock Tutorial Manual 2000-2009 Rocscience Inc. Table of Contents Table of Contents Introduction 1 Applicability of Method...
Protocol for Microscope Calibration
 Protocol for Microscope Calibration A properly calibrated system is essential for successful and efficient software use. The following are step by step instructions on how to calibrate the hardware using
Protocol for Microscope Calibration A properly calibrated system is essential for successful and efficient software use. The following are step by step instructions on how to calibrate the hardware using
5. Tutorial. Starting FlashCut CNC
 FlashCut CNC Section 5 Tutorial 259 5. Tutorial Starting FlashCut CNC To start FlashCut CNC, click on the Start button, select Programs, select FlashCut CNC 4, then select the FlashCut CNC 4 icon. A dialog
FlashCut CNC Section 5 Tutorial 259 5. Tutorial Starting FlashCut CNC To start FlashCut CNC, click on the Start button, select Programs, select FlashCut CNC 4, then select the FlashCut CNC 4 icon. A dialog
WINDOWS 7 EXPLORE INTERNET EXPLORER 8
 WINDOWS 7 EXPLORE INTERNET EXPLORER 8 Windows 7 Explore Internet Explorer 8 Last Edited: 2012-07-10 1 Explore changes in the UI... 3 Enhance with built-in Search engine... 3 Manage and Organize IE with
WINDOWS 7 EXPLORE INTERNET EXPLORER 8 Windows 7 Explore Internet Explorer 8 Last Edited: 2012-07-10 1 Explore changes in the UI... 3 Enhance with built-in Search engine... 3 Manage and Organize IE with
Introduction to Autodesk Inventor for F1 in Schools
 Introduction to Autodesk Inventor for F1 in Schools F1 in Schools Race Car In this course you will be introduced to Autodesk Inventor, which is the centerpiece of Autodesk s digital prototyping strategy
Introduction to Autodesk Inventor for F1 in Schools F1 in Schools Race Car In this course you will be introduced to Autodesk Inventor, which is the centerpiece of Autodesk s digital prototyping strategy
CONSTRUCTING SINGLE-SUBJECT REVERSAL DESIGN GRAPHS USING MICROSOFT WORD : A COMPREHENSIVE TUTORIAL
 CONSTRUCTING SINGLE-SUBJECT REVERSAL DESIGN GRAPHS USING MICROSOFT WORD : A COMPREHENSIVE TUTORIAL PATRICK GREHAN ADELPHI UNIVERSITY DANIEL J. MORAN MIDAMERICAN PSYCHOLOGICAL INSTITUTE This document is
CONSTRUCTING SINGLE-SUBJECT REVERSAL DESIGN GRAPHS USING MICROSOFT WORD : A COMPREHENSIVE TUTORIAL PATRICK GREHAN ADELPHI UNIVERSITY DANIEL J. MORAN MIDAMERICAN PSYCHOLOGICAL INSTITUTE This document is
Embroidery Fonts Plus ( EFP ) Tutorial Guide Version 1.0505
 Embroidery Fonts Plus ( EFP ) Tutorial Guide Version 1.0505 1 Contents Chapter 1 System Requirements.................. 3 Chapter 2 Quick Start Installation.................. 4 System Requirements................
Embroidery Fonts Plus ( EFP ) Tutorial Guide Version 1.0505 1 Contents Chapter 1 System Requirements.................. 3 Chapter 2 Quick Start Installation.................. 4 System Requirements................
Creating a PowerPoint Poster using Windows
 Creating a PowerPoint Poster using Windows Copyright 2001 Michael Dougherty (michael@nmsu.edu) Purpose The purpose of this tutorial is to illustrate how to create a 3 x 4 ft. poster using PowerPoint. This
Creating a PowerPoint Poster using Windows Copyright 2001 Michael Dougherty (michael@nmsu.edu) Purpose The purpose of this tutorial is to illustrate how to create a 3 x 4 ft. poster using PowerPoint. This
Excel. Microsoft Office s spreadsheet application can be used to track. and analyze numerical data for display on screen or in printed
 Excel Microsoft Office s spreadsheet application can be used to track and analyze numerical data for display on screen or in printed format. Excel is designed to help you record and calculate data, and
Excel Microsoft Office s spreadsheet application can be used to track and analyze numerical data for display on screen or in printed format. Excel is designed to help you record and calculate data, and
Introduction to CATIA V5
 Introduction to CATIA V5 Release 16 (A Hands-On Tutorial Approach) Kirstie Plantenberg University of Detroit Mercy SDC PUBLICATIONS Schroff Development Corporation www.schroff.com www.schroff-europe.com
Introduction to CATIA V5 Release 16 (A Hands-On Tutorial Approach) Kirstie Plantenberg University of Detroit Mercy SDC PUBLICATIONS Schroff Development Corporation www.schroff.com www.schroff-europe.com
Introduction to dobe Acrobat XI Pro
 Introduction to dobe Acrobat XI Pro Introduction to Adobe Acrobat XI Pro is licensed under the Creative Commons Attribution-NonCommercial-NoDerivatives 4.0 International License. To view a copy of this
Introduction to dobe Acrobat XI Pro Introduction to Adobe Acrobat XI Pro is licensed under the Creative Commons Attribution-NonCommercial-NoDerivatives 4.0 International License. To view a copy of this
WHAT S NEW IN WORD 2010 & HOW TO CUSTOMIZE IT
 WHAT S NEW IN WORD 2010 & HOW TO CUSTOMIZE IT The Ribbon... 2 Default Tabs... 2 Contextual Tabs... 2 Minimizing and Restoring the Ribbon... 3 Customizing the Ribbon... 3 A New Graphic Interface... 5 Live
WHAT S NEW IN WORD 2010 & HOW TO CUSTOMIZE IT The Ribbon... 2 Default Tabs... 2 Contextual Tabs... 2 Minimizing and Restoring the Ribbon... 3 Customizing the Ribbon... 3 A New Graphic Interface... 5 Live
Inking in MS Office 2013
 VIRGINIA TECH Inking in MS Office 2013 Getting Started Guide Instructional Technology Team, College of Engineering Last Updated: Fall 2013 Email tabletteam@vt.edu if you need additional assistance after
VIRGINIA TECH Inking in MS Office 2013 Getting Started Guide Instructional Technology Team, College of Engineering Last Updated: Fall 2013 Email tabletteam@vt.edu if you need additional assistance after
Tutorial - First Level: 2D Fundamentals
 AutoCAD 2013 Prepares you for the Autodesk Certified Associate Exam Tutorial - First Level: 2D Fundamentals Randy H. Shih Multimedia DVD SDC PUBLICATIONS Schroff Development Corporation Better Textbooks.
AutoCAD 2013 Prepares you for the Autodesk Certified Associate Exam Tutorial - First Level: 2D Fundamentals Randy H. Shih Multimedia DVD SDC PUBLICATIONS Schroff Development Corporation Better Textbooks.
SnagIt Add-Ins User Guide
 Version 8.1 User Guide By TechSmith Corp. User Guide User Guide Contents User s Guide 1 Overview...1 Word, PowerPoint, and Excel Add-Ins...2 Outlook Add-In...2 Internet Explorer / Windows Explorer Add-In...2
Version 8.1 User Guide By TechSmith Corp. User Guide User Guide Contents User s Guide 1 Overview...1 Word, PowerPoint, and Excel Add-Ins...2 Outlook Add-In...2 Internet Explorer / Windows Explorer Add-In...2
First Level: 2D Fundamentals. by Randy H. Shih Oregon Institute of Technology
 AutoCAD 2008 Tutorial First Level: 2D Fundamentals by Randy H. Shih Oregon Institute of Technology MultiMedia CD by Jack Zecher Indiana University Purdue University Indianapolis SDC PUBLICATIONS Schroff
AutoCAD 2008 Tutorial First Level: 2D Fundamentals by Randy H. Shih Oregon Institute of Technology MultiMedia CD by Jack Zecher Indiana University Purdue University Indianapolis SDC PUBLICATIONS Schroff
Asta Powerproject GETTING STARTED WITH ASTA POWERPROJECT VERSION 14. astapowerproject.com. Asta Powerproject: The power behind successful projects
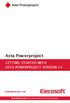 Asta Powerproject GETTING STARTED WITH ASTA POWERPROJECT VERSION 14 astapowerproject.com Asta Powerproject: The power behind successful projects Asta Powerproject GETTING STARTED WITH ASTA POWERPROJECT
Asta Powerproject GETTING STARTED WITH ASTA POWERPROJECT VERSION 14 astapowerproject.com Asta Powerproject: The power behind successful projects Asta Powerproject GETTING STARTED WITH ASTA POWERPROJECT
JumpStart Guide. Trimble QuickPen PipeDesigner 3D Software
 L JumpStart Guide Trimble QuickPen PipeDesigner 3D Software Revision A February 2013 F Englewood Office Trimble Navigation Limited 384 Inverness Parkway, Suite 200 Englewood, Colorado 80112 (800) 234-3758
L JumpStart Guide Trimble QuickPen PipeDesigner 3D Software Revision A February 2013 F Englewood Office Trimble Navigation Limited 384 Inverness Parkway, Suite 200 Englewood, Colorado 80112 (800) 234-3758
Part Design. Page 1 1997 2001 DASSAULT SYSTEMES. IBM Product Lifecycle Management Solutions / Dassault Systemes
 Part Design Page 1 Tutorial Objectives Description This tutorial is an introduction to Part Design. Message This tutorial illustrates how CATIA can Design precise 3D mechanical parts with an intuitive
Part Design Page 1 Tutorial Objectives Description This tutorial is an introduction to Part Design. Message This tutorial illustrates how CATIA can Design precise 3D mechanical parts with an intuitive
Intellect Platform - Tables and Templates Basic Document Management System - A101
 Intellect Platform - Tables and Templates Basic Document Management System - A101 Interneer, Inc. 4/12/2010 Created by Erika Keresztyen 2 Tables and Templates - A101 - Basic Document Management System
Intellect Platform - Tables and Templates Basic Document Management System - A101 Interneer, Inc. 4/12/2010 Created by Erika Keresztyen 2 Tables and Templates - A101 - Basic Document Management System
Sage Abra SQL HRMS Reports. User Guide
 Sage Abra SQL HRMS Reports User Guide 2010 Sage Software, Inc. All rights reserved. Sage, the Sage logos, and the Sage product and service names mentioned herein are registered trademarks or trademarks
Sage Abra SQL HRMS Reports User Guide 2010 Sage Software, Inc. All rights reserved. Sage, the Sage logos, and the Sage product and service names mentioned herein are registered trademarks or trademarks
ABOUT THIS DOCUMENT ABOUT CHARTS/COMMON TERMINOLOGY
 A. Introduction B. Common Terminology C. Introduction to Chart Types D. Creating a Chart in FileMaker E. About Quick Charts 1. Quick Chart Behavior When Based on Sort Order F. Chart Examples 1. Charting
A. Introduction B. Common Terminology C. Introduction to Chart Types D. Creating a Chart in FileMaker E. About Quick Charts 1. Quick Chart Behavior When Based on Sort Order F. Chart Examples 1. Charting
Microsoft Migrating to Word 2010 from Word 2003
 In This Guide Microsoft Word 2010 looks very different, so we created this guide to help you minimize the learning curve. Read on to learn key parts of the new interface, discover free Word 2010 training,
In This Guide Microsoft Word 2010 looks very different, so we created this guide to help you minimize the learning curve. Read on to learn key parts of the new interface, discover free Word 2010 training,
X-Trade Brokers Dom Maklerski S.A. XTB Expert Builder. Tutorial. Michał Zabielski 2010-08-05
 X-Trade Brokers Dom Maklerski S.A. XTB Expert Builder Tutorial Michał Zabielski 2010-08-05 Table of Contents Installation...3 Legal notification...7 Initial adjustments / Preferences...8 Language...8 Platform
X-Trade Brokers Dom Maklerski S.A. XTB Expert Builder Tutorial Michał Zabielski 2010-08-05 Table of Contents Installation...3 Legal notification...7 Initial adjustments / Preferences...8 Language...8 Platform
AutoCAD Civil 3D 2010 ESSENTIALS
 AutoCAD Civil 3D 2010 ESSENTIALS SDC PUBLICATIONS Schroff Development Corporation www.schroff.com Better Textbooks. Lower Prices. Visit our website to learn more about this and other books: AutoCAD Civil
AutoCAD Civil 3D 2010 ESSENTIALS SDC PUBLICATIONS Schroff Development Corporation www.schroff.com Better Textbooks. Lower Prices. Visit our website to learn more about this and other books: AutoCAD Civil
Sample Table. Columns. Column 1 Column 2 Column 3 Row 1 Cell 1 Cell 2 Cell 3 Row 2 Cell 4 Cell 5 Cell 6 Row 3 Cell 7 Cell 8 Cell 9.
 Working with Tables in Microsoft Word The purpose of this document is to lead you through the steps of creating, editing and deleting tables and parts of tables. This document follows a tutorial format
Working with Tables in Microsoft Word The purpose of this document is to lead you through the steps of creating, editing and deleting tables and parts of tables. This document follows a tutorial format
A Quick Start Guide to Using PowerPoint For Image-based Presentations
 A Quick Start Guide to Using PowerPoint For Image-based Presentations By Susan Jane Williams & William Staffeld, Knight Visual Resources Facility College of Architecture, Art and Planning Cornell University.
A Quick Start Guide to Using PowerPoint For Image-based Presentations By Susan Jane Williams & William Staffeld, Knight Visual Resources Facility College of Architecture, Art and Planning Cornell University.
Microsoft Word 2010. Revising Word Documents Using Markup Tools
 Microsoft Word 2010 Revising Word Documents Using Markup Tools Preface Word provides several markup tools that make document collaboration easy. Color coding, highlighting, and the ability maintain multiple
Microsoft Word 2010 Revising Word Documents Using Markup Tools Preface Word provides several markup tools that make document collaboration easy. Color coding, highlighting, and the ability maintain multiple
Basic AutoSketch Manual
 Basic AutoSketch Manual Instruction for students Skf-Manual.doc of 3 Contents BASIC AUTOSKETCH MANUAL... INSTRUCTION FOR STUDENTS... BASIC AUTOSKETCH INSTRUCTION... 3 SCREEN LAYOUT... 3 MENU BAR... 3 FILE
Basic AutoSketch Manual Instruction for students Skf-Manual.doc of 3 Contents BASIC AUTOSKETCH MANUAL... INSTRUCTION FOR STUDENTS... BASIC AUTOSKETCH INSTRUCTION... 3 SCREEN LAYOUT... 3 MENU BAR... 3 FILE
Snagit 10. Getting Started Guide. March 2010. 2010 TechSmith Corporation. All rights reserved.
 Snagit 10 Getting Started Guide March 2010 2010 TechSmith Corporation. All rights reserved. Introduction If you have just a few minutes or want to know just the basics, this is the place to start. This
Snagit 10 Getting Started Guide March 2010 2010 TechSmith Corporation. All rights reserved. Introduction If you have just a few minutes or want to know just the basics, this is the place to start. This
Microsoft Office Excel 2007 Key Features. Office of Enterprise Development and Support Applications Support Group
 Microsoft Office Excel 2007 Key Features Office of Enterprise Development and Support Applications Support Group 2011 TABLE OF CONTENTS Office of Enterprise Development & Support Acknowledgment. 3 Introduction.
Microsoft Office Excel 2007 Key Features Office of Enterprise Development and Support Applications Support Group 2011 TABLE OF CONTENTS Office of Enterprise Development & Support Acknowledgment. 3 Introduction.
Plotting: Customizing the Graph
 Plotting: Customizing the Graph Data Plots: General Tips Making a Data Plot Active Within a graph layer, only one data plot can be active. A data plot must be set active before you can use the Data Selector
Plotting: Customizing the Graph Data Plots: General Tips Making a Data Plot Active Within a graph layer, only one data plot can be active. A data plot must be set active before you can use the Data Selector
Microsoft PowerPoint 2010
 Microsoft PowerPoint 2010 Starting PowerPoint... 2 PowerPoint Window Properties... 2 The Ribbon... 3 Default Tabs... 3 Contextual Tabs... 3 Minimizing and Restoring the Ribbon... 4 The Backstage View...
Microsoft PowerPoint 2010 Starting PowerPoint... 2 PowerPoint Window Properties... 2 The Ribbon... 3 Default Tabs... 3 Contextual Tabs... 3 Minimizing and Restoring the Ribbon... 4 The Backstage View...
Getting Started Guide
 3D Architect Home Designer Getting Started Guide Produced and published in the UK by Eleco Software Limited 2014 Eleco plc. All rights reserved. The software and hardware names and labels used in this
3D Architect Home Designer Getting Started Guide Produced and published in the UK by Eleco Software Limited 2014 Eleco plc. All rights reserved. The software and hardware names and labels used in this
Project Management within ManagePro
 Project Management within ManagePro This document describes how to do the following common project management functions with ManagePro: set-up projects, define scope/requirements, assign resources, estimate
Project Management within ManagePro This document describes how to do the following common project management functions with ManagePro: set-up projects, define scope/requirements, assign resources, estimate
NIS-Elements Viewer. User's Guide
 NIS-Elements Viewer User's Guide Publication date 10.09.2013 v. 4.20.00 Laboratory Imaging, s. r. o., Za Drahou 171/17, CZ - 102 00 Praha 10 No part of this publication may be reproduced or transmitted
NIS-Elements Viewer User's Guide Publication date 10.09.2013 v. 4.20.00 Laboratory Imaging, s. r. o., Za Drahou 171/17, CZ - 102 00 Praha 10 No part of this publication may be reproduced or transmitted
Creating Drawings in Pro/ENGINEER
 6 Creating Drawings in Pro/ENGINEER This chapter shows you how to bring the cell phone models and the assembly you ve created into the Pro/ENGINEER Drawing mode to create a drawing. A mechanical drawing
6 Creating Drawings in Pro/ENGINEER This chapter shows you how to bring the cell phone models and the assembly you ve created into the Pro/ENGINEER Drawing mode to create a drawing. A mechanical drawing
Introduction to Autodesk Inventor for F1 in Schools
 F1 in Schools race car Introduction to Autodesk Inventor for F1 in Schools In this course you will be introduced to Autodesk Inventor, which is the centerpiece of Autodesk s Digital Prototyping strategy
F1 in Schools race car Introduction to Autodesk Inventor for F1 in Schools In this course you will be introduced to Autodesk Inventor, which is the centerpiece of Autodesk s Digital Prototyping strategy
What Do You Think? for Instructors
 Accessing course reports and analysis views What Do You Think? for Instructors Introduction As an instructor, you can use the What Do You Think? Course Evaluation System to see student course evaluation
Accessing course reports and analysis views What Do You Think? for Instructors Introduction As an instructor, you can use the What Do You Think? Course Evaluation System to see student course evaluation
Geocortex HTML 5 Viewer Manual
 1 FAQ Nothing Happens When I Print? How Do I Search? How Do I Find Feature Information? How Do I Print? How can I Email A Map? How Do I See the Legend? How Do I Find the Coordinates of a Location? How
1 FAQ Nothing Happens When I Print? How Do I Search? How Do I Find Feature Information? How Do I Print? How can I Email A Map? How Do I See the Legend? How Do I Find the Coordinates of a Location? How
Access Tutorial 6: Form Fundamentals
 Access Tutorial 6: Form Fundamentals 6.1 Introduction: Using forms as the core of an application Forms provide a user-oriented interface to the data in a database application. They allow you, as a developer,
Access Tutorial 6: Form Fundamentals 6.1 Introduction: Using forms as the core of an application Forms provide a user-oriented interface to the data in a database application. They allow you, as a developer,
9 CREATING REPORTS WITH REPORT WIZARD AND REPORT DESIGNER
 9 CREATING REPORTS WITH REPORT WIZARD AND REPORT DESIGNER 9.1 INTRODUCTION Till now you have learned about creating Table, Query and Form using the respective Wizard and Designer mode. Every application
9 CREATING REPORTS WITH REPORT WIZARD AND REPORT DESIGNER 9.1 INTRODUCTION Till now you have learned about creating Table, Query and Form using the respective Wizard and Designer mode. Every application
Open icon. The Select Layer To Add dialog opens. Click here to display
 Mosaic Introduction This tour guide gives you the steps for mosaicking two or more image files to produce one image file. The mosaicking process works with rectified and/or calibrated images. Here, you
Mosaic Introduction This tour guide gives you the steps for mosaicking two or more image files to produce one image file. The mosaicking process works with rectified and/or calibrated images. Here, you
Scientific Graphing in Excel 2010
 Scientific Graphing in Excel 2010 When you start Excel, you will see the screen below. Various parts of the display are labelled in red, with arrows, to define the terms used in the remainder of this overview.
Scientific Graphing in Excel 2010 When you start Excel, you will see the screen below. Various parts of the display are labelled in red, with arrows, to define the terms used in the remainder of this overview.
Creating a Poster in PowerPoint 2010. A. Set Up Your Poster
 View the Best Practices in Poster Design located at http://www.emich.edu/training/poster before you begin creating a poster. Then in PowerPoint: (A) set up the poster size and orientation, (B) add and
View the Best Practices in Poster Design located at http://www.emich.edu/training/poster before you begin creating a poster. Then in PowerPoint: (A) set up the poster size and orientation, (B) add and
Windows 8.1 Update 1 Supplement
 Illustrated Series Guide to Windows 8.1 Update 1 Changes June 2014 Table of Contents (CTRL+Click a link to navigate directly to Part 1, 2, 3, or 4.) Part 1: What Version of Windows Am I Using? Part 2:
Illustrated Series Guide to Windows 8.1 Update 1 Changes June 2014 Table of Contents (CTRL+Click a link to navigate directly to Part 1, 2, 3, or 4.) Part 1: What Version of Windows Am I Using? Part 2:
Excel 2007 A Beginners Guide
 Excel 2007 A Beginners Guide Beginner Introduction The aim of this document is to introduce some basic techniques for using Excel to enter data, perform calculations and produce simple charts based on
Excel 2007 A Beginners Guide Beginner Introduction The aim of this document is to introduce some basic techniques for using Excel to enter data, perform calculations and produce simple charts based on
FastTrack Schedule 10. Tutorials Manual. Copyright 2010, AEC Software, Inc. All rights reserved.
 FastTrack Schedule 10 Tutorials Manual FastTrack Schedule Documentation Version 10.0.0 by Carol S. Williamson AEC Software, Inc. With FastTrack Schedule 10, the new version of the award-winning project
FastTrack Schedule 10 Tutorials Manual FastTrack Schedule Documentation Version 10.0.0 by Carol S. Williamson AEC Software, Inc. With FastTrack Schedule 10, the new version of the award-winning project
Education Solutions Development, Inc. APECS Navigation: Business Systems Getting Started Reference Guide
 Education Solutions Development, Inc. APECS Navigation: Business Systems Getting Started Reference Guide March 2013 Education Solutions Development, Inc. What s Inside The information in this reference
Education Solutions Development, Inc. APECS Navigation: Business Systems Getting Started Reference Guide March 2013 Education Solutions Development, Inc. What s Inside The information in this reference
HOW TO ORGANIZE PICTURES
 Get started When you upload your pictures to Shutterfly, you can do much more than view them. Our workspace offers tools that let you quickly and easily organize your photos as well. We re going to show
Get started When you upload your pictures to Shutterfly, you can do much more than view them. Our workspace offers tools that let you quickly and easily organize your photos as well. We re going to show
Tutorial for Tracker and Supporting Software By David Chandler
 Tutorial for Tracker and Supporting Software By David Chandler I use a number of free, open source programs to do video analysis. 1. Avidemux, to exerpt the video clip, read the video properties, and save
Tutorial for Tracker and Supporting Software By David Chandler I use a number of free, open source programs to do video analysis. 1. Avidemux, to exerpt the video clip, read the video properties, and save
Welcome to CorelDRAW, a comprehensive vector-based drawing and graphic-design program for the graphics professional.
 Working with layout Welcome to CorelDRAW, a comprehensive vector-based drawing and graphic-design program for the graphics professional. In this tutorial, you will create a poster for an imaginary coffee
Working with layout Welcome to CorelDRAW, a comprehensive vector-based drawing and graphic-design program for the graphics professional. In this tutorial, you will create a poster for an imaginary coffee
