t Reflex Duplicator Manual
|
|
|
- Shonda French
- 7 years ago
- Views:
Transcription
1 Table of Contents Welcome Page 2 Before you start Page 2 Tutorial Guide I. Make Disc to Disc Copies Page 4 II. Make Hard Drive (HDD) to Disc Copies Page 12 III. Select the Duplication Speed Page 24 IV. Select the Master Reading Source Page 27 V. Load Master Disc onto the Hard Drive Page 30 VI. Rename Existing HDD Partition Name Page 34 VII. Delete HDD Partitions Page 37 VIII. Change HDD Partition Size Page 39 IX. Change SETUP settings Page 41 X. Audio CD Editing Page 43 XI. Account Management Feature Page 53 XII. Duplication Mode Page 58 XIII. Using AUTOCOPY Feature Page 62 Menu Overview Page Copy Page Advanced Copy Options Page Image Page Audio Page SETUP Page Utilities Page SHUTDOWN Page 72 Troubleshooting Page 73 Load Default Settings Page 75 Welcome! Thank you for buying this Disc Makers duplicator. The Reflex DVD and CD duplicator will make it easier than ever to duplicate vast quantities of discs. This manual contains detailed information about using all the features in your stand-alone Reflex duplicator. ****************************************************** Before you start: Before you start using this duplicator, please read the following to ensure proper operation: 1. DVD Duplication Limitations: This duplicator, it will not copy any DVD that has Copy Protection encoded inside. DVDs you purchase or rent from a store will be Copy Protected. In addition to the copy protection limitation, the duplicator will only copy a DVD-5 format (4.7GB) disc to DVD-5 format (4.7GB) recordable DVD media. If your duplicator has double layer capability, you can copy a DVD-9 format (8.5GB) disc to DVD-9 format (8.5GB) recordable DVD media. You cannot duplicate a DVD5 format disc to a DVD9 format recordable media or vice versa. 2. Temperature Warning: If the duplicator was stored in a location where the temperature dropped below 32ðF (0ðC) within the past 24 hours, please leave the duplicator in a warm room with temperatures at least 65ðF (19ðC) for 4 hours prior to powering it on for the first time. Failure to do so may cause irreparable harm and prevent the duplicator from functioning
2 3. Maintenance: It is very important to operate and keep the duplicator in a dust free, clean environment since dust is the number 1 killer for CD/DVD recording devices. Failure to do so may severely damage your duplicator. We strongly suggest you place an Air Cleaner next to the duplicator and constantly use the Air Duster (Can Air) to clear off any dust on the surface of the duplicator. Do not try to use Air Duster to clean the duplicator while the reader/writer trays are open. In doing so, you may inadvertently blow dust into the recording device and damage the recording device. 4. Proper Shutdown: To avoid possible system failures the duplicator must be shutdown properly. To shutdown the duplicator, use the UP or DOWN arrow keys or the Shutdown hot key and follow instructions on the screen. Turning off your duplicator without performing this function will increase the risk of damaging your duplicator. I. Make Disc-to-Disc Copies Tutorial Guide: This process will copy your master disc to several blank discs simultaneously. When you turn on your duplicator, after it has booted up, you should see the following signifying your duplicator is ready. 1. COPY 1. Make sure the Master Reading Source is set to the READER. It is very important to make sure that your current Master Reading Source is the top tray in order to avoid unnecessary error messages. To check the Master Reading Source, please do the following: a. Use UP or DOWN arrow buttons or Source hot key to navigate to the following screen. Set Up 5.2. Select Source b. Press ENT to enter Select Source Menu and you shall see the following:
3 *** The Reader Port could be indexed as 1.0. Either 1.0 or 2.0 is fine. Make sure it is located at the Reader Port. If not, then you need to press UP or DOWN navigation button to search for it. c. Press ENT to submit your selection. 2. Go back to COPY Menu. a. Use UP or DOWN arrow button to navigate to the following screen: 3. Start the Copy Process. Reader Port 2.0 DVDR 1. COPY a. Insert your master disc and your blank discs into the corresponding tray(s) and press ENT button to enter COPY menu. You will see the duplicator mode menu like below: Duplication Mode: Load and Copy Now, you have been given two choices: Load and Copy On the Fly For detail information, please review Tutorial Guide XII: Introduction to Duplication Mode. Once you have decided which mode you would like to run, press UP or DOWN arrow button until your desired mode is displayed and press ENT button to confirm. b. Then. you will see the Counter Selection Menu like the following: Counter: No Counter c. The Counter Selection Menu will let you choose how many copies you want to make for your project You can select No Counter if you prefer to copy continuously with no interruption. (It will still count the number of copies, but it will not notify you when to stop.) To select the No Counter, simply press ENT button when you see the screen above. Then skip below and continue on to step d. Or, you can select Specify Counter between 1 to 9999 by pressing the UP or DOWN navigation button to the below screen: Counter: Specify Counter Then please press ENT button to submit. You shall see the screen below: Specify Counter: [0 ] OK?
4 To specify the number of copies for your project, you need to enter/input a 4-digit number. If you are planning to specify a number that is less than 4 digits, please fill the leading spaces with 0 s (any leading 0 will be skipped). An example of that 4- digit number could be 0234 (Two hundred and thirty four), or 0010 (ten). To enter the number, you need to use UP or DOWN button to select the number for each digit and use ENT or ESC button to move the cursor position right or left, once youíve finished, move the cursor to OK and press ENT. For example, if I want to specify a counter value of 21 (twenty one). The 4-digit value would be To input the desired quantity, please do the following: Make sure the cursor is located at the first position: Specify Counter: [X ] OK? i. Press DOWN button consecutively until 0 is displayed. ii. Press ENT button once to move the cursor to the next position. iii. Press DOWN button consecutively until 0 is displayed. iv. Press ENT button once to move the cursor to the next position. v. Press DOWN button consecutively until 2 is displayed. vi. Press ENT button once to move the cursor to the next position vii. Press DOWN button consecutively until 1 is displayed. viii. Now, 0021 is displayed, press ENT once and the cursor moved to OK. ix. Then, press ENT once to submit your counter value. Now you shall see the following screen: Preparing... Waiting for Master OR Preparing... Waiting for Blanks If either one of the ABOVE 2 screens are displayed for more than 2 minutes, please check your Master Disc or Blank Discs for quality. d. Please allow 5-10 seconds for the duplicator to detect your Master Disc and Blank Discs as well. After your Master Disc and Blank Discs have been recognized, then you shall see the following screen: Preparing... 7 Disc Detected, Go? *The 7 indicates there are 7 discs recognized by the writer tray. Actual quantity may be different depending on your machine
5 By default, the Auto Start setting is set to Auto. For example, if your duplicator has detected 3 blank discs and didnít detect any additional blank discs within 30 seconds, then the duplication will start automatically. Once the number of blank discs you inserted matches the number of discs detected on the screen. Then press ENT (if you are not using Auto Start or wish to speed up the process) to confirm and the following Processing screen will appear. Processing... Please Wait If the number of blank discs you inserted doesnít match the number of discs detected on the screen, please give seconds for the duplicator to recognize all of your blank discs e. After 2 or 3 seconds of processing time, the following Copy Progress Screen will appear. Counter Specified No Counter Copying MB 0/21 12% MB indicates the capacity of the master disc. - 12% indicates the current progress of the duplication. - 0/21 indicates you have a project size of 21 copies and you have made 0 copies so far. Copying MB OR 0 12% MB indicates the capacity of the master disc. - 12% indicates the current progress of the duplication. - 0 indicates that you have made 0 copies so far. It is normal to see the progress indicator stays at 0-10% and 100% for approximately 30 seconds for CD duplication and up to 1 minute for DVD duplication. That is caused by the initializing and finalizing stage. Once the duplication run is completed, the successful copies will be ejected and you shall see the following screen: PASS 7 FAIL 0( 7) O Waiting for Blanks - PASS 7 indicates that you ve just made 7 successful copies. - FAIL 0 indicates that you have no failure in this run. - 7 indicates that you ve successfully copied 7 copies so far. Next, refill more blank media to continue making more copies, or you can press ESC to terminate your project and go back to the main menu. If youíve specified a counter value for your project and your project is completed, you shall see the following screen: 21 Disc Copied Press OK to Finish If you see above message, you can press ENT to go back to main menu
6 If you enabled the counter and the number of discs you have inserted is more than what you requested, you will receive a message regarding you have inserted more discs than what you need. You can continue to copy or you can eject the extras. Tutorial Guide: II. Make Hard Drive(HDD)-to-Disc Copies Copying from the Hard Drive is the best way to make copies! There are 3 benefits to copying from the Hard Drive: i. Performance ñ Duplicating from the Hard Drive will be able to boost the DVD duplication speed. If you happen to have any failed discs (bad copy), the failed disc(s) will not be ejected automatically. You need to manually eject them and throw them away if they are write once recordable disc(s). ii. iii. Stability ñ Duplicating from Hard Drive will stabilize the duplication process compared to the Disc to Disc process. Convenience ñ With your master discs stored inside the Hard Drive, you can have access to each one easily. There is no need to carry your master discs; they are all stored inside the duplicator. Your built-in Hard Drive will be divided into a number of partitions. Each partition will hold ONE and ONLY ONE master disc regardless of the capacity of your master disc. The number of partitions is determined by dividing your Hard Driveís total capacity by 1GB for CD format, 5GB for DVD-5 format or 9GB for DVD-9 format (Double Layer) and subtracting one partition for system use. The following steps will show you how to load your master disc into the installed Hard Drive as a disc image and copy the stored disc image into several blank discs. This process is recommended for large volume production
7 How to make copies from the Hard Drive? When you turn on your duplicator, after it has booted up, you should see the following signifying your duplicator is ready. 1. COPY 1. Make sure the Master Reading Source is set to the Hard Drive. It is very important to make sure the Master Reading Source is set to the Hard Drive in order to avoid unnecessary error messages. To check the Master Reading Source, please do the following: Use UP or DOWN arrow button to navigate to the following screen. Setup 5.2 Select Source a. Press ENT to enter Select Source Menu and you shall see the following: Hard Drive Port 0 WDC WD400EB-75CPF0 Make sure it is located at Hard Drive. If not, then you need to press UP or DOWN navigation button to search for it. b. Press ENT to submit your selection. After your selection has been submitted, you will see the following: Setup 5.2 Select Source 2. Load your master disc onto the Hard Drive. If you have already loaded your master disc onto the Hard Drive, then you can skip step 2 and go to step 3. a. Use UP or DOWN arrow button to navigate to the following screen. Image 3.2 Load Partition Press ENT to enter Hard Drive Setup Menu and you shall see the following: b. Press ENT to enter Load Partition Menu and you shall see the following: Load Partition [ 1/ 8] Load->New Partition *The 1 indicates the number of partitions you ve already loaded into the Hard Drive. (Includes the Reserve Partition) *The 8 indicates the total number of partitions you can load to the Hard Drive. c. Now, you have a choice to load your master disc into a new (empty) partition or overwrite one of the existing partitions. Press UP or DOWN arrow button to select your
8 partition and press ENT to submit. You will see the following: d. Name the partition you are about to load into the Hard Drive. To enter the name, you need to use the UP or DOWN buttons to select the character and use ENT or ESC button to move the cursor position and once youíve finished, move the cursor to OK and press ENT. For example, if you want to name the partition for your master disc as FUN. Then do the following: Make sure the cursor is located at the first position: Edit Partition Name [x ] OK? i. Press DOWN button consecutively until F is displayed. ii. iii. iv. Press ENT button once to move the cursor to the next position. Press DOWN button consecutively until U is displayed. Press ENT button once to move the cursor to the next position. v. Press DOWN button consecutively until N is displayed. vi. Edit Partition Name [ ] OK? Press ENT button once to move the cursor to the next position. vii. viii. The name FUN will be displayed. Press ENT consecutively until the cursor is moved to OK. Then, press ENT once to submit your name selection. e. Now you shall see the following confirmation screen: Load Partition? [FUN ], OK? f. Press ENT button to confirm. Once your master disc has been recognized. The loading progress indicator will be displayed and you shall see the following Loading... FUN 1% 123MB loaded *The 123MB indicates the amount of data has been loaded to the Hard Drive. g. Once your master disc has been loaded completely, you shall see the following: Then, you can press ENT button to go back to the Hard Drive Setup Menu. 3. Go back to COPY Menu. Load Partition OK! Press OK to Continue
9 a. Press ESC button to go back to the main menu. You shall see the following: b. Use UP or DOWN arrow button to navigate to the following screen. 4. Start the Copy Process. Image 3.2 Load Partition 1. COPY a. Now, please insert your blank discs into the writer trays (make sure the Reader Tray is empty) and press ENT button to enter COPY menu. You will be asked to choose which hard drive partition to copy from: Choose Partition 2->[FUN ]DVD b. Choose the desired partition to copy from and press ENT button to submit your selection. Then you shall see the following Counter Selection Menu: Counter: No Counter c. The Counter Selection Menu will let you to choose how many copies you want to make for your project. This Counter Selection feature will allow the duplicator to count the number of copies youíve made and prompt you when the desired number of copies has been made. You can select No Counter if you prefer to copy continuously with no interruption. (It will still count the number of copies, but it will not notify you when to stop.) To select the No Counter, simply press ENT button when you see the screen above. Then skip below and continue on to step d. Or, you can select Specify Counter between 1 to 9999 by pressing the UP or DOWN navigation button to the below screen: Counter: Specify Counter Then please press ENT button to submit. You shall see the screen below: Specify Counter: [0 ] OK? To specify the number of copies for your project, you need to enter/input a 4-digit number. If you are planning to specify a number that is less than 4 digits, please fill the leading spaces with 0 s (any leading 0 will be skipped). An example of that 4- digit number could be 0234 (Two hundred and thirty four), or 0010 (ten). Remember, the beginning 0 s are skipped, therefore 0010 means 10, which is the number
10 To enter the number, you need to use UP or DOWN button to select the number for each digit and use ENT or ESC button to move the cursor position right or left, once youíve finished, move the cursor to OK and press ENT. For example, if I want to specify a counter value of 21 (twenty one). The 4-digit value would be To input the desired quantity, please do the following: Make sure the cursor is located at the first position: Specify Counter: [X ] OK? ENT once and the cursor is now moved to OK. ix. Then, press ENT once to submit your counter value. Now you shall see following screen: Preparing... Waiting for Blanks If the ABOVE screen is displayed for more than 2 minutes, please check your Blank Discs for quality. i. Press DOWN button consecutively until 0 is displayed. ii. Press ENT button once to move the cursor to the next position. iii. Press DOWN button consecutively until 0 is displayed. iv. Press ENT button once to move the cursor to the next position. v. Press DOWN button consecutively until 2 is displayed. vi. Press ENT button once to move the cursor to the next position. vii. Press DOWN button consecutively until 1 is displayed. d. Please allow 5-10 seconds for the duplicator to detect your Hard Drive partition and Blank Discs as well. After your Hard Drive partition and Blank Discs have been recognized, then you shall see the following screen: Preparing... 7 Disc Detected, Go? *The 7 indicates there are 7 discs that were recognized by the recording tray. Actual quantity may be different depend on your machine. By default, the Auto Start setting is set to Auto. For example, if your duplicator has detected 3 blank discs and didnít detect any additional blank discs for 30 seconds, then the duplication will be started automatically. viii. Now, we have 0021 displayed and then, press
11 Once the number of blank discs you inserted matches the number of discs detected on the screen. Then press ENT (if you are not using Auto Start or wish to speed up the process) to confirm and the following Processing screen will appear. Processing... Please Wait If the number of blank discs you inserted doesnít match the number of discs detected on the screen, please give seconds for the duplicator to recognize all of your blank discs. e. After 2 or 3 seconds of processing time, the following Copy Progress Screen will appear. Counter Specified No Counter Copying... H4012MB 0/21 12% MB indicates the capacity of the master disc. - 12% indicates the current progress of the duplication. Copying... H4012MB OR 0 12% MB indicates the capacity of the master disc. - 12% indicates the current progress of the duplication. It is normal to see the progress indicator stays at 0-10% and 100% for approximately 30 seconds for CD duplication and up to 1 minute for DVD duplication. That is caused by the initializing and finalizing stages. Once the duplication run is completed, the good copies will be ejected and you shall see the following screen: PASS 7 FAIL 0( 7) O Waiting for Blanks - PASS 7 indicates that you ve just made 7 successful copies. - FAIL 0 indicates that you have no failure in this run. - 7 indicates that you ve successfully copied 7 discs. Next, refill more blank media to continue making more copies, or you can press ESC to terminate your project and go back to the main menu. If youíve specified a counter value for your project and your project is completed, you shall see the following screen: 21 Disc Copied Press OK to Finish - 0/21 indicates you have a project size of 21 copies and you have made 0 copies so far. - H indicates you are copying from a Hard Drive Image indicates that you have made 0 copies so far. - H indicates you are copying from a Hard Drive Image. extras. If you see above message, you can press ENT to go back to main menu. If you enabled the counter and the number of discs you have inserted is more than what you requested, you will receive a message regarding you have inserted more discs than what you need. You can continue to copy or you can eject the
12 Tutorial Guide: If you happen to have any failed discs (bad copy), the failed disc(s) will not be ejected automatically. You need to manually eject them and throw them away if they are write once recordable disc(s). NOTES III. Select the Duplication Speed This process will allow you to adjust the duplication speed subject to your various needs. By default, the duplication speed will be set to the optimal speed. However, under some circumstances, you might want to lower the duplication speed. Those circumstances are as follows: Blank Media Compatibility ñ When your media compatibility is not good, lowering the duplication speed is necessary to make good copies. Poor Master Disc Quality ñ If your master disc condition is not good, lowering the duplication speed will reduce failure rates. Duplication Quality ñ The lower the burn speed, the higher the quality of your duplicates. When you have time, it is a good choice to lower down the speed to produce the best quality duplicates. When you turn on your duplicator, after it has booted up, you should see the following signifying your duplicator is ready. 1. COPY 1. Navigate to Speed Selection Menu. Press UP or DOWN arrow button to navigate to the following screen
13 5. Setup Press ENT and the first option will be: Setup 5.1 Select Burn Speed 2. Enter Speed Selection Menu. Then, you can press ENT button to enter into Speed Selection Menu. You shall see the following: Select Burn Speed: CD to CD SPEED 3. Select Duplication Speed Type. There are four types of recording speed: CD to CD: Copy CD Disc to CD-R Discs directly. (On-The- Fly) DVD to DVD: Copy DVD Disc to DVD±R Discs directly. (On-The-Fly)*** HDD to CD: Copy Hard Drive CD Image to CD-R Discs. HDD to DVD: Copy Hard Drive DVD Image to DVD±R Discs. Depending on what type of duplication and your duplicator restrictions, you need to select the correct type in order to take effect. To select the recording speed types, you need to press UP or DOWN button to adjust and press ENT button to submit your selection. DVD to greater than 6x duplication speed. To achieve maximum duplication speed, you need to perform duplication tasks from the Hard Drive. For detailed instructions, please refer to Tutorial Section II ñ Make Hard Drive-to-Disc Copies. 4. Select Desired Duplication Speed. Once you have submitted the duplication speed type, you shall see the following: CD to CD Speed: 16x You can press UP or DOWN button to select the desired speed and then press ENT to submit your speed selection. 5. Once your selection has been changed successfully, you shall see the following screen for 2 seconds. CD to CD Speed: Adjusted to: 24x Then you will be directed back to the main menu: Setup 5.1 Select Burn Speed NOTES *** To ensure the duplication quality, for certain models, you are not allowed to adjust the duplication speed for DVD to
14 Tutorial Guide: IV. Select the Master Reading Source When you try to make a copy, you need to specify where the master disc is. Is it in the Reader tray? Or is it an Image inside the Hard Drive? This tutorial will show you how to change the Master Reading Source to satisfy your needs. The two copy methods are: Disc-to-Disc copy - This is the case when you would normally make copies on the fly. You need to set the Reader as your Master Reading Source. Hard Drive-to-Disc copy (if Hard Drive installed) - If you want to make copies from your Hard Drive Image, you need to select the source as Hard Drive. There are benefits to copy from Hard Drive: i. Performance - Duplicating form the Hard Drive will be able to boost the DVD duplication speed to 8x or above. ii. Stability - Duplicating from Hard Drive will stabilize the duplication process compared to the Disc to Disc duplicating. iii. Convenience - With your master discs stored inside the Hard Drive, you can have access to each one easily. There is no need to carry your master discs; they are all stored inside the duplicator. When you turn on your duplicator, after it has booted up, you should see the following signifying your duplicator is ready. 1. COPY 1. Navigate to Source Selection Menu. Press UP or DOWN arrow button or Source hot key to navigate to the following screen. SetUp 5.2 Select Source 2. Enter Source Selection Menu. Press ENT button to enter into Source Selection Menu. You shall see the following: Hard Drive Port 0 WDC WD400EB-75CPF0 Select Desired Master Reading Device. You can press UP or DOWN button to select the desired Master Reading Source. Then, you can press ENT to submit your Source Selection. 3. Once your selection has been changed successfully, you shall see the following screen for 2 seconds: HDD Port 0 Selected!
15 Then you will be directed back to the menu: SetUp 5.2 Select Source After loading your master disc to the Hard Drive, please make sure to remove your master disc from the Master Reading Tray. Failure to do so might cause improper duplication. NOTES Tutorial Guide: V. Load Master Disc onto the Hard Drive In order to copy from the Hard Drive, you are required to load your master disc onto a hard drive partition. The number of partitions is determined by dividing your Hard Driveís total capacity by 1GB for CD format, 5GB for DVD-5 format or 9 GB for DVD-9 format (Double Layer) and subtracting one partition for system use. For example, if you have a 40GB Hard Drive, you can calculate the number of DVD-5 format partitions by: 40 / 5 = 8. Since there is 1 partition reserved for the system use, you will have 7 partitions to use. To load your master disc onto a hard drive partition, please do the following: 1. Make sure the Master Reading Source is set to the Hard Drive. It is very important to make sure the Master Reading Source is set for the Hard Drive in order to avoid unnecessary error messages. To check the Master Reading Source, please do the following: a. Use UP / DOWN, ENT / ESC buttons or Source hot key to navigate to the following screen. Setup 5.2 Select Source b. Press ENT to enter Select Source Menu and you shall see the following:
16 Hard Drive Port 0 WDC WD400EB-75CPF0 Make sure it is located at Hard Drive. If not, then you need to press UP or DOWN navigation button to search for it. c. Press ENT to submit your selection. After your selection has been submitted, you will see the following: Setup 5.2 Select Source 2. Load your master disc onto the Hard Drive. a. Use UP / DOWN, ENT / ESC buttons or Load hot key to navigate to the following screen. Image 3.2 Load Parition b. Press ENT to. enter Load Partition Menu and you shall see the following: Load Partition [ 1/ 8] Load->New Partition *The 1 indicates the number of partitions you ve already loaded into the Hard Drive. (Includes the Reserved Partition) *The 8 indicates the total number of partitions you can load to the Hard Drive. c. Now, you have a choice to load your master disc into a new (empty) partition or overwrite one of the existing partitions if any exists. You can simple press UP or DOWN arrow button to select your partition and press ENT to submit. You will see the following: Edit Partition Name [ ] OK? d. Now, you can name the partition you are about to load into the Hard Drive. To enter the name, you need to use UP or DOWN button to select the character and use ENT or ESC button to move the cursor position and once youíve finished, move the cursor to OK and press ENT. For example, if I want to name the partition of your master disc as FUN. Then do the following: Edit Partition Name [x ] OK? Make sure the cursor is located at the first position: ix. Press DOWN button consecutively until F is displayed
17 x. Press ENT button once to move the cursor to the next position. xi. xii. xiii. xiv. xv. xvi. Press DOWN button consecutively until U is displayed. Press ENT button once to move the cursor to the next position. Press DOWN button consecutively until N is displayed. Press ENT button once to move the cursor to the next position. Now, we have the name FUN displayed and then, press ENT consecutively until the cursor is moved to OK. Then, press ENT once to submit your name selection. e. Now you shall see the following confirmation screen: Load Partition? [FUN ], OK? g. Once your master disc has been loaded completely, you shall see the following: Then, you can press ENT button to go back to the Image ñ Load Partition Menu. Tutorial Guide: VI. Load Partition OK! Press OK to Continue Rename Existing Hard Drive Partition Name When you load your master disc to a hard drive partition, you are asked to give it a name. However, if you donít like the name you entered before, you can rename it at anytime afterwards. To rename your existing hard drive partition name, please do the following: 1. Use UP or DOWN arrow button to navigate to the following screen. 3. Image f. Press ENT button to confirm. Once your master disc has been recognized. The loading progress indicator will be displayed and you shall see the following Loading... FUN 1% 123MB loaded 2. Press ENT and use UP or DOWN arrow button to navigate to the following screen Image 3. Rename Partition *The 123MB indicates the amount of data has been loaded to the Hard Drive Press ENT to enter Rename Partition Menu and you shall see the following:
18 Choose Partition 1->[FUN ] DVD 4. Use UP or DOWN arrow button to find the desired partition and then press ENT to submit your selection and you shall see the following confirmation screen: Rename Partition [FUN ] DVD, OK? 5. Press ENT once again to confirm it and you shall see the following: Rename Partition [FUN ] OK 6. Now, you can rename the partition youíve just selected. ii. Now, we have renamed the image name FUN to FUN2. So we can press ENT consecutively until the cursor is moved to OK. iii. Then, press ENT once to submit your name selection. Once youíve done above, you shall see the following: Partition FUN2 Renamed! Then, you will be directed back to HDD Image Setup Menu. Image 3.Rename Partition NOTES To enter the name, you need to use UP or DOWN button to select the character and use ENT or ESC button to move the cursor position and once you finished, move the cursor to OK and press ENT. For example, if I want to rename the image FUN to FUN2. Then do the following: Move the cursor to the forth position by pressing ENT until you reached desired location: Enter HDD Image Name [FUNx ] OK i. Press DOWN button consecutively until 2 is displayed
19 Tutorial Guide: VII. Delete Existing Hard Drive Partition Permanently If for some reason you would like to delete your existing hard drive partition permanently, you can do the following: 4. Use UP or DOWN arrow button to find the desired partition and then press ENT to submit your selection and you shall see the following: Delete Partition [FUN ] DVD, OK? 1. Use UP or DOWN arrow button to navigate to the following screen. 3. Image 2. Press ENT and use UP or DOWN arrow buttons to navigate to the following screen: Image 4. Delete Partition 5. Press ENT to confirm and you shall see the following for 2 seconds. Partition [FUN ] Deleted! 7. Then, you will be directed back to Hard Drive Setup Menu. Image 4. Delete Partition NOTES 3. Press ENT to enter Delete Partition Menu and you shall see the following: Choose Partition 1->[FUN ] DVD
20 Tutorial Guide: VIII. Changing the Hard Drive Partition Size If you have a 16x speed or higher duplicator with double layer/dual layer DVD9 capability, the hard drive partitions are set at the default size of 9GB each to accommodate for the expanded size of the DVD9 format. If you require more partitions and do not plan on utilizing double layer/dual layer DVD9 media, you will need to change the Hard Drive partition size to 5GB. Please keep in mind that if you alter the partition size, all previous data/video stored on the hard drive will be lost and you will only be able to load media with less than specified partition size capacity. To change the hard drive partition size, please do following: 4. Use UP or DOWN arrow button to find the desired partition size and then press ENT to submit your selection. Then you will be directed back to Hard Drive Setup Menu: Image 6. Partition Size If you alter the partition size, all previous data/video stored on the hard drive will be lost and you will only be able to load media with less than specified partition size capacity. NOTES 1. Use UP or DOWN arrow button to navigate to the following screen: 3. Image 2. Press ENT and use the UP or DOWN arrow buttons to navigate to the following screen: Image 6. Partition Size 3. Press ENT to enter Partition Size Menu and you shall see the following: Partition Size Auto
21 Tutorial Guide IX. Change the SETUP settings Most of the internal settings and information is stored inside the SETUP menu. To explore and modify them is simple. Below is an example to modify the Auto Start setting. Please note that the default setup is set for optimal performance of the duplicator, it is unnecessary to change if you are satisfied with the outcome. 1. Use UP or DOWN arrow button to navigate to the following screen. 5.Setup Setup 11. Auto Start 5. If you would like to modify more settings, then please go back to step 3. Otherwise, press ESC button to bring you back to main menu. 5. Setup NOTES 2. Press ENT and use the UP or DOWN arrow buttons to navigate to the following screen: Setup 11. Auto Start 3. Press ENT to enter Auto Start Setting Menu and you shall see the following: Auto Start Auto 4. Use UP or DOWN arrow button to modify the setting to Full and then press ENT to submit your selection and you shall see the following:
22 Tutorial Guide: X. Audio CD Editing This process will guide you to perform the Audio Track Selection feature. This process will help you combine audio tracks from various CDs into a single customized audio CD. In order for the duplicator to do all those things, you need a temporary storage location to hold your songs before the duplicator can make it an audio CD. The following are the choices you will have: Hard Drive (if a Hard Drive is Installed): By choosing Hard Drive as the temporary storage location, you will be instructed to load all of your favorite songs into the Hard Drive and after you have selected all of your favorite songs, you will be instructed to copy them onto a blank 80 min CD-R media. Blank CD-R media: By choosing Blank CD-R as the temporary storage location, you will be instructed to copy all of your favorite songs into the blank CD-R youíve inserted and after you have finished, you will be instructed to finalize the CD-R disc. When you turn on your duplicator, after it has booted up, you will see the following screen: 1. COPY Going to the Edit Audio Track menu Use the UP or DOWN arrow button to navigate to the following screen and press ENT. 4. AUDIO 2. If your duplicator does not have a Hard Drive installed, skip to Step 5. However, if your duplicator does have a Hard Drive installed, you will see the following: Edit Track To: Blank CD At this point, you can press UP or DOWN arrow button to select how you want to mix your audio tracks Below are your options: Hard Drive(if a Hard Drive is Installed): By choosing Hard Drive as the temporary storage location, you will be instructed to load all of your favorite songs into the Hard Drive and after you have selected all of your favorite songs, you will be instructed to copy them onto a blank 80 min CD-R media. Blank CD-R media: By choosing Blank CD-R as the temporary storage location, you will be instructed to copy all of your favorite songs into the blank CD-R youíve inserted and after you have finished, you will be instructed to finalize the CD-R disc
23 3. Once you made your selection, you shall see the following: Preparing... Waiting for Master OR Preparing... Waiting for a Blank Total 6 Trk 26m:17s Are you done? You can press ENT button to submit your selection. You will see the following: Audio Editing 1 4m:37s 40MB When you see above, please insert an audio CD that contains your favorite track(s) in the Master Reading Tray and a blank CD-R media into one of Writer Trays. If either one of the ABOVE 2 screens is shown for more than 2 minutes, please check your Master Disc or Blank Discs for quality. 1 indicates that it is working on track #1. 4m:37s indicates that the track s playback time. 40MB indicates the capacity of the track in MB. If the capacity of total audio tracks you have selected is more than your blank CD-R discís capacity, you shall see the following two screens flashing: Please allow 5-10 seconds for the duplicator to detect your Master Disc and Blank Discs as well. After your Master Disc and Blank Discs have been recognized, then you shall see the following screen: Total: 0 Trk 0m: 0s Track 1: 4m:31s When you see above, you can press UP or DOWN arrow button to display the information on each track of this audio CD and press ENT to select the track to be copied. Once a track is selected, you shall see * on the left of the track number on the 2 nd line. You will also be able to see the total tracks and total playtime you have selected. Once you have finished selecting the tracks you want to copy, you can press UP or DOWN arrow button until you see ARE YOU DONE? on the 2 nd line like screen following: OVER BLANK DISC CAPA Press OK to Continue BLANK DISC CAPACITY Press OK to Continue If you see messages above, please press ENT button to continue. Once the Copying process is complete, you shall see the following screen: Total 6 Trk 26m:17s Finish Editing? > At this point, you have a choice to finalize it (mark the completion) or insert another audio CD for more songs
24 If you choose to insert another audio CD for more songs, you need to press DOWN arrow button until you see the following screen: Total 6 Trk 26m:17s Insert Next Master?> Then, press ENT button to continue. After that, your old master disc will be ejected and you can insert another audio CD into the Reading Tray. Please go back and follow the instruction on Step 3. If you choose to finalize it, you need to press the DOWN arrow button until you see the following screen: Total 6 Trk 26m:17s Finish Editing? > Finalizing... Please Wait When the whole process completes, your mixed copy will be ejected and you shall see the following: Job Completed! Press OK to Finish Then, you will be directed back to the main menu: DUPLICATOR Edit Audio Tracks NOTES Then, press ENT button to continue. You will see following confirmation screen: Total 6 Trk 26m:17s Confirm to Finalize? Press ENT button again to confirm the finalization; it will copy all tracks to the blank CD-R media you have inserted and finalize it at the end. During the process, you shall see following progress indicator: Processing to Disc.. 10% OR
25 Example of Editing Audio Tracks to Hard Drive (For Duplicators with Hard Drive Installed): We need to create a new Audio CD from 2 different Discs. CD1: song 2, and song 4 CD2: song 3, song 4 and song 5 1. Go to function 11. Edit Audio Track 2. Press ENT button. DUPLICATOR Edit Audio Tracks 3. Use UP or DOWN arrow button to select Hard Drive. Then press ENT button. 4. Insert CD1 into the Master Reading Tray and a blank to Writer Tray Wait until the following screen appears. Total: 0 Trk 0m:00s Track 1: 4m:03s 6. Use the UP or DOWN arrow button until you see Track 2 on the 2 nd line, and then press ENT to confirm. A * symbol will appear on the left of Track 2 like following: Total: 1 Trk 4m:49s *Track 2: 4m:49s 7. Use the UP or DOWN arrow button until you see Track 4 on the 2 nd line, and then press ENT to confirm. A * symbol will appear on the left of Track 4 like following: Total: 2 Trk 9m:47s *Track 4: 4m:58s 8. Use the UP or DOWN arrow button until you see following: Total: 2 Trk 9m:47s Are you done? 9. Press ENT Once you submit your selection, you shall see the following: Audio Editing m:58s 43MB 10. Once the loading process is complete, you shall see the following screen: Total: 2 Trk 9m:47s Finish Editing? > 11. Since you have not done with your selections yet, you need to press DOWN button once and you shall see following: Total: 2 Trk 9m:47s Insert Next Master? 12. Press ENT button to continue and insert CD2 into the reader tray. When CD2 is inserted, wait until the following screen appears. Total: 2 Trk 9m:47s Track 1: 4m:03s
26 13. Use the UP or DOWN arrow button until you see Track 3 on the 2 nd line, and then press ENT to confirm. A * symbol will appear on the left of Track 3 like following: Total: 3 Trk 14m:35s *Track 3: 4m:47s 14. Use the UP or DOWN arrow button until you see Track 4 on the 2 nd line, and then press ENT to confirm. A * symbol will appear on the left of Track 4 like following: Total: 4 Trk 20m:01s *Track 4: 5m:26s 15. Use the UP or DOWN arrow button until you see Track 5 on the 2 nd line, and then press ENT to confirm. A * symbol will appear on the left of Track 5 like following: Total: 5 Trk 24m:29s *Track 5: 4m:27s 16. Use the UP or DOWN arrow button until you see following: Total: 5 Trk 24m:29s Are you done? 17. Press ENT Once you submit your selection, you shall see the following: Audio Editing m:47s 40MB Total: 2 Trk 9m:47s Finish Editing? > 19. Since we have finished selecting all of our tracks. Press ENT button to continue to finalize. You shall see the following screen: Total: 2 Trk 9m:47s Confirm to Finalize? 20. Press ENT button again to confirm the finalization and you shall see the following screen: Processing to Disc.. 10% 21. When the whole process completes, your mixed copy will be ejected and you shall see the following: Job Completed! Press OK to Finish Then, you will be directed back to the main menu: 4.AUDIO 18. Once the loading process to the hard drive is complete, you shall see following screen:
27 Tutorial Guide XI. Introduction to Account Management Feature This feature allows you, the administrator, to have the power to: 1. Create user accounts and passwords to prevent unauthorized use of this duplicator. 2. Edit existing user account information, including name and password. 3. Delete existing user account(s). 4. Enable/Disable this feature. This feature is disabled by default. Prior to activating the account management feature, the duplicator recognizes all users as the only activated user defined as the administrator. The pre-defined password for this function is By adding additional users, each individual user will have their own settings and only have access to hard drive partitions they loaded. No one else will have permission other than the Administrator. For example, if USER1 logged-in and loaded a master disc to the hard drive partition (Partition A); if USER2 logs-in, USER2 will not have access to any partition loaded by USER1, which includes partition A. To take advantage of this feature, follow the below instructions: 1. Change the Administrator password. Please refer to Feature Overview 3. Edit User Info below for more information. 2. Create a User Name and Password for every authorized person on this duplicator. Please refer to Feature Overview 2. Create User below for more information 3. Enable the Account Management feature by turning ON the Password on Boot UP setting. Please refer to Feature Overview 5. Password on Bootup below for more information. This duplicator comes with standard license which allows you to create up to 32 users. Account Management Feature Overview: To access the account management feature, you need to perform the following tasks: When you turn on the duplicator, you shall see following: 1. Copy Press UP or DOWN Button Consecutively until you see following: 6. Utilities Press ENT and use the UP or DOWN arrow keys until you see the following: Utilities 6. Manage Accounts Press ENT button once. You will be asked for the Administratorís Password. Enter PWD [XXXX] OK By default, the Administratorís Password is To enter that, press UP or DOWN button to select the first
28 digit of your password and press ENT button to submit the current digit and you will be guided to select the next digit. Repeat above steps until youíve selected all digits of your password. After you have entered the password, you need to press ENT button on OK to submit your password. Once your password is validated, you will be guided to the main Manage Accounts screen like below: Manage Accounts 1. View User There are five menus in the Manage Accounts: 1. View User Manage Accounts 1. View User This menu allows you to view current existing user accounts. - User Admin is the administrative account. It will always be there. Press ENT button to enter into this menu and press ESC button to go back to the main menu or cancel the current selection. 2. Create User Manage Accounts 2. Create User This menu allows you to create additional user accounts Each user has their own settings and hard drive partitions. During this process, you will be prompted to enter a new user name and user password for a new account. - User name can consist of up to 8 alphanumeric letters or numbers. - User password will consist of 4 numbers. Press ENT button to enter into this menu and press ESC button to go back to the main menu or cancel the current selection. 3. Edit User Info Manage Accounts 3. Edit User Info This menu allows you to change the existing user accountís name and password. During this process, you will be asked to select the existing account and then you will be prompted to enter the new user name and new user password for this account. - User Admin is the administrative account, you can NOT change the user name for this account, but you will be able to change the password for this account. - User name consists of up to 8 alphanumeric letters or numbers. -User password will consist of 4 numbers. Press ENT button to enter into this menu and press ESC button to go back to the main menu or cancel the current selection. 4. Delete User
29 Manage Accounts 4. Delete User This menu allows you to delete the existing user account. During this process, you will be asked to select the existing account to be removed. - User Admin is the administrative account; you can NOT delete this account. Press ENT button to enter into this menu and press ESC button to go back to the main menu or cancel the current selection. 5. Password on Bootup Manage Accounts 5. Password on Bootup This menu allows you to enable/disable account management upon boot up. During this process, you will be asked to select ON or OFF (enable/disable). Press ENT button to enter into this menu and press ESC button to go back to the main menu or cancel the current selection. XII. Tutorial Guide Introduction to Duplication Mode In order to achieve 8x or higher duplication performance; there are 3 factors that need to be certified as 8x or higher speed: 1. Master Disc Reading Speed 2. Computer Controlling Speed 3. Recorder Writing Speed* *The recordable media must be certified 8x or higher in order to have 8x or higher recorder writing speed. If any or all of the above 3 factors fail to meet the 8x or up higher certification, under any circumstances, you will encounter bottleneck symptoms which will delay your duplication time and reduce your duplication quality. When making duplications directly from the master disc to the blank disc; you often cannot maintain true 8x speed throughout the duplication process. Unfortunately, due to physical recordable DVD limitations, most DVD master discs can not be read at 8x or higher speeds continuously. Often the reader will fall behind the burners and the whole process will have to slow down. In order to avoid this issue, first load the master disc into the hard drive and make all duplications through the hard drive. To duplicate form the Hard Drive, you need to load your DVD master disc into a Hard Drive partition. Once loaded, make copies from the Hard Drive partition as you would from the master disc. This process can be a little complicated and requires certain knowledge of the duplicator in order to operate
30 To simplify this process for anyone, we introduced a new feature called Load and Copy under the new category Duplication Mode. This feature reduces the Duplication from Hard Drive process to a single step! There are two features under Duplication modes : On the Fly: This mode instructs the duplicator to copy directly from the master disc. The duplicator performs simultaneous read and write operations without any delays. Advantage: - Ideal for small quantity quick duplication. Disadvantage: - Requires a master disc for each and every run. (Could be harmful for the master disc) - Maximum DVD duplication speed is typically limited to 4x or 6x. - Requires the master disc to be in excellent condition for error free duplication. Load and Copy: This mode instructs the duplicator to load your master disc into the built-in hard drive reserve partition and make the requested quantity of copies directly from the hard drive. The image will remain stored in the reserve partition, available for future duplications of the same project until you perform this feature again with a new master. Once a new master is used for Load and Copy, the new image will override the previous image and all duplications from the reserve partition will be with the new image. Advantage: - Faster duplication in a long run. (Un-Restricted DVD Duplication speed supported by the duplication blank media) - Stable duplication. - Reliable duplication Disadvantage: - The loading time may have an impact on overall duplication time for small duplication jobs. - The master disc will be loaded to the reserve partition in the Hard Drive temporarily until a new master is loaded and overrides the previous image. In comparing this duplication mode with the traditional Duplication from Hard Drive process, it offers the user more simplicity. By selecting the Load and Copy mode via one simple touch, all the necessary tasks will be automated for you. However, in bypassing the standard Duplication from Hard Drive process, you cannot use the Partition naming feature and the image will only remain until itís overridden by using load and copy from another master disc. By default, the duplication mode is set to Auto. This will prompt you to choose between one of the duplication modes when you enter any of the following functions: Copy, Test, Test + Copy, and Copy + Compare. If you prefer not to be prompted each time you may set your preference by following the instructions below. When you turn on the duplicator, you shall see following: 1. Copy
Athena. User s Manual Version 1.0e. 1 to 3 targets 1 to 7 targets 1 to 11 targets. CD/DVD Duplicator Controller
 Athena User s Manual Version 1.0e 1 to 3 targets 1 to 7 targets 1 to 11 targets CD/DVD Duplicator Controller CONTENTS 1. INTRODUCTION.. 2 2. Features.. 2 3. Specifications.. 3 4. Hardware Installation
Athena User s Manual Version 1.0e 1 to 3 targets 1 to 7 targets 1 to 11 targets CD/DVD Duplicator Controller CONTENTS 1. INTRODUCTION.. 2 2. Features.. 2 3. Specifications.. 3 4. Hardware Installation
Daisy Chain Series DVD/CD Duplicator System
 Daisy Chain Series DVD/CD Duplicator System User s Manual v2.0 0 TABLE OF CONTENTS Daisy Chain Series DVD/CD Duplicator Introduction 1 Features 2 Specification & Content of the box 3 Installation & Setup
Daisy Chain Series DVD/CD Duplicator System User s Manual v2.0 0 TABLE OF CONTENTS Daisy Chain Series DVD/CD Duplicator Introduction 1 Features 2 Specification & Content of the box 3 Installation & Setup
QUICK START GUIDE. Aleratec 1:3 Blu-ray/DVD/CD LightScribe Duplicator SA. Part No. 260201
 QUICK START GUIDE Aleratec 1:3 Blu-ray/DVD/CD LightScribe Duplicator SA Part No. 260201 Welcome! Congratulations on your purchase of an Aleratec 1:3 Blu-ray/DVD/CD LightScribe Duplicator SA, considered
QUICK START GUIDE Aleratec 1:3 Blu-ray/DVD/CD LightScribe Duplicator SA Part No. 260201 Welcome! Congratulations on your purchase of an Aleratec 1:3 Blu-ray/DVD/CD LightScribe Duplicator SA, considered
EZ DUPE DVD/CD Duplicator
 EZ DUPE DVD/CD Duplicator User s Manual Version 3.0 0 TABLE OF CONTENTS Introduction 2 Setup 11 LCD Front Panel Overview 2 o Auto Start Time 11 Menu Overview 3-5 o Display Mode 12 Functions 6 o Button
EZ DUPE DVD/CD Duplicator User s Manual Version 3.0 0 TABLE OF CONTENTS Introduction 2 Setup 11 LCD Front Panel Overview 2 o Auto Start Time 11 Menu Overview 3-5 o Display Mode 12 Functions 6 o Button
CD/DVD Disc Duplicator Controller
 CD/DVD Disc Duplicator Controller USERS MANUAL Introduction Features Model & Specification Control Panel Menu Overview Operation Guide 1. Copy 2. Test 3. Copy & Verify 4. Copy & compare 5. Verify 6. Compare
CD/DVD Disc Duplicator Controller USERS MANUAL Introduction Features Model & Specification Control Panel Menu Overview Operation Guide 1. Copy 2. Test 3. Copy & Verify 4. Copy & compare 5. Verify 6. Compare
USER GUIDE. Aleratec 1:3 Blu-ray/DVD/CD LightScribe Duplicator SA. Part No. 260201
 USER GUIDE Aleratec 1:3 Blu-ray/DVD/CD LightScribe Duplicator SA Part No. 260201 Copyright/Model Identification The content of this manual is for informational purposes only and is subject to change without
USER GUIDE Aleratec 1:3 Blu-ray/DVD/CD LightScribe Duplicator SA Part No. 260201 Copyright/Model Identification The content of this manual is for informational purposes only and is subject to change without
SATA Blu-ray/DVD/CD Duplicator Controller
 SATA Blu-ray/DVD/CD Duplicator Controller TM User Manual Version 1.70 TABLE OF CONTENTS Introduction 1 Setup 13 Image Manager 16 Specifications 1 o Power on Time 13 o Select Image 16 LCD Front Panel Overview
SATA Blu-ray/DVD/CD Duplicator Controller TM User Manual Version 1.70 TABLE OF CONTENTS Introduction 1 Setup 13 Image Manager 16 Specifications 1 o Power on Time 13 o Select Image 16 LCD Front Panel Overview
DVD CD Duplicator User Manual. Attention: Wait over 5 seconds to power on after shutdown to prevent an abnormal operation of the system.
 DVD CD Duplicator User Manual Attention: Wait over 5 seconds to power on after shutdown to prevent an abnormal operation of the system. Copyright 2008 Table of Contents Chapter 1 - The Panel... Chapter
DVD CD Duplicator User Manual Attention: Wait over 5 seconds to power on after shutdown to prevent an abnormal operation of the system. Copyright 2008 Table of Contents Chapter 1 - The Panel... Chapter
*Section 1: Installing the Lightscribe Template Labeler Software
 *Section 1: Installing the Lightscribe Template Labeler Software **Note: Images displayed represent examples and are not intended as literal selections.** -Place the setup disk in the computer drive -Double
*Section 1: Installing the Lightscribe Template Labeler Software **Note: Images displayed represent examples and are not intended as literal selections.** -Place the setup disk in the computer drive -Double
How to Burn CD's And DVD's
 COLLEGE OF SOCIAL AND BEHAVIORAL SCIENCES CALIFORNIA STATE UNIVERISTY, SAN BERNARDINO Information Technology Department How to Burn CD's And DVD's Contents - Section1: Sonic Software - Section 2: Easy
COLLEGE OF SOCIAL AND BEHAVIORAL SCIENCES CALIFORNIA STATE UNIVERISTY, SAN BERNARDINO Information Technology Department How to Burn CD's And DVD's Contents - Section1: Sonic Software - Section 2: Easy
HOW TO BURN A CD/DVD IN WINDOWS XP. Data Projects
 Page 1 HOW TO BURN A CD/DVD IN WINDOWS XP There are two ways to burn files to a CD or DVD using Windows XP: 1. Using Sonic RecordNow! Plus or 2. Using the Windows Explorer CD Burning with Sonic Recordnow!
Page 1 HOW TO BURN A CD/DVD IN WINDOWS XP There are two ways to burn files to a CD or DVD using Windows XP: 1. Using Sonic RecordNow! Plus or 2. Using the Windows Explorer CD Burning with Sonic Recordnow!
Simple Computer Backup
 Title: Simple Computer Backup (Win 7 and 8) Author: Nancy DeMarte Date Created: 11/10/13 Date(s) Revised: 1/20/15 Simple Computer Backup This tutorial includes these methods of backing up your PC files:
Title: Simple Computer Backup (Win 7 and 8) Author: Nancy DeMarte Date Created: 11/10/13 Date(s) Revised: 1/20/15 Simple Computer Backup This tutorial includes these methods of backing up your PC files:
Operating Instructions - Recovery, Backup and Troubleshooting Guide
 Personal Computer Operating Instructions - Recovery, Backup and Troubleshooting Guide Please create your recovery discs immediately after setup. Please read this manual carefully before using your product.
Personal Computer Operating Instructions - Recovery, Backup and Troubleshooting Guide Please create your recovery discs immediately after setup. Please read this manual carefully before using your product.
How to Copy Photos to a CD Using Microsoft Windows XP or Microsoft Windows Vista
 How to Copy Photos to a CD Using Microsoft Windows XP or Microsoft Windows Vista There are many occasions, where you will want to copy (sometimes called burn ) photo files to a CD. You may be creating
How to Copy Photos to a CD Using Microsoft Windows XP or Microsoft Windows Vista There are many occasions, where you will want to copy (sometimes called burn ) photo files to a CD. You may be creating
Automated Inventory System
 Automated Inventory System User Manual Developed by USDA Food and Nutrition Service June 2009 (Incomplete) Table of Contents Welcome Menu Client Services Report System Inventory System Operations Tailgate
Automated Inventory System User Manual Developed by USDA Food and Nutrition Service June 2009 (Incomplete) Table of Contents Welcome Menu Client Services Report System Inventory System Operations Tailgate
CD Burning of Audible Content with itunes
 CD Burning of Audible Content with itunes This document will assist you with burning your Audible content to CD using itunes on a PC computer. Starting Information For the best quality recording, we recommend
CD Burning of Audible Content with itunes This document will assist you with burning your Audible content to CD using itunes on a PC computer. Starting Information For the best quality recording, we recommend
Upgrading from Windows XP to Windows 7
 We highly recommend that you print this tutorial. Your PC will restart during the Windows 7 installation process, so having a printed copy will help you follow the steps if you're unable to return to this
We highly recommend that you print this tutorial. Your PC will restart during the Windows 7 installation process, so having a printed copy will help you follow the steps if you're unable to return to this
QUICK START GUIDE. Aleratec 1:2 DVD/CD Copy Cruiser Pro HLX Win/Mac. Part No. 260167
 QUICK START GUIDE Aleratec 1:2 DVD/CD Copy Cruiser Pro HLX Win/Mac Part No. 260167 Welcome! Congratulations on your purchase of an Aleratec 1:2 DVD/CD Copy Cruiser Pro Win/Mac, considered by industry experts
QUICK START GUIDE Aleratec 1:2 DVD/CD Copy Cruiser Pro HLX Win/Mac Part No. 260167 Welcome! Congratulations on your purchase of an Aleratec 1:2 DVD/CD Copy Cruiser Pro Win/Mac, considered by industry experts
DataTraveler Locker+ User Manual
 DataTraveler Locker+ User Manual Document No. 48008071-001.A02 DataTraveler Locker+ Page 1 of 22 Table of Contents About This Manual... 3 System Requirements... 3 Recommendations... 3 Setup (Windows Environment)...
DataTraveler Locker+ User Manual Document No. 48008071-001.A02 DataTraveler Locker+ Page 1 of 22 Table of Contents About This Manual... 3 System Requirements... 3 Recommendations... 3 Setup (Windows Environment)...
Instructions for the ACER Laptops
 20 Manor Road Ruislip Middlesex HA4 7LB Telephone: +44(0)1895 624 774 E-Mail: info@llmedia.com Website: www.llmedia.com Instructions for the ACER Laptops Always, after connecting to a projector, switch
20 Manor Road Ruislip Middlesex HA4 7LB Telephone: +44(0)1895 624 774 E-Mail: info@llmedia.com Website: www.llmedia.com Instructions for the ACER Laptops Always, after connecting to a projector, switch
Upgrading from Windows XP to Windows 7
 Upgrading your PC from Windows XP to Windows 7 requires a custom installation which doesn't preserve your programs, files, or settings. It s sometimes called a clean installation for that reason. A custom
Upgrading your PC from Windows XP to Windows 7 requires a custom installation which doesn't preserve your programs, files, or settings. It s sometimes called a clean installation for that reason. A custom
Lab - Dual Boot - Vista & Windows XP
 Lab - Dual Boot - Vista & Windows XP Brought to you by RMRoberts.com After completing this lab activity, you will be able to: Install and configure a dual boot Windows XP and Vista operating systems. Explain
Lab - Dual Boot - Vista & Windows XP Brought to you by RMRoberts.com After completing this lab activity, you will be able to: Install and configure a dual boot Windows XP and Vista operating systems. Explain
DataTraveler Vault - Privacy User Manual
 DataTraveler Vault - Privacy User Manual Document No. 48000012-001.A02 DataTraveler Vault - Privacy Page 1 of 29 Table of Contents About This Manual... 3 System Requirements... 3 Recommendations... 4 Setup
DataTraveler Vault - Privacy User Manual Document No. 48000012-001.A02 DataTraveler Vault - Privacy Page 1 of 29 Table of Contents About This Manual... 3 System Requirements... 3 Recommendations... 4 Setup
EMERGENCY DISK RESTORE OPTION (AO-70185 REV EA) OPTION EDR
 EMERGENCY DISK RESTORE OPTION (AO-70185 REV EA) OPTION EDR BURNY SERIES 10 OPTION: EMERGENCY DISK RESTORE AO-70185 REV EA Table Of Contents 1 EMERGENCY DISK RESTORE... 3 1.1 INTRODUCTION...3 1.2 OBTAIN
EMERGENCY DISK RESTORE OPTION (AO-70185 REV EA) OPTION EDR BURNY SERIES 10 OPTION: EMERGENCY DISK RESTORE AO-70185 REV EA Table Of Contents 1 EMERGENCY DISK RESTORE... 3 1.1 INTRODUCTION...3 1.2 OBTAIN
itunes 4.2 User Guide for Windows Apple Computer, Inc.
 itunes 4.2 User Guide for Windows Apple Computer, Inc. itunes 4.2 User Guide for Windows Apple Computer, Inc. itunes 4.2 User Guide 2000-2003 Apple Computer, Inc. All rights reserved. First printing September,
itunes 4.2 User Guide for Windows Apple Computer, Inc. itunes 4.2 User Guide for Windows Apple Computer, Inc. itunes 4.2 User Guide 2000-2003 Apple Computer, Inc. All rights reserved. First printing September,
Using SANDBOXIE to Safely Browse the Internet (verified with ver 4.20) Jim McKnight www.jimopi.net Sandboxie.lwp revised 5-25-2016
 Using SANDBOXIE to Safely Browse the Internet (verified with ver 4.20) Jim McKnight www.jimopi.net Sandboxie.lwp revised 5-25-2016 GENERAL NOTES: These tips are based on my personal experience using Sandboxie.
Using SANDBOXIE to Safely Browse the Internet (verified with ver 4.20) Jim McKnight www.jimopi.net Sandboxie.lwp revised 5-25-2016 GENERAL NOTES: These tips are based on my personal experience using Sandboxie.
Encrypting with BitLocker for disk volumes under Windows 7
 Encrypting with BitLocker for disk volumes under Windows 7 Summary of the contents 1 Introduction 2 Hardware requirements for BitLocker Driver Encryption 3 Encrypting drive 3.1 Operating System Drive 3.1.1
Encrypting with BitLocker for disk volumes under Windows 7 Summary of the contents 1 Introduction 2 Hardware requirements for BitLocker Driver Encryption 3 Encrypting drive 3.1 Operating System Drive 3.1.1
Learning About Your just!burn CD-Rewritable (CD-RW) Software
 Chapter 1 Learning About Your just!burn CD-Rewritable (CD-RW) Software just!burn is the easy way to create your own personal audio or data CDs. You can also create personalized labels, inlay cards, and
Chapter 1 Learning About Your just!burn CD-Rewritable (CD-RW) Software just!burn is the easy way to create your own personal audio or data CDs. You can also create personalized labels, inlay cards, and
Easy VHS to DVD 3 & Easy VHS to DVD 3 Plus. Getting Started Guide
 Easy VHS to DVD 3 & Easy VHS to DVD 3 Plus Getting Started Guide ii Roxio Easy VHS to DVD Getting Started Guide www.roxio.com Get Started with Roxio Easy VHS to DVD 3 In this guide Welcome to Roxio Easy
Easy VHS to DVD 3 & Easy VHS to DVD 3 Plus Getting Started Guide ii Roxio Easy VHS to DVD Getting Started Guide www.roxio.com Get Started with Roxio Easy VHS to DVD 3 In this guide Welcome to Roxio Easy
*Section 1: Installing the Lightscribe Template Labeler Software
 *Section 1: Installing the Lightscribe Template Labeler Software **Note: Images displayed represent examples and are not intended as literal selections.** -Place the setup disk in the computer drive -Double
*Section 1: Installing the Lightscribe Template Labeler Software **Note: Images displayed represent examples and are not intended as literal selections.** -Place the setup disk in the computer drive -Double
Xerox WorkCentre 6655 Color Multifunction Printer Control Panel
 Control Panel Available services can vary on your printer setup. For details about services and settings, see the User Guide. 3 4 5 Touch screen Menus 6 6 Alphanumeric keypad 7 Job controls 7 Services
Control Panel Available services can vary on your printer setup. For details about services and settings, see the User Guide. 3 4 5 Touch screen Menus 6 6 Alphanumeric keypad 7 Job controls 7 Services
USER MANUAL. v. 11.4.1 ---------------------- December 2015 ----------------------
 USER MANUAL v. 11.4.1 ---------------------- December 2015 ---------------------- Contents At a Glance Miscellaneous 3 About EncryptDisc 14 Product info 4 About this manual 15 Copyright & trademark 15
USER MANUAL v. 11.4.1 ---------------------- December 2015 ---------------------- Contents At a Glance Miscellaneous 3 About EncryptDisc 14 Product info 4 About this manual 15 Copyright & trademark 15
ARS-2039A Copy Controller
 ARS-2039A Copy Controller User s Manual Ver: 1.3 Attention: Wait over 5 seconds to power on after shutdown to prevent the abnormal operation of the system. Copyright 2007 ACARD Technology Corp. Release:
ARS-2039A Copy Controller User s Manual Ver: 1.3 Attention: Wait over 5 seconds to power on after shutdown to prevent the abnormal operation of the system. Copyright 2007 ACARD Technology Corp. Release:
Tutorial How to upgrade firmware on Phison S8 controller MyDigitalSSD using a Windows PE environment
 Tutorial How to upgrade firmware on Phison S8 controller MyDigitalSSD using a Windows PE environment Version 2.0 This tutorial will walk you through how to create a bootable USB drive to enter into a WINPE
Tutorial How to upgrade firmware on Phison S8 controller MyDigitalSSD using a Windows PE environment Version 2.0 This tutorial will walk you through how to create a bootable USB drive to enter into a WINPE
Backup MyPC. User Guide
 Backup MyPC User Guide December 2003 FOR WINDOWS XP SP1 ONLY! Restoring All of Your Files with Windows XP SP1 and Backup MyPC Some versions of Windows XP Service Pack 1 do not support automated Disaster
Backup MyPC User Guide December 2003 FOR WINDOWS XP SP1 ONLY! Restoring All of Your Files with Windows XP SP1 and Backup MyPC Some versions of Windows XP Service Pack 1 do not support automated Disaster
VHS2DVD Wizard User's Manual
 VHS2DVD Wizard User's Manual Table of Contents 1. Installation Instructions a. Installation Package Contents b. Installation Instructions c. Setting Up the Computer for Video Capturing i. Adjust the Screen
VHS2DVD Wizard User's Manual Table of Contents 1. Installation Instructions a. Installation Package Contents b. Installation Instructions c. Setting Up the Computer for Video Capturing i. Adjust the Screen
Apple Server Diagnostics User Guide. For Version 3X106
 Apple Server Diagnostics User Guide For Version 3X106 KKApple Inc. 2009 Apple Inc. All rights reserved. Under the copyright laws, this manual may not be copied, in whole or in part, without the written
Apple Server Diagnostics User Guide For Version 3X106 KKApple Inc. 2009 Apple Inc. All rights reserved. Under the copyright laws, this manual may not be copied, in whole or in part, without the written
Downloading & Installing Windows 7 on a Mac from Home
 Downloading & Installing Windows 7 on a Mac from Home This tutorial is NOT meant for students who have a Mac older than 2007, if you have more than one hard drive installed in your laptop, or if you're
Downloading & Installing Windows 7 on a Mac from Home This tutorial is NOT meant for students who have a Mac older than 2007, if you have more than one hard drive installed in your laptop, or if you're
Installing Windows 7
 Installing Windows 7 TABLE OF CONTENTS Installing Windows 7... 2 Pre-Installation Information... 2 Installing Windows 7... 3 Setting up Windows 7... 9 Post-Installation Information... 9 Need more help?...
Installing Windows 7 TABLE OF CONTENTS Installing Windows 7... 2 Pre-Installation Information... 2 Installing Windows 7... 3 Setting up Windows 7... 9 Post-Installation Information... 9 Need more help?...
How do I recover my system using ThinkVantage Rescue and Recovery?
 How do I recover my system using ThinkVantage Rescue and Recovery? Table of Contents Time to complete... 3 About this document... 3 WARNING!!!!!!!!!... 3 Creating Recovery Discs (Make sure you have at
How do I recover my system using ThinkVantage Rescue and Recovery? Table of Contents Time to complete... 3 About this document... 3 WARNING!!!!!!!!!... 3 Creating Recovery Discs (Make sure you have at
USER MANUAL. v. 11.3 ------------------------ January 2014 ------------------------
 USER MANUAL v. 11.3 ------------------------ January 2014 ------------------------ 1 Contents At a Glance Miscellaneous 3 About EncryptDisc 14 Product info 4 About this manual 15 Copyright & trademark
USER MANUAL v. 11.3 ------------------------ January 2014 ------------------------ 1 Contents At a Glance Miscellaneous 3 About EncryptDisc 14 Product info 4 About this manual 15 Copyright & trademark
2U Rackmount DVD/CD Duplicator User s Manual
 2U Rackmount DVD/CD Duplicator User s Manual Models: TASCAM DV-W11R Safety Precautions Rackmount DVD/CD Duplicators are high-precision electronic devices. Do not use them in any manner other than as specified
2U Rackmount DVD/CD Duplicator User s Manual Models: TASCAM DV-W11R Safety Precautions Rackmount DVD/CD Duplicators are high-precision electronic devices. Do not use them in any manner other than as specified
Contents of the Guide
 BeoCenter 1 Guide Contents of the Guide 3 The following is an index to the contents of the separate Reference book with page references: How to set up BeoCenter 1, 4 Connect your TV cables, 5 Connect
BeoCenter 1 Guide Contents of the Guide 3 The following is an index to the contents of the separate Reference book with page references: How to set up BeoCenter 1, 4 Connect your TV cables, 5 Connect
Exporting to DVD with EDIUS
 How To Guide Exporting to DVD with EDIUS desktop. grassvalley. com professional. grassvalley. com 2008 Thomson. All rights reserved. Grass Valley is a trademark of Thomson. All other trademarks are properties
How To Guide Exporting to DVD with EDIUS desktop. grassvalley. com professional. grassvalley. com 2008 Thomson. All rights reserved. Grass Valley is a trademark of Thomson. All other trademarks are properties
BIGPOND ONLINE STORAGE USER GUIDE Issue 1.1.0-18 August 2005
 BIGPOND ONLINE STORAGE USER GUIDE Issue 1.1.0-18 August 2005 PLEASE NOTE: The contents of this publication, and any associated documentation provided to you, must not be disclosed to any third party without
BIGPOND ONLINE STORAGE USER GUIDE Issue 1.1.0-18 August 2005 PLEASE NOTE: The contents of this publication, and any associated documentation provided to you, must not be disclosed to any third party without
Welcome to CD Burning with AudibleManager
 Welcome to CD Burning with AudibleManager Mac Users: You may burn CDs using Apple itunes3. See page 13 of the Getting Started With Audible Guide for instructions. You can now burn to CDs your favorite
Welcome to CD Burning with AudibleManager Mac Users: You may burn CDs using Apple itunes3. See page 13 of the Getting Started With Audible Guide for instructions. You can now burn to CDs your favorite
USB FLASH DRIVE. User s Manual 1. INTRODUCTION...1 1.1. FEATURES...1 1.2. SPECIFICATIONS...2 1.3. PACKAGE CONTENTS...2 1.4. SYSTEM REQUIREMENTS...
 Table of Contents 1. INTRODUCTION...1 1.1. FEATURES...1 1.2. SPECIFICATIONS...2 1.3. PACKAGE CONTENTS...2 1.4. SYSTEM REQUIREMENTS...2 2. INSTALLATION PROCEDURE...3 2.1. INSTALL USB FLASH DRIVE ON WINDOWS
Table of Contents 1. INTRODUCTION...1 1.1. FEATURES...1 1.2. SPECIFICATIONS...2 1.3. PACKAGE CONTENTS...2 1.4. SYSTEM REQUIREMENTS...2 2. INSTALLATION PROCEDURE...3 2.1. INSTALL USB FLASH DRIVE ON WINDOWS
itunes 7.0 Fall 07 fall 2007
 itunes 7.0 Fall 07 fall 2007 Table of Contents Introduction 3 Layout of itunes 3 Playlists 4 Create a Playlist 4 Create a Smart Playlist 5 Burning to CD 5 Burning Preferences 5 Importing Files 6 Encoding
itunes 7.0 Fall 07 fall 2007 Table of Contents Introduction 3 Layout of itunes 3 Playlists 4 Create a Playlist 4 Create a Smart Playlist 5 Burning to CD 5 Burning Preferences 5 Importing Files 6 Encoding
Working with sections in Word
 Working with sections in Word Have you have ever wanted to create a Microsoft Word document with some pages numbered in Roman numerals and the rest in Arabic, or include a landscape page to accommodate
Working with sections in Word Have you have ever wanted to create a Microsoft Word document with some pages numbered in Roman numerals and the rest in Arabic, or include a landscape page to accommodate
IT Quick Reference Guides Using Windows 7
 IT Quick Reference Guides Using Windows 7 Windows Guides This sheet covers many of the basic commands for using the Windows 7 operating system. WELCOME TO WINDOWS 7 After you log into your machine, the
IT Quick Reference Guides Using Windows 7 Windows Guides This sheet covers many of the basic commands for using the Windows 7 operating system. WELCOME TO WINDOWS 7 After you log into your machine, the
Fiery E100 Color Server. Welcome
 Fiery E100 Color Server Welcome 2011 Electronics For Imaging, Inc. The information in this publication is covered under Legal Notices for this product. 45098226 27 June 2011 WELCOME 3 WELCOME This Welcome
Fiery E100 Color Server Welcome 2011 Electronics For Imaging, Inc. The information in this publication is covered under Legal Notices for this product. 45098226 27 June 2011 WELCOME 3 WELCOME This Welcome
FreeAgent DockStar Network Adapter User Guide
 FreeAgent DockStar Network Adapter User Guide FreeAgent DockStar Network Adapter User Guide 2010 Seagate Technology LLC. All rights reserved. Seagate, Seagate Technology, the Wave logo, and FreeAgent are
FreeAgent DockStar Network Adapter User Guide FreeAgent DockStar Network Adapter User Guide 2010 Seagate Technology LLC. All rights reserved. Seagate, Seagate Technology, the Wave logo, and FreeAgent are
How to Make a USB Bootable
 /0/0 Ways to Make a USB Bootable - wiki How to Make a USB Bootable Five Methods: Ad Making a USB Drive to Install Any PC Operating System Making a Windows Vista or 7 Install Drive Creating a USB PC Repair
/0/0 Ways to Make a USB Bootable - wiki How to Make a USB Bootable Five Methods: Ad Making a USB Drive to Install Any PC Operating System Making a Windows Vista or 7 Install Drive Creating a USB PC Repair
Mass Announcement Service Operation
 Mass Announcement Service Operation The Mass Announcement Service enables you to automate calling a typically large number of contacts, and playing them a pre-recorded announcement. For example, a weather
Mass Announcement Service Operation The Mass Announcement Service enables you to automate calling a typically large number of contacts, and playing them a pre-recorded announcement. For example, a weather
CyberLink. PowerBackup 2. User s Guide
 CyberLink PowerBackup 2 User s Guide Copyright and Disclaimer All rights reserved. No part of this publication may be reproduced, stored in a retrieval system, or transmitted in any form or by any means
CyberLink PowerBackup 2 User s Guide Copyright and Disclaimer All rights reserved. No part of this publication may be reproduced, stored in a retrieval system, or transmitted in any form or by any means
HP EliteBook and ProBook Notebook PCs - Upgrading from Windows 7 to Windows 8
 HP EliteBook and ProBook Notebook PCs - Upgrading from Windows 7 to Windows 8 This document pertains to HP business notebook computers to be upgraded from Windows 7 using a digital copy of Windows 8. You
HP EliteBook and ProBook Notebook PCs - Upgrading from Windows 7 to Windows 8 This document pertains to HP business notebook computers to be upgraded from Windows 7 using a digital copy of Windows 8. You
Core Training Quick Reference Guide Version 2.0
 Core Training Quick Reference Guide Version 2.0 Page 1 of 34 Contents Changes from Previous Version... 3 Introduction... 5 Guidance for Professional Users based in Colleges/ Schools/ Departments... 5 Logging
Core Training Quick Reference Guide Version 2.0 Page 1 of 34 Contents Changes from Previous Version... 3 Introduction... 5 Guidance for Professional Users based in Colleges/ Schools/ Departments... 5 Logging
Working with Image Files (also known as.img and.iso files)
 (also known as.img and.iso files) November 16, 2010 TABLE OF CONTENTS ISO AND IMG FILES... 3 WHAT IS AN IMG OR ISO FILE?... 3 32-BIT VS 64-BIT... 3 BOOTABLE INSTALLATION PACKAGES... 3 PACKAGE? IMAGE? DISK/MEDIA?...
(also known as.img and.iso files) November 16, 2010 TABLE OF CONTENTS ISO AND IMG FILES... 3 WHAT IS AN IMG OR ISO FILE?... 3 32-BIT VS 64-BIT... 3 BOOTABLE INSTALLATION PACKAGES... 3 PACKAGE? IMAGE? DISK/MEDIA?...
Fiery Clone Tool For Embedded Servers User Guide
 Fiery Clone Tool For Embedded Servers User Guide Fiery Clone Tool allows you to clone image files to a folder on a USB flash drive connected to the Fiery server. You can restore the image file to the Fiery
Fiery Clone Tool For Embedded Servers User Guide Fiery Clone Tool allows you to clone image files to a folder on a USB flash drive connected to the Fiery server. You can restore the image file to the Fiery
DVR GUIDE. Using your DVR/Multi-Room DVR. 1-866-WAVE-123 wavebroadband.com
 DVR GUIDE Using your DVR/Multi-Room DVR 1-866-WAVE-123 wavebroadband.com Table of Contents Control Live TV... 4 Playback Controls... 5 Remote Control Arrow Buttons... 5 Status Bar... 5 Pause... 6 Rewind...
DVR GUIDE Using your DVR/Multi-Room DVR 1-866-WAVE-123 wavebroadband.com Table of Contents Control Live TV... 4 Playback Controls... 5 Remote Control Arrow Buttons... 5 Status Bar... 5 Pause... 6 Rewind...
Learn AX: A Beginner s Guide to Microsoft Dynamics AX. Managing Users and Role Based Security in Microsoft Dynamics AX 2012. Dynamics101 ACADEMY
 Learn AX: A Beginner s Guide to Microsoft Dynamics AX Managing Users and Role Based Security in Microsoft Dynamics AX 2012 About.com is a Rand Group Knowledge Center intended to provide our clients, and
Learn AX: A Beginner s Guide to Microsoft Dynamics AX Managing Users and Role Based Security in Microsoft Dynamics AX 2012 About.com is a Rand Group Knowledge Center intended to provide our clients, and
itunes Basics Website: http://etc.usf.edu/te/
 Website: http://etc.usf.edu/te/ itunes is the digital media management program included in ilife. With itunes you can easily import songs from your favorite CDs or purchase them from the itunes Store.
Website: http://etc.usf.edu/te/ itunes is the digital media management program included in ilife. With itunes you can easily import songs from your favorite CDs or purchase them from the itunes Store.
Addonics. DVD±R/RW DigiCopier. Users Guide Revision 1.0
 Addonics T E C H N O L O G I E S DVD±R/RW DigiCopier Users Guide Revision 1.0 FCC Warning Statement This equipment has been tested and found to comply with the limits for a class B digital device pursuant
Addonics T E C H N O L O G I E S DVD±R/RW DigiCopier Users Guide Revision 1.0 FCC Warning Statement This equipment has been tested and found to comply with the limits for a class B digital device pursuant
Getting to Know Xsight... 3. Home Screen and Everyday Use... 9. Settings... 11. PC Setup... 17. 2 www.oneforall.com
 User Manual English English Getting to Know Xsight........................................ 3 Unpacking and Setting Up Xsight............................................................. 3 Using Xsight
User Manual English English Getting to Know Xsight........................................ 3 Unpacking and Setting Up Xsight............................................................. 3 Using Xsight
USER MANUAL DataLocker Enterprise
 USER MANUAL DataLocker Enterprise ------------------------ March 2014 ------------------------ 1 Contents At a Glance Advanced 3 Introduction 17 Special features 5 About the Enterprise 19 Master admin
USER MANUAL DataLocker Enterprise ------------------------ March 2014 ------------------------ 1 Contents At a Glance Advanced 3 Introduction 17 Special features 5 About the Enterprise 19 Master admin
WARNING!!: Before installing Truecrypt encryption software on your
 Truecrypt installation and usage guide for Windows XP, 7, Vista and 8 WARNING!!: Before installing Truecrypt encryption software on your computer, you should create an Acronis image back up of your computer
Truecrypt installation and usage guide for Windows XP, 7, Vista and 8 WARNING!!: Before installing Truecrypt encryption software on your computer, you should create an Acronis image back up of your computer
Digital Voice Services User Guide
 Digital Voice Services User Guide * Feature Access Codes *72 Call Forwarding Always Activation *73 Call Forwarding Always Deactivation *90 Call Forwarding Busy Activation *91 Call Forwarding Busy Deactivation
Digital Voice Services User Guide * Feature Access Codes *72 Call Forwarding Always Activation *73 Call Forwarding Always Deactivation *90 Call Forwarding Busy Activation *91 Call Forwarding Busy Deactivation
Contents. Microsoft Office 2010 Tutorial... 1
 Microsoft Office 2010 Tutorial Contents Microsoft Office 2010 Tutorial... 1 Find your way through long documents with the new Document Navigation pane and Search... 4 Adjust the spaces between lines or
Microsoft Office 2010 Tutorial Contents Microsoft Office 2010 Tutorial... 1 Find your way through long documents with the new Document Navigation pane and Search... 4 Adjust the spaces between lines or
Quick user guide for the Vista Quantum 960H range of DVRs, models included
 Quantum 960H DVR range Quick User guide Quick user guide for the Vista Quantum 960H range of DVRs, models included QX960H08-xxx QX960H16-xxx QP960H04-xxx QP960H08-xxx QP960H16-xxx Full manual found on
Quantum 960H DVR range Quick User guide Quick user guide for the Vista Quantum 960H range of DVRs, models included QX960H08-xxx QX960H16-xxx QP960H04-xxx QP960H08-xxx QP960H16-xxx Full manual found on
Upgrade Instructions. View Manager 96 v. 5.1. Software Upgrade
 WORLD LEADER IN ELECTRONIC SECURITY Upgrade Instructions View Manager 96 v. 5.1 1 Software Upgrade This software permits you to upgrade your VM96 version 3.x or 4.x system to the latest version of VM96
WORLD LEADER IN ELECTRONIC SECURITY Upgrade Instructions View Manager 96 v. 5.1 1 Software Upgrade This software permits you to upgrade your VM96 version 3.x or 4.x system to the latest version of VM96
Compaq Presario MyMovieSTUDIO. Getting Started
 Compaq Presario MyMovieSTUDIO Getting Started Congratulations and welcome to the Compaq Presario MyMovieSTUDIO leading edge digital video editing and DVD authoring desktop computer. You ve purchased a
Compaq Presario MyMovieSTUDIO Getting Started Congratulations and welcome to the Compaq Presario MyMovieSTUDIO leading edge digital video editing and DVD authoring desktop computer. You ve purchased a
User Guide. Laplink Software, Inc. Laplink DiskImage 7 Professional. User Guide. UG-DiskImagePro-EN-7 (REV. 5/2013)
 1 Laplink DiskImage 7 Professional Laplink Software, Inc. Customer Service/Technical Support: Web: http://www.laplink.com/contact E-mail: CustomerService@laplink.com Laplink Software, Inc. 600 108th Ave.
1 Laplink DiskImage 7 Professional Laplink Software, Inc. Customer Service/Technical Support: Web: http://www.laplink.com/contact E-mail: CustomerService@laplink.com Laplink Software, Inc. 600 108th Ave.
Creating a Virtual CDFS File Server
 Table of Contents Table of Contents Introduction 1 Foreword... 1 Legal Notices... 2 Document Conventions... 2 What Virtual CD FS can do for you... 3 New Features in Version 9... 4 Virtual CD FS Licensing...
Table of Contents Table of Contents Introduction 1 Foreword... 1 Legal Notices... 2 Document Conventions... 2 What Virtual CD FS can do for you... 3 New Features in Version 9... 4 Virtual CD FS Licensing...
Getting Started. rp5800, rp5700 and rp3000 Models
 Getting Started rp5800, rp5700 and rp3000 Models Copyright 2011 Hewlett-Packard Development Company, L.P. The information contained herein is subject to change without notice. Microsoft, Windows, and Windows
Getting Started rp5800, rp5700 and rp3000 Models Copyright 2011 Hewlett-Packard Development Company, L.P. The information contained herein is subject to change without notice. Microsoft, Windows, and Windows
Getting Started Using AudibleManager. AudibleManager 5.0
 Getting Started Using AudibleManager AudibleManager 5.0 Overview of AudibleManager... 5 AUDIBLE FOLDERS... 5 FOLDERS CONTENT WINDOW... 5 MOBILE DEVICES... 5 DEVICE VIEW... 5 DETAILS VIEW... 5 Functions
Getting Started Using AudibleManager AudibleManager 5.0 Overview of AudibleManager... 5 AUDIBLE FOLDERS... 5 FOLDERS CONTENT WINDOW... 5 MOBILE DEVICES... 5 DEVICE VIEW... 5 DETAILS VIEW... 5 Functions
Creating a table of contents quickly in Word
 Creating a table of contents quickly in Word This note shows you how to set up a table of contents that can be generated and updated quickly and easily, even for the longest and most complex documents.
Creating a table of contents quickly in Word This note shows you how to set up a table of contents that can be generated and updated quickly and easily, even for the longest and most complex documents.
USER MANUAL (PRO-CURO LITE, PRO & ENT) [SUPPLIED FOR VERSION 3]
![USER MANUAL (PRO-CURO LITE, PRO & ENT) [SUPPLIED FOR VERSION 3] USER MANUAL (PRO-CURO LITE, PRO & ENT) [SUPPLIED FOR VERSION 3]](/thumbs/39/19325006.jpg) Pro-curo Software Ltd USER MANUAL (PRO-CURO LITE, PRO & ENT) [SUPPLIED FOR VERSION 3] CONTENTS Everyday use... 3 Logging on... 4 Main Screen... 5 Adding locations... 6 Working with locations... 7 Duplicate...
Pro-curo Software Ltd USER MANUAL (PRO-CURO LITE, PRO & ENT) [SUPPLIED FOR VERSION 3] CONTENTS Everyday use... 3 Logging on... 4 Main Screen... 5 Adding locations... 6 Working with locations... 7 Duplicate...
Cassette2CD Wizard User's Manual
 Cassette2CD Wizard User's Manual Table of Contents 1. Installation Instructions a. Connecting tape-deck to the computer b. Installing the Software 2. Using Cassette2CD Wizard a. Setting up and Testing
Cassette2CD Wizard User's Manual Table of Contents 1. Installation Instructions a. Connecting tape-deck to the computer b. Installing the Software 2. Using Cassette2CD Wizard a. Setting up and Testing
HP External Hard Disk Drive Backup Solution by Seagate User Guide. November 2004 (First Edition) Part Number 373652-001
 HP External Hard Disk Drive Backup Solution by Seagate User Guide November 2004 (First Edition) Part Number 373652-001 Copyright 2004 Hewlett-Packard Development Company, L.P. The information contained
HP External Hard Disk Drive Backup Solution by Seagate User Guide November 2004 (First Edition) Part Number 373652-001 Copyright 2004 Hewlett-Packard Development Company, L.P. The information contained
Training for Stake Technology Specialists. Panasonic DMR EX78 DVD/HDD Recorder
 Training for Stake Technology Specialists Panasonic DMR EX78 DVD/HDD Recorder This document is intended for Stake Technology Specialists in Australia Only Training for Stake Technology Specialists Panasonic
Training for Stake Technology Specialists Panasonic DMR EX78 DVD/HDD Recorder This document is intended for Stake Technology Specialists in Australia Only Training for Stake Technology Specialists Panasonic
Ocster Backup - Rescue System
 Overview Ocster Backup - Rescue System The software allows you to create a rescue CD, DVD or USB-Stick. This rescue system is intended for two kinds of situations: 1. To restore a backup to your main hard
Overview Ocster Backup - Rescue System The software allows you to create a rescue CD, DVD or USB-Stick. This rescue system is intended for two kinds of situations: 1. To restore a backup to your main hard
DENON DJ Music Manager
 DENON DJ Music Manager DENON DJ Music Manager has the functions described below Creation and updating of databases Playback function Editing of file data Searching for files Creation and updating of playlists
DENON DJ Music Manager DENON DJ Music Manager has the functions described below Creation and updating of databases Playback function Editing of file data Searching for files Creation and updating of playlists
How to Get Images From Your Camera on to Your Computer
 How to Get Images From Your Camera on to Your Computer Before you start to transfer images to your computer, you must first decide how to organize your images and where on the computer you are going to
How to Get Images From Your Camera on to Your Computer Before you start to transfer images to your computer, you must first decide how to organize your images and where on the computer you are going to
LevelOne MUS-1001. 1GB Smart Flash. User Manual V1.0.0-0610
 LevelOne MUS-1001 1GB Smart Flash User Manual V1.0.0-0610 CONTENT CHAPTER 1 INTRODUCTION...4 1.1 About this Manual...4 1.2 Support Services...5 CHAPTER 2 PRODUCT OVERVIEW...6 2.1 Package Contents...6 2.2
LevelOne MUS-1001 1GB Smart Flash User Manual V1.0.0-0610 CONTENT CHAPTER 1 INTRODUCTION...4 1.1 About this Manual...4 1.2 Support Services...5 CHAPTER 2 PRODUCT OVERVIEW...6 2.1 Package Contents...6 2.2
hp pavilion home pc hp dvd writer
 hp pavilion home pc hp dvd writer The information in this document is subject to change without notice. Hewlett-Packard Company makes no warranty of any kind with regard to this material, including, but
hp pavilion home pc hp dvd writer The information in this document is subject to change without notice. Hewlett-Packard Company makes no warranty of any kind with regard to this material, including, but
 HPT370 UltraDMA-100 & RAID Setup Guide For EP-BX7+100 RAID Introduction The HPT370 ROM BIOS provides a built-in setup program which allows the user to modify, create, or delete arrays. RAID stands for
HPT370 UltraDMA-100 & RAID Setup Guide For EP-BX7+100 RAID Introduction The HPT370 ROM BIOS provides a built-in setup program which allows the user to modify, create, or delete arrays. RAID stands for
DVB-T STICK LT. User Manual. USB DVB-T dongle for receiving aerial TV channels MT4171
 DVB-T STICK LT USB DVB-T dongle for receiving aerial TV channels MT4171 User Manual EN Index Index 2 Introduction 2 Package content 2 System Requirements 2 Device installation 3 Software installation 3
DVB-T STICK LT USB DVB-T dongle for receiving aerial TV channels MT4171 User Manual EN Index Index 2 Introduction 2 Package content 2 System Requirements 2 Device installation 3 Software installation 3
QUICK STARTUP GUIDE. ASI FrontDesk 6.0 Startup Guide
 QUICK STARTUP GUIDE We strongly recommend the first time users to go through the quick start up guide. This enables the user to carry out basic operations without in-depth knowledge of the software. After
QUICK STARTUP GUIDE We strongly recommend the first time users to go through the quick start up guide. This enables the user to carry out basic operations without in-depth knowledge of the software. After
Sample Table. Columns. Column 1 Column 2 Column 3 Row 1 Cell 1 Cell 2 Cell 3 Row 2 Cell 4 Cell 5 Cell 6 Row 3 Cell 7 Cell 8 Cell 9.
 Working with Tables in Microsoft Word The purpose of this document is to lead you through the steps of creating, editing and deleting tables and parts of tables. This document follows a tutorial format
Working with Tables in Microsoft Word The purpose of this document is to lead you through the steps of creating, editing and deleting tables and parts of tables. This document follows a tutorial format
HP CLASSROOM MANAGER. Empowering teachers, engaging students. QuickStart Guide for Teachers
 HP CLASSROOM MANAGER Empowering teachers, engaging students QuickStart Guide for Teachers Copyright 2011 Hewlett-Packard Development Company, L.P. The information contained herein is subject to change
HP CLASSROOM MANAGER Empowering teachers, engaging students QuickStart Guide for Teachers Copyright 2011 Hewlett-Packard Development Company, L.P. The information contained herein is subject to change
Deposit Direct. Getting Started Guide
 Deposit Direct Getting Started Guide Table of Contents Before You Start... 3 Installing the Deposit Direct application for use with Microsoft Windows Vista... 4 Running Programs in Microsoft Windows Vista...
Deposit Direct Getting Started Guide Table of Contents Before You Start... 3 Installing the Deposit Direct application for use with Microsoft Windows Vista... 4 Running Programs in Microsoft Windows Vista...
Updates Click to check for a newer version of the CD Press next and confirm the disc burner selection before pressing finish.
 Backup. If your computer refuses to boot or load Windows or if you are trying to restore an image to a partition the Reflect cannot lock (See here), and then you will have to start your PC using a rescue
Backup. If your computer refuses to boot or load Windows or if you are trying to restore an image to a partition the Reflect cannot lock (See here), and then you will have to start your PC using a rescue
hp pavilion home pc hp dvd writer
 hp pavilion home pc hp dvd writer The information in this document is subject to change without notice. Hewlett-Packard Company makes no warranty of any kind with regard to this material, including, but
hp pavilion home pc hp dvd writer The information in this document is subject to change without notice. Hewlett-Packard Company makes no warranty of any kind with regard to this material, including, but
Getting Started with Paragon Recovery CD. Quick Guide
 Getting Started with Paragon Recovery CD Quick Guide Paragon Recovery CD 2 Quick Guide CONTENTS 1 Introduction... 3 2 Distribution...3 2.1 Distributive CD...3 2.2 Online Distribution...3 3 Booting from
Getting Started with Paragon Recovery CD Quick Guide Paragon Recovery CD 2 Quick Guide CONTENTS 1 Introduction... 3 2 Distribution...3 2.1 Distributive CD...3 2.2 Online Distribution...3 3 Booting from
VAIO Computer Recovery Options Guide
 VAIO Computer Recovery Options Guide This guide provides information about restoring individual software programs, software drivers, drive partition(s), or the hard disk drive to the original factory settings.
VAIO Computer Recovery Options Guide This guide provides information about restoring individual software programs, software drivers, drive partition(s), or the hard disk drive to the original factory settings.
BASIC PC MAINTENANCE AND BACKUP Lesson 1
 BASIC PC MAINTENANCE AND BACKUP Lesson 1 Table of Contents Lesson 1: Computer Maintenance, Printing, and Finding Help Disk Clean-up, Error-Checking, Defragmentation...2, 3 Learn the Details of Your Computer...4
BASIC PC MAINTENANCE AND BACKUP Lesson 1 Table of Contents Lesson 1: Computer Maintenance, Printing, and Finding Help Disk Clean-up, Error-Checking, Defragmentation...2, 3 Learn the Details of Your Computer...4
Avaya one-x Mobile User Guide for iphone
 Avaya one-x Mobile User Guide for iphone Release 5.2 January 2010 0.3 2009 Avaya Inc. All Rights Reserved. Notice While reasonable efforts were made to ensure that the information in this document was
Avaya one-x Mobile User Guide for iphone Release 5.2 January 2010 0.3 2009 Avaya Inc. All Rights Reserved. Notice While reasonable efforts were made to ensure that the information in this document was
Kentico CMS 5.5 User s Guide
 Kentico CMS 5.5 User s Guide 2 Kentico CMS User s Guide 5.5 Table of Contents Part I Introduction 4 1 Kentico CMS overview... 4 2 Signing in... 5 3 User interface overview... 7 Part II Managing my profile
Kentico CMS 5.5 User s Guide 2 Kentico CMS User s Guide 5.5 Table of Contents Part I Introduction 4 1 Kentico CMS overview... 4 2 Signing in... 5 3 User interface overview... 7 Part II Managing my profile
How To Set Up A Smart Card Programmer With Titan 2.2.2 (Titan) And Titan 2.3 (Tok) (Tonga) (Powerbook) (Smart Card) (Programmer) (S
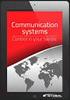 Smart Card Programmer TS0870P: Installation Guide Overview The TS0870P Smart Card Programmer programs user cards for use with the TS0870 Smart Card Reader. Using TITAN management software, cards are programmed
Smart Card Programmer TS0870P: Installation Guide Overview The TS0870P Smart Card Programmer programs user cards for use with the TS0870 Smart Card Reader. Using TITAN management software, cards are programmed
