DVD Duplicator User s Guide
|
|
|
- Augustus Tate
- 7 years ago
- Views:
Transcription
1 DVD Duplicator User s Guide Ver: 1.0
2 This optical duplication device is to be used exclusively for the purpose of copying personal audio and data. This optical duplication device is sold and intended strictly for the purposes of legal copying. It is a violation of International Copyright Laws to use for any other purpose and subject to criminal charges. Kingdom is not responsible for any illegal use or any damages resulting from the sale, use, or performance of this device. Safety Precautions Duplicator products are high-precision electronic devices. Do not use them in any manner other than as specified in this manual. Please read this manual in its entirety before using the system. To prevent fire or shock, do not expose the unit to moisture or rain. To prevent electronic shock, do not attempt to disassemble the duplicator or any of its internal components. Refer servicing to authorized personnel. The internal drives utilize a laser beam that can be harmful to the eyes. Do not disassemble the unit. Do not attempt to look through the front panel or into the unit while the power is turned on. A user who changes or modifies the unit or operation procedures specification herein without express written approval by the manufacturer will void manufacturer s warranty. Specifications and features are subject to change without notice or obligation. Attention: You should wait 10 seconds to power on after shutdown to prevent the abnormal operation of system. Ver: 1.0 Page - 1 of 34 User s Guide
3 TABLE OF CONTENTS SAFETY PRECAUTIONS... 1 CHAPTER 1 INTRODUCTION... 4 INTRODUCING THE DVD DUPLICATOR SYSTEMS... 4 FEATURES... 4 SYSTEM SPECIFICATION... 4 UNPACKING YOUR NEW DUPLICATOR... 5 CLEANING AND MAINTENANCE... 6 FOR BEST PERFORMANCE... 6 WARRANTY INFORMATION... 6 TECHNICAL SUPPORT... 7 CHAPTER 2 GETTING STARTED... 8 TURNING ON THE SYSTEM... 8 ABOUT THE LCD PANEL DISPLAY... 8 CHAPTER 3 SIMPLE BASICS... 9 OVERVIEW... 9 COPYING A MASTER DVD... 9 LOADING A DVD ONTO THE HARD DRIVE COPYING FROM A PARTITION ON THE HARD DRIVE SELECTING THE SOURCE TO COPY FROM (DVD-RW OR HARD DRIVE) SELECTING A SPECIFIC HARD DRIVE PARTITION AS THE SOURCE CHAPTER 4 ADVANCED FUNCTIONS TESTING (SIMULATING) THE COPY PROCESS TESTING AND COPYING DVDS VERIFYING THE TARGET (DUPLICATE) DVDS COMPARING THE SOURCE AND TARGET AFTER COPYING PRESCANNING THE MASTER (SOURCE) DVD VIEWING THE DISC INFO OF THE MASTER (SOURCE) DVD SELECT SOURCE CHAPTER 5 USING THE HARD DRIVE PARTITION AS THE SOURCE OVERVIEW LOADING A DVD (IMAGE) INTO A PARTITION OF THE HARD DRIVE DELETE THE CONTENTS OF A HARD DRIVE PARTITION REVIEW THE CONTENTS OF A PARTITION COMPARE THE PARTITION TO THE DVD Ver: 1.0 Page - 2 of 34 User s Guide
4 SELECTING A HARD DRIVE PARTITION SELECTING THE IMAGE SOURCE DRIVE CHAPTER 6 EDITING TRACKS WHEN USING CDS (FOR CD ONLY) OVERVIEW COPYING TRACKS, MASTER CD TO TARGET CD PLAYING AN AUDIO TRACK CLOSING A SESSION CHAPTER 7 ABOUT THE SETUP OPTIONS OVERVIEW LANGUAGE CD BURN SPEED DVD BURN SPEED READ SPEED AUTO START DRIVE STARTUP MENU AUTO VERIFY AUTO COMPARE AUTO PRESCAN EJECT DISC BURN ON THE FLY BURN MODE DISPLAY TIME BUTTON SOUND DEVICE INFO SYSTEM INFO QUICK ERASE FULL ERASE AUTO CLOSE TRAY QUICK COMPARE AUDIO BURN SPEED CHAPTER 8 TROUBLESHOOTING APPENDIX 1: OVERVIEW OF THE FUNCTIONS APPENDIX 2: LCD MESSAGES GENERAL MESSAGES: HARD DISK DRIVE WITH IMAGE LOADING MESSAGES: FIRMWARE UPDATE MESSAGES: APPENDIX 3 TECHNICAL SUPPORT INFORMATION Ver: 1.0 Page - 3 of 34 User s Guide
5 Chapter 1 Introduction Introducing the DVD Duplicator Systems This Kingdom One touch is a high speed, multi copy DVD Recordable duplication system, enabling you to copy DVDs up to 16X speed. It provides efficient duplication of compact disk with excellent accuracy. With its professional design and multi-function LCD panel, the unit is particularly easy to operate. If your system includes a hard drive, you can load an original DVD onto the hard drive and use all of the available DVD-RW drives to duplicate multiple DVDs all at once. The hard drive has partitions of five gigabytes each. You can load up to 1 DVD in each partition on the hard drive and duplicate from one partition at a time. You can also use each partition in the hard drive to load selected tracks from any number of DVDs and then duplicate the loaded tracks to multiple DVDs. If your system does not include a hard drive, you can use the first DVD drive as the reader, and the remaining drives for duplication. Features Stand alone IDE to IDE DVD controller Self system diagnostics when power is turned on Easy to use, informative LCD command display Auto format detection Supports high speed 16X DVD recording speed Supports Hard Drive images Industrial cooling fans and Heavy Duty power supply Firmware upgrade via DVD-RW System Specification Power: 115/230 VAC 0.5 Amp 400W 50/60 Hz Write Speeds: CD Write Speeds: 48x,40x (CAV/Z-CLV), 32x,24x (P-CAV/Z-CLV), 16x,8x (CLV), CD Rewrite Speeds 24x (Z-CLV), 16x,10x,4x (CLV), DVD+R Write Speeds 16x,13x (CAV), 12x,8x,6x (Z-CLV), 4x,2.4x (CLV), DVD+RW Write Speeds 8x (Z-CLV), 6x 4x,2.4x (CLV), DVD-R Write Speeds 16x,13x (CAV), 12x,8x,6x (Z-CLV), 4x,2x (CLV), DVD-RW Write Speeds 6x (Z-CLV), 4x,2x,1x (CLV), DVD+R DL Write Speeds 4x,2.4x Ver: 1.0 Page - 4 of 34 User s Guide
6 (CLV), DVD-R DL Write Speeds 4x, 2x (CLV). Read Speeds: CD Read Speeds 48x Max (CD-ROM/CD-R), 32x Max (CD-RW), DAE Speeds 32x Max DVD Read Speeds 16x Max (DVD-ROM Single Layer), 7 Max (DVD-ROM Dual Layer), 16x Max (DVD±R), 8x Max (DVD±RW), 5x Max (DVD+R DL), 5x Max (DVD-Video). Formats: Support for multiple formats Including CD Formats: CD-ROM, CD-ROM/XA, CD-R, CD-RW, Photo CD, Video CD, CD-Extra, CD-I, CD-Bridge, Hybrid-CD, CD-Text. DVD Formats: DVD-ROM, DVD-R/RW, DVD+R/RW, DVD+R DL, DVD-R DL. Unpacking Your New Duplicator Unpack the system in a clean working area with a moderate temperature control. Confirm that the following items have been shipped with the system: power cable, user manual. Confirm that the voltage setting (AC 115/230V) is correct. Confirm that the power input is stable and consistent. Install an uninterruptible power supply (UPS) if necessary. Make sure that the system is on a level and stable surface away from direct sunlight and free from any vibration. Make sure that the environment for the system is properly ventilated and free of dust, excessive heat and humidity and electronic interference. Make sure the system is properly grounded. Do not attempt to defeat the third ground prong on the power cable. The system is shipped in professionally designed, form-based packaging. If your system is damaged during shipment, please contact the freight carrier first, and then contact your Kingdom dealer. IMPORTANT: Please keep and store this packaging for future transport or storage of the system. If your system ever needs to be sent in for service, it must be returned in the original packing or the warranty will be voided. Ver: 1.0 Page - 5 of 34 User s Guide
7 Cleaning and Maintenance The best maintenance for your system is preventive maintenance. Using a system in an area with excessive dust, smoke or other contaminants is not recommended because it will increase error rates and reduce hardware life expectancy. Some light exterior cleaning can be performed, but there is no substitute for a clean environment. For Best Performance For best results always use high quality media. Kingdom One touch duplicators have been thoroughly tested with most major optical media makers for maximum compatibility. Kingdom Platinum media is our first recommendation for excellent results. Please visit us at Warranty Information Kingdom, Inc. warrants to the original purchaser that this product is free from defects in material and workmanship. Kingdom, Inc. will for one year, at its option, repair or replace at no charge for parts and labor from the date you purchase the product from Kingdom, Inc. Kingdom, Inc. reserves the right to determine the validity of all warranty claims. Warranty is void if the product serial number has been altered or removed. Warranty is void if the product has been misused or damaged or if evidence is present that the product was altered, modified or serviced by unauthorized service people. THE ABOVE STATED WARRANTY IS EXCLUSIVE AND REPLACES ALL OTHER WARRANTIES EXPRESSED OR IMPLIED INCLUDING THOSE OF MERCHANTABILITY AND FITNESS FOR A PARTICULAR PURPOSE. KINGDOM INC. WILL NOT BE HELD LIABLE FOR ANY OTHER DAMAGES OR LOSS INCLUDING INCIDENTIAL OR CONSEQUENTIAL DAMAGES AND LOSS OF PROFITS OR REVENUES FROM WHATEVER CAUSE, INCLUDING BREACH OF WARRANTY OR NEGLIGENCE. KINGDOM INC. RESERVES THE RIGHT TO MODIFY OR UPDATE ITS PRODUCT OBLIGATION TO REPLACE ANY EQUIPMENT DELIVERED PRIOR TO ANY SUCH CHANGE. Ver: 1.0 Page - 6 of 34 User s Guide
8 Technical Support For detailed technical support or questions regarding the DVD Duplicator, contact Kingdom Technical Support at Note: This duplicator has a serial number located on the rear panel. Please record the Model Number and Serial Number and retain them for your records. It will be necessary to provide this information to Technical Support personnel in order for them to provide you with the best technical support possible. Model Number: Serial Number: Ver: 1.0 Page - 7 of 34 User s Guide
9 Chapter 2 Getting Started Turning on the System Plug the AC cord into the system and then into a wall outlet. NOTE: Make sure that the voltage setting is correct (115v or 230v). Switch the ON/OFF rocker-switch located on the back of the system (below the power outlet). The LCD display will light up, indicator lights on each of the DVD disc drives will flash momentarily and the system will go through a short self test routine. About the LCD Panel Display When you first turn the system on, after a short self test routine the information displayed in the LCD panel will indicate the copy function is selected: Press the down arrow button to scroll through the functions that are available in the system. They appear in the following order: 1. Copy 2. Test 3. Test & Copy 4. Verify 5. Compare 6. Prescan 7. Disc Info 8. Select Source 9. Image (When a hard drive is installed in the duplicator) 10. Edit Track 11. Setup Press the up arrow button to scroll through the functions in the opposite order. Pressing the ENT (Enter) button starts the function that you have selected. Press the ESC (Escape) button stops/cancels any function that you have started or selected. Ver: 1.0 Page - 8 of 34 User s Guide
10 Chapter 3 Simple Basics Overview This chapter covers procedures for the most frequently used functions of the DVD Duplicator, which are as follows: Duplicating (Copying) a DVD Copying a DVD to the Hard Drive Duplicating from the Hard Drive Copying Selected Tracks to the Hard Drive Burning Composite DVDs from a Hard Drive Partition Selecting or Changing the Source (Master DVD or Hard Drive) Selecting a Specific Hard Drive Partition as the Source Copying a Master DVD Duplicating (Copying) from DVD to DVD is the most frequently used function of the system. This procedure provides step-by-step instructions for making duplicates from a Master DVD. 1. Turn on the system. Note that the 1.Copy command is displayed. Your LCD display should look like this: 2. Place the Master DVD in the top drive. This is the drive that functions as Master or source drive. 3. Place one or more blank DVDs in the remaining drives. It doesn t matter which drive(s) you use; the system will automatically detect which slave or destination drives have blank discs in them ready to be copied to. Ver: 1.0 Page - 9 of 34 User s Guide
11 4. Press the ENT button. The system will begin by copying information from the master DVD to the DVDs in the slave drives. Red lights on the slave drives indicate when information is being written to the discs in those drives. The master drive flashes a green light, indicating that it is reading and copying the information. In the LCD panel display, the status of the copy operation is indicated. For example: 5. When the copies are finished, the copy disc drawers will automatically open and the LCD panel will display the status of the successful duplication process: 6. Remove the duplicated DVD(s) from the drive(s) and close the drive(s) using the open/close button on the DVD drive. 7. Unless you intend to make more copies of the same master DVD, remove the master DVD from the Master (source) drive. 8. Press the ESC button to return to the Copy function. Loading a DVD onto the Hard Drive This procedure applies only to systems that have a hard drive installed. It explains how to copy the contents of a DVD onto a partition on the hard drive. Once a DVD is copied to the hard drive, it is easy to make duplicates using all of the available DVD-RW drives. 1. Turn on the system. Note that the copy command is displayed. Your LCD display should look like this: 2. Place the DVD to be loaded onto the Hard Drive into the Master Drive (the top drive of your system). Ver: 1.0 Page - 10 of 34 User s Guide
12 3. Use the down arrow button to display the 9. Image function. Press the ENT button to select the Image function. Note that the LCD panel display shows which partition of the hard drive the DVDs contents (Image) will be load into. (To learn more about how to select a particular partition on the hard drive, see page 16). In the following example, the image will be loaded into hard drive partition A: 4. Press the ENT button. The LCD panel display will indicate the status of the load process by displaying the percent of the DVD s contents that have been loaded, the number of tracks that have been loaded, etc. In the following example, we can see that the contents of the Master DVD are being loaded into partition A of the hard drive. This particular snapshot shows that 18 percent of the DVD has been copied, MB of data remains to be copied, and 7 minutes and 26 seconds is the estimated time to complete the copy from the master DVD to the hard drive: When the load process is complete, the system will beep and display the following message: You have now completed the process of loading a master DVD onto the hard drive. 5. Remove the master DVD from the Master (Source) drive. Ver: 1.0 Page - 11 of 34 User s Guide
13 6. Press the ESC button two times to return to the numbered functions list. Use the up and down arrow buttons to set the display to 1. Copy. Copying from a Partition on the Hard Drive This procedure applies only to systems that have a hard drive installed. It explains how to copy a DVD that has been loaded onto a partition on the hard drive to blank DVDs in all of the available DVD-RW drives in the system. 1. Turn on the system. Note that the copy command is displayed. Your LCD display should look like this: 2. Use the down arrow button to display the 8. Select Source function. Your LCD display should look like this: 3. Press the ENT button, and then press the down arrow key to select the HDD as the source. For example, your LCD display should look like this: 4. Press the ENT button again to confirm that the hard drive is selected. Ver: 1.0 Page - 12 of 34 User s Guide
14 5. Then press the ESC button to return to the list of functions and use the up and down arrow keys to redisplay the 1. Copy function. Note that the Copy function now indicates the hard disc is the source of data. In the following example, the hard disk partition that is the source is partition A: The copy function is indicating that it will be copying from partition A of the hard drive. To learn how to select a different partition, refer to page With the copy function displayed in the LCD panel, place blank DVDs in the available disc drives and press ENT button. The system will scan for blank DVDs and then write to those DVDs, copying the data from the displayed partition letter of the hard drive. Note that the DVD drives that are being written to from the hard drive have a blinking light, indicating that the copy session is in progress. The status of the copy operation is indicated in the LCD panel display. In the following example, the snapshot shows that MBs of the data remain to be copied from partition A, and that 44% of the data has already been copied, and that the remaining time for the copy process is 22 minutes and 34 seconds. 7. When the copy process completes, the disc drawers will automatically open and the LCD panel display will indicate the status. In the following example, 7 DVDs were successfully written to from partition A of the hard drive: You have now completed the process for using the hard drive to make DVD duplicates. 8. Press the ESC button and note that the system is still set to copy from partition A unless you select a different source (using the 8.Select Source function) Ver: 1.0 Page - 13 of 34 User s Guide
15 Selecting the Source to Copy From (DVD-RW or Hard Drive) This procedure explains how to change the source drive. The top drive is the default drive when shipped. 1. Turn on the system. Note that the Copy command is displayed. Your LCD display should look like the example on the left if your last operation involved duplicating from a Master DVD. If your last operation involved duplicating DVDs from a hard disc partition, your LCD display should like the example on the right. 2. Use the down arrow button to scroll to the 8. Select Source function. 3. Press the ENT button. Use the down arrow button to select the source you wish to copy from. For example, to select the hard drive as the source, select HDD: To select the DVD-ROM (or DVD Dual) drive as the source, press the down arrow button to cycle through the available source drives: Ver: 1.0 Page - 14 of 34 User s Guide
16 To select one of the DVD-RW drives as the source, press the down arrow button to cycle through the available source drives: 4. Press the ENT button to make your selection. The LCD panel displays a confirmation of your selection. Depending on your selection one of the next three messages may be displayed: 5. Press the ENT button or the ESC button to return to redisplay the Select Source function. The Copy function will reflect the source as explained in step If you have selected the hard drive as your source, you must make sure to specify which partition in the hard drive you intend to use as your source, using the Image function. This procedure is explained in the next section. Ver: 1.0 Page - 15 of 34 User s Guide
17 Selecting a Specific Hard Drive Partition as the Source This procedure explains how to select a specific partition on the hard drive as the source from which you will be copying. 1. Turn on the system. Note that the Copy function is displayed. If your last operation involved duplicating from a Master CD in the CD-ROM drive, then the Copy function appears as follows on the left. If your last operation involved duplicating CDs from a hard disk partition, then the message on the right will be displayed. 2. Use the down arrow button to scroll to the 8. Select Source function. 3. Press the ENT button. Use the up or down arrow buttons to scroll to the hard drive. 4. Press the ENT button to make your selection. The LCD panel displays a confirmation of your selection as shown next: 5. Press the ENT button or ESC button to display the Select Source function. The Copy function will reflect the source as explained in step 1. If you have selected the hard dive as your source, you must make sure to specify which partition in the hard drive you intend to use as your source, using the Image function. 6. Use the down arrow button to scroll to the 9. Image function, and press the ENT button to select the function. Use the down arrow button to scroll to the Select Image option. For example: Ver: 1.0 Page - 16 of 34 User s Guide
18 Press the ENT button to select this option, and use the down arrow button to display the letter of the partition in the hard drive that you wish to use as the source. For example: Press the ENT button to select the displayed partition. The LCD panel will confirm your selection. For example: Press the ESC button twice to return to the Image function. Then use the down arrow button to scroll to the Copy function. Note that the partition you selected is displayed with the Copy function. For example: Ver: 1.0 Page - 17 of 34 User s Guide
19 Chapter 4 Advanced Functions Testing (Simulating) the Copy Process The 2.Test function is used to simulate the copying process. When the simulation (test) finishes, no data will be written to the DVD. How to use the 2.Test function: 1. Use the down arrow button to scroll down to the 2.Test option. 2. The system will test the source and the target destination. If using the DVD-RW as the source, put a source DVD into the DVD-RW (top disc drawer) blank DVDs into the writers. If using a partition on the hard drive, ensure the correct hard disk partition is displayed. If you use rewritable discs that contain data, the old data will be quickly erased before simulation. 3. Press ENT to start the simulation (test). The LCD panel will display the testing information and when the test ends, the LCD will show the results. Testing and Copying DVDs The 3.Test & Copy function is used to test the copying process and then actually copy the source to the destination discs. How to use the 3.Test & Copy function: 1. Use the down arrow button to scroll down to the 3.Test & Copy function. 2. The system will test the source and the target destination and then automatically start the copy process. If using the DVD-RW as the source, put a source DVD into the DVD-RW (top disc drawer), and blank DVDs into the writers. If using a partition on the hard disk, ensure the correct hard disk partition is displayed in the LCD panel along with the Test and Copy function. If you use rewritable discs that contain data, the old data will be quickly erased before simulation. 3. Press ENT to start the test and copy process. The LCD panel will display the testing information, the copy information, and the results. It will automatically eject the duplicated DVDs when the process is finished. Verifying the Target (Duplicate) DVDs The 4.Verify function is used to examine if the target DVDs can be read correctly after copying. How to use the 4.Verify function: 1. Begin by copying a Master DVD or data from a partition in the hard drive to a target Ver: 1.0 Page - 18 of 34 User s Guide
20 (slave, destination) DVD. You can use the 1.Copy function or the 3.Test and Copy function to do this. When the copy process is done, the system will automatically eject the duplicated disc(s). Press the ESC button to redisplay the function and re-insert the disc(s) 2. Use the down arrow button to display the 4.Verify function and press ENT button to start the verify process. The system will start to verify the DVDs in the target drives. The LCD panel will display the verify process information and the results. It will automatically open all disc drives of the verified discs when the process is complete. Comparing the Source and Target after Copying The 5.Compare function compares the source DVD and the target DVD after copying. How to use the 5.Compare function: 1. Begin by copying a master DVD to a target (slave, destination) DVD. You can use the 1.Copy function or the 3.Test and Copy function to do this. Press the ESC button to redisplay the function. 2. Ensure that the source and the copied target DVDs are in their respective drives. 3. Use the down arrow button to scroll down to the 5.Compare function, and press the ENT button to start the Compare process. The LCD panel will display the compare information and the results. When the process completes, the target DVDs will be automatically ejected. 4. Press the ENT button to view the detail of the Compare information. If the compare result is identical, then the LCD panel will display the message Identical. If the result of the compare process is Fail then the message will show the number of discs that failed and succeeded. Press ENT button to view the detail of the Compare information. If the compare failed, the LCD panel will display the reason of the failure such as TOC not match. 5. Press the ESC button to redisplay the 5.Compare function. Prescanning the Master (Source) DVD The 6.Prescan function is used to scan the master (source) DVD to determine if it can be read correctly and to test the read speed. How to use the 6.Prescan function: 1. Place the Master DVD in the DVD-RW drive (source). 2. Use the down arrow button to display the 6.Prescan function. 3. Press the ENT button to start the prescan process. The system will scan the Master DVD and the LCD panel will display the scanning information and the results. If the master DVD can be read correctly, then the message Prescan OK! appears in the Ver: 1.0 Page - 19 of 34 User s Guide
21 LCD panel. If the Master DVD can not be read correctly, then the message Prescan Fail! will appear in the LCD panel. 4. Press the ESC button to redisplay the function. Viewing the Disc Info of the Master (Source) DVD The 7.Disc Info function shows the following information about the Master DVD: Disc Type (e.g., DVD-R) Capacity (2903 MB) How to use the 7.Disc Info function: 1. Place the Master DVD in the DVD-RW drive (source). 2. Use the down arrow to display the 7. Disc Info function. 3. Press ENT button to view the Disc Type and Capacity on the master DVD. 4. Press the ESC button to redisplay the 7. Disc Info function. Select Source The 8.Select Source function lets you select the data on DVD-ROM, DVD writers or HDD as the source from which copying will be done. The following information will be shown: Src: (e.g., DVD-ROM) 01 IDE1 Master Ver: 1.0 Page - 20 of 34 User s Guide
22 Chapter 5 Using the Hard Drive Partition as the Source Overview This chapter pertains to systems that contain a hard drive. For systems that have a hard drive, the user can do the following: Load a DVD into a specific partition of the hard drive (9-01.Image Load) Delete the contents of a partition on the hard drive (9-02.Delete Image, page 22) Review the contents of a partition on the hard drive, such as Image Type: DVD, and Capacity: 2903 MB (9-03.Image Info, page 22) Compare the contents of the working partition with the contents of the target DVD (9-04.Compare Image, page 22) Select a Hard Drive Partition (Image) (9-05.Select Image, Page 22) Select the Image Source Drive (9-06. Image Src Drive, page 23) The hard drive in the DVD Duplicator system contains partitions. Each partition can store five gigabyte of data. Therefore, with an 80GB hard drive you can load as many as 12 DVDs into the hard drive. And you can duplicate the information that is in a particular partition onto all available DVD drives at once. Each partition in the hard drive is labeled as shown below: Hard Drive Partition Hard Drive Partition 80 GB Example Hard Drive Partition Hard Drive Partition Label Label Label 1 A 4 D 7 G 10 J 2 B 5 E 8 H 11 K 3 C 6 F 9 I 12 L Label Ver: 1.0 Page - 21 of 34 User s Guide
23 Loading a DVD (Image) into a Partition of the Hard Drive The 9-01 Image Load option is used to load the data from a Master DVD to a partition on the hard drive. This function is valid when a hard drive is installed in the duplicator. Otherwise, this function will show No HDD on the LCD panel. How to use the 9-01 Image Load option: 1. Use the down arrow button to scroll down to the 9. Image function. Then press ENT button to select it. The option, 9-01 Image Load is the first option presented within the Image function. 2. Place a Master DVD in the DVD-RW drive (top disc drawer). 3. Press ENT to start the load process. If the selected partition is already written to, then select another working partition and press the ENT button to select it. Press the ENT button again to confirm selection. Press the ENT button again to start the load of the Master DVDs contents to the partition displayed in the LCD panel. 4. The LCD panel displays the status of the load process and when the load is finished, the LCD will show the results. Delete the Contents of a Hard Drive Partition The 9-02 Image, Delete Image option is used to delete the data (Image) stored in the currently displayed partition of the hard drive. How to use the 9-02 Image, Delete Image option: 1. Use the down arrow button to scroll to the 9. Image function. Then press the ENT button to select it. Use the down arrow button to display the option, 9-02 Image, Delete Image. Press ENT button. 2. At the system prompt, Delete Image in Partition? Yes use the down arrow button to display No and then press the ENT button to cancel the option, or, if Yes, then press the ENT button and the data in the displayed partition is immediately deleted. Review the Contents of a Partition The 9-03 Image, Image Info option is used to examine the contents of the currently displayed hard drive partition. How to use the 9-03 Image, Image Info option: 1. Use the down arrow button to scroll to the 9.Image function. Then press the ENT button to select it. Use the down arrow to display the option, 9-03 Image, Image Info. Press the ENT button. The LCD panel displays the Disc Type and Capacity of the image. Ver: 1.0 Page - 22 of 34 User s Guide
24 2. Press the ENT or the ESC button to exit this option. Compare the partition to the DVD The 9-04 Image, Compare Image option is used to compare this image (data) of the target and the current working partition on the hard drive. How to use the 9-04 Image, Compare Image option: 1. Use the down arrow button to scroll to the 9. Image function. Then press the ENT button to select it. Use the down arrow to display the option, 9-04 Image, Compare Image. Press the ENT button. Selecting a Hard Drive Partition The 9-05 Image, Select Image option is used to select the current working partition of the hard drive. How to use the 9-05 Image, Select Image option: 1. Use the down arrow button to scroll to the 9. Image function. Then press the ENT button to select it. Use the down arrow to display the option, 9-05 Image, Select Image. Press the ENT button. The LCD panel displays the prompt, Select working Partition-A. 2. Use the down arrow button to display the desired working partition. Then press the ENT button to select it. 3. Press the ENT button again to confirm your choice of the current working partition. Selecting the Image Source Drive The 9-06 Image, Image Src Drive option is used to select the particular drive to be the master source from which the data will be coming from. How to use the 9-06 Image, Image Src Drive option: 1. Use the down arrow button to scroll to the 9. Image function. Then press the ENT button to select it. Use the down arrow to display the option, 9-06 Image, Image Src Drive. Press the ENT button. The LCD panel displays the prompt, Select Image Src: 2. Use the down arrow button to display the desired image source. Then press the ENT button to select it. 3. Press the ENT button again to confirm your choice of the current partition. Ver: 1.0 Page - 23 of 34 User s Guide
25 Chapter 6 Editing Tracks When Using CDs (for CD only) Overview In chapter 3 you learned how to copy a master DVD to a particular partition on the hard drive. In this chapter you will learn how to use the following additional Edit Track options: Copy a track from a Master CD to a target CD (10-01.Edit Track, CD to CD Edit, Play an Audio Track (10-03.Edit Track, play Audio Track) Close a session (10-04.Edit Track, Close Session, page 25) Copying Tracks, Master CD to Target CD The Edit Track, CD to CD Edit option is used to combine tracks on different CDs onto a single CD. For example, you can make a collection of favorite songs from different music CDs and store them onto one CD. How to use the Edit Track, CD to CD Edit option: 1. Place the Master CD in the CD-ROM drive and a blank CD in a target CD drive. 2. Use the down arrow button to scroll to the 10. Edit Track function. Then press the ENT button to select it. The LCD panel displays the first Edit Track option: Edit Track, CD to CD Edit. Press the ENT button, the LCD panel displays the contents of the Master CD and prompts you to select a track. 3. Use the down arrow button to select the track number, and then press the ENT button to select it. Do this for each track you wish to select. 4. Use the down arrow to scroll to the end of the list of tracks. When End appears in the LCD panel, press the ENT button. 5. The system prompts you with the message, End Edit disc and burn? Yes. 6. Press the ENT button to start the burn. When the selected track has been copied from the Master CD to the target CD, the LCD panel displays the message, Burn Complete! OK. 7. Press the ESC button and view the system prompt, Continue edit next disc? No. Use the down arrow button to display Yes and press the ENT button, or, if No, then press the ENT button to end the Edit Track option. Playing an Audio Track The Edit Track, Play Audio Track option is used to listen to any track on the master CD. You will need headphones, which plug into the front of the disc drawer. The volume control is next to the headphone jack. (THIS FEATURE IS NOT AVAILABLE ON ALL MODELS) Ver: 1.0 Page - 24 of 34 User s Guide
26 How to use the Edit Track, Play Audio Track option: 1. Place the Master DVD in the DVD-ROM drive. 2. Use the down arrow button to scroll to the 10.Edit Track function. Then press the ENT button to select it. Use the down arrow to display the option: Edit Track, Play Audio Track. Press the ENT button. The LCD panel displays the contents of the Master CD and prompts you to select a track. 3. Use the down arrow button to select the track number, and then press the ENT button to select it. 4. Attach headphones to the disc drive to listen to the track. 5. Press the ESC button three times to stop the Play Audio Track option. Closing a Session The Edit Track, Close Session option is used to finalize the target CD so that no more data can be written to it. This option makes the CD ready to be read on a normal player. How to use the Edit Track, Close Session option: Use the down arrow button to scroll to the 10. Edit Track function. Then press the ENT button to select it. Use the down arrow to display the option: Edit Track, Close Session. Press the ENT button. The LCD panel displays the prompt, Close all discs session? Yes. If you select Yes, then the target CDs in the system can not be written to anymore. Selecting No cancels the option and ejects the disc(s). Ver: 1.0 Page - 25 of 34 User s Guide
27 Chapter 7 Setup Options Overview The 11.Setup function contains options that allow the user to change the original default settings. As there are various settings that control the duplicator s operation, we suggest using the preset default settings for optimal operation. The options are described in this chapter for your reference. Language This option allows you to select the language that appears in the LCD Panel. The options are: English, Spanish. CD Burn Speed This option allows you to change the burn speed (depending on the CD-RW maximum speed support). DVD Burn Speed This option allows you to change the burn speed (depending on the DVD-RW maximum speed support). Read Speed The option allows you to control the read speed of the DVD-RW (depending on the CD-ROM maximum speed support). Auto Start Drive This option controls whether or not the DVD writers will auto start to copy or if the DVD writers will test for the blank discs. The default setting is OFF. Startup Menu This option allows you to select which function will appear at system startup. The default is the Copy function. Auto Verify This option controls the auto verify of the target DVDs, which verifies if they can be read correctly in the DVD-RW drive after copying. The default setting is OFF Auto Compare This option controls the auto compare of the data between the Master DVD and the target DVDs after a copy operation. The default setting is OFF. Auto Prescan This option controls the auto prescan of the master disc to see if it can be read correctly and it tests the reading speed. The default setting is OFF. Eject Disc This option controls the ejection of the discs by the DVD writer. Three settings are available: the default setting is the Eject Good Only setting, which will only eject the passed discs automatically and leave the failed ones in the DVD writers; the Eject All Disc setting will eject all discs, whether or not they passed or failed; the Do Not Eject setting causes all the discs to remain in the DVD writers when the job is done and the user will have to eject the discs manually. Ver: 1.0 Page - 26 of 34 User s Guide
28 Burn On the Fly This option controls the writing methods to the DVD. When this setting is ON, the data will direct copy from the source drive to the target drives. When the setting is OFF, the data will load into a particular temporary partition in the hard drive and then the copied data will come from the source partition. Burn Mode This option controls the writing methods to the DVD including the Disc At Once (DAO) or Track at once (TAO). The default setting is Disc At Once. Some DVD writers may support different writing methods. If the method selected is not supported, the duplicator will automatically switch to the other one. Display Time This option is to show the copying time. Button Sound This option controls whether the button sound is ON or OFF. The default setting is ON. Device Info This option shows what drives are installed. System Info This option shows the system information of the LCD such as the internal firmware revisions. Quick Erase This option initiates a quick erase of the data on the DVD-RW disc. Full Erase This option will do a complete erase of the data on the DVD-RW disc. This will take a minute to complete. Auto Close Tray Auto Close Tray is to close the writer s tray automatically. If you haven t set any writer s to copy in Function 11.5 Auto Start Drive this function will be invalid. Quick Compare This option is related to Function 5 Compare. It lets you set a certain byte. When the error of a target DVD is beyond the set byte, the comparison between the source DVD and the target DVD will stop. Yet the comparison of the other target DVDs will continue. Audio Burn Speed Audio Burn Speed lets you control the burning speed of audio CDs. The default is auto. Ver: 1.0 Page - 27 of 34 User s Guide
29 Chapter 8 Troubleshooting 1. No display on LCD or the unit does not operate when power is on. Please check the power cable and the power supply. 2. LCD shows the Error message. During the operation like Copy, Test, Compare and Verity, you may press the ESC button to abort the operation. An error message will be shown on the LCD. Some DVD writers will cause the duplication to hang up and you have to power off/on to return to normal operation. Failed reading may cause the error message shown on the LCD display. Change the master DVD and try again. During operation, if read error, buffer under run or writing error occurs, the LCD will show error message like: Pass XX, failed XX. If there is no device connected or detected by duplicator during power-on, the duplicator will show error message on LCD before entering the main menu. 3. DVD-RW can not read disc and shows error message. Check the format of master DVD or master DVD itself for damage. Use any of the DVD-Writers to read the master; if it works, the DVD-RW may be defective or not compatible with DVD-RW. 4. Buttons do not function. May be still busy on task. Button malfunction. Faulty board. 5. Copy complete but DVD-R disc is not readable/executable. Use compare to check. Change another DVD-RW drive to test. 6. The copy failure rate is high. Lower the speed of DVD-Writer and try again. Quality of disc is poor. Check for latest firmware version. Check the DVD-Writer maximum writing speed. With writing processes exceeding 24X please copy to hard drive first then to DVD. 7. Can not boot-up or fail to update firmware. Contact your dealer to solve the problem. Check to verify that correct program is downloaded and unzipped before writing the file onto DVD. Failed update might cause failed boot. This can only be corrected by returning the unit to Kingdom. 8. To cancel the duplicator working process. Press the ESC button for 2 seconds to cancel any Copy, Test, or Verify etc. function while the job is in working process. Ver: 1.0 Page - 28 of 34 User s Guide
30 Appendix 1: Overview of the functions Upon starting the system, you can press the down arrow button to scroll through the available options. The last three options, Image, Edit Track, and Setup have sub-options as listed in the outline below: 1. Copy 2. Test 3. Test and Copy 4. Verify 5. Compare 6. Prescan 7. Disc Info 8. Select Source 9. Image Load Delete Image Image Info Compare Image Select Partition Select Src Drive Image Format Info 10- Edit Track CD to CD Edit CD to HD Play Audio Track Close Session 11- Setup Language (LCD Type 1: English) CD Burn Speed This function lets you control the burning speed of CD writers. (default is Auto) DVD Burn Speed This function lets you control the burning speed of DVD writers. (default is Maximum) Read Speed This function lets you control the reading speed of target CD s (The default is Maximum) Auto Start Drive (On / Off) Startup Menu (Copy) Auto Verify (On / Off) Auto Compare (On / Off) Auto Prescan (On / Off) Eject Disc (1 Eject Good Only 2 Eject All Disk 3 Do Not Eject) Burn On the Fly (On / Off) Ver: 1.0 Page - 29 of 34 User s Guide
31 Burn Mode (1 DAO 2 TAO) Display Time (On / Off) Button Sound (On / Off) Device Info System Info Quick Erase Full Erase Auto Close Tray Quick Compare (On / Off) Auto Burn Speed (Auto) Ver: 1.0 Page - 30 of 34 User s Guide
32 Appendix 2: LCD Messages General Messages: Message Description Initialize SDRAM Initialize the memory on the system Detect Drives Detect what drives are installed in the system Use Abort! While the function is working, cancel the job Analyzing Analyzing the source disc Source Drive Not Ready Source drive is not ready to read Target Drive Not Ready Target drive is not ready to write Source Disc Not Ready Source disc is not ready for reading Target Disc Not Ready Target disc is not ready for writing Erasing Disc System is erasing the data on the CD-RW disc Fail to get Drive Info The drive information not recognized Fail to get Src Disc Info! Can not read the information from the CD disc Save new config Fail The new setting of configuration can not be saved Load Default Config Loading the factory default setting Src & Tgt can t in the same channel When doing the comparing, the source and target can not be in the same drive Preparing System is preparing the data and devices installed for CD recording Check Target Please Wait System is checking the target device, wait for a while Audio Disc!!! Can t compare Audio disc can not be compared Identical After comparing, the contents of CD is the same Read disc error During the comparing, the disc has read errors Can t read TOC CD s TOC data can not read TOC not match After comparing, the source and target device s TOC are not identical Source Disc Empty The source CD is blank without data Target Overflow The target CDs do not have enough space to record the source Target Disc Not Empty The target disc is not empty to record Press a key to eject good disc Press any key to eject the good disc after the recording process Press a key to eject fail disc Press any key to eject the failed disc after the recording process CD-RW does not support the funct CD-RW device can not support this function Hold ESC to exit Press ESC for three seconds to terminate the testing All data will be lost, erase? All data on the CD disc will be lost. Confirmation to erase the CD-RW disc Erase finished CD-RW disc have been erased No erase disc in CD-RW The CD discs in the CD-RW drives are not erasable Hard Disk Drive with Image Loading Messages: Message HDD not Formatted! Format HDD? All data will be lost, format? Description The hard drive is not formatted yet The message of formatting hard drive All data on the hard drive will be lost. Confirm the Ver: 1.0 Page - 31 of 34 User s Guide
33 Format HDD OK! Image Load OK! Image Load Fail HDD too small to handle image No Valid HDD! HDD too small No Image in Partition xx Image Exists Overwrite? Delete Image in Partition xx? Partition Damage Verify Disk or Partition? Verify Hard Disk OK! Verify Hard Disk Fail! Verify Partition Header! Select HD first! Message Lost selected Tracks? End edit disc and burn? Continue edit next Disc? Target Overflow Re-Select Close all disc s session? Can t edit HDD No AUDIO track in this disc Insert next disc Session were closed already! Burn or Move to partition? Tgt overflow, del last trk? Ins empty disc formatting of hard drive Formatting hard drive is complete The image has been loaded from CD to hard drive The image failed to load from CD to hard drive The hard drive does not have enough space to store the data image (at least 1 Gbytes) The system can not find a valid hard drive The space of hard drive is too small Partition xx does not have a data image Current partition contains data image. Confirmation will allow the overwriting of the existing data image Deleting the data image in partition xx The image partition has been damaged Verify the entire hard drive or just particular partition Hard drive successfully verified Hard drive failed to verify Verify the partition header This function must select a formatted hard drive Description Abort the tracks selected and delete it Finishing the music disc edit and start to record the CD Asking to continue editing next music disc or not The CD disc space is not enough to record the selected track. Closes the disc s session and inhibits further data recording The hard drive can not be used as a source for editing audio CD The source CD does not contain an audio track Asking to insert the next audio disc The disc sessions have been closed already Confirmation of direct burning to CD disc or move the data to the partition The CD disc space is not enough to record the selected tracks, asking to delete the last track. Asking to insert a empty disc and continue the process Firmware Update Messages: Message Invalid firmware Disc Updating F/W Update F/W xxxx to yyyy? Searching F/W Check Sum Error! Source can t be hard drive! Last update F/W OK! Last update F/W Fail! Description The disc does not contain valid firmware Firmware is updating Confirmed of updating firmware version from xxxx to yyyy Searching for valid firmware The updated firmware has errors During the firmware compare, the source can not be hard drive The last firmware update was successful The last firmware update failed Ver: 1.0 Page - 32 of 34 User s Guide
34 Flash ROM fail! The flash ROM failed to write Ver: 1.0 Page - 33 of 34 User s Guide
35 Appendix 3: Technical Support Information Address: Kingdom Inc P.O. Box Lambs Creek Road Mansfield, PA Telephone: Fax: Website: Note: Before contacting Technical Support please have your Model Number and the Serial Number of your duplicator available for reference. These numbers are located on the rear panel of your duplicator. For Best Performance For best results always use high quality media. For recommendations please visit us at Ver: 1.0 Page - 34 of 34 User s Guide
DVD CD Duplicator User Manual. Attention: Wait over 5 seconds to power on after shutdown to prevent an abnormal operation of the system.
 DVD CD Duplicator User Manual Attention: Wait over 5 seconds to power on after shutdown to prevent an abnormal operation of the system. Copyright 2008 Table of Contents Chapter 1 - The Panel... Chapter
DVD CD Duplicator User Manual Attention: Wait over 5 seconds to power on after shutdown to prevent an abnormal operation of the system. Copyright 2008 Table of Contents Chapter 1 - The Panel... Chapter
EZ DUPE DVD/CD Duplicator
 EZ DUPE DVD/CD Duplicator User s Manual Version 3.0 0 TABLE OF CONTENTS Introduction 2 Setup 11 LCD Front Panel Overview 2 o Auto Start Time 11 Menu Overview 3-5 o Display Mode 12 Functions 6 o Button
EZ DUPE DVD/CD Duplicator User s Manual Version 3.0 0 TABLE OF CONTENTS Introduction 2 Setup 11 LCD Front Panel Overview 2 o Auto Start Time 11 Menu Overview 3-5 o Display Mode 12 Functions 6 o Button
SATA Blu-ray/DVD/CD Duplicator Controller
 SATA Blu-ray/DVD/CD Duplicator Controller TM User Manual Version 1.70 TABLE OF CONTENTS Introduction 1 Setup 13 Image Manager 16 Specifications 1 o Power on Time 13 o Select Image 16 LCD Front Panel Overview
SATA Blu-ray/DVD/CD Duplicator Controller TM User Manual Version 1.70 TABLE OF CONTENTS Introduction 1 Setup 13 Image Manager 16 Specifications 1 o Power on Time 13 o Select Image 16 LCD Front Panel Overview
Daisy Chain Series DVD/CD Duplicator System
 Daisy Chain Series DVD/CD Duplicator System User s Manual v2.0 0 TABLE OF CONTENTS Daisy Chain Series DVD/CD Duplicator Introduction 1 Features 2 Specification & Content of the box 3 Installation & Setup
Daisy Chain Series DVD/CD Duplicator System User s Manual v2.0 0 TABLE OF CONTENTS Daisy Chain Series DVD/CD Duplicator Introduction 1 Features 2 Specification & Content of the box 3 Installation & Setup
ARS-2039A Copy Controller
 ARS-2039A Copy Controller User s Manual Ver: 1.3 Attention: Wait over 5 seconds to power on after shutdown to prevent the abnormal operation of the system. Copyright 2007 ACARD Technology Corp. Release:
ARS-2039A Copy Controller User s Manual Ver: 1.3 Attention: Wait over 5 seconds to power on after shutdown to prevent the abnormal operation of the system. Copyright 2007 ACARD Technology Corp. Release:
Athena. User s Manual Version 1.0e. 1 to 3 targets 1 to 7 targets 1 to 11 targets. CD/DVD Duplicator Controller
 Athena User s Manual Version 1.0e 1 to 3 targets 1 to 7 targets 1 to 11 targets CD/DVD Duplicator Controller CONTENTS 1. INTRODUCTION.. 2 2. Features.. 2 3. Specifications.. 3 4. Hardware Installation
Athena User s Manual Version 1.0e 1 to 3 targets 1 to 7 targets 1 to 11 targets CD/DVD Duplicator Controller CONTENTS 1. INTRODUCTION.. 2 2. Features.. 2 3. Specifications.. 3 4. Hardware Installation
CD/DVD Disc Duplicator Controller
 CD/DVD Disc Duplicator Controller USERS MANUAL Introduction Features Model & Specification Control Panel Menu Overview Operation Guide 1. Copy 2. Test 3. Copy & Verify 4. Copy & compare 5. Verify 6. Compare
CD/DVD Disc Duplicator Controller USERS MANUAL Introduction Features Model & Specification Control Panel Menu Overview Operation Guide 1. Copy 2. Test 3. Copy & Verify 4. Copy & compare 5. Verify 6. Compare
2U Rackmount DVD/CD Duplicator User s Manual
 2U Rackmount DVD/CD Duplicator User s Manual Models: TASCAM DV-W11R Safety Precautions Rackmount DVD/CD Duplicators are high-precision electronic devices. Do not use them in any manner other than as specified
2U Rackmount DVD/CD Duplicator User s Manual Models: TASCAM DV-W11R Safety Precautions Rackmount DVD/CD Duplicators are high-precision electronic devices. Do not use them in any manner other than as specified
USER GUIDE. Aleratec DVD/CD Stand-Alone Duplicators
 USER GUIDE Aleratec DVD/CD Stand-Alone Duplicators Part No. 260155... 1:1 DVD/CD Copy Cruiser Pro HS Part No. 260156... 1:1 DVD/CD Copy Cruiser Pro HLS Part No. 260157... 1:2 DVD/CD Copy Cruiser Pro HLX
USER GUIDE Aleratec DVD/CD Stand-Alone Duplicators Part No. 260155... 1:1 DVD/CD Copy Cruiser Pro HS Part No. 260156... 1:1 DVD/CD Copy Cruiser Pro HLS Part No. 260157... 1:2 DVD/CD Copy Cruiser Pro HLX
QUICK START GUIDE. Aleratec 1:3 Blu-ray/DVD/CD LightScribe Duplicator SA. Part No. 260201
 QUICK START GUIDE Aleratec 1:3 Blu-ray/DVD/CD LightScribe Duplicator SA Part No. 260201 Welcome! Congratulations on your purchase of an Aleratec 1:3 Blu-ray/DVD/CD LightScribe Duplicator SA, considered
QUICK START GUIDE Aleratec 1:3 Blu-ray/DVD/CD LightScribe Duplicator SA Part No. 260201 Welcome! Congratulations on your purchase of an Aleratec 1:3 Blu-ray/DVD/CD LightScribe Duplicator SA, considered
Portable 1:5 USB Flash Drive Duplicator and Eraser
 Portable 1:5 USB Flash Drive Duplicator and Eraser USBDUP15 *actual product may vary from photos DE: Bedienungsanleitung - de.startech.com FR: Guide de l'utilisateur - fr.startech.com ES: Guía del usuario
Portable 1:5 USB Flash Drive Duplicator and Eraser USBDUP15 *actual product may vary from photos DE: Bedienungsanleitung - de.startech.com FR: Guide de l'utilisateur - fr.startech.com ES: Guía del usuario
Getting Started. rp5800, rp5700 and rp3000 Models
 Getting Started rp5800, rp5700 and rp3000 Models Copyright 2011 Hewlett-Packard Development Company, L.P. The information contained herein is subject to change without notice. Microsoft, Windows, and Windows
Getting Started rp5800, rp5700 and rp3000 Models Copyright 2011 Hewlett-Packard Development Company, L.P. The information contained herein is subject to change without notice. Microsoft, Windows, and Windows
CopyBox SD/USB Duplicator
 D/USB Flash Memory Duplicator User s Guide CopyBox SD/USB Duplicator User s Guide 1.2 Page 2 Virtual Vision CopyBox SD/USB Duplicator 1 Table of Contents 1 Table of Contents...3 1 Introduction...4 2 System
D/USB Flash Memory Duplicator User s Guide CopyBox SD/USB Duplicator User s Guide 1.2 Page 2 Virtual Vision CopyBox SD/USB Duplicator 1 Table of Contents 1 Table of Contents...3 1 Introduction...4 2 System
2GB MP3 Player USER GUIDE
 DO NOT FORMAT UNIT under FAT. 2GB MP3 Player USER GUIDE Jazwares, Inc. 2010 CONTENTS Please read the instructions along with the MP3 Player carefully before you use it, so that you can operate it conveniently.
DO NOT FORMAT UNIT under FAT. 2GB MP3 Player USER GUIDE Jazwares, Inc. 2010 CONTENTS Please read the instructions along with the MP3 Player carefully before you use it, so that you can operate it conveniently.
DVD/CD-ROM MOVIE AND GAMER KIT
 DVD/CD-ROM MOVIE AND GAMER KIT User s manual Version 1.0 Thank you Thank you very much for purchasing this product from the Trust range. We wish you hours of fun with it. Please read this manual carefully
DVD/CD-ROM MOVIE AND GAMER KIT User s manual Version 1.0 Thank you Thank you very much for purchasing this product from the Trust range. We wish you hours of fun with it. Please read this manual carefully
Taurus Super-S3 LCM. Dual-Bay RAID Storage Enclosure for two 3.5-inch Serial ATA Hard Drives. User Manual March 31, 2014 v1.2 www.akitio.
 Dual-Bay RAID Storage Enclosure for two 3.5-inch Serial ATA Hard Drives User Manual March 31, 2014 v1.2 www.akitio.com EN Table of Contents Table of Contents 1 Introduction... 1 1.1 Technical Specifications...
Dual-Bay RAID Storage Enclosure for two 3.5-inch Serial ATA Hard Drives User Manual March 31, 2014 v1.2 www.akitio.com EN Table of Contents Table of Contents 1 Introduction... 1 1.1 Technical Specifications...
BTH240 Wireless Bluetooth Headphone
 BTH240 Wireless Bluetooth Headphone User Manual 2012 Kinivo LLC. All rights reserved. Kinivo is a trademark of Kinivo LLC. Bluetooth word mark and the Bluetooth logo are registered trademarks of Bluetooth
BTH240 Wireless Bluetooth Headphone User Manual 2012 Kinivo LLC. All rights reserved. Kinivo is a trademark of Kinivo LLC. Bluetooth word mark and the Bluetooth logo are registered trademarks of Bluetooth
Addonics. DVD±R/RW DigiCopier. Users Guide Revision 1.0
 Addonics T E C H N O L O G I E S DVD±R/RW DigiCopier Users Guide Revision 1.0 FCC Warning Statement This equipment has been tested and found to comply with the limits for a class B digital device pursuant
Addonics T E C H N O L O G I E S DVD±R/RW DigiCopier Users Guide Revision 1.0 FCC Warning Statement This equipment has been tested and found to comply with the limits for a class B digital device pursuant
USER GUIDE. Aleratec 1:3 Blu-ray/DVD/CD LightScribe Duplicator SA. Part No. 260201
 USER GUIDE Aleratec 1:3 Blu-ray/DVD/CD LightScribe Duplicator SA Part No. 260201 Copyright/Model Identification The content of this manual is for informational purposes only and is subject to change without
USER GUIDE Aleratec 1:3 Blu-ray/DVD/CD LightScribe Duplicator SA Part No. 260201 Copyright/Model Identification The content of this manual is for informational purposes only and is subject to change without
USER GUIDE. USB 2.0 DVD/CD-ROM Slim External Drive
 USB 2.0 DVD/CD-ROM Slim External Drive USER GUIDE Visit our Website at www.targus.com Features and specifications subject to change without notice. 2007 Targus Group International, Inc. and Targus, Inc.
USB 2.0 DVD/CD-ROM Slim External Drive USER GUIDE Visit our Website at www.targus.com Features and specifications subject to change without notice. 2007 Targus Group International, Inc. and Targus, Inc.
3.5 Dual Bay USB 3.0 RAID HDD Enclosure
 3.5 Dual Bay USB 3.0 RAID HDD Enclosure User Manual August 11, 2011 v1.1 MFG Part # MT2U3-MP BARCODE Introduction 1 Introduction 1.1 System Requirements 1.1.1 PC Requirements Minimum Intel Pentium III
3.5 Dual Bay USB 3.0 RAID HDD Enclosure User Manual August 11, 2011 v1.1 MFG Part # MT2U3-MP BARCODE Introduction 1 Introduction 1.1 System Requirements 1.1.1 PC Requirements Minimum Intel Pentium III
DVD/CD Rewritable Drive
 IT DVD/CD Rewritable Drive Operating Instructions JP FR DE ES IT CS DRX-S77U 2009 Sony Corporation Table of Contents Introduction Package Contents... 4 Features... 4 System Requirements... 4 Part Names
IT DVD/CD Rewritable Drive Operating Instructions JP FR DE ES IT CS DRX-S77U 2009 Sony Corporation Table of Contents Introduction Package Contents... 4 Features... 4 System Requirements... 4 Part Names
HOW TO BURN A CD/DVD IN WINDOWS XP. Data Projects
 Page 1 HOW TO BURN A CD/DVD IN WINDOWS XP There are two ways to burn files to a CD or DVD using Windows XP: 1. Using Sonic RecordNow! Plus or 2. Using the Windows Explorer CD Burning with Sonic Recordnow!
Page 1 HOW TO BURN A CD/DVD IN WINDOWS XP There are two ways to burn files to a CD or DVD using Windows XP: 1. Using Sonic RecordNow! Plus or 2. Using the Windows Explorer CD Burning with Sonic Recordnow!
Operating Instructions - Recovery, Backup and Troubleshooting Guide
 Personal Computer Operating Instructions - Recovery, Backup and Troubleshooting Guide Please create your recovery discs immediately after setup. Please read this manual carefully before using your product.
Personal Computer Operating Instructions - Recovery, Backup and Troubleshooting Guide Please create your recovery discs immediately after setup. Please read this manual carefully before using your product.
hp pavilion home pc hp dvd writer
 hp pavilion home pc hp dvd writer The information in this document is subject to change without notice. Hewlett-Packard Company makes no warranty of any kind with regard to this material, including, but
hp pavilion home pc hp dvd writer The information in this document is subject to change without notice. Hewlett-Packard Company makes no warranty of any kind with regard to this material, including, but
Simple Computer Backup
 Title: Simple Computer Backup (Win 7 and 8) Author: Nancy DeMarte Date Created: 11/10/13 Date(s) Revised: 1/20/15 Simple Computer Backup This tutorial includes these methods of backing up your PC files:
Title: Simple Computer Backup (Win 7 and 8) Author: Nancy DeMarte Date Created: 11/10/13 Date(s) Revised: 1/20/15 Simple Computer Backup This tutorial includes these methods of backing up your PC files:
hp pavilion home pc hp dvd writer
 hp pavilion home pc hp dvd writer The information in this document is subject to change without notice. Hewlett-Packard Company makes no warranty of any kind with regard to this material, including, but
hp pavilion home pc hp dvd writer The information in this document is subject to change without notice. Hewlett-Packard Company makes no warranty of any kind with regard to this material, including, but
We reserve the right to make technical changes.
 User Guide External Hard Disk with USB 1.1/2.0 and IEEE 1394 connection Copyright 2003 All rights reserved. This manual is protected by Copyright. The Copyright is owned by Medion. Trademarks: MS-DOS and
User Guide External Hard Disk with USB 1.1/2.0 and IEEE 1394 connection Copyright 2003 All rights reserved. This manual is protected by Copyright. The Copyright is owned by Medion. Trademarks: MS-DOS and
PC Troubleshooting and System Recovery Guide
 PC Troubleshooting and System Recovery Guide The only warranties for Hewlett-Packard products and services are set forth in the express warranty statements accompanying such products and services. Nothing
PC Troubleshooting and System Recovery Guide The only warranties for Hewlett-Packard products and services are set forth in the express warranty statements accompanying such products and services. Nothing
CyberLink. PowerBackup 2. User s Guide
 CyberLink PowerBackup 2 User s Guide Copyright and Disclaimer All rights reserved. No part of this publication may be reproduced, stored in a retrieval system, or transmitted in any form or by any means
CyberLink PowerBackup 2 User s Guide Copyright and Disclaimer All rights reserved. No part of this publication may be reproduced, stored in a retrieval system, or transmitted in any form or by any means
USER MANUAL. FLASH DUPLICATOR CopyKing II CPY220
 USER MANUAL FLASH DUPLICATOR CopyKing II CPY220 1 Table of Contents 1. Introduction Page 4 1.1. Welcome 1.2. Package Contents 1.3. Features 2. Important Information (Read before Operation) Page 5 2.1.
USER MANUAL FLASH DUPLICATOR CopyKing II CPY220 1 Table of Contents 1. Introduction Page 4 1.1. Welcome 1.2. Package Contents 1.3. Features 2. Important Information (Read before Operation) Page 5 2.1.
PC Troubleshooting and System Recovery Guide
 PC Troubleshooting and System Recovery Guide The only warranties for Hewlett-Packard products and services are set forth in the express warranty statements accompanying such products and services. Nothing
PC Troubleshooting and System Recovery Guide The only warranties for Hewlett-Packard products and services are set forth in the express warranty statements accompanying such products and services. Nothing
USB. 16MB~2GB JetFlash. User s Manual
 USB 16MB~2GB JetFlash User s Manual Introduction Table of Contents Package Contents...1 Features...1 System Requirements...2 Before Use...2 Driver Installation Driver Installation for Windows 98/98SE...3
USB 16MB~2GB JetFlash User s Manual Introduction Table of Contents Package Contents...1 Features...1 System Requirements...2 Before Use...2 Driver Installation Driver Installation for Windows 98/98SE...3
ThinkCentre and Lenovo Super Multi-Burner Drive, CD-RW/DVD-ROM Drive, and DVD-ROM Drive feature improved technology
 Hardware Announcement September 26, 2006 ThinkCentre and Lenovo Super Multi-Burner Drive, CD-RW/DVD-ROM Drive, and DVD-ROM Drive feature improved technology Overview ThinkCentre and Lenovo Super Multi-Burner
Hardware Announcement September 26, 2006 ThinkCentre and Lenovo Super Multi-Burner Drive, CD-RW/DVD-ROM Drive, and DVD-ROM Drive feature improved technology Overview ThinkCentre and Lenovo Super Multi-Burner
OPERATION MANUAL. Operation Manual
 OPERATION MANUAL Operation Manual Nimbie Automated Disc Publisher Model #: NB11 Series (PC-Connected) Serial Number: (The serial number is labeled on the rear panel of the device.) Operation Manual, Nimbie
OPERATION MANUAL Operation Manual Nimbie Automated Disc Publisher Model #: NB11 Series (PC-Connected) Serial Number: (The serial number is labeled on the rear panel of the device.) Operation Manual, Nimbie
Digital Photo Picture Frame. Operation Manual
 Digital Photo Picture Frame Operation Manual 20070309 CONGRATULATIONS on your purchase of a Polaroid 7 LCD Digital Photo Picture Frame. Please read carefully and follow all warnings and instructions in
Digital Photo Picture Frame Operation Manual 20070309 CONGRATULATIONS on your purchase of a Polaroid 7 LCD Digital Photo Picture Frame. Please read carefully and follow all warnings and instructions in
Getting to Know Xsight... 3. Home Screen and Everyday Use... 9. Settings... 11. PC Setup... 17. 2 www.oneforall.com
 User Manual English English Getting to Know Xsight........................................ 3 Unpacking and Setting Up Xsight............................................................. 3 Using Xsight
User Manual English English Getting to Know Xsight........................................ 3 Unpacking and Setting Up Xsight............................................................. 3 Using Xsight
Compaq Presario MyMovieSTUDIO. Getting Started
 Compaq Presario MyMovieSTUDIO Getting Started Congratulations and welcome to the Compaq Presario MyMovieSTUDIO leading edge digital video editing and DVD authoring desktop computer. You ve purchased a
Compaq Presario MyMovieSTUDIO Getting Started Congratulations and welcome to the Compaq Presario MyMovieSTUDIO leading edge digital video editing and DVD authoring desktop computer. You ve purchased a
Copyright 2007 Hewlett-Packard Development Company, L.P. Windows is a U.S. registered trademark of Microsoft Corporation.
 Drives User Guide Copyright 2007 Hewlett-Packard Development Company, L.P. Windows is a U.S. registered trademark of Microsoft Corporation. The information contained herein is subject to change without
Drives User Guide Copyright 2007 Hewlett-Packard Development Company, L.P. Windows is a U.S. registered trademark of Microsoft Corporation. The information contained herein is subject to change without
2-3 SAS/SATA II HDD Canister USER S MANUAL XC-23D1-SA10-0-R. Document number: MAN-00076-A
 2-3 SAS/SATA II HDD Canister XC-23D1-SA10-0-R USER S MANUAL Document number: MAN-00076-A ii Preface Important Information Warranty Our product is warranted against defects in materials and workmanship
2-3 SAS/SATA II HDD Canister XC-23D1-SA10-0-R USER S MANUAL Document number: MAN-00076-A ii Preface Important Information Warranty Our product is warranted against defects in materials and workmanship
Slim portable DVD Writer
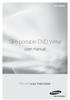 SE-208AB Slim portable DVD Writer user manual Record your memories RoHS and WEEE RoHS Planet First logo This logo shows consumers that Samsung develops eco-friendly products and demonstrates Samsung s
SE-208AB Slim portable DVD Writer user manual Record your memories RoHS and WEEE RoHS Planet First logo This logo shows consumers that Samsung develops eco-friendly products and demonstrates Samsung s
Your Data Security Guardian. SafeTANK GR5630-WSB3+ User Manual. v.1.0 (Oct, 2012) www.raidon.com.tw
 SafeTANK GR5630-WSB3+ User Manual v..0 (Oct, 202) Introduction Thank you for purchasing RAIDON products. This manual will introduce the GR5630-WSB3+. Before using your GR5630-WSB3+, please read this manual
SafeTANK GR5630-WSB3+ User Manual v..0 (Oct, 202) Introduction Thank you for purchasing RAIDON products. This manual will introduce the GR5630-WSB3+. Before using your GR5630-WSB3+, please read this manual
User Guide Software Version 2.1.0
 Intel Solid State Drive Firmware Update Tool User Guide Software Version 2.1.0 Order Number: 322570-007US Intel disclaims all express and implied warranties, including without limitation, the implied warranties
Intel Solid State Drive Firmware Update Tool User Guide Software Version 2.1.0 Order Number: 322570-007US Intel disclaims all express and implied warranties, including without limitation, the implied warranties
DVD/CD Rewritable Drive
 IT DVD/CD Rewritable Drive Operating Instructions JP FR DE ES IT CS DRX-S70U-W 2009 Sony Corporation Table of Contents Compliance Statements... 3 Introduction Package Contents... 4 Features... 4 System
IT DVD/CD Rewritable Drive Operating Instructions JP FR DE ES IT CS DRX-S70U-W 2009 Sony Corporation Table of Contents Compliance Statements... 3 Introduction Package Contents... 4 Features... 4 System
LCD5500Z / PKP-LCD v3.x Installation Instructions
 LCD5500Z / PKP-LCD v3.x Installation Instructions TM Introduction The LCD5500Z / PKP-LCD keypad displays system status using an LCD screen. The keypad can be used on PowerSeries security systems with up
LCD5500Z / PKP-LCD v3.x Installation Instructions TM Introduction The LCD5500Z / PKP-LCD keypad displays system status using an LCD screen. The keypad can be used on PowerSeries security systems with up
ITC-BTTN Cellular Bluetooth Gateway. Owner s Manual 1
 ITC-BTTN Cellular Bluetooth Gateway Owner s Manual 1 2 Table of Contents Introduction...3 Package Contents...3 XLink Connections Diagram...4 Setup...5 Pairing your Bluetooth Cell Phone to the XLink...6
ITC-BTTN Cellular Bluetooth Gateway Owner s Manual 1 2 Table of Contents Introduction...3 Package Contents...3 XLink Connections Diagram...4 Setup...5 Pairing your Bluetooth Cell Phone to the XLink...6
Notes on DVD Drive and Discs in SPARC Enterprise
 Notes on DVD Drive and Discs in SPARC Enterprise This document describes the necessary information and precautions to use DVD drive in SPARC Enterprise. CD-ROMs and CD-R/RWs are referred to as CD, DVD-ROMs
Notes on DVD Drive and Discs in SPARC Enterprise This document describes the necessary information and precautions to use DVD drive in SPARC Enterprise. CD-ROMs and CD-R/RWs are referred to as CD, DVD-ROMs
Getting Started. HP Retail Systems
 Getting Started HP Retail Systems Copyright 2012, 2013 Hewlett-Packard Development Company, L.P. The information contained herein is subject to change without notice. Microsoft and Windows are U.S. registered
Getting Started HP Retail Systems Copyright 2012, 2013 Hewlett-Packard Development Company, L.P. The information contained herein is subject to change without notice. Microsoft and Windows are U.S. registered
Intel RAID Controller Troubleshooting Guide
 Intel RAID Controller Troubleshooting Guide A Guide for Technically Qualified Assemblers of Intel Identified Subassemblies/Products Intel order number C18781-001 September 2, 2002 Revision History Troubleshooting
Intel RAID Controller Troubleshooting Guide A Guide for Technically Qualified Assemblers of Intel Identified Subassemblies/Products Intel order number C18781-001 September 2, 2002 Revision History Troubleshooting
Upgrade Instructions. View Manager 96 v. 5.1. Software Upgrade
 WORLD LEADER IN ELECTRONIC SECURITY Upgrade Instructions View Manager 96 v. 5.1 1 Software Upgrade This software permits you to upgrade your VM96 version 3.x or 4.x system to the latest version of VM96
WORLD LEADER IN ELECTRONIC SECURITY Upgrade Instructions View Manager 96 v. 5.1 1 Software Upgrade This software permits you to upgrade your VM96 version 3.x or 4.x system to the latest version of VM96
Installation and Operation Manual Back-UPS BX800CI-AS/BX1100CI-AS
 + Installation and Operation Manual Back-UPS BX800CI-AS/BX1100CI-AS Inventory Safety and General Information bu001c This unit is intended for indoor use only. Do not operate this unit in direct sunlight,
+ Installation and Operation Manual Back-UPS BX800CI-AS/BX1100CI-AS Inventory Safety and General Information bu001c This unit is intended for indoor use only. Do not operate this unit in direct sunlight,
Lenovo USB 2.0 Super Multi-Burner Drive with LightScribe External portable DVD and CD recordable drive
 Lenovo United States Announcement 107-025, dated January 23, 2007 Lenovo USB 2.0 Super Multi-Burner Drive with LightScribe External portable DVD and CD recordable drive Additional information... 2 Prices...5
Lenovo United States Announcement 107-025, dated January 23, 2007 Lenovo USB 2.0 Super Multi-Burner Drive with LightScribe External portable DVD and CD recordable drive Additional information... 2 Prices...5
JUSTOP Smart TV Player With Android 4.0. User Manual
 JUSTOP Smart TV Player With Android 4.0 User Manual User s Notice This manual is provided as is without warranty of any kind, either express or implied, including but not limited to the implied warranties
JUSTOP Smart TV Player With Android 4.0 User Manual User s Notice This manual is provided as is without warranty of any kind, either express or implied, including but not limited to the implied warranties
USB2VGA. Instruction Manual. USB to VGA Adapter. USB 2.0 to VGA External Multi Monitor Video Adapter
 USB to VGA Adapter USB2VGA Instruction Manual USB 2.0 to VGA External Multi Monitor Video Adapter FCC Compliance Statement This equipment has been tested and found to comply with the limits for a Class
USB to VGA Adapter USB2VGA Instruction Manual USB 2.0 to VGA External Multi Monitor Video Adapter FCC Compliance Statement This equipment has been tested and found to comply with the limits for a Class
How to Burn CD's And DVD's
 COLLEGE OF SOCIAL AND BEHAVIORAL SCIENCES CALIFORNIA STATE UNIVERISTY, SAN BERNARDINO Information Technology Department How to Burn CD's And DVD's Contents - Section1: Sonic Software - Section 2: Easy
COLLEGE OF SOCIAL AND BEHAVIORAL SCIENCES CALIFORNIA STATE UNIVERISTY, SAN BERNARDINO Information Technology Department How to Burn CD's And DVD's Contents - Section1: Sonic Software - Section 2: Easy
Using GIGABYTE Notebook for the First Time
 Congratulations on your purchase of the GIGABYTE Notebook. This manual will help you to get started with setting up your notebook. The final product configuration depends on the model at the point of your
Congratulations on your purchase of the GIGABYTE Notebook. This manual will help you to get started with setting up your notebook. The final product configuration depends on the model at the point of your
2» 10» 18» 26» PD3 34 00 42»
 » STARDOM Safe Capsule Series User Manual... 2» STARDOM Safe Capsule Serie Bedienungsanleitung... 10» Série STARDOM Safe Capsule Manuel de l utilisateur... 18 26 PD3500 34» Manual de usuario de STARDOM
» STARDOM Safe Capsule Series User Manual... 2» STARDOM Safe Capsule Serie Bedienungsanleitung... 10» Série STARDOM Safe Capsule Manuel de l utilisateur... 18 26 PD3500 34» Manual de usuario de STARDOM
Learning About Your just!burn CD-Rewritable (CD-RW) Software
 Chapter 1 Learning About Your just!burn CD-Rewritable (CD-RW) Software just!burn is the easy way to create your own personal audio or data CDs. You can also create personalized labels, inlay cards, and
Chapter 1 Learning About Your just!burn CD-Rewritable (CD-RW) Software just!burn is the easy way to create your own personal audio or data CDs. You can also create personalized labels, inlay cards, and
Hydra esata. 4-Bay RAID Storage Enclosure. User Manual January 16, 2009 - v1.0
 4-Bay RAID Storage Enclosure User Manual January 16, 2009 - v1.0 EN Table of Contents 1 Introduction... 1 1.1 System Requirements... 1 1.1.1 PC Requirements... 1 1.1.2 Mac Requirements... 1 1.1.3 Supported
4-Bay RAID Storage Enclosure User Manual January 16, 2009 - v1.0 EN Table of Contents 1 Introduction... 1 1.1 System Requirements... 1 1.1.1 PC Requirements... 1 1.1.2 Mac Requirements... 1 1.1.3 Supported
8 Digital Photo Frame Instructional Manual
 8 Digital Photo Frame Instructional Manual aluratek.com mnl M10126 ADMPF108F Copyright 2012 Aluratek, Inc. All Rights Reserved. Table of Contents Frame Close-up... Remote Control Close-up... Package Contents...
8 Digital Photo Frame Instructional Manual aluratek.com mnl M10126 ADMPF108F Copyright 2012 Aluratek, Inc. All Rights Reserved. Table of Contents Frame Close-up... Remote Control Close-up... Package Contents...
EXTERNAL SLIM DVD DRIVE USER MANUAL
 EXTERNAL SLIM DVD DRIVE USER MANUAL Rev 2.0 Aug 2009 0 SAFETY NOTICES Please read carefully and keep this User s Manual for future reference. Please carefully note the Cautions and Warnings. 1. Always
EXTERNAL SLIM DVD DRIVE USER MANUAL Rev 2.0 Aug 2009 0 SAFETY NOTICES Please read carefully and keep this User s Manual for future reference. Please carefully note the Cautions and Warnings. 1. Always
Conference Phone UserÕs Manual. Part No. 54-2070-01R1 Printed in Korea. 2002 Bogen Communications, Inc.
 Part No. 54-2070-01R1 Printed in Korea. 2002 Bogen Communications, Inc. UserÕs Manual Notice Every effort was made to ensure that the information in this guide was complete and accurate at the time of
Part No. 54-2070-01R1 Printed in Korea. 2002 Bogen Communications, Inc. UserÕs Manual Notice Every effort was made to ensure that the information in this guide was complete and accurate at the time of
Wolverine 35mm Film to Digital Converter. Model F2D USER MANUAL
 Wolverine 35mm Film to Digital Converter Model F2D USER MANUAL Version 1.01 December 2008 TABLE OF CONTENTS DESCRIPTION PAGE Table of Contents 1 Before Using the F2D Converter 3 FCC Certifications 3 Warning
Wolverine 35mm Film to Digital Converter Model F2D USER MANUAL Version 1.01 December 2008 TABLE OF CONTENTS DESCRIPTION PAGE Table of Contents 1 Before Using the F2D Converter 3 FCC Certifications 3 Warning
Copyright 2008 Hewlett-Packard Development Company, L.P.
 Drives User Guide Copyright 2008 Hewlett-Packard Development Company, L.P. Microsoft, Windows, and Windows Vista are either trademarks or registered trademarks of Microsoft Corporation in the United States
Drives User Guide Copyright 2008 Hewlett-Packard Development Company, L.P. Microsoft, Windows, and Windows Vista are either trademarks or registered trademarks of Microsoft Corporation in the United States
Installation Guide. Zip ATAPI Drive. Quick Start Information Installation Notes Technical Notes Troubleshooting Drive Specifications
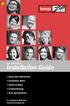 Zip ATAPI Drive Installation Guide Quick Start Information Installation Notes Technical Notes Troubleshooting Drive Specifications For Integrator/OEM Only http:www.iomega.com Table of Contents Quick Start
Zip ATAPI Drive Installation Guide Quick Start Information Installation Notes Technical Notes Troubleshooting Drive Specifications For Integrator/OEM Only http:www.iomega.com Table of Contents Quick Start
QUICK START GUIDE. Aleratec 1:2 DVD/CD Copy Cruiser Pro HLX Win/Mac. Part No. 260167
 QUICK START GUIDE Aleratec 1:2 DVD/CD Copy Cruiser Pro HLX Win/Mac Part No. 260167 Welcome! Congratulations on your purchase of an Aleratec 1:2 DVD/CD Copy Cruiser Pro Win/Mac, considered by industry experts
QUICK START GUIDE Aleratec 1:2 DVD/CD Copy Cruiser Pro HLX Win/Mac Part No. 260167 Welcome! Congratulations on your purchase of an Aleratec 1:2 DVD/CD Copy Cruiser Pro Win/Mac, considered by industry experts
BTX180 Wireless Bluetooth Speaker
 BTX180 Wireless Bluetooth Speaker User Manual 2012 Kinivo LLC. All rights reserved. Kinivo is a trademark of Kinivo LLC. Bluetooth word mark and the Bluetooth logo are registered trademarks of Bluetooth
BTX180 Wireless Bluetooth Speaker User Manual 2012 Kinivo LLC. All rights reserved. Kinivo is a trademark of Kinivo LLC. Bluetooth word mark and the Bluetooth logo are registered trademarks of Bluetooth
VAIO Computer Recovery Options Guide
 VAIO Computer Recovery Options Guide This guide provides information about restoring individual software programs, software drivers, drive partition(s), or the hard disk drive to the original factory settings.
VAIO Computer Recovery Options Guide This guide provides information about restoring individual software programs, software drivers, drive partition(s), or the hard disk drive to the original factory settings.
How To Use An Unmanipulated Hard Disk Duplicator (Hd4/Hda100)
 Index 1. Introduction -HD4 / HD12 Introduction... -Features 2. Unpack the box 3. Assembly & Attentions 4. Appearance of HD4 / HD12 5. Function Operation & Introduction 5.1-Function Diagram 5.2-Basic operation...
Index 1. Introduction -HD4 / HD12 Introduction... -Features 2. Unpack the box 3. Assembly & Attentions 4. Appearance of HD4 / HD12 5. Function Operation & Introduction 5.1-Function Diagram 5.2-Basic operation...
7 High-Resolution Digital Photo Frame
 TM 16-1003 User s Guide 7 High-Resolution Digital Photo Frame One demo photo included, as illustrated Please read this user s guide before using your new photo frame. Package contents Photo Frame AC Adapter
TM 16-1003 User s Guide 7 High-Resolution Digital Photo Frame One demo photo included, as illustrated Please read this user s guide before using your new photo frame. Package contents Photo Frame AC Adapter
USER GUIDE. Aleratec DVD/CD RoboRacer LS. Part No. 280110
 USER GUIDE Aleratec DVD/CD RoboRacer LS Part No. 280110 www.aleratec.com Table of Contents Welcome!...1 Included Items...1 Product Features...2 Key Items on the DVD/CD RoboRacer LS...2 Installing the Hardware...3
USER GUIDE Aleratec DVD/CD RoboRacer LS Part No. 280110 www.aleratec.com Table of Contents Welcome!...1 Included Items...1 Product Features...2 Key Items on the DVD/CD RoboRacer LS...2 Installing the Hardware...3
Start Here. 3200 Series. All-in-One Printer. Print Copy Scan. Includes Information on the: ESP 3250 All-in-One Printer ESP 3260 All-in-One Printer
 Start Here All-in-One Printer 3200 Series MS SD/HC MMC Print Copy Scan Includes Information on the: ESP 3250 All-in-One Printer ESP 3260 All-in-One Printer Note: A USB 2.0 cable is required to connect
Start Here All-in-One Printer 3200 Series MS SD/HC MMC Print Copy Scan Includes Information on the: ESP 3250 All-in-One Printer ESP 3260 All-in-One Printer Note: A USB 2.0 cable is required to connect
Slimline CD-RW/DVD USB 2.0 Drive USER S GUIDE. Making Your Mobile Life Easier. Making Your Mobile Life Easier.
 Slimline CD-RW/DVD USB 2.0 Drive Making Your Mobile Life Easier. Visit our Web site at: www.targus.com Features and specifications are subject to change without notice. 2003 Targus Corp. 400-0117-001C
Slimline CD-RW/DVD USB 2.0 Drive Making Your Mobile Life Easier. Visit our Web site at: www.targus.com Features and specifications are subject to change without notice. 2003 Targus Corp. 400-0117-001C
BTC450 Bluetooth Car Kit
 BTC450 Bluetooth Car Kit User Manual 2012 Kinivo LLC. All rights reserved. Kinivo is a trademark of Kinivo LLC. Bluetooth word mark and the Bluetooth logo are registered trademarks of Bluetooth SIG. All
BTC450 Bluetooth Car Kit User Manual 2012 Kinivo LLC. All rights reserved. Kinivo is a trademark of Kinivo LLC. Bluetooth word mark and the Bluetooth logo are registered trademarks of Bluetooth SIG. All
This user guide describes features that are common to most models. Some features may not be available on your computer.
 Drives User Guide Copyright 2008 Hewlett-Packard Development Company, L.P. Microsoft, Windows, and Windows Vista are U.S. registered trademarks of Microsoft Corporation. Product notice This user guide
Drives User Guide Copyright 2008 Hewlett-Packard Development Company, L.P. Microsoft, Windows, and Windows Vista are U.S. registered trademarks of Microsoft Corporation. Product notice This user guide
Gibson Dark Fire System Quick Start
 Gibson Dark Fire System Quick Start Installation and Authorization Windows XP RIP Console Native Instruments Guitar Rig 3 Ableton Live 7 Lite Gibson Studio Edition Owner s Manual Version 1.1 1 Important
Gibson Dark Fire System Quick Start Installation and Authorization Windows XP RIP Console Native Instruments Guitar Rig 3 Ableton Live 7 Lite Gibson Studio Edition Owner s Manual Version 1.1 1 Important
Installation Guide MAXTOR SATAII/300 INTERNAL HARD DRIVE
 Installation Guide MAXTOR SATAII/300 INTERNAL HARD DRIVE Contents Warranty Registration Information.............................. 1 Introduction.................................................. 2 Precautions................................................
Installation Guide MAXTOR SATAII/300 INTERNAL HARD DRIVE Contents Warranty Registration Information.............................. 1 Introduction.................................................. 2 Precautions................................................
Using GIGABYTE Notebook for the First Time
 Congratulations on your purchase of the GIGABYTE Notebook P7! This Manual will help you to get started with setting up your notebook. For more detailed information, please visit our website at http://www.gigabyte.com.
Congratulations on your purchase of the GIGABYTE Notebook P7! This Manual will help you to get started with setting up your notebook. For more detailed information, please visit our website at http://www.gigabyte.com.
HP Advanced Wireless Docking Station. User Guide
 HP Advanced Wireless Docking Station User Guide Copyright 2014, 2015 Hewlett-Packard Development Company, L.P. Intel is a trademark of Intel Corporation in the U.S. and other countries. Windows and Windows
HP Advanced Wireless Docking Station User Guide Copyright 2014, 2015 Hewlett-Packard Development Company, L.P. Intel is a trademark of Intel Corporation in the U.S. and other countries. Windows and Windows
Business Audio System: Music & Messaging MP3 Player. by Grace Digital Audio. User Guide. Model No. GDI-USBM10
 Business Audio System: Music & Messaging MP3 Player by Grace Digital Audio User Guide Model No. GDI-USBM10 User Guide Contents Introduction 2 Safety & General Use Information 2 Features 3 Set Up & Operation
Business Audio System: Music & Messaging MP3 Player by Grace Digital Audio User Guide Model No. GDI-USBM10 User Guide Contents Introduction 2 Safety & General Use Information 2 Features 3 Set Up & Operation
Evolution Digital HD Set-Top Box Important Safety Instructions
 Evolution Digital HD Set-Top Box Important Safety Instructions 1. Read these instructions. 2. Keep these instructions. 3. Heed all warnings. 4. Follow all instructions. 5. Do not use this apparatus near
Evolution Digital HD Set-Top Box Important Safety Instructions 1. Read these instructions. 2. Keep these instructions. 3. Heed all warnings. 4. Follow all instructions. 5. Do not use this apparatus near
CAUTION RISK OF ELECTRIC SHOCK NO NOT OPEN
 Evolution Digital HD Set-Top Box Important Safety Instructions 1. Read these instructions. 2. Keep these instructions. 3. Heed all warnings. 4. Follow all instructions. 5. Do not use this apparatus near
Evolution Digital HD Set-Top Box Important Safety Instructions 1. Read these instructions. 2. Keep these instructions. 3. Heed all warnings. 4. Follow all instructions. 5. Do not use this apparatus near
User Manual. September 18, 2007. Copyright 2004-2007 Thomson. All rights reserved.
 User Manual September 18, 2007 Copyright 2004-2007 Thomson. All rights reserved. Notices and Warranties Notices & Warraties Copyright Regulations It is illegal for anyone to violate any of the rights provided
User Manual September 18, 2007 Copyright 2004-2007 Thomson. All rights reserved. Notices and Warranties Notices & Warraties Copyright Regulations It is illegal for anyone to violate any of the rights provided
MF Digital 5000 USB SD Platform Series Operating Manual
 MF Digital 5000 USB SD Platform Series Operating Manual MF Digital A Division of Formats Unlimited, Inc 155 Sherwood Avenue Farmingdale, NY 11735 T: +1 631 249 9393 F: +1 631 249 9273 Authors: Robert Warnock
MF Digital 5000 USB SD Platform Series Operating Manual MF Digital A Division of Formats Unlimited, Inc 155 Sherwood Avenue Farmingdale, NY 11735 T: +1 631 249 9393 F: +1 631 249 9273 Authors: Robert Warnock
Quick user guide for the Vista Quantum 960H range of DVRs, models included
 Quantum 960H DVR range Quick User guide Quick user guide for the Vista Quantum 960H range of DVRs, models included QX960H08-xxx QX960H16-xxx QP960H04-xxx QP960H08-xxx QP960H16-xxx Full manual found on
Quantum 960H DVR range Quick User guide Quick user guide for the Vista Quantum 960H range of DVRs, models included QX960H08-xxx QX960H16-xxx QP960H04-xxx QP960H08-xxx QP960H16-xxx Full manual found on
SENTRY SECURITY MODULE
 SENTRY SECURITY MODULE INSTALLATION & OPERATION MANUAL Pyramid Technologies, Inc. 1718 North Quail Mesa, Arizona 85205 USA 480-507-0088 FAX: 480-507-1922 www.pyramidacceptors.com Rev. D 12/12/12 Product
SENTRY SECURITY MODULE INSTALLATION & OPERATION MANUAL Pyramid Technologies, Inc. 1718 North Quail Mesa, Arizona 85205 USA 480-507-0088 FAX: 480-507-1922 www.pyramidacceptors.com Rev. D 12/12/12 Product
HP EliteBook and ProBook Notebook PCs - Upgrading from Windows 7 to Windows 8
 HP EliteBook and ProBook Notebook PCs - Upgrading from Windows 7 to Windows 8 This document pertains to HP business notebook computers to be upgraded from Windows 7 using a digital copy of Windows 8. You
HP EliteBook and ProBook Notebook PCs - Upgrading from Windows 7 to Windows 8 This document pertains to HP business notebook computers to be upgraded from Windows 7 using a digital copy of Windows 8. You
Access G-RAID mini by its high-speed Interface esata, FireWire 800 (FireWire 400 via included cable) or USB 2.0 ports.
 Table of Contents Introduction Safety Precautions System Requirements What s in the Box G-RAID mini Overview Installing G-RAID mini G-RAID mini Warning LED Operation RAID Levels Explained Configuring G-RAID
Table of Contents Introduction Safety Precautions System Requirements What s in the Box G-RAID mini Overview Installing G-RAID mini G-RAID mini Warning LED Operation RAID Levels Explained Configuring G-RAID
Tech Times. Back-up and Storage
 Tech Times Back-up and Storage Back-up and Storage Why? Avoid loss of personal information, settings and software. Save time, resources and sanity by storing data so it is easily retrievable. Be proactive.
Tech Times Back-up and Storage Back-up and Storage Why? Avoid loss of personal information, settings and software. Save time, resources and sanity by storing data so it is easily retrievable. Be proactive.
GSM Alarm System User Manual
 GSM Alarm System User Manual For a better understanding of this product, please read this user manual thoroughly before using it. Quick Guider After getting this alarm system, you need to do the following
GSM Alarm System User Manual For a better understanding of this product, please read this user manual thoroughly before using it. Quick Guider After getting this alarm system, you need to do the following
Rock-Ola Music Center Set-Up and Installation Guide For all Q-Series models 230V, Export
 Part No. 61745-01 Rock-Ola Music Center Set-Up and Installation Guide For all Q-Series models 230V, Export IMPORTANT SAFETY INSTRUCTIONS a. Read these instructions. b. Keep these instructions. c. Follow
Part No. 61745-01 Rock-Ola Music Center Set-Up and Installation Guide For all Q-Series models 230V, Export IMPORTANT SAFETY INSTRUCTIONS a. Read these instructions. b. Keep these instructions. c. Follow
OPTEKA DIGITAL PICTURE FRAME
 User Guide Table of Contents Introduction... 3 Main Features... 3 Getting Started... 4 Package Contents... 4 Installing your unit... 5 Connecting to a PC... 5 Operation... 5 Controls... 6 Using your Remote
User Guide Table of Contents Introduction... 3 Main Features... 3 Getting Started... 4 Package Contents... 4 Installing your unit... 5 Connecting to a PC... 5 Operation... 5 Controls... 6 Using your Remote
15 Digital Photo Frame Instructional Manual
 15 Digital Photo Frame Instructional Manual aluratek.com mnl M10054 ADMPF315F Copyright 2011 Aluratek, Inc. All Rights Reserved. Table of Contents Frame Close-up... Remote Control Close-up... Package Contents...
15 Digital Photo Frame Instructional Manual aluratek.com mnl M10054 ADMPF315F Copyright 2011 Aluratek, Inc. All Rights Reserved. Table of Contents Frame Close-up... Remote Control Close-up... Package Contents...
TABLE OF CONTENTS QUICK START... 1 DIAGRAM OF THE DIGITAL PHOTO FRAME... 2 KEYPAD BUTTON FUNCTIONS... 3 REMOTE CONTROL FUNCTIONS..
 TABLE OF CONTENTS QUICK START........ 1 DIAGRAM OF THE DIGITAL PHOTO FRAME... 2 KEYPAD BUTTON FUNCTIONS..... 3 REMOTE CONTROL FUNCTIONS..4 DIGITAL PHOTO FRAME NAVIGATION........5 OSD MENU FUNCTIONS..6
TABLE OF CONTENTS QUICK START........ 1 DIAGRAM OF THE DIGITAL PHOTO FRAME... 2 KEYPAD BUTTON FUNCTIONS..... 3 REMOTE CONTROL FUNCTIONS..4 DIGITAL PHOTO FRAME NAVIGATION........5 OSD MENU FUNCTIONS..6
Fit Clip Plus Portable Media Player
 Fit Clip Plus Portable Media Player User Guide BL 8GB Thank you for purchasing a Fit Clip Plus Portable Media Player! To get the most out of your Fit Clip Plus, please read this entire user guide carefully.
Fit Clip Plus Portable Media Player User Guide BL 8GB Thank you for purchasing a Fit Clip Plus Portable Media Player! To get the most out of your Fit Clip Plus, please read this entire user guide carefully.
Installation & User Manual
 Messager USB Installation & User Manual Note: All units support MP3 playback of up to 128Kbps @ 48KHz. Units with serial numbers starting with 15 or above will support the addition of WAV playback done
Messager USB Installation & User Manual Note: All units support MP3 playback of up to 128Kbps @ 48KHz. Units with serial numbers starting with 15 or above will support the addition of WAV playback done
Hydra Super-S LCM. 4-Bay RAID Storage Enclosure for four 3.5-inch Serial ATA Hard Drives. User Manual August 18, 2011 - v1.0 www.akitio.
 Hydra Super-S LCM 4-Bay RAID Storage Enclosure for four 3.5-inch Serial ATA Hard Drives User Manual August 18, 2011 - v1.0 www.akitio.com EN Hydra Super-S LCM Table of Contents Table of Contents 1 Introduction...
Hydra Super-S LCM 4-Bay RAID Storage Enclosure for four 3.5-inch Serial ATA Hard Drives User Manual August 18, 2011 - v1.0 www.akitio.com EN Hydra Super-S LCM Table of Contents Table of Contents 1 Introduction...
User Manual AUDIO OUT OFF 9V DC USB POWER. Digital On-Hold Audio System with analog line capability
 MP On-Hold Audio System User Manual memory card IMPEDANCE PHONE LINES on speaker off ON OFF 9V DC USB AUDIO OUT 8Ω 6Ω // /4 POWER Digital On-Hold Audio System with analog line capability al /06 Before
MP On-Hold Audio System User Manual memory card IMPEDANCE PHONE LINES on speaker off ON OFF 9V DC USB AUDIO OUT 8Ω 6Ω // /4 POWER Digital On-Hold Audio System with analog line capability al /06 Before
Vocally 3. In-line, Voice Activated Telephone Dialer
 Vocally 3 In-line, Voice Activated Telephone Dialer User Manual Freedom Rev 1.02 To contact us: For support e-mail us at customerserv@activocal.com Fax us at +972-8-6996910 Visit us on the web at www.activocal.com
Vocally 3 In-line, Voice Activated Telephone Dialer User Manual Freedom Rev 1.02 To contact us: For support e-mail us at customerserv@activocal.com Fax us at +972-8-6996910 Visit us on the web at www.activocal.com
