Exhibitor Software User s Manual. Exhibitor Software V
|
|
|
- Penelope Chase
- 7 years ago
- Views:
Transcription
1 Exhibitor Software User s Manual Exhibitor Software V
2 Contents 1. Exhibitor Software 2. Installation 3. Using Exhibitor Program 3.1 Starting the Program 3.2 Logging in to the Program 3.3 System Set-Up 3.4 Loading Data File Graph Window Detail Window Data Table Window Alarm Table Window Event Table Window Memo Table Window 3.5 Real Time Display Device Manager Window Design Page Window Real Time Record Real Time View Config Display Window Config Log Window OPC Client Window Appendix A Language File 2
3 1. Exhibitor Software The Exhibitor Software is a program for viewing and exporting both real-time and recorded data from the recorder. 2. Installation This program will run on Windows XP/2000 and later. It is not compatible with earlier versions of Windows. 1. Insert the Exhibitor CD into the CD drive. The setup program should launch automatically if your system is set to auto play CDs. If not, select the CD directory and run the setup.exe file. 2. Exhibitor Software needs.net Framework 2.0. If.NET Framework 2.0 is not installed on the PC, it will be installed first. This will take several minutes. Make sure you have network access. 3. After.NET Framework 2.0 is installed, the installation will launch Welcome to Exhibitor Setup Wizard. 4. Accept the license agreement and the default install directory or modify as needed. 5. Decide whether you want a desktop icon and check the box if you do. 6. Accept the default install directory or modify as needed. 3
4 3. Using Exhibitor Program 3.1 Starting the Program The Exhibitor software has the following main features: It can display information from existing data file in summarized, tabular and graphic formats. It is capable of monitoring an external device (through the OPC server). The user can manage different widgets. It can export the data to Excel. To start the program, click the desktop icon if installed (shown left), or use the Window s Start menu. This will launch the main dialog. If the master password is enabled, the main dialog starts in the Data, Graph page. 4
5 Otherwise, it starts in the Login page. To enable the master password, please see Chapter 3.3 System Setup. There are five major tabs in the workspace: Login Login to the program Data Show data in a file Remote Show remote device values Real Time View Show all widgets in a project file Config FTP to the device and view Config file The Data tab page has six sub tag pages: Detail Shows each individual channel graph and summary of all channels Graph Shows a graphic representation of the data DataTable Shows all data points in a table Alarm Shows all alarm points in a table Event Shows all events in a table Memo Shows all memos in a table Remote tab page has three sub tab pages: Device Manager Connects to multiple OPC server and displays all selected items Design Page Creates different widgets and displays real time value Real Time Record Creates record widget and records data point to a file 5
6 The pull-down menu items are: File Allows the user to open a data file or exit the program View View the Exhibitor log in file Setup Allows the user to customize the program Tool Connects to one OPC server and displays all items on it Help Provides help file or information about the software The icons from left to right are: New, Open File, Search and Log Off. 3.2 Logging in to the Program The password option is disabled by default when the software is installed. The Login page is not enabled. This option can be modified in the password dialog, which is explained in the next section System Setup. The User can be added as well. If the password option is enabled, the user has to login first. Otherwise, the program cannot do anything. If you want to change the password, check the check box The password change dialog will appear (as shown below). when logging in. When changing the password, the user id is grayed out. Type the new password and confirm it. If the two don t match, you will have to try again. 6
7 3.3 System Set-Up There are a number of items that can be set up before using the program, although these default to useable options. The Setup menu has the following options Language The default is English. It is simple to add language files (see Appendix A). If there is a language file in the Exhibitor installation directory that contains languages besides English, these will be shown and the user can select the language Preferences Decimal Places Determines how numeric data will be displayed. Default is Auto Scale Determines if all data points will fit Y-Axes for all channels Remember Previous Directory Determines if the program needs to remember the directory when opening the data file Channel Label Determines if the program will display the channel number or channel engineering units for the buttons on the graph page Features Allows the user to upgrade from the free demo (default) version to the Lite or Full version. Select Update and enter your serial number in the spaces. Upgrades can be purchased from your distributor. Use the pull-down menu Help About to see what feature you have Password Allows the program to enable the password option and add, update or delete users. The user can enter the user name, check active or not, choose the user level, expiration date, and enter a password. Once all the options are selected/chosen, then click the Add button. This user will be added to the user list. The options when adding a user are: Active Retries If the user is active, their user name and password have to match when logging in to the program. Otherwise, Exhibitor doesn t check them. The number of times the user can try to login before the user login fails. 7
8 Level There are three User Levels: User, Manager and Administrator User: Cannot access setup. Can access all tabs except OPC Client, Device Manager in Remote page. In the Design Page, the user can view real time display, but cannot change the widgets. Manager: Access to everything except Password and Language. Admin: Access everything. Expires The user will expire on this date. Password Enter the password to be used for this user. Auto Logout The program will automatically logout the user after this amount of time. Old Password The user needs to type the correct old password in order to change the password. Add Adds a user to the user list. The list box on the bottom left on the dialog shows all users. Update Modifies a user s password. Delete Choose one of the users in the list box and click delete. That user will be deleted from the list. Enable Enables the password option. The check box is disabled if there is no user in the list. After adding at least one user, the check box will be enabled. After no mouse activity for 5 minutes, the user is automatically logged out. If the user wants to login as a different user name, he/she can click the Log Off button. The program goes to the login page and the user can re-login. The Log Off button looks like:. 3.4 Loading Data File To load a data file, click File->Open or click the file open icon. If the loading file is bigger than bytes, an endless progress bar dialog appears. 8
9 There are six tab pages for loading data files. Detail Graph DataTable Alarm Event Memo Shows each channel in different tag page and a summary table Shows all channels in one graph Shows all data points in a table Shows all alarm points in a table Shows all events in a table Shows all memos in a table Graph Window In the example below, the file Sample.dat was loaded with the Auto Scale off. There are eighteen channels (show below). 9
10 Graph Radio Buttons There are a series of radio buttons along the left side of the Graph window. Each radio button represents a channel with the correct color of that channel. Each channel has its own Y-Axes. The maximum and minimum of the Y-Axes is defined in the configuration in the data file. The configuration also defines the channel color and engineering unit. In the above example, maximum of channel 1 is about 750 F. Minimum is about -454 F. Its color is white. If you click the Chan 2 radio button, the graph changes as seen in the below dialog. The color of the Y-Axes changes to red. The Maximum of channel 2 is 160 Seconds. Minimum is 0 Seconds. Each time a different radio button is selected, the graph will change accordingly Graph Buttons The graphic area is fully interactive. Data can be zoomed and scrolled, the interaction controlled by the icons above the graph. - Select This is the default cursor. It is used to scroll the trends horizontally and vertically by simply right clicking in the graphics area. Traces can be scrolled individually by clicking and 10
11 dragging the individual vertical scales or together by clicking and dragging in the graphics area. - Stretch Click this button to stretch (zoom) or shrink the graph along the x-axes (time) and y-axis (scale). Traces can be zoomed individually by clicking and dragging the individual vertical scales or together by clicking and dragging in the graphics area. - Zoom In Click this button to zoom in the graph. - Zoom Out Click this button to zoom out the graph. - Zoom Window Click this button to zoom to a user-defined window. When clicked, the cursor will turn into a draw window tool. Draw a window around the area of interest by holding the right mouse button and dragging the window. On release, the window area will fill the graphics screen. - Zoom All Click this button to fit all data into one screen. - Cursor Click this button to enable the cursor. Once enabled, right click anywhere on the graph and select a channel to lock the cursor to that trace. 11
12 As the cursor is dragged along the time base, the cross-hairs will track the trace and the popup box will show details about the point in the cross-hairs. The cursor will turn to the finger pointer whenever the cursor can be dragged. - Scroll to End Click either the left or right scroll button to jump to the start or end of the data. - Original Scale Click this button to make the X and Y-axes to the original scale from when the data file was loaded. - Print Click this button to show the print setup dialog. The user can choose the printer, change orientation and margins. The default print page is the current page. If the user wants to print all, he/she needs to input the total number of pages he/she wants. The program will divide the whole loaded data file to be equal to that range and print. 12
13 Channel Set Up Right click the mouse anywhere on the graph to display a pop-up menu. Select Setup from this menu and the Channel Setup dialog will appear. The Channel Setup dialog allows the user to modify the properties of each channel. Channel Selects a channel Visible Turns the trace on or off for the selected channel Marker Type Identifies the actual points recorded. The trace is extrapolated between these points. The points can be marked by a square, circle or diamond. The user can also select None for no marker. Marker Size Adjusts the size of the marker on the points. Line Type Identifies the trace type. It can be solid, dashed or dotted. Line Thickness Adjusts the thickness of the trace. Data Trace Color Changes the trace color for the selected channel. Alarm Trace Color Changes the alarm trace color for the selected channel. 13
14 Graph Background Color Right click the mouse anywhere on the graph to display the pop-up menu. Highlight Background Color and there will be two menu items. Choose Select to open the Color dialog, which allows the user to select a different background color. If Save as Default is selected, the selected background color will be saved to the registry. The next time Exhibitor is run, the graph will use that color as the default background X-Axes Color Right click the mouse anywhere on the graph to display the pop-up menu and highlight X- Axes Color. Similar to Background Color, there are two menu options: Select and Save as Default. Choosing Select will open the color dialog to allow the user to change the X- Axes color. Choosing Save as Default will save the selected color to the registry to be used next time the software is run Other Information There is a scroll bar and two buttons under the trend graph. Scroll Bar Scrolling the scroll bar will move the trend to the correct position. For example, if the scroll bar is moved to 15% and the total data points for each channel are 1000, the 150 th data point will be the 1 st data on the screen. 14
15 - Discontinued Button These will appear if there is a gap between the discontinued data points. Click these two buttons to have the trend step over the time discontinuities. Memory Use Information A text box indicates how much memory is used on the PC. If the used memory is over 70%, the data file will stop loading. There is a forward button to continue loading the file. Forward Button Clicking this button will enable the program to continue loading the data file. If the file was loaded all at once, this button will be disabled. - Synchronize Choice Checking this option will synchronize the Graph page and the individual channel graph in Detail page. If the trend in the Graph page is moved, stretched or zoomed, the individual graph in Detail page will do the same. Key Functions Page Up Page Down Up Arrow Down Arrow Left Arrow Right Arrow Shift + Page Up Shift + Page Down Moves the y-axes one page up Moves the y-axes one page down Moves the y-axes up Moves the y-axes down Moves the x-axes left Moves the x-axes right Moves the x-axes one page left Moves the x-axes one page right 15
16 3.4.2 Detail Window This page shows the individual channels and summary table. Each channel graph has the same graph buttons as the trend graph in the Graph tab page. It also has the scrollbar and data discontinuity buttons. They function the same as in the Graph tab page. On the bottom of the graph of each channel, there are additional text boxes that indicate information for that channel. Beside these text boxes is a table that is empty after the file is loaded. To fill the table with data, click the search button on the top of the dialog. 16
17 A search dialog will appear with the start time and end time for that channel. Select a start date and end date and click OK. The table will be filled with all data points on that channel between the specified start time and end time. The trend will be highlighted for all the searched data points. 17
18 Clicking on any value cell will allow the user to add a message on that data point on the graph. The summary table summarizes the information for all channels. 18
19 3.4.3 DataTable Window The DataTable Window shows the time and value of every data sample on each channel. This window is also used to export data directly into an Excel spreadsheet and save the table to a.csv file. It can also be used to highlight a specific point on the graph Jumping to A Specific Point on The Graph If you double click a value in any channel value column in the DataTable, the program will highlight that point on the graphic window. The graph will be automatically scaled to show the unique point highlighted by a rectangular box as shown below: Move the cursor into the rectangle for precise information about the point. 19
20 The graph is synchronized with the DataTable as well. First, put the marker on a channel (For example, channel 2). Move the cursor to the second marker. The cursor will become a hand. Double click the marker. The second row on the data table will be highlighted Creating Report The Exhibitor has the ability to create custom reports to be exported to Excel directly. The user can select the entire data set (beware of large files) or highlighted rows in the table or choose specific dates and times using the filter. Also, the user can select what columns from the table to export. 20
21 To export all data simply click the Excel button or Export button. To select multiple rows from the DataTable, click the left edge of the starting row to export. This will highlight the row. Then scroll to the last row to export and hold down the shift key, and click the left edge of the last row. This will highlight all the rows between the start and the end. Then click the Excel button or Export button. The spreadsheet will open automatically if using Excel or you can open the exported file later if the Export button is click. The report can be further customized by selecting which columns to include in the report. This is done via the Report dialog box. The Include Columns check boxes determine which columns of the data table will be exported to the spreadsheet. Simply select the data you want. Below the Include Columns window is the Filter. This is yet another easy way to limit what data is exported to the spreadsheet. You can filter data by Date or Time or Both simply by checking the relative boxes as shown below. The From: and To: data entry areas default to the start and end times of the data in the table to be exported and can be edited by the user to specify an exact time frame for export. Once all parameters are set, press the Excel button and the data will open in an Excel spreadsheet. 21
22 When exporting into Excel, the user can select the desired Time Format in which the time will be displayed in Excel. There is also an option to view only an interval report. Select the desired interval. Minute View the first data point of every minute. ½ Hour View the first data point of every half hour. Hour View the first data point of every hour. Day View the first data point of every day. NOTE: You will need to have a valid copy of Excel on your PC. Otherwise use the Export button to name a.csv file for later use Alarm Table Window The Alarm Table is for alarm points. If there are no alarms, the window will be empty. 22
23 3.4.5 Event Table Window The Event Table is for events. If there are no events, the window will be empty Memo Table Window The Memo Table is for memos. It shows all memos in the data file. Each memo is plotted on the graph as a yellow folder image. Double-click any cell in the memo row and a yellow rectangle will surround the correct yellow folder. 23
24 Double-click the yellow folder to see the content of the memo. If it is a message, a textbox will display the memo. If it is an image, it will be displayed in a graph. 24
25 3.5 Real Time Display Exhibitor can display data through OPC. Microsoft s COM is the key for communication between OPC clients and OPC servers. DCOM permits OPC clients transparent access to OPC servers on remote computers. Default DCOM settings vary from system to system. Generally, default DCOM settings on the server machine restrict OPC client applications from accessing a remote OPC server. If you have difficulty connecting the Exhibitor application to an OPC server, temporarily turn off your computer s firewall. To do so, click the Control Panel -> Security Center->Windows Firewall. 25
26 There are four ways to see real time data within the program: Device Manager Window, Design Page Window and Real Time View and OPC Client (under the Tools pull-down menu) Device Manager Window This window can show multiple servers (maximum 50). Each server can have multiple items (maximum 100) Add Server 1. Click the Add OPC Server button. The OPCServerBrowser will appear. 26
27 2. Select a computer from the computer list (ROSALINDXPPRO for example) OR enter an IP Addresss ( for example). 3. Enter a description (Test1 or Test2 for example). 4. Enter an Update Rate in seconds (Default is 1). 5. Then click the arrow button between Computer List and OPC Servers. If there is no connection between the local PC and the device, a message will pop up. 6. If connection is ok, the list box displays all OPC servers on the device. Select an OPC Server from the OPC Servers list (OPCLabs.KitServer2 or NDI.MiSvr.1 for example). 7. Click OK. The server name with the description is added to the OPC Device list in the Device Manager window. 27
28 8. Double-click the server name or right click it and select Add Item from the menu to view all OPC items under this server. There are two other items in this menu. Update Rate Modifies the server update interval. The default is 1 second. Delete Server Deletes this server from the OPC Device list. 9. The Item List on the right side of the window will show all the items under this server. Click any server to expand child nodes. 28
29 10. Select an item from the Item List and click the left arrow button between OPC Device and Item List to add the item to the server in OPC Device list. If the root node in the Item List tree is chosen, all children under the root are added to the server. Only the added items are displayed to the user. 29
30 You can also right-click an item in the Item List and select Add All for a root node or Add for a child item. To delete an item from OPC Device, right click it and choose Delete Item. OR Click the right arrow button between OPC Device and Item List. If you want to rename to OPC item to make more sense to yourself, right click the item and choose Rename as show above. The item becomes editable. Then type the name. 30
31 When adding another server, previously selected servers will disappear from the list, but they still exist. They are just hidden. To view all added servers, click the View All button. All added servers will be listed in the left window. Double-click any server to expand the tree and show all children Running the Servers 1. Click the Run button. A table with the server and its selected items replaces the Item List on the right side of the window. 2. Check the Show Live check box if it is unchecked. The default is unchecked. After checking it, the table shows the real time value. If you want to modify the OPC Device list, you have to click Stop button. The table is gone and the Item List comes back. 31
32 Save OPC Device The program can save all added OPC Device Servers and reload them. This saves time and you don t have to go to the OPC Server Browser window to add servers and reconnect. 1. Click the Save button. 2. Select a Save in location 3. Enter a File name (e.g. dev2). The extension of the file is.dev. 4. Click Save. The File name (e.g. dev2.dev) will be added to the OPC Device combo box. 32
33 Reload Saved Device 1. Select blank.dev from the OPC Device combo box. All items in the left window will be gone. 2. Select the desired saved OPC Device (e.g. dev2.dev) from the OPC Device combo box. All Device Servers are added to the left window. 33
34 Delete Saved Device 1. Click the Delete button. 2. Select a file to delete from the list and then click OK. 34
35 3.5.2 Design Page Window The user can customize different widget and show different OPC items. All OPC items are based on Device Manager window Creating a Widget 1. Click the (Select a Control) combo box. 2. Select a widget type (Small Thermometer for example). 35
36 3. The Design Window appears. There are three major parts on this window: OPC Items OPC item tree is based on Device Manager window Widget Setup Configure the Labels, Scale and Alarms on the widget Widget Customize the widget 4. First set up your labels. Labels can be Text (e.g. Engineering Units) or an OPC Item. With the Labels tab selected, click the Label combo box and select a label. Then click the Create button. For example, create Label1. The label can be deleted by clicking the Delete button. 36
37 All Labels are created on the top left corner on the widget. If you put the mouse cursor over Label1 the cursor becomes a hand. Then you can drag the label to move it to where you want. To make Label1 Text, type text into the Text box and you will see Label1 change to the text you typed in the widget on the right. For more advanced details within a widget, you can add more Labels, which can indicate titles or values such as max and min. For instance, you can follow the same steps to create Label2, but instead of making the label text, select an OPC Item from the list on the left to make the Label2 equal to that OPC Item. 37
38 The example below shows Label2 assigned to the OPC Item ChannelEngUnit_02. This label will continuously change as the value of ChannelEngUnit_02 changes. 5. Next select the Scale tab to configure the Scale, which actually assigns a value for the widget. To assign OPC item to the scale, click the OPC Item text box so the cursor is in there. Then click any OPC item (ChannelValue_02 for example). You can configure Min and Max by assigning a number or an OPC item. By default, they are assigned by 0 and 100. To assign an OPC item, click the Use OPC Item check box. Click in the Min or Max text box, and then select an OPC item. You can also change the color of different divisions, the scale and the point. 38
39 6. Next select the Alarms tab to configure the Alarms. There are two ways to configure alarm set points. By default, it is set by internal alarms. That means that the alarm set point is configured by the device. This only applies to the widget that its scale is assigned by ChannelCom* item. A red label Alarm appears on the top of the widget if there is an alarm. If you want to configure the set point yourself, uncheck Internal Alarm check box and enter the numbers in the two Set Point text boxes. 7. Once you are done setting up the widget, check the Activate check box. 8. Click the OK button. The configured widget is added to the main design page. Double-click the widget to go back to the design window so you can change the configurations. 39
40 Widget Types: Thermometer (Small or Large) Digital (Small or Large, type 1 or 2) Bar (Small or Large) Trend Digital widgets do not have Min and Max. These two areas are disabled. You can also choose Auto Precision for the scale value: Or customize the precision yourself. Bar widgets have scales with three value sections for alarms. They can be assigned different colors. 40
41 The Trend widget has additional tabs to configure Channels, the Display and UpdateRate. The created labels are movable and assigned to OPC items like other widgets. The trend widget has eighteen channels by default. Each channel needs to be configured separately. To configure Channels click on the Channels tab. 41
42 Delete any channels not wanted by clicking on the channel and then clicking the Delete button. To add channels, click the Add button and a list of the additional channels will appear. Select one to add. To configure a specific channel: o Select the Channel from the list o Select the Marker Type, Marker Size, Line Type and Line Thickness. o Change the trace color if desired. o Assign an OPC Item to the channel by clicking in the OPC Item text box and then clicking on an OPC Item from the OPC Item list. o Set the Min and Max for the y-axes. You can enter specific numbers or assign an OPC item. 42
43 o Click on the Alarm tab. Configure the alarm set points and color. The alarm color is the same as the channel trace color by default. o Click on the Enabled tab. Unchecking the Enable check box makes the trace invisible. Follow the same steps to configure additional channels. 43
44 To configure the Trend Display Setting, click on the Display tab. Enter a name that will be the name of the trend graph. There are three trend styles. The only difference is trend size. Each channel has its own y-axes. You can let the trend only show one specific channel y- axes: OR rotate all channel y-axes at a specific time interval (10 seconds for example). 44
45 To configure the Trace Update Rate, click on the UpdateRate tab. The Update Rate is set to 1 second by default. Once the trend is configured make sure to check the Activate check box and click the OK button. The trend will be added to the main Design Page window. 45
46 Once you have added all your widgets to the Design Page (an example with 6 widgets is shown below), you can move these widgets around by putting the mouse cursor over a widget and dragging the widget to a new location. The main Design page has vertical and horizontal scroll bars, which can be used to see all widgets. All the widgets don t show any real value yet. You must click on the Run button on the Device Manager or Design Page first. Once you hit Run, you will see real values in the Design Page. 46
47 If there is no connection, an error message will pop up similar to the following: There are some graph buttons on the top of the trend widget. They have the same functionalities like the graph for the file open. To make these buttons work, click the red Pause button. After that, the trend stops displaying data and the graph buttons become enabled. Now you can interact with the graph. Click the green button to resume trending live data Save Widget Configuration Exhibitor can save the widget configuration and reload it to save time. 1. Once a widget is created, click the Save button. 2. In the Save File dialog select a Save in location and File name (e.g. therm1). 3. Then click the Save button. The widget is saved with a.wgt extension. 4. The File name will then be listed in the Controls combo box. 47
48 To reload the saved File name, click in the Controls combo box and select.wgt file. The widget will load into the Design Page like the following: Widgets are saved in the installation directory. You can open Windows Explorer and go to the directory to delete the file. Or you can select the file from the Controls combo box and click the cut button Save Created Widgets On Design Page All created widgets on the Design Page can be saved to a project file and reloaded later. This saves a lot of time from having to recreate and reconfigure widgets. 1. Once you have created all your widgets and want to save the design, click the Save button on the Design page to save the page as a Project. 48
49 2. In the Save File dialog select a Save in location and File name. 3. Then click the Save button. The Project is saved with a.prj extension. 4. The File name will then be added to the Project combo box. You can empty the Design Page by selecting blank.prj from the Project combo box. 49
50 The Design Page will become the default empty page. To reload a saved Project, select a Project from the Project list. A Project dialog appears. It has IP address for all the devices that are in the project. The user can change the IP address by clicking the Edit IP button. It is recommended that the user click the Test Connection button first before clicking Connect. 50
51 If there is no connection between the PC and the device, a message will be displayed. The Edit Project button will create all widgets in the project but no connection to the device. The widgets will not show real time values. Clicking the Connect button loads the project and connects to the devices in the project. All widgets in the Project are loaded to the Design Page. Projects are saved under the installation directory. They can be deleted from that directory or by clicking the Delete Project button. To delete a single widget from a Project, double-click it. The widget design dialog appears. Click the Delete Control button. This widget will be deleted from the Design Page Save Background Image The user can add or delete a background image. - Click this button to choose an image file. The background will change accordingly. 51
52 3.5.3 Real Time Record - Click this button to delete the background image. The user can create record widgets and record data from different device. 1. Click the Record Widget button to create a record widget. A Record Widget dialog appears. 52
53 Either choose the data device from the first combo box or enter the IP to the four text boxes on the top right. Enter the description. Enter the data chart update rate. Choose record status: Manual or Auto. Enter the record rate. It must be equal or greater than the data chart rate. Select the channels that are going to record. Clicking the little blue button beside each channel to change the channel color. Decide whether or not to include Alarms. To indicate the File Name to which to save, click the Browse button ( ). Another window will appear allowing you to chose a File Name that already exists or type in a new File Name. The following is a record widget example. 53
54 Click OK. This record widget is generated on the main dialog. 2. Clicking the Setup button will go back to the Record Widget setup dialog. You can modify the record widget setup. 3. Click the Start Record button to have the widget start recording. The red text Record On indicates it is recording. The number after Activity indicates how many times the data is written to the file. This number multiplied by 600 is the approximate number of data points on the file. 4. Click the Exit button and the widget will be deleted. 5. Click the Stop Record button and the widget will stop recording. The red text Record On will change to Record Off. The color also changes. 54
55 6. Click the Open button on the top or click File -> Open to open the saved file. All saved data is shown on the Data tab page. Multi record widgets can be created to record data from different recorders. 55
56 3.5.4 Real Time View The user can view project files on this page. It is almost the same as the Design Page except the widget cannot be modified. The user can also change the background image. 56
57 3.5.5 Config In this page, the user can do the following things: o Download any files from the device o Upload any files to the device o Remotely view Config files on the device o Modify a Config and save it to your local PC Enter the Device IP, User Name and Password. The password is the web access password on the device. Then click the Connect button. The File View box shows the drives on the device. Internal is the SD Card drive on the device. 57
58 Double-click a drive and all files and directories under it will be displayed. The yellow folder image indicates it is a folder. The text paper indicates it is a file Download File to Device Right click any file to display a pop-up menu. To download the file, click Copy to Folder. A browse window will appear. 58
59 Choose the location that you want to download to. Then click OK. NOTE: The other menu item from the pop-up menu is Property. This will display a window with the properties of the file Upload File to Device Right click any directory in the File View box to display a pop-up menu with Upload. Select Upload to display the Open dialog window. Choose a file. 59
60 The selected file will copy to the selected directory on the device Remote View Config File Double click a config file (**.xml) and its contents will display in the page. Some information, like Display, View and Record will not display. Channel tab To view the setup on each channel, select a different channel number from the list. 60
61 System tab Displays the device system setup. Alarm tab Displays the alarm information. 61
62 Click the Setup button to display the individual alarm information. Select a different channel to view that individual channel s alarm information. 62
63 There is Setup button on the bottom right. Click it to show Contact Setup information. DigitalIO tab Displays digital in and digital out information. 63
64 If the user clicks on the Report button, a Report On Cmd panel will appear Save Modified Config to Local PC There is a SaveAs button on the bottom left. Clicking it will save all the changes in the displayed config to the local PC Display Window The Display window shows live display from the connected device. Similar to the Config page, the Server IP, User Name and Password are required. Enter this information and press Start. 64
65 The user can change the size by selecting a different option from the Picture Size pull-down box. Press the Stop button to stop the live display Config Log Window After the user logs into the device, he/she can change the configuration. After logging out, the modified configuration is saved in the device. The user can use this page to view the changes. The Server IP, User Name and Password are required. Press the GetLog button to get a listing of all the LogOn activities. 65
66 Select a different login activity from the Login Users pull-down box. If the config is changed, the activity box will list when the user logged in, when the config was started, when the config was ended and when the user logged out (shown from bottom to top). Click the Start Compare button to show the changes made. 66
67 There are three different symbols on the report. << = Before value and After value are changed. <<- = After value is missing. <<+ = New added item in After value. Press the Print Report button to print the report to the printer OPC Client Window Go to the Tool drop down and select OPC Client. This window can connect to one OPC server and displays all items on it. The following are the steps to view the items on a server. 1. Connect to a server There are three ways to connect to a server: Enter the machine s IP address that the server is on, and then click the combo box under OPC Server. All OPC servers will be listed in the combo box. Then click the server that you want to connect to. 67
68 If you only want to connect to the server that is on the local PC that is running this program, you can click the combo box under OPC Server. All OPC servers will be listed. Click the Browse button beside the Connect button. The OpcServerBrowser dialog appears. You can enter the IP address or choose one of the computers that list on the You can enter the IP address or choose one of the computers listed in the list box. Then click the right arrow key between Computer List and OPC Servers. All OPC servers on that machine will be listed in the OPC Server s list box to let the user choose. Before you click OK button, you must enter a description. The update rate is the time interval that the server to update its items value. The default is 1 second. After you choose a server, click the Connect button. 68
69 2. Browse Items On the Namespace group, click the Browse button. All servers and all items will be listed. Click the server name to expand the tree. 3. Add Group Add a group before subscribing. Click the Add Group button in OPC Groups. 4. Add OPC Items Double-click any OPC item in the browse window in Namespace group. That item will be added to the table below the browse window. 69
70 5. Subscribe The Items Check the Subscribed checkbox. The table will display the real time values. 70
71 Now the OPC client is working. You can view the selected OPC server. On the OPC Items, you can select individual items and see some information, like access rights, data type and activity. You can also remove the selected item or remove all items in the group. 71
72 Appendix A Language File Adding a language is a simple process. Exhibitor uses an Excel compatible file (Language.csv), that resides in the Exhibitor program directory, to read all text that is displayed in the program. The first column is the English word. To add a language, simply add a column and make sure the first entry in the column is the language. When the Setup Language option is chosen, the program reads the first row of this spreadsheet and displays the languages available. (Make sure the language.csv file is closed.) The image below shows the format and an example of the hypothetical language file. It has English, German and Spanish. The letter G is added in front of the text for German and S is added for Spanish. Selecting either German or Spanish from the Setup-Language menu will replace the English text with the corresponding German or Spanish text. The edited file must reside in the program directory. 72
73 OMEGAnet Online Service Servicing North America: Internet USA: One Omega Drive, Box 4047 ISO 9001 Certified Stamford CT Tel: (203) FAX: (203) Canada: 976 Bergar Laval (Quebec) H7L 5A1, Canada Tel: (514) FAX: (514) For immediate technical or application assistance: USA and Canada: Sales Service: / TC-OMEGA Customer Service: / BEST Engineering Service: / USA-WHEN TELEX: EASYLINK: CABLE: OMEGA Mexico: En Español: (001) espanol@omega.com FAX: (001) info@omega.com.mx Servicing Europe: Benelux: Postbus 8034, 1180 LA Amstelveen, The Netherlands Tel: +31 (0) FAX: +31 (0) Toll Free in Benelux: sales@omegaeng.nl Czech Republic: Frystatska 184, Karviná, Czech Republic Tel: +420 (0) FAX: +420 (0) Toll Free: info@omegashop.cz France: 11, rue Jacques Cartier, Guyancourt, France Tel: +33 (0) FAX: +33 (0) Toll Free in France: sales@omega.fr Germany/Austria: Daimlerstrasse 26, D Deckenpfronn, Germany Tel: +49 (0) FAX: +49 (0) Toll Free in Germany: info@omega.de United Kingdom: One Omega Drive, River Bend Technology Centre ISO 9002 Certified Northbank, Irlam, Manchester M44 5BD United Kingdom Tel: +44 (0) FAX: +44 (0) Toll Free in United Kingdom: sales@omega.co.uk It is the policy of OMEGA to comply with all worldwide safety and EMC/EMI regulations that apply. OMEGA is constantly pursuing certification of its products to the European New Approach Directives. OMEGA will add the CE mark to every appropriate device upon certification. The information contained in this document is believed to be correct, but OMEGA Engineering, Inc. accepts no liability for any errors it contains, and reserves the right to alter specifications without notice. WARNING: These products are not designed for use in, and should not be used for, human applications. WARRANTY/DISCLAIMER OMEGA ENGINEERING, INC. warrants this unit to be free of defects in materials and workmanship for a period of 13 months from date of purchase. OMEGA s WARRANTY adds an additional one (1) month grace period to the normal one (1) year product warranty to cover handling and shipping time. This ensures that OMEGA s customers receive maximum coverage on each product. If the unit malfunctions, it must be returned to the factory for evaluation. OMEGA s Customer Service Department will issue an Authorized Return (AR) number immediately upon phone or written request. Upon examination by OMEGA, if the unit is found to be defective, it will be repaired or replaced at no charge. OMEGA s WARRANTY does not apply to defects resulting from any action of the purchaser, including but not limited to mishandling, improper interfacing, operation outside of design limits, improper repair, or unauthorized modification. This WARRANTY is VOID if the unit shows evidence of having been tampered with or shows evidence of having been damaged as a result of excessive corrosion; or current, heat, moisture or vibration; improper specification; misapplication; misuse or other operating conditions outside of OMEGA s control. Components which wear are not warranted, including but not limited to contact points, fuses, and triacs. OMEGA is pleased to offer suggestions on the use of its various products. However, OMEGA neither assumes responsibility for any omissions or errors nor assumes liability for any damages that result from the use of its products in accordance with information provided by OMEGA, either verbal or written. OMEGA warrants only that the parts manufactured by it will be as specified and free of defects. OMEGA MAKES NO OTHER WARRANTIES OR REPRESENTATIONS OF ANY KIND WHATSOEVER, EXPRESS OR IMPLIED, EXCEPT THAT OF TITLE, AND ALL IMPLIED WARRANTIES INCLUDING ANY WARRANTY OF MERCHANTABILITY AND FITNESS FOR A PARTICULAR PURPOSE ARE HEREBY DISCLAIMED. LIMITATION OF LIABILITY: The remedies of purchaser set forth herein are exclusive, and the total liability of OMEGA with respect to this order, whether based on contract, warranty, negligence, indemnification, strict liability or otherwise, shall not exceed the purchase price of the component upon which liability is based. In no event shall OMEGA be liable for consequential, incidental or special damages. CONDITIONS: Equipment sold by OMEGA is not intended to be used, nor shall it be used: (1) as a Basic Component under 10 CFR 21 (NRC), used in or with any nuclear installation or activity; or (2) in medical applications or used on humans. Should any Product(s) be used in or with any nuclear installation or activity, medical application, used on humans, or misused in any way, OMEGA assumes no responsibility as set forth in our basic WARRANTY/ DISCLAIMER language, and, additionally, purchaser will indemnify OMEGA and hold OMEGA harmless from any liability or damage whatsoever arising out of the use of the Product(s) in such a manner. RETURN REQUESTS / INQUIRIES Direct all warranty and repair requests/inquiries to the OMEGA Customer Service Department. BEFORE RETURNING ANY PRODUCT(S) TO OMEGA, PURCHASER MUST OBTAIN AN AUTHORIZED RETURN (AR) NUMBER FROM OMEGA S CUSTOMER SERVICE DEPARTMENT (IN ORDER TO AVOID PROCESSING DELAYS). The assigned AR number should then be marked on the outside of the return package and on any correspondence. The purchaser is responsible for shipping charges, freight, insurance and proper packaging to prevent breakage in transit. PATENT NOTICE: U. S. Pat. No. 6,074,089; 5,465,838 / Canada 2,228,333; 2,116,055 / UK GB 2,321,712 / Holland / Israel / France / EPO Other patents pending. FOR WARRANTY RETURNS, please have the following information available BEFORE contacting OMEGA: 1. Purchase Order number under which the product was PURCHASED, 2. Model and serial number of the product under warranty, and 3. Repair instructions and/or specific problems relative to the product. FOR NON-WARRANTY REPAIRS, consult OMEGA for current repair charges. Have the following information available BEFORE contacting OMEGA: 1. Purchase Order number to cover the COST of the repair, 2. Model and serial number of the product, and 3. Repair instructions and/or specific problems relative to the product. OMEGA s policy is to make running changes, not model changes, whenever an improvement is possible. This affords our customers the latest in technology and engineering. OMEGA is a registered trademark of OMEGA ENGINEERING, INC. Copyright 2004 OMEGA ENGINEERING, INC. All rights reserved. This document may not be copied, photocopied, reproduced, translated, or reduced to any electronic medium or machine-readable form, in whole or in part, without the prior written consent of OMEGA ENGINEERING, INC. M-4699/0908
User s Guide. y = mx+b. Shop online at. A Guide to Calibration and Unit Conversion
 User s Guide Shop online at omega.com e-mail: info@omega.com For latest product manuals: omegamanual.info y = mx+b A Guide to Calibration and Unit Conversion OMB-457-0949 rev 1.0 OMEGAnet Online Service
User s Guide Shop online at omega.com e-mail: info@omega.com For latest product manuals: omegamanual.info y = mx+b A Guide to Calibration and Unit Conversion OMB-457-0949 rev 1.0 OMEGAnet Online Service
OME-SERIES DATA ACQUISITION CARDS
 User s Guide Shop online at www.omega.com e-mail: info@omega.com OME-SERIES DATA ACQUISITION CARDS Resource Checking User Manual OMEGAnet Online Service www.omega.com Internet e-mail info@omega.com Servicing
User s Guide Shop online at www.omega.com e-mail: info@omega.com OME-SERIES DATA ACQUISITION CARDS Resource Checking User Manual OMEGAnet Online Service www.omega.com Internet e-mail info@omega.com Servicing
Navigator Software. Contents 1. NAVIGATOR SOFTWARE 2. INSTALLATION 3. USING NAVIGATOR SOFTWARE 3.1 STARTING THE PROGRAM 3.
 Navigator Software Contents 1. NAVIGATOR SOFTWARE 2. INSTALLATION 3. USING NAVIGATOR SOFTWARE 3.1 STARTING THE PROGRAM 3.2 SYSTEM SET UP 3.3 LOAD DATA FILE 3.3.1 LOADING PARTIAL FILES 3.4 DATA TABLE WINDOW
Navigator Software Contents 1. NAVIGATOR SOFTWARE 2. INSTALLATION 3. USING NAVIGATOR SOFTWARE 3.1 STARTING THE PROGRAM 3.2 SYSTEM SET UP 3.3 LOAD DATA FILE 3.3.1 LOADING PARTIAL FILES 3.4 DATA TABLE WINDOW
User s Guide OSXL-100-PE. Thermal Imaging Camera Enclosure. Shop online at omega.com SM
 User s Guide Shop online at omega.com SM e-mail: info@omega.com For latest product manuals: www.omegamanual.info OSXL-100-PE Thermal Imaging Camera Enclosure Introduction Please read this manual completely
User s Guide Shop online at omega.com SM e-mail: info@omega.com For latest product manuals: www.omegamanual.info OSXL-100-PE Thermal Imaging Camera Enclosure Introduction Please read this manual completely
User s Guide DPF700-A. Analog Output Option Board for the DPF700 Meter. Shop on line at. www.omega.com e-mail: info@omega.com
 User s Guide Shop on line at www.omega.com e-mail: info@omega.com DPF700-A Analog Output Option Board for the DPF700 Meter Servicing North America: USA: One Omega Drive, P.O. Box 4047 ISO 9001 Certified
User s Guide Shop on line at www.omega.com e-mail: info@omega.com DPF700-A Analog Output Option Board for the DPF700 Meter Servicing North America: USA: One Omega Drive, P.O. Box 4047 ISO 9001 Certified
FTH SERIES HEATERS INSTALLATION, OPERATION AND MAINTENANCE
 MADE IN User s Guide Shop online at omega.com e-mail: info@omega.com For latest product manuals: omegamanual.info FTH SERIES Industrial Flow Through Heaters FTH SERIES HEATERS INSTALLATION, OPERATION AND
MADE IN User s Guide Shop online at omega.com e-mail: info@omega.com For latest product manuals: omegamanual.info FTH SERIES Industrial Flow Through Heaters FTH SERIES HEATERS INSTALLATION, OPERATION AND
RFID Logger Software User Manual Rev 1.0
 RFID Logger Software User Manual Rev 1.0 Table of Contents 1. System Overview... 2 2. Installation... 2 3. USB RFID Interface Box... 3 4. Operation... 4 4.1. Start Up... 4 4.2. Menu overview... 4 4.2.1.
RFID Logger Software User Manual Rev 1.0 Table of Contents 1. System Overview... 2 2. Installation... 2 3. USB RFID Interface Box... 3 4. Operation... 4 4.1. Start Up... 4 4.2. Menu overview... 4 4.2.1.
Shop online at: omega.com e-mail: info@omega.com For latest product manuals: omegamanual.info
 STCTX SERIES Industrial Thermocouple Connector/Transmitter INSTRUCTION SHEET M3935A/0810 Shop online at: omega.com e-mail: info@omega.com For latest product manuals: omegamanual.info General Description
STCTX SERIES Industrial Thermocouple Connector/Transmitter INSTRUCTION SHEET M3935A/0810 Shop online at: omega.com e-mail: info@omega.com For latest product manuals: omegamanual.info General Description
MFT Series INTRODUCTION UNPACKING FERRULES
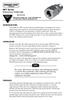 MFT Series Multiconductor Feedthroughs INSTRUCTION SHEET M0152/0103 Shop online at: omega.com e-mail: info@omega.com For latest product manuals: omegamanual.info INTRODUCTION The OMEGA MFT multiconductor
MFT Series Multiconductor Feedthroughs INSTRUCTION SHEET M0152/0103 Shop online at: omega.com e-mail: info@omega.com For latest product manuals: omegamanual.info INTRODUCTION The OMEGA MFT multiconductor
BIGPOND ONLINE STORAGE USER GUIDE Issue 1.1.0-18 August 2005
 BIGPOND ONLINE STORAGE USER GUIDE Issue 1.1.0-18 August 2005 PLEASE NOTE: The contents of this publication, and any associated documentation provided to you, must not be disclosed to any third party without
BIGPOND ONLINE STORAGE USER GUIDE Issue 1.1.0-18 August 2005 PLEASE NOTE: The contents of this publication, and any associated documentation provided to you, must not be disclosed to any third party without
User s Guide. SOFTWARE FOR OMB-DAQ-2416 SERIES And OM-USB SERIES. Universal Library. Redistribution Guide. Shop online at
 User s Guide Software for OMB-DAQ-2416 Series and OM-USB Series Multi-function I/O USB Data Acquisition Modules Rev. Includes: InstaCal Installation application TracerDAQ Ready-to-run DAQ applications
User s Guide Software for OMB-DAQ-2416 Series and OM-USB Series Multi-function I/O USB Data Acquisition Modules Rev. Includes: InstaCal Installation application TracerDAQ Ready-to-run DAQ applications
Windows XP Pro: Basics 1
 NORTHWEST MISSOURI STATE UNIVERSITY ONLINE USER S GUIDE 2004 Windows XP Pro: Basics 1 Getting on the Northwest Network Getting on the Northwest network is easy with a university-provided PC, which has
NORTHWEST MISSOURI STATE UNIVERSITY ONLINE USER S GUIDE 2004 Windows XP Pro: Basics 1 Getting on the Northwest Network Getting on the Northwest network is easy with a university-provided PC, which has
Create a Poster Using Publisher
 Contents 1. Introduction 1. Starting Publisher 2. Create a Poster Template 5. Aligning your images and text 7. Apply a background 12. Add text to your poster 14. Add pictures to your poster 17. Add graphs
Contents 1. Introduction 1. Starting Publisher 2. Create a Poster Template 5. Aligning your images and text 7. Apply a background 12. Add text to your poster 14. Add pictures to your poster 17. Add graphs
Model 288B Charge Plate Graphing Software Operators Guide
 Monroe Electronics, Inc. Model 288B Charge Plate Graphing Software Operators Guide P/N 0340175 288BGraph (80207) Software V2.01 100 Housel Ave PO Box 535 Lyndonville NY 14098 1-800-821-6001 585-765-2254
Monroe Electronics, Inc. Model 288B Charge Plate Graphing Software Operators Guide P/N 0340175 288BGraph (80207) Software V2.01 100 Housel Ave PO Box 535 Lyndonville NY 14098 1-800-821-6001 585-765-2254
SMART Ink 1.5. Windows operating systems. Scan the following QR code to view the SMART Ink Help on your smart phone or other mobile device.
 SMART Ink 1.5 Windows operating systems User s guide Scan the following QR code to view the SMART Ink Help on your smart phone or other mobile device. Trademark notice SMART Ink, SMART Notebook, SMART
SMART Ink 1.5 Windows operating systems User s guide Scan the following QR code to view the SMART Ink Help on your smart phone or other mobile device. Trademark notice SMART Ink, SMART Notebook, SMART
Central Management Software CV3-M1024
 Table of Contents Chapter 1. User Interface Overview...5 Chapter 2. Installation...6 2.1 Beginning Installation...6 2.2 Starting the CMS software...10 2.3 Starting it from the Start menu...10 2.4 Starting
Table of Contents Chapter 1. User Interface Overview...5 Chapter 2. Installation...6 2.1 Beginning Installation...6 2.2 Starting the CMS software...10 2.3 Starting it from the Start menu...10 2.4 Starting
AXIS Camera Station Quick Installation Guide
 AXIS Camera Station Quick Installation Guide Copyright Axis Communications AB April 2005 Rev. 3.5 Part Number 23997 1 Table of Contents Regulatory Information.................................. 3 AXIS Camera
AXIS Camera Station Quick Installation Guide Copyright Axis Communications AB April 2005 Rev. 3.5 Part Number 23997 1 Table of Contents Regulatory Information.................................. 3 AXIS Camera
User s Guide HHM-GRT300. 4 Wire Earth Resistance Tester. Shop online at omega.com e-mail: info@omega.com For latest product manuals: omegamanual.
 User s Guide Shop online at omega.com e-mail: info@omega.com For latest product manuals: omegamanual.info MADE IN CHINA HHM-GRT300 4 Wire Earth Resistance Tester OMEGAnet Online Service omega.com Internet
User s Guide Shop online at omega.com e-mail: info@omega.com For latest product manuals: omegamanual.info MADE IN CHINA HHM-GRT300 4 Wire Earth Resistance Tester OMEGAnet Online Service omega.com Internet
SA-9600 Surface Area Software Manual
 SA-9600 Surface Area Software Manual Version 4.0 Introduction The operation and data Presentation of the SA-9600 Surface Area analyzer is performed using a Microsoft Windows based software package. The
SA-9600 Surface Area Software Manual Version 4.0 Introduction The operation and data Presentation of the SA-9600 Surface Area analyzer is performed using a Microsoft Windows based software package. The
Education Solutions Development, Inc. APECS Navigation: Business Systems Getting Started Reference Guide
 Education Solutions Development, Inc. APECS Navigation: Business Systems Getting Started Reference Guide March 2013 Education Solutions Development, Inc. What s Inside The information in this reference
Education Solutions Development, Inc. APECS Navigation: Business Systems Getting Started Reference Guide March 2013 Education Solutions Development, Inc. What s Inside The information in this reference
Invoice Quotation and Purchase Orders Maker
 Invoice Quotation and Purchase Orders Maker Professional Edition Version 2.0.0.0 Help File By: Khaled Aljundi Software developer 1 P a g e Table of Contents 1.0 License Agreement... 3 2.0 About This Software...
Invoice Quotation and Purchase Orders Maker Professional Edition Version 2.0.0.0 Help File By: Khaled Aljundi Software developer 1 P a g e Table of Contents 1.0 License Agreement... 3 2.0 About This Software...
NVMS-1200. User Manual
 NVMS-1200 User Manual Contents 1 Software Introduction... 1 1.1 Summary... 1 1.2 Install and Uninstall... 1 1.2.1 Install the Software... 1 2 Login Software... 3 2.1 Login... 3 2.2 Control Panel Instruction...
NVMS-1200 User Manual Contents 1 Software Introduction... 1 1.1 Summary... 1 1.2 Install and Uninstall... 1 1.2.1 Install the Software... 1 2 Login Software... 3 2.1 Login... 3 2.2 Control Panel Instruction...
Monitoring Network DMN
 Monitoring Network DMN User Manual Table of contents Table of contents... 2 1. Product features and capabilities... 3 2. System requirements... 5 3. Getting started with the software... 5 3-1 Installation...
Monitoring Network DMN User Manual Table of contents Table of contents... 2 1. Product features and capabilities... 3 2. System requirements... 5 3. Getting started with the software... 5 3-1 Installation...
Fleet Manager II. Operator Manual
 Fleet Manager II Operator Manual Table of Contents Table of Contents Table of Contents 2 About this Publication 4 Trademarks 5 About Fleet Manager II 6 Contact BW Technologies by Honeywell 7 Getting Started
Fleet Manager II Operator Manual Table of Contents Table of Contents Table of Contents 2 About this Publication 4 Trademarks 5 About Fleet Manager II 6 Contact BW Technologies by Honeywell 7 Getting Started
Universal Simple Control, USC-1
 Universal Simple Control, USC-1 Data and Event Logging with the USB Flash Drive DATA-PAK The USC-1 universal simple voltage regulator control uses a flash drive to store data. Then a propriety Data and
Universal Simple Control, USC-1 Data and Event Logging with the USB Flash Drive DATA-PAK The USC-1 universal simple voltage regulator control uses a flash drive to store data. Then a propriety Data and
PROMISE ARRAY MANAGEMENT (PAM) for
 PROMISE ARRAY MANAGEMENT (PAM) for FastTrak SX4030, SX4060 and S150 SX4-M User Manual Version 1.1 PAM for FastTrak SX4030, SX4060 and S150 SX4-M User Manual Copyright 2004 Promise Technology, Inc. All
PROMISE ARRAY MANAGEMENT (PAM) for FastTrak SX4030, SX4060 and S150 SX4-M User Manual Version 1.1 PAM for FastTrak SX4030, SX4060 and S150 SX4-M User Manual Copyright 2004 Promise Technology, Inc. All
Chapter 15 Using Forms in Writer
 Writer Guide Chapter 15 Using Forms in Writer OpenOffice.org Copyright This document is Copyright 2005 2006 by its contributors as listed in the section titled Authors. You can distribute it and/or modify
Writer Guide Chapter 15 Using Forms in Writer OpenOffice.org Copyright This document is Copyright 2005 2006 by its contributors as listed in the section titled Authors. You can distribute it and/or modify
RemoteWare Software Manager
 RemoteWare Software Manager Client User s Guide Version 2.0 RemoteWare Software Manager Client User s Guide Version 2.0 This document was prepared to assist licensed users of RemoteWare by XcelleNet, Inc.;
RemoteWare Software Manager Client User s Guide Version 2.0 RemoteWare Software Manager Client User s Guide Version 2.0 This document was prepared to assist licensed users of RemoteWare by XcelleNet, Inc.;
Writer Guide. Chapter 15 Using Forms in Writer
 Writer Guide Chapter 15 Using Forms in Writer Copyright This document is Copyright 2005 2008 by its contributors as listed in the section titled Authors. You may distribute it and/or modify it under the
Writer Guide Chapter 15 Using Forms in Writer Copyright This document is Copyright 2005 2008 by its contributors as listed in the section titled Authors. You may distribute it and/or modify it under the
GX-2009 Data Logger Management Program Operator s Manual
 GX-2009 Data Logger Management Program Operator s Manual Part Number: 71-0163RK Revision: C Released: 3/19/12 www.rkiinstruments.com Warranty RKI Instruments, Inc. warrants gas alarm equipment sold by
GX-2009 Data Logger Management Program Operator s Manual Part Number: 71-0163RK Revision: C Released: 3/19/12 www.rkiinstruments.com Warranty RKI Instruments, Inc. warrants gas alarm equipment sold by
NetIQ Operations Center 5: The Best IT Management Tool in the World Lab
 NetIQ Operations Center 5: The Best IT Management Tool in the World Lab NIQ08 Novell Training Services ATT LIVE 2012 LAS VEGAS www.novell.com Legal Notices Novell, Inc., makes no representations or warranties
NetIQ Operations Center 5: The Best IT Management Tool in the World Lab NIQ08 Novell Training Services ATT LIVE 2012 LAS VEGAS www.novell.com Legal Notices Novell, Inc., makes no representations or warranties
Diamond II v2.3 Service Pack 4 Installation Manual
 Diamond II v2.3 Service Pack 4 Installation Manual P/N 460987001B ISS 26APR11 Copyright Disclaimer Trademarks and patents Intended use Software license agreement FCC compliance Certification and compliance
Diamond II v2.3 Service Pack 4 Installation Manual P/N 460987001B ISS 26APR11 Copyright Disclaimer Trademarks and patents Intended use Software license agreement FCC compliance Certification and compliance
FastTrak TX4000, FastTrak S150 TX2plus, FastTrak S150 TX4 PROMISE ARRAY MANAGEMENT ( PAM) User Manual
 FastTrak TX4000, FastTrak S150 TX2plus, FastTrak S150 TX4 PROMISE ARRAY MANAGEMENT ( PAM) User Manual Version 1.1 Promise Array Management Copyright 2003 Promise Technology, Inc. Copyright by Promise Technology,
FastTrak TX4000, FastTrak S150 TX2plus, FastTrak S150 TX4 PROMISE ARRAY MANAGEMENT ( PAM) User Manual Version 1.1 Promise Array Management Copyright 2003 Promise Technology, Inc. Copyright by Promise Technology,
Wireless Keyboard & Optical Mouse. User Manual
 Wireless Keyboard & Optical Mouse User Manual Table of Contents Introduction... 1 Software Compatibility... 1 Product Features... 2 Quick Installation Setup for PS/2 Connections (PC-only)... 5 Quick Installation
Wireless Keyboard & Optical Mouse User Manual Table of Contents Introduction... 1 Software Compatibility... 1 Product Features... 2 Quick Installation Setup for PS/2 Connections (PC-only)... 5 Quick Installation
Installation Guide. Novell Storage Manager 3.1.1 for Active Directory. Novell Storage Manager 3.1.1 for Active Directory Installation Guide
 Novell Storage Manager 3.1.1 for Active Directory Installation Guide www.novell.com/documentation Installation Guide Novell Storage Manager 3.1.1 for Active Directory October 17, 2013 Legal Notices Condrey
Novell Storage Manager 3.1.1 for Active Directory Installation Guide www.novell.com/documentation Installation Guide Novell Storage Manager 3.1.1 for Active Directory October 17, 2013 Legal Notices Condrey
Installation & Upgrade Guide. Hand-Held Configuration Devices Mobility DHH820-DMS. Mobility DHH820-DMS Device Management System Software
 Installation & Upgrade Guide Hand-Held Configuration Devices Mobility DHH820-DMS Mobility DHH820-DMS Device Management System Software WARNING notices as used in this manual apply to hazards or unsafe
Installation & Upgrade Guide Hand-Held Configuration Devices Mobility DHH820-DMS Mobility DHH820-DMS Device Management System Software WARNING notices as used in this manual apply to hazards or unsafe
NVMS - 1000 USER MANUAL. Version 2.1.0
 NVMS - 1000 USER MANUAL Version 2.1.0 Contents 1 Software Introduction... 1 1.1 Summary... 1 1.2 Operation Environment... 1 1.3 Install and Uninstall... 2 1.3.1 Install the Software... 2 1.3.2 Uninstall
NVMS - 1000 USER MANUAL Version 2.1.0 Contents 1 Software Introduction... 1 1.1 Summary... 1 1.2 Operation Environment... 1 1.3 Install and Uninstall... 2 1.3.1 Install the Software... 2 1.3.2 Uninstall
Setup and Configuration Guide for Pathways Mobile Estimating
 Setup and Configuration Guide for Pathways Mobile Estimating Setup and Configuration Guide for Pathways Mobile Estimating Copyright 2008 by CCC Information Services Inc. All rights reserved. No part of
Setup and Configuration Guide for Pathways Mobile Estimating Setup and Configuration Guide for Pathways Mobile Estimating Copyright 2008 by CCC Information Services Inc. All rights reserved. No part of
OPERATION MANUAL. MV-410RGB Layout Editor. Version 2.1- higher
 OPERATION MANUAL MV-410RGB Layout Editor Version 2.1- higher Table of Contents 1. Setup... 1 1-1. Overview... 1 1-2. System Requirements... 1 1-3. Operation Flow... 1 1-4. Installing MV-410RGB Layout
OPERATION MANUAL MV-410RGB Layout Editor Version 2.1- higher Table of Contents 1. Setup... 1 1-1. Overview... 1 1-2. System Requirements... 1 1-3. Operation Flow... 1 1-4. Installing MV-410RGB Layout
HP Quality Center. Software Version: 9.20. Microsoft Excel Add-in Guide
 HP Quality Center Software Version: 9.20 Microsoft Excel Add-in Guide Document Release Date: September 2008 Software Release Date: January 2008 Legal Notices Warranty The only warranties for HP products
HP Quality Center Software Version: 9.20 Microsoft Excel Add-in Guide Document Release Date: September 2008 Software Release Date: January 2008 Legal Notices Warranty The only warranties for HP products
Real Time Monitor. A Real-Time Windows Operator Interface. DDE Compliant. (for remote data display)
 Real Time Monitor A Real-Time Windows Operator Interface DDE Compliant (for remote data display) TABLE OF CONTENTS 1. INTRODUCTION...1 1.1 INSTALLATION...2 1.2 FIRST START UP - DDE CONFIGURE...2 1.3 AUTO-STARTUP...2
Real Time Monitor A Real-Time Windows Operator Interface DDE Compliant (for remote data display) TABLE OF CONTENTS 1. INTRODUCTION...1 1.1 INSTALLATION...2 1.2 FIRST START UP - DDE CONFIGURE...2 1.3 AUTO-STARTUP...2
Microsoft Excel 2010 Tutorial
 1 Microsoft Excel 2010 Tutorial Excel is a spreadsheet program in the Microsoft Office system. You can use Excel to create and format workbooks (a collection of spreadsheets) in order to analyze data and
1 Microsoft Excel 2010 Tutorial Excel is a spreadsheet program in the Microsoft Office system. You can use Excel to create and format workbooks (a collection of spreadsheets) in order to analyze data and
15 Digital Photo Frame Instructional Manual
 15 Digital Photo Frame Instructional Manual aluratek.com mnl M10054 ADMPF315F Copyright 2011 Aluratek, Inc. All Rights Reserved. Table of Contents Frame Close-up... Remote Control Close-up... Package Contents...
15 Digital Photo Frame Instructional Manual aluratek.com mnl M10054 ADMPF315F Copyright 2011 Aluratek, Inc. All Rights Reserved. Table of Contents Frame Close-up... Remote Control Close-up... Package Contents...
Internet Explorer 7. Getting Started The Internet Explorer Window. Tabs NEW! Working with the Tab Row. Microsoft QUICK Source
 Microsoft QUICK Source Internet Explorer 7 Getting Started The Internet Explorer Window u v w x y { Using the Command Bar The Command Bar contains shortcut buttons for Internet Explorer tools. To expand
Microsoft QUICK Source Internet Explorer 7 Getting Started The Internet Explorer Window u v w x y { Using the Command Bar The Command Bar contains shortcut buttons for Internet Explorer tools. To expand
Excel 2007 Basic knowledge
 Ribbon menu The Ribbon menu system with tabs for various Excel commands. This Ribbon system replaces the traditional menus used with Excel 2003. Above the Ribbon in the upper-left corner is the Microsoft
Ribbon menu The Ribbon menu system with tabs for various Excel commands. This Ribbon system replaces the traditional menus used with Excel 2003. Above the Ribbon in the upper-left corner is the Microsoft
Excel -- Creating Charts
 Excel -- Creating Charts The saying goes, A picture is worth a thousand words, and so true. Professional looking charts give visual enhancement to your statistics, fiscal reports or presentation. Excel
Excel -- Creating Charts The saying goes, A picture is worth a thousand words, and so true. Professional looking charts give visual enhancement to your statistics, fiscal reports or presentation. Excel
Business Portal for Microsoft Dynamics GP. Key Performance Indicators Release 10.0
 Business Portal for Microsoft Dynamics GP Key Performance Indicators Release 10.0 Copyright Copyright 2007 Microsoft Corporation. All rights reserved. Complying with all applicable copyright laws is the
Business Portal for Microsoft Dynamics GP Key Performance Indicators Release 10.0 Copyright Copyright 2007 Microsoft Corporation. All rights reserved. Complying with all applicable copyright laws is the
Table of Contents. Manual for Core Staff - Equipment/Scheduling Core Facilities
 Table of Contents 1. Overview 2. How do I manage my account? 3. Equipment Scheduling Workflow Overview 4. Equipment Scheduling Walk Through a. How do I access the list of calendars available for scheduling?
Table of Contents 1. Overview 2. How do I manage my account? 3. Equipment Scheduling Workflow Overview 4. Equipment Scheduling Walk Through a. How do I access the list of calendars available for scheduling?
Empowered by Innovation. Setting Up and Using Fax Mail. P/N 1770087 July 2006 Printed in U.S.A.
 Empowered by Innovation Setting Up and Using Fax Mail P/N 1770087 July 2006 Printed in U.S.A. This manual has been developed by NEC Unified Solutions, Inc. It is intended for the use of its customers and
Empowered by Innovation Setting Up and Using Fax Mail P/N 1770087 July 2006 Printed in U.S.A. This manual has been developed by NEC Unified Solutions, Inc. It is intended for the use of its customers and
1. Installing The Monitoring Software
 SD7000 Digital Microphone Monitor Software manual Table of Contents 1. Installing The Monitor Software 1.1 Setting Up Receivers For Monitoring 1.2 Running The Application 1.3 Shutdown 2. The Detail Monitoring
SD7000 Digital Microphone Monitor Software manual Table of Contents 1. Installing The Monitor Software 1.1 Setting Up Receivers For Monitoring 1.2 Running The Application 1.3 Shutdown 2. The Detail Monitoring
SMS (Server Management Software) Digital Video Recorder. User s Manual
 SMS (Server Management Software) Digital Video Recorder User s Manual 1 SMS User s Guide Table of Contents Chapter 1 Overview.....03 1.1 In This Manual..03 1.2 Overview 03 1.3 SMS Features...03 1.4 Product
SMS (Server Management Software) Digital Video Recorder User s Manual 1 SMS User s Guide Table of Contents Chapter 1 Overview.....03 1.1 In This Manual..03 1.2 Overview 03 1.3 SMS Features...03 1.4 Product
3M Stats and Status Software for 3M Detection System Model 8900/9900. Administrator s Guide
 3M Stats and Status Software for 3M Detection System Model 8900/9900 Administrator s Guide Copyright 2009, 3M. All rights reserved. 3M Stats and Status Software for 3M Detection System Model 8900/9900
3M Stats and Status Software for 3M Detection System Model 8900/9900 Administrator s Guide Copyright 2009, 3M. All rights reserved. 3M Stats and Status Software for 3M Detection System Model 8900/9900
USB to VGA Adapter USB2VGAE2. Instruction Manual. USB 2.0 to VGA Multi Monitor External Video Adapter
 USB to VGA Adapter USB2VGAE2 Instruction Manual USB 2.0 to VGA Multi Monitor External Video Adapter *Please ensure that the driver installation is complete prior to the physical installation of the USB
USB to VGA Adapter USB2VGAE2 Instruction Manual USB 2.0 to VGA Multi Monitor External Video Adapter *Please ensure that the driver installation is complete prior to the physical installation of the USB
PRACTICAL VIDEO SOLUTIONS. ipulse Manager Software. Installation Guide. Software Version 1.0
 PRACTICAL VIDEO SOLUTIONS ipulse Manager Software Installation Guide Software Version 1.0 2007 VideogeniX Corp. ipulse Software Installation Guide P/N: 040-00004-001 NOTICE TO USERS 2007 VideogeniX Corporation.
PRACTICAL VIDEO SOLUTIONS ipulse Manager Software Installation Guide Software Version 1.0 2007 VideogeniX Corp. ipulse Software Installation Guide P/N: 040-00004-001 NOTICE TO USERS 2007 VideogeniX Corporation.
How To Set Up Flir Cloud Client For Pc Or Mac Or Mac (For Pc Or Ipad) On A Pc Or Pc Or Mouse (For Mac) On An Iphone Or Ipa) On Pc Or Tv (For Ipa
 Instruction Manual FLIR Cloud Services Client Instruction Manual FLIR Cloud Services Client #LX400018; r. 2.0/14567/14568; en-us iii Table of contents 1 Setting up FLIR Cloud Client for PC or Mac...1
Instruction Manual FLIR Cloud Services Client Instruction Manual FLIR Cloud Services Client #LX400018; r. 2.0/14567/14568; en-us iii Table of contents 1 Setting up FLIR Cloud Client for PC or Mac...1
Symantec Enterprise Vault
 Symantec Enterprise Vault Guide for Microsoft Outlook 2003/2007 Users 10.0 Light Outlook Add-In Symantec Enterprise Vault: Guide for Microsoft Outlook 2003/2007 Users The software described in this book
Symantec Enterprise Vault Guide for Microsoft Outlook 2003/2007 Users 10.0 Light Outlook Add-In Symantec Enterprise Vault: Guide for Microsoft Outlook 2003/2007 Users The software described in this book
Custom Reporting System User Guide
 Citibank Custom Reporting System User Guide April 2012 Version 8.1.1 Transaction Services Citibank Custom Reporting System User Guide Table of Contents Table of Contents User Guide Overview...2 Subscribe
Citibank Custom Reporting System User Guide April 2012 Version 8.1.1 Transaction Services Citibank Custom Reporting System User Guide Table of Contents Table of Contents User Guide Overview...2 Subscribe
DCOM Configuration for KEPServerEX
 Kepware Products for Windows 2000, NT, XP and Server 2003 DCOM Configuration for KEPServerEX KTSM-00010 Version 2.0.12 2006 Kepware Technologies KEPWARE END USER LICENSE AGREEMENT AND LIMITED WARRANTY
Kepware Products for Windows 2000, NT, XP and Server 2003 DCOM Configuration for KEPServerEX KTSM-00010 Version 2.0.12 2006 Kepware Technologies KEPWARE END USER LICENSE AGREEMENT AND LIMITED WARRANTY
User s Manual for Fingerprint Door Control Software
 User s Manual for Fingerprint Door Control Software Foreword The naissance of F7 indicated that fingerprint reader enters into professional door control domain. That s why we developed this software to
User s Manual for Fingerprint Door Control Software Foreword The naissance of F7 indicated that fingerprint reader enters into professional door control domain. That s why we developed this software to
User Manual. Onsight Management Suite Version 5.1. Another Innovation by Librestream
 User Manual Onsight Management Suite Version 5.1 Another Innovation by Librestream Doc #: 400075-06 May 2012 Information in this document is subject to change without notice. Reproduction in any manner
User Manual Onsight Management Suite Version 5.1 Another Innovation by Librestream Doc #: 400075-06 May 2012 Information in this document is subject to change without notice. Reproduction in any manner
Power Log PC Application Software
 Power Log PC Application Software Users Manual May 2007 Rev. 1, 5/08 2007-2008 Fluke Corporation. All rights reserved. Specifications are subject to change without notice. All product names are trademarks
Power Log PC Application Software Users Manual May 2007 Rev. 1, 5/08 2007-2008 Fluke Corporation. All rights reserved. Specifications are subject to change without notice. All product names are trademarks
Contents Notice to Users
 Web Remote Access Contents Web Remote Access Overview... 1 Setting Up Web Remote Access... 2 Editing Web Remote Access Settings... 5 Web Remote Access Log... 7 Accessing Your Home Network Using Web Remote
Web Remote Access Contents Web Remote Access Overview... 1 Setting Up Web Remote Access... 2 Editing Web Remote Access Settings... 5 Web Remote Access Log... 7 Accessing Your Home Network Using Web Remote
FOR WINDOWS FILE SERVERS
 Quest ChangeAuditor FOR WINDOWS FILE SERVERS 5.1 User Guide Copyright Quest Software, Inc. 2010. All rights reserved. This guide contains proprietary information protected by copyright. The software described
Quest ChangeAuditor FOR WINDOWS FILE SERVERS 5.1 User Guide Copyright Quest Software, Inc. 2010. All rights reserved. This guide contains proprietary information protected by copyright. The software described
SW43W. Users Manual. FlukeView Power Quality Analyzer Software Version 3.20 onwards
 SW43W FlukeView Power Quality Analyzer Software Version 3.20 onwards Users Manual 4822 872 30778 December 2005, Rev.1, 04/06 2005 Fluke Corporation, All rights reserved. All product names are trademarks
SW43W FlukeView Power Quality Analyzer Software Version 3.20 onwards Users Manual 4822 872 30778 December 2005, Rev.1, 04/06 2005 Fluke Corporation, All rights reserved. All product names are trademarks
ivms-4200 Intelligent Video Management System Quick Start Guide
 ivms-4200 Intelligent Video Management System Quick Start Guide Notices The information in this documentation is subject to change without notice and does not represent any commitment on behalf of HIKVISION.
ivms-4200 Intelligent Video Management System Quick Start Guide Notices The information in this documentation is subject to change without notice and does not represent any commitment on behalf of HIKVISION.
USB2VGA. Instruction Manual. USB to VGA Adapter. USB 2.0 to VGA External Multi Monitor Video Adapter
 USB to VGA Adapter USB2VGA Instruction Manual USB 2.0 to VGA External Multi Monitor Video Adapter FCC Compliance Statement This equipment has been tested and found to comply with the limits for a Class
USB to VGA Adapter USB2VGA Instruction Manual USB 2.0 to VGA External Multi Monitor Video Adapter FCC Compliance Statement This equipment has been tested and found to comply with the limits for a Class
Creating a Web Site with Publisher 2010
 Creating a Web Site with Publisher 2010 Information Technology Services Outreach and Distance Learning Technologies Copyright 2012 KSU Department of Information Technology Services This document may be
Creating a Web Site with Publisher 2010 Information Technology Services Outreach and Distance Learning Technologies Copyright 2012 KSU Department of Information Technology Services This document may be
Dell Statistica 13.0. Statistica Enterprise Installation Instructions
 Dell Statistica 13.0 2015 Dell Inc. ALL RIGHTS RESERVED. This guide contains proprietary information protected by copyright. The software described in this guide is furnished under a software license or
Dell Statistica 13.0 2015 Dell Inc. ALL RIGHTS RESERVED. This guide contains proprietary information protected by copyright. The software described in this guide is furnished under a software license or
Active Directory Change Notifier Quick Start Guide
 Active Directory Change Notifier Quick Start Guide Software version 3.0 Mar 2014 Copyright 2014 CionSystems Inc., All Rights Reserved Page 1 2014 CionSystems Inc. ALL RIGHTS RESERVED. This guide may not
Active Directory Change Notifier Quick Start Guide Software version 3.0 Mar 2014 Copyright 2014 CionSystems Inc., All Rights Reserved Page 1 2014 CionSystems Inc. ALL RIGHTS RESERVED. This guide may not
InfoPrint 4247 Serial Matrix Printers. Remote Printer Management Utility For InfoPrint Serial Matrix Printers
 InfoPrint 4247 Serial Matrix Printers Remote Printer Management Utility For InfoPrint Serial Matrix Printers Note: Before using this information and the product it supports, read the information in Notices
InfoPrint 4247 Serial Matrix Printers Remote Printer Management Utility For InfoPrint Serial Matrix Printers Note: Before using this information and the product it supports, read the information in Notices
WAM Remote Wireless Asset Monitoring. Website User Guide
 WAM Remote Wireless Asset Monitoring Website User Guide Table of Contents Overview... 2 Login Page... 2 Quick Start Guide...3-4 Locations Page... 5 Devices Page... 5 Register Devices Page... 6 Temp or
WAM Remote Wireless Asset Monitoring Website User Guide Table of Contents Overview... 2 Login Page... 2 Quick Start Guide...3-4 Locations Page... 5 Devices Page... 5 Register Devices Page... 6 Temp or
3M Stats and Status Software for 3M Detection System Model 8900/9900. Staff Guide
 3M Stats and Status Software for 3M Detection System Model 8900/9900 Staff Guide Copyright 2009, 3M. All rights reserved. 3M Stats and Status Software for 3M Detection System Model 8900/9900 Staff Guide
3M Stats and Status Software for 3M Detection System Model 8900/9900 Staff Guide Copyright 2009, 3M. All rights reserved. 3M Stats and Status Software for 3M Detection System Model 8900/9900 Staff Guide
Offline Remittance Processing Standalone, Service-Based, Multi-Client, Attorney Options
 Offline Remittance Processing Standalone, Service-Based, Multi-Client, Attorney Options User Manual 911 Central Parkway North, Suite 200 San Antonio, Texas 78232 (210) 403-8670 www.acttax.com Contents
Offline Remittance Processing Standalone, Service-Based, Multi-Client, Attorney Options User Manual 911 Central Parkway North, Suite 200 San Antonio, Texas 78232 (210) 403-8670 www.acttax.com Contents
Scribe Online Integration Services (IS) Tutorial
 Scribe Online Integration Services (IS) Tutorial 7/6/2015 Important Notice No part of this publication may be reproduced, stored in a retrieval system, or transmitted in any form or by any means, photocopying,
Scribe Online Integration Services (IS) Tutorial 7/6/2015 Important Notice No part of this publication may be reproduced, stored in a retrieval system, or transmitted in any form or by any means, photocopying,
Getting Started with CardScan. Chapter
 Getting Started with CardScan Chapter 1 1 Copyright 2006 CardScan, Inc. All rights reserved worldwide. This guide is protected by federal copyright law. No part of this guide may be reproduced or distributed,
Getting Started with CardScan Chapter 1 1 Copyright 2006 CardScan, Inc. All rights reserved worldwide. This guide is protected by federal copyright law. No part of this guide may be reproduced or distributed,
Introduction to MS WINDOWS XP
 Introduction to MS WINDOWS XP Mouse Desktop Windows Applications File handling Introduction to MS Windows XP 2 Table of Contents What is Windows XP?... 3 Windows within Windows... 3 The Desktop... 3 The
Introduction to MS WINDOWS XP Mouse Desktop Windows Applications File handling Introduction to MS Windows XP 2 Table of Contents What is Windows XP?... 3 Windows within Windows... 3 The Desktop... 3 The
QIAsymphony Management Console User Manual
 April 2012 QIAsymphony Management Console User Manual For use with software version 4.0 Sample & Assay Technologies Trademarks QIAGEN, QIAsymphony, Rotor-Gene (QIAGEN Group). InstallShield (Informer Technologies,
April 2012 QIAsymphony Management Console User Manual For use with software version 4.0 Sample & Assay Technologies Trademarks QIAGEN, QIAsymphony, Rotor-Gene (QIAGEN Group). InstallShield (Informer Technologies,
User s Guide HFS-3, HFS-4. Shop online at. Thin Film Flux Sensors. omega.com e-mail: info@omega.com For latest product manuals: omegamanual.
 MADE IN User s Guide Shop online at omega.com e-mail: info@omega.com For latest product manuals: omegamanual.info HFS-3, HFS-4 Thin Film Flux Sensors OMEGAnet On-Line Service Internet e-mail omega.com
MADE IN User s Guide Shop online at omega.com e-mail: info@omega.com For latest product manuals: omegamanual.info HFS-3, HFS-4 Thin Film Flux Sensors OMEGAnet On-Line Service Internet e-mail omega.com
MetaTrader 4 and MetaEditor
 MetaTrader 4 and MetaEditor User Manual Version 1.1 gftuk.com / 0800 358 0864 / +44 (0) 20 7170 0770 LIVE CHAT 24/7 TOLL FREE INTERNATIONAL Table of Contents Welcome to the MetaTrader and MetaEditor User
MetaTrader 4 and MetaEditor User Manual Version 1.1 gftuk.com / 0800 358 0864 / +44 (0) 20 7170 0770 LIVE CHAT 24/7 TOLL FREE INTERNATIONAL Table of Contents Welcome to the MetaTrader and MetaEditor User
Getting Started with IntelleView POS Administrator Software
 Getting Started with IntelleView POS Administrator Software Administrator s Guide for Software Version 1.2 About this Guide This administrator s guide explains how to start using your IntelleView POS (IntelleView)
Getting Started with IntelleView POS Administrator Software Administrator s Guide for Software Version 1.2 About this Guide This administrator s guide explains how to start using your IntelleView POS (IntelleView)
Manual. Sealer Monitor Software. Version 0.10.7
 Manual Sealer Monitor Software Version 0.10.7 Contents 1 Introduction & symbols 1 2 Installation 2 2.1 Requirements 2 2.2 Installation process 2 3 Menu & Tooblar 5 3.1 File menu 5 3.2 Print menu 6 3.3
Manual Sealer Monitor Software Version 0.10.7 Contents 1 Introduction & symbols 1 2 Installation 2 2.1 Requirements 2 2.2 Installation process 2 3 Menu & Tooblar 5 3.1 File menu 5 3.2 Print menu 6 3.3
Legal Notes. Regarding Trademarks. 2012 KYOCERA Document Solutions Inc.
 Legal Notes Unauthorized reproduction of all or part of this guide is prohibited. The information in this guide is subject to change without notice. We cannot be held liable for any problems arising from
Legal Notes Unauthorized reproduction of all or part of this guide is prohibited. The information in this guide is subject to change without notice. We cannot be held liable for any problems arising from
Customer admin guide. UC Management Centre
 Customer admin guide UC Management Centre June 2013 Contents 1. Introduction 1.1 Logging into the UC Management Centre 1.2 Language Options 1.3 Navigating Around the UC Management Centre 4 4 5 5 2. Customers
Customer admin guide UC Management Centre June 2013 Contents 1. Introduction 1.1 Logging into the UC Management Centre 1.2 Language Options 1.3 Navigating Around the UC Management Centre 4 4 5 5 2. Customers
Corrosion Data Management Software Version 3.1.3
 Corrosion Data Management Software Version 3.1.3 Metal Samples Corrosion Monitoring Systems A Division of Alabama Specialty Products, Inc. 152 Metal Samples Road, Munford, AL 36268 Phone: 256-358-4202
Corrosion Data Management Software Version 3.1.3 Metal Samples Corrosion Monitoring Systems A Division of Alabama Specialty Products, Inc. 152 Metal Samples Road, Munford, AL 36268 Phone: 256-358-4202
NETWORK PRINT MONITOR User Guide
 NETWORK PRINT MONITOR User Guide Legal Notes Unauthorized reproduction of all or part of this guide is prohibited. The information in this guide is subject to change without notice. We cannot be held liable
NETWORK PRINT MONITOR User Guide Legal Notes Unauthorized reproduction of all or part of this guide is prohibited. The information in this guide is subject to change without notice. We cannot be held liable
Almyta Control System Advanced Reference Contents
 Almyta Control System Advanced Reference Contents Almyta Control System Advanced Reference... 1 Software Maintenance... 2 Sharing Your Local Company with Other Users. Networked Installation.... 5 Connecting
Almyta Control System Advanced Reference Contents Almyta Control System Advanced Reference... 1 Software Maintenance... 2 Sharing Your Local Company with Other Users. Networked Installation.... 5 Connecting
FaxFinder Fax Servers
 FaxFinder Fax Servers Models: FF130 FF230 FF430 FF830 Client User Guide FaxFinder Client User Guide Fax Client Software for FaxFinder Series PN S000460B, Version B Copyright This publication may not be
FaxFinder Fax Servers Models: FF130 FF230 FF430 FF830 Client User Guide FaxFinder Client User Guide Fax Client Software for FaxFinder Series PN S000460B, Version B Copyright This publication may not be
IT Quick Reference Guides Using Windows 7
 IT Quick Reference Guides Using Windows 7 Windows Guides This sheet covers many of the basic commands for using the Windows 7 operating system. WELCOME TO WINDOWS 7 After you log into your machine, the
IT Quick Reference Guides Using Windows 7 Windows Guides This sheet covers many of the basic commands for using the Windows 7 operating system. WELCOME TO WINDOWS 7 After you log into your machine, the
Device configurator DRC200
 Operating manual 42/49-27 EN Engineer IT Device configurator DRC200 R&C Process Data Management Software Impressum Device configurator DRC200 Operating manual Document No. 42/49-27 EN Date of issue: 11.02
Operating manual 42/49-27 EN Engineer IT Device configurator DRC200 R&C Process Data Management Software Impressum Device configurator DRC200 Operating manual Document No. 42/49-27 EN Date of issue: 11.02
BD CellQuest Pro Software Analysis Tutorial
 BD CellQuest Pro Analysis Tutorial This tutorial guides you through an analysis example using BD CellQuest Pro software. If you are already familiar with BD CellQuest Pro software on Mac OS 9, refer to
BD CellQuest Pro Analysis Tutorial This tutorial guides you through an analysis example using BD CellQuest Pro software. If you are already familiar with BD CellQuest Pro software on Mac OS 9, refer to
OPTAC Fleet Viewer. Instruction Manual
 OPTAC Fleet Viewer Instruction Manual Stoneridge Limited Claverhouse Industrial Park Dundee DD4 9UB Help-line Telephone Number: 0870 887 9256 E-Mail: optac@stoneridge.com Document version 3.0 Part Number:
OPTAC Fleet Viewer Instruction Manual Stoneridge Limited Claverhouse Industrial Park Dundee DD4 9UB Help-line Telephone Number: 0870 887 9256 E-Mail: optac@stoneridge.com Document version 3.0 Part Number:
VP-ASP Shopping Cart Quick Start (Free Version) Guide Version 6.50 March 21 2007
 VP-ASP Shopping Cart Quick Start (Free Version) Guide Version 6.50 March 21 2007 Rocksalt International Pty Ltd support@vpasp.com www.vpasp.com Table of Contents 1 INTRODUCTION... 3 2 FEATURES... 4 3 WHAT
VP-ASP Shopping Cart Quick Start (Free Version) Guide Version 6.50 March 21 2007 Rocksalt International Pty Ltd support@vpasp.com www.vpasp.com Table of Contents 1 INTRODUCTION... 3 2 FEATURES... 4 3 WHAT
8 Digital Photo Frame Instructional Manual
 8 Digital Photo Frame Instructional Manual aluratek.com mnl M10126 ADMPF108F Copyright 2012 Aluratek, Inc. All Rights Reserved. Table of Contents Frame Close-up... Remote Control Close-up... Package Contents...
8 Digital Photo Frame Instructional Manual aluratek.com mnl M10126 ADMPF108F Copyright 2012 Aluratek, Inc. All Rights Reserved. Table of Contents Frame Close-up... Remote Control Close-up... Package Contents...
ENTBUS PLUS SOFTWARE FOR ENERGY MONITORING AND RECORDING INSTALLATION AND OPERATING MANUAL
 ENTBUS PLUS SOFTWARE FOR ENERGY MONITORING AND RECORDING INSTALLATION AND OPERATING MANUAL Foreword Entbus services manage the collection of information and storing this information in the database. Services
ENTBUS PLUS SOFTWARE FOR ENERGY MONITORING AND RECORDING INSTALLATION AND OPERATING MANUAL Foreword Entbus services manage the collection of information and storing this information in the database. Services
MDMS Multiple Device Monitor System v1.0 User Manual
 MDMS Multiple Device Monitor System v1.0 User Manual Copyright 2014 All rights reserved. No part of this document may be reproduced, republished, or retransmitted in any form or by any means whatsoever,
MDMS Multiple Device Monitor System v1.0 User Manual Copyright 2014 All rights reserved. No part of this document may be reproduced, republished, or retransmitted in any form or by any means whatsoever,
ADC SWATCH (v3.0) Switch Monitoring Software) User Manual)
 ADC SWATCH (v3.0) Switch Monitoring Software) User Manual) Content Page INTRODUCTION... 1 Revision History... 1 Trademark Information... 1 1 OVERVIEW... 2 1.1 System Requirements... 2 2 INSTALLATION...
ADC SWATCH (v3.0) Switch Monitoring Software) User Manual) Content Page INTRODUCTION... 1 Revision History... 1 Trademark Information... 1 1 OVERVIEW... 2 1.1 System Requirements... 2 2 INSTALLATION...
ChangeAuditor 6.0. Web Client User Guide
 ChangeAuditor 6.0 Web Client User Guide 2013 Quest Software, Inc. ALL RIGHTS RESERVED This guide contains proprietary information protected by copyright. The software described in this guide is furnished
ChangeAuditor 6.0 Web Client User Guide 2013 Quest Software, Inc. ALL RIGHTS RESERVED This guide contains proprietary information protected by copyright. The software described in this guide is furnished
Moxa Device Manager 2.0 User s Guide
 First Edition, March 2009 www.moxa.com/product 2009 Moxa Inc. All rights reserved. Reproduction without permission is prohibited. Moxa Device Manager 2.0 User Guide The software described in this manual
First Edition, March 2009 www.moxa.com/product 2009 Moxa Inc. All rights reserved. Reproduction without permission is prohibited. Moxa Device Manager 2.0 User Guide The software described in this manual
Information Technology. Introduction to Vista
 Information Technology Introduction to Vista The Vista Login Screen. Vista, like XP, remembers the previous user. After logging in, you can select your own picture. For a different user to login, click
Information Technology Introduction to Vista The Vista Login Screen. Vista, like XP, remembers the previous user. After logging in, you can select your own picture. For a different user to login, click
Ver. 4.10 USERS MANUAL
 Ver. 4.10 USERS MANUAL First Edition Riteapprove SE User Document v4.10 Copyright 2010 by S. Ten Nines California LLC. All rights reserved. No part of this guide may be reproduced in any way or by any
Ver. 4.10 USERS MANUAL First Edition Riteapprove SE User Document v4.10 Copyright 2010 by S. Ten Nines California LLC. All rights reserved. No part of this guide may be reproduced in any way or by any
