Creating Universally Designed PowerPoint 2013 Presentations
|
|
|
- Maria Marsh
- 7 years ago
- Views:
Transcription
1 Creating Universally Designed PowerPoint 2013 Presentations Overview A universally designed PowerPoint presentation takes into account the various needs of the audience, whether they are reading the document on a computer screen, listening to it with text-to-speech software, using a screen reader, or viewing the presentation on a projector screen. Definition: A screen reader is software that is used by people with visual impairments, allowing them to hear and navigate whatever is on the computer screen and to listen to websites and documents. Keeping each of these situations in mind and preparing for them from the start will help a wide range of users find the content of your presentation more accessible. This Quick Start Guide outlines the most important steps you can take to make a PowerPoint document accessible. Save Slides in the Newest Format If you are editing a presentation that was created in an older version of PowerPoint, it will open in Compatibility Mode. Make sure to convert the presentation into the newest format so that you can access all the features of version Click on File > Convert (Compatibility Mode) 2. A warning message will pop up about losing features from the old version. Click OK. 1
2 Formatting Slides Always Use Slide Layouts Microsoft s built-in slide layouts provide structure that screen reading software can detect and help to build a presentation outline or Table of Contents. Use layouts instead of drawing text boxes manually the contents of text boxes will be ignored by software such as screen readers. 1. Choose a slide layout from Home > New Slide 2. Select the layout that fits best with your content, and avoid drawing new text boxes on the slide: 2
3 Create a Custom Slide Layout Advanced Step: This section provides extra layout options for users who are comfortable with technology. If you can t find a layout that fits your content, you can create a custom slide layout for the theme that you are using. Drawing new text boxes within the template instead of on individual slides makes them accessible. 1. To create a new slide layout you need to use the Slide Master editor. Click on the View Ribbon, then select Slide Master. 2. To add a new slide layout, click on Insert Layout. A new slide will appear in the navigation pane. Select it before moving onto the next step, otherwise you may end up editing one of the built-in slide layouts. 3. To add extra textboxes or other types of content to your new slide layout, click on Insert Placeholder. 4. Choose the type of content you want to add. You can select Content, Text, Picture, Chart, Table, SmartArt, Media, or Online Image. Add whatever you need to make a layout that works for your content. 3
4 You can add more than one item. Caution: The order in which you add each content type will be the reading order of the slide. But, you can use the Selection Pane to fix the reading order in the template. (See the Check Slide Reading Order section.) 5. Once your layout is ready, click on Close Master View on the Slide Master Ribbon to return to your presentation. 6. When you click on the menu to select a layout, you should now be able to select the Custom Layout that you just created. The Custom Layout will be saved with the file, but will only be available in the current file unless you also save the theme as a template (see the section at the end of this guide on Customizing Themes). Adding Content to Slides Use the Fields Provided Use only the fields included in the slide layout. Avoid drawing your own text boxes to add more content. They will be completely ignored by some software, including screen readers. It s OK to leave fields unused, except for the title field. A Unique Title for Each Slide Each slide should have a title, and it should be unique and descriptive so that you can get the gist of the presentation from the outline view. Use the Click to add title field on every slide. Other fields can be left empty, but not the title field. 4
5 Check Your Outline Switch from the slide view to the outline view to make sure that your titles are unique and descriptive. 1. Click on View, then Outline View on the Ribbon. Check Slide Reading Order Software that reads the slides aloud needs a little help knowing in what order to read the content on a slide, since slides are not linear text. Using layouts helps with this, but it is important to double-check the reading order of the content in the slides to make sure they will make sense to a listener. 1. On the Home Ribbon, Select the Arrange drop-down menu. 2. Click on Selection Pane at the bottom of the Arrange menu. 5
6 3. The Selection Pane will appear on the right side of the document. This lists each element on the slide and the order in which it will be read. Important! The reading order starts at the bottom and moves upwards. 4. Click on an element in the Selection Pane to see the corresponding element highlighted in the slide. 5. In the following screenshot, the Title will not be read first, since it is not at the bottom of the list. Content Placeholder 2 will be read first. 6. To fix the reading order, Select Title 1 and Click the down arrow at the top right corner of the Selection pane to move it down to the bottom of the list. 7. Click on each item, going from bottom to top, and adjust the order as necessary. This process needs to be done on every slide. 6
7 Tip: Newer documents using slide layouts will be much less work than older documents that have been re-used and updated year after year. To save time on fixing the reading order, transfer your content to a new document made with a version 2013 template and slide layouts. Images In a presentation, visual aids are often essential, and appeal to a visually oriented audience. Just keep in mind that you could have technology users who are unable to see the slides, and provide a text alternative that their software can read to them. That way they won t miss out on any of the visual information that you re giving. Where to Use Alternate Text Alternate text should be added to all non-text elements, including: Pictures Graphs Charts Tables SmartArt How to Write Alt Text Here are some considerations to help you make alternate text meaningful to a listener: 1. What is the context of the image? 2. What meaning does it add to the page? 3. If it adds no meaning to the page then it s ok to leave out the alt text (decorative images). 4. If it is a specific type of chart or graph, include the type in the description (e.g. Venn diagram). 5. Avoid redundant statements like Image of or This is a picture of. Simply state what it is. 6. If the image is already described in the surrounding text, the alt text can be very short. 7. Be concise. Note: Sometimes images that are downloaded from the web have junk alternate text (usually a long file name). Make sure to check every image and replace the junk with something helpful. Where to Put the Alternate Text 1. Right-click on the image, then select Format Picture from the menu. (This menu option may be Format Shape on other types of graphics). 7
8 2. A Format Picture menu will open in the document pane to the right. Select the Layout and Properties tab, the third option in the Format Picture Pane. 3. If it is not expanded already, open the Alt Text menu by clicking on the arrow. 4. Type the alt text in the Description box. Ignore the Title since it will not be read by a screen reader. 8
9 9
10 Formatting Links Links can sound confusing to a listener, especially if there are a lot of random characters in the address. You can make links more meaningful to listeners by providing a short description along with the address. This way the address will still be visible for readers who have a printed handout. 1. Highlight the link text. 2. On the Insert Ribbon, Select Hyperlink. 3. Type the text that will actually be displayed in your document in the Text to Display field. This should be a description followed by the link in parentheses: Description (Link) For example: Accessibility By Design Website ( 4. Type the actual link in the Address field. This is the link that will be followed. 10
11 Tables Designating the Header Row In addition to adding alternate text, it is important to indicate which row is the header row on a table. This helps screen readers to make better sense of the information provided in the table. 1. Select the table. 2. Select the Design tab in the ribbon under Table Tools. 3. Check the checkbox titled Header Row at the top left of the Design ribbon. Run the Accessibility Checker Since it s easy to miss details sometimes, Microsoft has a built-in tool that will check your document for you. It generates a report with instructions on how to fix any problems. Note: The checker will not recognize junk alternate text, so it is still important to check images manually. The Accessibility Checker is located under File > Info > Check for Issues > Check Accessibility. 11
12 Setting the Theme Choose a Theme Choose a built-in theme from the Design menu on the Ribbon. Hover over the designs to preview how it will change your document. Color Matters When you re choosing a theme, it s important to consider color. Contrast is very important for people with low vision or color blindness. Choose a color scheme that provides adequate contrast between the text and the background. If you have a dark background, the text should be light, and vice versa. Avoid using green and red together, as people who are color blind cannot distinguish between the two. Avoid using orange because it does not contrast well with other colors. Textures and gradients can cause contrast problems as backgrounds. Tip: A quick way to test contrast is to see whether or not it can be read easily in grayscale mode. To try this: 1. Click on the View Ribbon, then select Grayscale. 2. Focus will change to a new ribbon labeled Grayscale. There are several view options on the ribbon. Choose Grayscale. In the following example, an orange title is set against a green background. Viewed in grayscale mode, you can see that it is difficult to read the title. 12
13 Easy Fixes Click on Back to Color View so that you can change the template. There are two easy ways to fix contrast problems: 1. Choose a different built-in theme that has better contrast and uses fonts that are easy to read. 2. Choose your own colors and manually change the text color on each slide. You will need to go back into grayscale view to make sure your changes did improve the contrast. Advanced Fix: Customize a Theme If you are comfortable with technology, it will save a lot of time to customize your theme and save a template rather than changing each line of text manually. This is for more advanced users. To change the colors for all slides in your theme, you need to use the Master Slide editor. 1. Click on the View Ribbon, and select Slide Master. 2. Anything you change in the Slide Master view will be changed on all slides that use that template. You can change colors, fonts, background styles, etc. 3. To change overall schemes, use preset groupings available on the ribbon. Hover over the options to preview how they change the look of your slides. 13
14 4. Or you can change each type of text individually, creating your own scheme. Highlight the category of text (e.g. Title) you want to change. A menu will pop up with font and color options. If it doesn t, right-click on the highlighted text. Changes need to be made on each slide template they only apply to the currently selected text. 5. Make as many changes as you need to, and then click on the ribbon to Close Master View. Note: These changes will be saved for this document only. To make the template available for other documents, you have to save the theme. 6. To save the theme, Click on the Design Ribbon, then select the dropdown menu arrow for More. 14
15 7. Click on Save Current Theme. Give the file a name that is easy to recognize. 8. Once you save the theme, it will show up under Custom themes in the future. You can now apply this to other PowerPoint presentations you have already created, as well as to new documents. Summary To recap the most important steps to add to your workflow for universally designed Word documents: Save documents in the newest format. Use slide layouts and templates to format your text. Add descriptive alternate text to images. Add descriptive text to hyperlinks. Designate a Header row in tables. Use the Accessibility Checker to look for issues you may have missed. Customize your theme if you need more layout options and for color contrast issues. Further Resources Accessibility By Design () WebAIM Tutorials ( 15
Search help. More on Office.com: images templates
 Page 1 of 7 PowerPoint 2010 Home > PowerPoint 2010 Help and How-to > Getting started with PowerPoint Search help More on Office.com: images templates Basic tasks in PowerPoint 2010 Here are some basic
Page 1 of 7 PowerPoint 2010 Home > PowerPoint 2010 Help and How-to > Getting started with PowerPoint Search help More on Office.com: images templates Basic tasks in PowerPoint 2010 Here are some basic
Microsoft PowerPoint 2010 Computer Jeopardy Tutorial
 Microsoft PowerPoint 2010 Computer Jeopardy Tutorial 1. Open up Microsoft PowerPoint 2010. 2. Before you begin, save your file to your H drive. Click File > Save As. Under the header that says Organize
Microsoft PowerPoint 2010 Computer Jeopardy Tutorial 1. Open up Microsoft PowerPoint 2010. 2. Before you begin, save your file to your H drive. Click File > Save As. Under the header that says Organize
Microsoft Migrating to PowerPoint 2010 from PowerPoint 2003
 In This Guide Microsoft PowerPoint 2010 looks very different, so we created this guide to help you minimize the learning curve. Read on to learn key parts of the new interface, discover free PowerPoint
In This Guide Microsoft PowerPoint 2010 looks very different, so we created this guide to help you minimize the learning curve. Read on to learn key parts of the new interface, discover free PowerPoint
Section 1: Ribbon Customization
 WHAT S NEW, COMMON FEATURES IN OFFICE 2010 2 Contents Section 1: Ribbon Customization... 4 Customizable Ribbon... 4 Section 2: File is back... 5 Info Tab... 5 Recent Documents Tab... 7 New Documents Tab...
WHAT S NEW, COMMON FEATURES IN OFFICE 2010 2 Contents Section 1: Ribbon Customization... 4 Customizable Ribbon... 4 Section 2: File is back... 5 Info Tab... 5 Recent Documents Tab... 7 New Documents Tab...
Creating Accessible Documents in Word 2011 for Mac
 Creating Accessible Documents in Word 2011 for Mac NOTE: Word 2011 for Mac does not offer an Accessibility Checker. After creating your document, you can double-check your work on a PC, to make sure your
Creating Accessible Documents in Word 2011 for Mac NOTE: Word 2011 for Mac does not offer an Accessibility Checker. After creating your document, you can double-check your work on a PC, to make sure your
Working with SmartArt
 CHAPTER Working with SmartArt In this chapter by Geetesh Bajaj Understanding SmartArt 206 Adding SmartArt to a Presentation 206 Formatting SmartArt 208 Sample SmartArt Variants 211 Common SmartArt Procedures
CHAPTER Working with SmartArt In this chapter by Geetesh Bajaj Understanding SmartArt 206 Adding SmartArt to a Presentation 206 Formatting SmartArt 208 Sample SmartArt Variants 211 Common SmartArt Procedures
PowerPoint: Design Themes and Slide Layouts Contents
 PowerPoint: Design Themes and Slide Layouts Contents Design Themes... 1 Apply a theme to your presentation... 1 Theme colors... 1 Theme fonts... 3 Theme effects... 3 Quick Styles... 4 Customize a theme...
PowerPoint: Design Themes and Slide Layouts Contents Design Themes... 1 Apply a theme to your presentation... 1 Theme colors... 1 Theme fonts... 3 Theme effects... 3 Quick Styles... 4 Customize a theme...
EDIT202 PowerPoint Lab Assignment Guidelines
 EDIT202 PowerPoint Lab Assignment Guidelines 1. Create a folder named LABSEC-CCID-PowerPoint. 2. Download the PowerPoint-Sample.avi video file from the course WebCT/Moodle site and save it into your newly
EDIT202 PowerPoint Lab Assignment Guidelines 1. Create a folder named LABSEC-CCID-PowerPoint. 2. Download the PowerPoint-Sample.avi video file from the course WebCT/Moodle site and save it into your newly
Advanced Presentation Features and Animation
 There are three features that you should remember as you work within PowerPoint 2007: the Microsoft Office Button, the Quick Access Toolbar, and the Ribbon. The function of these features will be more
There are three features that you should remember as you work within PowerPoint 2007: the Microsoft Office Button, the Quick Access Toolbar, and the Ribbon. The function of these features will be more
Migrating to Excel 2010 from Excel 2003 - Excel - Microsoft Office 1 of 1
 Migrating to Excel 2010 - Excel - Microsoft Office 1 of 1 In This Guide Microsoft Excel 2010 looks very different, so we created this guide to help you minimize the learning curve. Read on to learn key
Migrating to Excel 2010 - Excel - Microsoft Office 1 of 1 In This Guide Microsoft Excel 2010 looks very different, so we created this guide to help you minimize the learning curve. Read on to learn key
PowerPoint 2007 Basics Website: http://etc.usf.edu/te/
 Website: http://etc.usf.edu/te/ PowerPoint is the presentation program included in the Microsoft Office suite. With PowerPoint, you can create engaging presentations that can be presented in person, online,
Website: http://etc.usf.edu/te/ PowerPoint is the presentation program included in the Microsoft Office suite. With PowerPoint, you can create engaging presentations that can be presented in person, online,
Microsoft Office PowerPoint 2007 Basics Workshop
 Microsoft Office PowerPoint 2007 Basics Workshop Created & Hosted by: Hagop (Jack) Hadjinian I.A., Information Technology Course Contents Overview: Get set with the basics Lesson 1: Create your slides
Microsoft Office PowerPoint 2007 Basics Workshop Created & Hosted by: Hagop (Jack) Hadjinian I.A., Information Technology Course Contents Overview: Get set with the basics Lesson 1: Create your slides
Microsoft Migrating to Word 2010 from Word 2003
 In This Guide Microsoft Word 2010 looks very different, so we created this guide to help you minimize the learning curve. Read on to learn key parts of the new interface, discover free Word 2010 training,
In This Guide Microsoft Word 2010 looks very different, so we created this guide to help you minimize the learning curve. Read on to learn key parts of the new interface, discover free Word 2010 training,
New Features in Microsoft Office 2007
 New Features in Microsoft Office 2007 TABLE OF CONTENTS The Microsoft Office Button... 2 The Quick Access Toolbar... 2 Adding buttons to the Quick Access Toolbar... 2 Removing buttons from the Quick Access
New Features in Microsoft Office 2007 TABLE OF CONTENTS The Microsoft Office Button... 2 The Quick Access Toolbar... 2 Adding buttons to the Quick Access Toolbar... 2 Removing buttons from the Quick Access
Page 1. 1.0 Create and Manage a Presentation 1.1 Create a Presentation Pages Where Covered
 Page 1 Study Guide for MOS Objectives in Microsoft PowerPoint 2013 Illustrated 1.0 Create and Manage a Presentation 1.1 Create a Presentation creating blank presentations 6 creating presentations using
Page 1 Study Guide for MOS Objectives in Microsoft PowerPoint 2013 Illustrated 1.0 Create and Manage a Presentation 1.1 Create a Presentation creating blank presentations 6 creating presentations using
Microsoft Office PowerPoint 2007. Lyon County Schools
 Microsoft Office PowerPoint 2007 Lyon County Schools Accessing 2007 Programs Button When you open any of the 2007 Microsoft Office programs, you ll notice THE button (with the Microsoft logo on it). The
Microsoft Office PowerPoint 2007 Lyon County Schools Accessing 2007 Programs Button When you open any of the 2007 Microsoft Office programs, you ll notice THE button (with the Microsoft logo on it). The
Microsoft Office PowerPoint 2003. Creating a new presentation from a design template. Creating a new presentation from a design template
 Microsoft Office PowerPoint 2003 Tutorial 2 Applying and Modifying Text and Graphic Objects 1 Creating a new presentation from a design template Click File on the menu bar, and then click New Click the
Microsoft Office PowerPoint 2003 Tutorial 2 Applying and Modifying Text and Graphic Objects 1 Creating a new presentation from a design template Click File on the menu bar, and then click New Click the
Microsoft PowerPoint 2010 Handout
 Microsoft PowerPoint 2010 Handout PowerPoint is a presentation software program that is part of the Microsoft Office package. This program helps you to enhance your oral presentation and keep the audience
Microsoft PowerPoint 2010 Handout PowerPoint is a presentation software program that is part of the Microsoft Office package. This program helps you to enhance your oral presentation and keep the audience
Microsoft PowerPoint 2010
 Microsoft PowerPoint 2010 Starting PowerPoint... 2 PowerPoint Window Properties... 2 The Ribbon... 3 Default Tabs... 3 Contextual Tabs... 3 Minimizing and Restoring the Ribbon... 4 The Backstage View...
Microsoft PowerPoint 2010 Starting PowerPoint... 2 PowerPoint Window Properties... 2 The Ribbon... 3 Default Tabs... 3 Contextual Tabs... 3 Minimizing and Restoring the Ribbon... 4 The Backstage View...
What is Microsoft PowerPoint?
 What is Microsoft PowerPoint? Microsoft PowerPoint is a powerful presentation builder. In PowerPoint, you can create slides for a slide-show with dynamic effects that will keep any audience s attention.
What is Microsoft PowerPoint? Microsoft PowerPoint is a powerful presentation builder. In PowerPoint, you can create slides for a slide-show with dynamic effects that will keep any audience s attention.
Maximizing the Use of Slide Masters to Make Global Changes in PowerPoint
 Maximizing the Use of Slide Masters to Make Global Changes in PowerPoint This document provides instructions for using slide masters in Microsoft PowerPoint. Slide masters allow you to make a change just
Maximizing the Use of Slide Masters to Make Global Changes in PowerPoint This document provides instructions for using slide masters in Microsoft PowerPoint. Slide masters allow you to make a change just
Powerpoint 2007. Help Booklet. by James Jackson. library/jacksonj
 Powerpoint 2007 Help Booklet by James Jackson The Toolbar The PowerPoint 2007 interface represents the biggest change Microsoft Corp. has made to the look and feel of the program and to how you get to
Powerpoint 2007 Help Booklet by James Jackson The Toolbar The PowerPoint 2007 interface represents the biggest change Microsoft Corp. has made to the look and feel of the program and to how you get to
Microsoft PowerPoint Tutorial
 Microsoft PowerPoint Tutorial Contents Starting MS PowerPoint... 1 The MS PowerPoint Window... 2 Title Bar...2 Office Button...3 Saving Your Work... 3 For the first time... 3 While you work... 3 Backing
Microsoft PowerPoint Tutorial Contents Starting MS PowerPoint... 1 The MS PowerPoint Window... 2 Title Bar...2 Office Button...3 Saving Your Work... 3 For the first time... 3 While you work... 3 Backing
Microsoft Office System Tip Sheet
 The 2007 Microsoft Office System The 2007 Microsoft Office system is a complete set of desktop and server software that can help streamline the way you and your people do business. This latest release
The 2007 Microsoft Office System The 2007 Microsoft Office system is a complete set of desktop and server software that can help streamline the way you and your people do business. This latest release
Microsoft Office System Tip Sheet
 Experience the 2007 Microsoft Office System The 2007 Microsoft Office system includes programs, servers, services, and solutions designed to work together to help you succeed. New features in the 2007
Experience the 2007 Microsoft Office System The 2007 Microsoft Office system includes programs, servers, services, and solutions designed to work together to help you succeed. New features in the 2007
PowerPoint 2013 Basics for Windows Training Objective
 PowerPoint 2013 Basics for Windows PowerPoint 2013 Basics for Windows Training Objective To learn the tools and features to get started using PowerPoint more efficiently and effectively. What you can expect
PowerPoint 2013 Basics for Windows PowerPoint 2013 Basics for Windows Training Objective To learn the tools and features to get started using PowerPoint more efficiently and effectively. What you can expect
Using PowerPoint Short Course
 Using PowerPoint Short Course PowerPoint is a software package that enables you to create presentation slides. Your presentation can include Text and Bulleted points, Tables, Graphs even Flow charts. To
Using PowerPoint Short Course PowerPoint is a software package that enables you to create presentation slides. Your presentation can include Text and Bulleted points, Tables, Graphs even Flow charts. To
PowerPoint 2007: Basics Learning Guide
 PowerPoint 2007: Basics Learning Guide What s a PowerPoint Slide? PowerPoint presentations are composed of slides, just like conventional presentations. Like a 35mm film-based slide, each PowerPoint slide
PowerPoint 2007: Basics Learning Guide What s a PowerPoint Slide? PowerPoint presentations are composed of slides, just like conventional presentations. Like a 35mm film-based slide, each PowerPoint slide
I ntroduction. Accessing Microsoft PowerPoint. Anatomy of a PowerPoint Window
 Accessing Microsoft PowerPoint To access Microsoft PowerPoint from your home computer, you will probably either use the Start menu to select the program or double-click on an icon on the Desktop. To open
Accessing Microsoft PowerPoint To access Microsoft PowerPoint from your home computer, you will probably either use the Start menu to select the program or double-click on an icon on the Desktop. To open
Microsoft Office PowerPoint 2003. Identify components of the PowerPoint window. Tutorial 1 Creating a Presentation
 Microsoft Office PowerPoint 2003 Tutorial 1 Creating a Presentation 1 Identify components of the PowerPoint window You will recognize some of the features of the PowerPoint window that are common to Windows
Microsoft Office PowerPoint 2003 Tutorial 1 Creating a Presentation 1 Identify components of the PowerPoint window You will recognize some of the features of the PowerPoint window that are common to Windows
Handout: Word 2010 Tips and Shortcuts
 Word 2010: Tips and Shortcuts Table of Contents EXPORT A CUSTOMIZED QUICK ACCESS TOOLBAR... 2 IMPORT A CUSTOMIZED QUICK ACCESS TOOLBAR... 2 USE THE FORMAT PAINTER... 3 REPEAT THE LAST ACTION... 3 SHOW
Word 2010: Tips and Shortcuts Table of Contents EXPORT A CUSTOMIZED QUICK ACCESS TOOLBAR... 2 IMPORT A CUSTOMIZED QUICK ACCESS TOOLBAR... 2 USE THE FORMAT PAINTER... 3 REPEAT THE LAST ACTION... 3 SHOW
Microsoft Office 2007 Orientation Objective 1: Become acquainted with the Microsoft Office Suite 2007 Layout
 Microsoft Office 2007 Orientation Objective 1: Become acquainted with the Microsoft Office Suite 2007 Layout Microsoft Suite 2007 offers a new user interface. The top portion of the window has a new structure
Microsoft Office 2007 Orientation Objective 1: Become acquainted with the Microsoft Office Suite 2007 Layout Microsoft Suite 2007 offers a new user interface. The top portion of the window has a new structure
Creating Accessible Word Documents
 Center for Faculty Development and Support Creating Accessible Word Documents With Microsoft Word 2008 for Macintosh CREATING ACCESSIBLE WORD DOCUMENTS 3 Overview 3 Learning Objectives 3 Prerequisites
Center for Faculty Development and Support Creating Accessible Word Documents With Microsoft Word 2008 for Macintosh CREATING ACCESSIBLE WORD DOCUMENTS 3 Overview 3 Learning Objectives 3 Prerequisites
How To Insert Hyperlinks In Powerpoint Powerpoint
 Lesson 5 Inserting Hyperlinks & Action Buttons Introduction A hyperlink is a graphic or piece of text that links to another web page, document, or slide. By clicking on the hyperlink will activate it and
Lesson 5 Inserting Hyperlinks & Action Buttons Introduction A hyperlink is a graphic or piece of text that links to another web page, document, or slide. By clicking on the hyperlink will activate it and
Create a Poster Using Publisher
 Contents 1. Introduction 1. Starting Publisher 2. Create a Poster Template 5. Aligning your images and text 7. Apply a background 12. Add text to your poster 14. Add pictures to your poster 17. Add graphs
Contents 1. Introduction 1. Starting Publisher 2. Create a Poster Template 5. Aligning your images and text 7. Apply a background 12. Add text to your poster 14. Add pictures to your poster 17. Add graphs
Microsoft Office PowerPoint 2013
 Microsoft Office PowerPoint 2013 Navigating the PowerPoint 2013 Environment The Ribbon: The ribbon is where you will access a majority of the commands you will use to create and develop your presentation.
Microsoft Office PowerPoint 2013 Navigating the PowerPoint 2013 Environment The Ribbon: The ribbon is where you will access a majority of the commands you will use to create and develop your presentation.
Microsoft Office 2010: Introductory Q&As PowerPoint Chapter 1
 Microsoft Office 2010: Introductory Q&As PowerPoint Chapter 1 Are the themes displayed in a specific order? (PPT 6) Yes. They are arranged in alphabetical order running from left to right. If you point
Microsoft Office 2010: Introductory Q&As PowerPoint Chapter 1 Are the themes displayed in a specific order? (PPT 6) Yes. They are arranged in alphabetical order running from left to right. If you point
Add a custom a color scheme
 The Page Design Ribbon About color schemes and font schemes Color schemes are sets of colors designed to look complement one another. Similarly, font schemes are sets of complementary fonts that are used
The Page Design Ribbon About color schemes and font schemes Color schemes are sets of colors designed to look complement one another. Similarly, font schemes are sets of complementary fonts that are used
Microsoft PowerPoint 2010 Templates and Slide Masters (Level 3)
 IT Services Microsoft PowerPoint 2010 Templates and Slide Masters (Level 3) Contents Introduction... 1 Installed Templates and Themes... 2 University of Reading Templates... 3 Further Templates and Presentations...
IT Services Microsoft PowerPoint 2010 Templates and Slide Masters (Level 3) Contents Introduction... 1 Installed Templates and Themes... 2 University of Reading Templates... 3 Further Templates and Presentations...
Introduction To Microsoft Office PowerPoint 2007. Bob Booth July 2008 AP-PPT5
 Introduction To Microsoft Office PowerPoint 2007. Bob Booth July 2008 AP-PPT5 University of Sheffield Contents 1. INTRODUCTION... 3 2. GETTING STARTED... 4 2.1 STARTING POWERPOINT... 4 3. THE USER INTERFACE...
Introduction To Microsoft Office PowerPoint 2007. Bob Booth July 2008 AP-PPT5 University of Sheffield Contents 1. INTRODUCTION... 3 2. GETTING STARTED... 4 2.1 STARTING POWERPOINT... 4 3. THE USER INTERFACE...
Using Microsoft Word. Working With Objects
 Using Microsoft Word Many Word documents will require elements that were created in programs other than Word, such as the picture to the right. Nontext elements in a document are referred to as Objects
Using Microsoft Word Many Word documents will require elements that were created in programs other than Word, such as the picture to the right. Nontext elements in a document are referred to as Objects
Adding emphasis to a presentation in PowerPoint 2010 and 2013 for Windows
 Adding emphasis to a presentation in PowerPoint 2010 and 2013 for Windows This document introduces technique to add interest to your presentation using graphics, audio and video. More detailed training
Adding emphasis to a presentation in PowerPoint 2010 and 2013 for Windows This document introduces technique to add interest to your presentation using graphics, audio and video. More detailed training
INTRODUCTION TO COMPUTER CONCEPTS CSIT 100 LAB: MICROSOFT POWERPOINT
 INTRODUCTION TO COMPUTER CONCEPTS CSIT 100 LAB: MICROSOFT POWERPOINT Starting PowerPoint 1. Click the Start button 2. Click on Microsoft Office PowerPoint on the Programs menu. If you don t see it there,
INTRODUCTION TO COMPUTER CONCEPTS CSIT 100 LAB: MICROSOFT POWERPOINT Starting PowerPoint 1. Click the Start button 2. Click on Microsoft Office PowerPoint on the Programs menu. If you don t see it there,
Creating a Flyer with Word
 Page 1 of 19 Creating a Flyer with Word Purpose In this tutorial sheet you will learn how to create a flyer with Word. More specifically, you will learn how to: 1. Use WordArt 2. Insert an image 3. Insert
Page 1 of 19 Creating a Flyer with Word Purpose In this tutorial sheet you will learn how to create a flyer with Word. More specifically, you will learn how to: 1. Use WordArt 2. Insert an image 3. Insert
You can make your own layout / theme for your PowerPoint project.
 About the PowerPoint Intermediate Workshop The purpose of the PowerPoint Intermediate workshop is to inform users more about the design aspect of making presentations. We will build on the skills learned
About the PowerPoint Intermediate Workshop The purpose of the PowerPoint Intermediate workshop is to inform users more about the design aspect of making presentations. We will build on the skills learned
Seven Steps to Creating an Accessible Email in Outlook
 Seven Steps to Creating an Accessible Email in Outlook Disability Access Services i About Disability Access Services Centralized Resource and Information on Disability Access Disability Access Services
Seven Steps to Creating an Accessible Email in Outlook Disability Access Services i About Disability Access Services Centralized Resource and Information on Disability Access Disability Access Services
paragraph(s). The bottom mark is for all following lines in that paragraph. The rectangle below the marks moves both marks at the same time.
 MS Word, Part 3 & 4 Office 2007 Line Numbering Sometimes it can be helpful to have every line numbered. That way, if someone else is reviewing your document they can tell you exactly which lines they have
MS Word, Part 3 & 4 Office 2007 Line Numbering Sometimes it can be helpful to have every line numbered. That way, if someone else is reviewing your document they can tell you exactly which lines they have
Content Author's Reference and Cookbook
 Sitecore CMS 6.5 Content Author's Reference and Cookbook Rev. 110621 Sitecore CMS 6.5 Content Author's Reference and Cookbook A Conceptual Overview and Practical Guide to Using Sitecore Table of Contents
Sitecore CMS 6.5 Content Author's Reference and Cookbook Rev. 110621 Sitecore CMS 6.5 Content Author's Reference and Cookbook A Conceptual Overview and Practical Guide to Using Sitecore Table of Contents
Microsoft Power Point 2007: The Basics
 Creating a presentation in Microsoft PowerPoint involves starting with a basic design; adding new slides and content, choosing layouts; modifying slide design; and creating effects such as animated slide
Creating a presentation in Microsoft PowerPoint involves starting with a basic design; adding new slides and content, choosing layouts; modifying slide design; and creating effects such as animated slide
Microsoft PowerPoint 2007
 Microsoft PowerPoint 2007 PowerPoint is currently the most common software used for making visual aids for presentations. It has been redesigned for the 2007 release with a much more user-friendly and
Microsoft PowerPoint 2007 PowerPoint is currently the most common software used for making visual aids for presentations. It has been redesigned for the 2007 release with a much more user-friendly and
Microsoft Word 2010 Tutorial
 1 Microsoft Word 2010 Tutorial Microsoft Word 2010 is a word-processing program, designed to help you create professional-quality documents. With the finest documentformatting tools, Word helps you organize
1 Microsoft Word 2010 Tutorial Microsoft Word 2010 is a word-processing program, designed to help you create professional-quality documents. With the finest documentformatting tools, Word helps you organize
IT Services IT Training
 IT Services IT Training PowerPoint In this workbook you will learn to: use PowerPoint to create a range of visual aids enter the content of your presentation, edit and save it improve the design of your
IT Services IT Training PowerPoint In this workbook you will learn to: use PowerPoint to create a range of visual aids enter the content of your presentation, edit and save it improve the design of your
PowerPoint 2013 Basics of Creating a PowerPoint Presentation
 Revision 4 (01-31-2014) PowerPoint 2013 Basics of Creating a PowerPoint Presentation MICROSOFT POWERPOINT PowerPoint is software that lets you create visual presentations. PowerPoint presentations are
Revision 4 (01-31-2014) PowerPoint 2013 Basics of Creating a PowerPoint Presentation MICROSOFT POWERPOINT PowerPoint is software that lets you create visual presentations. PowerPoint presentations are
July 2012 Version 1.0. Section 508 Compliance Test Process for Microsoft Word Documents
 July 2012 Version 1.0 Section 508 Compliance Test Process for Microsoft Word Documents Contents DHS Section 508 MS Word Test and Reporting Process... 2 DHS Section 508 Compliance Tests for MS Word... 6
July 2012 Version 1.0 Section 508 Compliance Test Process for Microsoft Word Documents Contents DHS Section 508 MS Word Test and Reporting Process... 2 DHS Section 508 Compliance Tests for MS Word... 6
Microsoft Office 2007
 Microsoft Office 2007 Jeff Potocki Software Support Specialist C&NS Spring/Summer 09 1 Speed Learning Agenda Office 2007 (Intro and Outro) 20 Minutes Word 2007 40 Minutes Excel 2007 20 Minutes PowerPoint
Microsoft Office 2007 Jeff Potocki Software Support Specialist C&NS Spring/Summer 09 1 Speed Learning Agenda Office 2007 (Intro and Outro) 20 Minutes Word 2007 40 Minutes Excel 2007 20 Minutes PowerPoint
Creating Word Documents which are Accessible for Screen Readers
 Creating Word Documents which are Accessible for Screen Readers Create Properly Formatted Titles and Paragraph Headings It is important to create uniform headings in your document so that a screen reader
Creating Word Documents which are Accessible for Screen Readers Create Properly Formatted Titles and Paragraph Headings It is important to create uniform headings in your document so that a screen reader
Creating Accessible Material in Microsoft Office
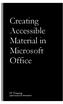 Creating Accessible Material in Microsoft Office IT Training JAMES MADISON UNIVERSITY Table of Contents Important Notes... 3 Federal Mandates... 3 JMU Policy... 3 Accessibility: A Growing Concern for Higher
Creating Accessible Material in Microsoft Office IT Training JAMES MADISON UNIVERSITY Table of Contents Important Notes... 3 Federal Mandates... 3 JMU Policy... 3 Accessibility: A Growing Concern for Higher
POWERPOINT BASICS: MICROSOFT OFFICE 2013
 University of North Carolina at Chapel Hill Libraries Carrboro Cybrary Chapel Hill Public Library Durham County Public Library POWERPOINT BASICS: MICROSOFT OFFICE 2013 GETTING STARTED PAGE 02 Prerequisites
University of North Carolina at Chapel Hill Libraries Carrboro Cybrary Chapel Hill Public Library Durham County Public Library POWERPOINT BASICS: MICROSOFT OFFICE 2013 GETTING STARTED PAGE 02 Prerequisites
A Beginner s Guide to PowerPoint 2010
 A Beginner s Guide to PowerPoint 2010 I. The Opening Screen You will see the default opening screen is actually composed of three parts: 1. The Slides/Outline tabs on the left which displays thumbnails
A Beginner s Guide to PowerPoint 2010 I. The Opening Screen You will see the default opening screen is actually composed of three parts: 1. The Slides/Outline tabs on the left which displays thumbnails
Power Point 2003 Table of Contents
 Power Point 2003 Table of Contents Creating a Presentation... 2 Selecting Background and Format for Slide... 3 Creating the Title Slide... 4 Adding a New Slide... 5 Types of Text for a Slide: Taken from
Power Point 2003 Table of Contents Creating a Presentation... 2 Selecting Background and Format for Slide... 3 Creating the Title Slide... 4 Adding a New Slide... 5 Types of Text for a Slide: Taken from
Intellect Platform - The Workflow Engine Basic HelpDesk Troubleticket System - A102
 Intellect Platform - The Workflow Engine Basic HelpDesk Troubleticket System - A102 Interneer, Inc. Updated on 2/22/2012 Created by Erika Keresztyen Fahey 2 Workflow - A102 - Basic HelpDesk Ticketing System
Intellect Platform - The Workflow Engine Basic HelpDesk Troubleticket System - A102 Interneer, Inc. Updated on 2/22/2012 Created by Erika Keresztyen Fahey 2 Workflow - A102 - Basic HelpDesk Ticketing System
Introduction to Visio 2003 By Kristin Davis Information Technology Lab School of Information The University of Texas at Austin Summer 2005
 Introduction to Visio 2003 By Kristin Davis Information Technology Lab School of Information The University of Texas at Austin Summer 2005 Introduction This tutorial is designed for people who are new
Introduction to Visio 2003 By Kristin Davis Information Technology Lab School of Information The University of Texas at Austin Summer 2005 Introduction This tutorial is designed for people who are new
To determine the fields in a table decide what you need to know about the subject. Here are a few tips:
 Access Introduction Microsoft Access is a relational database software product that you can use to organize your data. What is a "database"? A database is an integrated collection of data that shares some
Access Introduction Microsoft Access is a relational database software product that you can use to organize your data. What is a "database"? A database is an integrated collection of data that shares some
How to create and personalize a PDF portfolio
 How to create and personalize a PDF portfolio Creating and organizing a PDF portfolio is a simple process as simple as dragging and dropping files from one folder to another. To drag files into an empty
How to create and personalize a PDF portfolio Creating and organizing a PDF portfolio is a simple process as simple as dragging and dropping files from one folder to another. To drag files into an empty
Microsoft PowerPoint 2008
 Microsoft PowerPoint 2008 Starting PowerPoint... 2 Creating Slides in Your Presentation... 3 Beginning with the Title Slide... 3 Inserting a New Slide... 3 Slide Layouts... 3 Adding an Image to a Slide...
Microsoft PowerPoint 2008 Starting PowerPoint... 2 Creating Slides in Your Presentation... 3 Beginning with the Title Slide... 3 Inserting a New Slide... 3 Slide Layouts... 3 Adding an Image to a Slide...
http://ipfw.edu Quick Guide for Accessible PDF July 2013 Training: http://ipfw.edu/training
 Accessible PDF Getting Started Types of Documents best suited for PDF on the Web Document is longer than 5 pages. You need to preserve the formatting or layout of the original document, e.g., for printing.
Accessible PDF Getting Started Types of Documents best suited for PDF on the Web Document is longer than 5 pages. You need to preserve the formatting or layout of the original document, e.g., for printing.
To view the recorded workshop, please click the link: http://khe2.adobeconnect.com/p5nv5yclnam/
 PowerPoint Basics July 10, 2012 Presented by Robley M. Hood Welcome! I m glad you found us! We will start promptly on the hour and end on the hour. To view the recorded workshop, please click the link:
PowerPoint Basics July 10, 2012 Presented by Robley M. Hood Welcome! I m glad you found us! We will start promptly on the hour and end on the hour. To view the recorded workshop, please click the link:
Microsoft Publisher 2010 What s New!
 Microsoft Publisher 2010 What s New! INTRODUCTION Microsoft Publisher 2010 is a desktop publishing program used to create professional looking publications and communication materials for print. A new
Microsoft Publisher 2010 What s New! INTRODUCTION Microsoft Publisher 2010 is a desktop publishing program used to create professional looking publications and communication materials for print. A new
Microsoft Access 2010 handout
 Microsoft Access 2010 handout Access 2010 is a relational database program you can use to create and manage large quantities of data. You can use Access to manage anything from a home inventory to a giant
Microsoft Access 2010 handout Access 2010 is a relational database program you can use to create and manage large quantities of data. You can use Access to manage anything from a home inventory to a giant
Creating tables of contents and figures in Word 2013
 Creating tables of contents and figures in Word 2013 Information Services Creating tables of contents and figures in Word 2013 This note shows you how to create a table of contents or a table of figures
Creating tables of contents and figures in Word 2013 Information Services Creating tables of contents and figures in Word 2013 This note shows you how to create a table of contents or a table of figures
PowerPoint. PowerPoint. Creating Presentations
 PowerPoint PowerPoint Creating Presentations Microsoft Office 2010 Contents: When/if things go wrong... 4 Help... 4 Preparing a Presentation... 5 Starting PowerPoint and Creating a Presentation... 6 Creating
PowerPoint PowerPoint Creating Presentations Microsoft Office 2010 Contents: When/if things go wrong... 4 Help... 4 Preparing a Presentation... 5 Starting PowerPoint and Creating a Presentation... 6 Creating
Creating a Poster in Powerpoint
 Creating a Poster in Powerpoint January 2013 Contents 1. Starting Powerpoint 2. Setting Size and Orientation 3. Display a Grid 5. Apply a background 7. Add text to your poster 9. Add WordArt to your poster
Creating a Poster in Powerpoint January 2013 Contents 1. Starting Powerpoint 2. Setting Size and Orientation 3. Display a Grid 5. Apply a background 7. Add text to your poster 9. Add WordArt to your poster
NDSU Technology Learning & Media Center
 1 NDSU Technology Learning & Media Center QBB 150C 231-5130 www.ndsu.edu/its/tlmc Creating a Large Format Poster (Plot) Using PowerPoint 2013 Posters should be designed and created in a manner that best
1 NDSU Technology Learning & Media Center QBB 150C 231-5130 www.ndsu.edu/its/tlmc Creating a Large Format Poster (Plot) Using PowerPoint 2013 Posters should be designed and created in a manner that best
Computer Training Centre University College Cork. PowerPoint 2013
 Computer Training Centre University College Cork PowerPoint 2013 Contents Introduction to PowerPoint 2013... 1 Opening PowerPoint 2013... 1 The Start Screen... 2 The File Tab... 4 The Info Menu... 5 Protect
Computer Training Centre University College Cork PowerPoint 2013 Contents Introduction to PowerPoint 2013... 1 Opening PowerPoint 2013... 1 The Start Screen... 2 The File Tab... 4 The Info Menu... 5 Protect
Microsoft Office 2013
 Student manuals available at: www.learnit.com/manuals Username: manuals; Password: password Microsoft Office 2013 New Features Take this class home with you! Student Videos Available at: www.learnitanytime.com
Student manuals available at: www.learnit.com/manuals Username: manuals; Password: password Microsoft Office 2013 New Features Take this class home with you! Student Videos Available at: www.learnitanytime.com
Microsoft Power Point 2007 Study Guide PowerPoint The Microsoft Office Button The Quick Access Toolbar The Title Bar
 Microsoft Power Point 2007 Study Guide PowerPoint is a presentation software package. With PowerPoint, you can easily create slide shows. Trainers and other presenters use slide shows to illustrate their
Microsoft Power Point 2007 Study Guide PowerPoint is a presentation software package. With PowerPoint, you can easily create slide shows. Trainers and other presenters use slide shows to illustrate their
Microsoft Outlook 2010 Part 1: Introduction to Outlook
 CALIFORNIA STATE UNIVERSITY, LOS ANGELES INFORMATION TECHNOLOGY SERVICES Microsoft Outlook 2010 Part 1: Introduction to Outlook Spring 2012, Version 1.0 Table of Contents Introduction...3 Starting the
CALIFORNIA STATE UNIVERSITY, LOS ANGELES INFORMATION TECHNOLOGY SERVICES Microsoft Outlook 2010 Part 1: Introduction to Outlook Spring 2012, Version 1.0 Table of Contents Introduction...3 Starting the
Font and color choices are all made from the Message or Format Text tab on the ribbon.
 Outlook 2010: Contents Outlook 2010:... 1 Email That Everyone Can Read... 1 Fonts and Colors... 1 What Format Should I Choose?... 2 How to Add Structure and Meaning to a Longer Email... 2 How to Add Images
Outlook 2010: Contents Outlook 2010:... 1 Email That Everyone Can Read... 1 Fonts and Colors... 1 What Format Should I Choose?... 2 How to Add Structure and Meaning to a Longer Email... 2 How to Add Images
NAVIGATION TIPS. Special Tabs
 rp`=j~êëü~ää=påüççä=çñ=_ìëáåéëë Academic Information Services Excel 2007 Cheat Sheet Find Excel 2003 Commands in Excel 2007 Use this handout to find where Excel 2003 commands are located in Excel 2007.
rp`=j~êëü~ää=påüççä=çñ=_ìëáåéëë Academic Information Services Excel 2007 Cheat Sheet Find Excel 2003 Commands in Excel 2007 Use this handout to find where Excel 2003 commands are located in Excel 2007.
Presentations and PowerPoint
 V-1.1 PART V Presentations and PowerPoint V-1.2 Computer Fundamentals V-1.3 LESSON 1 Creating a Presentation After completing this lesson, you will be able to: Start Microsoft PowerPoint. Explore the PowerPoint
V-1.1 PART V Presentations and PowerPoint V-1.2 Computer Fundamentals V-1.3 LESSON 1 Creating a Presentation After completing this lesson, you will be able to: Start Microsoft PowerPoint. Explore the PowerPoint
Word basics. Before you begin. What you'll learn. Requirements. Estimated time to complete:
 Word basics Word is a powerful word processing and layout application, but to use it most effectively, you first have to understand the basics. This tutorial introduces some of the tasks and features that
Word basics Word is a powerful word processing and layout application, but to use it most effectively, you first have to understand the basics. This tutorial introduces some of the tasks and features that
Create Charts in Excel
 Create Charts in Excel Table of Contents OVERVIEW OF CHARTING... 1 AVAILABLE CHART TYPES... 2 PIE CHARTS... 2 BAR CHARTS... 3 CREATING CHARTS IN EXCEL... 3 CREATE A CHART... 3 HOW TO CHANGE THE LOCATION
Create Charts in Excel Table of Contents OVERVIEW OF CHARTING... 1 AVAILABLE CHART TYPES... 2 PIE CHARTS... 2 BAR CHARTS... 3 CREATING CHARTS IN EXCEL... 3 CREATE A CHART... 3 HOW TO CHANGE THE LOCATION
Enhanced Formatting and Document Management. Word 2010. Unit 3 Module 3. Diocese of St. Petersburg Office of Training Training@dosp.
 Enhanced Formatting and Document Management Word 2010 Unit 3 Module 3 Diocese of St. Petersburg Office of Training Training@dosp.org This Page Left Intentionally Blank Diocese of St. Petersburg 9/5/2014
Enhanced Formatting and Document Management Word 2010 Unit 3 Module 3 Diocese of St. Petersburg Office of Training Training@dosp.org This Page Left Intentionally Blank Diocese of St. Petersburg 9/5/2014
Scientific Graphing in Excel 2010
 Scientific Graphing in Excel 2010 When you start Excel, you will see the screen below. Various parts of the display are labelled in red, with arrows, to define the terms used in the remainder of this overview.
Scientific Graphing in Excel 2010 When you start Excel, you will see the screen below. Various parts of the display are labelled in red, with arrows, to define the terms used in the remainder of this overview.
PowerPoint 2013: Basic Skills
 PowerPoint 2013: Basic Skills Information Technology September 1, 2014 1 P a g e Getting Started There are a variety of ways to start using PowerPoint software. You can click on a shortcut on your desktop
PowerPoint 2013: Basic Skills Information Technology September 1, 2014 1 P a g e Getting Started There are a variety of ways to start using PowerPoint software. You can click on a shortcut on your desktop
Access Tutorial 1 Creating a Database
 Access Tutorial 1 Creating a Database Microsoft Office 2013 Objectives Session 1.1 Learn basic database concepts and terms Start and exit Access Explore the Microsoft Access window and Backstage view Create
Access Tutorial 1 Creating a Database Microsoft Office 2013 Objectives Session 1.1 Learn basic database concepts and terms Start and exit Access Explore the Microsoft Access window and Backstage view Create
In this session, we will explain some of the basics of word processing. 1. Start Microsoft Word 11. Edit the Document cut & move
 WORD PROCESSING In this session, we will explain some of the basics of word processing. The following are the outlines: 1. Start Microsoft Word 11. Edit the Document cut & move 2. Describe the Word Screen
WORD PROCESSING In this session, we will explain some of the basics of word processing. The following are the outlines: 1. Start Microsoft Word 11. Edit the Document cut & move 2. Describe the Word Screen
Adobe Conversion Settings in Word. Section 508: Why comply?
 It s the right thing to do: Adobe Conversion Settings in Word Section 508: Why comply? 11,400,000 people have visual conditions not correctible by glasses. 6,400,000 new cases of eye disease occur each
It s the right thing to do: Adobe Conversion Settings in Word Section 508: Why comply? 11,400,000 people have visual conditions not correctible by glasses. 6,400,000 new cases of eye disease occur each
Microsoft Outlook 2010 Part 1: Introduction to Outlook
 CALIFORNIA STATE UNIVERSITY, LOS ANGELES INFORMATION TECHNOLOGY SERVICES Microsoft Outlook 2010 Part 1: Introduction to Outlook Spring 2015, Version 1.4 Table of Contents Introduction...3 Starting Outlook...3
CALIFORNIA STATE UNIVERSITY, LOS ANGELES INFORMATION TECHNOLOGY SERVICES Microsoft Outlook 2010 Part 1: Introduction to Outlook Spring 2015, Version 1.4 Table of Contents Introduction...3 Starting Outlook...3
Introduction. Inserting Hyperlinks. PowerPoint 2010 Hyperlinks and Action Buttons. About Hyperlinks. Page 1
 PowerPoint 2010 Hyperlinks and Action Buttons Introduction Page 1 Whenever you use the Web, you are using hyperlinks to navigate from one web page to another. If you want to include a web address or email
PowerPoint 2010 Hyperlinks and Action Buttons Introduction Page 1 Whenever you use the Web, you are using hyperlinks to navigate from one web page to another. If you want to include a web address or email
Content Author's Reference and Cookbook
 Sitecore CMS 6.2 Content Author's Reference and Cookbook Rev. 091019 Sitecore CMS 6.2 Content Author's Reference and Cookbook A Conceptual Overview and Practical Guide to Using Sitecore Table of Contents
Sitecore CMS 6.2 Content Author's Reference and Cookbook Rev. 091019 Sitecore CMS 6.2 Content Author's Reference and Cookbook A Conceptual Overview and Practical Guide to Using Sitecore Table of Contents
Module One: Getting Started... 6. Opening Outlook... 6. Setting Up Outlook for the First Time... 7. Understanding the Interface...
 2 CONTENTS Module One: Getting Started... 6 Opening Outlook... 6 Setting Up Outlook for the First Time... 7 Understanding the Interface...12 Using Backstage View...14 Viewing Your Inbox...15 Closing Outlook...17
2 CONTENTS Module One: Getting Started... 6 Opening Outlook... 6 Setting Up Outlook for the First Time... 7 Understanding the Interface...12 Using Backstage View...14 Viewing Your Inbox...15 Closing Outlook...17
Design with Themes - Part 2: Advanced Custom Themes
 Design with Themes - Part 2: Advanced Custom Themes In Design with Themes - Part 1, you learned how in a few steps, you can customize any built-in theme and then apply your theme to a new presentation.
Design with Themes - Part 2: Advanced Custom Themes In Design with Themes - Part 1, you learned how in a few steps, you can customize any built-in theme and then apply your theme to a new presentation.
WHAT S NEW IN WORD 2010 & HOW TO CUSTOMIZE IT
 WHAT S NEW IN WORD 2010 & HOW TO CUSTOMIZE IT The Ribbon... 2 Default Tabs... 2 Contextual Tabs... 2 Minimizing and Restoring the Ribbon... 3 Customizing the Ribbon... 3 A New Graphic Interface... 5 Live
WHAT S NEW IN WORD 2010 & HOW TO CUSTOMIZE IT The Ribbon... 2 Default Tabs... 2 Contextual Tabs... 2 Minimizing and Restoring the Ribbon... 3 Customizing the Ribbon... 3 A New Graphic Interface... 5 Live
Project 1 - Business Proposal (PowerPoint)
 Project 1 - Business Proposal (PowerPoint) extraordinary faculty, inquisitive and talented students, a constant striving to build upon and expand historical strengths, the vision to anticipate the future,
Project 1 - Business Proposal (PowerPoint) extraordinary faculty, inquisitive and talented students, a constant striving to build upon and expand historical strengths, the vision to anticipate the future,
Decreases the magnification of your chart. Changes the magnification of the displayed chart.
 OrgPlus Guide 1) Logging In 2) Icon Key 3) Views a. Org Chart b. Salary Org Chart c. Head Count/Span of Control 4) Viewing Profile/Explore/Bookmarks Panels a. Creating Bookmarks 5) Searching a. From the
OrgPlus Guide 1) Logging In 2) Icon Key 3) Views a. Org Chart b. Salary Org Chart c. Head Count/Span of Control 4) Viewing Profile/Explore/Bookmarks Panels a. Creating Bookmarks 5) Searching a. From the
Microsoft Word 2010. Quick Reference Guide. Union Institute & University
 Microsoft Word 2010 Quick Reference Guide Union Institute & University Contents Using Word Help (F1)... 4 Window Contents:... 4 File tab... 4 Quick Access Toolbar... 5 Backstage View... 5 The Ribbon...
Microsoft Word 2010 Quick Reference Guide Union Institute & University Contents Using Word Help (F1)... 4 Window Contents:... 4 File tab... 4 Quick Access Toolbar... 5 Backstage View... 5 The Ribbon...
Contents. Microsoft Office 2010 Tutorial... 1
 Microsoft Office 2010 Tutorial Contents Microsoft Office 2010 Tutorial... 1 Find your way through long documents with the new Document Navigation pane and Search... 4 Adjust the spaces between lines or
Microsoft Office 2010 Tutorial Contents Microsoft Office 2010 Tutorial... 1 Find your way through long documents with the new Document Navigation pane and Search... 4 Adjust the spaces between lines or
Step 2: Headings and Subheadings
 Step 2: Headings and Subheadings This PDF explains Step 2 of the step-by-step instructions that will help you correctly format your ETD to meet UCF formatting requirements. Step 2 shows you how to set
Step 2: Headings and Subheadings This PDF explains Step 2 of the step-by-step instructions that will help you correctly format your ETD to meet UCF formatting requirements. Step 2 shows you how to set
Basic Computer Skills Module 4. Introduction to Microsoft PowerPoint 2010
 Basic Computer Skills Module 4 Introduction to Microsoft PowerPoint 2010 Basic Computer Skills Module 4 Introduction to Microsoft PowerPoint 2010 Summary Goal(s): This unit includes lessons on how to use
Basic Computer Skills Module 4 Introduction to Microsoft PowerPoint 2010 Basic Computer Skills Module 4 Introduction to Microsoft PowerPoint 2010 Summary Goal(s): This unit includes lessons on how to use
