Soft Call Recorder Manual
|
|
|
- Susan Lucinda McDaniel
- 7 years ago
- Views:
Transcription
1 Soft Call Recorder Manual International Headquarters USA VIDICODE Datacommunicatie BV Blauwroodlaan 140, 2718 SK Zoetermeer The Netherlands Tel Fax VIDICODE Datacommunications P.O. Box 3288 Wilmington, N.C Tel Fax
2 2 Soft Call Recorder Manual
3 Contents 1 INTRODUCTION MODELS SOFTWARE INSTALLATION Start Set-up Wizard SOFT CALL RECORDER CLASSIC Connecting the SCR Classic Connecting diagrams SCR Classic Adjusted connection SCR Classic Adjusted connection diagrams SCR Classic Settings SCR Classic Settings "record from telephone line" Settings "record from handset" SOFT CALL RECORDER GAME PORT Connecting the SCR Game Port Connecting diagrams SCR Game port Windows configuration SCR Game Port Settings SCR Game Port Settings "record from telephone line" Settings "record from handset" Soft Call Recorder Manual 3
4 6 SOFT CALL RECORDER USB Connecting the SCR USB Connecting diagrams SCR USB Settings SCR USB Settings "record from telephone line" Settings "record from handset" RECORDER FUNCTIONS Recording Introduction Manually starting a recording Automatic recording Stopping a recording Beep while recording Playing a recording DATABASE Functions CD Archives Names List of names Adding names from the list Notes Query/Search Import Users Playing imported recordings Soft Call Recorder Manual
5 8.7 Security Opening Lock Configuring password MENU File Current archive CD Archive Recycle bin Exit Action Delete selected Recover selected Export Import Build CD Archive Query View System Tray Recorder Only All Options Language Hardware Recorder Type Record Source: Automatic Recording Silence Timeout Detection Threshold Levels Game Port Access Database Audio Mixer Mute while playing Adjust Automatic Gain Control on SCR Classic...52 Soft Call Recorder Manual 5
6 9.5.5 Password General ACKNOWLEDGEMENTS Privacy Liability Soft Call Recorder Manual
7 1 Introduction The Soft Call Recorder (SCR) is an application consisting of an interface connecting your telephone to your PC and a computer program. The SCR enables you to record and archive telephone conversations. Up to 240 Hrs of conversation can be recorded for each Gigabyte free disk-space. Recorded conversations are stored in a database. Using the recorder buttons you can record and play conversations. The database is basically a list of recorded conversations and is referred to as an "Archive". The archive can be manipulated to your specific requirements, names and notes can be added to recordings and recordings of other SCR users can be imported. It is also possible to save archives on writable CD's. This manual is organized as follows. Chapters 1-5 will instruct you to connect your SCR and talk you through your first recordings. Chapters 6 and 7 describe all major functions of the SCR including the database that stores all recordings. Chapter 8 will give you a description of all SCR features on the basis of all the menu options. Chapter 9 contains a short explanation of rights and duties that come with the use of the SCR. Soft Call Recorder Manual 7
8 8 Soft Call Recorder Manual
9 2 Models There are three SCR models available. Make sure which model you possess. Connections and settings vary for each model. The model is named on the packaging. The rear view of the SCR-interface also identifies each model: Soft Call Recorder Classic Soft Call Recorder Game Port Soft Call Recorder USB Soft Call Recorder Manual 9
10 10 Soft Call Recorder Manual
11 3 Software installation In case you are using a SCR USB the interface needs to be installed and connected before installing and running the software. See Chapter 6 about installation details of the SCR USB interface. Placing the CD-ROM in your computer starts software installation. If the installation is not started automatically, locate the file setup.exe on the CD and start it by double-clicking. Follow the instructions on the screen. 3.1 Start Click Start in the lower left corner on your desktop. Go to Programs/Vidicode and click on Soft Call Recorder. The SCR will start right away with a Set-up Wizard. 3.2 Set-up Wizard In this Set-up the separate devices for the recording and playback of the telephone calls are selected. The choice of devices is determined by the configuration of your PC. Read through the connecting instructions for your kind of SCR first. The correct selection of recording- and playback-devices depends on the way you have the SCR connected to your PC. Soft Call Recorder Manual 11
12 First select the "Audio device for Recording". Select the device that the SCR interface is connected to. Presumably this is your soundcard. In case you have a USB SCR this device will be preselected for you as your input device. Next select the "Mixer for Recording". Select the Mixer of the device you have selected as "Audio device for Recording". This mixer probably carries the same name as the Recording device. Now select the "Audio device for Playback". This is the general device you use for playback of sound or the device that have your speakers connected to. Finally select the "Mixer for Playback". Select the Mixer of the device you have selected as "Audio device for Playback". This mixer probably carries the same name as the Playback device. Press the button "Done step 1". 12 Soft Call Recorder Manual
13 Select "Record Source on Audio Device". All channels of the selected Recording Mixer are displayed in this drop box. Select the channel that you have the SCR interface connected to. Select "Wave Channel of Audio Device". All channels of the selected Playback Mixer are displayed in this drop box. Select the general channel that is used for sound. Probably this channel is called 'Wave'. Select "Mute while using program". All channels of the selected Playback Mixer are displayed in this drop box. Select the channel that you want muted when the Playback of a recording is started. Soft Call Recorder Manual 13
14 Select "Record Source". Select "Line" if you have an analog telephone line. Select "Handset" if you have a digital telephone line. Selection of "Recorder type" is made automatically. If you have a SCR USB the USB recorder will be selected. Else the Classic recorder has been selected. Press the button "Done Step 2". The program will automatically start in Recorder View. Click the All selection in the menu option View to enlarge. The SCR dialog is scaleable. Place your mouse in the bottom right corner of the dialog and drag the corner to resize the dialog to your convenience. Although the software is the same for every SCR, settings must correspond to your model. Connect your SCR-interface following the instructions corresponding to your model. Then continue with the settings for the SCR software. 14 Soft Call Recorder Manual
15 4 Soft Call Recorder Classic The Soft Call Recorder Classic requires a properly installed sound card in your PC. For normal use of the SCR follow the Connecting the SCR Classic (4.1) instructions. When recording a conversation with the SCR it is possible to notify your conversation partner of the recording through a regularly returning beep or through a spoken message. It is only if you want to use one of the notification methods that the adjusted connection SCR Classic (4.2) instructions should be used. 4.1 Connecting the SCR Classic Determine the kind of telephone you want to connect the SCR to. This will either be a normal (analog) or digital (e.g. Key System, PBX, ISDN) device. When using a normal (analog) telephone, connect the SCR-interface as in the "record from telephone line" diagram of Method 1. When "record from telephone line" is used the SCR can detect "on/off hook" straight from the telephone line. The switch at the bottom of the SCR-interface must be in position A. When using a digital telephone, connect the SCR-interface as in the "record from handset" diagram of Method 2. When "record from handset" is used the SCR needs to detect "on/off hook" by listening to the handset. The switch at the bottom of the SCR-interface must be in position A. In case your PC does not come with a line in connection, it is possible to connect the SCR-interface using the Aux or Microphone. If you have chosen the Aux port, connect the SCR-interface as described above. If you want to use the Microphone port it is mandatory to connect the SCRinterface as in the "record from handset" diagram of Method 2. Tip: In case the "record from handset" method is deployed it is possible to use the provided longer curled cable to connect the handset to the SCR-interface and use your original curled cable to connect the SCR-interface to the telephone. This should prevent tearing the SCR-interface from its place when picking up the phone. The left and right connector may be switched in this particular case. Soft Call Recorder Manual 15
16 4.1.1 Connecting diagrams SCR Classic LINE IN soft CALL RECORDER * 0 # PC soundcard Method 1: "record from telephone line" MICROPHONE soft CALL RECORDER * 0 # PC soundcard Method 2: "record from handset" Warning: Use supplied and original cables only. Connecting the SCRinterface in any other way than described can cause damage. 16 Soft Call Recorder Manual
17 4.2 Adjusted connection SCR Classic This adjusted connection should be used only if you want to use one of the notification methods as described above. Determine the kind of telephone you want to connect the SCR to. This will either be a normal (analog) or digital (e.g. Key System, PBX, ISDN) device. When using a normal (analog) telephone, connect the SCR-interface as in the "record from telephone line" diagram of Method 3. When "record from telephone line" is used the SCR can detect "on/off hook" straight from the telephone line. The switch at the bottom of the SCR-interface must be in position A. When using a digital telephone, connect the SCR-interface as the "record from handset" diagram of Method 4. When "record from handset" is used the SCR needs to detect "on/off hook" by listening to the handset. The switch at the bottom of the SCR-interface must be in position A. Important: In case Method 3 or 4 is deployed to connect the SCR-interface it is mandatory that "Sound return on SCR Classic" is enabled in menu option Options/Advanced in the General tab. In case your PC does not come with a line in connection, it is possible to connect the SCR-interface using the Aux or Microphone. In case you have chosen the Aux port, connect the SCR-interface as described above. In case you want to use the Microphone port it is mandatory to connect the SCRinterface as in the "record from handset" diagram of Method 4. Tip: In case the "record from handset" method is deployed it is possible to use the provided longer curled cable to connect the handset to the SCR-interface and use your original curled cable to connect the SCR-interface to the telephone. This should prevent tearing the SCR-interface from its place when picking up the phone. The left and right connector may be switched in this particular case. Soft Call Recorder Manual 17
18 4.2.1 Adjusted connection diagrams SCR Classic LINE IN TO SPEAKERS SPEAKER OUT soft CALL RECORDER * 0 # PC soundcard Method 3: "record from telephone line" TO SPEAKERS MICROPHONE PC soundcard SPEAKER OUT soft CALL RECORDER * 0 # Method 4: "record from handset" Warning: Use supplied and original cables only. Connecting the SCRinterface in any other way than described can cause damage. 18 Soft Call Recorder Manual
19 4.3 Settings SCR Classic The settings of the SCR depend on the way you have connected the SCRinterface. Follow instructions Settings "record from telephone line" (4.3.1) in case you have connected the SCR-interface using Method 1 or 3. Follow instructions Settings "record from handset" (4.3.2) in case you have connected the SCR-interface using Method 2 or Settings "record from telephone line" Start the Soft Call Recorder software. See Software installation (3.1). Click the menu option View and then All to enlarge the program dialog. Click Options/Advanced and click on Hardware tab to display. Select Classic as Recorder Type and Line as Record Source. Select Autostart Enabled, deselect Ask to store. Set "Silence Timeout" to 5. Click OK to confirm. Pick up the phone and Telephone off hook will be displayed. Hang up the phone and Telephone on hook is displayed. Pick up the phone, wait for the dial tone and wait another 10 seconds. The sounding of the dial tone is crucial to obtain a good setting. It is possible a new recording is starting every few seconds. Return to Options/Advanced and click on Hardware tab to display. Lower the "Detection threshold"(to the left) and click OK to confirm. Pick up the phone and again wait for 10 seconds. In case a new recording is still starting every few seconds than further lower "Detection threshold". Repeat until a satisfactory setting is established and a single recording continues for more than 10 seconds. Go to Options/Advanced, click on Hardware tab to display. Increase "Silence Timeout" to 60 seconds and confirm. Pick up the phone and try to create a recording. Play the recording. To adjust the sound level return to menu option Options/Advanced and click Audio Mixer tab to display. In case the sound is too faint when playing increase Maximum Peak Level (to the right) on the "Adjust Automatic Gain Control..." Soft Call Recorder Manual 19
20 panel. In case the sound is too loud, lower the Maximum Peak Level (to the left). This should lead to a well sounding recording. If this is not the case repeat previous steps to accomplish Settings "record from handset" Start the Soft Call Recorder software. See Software installation (3.1). Click All in menu option View to enlarge. Click Options/Advanced and click on Hardware tab to display. Select Classic as Recorder Type and Handset as Record Source. Select Autostart Enabled, deselect Ask to store. Set "Silence Timeout" to 5. Click OK to confirm. Pick up the phone and Telephone off hook will be displayed. If this is not the case, return to Options/Advanced and click on Hardware tab to display. Lower "Detection threshold"(to the left) and click OK to confirm. Repeat until Telephone off hook is displayed when picking up the phone. Pick up the phone, wait for the dial tone and wait another 10 seconds. The sounding of the dial tone is crucial to obtain a good setting. It is possible that a new recording may start every few seconds. Return to Options/Advanced and click on Hardware tab to display. Lower "Detection threshold" (to the left) a little bit and click OK to confirm. Repeat until a satisfactory adjustment is obtained. Go to Options/Advanced, click on Hardware tab to display. Increase Silence Timeout to 30 seconds and confirm. When "record from handset" is used the SCR needs to detect "on/off hook" by listening to the handset. When hanging up the phone the SCR will keep listening to the telephone line. If a silence exceeds the "Silence Timeout" (in this case 30 seconds) the SCR will assume the phone has been hung up. 20 Soft Call Recorder Manual
21 In case recordings are being stopped during conversation there are two possible causes. Either the "Detection threshold" is set too high to detect your speech, or the "Silence Timeout" is set too low. Pick up the phone and try to create a recording. Play the recording. To adjust the sound level, return to the menu option Options/Advanced and click Audio Mixer tab to display. In case the sound is too faint when playing increase Maximum Peak Level (to the right) on the "Adjust Automatic Gain Control..." panel. In case the sound is too loud, lower the Maximum Peak Level (to the left). This should lead to a well sounding recording. If this is not the case repeat previous steps to accomplish. In case it is not possible to create a well sounding recording, set the switch at the bottom of the SCR-interface in position B and repeat previous steps to accomplish. Soft Call Recorder Manual 21
22 22 Soft Call Recorder Manual
23 5 Soft Call Recorder Game Port The Soft Call Recorder Game Port communicates through the Game Port of your PC. You need a properly installed sound card on your PC. Connect the SCR-interface following the instructions below. 5.1 Connecting the SCR Game Port Determine the kind of telephone you want to connect the SCR-interface to. This will either be a normal (analog) or digital (e.g. Key System, PBX, ISDN) device. When using a normal (analog) telephone, connect the SCR-interface as in the "record from telephone line" diagram of Method 1. When "record from telephone line" is used the SCR can detect "on/off hook" straight from the telephone line. The switch at the bottom of the SCR-interface must be in position A. When using a digital telephone, connect the SCR-interface as in the "record from handset" diagram of Method 2. When "record from handset" is used the SCR needs to detect "on/off hook" by listening to the handset. The switch at the bottom of the SCR-interface must be in position A. In case your PC does not come with a line in connection, it is possible to connect the SCR-interface using the Aux or Microphone. Warning: Use supplied and original cables only. Connecting the SCRinterface in any other way than described can cause damage. Tip: When "record from handset" layout is deployed it is possible to use the provided longer curled cable to connect the handset to the SCR-interface and use your original curled cable to connect the SCR-interface to the telephone. This should prevent tearing the SCR-interface from its place when picking up the phone. The left and right connector may be switched in this particular case. Soft Call Recorder Manual 23
24 5.1.1 Connecting diagrams SCR Game port LINE IN JOYSTICK soft CALL RECORDER * 0 # PC soundcard Method 1: "record from telephone line" LINE IN JOYSTICK soft CALL RECORDER * 0 # PC soundcard Method 2: "record from handset" 24 Soft Call Recorder Manual
25 5.2 Windows configuration SCR Game Port The default SCR Game Port "Game Port Access" is in DOS style. See also Game Port Access ( ). Most of the time this works all right. However, in some cases it is necessary to move to Windows style. In this case a joystick driver that goes with your sound card needs to be installed. It is described below how to install this driver. The Soft Call Recorder requires the drivers for a joystick with 2 axis and 4 buttons that will go with your sound card. To install this driver go to the Control Panel and select Game Controllers or Gaming Options. You will see the following: Soft Call Recorder Manual 25
26 Select Add, select the 2-axis 4-button joystick that goes with your sound card and click OK. The game port driver for the Soft Call Recorder will then be displayed: To determine if the game port driver can actually "talk" to the Soft Call Recorder hardware, click Properties and then Test. 26 Soft Call Recorder Manual
27 When the Soft Call Recorder Game Port is connected correctly to the game port and the game port driver can "see" the hardware, the plus sign (or cross), which represents the axis, will jump around in the screen. Also button 4 will flash. When the Soft Call Recorder is connected to a telephone line with the telephone on hook button 2 will light as well. Take the telephone off hook and button 2 will darken. This is an excellent test for the SCR Game Port. In case the driver shows a different action find a driver that gives you the correct axis and button display. There is a possibility Windows is unable to control the game port of your PC. This is most likely to happen with PC s that have a rather old sound system. The configuration described above might fail. In this case the Dos style Game Port Access will have to be selected. Soft Call Recorder Manual 27
28 5.3 Settings SCR Game Port The settings of the SCR depend on the way you have connected the SCRinterface. Follow the instructions for Settings "record from telephone line" (5.3.1) if you have connected the SCR-interface using Method 1. Follow the instructions for Settings "record from handset" (5.3.2) if you have connected the SCR-interface using Method 2. In case your SCR does not seem to work in any way try setting the Game Port Access to Windows Style See Windows configuration SCR Game Port (5.2) Settings "record from telephone line" Start the Soft Call Recorder software. See Software installation (3.1). Click the All selection in the View menu option to enlarge. Click Options/Advanced and click on the Hardware tab to display. Select Game Port as Recorder Type and Line as Record Source. Select Autostart Enabled, and deselect Ask to store. Set "Silence Timeout" to 30. Click OK to confirm. Pick up the phone and Telephone off hook will be displayed. Hang up the phone and Telephone on hook will display. Pick up the phone, wait for the dial tone and dial a number. Hang up the phone and play the recording using the play button. Go to Options/Advanced, click the Hardware tab. Adjust the Channel A slider until dial tones have a clear undistorted sound. Now create a recording of an actual conversation. If the sound is too faint go to Options/Advanced, click the Audio Mixer tab. Increase (to the right) the slide bar "Wave". If this doesn't suffice, increase (to the right) the slide bar Record source. This should lead to a well sounding recording. If this is not the case repeat the previous steps to improve the recording. 28 Soft Call Recorder Manual
29 5.3.2 Settings "record from handset" Start the Soft Call Recorder software. See Software installation (3.1). Click the All selection in the View menu option to enlarge. Click Options/Advanced and select the Hardware tab. Select Game Port for Recorder Type and Handset as the Record Source. Select Autostart enabled, deselect Ask to store. Set "Silence Timeout" to 5. Click OK to confirm. Pick up the phone and Telephone off hook should be displayed. If this does not happen return to Options/Advanced and click on the Hardware tab. Lower the "Detection threshold" (to the left) and click OK to confirm. Repeat until Telephone off hook is displayed when picking up the phone. Pick up the phone, wait for the dial tone and wait another 10 seconds. The sounding of the dial tone is crucial to obtain a good setting. If a new recording is starting every few seconds, return to Options/Advanced and click on the Hardware tab. Lower the "Detection threshold" (to the right) a little bit and click OK to confirm. Repeat this until a satisfactory adjustment is obtained. Go to the Options/Advanced menu selection; click on the Hardware tab. Increase "Silence Timeout" to 30 seconds and confirm. When "record from handset" is used the SCR needs to detect "on/off hook" by listening to the handset. When hanging up the phone the SCR will keep listening to the telephone line. If a silence exceeds the "Silence Timeout" (in this case 30 seconds) the SCR will assume the phone has been hung up. If recordings are stopping during conversation, there are two possible causes. Either the "Detection threshold" is set too high to detect your speech, or the "Silence Timeout" is set too short. Pick up the phone, wait for the dial tone and dial a number. Hang up the phone and play the recording using the play button. Go to Options/Advanced, click the Hardware tab. Increase the level of Channel Soft Call Recorder Manual 29
30 A and B and create a similar recording. Adjust Channel A and B until dial tones have a clear undistorted sound. Now create a recording of an actual conversation. It is possible the volume of your voice is very different from the remote voice. This can be corrected by adjusting Channel A and B. Due to many differences in handset cables there is no way in telling whether Channel A or B must be increased or lowered. A bit of experimenting will help you find out quickly. Try and make a few recordings to figure out the effects. If the general sound remains too faint, go to Options/Advanced, click the Audio Mixer tab. Increase (to the right) the slide bar "Wave". If this doesn't suffice, increase (to the right) the slide bar Line in. This should lead to a well sounding recording. In case it is not possible to accomplish a reasonably good recording you can try setting the switch on the bottom of the SCR-interface in position B and repeat the previous steps to accomplish. 30 Soft Call Recorder Manual
31 6 Soft Call Recorder USB The Soft Call Recorder USB is connected to a free USB port. Connect the interface following the instructions. 6.1 Connecting the SCR USB Determine the kind of telephone you want to connect the SCR-interface to. This will either be a normal (analog) or digital (e.g. Key System, PBX, ISDN) device. When using a normal (analog) telephone, connect the SCR-interface as in the "record from telephone line" diagram of Method 1. When "record from telephone line" is used the SCR can detect "on/off hook" straight from the telephone line. The switch at the bottom of the SCR-interface must be in position A. When using a digital telephone, connect the SCR-interface as in the "record from handset" diagram of Method 2. When "record from handset" is used the SCR needs to detect "on/off hook" by listening to the handset. The switch at the bottom of the SCR-interface must be in position A. In case your PC does not come with a line in connection, it is possible to connect the SCR-interface using the Aux or Microphone. Warning: Use supplied and original cables only. Connecting the SCRinterface in any other way than described can cause damage. Tip: When "record from handset" layout is deployed it is possible to use the provided longer curled cable to connect the handset to the SCR-interface and use your original curled cable to connect the SCR-interface to the telephone. This should prevent tearing the SCR-interface from its place when picking up the phone. The left and right connector may be switched in this particular case. Soft Call Recorder Manual 31
32 6.1.1 Connecting diagrams SCR USB Optional to speakers PC USB connector soft CALL RECORDER * 0 # PC Method 1: "Recording from the Line" Optional to speakers PC USB connector soft CALL RECORDER * 0 # PC Method 2: "Recording from the Handset" Warning: Use supplied and original cables only. Connecting the SCRinterface in any other way than described can cause damage. 32 Soft Call Recorder Manual
33 6.2 Settings SCR USB Once you have connected the SCR USB to your computer s USB port or USB hub, restart your computer. The next time your operating system loads, it should recognize the new hardware and display the Hardware Wizard to install drivers for your new hardware. Follow the instructions on the screen. You may be asked for your original Windows CD to install the necessary drivers. Once the drivers are installed you will again need to restart your computer. The installation of the SCR USB interface will make this device the preferred sound device of your computer because it is the last device that has been added to your configuration. If you have a soundcard in your system and you are using it for other applications it is advised to set your original sound device back as preferred device. This is done in the following way. Click "Start" and select the Control Panel. Select "Multimedia" or "Sound and Multimedia" and select the Audio tab-page. Now select your preferred device for playing and recording. If you do not restore your soundcard as preferred audio device there is a chance the sound of games and other applications will no longer work. The settings of the SCR depend on the way you have connected the SCRinterface. Follow instructions Settings "record from telephone line" (4.3.1) in case you have connected the SCR-interface using Method 1 or 3. Follow instructions Settings "record from handset" (4.3.2) in case you have connected the SCR-interface using Method 2 or Settings "record from telephone line" Start the Soft Call Recorder software. See Software installation (3.1). Click the menu option View and then All to enlarge the program dialog. Click Options/Advanced and click on Hardware tab to display. Select USB as Recorder Type and Line as Record Source. Select Autostart Enabled, deselect Ask to store. Set "Silence Timeout" to 5. Click OK to confirm. Soft Call Recorder Manual 33
34 Pick up the phone and Telephone off hook will be displayed. Hang up the phone and Telephone on hook is displayed. Pick up the phone, wait for the dial tone and wait another 10 seconds. The sounding of the dial tone is crucial to obtain a good setting. It is possible a new recording is starting every few seconds. Return to Options/Advanced and click on Hardware tab to display. Lower the "Detection threshold"(to the left) and click OK to confirm. Pick up the phone and again wait for 10 seconds. In case a new recording is still starting every few seconds than further lower "Detection threshold". Repeat until a satisfactory setting is established and a single recording continues for more than 10 seconds. Go to Options/Advanced, click on Hardware tab to display. Increase "Silence Timeout" to 60 seconds and confirm. Pick up the phone and try to create a recording. After hanging up, a new record should be created. Now play the recording by highlighting the record and pressing the Play button on the main program screen. To adjust the sound level return to menu option Options/Advanced and click Audio Mixer tab to display. In case the sound is too faint when playing increase Maximum Peak Level (to the right) on the "Adjust Automatic Gain Control..." panel. In case the sound is too loud, lower the Maximum Peak Level (to the left). Using these basic configuration settings should result in a good sounding recording. If this is not the case repeat the previous steps to tweak the settings as needed Settings "record from handset" Start the Soft Call Recorder software. See Software installation (3.1). Click All in menu option View to enlarge. Click Options/Advanced and click on Hardware tab to display. Select USB as Recorder Type and Handset as Record Source. Select Autostart Enabled, deselect Ask to store. Set "Silence Timeout" to Soft Call Recorder Manual
35 Click OK to confirm. Pick up the phone and Telephone off hook will be displayed. If this is not the case, return to Options/Advanced and click on Hardware tab to display. Lower "Detection threshold"(to the left) and click OK to confirm. Repeat until Telephone off hook is displayed when picking up the phone. Pick up the phone, wait for the dial tone and wait another 10 seconds. The sounding of the dial tone is crucial to obtain a good setting. It is possible that a new recording may start every few seconds. Return to Options/Advanced and click on Hardware tab to display. Lower "Detection threshold" (to the left) a little bit and click OK to confirm. Repeat until a satisfactory adjustment is obtained. Go to Options/Advanced, click on Hardware tab to display. Increase Silence Timeout to 30 seconds and confirm. When "record from handset" is used the SCR needs to detect "on/off hook" by listening to the handset. When hanging up the phone the SCR will keep listening to the telephone line. If a silence exceeds the "Silence Timeout" (in this case 30 seconds) the SCR will assume the phone has been hung up. In case recordings are being stopped during conversation there are two possible causes. Either the "Detection threshold" is set too high to detect your speech, or the "Silence Timeout" is set too low. Pick up the phone and try to create a recording. After hanging up, a new record should be created. Now play the recording by highlighting the record and pressing the Play button on the main program screen. To adjust the sound level, return to the menu option Options/Advanced and click Audio Mixer tab to display. In case the sound is too faint when playing increase Maximum Peak Level (to the right) on the "Adjust Automatic Gain Control..." panel. In case the sound is too loud, lower the Maximum Peak Level (to the left). This should lead to a well sounding recording. If this is not the case repeat previous steps to accomplish. In case it is not possible to create a well sounding recording, set the switch at the bottom of the SCR-interface in position B and repeat previous steps to accomplish. Soft Call Recorder Manual 35
36 36 Soft Call Recorder Manual
37 7 Recorder functions The operation of the SCR very much resembles your VCR. All Soft Call Recorder buttons and options will be discussed below. The upper slide bar adjusts the volume. The lower slide bar represents the length of the recording. Moving the slider along the slide bar moves the playing position of the recording to the corresponding position in the recording. The Record button is used to manually start a recording. A recording can be started only when the telephone is off hook. Automatic recording starts a new recording every time the telephone is off hook. With automatic recording selected it is not possible to stop a recording manually, only the on hook signal will stop the recording. The Backward button will move the playing position 60 seconds backwards. The Stop button will stop playing and will stop a manually started recording. With automatic recording selected (enabled) it is not possible to stop a recording manually. The Play button is used to play or pause a recording. Soft Call Recorder Manual 37
38 The Forward button will move the playing position 60 seconds forwards. The Mute button toggles the speaker on and off. In the entire View of the SCR the database tab (at the top-right of the program window) display's the following keys. The Locked and Unlocked buttons replace each other when pressed. All program actions and operations are disabled when the Unlocked button is pressed and the Locked icon is displayed. However, even when locked, automatic recording remains operational. See Security (8.7). The Upward button and the Downward button move the current selected recording one recording forward or backward in the database. The Recycle Bin button places a selected recording or selection of recordings in the Recycle Bin. Under the menu option ''File/Recycle Bin'', the Recycle Bin recordings can be viewed or permanently removed from the computer's hard drive. Recordings you don't want to delete after all can be restored to the current archive with the menu option "Action/Restore selection". See also (9.1.3) and (9.2.2). 7.1 Recording Introduction The recording of telephone conversations is the most important feature of the Soft Call Recorder. Settings are crucial to quality and operation of the Soft Call Recorder. Text in this chapter frequently refers to the settings. Most of the settings can be found on the dialog presented by selecting the menu option Options/Advanced on the tabs Hardware and Audio Mixer (9.5) Manually starting a recording A recording can be started manually using the can only be started if the telephone is off hook. record button. A recording 38 Soft Call Recorder Manual
39 7.1.3 Automatic recording Recording can also be started automatically every time the telephone is picked up (e.g. taken off hook ). Automatic recording can be selected in the menu selection "Options/Advanced" on the Hardware tab. If Ask to store is selected, a dialog box will be displayed after every recording asking whether you want to store the recording Stopping a recording A manually started recording can also be stopped manually. An automatically started recording can only be stopped when the telephone conversation is stopped and the "on hook" has been generated. When "recording from handset" this may take a while, because the Silence Timeout must pass for the Soft Call Recorder to assume the telephone is "on hook" Beep while recording It is possible, and in some countries mandatory, to sound a beep regularly to indicate you are recording the conversation. This Beep can be selected and its interval set by selecting the menu Options/Advanced in the General tab. If you are using the SCR Classic, the SCR-interface must be connected in a different way. See Connecting SCR Classic (4.1). 7.2 Playing a recording The playing of a recording is done simply by selecting a recording in the archive and pressing the play-button. The upper slide bar adjusts the volume. The mute button toggles the speaker on and off. While playing the display shows the elapsed time of the recording. The lower slide bar represents the length of the recording. Moving the slider along the slide bar moves the playing position of the recording to the corresponding position in the recording. Soft Call Recorder Manual 39
40 40 Soft Call Recorder Manual
41 8 Database 8.1 Functions All recordings are automatically stored in a database. The database of the Soft Call Recorder is referred to as "Archive". The archive is merely a list of recordings and their properties. Archive properties can be set in the menu item Options/Advanced on the Database tab. You can split your calls between different archives for instance for different employees, and build CD Archives for back up or storage. Transfer CD Archives to CD-ROM when they approach the size of a writable CD. See the menu option File (9.1) to learn about creating new archives. The recorder functions Play and Delete always refer to the currently selected recording(s). There are different ways to manipulate the recordings in the archive. Note: Standard Windows keyboard mapping is generally effective. The Upward button and the Downward button move the current selected recording one recording forward or backward in the database. Multiple selections of recordings can be made by dragging your mouse cursor over more then one record, or by holding the Control (Ctrl) key down and successively clicking on a desired record to add to the selection. Perform any action on your selection using the options available in menu option Action. Recordings in the archive are sorted by date and time by default. Clicking the header field (the top row field for a particular column), the records will be sorted by the property of the corresponding column. Click the header field again to reverse the sort. 8.2 CD Archives CD Archives are archives that are intended to be transferred to CD for back up or storage. To organize your back up or storage you can open more than one CD Archive. For instance you can have a CD Archive for the sales department and a CD Archive for the support department. CD Archives are play and view archives only. When viewing a CD Archive, new recordings are still stored in the current archive. See also CD Archive (9.1.2) and Build CD Soft Call Recorder Manual 41
42 Archives (9.2.5) to build CD Archives. When a CD Archive approaches the actual size of a writable CD, then transfer the CD Archive to the CD. 8.3 Names Recordings in the archive can be given a name. Select a recording, doubleclick the name-field and enter the name List of names Regularly returning names can be kept in a list and selected when needed. Select the names tab in the upper right corner on the main dialog. Click New and enter a name. Click "OK" to confirm Adding names from the list Select the recording to which you want to add the name. Select the names tab. Then select the starting letter of the name in the little scroll-box (to the left of the new button). Select the name in the list of names and click OK to confirm. 8.4 Notes Like names you can also add Notes to your recordings. Select a recording in the archive. Double click the notes field and enter your notes. You can also select the Notes tab in the upper right corner of the Soft Call Recorder main dialog to enter the notes in the specialized notes field. Double click the notes field and the notes are tagged as belonging to the selected recording. 8.5 Query/Search A selection of recordings can be made with the help of a query. A selection can be made on date, duration, name, incoming or outgoing. See menu option Query (9.3) for a more detailed explanation. 8.6 Import Archives made by other SCR users can be imported into your own archive. These other existing archives must be accessible through your computer network. A ''user'' must first be created to import their archive. See below. 42 Soft Call Recorder Manual
43 8.6.1 Users Users are associated with SCR archives accessible through the computer network. To import another archive into your own archive a user must first be created. See (9.5.3). Once several users have been created, their archives can be imported using the Import from other users under the Action menu (9.2.4) Playing imported recordings Imported recordings can be played like any other recording. 8.7 Security The Locked and Unlocked buttons replace each other when pressed. All program actions are disabled when the Unlocked button is pressed and the Locked icon is displayed. However, automatic recording remains operational while locked. Opening the lock enables all program actions and operations Opening Lock A password can be set to protect the Lock. Important: Once a password has been configured the opening of the lock is possible only by entering the password Configuring password Click the menu item "Options/Advanced" and select the Password tab. Enter and then re-enter your password it to confirm. Soft Call Recorder Manual 43
44 44 Soft Call Recorder Manual
45 9 Menu Every feature of the SCR software can be found and operated through menuoptions. All menu options are described below. 9.1 File Current archive The current archive is the displayed archive. Different archives can be created. Select Current Archive and a standard Windows Open dialog box allows you to select an archive or select a folder to create a new archive in. If the selected folder already contains an archive (there exists a file named softarchive.mdb ) the existing archive in the selected folder will be opened and displayed. If there is not an archive in the selected folder, then a new archive will be created. The new archive will of course be empty upon creation. All new recordings made will be stored in the selected current archive CD Archive CD Archives are archives created with the intention of transferring to CD for back up or storage. CD Archives may be viewed and the recordings played. New recordings will always be written to the Current Archive. See also CD Archives (8.2). CD Archives will need to be transferred to CD when their size approaches the maximum storage space on your CD. Selected recordings of an existing archive or entire archives can be added to the CD archive. See menu option "Action" (9.2.5). The Set Path for new CD Archives menu item enables you to specify the location of a new CD archive. Once a CD Archive has been transferred to CD, the CD Archive on your PC can be deleted using the "Erase" option Recycle bin The SCR Recycle Bin can best be compared to the Windows Recycle Bin. Deleted recordings are placed in the Recycle Bin. Deleted recordings can be Soft Call Recorder Manual 45
46 recovered and returned to the current archive. See below in menu option "Action". The Show Contents menu item will display the Recycle Bin. The Empty Recycle Bin menu item deletes all recordings in the Recycle Bin. Recordings that have been deleted from the Recycle Bin can no longer be retrieved Exit Shuts down the Soft Call Recorder program. 9.2 Action Delete selected This item can be used to delete the currently selected recording or a multiple selection of recordings. Deleted recordings are placed in the Recycle Bin Recover selected The Recover Selected menu item applies only in the Recycle Bin. It is used to recover a selected recording or a multiple selection of recordings from the Recycle Bin. Recovered recordings are placed back in the current archive Export The Export function is used to save a recording in another file format. By default, recordings in the SCR are saved in a.crf format. The only currently available alternative format is WAVE format. Recordings exported as.wav have ADPCM coding. This format is a very familiar compression method and can be played on almost any PC. However WAVE files can require 5 times the disk space as CRF files. If you need to share recordings on a regular basis, consider the SCR Player program. This program allows you to select and play recordings by selecting the.crf files. You can also mail.crf files and have them played using the SCR Player. The SCR Player can be found on the Soft Call Recorder CD-ROM in the directory "SCRPlayer". Locate the file SCRPlayer and start it by double clicking. 46 Soft Call Recorder Manual
47 9.2.4 Import Archives of other SCR-users can be imported into your own current archive using this option. These archives must be accessible through the computer network. A corresponding Soft Call Recorder "User" must be created first. See Database tab (9.5.3) and Database explanation (8.6) Build CD Archive Build CD Archive gives you a choice of two options. Either add a selection of recordings or add an entire archive to the CD archive. See also CD Archive (8.2). 9.3 Query Click the menu item "Query/Start" to begin a query in the archive. The upper row of the archive changes to display a small downward pointing arrow in each column. For a query on date or duration click an arrow of the column corresponding to the field which you desire to apply the query to. A dialog box will open allowing you to enter boundaries for the query. Click OK and the query will be executed and the results displayed. For other queries click the field to the left of the arrow and enter the term you want to select on. This can be done using wildcards. E.g. *rik will result in all records being displayed that have the letters "rik" in their name, considering you have clicked the field above the "name" column. (There is always an imaginary wildcard at the end of a search term). The menu option Return to Complete Archive will revert back to the entire current archive. 9.4 View The three options in the View menu enable you to have the SCR displayed on your computer desktop in three different ways. The options are: System Tray Select the System tray menu item to display the (green microphone) icon in the System Tray at the bottom right of your screen. If automatic recording is not enabled a red cross will be displayed over the icon. With automatic recording enabled the (red microphone) icon will appear when a recording is being made. When not recording the (green microphone) icon reappears. Click the SCR system tray icon once to open the main Soft Call Recorder dialog. Soft Call Recorder Manual 47
48 9.4.2 Recorder Only Click Recorder only to display the minimal Soft Call Recorder screen like the example below. In the menu item Options/Advanced, on the General tab, you can also indicate that the Soft Call Recorder is to be displayed Always on Top. This means that if other programs have focus, the Soft Call Recorder dialog will still be on top of the focused program All Click the All menu item to display the entire Soft Call Recorder including the "Names, Notes and Database" tabs and the current archive database. 48 Soft Call Recorder Manual
49 This view of the SCR dialog can be scaled to your preferred size. Place your mouse on the bottom right corner and drag to the preferred size. 9.5 Options By selecting Options/Advanced a dialog box with six tabs appears. A brief description of available choices on the tabs is below Language Set the language of your choice by selecting the corresponding flag Hardware Recorder Type Set to the model of Soft Call Recorder you are using. See also Models (2) to check for your model. Soft Call Recorder Manual 49
50 Record Source: Connecting the SCR-interface, you have chosen a record source. Select Line if the SCR-interface was connected using the "record from telephone line" method. Select Handset if the SCR-interface was connected using the "record from Handset" method Automatic Recording Select Autostart Enabled to allow Automatic Recording. Enabling Ask to Store opens a dialog box after each recording prompting whether you want the recording to be stored. Enabling Priority over Playing applies only to the Game Port model and will automatically start recording if a new call is initiated while playing a recording. Minimum duration sets the required minimum duration of a recording. Recordings shorter than the minimum duration will not be stored Silence Timeout If the SCR-interface has been connected using the "record from Handset" method, the SCR needs to listen to the handset to know whether a call is underway. If the SCR detects silence for a period exceeding the specified Silence Timeout, the SCR will assume the telephone call has ended and will stop the recording. See also Detection threshold below. If the SCR-interface has been connected using the "record from Line" method the Silence Timeout can be set at 60 seconds or higher, since the SCR can detect "on/off hook" straight from the telephone line Detection Threshold If the SCR-interface has been connected using the record from Handset" method, the SCR needs to listen to the handset to know whether a call is underway. The Detection Threshold must be exceeded by the dial tone or speech for the SCR to detect a call is being made. Lowering the Detection Threshold will make the SCR require less volume of noise to detect the dial tone or speech. The point is to set the Detection Threshold as high as possible while maintaining detection of the dial tone and speech. If the SCR-interface has been connected using a "record from Line" method, there are two possibilities. Setting the Detection Threshold too low can result in the SCR detecting the telephone is off hook too soon. Setting the Detection Threshold too high can result in the SCR assuming the telephone is 50 Soft Call Recorder Manual
Soft Call Recorder v3 Manual Version 2.007 08
 Soft Call Recorder v3 Manual Version 2.007 08 Soft Call Recorder Manual Vidicode 2008 1 2 Soft Call Recorder Manual Vidicode 2008 Contents 1 Introduction... 5 2 Getting started...... 7 2.1 Software installation...7
Soft Call Recorder v3 Manual Version 2.007 08 Soft Call Recorder Manual Vidicode 2008 1 2 Soft Call Recorder Manual Vidicode 2008 Contents 1 Introduction... 5 2 Getting started...... 7 2.1 Software installation...7
Call Recorder Oygo Manual. Version 1.001.11
 Call Recorder Oygo Manual Version 1.001.11 Contents 1 Introduction...4 2 Getting started...5 2.1 Hardware installation...5 2.2 Software installation...6 2.2.1 Software configuration... 7 3 Options menu...8
Call Recorder Oygo Manual Version 1.001.11 Contents 1 Introduction...4 2 Getting started...5 2.1 Hardware installation...5 2.2 Software installation...6 2.2.1 Software configuration... 7 3 Options menu...8
Retell Call Recorder Pico Manual Version 1.001.10
 Retell Call Recorder Pico Manual Version 1.001.10 Call Recorder Pico Manual UK 2009 Retell 1 1. Green LED * 2. Red LED ** 3. Record button 4. Handset out / Line out 5. I II Switch 6. Handset in / Line
Retell Call Recorder Pico Manual Version 1.001.10 Call Recorder Pico Manual UK 2009 Retell 1 1. Green LED * 2. Red LED ** 3. Record button 4. Handset out / Line out 5. I II Switch 6. Handset in / Line
Call Recorder Quick CD Access System
 Call Recorder Quick CD Access System V4.0 VC2010 Contents 1 Call Recorder Quick CD Access System... 3 1.1 Install the software...4 1.2 Start...4 1.3 View recordings on CD...5 1.4 Create an archive on Hard
Call Recorder Quick CD Access System V4.0 VC2010 Contents 1 Call Recorder Quick CD Access System... 3 1.1 Install the software...4 1.2 Start...4 1.3 View recordings on CD...5 1.4 Create an archive on Hard
USB Recorder User Guide
 USB Recorder User Guide Table of Contents 1. Getting Started 1-1... First Login 1-2... Creating a New User 2. Administration 2-1... General Administration 2-2... User Administration 3. Recording and Playing
USB Recorder User Guide Table of Contents 1. Getting Started 1-1... First Login 1-2... Creating a New User 2. Administration 2-1... General Administration 2-2... User Administration 3. Recording and Playing
Using Avaya Flare Experience for Windows
 Using Avaya Flare Experience for Windows Release 9.0 Issue 02.01 September 2013 Contents Chapter 1: About Flare Experience... 5 About Flare Experience... 5 Main window... 6 Button descriptions... 10 Chapter
Using Avaya Flare Experience for Windows Release 9.0 Issue 02.01 September 2013 Contents Chapter 1: About Flare Experience... 5 About Flare Experience... 5 Main window... 6 Button descriptions... 10 Chapter
USB Recorder. User s Guide. Sold by: Toll Free: (877) 389-0000
 USB Recorder User s Guide Sold by: http://www.twacomm.com Toll Free: (877) 389-0000 Table of Contents 1. Getting Started 1-1...First Login 1-2...Creating a New User 2. Administration 2-1...General Administration
USB Recorder User s Guide Sold by: http://www.twacomm.com Toll Free: (877) 389-0000 Table of Contents 1. Getting Started 1-1...First Login 1-2...Creating a New User 2. Administration 2-1...General Administration
PART 1. Using USB Mixer with a Computer
 PART 1. Using USB Mixer with a Computer Universal Serial Bus Mixers The USB mixer is equipped with either one or two USB ports that allow you to play and record audio directly from your computer! Just
PART 1. Using USB Mixer with a Computer Universal Serial Bus Mixers The USB mixer is equipped with either one or two USB ports that allow you to play and record audio directly from your computer! Just
Algo CCR2050 Call Recorder
 Algo CCR2050 Call Recorder Call Recording Software for Nortel IP Softphone 2050 USER GUIDE CCR2050 V1.0 Algo Communication Products Ltd. Tel: 604.454.3790 Toll-free (USA & Canada): 1.877.884.2546 EMEA,
Algo CCR2050 Call Recorder Call Recording Software for Nortel IP Softphone 2050 USER GUIDE CCR2050 V1.0 Algo Communication Products Ltd. Tel: 604.454.3790 Toll-free (USA & Canada): 1.877.884.2546 EMEA,
P420-M TM USB speakerphone
 P420-M TM USB speakerphone User guide Welcome Congratulations on purchasing your new Plantronics product. This guide contains instructions for setting up and using your Plantronics P420-M USB speakerphone.
P420-M TM USB speakerphone User guide Welcome Congratulations on purchasing your new Plantronics product. This guide contains instructions for setting up and using your Plantronics P420-M USB speakerphone.
CISCO IP PHONE MODEL 7960 & UNITY VOICEMAIL INCLUDES CISCO CALLMANAGER ATTENDANT CONSOLE. Getting Started Manual
 CISCO IP PHONE MODEL 7960 & UNITY VOICEMAIL INCLUDES CISCO CALLMANAGER ATTENDANT CONSOLE Getting Started Manual... 3 Getting Started... 3 Using LCD Icons... 3 Using the IP Phone Configuration Utility...
CISCO IP PHONE MODEL 7960 & UNITY VOICEMAIL INCLUDES CISCO CALLMANAGER ATTENDANT CONSOLE Getting Started Manual... 3 Getting Started... 3 Using LCD Icons... 3 Using the IP Phone Configuration Utility...
Multi Client (Integration)
 Multi Client (Integration) Installation and User s Guide Ver 12.10.x *All contents of this document may change without prior notice. INDEX 1. Index 01 2. Introduction 02 3. Installation 03 4. Using Multi
Multi Client (Integration) Installation and User s Guide Ver 12.10.x *All contents of this document may change without prior notice. INDEX 1. Index 01 2. Introduction 02 3. Installation 03 4. Using Multi
CISCO IP PHONE MODEL 7960 & UNITY VOICEMAIL. Getting Started Manual
 CISCO IP PHONE MODEL 7960 & UNITY VOICEMAIL Getting Started Manual... 3 Getting Started... 3 Using LCD Icons... 3 Using the IP Phone Configuration Utility... 3 Tips... 3 How to Use the Handset, Speakerphone,
CISCO IP PHONE MODEL 7960 & UNITY VOICEMAIL Getting Started Manual... 3 Getting Started... 3 Using LCD Icons... 3 Using the IP Phone Configuration Utility... 3 Tips... 3 How to Use the Handset, Speakerphone,
GLOBAL CROSSING READY-ACCESS WEB MEETING. User Guide GETTING STARTED FEATURES INSTALLING THE JAVA PLUG-IN 9 SYSTEM REQUIREMENTS 9
 GLOBAL CROSSING READY-ACCESS WEB MEETING User Guide GETTING STARTED > SETTING UP A CONFERENCE 2 > LOGIN TO READY-ACCESS WEB MEETING 2 FEATURES > CHAIRPERSON CONFERENCE CONTROL SCREEN 3 > WEB CONTROLS Start
GLOBAL CROSSING READY-ACCESS WEB MEETING User Guide GETTING STARTED > SETTING UP A CONFERENCE 2 > LOGIN TO READY-ACCESS WEB MEETING 2 FEATURES > CHAIRPERSON CONFERENCE CONTROL SCREEN 3 > WEB CONTROLS Start
Desktop Programmer (DTP)
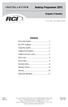 INSTALLATION Desktop Programmer (DTP) Keypads & Readers Contents Set up the System...1 RCI DTP Contents...1 Install the System...2 Initialize the Program...2 Initialize the Door Locks...3 Add a User...4
INSTALLATION Desktop Programmer (DTP) Keypads & Readers Contents Set up the System...1 RCI DTP Contents...1 Install the System...2 Initialize the Program...2 Initialize the Door Locks...3 Add a User...4
Back Office Recorder 4iP Installation Guide Intelligent Recording Limited
 Back Office Recorder 4iP Installation Guide Intelligent Recording Limited Downloads Available at www.usbcallrecord.com UK Office +44 (0) 1909 512148 US Office +1 949.587.1226 Copyright Intelligent Recording
Back Office Recorder 4iP Installation Guide Intelligent Recording Limited Downloads Available at www.usbcallrecord.com UK Office +44 (0) 1909 512148 US Office +1 949.587.1226 Copyright Intelligent Recording
Recording Supervisor Manual Presence Software
 Presence Software Version 9.2 Date: 09/2014 2 Contents... 3 1. Introduction... 4 2. Installation and configuration... 5 3. Presence Recording architectures Operating modes... 5 Integrated... with Presence
Presence Software Version 9.2 Date: 09/2014 2 Contents... 3 1. Introduction... 4 2. Installation and configuration... 5 3. Presence Recording architectures Operating modes... 5 Integrated... with Presence
SA-9600 Surface Area Software Manual
 SA-9600 Surface Area Software Manual Version 4.0 Introduction The operation and data Presentation of the SA-9600 Surface Area analyzer is performed using a Microsoft Windows based software package. The
SA-9600 Surface Area Software Manual Version 4.0 Introduction The operation and data Presentation of the SA-9600 Surface Area analyzer is performed using a Microsoft Windows based software package. The
Sanako Study 1200 USER GUIDE
 Sanako Study 1200 USER GUIDE Copyright 2015 Sanako Corporation. All rights reserved. Microsoft is a registered trademark. Microsoft Windows Vista, Windows 7 and Windows 8 are trademarks of Microsoft Corporation.
Sanako Study 1200 USER GUIDE Copyright 2015 Sanako Corporation. All rights reserved. Microsoft is a registered trademark. Microsoft Windows Vista, Windows 7 and Windows 8 are trademarks of Microsoft Corporation.
Audio Only Broadcast through Flash Media Live Encoder On Windows
 Audio Only Broadcast through Flash Media Live Encoder On Windows This user guide will take you through the steps of setting up an audio-only broadcast on a Windows PC. Other user-guides are available at
Audio Only Broadcast through Flash Media Live Encoder On Windows This user guide will take you through the steps of setting up an audio-only broadcast on a Windows PC. Other user-guides are available at
BIGPOND ONLINE STORAGE USER GUIDE Issue 1.1.0-18 August 2005
 BIGPOND ONLINE STORAGE USER GUIDE Issue 1.1.0-18 August 2005 PLEASE NOTE: The contents of this publication, and any associated documentation provided to you, must not be disclosed to any third party without
BIGPOND ONLINE STORAGE USER GUIDE Issue 1.1.0-18 August 2005 PLEASE NOTE: The contents of this publication, and any associated documentation provided to you, must not be disclosed to any third party without
SHORETEL CALL MANAGER Installation Instructions:
 SHORETEL CALL MANAGER Installation Instructions: Before you begin: Ensure you have an updated copy of your Operating system including Direct X9.0 or higher. You can download this update free of charge
SHORETEL CALL MANAGER Installation Instructions: Before you begin: Ensure you have an updated copy of your Operating system including Direct X9.0 or higher. You can download this update free of charge
If this PDF has opened in Full Screen mode, you can quit by pressing Alt and F4, or press escape to view in normal mode. Click here to start.
 You are reading an interactive PDF. If you are reading it in Adobe s Acrobat reader, you will be able to take advantage of links: where text is blue, you can jump to the next instruction. In addition you
You are reading an interactive PDF. If you are reading it in Adobe s Acrobat reader, you will be able to take advantage of links: where text is blue, you can jump to the next instruction. In addition you
SMART BOARD USER GUIDE FOR PC TABLE OF CONTENTS I. BEFORE YOU USE THE SMART BOARD. What is it?
 SMART BOARD USER GUIDE FOR PC What is it? SMART Board is an interactive whiteboard available in an increasing number of classrooms at the University of Tennessee. While your laptop image is projected on
SMART BOARD USER GUIDE FOR PC What is it? SMART Board is an interactive whiteboard available in an increasing number of classrooms at the University of Tennessee. While your laptop image is projected on
Wave ISM 1.5 SP2. Wave ViewPoint User Guide
 Wave ISM 1.5 SP2 Wave ViewPoint User Guide Release 1.5 SP2 2009 by Vertical Communications, Inc. All rights reserved. Vertical Communications and the Vertical Communications logo and combinations thereof
Wave ISM 1.5 SP2 Wave ViewPoint User Guide Release 1.5 SP2 2009 by Vertical Communications, Inc. All rights reserved. Vertical Communications and the Vertical Communications logo and combinations thereof
DPH-50U VoIP USB Phone Adapter Quick User Guide
 DPH-50U VoIP USB Phone Adapter Quick User Guide Version 1.0 TABLE OF CONTENTS 1. INTRODUCTION...3 2. PACKAGE CONTENTS...4 3. REQUIREMENTS...5 4. DPH-50U INSTALLATION...6 5. ENABLING DPH-50U...16 6. DPH-50U
DPH-50U VoIP USB Phone Adapter Quick User Guide Version 1.0 TABLE OF CONTENTS 1. INTRODUCTION...3 2. PACKAGE CONTENTS...4 3. REQUIREMENTS...5 4. DPH-50U INSTALLATION...6 5. ENABLING DPH-50U...16 6. DPH-50U
Hosted Call Recorder Guide. Rev A (21/11/14)
 Hosted Call Recorder Guide Rev A (21/11/14) Replay Interface The Replay area of the Quantify interface is used to retrieve and replay calls from your Red Box Recorder. Below is an example of the interface
Hosted Call Recorder Guide Rev A (21/11/14) Replay Interface The Replay area of the Quantify interface is used to retrieve and replay calls from your Red Box Recorder. Below is an example of the interface
Center for Teaching, Learning & Technology
 Center for Teaching, Learning & Technology Faculty Technology Workshops Computer Management Albert Robinson / Delwar Sayeed Faculty and Staff Development Programs Center for Teaching, Learning & Technology
Center for Teaching, Learning & Technology Faculty Technology Workshops Computer Management Albert Robinson / Delwar Sayeed Faculty and Staff Development Programs Center for Teaching, Learning & Technology
Appendix A. CMS(Client Management Software)
 Appendix A. CMS(Client Management Software) A-1. Install CMS for Windows PC CMS is a program for communication between DVR and PC to control signal and video. Insert the enclosed CD, and go to CD-ROM Drive
Appendix A. CMS(Client Management Software) A-1. Install CMS for Windows PC CMS is a program for communication between DVR and PC to control signal and video. Insert the enclosed CD, and go to CD-ROM Drive
USB VoIP Phone Adapter. User s Manual
 USB VoIP Phone Adapter User s Manual FCC Certifications This Equipment has been tested and found to comply with the limits for a Class B digital device, pursuant to part 15 and part 68 of the FCC Rules.
USB VoIP Phone Adapter User s Manual FCC Certifications This Equipment has been tested and found to comply with the limits for a Class B digital device, pursuant to part 15 and part 68 of the FCC Rules.
IT Quick Reference Guides Using Windows 7
 IT Quick Reference Guides Using Windows 7 Windows Guides This sheet covers many of the basic commands for using the Windows 7 operating system. WELCOME TO WINDOWS 7 After you log into your machine, the
IT Quick Reference Guides Using Windows 7 Windows Guides This sheet covers many of the basic commands for using the Windows 7 operating system. WELCOME TO WINDOWS 7 After you log into your machine, the
Key Connected Office Voice User Reference Guide
 Key Connected Office Voice User Reference Guide 02/10/2016 031114/FT/13v1/EX Page 0 Key System User Reference Guide Table of Contents PLACING/RECEIVING CALLS... 1 Answer a Call... 1 Dialing a Number or
Key Connected Office Voice User Reference Guide 02/10/2016 031114/FT/13v1/EX Page 0 Key System User Reference Guide Table of Contents PLACING/RECEIVING CALLS... 1 Answer a Call... 1 Dialing a Number or
VoIPvoice MAC Integration User Guide. VoIPvoice Skype Integration for MAC. User Guide. Last Updated 02 December 2005. Page 1 of 11
 VoIPvoice Skype Integration for MAC User Guide Last Updated 02 December 2005 Page 1 of 11 Contents 1 Getting Started 3 Who are VoIPvoice? 3 What is Skype? 3 Minimum System Requirements 3 2 Hardware Overview
VoIPvoice Skype Integration for MAC User Guide Last Updated 02 December 2005 Page 1 of 11 Contents 1 Getting Started 3 Who are VoIPvoice? 3 What is Skype? 3 Minimum System Requirements 3 2 Hardware Overview
E7495. Notebook PC. User Guide for Windows 8
 E7495 Notebook PC User Guide for Windows 8 e7495_win8_user_guide.indd 1 8/13/12 2:47:52 PM Copyright Information No part of this manual, including the products and software described in it, may be reproduced,
E7495 Notebook PC User Guide for Windows 8 e7495_win8_user_guide.indd 1 8/13/12 2:47:52 PM Copyright Information No part of this manual, including the products and software described in it, may be reproduced,
Unified Messaging. User Guide
 Unified Messaging User Guide Notice This user guide is released by Inter-Tel, Inc. as a guide for end-users. It provides information necessary to use Unified Messaging v2.2. The contents of this user
Unified Messaging User Guide Notice This user guide is released by Inter-Tel, Inc. as a guide for end-users. It provides information necessary to use Unified Messaging v2.2. The contents of this user
DSG SoftPhone & USB Phone Series User Guide
 DSG SoftPhone & USB Phone Series User Guide Table of Contents Overview Before You Start Installation Step 1. Installing DSG SoftPhone Step 2. Installing USB Phone Step 3. System Check First Time Use Step
DSG SoftPhone & USB Phone Series User Guide Table of Contents Overview Before You Start Installation Step 1. Installing DSG SoftPhone Step 2. Installing USB Phone Step 3. System Check First Time Use Step
Windows XP Pro: Basics 1
 NORTHWEST MISSOURI STATE UNIVERSITY ONLINE USER S GUIDE 2004 Windows XP Pro: Basics 1 Getting on the Northwest Network Getting on the Northwest network is easy with a university-provided PC, which has
NORTHWEST MISSOURI STATE UNIVERSITY ONLINE USER S GUIDE 2004 Windows XP Pro: Basics 1 Getting on the Northwest Network Getting on the Northwest network is easy with a university-provided PC, which has
Vodafone PC SMS 2010. (Software version 4.7.1) User Manual
 Vodafone PC SMS 2010 (Software version 4.7.1) User Manual July 19, 2010 Table of contents 1. Introduction...4 1.1 System Requirements... 4 1.2 Reply-to-Inbox... 4 1.3 What s new?... 4 2. Installation...6
Vodafone PC SMS 2010 (Software version 4.7.1) User Manual July 19, 2010 Table of contents 1. Introduction...4 1.1 System Requirements... 4 1.2 Reply-to-Inbox... 4 1.3 What s new?... 4 2. Installation...6
MixMeister EZ Converter Setup & Troubleshooting Contents:
 MixMeister EZ Converter Setup & Troubleshooting Contents: Windows Vista and Windows 7 Setup Instructions... 2 Windows XP Setup Instructions... 4 Macintosh OSX - Setup Instructions... 6 Troubleshooting...
MixMeister EZ Converter Setup & Troubleshooting Contents: Windows Vista and Windows 7 Setup Instructions... 2 Windows XP Setup Instructions... 4 Macintosh OSX - Setup Instructions... 6 Troubleshooting...
Esi-Mail. Setup and User s Guide. Visit http://www.esiusers.com for up-to-date help. 0450-0479 Rev. A
 Esi-Mail Setup and User s Guide 0450-0479 Rev. A Visit http://www.esiusers.com for up-to-date help. Table of contents Introduction... 1 About this guide... 1 System requirements... 2 ESI hardware requirements...
Esi-Mail Setup and User s Guide 0450-0479 Rev. A Visit http://www.esiusers.com for up-to-date help. Table of contents Introduction... 1 About this guide... 1 System requirements... 2 ESI hardware requirements...
Getting Started on the Computer With Mouseaerobics! Windows XP
 This handout was modified from materials supplied by the Bill and Melinda Gates Foundation through a grant to the Manchester City Library. Getting Started on the Computer With Mouseaerobics! Windows XP
This handout was modified from materials supplied by the Bill and Melinda Gates Foundation through a grant to the Manchester City Library. Getting Started on the Computer With Mouseaerobics! Windows XP
Internet Explorer 7. Getting Started The Internet Explorer Window. Tabs NEW! Working with the Tab Row. Microsoft QUICK Source
 Microsoft QUICK Source Internet Explorer 7 Getting Started The Internet Explorer Window u v w x y { Using the Command Bar The Command Bar contains shortcut buttons for Internet Explorer tools. To expand
Microsoft QUICK Source Internet Explorer 7 Getting Started The Internet Explorer Window u v w x y { Using the Command Bar The Command Bar contains shortcut buttons for Internet Explorer tools. To expand
CTI Products. TurboVUi Dispatch. Demo Installation and Test Drive. Document # S2-61570-700 For Version 7 Software
 CTI Products TurboVUi Dispatch Demo Installation and Test Drive Document # S2-61570-700 For Version 7 Software A newer version of this document may be available. Please check the accompanying CD or www.ctiproducts.com
CTI Products TurboVUi Dispatch Demo Installation and Test Drive Document # S2-61570-700 For Version 7 Software A newer version of this document may be available. Please check the accompanying CD or www.ctiproducts.com
SL1100 Digital Call Logger User Guide
 SL1100 Digital Call Logger User Guide NDA-31389 Issue 1.01 NEC Corporation reserves the right to change the specifications, functions, or features at any time without notice. NEC Corporation has prepared
SL1100 Digital Call Logger User Guide NDA-31389 Issue 1.01 NEC Corporation reserves the right to change the specifications, functions, or features at any time without notice. NEC Corporation has prepared
Unified Communications. Using Jabber for Windows
 Unified Communications Using Jabber for Windows Version: January 2014 TABLE OF CONTENTS Introduction to Jabber... 2 Computer phone settings... 3 Contacts... 4 How to add a contact... 4 How to find a contact...
Unified Communications Using Jabber for Windows Version: January 2014 TABLE OF CONTENTS Introduction to Jabber... 2 Computer phone settings... 3 Contacts... 4 How to add a contact... 4 How to find a contact...
Manual Version CV20060926-1
 Manual Version CV20060926-1 CaseViewer 3.1 2 CaseViewer 3.1 Table of Contents Introduction to CaseViewer... 4 Interface at a Glance... 5 Understanding the Interface... 6 Case Log Display... 6 Event Notes:...
Manual Version CV20060926-1 CaseViewer 3.1 2 CaseViewer 3.1 Table of Contents Introduction to CaseViewer... 4 Interface at a Glance... 5 Understanding the Interface... 6 Case Log Display... 6 Event Notes:...
SpeechExec Transcribe SpeechExec Pro Transcribe
 SpeechExec Transcribe SpeechExec Pro Transcribe Version 5.0 EN User manual 3 User manual 1 Welcome 4 2 Important 4 2.1 Safety 4 2.2 Disposal of your old product 4 3 Get started 5 3.1 System requirements
SpeechExec Transcribe SpeechExec Pro Transcribe Version 5.0 EN User manual 3 User manual 1 Welcome 4 2 Important 4 2.1 Safety 4 2.2 Disposal of your old product 4 3 Get started 5 3.1 System requirements
Cassette2CD Wizard User's Manual
 Cassette2CD Wizard User's Manual Table of Contents 1. Installation Instructions a. Connecting tape-deck to the computer b. Installing the Software 2. Using Cassette2CD Wizard a. Setting up and Testing
Cassette2CD Wizard User's Manual Table of Contents 1. Installation Instructions a. Connecting tape-deck to the computer b. Installing the Software 2. Using Cassette2CD Wizard a. Setting up and Testing
Business Communications Solutions 9910 Irvine Center Drive Irvine, CA 92618 www.bcsconsultants.com [ m ] 949.333.1000 [ f ] 949.333.
![Business Communications Solutions 9910 Irvine Center Drive Irvine, CA 92618 www.bcsconsultants.com [ m ] 949.333.1000 [ f ] 949.333. Business Communications Solutions 9910 Irvine Center Drive Irvine, CA 92618 www.bcsconsultants.com [ m ] 949.333.1000 [ f ] 949.333.](/thumbs/28/12943220.jpg) VERTICAL VIEWPOINT 2.0 USER GUIDE Business Communications Solutions 9910 Irvine Center Drive Irvine, CA 92618 www.bcsconsultants.com [ m ] 949.333.1000 [ f ] 949.333.1001 TABLE OF CONTENTS Logging on to
VERTICAL VIEWPOINT 2.0 USER GUIDE Business Communications Solutions 9910 Irvine Center Drive Irvine, CA 92618 www.bcsconsultants.com [ m ] 949.333.1000 [ f ] 949.333.1001 TABLE OF CONTENTS Logging on to
Microsoft PowerPoint 2010
 Microsoft PowerPoint 2010 Starting PowerPoint... 2 PowerPoint Window Properties... 2 The Ribbon... 3 Default Tabs... 3 Contextual Tabs... 3 Minimizing and Restoring the Ribbon... 4 The Backstage View...
Microsoft PowerPoint 2010 Starting PowerPoint... 2 PowerPoint Window Properties... 2 The Ribbon... 3 Default Tabs... 3 Contextual Tabs... 3 Minimizing and Restoring the Ribbon... 4 The Backstage View...
OPERATION MANUAL. MV-410RGB Layout Editor. Version 2.1- higher
 OPERATION MANUAL MV-410RGB Layout Editor Version 2.1- higher Table of Contents 1. Setup... 1 1-1. Overview... 1 1-2. System Requirements... 1 1-3. Operation Flow... 1 1-4. Installing MV-410RGB Layout
OPERATION MANUAL MV-410RGB Layout Editor Version 2.1- higher Table of Contents 1. Setup... 1 1-1. Overview... 1 1-2. System Requirements... 1 1-3. Operation Flow... 1 1-4. Installing MV-410RGB Layout
NVMS-1200. User Manual
 NVMS-1200 User Manual Contents 1 Software Introduction... 1 1.1 Summary... 1 1.2 Install and Uninstall... 1 1.2.1 Install the Software... 1 2 Login Software... 3 2.1 Login... 3 2.2 Control Panel Instruction...
NVMS-1200 User Manual Contents 1 Software Introduction... 1 1.1 Summary... 1 1.2 Install and Uninstall... 1 1.2.1 Install the Software... 1 2 Login Software... 3 2.1 Login... 3 2.2 Control Panel Instruction...
UM8000 MAIL USER GUIDE
 UM8000 MAIL USER GUIDE INT-2076 (UNIV) Issue 1.0 INTRODUCTION Welcome to UM8000 Mail User Guide. The UM8000 Mail is a simple yet powerful voice messaging system that can greet your callers and record your
UM8000 MAIL USER GUIDE INT-2076 (UNIV) Issue 1.0 INTRODUCTION Welcome to UM8000 Mail User Guide. The UM8000 Mail is a simple yet powerful voice messaging system that can greet your callers and record your
Avaya Flare Experience for Windows Quick Reference
 Avaya Flare Experience for Windows Quick Reference Making voice calls Making a voice call using the dialpad 1. Click the Call button under the center spotlight or press the CONTROL + D keys on your keyboard
Avaya Flare Experience for Windows Quick Reference Making voice calls Making a voice call using the dialpad 1. Click the Call button under the center spotlight or press the CONTROL + D keys on your keyboard
An Informational User Guide for: Web Conferencing
 Allows You to: Manage your audio conference online using easy point and click conference commands Show slide presentations and graphics to meeting participants Show your desktop to meeting participants
Allows You to: Manage your audio conference online using easy point and click conference commands Show slide presentations and graphics to meeting participants Show your desktop to meeting participants
How To Use A 9608 Phone On A Cell Phone On Sim Sims 2 (Satellite) On A Sims 3 (Cell Phone) On An Iphone Or Ipad Or Ipa 2 (Cellphone) On Sims 4
 AVAYA 9608 SIP DESKPHONE INSTRUCTIONS MESSAGE WAITING INDICATOR YOUR PHONE 9608 PHONE INSTRUCTIONS If there are messages in your Avaya Voice Mailbox, the light on the top right corner of your telephone
AVAYA 9608 SIP DESKPHONE INSTRUCTIONS MESSAGE WAITING INDICATOR YOUR PHONE 9608 PHONE INSTRUCTIONS If there are messages in your Avaya Voice Mailbox, the light on the top right corner of your telephone
Audacity. For use with MFL Speaking Tests. User Guide (Microsoft Windows version)
 Audacity For use with MFL Speaking Tests User Guide (Microsoft Windows version) Table of Contents Introduction... 3 1 Installation... 3 1.1 Installing Audacity... 3 1.2 Installing Lame MP3 Encoder... 6
Audacity For use with MFL Speaking Tests User Guide (Microsoft Windows version) Table of Contents Introduction... 3 1 Installation... 3 1.1 Installing Audacity... 3 1.2 Installing Lame MP3 Encoder... 6
TX3 Series TELEPHONE ACCESS SYSTEMS. Configurator Quick Start. Version 2.2 Mircom Copyright 2014 LT-973
 TX3 Series TELEPHONE ACCESS SYSTEMS Configurator Quick Start Version 2.2 Mircom Copyright 2014 LT-973 Copyright 2014 Mircom Inc. All rights reserved. Mircom Configurator Software Guide v.2.2 for Windows
TX3 Series TELEPHONE ACCESS SYSTEMS Configurator Quick Start Version 2.2 Mircom Copyright 2014 LT-973 Copyright 2014 Mircom Inc. All rights reserved. Mircom Configurator Software Guide v.2.2 for Windows
Surf it Easy. User Guide
 Surf it Easy User Guide User Manual Version 1.1 2004 CoSoSys SRL Surf it Easy User Manual Table of Contents Table of Contents... I 1. Introduction... 1 2. System Requirements... 2 3. Installation... 2
Surf it Easy User Guide User Manual Version 1.1 2004 CoSoSys SRL Surf it Easy User Manual Table of Contents Table of Contents... I 1. Introduction... 1 2. System Requirements... 2 3. Installation... 2
Calisto Pro Series Home Phone with Multi-function Bluetooth Headset
 Calisto Pro Series Home Phone with Multi-function Bluetooth Headset Incoming Call John Smith 123-456-7890 Ignore Answer User Guide Please refer to the Safety Instructions on page 53 for important product
Calisto Pro Series Home Phone with Multi-function Bluetooth Headset Incoming Call John Smith 123-456-7890 Ignore Answer User Guide Please refer to the Safety Instructions on page 53 for important product
Using Avaya Aura Messaging Web Access
 Using Avaya Aura Messaging Web Access Release 6.3.2 Issue 1 December 2014 Contents Chapter 1: Getting started... 5 Avaya Aura Messaging Web Access... 5 Requirements... 5 Logging in to Messaging Web Access...
Using Avaya Aura Messaging Web Access Release 6.3.2 Issue 1 December 2014 Contents Chapter 1: Getting started... 5 Avaya Aura Messaging Web Access... 5 Requirements... 5 Logging in to Messaging Web Access...
TM Online Storage: StorageSync
 TM Online Storage: StorageSync 1 Part A: Backup Your Profile 1: How to download and install StorageSync? Where to download StorageSync? You may download StorageSync from your e-storage account. Please
TM Online Storage: StorageSync 1 Part A: Backup Your Profile 1: How to download and install StorageSync? Where to download StorageSync? You may download StorageSync from your e-storage account. Please
Getting Started Using AudibleManager. AudibleManager 5.0
 Getting Started Using AudibleManager AudibleManager 5.0 Overview of AudibleManager... 5 AUDIBLE FOLDERS... 5 FOLDERS CONTENT WINDOW... 5 MOBILE DEVICES... 5 DEVICE VIEW... 5 DETAILS VIEW... 5 Functions
Getting Started Using AudibleManager AudibleManager 5.0 Overview of AudibleManager... 5 AUDIBLE FOLDERS... 5 FOLDERS CONTENT WINDOW... 5 MOBILE DEVICES... 5 DEVICE VIEW... 5 DETAILS VIEW... 5 Functions
3 Com Phone System Training
 3 Com Phone System Training If you have any questions about the phone system contact: Karen Escavage Phone: 521-7526 Email: kjescavage@lpssonline.com Richard Blackwell Phone: 521-7544 Email: jrblackwell@lpssonline.com
3 Com Phone System Training If you have any questions about the phone system contact: Karen Escavage Phone: 521-7526 Email: kjescavage@lpssonline.com Richard Blackwell Phone: 521-7544 Email: jrblackwell@lpssonline.com
Horizon End User Guide
 Horizon End User Guide Contents How do I gain access to the Horizon website?... 4 How do I change my password?... 4 Logging in as the End User... 5 How do I customise my Dashboard?... 5 How do I initially
Horizon End User Guide Contents How do I gain access to the Horizon website?... 4 How do I change my password?... 4 Logging in as the End User... 5 How do I customise my Dashboard?... 5 How do I initially
CIC 3.0 Basic Client Training
 CIC 3.0 Basic Client Training Interaction Client Last Updated December 19, 2008 This document offers training for beginning CIC users. DVS, Inc. 60 Revere Dr., Suite 201 Northbrook, IL 60062 847.564.4387
CIC 3.0 Basic Client Training Interaction Client Last Updated December 19, 2008 This document offers training for beginning CIC users. DVS, Inc. 60 Revere Dr., Suite 201 Northbrook, IL 60062 847.564.4387
Frequently Asked Questions: Cisco Jabber 9.x for Android
 Frequently Asked Questions Frequently Asked Questions: Cisco Jabber 9.x for Android Frequently Asked Questions (FAQs) 2 Setup 2 Basics 4 Connectivity 8 Calls 9 Contacts and Directory Search 14 Voicemail
Frequently Asked Questions Frequently Asked Questions: Cisco Jabber 9.x for Android Frequently Asked Questions (FAQs) 2 Setup 2 Basics 4 Connectivity 8 Calls 9 Contacts and Directory Search 14 Voicemail
UNIFIED MEETING 5 HELP
 UNIFIED MEETING 5 HELP Table of Contents Conference Manager... 1 About Conference Manager... 1 From Conference Manager, you can... 1 Signing in to Conference Manager... 2 To sign in to the Conference
UNIFIED MEETING 5 HELP Table of Contents Conference Manager... 1 About Conference Manager... 1 From Conference Manager, you can... 1 Signing in to Conference Manager... 2 To sign in to the Conference
All Rights Reserved. Copyright 2006
 All Rights Reserved Copyright 2006 The use, disclosure, modification, transfer, or transmittal of this work for any purpose, in any form, or by any means, without the written permission of the copyright
All Rights Reserved Copyright 2006 The use, disclosure, modification, transfer, or transmittal of this work for any purpose, in any form, or by any means, without the written permission of the copyright
DVB-T PenType USB Receiver. User s Manual
 DVB-T PenType USB Receiver User s Manual Copyright Notice Copyright 2004. All rights reserved. Axdia reserves the right to modify product offerings or specifications without advance notice. No part of
DVB-T PenType USB Receiver User s Manual Copyright Notice Copyright 2004. All rights reserved. Axdia reserves the right to modify product offerings or specifications without advance notice. No part of
Instructions for the ACER Laptops
 20 Manor Road Ruislip Middlesex HA4 7LB Telephone: +44(0)1895 624 774 E-Mail: info@llmedia.com Website: www.llmedia.com Instructions for the ACER Laptops Always, after connecting to a projector, switch
20 Manor Road Ruislip Middlesex HA4 7LB Telephone: +44(0)1895 624 774 E-Mail: info@llmedia.com Website: www.llmedia.com Instructions for the ACER Laptops Always, after connecting to a projector, switch
BIODEX. ATOMLAB 500/WIPE TEST COUNTER DATA MANAGER SOFTWARE Version 1.10 (and higher). OPERATION MANUAL 086-333
 ATOMLAB 500/WIPE TEST COUNTER DATA MANAGER SOFTWARE Version 1.10 (and higher). OPERATION MANUAL 086-333 BIODEX Biodex Medical Systems, Inc. 20 Ramsey Road, Shirley, New York, 11967-4704, Tel: 800-224-6339
ATOMLAB 500/WIPE TEST COUNTER DATA MANAGER SOFTWARE Version 1.10 (and higher). OPERATION MANUAL 086-333 BIODEX Biodex Medical Systems, Inc. 20 Ramsey Road, Shirley, New York, 11967-4704, Tel: 800-224-6339
itunes Basics Website: http://etc.usf.edu/te/
 Website: http://etc.usf.edu/te/ itunes is the digital media management program included in ilife. With itunes you can easily import songs from your favorite CDs or purchase them from the itunes Store.
Website: http://etc.usf.edu/te/ itunes is the digital media management program included in ilife. With itunes you can easily import songs from your favorite CDs or purchase them from the itunes Store.
Simple Computer Backup
 Title: Simple Computer Backup (Win 7 and 8) Author: Nancy DeMarte Date Created: 11/10/13 Date(s) Revised: 1/20/15 Simple Computer Backup This tutorial includes these methods of backing up your PC files:
Title: Simple Computer Backup (Win 7 and 8) Author: Nancy DeMarte Date Created: 11/10/13 Date(s) Revised: 1/20/15 Simple Computer Backup This tutorial includes these methods of backing up your PC files:
Microsoft Windows Overview Desktop Parts
 Microsoft Windows Overview Desktop Parts Icon Shortcut Icon Window Title Bar Menu Bar Program name Scroll Bar File Wallpaper Folder Start Button Quick Launch Task Bar or Start Bar Time/Date function 1
Microsoft Windows Overview Desktop Parts Icon Shortcut Icon Window Title Bar Menu Bar Program name Scroll Bar File Wallpaper Folder Start Button Quick Launch Task Bar or Start Bar Time/Date function 1
Avaya one-x Deskphone Edition for 9640 IP Telephone User Guide
 Avaya one-x Deskphone Edition for 9640 IP Telephone User Guide 16-600910 Issue 1 January 2007 Contents Contents Notices... 5 Introduction to the 9640 IP Telephone... 7 Overview... 7 About Scrolling and
Avaya one-x Deskphone Edition for 9640 IP Telephone User Guide 16-600910 Issue 1 January 2007 Contents Contents Notices... 5 Introduction to the 9640 IP Telephone... 7 Overview... 7 About Scrolling and
User Guide for TASKE Desktop
 User Guide for TASKE Desktop For Avaya Aura Communication Manager with Aura Application Enablement Services Version: 8.9 Date: 2013-03 This document is provided to you for informational purposes only.
User Guide for TASKE Desktop For Avaya Aura Communication Manager with Aura Application Enablement Services Version: 8.9 Date: 2013-03 This document is provided to you for informational purposes only.
1. Installing The Monitoring Software
 SD7000 Digital Microphone Monitor Software manual Table of Contents 1. Installing The Monitor Software 1.1 Setting Up Receivers For Monitoring 1.2 Running The Application 1.3 Shutdown 2. The Detail Monitoring
SD7000 Digital Microphone Monitor Software manual Table of Contents 1. Installing The Monitor Software 1.1 Setting Up Receivers For Monitoring 1.2 Running The Application 1.3 Shutdown 2. The Detail Monitoring
Installing the Microsoft Network Driver Interface
 Installing the Microsoft Network Driver Interface Overview This guide explains how to install the PictureTel Live200 Microsoft Network Driver Interface (NDIS) software you have downloaded from PictureTel's
Installing the Microsoft Network Driver Interface Overview This guide explains how to install the PictureTel Live200 Microsoft Network Driver Interface (NDIS) software you have downloaded from PictureTel's
DIGICLIENT 8.0 Remote Agent Software
 DIGICLIENT 8.0 Remote Agent Software MODEL: D17800 Series Instruction Manual English Version 1.0 Copyright 2007 Digimerge Technologies Inc Table of Contents Table of Contents About the DigiClient 8.0...
DIGICLIENT 8.0 Remote Agent Software MODEL: D17800 Series Instruction Manual English Version 1.0 Copyright 2007 Digimerge Technologies Inc Table of Contents Table of Contents About the DigiClient 8.0...
Iridium Extreme TM Satellite Phone. Data Services Manual
 Iridium Extreme TM Satellite Phone Data Services Manual Table of Contents 1 OVERVIEW... 1 2 HOW IT WORKS... 1 3 BEFORE INSTALLING... 2 4 USB DRIVER INSTALLATION... 3 5 MODEM INSTALLATION AND CONFIGURATION...
Iridium Extreme TM Satellite Phone Data Services Manual Table of Contents 1 OVERVIEW... 1 2 HOW IT WORKS... 1 3 BEFORE INSTALLING... 2 4 USB DRIVER INSTALLATION... 3 5 MODEM INSTALLATION AND CONFIGURATION...
i -CEN S USER S Manual 2007. 08. 13.
 i -CEN S i -CEN'S USER S Manual 2007. 08. 13. i -CEN S Table of Contents Overview of i-cen S software... 4 1 Introduction of i-cen S... 4 2 Key Features... 5 3 Key Benefits... 5 4 System Specification...
i -CEN S i -CEN'S USER S Manual 2007. 08. 13. i -CEN S Table of Contents Overview of i-cen S software... 4 1 Introduction of i-cen S... 4 2 Key Features... 5 3 Key Benefits... 5 4 System Specification...
ACS CLIENT SOFTWARE USER MANUAL
 ACS CLIENT SOFTWARE USER MANUAL 1 ACS USER GUIDE 1.1 System Requirement Recommended System Requirement OS CPU VGA RAM HDD WindowXP, Vista Pentium 4, 2Ghz 1024*768, 64MB 24bit color graphic card 1GB 20MB
ACS CLIENT SOFTWARE USER MANUAL 1 ACS USER GUIDE 1.1 System Requirement Recommended System Requirement OS CPU VGA RAM HDD WindowXP, Vista Pentium 4, 2Ghz 1024*768, 64MB 24bit color graphic card 1GB 20MB
Page 1 S5.5 Monitoring Software Manual Rev 1.2 for Software Ver 1.0
 Trantec S5.5 Monitoring Software Manual Initial Setup Minimum PC Requirements 1.6 GHz CPU, 256 MB Memory, 1 available USB port, Windows XP Recommended PC >2.0 GHz CPU, 512 MB (XP) 1 GB (Vista) memory,
Trantec S5.5 Monitoring Software Manual Initial Setup Minimum PC Requirements 1.6 GHz CPU, 256 MB Memory, 1 available USB port, Windows XP Recommended PC >2.0 GHz CPU, 512 MB (XP) 1 GB (Vista) memory,
How To Use The Workstation Program On A Pc Or Mac Or Macbook Or Macintosh (Aero) With A Computer Or Ipa (A2) With An Ipa Or Ipad (A3) With The Powerpoint 2.
 Mirasys NVR 6.1 User s Guide CONTENTS Contents... 2 Before you start... 3 Introduction... 6 Logging in... 9 User interface... 13 Navigator... 16 Cameras... 25 Video outputs... 41 Digital outputs... 46
Mirasys NVR 6.1 User s Guide CONTENTS Contents... 2 Before you start... 3 Introduction... 6 Logging in... 9 User interface... 13 Navigator... 16 Cameras... 25 Video outputs... 41 Digital outputs... 46
CallPilot. Release 2.0. Desktop Messaging User Guide for Novell GroupWise
 TM CallPilot. Release 2.0 Desktop Messaging User Guide for Novell GroupWise Updates to the Desktop Messaging User Guides Business Communications Manager & CallPilot 100/150 Internet Clients Page 3 Call
TM CallPilot. Release 2.0 Desktop Messaging User Guide for Novell GroupWise Updates to the Desktop Messaging User Guides Business Communications Manager & CallPilot 100/150 Internet Clients Page 3 Call
BUS-WATCH R1001/R4001 Quick Guide Series
 Part 1: Video File Source Connection To Review stored video, you must first connect a PC to a video file source. There are 2 ways to connect to the stored video files: Through the Removable Hard Drive
Part 1: Video File Source Connection To Review stored video, you must first connect a PC to a video file source. There are 2 ways to connect to the stored video files: Through the Removable Hard Drive
Multimedia. User Guide
 Multimedia User Guide Copyright 2006 Hewlett-Packard Development Company, L.P. Microsoft and Windows are U.S. registered trademarks of Microsoft Corporation. The information contained herein is subject
Multimedia User Guide Copyright 2006 Hewlett-Packard Development Company, L.P. Microsoft and Windows are U.S. registered trademarks of Microsoft Corporation. The information contained herein is subject
Personal USB VoIP Gateway User s Guide
 Personal USB VoIP Gateway User s Guide Contents Contents... 2 Welcome... 3 Package Contents...4 Requirements... 5 USB Gateway Installation... 6 Enabling USB GATEWAY... 18 USB GATEWAY States... 20 USB Gateway
Personal USB VoIP Gateway User s Guide Contents Contents... 2 Welcome... 3 Package Contents...4 Requirements... 5 USB Gateway Installation... 6 Enabling USB GATEWAY... 18 USB GATEWAY States... 20 USB Gateway
ONcbx Feature Guide UC Desktop Client
 1 Getting Started 1.1 Installation The Quick Start Guide contains the essential information for getting started with the Oxford Networks BroadTouch Business Communicator. Once you receive an email indicating
1 Getting Started 1.1 Installation The Quick Start Guide contains the essential information for getting started with the Oxford Networks BroadTouch Business Communicator. Once you receive an email indicating
IP Office Phone Manager Users Guide
 IP Office Phone Manager Users Guide 40DHB0002USAR Issue 6 (03/04/2002) Contents Getting Started... 3 Introduction... 3 Getting Started... 4 Phone Manager... 5 Main Window... 5 Call Status... 6 Call History...
IP Office Phone Manager Users Guide 40DHB0002USAR Issue 6 (03/04/2002) Contents Getting Started... 3 Introduction... 3 Getting Started... 4 Phone Manager... 5 Main Window... 5 Call Status... 6 Call History...
Telephone User Instructions
 Telephone User Instructions Telephone User Guide Snom 300 1 Contents Contents 1. Key Panel... 3 2. Making and Receiving calls... 4 2.1 Incoming calls... 4 2.2 Outgoing calls... 4 2.3 Re-dial... 4 2.4 Missed/Received
Telephone User Instructions Telephone User Guide Snom 300 1 Contents Contents 1. Key Panel... 3 2. Making and Receiving calls... 4 2.1 Incoming calls... 4 2.2 Outgoing calls... 4 2.3 Re-dial... 4 2.4 Missed/Received
Voice Mail - Web PhoneManager (WPM) Rev. 8/4/15
 Voice Mail - Web PhoneManager (WPM) Rev. 8/4/15 Web PhoneManager allows subscribers to manage their messages, mailbox recordings, and mailbox settings over the Internet. Important Notes: WPM is available
Voice Mail - Web PhoneManager (WPM) Rev. 8/4/15 Web PhoneManager allows subscribers to manage their messages, mailbox recordings, and mailbox settings over the Internet. Important Notes: WPM is available
Working with Windows Handout
 Working with Windows Handout INTRODUCTION Welcome! This class is a continuation of Introduction to Windows and will build upon information taught in that class. In the last class, you learned about the
Working with Windows Handout INTRODUCTION Welcome! This class is a continuation of Introduction to Windows and will build upon information taught in that class. In the last class, you learned about the
Windows XP File Management
 Windows XP File Management As you work with a computer creating more and more documents, you need to find a way to keep this information organized. Without a good organizational method, all your files
Windows XP File Management As you work with a computer creating more and more documents, you need to find a way to keep this information organized. Without a good organizational method, all your files
Personal VoIP Gateway SKG-300 User Manual
 Personal VoIP Gateway SKG-300 User Manual 1 Copyright Copyright (C) 2005 PLANET Technology Corp. All rights reserved. The products and programs described in this User s Manual are licensed products of
Personal VoIP Gateway SKG-300 User Manual 1 Copyright Copyright (C) 2005 PLANET Technology Corp. All rights reserved. The products and programs described in this User s Manual are licensed products of
iview (v2.0) Administrator Guide Version 1.0
 iview (v2.0) Administrator Guide Version 1.0 Updated 5/2/2008 Overview This administrator guide describes the processes and procedures for setting up, configuring, running and administering the iview Operator
iview (v2.0) Administrator Guide Version 1.0 Updated 5/2/2008 Overview This administrator guide describes the processes and procedures for setting up, configuring, running and administering the iview Operator
LOREX CLIENT Remote Software 4.0
 LOREX CLIENT Remote Software 4.0 Instruction Manual English Version 2.0 MODEL: L20WD800 Series www.lorexcctv.com Copyright 2008 LOREX Technology Inc. Table of Contents Table of Contents Software Installation...
LOREX CLIENT Remote Software 4.0 Instruction Manual English Version 2.0 MODEL: L20WD800 Series www.lorexcctv.com Copyright 2008 LOREX Technology Inc. Table of Contents Table of Contents Software Installation...
Call Answer/Message Manager with Aliant Voicemail Online
 Call Answer/Message Manager with Aliant Voicemail Online Call Answer/Message Manager automatically takes a message when you re away, on the telephone or on Dial up Internet. You ll enjoy the convenience
Call Answer/Message Manager with Aliant Voicemail Online Call Answer/Message Manager automatically takes a message when you re away, on the telephone or on Dial up Internet. You ll enjoy the convenience
