Windows Embedded Standard 7
|
|
|
- Oswin Perry
- 7 years ago
- Views:
Transcription
1 Windows Embedded Standard 7 IGEL Technology GmbH Windows Embedded Standard
2 Wichtige Informationen Please note some important information before reading this documentation. Copyright This publication is protected under international copyright laws. All rights reserved. With the exception of documentation kept by the purchaser for backup purposes, no part of this manual including the products and software described in it may be reproduced, manipulated, transmitted, transcribed, copied, stored in a data retrieval system or translated in any form or by any means without the express written permission of IGEL Technology GmbH. Copyright 2016 IGEL Technology GmbH. All rights reserved. Trademarks IGEL is a registered trademark of IGEL Technology GmbH. Any other names or products mentioned in this manual may be registered trademarks of the associated companies or protected by copyright through these companies. They are mentioned solely for explanatory or identification purposes, and to the advantage of the owner. Disclaimer The specifications and information contained in this manual are intended for information use only, are subject to change at any time without notice and should not be construed as constituting a commitment or obligation on the part of IGEL Technology GmbH. IGEL Technology GmbH assumes no responsibility or liability for any errors or inaccuracies that may appear in this manual, including any pertaining to the products and software described in it. IGEL Technology GmbH makes no representations or warranties with respect to the contents thereof and specifically disclaims any implied warranties of merchantability or fitness for any particular purpose. IGEL Support and Knowledge Base If you have any questions regarding an IGEL product and are already an IGEL customer, please contact your dedicated sales partner first. Er beantwortet gerne Ihre Fragen rund um alle IGEL-Produkte. If you are currently testing IGEL products or your sales partner is unable to provide the help you need, please fill in the support form after logging on at the members-area ( We will then contact you as soon as possible. It will make things easier for our support staff if you provide us with all the information that is available. Please see also our notes regarding support and service information. Pealse visit our IGEL Knowledge Base to find additional Best Practice and How To documentation as well as FAQ. 2
3 Inhaltsverzeichnis 1. IGEL Universal Desktop Firmware Quick installation Boot options IGEL device information IGEL setup Setup Areas Searching setup pages Sessions Citrix ICA Global ICA Sessions Self-Service Plugin Remote Desktop Protocol - RDP RDP (Global Settings) RDP Sessions VMware Horizon Client Horizon Client Global Horizon Client Sessions vworkspace Client / vworkspace Client AppPortal Leostream NX Client PowerTerm WebConnect PowerTerm Terminal Emulation Browser Sessions Global Advanced Windows Media Player VoIP Client Accessories Setup Session Sound Mixer Windows Services User interface Screen Options Language Input Desktop and Start Menu Shell... 44
4 9. Network LAN and Wireless VPN Connection Routing Network Drives Devices Thin Print USB Devices Security Password Active Directory Network Windows Firewall System Date and Time Update Snapshots Partial Update Remote Management Shadowing Basic principles and requirements Shadow clients securely VNC logging File Based Write Filter (Windows Embedded Standard 7) Energy Options Firmware configuration Registry System Restoration Index...66
5 About this document All illustrations and descriptions in this document relate to the IGEL Universal Desktop W7 firmware in Version This manual is divided into the following sections: Quick installation (Seite 8): Setting up the thin client for the first time Boot options (Seite 9): Information about the client boot process IGEL device information (Seite 9): Device and setup information IGEL setup (Seite 11): Configuring, launching and ending setup Sessions (Seite 13): Creating and configuring application sessions User interface (Seite 40): Screen, desktop, start menu, language, entry Network (Seite 45): LAN/WLAN, VPN, routing. Network drives Devices (Seite 47): ThinPrint, USB Security (Seite 48): User accounts, password, Active Directory, Password Manager Agent System (Seite 52): Date/time, remote management, shadowing, energy options, registry, write filters, update, firmware functions What is new in ? You will find the release notes for the IGEL Universal Desktop W both as a text file next to the installation programs on our download server ( and in our Knowledge Base ( Automatic detection of screen resolution: The thin client can automatically detect the resolution of the connected screen. Information regarding configuration can be found under Screen (Seite 42). Snapshot file can be loaded from any local directory with IGEL WinLinux: From now on, the snapshot file does not necessarily need to be in the \igel\snapshots directory because IGEL WinLinux scans the entire USB storage medium. Further information can be found under Download (Seite 53). The UMS is notified about installed partial updates (Seite 54). During shadowing (Seite 56), an image file can be shown as a maintenance screen. Access to the rescue shell is secured with a special password (Seite 48). The Windows firewall (Seite 49) optionally allows ping requests. IGEL Universal Desktop W requires Language Packs in the new v7 format which are available for downloading from ( Please note the licensing information for Windows Embedded Standard ( especially when using Microsoft Office
6 Formatting and Meanings The following formatting is used in the document: Hyperlink Proprietary names GUI text Menu > Path Input Keyboard Version Internal or external links Proprietary names of products, firms etc. Elements of text from the user interface Menu paths in systems and programs Program code or system inputs Commands that are entered using the keyboard Checked checkbox Unchecked checkbox Firmware version Reference to other parts of the manual or other edocs articles. Note regarding operation Warning: Important note which must be observed 6
7 1. IGEL Universal Desktop Firmware IGEL thin clientscomprise the latest hardware and an embedded operating system. Depending on the product, this operating system may be based on IGEL Linux or Microsoft Windows Embedded Standard. The firmware included with every IGEL Universal Desktop product is multifunctional and contains a wide range of protocols allowing access to server-based services. The IGEL Universal Desktop firmware is available on the basis of two possible operating systems. Depending on the operating system, the following options are available: Options IGEL Linux Windows Embedded Standard 7 Ericom Powerterm terminal emulation IGEL Shared Workplace IGEL Universal MultiDisplay Codec package Management software: Universal Management Suite For optimum management of your IGEL thin clients, the IGEL Universal Management Suite (UMS)is available on our download page ( With the IGEL Universal Management Suite, you can configure thin clients in the same way as in the devices' local setup. 7
8 2. Quick installation By following the procedure below, you can install the end device in your network environment in just a few minutes: Connect the end device to a VGA or DVI monitor, an AT-compatible keyboard with a PS/2 or USB connection, a USB mouse and the LAN using an RJ45 connector. Connect the end device to the power supply. Switch on the end device and wait until the graphic desktop is launched. You are now logged on as a user with the name user (password is user). To log on as an administrator, proceed as follows: Select Start > Log Off. - with W7, holding down the Shift key - Hold down the Shift key and click on Log Off. Hold down the Shift key until the logon window is shown. Log on as an administrator user with the password administrator. Change the administrator password after logging on for the first time! A yellow IGEL symbol is shown in the Windows taskbar: Figure 1: IGEL symbol in the taskbar You can configure basic system settings here Right-click the IGEL symbol. A pop-up menu opens. Change the - Network settings - Display settings - Keyboard settings Click OK to save your changes. The device will now restart and will use the new settings thereafter. These basic settings can also be configured in the IGEL setup application. A handy tool tip is available for virtually every setting. If you would like to know more about a setting or option, simply move your mouse pointer over it and wait a moment. 8
9 3. Boot options To select your desired boot options, proceed as follows: Wait until the message > Booting, please wait < appears during the boot process. Press the Esc key. A selection menu opens. Select one of the three boot options: - Windows Embedded Standard: The system boots normally. - Download firmware image: The firmware download menu is shown. In order to download a snapshot file from your server or a connected USB stick, you will need to provide the necessary connection details. - Start rescue shell: In this case, you access the underlying Linux system, e.g. in order to restore the system or reset the IGEL setup data. 4. IGEL device information The IGEL device information provides a quick overview of the basic properties of your device. Double click the yellow IGEL symbol in the Windows taskbar in order to bring up the device information. Figure 2: IGEL device information 9
10 Information Licenses Hotfixes About Network information Details of the product, the firmware version, the IP address and a number of hardware details such as CPU and RAM are shown. All software licenses contained in the firmware, e.g. the GNU General Public License are shown. The individual licenses can be brought up by selecting Next and Back. Shows all Microsoft Windows system patches, e.g. security updates. Provides a detailed overview of your thin client hardware and software. In particular, the licensed functions included in the firmware are shown here. Shows various information regarding the current network as well as the availability of a UMS server. 10
11 5. IGEL setup There are various ways in which you can set up the via the Windows Embedded System system management with the local IGEL setup with the IGEL Universal Management Suite via a VNC connection to the device (shadowing) and/or through combinations of the above ways. Via MS system management IGEL thin client to meet your needs: A separate set of documentation for Windows system management is available from Microsoft ( We do not recommend that you configure the thin client via Windows system management because the settings cannot be saved in a profile and will not be retained during an update with a snapshot. Via local IGEL setup If you are logged on as an administrator, you can open the IGEL setup applications from the Windows start menu. The setup structure is similar to that on the IGEL Linux thin clients and in the IGEL Universal Management Suite (IGEL UMS). An icon for launching the setup application can be placed on the desktop. The setup is blocked for user by default. However, parts of the setup can be made available to the restricted user so that they can for example select the keyboard layout or system language themselves. To launch the setup (after logging on as an administrator or if setup pages are available for the user), proceed as follows: Click on the Setup symbol in the taskbar or Click on the Setup application in the start menu or Place a symbol for the Setup on the desktop (Setup > Accessories > Setup Session > Start Options). To end the setup, proceed as follows: Click on Apply to save the changes you have made. Click on OK to save your changes and close the application. Click on Cancel to close the application without saving your changes. 11
12 5.1. Setup Areas The setup application comprises the following main areas: Sessions (Seite 13): In this area, you can create and configure application sessions such as ICA, RDP, terminal emulation, browser and others. Accessories (Seite 40): The IGEL setup application can be restricted for users (not the administrator). A number of Windows services can be enabled or disabled. User interface (Seite 42): The system language, display settings, entry devices as well as the behavior of the desktop and start menu can be configured here. These settings apply to all users in a group (user / administrator). Network (Seite 45): In this area, you can configure all the network settings for LAN / WLAN interfaces. Network drives are also configured here. Devices (Seite 47): The options for using various USB devices (e.g. memory sticks, WLAN or Bluetooth devices) as well as printers are enabled or configured here. Security (Seite 48): Passwords for the administrator and the user are set up, a user is specified for the automatic logon procedure and domain information for a used Active Directory is entered here. The Windows firewall can also be configured here via the IGEL setup. System (Seite 52): A number of basic parameters such as time synchronization, firmware update information, write filter configuration (File Based Write Filter, FBWF) etc. can be specified here. Individual IGEL services (features) can also be managed (enabled / disabled) here. To navigate in the setup application: Click one of these areas to open up the relevant sub-structure. Navigate within the tree structure in order to switch between the setup options. Use the arrow buttons to move backwards and forwards between the visited setup pages or to reach the next level up. Figure 3: Arrow buttons 5.2. Searching setup pages To search for parameter fields or parameter values in the setup, proceed as follows: 1. Open the Search area in the left-hand window. 2. Enter the search parameters. 3. Select one of the hits. 4. Click on Show Result and you will be taken to the relevant setup page. The parameter or value found will be highlighted. 12
13 6. Sessions Menu path: Setup > Sessions The session types which are available for configuration depend on the license for your IGEL thin client. An overview of the functions included with each license level can be found in the product list on the IGEL website ( The Sessions > Session Overview area in the IGEL setup lists all sessions already configured. To add a new session, proceed as follows: Click on Add. or Navigate to the desired session type in the structure tree and create a new session there. Each session configuration contains the point Desktop integration. Here, you can define the session name, the appearance of the session in the start menu or on the desktop and the start behavior (automatic / manual). To edit a session list, proceed as follows: Click on to create a new session. Click on to remove the session. Click on to edit the session Citrix Menu path: Setup > Sessions > Citrix Use IGEL Setup for configuring Citrix settings The IGEL Setup will change the Citrix settings. The Citrix settings will be changed in another way. Installaton root path for Citrix client: Specify the path to the directory in which the Citrix client is installed, e.g. C:\Program Files\Citrix\ICA Client Installaton root path for Citrix Self-Service: Specify the path to the directory in which the Citrix Self-Service Plugin is installed. 13
14 ICA Global Menu path: Setup > Sessions > Citrix > ICA Global The global settings define default parameters which are used in all sessions or can be overridden in the relevant session configuration. Further information regarding the individual parameters can be found in the original documentation from Citrix: Server Location Menu path: Setup > Sessions > Citrix > ICA Global > Server Location In this area, you can specify the master ICA browser. The Citrix ICA client is connected to the network. It allows you to bring up a list of all Citrix servers and all published applications which are accessible via the network and use the selected browsing protocol. The address of the first Citrix server to reply functions as the master ICA browser. You can specify a separate address list for each network protocol. This can be TCP/IP + HTTP or SSL/TLS + HTTPS. You can add a number of addresses to the address list so that the clients can establish a connection and function even if one or more servers are not available. TCP/IP + HTTP: You can also call up information from the available Citrix servers and published applications via a firewall. TCP/IP + HTTP supports the Auto-Locate function. SSL/TLS + HTTPS: Secure Sockets Layer (SSL) and Transport Layer Security (TLS) encryption offer server authentication and data stream encryption. They also allow you to check the integrity of messages. If you try to establish a non-ssl/tls connection to an SSL/TLS server, you will not be connected. A Connection Failed message will be shown. 14
15 Window Menu path: Setup > Sessions > Citrix > ICA Global > Window Default number of colors: Specifies the default color depth. Possible values: Thousands - Millions Default horizontal resolution: Specifies the window width in pixels. Default vertical resolution: Specifies the window height in pixels. Keyboard Menu path: Setup > Sessions > Citrix > ICA Global > Keyboard These settings can only be configured globally here and cannot be overridden in the sessions. Keyboard layout: Default is pre-populated but you can also select a country-specific layout. Default means that the local keyboard setting will be used in ICA too. Redirect Ctrl-Alt-Delete to sessions The key combination will not be processed by the local thin client. It will be forwarded to the session instead. The key combination will be processed by the thin client. Hotkeys: You can set up the hotkeys for the server system on function keys or key combinations on the local keyboard. Firewall Menu path: Setup > Sessions > Citrix > ICA Global > Firewall Here, you can configure ICA connections which run via a firewall, a SOCKS proxy server or a Citrix Secure Gateway (in relay mode). Use alternate address This option should be enabled if you use ICA sessions in order to establish a connection to a specific Citrix server behind a firewall. Generally speaking, the Citrix server's IP address within the local network is different from the one used outside. Once the alternate address is enabled, the server must be added to the address list under Server Location (Seite 14). The Citrix server has no alternate IP address. You will find more information on server configuration if you look for the command altaddr in your Citrix administration manual. SOCKS / secure proxy: Select the default proxy settings here or define the settings yourself. - Proxy type: Choose between None (direct connection), SOCKS and Secure (HTTPS). Enter the address for the proxy server and the proxy port, unless you have selected None. Secure Gateway (relay mode): Enter the Secure Gateway address and port. 15
16 Options Menu path: Setup > Sessions > Citrix > ICA Global > Options Disable Windows Alert Sounds The local system's alert sounds will not be used. The local system's alert sounds will be used. Deferred screen update mode Updates from the local video buffer will be shown on the screen with a delay. The local video buffer is used if the seamless Windows mode or HDX latency reduction is used. Updates from the local video buffer will not be delayed. If you work with images that are displayed over and over again, you can significantly improve the performance of your ICA session(s) with the following three settings. Cache size in kb: Specify the maximum amount of local system memory in kilobytes used for temporary storage purposes. Do not make the cache too big otherwise you run the risk of the thin client having too little memory for its own system and other applications. Ultimately, you may have no alternative but to equip your thin client with additional RAM. Minimum Bitmap Size in Bytes: Specify the minimum size of the bitmap files that are to be stored in the cache. Persistent Cache Path: Specify the directory where the files are to be stored locally. Enable Auto Reconnect The Citrix client will automatically reconnect if the connection was terminated. The Citrix client will not automatically reestablish the connection. Maximum retries: Number of reconnection retries Enable Single Sign-on through ICA file: You will only need to log on once. "Single sign-on" will not be used. USB Redirection Menu path: Setup > Sessions > Citrix > ICA Global > USB Redirection Enable USB Redirection (XenDesktop and Citrix VM hosted): You can use the local computer's USB devices in sessions. Default Rule: Choose between Deny and Allow to set a rule for all devices to which no more specific rule applies. Automatically redirect all devices via native USB redirection: If the parameter is enabled, all USB devices with native USB redirection will be forwarded. Class Rules: Define rules by selecting a Class ID and Subclass ID for USB devices. Device Rules: Define rules for individual devices by entering a Vendor ID and Product ID. 16
17 To work with rules, proceed as follows: To create a rule, click. To remove a rule, click. To change a rule, click. HDX Menu path: Setup > Sessions > Citrix > ICA Global > HDX Flash acceleration/redirection: Specify whether Flash content should Always or Never be redirected or whether the software should Ask the user.. Redirecting Flash content can improve playback. File access: Specify what access to local client files is allowed. Microphone and webcam access: Specify what access to local microphones and webcams is allowed. PDA access: Specify what access to personal digital assistants (PDAs) is allowed. USB and other devices access: Specify what access to USB devices, scanners, digital cameras and the like is allowed ICA Sessions Menu path: Setup > Sessions > ICA > ICA Sessions Many of the session parameters can be pre-populated through the global settings. However, a number of them can only be set in the session configuration, e.g. logon data or desktop integration. How to work with sessions: To create a session, click. To remove a session, click. To change a session, click. The primary source of further information relating to Citrix connections should always be the relevant Citrix documentation. This manual merely gives general configuration tips. 17
18 Server Menu path: Setup > Sessions > Citrix > ICA Sessions > [Session Name] > Connections Browser Protocol: The protocol that is to be used when searching for servers and published applications. Don't use default server location The default server location will not be used. Enter one or more HTTP server locations. The default server location will be used. Citrix Server: The user is connected to the entire desktop as if logging on at the server itself. As a result, all applications, permissions and settings contained in the user's profile (local server profile) are available. Published Application: If you select a published application, the session is opened in a window which contains just one application. The session is ended if you close this application. Connections: You can manually enter the IP address or the host name of the server in this field. Application: If you have entered the server manually, you can specify a published application here. These fields are automatically filled in if you have selected one of the recognized published applications. Working Directory: Details of the path name of the working directory for the application Logon Menu path: Setup > Sessions > Citrix > ICA Sessions > [Session Name] > Logon User Name: Allows you to specify the user name for the session Password: Allows you to specify the password for the session Domain: Allows you to specify the domain for the session If you save a user name, password and domain in the session configuration, the user will no longer need to give these details at the start of a session. If you leave these fields empty, the user will have to enter them in a mask before the session start. Do not show Password Protection Window (Ctrl-Alt-Delete) before Logon The Windows Password Protection Window will not be shown. The Windows Password Protection Window will be shown. Window Menu path: Setup > Sessions > Citrix > ICA Sessions > [Session Name] > Window In this area, you can define the window size and color depth for the session. For published applications, the seamless window mode can be enabled. Number of Colors: The color depth is specified in ICA Global (Seite 14). You can change it for this session. Use full-screen mode The session will be shown in full-screen mode. You can choose between the global default setting and a session-specific setting. 18
19 WindowSize: Choose between the pre-defined default size and a range of other sizes. Enable Seamless Window Mode Seamless Window Mode will be used. Seamless Window Mode can only be used with published applications or with a specified start program for the server connection. Seamless Window Mode will not be used. Firewall Menu path: Setup > Sessions > Citrix > ICA Sessions > [Session Name] > Firewall Here, you can configure ICA connections which run via a firewall, a SOCKS proxy server or a Citrix Secure Gateway (in relay mode). Use alternate address through firewalls This option should be enabled if you use ICA sessions in order to establish a connection to a specific Citrix server behind a firewall. Generally speaking, the Citrix server's IP address within the local network is different from the one used outside. Once the alternate address is enabled, the server must be added to the address list under Server Location. No alternate IP address will be used. You will find more information on server configuration if you look for the command altaddr in your Citrix administration manual. SOCKS / Secure Proxy: Select the default proxy settings here or define the settings yourself. - Proxy Type: Choose between None (direct connection), SOCKS and Secure (HTTPS). Enter the address for the Proxy Server and the Proxy port, unless you have selected None. Secure Gateway (relay mode): Enter the SSL Proxy Server and SSL Proxy Port. Wiederverbindung Menu path: Setup > Sessions > Citrix > ICA Sessions > [Session Name] > Reconnect Enable Auto Reconnect The Citrix client will automatically reconnect if the connection was terminated. The Citrix client will not automatically reestablish the connection. Maximum Retries: Number of reconnection retries Options Menu path: Setup > Sessions > Citrix > ICA Sessions > [Session Name] > Options Compression: Data compression reduces the amount of data transferred via the ICA session. This in turn reduces network traffic to the detriment of CPU performance. Compression should be used when connecting the server via WAN. The data to be transmitted will not be compressed. This setting is suitable when using relatively low-performance servers and when working in a LAN. 19
20 Persistent Cache Enabled The image data will be cached. This makes sense when using a number of ICA sessions if only one or two sessions are critical with regards to network bandwidth or are used heavily during the day. In this case, you should reserve the cache space for these sessions. The image data will not be cached. Client Drive Mapping The local drives will be available in the session. The local drives will not be available in the session. Encryption Level: Encryption increases the security of your ICA connection. Basic encryption is enabled by default. You should therefore ensure that the Citrix server supports RC5 encryption before you select a higher level of encryption. Client Audio System sounds and audio output from your applications will be transferred to the thin client and played back via the connected loudspeakers. The higher the level of audio quality you select, the more bandwidth is needed for transferring audio data. No system sounds and audio output will be transferred to the thin client. Speedscreen latency reduction Improves the performance of high-latency connections by allowing the client to react immediately to keyboard entries or mouse clicks. This gives users the feeling that they are using a normal PC. Speedscreen only works if the function was enabled and configured on the Citrix server beforehand. Mouse click feedback: Visual feedback in response to a mouse click an hourglass symbol appears immediately. - Off - On - Automatic Local Text Echo: Displays the text entered more quickly. This avoids latencies within the network. Select a mode from the drop-down list: - Off: For faster connections (connection via a LAN) - On: For slower connections (connection via WAN) in order to reduce the delay between the user entering text and the text being displayed on the screen. - Automatic: If you are not sure how fast the connection is Desktop Integration Menu path: Setup > Sessions > Citrix > ICA Sessions > [Session Name] > Desktop Integration Session Name: Give the name of the session which is to be shown. Start Menu An entry will be placed in the start menu. No entry will be placed in the start menu. 20
21 Desktop A start icon will be placed on the desktop. No start icon will be placed on the desktop. Autostart The session will start automatically after you log on to the device. The session will not start automatically Self-Service Plugin Menu path: Setup > Sessions > Citrix > Self-Service Plugin With the Self-Service Plugin, the user can find and launch published applications and desktops. Server Menu path: Setup > Sessions > Citrix > Self-Service Plugin > Server Use IGEL Setup for Citrix Self-Service Plugin configuration: The IGEL setup will configure the Citrix Self-Service plugin. The Citrix Self-Service plugin will be configured in another way. Here, you can set up sessions for Citrix XenApp 6.x or older Citrix XenApp/XenDesktop 7.x Store Citrix XenApp/XenDesktop 7.x Legacy Mode Logon Menu path: Setup > Sessions > Citrix > Self-Service Plugin > Logon Allow user to save password: Possible values: - Do not allow user saving password - Allow user saving password for https stores only - Allow user saving password for http and https stores Allow user to add stores: Possible values: - Do not allow user to add stores - Allow user to add https stores only - Allow user to add http and https stores Allow the use of http stores The client is allowed to connect to stores without encryption (via HTTP). The client is not allowed to connect to stores without encryption. 21
22 Logon mode: Possible values: - Prompt user - Smart card logon - Pass-through authentication - Pass-through with smart card authentication Appearance Menu path: Setup > Sessions > Citrix > Self-Service Plugin > Appearance Use categories from published applications as submenu path The applications will be sorted according to categories in the start menu. The applications will be sorted differently. Additional submenu in start menu: Here you can specify a directory which contains the applications in the start menu. Additional sub-menu on desktop: Here you can specify a directory which contains the applications on the desktop. Enable Citrix Receiver Self-Service Mode: You will find the applications in a custom Self-Service GUI The Self-Service GUI will not be used. Give user the option to add or remove accounts in Non-Self-Service Mode If the Self-Service Mode is disabled, the user can edit accounts via the Citrix Receiver context menu in the system tray. The user cannot edit accounts via the Citrix Receiver context menu in the system tray Desktop Integration Menu path: Setup > Sessions > Citrix > Self-Service Plugin > Desktop Integration Login Session Name: Give the name of the session which is to be shown. Put shortcuts in Start Menu Shortcuts will be set up in the start menu. No shortcuts will be set up in the start menu. Put shortcuts on the desktop Shortcuts will be set up on the desktop. No shortcuts will be set up on the desktop. Autostart The session will start automatically after you log on to the device. The session will not start automatically. 22
23 6.2. Remote Desktop Protocol - RDP Menu path: Setup > Sessions > RDP The Microsoft RDPclient is used for connections via the Remote Desktop Protocol (RDP). The configuration of the client has been integrated into the IGEL setup. You will find detailed information regarding Microsoft RDP on the website ( - Use IGEL Setup for configuring Microsoft RDP settings: Configure RDP using the IGEL Setup. Do not use Setup RDP (Global Settings) Menu path: Setup > Sessions > RDP > RDP Global settings specify how the RDP client (mstsc.exe) behaves if it is launched without a specific session. Window: Allows you to set the number of colors, display via several monitors, true multi-monitor support and the window size Mapping: Allows you to assign audio, keyboard hotkeys, printers, COM ports, smartcards and drives to the session Performance: Performance-relevant settings such as desktop wallpaper, font smoothing, video redirection, bitmap cache and compression Options: Allows you to set the application, working directory, authentication options and configuration for an RD Gateway server USB Redirection: Allows you to prohibit and allow RemoteFX USB redirection for individual USB devices Logon Menu path: Setup > Sessions > RDP > RDP > Logon Server: Address of the server User name: Allows you to specify the user name Domain: Allows you to specify the domain Reconnect: The client will automatically reconnect if the connection was terminated. The client will not automatically reestablish the connection. 23
24 Window Menu path: Setup > Sessions > RDP > RDP > Window Number of colors: Allows you to specify the default color depth - 8 bit - 16 bit - 24 bit - 32 bit Span desktop: The RDP session will use all available monitors as the desktop. No, do not span desktop True Multimonitor support: The user can connect to multimonitor configurations. No true multimonitor support Window size: Choose between full screen and a range of fixed sizes. Display the Connection bar: A symbol bar for minimizing and closing the full-screen session will be shown. No, do not show Connection Bar. Keyboard Menu path: Setup > Sessions > RDP > RDP > Keyboard These settings can only be configured globally here and cannot be overridden in the sessions. Enable Clipboard Mapping: Content can be shared between the local system and the session via the Clipboard. No, do not enable Clipboard Mapping Override local window manager keyboard shortcuts: The session hotkeys will override equivalent local ones. No, do not override hotkeys. Redirect Ctrl-Alt-Delete to sessions: This key combination will not be processed by the local thin client. It will be forwarded to the session instead. No, do not redirect. 24
25 Mapping Menu path: Setup > Sessions > RDP > RDP > Mapping Enable client audio: Select one of the following options: - On - local - On - remote - Off Audio Recording Redirection The local microphone will be passed on to the RDP session. Do not redirect. Override local window manager keyboard shortcuts: The session hotkeys will override equivalent local ones. Do not override hotkeys. Enable Printer Mapping Make local printer available in the RDP session. Do not enable. Enable COM Port Mapping: Make local COM ports available in the session. No mapping of COM ports. Enable Smartcard Mapping: Redirect smartcards No, do not enable. Enable Clipboard Mapping: Content can be shared between the local system and the session via the clipboard. Do not enable. Enable Drive Mapping Make drives available in the session No, do not map drives. Drives Make all drives available in the session No, do not map all drives. Specific drives (select) Drives that I connect to later Automatically map newly connected drives Do not map new drives 25
26 Performance Menu path: Setup > Sessions > RDP > RDP > Performance Detect connection quality automatically: If you disable this option, you can manually configure the following settings for reducing visual effects in order to conserve resources: - Disable Wallpaper - Don't show content of window while dragging - Disable Menu and Window animation - Disable Themes - Disable Cursor Settings - Disable Font smoothing - Disable Desktop composition Video Redirection Videos will be played back locally. Videos will be played back on the server. Redirect DirectX commands: Graphics functions will be executed locally. Graphics functions will be executed on the server. Disable Bitmap cache: Images will not be cached locally. Images will be cached locally. Compression: - Default - On - Off In low-bandwidth environments, you should use Compression in order to reduce network traffic. Please note that the use of compression reduces the burden on the network but does use CPU power. Options Menu path: Setup > Sessions > RDP > RDP > Options Application: Specify a start-up application for the terminal server session. Working directory: Specify the working directory. Authentication Options: Select from the following options to check whether the server authenticates itself correctly: - Always connect, even if authentication fails - Do not connect if authentication fails - Warn me if authentication fails 26
27 Select from the following options for the RD Gateway: Automatically detect RD Gateway server settings Do not use an RD Gateway server: Direct connection to the RDP server Use these Gateway server settings: If you choose this option, edit the following settings: - Server name - Login method: Choose from Allow me tpo select later, Ask for password (NTLM) and Smartcard. - Bypass RD Gateway server for local addresses: No gateway will be used for connections in the local network. No, do not bypass. - Use my RD Gateway credentials for the remote computer Pass on logon information on the RD Gateway to the remote computer Do not use USB Redirection Menu path: Setup > Sessions > RDP > [Session Name] > USB Redirection Enable RemoteFX USB Redirection: If this option is enabled, you can allow or prohibit redirection. How to work with device rules: To create a rule, click - Choose between Deny and Allow. - Specify the Instance ID of the device. in the Device Rules area. To remove a rule, click. To change a rule, click RDP Sessions Menu path: Setup > Sessions > RDP > RDP Sessions Many of the session parameters can be pre-populated through the global settings. However, a number of them can only be set in the session configuration, for example logon data or desktop integration. How to work with sessions: To create a session, click. To remove a session, click. To change a session, click. 27
28 Server Menu path: Setup > Sessions > RDP > RDP Sessions > [Session Name] > Server Choose between the following modes: Server: If this option is selected, you only need to enter the server. Enable RemoteApps mode: If this option is selected, fill in the following fields: - RemoteApp Server Port: Network port on which the application is offered. The default setting is Program to execute - Name for the executed program - Commandline parameters for the executed program Logon Menu path: Setup > Sessions > RDP > RDP Sessions > [Session Name] > Logon User name: Allows you to specify the user name Domain: Allows you to specify the domain Enable reconnect: The client will automatically reconnect if the connection was terminated. The client will not automatically reestablish the connection. Window Menu path: Setup > Sessions > RDP > RDP Sessions > [Session Name] > Window Window size: Choose between full screen and a range of fixed sizes. Number of colors: Allows you to specify the default color depth Span desktop The session will use all available monitors as the desktop. The session will use only one monitor as the desktop. True Multimonitor Support You can connect to multi-monitor configurations. No true multi-monitor support Display the Connection Bar A symbol bar for minimizing and closing a full-screen session will be shown. No symbol bar will be shown. 28
29 Performance Menu path: Setup > Sessions > RDP > RDP Sessions > [Session Name] > Performance Detect connection quality automatically If you disable this option, you can manually configure the following settings which reduce visual effects in order to conserve resources: - Disable Wallpaper - Do not show content of window while dragging - Disable Menu and Window animation - Disable Themes - Disable Cursor Settings - Disable Font smoothing - Disable Desktop Composition Video Redirection Videos will be played back locally. Videos will be played back on the server. Redirect DirectX Commands Graphics functions will be executed locally. Graphics functions will be executed on the server. Disable Bitmap cache Images will not be cached locally. Images will be cached locally. Compression: - default - on - off In low-bandwidth environments, you should use compression in order to reduce network traffic. Please note that the use of compression reduces the burden on the network but does use CPU power. Mapping Menu path: Setup > Sessions > RDP > RDP Sessions > [Session Name] > Mapping Enable Client Audio: Select one of the following options: - On - local - On - remote - Off Audio Recording Redirection The local microphone will be passed on to the RDP session. Do not redirect. 29
30 Override local window manager keyboard shortcuts: The session hotkeys will override equivalent local ones. Do not override hotkeys. Enable Printer Mapping Make local printer available in the RDP session. Do not enable. Enable COM Port Mapping: Make local COM ports available in the session. No, no mapping of COM ports. Enable smartcard mapping: Redirect smartcards No, do not enable. Enable Clipboard mapping: Content can be shared between the local system and the session via the clipboard. Do not enable. Map all drives Make all drives available in the session No, do not map all drives. Specific drives (select) Drives that I connect to later Automatically map newly connected drives Do not map new drives Options Menu path: Setup > Sessions > RDP > RDP Sessions > [Session Name] > Options Application: Specify a start-up application for the terminal server session. Working Directory: Specify the working directory. Authentication Options: Select from the following options to check whether the server authenticates itself correctly: - Always connect, even if authentication fails - Do not connect if authentication fails - Warn me if authentication fails Select from the following options for the RD Gateway: Automatically detect RD Gateway server settings Do not use an RD Gateway server: Direct connection to the RDP server Use these Gateway server settings: If you choose this option, edit the following settings: - Server name - Login method: Choose from Allow me to select later, Ask for password (NTLM) and Smartcard. - Bypass RD Gateway server for local addresses: No gateway will be used for connections in the local network. No, do not bypass. 30
31 - Use my RD Gateway credentials for the remote computer Pass on logon information on the RD Gateway to remote computers Do not use Desktop Integration Menu path: Setup > Sessions > RDP > RDP Sessions > [Session Name] > Desktop Integration Session name:give the name of the session which is to be shown. Starting methods for session: - Start menu: Create an entry in the start menu. Do not create an entry. - Desktop: Create an entry on the desktop. Do not create an entry. - Autostart: The session will start automatically after you log on to the device. No autostart 6.3. VMware Horizon Client Menüpfad: Setup > Sitzungen > Horizon Client Here you can configure Horizon Client sessions. Use IGEL Setup for configurint VMWare settings Yes, use this. No, do not use this. Path to "vmware-view.exe": File path to the Horizon executable, for instance C:\Program Files\VMware\VMware Horizon View Client\vmware-view.exe You will find a detailed description of the client parameters in the original documentation for Horizon at ( - Note regarding the use ot Thin Print (Seite 47) wihin the Horizon session. 31
32 Horizon Client Global Menu path: Setup > Sessions > Horizon Client > Horizon Client Global USB redirection Enable USB redirection You can use the local computer's USB devices in sessions. No, do not enable Default Rule: Choose between Deny and Allow to set a rule for all devices to which no more specific rule applies. Class Rules: Define rules by selecting a class ID and sub-class ID for USB devices. Device Rules: Define rules for individual devices by entering a Vendor ID and Product ID. How to work with rules: To create a rule, click. To remove a rule, click. To change a rule, click. Keyboard (cannot be overridden in the sessions): Redirect Ctrl-Alt-Delete to sessions: The key combination will not be processed by the local thin client. It will be forwarded to the session instead. No, do not redirect Horizon Client Sessions Menu path: Setup > Sessions > Horizon Client > Horizon Client Sessions Many of the session parameters can be pre-populated through the global settings. However, a number of them can only be set in the session configuration, e.g. logon data or desktop integration. How to work with sessions: To create a session, click. To remove a session, click. To change a session, click. 32
33 Verbindungseinstellungen Menu path: Setup > Sessions > Horizon Client > Horizon Client Sessions > [Session Name] > Connection Settings Server URL: The address of the Horizon server Use SSL encryption: The connection will use TLS/SSL encryption. No, do not use this. Username: Username for the Horizon server. User password: Password for the Horizon server Domain: The domain for logging on Session type: - Desktop: Show the entire desktop of the remote system. - Application: Show only one application window. Name of the desktop: For the Application session type: Application name: Hide client after launch session: - On: Yes, hide it. - Off: No, do not hide it. Protocol: - Server default - RDP - PCoIP Log on as current user: Use the current user name. Do not use the current user name. Kiosk mode - On: Use the kiosk mode, where the user does not need to log on and has only limited operating options. - Off: Do not enable kiosk mode. Single autoconnect - On: Connect only to a single desktop or a single application. - Off: No single autoconnect No VMware addins - On: Do not use VMware addins. - Off: Use VMware addins. 33
34 Window Menu path: Setup > Sessions > Horizon Client > Horizon Client Sessions > [Session Name] > Window Here, you can specify how the Horizon session is displayed. Display: - Full Screen: The session will fill a monitor. - Multimonitor: The session will fill several monitors. - Window - Large: The session will be shown in a large window. - Window - Small: The session will be shown in a small window. Mapping Menu path: Setup > Sessions > Horizon Client > Horizon Client Sessions > [Session Name] > Mapping Here, you can select whether and when USB devices are made available in the session. Connect USB on insert: USB devices will be connected when they are inserted. Do not connect upon insert. Connect USB on startup: USB devices will be connected when the session starts. Do not connect Desktop Integration Menu path: Setup > Sessions > Horizon Client > Horizon Client Sessions > [Session Name] > Desktop Integration Session name: Give the name of the session which is to be shown. Starting methods for session: - Start menu: Create an entry in the start menu. Do not create an entry. - Desktop: Create an entry on the desktop. Do not create an entry. - Autostart: The session will start automatically after you log on to the device. No autostart 34
35 6.4. vworkspace Client / vworkspace Client AppPortal Menu path: Setup > Sessions > vworkspace Client Sessions / vworkspace AppPortal The Quest vworkspace Client is based on hypervisors from other providers and is therefore compatible with VMware vsphere, Microsoft Hyper-V and XenServer. In the setup, configure settings for: vworkspace Client sessions vworkspace AppPortal vworkspace AppPortal Farms All configuration parameters for the vworkspace Client and the vworkspace AppPortal farm are described in detail in the original documentation for the relevant client version. See ( In the IGEL setup, parameter settings can be configured for each farm. Alternatively, details of a configuration file (XML) which is saved at a different location are given there. Direct configuration of the client outside the IGEL setup is not possible Leostream Menu path: Setup > Sessions > Leostream Specify the server, user and domain for logging on with Leostream Connection Broker and enter details of the desktop you would like to connect. If you do not specify a desktop, you will be given a list of available desktops when you log on. In the administration for the Leostream Connection Broker, you need to configure the connection plan so that RDP is used on a priority basis for the connection. The three protocols RDP, rdesktop and Ericom Blaze use the same port The priority for RDP must therefore be higher than that for the other two protocols. 35
36 This screenshot shows the use of rdesktop with preference over RDP, e.g. for connecting to IGEL UD Linux thin clients. Figure 4: Leostream protocol More information on the Leostream Connection Broker is available from Leostream by visiting: ( NX Client Menu path: Setup > Sessions > NX Client In this area, you can configure the NX Client remote desktop software. The configuration parameters available depend on the server setting. Depending on what session type (Unix, Windows, VNC or Shadow) is being used, the irrelevant setup pages will be grayed out. Further information regarding configuration details such as server settings, performance, services etc. can be found in the original documentation from NoMachine at ( PowerTerm WebConnect Menu path: Setup > Sessions > PowerTerm WebConnect With PowerTerm WebConnect, you have both local and remote access to applications on Windows terminal servers, virtual desktops, hypervisors such as VMware, Microsoft, Xen and Virtual Iron, blade PCs and legacy hosts. Enter the host name of the WebConnect server you would like to establish a connection to. 36
37 The server configuration is described in the WebConnect documentation from Ericom: ( PowerTerm Terminal Emulation Menu path: Setup > Sessions > PowerTerm Terminal Emulation On IGEL thin clients with Windows Embedded Standard, PowerTerm InterConnect software from ERICOM Software Ltd. is used for interaction with legacy host systems. To open the PowerTerm Emulation Setup, proceed as follows: Click on Add New Session. Select PowerTerm as the session type. The PowerTerm Emulation Setup window opens. Figure 5: PowerTerm Interconnect > Emulation This setup offers a good overview of the emulation types supported. The setup pages used here were designed to look as similar as possible to the setup pages described in the original documentation from ERICOM Software Ltd. You will find detailed information on configuring the PowerTerm softwareon the Ericom documentation website ( 37
38 6.9. Browser Sessions Menu path: Setup > Sessions > Browser Sessions In this area, you can define basic settings for the browser. Use IGEL Setup for configuring Microsoft Internet Explorer Settings The IGEL setup will change the settings for the browser. The settings for the browser will be defined in the browser's Internet options. Session name: Name for the browser session Global home page: Specifies the URL of the startup page. IE kiosk mode The browser will run in kiosk mode. In the kiosk mode, the browser will appear in full-screen mode; control bars, tool bars and bookmarks will not be shown. Use a proxy server for your LAN: This setting applies to the LAN only, it does not apply to VPN or dial-up connections. The browser will use the proxy configured under Setup > Sessions > Browser Sessions > Proxy for websites in the LAN. The browser will use a direct connection for websites in the LAN. Do not use proxy server for addresses beginning with: List of URLs for which no proxy is to be used Global Menu path: Setup > Sessions > Browser Sessions > Global You can define how the URL is displayed. Show full URL The address bar shows the full URL, including the protocol prefix, e.g. The address bar does not show the protocol, e.g Advanced Menu path: Setup > Sessions > Browser Sessions > Advanced If this area, you can change various settings for the Microsoft Internet Explorer. Show pictures Images in websites will be shown. Images in websites will not be shown. Play sounds in webpages The background sound of websites will be played. Playback will begin as soon as the page is opened. The background sound of websites will not be played. 38
39 Show friendly HTTP error messages A user friendly error message without details will be shown in the event of a problem with HTTP communication. A detailed error message which may make troubleshooting easier will be shown in the event of a problem with HTTP communication. Automatically activate newly installed add-ons Newly installed add-ons will be activated automatically. A user prompt asking whether the add-on is to be activated will appear the first time the browser starts following installation Windows Media Player Menu path: Setup > Sessions > Windows Media Player Under Windows Media Player, you will find parameters for controlling the Windows Media Player (Version 12). Help for using the current Media Player is available from Microsoft: ( VoIP Client Menu path: Setup > Sessions > VoIP Client In the VoIP Client section, you can configure the client for IP telephony. IGEL Universal Desktop provides the VoIP client Ekiga ( ( - The client allows the use of SIP and H.323. In addition to local contacts, LDAP address books can be used too. You will find a detailed description of the configuration options in the original documentation for the Ekiga client at ( 39
40 7. Accessories Menu path: Setup > Accessories Information on other accessories provided by the IGEL Universal Desktop can be found here Setup Session Menu path: Setup > Accessories > Setup Session If a password was set up for the administrator, the IGEL setup can only be opened with administrator rights, i.e. after entering the password (see Password (Seite 48)). However, individual areas of the setup can be enabled for the user, e.g. to allow them to change the system language or configure a left-handed mouse Under Security > Password, enable the password for the administrator and the setup user. Under Accessories > Setup Session > Page Permissions, enable those areas to which the user is to have access. - A check in the checkbox indicates that the node is visible in the setup. - A green symbol (open lock) indicates that the user is able to edit the parameters on this setup page. Figure 6: Restricted access to the setup If you enable a setup page on the lower levels, the node points required for access will automatically be marked as visible (but blocked for editing purposes). 40
41 7.2. Sound Mixer Menu path: Setup > Accessories > Sound Mixer Here, you can set the system volume or mute the sound. Use IGEL Setup for configuring system audio settings: Use IGEL Setup Do not use IGEL Setup Mute sound: Mute Do not mute Master volume: Adjust the master volume by moving the volume control or entering a number between 0 and 100. Enable display port audio device: Switch on Do not switch on 7.3. Windows Services Menüpfad: Setup > Zubehör > Windows Services Here, you can launch or disable the following Windows services.:.net runtime optimization Discovery of UPnP devices Remote desktop support IEEE 802.1X authentication for wired Ethernet interfaces SCCM BITS UNIX print Services for USB redirection: USB for remote desktop Leostream Connect USB redirection vworkspace USB redirection Redhat Spicew USB redirection VMware Horizon Client USB redirection 41
42 8. User interface Menu path: Setup > User Interface 8.1. Screen Menu path: Setup > User Interface > Display Here, you can configure the settings for the screens used. Use IGEL Setup for configuring display settings The display settings are configured using this setup page. The display settings are not configured via the IGEL setup. The deactivation will be effective after a reboot. Number of screens: Number of screens used Arranges a number of screens in a single row. Arranges a number of screens in two rows. Rotates the selected screen anti-clockwise. Rotates the selected screen clockwise. or Selected screen: Selects the screen whose settings are to be changed. Screen resolution: Specifies the resolution for the selected screen. From Version , the setting is configured via a slider. If the slider is at the far left, the screen resolution will be detected automatically. In order for automatic detection to work, the monitor must supply the correct data. For details of the maximum resolutions supported by for the relevant device. IGEL models, please see the data sheet Advanced For the rotation (pivot), at least 128 MB as video memory must be configured in the thin client's BIOS. Refresh rate: Specifies the refresh rate for the selected screen. 42
43 Options Menu path: Setup > User Interface > Display > Options Here, you can set the color depth of the screen and the screen saver. Color Depth Possible values: - True Color: Up to 16.8 million colors are displayed Colors: Up to colors are displayed. Use blanking screensaver You can also set up a screen saver in the Energy options (Seite 62). If no user interaction takes place within the period defined under Inactivity timeout for the blanking of screensaver, the screen saver will start. The screen saver will never be started. On resume, password protect The user must enter their password in order to end the screen saver and gain access to the screen, keyboard and mouse again. Access to the screen, keyboard and mouse is possible without entering a password. Inactivity timeout for the screen saver: If no user interaction takes place within the number of minutes specified here, the screen saver will start. Possible values: 1 to Language Menu path: Setup > User Interface > Language Select the setup language and the keyboard layout, and configure your local settings (format for time, numbers etc.). For UD W7 systems, language packages are available as partial updates on the ( - website. These allow you to change the system language too. Installing language packages for UD-W7 can take up to 45 mins! Do not cancel the procedure prematurely as this could result in system inconsistencies! 43
44 8.3. Input Menu path: Setup > User Interface > Input In the Input area, you can define the keyboard and mouse specifications such as keyboard layout, left-hand mode for the mouse or double-click settings. These settings override the Windows system settings Desktop and Start Menu Menu path: Setup > User Interface > Desktop / Setup > User Interface > Start Menu Selected options: Show recycle bin on the desktop: The recycle bin is hidden as standard. Set Taskbar Changeable: The taskbar can be changed. Disable Lock workstation: Disables the option for locking the desktop via Win+L or Ctrl+Alt+Del. Enable Aero Glass: Enables Aero Glass effects (transparent windows, thumbnails) Sort Start Menu Item Alphabetically: This allows you to arrange all entries in the start menu in alphabetical order Shell Menu path: Setup > User Interface > Shell In this area, you can specify which configuration dialogs are to be available for users and/or administrators via the Control Panel. 44
45 9. Network Menu path: Setup > Network Configure the network parameters for each available interface (LAN / WLAN) and connect network drives LAN and Wireless Menu path: Setup > Network > LAN Interface Here you will find the configuration parameters for the available LAN and WLAN interfaces. The internal LAN interface is pre-configured for DHCP as standard. In the WLAN area, you will find all parameters for the wireless network including the options for encrypting the connection. Configure hidden networks by entering the WLAN name (SSID). Please note that the settings for the Windows system are initially active when configuring the wireless connection. Enable the use of the IGEL setup for WLAN in the setup VPN Connection Menu path: Setup > Network > VPN Create a session for using the NCP Secure Enterprise Client. The VPN connection is configured exclusively via the GUI of the VPN client. NCP provides its own management software for remote administration of the clients. Further information regarding configuration and use is available from NCP: ( - Please note that the NCP Secure Enterprise Client must be licensed separately with NCP in order to be able to use it on a permanent basis Routing Menu path: Setup > Network > Routing In order to use a specific network route, define the Gateway for forwarding on this page. Specifying the network interface is optional. The route affects all network devices used. 45
46 9.4. Network Drives Menu path: Setup > Network > Network Drives Under Network Drives, you determine both the drives that are to be connected during booting and the associated logon data. You can allocate a drive letter for each drive. If no letter is entered, the drive will need to be connected manually later on. If the logon data for the relevant server were saved in the IGEL setup, no further logon data will be requested. If the letter allocated is already reserved, only the drive connected first will be shown. An error entry for the second will appear in the event log. Figure 7: Add network drives 46
47 10. Devices Menu path: Setup > Devices Configure printer or other connected devices Thin Print Menu path: Setup > Devices > Printer In this area, you can set up your local printers. Decide whether you would like to configure a printer in the IGEL Setup or via the configuration file. Please note our FAQs regarding Thin Print USB Devices Menu path: Setup > Devices > Connected Devices > USB Storage Device Hotplug On this setup page, you can enable or disable the use of various USB device types. A distinction is made between three types: USB storage devices WLAN devices Bluetooth devices Write protection can also be enabled for USB devices. 47
48 11. Security Menu path: Setup > Security After the initial configuration define an administrator password to avoid unauthorized access to the thin client setup Password Menu path: Setup > Security > Password Here, you can restrict access to various areas of the thin client with a password. It is strongly recommended that you change the administrator password after starting the thin client for the first time. Only the administrator can change passwords. Changes to passwords are only saved if you click on the OK or Apply button. Use IGEL Setup for auto-logon settings: The settings for automatic logon are specified in the setup (default). Administrator: Use password: Logging on as an administrator is only possible with a password. To set or change a password, click on Change password and enter the desired password twice. Setup user: Enable user access: With this password, the user is given access to selected areas of the setup. Under Accessories > Setup Session > Page Authorizations (Seite 40), enable those areas to which the user is to have access. User name: Use password You specify a password for the user. Rescue shell user: Use password You specify a password for the rescue shell. The rescue shell can be launched with the administrator password. Auto Logon: Specify a user who is automatically logged on when the system starts. Auto Logon of the user user is preset by default. - Username: Name of the user - Password: Password of the user - Domain: Only needed for an Active Directory user 48
49 - Enable auto logon: When the system boots (and the Shift key is not pressed), the user will automatically be logged on. - Forces auto logon: When the user logs off (and the Shift key is not pressed), they will automatically be logged on again Active Directory Menu path: Setup > Security > Active Directory On this page, you can configure access to your Active Directory domain. Add the necessary domain and the user information for access to the Active Directory domain. When taking a snapshot of the system, it often makes sense to leave the domain beforehand. A corresponding option can be set in the Snapshot menu Network Menu path: Setup > Security > Network Deactivate administrative shares here or hide the device by activating Do not show Thin Client in network Windows Firewall Menu path: Setup > Security > Windows Firewall Here, you can manage the rules for the Windows Firewall. This local firewall is enabled by default and has preconfigured rules which allow the use of remote desktop clients and the management of the thin client via the UMS. Do not remove any of the preconfigured rules! Otherwise, certain network services such as logging on to Active Directory, VNC and management of the thin client via UMS will not work. Use IGEL setup for configuring the Windows Firewall: The setup manages the firewall settings (default). Disable Windows Firewall: The firewall is switched off. It is recommended that you leave the firewall switched on at all times! 49
50 Allow ICMP ping requests: Allow ping requests to be sent to the thin client. Do not allow firewall exceptions: No exceptions for blocked programs can be added. List of program rules: These rules allow local programs to establish network connections. To edit the list of rules, proceed as follows: - Click to create a new rule. - Click to remove the rule. - Click to edit the rule. - Click to copy the rule. In the editing window for a program rule: - Enable firewall rule: The rule will be used. - Rule name: A descriptive, recognizable name - Path to the program: The complete path to the executable file beginning with the drive letter and including the file name and extension. %windir% can be used as a placeholder for the Windows directory. - Area of validity: - Any: The rule applies to any connections. - Local: The rule applies to connections within the local subnet. - User-defined. Define the area in Defined area of validity. - Defined area of validity: Enter IP addresses or subnets, e.g.: / :9d3b:1a31:4:208:74ff.fe39:6c :9d3b:1a31:4:208:74ff.fe39:0/112 50
51 List of port rules: These rules allow network communication via the ports entered. In the editing window for a port rule: - Enable firewall rule: The rule will be used. - Rule name: A descriptive, recognizable name - Port: The number of the local network port used - Protocol: TCP or UDP - Area of validity: - Any: The rule applies to any connections. - Local: The rule applies to connections within the local subnet. - User-defined. Define the area in Defined area of validity. - Defined area of validity: Enter IP addresses or subnets, e.g.: / :9d3b:1a31:4:208:74ff.fe39:6c :9d3b:1a31:4:208:74ff.fe39:0/112 51
52 12. System Menu path: Setup > System In the sub-structure, you can configure a number of basic system settings: Date and Time Menu path: Setup > System > Date and Time Set the correct time zone for the location of your device. If necessary, enable time synchronization and select the time server and the update interval Update Menu path: Setup > System > Update Two procedures for updating the system are available: Snapshots for updating the Windows Embedded System, including the IGEL firmware functions. Partial updates for adding new functions or language packages Snapshots Menu path: Setup > System > Update > Snapshots A snapshot is an image of the first partition (drive C:) which contains the Windows Embedded Standard operating system. You can use this image either for system restoration or for distribution to other IGEL Windows Embedded devices which are equipped with the same hardware. Firmware updates from IGEL too are made available as a snapshot file (.snp). The web server of the IGEL Universal Management Suite can be used to create and install snapshots. Further information can be found in the IGEL UMS manual. Upload Menu path: Setup > System > Update > Snapshots > Upload Here, you can create a snapshot of the current system. Leave domain before snapshot: Enable this option if the snapshot file is to be ported to another thin client. The thin client will be taken from the domain before the snapshot is created. 52
53 Protocol: Protocol with which the snapshot file is uploaded to a server or saved in a local directory. Possible values: - ftp - http - https - file: The snapshot file will be saved locally, e.g. on a USB storage device. The storage device must be formatted with the FAT 32 file system;, from IGEL Windows Embedded Standard 7 Version , NTFS too is supported. At least 4 GB of free space must be available on the storage device. Before uploading, create the path \igel\snapshots. To do this, you can use the Prepare USB Device button. To create the snapshot, specify the file name only. Server: Host name or IP address of the server to which the snapshot file will be uploaded Port: Port of the server to which the snapshot file will be uploaded Path: Directory path on the server under which the snapshot file is saved File name: File name for the snapshot file Name of Firmware for new Snapshot: This name appears in its own field in the IGEL UMS; this is supported from UMS Version Username: User name for the server to which the snapshot file will be uploaded Password: Password for the server to which the snapshot file will be uploaded Proxy: Host name or IP address of the proxy Port: Port of the proxy Prepare USB device: Deletes all data on the USB device and creates the directory \igel\snapshots. New Snapshot: Creates the snapshot file and saves it under the specified path. Download Menu path: Setup > System > Update > Snapshots > Download Here, you can download and install a snapshot. Reset Terminal Settings After the reboot, the following data are reset or deleted: - The configuration parameters are reset to their defaults. - The UMS registration and the associated client-side certificate are deleted. - The user's data on drive F are deleted. The firmware licenses are retained. All data are retained. Protocol: Protocol with which the snapshot file is downloaded from a server or obtained from a local directory. Possible values: 53
54 - ftp - http - https - file: The snapshot file will be obtained from a local storage device, e.g. from a USB storage device. The snapshot file must be in the directory \igel\snapshots. From Version , snapshot files can be loaded onto the thin client from any directories. To do this, you will need to launch IGEL WinLinux during the boot procedure and select Download firmware or Rescue shell. Further information can be found in the FAQs Updating the firmware using a USB storage device and Updating the firmware without using IGEL Setup or UMS ( Server: Host name or IP address of the server from which the snapshot file will be downloaded Port: Port of the server from which the snapshot file will be downloaded Path: Directory path on the server from which the snapshot file will be downloaded File name: File name for the snapshot file Username: User name for the server from which the snapshot file will be downloaded Password: Password for the server from which the snapshot file will be downloaded Proxy: Host name or IP address of the proxy Port: Port of the proxy Download Snapshot: Loads the snapshot onto the thin client and begins a reboot. Warning: Do not interrupt the download or the use of the snapshot. This could result in system inconsistencies. To carry out a firmware update with a snapshot file from the IGEL download server, proceed as follows: Download the zipped snapshot file (.snp) from the IGEL download server ( - Make it available to the thin clients either on your own FTP or HTTP server or locally on a USB storage device. Execute the function Download Snapshot on each of the thin clients. Alternatively, you can use the Universal Firmware Update of the UMS. 54
55 Partial Update Menu path: Setup > System > Update > Partial Update The IGEL mechanism for partial updates allows you to make changes to IGEL thin clients with Windows Embedded Standard without transferring the complete system via snapshot. The changes are made with the help of scripts which are downloaded to the clients and the executed through a scripting engine on the basis of the script language Lua. Enable partial update The service upd-service is launched. Partial updates can be carried out. The service upd-service is stopped. Partial updates cannot be carried out. Enable auto-update on boot The partial update will be installed automatically the next time that the thin client reboots. The automatic update when booting function should only be enabled if it is needed. Protocol: Protocol with which the partial update is downloaded from a server or obtained from a local directory Possible values: - HTTP - HTTPS In order to provide the partial update, the server must be configured so that it accepts requests regardless of the MIME type. In order to provide the partial update, the server must be configured so that it accepts requests regardless of the MIME type. - FTP - FILE: The partial update will be obtained from a local storage device, e.g. from a USB storage device. Host: Host name or IP address of the server from which the partial update will be downloaded Port: Port of the server from which the partial update will be downloaded Path: Directory path on the server from which the partial update will be downloaded Username: User name for the server from which the partial update will be downloaded Password: Password for the server from which the partial update will be downloaded Check for updates: The thin client searches in the selected source for available updates. Show installed packages: The partial updates already installed are shown. To install a partial update, proceed as follows: Enable the option Enable partial update. Select the protocol. Under Host and Path, specify the source for the partial update. Click on Apply to save the settings. Click on Check for updates to search the source for updates. 55
56 When the download is complete, the system will reboot. The partial update will be available after the reboot. From Version , the thin client notifies the UMS about installed partial updates; this information is supported from UMS Version Remote Management Menu path: Setup > System > Remote Management Here, you can configure settings relating to the remote administration of the client using the Universal Management Suite (UMS). Emable Remote Management: If this option is enabled, you can administer the client using the UMS. Universal Management Suite Server: If the client is already registered on a UMS, the UMS will be in this list. Otherwise, enter the host name or IP address and the port number of the UMS on which the client is to register. The list can contain more than one UMS instance. If the client cannot contact a UMS under the host name igelrmserver, and the DHCP option 244 is not set, the client will go through the entries in the list until it can contact a UMS successfully. Enable User information: If this option is enabled, a message window will inform the user that the client is receiving new settings from the UMS or is being shut down. User Information Message Timeout: Number of seconds for which the message window is shown. Universal Management Suite Structure Tag: Give a Structure Tag indicating into which directory the client is automatically sorted in the UMS. Further information regarding the use of Structure Tags can be found in the "Using Structure Tags" Best Practice ( Shadowing Menu path: Setup > System > Shadowing For helpdesk purposes, you can observe the client through shadowing. This is possible via the IGEL UMS or another VNC client (e.g. TightVNC). The user can terminate the VNC connection at any time by clicking on the End shadowing button. Allow Remote Shadowing: Makes desktop contents viewable from remote computers via VNC You can change the following settings: Enable IGEL secure VNC mode: Communication will be secured via SSL/TLS and shadowing will only be possible for UMS administrators. 56
57 Further information regarding secure shadowing can be found in the "Secure Shadowing" best practice ( Use password: The remote user must enter a password before they can begin shadowing. Prompt user to allow remote session: The user is asked for permission before shadowing. Allow input from remote: In a number of countries, unannounced shadowing is prohibited by law. Do not disable this option if you are in one of these countries! The remote user may make keyboard and mouse entries as if they were the local user. Maintenance screen: Show Image to hide Desktop (Windows): An image hides what is happening on the desktop during the VNC session - Path to image file: Local file path, for example F:\verzeichnis\bild.png You can transfer the required image file to the thin client using the UMS. ( - Drawing mode for the overlay image: Determines how the image is adapted to the screen size: - original - ignore aspect ratio - keep aspect ratio - keep aspect ratio by expanding Scale image window (Linux): The screen content of the shadowed client is reduced or enlarged by a factor before being transferred. Further parameters for the VNC server on the client are accessible in the IGEL registry (Setup > System > Registry > network.vncserver). Basic principles and requirements The Secure Shadowing option can be enabled subject to the following requirements being met: IGEL Universal Desktop Linux or IGEL Universal Desktop OS 2, each from Version or IGEL Universal Desktop Windows Embedded Standard 7 from Version IGEL Universal Management Suite from Version onwards The client is registered on the UMS server The client can communicate with UMS console and UMS server (see below) 57
58 Basic technical principles: Unlike with "normal" shadowing, the connection between the VNC viewer and the VNC server (on the client) is not established directly during secure shadowing. Instead, it runs via two proxies one for the UMS console and one for the VNC server on the client. These proxies communicate via a TLS/SSL-encrypted channel, while the local communication, e.g. between the VNC viewer application and the UMS proxy, takes place in the conventional unencrypted manner. As a result, a secure connection can also be established with external VNC programs that do not support TLS/SSL connections. The two proxies (UMS console and client) communicate with TLS/SSL encryption via the same port as the "normal" VNC connection: As a result, no special rules for firewalls need to be configured in order to perform secure shadowing. If secure shadowing is active for a client under Setup > System > Shadowing > Secure Shadowing), the cliet generates a certificate in accordance with the X.509 standard and transfers it to the UMS Server when the system is next started. The UMS server checks subsequent requests for a secure VNC connection using the certificate. The certificate in PEM format can be found in the /wfs/ca-certs/tc_ca.crt directory on the client. The validity of the certificate can be checked on the (Linux) client using the command: x11vnc -sslcertinfo /wfs/ca-certs/tc_ca.crt Figure 8: Thin client certificate for secure shadowing If a UMS administrator calls up the Shadowing function in the UMS Console for the client, the console receives a signed request from the UMS Server which is then passed on to the client to be shadowed. This in turn passes on the request to the UMS server which checks the validity of the request using the original certificate. If this check is successful, the console reports that the channel for the connection between the proxies can be established. The UMS proxy on the console connects to the server proxy on the client, and the server proxy in turn establishes on the client the connection to its VNC server. Only when these connections have been established does the console call up the VNC viewer which then connects to the console proxy. The VNC client and VNC server are now connected via the two proxies which transfer data with TLS/SSL encryption. 58
59 Secure shadowing can be enforced independently of the client configuration for all clients that support this function: UMS Administration > Misc Settings > Activate Global Secure VNC. Shadow clients securely In order to shadow a client securely (with encryption), the administrator must log on to the server via the UMS console. When doing so, it is irrelevant whether a purely local UMS administrator account is used or the user was adopted via an Active Directory for example. As always, however, the UMS administrator must have the permission to shadow the object, see Object-related access rights. The client to be shadowed is called up in the navigation tree and, as usual, can be executed via Shadow in the context menu. The connection window however differs from the dialog for normal VNC shadowing. The IP and port of the client to be shadowed cannot be changed, and a password for the connection is not requested this is superfluous after logging on to the console beforehand. Figure 9: Secure shadowing connection dialog When a VNC connection has been established, the symbol in the connection tab indicates secure shadowing: 59
60 Figure 10: Secure VNC connection VNC logging Connections via secure shadowing are always logged in the UMS. Via UMS Administration > Misc Settings > Secure VNC, you can configure whether the user name of the person shadowing is to be recorded in the log (the default is inactive). Figure 11: Options for VNC logging The VNC log can be called up via the context menu of a client or folder (for several clients, Logging > Secure VNC Logs). The name, MAC address and IP address of the shadowed client, the time and duration of the procedure and, if configured accordingly, the user name of the shadowing UMS administrator are logged. 60
61 Figure 12: Log entries for secure VNC connections To sort the list (e.g. according to user names), click on the relevant column header or filter the content shown by making entries in the Filter field File Based Write Filter (Windows Embedded Standard 7) Menu path: Setup > System > File Based Write Filter The File Based Write Filter (FBWF) is the system's own write filter for Windows Embedded Standard. A detailed description of the FBWF function can be found at ( - The write filter protects the system against accidental changes or deletions and harmful software. You should (re)activate the filter after setting up the system, for example after installing your own applications or making changes to the Windows system outside the IGEL Setup. Changes in the IGEL Setup or via the IGEL UMS management are not blocked by the write filter. FBWF status display in the taskbar Red symbol: FBWF disabled Green symbol: FBWF enabled (default setting) Settings in the IGEL setup Toggle FBWF The write filter is enabled and protects the system against changes. The write filter is disabled. 61
Universal Desktop User Guide
 IGEL Thin Clients Universal Desktop User Guide For IGEL Thin Clients with Microsoft TM Windows CE TM IGEL Technology GmbH IGEL Universal Desktop Windows CE 2 Important Information Copyright This publication
IGEL Thin Clients Universal Desktop User Guide For IGEL Thin Clients with Microsoft TM Windows CE TM IGEL Technology GmbH IGEL Universal Desktop Windows CE 2 Important Information Copyright This publication
2X ApplicationServer & LoadBalancer Manual
 2X ApplicationServer & LoadBalancer Manual 2X ApplicationServer & LoadBalancer Contents 1 URL: www.2x.com E-mail: info@2x.com Information in this document is subject to change without notice. Companies,
2X ApplicationServer & LoadBalancer Manual 2X ApplicationServer & LoadBalancer Contents 1 URL: www.2x.com E-mail: info@2x.com Information in this document is subject to change without notice. Companies,
Universal Desktop Linux v5. User manual
 Universal Desktop Linux v5 User manual IGEL Technology GmbH Universal Desktop Linux v5 10.08.2015 Important Information Please note some important information before reading this documentation. Copyright
Universal Desktop Linux v5 User manual IGEL Technology GmbH Universal Desktop Linux v5 10.08.2015 Important Information Please note some important information before reading this documentation. Copyright
2X ApplicationServer & LoadBalancer Manual
 2X ApplicationServer & LoadBalancer Manual 2X ApplicationServer & LoadBalancer Contents 1 URL: www.2x.com E-mail: info@2x.com Information in this document is subject to change without notice. Companies,
2X ApplicationServer & LoadBalancer Manual 2X ApplicationServer & LoadBalancer Contents 1 URL: www.2x.com E-mail: info@2x.com Information in this document is subject to change without notice. Companies,
Devon IT Terminal Operating System. (DeTOS ) Administration Manual
 Devon IT Terminal Operating System (DeTOS ) Administration Manual Notes, Cautions, and Warnings NOTE: A NOTE indicates important information that helps to make better use of the product. CAUTION: A CAUTION
Devon IT Terminal Operating System (DeTOS ) Administration Manual Notes, Cautions, and Warnings NOTE: A NOTE indicates important information that helps to make better use of the product. CAUTION: A CAUTION
LDCDP 11999.GdW. L force Controls. Ä.GdWä. Software Manual. Industrial PC. WindowsR CE Thin Client. Operating system
 L force Controls Ä.GdWä LDCDP 11999.GdW Software Manual Industrial PC WindowsR CE Thin Client Operating system l Please read these instructions before you start working! Follow the enclosed safety instructions.
L force Controls Ä.GdWä LDCDP 11999.GdW Software Manual Industrial PC WindowsR CE Thin Client Operating system l Please read these instructions before you start working! Follow the enclosed safety instructions.
Quick start to evaluating HP Windows Embedded Standard 2009 Thin Clients. HP t5630w, HP t5730w, HP t5740, HP gt7720
 Get your thin client running Right out of the box Quick start to evaluating HP Windows Embedded Standard 2009 Thin Clients HP t5630w, HP t5730w, HP t5740, HP gt7720 Get your new thin client system up and
Get your thin client running Right out of the box Quick start to evaluating HP Windows Embedded Standard 2009 Thin Clients HP t5630w, HP t5730w, HP t5740, HP gt7720 Get your new thin client system up and
10ZiG Peak OS Linux V12 User Guide
 10ZiG Peak OS Linux V12 User Guide About About This Guide Thank you for choosing from the 10ZiG Technology series of thin clients which are specifically designed for power users in an office environment.
10ZiG Peak OS Linux V12 User Guide About About This Guide Thank you for choosing from the 10ZiG Technology series of thin clients which are specifically designed for power users in an office environment.
2X ApplicationServer & LoadBalancer & VirtualDesktopServer Manual
 2X ApplicationServer & LoadBalancer & VirtualDesktopServer Manual 2X VirtualDesktopServer Contents 1 2X VirtualDesktopServer Contents 2 URL: www.2x.com E-mail: info@2x.com Information in this document
2X ApplicationServer & LoadBalancer & VirtualDesktopServer Manual 2X VirtualDesktopServer Contents 1 2X VirtualDesktopServer Contents 2 URL: www.2x.com E-mail: info@2x.com Information in this document
2X Client for Windows v11
 2X Client for Windows v11 URL: www.2x.com E-mail: info@2x.com Information in this document is subject to change without notice. Companies, names, and data used in examples herein are fictitious unless
2X Client for Windows v11 URL: www.2x.com E-mail: info@2x.com Information in this document is subject to change without notice. Companies, names, and data used in examples herein are fictitious unless
Configure thin client settings locally
 This chapter contains information to help you set up your thin client hardware, look and feel, and system settings using the Control Center. Tip While it is not recommended to use dialog boxes for configuring
This chapter contains information to help you set up your thin client hardware, look and feel, and system settings using the Control Center. Tip While it is not recommended to use dialog boxes for configuring
Parallels Remote Application Server
 Parallels Remote Application Server Parallels Client for Windows Phone User's Guide v15 Copyright 1999-2016 Parallels IP Holdings GmbH and its affiliates. All rights reserved. Parallels IP Holdings GmbH
Parallels Remote Application Server Parallels Client for Windows Phone User's Guide v15 Copyright 1999-2016 Parallels IP Holdings GmbH and its affiliates. All rights reserved. Parallels IP Holdings GmbH
Product Description. Licenses Notice. Introduction TC-200
 User Manual TC-200 Introduction TC-200 Product Description The TC-200 provides the fastest Thin Client performance on the market, It runs embedded Linux, swing user interface, Citrix 6.3, Microsoft RDP
User Manual TC-200 Introduction TC-200 Product Description The TC-200 provides the fastest Thin Client performance on the market, It runs embedded Linux, swing user interface, Citrix 6.3, Microsoft RDP
2X ApplicationServer & LoadBalancer Manual
 2X ApplicationServer & LoadBalancer Manual 2X ApplicationServer & LoadBalancer Contents 1 URL: www.2x.com E-mail: info@2x.com Information in this document is subject to change without notice. Companies,
2X ApplicationServer & LoadBalancer Manual 2X ApplicationServer & LoadBalancer Contents 1 URL: www.2x.com E-mail: info@2x.com Information in this document is subject to change without notice. Companies,
Hosting Users Guide 2011
 Hosting Users Guide 2011 eofficemgr technology support for small business Celebrating a decade of providing innovative cloud computing services to small business. Table of Contents Overview... 3 Configure
Hosting Users Guide 2011 eofficemgr technology support for small business Celebrating a decade of providing innovative cloud computing services to small business. Table of Contents Overview... 3 Configure
VMware Horizon FLEX User Guide
 Horizon FLEX 1.5 This document supports the version of each product listed and supports all subsequent versions until the document is replaced by a new edition. To check for more recent editions of this
Horizon FLEX 1.5 This document supports the version of each product listed and supports all subsequent versions until the document is replaced by a new edition. To check for more recent editions of this
Virtual Appliance Setup Guide
 The Barracuda SSL VPN Vx Virtual Appliance includes the same powerful technology and simple Web based user interface found on the Barracuda SSL VPN hardware appliance. It is designed for easy deployment
The Barracuda SSL VPN Vx Virtual Appliance includes the same powerful technology and simple Web based user interface found on the Barracuda SSL VPN hardware appliance. It is designed for easy deployment
BIGPOND ONLINE STORAGE USER GUIDE Issue 1.1.0-18 August 2005
 BIGPOND ONLINE STORAGE USER GUIDE Issue 1.1.0-18 August 2005 PLEASE NOTE: The contents of this publication, and any associated documentation provided to you, must not be disclosed to any third party without
BIGPOND ONLINE STORAGE USER GUIDE Issue 1.1.0-18 August 2005 PLEASE NOTE: The contents of this publication, and any associated documentation provided to you, must not be disclosed to any third party without
AXIS Camera Station Quick Installation Guide
 AXIS Camera Station Quick Installation Guide Copyright Axis Communications AB April 2005 Rev. 3.5 Part Number 23997 1 Table of Contents Regulatory Information.................................. 3 AXIS Camera
AXIS Camera Station Quick Installation Guide Copyright Axis Communications AB April 2005 Rev. 3.5 Part Number 23997 1 Table of Contents Regulatory Information.................................. 3 AXIS Camera
Citrix EdgeSight for Load Testing User s Guide. Citrix EdgeSight for Load Testing 3.8
 Citrix EdgeSight for Load Testing User s Guide Citrix EdgeSight for Load Testing 3.8 Copyright Use of the product documented in this guide is subject to your prior acceptance of the End User License Agreement.
Citrix EdgeSight for Load Testing User s Guide Citrix EdgeSight for Load Testing 3.8 Copyright Use of the product documented in this guide is subject to your prior acceptance of the End User License Agreement.
vspace Server Management Console
 vspace Server Management Console User Manual TABLE OF CONTENTS 1.0 Getting Started... 3 1.1 Installing vspace... 3 1.2 Registering vspace... 3 1.3 Connecting Your Devices... 3 2.0 NComputing vspace...
vspace Server Management Console User Manual TABLE OF CONTENTS 1.0 Getting Started... 3 1.1 Installing vspace... 3 1.2 Registering vspace... 3 1.3 Connecting Your Devices... 3 2.0 NComputing vspace...
ACP ThinManager Tech Notes Troubleshooting Guide
 ACP ThinManager Tech Notes Troubleshooting Guide Use the F1 button on any page of a ThinManager wizard to launch Help for that page. Visit www.thinmanager.com/technotes/ to download the manual, manual
ACP ThinManager Tech Notes Troubleshooting Guide Use the F1 button on any page of a ThinManager wizard to launch Help for that page. Visit www.thinmanager.com/technotes/ to download the manual, manual
Setting up VPN and Remote Desktop for Home Use
 Setting up VPN and Remote Desktop for Home Use Contents I. Prepare Your Work Computer... 1 II. Prepare Your Home Computer... 2 III. Run the VPN Client... 3-4 IV. Remote Connect to Your Work Computer...
Setting up VPN and Remote Desktop for Home Use Contents I. Prepare Your Work Computer... 1 II. Prepare Your Home Computer... 2 III. Run the VPN Client... 3-4 IV. Remote Connect to Your Work Computer...
Getting Started with Vision 6
 Getting Started with Vision 6 Version 6.9 Notice Copyright 1981-2009 Netop Business Solutions A/S. All Rights Reserved. Portions used under license from third parties. Please send any comments to: Netop
Getting Started with Vision 6 Version 6.9 Notice Copyright 1981-2009 Netop Business Solutions A/S. All Rights Reserved. Portions used under license from third parties. Please send any comments to: Netop
DigitalPersona Pro Enterprise
 DigitalPersona Pro Enterprise Version 5.3 Frequently Asked Questions 2012 DigitalPersona, Inc. All Rights Reserved. All intellectual property rights in the DigitalPersona software, firmware, hardware and
DigitalPersona Pro Enterprise Version 5.3 Frequently Asked Questions 2012 DigitalPersona, Inc. All Rights Reserved. All intellectual property rights in the DigitalPersona software, firmware, hardware and
2XApplication Server XG v10.1
 2XApplication Server XG v10.1 Introduction 1 URL: www.2x.com E-mail: info@2x.com Information in this document is subject to change without notice. Companies, names, and data used in examples herein are
2XApplication Server XG v10.1 Introduction 1 URL: www.2x.com E-mail: info@2x.com Information in this document is subject to change without notice. Companies, names, and data used in examples herein are
Setting up VPN and Remote Desktop for Home Use
 Setting up VPN and Remote Desktop for Home Use Contents I. Prepare Your Work Computer... 1 II. Prepare Your Home Computer... 2 III. Run the VPN Client... 3 IV. Remote Connect to Your Work Computer... 4
Setting up VPN and Remote Desktop for Home Use Contents I. Prepare Your Work Computer... 1 II. Prepare Your Home Computer... 2 III. Run the VPN Client... 3 IV. Remote Connect to Your Work Computer... 4
Infor Web UI Sizing and Deployment for a Thin Client Solution
 Infor Web UI Sizing and Deployment for a Thin Client Solution Copyright 2012 Infor Important Notices The material contained in this publication (including any supplementary information) constitutes and
Infor Web UI Sizing and Deployment for a Thin Client Solution Copyright 2012 Infor Important Notices The material contained in this publication (including any supplementary information) constitutes and
2XApplication Server XG v10.6
 2XApplication Server XG v10.6 Introduction 1 URL: www.2x.com E-mail: info@2x.com Information in this document is subject to change without notice. Companies, names, and data used in examples herein are
2XApplication Server XG v10.6 Introduction 1 URL: www.2x.com E-mail: info@2x.com Information in this document is subject to change without notice. Companies, names, and data used in examples herein are
Deployment Best Practices for Citrix XenApp over Galaxy Managed Network Services
 Enterprise Networks that Deliver Deployment Best Practices for Citrix XenApp over Galaxy Managed Network Services Developed by Hughes Network Systems Enterprise Networks that Deliver Galaxy Broadband Communications
Enterprise Networks that Deliver Deployment Best Practices for Citrix XenApp over Galaxy Managed Network Services Developed by Hughes Network Systems Enterprise Networks that Deliver Galaxy Broadband Communications
WinConnect Server ES User Manual
 THINSOFT PTE LTD 23 Tai Seng Drive, #06-00, Singapore 535224, Fax (65) 6289-7308 www.thinsoftinc.com WinConnect Server ES User Manual Document Version 1.0 1 WinConnect Server ES User Manual Copyright 2007
THINSOFT PTE LTD 23 Tai Seng Drive, #06-00, Singapore 535224, Fax (65) 6289-7308 www.thinsoftinc.com WinConnect Server ES User Manual Document Version 1.0 1 WinConnect Server ES User Manual Copyright 2007
Deploying Microsoft RemoteFX on a Single Remote Desktop Virtualization Host Server Step-by-Step Guide
 Deploying Microsoft RemoteFX on a Single Remote Desktop Virtualization Host Server Step-by-Step Guide Microsoft Corporation Published: October 2010 Abstract This step-by-step guide walks you through the
Deploying Microsoft RemoteFX on a Single Remote Desktop Virtualization Host Server Step-by-Step Guide Microsoft Corporation Published: October 2010 Abstract This step-by-step guide walks you through the
MCTS Guide to Microsoft Windows Server 2008 Applications Infrastructure Configuration (Exam # 70-643)
 MCTS Guide to Microsoft Windows Server 2008 Applications Infrastructure Configuration (Exam # 70-643) Chapter Four Windows Server 2008 Remote Desktop Services, Part 1 Objectives Describe the Remote Desktop
MCTS Guide to Microsoft Windows Server 2008 Applications Infrastructure Configuration (Exam # 70-643) Chapter Four Windows Server 2008 Remote Desktop Services, Part 1 Objectives Describe the Remote Desktop
Cloudvue Remote Desktop Client GUI User Guide
 Cloudvue Remote Desktop Client GUI User Guide I. To connect to a Windows server - After power up, the login screen will be displayed. A. Auto Search/User Defined Use Auto Search to find available Windows
Cloudvue Remote Desktop Client GUI User Guide I. To connect to a Windows server - After power up, the login screen will be displayed. A. Auto Search/User Defined Use Auto Search to find available Windows
Xerox Multifunction Devices. Verify Device Settings via the Configuration Report
 Xerox Multifunction Devices Customer Tips March 15, 2007 This document applies to these Xerox products: X WC 4150 X WCP 32/40 X WCP 35/45/55 X WCP 65/75/90 X WCP 165/175 X WCP 232/238 X WCP 245/255 X WCP
Xerox Multifunction Devices Customer Tips March 15, 2007 This document applies to these Xerox products: X WC 4150 X WCP 32/40 X WCP 35/45/55 X WCP 65/75/90 X WCP 165/175 X WCP 232/238 X WCP 245/255 X WCP
HP ThinPro, version 4.1. Administrator's Guide
 HP ThinPro, version 4.1 Administrator's Guide Copyright 2008 2010, 2012 Hewlett- Packard Development Company, L.P. The information contained herein is subject to change without notice. This document contains
HP ThinPro, version 4.1 Administrator's Guide Copyright 2008 2010, 2012 Hewlett- Packard Development Company, L.P. The information contained herein is subject to change without notice. This document contains
Connection and Printer Setup Guide
 Connection and Printer Setup Guide For connection issues, see the following sections of this document: "Connection Requirements" on page 1 "Log on" on page 2 "Troubleshooting Your Connection" on page 4
Connection and Printer Setup Guide For connection issues, see the following sections of this document: "Connection Requirements" on page 1 "Log on" on page 2 "Troubleshooting Your Connection" on page 4
Microsoft Dynamics GP Release
 Microsoft Dynamics GP Release Workflow Installation and Upgrade Guide February 17, 2011 Copyright Copyright 2011 Microsoft. All rights reserved. Limitation of liability This document is provided as-is.
Microsoft Dynamics GP Release Workflow Installation and Upgrade Guide February 17, 2011 Copyright Copyright 2011 Microsoft. All rights reserved. Limitation of liability This document is provided as-is.
Help. F-Secure Online Backup
 Help F-Secure Online Backup F-Secure Online Backup Help... 3 Introduction... 3 What is F-Secure Online Backup?... 3 How does the program work?... 3 Using the service for the first time... 3 Activating
Help F-Secure Online Backup F-Secure Online Backup Help... 3 Introduction... 3 What is F-Secure Online Backup?... 3 How does the program work?... 3 Using the service for the first time... 3 Activating
Consolidated Monitoring, Analysis and Automated Remediation For Hybrid IT Infrastructures. Goliath Performance Monitor Installation Guide v11.
 Consolidated Monitoring, Analysis and Automated Remediation For Hybrid IT Infrastructures Goliath Performance Monitor Installation Guide v11.5 (v11.5) Document Date: March 2015 www.goliathtechnologies.com
Consolidated Monitoring, Analysis and Automated Remediation For Hybrid IT Infrastructures Goliath Performance Monitor Installation Guide v11.5 (v11.5) Document Date: March 2015 www.goliathtechnologies.com
Administrator s Guide
 Administrator s Guide Citrix ICA Macintosh Client Version 6.30 Citrix Systems, Inc. Information in this document is subject to change without notice. Companies, names, and data used in examples herein
Administrator s Guide Citrix ICA Macintosh Client Version 6.30 Citrix Systems, Inc. Information in this document is subject to change without notice. Companies, names, and data used in examples herein
Windows Embedded Standard 7 (WES7) Administration Guide
 Windows Embedded Standard 7 (WES7) Administration Guide Notes, Cautions, and Warnings NOTE: A NOTE indicates important information that helps you make better use of your computer. CAUTION: A CAUTION indicates
Windows Embedded Standard 7 (WES7) Administration Guide Notes, Cautions, and Warnings NOTE: A NOTE indicates important information that helps you make better use of your computer. CAUTION: A CAUTION indicates
Password Memory 6 User s Guide
 C O D E : A E R O T E C H N O L O G I E S Password Memory 6 User s Guide 2007-2015 by code:aero technologies Phone: +1 (321) 285.7447 E-mail: info@codeaero.com Table of Contents Password Memory 6... 1
C O D E : A E R O T E C H N O L O G I E S Password Memory 6 User s Guide 2007-2015 by code:aero technologies Phone: +1 (321) 285.7447 E-mail: info@codeaero.com Table of Contents Password Memory 6... 1
ACP ThinManager Tech Notes What's New, or Why Upgrade ThinManager?
 ACP ThinManager Tech Notes What's New, or Why Upgrade ThinManager? Use the F1 button on any page of a ThinManager wizard to launch Help for that page. Visit www.thinmanager.com/technotes/ to download the
ACP ThinManager Tech Notes What's New, or Why Upgrade ThinManager? Use the F1 button on any page of a ThinManager wizard to launch Help for that page. Visit www.thinmanager.com/technotes/ to download the
AT&T Global Network Client v6.8.0 and Passport IP Setup Instructions for Broadband VPN Access
 AT&T Global Network Client v6.8.0 and Passport IP Setup Instructions for Broadband VPN Access October 19, 2006 1 Installing AT&T GNC 6.8.0 for Broadband VPN Access... 3 Getting Started... 3 License Agreement...
AT&T Global Network Client v6.8.0 and Passport IP Setup Instructions for Broadband VPN Access October 19, 2006 1 Installing AT&T GNC 6.8.0 for Broadband VPN Access... 3 Getting Started... 3 License Agreement...
ViPNet ThinClient 3.3. Quick Start
 ViPNet ThinClient 3.3 Quick Start 1991 2014 Infotecs Americas. All rights reserved. Version: 00060-07 34 02 ENU This document is included in the software distribution kit and is subject to the same terms
ViPNet ThinClient 3.3 Quick Start 1991 2014 Infotecs Americas. All rights reserved. Version: 00060-07 34 02 ENU This document is included in the software distribution kit and is subject to the same terms
Terminal Server Guide
 Terminal Server Guide Contents What is Terminal Server?... 2 How to use Terminal Server... 2 Remote Desktop Connection Client... 2 Logging in... 3 Important Security Information... 4 Logging Out... 4 Closing
Terminal Server Guide Contents What is Terminal Server?... 2 How to use Terminal Server... 2 Remote Desktop Connection Client... 2 Logging in... 3 Important Security Information... 4 Logging Out... 4 Closing
Remote Application Server Version 14. Last updated: 25-02-15
 Remote Application Server Version 14 Last updated: 25-02-15 Information in this document is subject to change without notice. Companies, names, and data used in examples herein are fictitious unless otherwise
Remote Application Server Version 14 Last updated: 25-02-15 Information in this document is subject to change without notice. Companies, names, and data used in examples herein are fictitious unless otherwise
SonicWALL SSL VPN 3.5: Virtual Assist
 SonicWALL SSL VPN 3.5: Virtual Assist Document Scope This document describes how to use the SonicWALL Virtual Assist add-on for SonicWALL SSL VPN security appliances. This document contains the following
SonicWALL SSL VPN 3.5: Virtual Assist Document Scope This document describes how to use the SonicWALL Virtual Assist add-on for SonicWALL SSL VPN security appliances. This document contains the following
Windows Embedded Standard 7 for HP Thin Clients. Administrator Guide
 Windows Embedded Standard 7 for HP Thin Clients Administrator Guide Copyright 2010, 2012 2014 Hewlett- Packard Development Company, L.P. Microsoft and Windows are trademarks of the Microsoft group of companies.
Windows Embedded Standard 7 for HP Thin Clients Administrator Guide Copyright 2010, 2012 2014 Hewlett- Packard Development Company, L.P. Microsoft and Windows are trademarks of the Microsoft group of companies.
User Guide for Windows 10
 User Guide for Windows 10 System requirements E10684 First Edition July 2015 To facilitate a smoother transition from your previous operating system, read the system requirements below before upgrading
User Guide for Windows 10 System requirements E10684 First Edition July 2015 To facilitate a smoother transition from your previous operating system, read the system requirements below before upgrading
PHD Virtual Backup for Hyper-V
 PHD Virtual Backup for Hyper-V version 7.0 Installation & Getting Started Guide Document Release Date: December 18, 2013 www.phdvirtual.com PHDVB v7 for Hyper-V Legal Notices PHD Virtual Backup for Hyper-V
PHD Virtual Backup for Hyper-V version 7.0 Installation & Getting Started Guide Document Release Date: December 18, 2013 www.phdvirtual.com PHDVB v7 for Hyper-V Legal Notices PHD Virtual Backup for Hyper-V
Allworx OfficeSafe Operations Guide Release 6.0
 Allworx OfficeSafe Operations Guide Release 6.0 No part of this publication may be reproduced, stored in a retrieval system, or transmitted, in any form or by any means, electronic, mechanical, photocopy,
Allworx OfficeSafe Operations Guide Release 6.0 No part of this publication may be reproduced, stored in a retrieval system, or transmitted, in any form or by any means, electronic, mechanical, photocopy,
Lenovo Online Data Backup User Guide Version 1.8.14
 Lenovo Online Data Backup User Guide Version 1.8.14 Contents Chapter 1: Installing Lenovo Online Data Backup...5 Downloading the Lenovo Online Data Backup Client...5 Installing the Lenovo Online Data
Lenovo Online Data Backup User Guide Version 1.8.14 Contents Chapter 1: Installing Lenovo Online Data Backup...5 Downloading the Lenovo Online Data Backup Client...5 Installing the Lenovo Online Data
Remote Application Server Version 14. Last updated: 06-02-15
 Remote Application Server Version 14 Last updated: 06-02-15 Information in this document is subject to change without notice. Companies, names, and data used in examples herein are fictitious unless otherwise
Remote Application Server Version 14 Last updated: 06-02-15 Information in this document is subject to change without notice. Companies, names, and data used in examples herein are fictitious unless otherwise
29 ThinManager Troubleshooting Guide
 29 ThinManager Troubleshooting Guide This is a list of common configuration errors and a guide for fixing them. Note: When any problem arises, check Downloads at www.thinmanager.com for the latest firmware
29 ThinManager Troubleshooting Guide This is a list of common configuration errors and a guide for fixing them. Note: When any problem arises, check Downloads at www.thinmanager.com for the latest firmware
INSTALLATION GUIDE. AXIS Camera Station
 INSTALLATION GUIDE AXIS Camera Station About this Guide This guide is intended for administrators and users of the AXIS Camera Station, and is applicable for software release 3.50 and later. It covers
INSTALLATION GUIDE AXIS Camera Station About this Guide This guide is intended for administrators and users of the AXIS Camera Station, and is applicable for software release 3.50 and later. It covers
vtcommander Installing and Starting vtcommander
 vtcommander vtcommander provides a local graphical user interface (GUI) to manage Hyper-V R2 server. It supports Hyper-V technology on full and core installations of Windows Server 2008 R2 as well as on
vtcommander vtcommander provides a local graphical user interface (GUI) to manage Hyper-V R2 server. It supports Hyper-V technology on full and core installations of Windows Server 2008 R2 as well as on
SplitView 2012. Administrators Guide
 SplitView 2012 Administrators Guide COPYRIGHT NOTICE 2012 Vyooh LLC. All Rights Reserved. This manual is copyrighted by Vyooh LLC. You may not reproduce, transmit, transcribe, store in a retrieval system,
SplitView 2012 Administrators Guide COPYRIGHT NOTICE 2012 Vyooh LLC. All Rights Reserved. This manual is copyrighted by Vyooh LLC. You may not reproduce, transmit, transcribe, store in a retrieval system,
Customer Tips. Xerox Network Scanning TWAIN Configuration for the WorkCentre 7328/7335/7345. for the user. Purpose. Background
 Xerox Multifunction Devices Customer Tips dc07cc0432 October 19, 2007 This document applies to these Xerox products: X WC 7328/7335/7345 for the user Xerox Network Scanning TWAIN Configuration for the
Xerox Multifunction Devices Customer Tips dc07cc0432 October 19, 2007 This document applies to these Xerox products: X WC 7328/7335/7345 for the user Xerox Network Scanning TWAIN Configuration for the
Interworks. Interworks Cloud Platform Installation Guide
 Interworks Interworks Cloud Platform Installation Guide Published: March, 2014 This document contains information proprietary to Interworks and its receipt or possession does not convey any rights to reproduce,
Interworks Interworks Cloud Platform Installation Guide Published: March, 2014 This document contains information proprietary to Interworks and its receipt or possession does not convey any rights to reproduce,
Steps for Basic Configuration
 1. This guide describes how to use the Unified Threat Management appliance (UTM) Basic Setup Wizard to configure the UTM for connection to your network. It also describes how to register the UTM with NETGEAR.
1. This guide describes how to use the Unified Threat Management appliance (UTM) Basic Setup Wizard to configure the UTM for connection to your network. It also describes how to register the UTM with NETGEAR.
Administrator s Guide
 Administrator s Guide Citrix ICA Macintosh Client Version 6.20 Citrix Systems, Inc. Information in this document is subject to change without notice. Companies, names, and data used in examples herein
Administrator s Guide Citrix ICA Macintosh Client Version 6.20 Citrix Systems, Inc. Information in this document is subject to change without notice. Companies, names, and data used in examples herein
Monitor Wall 4.0. Installation and Operating Manual
 Monitor Wall 4.0 en Installation and Operating Manual Monitor Wall 4.0 Table of Contents en 3 Table of Contents 1 Introduction 4 1.1 About this Manual 4 1.2 Conventions in this Manual 4 1.3 Minimum Installation
Monitor Wall 4.0 en Installation and Operating Manual Monitor Wall 4.0 Table of Contents en 3 Table of Contents 1 Introduction 4 1.1 About this Manual 4 1.2 Conventions in this Manual 4 1.3 Minimum Installation
M2Web - Browser-Based Mobile Remote Access
 Application User Guide M2Web - Browser-Based Mobile Remote Access AUG 058 / Rev. 1.2 This application guide describes how to use the M2Web interface for mobile remote access. support.ewon.biz Table of
Application User Guide M2Web - Browser-Based Mobile Remote Access AUG 058 / Rev. 1.2 This application guide describes how to use the M2Web interface for mobile remote access. support.ewon.biz Table of
User Manual of N280. Two cases are optional! N280 port schematic
 User Manual of N280 Thank you very much for using our N280! N280 is independent terminal, outward appearance is finer, and the performance is more superior. Two cases are optional! N280 port schematic
User Manual of N280 Thank you very much for using our N280! N280 is independent terminal, outward appearance is finer, and the performance is more superior. Two cases are optional! N280 port schematic
Avalanche Site Edition
 Avalanche Site Edition Version 4.8 avse ug 48 20090325 Revised 03/20/2009 ii Copyright 2008 by Wavelink Corporation All rights reserved. Wavelink Corporation 6985 South Union Park Avenue, Suite 335 Midvale,
Avalanche Site Edition Version 4.8 avse ug 48 20090325 Revised 03/20/2009 ii Copyright 2008 by Wavelink Corporation All rights reserved. Wavelink Corporation 6985 South Union Park Avenue, Suite 335 Midvale,
Dell SonicWALL SRA 7.5 Citrix Access
 Dell SonicWALL SRA 7.5 Citrix Access Document Scope This document describes how to configure and use Citrix bookmarks to access Citrix through Dell SonicWALL SRA 7.5. It also includes information about
Dell SonicWALL SRA 7.5 Citrix Access Document Scope This document describes how to configure and use Citrix bookmarks to access Citrix through Dell SonicWALL SRA 7.5. It also includes information about
SecuraLive ULTIMATE SECURITY
 SecuraLive ULTIMATE SECURITY Home Edition for Windows USER GUIDE SecuraLive ULTIMATE SECURITY USER MANUAL Introduction: Welcome to SecuraLive Ultimate Security Home Edition. SecuraLive Ultimate Security
SecuraLive ULTIMATE SECURITY Home Edition for Windows USER GUIDE SecuraLive ULTIMATE SECURITY USER MANUAL Introduction: Welcome to SecuraLive Ultimate Security Home Edition. SecuraLive Ultimate Security
How To Use Senior Systems Cloud Services
 Senior Systems Cloud Services In this guide... Senior Systems Cloud Services 1 Cloud Services User Guide 2 Working In Your Cloud Environment 3 Cloud Profile Management Tool 6 How To Save Files 8 How To
Senior Systems Cloud Services In this guide... Senior Systems Cloud Services 1 Cloud Services User Guide 2 Working In Your Cloud Environment 3 Cloud Profile Management Tool 6 How To Save Files 8 How To
ViPNet ThinClient 3.3. Deployment Guide
 ViPNet ThinClient 3.3 Deployment Guide 1991 2014 Infotecs Americas. All rights reserved. Version: 00060-07 90 01 ENU This document is included in the software distribution kit and is subject to the same
ViPNet ThinClient 3.3 Deployment Guide 1991 2014 Infotecs Americas. All rights reserved. Version: 00060-07 90 01 ENU This document is included in the software distribution kit and is subject to the same
Installation Guide for the WebPortal
 Installation Guide for the WebPortal 100713 2013 Blackbaud, Inc. This publication, or any part thereof, may not be reproduced or transmitted in any form or by any means, electronic, or mechanical, including
Installation Guide for the WebPortal 100713 2013 Blackbaud, Inc. This publication, or any part thereof, may not be reproduced or transmitted in any form or by any means, electronic, or mechanical, including
Dell OpenManage Mobile Version 1.4 User s Guide (Android)
 Dell OpenManage Mobile Version 1.4 User s Guide (Android) Notes, cautions, and warnings NOTE: A NOTE indicates important information that helps you make better use of your computer. CAUTION: A CAUTION
Dell OpenManage Mobile Version 1.4 User s Guide (Android) Notes, cautions, and warnings NOTE: A NOTE indicates important information that helps you make better use of your computer. CAUTION: A CAUTION
Connection Broker Managing User Connections to Workstations, Blades, VDI, and More. Quick Start with Microsoft Hyper-V
 Connection Broker Managing User Connections to Workstations, Blades, VDI, and More Quick Start with Microsoft Hyper-V Version 8.1 October 21, 2015 Contacting Leostream Leostream Corporation http://www.leostream.com
Connection Broker Managing User Connections to Workstations, Blades, VDI, and More Quick Start with Microsoft Hyper-V Version 8.1 October 21, 2015 Contacting Leostream Leostream Corporation http://www.leostream.com
TOSHIBA GA-1310. Printing from Windows
 TOSHIBA GA-1310 Printing from Windows 2009 Electronics for Imaging, Inc. The information in this publication is covered under Legal Notices for this product. 45081979 04 February 2009 CONTENTS 3 CONTENTS
TOSHIBA GA-1310 Printing from Windows 2009 Electronics for Imaging, Inc. The information in this publication is covered under Legal Notices for this product. 45081979 04 February 2009 CONTENTS 3 CONTENTS
Quadro Configuration Console User's Guide. Table of Contents. Table of Contents
 Epygi Technologies Table of Contents Table of Contents About This User s Guide... 3 Introducing the Quadro Configuration Console... 4 Technical Specification... 6 Requirements... 6 System Requirements...
Epygi Technologies Table of Contents Table of Contents About This User s Guide... 3 Introducing the Quadro Configuration Console... 4 Technical Specification... 6 Requirements... 6 System Requirements...
Manual - TeamViewer 6.0
 Manual - TeamViewer 6.0 Revision TeamViewer 6.0 9947c Table of Contents Table of Contents 1 Scope of Service... 1 1.1 About TeamViewer... 1 1.2 New with Version 6.0... 1 1.3 Functions of Mac and Linux
Manual - TeamViewer 6.0 Revision TeamViewer 6.0 9947c Table of Contents Table of Contents 1 Scope of Service... 1 1.1 About TeamViewer... 1 1.2 New with Version 6.0... 1 1.3 Functions of Mac and Linux
Version 3.8. Installation Guide
 Version 3.8 Installation Guide Copyright 2007 Jetro Platforms, Ltd. All rights reserved. This document is being furnished by Jetro Platforms for information purposes only to licensed users of the Jetro
Version 3.8 Installation Guide Copyright 2007 Jetro Platforms, Ltd. All rights reserved. This document is being furnished by Jetro Platforms for information purposes only to licensed users of the Jetro
Citrix Access Gateway Plug-in for Windows User Guide
 Citrix Access Gateway Plug-in for Windows User Guide Access Gateway 9.2, Enterprise Edition Copyright and Trademark Notice Use of the product documented in this guide is subject to your prior acceptance
Citrix Access Gateway Plug-in for Windows User Guide Access Gateway 9.2, Enterprise Edition Copyright and Trademark Notice Use of the product documented in this guide is subject to your prior acceptance
simplify monitoring Consolidated Monitoring, Analysis and Automated Remediation For Hybrid IT Infrastructures
 simplify monitoring Consolidated Monitoring, Analysis and Automated Remediation For Hybrid IT Infrastructures Simplify Monitoring Installation Guide 11.4 (v11.4) Document Date: February 2015 www.tricerat.com
simplify monitoring Consolidated Monitoring, Analysis and Automated Remediation For Hybrid IT Infrastructures Simplify Monitoring Installation Guide 11.4 (v11.4) Document Date: February 2015 www.tricerat.com
visionapp Remote Desktop 2010 (vrd 2010)
 visionapp Remote Desktop 2010 (vrd 2010) Convenient System Management P roduct Information www.vrd2010.com Inhalt 1 Introduction... 1 2 Overview of Administration Tools... 1 2.1 RDP Administration Tools...
visionapp Remote Desktop 2010 (vrd 2010) Convenient System Management P roduct Information www.vrd2010.com Inhalt 1 Introduction... 1 2 Overview of Administration Tools... 1 2.1 RDP Administration Tools...
SecureLinx Spider Duo Quick Start Guide
 SecureLinx Spider Duo Quick Start Guide SecureLinx Spider Duo Quick Start Guide SecureLinx Spider Duo QUICK START GUIDE CONTENTS Overview... 2 What s In The Box... 3 Installation and Network Settings...
SecureLinx Spider Duo Quick Start Guide SecureLinx Spider Duo Quick Start Guide SecureLinx Spider Duo QUICK START GUIDE CONTENTS Overview... 2 What s In The Box... 3 Installation and Network Settings...
Remote PC Guide for Standalone PC Implementation
 Remote PC Guide for Standalone PC Implementation Updated: 2007-01-22 The guide covers features available in NETLAB+ version 3.6.1 and later. IMPORTANT Standalone PC implementation is no longer recommended.
Remote PC Guide for Standalone PC Implementation Updated: 2007-01-22 The guide covers features available in NETLAB+ version 3.6.1 and later. IMPORTANT Standalone PC implementation is no longer recommended.
Microsoft Dynamics GP. Workflow Installation Guide Release 10.0
 Microsoft Dynamics GP Workflow Installation Guide Release 10.0 Copyright Copyright 2008 Microsoft Corporation. All rights reserved. Complying with all applicable copyright laws is the responsibility of
Microsoft Dynamics GP Workflow Installation Guide Release 10.0 Copyright Copyright 2008 Microsoft Corporation. All rights reserved. Complying with all applicable copyright laws is the responsibility of
Manual to Access SAP Training Systems Technical Description for Customer On-Site Training
 Manual to Access SAP Training Systems Technical Description for Customer On-Site Training 2.0 draft version available as of Jan. 5th 2015. The final version will be available in January 2015 after valuable
Manual to Access SAP Training Systems Technical Description for Customer On-Site Training 2.0 draft version available as of Jan. 5th 2015. The final version will be available in January 2015 after valuable
Quick Start to Evaluating. HP t5630w, HP t5730w, HP gt7720
 Get your thin client Get your running thin client running Right out Right out of of the box the box Quick Start to Evaluating HP Windows Embedded Standard Thin Clients HP t5630w, HP t5730w, HP gt7720 Get
Get your thin client Get your running thin client running Right out Right out of of the box the box Quick Start to Evaluating HP Windows Embedded Standard Thin Clients HP t5630w, HP t5730w, HP gt7720 Get
Receiver Updater for Windows 4.0 and 3.x
 Receiver Updater for Windows 4.0 and 3.x 2015-04-12 05:29:34 UTC 2015 Citrix Systems, Inc. All rights reserved. Terms of Use Trademarks Privacy Statement Contents Receiver Updater for Windows 4.0 and 3.x...
Receiver Updater for Windows 4.0 and 3.x 2015-04-12 05:29:34 UTC 2015 Citrix Systems, Inc. All rights reserved. Terms of Use Trademarks Privacy Statement Contents Receiver Updater for Windows 4.0 and 3.x...
138 Configuration Wizards
 9 Configuration Wizards 9.1 Introduction to Wizards ACP ThinManager uses wizards for configuration. Wizards take two forms. List Wizards associate Terminal Servers and ThinManager Servers with their IP
9 Configuration Wizards 9.1 Introduction to Wizards ACP ThinManager uses wizards for configuration. Wizards take two forms. List Wizards associate Terminal Servers and ThinManager Servers with their IP
ThinPoint Quick Start Guide
 ThinPoint Quick Start Guide 2 ThinPoint Quick Start Guide Table of Contents Part 1 Introduction 3 Part 2 ThinPoint Windows Host Installation 3 1 Compatibility... list 3 2 Pre-requisites... 3 3 Installation...
ThinPoint Quick Start Guide 2 ThinPoint Quick Start Guide Table of Contents Part 1 Introduction 3 Part 2 ThinPoint Windows Host Installation 3 1 Compatibility... list 3 2 Pre-requisites... 3 3 Installation...
WW HMI SCADA-08 Remote Desktop Services Best Practices
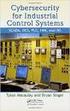 Slide 1 WW HMI SCADA-08 Remote Desktop Services Best Practices Steven L. Weygandt Portfolio Product Manager - Device Integration /Wonderware social.invensys.com @InvensysOpsMgmt / #SoftwareRevolution /InvensysVideos
Slide 1 WW HMI SCADA-08 Remote Desktop Services Best Practices Steven L. Weygandt Portfolio Product Manager - Device Integration /Wonderware social.invensys.com @InvensysOpsMgmt / #SoftwareRevolution /InvensysVideos
Citrix MetaFrame Presentation Server 3.0 and Microsoft Windows Server 2003 Value Add Feature Guide
 Citrix MetaFrame Presentation Server 3.0 and Microsoft Windows Server 2003 Value Add Feature Guide Advanced Functionality Basic Functionality Feature MANAGEMENT Microsoft Management Console Enhanced Connection
Citrix MetaFrame Presentation Server 3.0 and Microsoft Windows Server 2003 Value Add Feature Guide Advanced Functionality Basic Functionality Feature MANAGEMENT Microsoft Management Console Enhanced Connection
Citrix EdgeSight for Load Testing User s Guide. Citrx EdgeSight for Load Testing 2.7
 Citrix EdgeSight for Load Testing User s Guide Citrx EdgeSight for Load Testing 2.7 Copyright Use of the product documented in this guide is subject to your prior acceptance of the End User License Agreement.
Citrix EdgeSight for Load Testing User s Guide Citrx EdgeSight for Load Testing 2.7 Copyright Use of the product documented in this guide is subject to your prior acceptance of the End User License Agreement.
DVR4C Remote Viewer Operation Manual Table of Contents EN 3 1. OVERVIEW...5 1.1 MINIMUM PC REQUIREMENTS...5 2. INSTALLING THE PROGRAM...
 DVR4x4RemoteViewer.book Page 3 Tuesday, February 15, 2005 9:19 AM DVR4C Remote Viewer Operation Manual Table of Contents EN 3 1. OVERVIEW...5 1.1 MINIMUM PC REQUIREMENTS...5 2. INSTALLING THE PROGRAM...5
DVR4x4RemoteViewer.book Page 3 Tuesday, February 15, 2005 9:19 AM DVR4C Remote Viewer Operation Manual Table of Contents EN 3 1. OVERVIEW...5 1.1 MINIMUM PC REQUIREMENTS...5 2. INSTALLING THE PROGRAM...5
Citrix Access on SonicWALL SSL VPN
 Citrix Access on SonicWALL SSL VPN Document Scope This document describes how to configure and use Citrix bookmarks to access Citrix through SonicWALL SSL VPN 5.0. It also includes information about configuring
Citrix Access on SonicWALL SSL VPN Document Scope This document describes how to configure and use Citrix bookmarks to access Citrix through SonicWALL SSL VPN 5.0. It also includes information about configuring
Installation Guide for Pulse on Windows Server 2012
 MadCap Software Installation Guide for Pulse on Windows Server 2012 Pulse Copyright 2014 MadCap Software. All rights reserved. Information in this document is subject to change without notice. The software
MadCap Software Installation Guide for Pulse on Windows Server 2012 Pulse Copyright 2014 MadCap Software. All rights reserved. Information in this document is subject to change without notice. The software
Aqua Accelerated Protocol (AAP) For Mac User Manual
 Aqua Accelerated Protocol (AAP) For Mac User Manual Table of Contents About Aqua Accelerated Protocol...3 System Requirements... 4 Hardware (Client)... 4 Hardware (Server Connecting to)... 4 Software (AAP
Aqua Accelerated Protocol (AAP) For Mac User Manual Table of Contents About Aqua Accelerated Protocol...3 System Requirements... 4 Hardware (Client)... 4 Hardware (Server Connecting to)... 4 Software (AAP
Foglight Experience Monitor and Foglight Experience Viewer
 Foglight Experience Monitor and Foglight Experience Viewer Quest Software, Inc. April 2008 Using the Dell Remote Access Controller Copyright Quest Software, Inc. 2008. All rights reserved. This guide contains
Foglight Experience Monitor and Foglight Experience Viewer Quest Software, Inc. April 2008 Using the Dell Remote Access Controller Copyright Quest Software, Inc. 2008. All rights reserved. This guide contains
DIRECT INTERNET DATA. User s Guide
 DIRECT INTERNET DATA User s Guide Iridium Satellite LLC Rev. 2; June 15, 2001 DIRECT INTERNET DATA ------------------------------------------------------------------------------------- TABLE OF CONTENTS
DIRECT INTERNET DATA User s Guide Iridium Satellite LLC Rev. 2; June 15, 2001 DIRECT INTERNET DATA ------------------------------------------------------------------------------------- TABLE OF CONTENTS
