1 p. 1. Understanding DPP. A comprehensive guide to processing Raw files with Canon s Digital Photo Professional software.
|
|
|
- Curtis Wright
- 7 years ago
- Views:
Transcription
1 1 p. 1 Understanding DPP A comprehensive guide to processing Raw files with Canon s Digital Photo Professional software Andrew S Gibson
2 2 Contents p. 2 p. 2 Introduction Introduction The Raw format DPP Workflow Noise reduction ALO Trimming angle Recipes Transfer images Getting started Getting started Quick check Edit window The tool palette DPP workflow Black and white in DPP Black and white Why mono? Converting to B&W Digital toning Toning with curves Processing Raw files Picture Styles Brightness The histogram White balance Contrast sliders The alerts Colour tone Colour saturation Sharpening Lens correction PIC Lens distortion Chromatic aberration Converting to JPEG and TIFF Converting files Batch processing Additional features of DPP Before & after Stamp tool Conclusion Appendix Updating DPP Monitor calibration Comparing DPP
3 3 p. 3 p. 3 Introduction Since the early days of digital photography there has been a debate about the point at which the image quality from digital cameras surpasses the image quality of film cameras. It s not an easy question to answer precisely, because it depends on factors like lens quality, film speed and photographic technique as well as how many megapixels your camera has but according to Canon a ten megapixel EOS camera (such as the EOS 40D) matches the image quality of 35mm film. What is certain is that any recent EOS camera is capable of creating images that match or surpass the quality of film. Which brings us to what is probably the most fundamental change in photography caused by digital photography the move from processing film and creating prints in a darkroom or laboratory to processing digital photo files on a computer and printing with inkjet printers. This means that there are new skills to learn, something that may be daunting for photographers who are not comfortable with computers or who are new to using programs like Adobe Photoshop or Canon s Digital Photo Professional. The learning curve is surprisingly steep. Computers do not necessarily make processing photo files easy, not at first anyway. Learning to print in a darkroom, especially black and white, takes years to achieve a high level of competence. It is the same with digital photography. This last statement is not intended to be discouraging. Learning becomes much easier if you re having fun and getting encouraging results from the start. This ebook aims to help you do that by showing you how to process Raw files with Canon s Digital Photo Professional the free software that comes bundled with your EOS camera. Auckland lantern festival EOS 5D Mark II, EF 85mm f1.8 lens, 1/180 second at f2, ISO 400 DPP Brightness 0, white balance 2700K, Picture Style standard, contrast 1, highlight 0, shadow -1, colour tone -1, colour saturation 1, sharpness 3
4 4 p. 4 The Raw format To get the most out of the image quality that your EOS camera is capable of producing, you need to use the Raw format. Raw is simply a capture of all the information recorded by the sensor at the moment of exposure. It is not actually a photo file, but a file containing the unprocessed data captured by the sensor. The Raw file needs to be processed by Raw conversion software which outputs a photo in either JPEG or TIFF format which you can then save, print, upload to the internet or edit further in software like Adobe Photoshop CS or Photoshop Elements (you can also print directly from DPP without converting the Raw file to a TIFF or JPEG). Raw and DPP There are a lot of Raw converters on the market, including Adobe Camera Raw (used in Adobe s Photoshop CS, Photoshop Elements and Lightroom), Apple s Aperture and Phase One s Capture One Pro 6. These are all excellent Raw conversion programs. But they can be quite complex to use, especially for newcomers. That is where Canon s Digital Photo Professional (DPP) comes in. It is free supplied on the CD that comes with your camera. Updates are also free, so you benefit from advances in the software. Another benefit is that the controls offer the same functionality as the image settings within the camera menu. For example, DPP uses the same Picture Styles as your camera, something other Raw converters do not do. DPP does not have the advanced features of the alternative Raw conversion software mentioned above. This can be a good thing when you are starting off as there are less sliders and options to master. You always have the option of purchasing a more advanced Raw conversion program as your expertise improves. Blenheim Palace, Oxfordshire EOS 40D, EF 85mm f1.8 lens, 1/250 second at f9.5, ISO 400 DPP Brightness 0.17, white balance daylight, Picture Style standard, contrast 5, highlight 5, shadow -5, colour tone 0, colour saturation 0, sharpness 3
5 5 Raw vs JPEG Your EOS camera offers two formats for recording photos, Raw and JPEG. Both have their benefits, and are useful in different situations, which is why both formats are available. So what are the differences between them? The main difference is that a JPEG file is an interpretation of the raw data from the sensor after it has been processed and saved in a JPEG file by the software inside your camera. The Raw conversion is carried out by your camera according to settings such as white balance and Picture Style. Longhua Temple, Shanghai EOS 5D Mark II, EF 85mm f1.8 lens, 1/250 second at f2.8, ISO 200 DPP Brightness 0.17, white balance 9100K, Picture Style nostalgia, contrast 0, highlight 0, shadow 0, colour tone -4, colour saturation -4, sharpness 23 p. 5 p. 5 The JPEG format is what you would use if you did not want to do any post-processing. You can connect the camera directly to a Pictbridge compatible printer and make prints right away, bypassing a computer. You could also take the memory card to a photo lab. The JPEG format is also used by professional photographers that need to process a large amount of photos at high speed. Wedding photographers may shoot thousands of photos at a wedding and save themselves time by using the JPEG format. For a photographer who has to edit, process and print thousands of photos taken at a wedding, the cost of any time spent at the computer is passed on to the customer. Photojournalists may also use the JPEG format. Sports photographers in particular take high volumes of photos, especially at major sporting events like tennis grand slams and World cup or European Cup football. The major newspapers and photo agencies are competing with each other to see who can get their photos of major sporting events to the market first. Using the JPEG format is a commercial necessity because it enables photographers to transmit photos using the internet to their agency offices, where they can be rapidly edited and distributed. If the JPEG format is so quick and convenient, then why use Raw? Most photographers (especially hobbyists) don t shoot as many photos as wedding photographers, and
6 6 most photographers don t have the tight deadlines of sports photographers. The main advantage of the Raw format is that you get to do the Raw conversion yourself. The Raw file is like a negative it is a starting point. A good black and white negative can be interpreted by a skilled printer in more than one way. A Raw file is the same. You can impose your own interpretation on the photo, using your computer as a digital darkroom. You may even make more than one image from a Raw file such as a colour photo and a black and white version. Dongtai Road antiques market, Shanghai EOS 5D Mark II, EF 85mm f1.8 lens, 1/180 second p. 6at f4, ISO 400 DPP Brightness 0.5, white balance 5600K, Picture Style autumn hues, contrast 1, highlight -5, shadow -1, colour tone 0, colour saturation -3, sharpness 3 White balance There are some things that you cannot change in Photoshop if you used the JPEG format. One of the most important is white balance you can change the colour balance, but it doesn t give you the same level of flexibility. The ability to change white balance to suit the mood you want to create in the photo after you have taken it is one of the biggest advantages that Raw has. Choosing the optimum white balance in the field is very difficult and time-consuming and often results in a compromise. Raw power The main advantage of the Raw format is the amount of information it contains. A JPEG file contains eight bits of information in three colour channels (red, blue and green). That means each pixel has 256 possible levels of brightness in each channel. This equates to a total of 16,777,216 possible colours (referred to as colour values as the human eye can t detect 16 million plus colours our vision is limited, according to the experts, to around 14 million colours). This sounds quite impressive, until you realise how much information was captured by the sensor in the first place. Your EOS camera, depending on which model you have, is capable of capturing images with a bit depth of either 12 bits or 14 bits. In a 12 bit image, each pixel has a brightness range of 4,096 possible values per channel. In a 14 bit image, that leaps to 16,284 possible values, and a total of over four trillion colour values. All of this extra information is contained in the Raw file, ready for you to extract with DPP. If you use
7 7 p. 7 the JPEG format when you take photos, the camera converts the information gathered by the sensor into an eight bit JPEG file, discarding all the extra information. And once it is gone, you cannot get it back. What does it mean? So what do these numbers mean to you, in practice? Firstly, it means that the Raw file contains a lot of highlight and shadow detail that would be lost if you had used the JPEG format. It also means that you have more leeway when altering brightness and contrast levels. If you are editing an eight bit photo (ie one saved in the JPEG format) that contains a large area of continuous tone, such as a blue sky, and you darken the image or increase the contrast in a program like Photoshop or DPP, the sky can break up, creating a banding effect called posterisation. This is because each pixel is limited to a brightness range of 256 values per channel. This is not enough to give a smooth transition from dark tones to light tones once you start altering brightness or contrast. But if you had used the Raw format, each pixel would have either 4,096 (12 bit) or 16,284 (14 bit) possible values per channel enough for a smooth transition across areas of continuous tone even once you start altering brightness or contrast. Fourteen bit images give a better quality transition than 12 bit images. Burano, Italy EOS 40D, EF 17-40mm f4l 40mm, 1/160 second at f6.3, ISO 200 DPP Brightness white balance daylight, Picture Style landscape, contrast 2, highlight -4, shadow 0, colour tone 0, colour saturation 0, sharpness 4 What is Raw? You can think of a Raw file as being like a traditional film negative. The information that it contains can be interpreted in a variety of ways in post-processing, in the same way that different types of prints can be produced from a single negative. If you save your image as a JPEG, the white balance, colour saturation, contrast and sharpness are adjusted in-camera (incidentally, the last three settings are controlled by Canon s Picture Style). The file is also converted from 12 bit or 14 bits to eight bits, and it is compressed so that it takes up less space.
8 8 If the photo is saved in Raw format, the unprocessed image information is recorded along with a header file containing all the camera s settings, including contrast, colour saturation, white balance and sharpening. The settings are tagged onto the Raw image date and do not actually alter the image you can change and override the settings if you wish. The Raw file needs to be processed with software, such as Canon s Digital Photo Pro, in order to create a JPEG or TIFF file that is ready for printing or viewing. Kaipara Coast Sculpture Gardens, New Zealand EOS 5D Mark II, EF 85mm f1.8 lens, 500D close-up lens, 1/180 second at f1.8, ISO 100 DPP Brightness 0.33, white balance 5600K, Picture Style standard, contrast 3, highlight -5, shadow -5, colour tone 0, colour saturation 0, sharpness 3 p. 8 The advantages of Raw are that it preserves the maximum amount of original image data, giving you full creative control after the exposure and enabling the highest possible image quality to be obtained from each file. The software works on a copy of the Raw file, so that the original data is untouched. You can keep going back to the Raw file and experimenting with different settings to obtain different results. The diagram below shows the difference between using the Raw and JPEG formats. JPEG The sensor records 12 or 14 bits of brightness levels at the moment of exposure The camera converts the raw data to an 8 bit JPEG file, discarding any unused data The camera saves the JPEG file to the memory card Raw The sensor records 12 or 14 bits of brightness levels at the moment of exposure The camera saves a 12 or 14 bit Raw file to the memory card The photographer converts the Raw file to JPEG or TIFF format in Raw conversion software
9 9 p. 9 DPP Why DPP? If you re new to image editing you may well be confused by the amount of software that is available. In this section I am going to take a look at where DPP fits into the range of available software, and exactly what it can and cannot do. Raw conversion vs photo editing software There are two types of editing software available, and it is important to understand the differences between the two. The first type is Raw conversion software. This type of program is designed to convert a Raw file to the JPEG or TIFF format, and usually has minimal editing facilities for JPEG or TIFF files. DPP is Raw conversion software, and so are Adobe Lightroom and Apple s Aperture. Image editing software is designed to work with JPEG or TIFF files. The most powerful is Adobe Photoshop CS. You can do almost anything to an image with this program. Photoshop CS is the industry standard and consequently an expensive program to buy. Adobe also make Photoshop Elements 10, which is not as advanced, but still powerful. Like Photoshop CS, it is designed for editing JPEG and TIFF files. Both Photoshop CS and Photoshop Elements come with Adobe Camera Raw (ACR for short), Adobe s Raw conversion software (ACR is also used in Adobe Lightroom). This means that both of these programs are also Raw converters as well as photo editing programs. You could own either one and never feel the need to use DPP or another Raw conversion program. Humahuaca, Argentina EOS 350D, EF-S 18-55mm lens, 1/80 second at f5, ISO 400 DPP Brightness 0.33, white balance cloudy, Picture Style standard, contrast 5, highlight 5, shadow -4, colour tone 0, colour saturation 0, sharpness 3 Raw benefits Another benefit of shooting in Raw is that Canon will continue to update its Digital Photo Professional software in the coming years. Future versions will almost definitely include many better tools for Raw conversions than are available now, and you will then be able to use them with your older Raw files. You can think of DPP as a toolbox with a supply of tools that Canon keeps adding to. You never know when a future tool will come in useful.
10 10 p. 10 The role of DPP So where does DPP fit into this range of software? It is not an image editing program if you want to edit JPEG or TIFF files then you will need Adobe Photoshop CS, Photoshop Elements or another photo editing program made by a different company. DPP is a powerful Raw converter program. It works in harmony with your EOS camera to give you control over the Raw conversion. If all you want to do is convert Raw files to the JPEG or TIFF format, and are not interested in the advanced photo editing features offered by programs like Photoshop, then DPP could be the only software you will ever need. DPP is powerful but it is not as advanced as the latest versions of Adobe Camera Raw, Capture One Pro 6 or Aperture. These Raw conversion programs give you far greater control over options like white balance, sharpening, lens aberration correction, and black and white conversions. Most other Raw processors also give you localised control. This means that you can apply any adjustments you make to just part of the image. In DPP, any adjustments are made to the entire image. The role of DPP is probably best seen as an entry level Raw converter. If you are new to image editing then it is a great starting point and a very powerful Raw converter in its own right, good enough to be used by advanced photographers. However, at some point you may grow out of it and feel the need to upgrade to a more sophisticated program. The good thing is that whichever Raw converter program you use, the basic principles are still the same. The lessons outlined in this ebook are applicable to all Raw conversion programs, not just DPP. Monitor calibration You may think of monitor calibration as an advanced topic but in reality it is easy to do and an absolutely essential part of the photo editing process. Uncalibrated monitors have a strong blue colour cast, which means that you will not see any of the photos in this ebook (or anyone else s for that matter) how they are intended to be seen. The black-and-white photo above, for example, will appear to have a blue tone on an uncalibrated monitor but in reality the tones are neutral. Many of the differences between the comparison photos in this ebook are quite subtle, and are lost on an uncalibrated monitor. Our easy to follow guide to calibrating your monitor is on page 77.
11 11 San Antonio de Lipez, Bolivia EOS 350D, EF 18-55mm lens, 1.6 seconds at f7.1, ISO 100 DPP Brightness 1.0, white balance 9000K, Picture Style landscape, contrast 3, highlight 5, shadow -4, colour tone 0, colour saturation 3, sharpness 4 p. 11
12 12 p. 12 Workflow Before we start, let s look at where DPP fits into a typical workflow. The system outlined here is based on the one that I use. Every photographer develops their own workflow, but this is a good place to start if you re new to digital processing. You can then adapt it to your own preferences and needs. Start by setting your camera to use the Raw format. After a shoot, copy the photos you took to your computer s hard drive (or an external drive). This is a good stage to make a backup of the Raw files to another external hard drive. That way if you suffer from hard drive failure or another disaster, you have a backup copy of your photos. Then you can edit your Raw images in DPP. Once your editing is complete, you can batch process your chosen files and save them in a new folder in either the JPEG or TIFF formats. If you wish, you can then edit the new files in Photoshop CS or Photoshop Elements. You should also consider backing up the new files. Photo storage I prefer to save my Raw files on an external hard drive. It is easy to back up and means that I am not going to fill up my computer s hard drive. Keeping space free on my computer s hard drive also helps my computer run efficiently. Dongtai Road antiques market, Shanghai EOS 5D Mark II, EF 85mm f1.8 lens, 500D close-up lens, 1/250 second at f8, ISO 400 DPP Brightness 1.33, white balance 5500K, Picture Style standard, contrast 0, highlight -5, shadow -1, colour tone 0, colour saturation -2, sharpness 3
13 13 p. 13 I store my Raw files on an external 500GB hard drive. There are no other files on that hard drive, which makes it very easy to back up the contents onto two more hard drives (one is kept away from home in case of theft or fire). I may change the system as my photo collection grows, but for now it s working fine. File structure This is also the time to think about the folder structure that you use to store your files. It s important to get organised as early as possible, as it makes it much easier to find photos and manage backups. Photographer takes photos which are recorded on the camera s memory card workflow Copy files from memory card to computer hard drive Back up files to another hard drive I use the following structure to store my photos. I create folders for each year (2009, 2010, 2011 and so on). Each folder has 12 more folders inside, one for each month. Each monthly folder has a folder for each set of photos taken in that month, named according to subject. This makes it easy to find the Raw files that I need. I only store Raw files in these folders the photos that I produce from them are stored on a separate external hard drive. I also make sure that after I have downloaded Raw files from my memory card to an external hard drive, that I do not erase them from the memory card until the Raw files are backed up onto a second hard drive. That way, if something goes wrong with the first hard drive, I have copies. Batch process Raw files into a new folder, saving them in either the JPEG or TIFF format edit Raw files in DPP Left: Selecting the Raw format on an EOS 5D Mark II. To set Raw on your camera, look for the Quality setting in your camera menu. Edit new files in Photoshop CS or Photoshop Elements Backup new files to another hard drive or DVD Above: A typical photographer s workflow. Yours may differ for instance, not all photographers will want to edit their photos in Photoshop after processing them in DPP.
14 14 Getting started When you open DPP it goes to the Main window, where you will see, depending on what view options you selected the last time you used DPP, a display something like the one on the right. The Info button brings up a window containing the EXIF data of the selected image. Use the Select all and Clear all buttons to select or unselect all the images in a folder. The rotate buttons turn the thumbnails 90 degrees clockwise or anti-clockswise. p. 14 You can vlick and drag thumbnails with the mouse to rearrange them Toolbar The Toolbar contains the buttons that you press to access some of DPP s most important functions. It can be turned on and off in the View menu. The functions not labelled in the diagram are explained in detail on the following pages. Collections You can add a photo to your collection at any time by going to File > Add to collection. The collection gives you quick access to any of the photos inside it, regardless of where they are stored on your computer. Folders A list of the folders on your computer s hard drive. The photos inside the highlighted folder are displayed in the main part of the screen. Photos Thumbnail images of the photos inside the selected folder. You can change this view by going to the View menu and selecting from three thumbnail sizes (large, medium and small) or Thumbnail with information, which shows a thumbnail of each photo along with a histogram and the shooting information. Left: The View>Thumbnail with Information menu option gives this alternative view. A histogram and EXIF data are displayed alongside the image thumbnails.
15 15 p. 15 Quick Check Editing your photos is an important part of the photographer s workflow. DPP has a tool to help you select the best photos in a folder. It is called the Quick check tool and lets you look at each photo at full size on your computer screen, and assign Check marks and Ratings to assist you in categorising your images. Start the Quick check tool by selecting the photos you want to look at closely (use the Select all button to select every image in the folder) by going to Tools > Start Quick check tool in the menu. Use the Previous and Next buttons to scroll through the photos. You can click on the 50% view or Full screen buttons to get a 50 percent or 100 percent view. This allows you to zoom right into your photo to check for fine detail, focusing accuracy and so on. You can tick the AF point box to see the active autofocus (AF) point when you took the photo, and the Image Information button to bring up a window with the shooting information. You can also use the Rotate left and Rotate right buttons to rotate the image, if needed. Check marks and Rating You can use the Check mark and Rating functions in any way you like to help you organise your photos. For instance, you could assign a five star rating to the best photos in the folder, and use the Reject button to mark any photos you don t intend to process. Go to View > Sort at any time in the Main window to rearrange the thumbnails according to the assigned Check mark or Rating (as well as name, shooting date or Raw priority in name order but with Raw files first, then JPEGs then TIFFs). You can also access Check marks and Ratings from the Label menu or the icons below the Toolbar in the Main window. The Rating or Check mark that you assign to an image is displayed in the Edit image window next to the thumbnail. Rejected images are also marked.
16 16 p. 16 Edit window In the Main window, click on an image to select it and click the Edit image window button. The Edit image window is where you edit the Raw file (the editing process is covered in the next section of the ebook). Editing is carried out using the tools in the Raw, RGB and NR/Lens/ALO tabs in the Tool palette on the right hand side of the screen. If you cannot see them, click the Tool button in the toolbar to bring them up. In the Main window, each photo is appended with information about the image. Some of it is fairly obvious the the word Raw is used in the bottom left to indicate the file type. The lens symbol in the top right indicates that there are lens corrections applied to the image. The word Raw at the bottom right indicates that the image has been edited under the Raw tab and the initials RGB are greyed out to show no changes were made under the RGB tab. A brightness adjustment is indicated by the +0.1 on the left, and the white balance setting by the daylight icon. The asterix indicates that there are unsaved editing changes these are saved when you exit DPP (or by going to File > Save). Multiple images You can edit multiple images by selecting more than one photo in the Main window then clicking the Edit image window button. Click the Thumbnails button to see thumbnails of the selected images in a pane on the left-hand side of the Edit image window. TIP: If your images take a long time to render in the Edit image window, go to the General settings tab in Preferences and untick the View images at high speed (moire reduction off) box. You can speed up DPP even further by selecting the High Speed setting although you won t be able to use the noise reduction palette if you do.
17 17 p. 17 The tool palette Most Raw editing is carried out using the tools under the Raw, RGB and NR/ Lens/ALO tabs in the Tool palette. Most of the time you will use the Raw and NR/Lens/ALO tabs. The RGB tab is meant for editing TIFF and JPEG files, but does have a couple of features that may come in useful for editing Raw files too. On these two pages I ve highlighted the most important tools in the Tools palette, with a brief explanation of what they do and a page reference where the tool is discussed in detail. Raw tab 1. Brightness Use the brightness slider to adjust the brightness of the image or to compensate for over or underexposure (p. 24) 2. White balance adjustment Lets you take control of the colour balance of your image by setting the colour temperature. (p. 26) 3. Picture Style Alters the look of your image. You can use the same Picture Styles that your camera has, download more from the Canon website or create your own. (p. 20) 4. Histogram Helps you visualise the tonal distribution and dynamic range of your image. (p. 20) Contrast, exposure and colour sliders This is where you make fine adjustments to the contrast, highlight or shadow detail, colour and sharpness.(p. 33)
18 18 NR/Lens/ALO tab RGB tab p Auto Lighting Optimizer The Auto Lighting Optimizer helps compensate for backlit subjects. If the camera used to take the photo doesn t support the ALO option, this option will be greyed out in DPP. (p. 52) 2. Noise reduction Remove noise from your photos, or at least reduce it. (p. 49) Curves Tone black and white photos (p. 62) 2. Contrast, exposure & colour sliders These are for altering the brightness, contrast and colour of TIFF and JPEG files although you can also use them with Raw files Lens aberration correction Correct vignetting, chromatic aberration and other lens distortion. Every lens suffers from distortion or aberration of some sort (although it is mimimal on high quality lenses). DPP lets you correct them. (p. 41) 3 2
19 19 DPP workflow To this... p. 19 If you are using the Raw format it is quite possible that your photos will look somewhat disappointing when you view them as shot. But don t worry, you haven t done anything wrong it s just because you haven t done any processing work yet. It takes a little work to bring the best out of your Raw files, but once you ve mastered the process you will see that it doesn t take much effort to dramatically improve your images. Take a look at the example on the right to see the potential difference you can make with DPP. From this... We ve already taken a look at workflow an important concept in digital photography and one that also applies within DPP. One of the biggest advantages of processing Raw files with DPP is that the changes you make are non-destructive. This means that the original data captured in the Raw file is unchanged, even after you save your edits. It also means that you can undo any changes you have made, or even reprocess the image again in the future. What can be confusing is deciding on the appropriate order for using DPP s sliders and controls. The following pages outline the order that I use them in. It s a good place to start until you become comfortable enough with DPP s functions to decide for yourself the best order to use.
20 20 p. 20 Starting image This is the output from original Raw file, without any alterations. 1. Picture Style The Picture Style you choose affects the contrast, colour saturation, colour tone and sharpness of the photo. This photo of Venice was taken using the standard Picture Style and I changed it to the landscape Picture Style. The landscape Picture Style emphasises green and blue tones and lifts contrast to make distant objects clearer. Picture Styles are covered in more detail on page Brightness adjustment The photo looks a little dull because it is underexposed. In a perfect world the photographer would have exposed more accurately in the first place. But I did not, so I can easily adjust that with the Brightness adjustment slider (more details on page 26). It is worth thinking about the effect you want to achieve with your photos here. Are you looking for a bright airy feel, or a darker, more sombre one, or somewhere in-between? This photo was taken at twilight and I wanted it to reflect that. So I brightened it, but not by too much. 3. White balance This is where you can make a real difference to the photo by setting a white balance that reflects the mood you were trying to capture. Here I set the white balance to give the photo a warm colour cast that enhances the colours of the sunset. White balance is covered fully on page 28.
21 21 4. Tweaking the image There are six sliders underneath the histogram that control contrast, highlight detail, shadow detail, colour tone, colour saturation and sharpness. They are initially set to match the Picture Style that you have chosen, and you can use them to fine tune the appearance of the photo. Before... After... p. 21 Here I adjusted the highlight slider to brighten the sky, the shadows slider to darken the shadows underneath the gondolas, and the colour saturation slider to deepen the warm colours. This is covered in detail on page NR/Lens/ALO tab Now we move to the NR/Lens/ALO tab. The photo was taken with a Canon EF 17-40mm f4 L lens. The combination of low contrast lighting and an L series lens means that there is hardly any chromatic aberration in the photo. However, there is still a little around the edges of the wooden poles on the right and left and sides of the image. I used the Lens aberration correction function (activated by clicking the Tune button) to correct the chromatic aberrations and to eliminate the vignetting (darkening at the edges of the frame) that is a natural characteristic of wide angle lenses. Then I used the Noise reduction function to reduce the chrominance noise in the photo. The photo was taken at ISO 1600 so the noise levels were a little high, but DPP eliminated most of it. The NR/Lens/ALO tab is covered on page Trimming tool Finally I used the Trimming tool to crop the posts on the right of the photo. The Trimming tool has several uses and is covered on page 55.
22 22 Landscape Picture Style p. 22 Picture Styles The Picture Style options in DPP match the Picture Styles on your EOS camera (see page 25 for a list of EOS cameras that support Picture Styles). If you have an older EOS camera that doesn t support Picture Styles, you can apply Picture Styles in DPP as long as you use the Raw format. What is a Picture Style? In the days of film, you could buy different types of film to suit the subject you were shooting. So you might buy Fuji Velvia, a slide film with high contrast and saturated colours, for landscape photography, or Kodak Portra, a colour negative film designed to give warm, flattering skin tones, for portraits. Now, instead of buying film, you set a Picture Style that corresponds to the subject that you are shooting. The landscape Picture Style, for example, boosts contrast and sharpness and emphasises blue and green tones. The portrait Picture Style gives soft, natural looking skin tones making it ideal for shooting portraits. There are is also a monochrome Picture Style for shooting in black and white. If you select the JPEG format when you take a photo you are stuck with the Picture Style that you set on the camera. You can make some changes afterwards in a program like Photoshop but it is not as convenient as the Raw format. By using Raw you can change the Picture Style in DPP. This is useful because you can decide which Picture Style is appropriate when you are editing your images, rather than having to guess which one would be best before you take the photo. For instance, you may set landscape Picture Style because you are taking landscape photos a logical choice. But for some landscapes the landscape Picture Style can be a little strong, and the standard Picture Style is more suitable. With Raw you can change the Picture Style in DPP, with JPEG you can t. Standard Picture Style The same photo, but one version is processed with the standard Picture Style (right) and the other with the landscape Picture Style (above). The landscape Picture Style increases colour saturation in the blue tones, bringing the best out of the deep blue mediterranean sky and the blue painted house. The difference is subtle it is clearest in the top left hand corner of the photo.
23 23 Picture Style Guide There are six Picture Styles in DPP (matching the six built-in to EOS cameras). Of those, these are the four Picture Styles that you will use the most: Standard The standard Picture Style is designed for general use. It increases colour saturation and sharpness slightly to create a pleasing result. Portrait Skin tones can be difficult to manage as the slightest colour cast is obvious even to the untrained eye. The portrait Picture Style overcomes this by adding brightness and adjusting the colour to give a light pink skin tone. Landscape Increases saturation in green and blue colours. The image is sharpened a little more to bring out more detail in distant objects like trees, buildings and mountains. Monochrome Use this Picture Style to convert your photo to black and white (black and white conversions are covered in more detail on page 62). Portrait Picture Style Standard Picture Style p. 23 Portrait snapshot Picture Style Portrait studio Picture Style Portrait Picture Styles The top two photos on the right show the difference between the standard and portrait Picture Styles. The portrait Picture Style is designed to give bright, accurate skin tones for flattering portraits. There are a further two portrait Picture Styles available from the Canon Japan website (see page 25) portrait studio and portrait snapshot, illustrated by the bottom two photos. The difference between these two Picture Styles is very subtle you will have to look hard to see it.
24 24 The next two Picture Styles are unlikely to be used much. They are designed to be used in-camera to produce JPEG files that will be worked on in Photoshop: Faithful The Faithful Picture Style replicates the way the human eye sees colours, resulting in accurate, true-to-life colours in all lighting conditions. It accurately captures both vivid and soft colour tones and is useful for product photography and copying photos and documents where colour accuracy is important. Neutral The Neutral Picture Style decreases contrast and colour saturation in order to retain highlight detail. If you are photographing a vividly coloured object like a red car, the standard Picture Style can oversaturate the colours, resulting in a loss of subtle tonal variation. The neutral Picture Style captures more details in vivid colours and bright highlights. Nostalgia Picture Style p. 24 Nostalgia Picture Style If you like photographing old things then I recommend that you download the nostalgia Picture Style from the Canon Japan website (see next page). It creates a unique look that suits the colours and textures of old things. You can vary the look by playing around with the colour saturation and contrast sliders, and warming up the image using the white balance setting (white balance is explained further on page 28). Standard Picture Style
25 25 p. 25 You can download seven more Picture Styles from the Canon Japan website at www. canon.co.jp/imaging/picturestyle/index.html and use them with DPP or upload them to any EOS camera that supports user defined Picture Styles: Twilight An artistic style that enhances the soft purple hues of an image taken shortly after sunrise or before sunset. Nostalgia The Nostalgia Picture Style imitates the appearance of an old photograph by setting an umber colour tone and reducing green and blue colour saturation. Clear The clear Picture Style increases contrast to make the subject clearer. Use it in hazy conditions or for shooting a subject behind glass. Emerald This Picture Style enhances green tones use it for bringing out the best in subjects like green trees and tropical seas. Autumn Hues Enhances the red and yellow shades typical of an autumn scene. Studio Portrait The studio portrait Picture Style has less sharpness and contrast than the portrait Picture Style. It is suitable for wedding or fashion shoots where it is important to retain the texture and detail of fabric or jewellery. Snapshot Portrait The snapshot portrait Picture Style has higher contrast and gives skin a translucent appearance that suits casual portraits and snapshots. Picture Style directory The following cameras have Picture Styles built-in: EOS 400D, 450D, 500D, 550D, 600D, 1000D, 1100D, 30D, 40D, 50D, 60D, 7D, 5D, 5D Mark II, 1D Mark II N, 1D Mark III, 1D Mark IV, 1Ds Mark III, 1D X The following Picture Styles are built-in to EOS cameras: Standard Portrait Landscape Neutral Faithful Monochrome User defined (3 sets) To use a Picture Style that you downloaded from the Canon Japan website, click the browse button next to the Picture Style drop down menu, navigate to the folder where you saved it and select it. You can then adjust the contrast, highlights and shadows, colour tone, colour saturation and sharpness just like you can with the built-in Picture Styles. The following Picture Styles are currently available for download from picturestyle/index.html Studio Portrait Snapshot Portrait Nostalgia Twilight Autumn Hues Clear Emerald
26 26 p. 26 Brightness The Brightness adjustment slider lets you adjust the brightness of the image the equivalent of up to two stops brighter or darker. While this can help rescue images where you didn t get the exposure right in the first place, you should really think of the Brightness adjustment slider as a tool to help you fine tune the brightness of the image. There are very few images where the brightness is spot on when you first look at them in DPP most photos benefit from at least in small adjustment in one direction or the other. The Brightness adjustment slider is marked in stops, and differs from something like the Levels tool in Photoshop because you are working with a Raw file rather than an eight bit JPEG file. The Raw file contains all the information captured by the sensor at the point of exposure, and DPP uses this to maximise detail in the highlights and shadows, and to minimise noise if you are brightening an underexposed image. DPP can t put back in highlight or shadow detail that wasn t captured by the sensor in the first place, but it will give you a better result than you would get if you had used the JPEG format. The Brightness adjustment slider is a key tool for processing your photos you should use it before you touch the Contrast, Highlight and Shadow sliders (see page 35) to set the overall brightness of the image. You can always tweak the setting afterwards if you need to as you adjust the other sliders. The Brightness adjustment slider alwys starts off at zero and you can set it anywhere between -2.0 and +2.0 stops (illustrated above you won t need to go anywhere near those two extremes if your exposure was accurate). If you drag the slider with the mouse it moves in increments of 0.17 stops at a time. If you need a finer adjustment than this, you can achieve it by entering the figure in the field to the right of the slider. You can also return to the original zeroed setting at any time by clicking the button with the curved arrow icon. Another potential use of the Brightness adjustment slider is to create three different images to use as the base for creating a High Dynamic Range (HDR) image. You do this by creating three different versions of the same photo one with Brightness adjustment set to -2.0, another with it set to zero, and the third with it set to You can then combine the three images using a program like Photoshop CS or Photomatix.
27 27 The histogram The histogram displayed in DPP shows the dynamic range of the tones recorded by the camera s sensor. It can be confusing at first because it doesn t match the histogram on the back of your camera (the histogram under the RGB tab is closer to that). The zero setting on the histogram is equivalent to a mid-tone. Bright tones have a positive value, and darker tones a negative value. The histogram extends to nearly +4.0 stops on the right and -9.0 steps on the left. This is a vast range and in practise the graph won t fill the whole scale. The left and right sides of the histogram you can reduce the image s dynamic range by moving these inwards. The dynamic range of the image, indicated in stops. Curve Histogram p. 27 The image s curve is also displayed, superimposed above the histogram. The curve changes when you make adjustments to the Contrast, Highlight or Shadow sliders. It doesn t change when you adjust brightness instead you ll see the histogram shift to the right or to the left. You can reduce the dynamic range of the image by moving the lines that mark the left and rightmost limits. You need to be careful of clipping in the highlights and shadows. I don t se them often as it s easier to make changes using the Contrast, Highlight and Shadow sliders. You can also move the lines at the top and bottom of the histogram up and down to change what Canon refer to as the output values of the image but you will never need to do this. The dynamic range of an image is dependent upon the brightness range of the light reflected from the subject of the photo. Here are two histograms from two different images. The tones within the graph in the histogram on the left cover a much wider range than the tones in the histogram on the right. The image that this histogram was generated from (shown on the left) has a lot more contrast than the image that generated the other histogram (you can see the image on page 26). The Contrast, Highlight and Shadow sliders let you increase the contrast within flat images.
28 28 White balance 10,000K plus tune button (Colour tone: 348, Colour saturation: 181) p. 28 White balance If you use the JPEG format, you have to get the white balance right at the time you take the photo. While you can adjust colour balance in Photoshop, you cannot actually adjust the white balance itself. The difference is important because the ability to adjust white balance gives you more freedom in interpreting the image. You can also adjust white balance without degrading the image in any way because of the nondestructive nature of Raw processing. White balance is related to colour temperature. The colour of light changes according to the weather conditions and time of day. On a cloudy day, or at dusk after the sun has set, the light is blue. At sunrise or sunset it is orange. It is more likely to have a neutral colour in the middle of the day. Artificial lights create their own colour casts. The aim of the Auto white balance feature on your camera is to produce a photo with a neutral colour cast. The camera will attempt to compensate for any colour cast created by the light. Is this a good thing? It certainly can be but only if you want to create neutral photos. I don t use it I prefer to adjust the white balance myself. I rarely go for a neutral colour balance, instead I prefer to go for either a cool or a warm colour balance, depending on the mood that I m trying to create. The only question is how cool, or how warm, the image should be. White balance is a key creative decision and setting white balance is part of the process of deciding how to interpret a Raw file when you process it. White balance 4,800K White balance is one of the best tools that you have for creating mood in colour photography. Using the Raw format gives you the opportunity to fine tune white balance in DPP in a way that would be impossible with a JPEG file. Furthermore, you can also interpret the same Raw file two different ways, as in this example. It is the same photo, and the only difference is in the white balance. The result is one image with cold blue tones that captures the atmosphere of the scene as night falls, and another that replicates the warm tones of sunset.
29 29 p. 29 White balance in action The white balance function is located under the Raw tab in DPP. Clicking on the drop down menu brings up a list of ten settings. For simplicity they can be divided into three groups. The first group is general purpose settings that you will use most often: Shot settings Matches the white balance setting that you set on the camera when the photo was taken. Auto DPP calculates the white balance it thinks should be applied to the photo. This is a good option to select to see what happens, but do not be surprised if it does not get it right. Furthermore, the Auto setting is designed to calculate a neutral white balance you may wish to make the image warmer or cooler. Daylight Sets the white balance to 5200K. This is designed to give neutral colours at noon on a sunny day. This is like using a daylight balanced film. Photos taken by the light of the setting sun or a tungsten bulb have a warm colour cast at this setting, and photos taken in the shade or on a cloudy day have a cool colour cast. Cloudy Use this setting if you took the photo on a cloudy day. It gives a warmer colour cast than the daylight setting. Shade This setting gives a stronger warm colour cast than cloudy. It is designed for taking photos in the shade on a sunny day. Photos taken in these lighting conditions have a strong blue cast. What is colour temperature? Colour temperature is measured on the Kelvin (K) scale. It is the standard against which the light emitted by different sources is measured. The colour temperature scale is determined by the colours that a standard black body (a physics term meaning a non-reflective perfectly black piece of metal) glows when it is heated to a certain temperature. Low temperatures glow orange or red and high temperatures glow blue. The aim of the white balance function in DPP (and on your camera) is to compensate for the colour temperature of the light illuminating the subject. For example, if your subject is lit by tungsten light, which has a strong orange cast, you need to make the image more blue to correct the orange cast (this is the equivalent of using a blue tungsten filter with daylight balanced film). The table on the page 33 shows the Kelvin scale in action, the point at which different light sources come on it, and the corresponding settings in DPP (shown in the white balance drop down menu on the right).
30 30 Cloudy p. 30 These three settings are for specific lighting conditions: Tungsten Light cast by tungsten light bulbs has a very warm colour cast. The tungsten setting is designed to give a neutral colour cast under this light. It is really intended for photographers who are using tungsten studio lights as a continuous light source but require neutral colours. If you were taking photos by the light of a household bulb, you may want to retain the warm colours for creative reasons, in which case you would set the white balance to daylight. White fluorescent light Use this setting for taking photos lit by fluorescent lights. It is best to avoid shooting under fluorescent light whenever you can, especially if your light sources are mixed (ie fluorescent and daylight) as you cannot set a white balance that suits both types of lighting. Flash Intended for use in-camera. It tells the camera to communicate with the Speedlite flash to measure the colour temperature of the light output by the flash, which can vary slightly from unit to unit. Not much use in DPP. The last two settings are more precise tools to help you arrive at the correct white balance setting: Colour temperature A slider appears when you click this option that lets you adjust the colour temperature manually on a scale of 2500K to 10000K. The default is 5200K, moving the slider left cools the photo down, moving it right warms it up. Which of these two photos do you prefer? Auto white balance gives you the result on the right. Change it to cloudy and you get the warm toned version above. The warm white balance enhances the knight s red regalia and the umber hues in the background. Auto
Color Balancing Techniques
 Written by Jonathan Sachs Copyright 1996-1999 Digital Light & Color Introduction Color balancing refers to the process of removing an overall color bias from an image. For example, if an image appears
Written by Jonathan Sachs Copyright 1996-1999 Digital Light & Color Introduction Color balancing refers to the process of removing an overall color bias from an image. For example, if an image appears
Digital exposure-based workflow Digital Imaging II classes Columbia College Chicago Photography Department Revised 20100522
 Digital exposure-based workflow Digital Imaging II classes Columbia College Chicago Photography Department Revised 20100522 Goal The goal of this workflow is to allow you to create master image files of
Digital exposure-based workflow Digital Imaging II classes Columbia College Chicago Photography Department Revised 20100522 Goal The goal of this workflow is to allow you to create master image files of
Are Digital Workflows Difficult?
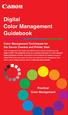 Are Digital Workflows Difficult? Film Adjusting film images require a workflow Checking the film Digital Digital image adjustment is simple and Checking the image On a film camera, you would chose the
Are Digital Workflows Difficult? Film Adjusting film images require a workflow Checking the film Digital Digital image adjustment is simple and Checking the image On a film camera, you would chose the
EOS 450D: get ready to play
 Press release EMBARGO: 24 January, 2008, 05:00 CET EOS 450D: get ready to play Hi-res versions of these and other images can be downloaded from http://www.canoneurope.com/press_centre/image_library/product_images/index.asp
Press release EMBARGO: 24 January, 2008, 05:00 CET EOS 450D: get ready to play Hi-res versions of these and other images can be downloaded from http://www.canoneurope.com/press_centre/image_library/product_images/index.asp
The Digital Dog. Exposing for raw (original published in Digital Photo Pro) Exposing for Raw
 Exposing for raw (original published in Digital Photo Pro) The Digital Dog Exposing for Raw You wouldn t think changing image capture from film to digital photography would require a new way to think about
Exposing for raw (original published in Digital Photo Pro) The Digital Dog Exposing for Raw You wouldn t think changing image capture from film to digital photography would require a new way to think about
The Lighting Effects Filter
 Appendix appendix E The Lighting Effects Filter The Lighting Effects filter is like a little program in itself. With this filter, you can create a wealth of different lighting effects, from making a particular
Appendix appendix E The Lighting Effects Filter The Lighting Effects filter is like a little program in itself. With this filter, you can create a wealth of different lighting effects, from making a particular
Aperture, Shutter speed and iso
 Aperture, Shutter speed and iso These are the building blocks of good photography and making good choices on the combination of these 3 controls will give superior results than you will get by using the
Aperture, Shutter speed and iso These are the building blocks of good photography and making good choices on the combination of these 3 controls will give superior results than you will get by using the
2. Using a Visible Light Blocking Filter on a standard Digital Camera
 Black and White Infra-Red - Many years ago I shot some images with black and white Infrared film, but I never had the success with it that I would have liked. I put that down to the fact that infra-red
Black and White Infra-Red - Many years ago I shot some images with black and white Infrared film, but I never had the success with it that I would have liked. I put that down to the fact that infra-red
ACTION AND PEOPLE PHOTOGRAPHY
 ACTION AND PEOPLE PHOTOGRAPHY These notes are written to complement the material presented in the Nikon School of Photography Action and People Photography class. Helpful websites: Nikon USA Nikon Learn
ACTION AND PEOPLE PHOTOGRAPHY These notes are written to complement the material presented in the Nikon School of Photography Action and People Photography class. Helpful websites: Nikon USA Nikon Learn
Microsoft Picture Manager. Picture Manager
 Picture Manager Picture Manager allows you to easily edit and organize the pictures on your computer. Picture Manager is an application that was included with Microsoft Office suite for Windows 2003 and
Picture Manager Picture Manager allows you to easily edit and organize the pictures on your computer. Picture Manager is an application that was included with Microsoft Office suite for Windows 2003 and
Introduction to Digital Resolution
 Introduction to Digital Resolution 2011 Copyright Les Walkling 2011 Adobe Photoshop screen shots reprinted with permission from Adobe Systems Incorporated. Version 2011:02 CONTENTS Pixels of Resolution
Introduction to Digital Resolution 2011 Copyright Les Walkling 2011 Adobe Photoshop screen shots reprinted with permission from Adobe Systems Incorporated. Version 2011:02 CONTENTS Pixels of Resolution
ACADEMY GUIDE SERIES PRODUCT PHOTOGRAPHY 101. Using a Smartphone
 ACADEMY GUIDE SERIES PRODUCT PHOTOGRAPHY 101 Using a Smartphone Contents About This Guide 4 Product Photography: Why Bother? 5 Do I Really Need a Tripod? 7 Using the Self-Timer 9 Using a Background 10
ACADEMY GUIDE SERIES PRODUCT PHOTOGRAPHY 101 Using a Smartphone Contents About This Guide 4 Product Photography: Why Bother? 5 Do I Really Need a Tripod? 7 Using the Self-Timer 9 Using a Background 10
HOW TO VIEW AND EDIT PICTURES
 Get started Shutterfly can help you make your pictures look their best. We re going to show you the different ways to view and edit your pictures using our easy-to-use tools. To begin, sign in to your
Get started Shutterfly can help you make your pictures look their best. We re going to show you the different ways to view and edit your pictures using our easy-to-use tools. To begin, sign in to your
Multi-Zone Adjustment
 Written by Jonathan Sachs Copyright 2008 Digital Light & Color Introduction Picture Window s 2-Zone Adjustment and3-zone Adjustment transformations are powerful image enhancement tools designed for images
Written by Jonathan Sachs Copyright 2008 Digital Light & Color Introduction Picture Window s 2-Zone Adjustment and3-zone Adjustment transformations are powerful image enhancement tools designed for images
EOS 600D and EOS 1100D Technologies Explained
 EOS 600D and EOS 1100D Technologies Explained EMBARGO: 7 th February, 2011, 06:00 CET Canon CMOS sensor Exclusively designed and manufactured by Canon to work in combination with its own DIGIC processors,
EOS 600D and EOS 1100D Technologies Explained EMBARGO: 7 th February, 2011, 06:00 CET Canon CMOS sensor Exclusively designed and manufactured by Canon to work in combination with its own DIGIC processors,
BASIC EXPOSURE APERTURES, SHUTTER SPEEDS AND PHOTO TERMINOLOGY
 BASIC EXPOSURE APERTURES, SHUTTER SPEEDS AND PHOTO TERMINOLOGY EXPOSURE Exposure is the response of a photographic emulsion to light. The emulsion is made of a material (silver) that is sensitive to light.
BASIC EXPOSURE APERTURES, SHUTTER SPEEDS AND PHOTO TERMINOLOGY EXPOSURE Exposure is the response of a photographic emulsion to light. The emulsion is made of a material (silver) that is sensitive to light.
Greetings Card. Projects 1
 Projects 1 h b Whether it s to celebrate a birthday, an anniversary, or a graduation, or simply to tell a friend you are thinking of them, we all enjoy sending and receiving greetings cards. With PagePlus,
Projects 1 h b Whether it s to celebrate a birthday, an anniversary, or a graduation, or simply to tell a friend you are thinking of them, we all enjoy sending and receiving greetings cards. With PagePlus,
Using Microsoft Word. Working With Objects
 Using Microsoft Word Many Word documents will require elements that were created in programs other than Word, such as the picture to the right. Nontext elements in a document are referred to as Objects
Using Microsoft Word Many Word documents will require elements that were created in programs other than Word, such as the picture to the right. Nontext elements in a document are referred to as Objects
CULTURAL HERITAGE USER GUIDE
 Capture One CULTURAL HERITAGE USER GUIDE Capture One Cultural Heritage edition is a Raw work-flow application based on the Capture One DB solution and features exclusive new tools expressly designed to
Capture One CULTURAL HERITAGE USER GUIDE Capture One Cultural Heritage edition is a Raw work-flow application based on the Capture One DB solution and features exclusive new tools expressly designed to
Understanding Exposure for Better Photos Now
 Understanding Exposure for Better Photos Now Beginner Photography Tutorials Created exclusively for Craftsy by Nicholas Donner TABLE OF CONTENTS 01 02 05 07 10 12 Meet the Expert Shutter Speed Aperture
Understanding Exposure for Better Photos Now Beginner Photography Tutorials Created exclusively for Craftsy by Nicholas Donner TABLE OF CONTENTS 01 02 05 07 10 12 Meet the Expert Shutter Speed Aperture
Digital Photography Composition. Kent Messamore 9/8/2013
 Digital Photography Composition Kent Messamore 9/8/2013 Photography Equipment versus Art Last week we focused on our Cameras Hopefully we have mastered the buttons and dials by now If not, it will come
Digital Photography Composition Kent Messamore 9/8/2013 Photography Equipment versus Art Last week we focused on our Cameras Hopefully we have mastered the buttons and dials by now If not, it will come
picture real beauty Capture real beauty with the one you love
 picture real beauty Capture real beauty with the one you love Lina Dove invites you to experience photography for yourself and capture images of beauty that live around you. To help, we ve taken the principles
picture real beauty Capture real beauty with the one you love Lina Dove invites you to experience photography for yourself and capture images of beauty that live around you. To help, we ve taken the principles
Photography of Cultural Heritage items
 Photography of Cultural Heritage items A lot of people only get to know art pieces through photographic reproductions. Nowadays with digital imaging far more common than traditional analogue photography,
Photography of Cultural Heritage items A lot of people only get to know art pieces through photographic reproductions. Nowadays with digital imaging far more common than traditional analogue photography,
oit How to Make Basic Image Adjustments using Microsoft Office Picture Manager (Windows) Open a Picture in Picture Manager
 oit UMass Office of Information Technologies How to Make Basic Image Adjustments using Microsoft Office Picture Manager (Windows) The Microsoft Picture Manager application is included in recent versions
oit UMass Office of Information Technologies How to Make Basic Image Adjustments using Microsoft Office Picture Manager (Windows) The Microsoft Picture Manager application is included in recent versions
NVCC Alexandria Campus
 1 NVCC Alexandria Campus Editing Photographs Using Microsoft Picture Manager Introduction Microsoft Picture Manager is an image editing program that allows you to browse/organize your photos, resize and
1 NVCC Alexandria Campus Editing Photographs Using Microsoft Picture Manager Introduction Microsoft Picture Manager is an image editing program that allows you to browse/organize your photos, resize and
Photomatix Essentials
 Photomatix Essentials Version 4.0 User Manual HDR soft 2014 HDRsoft. All rights reserved. i Table of Contents Introduction 1 Section 1: HDR (High Dynamic Range) Photography 1.1 What is HDR Photography?
Photomatix Essentials Version 4.0 User Manual HDR soft 2014 HDRsoft. All rights reserved. i Table of Contents Introduction 1 Section 1: HDR (High Dynamic Range) Photography 1.1 What is HDR Photography?
Diversifying VRC Services within a studio department: The Portfolio Photography Room
 VRA Bulletin Volume 42 Issue 2 Article 6 May 2016 Diversifying VRC Services within a studio department: The Portfolio Photography Room Lia Pileggi University of Colorado Boulder, lia.pileggi@colorado.edu
VRA Bulletin Volume 42 Issue 2 Article 6 May 2016 Diversifying VRC Services within a studio department: The Portfolio Photography Room Lia Pileggi University of Colorado Boulder, lia.pileggi@colorado.edu
The world s fastest D-SLR remastered
 Press Release EMBARGO: 22 February 2007, 05:00 CET The world s fastest D-SLR remastered EOS-1D Mark III: The new benchmark Hi-res versions of these and other images can be downloaded from http://erc.canoneurope.com/
Press Release EMBARGO: 22 February 2007, 05:00 CET The world s fastest D-SLR remastered EOS-1D Mark III: The new benchmark Hi-res versions of these and other images can be downloaded from http://erc.canoneurope.com/
Creating a Planogram Database
 Creating a Planogram Database Creating a planogram database is perhaps the most difficult part of creating planograms. Once your database is finished, however, it can be maintained with little effort and
Creating a Planogram Database Creating a planogram database is perhaps the most difficult part of creating planograms. Once your database is finished, however, it can be maintained with little effort and
What is a DSLR and what is a compact camera? And newer versions of DSLR are now mirrorless
 1 2 What is a DSLR and what is a compact camera? And newer versions of DSLR are now mirrorless 3 The Parts Your camera is made up of many parts, but there are a few in particular that we want to look at
1 2 What is a DSLR and what is a compact camera? And newer versions of DSLR are now mirrorless 3 The Parts Your camera is made up of many parts, but there are a few in particular that we want to look at
Technologies Explained PowerShot G12
 Technologies Explained PowerShot G12 EMBARGO: 14 th September, 2010, 10:00 (CEST) Genuine Canon 28mm wide-angle, 5x optical zoom lens Developed using the same processes and high-quality standards employed
Technologies Explained PowerShot G12 EMBARGO: 14 th September, 2010, 10:00 (CEST) Genuine Canon 28mm wide-angle, 5x optical zoom lens Developed using the same processes and high-quality standards employed
The Photoshop CS Digital Photo Workflow
 The Photoshop CS Digital Photo Workflow WHITEPAPER TABLE OF CONTENTS 4 Automation in Photoshop CS 5 Photoshop CS the Centerpiece of a Digital Photo Workflow Adobe Photoshop software is many things to many
The Photoshop CS Digital Photo Workflow WHITEPAPER TABLE OF CONTENTS 4 Automation in Photoshop CS 5 Photoshop CS the Centerpiece of a Digital Photo Workflow Adobe Photoshop software is many things to many
How to Prepare Images for Electronic Presentation * by Thomas Field (rev. 2013-08)
 How to Prepare Images for Electronic Presentation * by Thomas Field (rev. 2013-08) Purpose: optimize your images for display on computer monitors or digital projectors. Introduction Electronic presentation
How to Prepare Images for Electronic Presentation * by Thomas Field (rev. 2013-08) Purpose: optimize your images for display on computer monitors or digital projectors. Introduction Electronic presentation
Capture One Pro 9. Quick start guide. Capture One Pro 9. Quick Start Guide 1
 Capture One Pro 9 Quick start guide Quick Start Guide 1 Introduction Thank you for choosing Capture One, either as your new RAW converter of choice, or simply to trial its capabilities. The purpose of
Capture One Pro 9 Quick start guide Quick Start Guide 1 Introduction Thank you for choosing Capture One, either as your new RAW converter of choice, or simply to trial its capabilities. The purpose of
Software Manual Ver 1.0 September 2015
 Software Manual Ver 1.0 September 2015 Contents Introduction... 3 Getting Started... 3 Installing the Software... 3 Connecting the Infinity... 3 Main Screen... 4 Mode Selection... 5 Taking an Image...
Software Manual Ver 1.0 September 2015 Contents Introduction... 3 Getting Started... 3 Installing the Software... 3 Connecting the Infinity... 3 Main Screen... 4 Mode Selection... 5 Taking an Image...
Seeing in black and white
 1 Adobe Photoshop CS One sees differently with color photography than black and white...in short, visualization must be modified by the specific nature of the equipment and materials being used Ansel Adams
1 Adobe Photoshop CS One sees differently with color photography than black and white...in short, visualization must be modified by the specific nature of the equipment and materials being used Ansel Adams
Filters for Black & White Photography
 Filters for Black & White Photography Panchromatic Film How it works. Panchromatic film records all colors of light in the same tones of grey. Light Intensity (the number of photons per square inch) is
Filters for Black & White Photography Panchromatic Film How it works. Panchromatic film records all colors of light in the same tones of grey. Light Intensity (the number of photons per square inch) is
A Digital Workflow for Raw Processing Part Three: White Balance
 A Digital Workflow for Raw Processing WHITEPAPER As I indicated before, the white balance of any raw conversion is absolutely critical so critical that I feel compelled to devote an entire section to it.
A Digital Workflow for Raw Processing WHITEPAPER As I indicated before, the white balance of any raw conversion is absolutely critical so critical that I feel compelled to devote an entire section to it.
Photoshop- Image Editing
 Photoshop- Image Editing Opening a file: File Menu > Open Photoshop Workspace A: Menus B: Application Bar- view options, etc. C: Options bar- controls specific to the tool you are using at the time. D:
Photoshop- Image Editing Opening a file: File Menu > Open Photoshop Workspace A: Menus B: Application Bar- view options, etc. C: Options bar- controls specific to the tool you are using at the time. D:
Making High Dynamic Range (HDR) Panoramas with Hugin
 Making High Dynamic Range (HDR) Panoramas with Hugin Dr Ryan Southall - School of Architecture & Design, University of Brighton. Introduction This document details how to use the free software programme
Making High Dynamic Range (HDR) Panoramas with Hugin Dr Ryan Southall - School of Architecture & Design, University of Brighton. Introduction This document details how to use the free software programme
Understanding Depth Of Field, Aperture, and Shutter Speed Supplement to Mastering the Nikon D7000
 Understanding Depth Of Field, Aperture, and Shutter Speed Supplement to Mastering the Nikon D7000 This supplemental information is intended for readers of Mastering the Nikon 7000 only. Please do not distribute
Understanding Depth Of Field, Aperture, and Shutter Speed Supplement to Mastering the Nikon D7000 This supplemental information is intended for readers of Mastering the Nikon 7000 only. Please do not distribute
Scanning Scanning images. cover
 Return to cover 3 Scanning Scanning images Scanning with the [Scan] key...2 Setting the scanning method for the [Scan] key...3 Scanning with the MP Toolbox...5 MP Toolbox settings...7 Scanning an image
Return to cover 3 Scanning Scanning images Scanning with the [Scan] key...2 Setting the scanning method for the [Scan] key...3 Scanning with the MP Toolbox...5 MP Toolbox settings...7 Scanning an image
Highlight Recovery in Camera Raw
 WHITEPAPER A little-known capability of the Adobe Camera Raw plug-in is highlight recovery in the nearly overexposed highlights of a raw digital capture. Normally, when one or two of the channels in an
WHITEPAPER A little-known capability of the Adobe Camera Raw plug-in is highlight recovery in the nearly overexposed highlights of a raw digital capture. Normally, when one or two of the channels in an
Histograms& Light Meters HOW THEY WORK TOGETHER
 Histograms& Light Meters HOW THEY WORK TOGETHER WHAT IS A HISTOGRAM? Frequency* 0 Darker to Lighter Steps 255 Shadow Midtones Highlights Figure 1 Anatomy of a Photographic Histogram *Frequency indicates
Histograms& Light Meters HOW THEY WORK TOGETHER WHAT IS A HISTOGRAM? Frequency* 0 Darker to Lighter Steps 255 Shadow Midtones Highlights Figure 1 Anatomy of a Photographic Histogram *Frequency indicates
PHOTOGRAPHIC guidlines for PORTRAITS
 PHOTOGRAPHIC guidlines for PORTRAITS guidelines portrait guidlines FOR PHOTOGRAPHERS Model Ann-Sofi Jönsson, photographer Peter Karlsson, Svarteld form & foto CLOTHES Recommend the model ideally to wear
PHOTOGRAPHIC guidlines for PORTRAITS guidelines portrait guidlines FOR PHOTOGRAPHERS Model Ann-Sofi Jönsson, photographer Peter Karlsson, Svarteld form & foto CLOTHES Recommend the model ideally to wear
MASKS & CHANNELS WORKING WITH MASKS AND CHANNELS
 MASKS & CHANNELS WORKING WITH MASKS AND CHANNELS Masks let you isolate and protect parts of an image. When you create a mask from a selection, the area not selected is masked or protected from editing.
MASKS & CHANNELS WORKING WITH MASKS AND CHANNELS Masks let you isolate and protect parts of an image. When you create a mask from a selection, the area not selected is masked or protected from editing.
Guidance on Using Scanning Software: Part 2. VueScan
 Guidance on Using Scanning Software: Part 2. VueScan Version of 12/22/2013 VueScan can be used with virtually any scanner and multiple scanners can be used with the license for one copy of the program.
Guidance on Using Scanning Software: Part 2. VueScan Version of 12/22/2013 VueScan can be used with virtually any scanner and multiple scanners can be used with the license for one copy of the program.
Once you have obtained a username and password you must open one of the compatible web browsers and go to the following address to begin:
 CONTENT MANAGER GUIDELINES Content Manager is a web-based application created by Scala that allows users to have the media they upload be sent out to individual players in many locations. It includes many
CONTENT MANAGER GUIDELINES Content Manager is a web-based application created by Scala that allows users to have the media they upload be sent out to individual players in many locations. It includes many
Adobe Lens Profile Creator User Guide. Version 1.0 Wednesday, April 14, 2010 Adobe Systems Inc
 Adobe Lens Profile Creator User Guide Version 1.0 Wednesday, April 14, 2010 Adobe Systems Inc ii Table of Contents INTRODUCTION:... 1 TERMINOLOGY:... 2 PROCEDURES:... 4 OPENING AND RUNNING FILES THROUGH
Adobe Lens Profile Creator User Guide Version 1.0 Wednesday, April 14, 2010 Adobe Systems Inc ii Table of Contents INTRODUCTION:... 1 TERMINOLOGY:... 2 PROCEDURES:... 4 OPENING AND RUNNING FILES THROUGH
Archiving Your Photo Collection I
 Archiving Your Photo Collection I August 2006 Statistics tell us that, once we switch to digital, we take three times as many shots compared to film. Handling this flood of digital data has become a major
Archiving Your Photo Collection I August 2006 Statistics tell us that, once we switch to digital, we take three times as many shots compared to film. Handling this flood of digital data has become a major
Canon PowerShot SX150 IS
 MassArt Studio Foundation: Digital Media Workshops: Canon PowerShot SX150 IS Revised 10/01/2012 Overview is handout covers the Canon PowerShot SX150 IS camera and highlights some features and functionality.
MassArt Studio Foundation: Digital Media Workshops: Canon PowerShot SX150 IS Revised 10/01/2012 Overview is handout covers the Canon PowerShot SX150 IS camera and highlights some features and functionality.
Digital for Beginners.
 Digital for Beginners. The following information will hopefully give you an insight into digital photography and help you to understand how to get the most from your camera. Setting up your camera may
Digital for Beginners. The following information will hopefully give you an insight into digital photography and help you to understand how to get the most from your camera. Setting up your camera may
Filters for Digital Photography
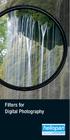 Filters for Digital Photography LICHTFILTER Whether for analog or Digital Photography: The best results are achieved by using correction filters - not by digitally enhancing in a software program as once
Filters for Digital Photography LICHTFILTER Whether for analog or Digital Photography: The best results are achieved by using correction filters - not by digitally enhancing in a software program as once
Lightroom And It s Application In Dentistry
 SHGDDS 1 Adobe Photoshop Lightroom And It s Application In Dentistry AN OVERVIEW OF A DIGITAL DENTAL WORKFLOW BY STEVEN H. GOLDSTEIN, DDS Abstract This paper is an overview of dental digital asset management,
SHGDDS 1 Adobe Photoshop Lightroom And It s Application In Dentistry AN OVERVIEW OF A DIGITAL DENTAL WORKFLOW BY STEVEN H. GOLDSTEIN, DDS Abstract This paper is an overview of dental digital asset management,
Klaus Goelker. GIMP 2.8 for Photographers. Image Editing with Open Source Software. rocky
 Klaus Goelker GIMP 2.8 for Photographers Image Editing with Open Source Software rocky Table of Contents Chapter 1 Basics 3 1.1 Preface....4 1.2 Introduction 5 1.2.1 Using GIMP 2.8 About This Book 5 1.2.2
Klaus Goelker GIMP 2.8 for Photographers Image Editing with Open Source Software rocky Table of Contents Chapter 1 Basics 3 1.1 Preface....4 1.2 Introduction 5 1.2.1 Using GIMP 2.8 About This Book 5 1.2.2
ColorChecker Passport... 3 What s Included...3
 User Manual Congratulations on the purchase of your ColorChecker Passport. You ve entered a powerful new world of effortless color control and creative finesse for your RAW workflow. You ll be able to
User Manual Congratulations on the purchase of your ColorChecker Passport. You ve entered a powerful new world of effortless color control and creative finesse for your RAW workflow. You ll be able to
For customers in USA This device complies with Part 15 of the FCC rules. Operation is subject to the following two conditions:
 User manual For customers in North and South America For customers in USA This device complies with Part 15 of the FCC rules. Operation is subject to the following two conditions: (1) This device may not
User manual For customers in North and South America For customers in USA This device complies with Part 15 of the FCC rules. Operation is subject to the following two conditions: (1) This device may not
Adobe Acrobat 6.0 Professional
 Adobe Acrobat 6.0 Professional Manual Adobe Acrobat 6.0 Professional Manual Purpose The will teach you to create, edit, save, and print PDF files. You will also learn some of Adobe s collaborative functions,
Adobe Acrobat 6.0 Professional Manual Adobe Acrobat 6.0 Professional Manual Purpose The will teach you to create, edit, save, and print PDF files. You will also learn some of Adobe s collaborative functions,
Photography Workshop
 Photography Workshop Lesson plans This is designed to explain the power- point presentations and to give guidelines as to how to structure the lessons. Moses Stevens 7/29/2008 Teaching Schedule: Day 1
Photography Workshop Lesson plans This is designed to explain the power- point presentations and to give guidelines as to how to structure the lessons. Moses Stevens 7/29/2008 Teaching Schedule: Day 1
The Basics of Digital Photography and How to Take Better Pictures. Instructor: Kate Key Kate Key Photography
 The Basics of Digital Photography and How to Take Better Pictures Instructor: Kate Key Kate Key Photography Digital Point and Shoot Cameras (Digital Compact Cameras)-Lower budget lighter camera that allow
The Basics of Digital Photography and How to Take Better Pictures Instructor: Kate Key Kate Key Photography Digital Point and Shoot Cameras (Digital Compact Cameras)-Lower budget lighter camera that allow
Optimizing your image with Pixlr on-line photo editor
 Optimizing your image with Pixlr on-line photo editor Nick Dvoracek dvoracek@uwosh.edu In a web browser, go to http://pixlr.com/editor/ Click Open image from computer That will open a standard file dialogue
Optimizing your image with Pixlr on-line photo editor Nick Dvoracek dvoracek@uwosh.edu In a web browser, go to http://pixlr.com/editor/ Click Open image from computer That will open a standard file dialogue
Photomatix Pro User Manual Version 4.1
 Photomatix Pro User Manual Version 4.1 2011 HDRsoft. All rights reserved. Contents Introduction... 1 1 Taking Photos for HDR... 2 1.1 Setting up the Camera... 3 1.2 Selecting the Exposures... 3 1.3 Using
Photomatix Pro User Manual Version 4.1 2011 HDRsoft. All rights reserved. Contents Introduction... 1 1 Taking Photos for HDR... 2 1.1 Setting up the Camera... 3 1.2 Selecting the Exposures... 3 1.3 Using
COPY. RAW Image Processing, Viewing and Editing Software. Switching Between Pages. Content of this Instruction Manual. Help and Shortcut Keys
 RAW Image, Viewing and Software Digital Photo Professional Ver.. Instruction Manual Content of this Instruction Manual DPP is used for Digital Photo Professional. In this manual, the screens used in the
RAW Image, Viewing and Software Digital Photo Professional Ver.. Instruction Manual Content of this Instruction Manual DPP is used for Digital Photo Professional. In this manual, the screens used in the
HDR and Photo-Stitching
 HDR and Photo-Stitching What is HDR? High Dynamic Range (HDR) is a method of photography involving the combination of multiple negatives (images) to create a final product which shows the entire lighting
HDR and Photo-Stitching What is HDR? High Dynamic Range (HDR) is a method of photography involving the combination of multiple negatives (images) to create a final product which shows the entire lighting
Quick Start Guide Simple steps for editing and manipulating your photo.
 PhotoPlus Quick Start Guide Simple steps for editing and manipulating your photo. In this guide, we will refer to specific tools, toolbars, tabs, or menus. Use this visual reference to help locate them
PhotoPlus Quick Start Guide Simple steps for editing and manipulating your photo. In this guide, we will refer to specific tools, toolbars, tabs, or menus. Use this visual reference to help locate them
Nikon 70-200 f/2.8g VR II versus Nikon 70-200 f/4g VR
 Nikon 70-200 f/2.8g VR II versus Nikon 70-200 f/4g VR Those that read my newsletters, articles and forum posts on EJPhoto.com, Naturescapes.net or Facebook know that I am always looking for no compromise
Nikon 70-200 f/2.8g VR II versus Nikon 70-200 f/4g VR Those that read my newsletters, articles and forum posts on EJPhoto.com, Naturescapes.net or Facebook know that I am always looking for no compromise
Preserving Technical Photo Metadata
 Preserving Technical Photo Metadata Objectives for Technical Photo Metadata Technical photo metadata within the scope of this paper are: - Digital camera manufacturers metadata, including all Exif and
Preserving Technical Photo Metadata Objectives for Technical Photo Metadata Technical photo metadata within the scope of this paper are: - Digital camera manufacturers metadata, including all Exif and
Finding and Opening Documents
 In this chapter Learn how to get around in the Open File dialog box. See how to navigate through drives and folders and display the files in other folders. Learn how to search for a file when you can t
In this chapter Learn how to get around in the Open File dialog box. See how to navigate through drives and folders and display the files in other folders. Learn how to search for a file when you can t
Exploring the world of Canon EOS photography. EOSmagazineQ. from July-September 2009. Wireless world Communication without cables
 Exploring the world of Canon EOS photography EOSmagazineQ from July-September 2009 Wireless world Communication without cables Technique Wireless Transmitters DIGITAL 00-00 Wireless world Canon s wireless
Exploring the world of Canon EOS photography EOSmagazineQ from July-September 2009 Wireless world Communication without cables Technique Wireless Transmitters DIGITAL 00-00 Wireless world Canon s wireless
Creating a Poster Presentation using PowerPoint
 Creating a Poster Presentation using PowerPoint Course Description: This course is designed to assist you in creating eye-catching effective posters for presentation of research findings at scientific
Creating a Poster Presentation using PowerPoint Course Description: This course is designed to assist you in creating eye-catching effective posters for presentation of research findings at scientific
Create A Collage Of Warped Photos
 Create A Collage Of Warped Photos In this Adobe Photoshop tutorial, we re going to learn how to create a collage of warped photos. Now, don t go letting your imagination run wild here. When I say warped,
Create A Collage Of Warped Photos In this Adobe Photoshop tutorial, we re going to learn how to create a collage of warped photos. Now, don t go letting your imagination run wild here. When I say warped,
Using Image J to Measure the Brightness of Stars (Written by Do H. Kim)
 Using Image J to Measure the Brightness of Stars (Written by Do H. Kim) What is Image J? Image J is Java-based image processing program developed at the National Institutes of Health. Image J runs on everywhere,
Using Image J to Measure the Brightness of Stars (Written by Do H. Kim) What is Image J? Image J is Java-based image processing program developed at the National Institutes of Health. Image J runs on everywhere,
Tutorial for Tracker and Supporting Software By David Chandler
 Tutorial for Tracker and Supporting Software By David Chandler I use a number of free, open source programs to do video analysis. 1. Avidemux, to exerpt the video clip, read the video properties, and save
Tutorial for Tracker and Supporting Software By David Chandler I use a number of free, open source programs to do video analysis. 1. Avidemux, to exerpt the video clip, read the video properties, and save
Protocol for Leaf Image Analysis Surface Area
 Protocol for Leaf Image Analysis Surface Area By Kitren Glozer Associate Project Scientist Dept. of Plant Sciences, University of California, Davis Contact information: Dept. of Plant Sciences, University
Protocol for Leaf Image Analysis Surface Area By Kitren Glozer Associate Project Scientist Dept. of Plant Sciences, University of California, Davis Contact information: Dept. of Plant Sciences, University
EPSON SCANNING TIPS AND TROUBLESHOOTING GUIDE Epson Perfection 3170 Scanner
 EPSON SCANNING TIPS AND TROUBLESHOOTING GUIDE Epson Perfection 3170 Scanner SELECT A SUITABLE RESOLUTION The best scanning resolution depends on the purpose of the scan. When you specify a high resolution,
EPSON SCANNING TIPS AND TROUBLESHOOTING GUIDE Epson Perfection 3170 Scanner SELECT A SUITABLE RESOLUTION The best scanning resolution depends on the purpose of the scan. When you specify a high resolution,
Resizing Photos on Windows computers By John Allen
 Resizing Photos on Windows computers By John Allen This document explains how to resize digital photos and store them so you can attach them to an email, or upload them to the Cloud, or to websites such
Resizing Photos on Windows computers By John Allen This document explains how to resize digital photos and store them so you can attach them to an email, or upload them to the Cloud, or to websites such
Choosing a digital camera for your microscope John C. Russ, Materials Science and Engineering Dept., North Carolina State Univ.
 Choosing a digital camera for your microscope John C. Russ, Materials Science and Engineering Dept., North Carolina State Univ., Raleigh, NC One vital step is to choose a transfer lens matched to your
Choosing a digital camera for your microscope John C. Russ, Materials Science and Engineering Dept., North Carolina State Univ., Raleigh, NC One vital step is to choose a transfer lens matched to your
Colorize Three Ways with Paint Shop Pro s Professional Strength Tools
 Colorize Three Ways with Paint Shop Pro s Professional Strength Tools By JP Kabala In Paint Shop Pro, and most other graphics software, colorize means to convert an image or selection to a uniform hue
Colorize Three Ways with Paint Shop Pro s Professional Strength Tools By JP Kabala In Paint Shop Pro, and most other graphics software, colorize means to convert an image or selection to a uniform hue
Digital Workflow Considerations Experiences and Recommendations (What I Do & Why) John Schwaller
 Digital Workflow Considerations Experiences and Recommendations (What I Do & Why) John Schwaller Workflow Considerations Shooting Processing (w/ Lightroom video) Digital Asset Management Physical Data
Digital Workflow Considerations Experiences and Recommendations (What I Do & Why) John Schwaller Workflow Considerations Shooting Processing (w/ Lightroom video) Digital Asset Management Physical Data
Easy Photo Editing with Windows Vista s Photo Gallery
 Easy Photo Editing with Windows Vista s Photo Gallery By Mark Edward Soper Introducing Windows Photo Gallery Windows Vista brings the best set of photo-editing tools ever built into Windows in its brand-new
Easy Photo Editing with Windows Vista s Photo Gallery By Mark Edward Soper Introducing Windows Photo Gallery Windows Vista brings the best set of photo-editing tools ever built into Windows in its brand-new
One Week to Better Photography
 One Week to Better Photography Introduction and Lesson 1 Digital Camera Basics Images can inform, enlighten, delight and make our world a better place. Anyone can press the shutter button on a camera.
One Week to Better Photography Introduction and Lesson 1 Digital Camera Basics Images can inform, enlighten, delight and make our world a better place. Anyone can press the shutter button on a camera.
PREPARING PHOTOS for PRINTING
 PREPARING PHOTOS for PRINTING GENERAL WORKFLOW Open a PSD file SAVE AS a TIFF File Resize to Printer Resolution using IMAGE SIZE Sharpen with Layer Sharpen Add a Black Border using CANVAS SIZE Set the
PREPARING PHOTOS for PRINTING GENERAL WORKFLOW Open a PSD file SAVE AS a TIFF File Resize to Printer Resolution using IMAGE SIZE Sharpen with Layer Sharpen Add a Black Border using CANVAS SIZE Set the
Movie 11. Preparing images for print
 Movie 11 Preparing images for print 1 Judge the print, not the monitor It is difficult, if not impossible to judge how much you should sharpen an image for print output by looking at the monitor. Even
Movie 11 Preparing images for print 1 Judge the print, not the monitor It is difficult, if not impossible to judge how much you should sharpen an image for print output by looking at the monitor. Even
Portrait Professional User Manual
 Portrait Professional User Manual Version 15.0 Anthropics Technology Ltd www.portraitprofessional.com Contents 3 Table of Contents Part I Getting Started 6 1 Quick Start... Guide 7 2 Top Tips... For Best
Portrait Professional User Manual Version 15.0 Anthropics Technology Ltd www.portraitprofessional.com Contents 3 Table of Contents Part I Getting Started 6 1 Quick Start... Guide 7 2 Top Tips... For Best
For customers in USA This device complies with Part 15 of the FCC rules. Operation is subject to the following two conditions:
 User manual For customers in North and South America For customers in USA This device complies with Part 15 of the FCC rules. Operation is subject to the following two conditions: (1) This device may not
User manual For customers in North and South America For customers in USA This device complies with Part 15 of the FCC rules. Operation is subject to the following two conditions: (1) This device may not
The main imovie window is divided into six major parts.
 The main imovie window is divided into six major parts. 1. Project Drag clips to the project area to create a timeline 2. Preview Window Displays a preview of your video 3. Toolbar Contains a variety of
The main imovie window is divided into six major parts. 1. Project Drag clips to the project area to create a timeline 2. Preview Window Displays a preview of your video 3. Toolbar Contains a variety of
Beginners Guide to Digital Camera Settings
 2008 Beginners Guide to Digital Camera Settings Phil Maznyk & Matthew Mannell Kitchener Waterloo Aquarium Society 3/11/2008 Hi folks, well finally here is the beginners guide to some of the more basic
2008 Beginners Guide to Digital Camera Settings Phil Maznyk & Matthew Mannell Kitchener Waterloo Aquarium Society 3/11/2008 Hi folks, well finally here is the beginners guide to some of the more basic
digital backs www.hasselblad.com Cable free operation with all V System cameras including 202FA/203FE/205FCC cameras.
 Hasselblad CFV digital backs are custom built to match the design and functionality of Hasselblad V cameras. They are the perfect modern complement to the V system, so much admired, used and trusted around
Hasselblad CFV digital backs are custom built to match the design and functionality of Hasselblad V cameras. They are the perfect modern complement to the V system, so much admired, used and trusted around
Information Technology Lab School of Information University of Texas Summer 2005
 Introduction to Windows Movie Maker 2 1 Information Technology Lab School of Information University of Texas Summer 2005 1. Introduction This paper tutorial is designed as a basic introduction to Microsoft
Introduction to Windows Movie Maker 2 1 Information Technology Lab School of Information University of Texas Summer 2005 1. Introduction This paper tutorial is designed as a basic introduction to Microsoft
Using Microsoft Picture Manager
 Using Microsoft Picture Manager Storing Your Photos It is suggested that a county store all photos for use in the County CMS program in the same folder for easy access. For the County CMS Web Project it
Using Microsoft Picture Manager Storing Your Photos It is suggested that a county store all photos for use in the County CMS program in the same folder for easy access. For the County CMS Web Project it
1 ImageBrowser Software User Guide
 1 ImageBrowser Software User Guide Table of Contents (1/2) Chapter 1 Try It! ImageBrowser Chapter 2 What is ImageBrowser? Chapter 3 Starting ImageBrowser... 4 Downloading Images to Your Computer... 9 Printing
1 ImageBrowser Software User Guide Table of Contents (1/2) Chapter 1 Try It! ImageBrowser Chapter 2 What is ImageBrowser? Chapter 3 Starting ImageBrowser... 4 Downloading Images to Your Computer... 9 Printing
USING WINDOWS MOVIE MAKER TO CREATE THE MOMENT BEHIND THE PHOTO STORY PART 1
 PART 1 Windows Movie Maker lets you assemble a range of video, pictures, and sound elements to create a story. It is an application that comes with most PC computers. This tip sheet was created using Windows
PART 1 Windows Movie Maker lets you assemble a range of video, pictures, and sound elements to create a story. It is an application that comes with most PC computers. This tip sheet was created using Windows
14.1 Scanning photographs
 14.1 Scanning photographs What is scanning and why is it useful? A scanner is like a photocopy machine. It makes copies of photos and documents, but instead of creating another piece of paper, it creates
14.1 Scanning photographs What is scanning and why is it useful? A scanner is like a photocopy machine. It makes copies of photos and documents, but instead of creating another piece of paper, it creates
Organizing image files in Lightroom part 2
 Organizing image files in Lightroom part 2 Hopefully, after our last issue, you've spent some time working on your folder structure and now have your images organized to be easy to find. Whether you have
Organizing image files in Lightroom part 2 Hopefully, after our last issue, you've spent some time working on your folder structure and now have your images organized to be easy to find. Whether you have
This course description will be replaced with one currently under review by College Council.
 New York City College of Technology The City University of New York Department of Communication Design 2330 Digital Photography Course Description This course will explore the foundational concepts of
New York City College of Technology The City University of New York Department of Communication Design 2330 Digital Photography Course Description This course will explore the foundational concepts of
