Capture One Pro 9. Quick start guide. Capture One Pro 9. Quick Start Guide 1
|
|
|
- Rosaline Carson
- 7 years ago
- Views:
Transcription
1 Capture One Pro 9 Quick start guide Quick Start Guide 1
2 Introduction Thank you for choosing Capture One, either as your new RAW converter of choice, or simply to trial its capabilities. The purpose of this guide is to get you acquainted with the basics of Capture One, such as importing, adjusting and exporting images. The early pages also cover how to start and activate Capture One. If you are already up and running, skip to page 5. For more comprehensive instructions, please visit the following areas online. For a complete written guide to Capture One Pro 9: For video tutorials: The Capture One Pro 9 Webinar Archive: For fast and free support: Contents Introduction Launching and Activating Capture One Versions 3 Session Based File Management 4 Catalog Based File Management 4 The rest of this Quick Start Guide will be in four sections 4 Section 1 Catalog File Management 5 Managing Images in a Catalog 6 Section 2: Session File Management 7 Importing Images into Capture One 7 Managing Images is a Session. 9 Section 3 Interface and Basic Workflow 10 Working with RAW files 10 Copying and Applying Adjustments 11 Exporting Images 11 Tethered Capture 12 Jump to Table of Contents Quick Start Guide 2
3 Launching and Activating Capture One Capture One is available in four different versions. When you first launch Capture One you will be given a choice of what version to start up Capture One. Throughout the trial period, it is possible to swap versions. On launching Capture One for the first time you will see the following splash screen. Versions Capture One Pro Full featured solution Capture One Pro (For Sony) As above but for Sony Cameras only. Capture One Express (For Sony) Fewer features than Pro, also only for Sony cameras. FREE application and upgradeable to either PRO or Pro (for Sony). Capture One DB Same features as Pro but for Digital back customers only. Free to use. More information on Sony versions can be found here Tip: Choose Pro, to evaluate all features in Capture One. The next screen will allow you to try the fully featured 30 day trial. From this screen you can also buy a licence key from the Phase One e-store or register the application with your licence key (if already obtained). A licence key can also be obtained from your local Phase One partner if you prefer: If you do not wish to purchase just yet, click Try to begin the 30 day free trial. This is fully featured and there is no obligation to buy. Quick Start Guide 3
4 Next you will be asked if you want to begin Capture One with Catalog based file management or Session based file management. These are different ways of managing your images in Capture One: Catalog Based File Management Catalogs are designed as an asset management system for larger collections of pictures or permanent projects. As opposed to a session where the previews and settings are sored locally in the parent folders, a Catalog stores all settings and previews in the Catalog database. This allows fast and efficient search capabilities over large collections. This is extremely similar to a Lightroom Catalog or an Aperture Library Capture One can run Catalogs or Sessions independently so it is a simple process to evaluate both. You are not confined to one method or the other. Session Based File Management Sessions are designed to work as a simple files and folders interface. Images are viewed via a folder browser and any folder on the system can be viewed. The adjustments and settings for the RAW files are stored in a subfolder within the viewed folder. A session is ultimately a simple template of folders within a master project folder. Each of these folders is automatically assigned a task (eg. Capture, Selects, Output or Trash). This way data for the shoot is maintained inside the working session. As new jobs or projects are created the user compartmentalises the work into individual sessions. As all the data for the shoot is in the session by folders, it is easy to move, copy and backup the whole session or just parts of it. You can move an entire Session from your Capture system to your processing system, or even send a a folder of images to a third party; for example a retoucher. The Session structure can be tailored to your needs. For example, a days fashion shoot with multiple looks can easily be divided by adding additional capture folders making high pressure, high volume shoots easy to manage. Sessions are the preferred choice for professionals that need to repurpose data easily or work in a tethered workflow. The rest of this Quick Start Guide will be in four parts 1. Catalog File Management 2. Session File Management 3. Interface and basic workflow 4. Capturing tethered with a compatible camera. Quick Start Guide 4
5 Section 1 Catalog File Management If you have yet to make a new Catalog, go to File>New Catalog. You will be asked to name your Catalog and choose a location. This creates the Catalog database file. This file records the location of images on your system and also the applied adjustments, as well as other data. Try to keep this file on local storage (i.e. the internal hard drive of your system) to maximise Catalog performance. The default location is the Pictures folder in your user account. The Catalog will open and you can begin to import and adjust images in Capture One. Note the folders area at the bottom of the library tool does not allow direct interface into folders contents. Unlike sessions, a catalog cannot show you the contents of a folder until it is first imported and indexed. Go to File>Import Images or click on the large icon in the centre of the screen. The import dialog will open. If you have placed a memory card in your system, then it is likely that this window will open automatically. This dialog essentially deals with four things: 1. Choose the location of images you wish to import 2. Decide where you want to store them 3. Decide if you want to add additional data (metadata) and adjustments 4. Decide which images from the window you want to import Choose in the first section, Import From, the location of images to be imported into the Catalog. These could be on a camera memory card or already present on your system, locally or on an external hard drive. The location is chosen from the drop down menu. Check the Include Subfolders box if you wish Capture One to import all images in a folder hierarchy. This is very useful if you have already organised your images in some kind of hierarchy on your system. The hierarchy will be preserved for browsing in the Capture One Catalog. In the second section, Import To, choose where to store the images from the drop down menu, Store Files. There are three choices here: 1. Current Location. The images will stay at their current location. Capture One will record the location of these images in the Catalog database. No images are moved, copied or duplicated. These are known as Referenced Images. 2. Inside Catalog. The images will be duplicated and copied into the Catalog Database that was created earlier. These are known as Managed Images. 3. Choose Folder. The Images will be duplicated and copied into the location chosen here. For example, this would make sense if you were importing from memory card and wished to copy the images onto your system. Other options in the import window allow backing up, renaming, adding Metadata and adding adjustments. Click on the import button to start the import process. Capture One will create high quality previews to enable swift browsing of your Catalog. The preview size can be adjusted in the Preferences. Quick Start Guide 5
6 Managing Images in a Catalog Image Management takes place in the Library tool tab. This is the first tool tab in the default workspace. (See Section 3 Interface and Basic Workflow for more details) The Library tool tab is divided into three areas: 1. Catalog Collections These contain fixed collections and shortcuts. For example, the last ten Recent Imports and All Images in the Catalog. 2. User Collections Projects, Albums, Smart Albums and Groups can be created here to organise your catalog. 3. Folders This section shows the actual location of images on your system. If you have chosen to import images as Managed Images, the total number of managed images will be displayed next to the Catalog icon. Click this icon to view them too. Referenced Images are shown with their exact path on the system. Use the + icons in the User Collections tool and the Folders tool to create new organisational items (Albums, Smart Albums, Projects and Groups) or new Folders on the system. Capture One uses a simple drag and drop principal to transfer images to and from Albums (for example) and when moving images in the Folders section. Quick Start Guide 6
7 Section 2: Session File Management If you have yet to make a new Session, go to File>New Session. You will be asked to name your Session and choose a location. This creates a basic Session structure, with the default folders of Capture, Selects, Output and Trash, nested in one folder. The Session will open and you can begin to browse, capture or import and adjust images in the Session. Importing Images into Capture One Go to File>Import Images or click on the import icon in the toolbar Quick Start Guide 7
8 The import dialog will open. If you have placed a memory card in your system, then it is likely that this window will open automatically. This dialog essentially deals with four things: 1. Choose the location of images you wish to import 2. Decide where you want to store them 3. Decide if you want to add additional data (metadata) and adjustments 4. Decide which images from the window you want to import Choose in the first section, Import From, the location of images to be imported into the Session. These could be on a camera memory card or already present on your system, locally or on an external hard drive. The location is chosen from the drop down menu. Check the Include Subfolders box if you wish Capture One to import all images in a folder hierarchy. In the second section, Import To, choose where to store the images from the drop down menu, Store Files. There are four choices here: 1. Capture Folder. Images will be duplicated to the Session Capture folder. 2. Session Folder. Images will be duplicated to the Session folder. i.e. My Session in the example above 3. Selected Folder. Images will be duplicated to the currently selected folder in the Library tool tab of Capture One. 4. Choose Folder. Any folder can be selected. Images will be duplicated there. Sub folders can be generated by filling out the Sub Folders field with text, or using a token to automatically generate a folder. Select a token by clicking to the right of the Sub Folder field. Other options in the import window allow backing up, renaming, adding Metadata and adding adjustments. Click on the import button to start the import process. Capture One will create high quality previews to enable swift browsing of your Session. The preview size can be adjusted in the Preferences. Quick Start Guide 8
9 Managing Images is a Session. Image Management takes place in the Library tool tab. This is the first tool tab in the default workspace. (See Section 3 Interface and Basic Workflow for more details) 1. Session Folders Shortcuts to the currently nominated session folders. (Capture, Selects, Output, Trash). Right click on a session folder then show in system folders if you want to see where these are currently in the file system 2. Session Albums Albums and Smart Albums can be created here to help organise overview of multiple folders in a Session. 3. Session Favourites Drag any system folder here to create a shortcut 4. System Folders Browse any folder on your current system* *In this way it is possible to use Capture One purely as a browser, but you will not necessarily enjoy all the workflow benefits a Session has to offer. Images can be dragged and dropped between the various session folders. For example, drag selected images from the Capture folder to the Selects folder. Various shortcuts can be used to facilitate this as well. The ideal scenario for a very simple Session based workflow is to: 1. Import or Capture images to the Capture Folder 2. Move selected images to the Selects folder 3. Move rejected images to the Trash folder 4. Process the Selects to the Output folder Any Session structure can be modified to your needs. For example, multiple Capture folders are easy to add via the System folder area. Quick Start Guide 9
10 Section 3 Interface and Basic Workflow The interface consists of four key sections shown below: 1. The toolbar This contains clickable action buttons and the cursor tools (in the centre), which change the behaviour of the cursor. 2. Tools placed in Tool Tabs The tabs are divided into different groups. Hover the mouse over the tabs to display the name. Each Tool Tab contains a set of Tools. 3. The Viewer The selected image(s) in the browser are shown here Thumbnails displayed in the Browser All the thumbnails in the current selected collection are shown here. Collection is the term used to describe any group of images. For example, from an Album, a filtered search result, or a folder. The Capture One workspace can be extensively modified to suit your needs. Working with RAW files Adjustment workflow is handled in a left to right manner, starting with organisation and ending with processing. Basic image adjustment tools can be found in the Exposure tool tab. Here you can find commonly used tools Exposure, HDR (Highlight and Shadow Recovery), Levels (Very similar to Photoshop behaviour), Curves (Again, similar to Photoshop), Clarity and Vignetting. Tools for adjusting Color are found in the Color tool tab. This includes the White Balance tool and the extremely powerful Color editor. Each tool functions in an extremely similar way Drag a slider to change the value Double click on a slider to reset it Use the cursor keys also to change value or enter numerical data. Click for help Click for Auto adjust The next three icons Copy the selected values to the adjustments clipboard Reset all values in the tool (Option / ALT clicking this icon shows a temporary reset to preview the effect) Save and/or recall preset values Quick Start Guide 10
11 Browse the additional tool tabs to find more adjustment possibilities. The cursor toolbar at the top of the screen changes the behaviour of the cursor. For example, Panning, using a Loupe or Cropping. Most cursor tools show additional options by clicking and holding. Copying and Applying Adjustments To copy adjustments from one image to another, first edit one image and then click the Copy Adjustments icon in the toolbar: Then select additional images in the Browser. (Either Shift-Click a group of images or Ctrl-Click (PC) or CMD-Click (MAC) for individual images). Then click the Apply Adjustments icon, also in the toolbar: Exporting Images Images can be exported into final formats in two ways. Either with File>Export Images>Variants or via Process Recipes. From the File Menu 1. Select the images to be exported 2. Go to File>Export Images>Variants 3. In the export dialog, decide on the Location, Naming and Recipe for the exported images. Via a Process Recipe Process Recipes offer a more powerful way to export images. Different Recipes can be created and recalled to export images to any location and in any format. More than one recipe can be used simultaneously. 1. Go to the Output tool tab 2. Select one or more recipes from the default list. The function of that recipe is shown in the Process Recipe tool. (New recipes can be created by clicking on the + button in the Process Recipes dialogue). 3. Decide on the Output Location and Output Naming in the corresponding tools. (NB If using a Session based workflow, by default, images will be processed to the Output folder in the current session.) 4. Click on the Process button in the Process Summary tool. Quick Start Guide 11
12 Tethered Capture Compatible cameras from Phase One, Leaf, Canon, Nikon and Sony can be connected via USB or Firewire, and transfer images directly to Capture One, for immediate adjustment and evaluation. Check camera compatibility on the Phase One website: The Capture Tool Tab has a host of features for tethered capture. The Camera tool shows the currently attached camera and various options to adjust camera settings, like shutter speed and ISO and to trigger a capture. The number of available options in this tool, depend on the attached camera. Adjust items by clicking on their respective values. The Camera Settings tool shows a complete list of camera settings that can be modified in Capture One. Again, the list of available settings here is camera dependent. The Next Capture Location and Next Capture Naming are set in the similarly named tools. Next Capture Adjustments handles how adjustments in Capture One are applied from one capture to the next. The default behavior is to simply copy any existing adjustments from the current capture to the next capture. It is possible to capture into a Catalog or Session, but a Session based workflow is more suitable and suits the process of tethered capture well. Quick Start Guide 12
Online help Capture One Pro 7. Introduction to Capture One Help Site. Page 1 of 267. Thank you for installing Capture One.
 Online help Introduction to Capture One Help Site Thank you for installing Capture One. About Capture One Capture One overview, Capture One versions and credits and legal information. Setting up Capture
Online help Introduction to Capture One Help Site Thank you for installing Capture One. About Capture One Capture One overview, Capture One versions and credits and legal information. Setting up Capture
Tethered shooting with the Canon EOS Utility A guide to tethered shooting using the Canon EOS Utility
 Tethered shooting with the Canon EOS Utility A guide to tethered shooting using the Canon EOS Utility The following pages were originally included before Lightroom gained the ability to shoot in tethered
Tethered shooting with the Canon EOS Utility A guide to tethered shooting using the Canon EOS Utility The following pages were originally included before Lightroom gained the ability to shoot in tethered
Adobe Certified Expert Program
 Adobe Certified Expert Program Product Proficiency Exam Bulletin Adobe Lightroom 3 Photography Exam Exam # 9A0-159 ACE Certification Checklist The checklist below will help guide you through the process
Adobe Certified Expert Program Product Proficiency Exam Bulletin Adobe Lightroom 3 Photography Exam Exam # 9A0-159 ACE Certification Checklist The checklist below will help guide you through the process
This workshop introduces the basics of using the EndNote software with Windows.
 Introduction to EndNote X7 for Windows This workshop introduces the basics of using the EndNote software with Windows. Contents Create an EndNote Library How to move/adjust the preview window Add references
Introduction to EndNote X7 for Windows This workshop introduces the basics of using the EndNote software with Windows. Contents Create an EndNote Library How to move/adjust the preview window Add references
1. Open EndNote - The first time you open EndNote, you may be asked whether you want to integrate with EndNote Web > select Cancel.
 Introduction to EndNote X7 for Macs This workshop introduces the basics of using the EndNote software with Macs. Contents Create an EndNote Library How to move/adjust the preview window Add references
Introduction to EndNote X7 for Macs This workshop introduces the basics of using the EndNote software with Macs. Contents Create an EndNote Library How to move/adjust the preview window Add references
If you are working with the H4D-60 or multi-shot cameras we recommend 8GB of RAM on a 64 bit Windows and 1GB of video RAM.
 Phocus 2.7.6 Windows read-me December 5 2013 Installation To install Phocus, run the installation bundle called Phocus 2.7.6 Setup.exe. This bundle contains Phocus, Hasselblad Device Drivers, Microsoft.NET
Phocus 2.7.6 Windows read-me December 5 2013 Installation To install Phocus, run the installation bundle called Phocus 2.7.6 Setup.exe. This bundle contains Phocus, Hasselblad Device Drivers, Microsoft.NET
Lightworks v12. Quick Start Guide
 Lightworks v12 Quick Start Guide Lightworks v12 Copyright and Disclaimer Copyright 2014 by EditShare This document, as well as any software described in it, is furnished under either a license or a confidentiality
Lightworks v12 Quick Start Guide Lightworks v12 Copyright and Disclaimer Copyright 2014 by EditShare This document, as well as any software described in it, is furnished under either a license or a confidentiality
Creating a Time-lapse Effect in Corel VideoStudio Pro
 Creating a Time-lapse Effect in Corel VideoStudio Pro Mesmerize your audience by adding some drama to your movie using the Time-lapse effect in Corel VideoStudio Pro. This technique makes your video project
Creating a Time-lapse Effect in Corel VideoStudio Pro Mesmerize your audience by adding some drama to your movie using the Time-lapse effect in Corel VideoStudio Pro. This technique makes your video project
Microsoft Picture Manager. Picture Manager
 Picture Manager Picture Manager allows you to easily edit and organize the pictures on your computer. Picture Manager is an application that was included with Microsoft Office suite for Windows 2003 and
Picture Manager Picture Manager allows you to easily edit and organize the pictures on your computer. Picture Manager is an application that was included with Microsoft Office suite for Windows 2003 and
Managing Media with Final Cut Pro X Libraries. White Paper June 2014
 White Paper June 2014 2 Contents 3 Introduction 4 What s New in Final Cut Pro X 10.1 Libraries Managed and External Media Generated Media 6 Update Projects and Events to Final Cut Pro X 10.1 Before You
White Paper June 2014 2 Contents 3 Introduction 4 What s New in Final Cut Pro X 10.1 Libraries Managed and External Media Generated Media 6 Update Projects and Events to Final Cut Pro X 10.1 Before You
Adobe Lightroom CC/6 Keyboard Shortcuts
 Adobe Lightroom CC/6 Keyboard Shortcuts Working with Catalogs Open Catalog Open Specific Catalog when opening Lightroom Ctrl O Hold down Ctrl while opening Lightroom Import Import Photos and Video Ctrl
Adobe Lightroom CC/6 Keyboard Shortcuts Working with Catalogs Open Catalog Open Specific Catalog when opening Lightroom Ctrl O Hold down Ctrl while opening Lightroom Import Import Photos and Video Ctrl
Introduction to Final Cut Pro 7 - Editing Basics
 Workshop Objectives Become familiar with the Final Cut Pro workspace, basic editing, capturing footage, using tools, exporting to tape, or QuickTime. Learn effective workflow and file management strategies.
Workshop Objectives Become familiar with the Final Cut Pro workspace, basic editing, capturing footage, using tools, exporting to tape, or QuickTime. Learn effective workflow and file management strategies.
Creating Hyperlinks & Buttons InDesign CS6
 Creating Hyperlinks & Buttons Adobe DPS, InDesign CS6 1 Creating Hyperlinks & Buttons InDesign CS6 Hyperlinks panel overview You can create hyperlinks so that when you export to Adobe PDF or SWF in InDesign,
Creating Hyperlinks & Buttons Adobe DPS, InDesign CS6 1 Creating Hyperlinks & Buttons InDesign CS6 Hyperlinks panel overview You can create hyperlinks so that when you export to Adobe PDF or SWF in InDesign,
Adobe Lightroom 5 Windows Keyboard Shortcuts
 Adobe Lightroom 5 Windows Keyboard Shortcuts Working with Catalogs Open Catalog... Open Specific Catalog when opening Lightroom Ctrl O Hold down Ctrl while opening Lightroom Import Import Photos and Video...
Adobe Lightroom 5 Windows Keyboard Shortcuts Working with Catalogs Open Catalog... Open Specific Catalog when opening Lightroom Ctrl O Hold down Ctrl while opening Lightroom Import Import Photos and Video...
C HAP TER 1 : G ETTI NG S TARTED 5 C HAP TER 2 : MANAG E MODE 7
 Contents C HAP TER 1 : G ETTI NG S TARTED 5 Welcome to ACDSee Mac 5 C HAP TER 2 : MANAG E MODE 7 About Manage Mode 7 Browsing Files in the File List Pane 7 Browsing Using the Folders Pane 9 Browsing Files
Contents C HAP TER 1 : G ETTI NG S TARTED 5 Welcome to ACDSee Mac 5 C HAP TER 2 : MANAG E MODE 7 About Manage Mode 7 Browsing Files in the File List Pane 7 Browsing Using the Folders Pane 9 Browsing Files
Downloading Images and Movies from a Digital Camera to OLYMPUS Master 2
 Overview Downloading Images and Movies from a Digital Camera to OLYMPUS Master 2 This article describes how to download image and movie files from an Olympus digital camera 1 to the OLYMPUS Master 2 application.
Overview Downloading Images and Movies from a Digital Camera to OLYMPUS Master 2 This article describes how to download image and movie files from an Olympus digital camera 1 to the OLYMPUS Master 2 application.
How to create and personalize a PDF portfolio
 How to create and personalize a PDF portfolio Creating and organizing a PDF portfolio is a simple process as simple as dragging and dropping files from one folder to another. To drag files into an empty
How to create and personalize a PDF portfolio Creating and organizing a PDF portfolio is a simple process as simple as dragging and dropping files from one folder to another. To drag files into an empty
WINDOWS 7 MANAGE FILES AND FOLDER WITH WINDOWS EXPLORER
 WINDOWS 7 MANAGE FILES AND FOLDER WITH WINDOWS EXPLORER Last Edited: 2012-07-10 1 Introduce Windows Explorer... 3 Navigate folders and their contents... 5 Organize files and folders... 8 Move or copy files
WINDOWS 7 MANAGE FILES AND FOLDER WITH WINDOWS EXPLORER Last Edited: 2012-07-10 1 Introduce Windows Explorer... 3 Navigate folders and their contents... 5 Organize files and folders... 8 Move or copy files
CULTURAL HERITAGE USER GUIDE
 Capture One CULTURAL HERITAGE USER GUIDE Capture One Cultural Heritage edition is a Raw work-flow application based on the Capture One DB solution and features exclusive new tools expressly designed to
Capture One CULTURAL HERITAGE USER GUIDE Capture One Cultural Heritage edition is a Raw work-flow application based on the Capture One DB solution and features exclusive new tools expressly designed to
2) Sharing Projects Made easy by IntelliGantt s Share Wizard, there are three share options to fit the needs of your project.
 Introduction TeamDirection IntelliGantt solutions allows you and the rest of your project team to collaborate on your projects together. How you would like work together is up to you. The project manager
Introduction TeamDirection IntelliGantt solutions allows you and the rest of your project team to collaborate on your projects together. How you would like work together is up to you. The project manager
Digital photo management using iview MediaPro 3 and Capture One PRO
 Y O U R C O M P L E T E W O R K F L O W S O L U T I O N Digital photo management using iview MediaPro 3 and Capture One PRO How to integrate Phase One s Raw workflow software for color correction and Raw
Y O U R C O M P L E T E W O R K F L O W S O L U T I O N Digital photo management using iview MediaPro 3 and Capture One PRO How to integrate Phase One s Raw workflow software for color correction and Raw
Snagit 10. Getting Started Guide. March 2010. 2010 TechSmith Corporation. All rights reserved.
 Snagit 10 Getting Started Guide March 2010 2010 TechSmith Corporation. All rights reserved. Introduction If you have just a few minutes or want to know just the basics, this is the place to start. This
Snagit 10 Getting Started Guide March 2010 2010 TechSmith Corporation. All rights reserved. Introduction If you have just a few minutes or want to know just the basics, this is the place to start. This
How To Write A Cq5 Authoring Manual On An Ubuntu Cq 5.2.2 (Windows) (Windows 5) (Mac) (Apple) (Amd) (Powerbook) (Html) (Web) (Font
 Adobe CQ5 Authoring Basics Print Manual SFU s Content Management System SFU IT Services CMS Team ABSTRACT A summary of CQ5 Authoring Basics including: Setup and Login, CQ Interface Tour, Versioning, Uploading
Adobe CQ5 Authoring Basics Print Manual SFU s Content Management System SFU IT Services CMS Team ABSTRACT A summary of CQ5 Authoring Basics including: Setup and Login, CQ Interface Tour, Versioning, Uploading
WINDOWS 7 EXPLORE INTERNET EXPLORER 8
 WINDOWS 7 EXPLORE INTERNET EXPLORER 8 Windows 7 Explore Internet Explorer 8 Last Edited: 2012-07-10 1 Explore changes in the UI... 3 Enhance with built-in Search engine... 3 Manage and Organize IE with
WINDOWS 7 EXPLORE INTERNET EXPLORER 8 Windows 7 Explore Internet Explorer 8 Last Edited: 2012-07-10 1 Explore changes in the UI... 3 Enhance with built-in Search engine... 3 Manage and Organize IE with
Adobe Acrobat 6.0 Professional
 Adobe Acrobat 6.0 Professional Manual Adobe Acrobat 6.0 Professional Manual Purpose The will teach you to create, edit, save, and print PDF files. You will also learn some of Adobe s collaborative functions,
Adobe Acrobat 6.0 Professional Manual Adobe Acrobat 6.0 Professional Manual Purpose The will teach you to create, edit, save, and print PDF files. You will also learn some of Adobe s collaborative functions,
CHAPTER 6: SEARCHING AN ONLINE DATABASE
 CHAPTER 6: SEARCHING AN ONLINE DATABASE WHAT S INSIDE Searching an Online Database... 6-1 Selecting a Display Mode... 6-1 Searching a Database... 6-1 Reviewing References... 6-2 Finding Full Text for a
CHAPTER 6: SEARCHING AN ONLINE DATABASE WHAT S INSIDE Searching an Online Database... 6-1 Selecting a Display Mode... 6-1 Searching a Database... 6-1 Reviewing References... 6-2 Finding Full Text for a
Microsoft PowerPoint 2007
 Microsoft PowerPoint 2007 PowerPoint is currently the most common software used for making visual aids for presentations. It has been redesigned for the 2007 release with a much more user-friendly and
Microsoft PowerPoint 2007 PowerPoint is currently the most common software used for making visual aids for presentations. It has been redesigned for the 2007 release with a much more user-friendly and
Mastering Volume Photography Training
 Mastering Volume Photography Training Go to the Catalog screen, and click on Retrieve Lab Catalog Once finished downloading, click on the Studio Catalog tab Click the Green Plus Sign to add your first
Mastering Volume Photography Training Go to the Catalog screen, and click on Retrieve Lab Catalog Once finished downloading, click on the Studio Catalog tab Click the Green Plus Sign to add your first
F-Series Desktop User Manual F20. English - Europe/New Zealand
 F-Series Desktop User Manual F20 en English - Europe/New Zealand Contents Key to icons and text...3 What is F-Series Desktop?...4 How do I install F-Series Desktop onto my computer?...4 How do I subscribe
F-Series Desktop User Manual F20 en English - Europe/New Zealand Contents Key to icons and text...3 What is F-Series Desktop?...4 How do I install F-Series Desktop onto my computer?...4 How do I subscribe
Internet Explorer 7. Getting Started The Internet Explorer Window. Tabs NEW! Working with the Tab Row. Microsoft QUICK Source
 Microsoft QUICK Source Internet Explorer 7 Getting Started The Internet Explorer Window u v w x y { Using the Command Bar The Command Bar contains shortcut buttons for Internet Explorer tools. To expand
Microsoft QUICK Source Internet Explorer 7 Getting Started The Internet Explorer Window u v w x y { Using the Command Bar The Command Bar contains shortcut buttons for Internet Explorer tools. To expand
How to Edit an Email. Here are some of the things you can do to customize your email:
 How to Edit an Email Editing a new email created during the Create an Email wizard or editing an existing email in the Edit Email section of the Manage Emails tab is easy, using editing tools you re probably
How to Edit an Email Editing a new email created during the Create an Email wizard or editing an existing email in the Edit Email section of the Manage Emails tab is easy, using editing tools you re probably
GETTING STARTED TABLE OF CONTENTS
 imovie 11 Tutorial GETTING STARTED imovie 11 is consumer-level digital video editing software for Macintosh. You can use imovie 11 to edit the footage you film with digital video cameras and HD video cameras.
imovie 11 Tutorial GETTING STARTED imovie 11 is consumer-level digital video editing software for Macintosh. You can use imovie 11 to edit the footage you film with digital video cameras and HD video cameras.
Website Creator Pro Quick Reference Guide. Version: 0.5
 Website Creator Pro Quick Reference Guide Version: 0.5 Contents 1. Introduction 3 2. Navigation 4 2.1. Top Bar 4 2.1.1. Tabs 4 2.1.2. Buttons 4 2.2. Website Structure Fly-Out 4 3. Usage 5 3.1. Editor 5
Website Creator Pro Quick Reference Guide Version: 0.5 Contents 1. Introduction 3 2. Navigation 4 2.1. Top Bar 4 2.1.1. Tabs 4 2.1.2. Buttons 4 2.2. Website Structure Fly-Out 4 3. Usage 5 3.1. Editor 5
Getting Started with ConceptDraw MINDMAP v8 for Windows
 Getting Started with ConceptDraw MINDMAP v8 for Windows CS Odessa corp. Contents GETTING STARTED WITH ConceptDraw MINDMAP...3 STARTUP DIALOG...5 CREATING MIND MAPS...6 ADDING DETAILS...8 TOPIC TYPES...11
Getting Started with ConceptDraw MINDMAP v8 for Windows CS Odessa corp. Contents GETTING STARTED WITH ConceptDraw MINDMAP...3 STARTUP DIALOG...5 CREATING MIND MAPS...6 ADDING DETAILS...8 TOPIC TYPES...11
Adobe Certified Expert Program
 Adobe Certified Expert Program Product Proficiency Exam Bulletin Adobe Photoshop CS4 Exam # 9A0-094 ACE Certification Checklist The checklist below will help guide you through the process of obtaining
Adobe Certified Expert Program Product Proficiency Exam Bulletin Adobe Photoshop CS4 Exam # 9A0-094 ACE Certification Checklist The checklist below will help guide you through the process of obtaining
Organizing & Editing Digital Photos
 P a g e 1 Organizing & Editing Digital Photos ABOUT THIS CLASS This class is designed to show you how to transfer your photos from your digital camera to your computer, organize them for easy access in
P a g e 1 Organizing & Editing Digital Photos ABOUT THIS CLASS This class is designed to show you how to transfer your photos from your digital camera to your computer, organize them for easy access in
Stored Documents and the FileCabinet
 Stored Documents and the FileCabinet Introduction The stored document features have been greatly enhanced to allow easier storage and retrieval of a clinic s electronic documents. Individual or multiple
Stored Documents and the FileCabinet Introduction The stored document features have been greatly enhanced to allow easier storage and retrieval of a clinic s electronic documents. Individual or multiple
UOFL SHAREPOINT ADMINISTRATORS GUIDE
 UOFL SHAREPOINT ADMINISTRATORS GUIDE WOW What Power! Learn how to administer a SharePoint site. [Type text] SharePoint Administrator Training Table of Contents Basics... 3 Definitions... 3 The Ribbon...
UOFL SHAREPOINT ADMINISTRATORS GUIDE WOW What Power! Learn how to administer a SharePoint site. [Type text] SharePoint Administrator Training Table of Contents Basics... 3 Definitions... 3 The Ribbon...
Operating Manual for the Player
 Operating Manual for the Player \ 1 Contents 1 FOREWORD... 4 1.1 General Introduction...4 1.2 Supported File Formats...4 2 INSTALLATION... 5 3 PLAYER TOOLBAR NAVIGATION... 6 4 FILE OPERATION... 7 4.1 Play
Operating Manual for the Player \ 1 Contents 1 FOREWORD... 4 1.1 General Introduction...4 1.2 Supported File Formats...4 2 INSTALLATION... 5 3 PLAYER TOOLBAR NAVIGATION... 6 4 FILE OPERATION... 7 4.1 Play
Crop and Frame Your Photos
 Crop and Frame Your Photos Paint Shop Pro s crop tool gives you total control over your photo compositions. Cropping allows you to turn busy portraits into professional prints. And when you have a nicely
Crop and Frame Your Photos Paint Shop Pro s crop tool gives you total control over your photo compositions. Cropping allows you to turn busy portraits into professional prints. And when you have a nicely
Microsoft Word 2013 Tutorial
 Microsoft Word 2013 Tutorial GETTING STARTED Microsoft Word is one of the most popular word processing programs supported by both Mac and PC platforms. Microsoft Word can be used to create documents, brochures,
Microsoft Word 2013 Tutorial GETTING STARTED Microsoft Word is one of the most popular word processing programs supported by both Mac and PC platforms. Microsoft Word can be used to create documents, brochures,
DWGSee Professional User Guide
 DWGSee Professional User Guide DWGSee is comprehensive software for viewing, printing, marking and sharing DWG files. It is fast, powerful and easy-to-use for every expert and beginners. Starting DWGSee
DWGSee Professional User Guide DWGSee is comprehensive software for viewing, printing, marking and sharing DWG files. It is fast, powerful and easy-to-use for every expert and beginners. Starting DWGSee
Affiliation Security
 Affiliation Security Access to more student information: View student information with majors/minors* View student information under your advisement View students who have signed up for courses* View student
Affiliation Security Access to more student information: View student information with majors/minors* View student information under your advisement View students who have signed up for courses* View student
1 ImageBrowser Software User Guide
 1 ImageBrowser Software User Guide Table of Contents (1/2) Chapter 1 Try It! ImageBrowser Chapter 2 What is ImageBrowser? Chapter 3 Starting ImageBrowser... 4 Downloading Images to Your Computer... 9 Printing
1 ImageBrowser Software User Guide Table of Contents (1/2) Chapter 1 Try It! ImageBrowser Chapter 2 What is ImageBrowser? Chapter 3 Starting ImageBrowser... 4 Downloading Images to Your Computer... 9 Printing
Creating Stop Motion Animation in Corel VideoStudio Pro
 Creating Stop Motion Animation in Corel VideoStudio Pro Create animated videos by stitching together individual still images captured from webcams or camcorders using Stop Motion Animation in Corel VideoStudio
Creating Stop Motion Animation in Corel VideoStudio Pro Create animated videos by stitching together individual still images captured from webcams or camcorders using Stop Motion Animation in Corel VideoStudio
Contents. Launching FrontPage... 3. Working with the FrontPage Interface... 3 View Options... 4 The Folders List... 5 The Page View Frame...
 Using Microsoft Office 2003 Introduction to FrontPage Handout INFORMATION TECHNOLOGY SERVICES California State University, Los Angeles Version 1.0 Fall 2005 Contents Launching FrontPage... 3 Working with
Using Microsoft Office 2003 Introduction to FrontPage Handout INFORMATION TECHNOLOGY SERVICES California State University, Los Angeles Version 1.0 Fall 2005 Contents Launching FrontPage... 3 Working with
BIGPOND ONLINE STORAGE USER GUIDE Issue 1.1.0-18 August 2005
 BIGPOND ONLINE STORAGE USER GUIDE Issue 1.1.0-18 August 2005 PLEASE NOTE: The contents of this publication, and any associated documentation provided to you, must not be disclosed to any third party without
BIGPOND ONLINE STORAGE USER GUIDE Issue 1.1.0-18 August 2005 PLEASE NOTE: The contents of this publication, and any associated documentation provided to you, must not be disclosed to any third party without
Microsoft PowerPoint 2010 Handout
 Microsoft PowerPoint 2010 Handout PowerPoint is a presentation software program that is part of the Microsoft Office package. This program helps you to enhance your oral presentation and keep the audience
Microsoft PowerPoint 2010 Handout PowerPoint is a presentation software program that is part of the Microsoft Office package. This program helps you to enhance your oral presentation and keep the audience
GOOGLE DOCS APPLICATION WORK WITH GOOGLE DOCUMENTS
 GOOGLE DOCS APPLICATION WORK WITH GOOGLE DOCUMENTS Last Edited: 2012-07-09 1 Navigate the document interface... 4 Create and Name a new document... 5 Create a new Google document... 5 Name Google documents...
GOOGLE DOCS APPLICATION WORK WITH GOOGLE DOCUMENTS Last Edited: 2012-07-09 1 Navigate the document interface... 4 Create and Name a new document... 5 Create a new Google document... 5 Name Google documents...
Dreamweaver and Fireworks MX Integration Brian Hogan
 Dreamweaver and Fireworks MX Integration Brian Hogan This tutorial will take you through the necessary steps to create a template-based web site using Macromedia Dreamweaver and Macromedia Fireworks. The
Dreamweaver and Fireworks MX Integration Brian Hogan This tutorial will take you through the necessary steps to create a template-based web site using Macromedia Dreamweaver and Macromedia Fireworks. The
Introduction to SharePoint For Team Site Owner/Administrators. Instructional Guide
 Instructional Guide Class Goals: 1. Understanding & Navigating the SP Team Site Structure 2. Using SP to create & maintain a collaborative site for your team: Planning & Design, Lists, Libraries, Web Parts
Instructional Guide Class Goals: 1. Understanding & Navigating the SP Team Site Structure 2. Using SP to create & maintain a collaborative site for your team: Planning & Design, Lists, Libraries, Web Parts
Copyright 2006 TechSmith Corporation. All Rights Reserved.
 TechSmith Corporation provides this manual as is, makes no representations or warranties with respect to its contents or use, and specifically disclaims any expressed or implied warranties or merchantability
TechSmith Corporation provides this manual as is, makes no representations or warranties with respect to its contents or use, and specifically disclaims any expressed or implied warranties or merchantability
HOW TO ORGANIZE PICTURES
 Get started When you upload your pictures to Shutterfly, you can do much more than view them. Our workspace offers tools that let you quickly and easily organize your photos as well. We re going to show
Get started When you upload your pictures to Shutterfly, you can do much more than view them. Our workspace offers tools that let you quickly and easily organize your photos as well. We re going to show
Software Application Tutorial
 Software Application Tutorial Copyright 2005, Software Application Training Unit, West Chester University. No Portion of this document may be reproduced without the written permission of the authors. For
Software Application Tutorial Copyright 2005, Software Application Training Unit, West Chester University. No Portion of this document may be reproduced without the written permission of the authors. For
Online Sharing User Manual
 Online Sharing User Manual June 13, 2007 If discrepancies between this document and Online Sharing are discovered, please contact backupfeedback@verizon.net. Copyrights and Proprietary Notices The information
Online Sharing User Manual June 13, 2007 If discrepancies between this document and Online Sharing are discovered, please contact backupfeedback@verizon.net. Copyrights and Proprietary Notices The information
AutoDWG DWGSee DWG Viewer. DWGSee User Guide
 DWGSee User Guide DWGSee is comprehensive software for viewing, printing, marking and sharing DWG files. It is fast, powerful and easy-to-use for every expert and beginners. Starting DWGSee After you install
DWGSee User Guide DWGSee is comprehensive software for viewing, printing, marking and sharing DWG files. It is fast, powerful and easy-to-use for every expert and beginners. Starting DWGSee After you install
1 ImageBrowser Software Guide
 1 ImageBrowser Software Guide Table of Contents (1/2) Chapter 1 Try It! ImageBrowser Starting ImageBrowser -------------------------------------------------- 4 Importing Images to Your Computer ---------------------------------
1 ImageBrowser Software Guide Table of Contents (1/2) Chapter 1 Try It! ImageBrowser Starting ImageBrowser -------------------------------------------------- 4 Importing Images to Your Computer ---------------------------------
BulkSMS Text Messenger Product Manual
 BulkSMS Text Messenger Product Manual 1. Installing the software 1.1. Download the BulkSMS Text Messenger Go to www.bulksms.com and choose your country. process. Click on products on the top menu and select
BulkSMS Text Messenger Product Manual 1. Installing the software 1.1. Download the BulkSMS Text Messenger Go to www.bulksms.com and choose your country. process. Click on products on the top menu and select
The main imovie window is divided into six major parts.
 The main imovie window is divided into six major parts. 1. Project Drag clips to the project area to create a timeline 2. Preview Window Displays a preview of your video 3. Toolbar Contains a variety of
The main imovie window is divided into six major parts. 1. Project Drag clips to the project area to create a timeline 2. Preview Window Displays a preview of your video 3. Toolbar Contains a variety of
PowerPoint 2007 Basics Website: http://etc.usf.edu/te/
 Website: http://etc.usf.edu/te/ PowerPoint is the presentation program included in the Microsoft Office suite. With PowerPoint, you can create engaging presentations that can be presented in person, online,
Website: http://etc.usf.edu/te/ PowerPoint is the presentation program included in the Microsoft Office suite. With PowerPoint, you can create engaging presentations that can be presented in person, online,
Service Desk Manager QUICK TIP: Service Desk Manager 12.6 Upgrade New Features and Known Issues
 Service Desk Manager QUICK TIP: Service Desk Manager 12.6 Upgrade New Features and Known Issues New Features: Firefox Functionality Analysts now have the ability to use the most up-to-date versions of
Service Desk Manager QUICK TIP: Service Desk Manager 12.6 Upgrade New Features and Known Issues New Features: Firefox Functionality Analysts now have the ability to use the most up-to-date versions of
QUICK START FOR COURSES: USING BASIC COURSE SITE FEATURES
 collab.virginia.edu UVACOLLAB QUICK START FOR COURSES: USING BASIC COURSE SITE FEATURES UVaCollab Quick Start Series collab-support@virginia.edu Revised 5/20/2015 Quick Start for Courses Overview... 4
collab.virginia.edu UVACOLLAB QUICK START FOR COURSES: USING BASIC COURSE SITE FEATURES UVaCollab Quick Start Series collab-support@virginia.edu Revised 5/20/2015 Quick Start for Courses Overview... 4
ASUS WebStorage Client-based for Windows [Advanced] User Manual
![ASUS WebStorage Client-based for Windows [Advanced] User Manual ASUS WebStorage Client-based for Windows [Advanced] User Manual](/thumbs/40/21159954.jpg) ASUS WebStorage Client-based for Windows [Advanced] User Manual 1 Welcome to ASUS WebStorage, your personal cloud space Our function panel will help you better understand ASUS WebStorage services. The
ASUS WebStorage Client-based for Windows [Advanced] User Manual 1 Welcome to ASUS WebStorage, your personal cloud space Our function panel will help you better understand ASUS WebStorage services. The
Copyright 2002-2003 Kinoma Inc. All rights reserved.
 Kinoma Producer 2 Version 2.0 Copyright 2002-2003 Kinoma Inc. All rights reserved. Before using this software, please read the End User License Agreement that is supplied together with this software. http://www.kinoma.com
Kinoma Producer 2 Version 2.0 Copyright 2002-2003 Kinoma Inc. All rights reserved. Before using this software, please read the End User License Agreement that is supplied together with this software. http://www.kinoma.com
BASIC VIDEO EDITING: IMOVIE
 IMOVIE imovie comes with Apple Mac computers and lets you assemble audio, video and photos to create your own movies. This tip sheet was compiled using imovie 11 so you may notice some differences if using
IMOVIE imovie comes with Apple Mac computers and lets you assemble audio, video and photos to create your own movies. This tip sheet was compiled using imovie 11 so you may notice some differences if using
Digital Video Capture and Edit with imovie HD 6.0.2
 RESEARCH AND INSTRUCTIONAL SUPPORT REVISED: AUGUST 2006 Project Management Digital Video Capture and Edit with imovie HD 6.0.2 Plan out your time and process before beginning the capture and edit. A few
RESEARCH AND INSTRUCTIONAL SUPPORT REVISED: AUGUST 2006 Project Management Digital Video Capture and Edit with imovie HD 6.0.2 Plan out your time and process before beginning the capture and edit. A few
oit How to Make Basic Image Adjustments using Microsoft Office Picture Manager (Windows) Open a Picture in Picture Manager
 oit UMass Office of Information Technologies How to Make Basic Image Adjustments using Microsoft Office Picture Manager (Windows) The Microsoft Picture Manager application is included in recent versions
oit UMass Office of Information Technologies How to Make Basic Image Adjustments using Microsoft Office Picture Manager (Windows) The Microsoft Picture Manager application is included in recent versions
Video Editing with Final Cut Pro X - Introduction
 Video Editing with Final Cut Pro X - Introduction (10.1.3) Digital Media Commons http://dmc.rice.edu/ dmc- info@rice.edu (713) 348-3635 COURSE OUTLINE PART I: Introduction to FCPX 1. What is Final Cut
Video Editing with Final Cut Pro X - Introduction (10.1.3) Digital Media Commons http://dmc.rice.edu/ dmc- info@rice.edu (713) 348-3635 COURSE OUTLINE PART I: Introduction to FCPX 1. What is Final Cut
SharePoint 2007 Get started User Guide. Team Sites
 SharePoint 2007 Get started User Guide Team Sites Contents 1. Overview... 2 1.1 What is SharePoint?... 2 1.2 What is a SharePoint Team Site?... 2 1.3 SharePoint user permissions... 2 2. Team Site features...
SharePoint 2007 Get started User Guide Team Sites Contents 1. Overview... 2 1.1 What is SharePoint?... 2 1.2 What is a SharePoint Team Site?... 2 1.3 SharePoint user permissions... 2 2. Team Site features...
Lightroom And It s Application In Dentistry
 SHGDDS 1 Adobe Photoshop Lightroom And It s Application In Dentistry AN OVERVIEW OF A DIGITAL DENTAL WORKFLOW BY STEVEN H. GOLDSTEIN, DDS Abstract This paper is an overview of dental digital asset management,
SHGDDS 1 Adobe Photoshop Lightroom And It s Application In Dentistry AN OVERVIEW OF A DIGITAL DENTAL WORKFLOW BY STEVEN H. GOLDSTEIN, DDS Abstract This paper is an overview of dental digital asset management,
Welcome to Corel VideoStudio Pro X5
 Contents Welcome to Corel VideoStudio Pro X5............................ 2 New Features and Enhancements................................ 4 Getting to Know the Workspace.................................
Contents Welcome to Corel VideoStudio Pro X5............................ 2 New Features and Enhancements................................ 4 Getting to Know the Workspace.................................
HogPC. Introduction to HogPC
 HogPC Introduction to HogPC Starting HogPC Click on the HogPC icon on the Start Menu The Show Locator window opens: Starting HogPC Use the Folder Viewer on the left to select either a folder that contains
HogPC Introduction to HogPC Starting HogPC Click on the HogPC icon on the Start Menu The Show Locator window opens: Starting HogPC Use the Folder Viewer on the left to select either a folder that contains
Hands-on Guide. FileMaker Pro. Using FileMaker Pro with Microsoft Office
 Hands-on Guide FileMaker Pro Using FileMaker Pro with Microsoft Office Table of Contents Introduction... 3 Before You Get Started... 4 Sharing Data between FileMaker Pro and Microsoft Excel... 5 Drag and
Hands-on Guide FileMaker Pro Using FileMaker Pro with Microsoft Office Table of Contents Introduction... 3 Before You Get Started... 4 Sharing Data between FileMaker Pro and Microsoft Excel... 5 Drag and
To Begin Customize Office
 To Begin Customize Office Each of us needs to set up a work environment that is comfortable and meets our individual needs. As you work with Office 2007, you may choose to modify the options that are available.
To Begin Customize Office Each of us needs to set up a work environment that is comfortable and meets our individual needs. As you work with Office 2007, you may choose to modify the options that are available.
IT Quick Reference Guides Using Windows 7
 IT Quick Reference Guides Using Windows 7 Windows Guides This sheet covers many of the basic commands for using the Windows 7 operating system. WELCOME TO WINDOWS 7 After you log into your machine, the
IT Quick Reference Guides Using Windows 7 Windows Guides This sheet covers many of the basic commands for using the Windows 7 operating system. WELCOME TO WINDOWS 7 After you log into your machine, the
Instructions for the installation of drivers and data reading software (TOOLBOX 4) The simple and reliable way to measure radioactivity.
 The simple and reliable way to measure radioactivity. Instructions for the installation of drivers and data reading software (TOOLBOX 4) EN 06/2015 2015 GAMMA-SCOUT GmbH & Co. KG Instructions for Driver
The simple and reliable way to measure radioactivity. Instructions for the installation of drivers and data reading software (TOOLBOX 4) EN 06/2015 2015 GAMMA-SCOUT GmbH & Co. KG Instructions for Driver
Microsoft PowerPoint Tutorial
 Microsoft PowerPoint Tutorial Contents Starting MS PowerPoint... 1 The MS PowerPoint Window... 2 Title Bar...2 Office Button...3 Saving Your Work... 3 For the first time... 3 While you work... 3 Backing
Microsoft PowerPoint Tutorial Contents Starting MS PowerPoint... 1 The MS PowerPoint Window... 2 Title Bar...2 Office Button...3 Saving Your Work... 3 For the first time... 3 While you work... 3 Backing
2013, Active Commerce 1
 2013, Active Commerce 1 Active Commerce User Guide Terminology / Interface Login Adding Media to the Media Library Uploading an Item to the Media Library Editing the Media Meta Data Adding Streaming Videos
2013, Active Commerce 1 Active Commerce User Guide Terminology / Interface Login Adding Media to the Media Library Uploading an Item to the Media Library Editing the Media Meta Data Adding Streaming Videos
Introduction to EndNote X7
 Introduction to EndNote X7 UCL Library Services, Gower St., London WC1E 6BT 020 7679 7793 E-mail: library@ucl.ac.uk Web www.ucl.ac.uk/library What is EndNote? EndNote is a reference management package
Introduction to EndNote X7 UCL Library Services, Gower St., London WC1E 6BT 020 7679 7793 E-mail: library@ucl.ac.uk Web www.ucl.ac.uk/library What is EndNote? EndNote is a reference management package
Office 2013 files: Storing, accessing and sharing on the network and the cloud
 Office 2013 files: Storing, accessing and sharing on the network and the cloud Information Services Office 2013 files: Storing, accessing and sharing on the network and the cloud In Office 2013 there are
Office 2013 files: Storing, accessing and sharing on the network and the cloud Information Services Office 2013 files: Storing, accessing and sharing on the network and the cloud In Office 2013 there are
MAS 500 Intelligence Tips and Tricks Booklet Vol. 1
 MAS 500 Intelligence Tips and Tricks Booklet Vol. 1 1 Contents Accessing the Sage MAS Intelligence Reports... 3 Copying, Pasting and Renaming Reports... 4 To create a new report from an existing report...
MAS 500 Intelligence Tips and Tricks Booklet Vol. 1 1 Contents Accessing the Sage MAS Intelligence Reports... 3 Copying, Pasting and Renaming Reports... 4 To create a new report from an existing report...
NVMS-1200. User Manual
 NVMS-1200 User Manual Contents 1 Software Introduction... 1 1.1 Summary... 1 1.2 Install and Uninstall... 1 1.2.1 Install the Software... 1 2 Login Software... 3 2.1 Login... 3 2.2 Control Panel Instruction...
NVMS-1200 User Manual Contents 1 Software Introduction... 1 1.1 Summary... 1 1.2 Install and Uninstall... 1 1.2.1 Install the Software... 1 2 Login Software... 3 2.1 Login... 3 2.2 Control Panel Instruction...
Tips & Tricks for ArcGIS. Presented by: Jim Mallard, Crime Analysis Supervisor Arlington, Texas. 2007 IACA Conference Pasadena, Ca
 Tips & Tricks for ArcGIS Presented by: Jim Mallard, Crime Analysis Supervisor Arlington, Texas 2007 IACA Conference Pasadena, Ca Table of Contents Lock & Load Labels for Maximum Speed!...2 Choose your
Tips & Tricks for ArcGIS Presented by: Jim Mallard, Crime Analysis Supervisor Arlington, Texas 2007 IACA Conference Pasadena, Ca Table of Contents Lock & Load Labels for Maximum Speed!...2 Choose your
itunes Basics Website: http://etc.usf.edu/te/
 Website: http://etc.usf.edu/te/ itunes is the digital media management program included in ilife. With itunes you can easily import songs from your favorite CDs or purchase them from the itunes Store.
Website: http://etc.usf.edu/te/ itunes is the digital media management program included in ilife. With itunes you can easily import songs from your favorite CDs or purchase them from the itunes Store.
oit Manage Digital Images with Picasa March 2010
 Manage Digital Images with Picasa March 2010 1. Overview a. Navigate in Picasa... 2 b. Folders vs. Albums... 2 2. Add Images to Your Picasa Library a. Search Computer... 3 b. Moving Files... 3 c. Import
Manage Digital Images with Picasa March 2010 1. Overview a. Navigate in Picasa... 2 b. Folders vs. Albums... 2 2. Add Images to Your Picasa Library a. Search Computer... 3 b. Moving Files... 3 c. Import
Sony HDV Workflows. in Apple Final Cut Pro 6
 Sony HDV Workflows in Apple Final Cut Pro 6 1 Introduction 2 Workflow Overview 1 Introduction...........................................4 2 Workflow Overview......................................6 CompactFlash
Sony HDV Workflows in Apple Final Cut Pro 6 1 Introduction 2 Workflow Overview 1 Introduction...........................................4 2 Workflow Overview......................................6 CompactFlash
Embroidery Fonts Plus ( EFP ) Tutorial Guide Version 1.0505
 Embroidery Fonts Plus ( EFP ) Tutorial Guide Version 1.0505 1 Contents Chapter 1 System Requirements.................. 3 Chapter 2 Quick Start Installation.................. 4 System Requirements................
Embroidery Fonts Plus ( EFP ) Tutorial Guide Version 1.0505 1 Contents Chapter 1 System Requirements.................. 3 Chapter 2 Quick Start Installation.................. 4 System Requirements................
Remote Viewer Recording Backup
 Remote Viewer Recording Backup Introduction: In this tutorial we will explain how to retrieve your recordings using the Web Service online. Using this method you can backup videos onto your computer using
Remote Viewer Recording Backup Introduction: In this tutorial we will explain how to retrieve your recordings using the Web Service online. Using this method you can backup videos onto your computer using
I. Create a New Project
 Judith Herb College of Education imovie 09 Tutorial Students in the Judith Herb College of Education are required to complete video projects in many classes as well as their student teaching. These videos
Judith Herb College of Education imovie 09 Tutorial Students in the Judith Herb College of Education are required to complete video projects in many classes as well as their student teaching. These videos
Video in Logger Pro. There are many ways to create and use video clips and still images in Logger Pro.
 Video in Logger Pro There are many ways to create and use video clips and still images in Logger Pro. Insert an existing video clip into a Logger Pro experiment. Supported file formats include.avi and.mov.
Video in Logger Pro There are many ways to create and use video clips and still images in Logger Pro. Insert an existing video clip into a Logger Pro experiment. Supported file formats include.avi and.mov.
Mail Act-On 3. Quick Start Guide V: 3.0
 Mail Act-On 3 Quick Start Guide V: 3.0 Introductions If you have used Mail Act-On 2 you will find Mail Act-On 3 a significant improvement: The interface has been updated to reflect Apple s recent design
Mail Act-On 3 Quick Start Guide V: 3.0 Introductions If you have used Mail Act-On 2 you will find Mail Act-On 3 a significant improvement: The interface has been updated to reflect Apple s recent design
Produced by Flinders University Centre for Educational ICT. PivotTables Excel 2010
 Produced by Flinders University Centre for Educational ICT PivotTables Excel 2010 CONTENTS Layout... 1 The Ribbon Bar... 2 Minimising the Ribbon Bar... 2 The File Tab... 3 What the Commands and Buttons
Produced by Flinders University Centre for Educational ICT PivotTables Excel 2010 CONTENTS Layout... 1 The Ribbon Bar... 2 Minimising the Ribbon Bar... 2 The File Tab... 3 What the Commands and Buttons
KEYBOARD SHORTCUTS. Note: Keyboard shortcuts may be different for the same icon depending upon the SAP screen you are in.
 KEYBOARD SHORTCUTS Instead of an SAP icon button, you can use a keyboard shortcut. A keyboard shortcut is a key or combination of keys that you can use to access icon button functions while you are working
KEYBOARD SHORTCUTS Instead of an SAP icon button, you can use a keyboard shortcut. A keyboard shortcut is a key or combination of keys that you can use to access icon button functions while you are working
E-Loader Operation Manual
 Multi-Function Tools for E-MU Instruments Revision A _ Before you Begin - Read and follow the instructions given in the READ BEFORE INSTALLING file that comes with the E-Loader installer program. E-Loader
Multi-Function Tools for E-MU Instruments Revision A _ Before you Begin - Read and follow the instructions given in the READ BEFORE INSTALLING file that comes with the E-Loader installer program. E-Loader
Introduction to Word 2007
 Introduction to Word 2007 You will notice some obvious changes immediately after starting Word 2007. For starters, the top bar has a completely new look, consisting of new features, buttons and naming
Introduction to Word 2007 You will notice some obvious changes immediately after starting Word 2007. For starters, the top bar has a completely new look, consisting of new features, buttons and naming
DroboAccess User Manual
 DroboAccess User Manual Release 8.2 The DroboAccess developers June 02, 2016 CONTENTS 1 DroboAccess 8.2 User Manual Introduction 1 2 Configuration of DroboAccess 8.2 3 2.1 Users, passwords and share management................................
DroboAccess User Manual Release 8.2 The DroboAccess developers June 02, 2016 CONTENTS 1 DroboAccess 8.2 User Manual Introduction 1 2 Configuration of DroboAccess 8.2 3 2.1 Users, passwords and share management................................
Color Schemes. Basics 1
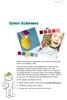 Basics 1 When designing your publications, one of the most important factors to consider is color. But how do you select a color palette that s right for your publication? In this tutorial, we ll introduce
Basics 1 When designing your publications, one of the most important factors to consider is color. But how do you select a color palette that s right for your publication? In this tutorial, we ll introduce
