HP Scanjet 3770 digital flatbed scanner
|
|
|
- Marshall Charles
- 7 years ago
- Views:
Transcription
1 HP Scanjet 3770 digital flatbed scanner User s Manual
2
3 HP Scanjet 3770 digital flatbed scanner User's Manual
4 Copyright and license 2004 Copyright Hewlett-Packard Development Company, L.P. Reproduction, adaptation, or translation without prior written permission is prohibited, except as allowed under the copyright laws. The information contained herein is subject to change without notice. The only warranties for HP products and services are set forth in the express warranty statements accompanying such products and services. Nothing herein should be construed as constituting an additional warranty. HP shall not be liable for technical or editorial errors or omissions contained herein. Trademark credits Microsoft and Windows are registered trademarks of Microsoft Corporation. All other product names mentioned herein may be trademarks of their respective companies. Energy Star ( ) is a U.S. registered service mark of the United States Environmental Protection Agency. Microsoft and Windows are registered trademarks of Microsoft Corporation. All other product names mentioned herein may be trademarks of their respective companies.
5 Contents 1 How to use the scanner...2 Scanner parts and accessories...2 Overview of the HP software...2 Scanner buttons and accessories overview...3 Scanning overview...3 Scan pictures and documents...4 Scan multiple pictures with one scan...5 Scan slides and negatives...6 Print copies...8 scanned pictures...9 scanned documents...10 Change settings...10 Care and maintenance Troubleshooting...12 Frequently asked questions...12 Scanner installation or setup issues...13 Scanner initialization and hardware issues...14 Scanner has stopped working properly...15 Transparent materials adapter (TMA) issues...16 Resolve issues with slides or negatives...17 Uninstall the software...18 Additional troubleshooting information Customer support...19 Accessibility website options...19 HP website...19 Support process...19 Phone support in the United States...20 Phone support in Europe, Middle East, and Africa...20 Other phone support worldwide Product specifications...24 Scanner specifications...24 Transparent materials adapter (TMA) specifications...24 Environmental specifications...25 User's Manual 1
6 1 How to use the scanner This manual describes the operation of the HP Scanjet 3770 digital flatbed scanner, including how to use the scanner, customer support, and installation troubleshooting. For installation procedures, see the Setup Poster. For scanning software procedures, see the HP Image Zone on-screen help. This section presents an overview of the scanner and information about how to use and care for the scanner. Note If you have installed HP Windows software from CD 2, the software names in the documentation differ as follows from what was installed: 1) Your software is named HP Photo & Imaging instead of HP Image Zone; 2) Your picture management software is called HP Photo & Imaging Gallery instead of HP Image Zone. There may be other terminology differences between the software you installed and the documentation. Scanner parts and accessories Scanner with built-in transparent materials adapter (TMA) Overview of the HP software The HP Director provides easy access to the software applications, default settings, status, and on-screen help for your HP device. By using the HP Director, you can scan various types of originals (pictures, slides, negatives, and documents), make copies, view and print images, go to the HP Shopping website, and update your HP software. The HP Image Zone provides tools for managing your still photos, scanned images, and video clips. You can easily edit and print your images, use them in various projects, and share them with family and friends. Using the HP Scanning software, you can scan items such as pictures, slides, negatives, and documents, and then save them or send them to a 2 HP Scanjet 3770 digital flatbed scanner
7 How to use the scanner destination of your choice (such as a software application or file). The software gives you the option of previewing images before the final scan takes place. While previewing, you can adjust the image to achieve the final effect that you want. The software also allows you to configure scan settings. The HP Copy software sends scanned images directly to your printer. For more information on the HP software, see the HP Director on screen help. To access the on screen help in the HP Director: 1 Do one of the following: On the Windows desktop, double-click the HP Director icon ( ). In the system tray at the far right of the Windows taskbar, double-click the HP Digital Imaging Monitor icon. On the taskbar, click Start, point to Programs or All Programs, point to HP, and then click Director. 2 If you have installed more than one HP device, click one in the Select Device list. The HP Director displays only the buttons that are appropriate for the selected device. 3 Click the Help button. Scanner buttons and accessories overview Feature Description Scan Copy HP Instant Share Scans pictures and documents from the scanner glass, and scans slides and negatives from the TMA. Scans the item from the scanner glass to a printer to make copies. Scans the item and allows you to send it in e- mail, create an album on the HP Photo website, or order high-quality prints. (Not all services are available in all locations.) Transparent materials adapter (TMA) You can use the transparent materials adapter (TMA) to scan 35 mm slides or negatives. For more information about the TMA, see Scan slides and negatives. Scanning overview Note Macintosh users, see the HP Image Zone software on-screen help for information about scanning procedures. User's Manual 3
8 Chapter 1 You can start scanning in one of three ways: Scan from the buttons on the scanner lid The buttons on the scanner lid provide shortcuts to frequently used scanning functions. Descriptions for using the scanner-lid buttons are located in this manual. Scan from the HP Director Scan from the HP Director software when you want more control of your scan. The default Preview setting is on for scans initiated from the HP Director, which gives you more controls to customize the scan. To start the HP Director software, double-click the HP Director icon ( ) on the desktop. The HP Director window appears. From this window you can scan, view, or print images, use on-screen help, and more. If the HP Director icon is not on the desktop, on the Start menu, point to Programs or All Programs, point to HP, and then click HP Director. Scan from other applications You can bring an image directly into an open file in one of your applications if the application is TWAIN- or WIA-compliant. Generally, the application is compliant if it has a command such as Acquire, Scan, or Import New Object. If you are unsure whether the application is compliant or what the option is, see the documentation for that application. Scan pictures and documents Press the Scan ( ) button to scan pictures and documents. Note You can also use the Scan ( ) button to scan slides or negatives from the TMA. For more information, see Scan slides and negatives. 1 Place the original face down in the upper right hand corner on the glass as shown by the corner reference mark on the scanner. 2 Close the scanner lid. 3 Press the Scan button ( ) on the scanner lid. 4 HP Scanjet 3770 digital flatbed scanner
9 How to use the scanner 4 In the dialog box that appears, select: Picture if you are scanning a photograph, a graphic, slides, or negatives. The default setting for scanned pictures is to appear in the HP Image Zone. Document if you are scanning text, both text and graphics, or any text that you want to edit later. Scanned documents appear in the specified destination. 5 Follow the instructions on the screen to finish scanning. Note Macintosh users, see the HP Image Zone software on-screen Help for information about scanning procedures. To simplify scanning, the software does not prompt you to preview the picture when you use the Scan button ( ) on the scanner lid. If you want to preview the scanned picture, select the Show Preview check box on the screen, or begin the scan from the HP Director. The HP Scanning software can automatically correct your pictures or restore faded colors in old pictures. The preview setting must be on to use this feature. To turn picture correction on or off, select Automatically Correct Photos in the Basic menu of the HP Scanning software, and then select the Restore Faded Color check box. Scan multiple pictures with one scan You can scan multiple pictures at the same time from the scanner glass. 1 Place the original pictures in each corner of the scanner glass with at least 1/4 inch (6.35 mm) space between the pictures, and then close the scanner lid. Tip After scanning the pictures, you can rotate the scanned pictures in the HP Image Zone software. 2 Press the Scan button ( ) on the scanner lid. 3 Follow the instructions on the screen to finish scanning. Each scanned picture appears in the HP Image Zone software as a separate picture. User's Manual 5
10 Chapter 1 Tip Use the Scan ( ) button on the scanner lid to scan multiple pictures with one scan. The Preview setting for the Scan button ( ) must be set to off, which is the default setting. To change the preview settings for the Scan button ( ) or HP Director, see Change settings. For scans from the HP Director, the Preview setting is on by default. Scan slides and negatives Tips for scanning slides and negatives To scan a transparency that was used for an overhead projector, place the transparency on the scanner glass, place a white sheet of paper on top of the transparency, and then scan as usual. When scanning a 35 mm slide or negative, the scanner software automatically enlarges the image to approximately 4 x 6 inches (10 x 15 cm). If you want the final image to be larger or smaller, use the Resize tool in the scanner software to set the scaling to the final size you want; the scanner will scan the item at the proper resolution for the size you choose. To scan 35 mm slides or negatives by using the TMA, press the Scan button ( ) on the scanner lid. When cropping images, completely remove the borders to reduce excess light interference. Scan slides The transparent materials adapter (TMA) enables you to scan as many as two 35 mm slides or two 35 mm negatives at one time. To scan 35 mm slides, use the slide holder that is part of the built-in TMA. 1 Open the scanner lid. 2 Remove the negative strip holder, if present, from the slide holder. 6 HP Scanjet 3770 digital flatbed scanner
11 How to use the scanner 3 Place as many as two slides into the slide holder. Insert the slides with the top up and with the front of the slides facing you. 4 Close the scanner lid. Note Make sure that the slides are flat and do not overlap. Do not press the Scan button ( ) until the slides are loaded and the lid is closed. 5 Press the Scan button ( ) on the scanner lid. A dialog box appears asking what you are scanning. 6 Select Picture. 7 Click Scan. 8 Select Slides from a Transparent Materials Adapter (TMA). 9 Click Scan. 10 The scan is sent to the HP Image Zone. If you want to preview the scanned picture, select the Show Preview check box on the screen, or begin the scan from the HP Director software. 11 Follow the instructions on the screen to finish scanning. 12 When finished, remove the slides. Place the negative strip holder back into the scanner lid for convenient storage. Scan negatives To scan 35 mm negatives, use the negative strip holder that is part of the built-in TMA. 1 Open the scanner lid, and remove the negative strip holder, if present, from the slide holder. 2 Slide a negative strip into the negative strip holder so that the shiny side faces you. User's Manual 7
12 Chapter 1 Note Negatives are easily damaged. Touch them only on their edges. 3 Insert the negative strip holder back into the slide holder, and then close the scanner lid. Note Do not press the Scan button ( ) until the negatives are loaded and the lid is closed. 4 Press the Scan button ( ). A dialog box appears asking what you are scanning. 5 Select Picture. 6 Click Scan. 7 Select Negatives from a Transparent Materials Adapter (TMA). 8 Click Scan. 9 The scan is sent to the HP Image Zone. If you want to preview the scanned picture, select the Show Preview check box on the screen, or begin the scan from the HP Director software. 10 Follow the instructions on the screen to finish scanning. 11 When finished, remove the negative strip. Place the negative strip holder back into the scanner lid for convenient storage. Note You can scan a negative in other ways. For example, in HP Director, click Scan Picture. Or, if you know you'll be sharing an item using HP Instant Share, use the HP Instant Share button ( ) on the scanner lid. Print copies Use the Copy button ( make copies. ) to scan an original and send it directly to a printer to 1 Place the original face down on the scanner glass as indicated by the reference marks on the scanner, and close the lid. 2 Press the Copy button ( ) on the scanner lid. A message appears that shows the copy progress. 3 If you want to increase the number of copies, lighten or darken the copies, reduce or enlarge them, or change printer settings, click Cancel in the Copy in Progress dialog box. You can then make changes to settings in the HP Copying software. 8 HP Scanjet 3770 digital flatbed scanner
13 You can also make copies from the HP Director. For more information, see the HP Image Zone software on-screen help. scanned pictures You can scan one or more pictures with your HP scanner and them in two ways: Use HP Instant Share your scanned images as attachments a scanned picture with HP Instant Share You can easily 1) send someone an with thumbnails and links to your pictures stored on a secure HP website no more attachments; 2) upload pictures to the HP Photo web site to create online picture albums; or 3) order professional-quality prints from an HP partner web site. (Not all services are available in all regions or for all operating systems.) 1 Place the slides or negatives in the TMA or place the photo face down on the scanner glass, and then close the scanner lid. 2 Press the Scan button ( ) on the scanner lid. The scan is displayed in the HP Image Zone software. If multiple selection areas were detected, the selections are displayed as separate scanned images. 3 Select one or more pictures in HP Image Zone. 4 Click To , and then follow the on-screen directions. your scanned images as attachments How to use the scanner 1 Place the slides or negatives in the TMA or place the photo on the scanner glass (look for the icons on the scanner to guide you in proper placement of the original), and then close the scanner lid. 2 Press the Scan button ( ) on the scanner lid. The scan is displayed in the HP Image Zone software. If multiple selection areas were detected, the selections are displayed as separate scanned images. 3 Select one or more pictures in the HP Image Zone. 4 Click the Selections Menu below the images. A dialog appears that displays a list of destinations for the images. 5 Select your application from the list of destinations, and then click OK. Your software starts, and a new message (with the images that you selected attached to it) opens. 6 Enter the destination and subject, and write a note. 7 Send the message as you normally would from the program. User's Manual 9
14 Chapter 1 scanned documents Change settings 1 Place the original face down in the upper right hand corner on the scanner glass, as shown by the corner reference mark on the scanner. 2 Close the scanner lid. 3 Press the Scan button ( ) on the scanner lid. 4 Select from the scroll-down menu. 5 Follow the instructions on the screen to finish scanning. You can customize some features of your HP Scanjet scanner, including the scanner-lid button settings and other preferences. Change settings from the HP Director When you use the scanner buttons or the HP Director software, the scanner uses settings optimized for the scanned original type, such as a picture. You can change all scan settings from the Settings menu from the HP Director. To change settings, start the HP Director software, and then click Settings. Turn preview image on or off Note Macintosh users, see the HP Image Zone software Help for information about turning preview on or off. 1 Double-click the HP Director icon ( ) on your desktop. Or, on the taskbar, click Start, point to Programs or All Programs, point to HP, and then click HP Director. 2 When the HP Director opens, make sure that your HP scanner is selected in the Select Device list. 3 On the Settings menu, point to Scan Settings & Preferences, and then click Button Settings. The Button Settings dialog box, which has a tab for each configurable button, opens. 4 Click the tab that corresponds to the button that you want to set. 5 Select or clear the preview button setting for that button. 6 When you are satisfied with the settings, click OK. Care and maintenance Occasional cleaning of your scanner helps ensure optimal performance. The amount of care necessary depends upon several factors, including the amount of use and the environment. You should perform routine cleaning as necessary. 10 HP Scanjet 3770 digital flatbed scanner
15 How to use the scanner Warning Avoid placing items with sharp edges in the scanner. Doing so can damage the scanner. Before placing an item on the scanner glass, make sure the item is free of wet glue, correction fluid, or other substances that can be transferred to the glass. Clean the scanner glass Disconnect the USB cable and power cable from the scanner. Clean the glass using a soft, lint-free cloth sprayed with a mild glass cleaner, drying the glass with a dry, soft, lint-free cloth. Caution Use only glass cleaner. Avoid abrasives, acetone, benzene, and carbon tetrachloride, all of which can damage the scanner glass. Avoid isopropyl alcohol because it can leave streaks on the glass. Do not spray the glass cleaner directly on the glass. If too much glass cleaner is applied, the cleaner could run to the edges and damage the scanner. When finished, reconnect the USB cable and power cable to the scanner. Note For instructions on how to clean the underside of the scanner glass, visit Clean the transparent materials adapter (TMA) Clean the TMA with a dry, soft cloth. If necessary, lightly spray the cloth with glass cleaner and wipe the TMA. User's Manual 11
16 2 Troubleshooting This section contains solutions for potential issues with the scanner and the transparent materials adapter (TMA). Frequently asked questions This section contains answers to frequently asked questions. How do I test my scanner hardware? 1 Ensure that the TMA cable on the scanner lid is connected to the back of the scanner. 2 Ensure that the scanner is not connected to the computer. 3 Reset the scanner. See Reset the scanner. 4 Disconnect the USB cable and power cable from the scanner. 5 Ensure that the scanner power cable is still connected to the power source. 6 Press and hold the Scan( ) and Copy buttons ( ) on the scanner at the same time while reconnecting the power cable to the scanner. The TMA should turn on for three seconds and then turn off. After the TMA turns off, the carriage in the scanner should move forward and backward, and the scanner lamp should turn on. The scanner lamp should flash six times while the carriage is still in motion. 7 To end the test, disconnect the power cable. How do I turn off the lamp? The scanner lamp should time out and turn off automatically after a period of inactivity (about 14 minutes). If it does not turn off automatically, do the following: 1 From the HP Director, click Settings. 2 Select Scan Settings & Preferences. 3 Select Scan Preferences. 4 Click the Quality vs. Speed tab. 5 Turn off Extended lamp to turn the scanner lamp off after 14 minutes of inactivity. If this option is on, the scanner lamp turns off after 1 hour of inactivity. If the scanner lamp issues continue, see Customer support. How do I turn off the scanner? Normally you do not need to turn off the scanner because after a period of inactivity (about 14 minutes), the scanner reduces to a low-power mode. If you need to turn off the scanner completely, disconnect it from the power source (electrical outlet or surge protector). 12 HP Scanjet 3770 digital flatbed scanner
17 How do I scan text for editing? Troubleshooting The scanner uses optical character recognition (OCR) to convert text on a page to text that you can edit on your computer. The OCR software is installed automatically when you install the HP Image Zone software. To select OCR settings, complete the following steps: 1 Open the HP Director software. 2 Click Settings, click Scan Preferences, and then select Button Settings. Note If you are starting the scan from the scanner lid button, click the Scan button tab. If you are starting the scan from the HP Director, click the Scan Document button (Director) tab. 3 Click Modify Scan Document Settings, and then click the Editable Text Settings tab. Two formatting options are available: Retain page formatting. When you select this option, the text blocks, tables, and graphics are re-created in the same place, and the word and paragraph formatting are maintained. This might make editing more difficult because the software saves the columns in frames, with no text flow from one column to the next. Select the Use columns when possible check box to retain columns that are easier to edit. Most users choose this option. The text flows from one column to the next, allowing for easier editing. Do not retain page format. Select this option for flowed text. This creates a file with continuous text. This is recommended for text that you want to edit and reformat for other purposes. Scanned text might not appear on your computer exactly as it appeared on the original, especially if the original contains faint or smudged text. For example, some characters might be incorrect or missing. As you edit the text, compare the scanned text against the original, and then make corrections as necessary. Scanner installation or setup issues This section contains solutions for installation and setup issues. Check your computer Ensure that your computer meets the minimum system requirements that are listed on the scanner box. If you do not have enough hard-disk space, remove unnecessary files. Use administrative privileges If you are installing the scanner on a Microsoft Windows 2000 or XP system, you must be logged on as an Administrator. See your operating system help for how to log on as an Administrator. User's Manual 13
18 Chapter 2 Use a valid folder On a Microsoft Windows computer, if you receive a message such as Destination Directory Is Invalid or Program Folder Is Invalid during installation, you may not have read/write permissions to that folder. Check the cables Cable type Power cable USB cable Action The power cable is connected between the scanner and an AC outlet. Ensure that the power cable is securely connected between the scanner and a live electrical outlet or surge protector. If the power cable is connected to a surge protector, ensure that the surge protector is plugged into an outlet and turned on. Disconnect the power cable from the scanner and turn off the computer. After 60 seconds, reconnect the power cable to the scanner, and then turn on the computer, in that order. The USB cable is connected between the scanner and the computer. Use the cable that was included with the scanner. Another USB cable might not be compatible with the scanner. Ensure that the USB cable is securely connected between the scanner and the computer. For additional USB troubleshooting information, see com/support, select your country/region, and then use the search tool to find USB troubleshooting topics. Note On a Macintosh computer, use the Apple System Profiler to ensure that the scanner is connected to the computer correctly. Scanner initialization and hardware issues This section contains solutions for initialization and hardware issues. Reset the scanner If you receive an error message similar to Scanner initialization failed or Scanner not found when trying to use the scanner: 1 Close the HP Scanning software if it is open. 2 Disconnect the USB cable that connects the scanner to the computer. 3 Turn the scanner off by disconnecting the power cable. 4 Turn the computer off, wait 60 seconds, and then turn it on again. 5 Turn the scanner back on by reconnecting the power cable. 14 HP Scanjet 3770 digital flatbed scanner
19 6 Reconnect the USB cable that connects the computer and the scanner. Make sure that the USB cable is properly connected to the back of the scanner. The USB symbol on the end of the cable (the connector) should be facing up. When connected correctly, the USB connector feels slightly loose. When connected incorrectly, the USB plug feels overly tight. Try connecting the USB cable to a different USB port on your computer. If the scanner still fails to initialize, run the Repair utility (Windows computers only) as described in the Scanner has stopped working properly section. Test scanner hardware Troubleshooting If you think the scanner has a hardware issue, verify that the cables are firmly connected to the scanner, the computer, and the power source. If the cables are correctly connected, test the scanner using this procedure. 1 Ensure that the TMA cable on the scanner lid is connected to the back of the scanner. 2 Ensure that the scanner is not connected to the computer. 3 Reset the scanner. See Reset the scanner. 4 Disconnect the USB cable and power cable from the scanner. 5 Ensure that the scanner power cable is still connected to the power source. 6 Press and hold the Scan( ) and Copy buttons ( ) on the scanner at the same time while reconnecting the power cable to the scanner. The TMA should turn on for three seconds and then turn off. After the TMA turns off, the carriage in the scanner should move forward and backward, and the scanner lamp should turn on. The scanner lamp should flash six times while the carriage is still in motion. 7 To end the test, disconnect the power cable. Scanner has stopped working properly If the scanner stops scanning, complete the following steps in order. After each step, start a scan to see if the scanner is working. If not, proceed with the next step. A cable might be loose. Ensure that both the USB cable and power cable are securely connected Unplug the power cable from the power source, wait 60 seconds, and then plug it back in. Restart your computer. A software conflict might exist on your computer. You might need to reinstall the HP Image Zone software. To do this, run the Repair utility (Windows computers only). Click Start, point to Settings, and then click Control Panel (in Windows XP, click Start, and click Control Panel). Click Add/Remove Programs, and then select the HP Image Zone software. User's Manual 15
20 Chapter 2 Click Add/Remove (or Change, depending on your version of Windows). Follow the instructions on the computer screen, and then click Repair. Install the scanner on another computer. This helps determine if the issue is related to the computer or to the scanner. Transparent materials adapter (TMA) issues Use this section to help resolve issues that might occur when scanning 35 mm slides and negatives from the transparent materials adapter (TMA). Transparent materials adapter does not work at all The TMA adapter cable might not be connected correctly. Ensure that the adapter cable is connected securely from the TMA to the TMA port on the back of the scanner. Cannot select slides or negatives in the What are you scanning? dialog box After each step, start a scan to see if the scanner is working. If not, proceed with the next step. The TMA adapter cable might not be connected correctly. Ensure that the adapter cable is connected securely to the TMA port on the scanner. If the TMA was connected while the HP Scanning software was running, restart the software. This enables the software to detect the adapter. You previously may have selected Do not ask me again in the What are you scanning? dialog box, which means that the What are you scanning? dialog box is bypassed. To reset the dialog box so that it appears, complete the following steps: From the HP Director, click Settings. Click Scan Picture Settings. Click the Preferences tab. Select Prompt for originals, slides or negatives when the TMA is attached. No light or only dim light is visible in the TMA After each step, start a scan to see if the scanner is working. If not, proceed with the next step. Make sure the transparent materials adapter (TMA) is connected to the scanner. Ensure that Slides from a Transparent Materials Adapter or Negatives from a Transparent Materials Adapter is selected in the Scan Picture dialog box. If these two options are unavailable, restart the software while the TMA is connected to the scanner. 16 HP Scanjet 3770 digital flatbed scanner
21 The bulb in the adapter might not be working. Press the Scan button ( ), and then select Slides or Negatives and look for illumination. If the bulb is broken, service is required. See Customer support. The adapter has a short warm-up mode. Wait a few seconds to see if the light turns on. For the best scanning quality, let the adapter light warm up for at least 30 seconds. Resolve issues with slides or negatives Use this section to help resolve issues with 35 mm slides or 35 mm negatives scanned from the transparent materials adapter (TMA). The image cannot be enlarged You might have selected Zoom in instead of Resize. Zoom in changes only the view on the screen. Use Resize to change the size of the scanned image. For more information, see the HP Image Zone software Help. Incorrect colors print, or the image is too light or dark A final scan area might not have been selected. The software might be setting the exposure for the entire area instead of the final scan area. Select and drag the handles around the selection area you want for the final scan area. The settings for transparent materials are reversed. Select Slides from TMA for slides or Negatives from TMA for negatives. Ensure that the TMA windows are not blocked or dirty. The scanned image shows a colored tint, usually pink The image was probably scanned without using the adapter. To review the steps for scanning 35 mm slides or negatives, see Scan slides and negatives. Dots or streaks appear in the scanned image Check the original slide or negative for damage or debris. Clean the scanner glass. Clean the adapter windows using a slightly damp, soft cloth. Scanned images are dark Troubleshooting Check to see if the adapter light is on before you click Scan or Accept. The bulb in the adapter might be broken or not working. If the bulb is broken, service is required. Scanned image is black even though the adapter light is on From the Basic menu in the HP Image Zone software, click Lighten/Darken. Ensure that the adapter windows are not blocked or dirty. User's Manual 17
22 Chapter 2 Uninstall the software Use the following steps to remove the software. 1 Do one of the following: From the Start menu, point to Programs or All Programs, point to HP, point to the name of your scanner or to Scanners, and click Uninstall Software. Click Start, point to Settings, and click Control Panel (in Windows XP, click Start, and click Control Panel). Click Add/Remove Programs, select the HP Image Zone software, and click Add/Remove (or Change, depending on your version of Windows). The HP Install Wizard appears. 2 Click Next. 3 Select Remove, and then click Next. The software is removed from your computer. Additional troubleshooting information To solve other issues with the scanner or transparent materials adapter, access the on-screen help: 1 Open the HP Director software. 2 Click Help, and then click HP Scanjet 3770 scanner. To solve issues with the scanner software, see the HP Image Zone on-screen help. 18 HP Scanjet 3770 digital flatbed scanner
23 3 Customer support This section contains support information, including phone numbers and website information. Accessibility website options HP website Support process Customers with disabilities can get help by visiting Visit to: Learn tips for scanning more effectively and creatively. Access HP Scanjet driver updates and software. Register your product. Subscribe to newsletters, driver and software updates, and support alerts. Purchase accessories. The HP support process works most effectively if you perform the following steps in the order specified: 1 Review the electronic help for the software and scanner, including the troubleshooting section. 2 Access the HP Customer Support Website for support. If you have access to the Internet, you can obtain a wide range of information about your scanner. Visit the HP website for product help, drivers, and software updates at www. hp.com/support. The HP Customer Support Website is available in the following languages: Dutch, English, French, German, Italian, Portuguese, Spanish, Swedish, Traditional Chinese, Simplified Chinese, Japanese, Korean. (Danish, Finnish, and Norwegian support information is available in English only.) 3 Access HP e-support. If you have access to the Internet, connect with HP via by going to You will receive a personal reply from an HP Customer Support technician. support is available in the languages listed at that website. 4 Contact your local HP dealer. If your scanner has a hardware failure, take it to your local HP dealer for a solution. Service is free during your scanner s limited warranty period. After the warranty period, the dealer will quote a service charge. Contact the HP Customer Support Center for support by phone. Please consult the following website to check the details and conditions of phone support in your country/region: As a part of HP s continuing efforts to improve phone support information services, we advise you to check the HP website on a regular basis for new information regarding service features and delivery. If you cannot solve User's Manual 19
24 Chapter 3 the issue by using the above options, call HP while you are in front of your computer and scanner. For faster service, please be prepared to provide the following information: the scanner s model number (located on the scanner) the scanner s serial number (located on the scanner) the computer s operating system the version of the scanner software (located on the scanner s CD label) messages displayed at the time the situation occurred The applicable conditions for HP phone support are subject to change without notice. Telephone support is free from the date of purchase for the period specified unless otherwise noted. Locations Africa Asia Pacific Canada Europe Latin America Middle East United States Free Phone Support Period 30 days 1 year 1 year 1 year (See the following tables for details for each country.) 1 year 30 days 90 days Phone support in the United States Support is available both during and after the warranty period. Within the period of your warranty, telephone support is provided free of charge. Call 800-HPINVENT ( ). U.S. phone support is available in both English and Spanish 24 hours a day, 7 days a week (days and hours of support may change without notice). After the warranty period, call 800-HPINVENT ( ). Charges are $25.00 U.S. per issue, and are charged to your credit card. If you think your HP product needs service, call the HP Customer Support Center, which can help determine if service is required. Phone support in Europe, Middle East, and Africa HP Customer Support Center phone numbers and polices may change. Visit the following website to check the details and conditions of phone support in your country/region: Algeria HP Scanjet 3770 digital flatbed scanner
25 (continued) Austria Customer support Bahrain Belgium Czech Republic Egypt Finland France Germany Greece (international) (in-country) (Cyprus) Hungary Ireland Israel (0) Italy Luxembourg Middle East (international number) Morocco Netherlands Nigeria Norway Poland Portugal Romania (21) Russian Federation (Moscow) (St.Petersburg) Saudi Arabia Slovakia South Africa (international) (Republic of South Africa) User's Manual 21
26 Chapter 3 (continued) Spain Sweden Switzerland Tunisia Turkey Ukraine (380 44) United Arab Emirates United Kingdom Other phone support worldwide HP Customer Support Center phone numbers and polices may change. Visit the following website to check the details and conditions of phone support in your country/region: Argentina Australia +61 (3) Brazil +55 (11) (Grande São Paulo) (Outside Grande São Paulo) Canada 800-HPINVENT ( ) (Mississauga) Central America and the Caribbean Chile China +86 (21) Colombia Costa Rica Dominican Republic Guatemala Hong Kong SAR India Indonesia +62 (21) Jamaica HP Scanjet 3770 digital flatbed scanner
27 (continued) Japan Korea, Republic of Customer support (Inside Japan) (Outside Japan) (Seoul) (Outside Seoul) Malaysia Mexico ) (55) New Zealand +64 (9) Panama Peru Philippines + 63 (2) Puerto Rico Singapore Taiwan Thailand +66 (0) Trinidad & Tobago United States HPINVENT ( ) Venezuela Vietnam +84 (0) User's Manual 23
28 4 Product specifications This section contains the product specifications for the HP Scanjet 3770 digital flatbed scanner and accessories. Scanner specifications Name Scanner type Weight (without lid) Scanner size (without lid) Scanner size (with lid) Scanning element Interface Optical resolution Hardware resolution Selectable resolution AC line voltage Power consumption Description Flatbed HP Scanjet 3770 digital flatbed scanner kg (4.42 pounds) HP Scanjet 3770 digital flatbed scanner x x 47 mm (11.29 x x 1.85 inches) HP Scanjet 3770 digital flatbed scanner x x mm (11.29 x x 2.57 inches) Charged-coupled device Hi-Speed USB HP Scanjet 3770 digital flatbed scanner 2400 dpi HP Scanjet 3770 digital flatbed scanner 1200 x 2400 dpi 12 dpi to 999,999 dpi at 100 percent scaling V 60 Hz North America V 50 Hz Continental Europe, United Kingdom, Australia V 50 Hz/60 Hz rest of the world For power consumption data, see the regulatory_supplement.htm file on the HP Image Zone software CD. The HP Scanjet 3770 digital flatbed scanner is Energy Star compliant. As an Energy Star partner, Hewlett-Packard Company has determined that this product meets the Energy Star guidelines for energy efficiency. Transparent materials adapter (TMA) specifications The following specifications refer to the transparent materials adapter (TMA) and not the scanner. 24 HP Scanjet 3770 digital flatbed scanner
29 Product specifications Name Slide media types Negative media type Description All standard types of 35 mm slides up to 3.2 mm thick: Types A, SB, and LKM 35 mm Slide media capacity 2 Negative media capacity 1 negative strip Size x x mm (10 x x.73 inches) Weight Power requirements 1.02 kg (2.25 lbs) 12 VDC, 5.2 ma,.0603 watts < (supplied by scanner) Environmental specifications Name Description Temperature Operating the scanner and TMA: 10 to 35 C (50 to 95 F) Storage: -40 to 70 C (-40 to 158 F) Relative humidity Operating: 15 percent to 80 percent noncondensing 10 to 35 C (50 to 95 F) Storage: 0 to 65 C or (32 to 149 F) User's Manual 25
30 *L *
HP Scanjet 4070 Photosmart scanner
 HP Scanjet 4070 Photosmart scanner User s Manual HP Scanjet 4070 Photosmart scanner User's Manual Legal information Copyright And License 2004 Copyright Hewlett-Packard Development Company, L.P. Reproduction,
HP Scanjet 4070 Photosmart scanner User s Manual HP Scanjet 4070 Photosmart scanner User's Manual Legal information Copyright And License 2004 Copyright Hewlett-Packard Development Company, L.P. Reproduction,
HP Scanjet G4000 series. User Guide
 HP Scanjet G4000 series User Guide Contents 1 How to use the scanner...2 Where to get additional information...2 Accessibility...2 How to use the HP Photosmart software...3 Front panel and accessories
HP Scanjet G4000 series User Guide Contents 1 How to use the scanner...2 Where to get additional information...2 Accessibility...2 How to use the HP Photosmart software...3 Front panel and accessories
HP Scanjet G2410/G2710. User Guide
 HP Scanjet G2410/G2710 User Guide Contents 1 How to use the scanner Where to get additional information...3 Accessibility...3 Accessing the user guide with screen reader software...3 Button Disable Utility...4
HP Scanjet G2410/G2710 User Guide Contents 1 How to use the scanner Where to get additional information...3 Accessibility...3 Accessing the user guide with screen reader software...3 Button Disable Utility...4
hp scanjet 5590 digital flatbed scanner
 hp scanjet 5590 digital flatbed scanner user s manual hp scanjet 5590 digital flatbed scanner user s manual copyright and license 2004 Copyright Hewlett-Packard Development Company, L.P. Reproduction,
hp scanjet 5590 digital flatbed scanner user s manual hp scanjet 5590 digital flatbed scanner user s manual copyright and license 2004 Copyright Hewlett-Packard Development Company, L.P. Reproduction,
HP Scanjet N6350. User Guide
 HP Scanjet N6350 User Guide Contents 1 Use the scanner HP scanning software overview...4 Scanner overview...5 Scanner control panel...6 Automatic document feeder (ADF)...7 Transparent materials adapter
HP Scanjet N6350 User Guide Contents 1 Use the scanner HP scanning software overview...4 Scanner overview...5 Scanner control panel...6 Automatic document feeder (ADF)...7 Transparent materials adapter
HP Scanjet N8400 series. User Guide
 HP Scanjet N8400 series User Guide Copyright and license 2007 Copyright Hewlett-Packard Development Company, L.P. Reproduction, adaptation or translation without prior written permission is prohibited,
HP Scanjet N8400 series User Guide Copyright and license 2007 Copyright Hewlett-Packard Development Company, L.P. Reproduction, adaptation or translation without prior written permission is prohibited,
HP Scanjet 8300 series User Guide
 HP Scanjet 8300 series User Guide Copyright and license 2005 Copyright Hewlett-Packard Development Company, L.P. Reproduction, adaptation or translation without prior written permission is prohibited,
HP Scanjet 8300 series User Guide Copyright and license 2005 Copyright Hewlett-Packard Development Company, L.P. Reproduction, adaptation or translation without prior written permission is prohibited,
HP Scanjet N6010 User Guide
 HP Scanjet N6010 User Guide Contents 1 Introduction to the HP Scanjet N6010 scanner...2 Scanner hardware...2 Scanning software...4 Where to get additional information...7 Accessibility...8 2 Scan and
HP Scanjet N6010 User Guide Contents 1 Introduction to the HP Scanjet N6010 scanner...2 Scanner hardware...2 Scanning software...4 Where to get additional information...7 Accessibility...8 2 Scan and
HP Priority Services - Overview
 HP Priority Services - Overview Premium enterprise-level global support for your entire Install base. May 2016 1 Overview Priority Services: Premium enterprise-level global support for your entire Install
HP Priority Services - Overview Premium enterprise-level global support for your entire Install base. May 2016 1 Overview Priority Services: Premium enterprise-level global support for your entire Install
The big pay turnaround: Eurozone recovering, emerging markets falter in 2015
 The big pay turnaround: Eurozone recovering, emerging markets falter in 2015 Global salary rises up compared to last year But workers in key emerging markets will experience real wage cuts Increase in
The big pay turnaround: Eurozone recovering, emerging markets falter in 2015 Global salary rises up compared to last year But workers in key emerging markets will experience real wage cuts Increase in
Logix5000 Clock Update Tool V2.00.36. 12/13/2005 Copyright 2005 Rockwell Automation Inc., All Rights Reserved. 1
 Logix5000 Clock Update Tool V2.00.36. 1 Overview Logix5000 Clock Update Tool 1. 1. What is is it? it? 2. 2. How will it it help me? 3. 3. How do do I I use it? it? 4. 4. When can I I get get it? it? 2
Logix5000 Clock Update Tool V2.00.36. 1 Overview Logix5000 Clock Update Tool 1. 1. What is is it? it? 2. 2. How will it it help me? 3. 3. How do do I I use it? it? 4. 4. When can I I get get it? it? 2
Appendix 1: Full Country Rankings
 Appendix 1: Full Country Rankings Below please find the complete rankings of all 75 markets considered in the analysis. Rankings are broken into overall rankings and subsector rankings. Overall Renewable
Appendix 1: Full Country Rankings Below please find the complete rankings of all 75 markets considered in the analysis. Rankings are broken into overall rankings and subsector rankings. Overall Renewable
Release Notes: PowerChute plus for Windows 95 and Windows 98
 : PowerChute plus for Windows 95 and Windows 98 These release notes supplement the User s Guide: PowerChute plus, Version 5.0.2, for Windows 95 and Windows 98 (pc98ug.pdf) and the Installation Guide: PowerChute
: PowerChute plus for Windows 95 and Windows 98 These release notes supplement the User s Guide: PowerChute plus, Version 5.0.2, for Windows 95 and Windows 98 (pc98ug.pdf) and the Installation Guide: PowerChute
How To Install A Gel Doc Xr+ Camera On A Computer Or Mouse Or Tv (For A Powerbook) With A Zoom Lens (For An Ipa) With An Iphone Or Ipa (For Mac) With The Zoom Lens
 Molecular Imager Gel Doc XR+ Installation Guide To install your Gel Doc XR+, perform these seven steps in the following order: 1. Unpack the Gel Doc XR+ system. 2. Install Image Lab software. 3. Set up
Molecular Imager Gel Doc XR+ Installation Guide To install your Gel Doc XR+, perform these seven steps in the following order: 1. Unpack the Gel Doc XR+ system. 2. Install Image Lab software. 3. Set up
HP Scanjet Professional 1000 Mobile Scanner. User Guide
 HP Scanjet Professional 1000 Mobile Scanner User Guide ii Contents 1 Scanner overview... 3 Scanner hardware... 3 Scanner front panel buttons... 3 Scanner software... 4 How to scan with the HP Scanjet 1000
HP Scanjet Professional 1000 Mobile Scanner User Guide ii Contents 1 Scanner overview... 3 Scanner hardware... 3 Scanner front panel buttons... 3 Scanner software... 4 How to scan with the HP Scanjet 1000
Know the Facts. Aon Hewitt Country Profiles can help: Support a decision to establish or not establish operations in a specific country.
 Aon Hewitt Country Profiles Your eguide to employment requirements and practices Profiles for nearly 90 countries worldwide Risk. Reinsurance. Human Resources. Know the Facts Whether you are a newcomer
Aon Hewitt Country Profiles Your eguide to employment requirements and practices Profiles for nearly 90 countries worldwide Risk. Reinsurance. Human Resources. Know the Facts Whether you are a newcomer
Contact Centers Worldwide
 A Contact Centers Worldwide Country Tel.no. Supported lang. Contact Center Albania Algeria 852 665 00 +46 10 71 66160 Angola 89900 +34 91 339 2121 (Port) and Portuguese +34 913394044 +34 913394023 (Por)
A Contact Centers Worldwide Country Tel.no. Supported lang. Contact Center Albania Algeria 852 665 00 +46 10 71 66160 Angola 89900 +34 91 339 2121 (Port) and Portuguese +34 913394044 +34 913394023 (Por)
Getting Started. rp5800, rp5700 and rp3000 Models
 Getting Started rp5800, rp5700 and rp3000 Models Copyright 2011 Hewlett-Packard Development Company, L.P. The information contained herein is subject to change without notice. Microsoft, Windows, and Windows
Getting Started rp5800, rp5700 and rp3000 Models Copyright 2011 Hewlett-Packard Development Company, L.P. The information contained herein is subject to change without notice. Microsoft, Windows, and Windows
Region Country AT&T Direct Access Code(s) HelpLine Number. Telstra: 1 800 881 011 Optus: 1 800 551 155
 Mondelēz International HelpLine Numbers March 22, 2013 There are many ways to report a concern or suspected misconduct, including discussing it with your supervisor, your supervisor s supervisor, another
Mondelēz International HelpLine Numbers March 22, 2013 There are many ways to report a concern or suspected misconduct, including discussing it with your supervisor, your supervisor s supervisor, another
World Consumer Income and Expenditure Patterns
 World Consumer Income and Expenditure Patterns 2014 14th edi tion Euromonitor International Ltd. 60-61 Britton Street, EC1M 5UX TableTypeID: 30010; ITtableID: 22914 Income Algeria Income Algeria Income
World Consumer Income and Expenditure Patterns 2014 14th edi tion Euromonitor International Ltd. 60-61 Britton Street, EC1M 5UX TableTypeID: 30010; ITtableID: 22914 Income Algeria Income Algeria Income
QuickSpecs. HP Wireless Keyboard and Mouse. Models
 Overview 1. Wireless Keyboard 2. USB Wireless Transceiver 3. Wireless Mouse Models QY449AA Introduction The combine a cordless keyboard, cordless laser mouse, and USB wireless receiver in a single package.
Overview 1. Wireless Keyboard 2. USB Wireless Transceiver 3. Wireless Mouse Models QY449AA Introduction The combine a cordless keyboard, cordless laser mouse, and USB wireless receiver in a single package.
Table 1: TSQM Version 1.4 Available Translations
 Quintiles, Inc. 1 Tables 1, 2, & 3 below list the existing and available translations for the TSQM v1.4, TSQM vii, TSQM v9. If Quintiles does not have a translation that your Company needs, the Company
Quintiles, Inc. 1 Tables 1, 2, & 3 below list the existing and available translations for the TSQM v1.4, TSQM vii, TSQM v9. If Quintiles does not have a translation that your Company needs, the Company
HP Scanjet Professional 3000 Scanner. User Guide
 HP Scanjet Professional 3000 Scanner User Guide ii Contents 1 Scanner overview... 3 Scanner hardware... 3 Scanner front panel buttons... 3 Scanner lamp setting... 4 Scanner software... 4 How to scan with
HP Scanjet Professional 3000 Scanner User Guide ii Contents 1 Scanner overview... 3 Scanner hardware... 3 Scanner front panel buttons... 3 Scanner lamp setting... 4 Scanner software... 4 How to scan with
HP External Hard Disk Drive Backup Solution by Seagate User Guide. November 2004 (First Edition) Part Number 373652-001
 HP External Hard Disk Drive Backup Solution by Seagate User Guide November 2004 (First Edition) Part Number 373652-001 Copyright 2004 Hewlett-Packard Development Company, L.P. The information contained
HP External Hard Disk Drive Backup Solution by Seagate User Guide November 2004 (First Edition) Part Number 373652-001 Copyright 2004 Hewlett-Packard Development Company, L.P. The information contained
HP ScanJet 200, 300. User Guide
 HP ScanJet 200, 300 User Guide Copyright and license 2015 Copyright HP Development Company, L.P. Reproduction, adaptation or translation without prior written permission is prohibited, except as allowed
HP ScanJet 200, 300 User Guide Copyright and license 2015 Copyright HP Development Company, L.P. Reproduction, adaptation or translation without prior written permission is prohibited, except as allowed
CISCO IP PHONE SERVICES SOFTWARE DEVELOPMENT KIT (SDK)
 DATA SHEET CISCO IP PHONE SERVICES SOFTWARE DEVELOPMENT KIT (SDK) Cisco Systems IP Phone Services bring the power of the World Wide Web to Cisco IP Phones. An integral part of a Cisco AVVID (Architecture
DATA SHEET CISCO IP PHONE SERVICES SOFTWARE DEVELOPMENT KIT (SDK) Cisco Systems IP Phone Services bring the power of the World Wide Web to Cisco IP Phones. An integral part of a Cisco AVVID (Architecture
HP ScanJet Pro 3500 f1 Flatbed Scanner User Guide
 HP ScanJet Pro 3500 f1 Flatbed Scanner User Guide www.hp.com/support HP ScanJet Pro 3500 f1 Flatbed Scanner User Guide Copyright and license 2015 Copyright HP Development Company, L.P. Reproduction, adaptation
HP ScanJet Pro 3500 f1 Flatbed Scanner User Guide www.hp.com/support HP ScanJet Pro 3500 f1 Flatbed Scanner User Guide Copyright and license 2015 Copyright HP Development Company, L.P. Reproduction, adaptation
Basic Specifications. Electrical. EPSON Perfection 3170. Color EPSON MatrixCCD TM line sensor. device Effective pixels
 Scanner Parts Document table Power cord Document cover Transparency unit (TPU) under lid Web Transparency unit (TPU) connector TPU indicator light e-mail Carriage and lamp (in the home position) USB port
Scanner Parts Document table Power cord Document cover Transparency unit (TPU) under lid Web Transparency unit (TPU) connector TPU indicator light e-mail Carriage and lamp (in the home position) USB port
HP Technology Services HP NonStop Server Support
 Reference guide HP Technology Services HP NonStop Server Support HP Global NonStop Solution Center (GNSC) Table of contents Global NonStop Solution Center... 2 Product support for HP NonStop and Neoview
Reference guide HP Technology Services HP NonStop Server Support HP Global NonStop Solution Center (GNSC) Table of contents Global NonStop Solution Center... 2 Product support for HP NonStop and Neoview
HP Advanced Wireless Docking Station. User Guide
 HP Advanced Wireless Docking Station User Guide Copyright 2014, 2015 Hewlett-Packard Development Company, L.P. Intel is a trademark of Intel Corporation in the U.S. and other countries. Windows and Windows
HP Advanced Wireless Docking Station User Guide Copyright 2014, 2015 Hewlett-Packard Development Company, L.P. Intel is a trademark of Intel Corporation in the U.S. and other countries. Windows and Windows
MAINTENANCE & TROUBLESHOOTING
 MAINTENANCE & TROUBLESHOOTING This section describes how to: clean the lens replace the projection lamp replace the batteries in the remote use the security lock feature troubleshoot the projector Cleaning
MAINTENANCE & TROUBLESHOOTING This section describes how to: clean the lens replace the projection lamp replace the batteries in the remote use the security lock feature troubleshoot the projector Cleaning
MAINTENANCE & TROUBLESHOOTING
 MAINTENANCE & TROUBLESHOOTING This section describes how to: clean the lens clean the fan intake filter replace the projection lamp replace the batteries in the remote control use the Kensington lock feature
MAINTENANCE & TROUBLESHOOTING This section describes how to: clean the lens clean the fan intake filter replace the projection lamp replace the batteries in the remote control use the Kensington lock feature
Cisco Conference Connection
 Data Sheet Cisco Conference Connection Cisco IP Communications a comprehensive system of powerful, enterprise-class solutions including IP telephony, unified communications, IP video/audio conferencing,
Data Sheet Cisco Conference Connection Cisco IP Communications a comprehensive system of powerful, enterprise-class solutions including IP telephony, unified communications, IP video/audio conferencing,
Scan2CRM for ACT! User Guide
 Scan2CRM for ACT! User Guide APPENDIX Warranty... I Notice to user...ii Publication...III Trademarks...IV Version 9.50 - Supports ACT! by Sage for windows, ACT! 2007 (Version 9) and above. This publication
Scan2CRM for ACT! User Guide APPENDIX Warranty... I Notice to user...ii Publication...III Trademarks...IV Version 9.50 - Supports ACT! by Sage for windows, ACT! 2007 (Version 9) and above. This publication
HP LaserJet 3052/3055 Getting Started Guide
 HP LaserJet 3052/3055 Getting Started Guide Copyright Information 2006 Copyright Hewlett-Packard Development Company, L.P. Reproduction, adaptation or translation without prior written permission is prohibited,
HP LaserJet 3052/3055 Getting Started Guide Copyright Information 2006 Copyright Hewlett-Packard Development Company, L.P. Reproduction, adaptation or translation without prior written permission is prohibited,
Installation Guide. 85070E Dielectric Probe Kit 85071E Materials Measurement Software
 Installation Guide This guide provides instructions for installing and configuring the following software products: 85070E Dielectric Probe Kit 85071E Materials Measurement Software Agilent Part Number:
Installation Guide This guide provides instructions for installing and configuring the following software products: 85070E Dielectric Probe Kit 85071E Materials Measurement Software Agilent Part Number:
FRAX Release Notes. 07.03.16 Release (FRAX v3.10)
 FRAX Release Notes 07.03.16 Release (FRAX v3.10) Now models available for 58 countries (63 models) o New country added Kuwait Now available in 32 languages o New languages added since v3.9 Bengali and
FRAX Release Notes 07.03.16 Release (FRAX v3.10) Now models available for 58 countries (63 models) o New country added Kuwait Now available in 32 languages o New languages added since v3.9 Bengali and
Fall 2015 International Student Enrollment
 Fall 2015 International Student Enrollment Prepared by The Office of International Affairs Nova Southeastern University Nova Southeastern University International Student Statistics Fall 2015 International
Fall 2015 International Student Enrollment Prepared by The Office of International Affairs Nova Southeastern University Nova Southeastern University International Student Statistics Fall 2015 International
EPSON Perfection 1650/1650 PHOTO. Scanner Parts. Scanner Specifications. Basic Specifications. device Effective pixels
 Scanner Parts Start and indicator light Photo Print USB port The has a transparency unit built into the scanner lid and holder for 35 mm film and slides: EPSON Perfection 1650 owners can purchase an optional
Scanner Parts Start and indicator light Photo Print USB port The has a transparency unit built into the scanner lid and holder for 35 mm film and slides: EPSON Perfection 1650 owners can purchase an optional
HP ProDisplay P19A LED Backlit Monitor. User Guide
 HP ProDisplay P19A LED Backlit Monitor User Guide 2013 Hewlett-Packard Development Company, L.P. The only warranties for HP products and services are set forth in the express warranty statements accompanying
HP ProDisplay P19A LED Backlit Monitor User Guide 2013 Hewlett-Packard Development Company, L.P. The only warranties for HP products and services are set forth in the express warranty statements accompanying
EPSON USB/Parallel Adapter User s Guide
 EPSON USB/Parallel Adapter User s Guide EPSON Stylus COLOR 440 EPSON Stylus COLOR 1520 EPSON Stylus COLOR 600 EPSON Stylus COLOR 3000 EPSON Stylus COLOR 640 EPSON Stylus Photo 700 EPSON Stylus COLOR 660
EPSON USB/Parallel Adapter User s Guide EPSON Stylus COLOR 440 EPSON Stylus COLOR 1520 EPSON Stylus COLOR 600 EPSON Stylus COLOR 3000 EPSON Stylus COLOR 640 EPSON Stylus Photo 700 EPSON Stylus COLOR 660
Caplio Utility for Windows
 Caplio Utility for Windows Operation Manual English To ensure correct use of the product, read this manual carefully before use. Keep the manual handy for future use. Introduction Thank you for purchasing
Caplio Utility for Windows Operation Manual English To ensure correct use of the product, read this manual carefully before use. Keep the manual handy for future use. Introduction Thank you for purchasing
Norton Ghost 15.0. How to copy partitions from an HDD to a Samsung SSD
 Norton Ghost 15.0 How to copy partitions from an HDD to a Samsung SSD This Quick User Guide was created under Symantec s authorization by Samsung Electronics Co., Ltd. in order to offer a simple & easy
Norton Ghost 15.0 How to copy partitions from an HDD to a Samsung SSD This Quick User Guide was created under Symantec s authorization by Samsung Electronics Co., Ltd. in order to offer a simple & easy
Sulfuric Acid 2013 World Market Outlook and Forecast up to 2017
 Brochure More information from http://www.researchandmarkets.com/reports/2547547/ Sulfuric Acid 2013 World Market Outlook and Forecast up to 2017 Description: Sulfuric Acid 2013 World Market Outlook and
Brochure More information from http://www.researchandmarkets.com/reports/2547547/ Sulfuric Acid 2013 World Market Outlook and Forecast up to 2017 Description: Sulfuric Acid 2013 World Market Outlook and
Start Here USB. (802.11) (Ethernet)
 Start Here 1 USB 802.11 Ethernet USB cable users: Do not connect the USB cable until Section A. USB A USB Wireless (802.11) or wired (Ethernet) network users : you must follow the instructions in this
Start Here 1 USB 802.11 Ethernet USB cable users: Do not connect the USB cable until Section A. USB A USB Wireless (802.11) or wired (Ethernet) network users : you must follow the instructions in this
Cisco Smart Care Service
 Q. What is Cisco Smart Care Service? A. Cisco Smart Care Service is a collaborative, comprehensive network wide service that enables your partner to deliver proactive network monitoring, health checkups,
Q. What is Cisco Smart Care Service? A. Cisco Smart Care Service is a collaborative, comprehensive network wide service that enables your partner to deliver proactive network monitoring, health checkups,
HP Photosmart C4700 series
 HP Photosmart C4700 series 1 Unpack Important! Do NOT connect the USB cable until prompted by the software! 2 Set up Insert the software CD to start the software installation. For computers without a CD/DVD
HP Photosmart C4700 series 1 Unpack Important! Do NOT connect the USB cable until prompted by the software! 2 Set up Insert the software CD to start the software installation. For computers without a CD/DVD
USB-2.0 Mobile Mini Hub USER S GUIDE. Making Your Mobile Life Easier. Making Your Mobile Life Easier.
 USB-2.0 Mobile Mini Hub Making Your Mobile Life Easier. Visit our Web site at: www.targus.com Features and specifications are subject to change without notice. 2002 Targus Corp. 400-0093-001A USER S GUIDE
USB-2.0 Mobile Mini Hub Making Your Mobile Life Easier. Visit our Web site at: www.targus.com Features and specifications are subject to change without notice. 2002 Targus Corp. 400-0093-001A USER S GUIDE
List of tables. I. World Trade Developments
 List of tables I. World Trade Developments 1. Overview Table I.1 Growth in the volume of world merchandise exports and production, 2010-2014 39 Table I.2 Growth in the volume of world merchandise trade
List of tables I. World Trade Developments 1. Overview Table I.1 Growth in the volume of world merchandise exports and production, 2010-2014 39 Table I.2 Growth in the volume of world merchandise trade
HP Photosmart Wireless series - B109
 HP Photosmart Wireless series - B109 Apply sticker to printer Important! Do NOT connect the USB cable until prompted by the software (Windows users only) 1 Verify box contents 2 Insert the CD for guided
HP Photosmart Wireless series - B109 Apply sticker to printer Important! Do NOT connect the USB cable until prompted by the software (Windows users only) 1 Verify box contents 2 Insert the CD for guided
Enterprise Mobility Suite (EMS) Overview
 Enterprise Mobility Suite (EMS) Overview Industry trends driving IT pressures Devices Apps Big data Cloud 52% of information workers across 17 countries report using 3+ devices for work Enable my employees
Enterprise Mobility Suite (EMS) Overview Industry trends driving IT pressures Devices Apps Big data Cloud 52% of information workers across 17 countries report using 3+ devices for work Enable my employees
BT Premium Event Call and Web Rate Card
 BT Managed Event and BT Self-Managed Event (also referred to as Express, Plus and Premium) Conference Bridge and Call for Booked Audio Conferencing Services will comprise the following for each phone-conference:
BT Managed Event and BT Self-Managed Event (also referred to as Express, Plus and Premium) Conference Bridge and Call for Booked Audio Conferencing Services will comprise the following for each phone-conference:
ScanJet Pro 4500 fn1 Network Scanner
 ScanJet Pro 4500 fn1 Network Scanner User Guide ScanJet Pro 4500 f1 www.hp.com/support/sj4500fn1 HP ScanJet Pro 4500 fn1 Network Scanner User Guide Copyright and license 2015 Copyright HP Development
ScanJet Pro 4500 fn1 Network Scanner User Guide ScanJet Pro 4500 f1 www.hp.com/support/sj4500fn1 HP ScanJet Pro 4500 fn1 Network Scanner User Guide Copyright and license 2015 Copyright HP Development
EPSON Perfection 2450 PHOTO. Scanner Parts. Scanner Specifications. Basic Specifications. US letter or A4 size (8.5 11.7 inches [216 297 mm])
![EPSON Perfection 2450 PHOTO. Scanner Parts. Scanner Specifications. Basic Specifications. US letter or A4 size (8.5 11.7 inches [216 297 mm]) EPSON Perfection 2450 PHOTO. Scanner Parts. Scanner Specifications. Basic Specifications. US letter or A4 size (8.5 11.7 inches [216 297 mm])](/thumbs/40/21209055.jpg) Scanner Parts Start button power button (TPU) under lid IEEE 1394 port Scanner Specifications Basic Specifications Scanner type Photoelectric device Effective pixels USB port indicator light document cover
Scanner Parts Start button power button (TPU) under lid IEEE 1394 port Scanner Specifications Basic Specifications Scanner type Photoelectric device Effective pixels USB port indicator light document cover
CMMI for SCAMPI SM Class A Appraisal Results 2011 End-Year Update
 CMMI for SCAMPI SM Class A 2011 End-Year Update Software Engineering Institute Carnegie Mellon University Pittsburgh, PA 15213 1 Outline Introduction Current Status Community Trends Organizational Trends
CMMI for SCAMPI SM Class A 2011 End-Year Update Software Engineering Institute Carnegie Mellon University Pittsburgh, PA 15213 1 Outline Introduction Current Status Community Trends Organizational Trends
How To Get A New Phone System For Your Business
 Cisco Phone Systems Telemarketing Script Cold Call 1. Locate Contact: Name listed Owner General Manager / Office Manager Chief BDM (Business Decision Maker) Note: Avoid talking to IT since this is not
Cisco Phone Systems Telemarketing Script Cold Call 1. Locate Contact: Name listed Owner General Manager / Office Manager Chief BDM (Business Decision Maker) Note: Avoid talking to IT since this is not
Global AML Resource Map Over 2000 AML professionals
 www.pwc.co.uk Global AML Resource Map Over 2000 AML professionals January 2016 Global AML Resources: Europe France Italy Jersey / Guernsey 8 Ireland 1 Portugal 7 Luxembourg 5 United Kingdom 1 50 11 Spain
www.pwc.co.uk Global AML Resource Map Over 2000 AML professionals January 2016 Global AML Resources: Europe France Italy Jersey / Guernsey 8 Ireland 1 Portugal 7 Luxembourg 5 United Kingdom 1 50 11 Spain
HP LaserJet MFP Analog Fax Accessory 300 Send Fax Driver Guide
 HP LaserJet MFP Analog Fax Accessory 300 Send Fax Driver Guide Copyright and License 2008 Copyright Hewlett-Packard Development Company, L.P. Reproduction, adaptation, or translation without prior written
HP LaserJet MFP Analog Fax Accessory 300 Send Fax Driver Guide Copyright and License 2008 Copyright Hewlett-Packard Development Company, L.P. Reproduction, adaptation, or translation without prior written
EPSON USB/Parallel Adapter User s Guide
 EPSON USB/Parallel Adapter User s Guide EPSON Stylus COLOR 440 EPSON Stylus COLOR 800 EPSON Stylus COLOR 600 EPSON Stylus COLOR 850 EPSON Stylus COLOR 640 EPSON Stylus COLOR 1520 EPSON Stylus Photo EX
EPSON USB/Parallel Adapter User s Guide EPSON Stylus COLOR 440 EPSON Stylus COLOR 800 EPSON Stylus COLOR 600 EPSON Stylus COLOR 850 EPSON Stylus COLOR 640 EPSON Stylus COLOR 1520 EPSON Stylus Photo EX
Report on Government Information Requests
 Report on Government Information July 1 - December 31, 2015 Apple takes our commitment to protecting your data very seriously and we work incredibly hard to deliver the most secure hardware, software and
Report on Government Information July 1 - December 31, 2015 Apple takes our commitment to protecting your data very seriously and we work incredibly hard to deliver the most secure hardware, software and
Cisco Blended Agent: Bringing Call Blending Capability to Your Enterprise
 DATA SHEET Cisco Blended Agent: Bringing Call Blending Capability to Your Enterprise Cisco ICM software has traditionally enabled companies to distribute inbound service volume to a variety of termination
DATA SHEET Cisco Blended Agent: Bringing Call Blending Capability to Your Enterprise Cisco ICM software has traditionally enabled companies to distribute inbound service volume to a variety of termination
THE CISCO CRM COMMUNICATIONS CONNECTOR GIVES EMPLOYEES SECURE, RELIABLE, AND CONVENIENT ACCESS TO CUSTOMER INFORMATION
 CUSTOMER SUCCESS STORY THE CISCO CRM COMMUNICATIONS CONNECTOR GIVES EMPLOYEES SECURE, RELIABLE, AND CONVENIENT ACCESS TO CUSTOMER INFORMATION EXECUTIVE SUMMARY CUSTOMER NAME Coleman Technologies INDUSTRY
CUSTOMER SUCCESS STORY THE CISCO CRM COMMUNICATIONS CONNECTOR GIVES EMPLOYEES SECURE, RELIABLE, AND CONVENIENT ACCESS TO CUSTOMER INFORMATION EXECUTIVE SUMMARY CUSTOMER NAME Coleman Technologies INDUSTRY
EPSON SCANNING TIPS AND TROUBLESHOOTING GUIDE Epson Perfection 3170 Scanner
 EPSON SCANNING TIPS AND TROUBLESHOOTING GUIDE Epson Perfection 3170 Scanner SELECT A SUITABLE RESOLUTION The best scanning resolution depends on the purpose of the scan. When you specify a high resolution,
EPSON SCANNING TIPS AND TROUBLESHOOTING GUIDE Epson Perfection 3170 Scanner SELECT A SUITABLE RESOLUTION The best scanning resolution depends on the purpose of the scan. When you specify a high resolution,
To install the I/O Module Board: 1. Remove AC power from decoder.
 Installation Data (Catalog Number 2755-NB0, -NB1, -NB2) This document shows how to install the following components in the 2755-DSxx ➀ and 2755-DDxx ➀ Bar Code Decoders. I/O Module Board (Catalog No. 2755-NB1
Installation Data (Catalog Number 2755-NB0, -NB1, -NB2) This document shows how to install the following components in the 2755-DSxx ➀ and 2755-DDxx ➀ Bar Code Decoders. I/O Module Board (Catalog No. 2755-NB1
The face of consistent global performance
 Building safety & security global simplified accounts The face of consistent global performance Delivering enterprise-wide safety and security solutions. With more than 500 offices worldwide Johnson Controls
Building safety & security global simplified accounts The face of consistent global performance Delivering enterprise-wide safety and security solutions. With more than 500 offices worldwide Johnson Controls
Cisco 2-Port OC-3/STM-1 Packet-over-SONET Port Adapter
 Data Sheet Cisco 2-Port OC-3/STM-1 Packet-over-SONET Port Adapter To meet the continual need for increased router features and performance, Cisco Systems introduces its newest packetover-sonet (POS) port
Data Sheet Cisco 2-Port OC-3/STM-1 Packet-over-SONET Port Adapter To meet the continual need for increased router features and performance, Cisco Systems introduces its newest packetover-sonet (POS) port
Theatres/Channels All theatres. Indirect channel. Author/Owner prmadmin@avaya.com
 Getting Started - Partner PRM Administrators Day 1 December 2011 Avaya Proprietary. Use pursuant to Company instructions Printed copies are not controlled. Refer to the latest version at http:/www.salesforce.com
Getting Started - Partner PRM Administrators Day 1 December 2011 Avaya Proprietary. Use pursuant to Company instructions Printed copies are not controlled. Refer to the latest version at http:/www.salesforce.com
Foreign Taxes Paid and Foreign Source Income INTECH Global Income Managed Volatility Fund
 Income INTECH Global Income Managed Volatility Fund Australia 0.0066 0.0375 Austria 0.0045 0.0014 Belgium 0.0461 0.0138 Bermuda 0.0000 0.0059 Canada 0.0919 0.0275 Cayman Islands 0.0000 0.0044 China 0.0000
Income INTECH Global Income Managed Volatility Fund Australia 0.0066 0.0375 Austria 0.0045 0.0014 Belgium 0.0461 0.0138 Bermuda 0.0000 0.0059 Canada 0.0919 0.0275 Cayman Islands 0.0000 0.0044 China 0.0000
CANON FAX L360 SOFTWARE MANUAL
 CANON FAX L360 SOFTWARE MANUAL Before You Begin the Installation: a Checklist 2 To ensure a smooth and successful installation, take some time before you begin to plan and prepare for the installation
CANON FAX L360 SOFTWARE MANUAL Before You Begin the Installation: a Checklist 2 To ensure a smooth and successful installation, take some time before you begin to plan and prepare for the installation
Sales Builder For Windows (SBW) TM
 Sales Builder For Windows (SBW) TM Version 18.0 Installation Guide For Channel Partners & External Users Updated September 2009 Copyright 2009 Hewlett-Packard Development Company, L.P. The information
Sales Builder For Windows (SBW) TM Version 18.0 Installation Guide For Channel Partners & External Users Updated September 2009 Copyright 2009 Hewlett-Packard Development Company, L.P. The information
NOTICE WELCOME MESSAGE
 WELCOME MESSAGE Thank you for choosing the U-Print CDP78 CD/DVD Printer. The U-Print is compact and extremely easy to use, giving you the ability to customize your CDs and DVDs by directly printing onto
WELCOME MESSAGE Thank you for choosing the U-Print CDP78 CD/DVD Printer. The U-Print is compact and extremely easy to use, giving you the ability to customize your CDs and DVDs by directly printing onto
FOCUS ON THE ENVIRONMENT
 FOCUS ON THE ENVIRONMENT Demystify recycling: easy tips to environmental stewardship Part 1 in a series of 3 Responsibility is simple with HP When it comes to the environment, everyone wants to act responsibly.
FOCUS ON THE ENVIRONMENT Demystify recycling: easy tips to environmental stewardship Part 1 in a series of 3 Responsibility is simple with HP When it comes to the environment, everyone wants to act responsibly.
Network Setup Guide. Introduction. Setting up for use over LAN
 Network Setup Guide This manual contains the setup information required to use the machine over wired LAN. If you use the machine with USB connection, refer to your setup sheet. Introduction To use the
Network Setup Guide This manual contains the setup information required to use the machine over wired LAN. If you use the machine with USB connection, refer to your setup sheet. Introduction To use the
Cisco Router and Security Device Manager File Management
 Application Note Cisco Router and Security Device Manager File Management Introduction Cisco Router and Security Device Manager (SDM) allows you to view and manage the file system on your Cisco router
Application Note Cisco Router and Security Device Manager File Management Introduction Cisco Router and Security Device Manager (SDM) allows you to view and manage the file system on your Cisco router
Global Network Access International Access Rates
 Global Network Access International Access Rates We know that you need to communicate with your partners, colleagues and customers around the world. We make every effort to understand the difficulties
Global Network Access International Access Rates We know that you need to communicate with your partners, colleagues and customers around the world. We make every effort to understand the difficulties
MG2400 series. Online Manual. Troubleshooting. English
 MG2400 series Online Manual Troubleshooting English Contents Troubleshooting................................................... 5 Problems with Printing.....................................................
MG2400 series Online Manual Troubleshooting English Contents Troubleshooting................................................... 5 Problems with Printing.....................................................
THE WORLD S LEADING CAR DESIGN MAGAZINE
 THE WORLD S LEADING CAR DESIGN MAGAZINE DISTRIBUITED IN MORE THAN 60 COUNTRIES EUROPE: Austria, Belgium, Cyprus, Denmark, Finland, France, Germany, United Kingdom, Greece, Ireland, Iceland, Italy, Latvia,
THE WORLD S LEADING CAR DESIGN MAGAZINE DISTRIBUITED IN MORE THAN 60 COUNTRIES EUROPE: Austria, Belgium, Cyprus, Denmark, Finland, France, Germany, United Kingdom, Greece, Ireland, Iceland, Italy, Latvia,
Global Dialing Comment. Telephone Type. AT&T Direct Number. Access Type. Dial-In Number. Country. Albania Toll-Free 00-800-0010 888-426-6840
 Below is a list of Global Access Numbers, in order by country. If a Country has an AT&T Direct Number, the audio conference requires two-stage dialing. First, dial the AT&T Direct Number. Second, dial
Below is a list of Global Access Numbers, in order by country. If a Country has an AT&T Direct Number, the audio conference requires two-stage dialing. First, dial the AT&T Direct Number. Second, dial
HP Personal Media Drive User s Guide
 HP Personal Media Drive User s Guide The only warranties for HP products and services are set forth in the express warranty statements accompanying such products and services. Nothing herein should be
HP Personal Media Drive User s Guide The only warranties for HP products and services are set forth in the express warranty statements accompanying such products and services. Nothing herein should be
Configuring DHCP for ShoreTel IP Phones
 Configuring DHCP for ShoreTel IP Phones Network Requirements and Preparation 3 Configuring DHCP for ShoreTel IP Phones The ShoreTel server provides the latest application software and configuration information
Configuring DHCP for ShoreTel IP Phones Network Requirements and Preparation 3 Configuring DHCP for ShoreTel IP Phones The ShoreTel server provides the latest application software and configuration information
Welcome to Bell Reservationless Audio Conferencing. A guide to help you get started with your new Bell service
 Welcome to Bell Reservationless Audio Conferencing A guide to help you get started with your new Bell service Contents Welcome to Bell Reservationless Audio Conferencing How to get started with Bell Reservationless
Welcome to Bell Reservationless Audio Conferencing A guide to help you get started with your new Bell service Contents Welcome to Bell Reservationless Audio Conferencing How to get started with Bell Reservationless
HP WEBCAM 3100 HP WEBCAM 3110 USER S GUIDE
 HP WEBCAM 3100 HP WEBCAM 3110 USER S GUIDE Version 1.0.EN Part number: 603528-001 Copyright 2010 Hewlett-Packard Development Company, L.P. The information contained herein is subject to change without
HP WEBCAM 3100 HP WEBCAM 3110 USER S GUIDE Version 1.0.EN Part number: 603528-001 Copyright 2010 Hewlett-Packard Development Company, L.P. The information contained herein is subject to change without
Cisco Global Cloud Index Supplement: Cloud Readiness Regional Details
 White Paper Cisco Global Cloud Index Supplement: Cloud Readiness Regional Details What You Will Learn The Cisco Global Cloud Index is an ongoing effort to forecast the growth of global data center and
White Paper Cisco Global Cloud Index Supplement: Cloud Readiness Regional Details What You Will Learn The Cisco Global Cloud Index is an ongoing effort to forecast the growth of global data center and
Fax Getting Started Guide
 Fax Getting Started Guide April 2009 www.lexmark.com Contents IMPORTANT SAFETY INSTRUCTIONS...3 Getting started...4 Finding more information about the printer...4 Navigating menus using the printer control
Fax Getting Started Guide April 2009 www.lexmark.com Contents IMPORTANT SAFETY INSTRUCTIONS...3 Getting started...4 Finding more information about the printer...4 Navigating menus using the printer control
Multimedia. User Guide
 Multimedia User Guide Copyright 2006 Hewlett-Packard Development Company, L.P. Microsoft and Windows are U.S. registered trademarks of Microsoft Corporation. The information contained herein is subject
Multimedia User Guide Copyright 2006 Hewlett-Packard Development Company, L.P. Microsoft and Windows are U.S. registered trademarks of Microsoft Corporation. The information contained herein is subject
SunGard Best Practice Guide
 SunGard Best Practice Guide What Number Should I Use? www.intercalleurope.com Information Hotline 0871 7000 170 +44 (0)1452 546742 conferencing@intercalleurope.com Reservations 0870 043 4167 +44 (0)1452
SunGard Best Practice Guide What Number Should I Use? www.intercalleurope.com Information Hotline 0871 7000 170 +44 (0)1452 546742 conferencing@intercalleurope.com Reservations 0870 043 4167 +44 (0)1452
Agilent N5970A Interactive Functional Test Software: Installation and Getting Started
 Agilent N5970A Interactive Functional Test Software: Installation and Getting Started Application Note The N5970A Interactive Functional Test Software along with the 8960 Series 10 (E5515C) wireless communications
Agilent N5970A Interactive Functional Test Software: Installation and Getting Started Application Note The N5970A Interactive Functional Test Software along with the 8960 Series 10 (E5515C) wireless communications
Consolidated International Banking Statistics in Japan
 Total (Transfer Consolidated cross-border claims in all currencies and local claims in non-local currencies Up to and including one year Maturities Over one year up to two years Over two years Public Sector
Total (Transfer Consolidated cross-border claims in all currencies and local claims in non-local currencies Up to and including one year Maturities Over one year up to two years Over two years Public Sector
Designjet T2500 emultifunction Series
 Designjet T2500 emultifunction Series What is it? Your printer is a color inkjet multifunction printer designed for printing, scanning, and copying large, high-quality images. This introductory document
Designjet T2500 emultifunction Series What is it? Your printer is a color inkjet multifunction printer designed for printing, scanning, and copying large, high-quality images. This introductory document
NetFlow Feature Acceleration
 WHITE PAPER NetFlow Feature Acceleration Feature Description Rapid growth in Internet and intranet deployment and usage has created a major shift in both corporate and consumer computing paradigms. This
WHITE PAPER NetFlow Feature Acceleration Feature Description Rapid growth in Internet and intranet deployment and usage has created a major shift in both corporate and consumer computing paradigms. This
Application Notes for VTech 1-Line and 2-Line Analog Hotel Phones with Avaya IP Office 8.1 and Voicemail Pro 8.1 Issue 1.0
 Avaya Solution & Interoperability Test Lab Application Notes for VTech 1-Line and 2-Line Analog Hotel Phones with Avaya IP Office 8.1 and Voicemail Pro 8.1 Issue 1.0 Abstract These Application Notes describe
Avaya Solution & Interoperability Test Lab Application Notes for VTech 1-Line and 2-Line Analog Hotel Phones with Avaya IP Office 8.1 and Voicemail Pro 8.1 Issue 1.0 Abstract These Application Notes describe
Senate Committee: Education and Employment. QUESTION ON NOTICE Budget Estimates 2015-2016
 Senate Committee: Education and Employment QUESTION ON NOTICE Budget Estimates 2015-2016 Outcome: Higher Education Research and International Department of Education and Training Question No. SQ15-000549
Senate Committee: Education and Employment QUESTION ON NOTICE Budget Estimates 2015-2016 Outcome: Higher Education Research and International Department of Education and Training Question No. SQ15-000549
HP Color LaserJet CM2320 MFP Series Scan
 Select scan properties How do I Steps to perform Set up destinations on the product Click Start, click Programs (or All Programs in Windows XP), click HP, click the product, click Scan, and then click
Select scan properties How do I Steps to perform Set up destinations on the product Click Start, click Programs (or All Programs in Windows XP), click HP, click the product, click Scan, and then click
FedEx is the preferred and primary courier company for BP small package, parcel and express envelope (up to 150 lbs.) requirements worldwide.
 FedEx is the preferred and primary courier company for BP small package, parcel and express envelope (up to 150 lbs.) requirements worldwide. Corporate Account To set up a corporate account or to update
FedEx is the preferred and primary courier company for BP small package, parcel and express envelope (up to 150 lbs.) requirements worldwide. Corporate Account To set up a corporate account or to update
Triple-play subscriptions to rocket to 400 mil.
 Triple-play criptions to rocket to 400 mil. Global triple-play criptions will reach 400 million by 2017; up by nearly 300 million on the end-2011 total and up by 380 million on the 2007 total, according
Triple-play criptions to rocket to 400 mil. Global triple-play criptions will reach 400 million by 2017; up by nearly 300 million on the end-2011 total and up by 380 million on the 2007 total, according
HP Next Business Day Hardware Support for Travelers
 HP Next Business Day Hardware Support for Travelers HP Care Pack Services Technical data HP Next Business Day Hardware Support for Travelers provides mobile computer users with a hardware support solution
HP Next Business Day Hardware Support for Travelers HP Care Pack Services Technical data HP Next Business Day Hardware Support for Travelers provides mobile computer users with a hardware support solution
I. World trade developments
 I. World trade developments The value of world merchandise exports increased by 20 per cent in 2011 while exports of commercial services grew by 11 per cent. Key developments in 2011: a snapshot Trade
I. World trade developments The value of world merchandise exports increased by 20 per cent in 2011 while exports of commercial services grew by 11 per cent. Key developments in 2011: a snapshot Trade
E-Seminar. E-Commerce Internet Business Solution Seminar
 E-Seminar E-Commerce Internet Business Solution Seminar E-Commerce Internet Business Solution Seminar 3 Welcome 4 Objectives 5 The Internet Revolution 6 E-Commerce Defined 7 Types of E-Commerce 8 E-Commerce
E-Seminar E-Commerce Internet Business Solution Seminar E-Commerce Internet Business Solution Seminar 3 Welcome 4 Objectives 5 The Internet Revolution 6 E-Commerce Defined 7 Types of E-Commerce 8 E-Commerce
A free call from your Roadpost satellite phone: +1.905.272.5665. A free call from North America: +1.888.622.7368
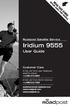 READ THIS GUIDE BEFORE USING YOUR SERVICE Roadpost Satellite Service Iridium 9555 User Guide Customer Care A free call from your Roadpost satellite phone: A free call from North America: +1.888.622.7368
READ THIS GUIDE BEFORE USING YOUR SERVICE Roadpost Satellite Service Iridium 9555 User Guide Customer Care A free call from your Roadpost satellite phone: A free call from North America: +1.888.622.7368
Maxtor OneTouch User's Guide
 EXTERNAL HARD DRIVE Maxtor OneTouch User's Guide TM II P/N:20259600 i Contents 1 Introduction................................................. 1 Maxtor OneTouch II Drive Components............................
EXTERNAL HARD DRIVE Maxtor OneTouch User's Guide TM II P/N:20259600 i Contents 1 Introduction................................................. 1 Maxtor OneTouch II Drive Components............................
