GPS 12XL. Personal Navigator. Owner s Manual &Reference
|
|
|
- Dennis Derrick Gaines
- 7 years ago
- Views:
Transcription
1 GPS 12XL Personal Navigator Owner s Manual &Reference
2 Software Version 3.0 or above 1997 GARMIN Corporation 1200 E. 151st Street, Olathe, Kansas USA Tel: or Fax: GARMIN (Europe) Ltd. Unit 5, The Quadrangle, Abbey Park, Romsey, Hampshire SO51 9AQ UK Tel: Fax: Web Site Address: All rights reserved. No part of this manual may be reproduced or transmitted in any form or by any means including photocopying and recording, for any purpose without the express written permission of GARMIN. Information in this document is subject to change without notice. GARMIN reserves the right to change or improve its products and to make changes in the content without obligation to notify any person or organization of such changes. GARMIN, Personal Navigator, AutoLocate, TracBack, and PhaseTrac12 are all trademarks of GARMIN Corporation and may not be used without the expressed permission of GARMIN. June Part Number Rev. C - Printed in Taiwan
3 INTRODUCTION GPS 12XL Operator s Manual Packing List Thank you for choosing the GARMIN GPS 12XL the smallest, easiest-to-use GPS navigator for outdoor use! The GPS 12XL represents GARMIN s continuing commitment to provide quality navigation information in a versatile and user-friendly flexible design you ll enjoy for years. To get the most from your new GPS, take the time to read through the owner s manual in order to understand the operating features of the GPS 12XL. This manual is organized into four sections for your convenience: Introduction gives a quick overview of the manual and contains the table of contents and the glossary of navigational terms. Getting Started introduces you to the basic features of the unit and provides a quick-start orientation to the GPS 12XL. Reference provides details about the advanced features and operations of the GPS 12XL by topic. The Appendix section contains initialization instructions and items with multiple listings, such as map datums, time offsets, and the index. Before getting started with your GPS, check to see that your GARMIN GPS 12XL package includes the following items. If you are missing any parts, please contact your dealer immediately. Standard Package: GPS 12XL Unit Owner s Manual Wrist Strap Quick Reference Guide Carrying Case 4 AA Batteries See your GARMIN dealer for accessories including our PC kit, swivel mounts, external antennas, and power/data cables. We at GARMIN hope the GPS 12XL will help you meet all of your navigation needs and know it will become a valuable piece of your outdoor gear. i
4 INTRODUCTION Caution The GPS system is operated by the government of the United States, which is solely responsible for its accuracy and maintenance. The system is subject to changes which could affect the accuracy and performance of all GPS equipment. Although the GPS 12XL is a precision electronic NAVigation AID (NAVAID), any NAVAID can be misused or misinterpreted and, therefore, become unsafe. Use the GPS 12XL at your own risk. To reduce the risk of unsafe operation, carefully review and understand all aspects of this Operator s Manual and thoroughly practice operation using the simulator mode prior to actual use. When in actual use, carefully compare indications from the GPS 12XL to all available navigation sources including the information from other NAVAIDs, visual sightings, maps, etc. For safety, always resolve any discrepancies before continuing navigation. NOTE: This device meets requirements for Part 15 of the FCC limits for Class B digital devices for home or office use. It has been tested for compliance with all necessary FCC standards. This equipment generates, uses, and can radiate radio frequency energy and, if not installed and used in accordance with the instructions, may cause harmful interference to radio communications. However, there is no guarantee that interference will not occur in a particular installation. If this equipment does cause harmful interference to other equipment, which can be determined by turning the equipment off and on, the user is encouraged to try and correct the interference by relocating the equipment or connecting the equipment to a different circuit than the affected equipment. Consult an authorized dealer or other qualified service technician for additional help if these remedies do not correct the problem. Operation is subject to the following conditions: (1) This device cannot cause harmful interference, and (2) this device must accept any interference received, including interference that may cause undesired operation. The GPS 12XL does not contain any user-serviceable parts. Repairs should only be made by an authorized service center. Unauthorized repairs or modifications could void your warranty and your authority to operate this device under Part 15 regulations. ii
5 INTRODUCTION Table of Contents SECTION ONE Introduction Glossary SECTION TWO Getting Started Battery & Remote Antenna Installation Keypad Usage & Data Entry Primary Page Overview Power On & Marking a Position Position Page, Map Basics, & Going To A Waypoint Compass Page & Cancelling A GOTO Clearing the Map Display, Screen Contrast, & Power Off SECTION THREE Reference Satellite Page Battery Level Indicator, Backlighting, and Emergency Erase Position Page & User Selectable Fields Marking a Position & Position Averaging Function Waypoint Pages & Managing Waypoints TracBack Navigation Creating and Using Routes Using the Compass & Highway Pages Map Page, Zooming, & Panning Map Page & Track Log Setup Menu Page & Distance/Sun Calculation System Setup Navigation Setup Interface Setup & DGPS Interface Navigation Simulator SECTION FOUR Appendices Appendix A Initialization Appendix B Specifications & Wiring Appendix C Messages and Time Offsets Appendix D Map Datums Appendix E Index
6 INTRODUCTION Glossary The GPS 12XL is a powerful navigation tool that can guide you anywhere in the world. To better understand its operation and capabilities, it may be helpful to review the basic terms and concepts briefly explained below. Other navigation and GPS definitions used in the manual are defined in the appropriate reference sections of the manual. Almanac Data Satellite constellation information (including location and health of satellites) that is transmitted to your receiver from every GPS satellite. Almanac data must be acquired before GPS navigation can begin. Bearing The compass direction from your position to a destination. Course Made Good (CMG) The bearing from the active from position (your starting point) to your present position. Crosstrack Error (XTK) The distance you are off a desired course in either direction. Desired Track (DTK) The compass course between the from and to waypoints. Differential GPS (DGPS) An extension of the GPS system that uses land-based radio beacons to transmit position corrections to GPS receivers. Estimated Time of Arrival (ETA) The time of day of your arrival at a destination. Estimated Time Enroute (ETE) The time left to your destination at your present speed. 2
7 INTRODUCTION Glossary Grid Coordinate system that projects the earth on a flat surface, using square zones for position measurements. UTM/UPS and Maidenhead formats are grid systems. Ground Speed The velocity you are traveling relative to a ground position. Latitude The north/south measurement of position perpendicular to the earth s polar axis. Longitude An east/west measurement of position in relation to the Prime Meridian, an imaginary circle that passes through the north and south poles. Navigation The process of traveling from one place to another and knowing where you are in relation to your desired course. Position An exact, unique location based on a geographic coordinate system. Track (TRK) The direction of movement relative to a ground position. Universal Transverse Mercator (UTM) A grid coordinate system that projects global sections onto a flat surface to measure position in specific zones. Velocity Made Good (VMG) The speed you are traveling in the direction of the destination. Waypoint A specific location saved in the receiver s memory. 3
8 INTRODUCTION Battery Installation Battery Installation Remote Antenna Installation An optional remote antenna may be used with the GPS 12XL. The remote antenna will improve the receiving capabilities of the unit by magnifying weaker signals which the built-in antenna may not be able to use. The remote antenna is attached by plugging it into the connector on the back of the unit (see above). Contact your GARMIN dealer for remote antennas and accessories. The GPS 12XL operates on 4 AA batteries (included), which are installed at the base of the unit. These batteries provide up to 12 hours of use. To install the batteries: 1. Remove the battery cover by turning the thumb loop at the bottom of the unit 1/4 turn counterclockwise. 2. Insert the batteries into position. The battery pole you can still see should match the symbol (+ or ) marked on the case. 3. Replace and secure the battery cover by turning the thumb loop 1/4 turn clockwise. Battery life varies due to a variety of factors, including temperature and backlighting. You may find that lithium batteries provide longer life in colder conditions. 4
9 INTRODUCTION Keypad Usage & Data Entry B P M G E Q UD LR Turns the unit on and off and activates screen backlighting. Scrolls through the main data pages in sequence and returns display from a submenu page to a primary page. Captures a position and displays the mark position page. Displays GOTO page with the waypoint highlighted for GOTO operation. Pressing GOTO twice activates MOB. Confirms data entry and activates highlighted fields to allow data entry. Returns display to a previous page, or restores a data field s previous value. Selects alphanumerical characters and menu choices and moves the field highlight from field to field. Moves the selected character field and moves the field highlight from field to field. DATA ENTRY The arrow keypad is used for all data entry. Use the U and D keys to select letters, numbers, and menu options; use the L and R keys to move the cursor forward or backward along the line. Press E to confirm your entry. 5
10 INTRODUCTION Primary Pages Primary Pages Before we start the tour, let s briefly look at the five primary information pages used for the GPS 12XL. Switch between pages by pressing either the Q or J keys. J Satellite Position Map Compass Menu Q Satellite Page The Satellite Page will allow you to monitor satellite signal reception and strength. Satellite Page The Satellite Page shows satellite positions and signal strength. Satellite positions are displayed using two circles and a center point. The outer circle shows satellites on level with the horizon; the inner circle is 45º above the horizon; and the center point represents satellites directly overhead. Knowing satellite positions will show you the direction of any blocked signals. The bottom of the page contains a row of signal strength bars corresponding to each satellite being used. Position Page The Position Page shows you where you are, what direction you re heading and how fast you re going. The top of the page contains a compass tape which is a graphic representation of your heading. Your track and speed are indicated immediately below.! The graphic compass tape reflects your heading only while you are moving. 6 Position Page The rest of the page shows your current position in three dimensions: latitude, longitude, and altitude. A trip odometer and 12/24-hour clock are also provided.
11 Map Page The Map Page acts as a window. It allows you to view your position, the path you have traveled over, and nearby waypoints. INTRODUCTION Primary Pages A diamond icon in the center of the screen represents your current position. As you move, you will see a thin line - called a track log - appear along the path you have just covered. Names of stored waypoints can also be shown on the map. The bottom corners of the map will always display your current track and speed. When going to a waypoint, highlighting an on-screen waypoint, or using the panning target crosshair, the corresponding distance and bearing are shown at the top corners of the map. The top of the screen contains the zoom, pan, and configuration fields. Navigation Page A navigation page gives you steering guidance when going to a waypoint. The GPS 12XL has two navigation page choices: the Compass Page and the Highway Page. The Compass Page is the default and will be briefly explained here. The Highway Page is covered on pages 35 and 38. The Compass Page shows the destination waypoint at the top of the page with the bearing (BRG) and distance (DST) to the waypoint shown below. The center of the page contains a compass ring and arrow to show you the direction of the waypoint from the direction you are moving. The bottom of the page gives your track (TRK), speed (SPD), and a selectable field for estimated time to arrival (ETA), estimated time enroute (ETE), course to steer (CTS), crosstrack error, (XTK), velocity made good (VMG), or turn bearing (TRN). Menu Page The last primary page is the Menu Page. The Menu Page gives you access to the GPS 12XL s waypoint management, route, track log, and setup features through a list of submenus. Map Page The Map Page shows your progress on a moving map plotter and gives a bird s-eye-view of surrounding waypoints. Compass Page The Compass Page is the default navigation page and will show you the way to the waypoint from the direction you are moving. 7
12 GETTING STARTED Power On & Marking a Position The welcome page will be shown while the unit conducts a self test Getting Started Tour Now that you ve seen the primary pages, let s get started by taking a simple tour to show you the basics about using your GPS 12XL. The tour assumes that your unit has been turned on and that none of the factory settings ( units of measure, selectable fields, etc.) have been changed. If these settings have been changed, the pictures and descriptions you see in this manual may not match what you see on your screen. Turning the GPS 12XL On 1. Press B until the receiver turns on. The welcome page will appear while the unit conducts a self test. Once testing is complete, the Satellite Page will appear. When sufficient satellite signals have been acquired, the Satellite Page will be replaced by the Position Page. Marking a Position GPS is really about marking and going to places called waypoints. Before we can use our GPS 12XL to guide us somewhere, we have to mark a position as a waypoint. (Your GPS 12XL can hold up to 500 waypoints.) To mark your present position: 1. Press the M key. The mark position page will appear, with a default three-digit name for the new waypoint in the upper-left portion of the page. To rename the waypoint: 1. Highlight the name field, and press E. Press the UP arrow to move forward through the alphabet or numbers and the DOWN arrow to move backward. 2. Enter the waypoint name HOME, and press E. (See pg. 9 for data entry.) The waypoint symbol field will become highlighted. Each waypoint may also be assigned a custom waypoint symbol for easy waypoint recognition on the map. To change the waypoint symbol: 1. Highlight the waypoint symbol field, and press E. 2. Select the house symbol, and press E. 3. Move the cursor to the DONE? prompt, and press E. 8
13 Using the Position Page Walk for 3-4 minutes and watch the Position Page. The direction you are moving (track), your speed, trip distance, and altitude are shown on the upper half of the screen. The latitude and longitude of your position are displayed in the middle of the page, with the time of day shown below. Let s continue by moving to the next page: GETTING STARTED Position/Map Pages & Going To a Waypoint 1. Press P. Map Page The next page is the Map Page.To ensure we can see our entire trip on the map, lets change the map scale from.2nm (default) to 5nm. 1. Use the arrow keys to highlight the ZM field at the top left of the Map Page and press E 2. Press the U arrow until 1nm is shown and press E. The Map Page shows your present position as a diamond icon in the center of the map. The house symbol labeled HOME is the waypoint you created and the line connecting the two is your track log. 1. Now turn approximately 90º to your right and continue walking at for another 2-3 minutes. Notice how the display changes, always keeping the direction you are moving at the top of the map (see right). Going to a Waypoint Once you ve stored a waypoint in memory, you may return to it by performing a GOTO. A GOTO is a straight-line course from your present position to the destination you ve selected. Let s navigate back to our starting position, the HOME waypoint. To select a GOTO destination: 1. Press G. 2. Highlight the HOME waypoint, and press E. You ll notice that you ll automatically return to the Map Page, and a straight line will connect your current position to the position of the GOTO waypoint. Let s continue by moving to the next page: 1. Press P. The Map Page displays your present position as a diamond icon and provides a real-time graphic breadcrumb display of your track right on the screen. The GOTO waypoint page allows you to select a destination from a list of all available waypoints in the GPS 12XL s memory. 9
14 GETTING STARTED Compass Page and Cancelling a GOTO Compass Page Bearing to Waypoint Graphic Compass Pointer to Waypoint Destination Waypoint Distance to Waypoint Speed Over Ground The GPS 12XL will also provide steering guidance with a Highway Page. To change the display from the Compass Page, press ENTER twice. Once a GOTO is activated, the GPS 12XL provides steering guidance until the GOTO is canceled. To cancel a GOTO, highlight the cancel prompt at the bottom of the page and press ENTER. 10 Track Over Ground Selectable Field Whenever you select a destination waypoint, the GPS 12XL provides graphic steering guidance with the Compass Page (the default navigation page). The compass ring in the middle of the page shows your course over ground while you re moving, with a pointer arrow to the destination displayed in the center. The arrow shows the direction of your destination from the direction you are moving. For instance, if the arrow points up, you are going directly to the waypoint. If the arrow points any other direction (left, right, down, etc.), turn toward the arrow until it points up. Then continue in that direction. The bearing and distance to a waypoint are displayed at the top of the screen, and your current track and speed are shown below. The default ETE field, at the bottom of the screen, is a user-selectable field that can provide a variety of navigation information. We ll cover more about that field in the reference section (see page 36). As you get close to HOME, you ll be alerted to press PAGE. The GPS 12XL will give you the message Approaching HOME. Once you ve arrived, you ll notice the distance field will read Cancelling a GOTO If you decide to stop navigating to the active waypoint, all you have to do is cancel the GOTO. To cancel an active GOTO: 1. Press the G key. 2. Use the arrow keypad to move the field highlight to the CANCEL GOTO prompt at the bottom of the page and press E.
15 Clearing a Cluttered Map Display After you ve used the GPS 12XL for a few trips, you may find that your map display has become a bit messy from keeping track of your every move. For practice, let s clean up the screen by clearing the track log (the plot points left on the Map Page) we ve just created during the Getting Started tour. GETTING STARTED Clearing the Map, Adjusting Contrast, & Power Off 1. Press P or Q until the Map Page appears. 2. Highlight the CFG field and press E. 3. Highlight Track Setup and press E. 4. Highlight the CLEAR LOG? option and press E. The clear log confirmation page will appear. 5. Use the L key to highlight the Yes prompt. 6. Press E to finish. Adjusting Screen Contrast You can access the GPS 12XL s contrast feature from the Satellite Page. To adjust the screen contrast: 1. Press P or Q until the Satellite Page appears. 2. Press Lor Rto adjust the level of contrast, and press E. Screen Backlighting Screen backlighting is available for nighttime use. Activate backlighting by pressing the B key briefly. Backlighting will remain on for the time specified on the system setup page (See page 42). Turning the Receiver Off You ve now gone through the basic operation of your new GPS receiver and probably know a little more than you think about how it works. We encourage you to experiment with the GPS 12XL until it becomes an extension of your own navigation skills. If you encounter any problems using the unit or want to take advantage of the GPS 12XL s more advanced features, turn to the reference section. To turn the GPS 12XL off: 1. Press and hold the B key for 3 seconds. Highlight the CLEAR LOG? prompt and press ENTER to clear the track log. Note: Once all 1024 points are used during normal operation, the oldest point will be continuously deleted to make room for the latest track log point to be stored. Pressing the LEFT or RIGHT arrows from the Satellite Page will automatically activate the screen contrast bar. 11
16 REFERENCE Satellite Page Satellite Page Status Field Horizontal Accuracy Battery Indicator Skyview Display Signal Strength Indicators The GPS 12XL Satellite Page will help you determine which satellites are in view, and whether or not any satellites are being shaded or blocked from receiving satellite signals (See satellites 07 and 09 above). By periodically monitoring the signal strength bars at the bottom of the page and the north up sky view, you will be able to see how moving to another area with a clearer view of the sky will improve satellite reception and speed up signal acquisition. 12 The GPS 12XL s Satellite Page displays the status of various receiver functions. The status information will help you understand what the GPS 12XL is doing at any given time, and will tell you whether or not the receiver has calculated a position fix. Sky View and Signal Strength Bars The sky view and signal strength bars give you an indication of what satellites are visible to the receiver, whether or not they are being used to calculate a position fix, and the signal quality. The satellite sky view shows a bird s-eye-view of the position of each available satellite relative to the unit s last known position. The outer circle represents the horizon (north up); the inner circle is 45º above the horizon; and the center point is directly overhead. You can use the sky view to help determine if any satellites are being blocked, and whether you have a current position fix (indicated by a 2D NAV or 3D NAV in the status field). You can also set the sky view to a track up configuration by changing the orientation option on the Map Page. (See pg. 38 for setup instructions.) When the receiver is looking for a particular satellite, the corresponding signal strength bar will be blank and the sky view indicator will be highlighted. Once the receiver has found the satellite, a hollow signal strength bar will appear, indicating that the satellite has been found and the receiver is collecting data from it. The satellite number in the sky view will no longer appear highlighted. As soon as the GPS 12XL has collected the necessary data to calculate a fix, the status field will indicate a 2D or 3D status.
17 Receiver Status Receiver status is indicated at the top left of the page, with the current horizontal accuracy (estimated position error, in feet or meters) at the top right. The status will be shown as one of the following conditions: Searching the GPS 12XL is looking for any available satellites in view. AutoLocate the GPS 12XL is initializing and collecting new almanac data. This process can take 5 minutes, depending on the satellites currently in view. Acquiring the receiver is collecting data from available satellites, but has not collected enough data to calculate a 2D fix. 2D Nav (2D Navigation) at least three satellites with good geometry have been locked onto and a 2-dimensional position fix (latitude and longitude) is being calculated. 2D Diff will appear when you are receiving DGPS corrections in 2D mode. 3D Nav (3D Navigation) at least four satellites with good geometry have been locked onto, and your position is now being calculated in latitude, longitude and altitude. 3D Diff will appear when you are receiving DGPS corrections in 3D mode. Poor Cvg (Poor GPS Coverage) the receiver isn t tracking enough satellites for a 2D or 3D fix due to bad satellite geometry. Not Usable the receiver is unusable, possibly due to incorrect initialization or abnormal satellite conditions. Turn the unit off and back on to reset, and reinitialize the receiver if necessary. Simulator the receiver is in simulator mode. EZinit Option Prompt The Satellite Page also provides access to the EZinit prompt whenever a position fix has not been calculated. (The unit must be in searching, AutoLocate, acquiring, simulator, or poor coverage mode.) This allows you to reinitialize the unit (see Appendix A), and is useful if you have traveled over 500 miles with the receiver off and must initialize your new position. (The EZinit prompt will automatically appear if the receiver needs to be initialized. The prompt may also appear during normal use if the antenna is shaded or the unit is indoors. REFERENCE Receiver Status & EZinit The signal strength bars at the bottom of the page will not appear until the GPS 12XL has found the satellites indicated at the bottom of the screen. If you travel more than 500 miles with the receiver off, reinitialize the unit to your new position by using the EZinit feature. To access EZinit, press ENTER from the Satellite Page before any satellites are acquired. 13
18 REFERENCE Battery Level, Backlighting & Emergency Erase When backlighting is on, a bulb icon will appear on the Satellite Page. Use the icon to determine if backlighting is turned on during daylight hours. Upon activating the Emergency Erase Function, you will be asked to confirm your decision. Battery Level Indicator The Satellite Page also features a battery level indicator, located to the left of the sky view, which displays the strength of the unit s batteries. The battery indicator will not appear if the receiver is using external power.! The battery level indicator is calibrated for alkaline batteries. Voltage differences will display Ni-Cad and lithium batteries differently. No other receiver functions are affected. The GPS 12XL features an internal lithium battery that will maintain the unit s memory when the receiver is not running off batteries or external power. Backlighting Bulb Icon The GPS 12XL features full-screen backlighting. Activate the backlight by pressing the B key briefly. Note: A bulb icon will appear on the Satellite Page when backlighting is turned on. Emergency Erase Function You may erase the GPS 12XL s memory in four quick steps. This will cause all stored data to be deleted, including: routes, waypoints, and the track log. To erase all stored data: 1. Ensure that the GPS 12XL is turned off. 2. While holding down the Mkey, hold down the B key to turn the unit on. A warning message will appear with Yes? highlighted, and ask you to confirm your selection. 3. If you do not wish to erase all stored data, press R and E to cancel the emergency erase. 4. If you do wish to complete the emergency erase, press E to confirm. 14
19 Position Page The second page in the GPS 12XL s primary page sequence is the Position Page. This page shows you where you are, what direction you re heading, and how fast you re going, and it s most useful when you are traveling without an active destination waypoint. The graphic heading display at the top of the page indicates the direction you re heading (while you re moving). Directly below this display are the track, speed, and trip odometer fields (default). Track is the compass direction representing your course over the ground, and speed is how fast you re moving. The lower lefthand corner of the page shows your current latitude and longitude in degrees and minutes. The GPS 12XL uses this basic information to mark exact positions as waypoints, which help guide you from one place to another. The lower right-hand corner of the page contains the altitude field (default). Below that field is a 12- or 24-hour clock. Both the trip odometer and the altitude fields are user selectable, and both offer a trip odometer, trip timer, and elapsed time. This way, you can always be sure of viewing this information regardless of the option you ve selected to view in the other user-selectable field. The following user-selectable options are available on the Position Page: Trip Odometer (TRIP) total distance traveled since last reset. Trip Timer (TTIME) total (cumulative) time in which a ground speed has been maintained since last reset. Elapsed Time (ELPSD) hours and minutes since last reset. Average Speed (AVSPD) average speed traveled. Maximum Speed (MXSPD) maximum speed traveled since last reset. Altitude (ALT) vertical distance above sea level. REFERENCE Position Page The speed and track displayed on the Position Page may fluctuate at slow speeds (or when you re standing still) because of position errors caused by Selective Availability. The user selectable fields on the Position Page give you a variety of information to choose from. 15
20 REFERENCE Maximum Speed & Altitude Fields Resetting the trip odometer will erase the previous mileage and set the odometer to 0. To reset timer, speed measurement, or odometer: 1. Highlight the user-selectable field, and press E. 2. Press E to confirm or Q to exit. The trip odometer, trip timer, and average speed fields are linked. Resetting one of these options in a user-selectable field will automatically reset the corresponding data in the other. This ensures that information shown in these fields reflects your current trip. Maximum Speed Field To obtain the most accurate reading of average speed, keep in mind that due to the sensitivity of the GPS 12XL s antenna, your maximum speed value may include the effects of rapid movement, such as swinging your arm while holding the unit. To reset the maximum speed field: 1. Highlight the MXSPD field, and press E. 2. Press E to confirm the RESET? prompt. Altitude Field When the GPS 12XL is acquiring satellites or navigating in the 2D mode, the last known altitude is used to compute your position. You may also manually enter your altitude for greater accuracy. In cases where the GPS 12XL has 2D coverage, entering your approximate altitude will enable the receiver to determine a 3D fix. To enter an altitude: 1. Highlight the ALT field, and press E. 2. Enter a value, and press E. You may enter a known altitude to assist the GPS 12XL in establishing a 3- D fix. 16
21 Marking a Position The GPS 12XL allows you to mark and store up to 500 position as waypoints. A waypoint can be entered by taking an instant electronic fix, by manually entering coordinates (pg. 20), or by using the bearing and distance to a known position (pg. 20). To mark your present position: REFERENCE Position Averaging 1. Press M. The mark position page will appear, showing the captured position and a default threedigit name. 2. To save a default name and symbol, press E to confirm the SAVE? prompt. Position Averaging Function The GPS 12XL positioning averaging function will help reduce the effects of selective availability upon position error when marking a waypoint. 1. After you have pressed the M key, highlight the AVERAGE? field and press E. The Figure of Merit (FOM) field will display the value reflecting estimated accuracy of the averaged position. Note: As the GPS 12XL calculates the FOM, it will rapidly change before it stabilizes on one number. 2. The unit will continue averaging until you have highlighted SAVE? and pressed E. To enter a different waypoint name: After initiating the position averaging function, a Figure of Merit value will be displayed, and the SAVE? field will automatically be highlighted. 1. Highlight the waypoint name field, and press E. 2. Make the appropriate changes, and press E. 3. Highlight SAVE?, and press E. Note: To enter a different waypoint symbol or comment, see pg. 21. To add this waypoint to a route: 1. Highlight the Add to route number field, and press E. 2. Enter a route number, press E to confirm the route number, and E again to save the waypoint. The GPS 12XL will save new waypoints with a default three-digit name. To add the waypoint to a route, enter the desired route number, highlight SAVE? and press ENTER. 17
22 REFERENCE Nearest Waypoints & Waypoint List Waypoint Pages The GPS 12XL has three waypoint pages that let you quickly manage up to 500 waypoints. These pages nearest waypoints, waypoint list, and waypoint definition can be accessed through the Menu Page. To select a waypoint page: 1. Access the Menu Page, and highlight a waypoint page option. 2. Press E. To select a waypoint submenu, highlight the desired option and press ENTER. Nearest Waypoints Page The nearest waypoints page shows the nine nearest waypoints that are within 100 miles of your present position, with the bearing and distance noted for each waypoint. This page will also let you retrieve a waypoint definition page or GOTO a selected waypoint right from the list. To review the waypoint definition page of a selected waypoint: 1. Highlight the desired waypoint. 2. Press E. To return to the nearest waypoint page: 1. Highlight DONE?. 2. Press E. To go to a highlighted list waypoint: 1. Highlight the desired waypoint, and press G. 2. Press E. Nearest Waypoints Page The compass heading (BRG) and distance (DST) to the nine nearest waypoints are updated continuously. 18 Waypoint List Page The waypoint list page provides a complete list of all waypoints currently stored in the GPS 12XL and their respective waypoint symbols. The total number of empty and used waypoints is also indicated. From the waypoint list page, you can retrieve a waypoint definition page, delete all user-defined waypoints, delete waypoints by symbol, or review and perform a GOTO to a selected waypoint. To delete all user-defined waypoints: 1. Highlight DELETE WPTS?, and press E.
23 Waypoint List Page (continued) An options page will appear, asking if you want to delete all user-defined waypoints or if you want to delete waypoints by symbol type. 1. Highlight either ALL or SYMBOL, and press E. If you highlight SYMBOL, you ll be asked to select a symbol. REFERENCE Waypoint List & Proximity Waypoints 1. Select the symbol to be deleted, and press E. 2. Press E to confirm the DONE prompt, highlight the YES? prompt, and press E. Note: This feature is handy for deleting temporary waypoints created by the TracBack function. Proximity Waypoints The GPS 12XL s proximity waypoint function warns you when you are getting too close to hazardous waypoints. This function allows you to create up to nine proximity waypoints and designate an alarm circle for each waypoint. If you enter this circle, a warning message will alert you. To enter a proximity waypoint from the Menu Page: Deleting waypoints by symbol enables you to delete a specific group of waypoints without losing all other waypoints. 1. Highlight PROXIMITY WPTS and press E. 2. Highlight the first empty waypoint field and press E. 3. Use the U or D key to scroll through stored waypoints until the desired waypoint appears. 4. Press E. The distance (DST) field will be automatically highlighted. Enter the desired distance. 5. Press the E key. To review or remove a proximity waypoint: 1. Use U and D to select a proximity waypoint and press E. 2. Highlight REVIEW? or REMOVE? and press E. If REVIEW? is chosen, the waypoint page will appear, and you may make any changes to the selected waypoint. If REMOVE? is chosen, the proximity waypoint page will reappear with the waypoint removed. Press Q or P to return to the Menu Page. Quickly edit proximity waypoints by highlighting the waypoint name and pressing ENTER. 19
24 20 REFERENCE Waypoint Definition & Reference Waypoints The GPS 12XL s advanced waypoint planning features allow you to create new waypoints and practice navigation without ever setting foot outside. If you create a new waypoint by entering coordinates from a map, you may want to re-mark the waypoint s exact position once you get there. To re-define an existing waypoint s position coordinates from the waypoint definition page, simply highlight the DST field and press ENTER. Use the LEFT arrow key to set the distance to 0.00, and press ENTER to confirm. The old coordinates will be replaced by the coordinates of your present position (you must have a valid 2D or 3D position fix). Waypoint Definition Page Waypoint Name Reference Waypoint Bearing from Reference Waypoint Function Prompts Position Coordinates Waypoint Comment Distance from Reference Waypoint The waypoint definition page lets you create new waypoints manually or review and edit an existing waypoint s coordinates, symbols, and comments. It is also used to delete an individual waypoint from memory (see pg. 22). To create a new waypoint manually, you ll need to know its position coordinates or its approximate distance and bearing from an existing waypoint. To create a waypoint by entering coordinates: 1. From the waypoint definition page, highlight NEW?, and press E. 2. Enter a waypoint name, and press E. 3. Press E to select a waypoint symbol, make your selection, and press E. 4. Highlight the DONE? prompt, and press E to return to the waypoint page. 5. Highlight the position field, enter your position, and press E. 6. Press E to confirm the DONE? prompt. Reference Waypoints To create a new waypoint manually without knowing its position coordinates, you ll need to enter its bearing and distance from an existing waypoint or your present position. To create a new waypoint by referencing a stored waypoint: 1. From the waypoint definition page, highlight NEW?, and press E. 2. Enter a waypoint name, and press E.
25 Reference Waypoints (cont.) 3. Highlight the REF field, and press E. 4. Enter a reference waypoint name (or leave the field blank to use your present position), and press E. 5. Enter the bearing and distance of your new waypoint from the reference waypoint. 6. Press E to confirm the DONE? prompt. Waypoint Symbols The GPS 12XL allows you to select one of 16 symbols for each waypoint for easy recognition on the map display. From the symbol page, you may also select how the waypoint appears on the map. To select a waypoint symbol: REFERENCE Waypoint Symbols & Comments 1. Highlight the symbol field, and press E. 2. Use the arrow keypad to select the desired symbol, and press E. 3. The cursor will move to the display field, where you can select which waypoint information is displayed on the map. 4. Press E, and select one of the following display options: NAME WITH SYMBOL, SYMBOL ONLY, or COMMENT WITH SYMBOL. 5. Press E to confirm your selection, and E again to confirm the DONE? prompt. Waypoint Comments Each waypoint stored in the GPS 12XL has a userdefined 16-character comment field. The default comment is the UTC (or Greenwich mean time) date and time of the waypoint s creation. To change or add a comment: 1. Highlight the comment field. 2. Press E. Note: You can clear the comment field by pressing the left side of the rocker keypad. 3. Enter the desired comment. 4. Press E. Waypoint symbols enable you to instantly get more information about a waypoint than just its name. The waypoint comment field will automatically assign the date and time of creation to the waypoint comment field. You may enter a 16-character user comment at any time. 21
26 REFERENCE Rename, Delete & Scan Waypoints Renaming and Deleting Waypoints The rename and delete function fields are located along the bottom side of the waypoint definition page. To rename a stored waypoint: 1. Highlight RENAME?, and press E. 2. Enter the new waypoint name, and press E. 3. Press E to confirm the Yes? prompt. To delete a stored waypoint: 1. Highlight DELETE?, and press E. You may wish to quickly save waypoints by pressing MARK and then ENTER, thus assigning a default name. You may then rename the waypoint at a later date. Any waypoint may be renamed at any time. 2. Highlight the Yes? prompt, and press E. Note: To delete a waypoint that s part of a route, first remove the waypoint from the route (see pg. 30), and then delete it. If you attempt to delete a waypoint that s part of a route, you ll be given a Route Waypoint Can t be Deleted message. Scanning Waypoints As you manually enter a waypoint s name, the GPS 12XL s waypoint scanning feature will automatically display the first numerical or alphabetical match of the character you have entered to that point. This helps eliminate the need to always enter a waypoint s complete name. To scan waypoints from a waypoint field: 1. Highlight the waypoint name field, and press E. 2. Press the left side of the keypad to clear the name field. Scanning waypoints from the waypoint definition page gives you instant access to a specific waypoint s information. 3. Scroll through the waypoints. Note: The GPS 12XL s waypoint scanning feature will offer the first waypoint that matches the character or characters you have entered up to that point. If you have more than one waypoint that begins with the same letter or number, move to the next character position as needed. 4. When you find the desired waypoint, press E. 22
27 Selecting a GOTO Destination The GPS 12XL provides four ways to navigate to a destination: GOTO, MOB, TracBack, and route navigation. The most basic method of selecting a destination is the GOTO function, which lets you choose any stored waypoint as the destination and quickly sets a direct course from your present position. To activate the GOTO function: REFERENCE Select a GOTO & MOB Function 1. Press G. 2. Select the waypoint you want to navigate to, and press E. Once a GOTO waypoint has been activated, the Compass Page or Highway Page will provide steering guidance to the destination until either the GOTO is cancelled or the unit has resumed navigating the active route (see pg 30). To cancel an active GOTO: 1. Press the G key. 2. Highlight CANCEL GOTO?, and press E. Man Overboard Function The GPS 12XL s man overboard function (MOB) lets you simultaneously mark and set a course to a position for quick response to passing positions. To activate the MOB mode: Select a destination waypoint from the GOTO waypoint list. 1. Press G twice. The GOTO waypoint page will appear with MOB selected. 2 Press E to begin MOB navigation. The GPS 12XL will now guide you to the MOB waypoint until the MOB GOTO is cancelled. If you want to save the MOB waypoint, be sure to rename it because it will be overwritten the next time a MOB is activated. Once the MOB mode has been activated, steering guidance will be provided by the Compass or Highway Page. Activating another MOB will overwrite the previous MOB waypoint. 23
28 REFERENCE TracBack WARNING: Setting the track recording to OFF will disable the TracBack function. TracBack Navigation GARMIN s patented TracBack feature allows you to quickly retrace your path using the track log automatically stored in the receiver. This feature eliminates the need to mark waypoints along the way and manually create and activate a route back to where you began your trip. Three track recording options are available: Off no plot will be recorded. Fill a track plot will be recorded until track memory is full. Wrap a track plot will be continuously recorded, wrapping through the available memory (replacing the oldest data with new data). To select a track log option: 1. Highlight the RECORD field, press E, select an option, and press E. Once a TracBack route is activated, it will lead you back to the oldest track log point stored in memory, so it s usually a good idea to clear the existing track log at the start of each trip. To clear the track log and define a starting point for a TracBack route: 1. From the Map Page, press E, highlight the TRACK SETUP option, and press E. 2. Highlight CLEAR LOG?, press E, highlight Yes?, and press E. To activate a TracBack route: Highlight TRACBACK? and press ENTER to begin TracBack navigation Press G, highlight TRACBACK?, and press E. Once the TracBack function has been activated, the GPS 12XL will take the track log currently stored in memory and divide it into segments called legs. Up to 30 temporary waypoints will be created to mark the most significant features of the track log in order to duplicate your exact path as closely as possible. These points will be indicated by a T001 number on the waypoint list, and by a T symbol on the Map Page. The active route page will appear, showing a route from your present position to the oldest track log point in memory. Steering guidance to each waypoint will be provided back to the starting point of your track log. Note: You may delete a TracBack waypoint from a route, but only if the route is not active.
29 Tips On the TracBack Feature Always clear your track log at the exact point that you want to go back to (trail head, truck, etc.). The RECORD option on the track log setup page can be set to either the WRAP or FILL positions. There must be at least two track log points stored in memory to create a TracBack route. If there are not enough available waypoints in memory to create a TracBack route, you will be alerted with a waypoint memory full message, and the receiver will use any available waypoints to create a TracBack route with an emphasis on the track log closest to the destination (the oldest track log point in memory). If the METHOD option on the track log setup page is set to a time interval, the TracBack route may not follow your exact path. (Keeping the criteria set to automatic will always provide the most detailed TracBack route.) If the receiver is turned off or you lose satellite coverage during your trip, the TracBack route will simply draw a straight line between any point where coverage was lost and where it resumed. If the changes in direction and distance of your track log are complex, 30 waypoints may not be enough to accurately mark your exact path. The receiver will then assign the 30 waypoints to the most significant points of your track, and simplify segments with fewer changes in direction. To save a TracBack route, copy route 0 to an open storage route before activating another TracBack. Activating another TracBack or storage route will overwrite the existing TracBack route. Whenever a TracBack route is activated, the receiver will automatically erase any temporary waypoints that are not contained in routes If there are temporary waypoints stored in routes 1-19, the receiver will create any new temporary waypoints using the first three-digit number available. (You can also quickly delete all temporary TracBack waypoints in memory by using the DELETE BY SYMBOL method described on pg. 19.) REFERENCE TracBack The TracBack feature will navigate your track log back to the oldest point in the receiver s memory. The track log will be divided into segments with temporary waypoints to create a route back to the beginning of the track log. 25
30 REFERENCE Routes Route Navigation The last form of navigating to a destination with the GPS 12XL is by creating a user-defined route. The route navigation feature lets you plan and navigate a course from one place to another using a set of pre-defined waypoints. Routes are often used when it s not practical, safe, or possible to navigate a direct course to a particular destination (e.g., through a body of water or impassable terrain). Waypoint 2 ( active to waypoint) Active Leg Waypoint 1 ( active from waypoint) Routes are broken down and navigated in smaller segments called legs. The waypoint you are going to in a leg is called the active to waypoint and the waypoint immediately behind you is called the active from waypoint. The line between the active to and the active from waypoint is called the active leg. Whenever you activate a route with the GPS 12XL, it will automatically select the route leg closest to your position as the active leg. As you pass each waypoint in the route, the receiver will automatically sequence and select the next waypoint as the active to waypoint. 26
31 Route Definition Page Comment Field Desired Track of Leg Route Number Leg Distance REFERENCE Route Definition Page Copy Field Total Distance Function Prompts The last form of navigating to a destination with the GPS 12XL is by creating a user-defined route. The GPS 12XL lets you create and store up to 20 routes of 30 waypoints each. The route navigation feature lets you plan and navigate a course from one place to another using a set of pre-defined waypoints. Routes are often used when it s not practical, safe, or possible to navigate a direct course to a particular destination (e.g., through a body of water or impassable terrain). The bottom of the route definition page features several function fields which let you copy, clear, invert, or activate the displayed route. Routes 1-19 are used as storage routes, with route 0 always serving as the active route you are navigating. If you want to save a route that s currently in route 0, be sure to copy it to another open route, as it will be overwritten by the next route activation. Routes can be copied, cleared, inverted, and activated through the route definition page. To select the route definition page: 1. Highlight ROUTES from the Menu Page, and press E. The route number field is displayed at the top of the page, with a 16-character user comment field to the right. If no user comment is entered, the field displays the first and last waypoint in the route. The waypoint list on the left side of the page accepts up to 30 waypoints for each route, with fields for desired track and distance between legs. The total route distance is indicated below the waypoint list. Routes enable you to store and use groups of frequently used waypoints together. Enter each waypoint in the order you would like to navigate them. If you enter a waypoint not stored in memory, you ll need to define the position on the waypoint definition page. 27
GPS 12. Personal Navigator TM. Owner s Manual &Reference. ?@@@@@@?f?@@@@@@@@@@@@@@@@@@@@@@@@@@@@@@@@@@@@@@@@@@@@??@@?
 @@
@@
Owner s Manual & Reference
 Owner s Manual & Reference Software Version 2.0 or above 1997 GARMIN Corporation, 1200 E. 151st Street, Olathe, Kansas 66062 USA Tel: 913-397-8200 Fax: 913-397-8282 GARMIN (Europe) Ltd., Unit 5, The Quadrangle,
Owner s Manual & Reference Software Version 2.0 or above 1997 GARMIN Corporation, 1200 E. 151st Street, Olathe, Kansas 66062 USA Tel: 913-397-8200 Fax: 913-397-8282 GARMIN (Europe) Ltd., Unit 5, The Quadrangle,
GPS 72. Personal Navigator. Read This First! quick start guide
 GPS 72 Personal Navigator Read This First! quick start guide Internal Antenna Quick Start Unit Overview Interface keys MOB ZOOM Battery Compartment MARK External Data/Auxilary Power Port 120 x 160 Four
GPS 72 Personal Navigator Read This First! quick start guide Internal Antenna Quick Start Unit Overview Interface keys MOB ZOOM Battery Compartment MARK External Data/Auxilary Power Port 120 x 160 Four
GPSMAP 62 series quick start manual. For use with the GPSMAP 62, 62s, 62st, 62sc, and 62stc
 GPSMAP 62 series quick start manual For use with the GPSMAP 62, 62s, 62st, 62sc, and 62stc Getting Started warning See the Important Safety and Product Information guide in the product box for product
GPSMAP 62 series quick start manual For use with the GPSMAP 62, 62s, 62st, 62sc, and 62stc Getting Started warning See the Important Safety and Product Information guide in the product box for product
GPSMAP 62 series quick start manual. For use with the GPSMAP 62, 62s, and 62st
 GPSMAP 62 series quick start manual For use with the GPSMAP 62, 62s, and 62st Getting Started warning See the Important Safety and Product Information guide in the product box for product warnings and
GPSMAP 62 series quick start manual For use with the GPSMAP 62, 62s, and 62st Getting Started warning See the Important Safety and Product Information guide in the product box for product warnings and
GPSMAP 62 series quick start manual. For use with the GPSMAP 62, 62s, 62st, 62sc, and 62stc
 GPSMAP 62 series quick start manual For use with the GPSMAP 62, 62s, 62st, 62sc, and 62stc Getting Started warning See the Important Safety and Product Information guide in the product box for product
GPSMAP 62 series quick start manual For use with the GPSMAP 62, 62s, 62st, 62sc, and 62stc Getting Started warning See the Important Safety and Product Information guide in the product box for product
GPSMAP 78 series. quick start manual. for use with the GPSMAP 78, GPSMAP 78s, and GPSMAP 78sc
 GPSMAP 78 series quick start manual for use with the GPSMAP 78, GPSMAP 78s, and GPSMAP 78sc Getting Started warning See the Important Safety and Product Information guide in the product box for product
GPSMAP 78 series quick start manual for use with the GPSMAP 78, GPSMAP 78s, and GPSMAP 78sc Getting Started warning See the Important Safety and Product Information guide in the product box for product
GPSMAP 295 Quick Start Guide. Read This First!
 Q uick Start GPSMAP 295 Quick Start Guide Read This First! 1 Q uick Start Unit Features Color LCD Display On-screen information is referred to as a page. Press the PAGE key to select a different screen.
Q uick Start GPSMAP 295 Quick Start Guide Read This First! 1 Q uick Start Unit Features Color LCD Display On-screen information is referred to as a page. Press the PAGE key to select a different screen.
etrex 10 quick start manual
 etrex 10 quick start manual Getting Started Device Overview warning See the Important Safety and Product Information guide in the product box for product warnings and other important information. ➊ ➍ ➌
etrex 10 quick start manual Getting Started Device Overview warning See the Important Safety and Product Information guide in the product box for product warnings and other important information. ➊ ➍ ➌
etrex Legend personal navigator TM owner s manual and reference guide
 etrex Legend personal navigator TM owner s manual and reference guide 2000-2001 GARMIN Corporation GARMIN International, Inc. 1200 E 151 st Street, Olathe, Kansas 66062 U.S.A. Tel. 913/397.8200 Fax. 913/397.8282
etrex Legend personal navigator TM owner s manual and reference guide 2000-2001 GARMIN Corporation GARMIN International, Inc. 1200 E 151 st Street, Olathe, Kansas 66062 U.S.A. Tel. 913/397.8200 Fax. 913/397.8282
How to use Garmin Rino 130
 How to use Garmin Rino 130 Created by: John Cruz, Vladimir Ivanov, UH-Hilo EPSCoR-ITER 1 //.../sdal/how-to/ht_garmin_rino130.doc Installing Batteries Note: The Rino 130 operates on three AA alkaline batteries
How to use Garmin Rino 130 Created by: John Cruz, Vladimir Ivanov, UH-Hilo EPSCoR-ITER 1 //.../sdal/how-to/ht_garmin_rino130.doc Installing Batteries Note: The Rino 130 operates on three AA alkaline batteries
Garmin GNC 300XL Pilot s Quick Reference Guide ---------------------------------------------------------------
 Garmin GNC 300XL Pilot s Quick Reference Guide --------------------------------------------------------------- CURSOR/ DATA ENTRY Cursor control: The cursor key is used to activate the cursor in the comm
Garmin GNC 300XL Pilot s Quick Reference Guide --------------------------------------------------------------- CURSOR/ DATA ENTRY Cursor control: The cursor key is used to activate the cursor in the comm
INSTALLATION AND OPERATION INSTRUCTIONS
 TM Eagle Explorer INSTALLATION AND OPERATION INSTRUCTIONS TM 1 Copyright 1996 Eagle Electronics All rights reserved. Eagle Explorer is a trademark of Eagle Electronics Eagle is a registered trademark of
TM Eagle Explorer INSTALLATION AND OPERATION INSTRUCTIONS TM 1 Copyright 1996 Eagle Electronics All rights reserved. Eagle Explorer is a trademark of Eagle Electronics Eagle is a registered trademark of
GPSMAP 162. chartplotting receiver. owner s manual and reference guide
 GPSMAP 162 chartplotting receiver owner s manual and reference guide 2000-2001 GARMIN Corporation Software Version 2.50 or above Internal Database Version 2.00 Introduction Foreward GARMIN International,
GPSMAP 162 chartplotting receiver owner s manual and reference guide 2000-2001 GARMIN Corporation Software Version 2.50 or above Internal Database Version 2.00 Introduction Foreward GARMIN International,
Dear Customer, Yours sincerely, Jean Pierre MAQUAIRE C.E.O
 Dear Customer, Thank you for choosing the MLR FX312 GPS or the MLR FX412 DGPS Navigator. We are confident it will give you many years of excellent service and you will enjoy exploring the numerous functions
Dear Customer, Thank you for choosing the MLR FX312 GPS or the MLR FX412 DGPS Navigator. We are confident it will give you many years of excellent service and you will enjoy exploring the numerous functions
GPSMAP 76S. chartplotting receiver. owner s manual and reference guide
 GPSMAP 76S chartplotting receiver owner s manual and reference guide Copyright 2003 Garmin Ltd. or its subsidiaries All Rights Reserved Garmin International, Inc. 1200 East 151 st Street, Olathe, Kansas
GPSMAP 76S chartplotting receiver owner s manual and reference guide Copyright 2003 Garmin Ltd. or its subsidiaries All Rights Reserved Garmin International, Inc. 1200 East 151 st Street, Olathe, Kansas
II INSTALLATION AND OPERATION INSTRUCTIONS
 Expedition II TM INSTALLATION AND OPERATION INSTRUCTIONS Copyright 1996, 1997 Eagle Electronics All rights reserved. Expedition II is a trademark of Eagle Electronics Eagle is a registered trademark of
Expedition II TM INSTALLATION AND OPERATION INSTRUCTIONS Copyright 1996, 1997 Eagle Electronics All rights reserved. Expedition II is a trademark of Eagle Electronics Eagle is a registered trademark of
owner s manual EDGE 200 GPS-ENABLED CYCLING COMPUTER December 2012 190-01368-00_0B Printed in Taiwan
 EDGE 200 GPS-ENABLED CYCLING COMPUTER owner s manual December 2012 190-01368-00_0B Printed in Taiwan Getting Started warning Always consult your physician before you begin or modify any exercise program.
EDGE 200 GPS-ENABLED CYCLING COMPUTER owner s manual December 2012 190-01368-00_0B Printed in Taiwan Getting Started warning Always consult your physician before you begin or modify any exercise program.
quick start manual MULTISPORT GPS TRAINING DEVICE
 quick start manual F O R E R U N N E R 3 1 0 X T MULTISPORT GPS TRAINING DEVICE Warning: Always consult your physician before you begin or modify any exercise program. See the Important Safety and Product
quick start manual F O R E R U N N E R 3 1 0 X T MULTISPORT GPS TRAINING DEVICE Warning: Always consult your physician before you begin or modify any exercise program. See the Important Safety and Product
Owner s Manual & Reference GOTO NRST PAGE WPT GPS90 ENTER QUIT. Personal Navigator TM
 Owner s Manual & Reference GOTO NRST PAGE WPT QUIT ENTER GPS90 Personal Navigator TM GPS 90 Personal Navigator TM OWNER S MANUAL Introduction Foreword Software version 2.0 or above. 1995 GARMIN International
Owner s Manual & Reference GOTO NRST PAGE WPT QUIT ENTER GPS90 Personal Navigator TM GPS 90 Personal Navigator TM OWNER S MANUAL Introduction Foreword Software version 2.0 or above. 1995 GARMIN International
Installation and Operation Manual NAVMAN
 Tracker 5505/5605 Pilot 3380 C H A RA TU PT LO OP T I TL E O R T Installation and Operation Manual w w w. n a v m a n. c o m NAVMAN ! CAUTION IMPORTANT SAFETY INFORMATION! WARNING Please read carefully
Tracker 5505/5605 Pilot 3380 C H A RA TU PT LO OP T I TL E O R T Installation and Operation Manual w w w. n a v m a n. c o m NAVMAN ! CAUTION IMPORTANT SAFETY INFORMATION! WARNING Please read carefully
English... 2 Español... 41 Português... 79
 TRACKER 5500, 5500i 5100 and 5100i C H A R T P L O T T E R S Installation and Operation Manual English... 2 Español... 41 Português...79 TRACKER 5100i TRACKER 5500 www.navman.com TRACKER 5100 TRACKER 5500i
TRACKER 5500, 5500i 5100 and 5100i C H A R T P L O T T E R S Installation and Operation Manual English... 2 Español... 41 Português...79 TRACKER 5100i TRACKER 5500 www.navman.com TRACKER 5100 TRACKER 5500i
GO7. Getting Started ENGLISH. simrad-yachting.com
 GO7 Getting Started ENGLISH simrad-yachting.com GO7 Getting Started 3 4 GO7 Getting Started Contents 7 Introduction 7 The Home page 8 Application pages 9 Integration of 3 rd party devices 9 GoFree wireless
GO7 Getting Started ENGLISH simrad-yachting.com GO7 Getting Started 3 4 GO7 Getting Started Contents 7 Introduction 7 The Home page 8 Application pages 9 Integration of 3 rd party devices 9 GoFree wireless
GPSMAP 76CSx mapping gps with sensors
 GPSMAP 76CSx mapping gps with sensors owner s manual Shown with optional MapSource data. 2005 Garmin Ltd. or its subsidiaries Garmin International, Inc. 1200 East 151 st Street, Olathe, Kansas 66062, U.S.A.
GPSMAP 76CSx mapping gps with sensors owner s manual Shown with optional MapSource data. 2005 Garmin Ltd. or its subsidiaries Garmin International, Inc. 1200 East 151 st Street, Olathe, Kansas 66062, U.S.A.
Approach Series. owner s manual
 Approach Series owner s manual 2009 Garmin Ltd. or its subsidiaries Garmin International, Inc. 1200 East 151 st Street, Olathe, Kansas 66062, USA Tel. (913) 397.8200 or (800) 800.1020 Fax (913) 397.8282
Approach Series owner s manual 2009 Garmin Ltd. or its subsidiaries Garmin International, Inc. 1200 East 151 st Street, Olathe, Kansas 66062, USA Tel. (913) 397.8200 or (800) 800.1020 Fax (913) 397.8282
Fig. 2. Fig. 1a. Fig. 1b. Fig. 3
 Neo+ GPS Rangefinder Watch Quick Start Guide SIMPLE SETUP 1) Charge the battery by attaching the supplied USB cable to the Neo+ Watch (make sure you are in Watch mode with the time displayed, not on the
Neo+ GPS Rangefinder Watch Quick Start Guide SIMPLE SETUP 1) Charge the battery by attaching the supplied USB cable to the Neo+ Watch (make sure you are in Watch mode with the time displayed, not on the
EDGE 800. quick start manual TOUCHSCREEN GPS-ENABLED BIKE COMPUTER
 EDGE 800 quick start manual TOUCHSCREEN GPS-ENABLED BIKE COMPUTER 2010 Garmin Ltd. or its subsidiaries All rights reserved. Except as expressly provided herein, no part of this manual may be reproduced,
EDGE 800 quick start manual TOUCHSCREEN GPS-ENABLED BIKE COMPUTER 2010 Garmin Ltd. or its subsidiaries All rights reserved. Except as expressly provided herein, no part of this manual may be reproduced,
GPSMAP 60Cx. color map navigator. owner s manual
 GPSMAP 60Cx color map navigator owner s manual 2006 Garmin Ltd. or its subsidiaries Garmin International, Inc. 1200 East 151 st Street, Olathe, Kansas 66062, U.S.A. Tel. 913/397.8200 or 800/800.1020 Fax
GPSMAP 60Cx color map navigator owner s manual 2006 Garmin Ltd. or its subsidiaries Garmin International, Inc. 1200 East 151 st Street, Olathe, Kansas 66062, U.S.A. Tel. 913/397.8200 or 800/800.1020 Fax
personal navigator owner s manual and reference guide
 etrexlegendtm personal navigator owner s manual and reference guide Copyright 2005 GARMIN Ltd. or its subsidiaries All Rights Reserved Garmin International, Inc. 1200 East 151st Street Olathe, KS 66062
etrexlegendtm personal navigator owner s manual and reference guide Copyright 2005 GARMIN Ltd. or its subsidiaries All Rights Reserved Garmin International, Inc. 1200 East 151st Street Olathe, KS 66062
GPSMAP 2006/2010. chartplotters. owner s manual and reference guide. (GPSMAP 2006C and 2010C shown)
 GPSMAP 2006/2010 chartplotters (GPSMAP 2006C and 2010C shown) owner s manual and reference guide Introduction Foreword Copyright 2001-2003 Garmin Ltd. or its subsidiaries. All Rights Reserved Garmin International,
GPSMAP 2006/2010 chartplotters (GPSMAP 2006C and 2010C shown) owner s manual and reference guide Introduction Foreword Copyright 2001-2003 Garmin Ltd. or its subsidiaries. All Rights Reserved Garmin International,
Model: 616-146v2 Quick Setup Guide DC: 071015 Atomic Projection Alarm with Indoor and Outdoor Temperature
 Model: 616-146v2 Quick Setup Guide DC: 071015 Atomic Projection Alarm with Indoor and Outdoor Temperature Snooze/Backlight BUTTONS Time, Alarm with Snooze, & Calendar Projection Arm Rotates 180 Indoor/Outdoor
Model: 616-146v2 Quick Setup Guide DC: 071015 Atomic Projection Alarm with Indoor and Outdoor Temperature Snooze/Backlight BUTTONS Time, Alarm with Snooze, & Calendar Projection Arm Rotates 180 Indoor/Outdoor
GPS 100 AVD PERSONAL NAVIGATOR TM OWNER'S MANUAL GARMIN
 GPS 100 AVD PERSONAL NAVIGATOR TM OWNER'S MANUAL GARMIN GPS 100 AVD Personal Navigator TM OWNER'S MANUAL 1992 GARMIN, 9875 Widmer Road, Lenexa, KS 66215 Printed in Taiwan. All rights reserved. No part
GPS 100 AVD PERSONAL NAVIGATOR TM OWNER'S MANUAL GARMIN GPS 100 AVD Personal Navigator TM OWNER'S MANUAL 1992 GARMIN, 9875 Widmer Road, Lenexa, KS 66215 Printed in Taiwan. All rights reserved. No part
Contents. Introduction... Shorthand... Tappable Items... Arrows... The Basics: Finding and Navigating to a Destination
 Contents Introduction... Shorthand... Tappable Items... Arrows... The Basics: Finding and Navigating to a Destination Simple Search and Navigation... Part 1. Getting Started Touch Gestures... Using Touch
Contents Introduction... Shorthand... Tappable Items... Arrows... The Basics: Finding and Navigating to a Destination Simple Search and Navigation... Part 1. Getting Started Touch Gestures... Using Touch
Approach S3 Owner s Manual
 Approach S3 Owner s Manual December 2012 190-01467-00_0C Printed in Taiwan All rights reserved. Under the copyright laws, this manual may not be copied, in whole or in part, without the written consent
Approach S3 Owner s Manual December 2012 190-01467-00_0C Printed in Taiwan All rights reserved. Under the copyright laws, this manual may not be copied, in whole or in part, without the written consent
Using the Garmin etrex 10 GPS
 Using the Garmin etrex 10 GPS Topic 1: Getting started... 2 1. What is Garmin etrex 10 GPS?... 2 2. About this guide... 2 Topic 2: Getting to know your etrex 10... 3 1. Buttons and components... 3 2. Getting
Using the Garmin etrex 10 GPS Topic 1: Getting started... 2 1. What is Garmin etrex 10 GPS?... 2 2. About this guide... 2 Topic 2: Getting to know your etrex 10... 3 1. Buttons and components... 3 2. Getting
GNS 430/430A. Quick Reference
 GNS 430/430A Quick Reference KEYS AND KNOBS 1 2 3 4 5 6 7 8 9 10 11 12 13 14 15 16 17 18 1 COM Power/Volume 7 RNG (map range) 13 OBS 2 VLOC Volume 8 MENU 14 MSG (message) 3 COM Flip-flop 9 ENT (enter)
GNS 430/430A Quick Reference KEYS AND KNOBS 1 2 3 4 5 6 7 8 9 10 11 12 13 14 15 16 17 18 1 COM Power/Volume 7 RNG (map range) 13 OBS 2 VLOC Volume 8 MENU 14 MSG (message) 3 COM Flip-flop 9 ENT (enter)
TRACKER950. Installation and Operation Manual. English...4 Français...44. www.navman.com NAVMAN
 TRACKER950 C H A R T P L O T T E R Installation and Operation Manual English...4 Français...44 www.navman.com NAVMAN Contents 1 Introduction... 6 1-1 Care... 6 1-2 C-MAP chart cartridges... 7 1-3 Removing
TRACKER950 C H A R T P L O T T E R Installation and Operation Manual English...4 Français...44 www.navman.com NAVMAN Contents 1 Introduction... 6 1-1 Care... 6 1-2 C-MAP chart cartridges... 7 1-3 Removing
GPSMAP 296 portable aviation receiver. pilot s guide
 GPSMAP 296 portable aviation receiver pilot s guide Copyright 2004, 2005 Garmin Ltd. or its subsidiaries Garmin International, Inc. 1200 East 151 st Street, Olathe, Kansas 66062, U.S.A. Tel. 913/397.8200
GPSMAP 296 portable aviation receiver pilot s guide Copyright 2004, 2005 Garmin Ltd. or its subsidiaries Garmin International, Inc. 1200 East 151 st Street, Olathe, Kansas 66062, U.S.A. Tel. 913/397.8200
EDGE 800. quick start manual TOUCHSCREEN GPS-ENABLED BIKE COMPUTER
 EDGE 800 quick start manual TOUCHSCREEN GPS-ENABLED BIKE COMPUTER 2010 2012 Garmin Ltd. or its subsidiaries All rights reserved. Except as expressly provided herein, no part of this manual may be reproduced,
EDGE 800 quick start manual TOUCHSCREEN GPS-ENABLED BIKE COMPUTER 2010 2012 Garmin Ltd. or its subsidiaries All rights reserved. Except as expressly provided herein, no part of this manual may be reproduced,
MapQuest Navigator User Manual
 MapQuest Navigator User Manual Legal Notice This guide and the information it contains belongs solely to MapQuest, Inc. and Telmap Ltd. The guide and the software products described therein are furnished
MapQuest Navigator User Manual Legal Notice This guide and the information it contains belongs solely to MapQuest, Inc. and Telmap Ltd. The guide and the software products described therein are furnished
GTM 11. fm tmc traffic receiver. owner s manual. GTM 11 shown with the whip antenna
 GTM 11 fm tmc traffic receiver owner s manual GTM 11 shown with the whip antenna Copyright 2005 2006 Garmin Ltd. or its subsidiaries Garmin International, Inc. 1200 East 151st Street Olathe, Kansas 66062,
GTM 11 fm tmc traffic receiver owner s manual GTM 11 shown with the whip antenna Copyright 2005 2006 Garmin Ltd. or its subsidiaries Garmin International, Inc. 1200 East 151st Street Olathe, Kansas 66062,
RADIO CONTROLLED DIGITAL CLOCK MODELS 88905 / 88906
 RADIO CONTROLLED DIGITAL CLOCK MODELS 88905 / 88906 QUICK SETUP GUIDE IMPORTANT! INSTALL BATTERIES IN THE OUTDOOR TRANSMITTER BEFORE INSTALLING BATTERIES IN THE RADIO-CONTROLLED CLOCK. ALKALINE BATTERIES
RADIO CONTROLLED DIGITAL CLOCK MODELS 88905 / 88906 QUICK SETUP GUIDE IMPORTANT! INSTALL BATTERIES IN THE OUTDOOR TRANSMITTER BEFORE INSTALLING BATTERIES IN THE RADIO-CONTROLLED CLOCK. ALKALINE BATTERIES
G-100/200 Operation & Installation
 G-100/200 Operation & Installation 2 Contents 7 Installation 15 Getting Started 16 GPS Mode Setup 18 Wheel Sensor Mode Setup 20 Fuel Calibration 23 Basic Operation 24 Telemetery Screen 27 Entering a Distance
G-100/200 Operation & Installation 2 Contents 7 Installation 15 Getting Started 16 GPS Mode Setup 18 Wheel Sensor Mode Setup 20 Fuel Calibration 23 Basic Operation 24 Telemetery Screen 27 Entering a Distance
Quick Start Guide. Model #s: 360050 / 360051 / 360052 / 360053 / 360055 Lit# 98-1572/02-10
 Quick Start Guide Model #s: 360050 / 360051 / 360052 / 360053 / 360055 Lit# 98-1572/02-10 Full Instruction Manual available online at: http://www.bushnell.com/manuals/gps Control & Display Guide MARK/Backlight
Quick Start Guide Model #s: 360050 / 360051 / 360052 / 360053 / 360055 Lit# 98-1572/02-10 Full Instruction Manual available online at: http://www.bushnell.com/manuals/gps Control & Display Guide MARK/Backlight
Atomic Projection Alarm with Indoor and Outdoor Temperature
 Model: WS-5220U-IT Instruction Manual DC: 082415 Atomic Projection Alarm with Indoor and Outdoor Temperature SNOOZE button Time, Alarm + WWVB Icon Projection arm Indoor Temp., Outdoor Temp. Battery Compartment
Model: WS-5220U-IT Instruction Manual DC: 082415 Atomic Projection Alarm with Indoor and Outdoor Temperature SNOOZE button Time, Alarm + WWVB Icon Projection arm Indoor Temp., Outdoor Temp. Battery Compartment
GPSMAP 620 GPSMAP 640. owner s manual
 GPSMAP 620 GPSMAP 640 owner s manual 2008-2011 Garmin Ltd. or its subsidiaries All rights reserved. Except as expressly provided herein, no part of this manual may be reproduced, copied, transmitted, disseminated,
GPSMAP 620 GPSMAP 640 owner s manual 2008-2011 Garmin Ltd. or its subsidiaries All rights reserved. Except as expressly provided herein, no part of this manual may be reproduced, copied, transmitted, disseminated,
F O R E R U N N E R 6 1 0. q u i c k s t a r t m a n u a l
 F O R E R U N N E R 6 1 0 q u i c k s t a r t m a n u a l Important Information warning Always consult your physician before you begin or modify any exercise program. See the Important Safety and Product
F O R E R U N N E R 6 1 0 q u i c k s t a r t m a n u a l Important Information warning Always consult your physician before you begin or modify any exercise program. See the Important Safety and Product
mapping software user s manual
 mapping software user s manual Copyright 2004-2005 Garmin Ltd. or its subsidiaries Garmin International, Inc. 1200 E. 151 st Street, Olathe, Kansas 66062 U.S.A. Tel. 913/397.8200 or 800/800.1020 Fax. 913/397.8282
mapping software user s manual Copyright 2004-2005 Garmin Ltd. or its subsidiaries Garmin International, Inc. 1200 E. 151 st Street, Olathe, Kansas 66062 U.S.A. Tel. 913/397.8200 or 800/800.1020 Fax. 913/397.8282
Model: 308-1412 Manual DC: 080215 WIRELESS COLOR FORECAST STATION
 Model: 308-1412 Manual DC: 080215 WIRELESS COLOR FORECAST STATION FRONT VIEW SENSOR TX141TH-Bv2 LED TX Sensor Battery Cover Sensor Battery Compartment 2 AA Buttons Battery Compartment 3 AAA BACK VIEW Battery
Model: 308-1412 Manual DC: 080215 WIRELESS COLOR FORECAST STATION FRONT VIEW SENSOR TX141TH-Bv2 LED TX Sensor Battery Cover Sensor Battery Compartment 2 AA Buttons Battery Compartment 3 AAA BACK VIEW Battery
User Manual. Humidity-Temperature Chart Recorder. Model RH520
 User Manual Humidity-Temperature Chart Recorder Model RH520 Introduction Congratulations on your purchase of the Extech RH520 Temperature + Humidity Chart Recorder. The RH520 measures and displays Temperature,
User Manual Humidity-Temperature Chart Recorder Model RH520 Introduction Congratulations on your purchase of the Extech RH520 Temperature + Humidity Chart Recorder. The RH520 measures and displays Temperature,
Basic Receiver Operation. Satellite Visibility. Tracks and Waypoints FAST FACTS
 GPS in Schools Basic Receiver Operation Basic Receiver Operation Like all electronic devices, GPS receivers come in many makes and models. While each may be slightly different in their design, the basic
GPS in Schools Basic Receiver Operation Basic Receiver Operation Like all electronic devices, GPS receivers come in many makes and models. While each may be slightly different in their design, the basic
Table of Contents Function Keys of Your RF Remote Control Quick Setup Guide Advanced Features Setup Troubleshooting
 Congratulations on your purchase of the AT&T U-verse TV Point Anywhere RF Remote Control. This product has been designed to provide many unique and convenient features to enhance your AT&T U-verse experience.
Congratulations on your purchase of the AT&T U-verse TV Point Anywhere RF Remote Control. This product has been designed to provide many unique and convenient features to enhance your AT&T U-verse experience.
o-synce NAVI2move user manual ENGLISH
 o-synce NAVI2move user manual ENGLISH 1 Content Content... 1 1 FIRST STEPS... 3 1.1 Downloading and intalling of NaviControlCenter... 3 1.2 Recharging... 3 1.3 Switching on and off... 3 1.4 Display modes...
o-synce NAVI2move user manual ENGLISH 1 Content Content... 1 1 FIRST STEPS... 3 1.1 Downloading and intalling of NaviControlCenter... 3 1.2 Recharging... 3 1.3 Switching on and off... 3 1.4 Display modes...
Learning about GPS and GIS
 Learning about GPS and GIS Standards 4.4 Understand geographic information systems (G.I.S.). B12.1 Understand common surveying techniques used in agriculture (e.g., leveling, land measurement, building
Learning about GPS and GIS Standards 4.4 Understand geographic information systems (G.I.S.). B12.1 Understand common surveying techniques used in agriculture (e.g., leveling, land measurement, building
GTX 330. Mode S Transponder. pilot s guide
 GTX 330 Mode S Transponder pilot s guide Copyright 2002, 2007 Garmin Ltd. or its subsidiaries All Rights Reserved Except as expressly provided herein, no part of this manual may be reproduced, copied,
GTX 330 Mode S Transponder pilot s guide Copyright 2002, 2007 Garmin Ltd. or its subsidiaries All Rights Reserved Except as expressly provided herein, no part of this manual may be reproduced, copied,
IN-OUT Thermometer with Cable Free Sensor and Clock
 IN-OUT Thermometer with Cable Free Sensor and Clock MODEL: RAR232 USER'S MANUAL INTRODUCTION Congratulations on your purchase of the RAR232 In-Out Thermometer with 433MHz cable free sensor and calendar
IN-OUT Thermometer with Cable Free Sensor and Clock MODEL: RAR232 USER'S MANUAL INTRODUCTION Congratulations on your purchase of the RAR232 In-Out Thermometer with 433MHz cable free sensor and calendar
245YDS 3 9:30AM P4 USER GUIDE
 3 P4 USER GUIDE TABLE OF CONTENTS Thank You for Choosing Swami Sport...2 Warranty...2 Registration...2 1. General Description of Hardware...3 1.1 Device Layout...3 1.2 Accessories List...3 1.3 Charging
3 P4 USER GUIDE TABLE OF CONTENTS Thank You for Choosing Swami Sport...2 Warranty...2 Registration...2 1. General Description of Hardware...3 1.1 Device Layout...3 1.2 Accessories List...3 1.3 Charging
Owner s Manual Forerunner 205/305
 Owner s Manual Forerunner 205/305 GPS-enabled trainer for runners 2006 2008 Garmin Ltd. or its subsidiaries Garmin International, Inc. 1200 East 151st Street, Olathe, Kansas 66062, USA Tel. (913) 397.8200
Owner s Manual Forerunner 205/305 GPS-enabled trainer for runners 2006 2008 Garmin Ltd. or its subsidiaries Garmin International, Inc. 1200 East 151st Street, Olathe, Kansas 66062, USA Tel. (913) 397.8200
Alarm Clock USER GUIDE
 Alarm Clock USER GUIDE Jazwares, Inc. 2010 1 CONTENTS Please read the instructions along with the alarm clock carefully before you use it, so that you can operate it conveniently. WELCOME, Safety Tips
Alarm Clock USER GUIDE Jazwares, Inc. 2010 1 CONTENTS Please read the instructions along with the alarm clock carefully before you use it, so that you can operate it conveniently. WELCOME, Safety Tips
ViviCam 25 Digital Camera User s Manual
 ViviCam 25 Digital Camera User s Manual 2010 Sakar International, Inc. All rights reserved. Windows and the Windows logo are registered trademarks of Microsoft Corporation. All other trademarks are the
ViviCam 25 Digital Camera User s Manual 2010 Sakar International, Inc. All rights reserved. Windows and the Windows logo are registered trademarks of Microsoft Corporation. All other trademarks are the
User Manual igo primo
 User Manual igo primo Navigation software for the igo primo UK English July 2012, ver. 2.0 Thank you for choosing the igo primo as your navigator. Start using igo primo right away. This document is the
User Manual igo primo Navigation software for the igo primo UK English July 2012, ver. 2.0 Thank you for choosing the igo primo as your navigator. Start using igo primo right away. This document is the
What s in the box. TomTom XL. EasyPort TM mount. Car Charger. Documentation pack. USB cable
 TomTom XL 1. What s in the box What s in the box TomTom XL EasyPort TM mount Car Charger Documentation pack USB cable 2 2. Getting started Getting started Install your TomTom XL in your car following the
TomTom XL 1. What s in the box What s in the box TomTom XL EasyPort TM mount Car Charger Documentation pack USB cable 2 2. Getting started Getting started Install your TomTom XL in your car following the
Nav-Cam 7000 TripMaster Software User Guide
 Nav-Cam 7000 TripMaster Software User Guide 1 Contents INSTALLATION... 2 IN-VEHICLE INSTALLATION... 3 TRIPMASTER MAIN MENU... 4 Follow Map... 4 Drive To... 5 PLAN ROUTE... 5 Browse Map... 5 Select Place
Nav-Cam 7000 TripMaster Software User Guide 1 Contents INSTALLATION... 2 IN-VEHICLE INSTALLATION... 3 TRIPMASTER MAIN MENU... 4 Follow Map... 4 Drive To... 5 PLAN ROUTE... 5 Browse Map... 5 Select Place
nüvi 1400 series quick start manual
 nüvi 1400 series quick start manual for use with these nüvi models: 1410, 1490 2009 Garmin Ltd. or its subsidiaries April 2009 190-01073-01 Rev. A Printed in Taiwan Looking at Your nüvi See the Important
nüvi 1400 series quick start manual for use with these nüvi models: 1410, 1490 2009 Garmin Ltd. or its subsidiaries April 2009 190-01073-01 Rev. A Printed in Taiwan Looking at Your nüvi See the Important
Performance Watch User Guide
 W-188 589-095006 NA p e r f o r m a n c e w a t c h u s e r g u i d e BODYLINK SYSTEM Performance Watch User Guide English page 1 Français page 81 Español página 159 Português página 239 2005 Timex Corporation
W-188 589-095006 NA p e r f o r m a n c e w a t c h u s e r g u i d e BODYLINK SYSTEM Performance Watch User Guide English page 1 Français page 81 Español página 159 Português página 239 2005 Timex Corporation
INA-W910R Owner s Manual
 INA-W910R Owner s Manual Navigation Software for INA-W910R UK English February 2011, Version 1.0 Thank you for choosing the Alpine INA-W910R as your navigator. Start using your device right away. This
INA-W910R Owner s Manual Navigation Software for INA-W910R UK English February 2011, Version 1.0 Thank you for choosing the Alpine INA-W910R as your navigator. Start using your device right away. This
Security System Owner s Manual
 Security System Owner s Manual Interactive Technologies Inc. 2266 North 2nd Street North St. Paul, MN 55109 FCC Notices FCC Part 15 Information to the User Changes or modifications not expressly approved
Security System Owner s Manual Interactive Technologies Inc. 2266 North 2nd Street North St. Paul, MN 55109 FCC Notices FCC Part 15 Information to the User Changes or modifications not expressly approved
D2 Pilot Owner s Manual
 D2 Pilot Owner s Manual March 2014 190-01674-00_0B Printed in Taiwan All rights reserved. Under the copyright laws, this manual may not be copied, in whole or in part, without the written consent of Garmin.
D2 Pilot Owner s Manual March 2014 190-01674-00_0B Printed in Taiwan All rights reserved. Under the copyright laws, this manual may not be copied, in whole or in part, without the written consent of Garmin.
7 Mini Tablet User Guide
 7 Mini Tablet User Guide MODEL NUMBER: Powered by SYTABBL7 Wireless Mobile Internet Tablet Getting to Know Your New Tablet: Front View: Back View: Side Angle View: MENU MENU Power Key ON/OFF, Back Button
7 Mini Tablet User Guide MODEL NUMBER: Powered by SYTABBL7 Wireless Mobile Internet Tablet Getting to Know Your New Tablet: Front View: Back View: Side Angle View: MENU MENU Power Key ON/OFF, Back Button
GPS Navigator GP-33 W3D. www.furuno.co.jp. www.busse-yachtshop.de info@busse-yachtshop.de
 GPS Navigator GP-33 W3D www.furuno.co.jp *00017317710* *00017317710* IMPORTANT NOTICE General This manual has been authored with simplified grammar, to meet the needs of international users. The operator
GPS Navigator GP-33 W3D www.furuno.co.jp *00017317710* *00017317710* IMPORTANT NOTICE General This manual has been authored with simplified grammar, to meet the needs of international users. The operator
WIRELESS FORECAST STATION
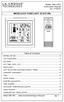 Model: 308-1451 Instruction Manual DC: 072915 WIRELESS FORECAST STATION Table of Contents INITIAL SETUP... 2 LCD FFEATURES... 3 BUTTONS... 3 SET TIME, DATE, ETC.... 4 BACKLIGHT... 6 CITY SELECTION-SUNRISE/SUNSET
Model: 308-1451 Instruction Manual DC: 072915 WIRELESS FORECAST STATION Table of Contents INITIAL SETUP... 2 LCD FFEATURES... 3 BUTTONS... 3 SET TIME, DATE, ETC.... 4 BACKLIGHT... 6 CITY SELECTION-SUNRISE/SUNSET
The basic mode for adjusting a time zone clock are primarily: 21, 24 and 51-1 (51-1 is for Alpha Characters) Entering Mode Programming
 Adjusting Time Zone Clocks The basic mode for adjusting a time zone clock are primarily: The basic mode for adjusting a time zone clock are primarily: 21, 24 and 51-1 (51-1 is for Alpha Characters) Mode
Adjusting Time Zone Clocks The basic mode for adjusting a time zone clock are primarily: The basic mode for adjusting a time zone clock are primarily: 21, 24 and 51-1 (51-1 is for Alpha Characters) Mode
Multimedia Navigation Philadelphia 835
 www.blaupunkt.com Multimedia Navigation Philadelphia 835 Operating instructions Navigation Thank you for choosing our product as your navigator. Start using Blaupunkt Navigation right away. This document
www.blaupunkt.com Multimedia Navigation Philadelphia 835 Operating instructions Navigation Thank you for choosing our product as your navigator. Start using Blaupunkt Navigation right away. This document
User Guide. Vehicle Diagnostics by Delphi
 User Guide Vehicle Diagnostics by Delphi Table Of Contents Welcome...9 Is My Vehicle Compatible?...9 Equipment Overview...10 Package Contents...10 System Requirements...11 Installation Requirements...11
User Guide Vehicle Diagnostics by Delphi Table Of Contents Welcome...9 Is My Vehicle Compatible?...9 Equipment Overview...10 Package Contents...10 System Requirements...11 Installation Requirements...11
Video Baby Monitor System. User Guide
 Video Baby Monitor System User Guide What s inside Welcome!... 2 Getting started... 3 Tour of the system... 7 Everyday use...13 Cameras... 14 Motion/Alerts... 18 Recording... 21 Playing Back Pictures and
Video Baby Monitor System User Guide What s inside Welcome!... 2 Getting started... 3 Tour of the system... 7 Everyday use...13 Cameras... 14 Motion/Alerts... 18 Recording... 21 Playing Back Pictures and
PRODUCTIVITY THROUGH INNOVATION 600 CONTROL DIRECT DRIVE TECHNICAL/OPERATION MANUAL
 Rev. D PRODUCTIVITY THROUGH INNOVATION 600 CONTROL DIRECT DRIVE TECHNICAL/OPERATION MANUAL 10 BORIGHT AVENUE, KENILWORTH NEW JERSEY 07033 TELEPHONE: 800-524-0273 FAX: 908-686-9317 TABLE OF CONTENTS Page
Rev. D PRODUCTIVITY THROUGH INNOVATION 600 CONTROL DIRECT DRIVE TECHNICAL/OPERATION MANUAL 10 BORIGHT AVENUE, KENILWORTH NEW JERSEY 07033 TELEPHONE: 800-524-0273 FAX: 908-686-9317 TABLE OF CONTENTS Page
Model 288B Charge Plate Graphing Software Operators Guide
 Monroe Electronics, Inc. Model 288B Charge Plate Graphing Software Operators Guide P/N 0340175 288BGraph (80207) Software V2.01 100 Housel Ave PO Box 535 Lyndonville NY 14098 1-800-821-6001 585-765-2254
Monroe Electronics, Inc. Model 288B Charge Plate Graphing Software Operators Guide P/N 0340175 288BGraph (80207) Software V2.01 100 Housel Ave PO Box 535 Lyndonville NY 14098 1-800-821-6001 585-765-2254
User's Guide. Integrating Sound Level Datalogger. Model 407780. Introduction
 User's Guide 99 Washington Street Melrose, MA 02176 Phone 781-665-1400 Toll Free 1-800-517-8431 Visit us at www.testequipmentdepot.com Back to the Extech 407780 Product Page Integrating Sound Level Datalogger
User's Guide 99 Washington Street Melrose, MA 02176 Phone 781-665-1400 Toll Free 1-800-517-8431 Visit us at www.testequipmentdepot.com Back to the Extech 407780 Product Page Integrating Sound Level Datalogger
etrex Vista Cx hiking companion owner s manual
 etrex Vista Cx hiking companion owner s manual 2006 Garmin Ltd. or its subsidiaries Garmin International, Inc. 1200 East 151 st Street, Olathe, Kansas 66062, U.S.A. Tel. 913/397.8200 or 800/800.1020 Fax
etrex Vista Cx hiking companion owner s manual 2006 Garmin Ltd. or its subsidiaries Garmin International, Inc. 1200 East 151 st Street, Olathe, Kansas 66062, U.S.A. Tel. 913/397.8200 or 800/800.1020 Fax
User Manual igo primo
 User Manual igo primo Navigation software for the igo primo UK English August 2011, ver. 2.0 Thank you for choosing the igo primo as your navigator. Read the Quick Start Guide first and start using your
User Manual igo primo Navigation software for the igo primo UK English August 2011, ver. 2.0 Thank you for choosing the igo primo as your navigator. Read the Quick Start Guide first and start using your
Windows XP Pro: Basics 1
 NORTHWEST MISSOURI STATE UNIVERSITY ONLINE USER S GUIDE 2004 Windows XP Pro: Basics 1 Getting on the Northwest Network Getting on the Northwest network is easy with a university-provided PC, which has
NORTHWEST MISSOURI STATE UNIVERSITY ONLINE USER S GUIDE 2004 Windows XP Pro: Basics 1 Getting on the Northwest Network Getting on the Northwest network is easy with a university-provided PC, which has
HOBOmobile User s Guide Android
 HOBOmobile User s Guide Android Onset Computer Corporation 470 MacArthur Blvd. Bourne, MA 02532 www.onsetcomp.com Mailing Address: P.O. Box 3450 Pocasset, MA 02559 3450 Phone: 1 800 LOGGERS (1 800 564
HOBOmobile User s Guide Android Onset Computer Corporation 470 MacArthur Blvd. Bourne, MA 02532 www.onsetcomp.com Mailing Address: P.O. Box 3450 Pocasset, MA 02559 3450 Phone: 1 800 LOGGERS (1 800 564
Oregon 600 Series Owner s Manual
 Oregon 600 Series Owner s Manual April 2014 190-01552-00_0B Printed in Taiwan All rights reserved. Under the copyright laws, this manual may not be copied, in whole or in part, without the written consent
Oregon 600 Series Owner s Manual April 2014 190-01552-00_0B Printed in Taiwan All rights reserved. Under the copyright laws, this manual may not be copied, in whole or in part, without the written consent
GPS 35 USB. installation and quick start guide
 GPS 35 USB installation and quick start guide 2001 GARMIN Corporation GARMIN International, Inc. 1200 E 151 st Street, Olathe, Kansas 66062 U.S.A. Tel. 913/397.8200 Fax. 913/397.8282 GARMIN (Europe) Ltd.
GPS 35 USB installation and quick start guide 2001 GARMIN Corporation GARMIN International, Inc. 1200 E 151 st Street, Olathe, Kansas 66062 U.S.A. Tel. 913/397.8200 Fax. 913/397.8282 GARMIN (Europe) Ltd.
GHC 20 Owner s Manual
 GHC 20 Owner s Manual April 2013 190-01610-00_0A Printed in Taiwan All rights reserved. Under the copyright laws, this manual may not be copied, in whole or in part, without the written consent of Garmin.
GHC 20 Owner s Manual April 2013 190-01610-00_0A Printed in Taiwan All rights reserved. Under the copyright laws, this manual may not be copied, in whole or in part, without the written consent of Garmin.
GPS on the Move. Lesson Abstract
 GPS on the Move Unit Topic: Navigation Grade Level: 7 th grade (with suggestions to scale for grades 6 to 8) Lesson No. 9 of 10 Lesson Subject(s): The Global Positioning System (GPS), Using GPS receivers
GPS on the Move Unit Topic: Navigation Grade Level: 7 th grade (with suggestions to scale for grades 6 to 8) Lesson No. 9 of 10 Lesson Subject(s): The Global Positioning System (GPS), Using GPS receivers
Wireless Indoor/ Outdoor Thermometer
 Wireless Indoor/ Outdoor Thermometer Owner s Manual Please read before using this equipment. ˆ Contents FCC Information... 3 FCC Declaration of Conformity... 5 Preparation... 5 Installing Batteries...
Wireless Indoor/ Outdoor Thermometer Owner s Manual Please read before using this equipment. ˆ Contents FCC Information... 3 FCC Declaration of Conformity... 5 Preparation... 5 Installing Batteries...
MoTeC USA GPS. Part # M GPS BL Available in 10 Hz or 20 Hz. USER MANUAL Version 1.4
 MoTeC USA GPS Part # M GPS BL Available in 10 Hz or 20 Hz. USER MANUAL Version 1.4 MoTeC USA GPS Copyright Motec Systems USA 2008 The information in this document is subject to change without notice. While
MoTeC USA GPS Part # M GPS BL Available in 10 Hz or 20 Hz. USER MANUAL Version 1.4 MoTeC USA GPS Copyright Motec Systems USA 2008 The information in this document is subject to change without notice. While
User Guide Sygic. Sygic
 Sygic 1 Thank you for choosing Sygic nagivation software. This manual will guide you through our navigation software. When using this manual you will learn how to operate basic functions and setting options
Sygic 1 Thank you for choosing Sygic nagivation software. This manual will guide you through our navigation software. When using this manual you will learn how to operate basic functions and setting options
Chapter 1 What s in the box
 TomTom ONE Chapter 1 What s in the box What s in the box a Your TomTom ONE A Touchscreen B Charging LED C On/off button D Speaker E External antenna connector F Memory card slot G USB connector b Windscreen
TomTom ONE Chapter 1 What s in the box What s in the box a Your TomTom ONE A Touchscreen B Charging LED C On/off button D Speaker E External antenna connector F Memory card slot G USB connector b Windscreen
Oregon 600 Series Owner s Manual
 Oregon 600 Series Owner s Manual April 2013 190-01552-00_0A Printed in Taiwan All rights reserved. Under the copyright laws, this manual may not be copied, in whole or in part, without the written consent
Oregon 600 Series Owner s Manual April 2013 190-01552-00_0A Printed in Taiwan All rights reserved. Under the copyright laws, this manual may not be copied, in whole or in part, without the written consent
GPS 55 AVD. Personal Navigator TM OWNER'S MANUAL
 GPS 55 AVD Personal Navigator TM OWNER'S MANUAL 1992 GARMIN, 9875 Widmer Road, Lenexa, KS 66215 Printed in Taiwan. All rights reserved. No part of this manual may be reproduced or transmitted in any form
GPS 55 AVD Personal Navigator TM OWNER'S MANUAL 1992 GARMIN, 9875 Widmer Road, Lenexa, KS 66215 Printed in Taiwan. All rights reserved. No part of this manual may be reproduced or transmitted in any form
WLAN660 Wireless IP Phone Administrator s Guide
 FEDERAL COMMUNICATIONS COMMISSION This device complies with Part 15 of the FCC Rules. Operation is subject to the following two conditions: (1) this device may not cause harmful interference, and (2) this
FEDERAL COMMUNICATIONS COMMISSION This device complies with Part 15 of the FCC Rules. Operation is subject to the following two conditions: (1) this device may not cause harmful interference, and (2) this
Astro 320 owner s manual. GPS-enabled dog tracking system
 Astro 320 owner s manual GPS-enabled dog tracking system 2011 Garmin Ltd. or its subsidiaries All rights reserved. Under the copyright laws, this manual may not be copied, in whole or in part, without
Astro 320 owner s manual GPS-enabled dog tracking system 2011 Garmin Ltd. or its subsidiaries All rights reserved. Under the copyright laws, this manual may not be copied, in whole or in part, without
GPS 72H. owner s manual
 GPS 72H owner s manual 2009 Garmin Ltd. or its subsidiaries Garmin International, Inc. 1200 East 151st Street, Olathe, Kansas 66062, USA Tel. (913) 397.8200 or (800) 800.1020 Fax (913) 397.8282 Garmin
GPS 72H owner s manual 2009 Garmin Ltd. or its subsidiaries Garmin International, Inc. 1200 East 151st Street, Olathe, Kansas 66062, USA Tel. (913) 397.8200 or (800) 800.1020 Fax (913) 397.8282 Garmin
CATIA Basic Concepts TABLE OF CONTENTS
 TABLE OF CONTENTS Introduction...1 Manual Format...2 Log on/off procedures for Windows...3 To log on...3 To logoff...7 Assembly Design Screen...8 Part Design Screen...9 Pull-down Menus...10 Start...10
TABLE OF CONTENTS Introduction...1 Manual Format...2 Log on/off procedures for Windows...3 To log on...3 To logoff...7 Assembly Design Screen...8 Part Design Screen...9 Pull-down Menus...10 Start...10
Weather Capture Software Guide Version 1.4 Revision: June 10 2008
 Weather Capture Software Guide Version 1.4 Revision: June 10 2008 1 Introduction 2 Menu screen structure and navigation Menu Bar i. File ii. Display iii. Settings Alarm User Download Language iv. Help
Weather Capture Software Guide Version 1.4 Revision: June 10 2008 1 Introduction 2 Menu screen structure and navigation Menu Bar i. File ii. Display iii. Settings Alarm User Download Language iv. Help
StreetPilot 2610/2650
 StreetPilot 2610/2650 portable car navigation owner s manual StreetPilot 2610 pictured StreetPilot 2650 not shown Copyright 2004, 2005 Garmin Ltd. or its subsidiaries Garmin International, Inc. 1200 East
StreetPilot 2610/2650 portable car navigation owner s manual StreetPilot 2610 pictured StreetPilot 2650 not shown Copyright 2004, 2005 Garmin Ltd. or its subsidiaries Garmin International, Inc. 1200 East
2006 Cadillac Escalade, Escalade ESV and Escalade EXT Navigation System M
 2006 Cadillac Escalade, Escalade ESV and Escalade EXT Navigation System M Overview... 1-1 Overview... 1-2 Features and Controls... 2-1 Features and Controls... 2-2 Navigation Audio System... 3-1 Navigation
2006 Cadillac Escalade, Escalade ESV and Escalade EXT Navigation System M Overview... 1-1 Overview... 1-2 Features and Controls... 2-1 Features and Controls... 2-2 Navigation Audio System... 3-1 Navigation
Wireless Alarm System. Window/Door Sensor. User s Manual. Choice ALERT. Control all Sensors & accessories from one location
 45131 Wireless Alarm System Window/Door Sensor User s Manual Choice ALERT Control all Sensors & accessories from one location Table of Contents Important Safeguards 4 Introduction 5 Installation 6 Assigning
45131 Wireless Alarm System Window/Door Sensor User s Manual Choice ALERT Control all Sensors & accessories from one location Table of Contents Important Safeguards 4 Introduction 5 Installation 6 Assigning
