GNS 430/430A. Quick Reference
|
|
|
- Ferdinand Fields
- 8 years ago
- Views:
Transcription
1 GNS 430/430A Quick Reference
2 KEYS AND KNOBS COM Power/Volume 7 RNG (map range) 13 OBS 2 VLOC Volume 8 MENU 14 MSG (message) 3 COM Flip-flop 9 ENT (enter) 15 FPL (flight plan) 4 VLOC Flip-flop 10 Small left knob 16 PROC (procedures) 5 CLR (clear) 11 Large left knob 17 Large right knob 6 Direct-to 12 CDI 18 Small right knob LEFT-HAND KEYS AND KNOBS The COM Power/Volume Knob controls unit power and communications radio volume. Press momentarily to disable automatic squelch control. The VLOC Volume Knob controls audio volume for the selected VOR/Localizer frequency. Press momentarily to enable/disable the ident tone. The large left knob is used to tune the megahertz (MHz) value of the standby frequency for the COM transceiver or the VLOC receiver, whichever is currently selected by the tuning cursor. The small left knob is used to tune the kilohertz (khz) value of the standby frequency for the COM transceiver or the VLOC receiver, whichever is currently selected by the tuning cursor. Press this knob momentarily to toggle the tuning cursor between the COM and VLOC frequency fields. The COM Flip-flop Key is used to swap the active and standby COM frequencies. Press and hold to select emergency channel ( MHz). The VLOC Flip-flop Key is used to swap the active and standby VLOC frequencies (i.e., make the selected standby frequency active). 2
3 KEYS AND KNOBS RIGHT-HAND KEYS AND KNOBS The RNG Key allows the pilot to select the desired map range. Use the up arrow of the key to zoom out to a larger area, or the down arrow to zoom in to a smaller area. The Direct-to Key provides access to the direct-to function, which allows the pilot to enter a destination waypoint and establishes a direct course to the selected destination. The MENU Key displays a context-sensitive list of options. This options list allows the pilot to access additional features or make settings changes which relate to the currently displayed page. The CLR Key is used to erase information, remove map detail, or to cancel an entry. Press and hold the CLR key to immediately display the Default NAV Page. The ENT Key is used to approve an operation or complete data entry. It is also used to confirm information, such as during power on. The large right knob is used to select between the various page groups: NAV, WPT, AUX, or NRST. With the on-screen cursor enabled, the large right knob allows the pilot to move the cursor about the page. The large right knob is also used to move the target pointer right (turn clockwise) or left (counterclockwise) when the map panning function is active. The small right knob is used to select between the various pages within one of the groups listed above. Press this knob momentarily to display the on-screen cursor. The cursor allows the pilot to enter data and/or make a selection from a list of options. The small right knob is also used to move the target pointer up (turn clockwise) or down (counterclockwise) when the map panning function is active. BOTTOM ROW KEYS The CDI Key is used to toggle which navigation source (GPS or VLOC) provides output to an external HSI or CDI. The OBS Key is used to select manual or automatic sequencing of waypoints. Pressing the OBS Key selects OBS mode, which retains the current active to waypoint as the navigation reference even after passing the waypoint (i.e., prevents sequencing to the next waypoint). Pressing the OBS Key again returns the unit to normal operation, with automatic sequencing of waypoints. When OBS mode is selected, the pilot may set the desired course to/ from a waypoint using the Select OBS Course pop-up window, or an external OBS selector on the HSI or CDI. The MSG Key is used to view system messages and to alert the pilot to important warnings and requirements. The FPL Key allows the pilot to create, edit, activate, and invert flight plans, as well as access approaches, departures, and arrivals. A closest point to flight plan feature is also available from the FPL Key. The PROC Key allows the pilot to select and remove approaches, departures, and arrivals from the flight plan. When using a flight plan, available procedures for the departure and/or arrival airport are offered automatically. Otherwise, the pilot may select the desired airport, then the desired procedure. TO POWER ON THE GNS 430 1) Turn the COM Power/Volume Knob clockwise to turn the unit power on and set the desired radio volume. 2) A welcome page appears briefly while the unit performs a self test, followed sequentially by the Unit Type Page and the Software Versions Page. Then (depending on configuration) the Weather Page, the Traffic Page, the Aviation Data Page, the Land/Terrain/Obstacles Database Page, and the Situational Awareness Page are sequentially displayed. 3
4 POWER ON 3) Once the self-test concludes, the Database Confirmation Page is displayed, showing the effective and expiration dates of the Jeppesen database on the NavData card. Press the ENT Key to acknowledge the Database Page and proceed to the Instrument Panel Self-test Page. SCREEN LAYOUT (WINDOWS) The GNS 430 s display is divided into three separate windows (or screen areas). The left 1/4 of the display provides a COM window (top two lines) and a VLOC window (bottom two lines). The right 3/4 of the display consists of a GPS window, which shows the various navigation, waypoint information and settings pages. COM Window; Active Frequency Standby Frequency GPS Window VLOC Window 4) The Instrument Panel Self-test Page allows the pilot to verify that the GNS 430 is communicating properly with in-panel instruments. Compare on-screen indications with the information depicted on connected instruments, such as the CDI, HSI, RMI, and/or external annunciators. After verifying proper operation, press the ENT Key to display the Satellite Status Page. Each unique screen of information is referred to as a page. Pages are typically selected using the small and large right knobs, with the cursor removed from the GPS Window. See pages 6 and 7 for details on arrangement of the GNS 430 s main pages. CURSORS There are two separate cursors: a tuning cursor and a GPS window cursor. The tuning cursor is used to select the standby COM or VLOC frequency. If desired, press the small left knob to move the tuning cursor to VLOC Window. Then, use the small and large left knobs to select the desired frequency. The COM Flip-flop and VLOC Flip-flop keys are used to activate the selected frequency. 4
5 FREQUENCY SELECTION FREQUENCY SELECTION 1) If the tuning cursor is not currently in the desired window (COM or VLOC), press the small left knob momentarily. 2) Turn the large left knob to select the desired megahertz (MHz) value. For example, the 117 portion of the frequency TO QUICKLY TUNE AND ACTIVATE THE EMERGENCY CHANNEL DATA ENTRY Press and hold the COM Flip-flop Key for approximately two seconds. 3) Turn the small left knob to select the desired kilohertz (khz) value. For example, the.80 portion of the frequency Data is entered in the GPS Window using the large and small right knobs. The large right knob is used to move the cursor about the page. The small right knob is used to select individual characters for the highlighted cursor location. 4) To activate the selected frequency, press the COM Flip-flop Key for COM frequencies, or the VLOC Flip-flop Key for VLOC frequencies. 5
6 MAIN PAGE GROUPS MAIN PAGE GROUPS The GNS 430 s main pages are divided into 4 separate page groups: NAV, WPT, AUX, and NRST. Each page group is comprised of multiple pages. The page groups are selected using the large right knob. The individual pages are selected using the small right knob. Page Groups NAV Group WPT Group AUX Group NRST Group 7 NAV Pages 10 WPT Pages 4 AUX Pages 8 NRST Pages NAV PAGE GROUP The NAV Page Group includes seven pages. Default NAV Map TERRAIN (if configured) NAVCOM Position Satellite Status VNAV Current Page Group Position of Current Page within Current Page Group Number of Pages in Current Page Group The bottom right corner of the screen indicates which page group is currently being displayed (e.g., NAV, WPT, AUX, or NRST), the number of screens available within that group (indicated by the square icons), and the placement of the current screen within that group (indicated by a highlighted square icon). TO SELECT THE DESIRED PAGE GROUP Press and hold the CLR Key to select the Default NAV Page. Turn the large right knob to select the desired Page Group. TO SELECT THE DESIRED PAGE Turn the small right knob to select the desired page. WPT PAGE GROUP The WPT Page Group includes ten pages. Airport Location Airport Runway Airport Frequency Airport Approach Airport Arrival Airport Departure Intersection NDB VOR User Waypoint 6
7 DIRECT-TO NAVIGATION AUX PAGE GROUP The AUX Page Group includes four pages. TO SELECT A DIRECT-TO DESTINATION 1) Press the Direct-to Key. The Select Direct-to Waypoint Page appears, with the waypoint identifier field highlighted. Flight Planning Utility Setup 1 Setup 2 NRST PAGE GROUP The NRST Page Group includes eight pages. 2) Use the small and large right knobs to enter the identifier of the desired destination waypoint. NRST Airport NRST Intersection NRST NDB NRST VOR NRST User NRST Center NRST Flight Service NRST Airspace NOTE: The flight plan pages are selected by pressing the FPL Key and using the small right knob to select the desired page. 3) Press the ENT Key to confirm the selected waypoint, and press the ENT Key again to activate the direct-to function. 7
8 DIRECT-TO NAVIGATION TO SELECT A DIRECT-TO DESTINATION FROM THE MAP PAGE 1) Select the Map Page from the NAV Page Group. 2) Press the small right knob to display a panning pointer. 3) Turn the small and large right knobs to place the panning pointer at the desired destination location. TO SELECT A DIRECT-TO DESTINATION BY FACILITY NAME OR CITY 1) Press the Direct-to Key. The Select Direct-to Waypoint Page appears, with the waypoint identifier field highlighted. 2) Turn the large right knob to highlight the facility name (second line) or the city (third line) field. 3) Use the small and large right knobs to enter the facility name or city location of the desired destination waypoint. When spelling the facility name or city, the GNS 430 s Spell N Find feature selects the first entry in the database based upon the characters the pilot has entered up to that point. 4) If the panning pointer is placed on an existing airport, navaid, or user waypoint, the waypoint name is highlighted. Press the Direct-to Key and the ENT Key twice to navigate to the waypoint. 5) If the panning pointer is placed on an open location, press the Direct-to Key then press the ENT Key twice to create a +MAP waypoint and navigate to it. 4) Continue turning the small right knob to scroll through any additional database listings for the selected facility name or city. If needed, use the small right knob to scroll backwards. 5) Press the ENT Key to confirm the selected waypoint, and press the ENT Key again to activate the direct-to function. 8
9 VIEWING AIRPORT INFORMATION TO SELECT A NEARBY AIRPORT OR A FLIGHT PLAN WAYPOINT AS A DIRECT-TO DESTINATION 1) Press the Direct-to Key. 2) Turn the large right knob to highlight the nearest airport (NRST) or flight plan (FPL) field. 3) Turn the small right knob to display a window listing nearby airports or all waypoints in the active flight plan. TO VIEW AIRPORT INFORMATION 1) Turn the large right knob to select the WPT Page Group. WPT appears in the lower right corner of the screen. 2) Turn the small right knob to select the desired WPT page. Airport information is displayed on the first six WPT pages: airport location, airport runway, airport frequency, airport approach, airport arrival, and airport departure. 3) Press the small right knob to activate the cursor. 4) Use the small and large right knobs to enter the identifier of the desired airport. 5) Once the identifier is entered, the information for that airport appears on the page. Press the ENT Key to accept the selected identifier. 4) Continue turning the small right knob to scroll through the list and highlight the desired airport. 5) Press the ENT Key to confirm the selected waypoint, and press the ENT Key again to activate the direct-to function. 6) To view the other airport information pages, press the small right knob to remove the flashing cursor and turn the small right knob to select the desired page. 9
10 VIEWING AIRPORT INFORMATION TO VIEW AIRPORT INFORMATION BY FACILITY NAME OR CITY 1) Select the Airport Location Page (see page 6). 2) Press the small right knob to activate the cursor. 3) Turn the large right knob to highlight the facility name (second line) or the city (third line) field. 4) Turn the small and large right knob to enter the facility name or city location of the desired destination waypoint. When spelling the facility name or city, the GNS 430 s spell N Find feature will select the first entry in the database based upon the characters that have been entered up to that point. TO AUTO-TUNE A FREQUENCY FROM A LIST The GNS 430 s auto-tune feature allows the pilot to quickly select any database frequency in the GPS Window as the standby frequency. With a minimum of keystrokes, any frequency listed in the GPS Window can be transferred to the standby field of the COM or VLOC window. 1) Select the Airport Frequencies Page from the WPT Page Group (see page 6). 2) Press the small right knob to place the cursor on the airport identifier field. 3) Use the small and large right knobs to enter the identifier of the desired airport. Press the ENT Key when finished. 5) Once the identifier is entered, the information for that airport appears on the page. Press the ENT Key to accept the selected identifier. 6) To view the other airport information pages, press the small right knob to remove the flashing cursor and turn the small right knob to select the desired page. 4) Turn the large right knob to highlight the desired frequency. 5) Press the ENT Key to place the highlighted frequency in the standby COM or VLOC Window field (as appropriate). 6) To activate the selected frequency, press the COM Flip-flop or VLOC Flip-flop Key (as appropriate). 10
11 DEFAULT NAV PAGE DEFAULT NAV PAGE Course Deviation Indicator (CDI) TO/FROM Flag TO QUICKLY DISPLAY THE DEFAULT NAV PAGE From any page, press and hold the CLR Key for approximately two seconds. TO SELECT A DIFFERENT DATA ITEM FOR ANY DATA FIELD Active Leg of Flight Plan User-selectable Data Fields The following symbols are used on the Default NAV Page (directly below the CDI), to depict the active leg of a flight plan or direct to: 1) With the Default NAV Page displayed, press the MENU Key to display the Default NAV Page Menu. 2) The Change Fields? option is already highlighted, so press the ENT Key to select this option. Direct-to a Waypoint Course to a Waypoint, or Desired Course between Two Waypoints Procedure Turn Procedure Turn Vectors-to-Final 3) Use the large right knob to highlight the data field to be changed. DME Arc to the Left DME Arc to the Right Left-hand Holding Pattern Right-hand Holding Pattern 11
12 MAP PAGE 4) Turn the small right knob to display the list of available data items. Continue turning the small right knob to select the desired data item from the list. The following symbols are used to depict the various airports and navaids on the Map Page: Symbol Description Airport with hard surface runway(s); (primary runway shown) Airport with soft surface runway(s) only Private Airfield Heliport 5) Press the ENT Key to select the desired data item and return to the Default NAV Page. 6) Press the small right knob momentarily to remove the cursor from the page. MAP PAGE Map Display Data Fields Desired Track Map Range Present Position VOR VOR/DME DME Localizer Intersection VORTAC TACAN NDB Locator Outer Marker TO SELECT A MAP RANGE 1) Press the up arrow of the RNG Key to zoom out to a larger map area. 2) Press the down arrow of the RNG Key to zoom in to a smaller map area and more detail. 12
13 FULL SCREEN MAP TO SELECT A DIFFERENT DATA ITEM FOR ANY DATA FIELD 1) With Map Page displayed, press the MENU Key to display an options menu. 2) Turn the large right knob to highlight Change Fields? and press the ENT Key. 3) Turn the large right knob to highlight the data field to be changed. 4) Turn the small right knob to select the desired type of data for this field and press the ENT Key. 3) To re-display the data fields, follow steps 1 and 2, but instead select Data Fields On? from the options menu. TO QUICKLY DECLUTTER THE MAP DISPLAY Press the CLR Key momentarily (as often as needed) to select the desired amount of map detail. 5) Press the small right knob to remove the cursor. TO TURN THE DATA FIELDS OFF AND DISPLAY A FULL SCREEN MAP Map Detail Level 1) With the Map Page displayed, press the MENU Key to display an options menu. 2) Turn the large right knob to highlight Data Fields Off? and press the ENT Key. 13
14 NAVCOM PAGE TO INHIBIT TERRAIN: 1) Select the TERRAIN Page and press the MENU Key. Inhibit Terrain? is selected by default. NAVCOM PAGE The NAVCOM Page provides a list of the airport communication and navigation frequencies at the departure, enroute, and arrival airports. Departure, Enroute, or Arrival Airport Assigned Frequency and Usage Information (When Applicable) 2) Press the ENT Key. The TER INHB annunciation is displayed in the TERRAIN annunciator field when TERRAIN is inhibited. Frequency Type Scroll Bar TO SELECT A FREQUENCY LIST FOR A DEPARTURE, ENROUTE, OR ARRIVAL AIRPORT Annunciator Field NOTE: Inhibit mode deactivates TERRAIN alerting when deemed unnecessary by the pilot. Flying VFR into an area where unique terrain exists could cause the system to annunciate nuisance alerts. Pilots should use discretion when inhibiting the TERRAIN system and always remember to enable the system when appropriate. 1) Press the small right knob to activate the cursor. 2) Turn the large right knob to place the cursor on the airport identifier field (top line on the NAVCOM Page). 3) Turn the small right knob to select the desired airport and press the ENT Key. 14
15 NEAREST AIRPORTS TO SCROLL THROUGH THE LIST OF FREQUENCIES 1) Activate the cursor, if not already active, by pressing the small right knob. 2) Turn the large right knob to move the cursor through the list of frequencies. If there are more frequencies in the list that can be displayed on the screen, a scroll bar along the right-hand side of the screen indicates which part of the list is currently being displayed. TO VIEW A LIST OF NEAREST AIRPORTS 1) Turn the large right knob to select the NRST Page Group. NRST will appear in the lower right corner of the screen. 2) If necessary, turn the small right knob to select the Nearest Airport Page. TO AUTO-TUNE A FREQUENCY FROM THE NAVCOM PAGE 1) Highlight the desired frequency by scrolling through the list of frequencies, as described in the preceding procedure. 2) To place a frequency in the standby field of the COM or VLOC Window, highlight the desired frequency and press the ENT Key. BOTTOM ROW ANNUNCIATORS AND MESSAGES TERRAIN Annunciator: TERRAIN, TERRAIN (Flashing),TER FAIL, TER INHB, or TER N/A (see Pilot s Guide for detailed information) CDI/RAIM Mode: Approach, Enroute, Oceanic Terminal, or 0.30 (for VLOC approaches) TO SCROLL THROUGH THE LIST OF NEAREST AIRPORTS 1) Press the small right knob to activate the cursor. 2) Turn the large right knob to scroll through the list. The scroll bar along the right-hand side of the page will indicate which part of the list is currently being viewed. 3) To remove the flashing cursor, press the small right knob. Message Annunciator: On, Flashing (new message), or blank(no message) Navigation Source: GPS or VLOC Integrity Failure or Position Warning ( WARN ) Annunciator (RAIM protection limit failure) Page Indicator (NAV/ WPT/AUX/NRST/FPL/ DRCT/PROC/MSG), Waypoint Alert ( NEXT DTK ), or Turn Advisory ( TURN TO _), etc. 15
16 NEARBY AIRPORTS TO VIEW ADDITIONAL INFORMATION FOR A NEARBY AIRPORT 1) Highlight the identifier of the desired airport by scrolling through the list, as described in the preceding procedure. 2) Press the ENT Key to display the Airport Location Page for the selected airport. TO SELECT A NEARBY AIRPORT AS A DIRECT-TO DESTINATION 1) Press the Direct-to Key. The Select Direct-to Waypoint Page appears, with the waypoint identifier field highlighted. 2) Turn the large right knob to highlight the nearest airport (NRST) field. 3) Turn the small right knob to display a window showing up to nine nearby airports. 3) To view additional WPT pages for the selected airport (including the airport runway and airport frequency pages), press the small right knob to remove the flashing cursor. Turn the small right knob to display the additional WPT pages. When finished, press the small right knob to return the flashing cursor to the screen. 4) Continue turning the small right knob to scroll through the list and highlight the desired airport. 5) Press the ENT Key to confirm the selected airport. Press the ENT Key again (with Activate? highlighted) to activate the direct-to function. 4) To return to the Nearest Airport Page, verify that Done? is highlighted by the flashing cursor and press the ENT (or CLR) Key. 16
17 FLIGHT PLANS TO CREATE A NEW FLIGHT PLAN 1) Press the FPL Key and turn the small right knob to display the Flight Plan Catalog Page. 2) Press the MENU Key to display the Flight Plan Catalog Page Menu. 3) Turn the large right knob to highlight Create New Flight Plan? and press the ENT Key. TO NAVIGATE A FLIGHT PLAN 1) Press the FPL Key and turn the small right knob to display the Flight Plan Catalog Page. 2) Press the small right knob to activate the cursor. 3) Turn the large right knob to highlight the desired flight plan and press the MENU Key to display the Flight Plan Catalog Page Menu. 4) Turn the large right knob to highlight Activate Flight Plan? and press the ENT Key. 4) A blank Flight Plan Page appears for the first empty storage location. Use the small and large right knobs to enter the identifier of the departure waypoint, and press the ENT Key. TO STOP NAVIGATING A FLIGHT PLAN 1) Press the FPL Key 2) Press the MENU Key to display the Flight Plan Catalog Page Menu. 3) Turn the large right knob to highlight Delete Flight Plan?, and press the ENT Key. 5) Repeat step 4 above to enter the identifier for each additional flight plan waypoint. 6) Once all waypoints have been entered, press the small right knob to return to the Flight Plan Catalog Page. 4) With Yes? highlighted, press the ENT Key to delete the flight plan. 17
18 SELECT AN APPROACH TO EDIT A FLIGHT PLAN 1) Press the FPL Key and turn the small right knob to display the Flight Plan Catalog Page. 2) Press the small right knob to activate the cursor. 3) Turn the large right knob to highlight the desired flight plan and press the ENT Key. 4) To add a waypoint to the flight plan: Turn the large right knob to select the point to add the new waypoint. (If an existing waypoint is highlighted, the new waypoint is placed directly in front of this waypoint.) a) Use the small and large right knobs to enter the identifier of the new waypoint and press the ENT Key. 5) To delete a waypoint from the flight plan: Turn the large right knob to select the waypoint to be deleted and press the CLR Key to display a remove waypoint confirmation window. a) With Yes highlighted, press the ENT key to remove the waypoint. 6) Once all changes have been made, press the small right knob to return to the Flight Plan Catalog Page. TO SELECT AN APPROACH 3) A window appears listing the available procedures. Turn the large right knob to highlight the desired procedure and press the ENT Key. 4) A second window appears listing the available transitions. Turn the large right knob to highlight the desired transition waypoint and press the ENT Key. (The approach Vectors option assumes the pilot will receive vectors to the final course segment of the approach and will provide navigation guidance relative to the final approach course.) 1) Press the PROC Key to display the Procedures Page. 2) Turn the large right knob to highlight Select Approach? and press the ENT Key. 18
19 ACTIVATE AN APPROACH 5) Turn the large right knob to highlight Load? or Activate? and press the ENT Key. ( Load? adds the procedure to the flight plan without immediately using it for navigation guidance. This allows the pilot to continue navigating the original flight plan, but keeps the procedure available on the Active Flight Plan Page for quick activation when needed.) 6) For precision approaches and some nonprecision approaches, a reminder window appears indicating that GPS guidance on such approaches is strictly for monitoring only use the VLOC receivers and external CDI (or HSI) for primary navigation. To confirm this reminder, highlight Yes? and press the ENT Key. A selected approach may be activated or loaded. Once an approach is selected, it may be activated for navigation from the Procedures Page. Activating the approach overrides the enroute portion of the active flight plan, proceeding directly to the approach portion (for a full approach, directly to the initial approach fix). Activating the approach also initiates automatic CDI scaling transition as the approach progresses. In many cases, it may be easiest to Load the full approach while still some distance away, enroute to the destination airport. Later, if vectored to final, use the following steps to select Activate Vector-To-Final which makes the inbound course to the final approach fix (FAF) waypoint active. Otherwise, activate the full approach using the Activate Approach? option. TO ACTIVATE AN APPROACH 1) With an approach loaded in the active flight plan, press the PROC Key to display the Procedures Page. 2) Turn the large right knob to highlight Activate Approach? and press the ENT Key. Not all approaches in the database are approved for GPS use. As the pilot selects an approach, a GPS designation to the right of the procedure name indicates the procedure can be flown using the GPS receiver. Some procedures do not have this designation, meaning the GPS receiver may be used for supplemental navigation guidance only. ILS approaches, for example, must be flown by tuning the VLOC receiver to the proper frequency and coupling the VLOC receiver to the external CDI (or HSI). The Activate Vector-To-Final? option allows the pilot to activate the final course segment of the approach. This option assumes the pilot will receive vectors to the FAF and provides guidance to intercept the final course, before reaching the FAF. 19
20 FLYING AN APPROACH TO ACTIVATE THE APPROACH WITH VECTORS TO FINAL 1) With an approach loaded in the active flight plan, press the PROC Key to display the Procedures Page. 2) Turn the large right knob to highlight Activate Vector-To-Final? and press the ENT Key. GUIDELINES FOR FLYING AN APPROACH Due to the variety of available approach procedures, the specific steps required will vary according to the approach selected. Keep the following general guidelines in mind while flying the approach: The pilot will typically select the destination airport as the last waypoint in the active flight plan or using the Direct-to Key. Doing so ensures that the desired waypoint will automatically appear when choosing the Select Approach? option from the Procedures Page. (Otherwise, first choose the airport, then the approach procedure.) When a localizer-based approach (such as an ILS) is loaded, the desired frequency is automatically placed in standby on the VLOC window. To activate the frequency, press the VLOC Flip-flop Key. If the VLOC receiver will be used for the approach, be sure to switch the external CDI (or HSI) to VLOC by pressing the CDI Key ( VLOC will appear directly above the CDI Key; see page 15). An Auto ILS CDI setting provides automatic switching to VLOC once established inbound on the final course segment of an approach. As the aircraft progresses to each approach waypoint, a waypoint alert message ( NEXT DTK # # #º ) will appear in the lower right corner of the display (see page 15). When the pilot should begin a course change (via a standard rate turn), turn advisories ( TURN TO # # #º ) will appear in the lower right corner of the display (see page 15). For GPS-based approaches, receiver autonomous integrity monitoring (RAIM) will monitor satellite conditions and alert the pilot using an INTEG or WARN annunciation at the bottom left corner of the display (see page 15) if protection limits cannot be maintained. If this occurs, the GPS receiver should not be used for primary navigation guidance. Revert to an alternate navigation source, or select an alternate destination airport. Within 30 nautical miles of the destination airport, CDI scaling will transition from 5.0 nautical miles (enroute mode, ENR ) to 1.0 nautical mile (terminal mode, TERM ) or when leaving the departure airport, from 1.0 nm to 5.0 nm. Within 2.0 nautical miles of the final approach fix, GPSbased approaches will see a second transition from 1.0 nautical mile to 0.3 nautical mile (approach mode, APR ). 20
21 FLYING THE MISSED APPROACH A START PROC TRN prompt will appear in the lower right corner of the display to advise the pilot when the aircraft is at a safe distance to initiate a procedure turn. The procedure turn is displayed on the Map Page, but guidance through the turn itself is not provided. Alerts for proper holding pattern entry (e.g. HOLD DIRECT ) are displayed in the lower right corner of the display. Waypoint sequencing is automatically suspended (indicated by SUSP directly above the OBS Key) at the holding waypoint. Press the OBS Key again to return to automatic waypoint sequencing. For course reversals, waypoint sequencing is suspended for one trip around the holding pattern only (after which it will return to automatic waypoint sequencing). The CDI will guide the pilot through a DME arc. Just keep the needle centered to fly along the arc. When using an autopilot, the course select on the CDI (or HSI) must be periodically updated with the desired track (DTK). When crossing the missed approach point, SUSP will appear above the OBS Key, indicating that automatic sequencing of waypoint is suspended at the missed approach point, and a from indication will appear on the CDI (or HSI). TO FLY A MISSED APPROACH 1) Press the OBS Key. The next waypoint in the approach (MAHP; in this case SWARM intersection) is automatically offered as the destination waypoint. 2) Follow the missed approach procedures, as published on the approach plate, for proper climb and heading instructions. 3) An alert message in the lower right-hand corner of the screen recommends entry procedures for the holding pattern (e.g., HOLD TEARDROP ). When flying the holding pattern, a timer appears on the Default NAV Page. The timer automatically resets on the outbound side of the hold when the aircraft turns abeam the hold waypoint. The timer again resets as the pilot turns inbound (within approximately 30 of the inbound course). This allows use of standard timing (typically one minute) to fly the inbound and outbound legs of the hold. 4) The GNS 430 provides course guidance only on the inbound side of the holding pattern. When leaving the holding pattern to re-fly the approach (or another approach) press the PROC Key to Select Approach? or Activate Approach? as previously described. (Or, use the Direct-to Key to select another destination.) 21
22 Garmin International, Inc East 151st Street Olathe, KS 66062, U.S.A. p: f: Garmin AT, Inc Turner Road SE Salem, OR 97302, U.S.A. p: f: Garmin (Europe) Ltd. Liberty House, Bulls Copse Road Hounsdown Business Park Southampton, SO40 9RB, U.K. p: 44/ (0) f: 44/ (0) Garmin Corporation No. 68, Jangshu 2nd Road Shijr, Taipei County, Taiwan p: 886/ f: 886/ Garmin Ltd. or its subsidiaries
Garmin GNC 300XL Pilot s Quick Reference Guide ---------------------------------------------------------------
 Garmin GNC 300XL Pilot s Quick Reference Guide --------------------------------------------------------------- CURSOR/ DATA ENTRY Cursor control: The cursor key is used to activate the cursor in the comm
Garmin GNC 300XL Pilot s Quick Reference Guide --------------------------------------------------------------- CURSOR/ DATA ENTRY Cursor control: The cursor key is used to activate the cursor in the comm
GNS 430(A) Pilot s Guide and Reference
 GNS 430(A) Pilot s Guide and Reference RECORD OF REVISIONS Revision Date of Revision Description A 12/98 Initial Release B 4/99 Update to conform to recent SW changes C 6/99 Added Addendum D 7/99 Update
GNS 430(A) Pilot s Guide and Reference RECORD OF REVISIONS Revision Date of Revision Description A 12/98 Initial Release B 4/99 Update to conform to recent SW changes C 6/99 Added Addendum D 7/99 Update
GNS 530(A) Pilot s Guide and Reference
 GNS 530(A) Pilot s Guide and Reference RECORD OF REVISIONS Revision Date of Revision Description A 5/00 Initial Release B 5/01 Update to reflect software changes through 2.06 C 4/03 Update to reflect
GNS 530(A) Pilot s Guide and Reference RECORD OF REVISIONS Revision Date of Revision Description A 5/00 Initial Release B 5/01 Update to reflect software changes through 2.06 C 4/03 Update to reflect
G1000 Search Patterns. National Emergency Services Academy Mission Aircrew School (June 2013 Rev D)
 G1000 Search Patterns National Emergency Services Academy Mission Aircrew School (June 2013 Rev D) Standardized Visual Search Pattern method Visual search pattern techniques include: Minimum # of user
G1000 Search Patterns National Emergency Services Academy Mission Aircrew School (June 2013 Rev D) Standardized Visual Search Pattern method Visual search pattern techniques include: Minimum # of user
GPSMAP 295 Quick Start Guide. Read This First!
 Q uick Start GPSMAP 295 Quick Start Guide Read This First! 1 Q uick Start Unit Features Color LCD Display On-screen information is referred to as a page. Press the PAGE key to select a different screen.
Q uick Start GPSMAP 295 Quick Start Guide Read This First! 1 Q uick Start Unit Features Color LCD Display On-screen information is referred to as a page. Press the PAGE key to select a different screen.
LOG OF REVISIONS Revision Page FAA Date of Number Number(s) Description Approved Approval A All Initial Release K.
 LOG OF REVISIONS Revision Page FAA Date of Number Number(s) Description Approved Approval A All Initial Release K. Campbell* 4/4/00 B 5, 10 Remove SKYWATCH and add GTX 330 TIS G. Baker* 11/21/02 C All
LOG OF REVISIONS Revision Page FAA Date of Number Number(s) Description Approved Approval A All Initial Release K. Campbell* 4/4/00 B 5, 10 Remove SKYWATCH and add GTX 330 TIS G. Baker* 11/21/02 C All
GPSMAP 62 series quick start manual. For use with the GPSMAP 62, 62s, and 62st
 GPSMAP 62 series quick start manual For use with the GPSMAP 62, 62s, and 62st Getting Started warning See the Important Safety and Product Information guide in the product box for product warnings and
GPSMAP 62 series quick start manual For use with the GPSMAP 62, 62s, and 62st Getting Started warning See the Important Safety and Product Information guide in the product box for product warnings and
GPS 72. Personal Navigator. Read This First! quick start guide
 GPS 72 Personal Navigator Read This First! quick start guide Internal Antenna Quick Start Unit Overview Interface keys MOB ZOOM Battery Compartment MARK External Data/Auxilary Power Port 120 x 160 Four
GPS 72 Personal Navigator Read This First! quick start guide Internal Antenna Quick Start Unit Overview Interface keys MOB ZOOM Battery Compartment MARK External Data/Auxilary Power Port 120 x 160 Four
GPSMAP 62 series quick start manual. For use with the GPSMAP 62, 62s, 62st, 62sc, and 62stc
 GPSMAP 62 series quick start manual For use with the GPSMAP 62, 62s, 62st, 62sc, and 62stc Getting Started warning See the Important Safety and Product Information guide in the product box for product
GPSMAP 62 series quick start manual For use with the GPSMAP 62, 62s, 62st, 62sc, and 62stc Getting Started warning See the Important Safety and Product Information guide in the product box for product
KX 155A and KX 165A VHF Communication/Navigation Transceivers
 KX 155A and KX 165A VHF Communication/Navigation Transceivers KX 155A and KX 165A Operation (25 khz Versions) KX 155A/165A All controls required to operate the KX 155A and KX 165A are located on the unit
KX 155A and KX 165A VHF Communication/Navigation Transceivers KX 155A and KX 165A Operation (25 khz Versions) KX 155A/165A All controls required to operate the KX 155A and KX 165A are located on the unit
S TEC. List of Effective Pages. Record of Revisions
 List of Effective Pages * Asterisk indicates pages changed, added, or deleted by current revision. Retain this record in front of handbook. Upon receipt of a Record of Revisions revision, insert changes
List of Effective Pages * Asterisk indicates pages changed, added, or deleted by current revision. Retain this record in front of handbook. Upon receipt of a Record of Revisions revision, insert changes
G1000TM. Transponder Pilot s Guide
 G1000TM Transponder Pilot s Guide Record of Revisions Revision Date of Revision Revision Page Range Description A B C D 04/30/04 11/29/04 05/3/05 07/20/05 5-1 5-7 5-1 5-7 5-1 5-5 5-1 5-5 Initial release.
G1000TM Transponder Pilot s Guide Record of Revisions Revision Date of Revision Revision Page Range Description A B C D 04/30/04 11/29/04 05/3/05 07/20/05 5-1 5-7 5-1 5-7 5-1 5-5 5-1 5-5 Initial release.
etrex 10 quick start manual
 etrex 10 quick start manual Getting Started Device Overview warning See the Important Safety and Product Information guide in the product box for product warnings and other important information. ➊ ➍ ➌
etrex 10 quick start manual Getting Started Device Overview warning See the Important Safety and Product Information guide in the product box for product warnings and other important information. ➊ ➍ ➌
GPSMAP 296 portable aviation receiver. pilot s guide
 GPSMAP 296 portable aviation receiver pilot s guide Copyright 2004, 2005 Garmin Ltd. or its subsidiaries Garmin International, Inc. 1200 East 151 st Street, Olathe, Kansas 66062, U.S.A. Tel. 913/397.8200
GPSMAP 296 portable aviation receiver pilot s guide Copyright 2004, 2005 Garmin Ltd. or its subsidiaries Garmin International, Inc. 1200 East 151 st Street, Olathe, Kansas 66062, U.S.A. Tel. 913/397.8200
Add-on for Microsoft FSX 2008 FriendlyPanels. All right reserved
 FriendlyPanels Software FMC manual is in a separate document Add-on for Microsoft FSX 2008 FriendlyPanels. All right reserved 1 1. Introduction 2. Requirements 3. Installing the panel 4. CRJ 700 Gauges
FriendlyPanels Software FMC manual is in a separate document Add-on for Microsoft FSX 2008 FriendlyPanels. All right reserved 1 1. Introduction 2. Requirements 3. Installing the panel 4. CRJ 700 Gauges
Revision Number Revision Date Insertion Date/Initials 1 st Edition February 1992 2 nd Edition March 05, 2002
 GPS List of Effective Pages * Asterisk indicates pages changed, added, or deleted by revision. Record of Revisions Retain this record in front of handbook. Upon receipt of a revision, insert changes and
GPS List of Effective Pages * Asterisk indicates pages changed, added, or deleted by revision. Record of Revisions Retain this record in front of handbook. Upon receipt of a revision, insert changes and
Revision Number Revision Date Insertion Date/Initials 1 st Ed. Feb 01, 00 2 nd Ed. Jun 24, 02 3rd Ed. Feb 15, 07
 List of Effective Pages * Asterisk indicates pages changed, added, or deleted by current revision. Retain this record in front of handbook. Upon receipt of a Record of Revisions revision, insert changes
List of Effective Pages * Asterisk indicates pages changed, added, or deleted by current revision. Retain this record in front of handbook. Upon receipt of a Record of Revisions revision, insert changes
P/N 135A-970-022 FAA Approved: 12/6/2007 Section 9 Initial Release Page 1 of 8
 FAA APPROVED AIRPLANE FLIGHT MANUAL SUPPLEMENT FOR GARMIN SL40 NAV/COMM Serial No: Registration No: When the GARMIN SL40 COM radio is installed in the Liberty Aerospace XL-2, this supplement is applicable
FAA APPROVED AIRPLANE FLIGHT MANUAL SUPPLEMENT FOR GARMIN SL40 NAV/COMM Serial No: Registration No: When the GARMIN SL40 COM radio is installed in the Liberty Aerospace XL-2, this supplement is applicable
History of Revisions. Ordering Information
 No part of this document may be reproduced in any form or by any means without the express written consent of II Morrow Inc. II Morrow, Apollo, and Precedus are trademarks of II Morrow Inc. Windows is
No part of this document may be reproduced in any form or by any means without the express written consent of II Morrow Inc. II Morrow, Apollo, and Precedus are trademarks of II Morrow Inc. Windows is
WHICH AIR TRAFFIC CONTROLLER TO CONTACT
 WHICH AIR TRAFFIC CONTROLLER TO CONTACT 1. Introduction This article is written in order to explain to all beginners in the IVAO network the basics for any pilot to contact the correct air traffic controller.
WHICH AIR TRAFFIC CONTROLLER TO CONTACT 1. Introduction This article is written in order to explain to all beginners in the IVAO network the basics for any pilot to contact the correct air traffic controller.
quick start manual FR60 SPORT WATCH WITH WIRELESS SYNC
 quick start manual FR60 SPORT WATCH WITH WIRELESS SYNC Warning: Always consult your physician before you begin or modify any exercise program. See the Important Safety and Product Information guide in
quick start manual FR60 SPORT WATCH WITH WIRELESS SYNC Warning: Always consult your physician before you begin or modify any exercise program. See the Important Safety and Product Information guide in
GPSMAP 96/96C portable aviation receiver. pilot s guide
 GPSMAP 96/96C portable aviation receiver pilot s guide 2004 2007 Garmin Ltd. or its subsidiaries Garmin International, Inc. 1200 East 151 st Street, Olathe, Kansas 66062, USA Tel. (913) 397.8200 or (800)
GPSMAP 96/96C portable aviation receiver pilot s guide 2004 2007 Garmin Ltd. or its subsidiaries Garmin International, Inc. 1200 East 151 st Street, Olathe, Kansas 66062, USA Tel. (913) 397.8200 or (800)
Global Positioning System Steering (GPSS) Converter Pilot s Operating Handbook
 Global Positioning System Steering (GPSS) Converter Pilot s Operating Handbook List of Effective Pages * Asterisk indicates pages changed, added, or deleted by revision. Retain this record in front of
Global Positioning System Steering (GPSS) Converter Pilot s Operating Handbook List of Effective Pages * Asterisk indicates pages changed, added, or deleted by revision. Retain this record in front of
For Microsoft Flight Simulator X 2008 FriendlyPanels. All right reserved
 FriendlyPanels Software For Microsoft Flight Simulator X 2008 FriendlyPanels. All right reserved REPLACEMENT NAVIGATION GAUGES FOR FSX AIRCRAFT 1 1. Introduction. 2. Requirements 3. Installing the pack
FriendlyPanels Software For Microsoft Flight Simulator X 2008 FriendlyPanels. All right reserved REPLACEMENT NAVIGATION GAUGES FOR FSX AIRCRAFT 1 1. Introduction. 2. Requirements 3. Installing the pack
Owner s Manual & Reference GOTO NRST PAGE WPT GPS90 ENTER QUIT. Personal Navigator TM
 Owner s Manual & Reference GOTO NRST PAGE WPT QUIT ENTER GPS90 Personal Navigator TM GPS 90 Personal Navigator TM OWNER S MANUAL Introduction Foreword Software version 2.0 or above. 1995 GARMIN International
Owner s Manual & Reference GOTO NRST PAGE WPT QUIT ENTER GPS90 Personal Navigator TM GPS 90 Personal Navigator TM OWNER S MANUAL Introduction Foreword Software version 2.0 or above. 1995 GARMIN International
G1000TM. pilot s training guide instructor s reference
 G1000TM pilot s training guide instructor s reference COPYRIGHT 2004, 2005 Garmin Ltd. or its subsidiaries. All rights reserved. Garmin International, Inc., 1200 East 151st Street, Olathe, Kansas 66062,
G1000TM pilot s training guide instructor s reference COPYRIGHT 2004, 2005 Garmin Ltd. or its subsidiaries. All rights reserved. Garmin International, Inc., 1200 East 151st Street, Olathe, Kansas 66062,
DATABASE MANAGEMENT JEPPESEN DATABASES APPENDIX B
 DATABASE CAUTION: Never disconnect power to the system when loading a database. Power interruption during the database loading process could result in maintenance being required to reboot the system. The
DATABASE CAUTION: Never disconnect power to the system when loading a database. Power interruption during the database loading process could result in maintenance being required to reboot the system. The
For Information Only-Not approved for cockpit use.
 For Information Only-Not approved for cockpit use. List of Effective Pages *The asterisk indicates pages changed, added, or deleted by current change. Record of Revisions REVISION REVISION NUMBER DATE
For Information Only-Not approved for cockpit use. List of Effective Pages *The asterisk indicates pages changed, added, or deleted by current change. Record of Revisions REVISION REVISION NUMBER DATE
quick reference guide Edge 605/705 GPS-ENABLED BIKE COMPUTER
 quick reference guide Edge 605/705 GPS-ENABLED BIKE COMPUTER MB Warning: This product contains a lithium-ion battery. See the Important Safety and Product Information guide in the product box for important
quick reference guide Edge 605/705 GPS-ENABLED BIKE COMPUTER MB Warning: This product contains a lithium-ion battery. See the Important Safety and Product Information guide in the product box for important
GTX 330. Mode S Transponder. pilot s guide
 GTX 330 Mode S Transponder pilot s guide Copyright 2002, 2007 Garmin Ltd. or its subsidiaries All Rights Reserved Except as expressly provided herein, no part of this manual may be reproduced, copied,
GTX 330 Mode S Transponder pilot s guide Copyright 2002, 2007 Garmin Ltd. or its subsidiaries All Rights Reserved Except as expressly provided herein, no part of this manual may be reproduced, copied,
owner s manual EDGE 200 GPS-ENABLED CYCLING COMPUTER December 2012 190-01368-00_0B Printed in Taiwan
 EDGE 200 GPS-ENABLED CYCLING COMPUTER owner s manual December 2012 190-01368-00_0B Printed in Taiwan Getting Started warning Always consult your physician before you begin or modify any exercise program.
EDGE 200 GPS-ENABLED CYCLING COMPUTER owner s manual December 2012 190-01368-00_0B Printed in Taiwan Getting Started warning Always consult your physician before you begin or modify any exercise program.
MK12D TSO (MK12, MK12A, MK12B REPLACEMENT RADIO)
 NARCO AVIONICS MK12D TSO (MK12, MK12A, MK12B REPLACEMENT RADIO) ADDENDUM INSTALLATION MANUAL 03118-0620R NARCO AVIONICS INC. 270 COMMERCE DRIVE FT. WASHINGTON, PA. 19034 U.S.A. PRINTED IN U.S.A. JUNE,
NARCO AVIONICS MK12D TSO (MK12, MK12A, MK12B REPLACEMENT RADIO) ADDENDUM INSTALLATION MANUAL 03118-0620R NARCO AVIONICS INC. 270 COMMERCE DRIVE FT. WASHINGTON, PA. 19034 U.S.A. PRINTED IN U.S.A. JUNE,
2014 NIFA CRM Contestant Briefing Guide San Diego, California
 2014 NIFA CRM Contestant Briefing Guide San Diego, California Region 2 SAFECON 2014 November 12 15 This document supports the 2014 NIFA Collegiate Cockpit Resource Management Simulation and is not for
2014 NIFA CRM Contestant Briefing Guide San Diego, California Region 2 SAFECON 2014 November 12 15 This document supports the 2014 NIFA Collegiate Cockpit Resource Management Simulation and is not for
The KFC 225 s Internal GPSS. by Dan Herr, TTCF Member. November 2014
 The KFC 225 s Internal GPSS by Dan Herr, TTCF Member November 2014 The KFC 225 was designed after the advent of aviation GPS, but before WAAS and before GPS approaches had a glideslope. Unlike VOR navigation,
The KFC 225 s Internal GPSS by Dan Herr, TTCF Member November 2014 The KFC 225 was designed after the advent of aviation GPS, but before WAAS and before GPS approaches had a glideslope. Unlike VOR navigation,
MGL Avionics Map and Aviation database installation
 MGL Avionics Map and Aviation database installation Page 1 Table of Contents General...3 Layer system...3 The base map...3 The raster maps...5 The aviation database (Navidata.EWD file)...6 Secondary navidata
MGL Avionics Map and Aviation database installation Page 1 Table of Contents General...3 Layer system...3 The base map...3 The raster maps...5 The aviation database (Navidata.EWD file)...6 Secondary navidata
How to use Garmin Rino 130
 How to use Garmin Rino 130 Created by: John Cruz, Vladimir Ivanov, UH-Hilo EPSCoR-ITER 1 //.../sdal/how-to/ht_garmin_rino130.doc Installing Batteries Note: The Rino 130 operates on three AA alkaline batteries
How to use Garmin Rino 130 Created by: John Cruz, Vladimir Ivanov, UH-Hilo EPSCoR-ITER 1 //.../sdal/how-to/ht_garmin_rino130.doc Installing Batteries Note: The Rino 130 operates on three AA alkaline batteries
Performance-based Navigation and Data Quality
 ICAO APAC AAITF/8 Performance-based Navigation and Data Quality A Commercial Data Supplier View Bill Kellogg International Relations May 6-10, 2013 Ulaanbaatar, Mongolia Jeppesen Proprietary - Copyright
ICAO APAC AAITF/8 Performance-based Navigation and Data Quality A Commercial Data Supplier View Bill Kellogg International Relations May 6-10, 2013 Ulaanbaatar, Mongolia Jeppesen Proprietary - Copyright
How To Use A 9608 Phone On A Cell Phone On Sim Sims 2 (Satellite) On A Sims 3 (Cell Phone) On An Iphone Or Ipad Or Ipa 2 (Cellphone) On Sims 4
 AVAYA 9608 SIP DESKPHONE INSTRUCTIONS MESSAGE WAITING INDICATOR YOUR PHONE 9608 PHONE INSTRUCTIONS If there are messages in your Avaya Voice Mailbox, the light on the top right corner of your telephone
AVAYA 9608 SIP DESKPHONE INSTRUCTIONS MESSAGE WAITING INDICATOR YOUR PHONE 9608 PHONE INSTRUCTIONS If there are messages in your Avaya Voice Mailbox, the light on the top right corner of your telephone
S-Tec System Thirty Autopilot
 Cirrus Design Section 9 Pilot s Operating Handbook and FAA Approved Airplane Flight Manual Supplement for S-Tec System Thirty Autopilot When the S-Tec System Thirty Autopilot is installed in the Cirrus
Cirrus Design Section 9 Pilot s Operating Handbook and FAA Approved Airplane Flight Manual Supplement for S-Tec System Thirty Autopilot When the S-Tec System Thirty Autopilot is installed in the Cirrus
GO7. Getting Started ENGLISH. simrad-yachting.com
 GO7 Getting Started ENGLISH simrad-yachting.com GO7 Getting Started 3 4 GO7 Getting Started Contents 7 Introduction 7 The Home page 8 Application pages 9 Integration of 3 rd party devices 9 GoFree wireless
GO7 Getting Started ENGLISH simrad-yachting.com GO7 Getting Started 3 4 GO7 Getting Started Contents 7 Introduction 7 The Home page 8 Application pages 9 Integration of 3 rd party devices 9 GoFree wireless
GPS 100 AVD PERSONAL NAVIGATOR TM OWNER'S MANUAL GARMIN
 GPS 100 AVD PERSONAL NAVIGATOR TM OWNER'S MANUAL GARMIN GPS 100 AVD Personal Navigator TM OWNER'S MANUAL 1992 GARMIN, 9875 Widmer Road, Lenexa, KS 66215 Printed in Taiwan. All rights reserved. No part
GPS 100 AVD PERSONAL NAVIGATOR TM OWNER'S MANUAL GARMIN GPS 100 AVD Personal Navigator TM OWNER'S MANUAL 1992 GARMIN, 9875 Widmer Road, Lenexa, KS 66215 Printed in Taiwan. All rights reserved. No part
F O R E R U N N E R 6 1 0. q u i c k s t a r t m a n u a l
 F O R E R U N N E R 6 1 0 q u i c k s t a r t m a n u a l Important Information warning Always consult your physician before you begin or modify any exercise program. See the Important Safety and Product
F O R E R U N N E R 6 1 0 q u i c k s t a r t m a n u a l Important Information warning Always consult your physician before you begin or modify any exercise program. See the Important Safety and Product
400/500 Series Garmin Optional Displays
 400/500 Series Garmin Optional Displays Pilot s Guide Addendum For: GDL 49 Weather Datalink GDL 69/69A XM Satellite Datalink GTX 330/330D TIS Garmin TAWS (GPS 500 & GNS 530) Garmin TERRAIN Foreword Garmin
400/500 Series Garmin Optional Displays Pilot s Guide Addendum For: GDL 49 Weather Datalink GDL 69/69A XM Satellite Datalink GTX 330/330D TIS Garmin TAWS (GPS 500 & GNS 530) Garmin TERRAIN Foreword Garmin
Contents. Introduction... Shorthand... Tappable Items... Arrows... The Basics: Finding and Navigating to a Destination
 Contents Introduction... Shorthand... Tappable Items... Arrows... The Basics: Finding and Navigating to a Destination Simple Search and Navigation... Part 1. Getting Started Touch Gestures... Using Touch
Contents Introduction... Shorthand... Tappable Items... Arrows... The Basics: Finding and Navigating to a Destination Simple Search and Navigation... Part 1. Getting Started Touch Gestures... Using Touch
GPS 12XL. Personal Navigator. Owner s Manual &Reference
 GPS 12XL Personal Navigator Owner s Manual &Reference Software Version 3.0 or above 1997 GARMIN Corporation 1200 E. 151st Street, Olathe, Kansas 66062 USA Tel: 913-397-8200 or 800-800-1020 Fax: 913-397-8282
GPS 12XL Personal Navigator Owner s Manual &Reference Software Version 3.0 or above 1997 GARMIN Corporation 1200 E. 151st Street, Olathe, Kansas 66062 USA Tel: 913-397-8200 or 800-800-1020 Fax: 913-397-8282
GHC 20 Owner s Manual
 GHC 20 Owner s Manual April 2013 190-01610-00_0A Printed in Taiwan All rights reserved. Under the copyright laws, this manual may not be copied, in whole or in part, without the written consent of Garmin.
GHC 20 Owner s Manual April 2013 190-01610-00_0A Printed in Taiwan All rights reserved. Under the copyright laws, this manual may not be copied, in whole or in part, without the written consent of Garmin.
American Express Online powered by Concur Travel. Helpful Hints: Tips & Tricks. Page 1 of 11
 American Express Online powered by Concur Travel Helpful Hints: Tips & Tricks Page 1 of 11 American Express Online powered by Cliqbook Helpful Hints: Tips & Tricks Flight Status...2 Adding a Travel Arranger...2
American Express Online powered by Concur Travel Helpful Hints: Tips & Tricks Page 1 of 11 American Express Online powered by Cliqbook Helpful Hints: Tips & Tricks Flight Status...2 Adding a Travel Arranger...2
Page 1 S5.5 Monitoring Software Manual Rev 1.2 for Software Ver 1.0
 Trantec S5.5 Monitoring Software Manual Initial Setup Minimum PC Requirements 1.6 GHz CPU, 256 MB Memory, 1 available USB port, Windows XP Recommended PC >2.0 GHz CPU, 512 MB (XP) 1 GB (Vista) memory,
Trantec S5.5 Monitoring Software Manual Initial Setup Minimum PC Requirements 1.6 GHz CPU, 256 MB Memory, 1 available USB port, Windows XP Recommended PC >2.0 GHz CPU, 512 MB (XP) 1 GB (Vista) memory,
PF3 ATC at its best Version History
 The latest version of this document and the PF3 User Guide can always be found in the...\pf3\help folder after any update. 30 th May 2016 Version 3.1.18 FIXED a problem that could occur if an emergency
The latest version of this document and the PF3 User Guide can always be found in the...\pf3\help folder after any update. 30 th May 2016 Version 3.1.18 FIXED a problem that could occur if an emergency
What s New V 11. Preferences: Parameters: Layout/ Modifications: Reverse mouse scroll wheel zoom direction
 What s New V 11 Preferences: Reverse mouse scroll wheel zoom direction Assign mouse scroll wheel Middle Button as Fine tune Pricing Method (Manufacturing/Design) Display- Display Long Name Parameters:
What s New V 11 Preferences: Reverse mouse scroll wheel zoom direction Assign mouse scroll wheel Middle Button as Fine tune Pricing Method (Manufacturing/Design) Display- Display Long Name Parameters:
GPSMAP 78 series. quick start manual. for use with the GPSMAP 78, GPSMAP 78s, and GPSMAP 78sc
 GPSMAP 78 series quick start manual for use with the GPSMAP 78, GPSMAP 78s, and GPSMAP 78sc Getting Started warning See the Important Safety and Product Information guide in the product box for product
GPSMAP 78 series quick start manual for use with the GPSMAP 78, GPSMAP 78s, and GPSMAP 78sc Getting Started warning See the Important Safety and Product Information guide in the product box for product
Training program for S2 (TWR) rating
 Training program for S2 (TWR) rating Introduction This is the official Vatsim Scandinavia training program for students training for the TWR (S2) Rating. Each mentor is expected to take his student through
Training program for S2 (TWR) rating Introduction This is the official Vatsim Scandinavia training program for students training for the TWR (S2) Rating. Each mentor is expected to take his student through
For Flight Simulation purposes only on the VATSIM Network.
 Compiled by Daniel A. Hawton, ZDC Training Administrator For Flight Simulation purposes only on the VATSIM Network. Introduction The goal of the document is to introduce you, the controller, to the appropriate
Compiled by Daniel A. Hawton, ZDC Training Administrator For Flight Simulation purposes only on the VATSIM Network. Introduction The goal of the document is to introduce you, the controller, to the appropriate
GPSMAP 62 series quick start manual. For use with the GPSMAP 62, 62s, 62st, 62sc, and 62stc
 GPSMAP 62 series quick start manual For use with the GPSMAP 62, 62s, 62st, 62sc, and 62stc Getting Started warning See the Important Safety and Product Information guide in the product box for product
GPSMAP 62 series quick start manual For use with the GPSMAP 62, 62s, 62st, 62sc, and 62stc Getting Started warning See the Important Safety and Product Information guide in the product box for product
ADL110 - ADL110B - ADL120 User Manual
 ADL110 - ADL110B - ADL120 User Manual Version 2.00 06.09.2013 Valid for ADL110, ADL110B and ADL120B firmware version 2.00 and later If your device is using an earlier firmware you may find differences
ADL110 - ADL110B - ADL120 User Manual Version 2.00 06.09.2013 Valid for ADL110, ADL110B and ADL120B firmware version 2.00 and later If your device is using an earlier firmware you may find differences
09 FLIGHT MANAGEMENT, NAVIGATION
 Course overview N E X T G E N E R A T I O N Airplane General Air Systems Warning Systems, Communications, Ice & Rain Protection Electrical Engines, APU, Fuel System Hydraulics, Flight Controls, Landing
Course overview N E X T G E N E R A T I O N Airplane General Air Systems Warning Systems, Communications, Ice & Rain Protection Electrical Engines, APU, Fuel System Hydraulics, Flight Controls, Landing
quick start manual MULTISPORT GPS TRAINING DEVICE
 quick start manual F O R E R U N N E R 3 1 0 X T MULTISPORT GPS TRAINING DEVICE Warning: Always consult your physician before you begin or modify any exercise program. See the Important Safety and Product
quick start manual F O R E R U N N E R 3 1 0 X T MULTISPORT GPS TRAINING DEVICE Warning: Always consult your physician before you begin or modify any exercise program. See the Important Safety and Product
1. Installing The Monitoring Software
 SD7000 Digital Microphone Monitor Software manual Table of Contents 1. Installing The Monitor Software 1.1 Setting Up Receivers For Monitoring 1.2 Running The Application 1.3 Shutdown 2. The Detail Monitoring
SD7000 Digital Microphone Monitor Software manual Table of Contents 1. Installing The Monitor Software 1.1 Setting Up Receivers For Monitoring 1.2 Running The Application 1.3 Shutdown 2. The Detail Monitoring
G1000 Integrated Flight Deck
 G1000 Integrated Flight Deck Pilot s Training Guide 190-00368-05 Rev. A Garmin G1000 Pilot s Training Guide i Copyright 2006 Garmin Ltd. or its subsidiaries. All rights reserved. Garmin International,
G1000 Integrated Flight Deck Pilot s Training Guide 190-00368-05 Rev. A Garmin G1000 Pilot s Training Guide i Copyright 2006 Garmin Ltd. or its subsidiaries. All rights reserved. Garmin International,
INA-W910R Owner s Manual
 INA-W910R Owner s Manual Navigation Software for INA-W910R UK English February 2011, Version 1.0 Thank you for choosing the Alpine INA-W910R as your navigator. Start using your device right away. This
INA-W910R Owner s Manual Navigation Software for INA-W910R UK English February 2011, Version 1.0 Thank you for choosing the Alpine INA-W910R as your navigator. Start using your device right away. This
COMMUNICATIONS GROUND COMMUNICATIONS OUTLET (GCO)
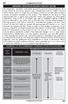 388 COMMUNICATIONS GROUND COMMUNICATIONS OUTLET (GCO) An automatic, remotely controlled, ground to ground communications device. Pilots at non-tower airports may contact the local Air Traffic Control (ATC)
388 COMMUNICATIONS GROUND COMMUNICATIONS OUTLET (GCO) An automatic, remotely controlled, ground to ground communications device. Pilots at non-tower airports may contact the local Air Traffic Control (ATC)
TomTom Navigation app for iphone/ipad Reference Guide
 TomTom Navigation app for iphone/ipad Reference Guide Contents Getting Started 6 Start TomTom Navigation app for iphone/ipad... 6 Updating your TomTom Navigation app for iphone/ipad... 6 Sharing information
TomTom Navigation app for iphone/ipad Reference Guide Contents Getting Started 6 Start TomTom Navigation app for iphone/ipad... 6 Updating your TomTom Navigation app for iphone/ipad... 6 Sharing information
12 AERO Second-Quarter 2003 April CAPT. RAY CRAIG 737 CHIEF PILOT FLIGHT OPERATIONS BOEING COMMERCIAL AIRPLANES
 CAPT. RAY CRAIG 737 CHIEF PILOT FLIGHT OPERATIONS BOEING COMMERCIAL AIRPLANES DREW HOUCK ASSOCIATE TECHNICAL FELLOW FLIGHT DECK DISPLAYS BOEING COMMERCIAL AIRPLANES ROLAN SHOMBER ASSOCIATE TECHNICAL FELLOW
CAPT. RAY CRAIG 737 CHIEF PILOT FLIGHT OPERATIONS BOEING COMMERCIAL AIRPLANES DREW HOUCK ASSOCIATE TECHNICAL FELLOW FLIGHT DECK DISPLAYS BOEING COMMERCIAL AIRPLANES ROLAN SHOMBER ASSOCIATE TECHNICAL FELLOW
Applicant Tracking System Job Aids. Prepared by:
 Applicant Tracking System Job Aids Prepared by: Contents System Navigation and My Setup Information for Users... 1 Creating Requisitions... 4 Duplicating Requisitions... 6 Requesting an Approval... 7 Viewing
Applicant Tracking System Job Aids Prepared by: Contents System Navigation and My Setup Information for Users... 1 Creating Requisitions... 4 Duplicating Requisitions... 6 Requesting an Approval... 7 Viewing
Automated Flight Control
 Chapter 4 Automated Flight Control Introduction This chapter introduces automated flight control in the advanced avionics cockpit. You will learn to use an autopilot system that can significantly reduce
Chapter 4 Automated Flight Control Introduction This chapter introduces automated flight control in the advanced avionics cockpit. You will learn to use an autopilot system that can significantly reduce
Table of Contents. Welcome to CoPilot Truck 4 Driving Screen 4 Driving Menu 5
 v9 User Guide Table of Contents Welcome to CoPilot Truck 4 Driving Screen 4 Driving Menu 5 GO TO MENU 6 Address 6 My Places 7 Points of Interest 11 Contact 12 Browse Map 13 PhotoNav 13 Coordinates 14 ROUTE
v9 User Guide Table of Contents Welcome to CoPilot Truck 4 Driving Screen 4 Driving Menu 5 GO TO MENU 6 Address 6 My Places 7 Points of Interest 11 Contact 12 Browse Map 13 PhotoNav 13 Coordinates 14 ROUTE
ALL-NEW MAZDA3 CONNECTIVITY QUICK START GUIDE
 ALL-NEW MAZDA3 CONNECTIVITY QUICK START GUIDE 1 MZD-CONNECT INFOTAINMENT SYSTEM For more information on any of the topics covered in this guide as well as detailed how-to guides for most functions please
ALL-NEW MAZDA3 CONNECTIVITY QUICK START GUIDE 1 MZD-CONNECT INFOTAINMENT SYSTEM For more information on any of the topics covered in this guide as well as detailed how-to guides for most functions please
Snap 9 Professional s Scanning Module
 Miami s Quick Start Guide for Using Snap 9 Professional s Scanning Module to Create a Scannable Paper Survey Miami s Survey Solutions Snap 9 Professional Scanning Module Overview The Snap Scanning Module
Miami s Quick Start Guide for Using Snap 9 Professional s Scanning Module to Create a Scannable Paper Survey Miami s Survey Solutions Snap 9 Professional Scanning Module Overview The Snap Scanning Module
User Manual igo primo
 User Manual igo primo Navigation software for the igo primo UK English July 2012, ver. 2.0 Thank you for choosing the igo primo as your navigator. Start using igo primo right away. This document is the
User Manual igo primo Navigation software for the igo primo UK English July 2012, ver. 2.0 Thank you for choosing the igo primo as your navigator. Start using igo primo right away. This document is the
Area Navigation (RNAV)/Wide Area Augmentation System (WAAS) Instrument Approach Procedures (IAP s) and the New Charting Format.
 PURPOSE. Area Navigation (RNAV)/Wide Area Augmentation System (WAAS) Instrument Approach Procedures (IAP s) and the New Charting Format. [REVISED 1/5/00] Instrument procedures in the first half of the
PURPOSE. Area Navigation (RNAV)/Wide Area Augmentation System (WAAS) Instrument Approach Procedures (IAP s) and the New Charting Format. [REVISED 1/5/00] Instrument procedures in the first half of the
BEFORE YOU GET STARTED
 is a small highly professional flight training organisation operating from the at Albion Park just 15 mins South of Wollongong City. is the Premier Flight Training Organisation on the NSW South Coast.
is a small highly professional flight training organisation operating from the at Albion Park just 15 mins South of Wollongong City. is the Premier Flight Training Organisation on the NSW South Coast.
NGT Hosted Digital Voice. User Guide
 NGT Hosted Digital Voice User Guide December 2009 Getting Started Making Calls Using Your NGT Hosted Digital Voice service Domestic Dial as you normally would. You can also reference your local telephone
NGT Hosted Digital Voice User Guide December 2009 Getting Started Making Calls Using Your NGT Hosted Digital Voice service Domestic Dial as you normally would. You can also reference your local telephone
G3X Touch Pilot s Guide
 G3X Touch Pilot s Guide SYSTEM OVERVIEW FLIGHT INSTRUMENTS EIS INTERFACE NAVIGATION FLIGHT PLANNING HAZARD AVOIDANCE ADDITIONAL FEATURES AFCS ANNUNCIATIONS & ALERTS APPENDIX INDEX Copyright 2014 Garmin
G3X Touch Pilot s Guide SYSTEM OVERVIEW FLIGHT INSTRUMENTS EIS INTERFACE NAVIGATION FLIGHT PLANNING HAZARD AVOIDANCE ADDITIONAL FEATURES AFCS ANNUNCIATIONS & ALERTS APPENDIX INDEX Copyright 2014 Garmin
Multimedia Navigation Philadelphia 835
 www.blaupunkt.com Multimedia Navigation Philadelphia 835 Operating instructions Navigation Thank you for choosing our product as your navigator. Start using Blaupunkt Navigation right away. This document
www.blaupunkt.com Multimedia Navigation Philadelphia 835 Operating instructions Navigation Thank you for choosing our product as your navigator. Start using Blaupunkt Navigation right away. This document
Help. Contents Back >>
 Contents Back >> Customizing Opening the Control Panel Control Panel Features Tabs Control Panel Lists Control Panel Buttons Customizing Your Tools Pen and Airbrush Tabs 2D Mouse and 4D Mouse Tabs Customizing
Contents Back >> Customizing Opening the Control Panel Control Panel Features Tabs Control Panel Lists Control Panel Buttons Customizing Your Tools Pen and Airbrush Tabs 2D Mouse and 4D Mouse Tabs Customizing
GPS 55 AVD. Personal Navigator TM OWNER'S MANUAL
 GPS 55 AVD Personal Navigator TM OWNER'S MANUAL 1992 GARMIN, 9875 Widmer Road, Lenexa, KS 66215 Printed in Taiwan. All rights reserved. No part of this manual may be reproduced or transmitted in any form
GPS 55 AVD Personal Navigator TM OWNER'S MANUAL 1992 GARMIN, 9875 Widmer Road, Lenexa, KS 66215 Printed in Taiwan. All rights reserved. No part of this manual may be reproduced or transmitted in any form
AUDIO l VIDEO END-USER GUIDE. Fernwood 3E02 Conference Room System New Touch Panel
 AUDIO l VIDEO END-USER GUIDE Fernwood 3E02 Conference Room System New Touch Panel Conference Room 3E02 is equipped to provide: Audio Teleconferencing Video Conferencing (with Room Support assistance).
AUDIO l VIDEO END-USER GUIDE Fernwood 3E02 Conference Room System New Touch Panel Conference Room 3E02 is equipped to provide: Audio Teleconferencing Video Conferencing (with Room Support assistance).
CONNECTIVITY QUICK START GUIDE
 CONNECTIVITY QUICK START GUIDE MZD-CONNECT 1 MZD-CONNECT INFOTAINMENT SYSTEM The MZD-Connect system is divided into five sections as displayed on the Home screen. The Home screen can be accessed at any
CONNECTIVITY QUICK START GUIDE MZD-CONNECT 1 MZD-CONNECT INFOTAINMENT SYSTEM The MZD-Connect system is divided into five sections as displayed on the Home screen. The Home screen can be accessed at any
Using the System ORDER YOUR BELL EXPRESSVU PROGRAMMING. Page 3-1
 Using the System ORDER YOUR BELL EXPRESSVU PROGRAMMING This procedure notifies the Bell ExpressVu Customer Service Call Centre that your system is on-line and installed. You need to have your services
Using the System ORDER YOUR BELL EXPRESSVU PROGRAMMING This procedure notifies the Bell ExpressVu Customer Service Call Centre that your system is on-line and installed. You need to have your services
FireSeeker Fire Alarm Control Panel Model FS-250 Programming Manual
 FireSeeker Fire Alarm Control Panel Model FS-250 Programming Manual P/N 315-049403-1 Siemens Building Technologies Fire Safety Table Of Contents Introduction...1 The Access levels...1 User Level...1 Maintenance
FireSeeker Fire Alarm Control Panel Model FS-250 Programming Manual P/N 315-049403-1 Siemens Building Technologies Fire Safety Table Of Contents Introduction...1 The Access levels...1 User Level...1 Maintenance
JEPPESEN AIRLINE CHART SERIES JEPPESEN AIRLINE CHART SERIES
 JEPPESEN AIRLINE CHART SERIES FEATURES Extensive global chart library To-scale approach chart depiction of Minimum Sector Altitude (MSA) displayed in the plan view and heading for increased situational
JEPPESEN AIRLINE CHART SERIES FEATURES Extensive global chart library To-scale approach chart depiction of Minimum Sector Altitude (MSA) displayed in the plan view and heading for increased situational
School of Electrical and Information Engineering. The Remote Laboratory System. Electrical and Information Engineering Project 2006.
 School of Electrical and Information Engineering The Remote Laboratory System Electrical and Information Engineering Project 2006 By Ben Loud Project Number: Supervisors: 2006A Jan Machotka Zorica Nedic
School of Electrical and Information Engineering The Remote Laboratory System Electrical and Information Engineering Project 2006 By Ben Loud Project Number: Supervisors: 2006A Jan Machotka Zorica Nedic
Air Navigation Pro 5.4 User Manual
 Air Navigation Pro 5.4 User Manual Av ai l a bl e on t h e The information in this document is subject to change without notice and does not represent a commitment on the part of Xample Ltd. The software
Air Navigation Pro 5.4 User Manual Av ai l a bl e on t h e The information in this document is subject to change without notice and does not represent a commitment on the part of Xample Ltd. The software
SonicWALL GMS Custom Reports
 SonicWALL GMS Custom Reports Document Scope This document describes how to configure and use the SonicWALL GMS 6.0 Custom Reports feature. This document contains the following sections: Feature Overview
SonicWALL GMS Custom Reports Document Scope This document describes how to configure and use the SonicWALL GMS 6.0 Custom Reports feature. This document contains the following sections: Feature Overview
Radio Communications in Class D Airspace by Russell Still, Master CFI
 Radio Communications in Class D Airspace by Russell Still, Master CFI Class D airspace is one of the most common parts of the airspace system that requires specific radio communications. Although you can
Radio Communications in Class D Airspace by Russell Still, Master CFI Class D airspace is one of the most common parts of the airspace system that requires specific radio communications. Although you can
JESTER OPERATING MANUAL
 JESTER OPERATING MANUAL If a portable or temporary three phase mains supply is used to power this desk, we recommend that the desk mains plug is removed before connecting or disconnecting the supply. Serious
JESTER OPERATING MANUAL If a portable or temporary three phase mains supply is used to power this desk, we recommend that the desk mains plug is removed before connecting or disconnecting the supply. Serious
Controls (front) 1. Loudspeaker 2. Light button 3. Band button 4. Auto tune button 5. Alarm button 6. LCD display
 GB Contents Controls... 2-4 Mains operation... 5 Operating your radio... 6 Selecting a station DAB... 7 Display modes DAB... 8 Finding new stations - DAB... 9 Secondary services DAB... 9 Manual tuning
GB Contents Controls... 2-4 Mains operation... 5 Operating your radio... 6 Selecting a station DAB... 7 Display modes DAB... 8 Finding new stations - DAB... 9 Secondary services DAB... 9 Manual tuning
To start using your phone as a navigation device, tap the TomTom button in the Windows Mobile start menu.
 TomTom NAVIGATOR 1. Before you start... Before you start... Setting up To start using your phone as a navigation device, tap the TomTom button in the Windows Mobile start menu. To set up your navigation
TomTom NAVIGATOR 1. Before you start... Before you start... Setting up To start using your phone as a navigation device, tap the TomTom button in the Windows Mobile start menu. To set up your navigation
2006 Cadillac Escalade, Escalade ESV and Escalade EXT Navigation System M
 2006 Cadillac Escalade, Escalade ESV and Escalade EXT Navigation System M Overview... 1-1 Overview... 1-2 Features and Controls... 2-1 Features and Controls... 2-2 Navigation Audio System... 3-1 Navigation
2006 Cadillac Escalade, Escalade ESV and Escalade EXT Navigation System M Overview... 1-1 Overview... 1-2 Features and Controls... 2-1 Features and Controls... 2-2 Navigation Audio System... 3-1 Navigation
USING THE MODEL IQ 1000 INTELLICLOCK
 USING THE MODEL IQ 1000 INTELLICLOCK The IQ 1000 is an advanced model of time clock with many features and benefits designed to offer you a wide range of options in how you collect your time and attendance
USING THE MODEL IQ 1000 INTELLICLOCK The IQ 1000 is an advanced model of time clock with many features and benefits designed to offer you a wide range of options in how you collect your time and attendance
RouteShoot Users Guide Android
 RouteShoot Users Guide Android Background The RouteShoot Android application draws together 3 phone features ( Video, GPS and Maps ) to provide you with a tool that will let you capture your videos, synchronised
RouteShoot Users Guide Android Background The RouteShoot Android application draws together 3 phone features ( Video, GPS and Maps ) to provide you with a tool that will let you capture your videos, synchronised
Verizon Wireless Field Force Manager. Windows Mobile Devices
 Verizon Wireless Field Force Manager User Guide for Windows Mobile Devices Verizon Wireless Field Force Manager User Guide for Windows Mobile Devices Table of Contents Application Requirements...3 Windows
Verizon Wireless Field Force Manager User Guide for Windows Mobile Devices Verizon Wireless Field Force Manager User Guide for Windows Mobile Devices Table of Contents Application Requirements...3 Windows
mapping software user s manual
 mapping software user s manual Copyright 2004-2005 Garmin Ltd. or its subsidiaries Garmin International, Inc. 1200 E. 151 st Street, Olathe, Kansas 66062 U.S.A. Tel. 913/397.8200 or 800/800.1020 Fax. 913/397.8282
mapping software user s manual Copyright 2004-2005 Garmin Ltd. or its subsidiaries Garmin International, Inc. 1200 E. 151 st Street, Olathe, Kansas 66062 U.S.A. Tel. 913/397.8200 or 800/800.1020 Fax. 913/397.8282
Direct Approach Consulting Inc.
 Direct Approach Consulting Inc. Flight Procedure Design Your best approach for: safety operational efficiency maximizing revenue Direct Approach Direct Approach is a Canadian based company providing instrument
Direct Approach Consulting Inc. Flight Procedure Design Your best approach for: safety operational efficiency maximizing revenue Direct Approach Direct Approach is a Canadian based company providing instrument
9608/9611 IP Phone User Guide
 CTI INSIGHT www.cons ol tech.com 9608/9611 IP Phone User Guide Answering and Making Calls Placing a call Lift the handset and dial the number. Answering a call Lift the handset If you are using a headset,
CTI INSIGHT www.cons ol tech.com 9608/9611 IP Phone User Guide Answering and Making Calls Placing a call Lift the handset and dial the number. Answering a call Lift the handset If you are using a headset,
Outlook 2003 User Guide. April 15, 2004
 Outlook 2003 User Guide April 15, 2004 PURPOSE OF THE DOCUMENT... 2 NAVIGATE OUTLOOK...3 Toolbars... 3 Menu Toolbar... 4 Standard Toolbar... 5 Outlook Bar... 6 Navigation Pane... 7 USING THE MAIL OPTION...
Outlook 2003 User Guide April 15, 2004 PURPOSE OF THE DOCUMENT... 2 NAVIGATE OUTLOOK...3 Toolbars... 3 Menu Toolbar... 4 Standard Toolbar... 5 Outlook Bar... 6 Navigation Pane... 7 USING THE MAIL OPTION...
Verizon Wireless Family Locator 4.9 User Guide Contents
 Verizon Wireless Family Locator.9 User Guide Contents Let s get started... Sign up, then activate phones!... Use the Activation Wizard... Set Up an Android... Set Up a BlackBerry... 6 Set Up a Feature...
Verizon Wireless Family Locator.9 User Guide Contents Let s get started... Sign up, then activate phones!... Use the Activation Wizard... Set Up an Android... Set Up a BlackBerry... 6 Set Up a Feature...
A Charging LED B Touchscreen C On/Off button D Speaker E External antenna connector F USB connector G RDS-TMC connector H Memory card slot
 TomTom ONE XL 1. What s in the box What s in the box a Your TomTom ONE XL A B C D E F G H A Charging LED B Touchscreen C On/Off button D Speaker E External antenna connector F USB connector G RDS-TMC connector
TomTom ONE XL 1. What s in the box What s in the box a Your TomTom ONE XL A B C D E F G H A Charging LED B Touchscreen C On/Off button D Speaker E External antenna connector F USB connector G RDS-TMC connector
Using SSH Secure File Transfer to Upload Files to Banner
 Using SSH Secure File Transfer to Upload Files to Banner Several Banner processes, including GLP2LMP (Create PopSelect Using File), require you to upload files from your own computer to the computer system
Using SSH Secure File Transfer to Upload Files to Banner Several Banner processes, including GLP2LMP (Create PopSelect Using File), require you to upload files from your own computer to the computer system
