ECDL / ICDL SYLLABUS 5.0. ECDL Module 1. Concepts of IT PC Edition Syllabus Five
|
|
|
- Noreen Sims
- 7 years ago
- Views:
Transcription
1 ECDL / ICDL SYLLABUS 5.0 ECDL Module 1 Concepts of IT PC Edition Syllabus Five
2 ECDL Module One - Page Cheltenham Courseware Pty. Ltd. All trademarks acknowledged. E&OE. No part of this document may be copied without written permission from Cheltenham Courseware unless produced under the terms of a courseware site license agreement with Cheltenham Courseware. All reasonable precautions have been taken in the preparation of this document, including both technical and non-technical proof ing. Cheltenham Courseware and all staff assume no responsibility f or any errors or omissions. No warranties are made, expressed or implied with regard to these notes. Cheltenham Courseware shall not be responsible f or any direct, incidental or consequential damages arising from the use of any material contained in this document. If you find any errors in these training modules, please inform Cheltenham Courseware. Whilst every effort is made to eradicate ty ping or technical mistakes, we apologise f or any errors y ou may detect. All courses are updated on a regular basis, so your feedback is both valued by us and will help us to maintain the highest possible standards. Sample versions of courseware from Cheltenham Courseware. (Normally supplied in Adobe Acrobat format): If the version of courseware that you are v iewing is marked as NOT FOR TRAINING, SAMPLE, or similar, then it cannot be used as part of a training course, and is made available purely f or content and style review. This is to giv e y ou the opportunity to prev iew our courseware, prior to making a purchasing decision. Sample v ersions may not be re-sold to a third party. For current license information: This document may only be used under the terms of the license agreement f rom Cheltenham Courseware. Cheltenham Courseware reserves the right to alter the licensing conditions at any time, without prior notice. Please see the site license agreement available at: Contact Information Australia / Asia Pacific / Europe (ex. UK/Ireland) / Rest of the World info@cheltenhamcourseware.com.au Web: USA / Canada info@cheltenhamcourseware.com Web: UK / Ireland info@cctglobal.com Web: Cheltenham Courseware Pty. Ltd
3 ECDL Module One - Page 3 ECDL APPROVED COURSEWARE... 7 HARDWARE...8 CONCEPTS...8 Hardware... 8 What is a personal computer?... 8 Apple computers... 9 Laptop & palmtop computers... 9 Features of handheld portable digital devices...10 Personal Digital Assistant (PDA)...10 Mobile phones (cell phones)...11 Media players...11 Smartphones...11 Parts of a computer...12 The CPU...12 Memory (RAM)...13 ROM-BIOS...13 Disks...13 The Hard (Fixed) Disk...14 INPUT/OUTPUT PORTS...14 Universal Serial Bus (USB) Port...14 Serial Port...14 Parallel Port...14 Network Port...15 FireWire Port...15 COMPUTER PERFORMANCE...15 Factors affecting computer performance...15 CPU Clock speed...16 RAM size...16 Hard disk speed and storage...16 Free hard disk space...16 De-fragmenting files...16 Multitasking considerations...17 CPU speeds...17 MEMORY AND STORAGE...17 What is computer memory?...17 RAM...17 ROM...17 ROM-BIOS...18 Video (graphics) me mory...18 Measurement of storage capacity...18 Types of storage media...18 Internal hard disks...19 External hard disks...19 CDs...19 DVDs...19 Recordable CD & DVD drives...20 USB flash drives (memory sticks)...20 Memory cards...20 Network drives and on-line file storage...21 Floppy disks (diskettes)...21 INPUT DEVICES...21 Input devices...21 Keyboard...22 Mouse...22 Cheltenham Courseware Pty. Ltd
4 ECDL Module One - Page 4 Scanners...22 Tracker balls...23 Touch pads...23 Joysticks...23 Web cams...23 Digital cameras...24 Microphones...24 OUTPUT DEVICES...24 Output devices...25 Traditional computer monitor...25 Flat screen computer screens...25 Projection devices...25 Speakers and headphones...26 Speech synthesizers...26 Printers...26 Different types of printer...27 Laser printers...27 Colour laser printers...27 Inkjet printers...28 Dot Matrix printers...28 INPUT AND OUTPUT DEVICES...28 Some devices are both input and output devices...29 SOFTWARE...30 CONCEPTS...30 What is software?...30 What is an operating system?...30 Examples of software applications...31 Word processing applications...31 Spreadsheets applications...31 Database applications...32 Presentation applications ing applications...32 Web browsing applications...32 Photo editing applications...32 Computer games...32 Difference between the operating system and application programs...33 Accessibility options...33 Voice recognition software...33 Screen reader software...34 Screen magnifier software...34 On-screen keyboard...35 NETWORKS...36 NETWORK TYPES...36 LAN (Local Area Network)...36 WLAN (Wireless Local Area Network)...36 WAN (Wide Area Network)...36 Client/server networks...36 Internet...37 World Wide Web (WWW) vs. the Internet...37 Intranets...37 Extranets...38 DATA TRANSFER...38 Downloading from & uploading to a network...38 Data transfer rate measurement...38 Broadband vs. dial-up Internet connection services...39 Cheltenham Courseware Pty. Ltd
5 ECDL Module One - Page 5 Internet connection options...39 Features of a broadband Internet connection...40 ICT IN EVERYDAY LIFE...41 ELECTRONIC WORLD...41 What does Information and Communication Technology (ICT) mean?...41 Internet services for consumers...41 E-commerce...41 E-commerce...41 Advantages of e-commerce...42 Disadvantages of e-commerce...43 E-banking...44 E-government...44 E-learning...45 Uses of computer applications in education...45 Teleworking...46 Some of the advantages of tele-working...46 Some of the disadvantages of tele-working...47 COMMUNICATION...47 Electronic mail ( )...47 Instant messaging (IM)...47 Voice over Internet Protocol (VoIP)...47 Really Simple Syndication (RSS) feeds...48 Blogging (web logs)...48 Podcasts...49 VIRTUAL COMMUNITIES...49 Online (virtual) communities...49 Social networking websites...49 Internet forums (message boards / discussion boards)...51 Chat rooms...51 Online computer games...51 Publishing and sharing content online...51 Sharing photos, video and audio clips...52 Precautions when accessing online communities...53 HEALTH...54 What is ergonomics?...54 Repetitive Strain Injury (RSI)...54 Lighting issues when using a computer...54 Screen and keyboard positioning...54 Seating issues when using a computer...55 Wellbeing when using a computer...55 Make sure that cables are safely secured...55 Make sure that power points are not overloaded...56 ENVIRONMENT...56 Computer recycling options...56 Computer energy saving options...56 SECURITY...58 IDENTITY/AUTHENTICATION...58 Computer logon user name (ID) and password...58 Password policies...58 DATA SECURITY...58 Off-site backups...58 Why do you need to backup your computer?...59 Organising your computer for more efficient backups...59 Complete vs. incremental backups...59 What is a firewall?...59 Cheltenham Courseware Pty. Ltd
6 ECDL Module One - Page 6 Data theft issues...60 VIRUSES...60 Computer viruses...60 Computer virus infection issues...60 Protecting against computer virus infection...61 What to do if you discover a virus on your computer...61 The limitations of anti virus software...62 LEGAL ISSUES...63 COPYRIGHT...63 What is copyright?...63 Copyright Issues when copying files...63 SITE LICENSES...64 Site licences are used by larger organisations...64 Checking software licence status...64 What is an end-user license agreement?...65 Examining the end-user license agreement within Office 2007 software...65 Types of licence agreement...67 What is shareware?...67 What is freeware?...67 Open source software...68 DATA PROTECTION...68 Data Protection and Privacy Issues...68 Data Protection Legislation...68 Data protection legislation relating to those that keep data (data controllers)...68 Data protection legislation relating to individuals about which data is stored (data subjects)...69 ABBREVIATIONS & TERMINOLOGY...70 Cheltenham Courseware Pty. Ltd
7 ECDL Module One - Page 7 ECDL Approved Courseware ECDL Foundation has approved these training materials developed by Cheltenham Coursew are and requires that the following statement appears in all ECDL Foundation approv ed courseware. European Computer Driving Licence, ECDL, International Computer Driving Licence, ICDL, e-citizen and related logos are all registered Trade Marks of The European Computer Driving Licence Foundation Limited ( ECDL Foundation ). Cheltenham Coursew are is an entity independent of ECDL Foundation and is not associated with ECDL Foundation in any manner. This courseware may be used to assist candidates to prepare for the ECDL Foundation Certification Programme as titled on the courseware. Neither ECDL Foundation nor Cheltenham Courseware warrants that the use of this courseware publication will ensure passing of the tests for that ECDL Foundation Certification Programme. This courseware publication has been independently reviewed and approved by ECDL Foundation as covering the learning objectives for the ECDL Foundation Certification Programme. Confirmation of this approval can be obtained by reviewing the Partners Page in the About Us Section of the website The material contained in this courseware publication has not been reviewed for technical accuracy and does not guarantee that candidates will pass the test for the ECDL Foundation Certification Programme. Any and all assessment items and/or performance-based exercises contained in this courseware relate solely to this publication and do not constitute or imply certification by ECDL Foundation in respect of the ECDL Foundation Certification Programme or any other ECDL Foundation test. Irrespective of how the material contained in this courseware is deployed, for example in a learning management system (LMS) or a customised interface, nothing should suggest to the candidate that this material constitutes certification or can lead to certification through any other process than official ECDL Foundation certification testing. For details on sitting a test for an ECDL Foundation certification programme, please contact your country's designated National Licensee or visit the ECDL Foundation's website at Candidates using this courseware must be registered with the National Operator before undertaking a test for an ECDL Foundation Certification Programme. Without a valid registration, the test(s) cannot be undertaken and no certificate, nor any other form of recognition, can be given to a candidate. Registration should be undertaken with your country's designated National Licensee at an Approved Test Centre.. Cheltenham Courseware Pty. Ltd
8 ECDL Module One - Page 8 Hardware Concepts Hardware The term hardware refers to the physical components of your computer such as the system unit, mouse, keyboard, monitor etc. What is a personal computer? IBM invented the PC (Personal Computer) way back in All PCs released since then are in many ways compatible with the original design, though many extensions have been made. The term PC compatible relates to PCs manufactured by companies other than IBM which are compatible with the traditional PC specification. In the early days, most PCs ran an operating system called DOS (Disk Operating System). These days most PCs will be running a version of Microsoft Windows such as Microsoft Vista. Capacity: Large hard disks combined with a large working memory (RAM) Speed: Fast. Normally measured in GHz. Costs: Getting cheaper by the day. Typical Users: Home users, large and small office users. Education, Doctors. In fact just about everyone needs to know how to operate a PC these days. Cheltenham Courseware Pty. Ltd
9 ECDL Module One - Page 9 Apple computers The Apple Mac is a computer, but NOT a PC. It uses a different operating system, and may require special versions of application programs (such as wordprocessors or spreadsheets). Even the hardware add-ons have to be customised to some extent to be able to be connected to a Mac. In the early days the thing which really distinguished the Mac over the PC was the GUI (Graphical User Interface), or in plain English the way you could use the mouse to drive the computer. In the early days of the PC, you really had to be a bit of an expert to use and maintain your PC. Recently the differences between the PC and the Mac have blurred, with Microsoft buying a stake in Apple. Laptop & palmtop computers Laptop computers, as the name implies, are small portable computers which can run on batteries as well as mains power. They use special screens, rather than the traditional bulky VDUs (Visual Display Units), which allows for longer battery life as well as portability. A newer term, Notebooks, simply indicates a VERY small laptop. These are especially popular with salespersons on the move or people giving presentations. While they tend to still be more expensive than an equivalent Desktop computer, they can now match the power of a Desktop computer. Palmtops are even smaller computers which can literally fit into the palm of your hand. Capacity: Large hard disks combined with a large working memory (RAM) Often less powerful than for a PC of equivalent price. Speed: Fast. Normally measured in GHz. Often speed specifications are less than for a PC of equivalent price. Costs: Components need to be much more compact, so there is a price overhead when compared to a PC of equivalent power. Typical Users: Business users, people on the move, educational users. Cheltenham Courseware Pty. Ltd
10 ECDL Module One - Page 10 Features of handheld portable digital devices A range of small portable digital devices are now available including: - Personal digital assistants (PDAs) - Mobile (Cell) phones - Smartphones - Multimedia players Personal Digital Assistant (PDA) These devices use a special pen, rather than a keyboard and can be used for storing and retrieving information. Like most computer devices, many can connect to the Internet. They are extremely compact. PDAs have many built-in features such as a calculator, a clock and a calendar. Many allow you to send and receive s and even browse the web. PDAs can also be used for accessing the Internet, sending and receiving s, video recording, typewriting and word processing, use as an address book, making and writing on spreadsheets, scanning bar codes, playing computer games, recording survey responses, and Global Positioning System (GPS). Newer PDAs also have both colour screens and audio capabilities, enabling them to be used as mobile phones (smartphones), web browsers, or portable media players. Many PDAs can access the Internet, intranets or extranets via Wi-Fi, or Wireless Wide-Area Networks (WWANs). Many PDAs employ touch screen technology. Capacity: Much smaller storage capacity compared to a PC. Speed: Much less than a PC unless you pay a lot extra. Cheltenham Courseware Pty. Ltd
11 ECDL Module One - Page 11 Costs: In relative terms expensive when compared to a PC. Typical Users: Mostly business users. Mobile phones (cell phones) A mobile phone or cell phone is used for mobile communication. As well a speech they may be used for text messaging, ing accessing the Web. Many also allow you to send and receive pictures and video. Most mobile phones use a signal from a local transmission tower and will not work when you are out of range or if the signal is blocked by mountains, or even buildings. Satellite phones use a signal coming from a satellite. They tend to be much more expensive to purchase and use. While you should never be out of range, the satellite signal may be blocked by tall buildings. Media players Media players allow you to store digital music and video. A famous example is the ipod from Apple, which lets you store your digital music which you can then listen to at your leisure. Thousands of songs can be stored on these devices. You can also get devices with a built-in screen which will allow you to watch films and video clips that you download to these devices. WARNING: Remember that most music and films are covered by copyright and should only be downloaded from legitimates sources. Smartphones A smartphone is a mobile phone (cell phone) offering advanced computer like features. Capabilities and standards vary from one manufacturer to another. Most smartphones have some sort of operating system allowing you to connect to other devices and also to install applications. Most smartphones allow you to send and receive s and may even allow you to browse the Web. Some have a personal organizer built into them and some sort of contact management organiser. Some even have a miniature computer-type keyboard built into them, while others have a touch screen. Some have GPS positioning systems. Some smartphones allow you to read documents in Microsoft Word or Adobe PDF Cheltenham Courseware Pty. Ltd
12 ECDL Module One - Page 12 format. Other features can include a built-in camera, the ability to play music, display photos and video clips, media software for playing music, browsing photos and viewing video clips. Parts of a computer You should understand some of the basic elements that make up a computer including: - Central processing unit (CPU) - Types of memory - The hard disk - Input and output devices The CPU The CPU (Central Processing Unit) is normally an Intel (or equivalent) and it is one of the most important components within your computer. It determines how fast your computer will run and the CPU speed is measured by its MHz or GHz speed. Thus, a 2 GHz Pentium is much faster than say a 1 GHz Pentium CPU. It is the CPU which performs all the calculations within the computer, when running programs such as word-processors, spreadsheets and databases. The CPU contains following elements: Control Unit: The control unit is responsible for controlling the sequencing and timing of the other elements making up the CPU. Arithmetic Logic Unit (ALU): The ALU performs the mathematical calculations using data stored within the CPU registers. Registers: The registers are memory storage areas within the CPU that hold the data that is worked on by the ALU. BUS: The computer bus transports data between the memory and registers. Cheltenham Courseware Pty. Ltd
13 ECDL Module One - Page 13 More information: Intel: AMD: Memory (RAM) The RAM (Random Access Memory) within your computer is where the operating system is loaded to when you switch on your computer and also where your applications are copied to when you start an application, such as a word processor or database program. When you create data, (e.g. letters and pictures), these are initially created and held in RAM and then copied to disk when you save the data. As a rule of thumb, the more RAM you have installed in your computer the better. These days you will commonly find over 512 Megabytes of RAM installed. ROM-BIOS The ROM-BIOS (Read Only Memory - Basic Input Output System) chip is a special chip held on your computer's system (mother) board. It contains software which is required to make your computer work with your operating system, for instance it is responsible for copying your operating system into RAM when you switch on your computer. Disks You use disks to store any data that you create. This can range from a memo created within a word processor to a video file created using a video camera. There are many different types of disk. Cheltenham Courseware Pty. Ltd
14 ECDL Module One - Page 14 The Hard (Fixed) Disk Hard disks are the main, large data storage areas within your computer. Hard disks are used to store your operating system, your application programs (i.e. your word processor, games etc) and your data. They are much faster than CD/DVDs and can also hold much more data. Hard disks are installed within the system unit of your computer. Input/output ports The Input and Output ports are normally located at the back or on the side of your computer. These include ports such as USB, serial, parallel, network and FireWire ports. You plug cables into these ports to connect your computer to other devices, such as printers, scanners and cameras. Universal Serial Bus (USB) Port The Universal Serial Bus is a relatively new item within the PC. You will see one or more USB sockets at the back of the system unit, allowing you to plug in devices designed for the USB. These devices include printers, scanners and digital cameras. Memory sticks can also be plugged into a USB port allowing you to copy data to or from your hard disk. Serial Port The serial port is a socket located at the back of your computer which enables you to connect items to the computer, such as a modem. They are commonly labelled as COM1 or COM2. Parallel Port The parallel port is a socket located at the back of your computer which enables you to connect items to the computer, such as a printer. It is commonly labelled as LPT1 or LPT2. Cheltenham Courseware Pty. Ltd
15 ECDL Module One - Page 15 NOTE: The parallel port used to be the main way the computer connected to a printer. These days you are more likely to use a USB cable to connect the computer to a printer. Network Port The network port allows you to plug a network cable into your computer, which then lets you communicate with other computers connected to your local network or to other computers via the Internet. FireWire Port FireWire is an interface from Apple Inc. that allows high data transfer between your computer and a compatible device such as a digital camera. FireWire has largely replaced earlier ways of transferring data, such as parallel or SCSI cables. There are numerous versions of FireWire including fibre optic, coaxial and wireless versions. Most multimedia computers will have FireWire ports built into them. Firewire connectors usually look like this: Computer Performance Factors affecting computer performance There are a wide range of factors that can affect the performance of your computer. These include CPU speed, RAM size, type of graphics card processor and memory plus the number of applications running. It is important to realise Cheltenham Courseware Pty. Ltd
16 ECDL Module One - Page 16 that it is not just the speed of the CPU that affect the overall performance of your computer. There is no point in having a very fast CPU if the other parts of a computer may slow down the real world performance. CPU Clock speed The computer clock speed governs how fast the CPU will run. The higher the clock speed the faster the computer will work for you. The clock speed is given in megahertz (MHz). The higher the MHz speed the faster the computer. RAM size As a rule the more memory you have the faster the PC will appear to operate. Windows also uses the hard disk a lot, so logically the faster the hard disk can operate then again the faster the PC will appear to run. Hard disk speed and storage Hard disks are also measured by their speed, defined by the disk access time, which is measured in milliseconds. The smaller this access time the faster the hard disk will store or retrieve data. The data storage capacity of hard disks continues to increase as new products are released. The disk storage capacity is measured in Gigabytes (GBytes). 1 GByte is equivalent to 1024 Mbytes. Free hard disk space To get the most out of your Windows based PC, you not only need a fast hard disk but also a large hard disk with plenty of "spare space". This is due to the fact Windows is constantly moving data between the hard disk and RAM (Random Access Memory). Microsoft Windows will create many so-called temporary files which it uses for managing your programs. In fact, if you have very little free hard disk space you may find that Microsoft Windows will not be able to run your programs at all. De-fragmenting files If you are running Windows you may find that if you click on the Start menu, select Programs, and then select the Accessories / System tools group, there is a de-fragmentation program. Running this periodically may noticeably speed up the operation of your PC. When you use a PC, over a period of time the files get broken up into separate pieces which are spread all over the hard disk. Defragmentation means taking all the broken up pieces and joining them back together again. Cheltenham Courseware Pty. Ltd
17 ECDL Module One - Page 17 Multitasking considerations Windows is a multitasking system, which means that it can run more than one program at a time. However the more programs which are running at the same time, the slower each one will run. To some extent this slowing effect depends on what each program is doing. Editing a large high definition video for instance can take up a lot of CPU time. CPU speeds The speed (operating frequency) of the CPU is measured in megahertz (MHz) or gigahertz (GHz). The higher the value the faster the CPU will operate. The original IBM PC released way back in 1981 ran at 4.77 MHz whereas modern PCs can run at over 4000 MHz, which gives you an idea of how far things have progressed. 1 MHz means that the device will run at one million cycles per second. 1 GHz is a thousand times faster, so that 1 GHz = 1000 MHz. Memory and Storage What is computer memory? You can store data on your hard disk, while data which is being processed is stored in RAM (Random Access Memory). Data which is stored on a hard disk can be permanent, while data in RAM is only temporary. Normally when people talk about memory in relation to a PC, they are talking about RAM. RAM Random Access Memory (RAM) is the main 'working' memory used by the computer. When the operating system loads from disk when you first switch on the computer, it is copied into RAM. The original IBM PC could only use up to 640 KB of memory (just over half a megabyte), whereas a modern computer can effectively house as much RAM as you can afford to buy. Commonly modern computers are supplied with over 128 MB of RAM. As a rough rule, a Microsoft Windows based computer will operate faster if you install more RAM. When adverts refer to a computer having 128 Mbytes of memory, it is this RAM which they are talking about. Data and programs stored in RAM are volatile (i.e. the information is lost when you switch off the computer). ROM Read Only Memory (ROM) as the name suggests is a special type of memory chip which holds software which can be read but not written to. A good example is the ROM-BIOS chip, which contains read-only software. Often network cards and video cards also contain ROM chips. Cheltenham Courseware Pty. Ltd
18 ECDL Module One - Page 18 ROM-BIOS The 'Read Only Memory Basic Input Output System' chip is a chip located on the computer's system (mother) board, which contains software. This software performs a variety of tasks. When you first switch on the computer the ROM- BIOS software performs a self-diagnostic to check that the computer is working OK. This software then loads your operating system from the disk into the RAM. Video (graphics) memory The picture which you see on your screen is a form of data and this data has to be stored somewhere. The on-screen pictures are held in special memory chips called video memory chips; these chips are usually located on the video card. A modern computer will be supplied with several Megabytes of video memory. Measurement of storage capacity It is important that you understand a little about the measurements used to define storage capacities: Bit: Computer are digital. This means they work by processing ones and zeros. The basic one or zeros is called a bit of information. Byte: There are eights bits in a Byte. KB - Kilobyte: There are approximately a thousand bytes in a KB (also called a KByte) MB - Megabyte: There are approximately a million bytes in a MB (also called a MByte) GB - Gigabyte: There are approximately a thousand, million bytes in a GB (also called a GByte) TB - Terabyte: There are approximately a million, million bytes in a TB (also called a TByte). Types of storage media These days there are a range of storage media to choose from including CDs, DVDs, USB flash drives, memory cards, internal hard disks, external hard disks, network drives and on-line file storage. Some are more suitable than others for a particular job, for instance a flash drive is great for quickly transferring relative small amounts of data from one computer to another. Cheltenham Courseware Pty. Ltd
19 ECDL Module One - Page 19 Internal hard disks All PCs are supplied with an internal hard disk. This is where the operating system (such as Windows) is stored. It is also were you store your data. When you install new applications, they are copied from CD or DVD to your internal hard disk. External hard disks As the name suggests these are secondary hard disks that you can plug into your computer. They are normally connected via a USB cable. They are available in a range of speeds and storage capacities and are an ideal way to backup your data, such as photos or movies. CDs Most computers are now supplied with a CD-ROM (Compact Disc - Read Only Memory) drive. CD-ROM discs look exactly like music CDs but contain computer data instead of music. The advantage of a CD-ROM is that it can hold a vast amount of data (equivalent to the storage capacity of over 450 floppy disks). The other big advantage of CD-ROMs is that they are interchangeable. This means that you can own a range of different CD-ROMs and choose which one to insert into your CD-ROM drive. DVDs Short for "Digital Versatile Disk. Similar to CD-ROM drives but allows you to use DVD disks, which contain vastly more information than a traditional CD-ROM disk. These also transfer the data from the disk to the computer far faster, Cheltenham Courseware Pty. Ltd
20 ECDL Module One - Page 20 allowing you to watch movies on your computer screen. A CD-ROM can store 650 MB of data, while a single-layer, single-sided DVD can store over 4 GB of data. Recordable CD & DVD drives CD-ROMs are read-only devices, but increasingly people are purchasing a special type of CD drive unit which allows you to record data, music or video to your own CDs. These devices require the purchase of special CDs to which you can write, called CD-R (Compact Disc Recordable). USB flash drives (memory sticks) Flash drives plug into the USB port and when viewed via the Windows Explorer, look just like any other drive. They are supplied in a range of sizes with the 1 GB devices being a very cheap way of transferring relatively small amounts of data between computers. Memory cards A memory card (also called a flash memory card) is a card containing memory chips that is often used in devices such as digital cameras, telephones, music players, video game consoles, GPS system and similar devices where there is a need to store data in a compact from, often using a battery power source. There are a number of different types of memory cards with different storage capacities. Many new PCs have built-in slots for different types of memory cards. Cheltenham Courseware Pty. Ltd
21 ECDL Module One - Page 21 Network drives and on-line file storage Within an office it is normal that the computers are connected together via a network. This allows you to store your data centrally, on a network server. This network server should be backed-up by the IT support staff on a daily basis. This means that your data is safely backed up for you. Alternatively you may create and store your data on your own PC or laptop and periodically copy it across the network to be stored safely on a central network server. In many companies network software automatically backs up selected folder on each computer to the central server. Floppy disks (diskettes) Floppy disks are also known as diskettes. They are very slow compared to hard disks or CD-ROMs, and hold relatively small amounts of data (1.44 Mbytes). Sometimes people will backup (i.e. copy) important data from their hard disk to floppy disks. However, as diskettes are notoriously unreliable this is not the best way of backing up valuable data (but is better than nothing). Modern computers are not normally supplied with this type of drive. Floppy disks have almost entirely been replaced by CD or DVD disks. Input Devices Input devices. Input devices allow you to input information to the computer and include things such as the keyboard and mouse. Cheltenham Courseware Pty. Ltd
22 ECDL Module One - Page 22 Keyboard The keyboard allows you to type information into the computer. It has evolved over the years. The keyboard is built into laptop computers but is a separate item if used with a Desktop computer. They can be connected via cables or may be wireless. Mouse When using an operating system, such as Microsoft Windows, you use the mouse to select drop down menus, to point and click on items, to select items and to drag and drop items from one place to another. Scanners A scanner allows you to scan printed material and convert it into a file format which may be used within the PC. You can scan pictures and then manipulate these inside the PC using a graphics application of your choice. In addition, you can scan printed text and convert this not just to a picture of the text but also to, actual text which can be manipulated and edited as text within your wordprocessor. There are a number of specialist programs, generically called OCR (Optical Character Recognition) programs which are specifically designed for converting printed text into editable text within your applications. Cheltenham Courseware Pty. Ltd
23 ECDL Module One - Page 23 Tracker balls A tracker ball is an alternative to the traditional mouse and favoured by graphic designers. Tracker balls often give much finer control over the movement of the items on the screen. They may take a while to get used to if you are used to the traditional mouse, but offer a lot in terms of added flexibility. Touch pads A touch pad is a desktop device and responds to pressure. Used in conjunction with a special pen they can be used by graphic artists wishing to create original, digital artwork. Joysticks Many games require a joystick for the proper playing of the game. There are many different types, the more sophisticated respond to movement in 3 axis directions, as well as having a number of configurable buttons. Like most things in life you get what you pay for with joysticks and it is worth investing in a good, strongly constructed model, especially bearing in mind that children will hammer these devices whilst playing games. Web cams Ever since it was invented, the Web has become increasingly interactive. You can now use a small digital movie camera (a Web cam) mounted on the PC monitor to allow two-way communication involving not just text communication but sound and video communication as well. While not yet considered a standard Cheltenham Courseware Pty. Ltd
24 ECDL Module One - Page 24 piece of PC kit, it is only a matter of time Digital cameras A digital camera can be used in the same way a traditional camera can, but instead of storing images on rolls of film which require developing, the images are stored digitally in memory housed within the camera. These pictures can easily be transferred to your computer and then manipulated within any graphics programs which you have installed on your computer. Currently they are limited by the quality of the image recorded and the number of pictures which you may store within the camera. Microphones Early voice recognition systems offered very poor results, due to the limitations of the software combined with hardware limitations. It takes an awful lot of CPU processing power to convert the spoken word into text which appears on the screen. Things are changing rapidly however and recent systems allow you to talk to a PC and see text appear on the screen. Most of these systems require an initial training period, where you train the software to respond to your particular voice. Whilst still not perfect this is a key technology of the future. Output Devices Cheltenham Courseware Pty. Ltd
25 ECDL Module One - Page 25 Output devices Includes items such as screens (monitors), printers, speakers and headphones. Traditional computer monitor An output device. The original computer monitors were TV type screens on which you viewed your programs. They were supplied in different sizes, common sizes range from 15" to 21" screens. You should be aware that poor quality or badly maintained monitors could harm your eyesight. Flat screen computer screens Traditional computer monitors are based on the same sort of technology which is used within a television screen. More recently, flat screen computer screens have become available. These take up a lot less room on a desk and use less energy than the traditional, more bulky monitors. You should be aware that often if you specify a screen of a certain size, say a 17- inch screen, this is the size measured diagonally, not horizontally across the screen. If you are upgrading you should also ask for the "visible viewing area" of the screen. Projection devices These are projection devices which can be attached to your computer and are useful for displaying presentations to a group of people. They are best used in Cheltenham Courseware Pty. Ltd
26 ECDL Module One - Page 26 combination with presentation programs, such as Microsoft PowerPoint. They are used within education and are also very popular for sales presentations. The price of these devices has dropped dramatically recently. When purchasing one of these devices the two things to look out for are the resolution (go for a minimum of XGA) and the brightness of the lamp (the brighter the better). Other factors to be aware of are the quietness (or otherwise) of the device, as well as the cost of replacement bulbs. Speakers and headphones Most computers are sold with the capability to add a pair of speakers to your system unit. In fact, in some cases, the computer screen may have speakers built directly into the unit. This enhances the value of educational and presentation products and can now be considered a standard PC component. Most computers allow you to plug headphones into one of the computer sockets. This is useful as the sound will then not annoy others in the room. Speech synthesizers A recent development is the ability not only to display text on a monitor but also to read the text to you. Thus, you could receive a text from a colleague and the system could read that to you. This is of enormous benefit to the visually impaired when using a computer. On the flip side, it is now possible to use a microphone to talk to the computer and for the computer to directly convert the spoken word into text which will be displayed within say your word-processor. Whilst these systems are far from foolproof they are getting better as more advanced software is being made available. Printers Most data is printed once you have created it and there are a vast number of different printers available to accomplish this. Most common are ink jet and laser printers both of which can now produce coloured output (at a cost). Cheltenham Courseware Pty. Ltd
27 ECDL Module One - Page 27 Different types of printer There are many different types of printers. In large organisations, laser printers are most commonly used because they can print very fast and give a very high quality output. In most organisations, the printers are connected to the computers via a network. This means that each person with a computer does not require his or her own printer. Each computer connected to the network can print using a particular shared printer. When you buy a printer, one of the things the salesperson will not necessarily stress is how much it will cost to keep that printer running. Laser printers do not use ink; they use something called toner which is normally supplied in a sealed unit called a toner cartridge. Each toner cartridge will allow you to print a certain amount of pages and when the toner is used up it needs to be replaced. In some cases the costs of these toner cartridges is very high. Ink jet printers can work out even more expensive to run. Laser printers Laser printers produce high print quality at high speed. They are called "laser printers" due to the fact that they contain a small laser within them. There is a wide range of laser printer manufacturers and one buzzword to be aware of is Postscript, a type of printer which is designed to give very high quality reproduction of pictures. Colour laser printers Originally, most laser printers would only print in black and white (mono). More recently colour laser printers have dropped in price and are entering wide spread use. While many of these produce excellent results, you should be aware of the fact that the "price per page", especially if you are using a lot of colour on a page can be very high compared to the cost of printing in black and white. Cheltenham Courseware Pty. Ltd
28 ECDL Module One - Page 28 Inkjet printers Inkjet printers work by using tiny jets to spray ink onto the paper. Inkjet printers are very quiet in operation and produce print quality comparable to that of laser printers, though laser printers still have the edge in terms of speed. Inkjet printers are ideal for low volume printing where high quality print is required and speed is not a high priority, e.g. printing letters in a small office or in the home. Dot Matrix printers Dot matrix printers work by firing a row of pins through an ink ribbon onto the paper. The more pins the print head has the higher the quality of the print, most modern dot matrix printers have 24 pins. Unfortunately, dot matrix printers can generate a lot of noise and do not produce a very high quality of print, especially when printing graphics. As a result, the inkjet printer has now largely replaced the dot matrix printer. Dot matrix printers are used for high volume / low quality printing, e.g. printing company pay slips. Input and output devices Cheltenham Courseware Pty. Ltd
29 ECDL Module One - Page 29 Some devices are both input and output devices. A modem can be used for downloading information from web sites and receiving s. It can also be used for uploading and sending s. A touch screen can display a menu system (output device), and accept input when people touch the menus displayed on the screen. Cheltenham Courseware Pty. Ltd
30 ECDL Module One - Page 30 Software Concepts What is software? The software is the collection of instructions which makes the computer work. For instance, when you type in words via the keyboard, the software is responsible for displaying the correct letters, in the correct place on the screen. Software is held either on your computer s hard disk, CD-ROM, DVD or on a diskette (floppy disk) and is loaded (i.e. copied) from the disk into the computers RAM (Random Access Memory), as and when required. What is an operating system? The operating system is a special type of program which loads automatically when you start your computer. The operating system allows you to use the advanced features of a modern computer without having to learn all the details of how the hardware works. There are a number of different types of operating system in common use. The IBM PC (Personal Computer) was introduced way back in 1981 and was originally supplied with an operating system called DOS (Disk Operating System). This operating system was very basic, and you had to be a bit of a computer expert just to understand how to use it. It was NOT userfriendly. Later on, Microsoft introduced Windows and this is the operating system which is most widely used on PCs today. To complicate matters further, there are a number of different types of Windows. Most people are today running either Windows XP or Windows Vista. Cheltenham Courseware Pty. Ltd
31 ECDL Module One - Page 31 IBM produced an operating system called OS/2 but this was largely ignored and is only used by a few companies. UNIX and Linux are other examples of operating systems which may be run on PCs. Other types of computers, such as those manufactured by Apple have a completely different operating system. Microsoft Windows: Microsoft: IBM OS/2: Mac OS X: Linux: UNIX: Examples of software applications An application program is the type of program which you use once the operating system has been loaded. Examples include word-processing programs (for producing letters, memos etc), spreadsheets (for doing accounts and working with numbers), databases (for organising large amounts of information), games programs and graphics programs (for producing pictures, advertisements, manuals etc). It is important that you recognise examples of application programs covering the following areas: - Word processing - Spreadsheets - Databases - Presentations - ing - Web browsing - Photo editing - Computer games Word processing applications A word processing program (such as Microsoft Word) allows you to produce letters, memos, etc., easily. You can easily mail merge a list of names and addresses to produce mass mailers, individually addressed to customers or subscribers. Spreadsheets applications A spreadsheet program (such as Microsoft Excel) allows you to work out a company s income, expenditure and then calculate the balance. It enables you to Cheltenham Courseware Pty. Ltd
32 ECDL Module One - Page 32 make 'what if' type projections of how the company will fair in the future and to forecast how changes in prices will affect profits. Database applications A database program (such as Microsoft Access) allows you to compile information and then to search this information to extract just the information you require. For instance, if you have a database of all the equipment housed within an office you can very simply produce a report listing only the equipment above a certain value. Presentation applications A presentation program (such as Microsoft PowerPoint) allows you to produce professional looking presentations, which can be printed out directly onto slides for use with an overhead projector. Alternatively, you can display your presentations directly on a computer screen or via a computerised projector. ing applications There are many ing programs available. As the name suggests you use these to send and receive s. Microsoft Outlook is supplied within Microsoft Office. Another well know example is the Thunderbird program. Web browsing applications Applications used to view and interact with the World Wide Web (WWW). Microsoft Internet Explorer Netscape Navigator Mozilla Firefox Photo editing applications These programs allow you to edit digital photos. You can adjust items such as the picture brightness, contact and colour balance. You can remove defects such the red eye effect often caused when using a flash. You can apply interesting special effects and filters to visually enhance your photographs. Examples include Photoshop from Adobe and Paint Shop Pro from Correl. Computer games Computer games started off as simple bat and ball games and today have evolved into an enormous worldwide business. There are many different types of games ranging from the educational, to the shoot them up variety. The level of graphical detail on the screen gets better each year. Cheltenham Courseware Pty. Ltd
33 ECDL Module One - Page 33 There are many different formats available for games. Some games can be played on a standard computer, while others require a dedicated console such as a Sony Playstation. Famous example include Doom (a shoot them up game) and Simms (a game where you build your own little world within the computer). Difference between the operating system and application programs The operating system works closely with the hardware that you have installed within your computer. If interprets the input via the mouse or keyboard and outputs data to the screen. The application programs sit above the operating system, and make use of the functionally built into the operating system. They are specific to a particular task. For instance Microsoft Word is designed as a word processing program, while Microsoft Excel is a spreadsheet program. Accessibility options There are a range of options to improve computer accessibility. These cover: - Voice recognition software - Screen reader software - Screen magnifier software - On-screen keyboard. In addition many web sites are now written to be compatible with software designed to increase accessibility. Voice recognition software Voice recognition software lets you talk to a computer and use simple commands or sentences. These systems are easily confused by regional accents and background noise, but are getting better each year as the software improves. This type of software is commonly used when phoning large organisations, typically banks. You may be requested to read your credit card number. The software at the other end of the phone will recognise the numbers that you tell it, and put your call through to the correct person. Voice recognition software has obvious benefits as far as improving accessibility option is concerned. If you are unable to use a keyboard then the ability to talk to a computer offers tremendous opportunities, however we are a long way from the talking computes found on Star Trek. Cheltenham Courseware Pty. Ltd
Assiut University, Administration Building, Room 210, Tel. 0882423110
 Assiut University Information and Communication Technology Training Project Concepts of Information Technology (102) Project Manager Prof. Mohamed Abo-Zahhad Abo-Zeid Professor of Communication Engineering,
Assiut University Information and Communication Technology Training Project Concepts of Information Technology (102) Project Manager Prof. Mohamed Abo-Zahhad Abo-Zeid Professor of Communication Engineering,
COMPUTER BASICS. Seema Sirpal Delhi University Computer Centre
 COMPUTER BASICS Seema Sirpal Delhi University Computer Centre What is a Computer? An electronic device that stores, retrieves, and processes data, and can be programmed with instructions. A computer is
COMPUTER BASICS Seema Sirpal Delhi University Computer Centre What is a Computer? An electronic device that stores, retrieves, and processes data, and can be programmed with instructions. A computer is
Module 1 Concepts of Infor mation Technology (IT) Module Goals
 Module 1 Concepts of Infor mation Technology (IT) The following is the Syllabus for Module 1, Concepts of Information Technology (IT), which provides the basis for the theory-based test in this module
Module 1 Concepts of Infor mation Technology (IT) The following is the Syllabus for Module 1, Concepts of Information Technology (IT), which provides the basis for the theory-based test in this module
Internet and Computing Core Certification Guide Module A Computing Fundamentals
 Lesson 4: Using Input/Output Devices input/output devices common input devices common output devices specialized devices how a device connects what a port is what a device driver is What are Input/Output
Lesson 4: Using Input/Output Devices input/output devices common input devices common output devices specialized devices how a device connects what a port is what a device driver is What are Input/Output
A+ Guide to Managing and Maintaining Your PC, 7e. Chapter 1 Introducing Hardware
 A+ Guide to Managing and Maintaining Your PC, 7e Chapter 1 Introducing Hardware Objectives Learn that a computer requires both hardware and software to work Learn about the many different hardware components
A+ Guide to Managing and Maintaining Your PC, 7e Chapter 1 Introducing Hardware Objectives Learn that a computer requires both hardware and software to work Learn about the many different hardware components
CHAPTER 2: HARDWARE BASICS: INSIDE THE BOX
 CHAPTER 2: HARDWARE BASICS: INSIDE THE BOX Multiple Choice: 1. Processing information involves: A. accepting information from the outside world. B. communication with another computer. C. performing arithmetic
CHAPTER 2: HARDWARE BASICS: INSIDE THE BOX Multiple Choice: 1. Processing information involves: A. accepting information from the outside world. B. communication with another computer. C. performing arithmetic
Desktop Publishing 5N0785 Learning Outcome 2 Monaghan Institute Level 5 Module
 Desktop Publishing 5N0785 Learning Outcome 2 Monaghan Institute Level 5 Module Contents Learners will be able to describe the characteristics of key components of DTP systems including those used for input,
Desktop Publishing 5N0785 Learning Outcome 2 Monaghan Institute Level 5 Module Contents Learners will be able to describe the characteristics of key components of DTP systems including those used for input,
1 PERSONAL COMPUTERS
 PERSONAL COMPUTERS 1 2 Personal computer a desktop computer a laptop a tablet PC or a handheld PC Software applications for personal computers include word processing spreadsheets databases web browsers
PERSONAL COMPUTERS 1 2 Personal computer a desktop computer a laptop a tablet PC or a handheld PC Software applications for personal computers include word processing spreadsheets databases web browsers
Chapter 3: Computer Hardware Components: CPU, Memory, and I/O
 Chapter 3: Computer Hardware Components: CPU, Memory, and I/O What is the typical configuration of a computer sold today? The Computer Continuum 1-1 Computer Hardware Components In this chapter: How did
Chapter 3: Computer Hardware Components: CPU, Memory, and I/O What is the typical configuration of a computer sold today? The Computer Continuum 1-1 Computer Hardware Components In this chapter: How did
SUMMARIES OF VIDEOS GRADE 11 SYSTEMS TECHNOLOGIES
 SUMMARIES OF VIDEOS GRADE 11 SYSTEMS TECHNOLOGIES 1. Case Study - Understanding Computers and Computing A computer is an electronic device that can accept, process and store data by following instructions
SUMMARIES OF VIDEOS GRADE 11 SYSTEMS TECHNOLOGIES 1. Case Study - Understanding Computers and Computing A computer is an electronic device that can accept, process and store data by following instructions
How To Store Data On A Computer (For A Computer)
 TH3. Data storage http://www.bbc.co.uk/schools/gcsebitesize/ict/ A computer uses two types of storage. A main store consisting of ROM and RAM, and backing stores which can be internal, eg hard disk, or
TH3. Data storage http://www.bbc.co.uk/schools/gcsebitesize/ict/ A computer uses two types of storage. A main store consisting of ROM and RAM, and backing stores which can be internal, eg hard disk, or
Unit A451: Computer systems and programming. Section 2: Computing Hardware 4/5: Input and Output Devices
 Unit A451: Computer systems and programming Section 2: Computing Hardware 4/5: Input and Output Devices Input and Output devices Candidates should be able to: (a) understand the need for input and output
Unit A451: Computer systems and programming Section 2: Computing Hardware 4/5: Input and Output Devices Input and Output devices Candidates should be able to: (a) understand the need for input and output
Montgomery College Course Designator/Course Number: CS 110 Course Title: Computer Literacy
 Montgomery College Course Designator/Course Number: CS 11 Course Title: Computer Literacy Course Length: 3 credits 3 5-minute meetings per week or equivalent Course Description: An introduction to the
Montgomery College Course Designator/Course Number: CS 11 Course Title: Computer Literacy Course Length: 3 credits 3 5-minute meetings per week or equivalent Course Description: An introduction to the
ICT THEORY 4 MAIN AREAS
 ICT THEORY RE- CAP & REVISION (SUMMARY OF THE THEORY HANDOUT) 4 MAIN AREAS 1. HARDWARE 2. SOFTWARE 3. NETWORKS, CONNECTIVITY, COMMUNICATION & THE INTERNET. 4. USE/MISUSE AND CARE OF COMPUTERS 1 Hardware
ICT THEORY RE- CAP & REVISION (SUMMARY OF THE THEORY HANDOUT) 4 MAIN AREAS 1. HARDWARE 2. SOFTWARE 3. NETWORKS, CONNECTIVITY, COMMUNICATION & THE INTERNET. 4. USE/MISUSE AND CARE OF COMPUTERS 1 Hardware
Fall 2009. Lecture 1. Operating Systems: Configuration & Use CIS345. Introduction to Operating Systems. Mostafa Z. Ali. mzali@just.edu.
 Fall 2009 Lecture 1 Operating Systems: Configuration & Use CIS345 Introduction to Operating Systems Mostafa Z. Ali mzali@just.edu.jo 1-1 Chapter 1 Introduction to Operating Systems An Overview of Microcomputers
Fall 2009 Lecture 1 Operating Systems: Configuration & Use CIS345 Introduction to Operating Systems Mostafa Z. Ali mzali@just.edu.jo 1-1 Chapter 1 Introduction to Operating Systems An Overview of Microcomputers
Chapter 6. Inside the System Unit. What You Will Learn... Computers Are Your Future. What You Will Learn... Describing Hardware Performance
 What You Will Learn... Computers Are Your Future Chapter 6 Understand how computers represent data Understand the measurements used to describe data transfer rates and data storage capacity List the components
What You Will Learn... Computers Are Your Future Chapter 6 Understand how computers represent data Understand the measurements used to describe data transfer rates and data storage capacity List the components
Basic Concepts of Information Technology (IT)
 Basic Concepts of Information Technology (IT) Objectives Define Computer and Identify the Four Basic Computing Functions Identify the Different Types of Computers Describe Hardware Devices and Their Uses
Basic Concepts of Information Technology (IT) Objectives Define Computer and Identify the Four Basic Computing Functions Identify the Different Types of Computers Describe Hardware Devices and Their Uses
The computer's internal components
 Computer hardware and types of computer A brief introduction to the insides of a computer and its added hardware. This will help explain what a computer is from a hardware point of view, how we control
Computer hardware and types of computer A brief introduction to the insides of a computer and its added hardware. This will help explain what a computer is from a hardware point of view, how we control
Computer Basics: Chapters 1 & 2
 Computer Basics: Chapters 1 & 2 Definition of a Computer What does IPOS stand for? Input Process Output Storage Other types of Computers Name some examples of other types of computers, other than a typical
Computer Basics: Chapters 1 & 2 Definition of a Computer What does IPOS stand for? Input Process Output Storage Other types of Computers Name some examples of other types of computers, other than a typical
Logical Operations. Control Unit. Contents. Arithmetic Operations. Objectives. The Central Processing Unit: Arithmetic / Logic Unit.
 Objectives The Central Processing Unit: What Goes on Inside the Computer Chapter 4 Identify the components of the central processing unit and how they work together and interact with memory Describe how
Objectives The Central Processing Unit: What Goes on Inside the Computer Chapter 4 Identify the components of the central processing unit and how they work together and interact with memory Describe how
Three steps to the best technology: 1. The Assessment 2. The Dialogue 3. The Recommendation
 Technology Assessment Checklist for Small Businesses A quick way to help your small-business customers get the best technology. Today's small-business owners want reliable technology that helps them do
Technology Assessment Checklist for Small Businesses A quick way to help your small-business customers get the best technology. Today's small-business owners want reliable technology that helps them do
lesson 1 An Overview of the Computer System
 essential concepts lesson 1 An Overview of the Computer System This lesson includes the following sections: The Computer System Defined Hardware: The Nuts and Bolts of the Machine Software: Bringing the
essential concepts lesson 1 An Overview of the Computer System This lesson includes the following sections: The Computer System Defined Hardware: The Nuts and Bolts of the Machine Software: Bringing the
Prof. Dr. M. H. Assal
 Prof. Dr. M. H. Assal AS 26/10/2014 Computer hardware is the collection of physical elements that comprise a computer system Computer hardware can be classified as following: o Input devices o Output devices
Prof. Dr. M. H. Assal AS 26/10/2014 Computer hardware is the collection of physical elements that comprise a computer system Computer hardware can be classified as following: o Input devices o Output devices
Mobile Devices and Systems Lesson 02 Handheld Pocket Computers and Mobile System Operating Systems
 Mobile Devices and Systems Lesson 02 Handheld Pocket Computers and Mobile System Operating Systems Oxford University Press 2007. All rights reserved. 1 Handheld Pocket Computers Come in many manifestations
Mobile Devices and Systems Lesson 02 Handheld Pocket Computers and Mobile System Operating Systems Oxford University Press 2007. All rights reserved. 1 Handheld Pocket Computers Come in many manifestations
Chapter 8 Operating Systems and Utility Programs
 Operating Systems What are the functions of an? start the computer provide a user interface manage programs Chapter 8 Operating Systems and Utility Programs administer security control a network manage
Operating Systems What are the functions of an? start the computer provide a user interface manage programs Chapter 8 Operating Systems and Utility Programs administer security control a network manage
Graphic Communication
 Graphic Communication St Pauls RC Academy Computer Hardware CDT Department Hardware Devices Hardware is the name given to any piece of equipment that is used along side a computer (including the main computer
Graphic Communication St Pauls RC Academy Computer Hardware CDT Department Hardware Devices Hardware is the name given to any piece of equipment that is used along side a computer (including the main computer
Parts of a Computer. Preparation. Objectives. Standards. Materials. 1 1999 Micron Technology Foundation, Inc. All Rights Reserved
 Parts of a Computer Preparation Grade Level: 4-9 Group Size: 20-30 Time: 75-90 Minutes Presenters: 1-3 Objectives This lesson will enable students to: Identify parts of a computer Categorize parts of a
Parts of a Computer Preparation Grade Level: 4-9 Group Size: 20-30 Time: 75-90 Minutes Presenters: 1-3 Objectives This lesson will enable students to: Identify parts of a computer Categorize parts of a
Computer Hardware HARDWARE. Computer Hardware. Mainboard (Motherboard) Instructor Özgür ZEYDAN
 Computer Hardware HARDWARE Hardware: the collection of physical elements that comprise a computer system. Bülent Ecevit University Department of Environmental Engineering 1. Case and inside 2. Peripherals
Computer Hardware HARDWARE Hardware: the collection of physical elements that comprise a computer system. Bülent Ecevit University Department of Environmental Engineering 1. Case and inside 2. Peripherals
Technical Product Specifications Dell Dimension 2400 Created by: Scott Puckett
 Technical Product Specifications Dell Dimension 2400 Created by: Scott Puckett Page 1 of 11 Table of Contents Technical Product Specifications Model 3 PC Technical Diagrams Front Exterior Specifications
Technical Product Specifications Dell Dimension 2400 Created by: Scott Puckett Page 1 of 11 Table of Contents Technical Product Specifications Model 3 PC Technical Diagrams Front Exterior Specifications
CHAPTER 3: HARDWARE BASICS: PERIPHERALS
 CHAPTER 3: HARDWARE BASICS: PERIPHERALS Multiple Choice: 1. is the early operating system developed by Microsoft A. Monitor B. MS-DOS C. Mouse D. Video games Answer: B Reference: Bill Gates Rides the Digital
CHAPTER 3: HARDWARE BASICS: PERIPHERALS Multiple Choice: 1. is the early operating system developed by Microsoft A. Monitor B. MS-DOS C. Mouse D. Video games Answer: B Reference: Bill Gates Rides the Digital
Setting up for Adobe Connect meetings
 Setting up for Adobe Connect meetings When preparing to lead a live lecture or meeting, you probably ensure that your meeting room and materials are ready before your participants arrive. You run through
Setting up for Adobe Connect meetings When preparing to lead a live lecture or meeting, you probably ensure that your meeting room and materials are ready before your participants arrive. You run through
MULTIPLE CHOICE FREE RESPONSE QUESTIONS
 MULTIPLE CHOICE FREE RESPONSE QUESTIONS World ORT Union I n p u t d e v i c e s Where would you find the letters QUERTY? A. Mouse B. Keyboard C.Numeric Keypad How did the computer mouse get its name? A.
MULTIPLE CHOICE FREE RESPONSE QUESTIONS World ORT Union I n p u t d e v i c e s Where would you find the letters QUERTY? A. Mouse B. Keyboard C.Numeric Keypad How did the computer mouse get its name? A.
TH2. Input devices, processing and output devices
 TH2. Input devices, processing and output devices http://www.bbc.co.uk/schools/gcsebitesize/ict/ Input devices allow us to enter raw data into a computer. The computer processes the data and then produces
TH2. Input devices, processing and output devices http://www.bbc.co.uk/schools/gcsebitesize/ict/ Input devices allow us to enter raw data into a computer. The computer processes the data and then produces
Chapter One Introduction to Computer
 Chapter One Introduction to Computer Computer A computer is an electronic device, operating under the control of instructions stored in its own memory that can accept data (input), process the data according
Chapter One Introduction to Computer Computer A computer is an electronic device, operating under the control of instructions stored in its own memory that can accept data (input), process the data according
Maxtor OneTouch User's Guide
 EXTERNAL HARD DRIVE Maxtor OneTouch User's Guide TM II P/N:20259600 i Contents 1 Introduction................................................. 1 Maxtor OneTouch II Drive Components............................
EXTERNAL HARD DRIVE Maxtor OneTouch User's Guide TM II P/N:20259600 i Contents 1 Introduction................................................. 1 Maxtor OneTouch II Drive Components............................
ZIMBABWE SCHOOL EXAMINATIONS COUNCIL. COMPUTER STUDIES 7014/01 PAPER 1 Multiple Choice SPECIMEN PAPER
 ZIMBABWE SCHOOL EXAMINATIONS COUNCIL General Certificate of Education Ordinary Level COMPUTER STUDIES 7014/01 PAPER 1 Multiple Choice SPECIMEN PAPER Candidates answer on the question paper Additional materials:
ZIMBABWE SCHOOL EXAMINATIONS COUNCIL General Certificate of Education Ordinary Level COMPUTER STUDIES 7014/01 PAPER 1 Multiple Choice SPECIMEN PAPER Candidates answer on the question paper Additional materials:
Created by the St. Dorothy s Project Team Updated by Oksana Maibroda
 Computer Basics ICT Training Updated: May 2002 Job Aid Created by the St. Dorothy s Project Team Updated by Oksana Maibroda Introduction to computer basics for Macintosh computers Welcome to this training
Computer Basics ICT Training Updated: May 2002 Job Aid Created by the St. Dorothy s Project Team Updated by Oksana Maibroda Introduction to computer basics for Macintosh computers Welcome to this training
EZblue BusinessServer The All - In - One Server For Your Home And Business
 EZblue BusinessServer The All - In - One Server For Your Home And Business Quick Start Guide Version 3.8 1 2 3 EZblue Server Overview EZblue Server Installation EZblue Server Configuration 4 EZblue Magellan
EZblue BusinessServer The All - In - One Server For Your Home And Business Quick Start Guide Version 3.8 1 2 3 EZblue Server Overview EZblue Server Installation EZblue Server Configuration 4 EZblue Magellan
Tomorrow s Technology and You
 Tomorrow s Technology and You 8 th Edition Slide 1 Tomorrow s Technology and You 8/e Hardware Basics: Peripherals Slide 2 Objectives List several examples of input devices and explain how they can make
Tomorrow s Technology and You 8 th Edition Slide 1 Tomorrow s Technology and You 8/e Hardware Basics: Peripherals Slide 2 Objectives List several examples of input devices and explain how they can make
EZblue BusinessServer The All - In - One Server For Your Home And Business
 EZblue BusinessServer The All - In - One Server For Your Home And Business Quick Start Guide Version 3.11 1 2 3 EZblue Server Overview EZblue Server Installation EZblue Server Configuration 4 EZblue Magellan
EZblue BusinessServer The All - In - One Server For Your Home And Business Quick Start Guide Version 3.11 1 2 3 EZblue Server Overview EZblue Server Installation EZblue Server Configuration 4 EZblue Magellan
CSCA0102 IT & Business Applications. Foundation in Business Information Technology School of Engineering & Computing Sciences FTMS College Global
 CSCA0102 IT & Business Applications Foundation in Business Information Technology School of Engineering & Computing Sciences FTMS College Global Chapter 2 Data Storage Concepts System Unit The system unit
CSCA0102 IT & Business Applications Foundation in Business Information Technology School of Engineering & Computing Sciences FTMS College Global Chapter 2 Data Storage Concepts System Unit The system unit
Obj: Sec 1.0, to describe the relationship between hardware and software HW: Read p.2 9. Do Now: Name 3 parts of the computer.
 C1 D1 Obj: Sec 1.0, to describe the relationship between hardware and software HW: Read p.2 9 Do Now: Name 3 parts of the computer. 1 Hardware and Software Hardware the physical, tangible parts of a computer
C1 D1 Obj: Sec 1.0, to describe the relationship between hardware and software HW: Read p.2 9 Do Now: Name 3 parts of the computer. 1 Hardware and Software Hardware the physical, tangible parts of a computer
In this chapter you will find information on the following subjects:
 17 1. From XP to Vista Microsoft, the creator of Windows, has published various versions of the Windows operating system over the past two decades. Windows Vista is the latest version, the successor to
17 1. From XP to Vista Microsoft, the creator of Windows, has published various versions of the Windows operating system over the past two decades. Windows Vista is the latest version, the successor to
Concepts and Applications of Information Technology
 Concepts and Applications of Information Technology IFSM201-C806 Midterm Exam Name:_ Exam Directions: The exam is open book and notes are allowed You will have 2 days to complete the exam Select the best
Concepts and Applications of Information Technology IFSM201-C806 Midterm Exam Name:_ Exam Directions: The exam is open book and notes are allowed You will have 2 days to complete the exam Select the best
The Central Processing Unit:
 The Central Processing Unit: What Goes on Inside the Computer Chapter 4 Objectives Identify the components of the central processing unit and how they work together and interact with memory Describe how
The Central Processing Unit: What Goes on Inside the Computer Chapter 4 Objectives Identify the components of the central processing unit and how they work together and interact with memory Describe how
Service Schedule for BT Web Conferencing Service powered by Microsoft Live Meeting
 Service Schedule for BT Web Conferencing Service powered by Microsoft Live Meeting 1. INTERPRETATION Account means an identifier that BT gives to the Customer. This identifier is used on all records. BT
Service Schedule for BT Web Conferencing Service powered by Microsoft Live Meeting 1. INTERPRETATION Account means an identifier that BT gives to the Customer. This identifier is used on all records. BT
Summary Basics of IT
 Summary Basics of IT 1. Hardware Hardware is all the components of the computer and peripheral devices all the parts you can touch: monitor, printer, mouse, computer, hard drive 1.1. Input devices are
Summary Basics of IT 1. Hardware Hardware is all the components of the computer and peripheral devices all the parts you can touch: monitor, printer, mouse, computer, hard drive 1.1. Input devices are
Overview of MIS Professor Merrill Warkentin
 Management Systems (MIS) Mississippi State University Data raw numbers - not processed facts, lists, numbers, tables of value to an organization 1 2 Data Processing (DP) the restructuring of data to improve
Management Systems (MIS) Mississippi State University Data raw numbers - not processed facts, lists, numbers, tables of value to an organization 1 2 Data Processing (DP) the restructuring of data to improve
Course/Program Credential(s): Credential Certificate Postsecondary Degree University Degree Other:
 Course Title: Information Technology Fundamentals Unit: Computer Basics Content Standard(s) and 1. Distinguish between input and output devices, including monitor, keyboard, mouse, and scanner. 2. Utilize
Course Title: Information Technology Fundamentals Unit: Computer Basics Content Standard(s) and 1. Distinguish between input and output devices, including monitor, keyboard, mouse, and scanner. 2. Utilize
The Keyboard One of the first peripherals to be used with a computer and is still the primary input device for text and numbers.
 Standard Methods of Input Keyboard Mouse Input device enables you to input information and commands into the computer. The Keyboard One of the first peripherals to be used with a computer and is still
Standard Methods of Input Keyboard Mouse Input device enables you to input information and commands into the computer. The Keyboard One of the first peripherals to be used with a computer and is still
Axis Technologies Computer Hardware and Electronics Portfolio Categories
 Axis Technologies Computer Hardware and Electronics Portfolio Categories SEPTEMBER 2008 Barebone Accessories Barebone Systems Media Center Barebone Systems Mini / Booksize Barebone Systems Bluetooth Headsets
Axis Technologies Computer Hardware and Electronics Portfolio Categories SEPTEMBER 2008 Barebone Accessories Barebone Systems Media Center Barebone Systems Mini / Booksize Barebone Systems Bluetooth Headsets
Primary Memory. Input Units CPU (Central Processing Unit)
 Basic Concepts of Computer Hardware Primary Memory Input Units CPU (Central Processing Unit) Output Units This model of the typical digital computer is often called the von Neuman compute Programs and
Basic Concepts of Computer Hardware Primary Memory Input Units CPU (Central Processing Unit) Output Units This model of the typical digital computer is often called the von Neuman compute Programs and
Lecture 6: Operating Systems and Utility Programs
 Lecture 6: Operating Systems and Utility Programs Chapter 8 Objectives Identify the types of system software Summarize the startup process on a personal computer Summarize the features of several stand-alone
Lecture 6: Operating Systems and Utility Programs Chapter 8 Objectives Identify the types of system software Summarize the startup process on a personal computer Summarize the features of several stand-alone
The Keyboard One of the first peripherals to be used with a computer and is still the primary input device for text and numbers.
 Standard Methods of Input Input device enables you to input information and commands into the computer. The Keyboard One of the first peripherals to be used with a computer and is still the primary input
Standard Methods of Input Input device enables you to input information and commands into the computer. The Keyboard One of the first peripherals to be used with a computer and is still the primary input
Before you start your SKE course:
 Before you start your SKE course: We are looking forward to supporting you in your studies with us. As you know the course is entirely delivered online. In preparation, we just need to check with you about
Before you start your SKE course: We are looking forward to supporting you in your studies with us. As you know the course is entirely delivered online. In preparation, we just need to check with you about
www.xtremepapers.net
 UNIVERSITY OF CAMBRIDGE INTERNATIONAL EXAMINATIONS International General Certificate of Secondary Education *6746873383* INFORMATION AND COMMUNICATION TECHNOLOGY 047/ Paper October/November 00 hours Candidates
UNIVERSITY OF CAMBRIDGE INTERNATIONAL EXAMINATIONS International General Certificate of Secondary Education *6746873383* INFORMATION AND COMMUNICATION TECHNOLOGY 047/ Paper October/November 00 hours Candidates
Basics of Computer 1.1 INTRODUCTION 1.2 OBJECTIVES
 Basics of Computer :: 1 1 Basics of Computer 1.1 INTRODUCTION In this lesson we present an overview of the basic design of a computer system: how the different parts of a computer system are organized
Basics of Computer :: 1 1 Basics of Computer 1.1 INTRODUCTION In this lesson we present an overview of the basic design of a computer system: how the different parts of a computer system are organized
BTEC First Diploma for IT. Scheme of Work for Computer Systems unit 3 (10 credit unit)
 BTEC First Diploma for IT Scheme of Work for Computer Systems unit 3 (10 credit unit) Overview On completion of this unit a learner should: 1 Know the of 4 Be able to. Num of hours Teaching topic Delivery
BTEC First Diploma for IT Scheme of Work for Computer Systems unit 3 (10 credit unit) Overview On completion of this unit a learner should: 1 Know the of 4 Be able to. Num of hours Teaching topic Delivery
Figure 1. Front and Back of a Computer Case
 Introduction Almost everyone uses a computer daily, but many don't know how a computer works or all the different individual pieces that make it up. In fact, many people erroneously look at a computer
Introduction Almost everyone uses a computer daily, but many don't know how a computer works or all the different individual pieces that make it up. In fact, many people erroneously look at a computer
CIS Mid Semester Examinations
 CIS Mid Semester Examinations Candidate must answer all questions. Multiple Choice questions are to be answered on the answer sheet. 1. A computer is an electronic device, operating under the control of
CIS Mid Semester Examinations Candidate must answer all questions. Multiple Choice questions are to be answered on the answer sheet. 1. A computer is an electronic device, operating under the control of
Introduction to Computers, Anatomy of Computers, Input and Output Devices
 LECTURE SCHEDULE 1 Introduction to Computers, Anatomy of Computers, Input and Output Devices In human affairs we have reached a point where the problems that we must solve are no longer solvable without
LECTURE SCHEDULE 1 Introduction to Computers, Anatomy of Computers, Input and Output Devices In human affairs we have reached a point where the problems that we must solve are no longer solvable without
INSTALLATION AND UPGRADE
 1 INSTALLATION AND UPGRADE This chapter will explain how to install PastPerfect on a single computer or a network. It will also show you how to load data from an older version of PastPerfect. At the end
1 INSTALLATION AND UPGRADE This chapter will explain how to install PastPerfect on a single computer or a network. It will also show you how to load data from an older version of PastPerfect. At the end
Discovering Computers. Technology in a World of Computers, Mobile Devices, and the Internet. Chapter 7. Input and Output
 Discovering Computers Technology in a World of Computers, Mobile Devices, and the Internet Chapter 7 Input and Output Objectives Overview Differentiate among various types of keyboards: standard, compact,
Discovering Computers Technology in a World of Computers, Mobile Devices, and the Internet Chapter 7 Input and Output Objectives Overview Differentiate among various types of keyboards: standard, compact,
Tech Application Chapter 3 STUDY GUIDE
 Name: Class: Date: Tech Application Chapter 3 STUDY GUIDE Multiple Choice Identify the letter of the choice that best completes the statement or answers the question. 1. This type of device retains data
Name: Class: Date: Tech Application Chapter 3 STUDY GUIDE Multiple Choice Identify the letter of the choice that best completes the statement or answers the question. 1. This type of device retains data
Understanding Digital Components
 Understanding Digital Components Understanding Your Computer Input Devices and Output Devices Copyright 2016 Pearson Education, Inc. 2-2 Understanding Your Computer Objectives 1. What exactly is a computer
Understanding Digital Components Understanding Your Computer Input Devices and Output Devices Copyright 2016 Pearson Education, Inc. 2-2 Understanding Your Computer Objectives 1. What exactly is a computer
Computer Information & Recommendations
 Computer Information & Recommendations Files stored in your "S" drive can be accessed from home ( Detailed instructions at the end of this document ): Type \\soet students.main.ad.rit.edu\students\(ritusername)
Computer Information & Recommendations Files stored in your "S" drive can be accessed from home ( Detailed instructions at the end of this document ): Type \\soet students.main.ad.rit.edu\students\(ritusername)
1.1 Electronic Computers Then and Now
 1.1 Electronic Computers Then and Now The first electronic computer was built in the late 1930s by Dr.John Atanasoff and Clifford Berry at Iowa State University in USA. They designed their computer to
1.1 Electronic Computers Then and Now The first electronic computer was built in the late 1930s by Dr.John Atanasoff and Clifford Berry at Iowa State University in USA. They designed their computer to
Discovering Computers 2011. Living in a Digital World
 Discovering Computers 2011 Living in a Digital World Objectives Overview Differentiate among various styles of system units on desktop computers, notebook computers, and mobile devices Identify chips,
Discovering Computers 2011 Living in a Digital World Objectives Overview Differentiate among various styles of system units on desktop computers, notebook computers, and mobile devices Identify chips,
Management Challenge. Managing Hardware Assets. Central Processing Unit. What is a Computer System?
 Management Challenge Managing Hardware Assets What computer processing and storage capability does our organization need to handle its information and business transactions? What arrangement of computers
Management Challenge Managing Hardware Assets What computer processing and storage capability does our organization need to handle its information and business transactions? What arrangement of computers
Computer Performance. Topic 3. Contents. Prerequisite knowledge Before studying this topic you should be able to:
 55 Topic 3 Computer Performance Contents 3.1 Introduction...................................... 56 3.2 Measuring performance............................... 56 3.2.1 Clock Speed.................................
55 Topic 3 Computer Performance Contents 3.1 Introduction...................................... 56 3.2 Measuring performance............................... 56 3.2.1 Clock Speed.................................
Chapter 1 Basic Introduction to Computers. Discovering Computers 2012. Your Interactive Guide to the Digital World
 Chapter 1 Basic Introduction to Computers Discovering Computers 2012 Your Interactive Guide to the Digital World Objectives Overview Explain why computer literacy is vital to success in today s world Define
Chapter 1 Basic Introduction to Computers Discovering Computers 2012 Your Interactive Guide to the Digital World Objectives Overview Explain why computer literacy is vital to success in today s world Define
ERA6 OBJECTIVE QUSESTION
 1)Database Management Question:- ERA6 OBJECTIVE QUSESTION 1) While Creating a Table using the MS Access, you will get an interface, as shown on the screen this Interface shows, you are Working on the View
1)Database Management Question:- ERA6 OBJECTIVE QUSESTION 1) While Creating a Table using the MS Access, you will get an interface, as shown on the screen this Interface shows, you are Working on the View
TEST CHAPTERS 1 & 2 OPERATING SYSTEMS
 TEST CHAPTERS 1 & 2 OPERATING SYSTEMS True/False Indicate whether the statement is true or false. 1. Changes that you make in virtual machines do not affect your physical computer. 2. The size of a bus
TEST CHAPTERS 1 & 2 OPERATING SYSTEMS True/False Indicate whether the statement is true or false. 1. Changes that you make in virtual machines do not affect your physical computer. 2. The size of a bus
Electronic Crime Scene Investigation: A Guide for First Responders, Second Edition
 APR. 08 Electronic Crime Scene Investigation: A Guide for First Responders, Second Edition Cover photographs copyright 2001 PhotoDisc, Inc. NCJ 219941 Chapter 1. Electronic Devices: Types, Description,
APR. 08 Electronic Crime Scene Investigation: A Guide for First Responders, Second Edition Cover photographs copyright 2001 PhotoDisc, Inc. NCJ 219941 Chapter 1. Electronic Devices: Types, Description,
Click to view Web Link, click Chapter 8, Click Web Link from left navigation, then click BIOS below Chapter 8 p. 395 Fig. 8-4.
 Chapter 8 Objectives Chapter 8 Operating Systems and Utility Programs Identify the the types types of of system software Summarize the the startup process on on a a personal computer Describe the the functions
Chapter 8 Objectives Chapter 8 Operating Systems and Utility Programs Identify the the types types of of system software Summarize the the startup process on on a a personal computer Describe the the functions
Chapter 4 System Unit Components. Discovering Computers 2012. Your Interactive Guide to the Digital World
 Chapter 4 System Unit Components Discovering Computers 2012 Your Interactive Guide to the Digital World Objectives Overview Differentiate among various styles of system units on desktop computers, notebook
Chapter 4 System Unit Components Discovering Computers 2012 Your Interactive Guide to the Digital World Objectives Overview Differentiate among various styles of system units on desktop computers, notebook
Chap-02, Hardware and Software. Hardware Model
 Philadelphia University School of Business Administration INFO-101 Information Systems Prof London Chap-02, Hardware and Software Hardware Components Central processing unit (CPU) Arithmetic/logic unit
Philadelphia University School of Business Administration INFO-101 Information Systems Prof London Chap-02, Hardware and Software Hardware Components Central processing unit (CPU) Arithmetic/logic unit
Chapter 8. Secondary Storage. McGraw-Hill/Irwin. Copyright 2008 by The McGraw-Hill Companies, Inc. All rights reserved.
 Chapter 8 Secondary Storage McGraw-Hill/Irwin Copyright 2008 by The McGraw-Hill Companies, Inc. All rights reserved. Competencies (Page 1 of 2) Distinguish between primary and secondary storage Describe
Chapter 8 Secondary Storage McGraw-Hill/Irwin Copyright 2008 by The McGraw-Hill Companies, Inc. All rights reserved. Competencies (Page 1 of 2) Distinguish between primary and secondary storage Describe
Technology in Action. Alan Evans Kendall Martin Mary Anne Poatsy. Tenth Edition. Copyright 2014 Pearson Education, Inc. Publishing as Prentice Hall
 Technology in Action Alan Evans Kendall Martin Mary Anne Poatsy Tenth Edition Copyright 2014 Pearson Education, Inc. Publishing as Prentice Hall Technology in Action Chapter 2 Looking at Computers Understanding
Technology in Action Alan Evans Kendall Martin Mary Anne Poatsy Tenth Edition Copyright 2014 Pearson Education, Inc. Publishing as Prentice Hall Technology in Action Chapter 2 Looking at Computers Understanding
Fiery E100 Color Server. Welcome
 Fiery E100 Color Server Welcome 2011 Electronics For Imaging, Inc. The information in this publication is covered under Legal Notices for this product. 45098226 27 June 2011 WELCOME 3 WELCOME This Welcome
Fiery E100 Color Server Welcome 2011 Electronics For Imaging, Inc. The information in this publication is covered under Legal Notices for this product. 45098226 27 June 2011 WELCOME 3 WELCOME This Welcome
Study Opportunities. June 2013
 Study Opportunities June 2013 COMPUTER APPLICATIONS TECHNOLOGY Grade 11 Paper 2 Written question paper Time: 2.5 hours Total: 125 This question paper consists of 10 pages (including the front page) Instructions
Study Opportunities June 2013 COMPUTER APPLICATIONS TECHNOLOGY Grade 11 Paper 2 Written question paper Time: 2.5 hours Total: 125 This question paper consists of 10 pages (including the front page) Instructions
Basic Computer Hardware and Software
 Overview: This lesson is an introduction to basic computer hardware and software. If possible, have one or more types of computers available to show students the hardware components found on different
Overview: This lesson is an introduction to basic computer hardware and software. If possible, have one or more types of computers available to show students the hardware components found on different
Chapter 5 Busses, Ports and Connecting Peripherals
 Chapter 5 Busses, Ports and Connecting Peripherals 1 The Bus bus - groups of wires on a circuit board that carry information (bits - on s and off s) between computer components on a circuit board or within
Chapter 5 Busses, Ports and Connecting Peripherals 1 The Bus bus - groups of wires on a circuit board that carry information (bits - on s and off s) between computer components on a circuit board or within
ICDL Module 1. David Varley
 ICDL Module 1 Concepts of Information Technology David Varley IMPORTANT NOTICE All candidates who follow an ICDL/ECDL course must have an official CDL/ECDL Skills Log Book or Skills Card. Without such
ICDL Module 1 Concepts of Information Technology David Varley IMPORTANT NOTICE All candidates who follow an ICDL/ECDL course must have an official CDL/ECDL Skills Log Book or Skills Card. Without such
Minimum Computer System Requirements
 Minimum Computer System Requirements http://ualr.edu/blackboard/welcome/system- requirements/ The following minimum hardware and software requirements are necessary in order to access an online class through
Minimum Computer System Requirements http://ualr.edu/blackboard/welcome/system- requirements/ The following minimum hardware and software requirements are necessary in order to access an online class through
Computer Storage. Computer Technology. (S1 Obj 2-3 and S3 Obj 1-1)
 Computer Storage Computer Technology (S1 Obj 2-3 and S3 Obj 1-1) Storage The place in the computer where data is held while it is not needed for processing A storage device is device used to record (store)
Computer Storage Computer Technology (S1 Obj 2-3 and S3 Obj 1-1) Storage The place in the computer where data is held while it is not needed for processing A storage device is device used to record (store)
DMS-10101, Computer Equipment
 Overview Effective dates: September 2005 - August 2006. This Specification describes the procedures for providing desktop microcomputers, laptop microcomputers, printers, and internet service for use on
Overview Effective dates: September 2005 - August 2006. This Specification describes the procedures for providing desktop microcomputers, laptop microcomputers, printers, and internet service for use on
Sample- for evaluation purposes only! Outlook Web App. TeachUcomp, Inc. A Presentation of TeachUcomp Incorporated. Copyright TeachUcomp, Inc.
 A Presentation of TeachUcomp Incorporated. Copyright TeachUcomp, Inc. 2015 Outlook Web App TeachUcomp, Inc. it s all about you Copyright: Copyright 2015 by TeachUcomp, Inc. All rights reserved. This publication,
A Presentation of TeachUcomp Incorporated. Copyright TeachUcomp, Inc. 2015 Outlook Web App TeachUcomp, Inc. it s all about you Copyright: Copyright 2015 by TeachUcomp, Inc. All rights reserved. This publication,
EqualSkills Syllabus Version 2.0
 EqualSkills Syllabus Version 2.0 Copyright 2011 ECDL Foundation All rights reserved. No part of this publication may be reproduced in any form except as permitted by ECDL Foundation. Enquiries for permission
EqualSkills Syllabus Version 2.0 Copyright 2011 ECDL Foundation All rights reserved. No part of this publication may be reproduced in any form except as permitted by ECDL Foundation. Enquiries for permission
10.1 FUNCTIONS OF INPUT AND OUTPUT DEVICES
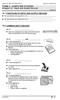 FORM 4 COMPUTER STUDIES Chapter 10: Input and Output Devices March, 01 10.1 FUNCTIONS OF INPUT AND OUTPUT DEVICES The main function of an input device is to The main function of an output device is to
FORM 4 COMPUTER STUDIES Chapter 10: Input and Output Devices March, 01 10.1 FUNCTIONS OF INPUT AND OUTPUT DEVICES The main function of an input device is to The main function of an output device is to
A Practical Approach to Starting and Growing Your Own Law Firm
 Hanging Your Shingle: A Practical Approach to Starting and Growing Your Own Law Firm Technology Planning for Startup Law Firms General Considerations Computers Deciding on the type of computer and the
Hanging Your Shingle: A Practical Approach to Starting and Growing Your Own Law Firm Technology Planning for Startup Law Firms General Considerations Computers Deciding on the type of computer and the
Information and communication technology (ICT) skills audit for returning teachers
 Information and communication technology (ICT) skills audit for returning teachers Please rate your ICT skills using the following values: 1 I have no knowledge at all of this area of ICT 2 I have a small
Information and communication technology (ICT) skills audit for returning teachers Please rate your ICT skills using the following values: 1 I have no knowledge at all of this area of ICT 2 I have a small
Chapter 2 Installing ShareScope
 What you will learn in this chapter: Minimum hardware requirements. How to run ShareScope on a Mac. Where to find your account number & password. How to download the ShareScope software. How to install
What you will learn in this chapter: Minimum hardware requirements. How to run ShareScope on a Mac. Where to find your account number & password. How to download the ShareScope software. How to install
NEC Projector User Supportware 2 Software Utility Installation Guide
 NEC Projector User Supportware 2 Software Utility Installation Guide Image Express Utility 2.0 Desktop Control Utility 1.0 Ulead Photo Explorer 8.0 Viewer PPT Converter 2.0 PC Control Utility 3.0 To Our
NEC Projector User Supportware 2 Software Utility Installation Guide Image Express Utility 2.0 Desktop Control Utility 1.0 Ulead Photo Explorer 8.0 Viewer PPT Converter 2.0 PC Control Utility 3.0 To Our
Instructions for the ACER Laptops
 20 Manor Road Ruislip Middlesex HA4 7LB Telephone: +44(0)1895 624 774 E-Mail: info@llmedia.com Website: www.llmedia.com Instructions for the ACER Laptops Always, after connecting to a projector, switch
20 Manor Road Ruislip Middlesex HA4 7LB Telephone: +44(0)1895 624 774 E-Mail: info@llmedia.com Website: www.llmedia.com Instructions for the ACER Laptops Always, after connecting to a projector, switch
Computer Components Study Guide. The Case or System Box
 Computer Components Study Guide In this lesson, we will briefly explore the basics of identifying the parts and components inside of a computer. This lesson is used to introduce the students to the inside
Computer Components Study Guide In this lesson, we will briefly explore the basics of identifying the parts and components inside of a computer. This lesson is used to introduce the students to the inside
Chapter 8 Memory Units
 Chapter 8 Memory Units Contents: I. Introduction Basic units of Measurement II. RAM,ROM,PROM,EPROM Storage versus Memory III. Auxiliary Storage Devices-Magnetic Tape, Hard Disk, Floppy Disk IV.Optical
Chapter 8 Memory Units Contents: I. Introduction Basic units of Measurement II. RAM,ROM,PROM,EPROM Storage versus Memory III. Auxiliary Storage Devices-Magnetic Tape, Hard Disk, Floppy Disk IV.Optical
ONLINE COURSES: GETTING STARTED GUIDE
 ONLINE COURSES: GETTING STARTED GUIDE Setting Expectations The differences between traditional classroom learning and distance or online learning are well documented. They have been described in the literature
ONLINE COURSES: GETTING STARTED GUIDE Setting Expectations The differences between traditional classroom learning and distance or online learning are well documented. They have been described in the literature
Lenovo S10e Quick Start Guide
 Lenovo S10e Quick Start Guide Netbook includes: 1. 10.2 Screen 2. Intel Atom Processor 3. 6 Cell (5 hour Battery) 4. 160 GB hard drive 5. 2 GB of Ram 6. Ethernet and Wireless 7. SD Memory Slot 8. VGA,
Lenovo S10e Quick Start Guide Netbook includes: 1. 10.2 Screen 2. Intel Atom Processor 3. 6 Cell (5 hour Battery) 4. 160 GB hard drive 5. 2 GB of Ram 6. Ethernet and Wireless 7. SD Memory Slot 8. VGA,
