M41 Fit Fit Test Software
|
|
|
- Emory Walton
- 7 years ago
- Views:
Transcription
1 Respirator Fit Testing M41 Fit Fit Test Software User s Manual P/N , Revision B May 2004
2
3 M41 Fit Fit Test Software User s Manual P/N Revision B May 2004 SHIP/MAIL TO: TSI Incorporated 500 Cardigan Road Shoreview, MN USA address: nbc@tsi.com Website: M41 PATS Website: U.S. Technical Support: Fax: INTERNATIONAL Technical Support: ( ) Fax: ( )
4
5 Copyright TSI Incorporated / Revision B / / All rights reserved. Address TSI Incorporated / 500 Cardigan Road / Shoreview, MN / USA nbc@tsi.com Fax No. (651) Limitation of Warranty and Liability (effective July 2000) Seller warrants the goods sold hereunder, under normal use and service as described in the operator's manual, shall be free from defects in workmanship and material for twelve (12) months, or the length of time specified in the operator's manual, from the date of shipment to the customer. This warranty period is inclusive of any statutory warranty. This limited warranty is subject to the following exclusions: a. Hot-wire or hot-film sensors used with research anemometers, and certain other components when indicated in specifications, are warranted for 90 days from the date of shipment. b. Parts repaired or replaced as a result of repair services are warranted to be free from defects in workmanship and material, under normal use, for 90 days from the date of shipment. c. Seller does not provide any warranty on finished goods manufactured by others or on any fuses, batteries or other consumable materials. Only the original manufacturer's warranty applies. d. Unless specifically authorized in a separate writing by Seller, Seller makes no warranty with respect to, and shall have no liability in connection with, goods which are incorporated into other products or equipment, or which are modified by any person other than Seller. The foregoing is IN LIEU OF all other warranties and is subject to the LIMITATIONS stated herein. NO OTHER EXPRESS OR IMPLIED WARRANTY OF FITNESS FOR PARTICULAR PURPOSE OR MERCHANTABILITY IS MADE. TO THE EXTENT PERMITTED BY LAW, THE EXCLUSIVE REMEDY OF THE USER OR BUYER, AND THE LIMIT OF SELLER'S LIABILITY FOR ANY AND ALL LOSSES, INJURIES, OR DAMAGES CONCERNING THE GOODS (INCLUDING CLAIMS BASED ON CONTRACT, NEGLIGENCE, TORT, STRICT LIABILITY OR OTHERWISE) SHALL BE THE RETURN OF GOODS TO SELLER AND THE REFUND OF THE PURCHASE PRICE, OR, AT THE OPTION OF SELLER, THE REPAIR OR REPLACEMENT OF THE GOODS. IN NO EVENT SHALL SELLER BE LIABLE FOR ANY SPECIAL, CONSEQUENTIAL OR INCIDENTAL DAMAGES. SELLER SHALL NOT BE RESPONSIBLE FOR INSTALLATION, DISMANTLING OR REINSTALLATION COSTS OR CHARGES. No Action, regardless of form, may be brought against Seller more than 12 months after a cause of action has accrued. The goods returned under warranty to Seller's factory shall be at Buyer's risk of loss, and will be returned, if at all, at Seller's risk of loss. Buyer and all users are deemed to have accepted this LIMITATION OF WARRANTY AND LIABILITY, which contains the complete and exclusive limited warranty of Seller. This LIMITATION OF WARRANTY AND LIABILITY may not be amended, modified or its terms waived, except by writing signed by an Officer of Seller. U.S. GOVERNMENT RESTRICTED RIGHTS. The SOFTWARE and documentation are provided with RESTRICTED RIGHTS. Use, duplication, or disclosure by the Government is subject to the restrictions set forth in the Rights in Technical Data and Computer Software clause at and the Commercial Computer Software - Restricted Rights clause at Service Policy Knowing that inoperative or defective instruments are as detrimental to TSI as they are to our customers, our service policy is designed to give prompt attention to any problems. If any malfunction is discovered, please contact your nearest sales office or representative, or call TSI at (800) , USA, or ( ) , International.
6 TSI SOFTWARE LICENSE AGREEMENT This is a legal agreement between you, the end user, and TSI Incorporated. BY INSTALLING THE SOFTWARE, YOU ARE AGREEING TO BE BOUND BY THE TERMS OF THIS AGREEMENT. IF YOU DO NOT AGREE TO THE TERMS OF THIS AGREEMENT, PROMPTLY RETURN THE UNOPENED PACKAGE AND THE ACCOMPANYING ITEMS (including written materials and binders or other containers) to TSI for a full refund. If the Software package contains a registration card, then signing and mailing the registration card entitles you to receive TSI product support, notification of improvements, and other information pertinent to the use of this software. TSI SOFTWARE TERMS 1. GRANT OF LICENSE. TSI grants to you the right to use one copy of the enclosed TSI software program (the SOFTWARE ) with one Type M41 PATS Mask Fit Tester. TSI requires one copy of M41 Fit software to be licensed for each M41 used with M41 Fit software. For example: if you own two or more M41s, and plan to use them with M41 Fit software, you must license the corresponding number of separate copies of M41 Fit. M41 Fit software may be installed on more than one computer or on a network as long as the above requirement is met. 2. COPYRIGHT. The SOFTWARE is owned by TSI and is protected by United States copyright laws and international treaty provisions. Therefore, you must treat the SOFTWARE like any other copyrighted material (e.g., a book or musical recording) except that you may either (a) make one copy of the SOFTWARE solely for backup or archival purposes, or (b) transfer the SOFTWARE to a single hard disk provided you keep the original solely for backup or archival purposes. 3. OTHER RESTRICTIONS. You may not reverse-engineer, decompile, or disassemble the SOFTWARE. 4. DUAL MEDIA SOFTWARE. If the SOFTWARE package contains multiple types of media, then you may use only the media appropriate for your single-user computer. You may not use the other media on another computer or loan, rent, lease, or transfer them to another user except as part of the permanent transfer (as provided above) of all SOFTWARE and written material. 5. U.S. GOVERNMENT RESTRICTED RIGHTS. The SOFTWARE and documentation are provided with RESTRICTED RIGHTS. Use, duplication, or disclosure by the Government is subject to the restrictions set forth in the Rights in Technical Data and Computer Software Clause at and the Commercial Computer Software - Restricted Rights clause at This software is licensed sole for the U.S. Government or its authorized subcontractors, it is not transferable, except as defined under the referred regulations. 6. LIMITED WARRANTY. TSI warrants that the SOFTWARE will perform substantially in accordance with the accompanying written materials for a period of ninety (90) days from the date of receipt. 7. CUSTOMER REMEDIES. TSI s entire liability and your exclusive remedy shall be, at TSI s option, either (a) return of the price paid or (b) repair or replacement of the SOFTWARE that does not meet this Limited Warranty and which is returned to TSI with proof of payment. This Limited Warranty is void if failure of the SOFTWARE has resulted from accident, abuse, or misapplication. Any replacement SOFTWARE will be warranted for the remainder of the original warranty period or thirty (30) days, whichever is longer. 8. NO OTHER WARRANTIES. TSI disclaims all other warranties, either express or implied, including, but not limited to implied warranties of merchantability and fitness for a particular purpose, with regard to the SOFTWARE and the accompanying written materials. 9. NO LIABILTY FOR CONSEQUENTIAL DAMAGES. In no event shall TSI be liable for any damages whatsoever (including, without limitation, special, incidental, consequential or indirect damages for personal injury, loss of business profits, business interruption, loss of information or any other pecuniary loss) arising out of the use of, or inability to use, this SOFTWARE.
7 Contents ABOUT THIS MANUAL... V Introduction...v Organization...v Conventions...v Trademarks...vi M41 PATS Web Site!...vi CHAPTER Introducing M41 Fit Test Software...1 M41 Fit Features...1 Using M41 Fit with TSI Commercial Fit Testers...1 M41 Fit Tasks...2 CHAPTER Getting Started...3 Installing M41 Fit Software...3 Hardware Requirements...3 Software Requirements...3 Installation Procedures...3 Installing M41 Fit with Windows 3.x...3 Installing M41 Fit with Windows 95/98/NT...4 Connecting the M Using the 9-pin Cable with the 9-pin Computer Port...4 Setting Up the M CHAPTER Conducting a Fit Test - Basic Procedures...5 Before you Begin the Fit Test...5 Step 1 - Select a Person...8 Step 2 - Select a Respirator...9 Step 3 - Select a Protocol...12 Step 4 - Information...14 Step 5 - Conducting the Fit Test...15 Alternate Step 5 - Manual Entry...16 View Record (optional)...17 Summary...17 CHAPTER Using the M41 Fit Menu Options...19 Using the File Menu...22 Copying a Database...22 Merging Databases...24 Exporting Databases...25 Deleting Databases...27 i
8 Exiting M41 Fit Software...27 Using the Database Menu...28 Opening and Updating the Default Database Files...28 Updating the People Database File...28 Updating the Respirator Database...31 Updating the Protocol Database...34 Viewing the Fit Test Database...38 Changing the Default Database Files...42 Creating New Default Database Files...44 Using the M41 Menu...44 Conducting a Fit Test...44 Displaying Real-time Fit Factors...45 Performing Daily M41 Checks...46 Using the Report Menu...48 Report Examples...54 Example 1 - Next Due Report...54 Example 2 - Single Page Fit Test Report...54 Example 3 - User Defined Reports...55 Example 4 - Reports Based on M41 Fit for DOS Data Files...55 Using the Setup Menu...56 Selecting the Communications Port...56 Changing Daily Checks Settings...56 Changing the Default Fit Test Options...57 Automatic Save and Automatic Print...57 Automatic Termination...58 Signature Lines...58 Figures Figure 3-1. M41 Fit Main Menu...6 Figure 3-2. Daily Checks Inquiry Dialog Box...7 Figure 3-3. Daily Checks Dialog Box...7 Figure 3-4. People Database (Step 1)...8 Figure 3-5. Respirator Database (Step 2)...9 Figure 3-6. Respirator Details Dialog Box...10 Figure 3-7. N95-Companion Connected Warning...10 Figure 3-8. N95- Companion Not Connected Warning...11 Figure 3-9. Protocol Database (Step 3)...12 Figure Protocol Details Dialog Box...13 Figure Sample Timing Details Dialog Box...14 Figure Information (Step 4) Dialog Box...14 Figure Fit Test (Step 5) Dialog Box...15 Figure Manual Entry (Alternate Step 5)...16 Figure Fit Test Record...17 Figure 4-1. Main Menu...19 Figure 4-2. Toolbar Buttons...21 Figure 4-3. Copy Database Dialog Box...22 ii
9 Figure 4-4. Select source database file Dialog Box...23 Figure 4-5. Merge Databases Dialog Box...24 Figure 4-6. Export Database Dialog Box...25 Figure 4-7. Select destination file Dialog Box - Export Database...26 Figure 4-8. Select file to delete Dialog Box...27 Figure 4-9. People Database Dialog Box...28 Figure Database Search Dialog Box...30 Figure Respirator Database Dialog Box...31 Figure Protocol Database Dialog box...34 Figure Sample timing for M41 (alone) Dialog Box...37 Figure Sample timing for N95-Companion Dialog Box...37 Figure Fit Test Database Dialog Box...38 Figure Protocol Information...41 Figure Respirator Information...41 Figure Complete Fit Test Results...42 Figure Setup/Create Default Database Filenames Dialog Box...42 Figure Select xxxxx Database Dialog Box...43 Figure Realtime Fit Factor Display - M41 Only Dialog Box...45 Figure Realtime Fit Factor Display - N95-Companion Only Dialog Box...46 Figure Daily Checks Dialog Box...47 Figure Daily Checks Settings for M41 Alone Dialog Box...47 Figure Daily Checks Settings for N95-Companion Dialog Box...48 Figure Report List Dialog box...49 Figure Select Fields to Use for Sorting Dialog Box...51 Figure Select Records to Include in Report Dialog Box...52 Figure Rename Report Title (Optional) Dialog Box...52 Figure Select Database Dialog Box...53 Figure Select Fields to Include in Report Dialog Box...53 Figure Communications Port Dialog box...56 Figure Fit Test Options Dialog box...57 iii
10
11 About this Manual Introduction This manual describes how to install, set up, and use M41 Fit Test Software (also referred to as M41 Fit software). M41 Fit is intended for use with the M41 PATS Mask Fit Tester. Instructions for setting up the M41 with M41 Fit software appear in Chapter 3, Getting Started. Organization This manual is organized as follows: Chapter 1 Introducing M41 Fit Test Software Description Introduces M41 Fit Test Software and describes its functions and features. 2 Getting Started Provides instructions for installing the M41 Fit software and setting up the M41. 3 Conducting a Fit Test-Basic Procedures 4 Using the M41 Fit Menu Options Provides the basic procedures for conducting a fit test. Provides a detailed description of each of the M41 Fit menu options. Conventions The following conventions are used throughout this manual: Convention Boldface R Underline Description Menu options and dialog box fields are shown in boldface type. Key names, such as R, are shown in keyboard type. Menu items can be selected with the mouse or by pressing the A key and the shortcut key for the menu or option. The shortcut key is underlined on the screen display and in this manual. For example, to select the File menu, you can press AF. v
12 Trademarks Microsoft, Windows, and Windows 95, Windows 98, and Windows NT are registered trademarks of Microsoft Corporation. M41 Fit is a trademark of TSI Incorporated. Model 8020 PORTACOUNT Plus is a registered trademark of TSI Incorporated. Model 8095 N95-Companion is a trademark of TSI Incorporated. M41 PATS Web Site! Please visit the TSI web site for the M41 PATS at: From this site you can: Download application notes for the M41. Download instruction manuals. Download product brochures. View a complete spare parts price list. Use our "links" page of NBC and mask-related web sites: vi
13 Chapter 1 Introducing M41 Fit Test Software M41 Fit Test Software runs under Windows 3.x, Windows 95, Windows 98, or Windows NT. The software is designed for use with the M41, and expands the features available with the DOSbased version of M41 Fit software. This chapter introduces the M41 Fit features, and briefly describes the tasks you can perform with the software. M41 Fit Features In addition to the Windows interface, features provided by M41 Fit include: Selection of the person to be fit tested from a database using a mouse. You no longer have to rekey the same names again and again. Separate databases for people, respirators, exercise protocols, and fit test results. You also can merge databases, and can add fit-test data manually. Expanded report capabilities, including a tickler feature indicating who is due for a fit test. There is also a single page report for each test subject, user-designed reports, and other reports. Automated daily diagnostic checks. A real-time fit factor display for use in respirator training. A database locking capability to prevent tampering. Support for the Model 8095 N95-Companion TM accessory. Using M41 Fit with TSI Commercial Fit Testers As a convenience to military users who also use the TSI commercial fit testers, M41 Fit will also work with these devices. When the proper Respirator and Protocol selections are made, you can perform fit tests on commercial respirators using either the M41 PATS or the TSI Model 8020 PORTACOUNT Plus. The M41 PATS cannot be used with the TSI Model 8095 N95-Companion TM since the M41 hardware is not compatible with the N95. M41 Fit, however, can be used with the N95 and an N95 Ready Model 8020 PORTACOUNT Plus. Although M41 Fit and this manual are mostly concerned with the M41 PATS and military masks, the manual and HELP files contain references to using the N95. 1
14 M41 Fit Tasks M41 Fit software allows you to perform the following tasks. Each task is described briefly. Instructions for performing these tasks appear in Chapter 3, Conducting a Fit Test, and Chapter 4, Using the M41 Fit Menu Options. The tasks are: Conducting a fit test M41 Fit software opens in daily check mode, followed automatically by the first step of the fit test. Fit testing comprises five basic steps: selecting a test subject; selecting a respirator; selecting an exercise protocol; entering mask size and operator information; and running the fit test. An optional sixth step lets you view the fit test results before beginning the next test. These steps are discussed in detail in Chapter 3. Performing daily diagnostic checks You can run diagnostic checks on the M41, including the particle check, zero check, maximum fit factor check, and valve check. You either can print or save the results of these checks for permanent record keeping. Conducting respirator training The real-time fit factor display assists you in employee respirator training. This feature allows trainees to see the real-time effects of mask positioning and strap tightness while learning proper donning techniques. Viewing, modifying, and printing reports M41 Fit software generates reports for fit test subjects, respirators, protocols, fit tests, next due dates, daily check results, and user-defined reports. You have the option of viewing the reports or printing the reports. You also can customize the reports to include specific fields only, or to sort the data in a specific order and specific ranges. Setting up communications ports You can select any of four communications ports on your PC for the M41 Fit/M41 communications, depending on your hardware configuration. Modifying setup options You can customize the setup for saving fit test data, printing fit test data, and alerting you to failed exercises and failed overall fit factors. Opening and setting up databases There are four default databases: People, Respirator, Protocol, and Fit Test. You can open each of these databases to add, delete, duplicate, or search for information. You can also create new databases. Copying, merging, and exporting databases These features allow you to move data from one database to another, to merge two databases, or to export the database to a tab-delimited ASCII file. M41 Fit software also contains an online help facility. 2 Chapter 1
15 Chapter 2 Getting Started This chapter describes how to install M41 Fit software. It also describes how to connect the M41 to your computer. Installing M41 Fit Software To install M41 Fit, you must have the following minimum hardware and software configurations: Hardware Requirements M41 Mask Fit Tester 386 or higher microprocessor 5 MB free hard-disk space for program files Windows-compatible printer Serial port Pointing device Software Requirements Microsoft Windows 3.x, Windows 95, Windows 98, or Windows NT M41 Fit disk Installation Procedures The procedures for installing M41 Fit are different for Windows 3.x or Windows 95/98/NT. Both procedures are included here. Installing M41 Fit with Windows 3.x 1. Insert the M41 Fit disk into drive A:. 2. In the Program Manager, click the File Menu and choose Run. 3. Type A:SETUP in the Command Line box. 4. Click OK. The setup procedure creates the TSI Products group if it is not already present on your PC. The M41 Fit icon appears in this group. 3
16 Installing M41 Fit with Windows 95/98/NT 1. Insert the disk into drive A:. 2. Choose Run from the Start menu. 3. Type A:SETUP in the Open bar. 4. Click OK. 5. Follow the installation instructions on the screen. The setup procedure creates the TSI Products group if it is not already present on your PC. When you select Programs from your Start menu, TSI Products appears on the list. Highlight TSI products and then select M41 Fit. Connecting the M41 The M41 connects to the serial port on your computer. M41 Fit is shipped with an RS-232 interface cable with an 8-pin RJ 45 modular connector on one end and a 9-pin female connector marked COMPUTER on the other end. Follow the instructions below to connect your M41 to your computer: Note: IBM-PC compatible serial ports always have pins (male) on the computer side. Ports with holes (female) are not serial ports. Using the 9-pin Cable with the 9-pin Computer Port 1. Plug the 9-pin RS-232 cable into the 9-pin connector on the back of your computer. 2. Tighten the keeper screws to prevent the cable from accidentally disconnecting. 3. Plug the other end of the cable into the Data Port located on the back of the M41. Setting Up the M41 Before you begin fit testing, you also need to set up the M41. The M41 Operation and Service Manual contains the instructions you need if you are not already familiar with setting up the instrument. If you are using the Model 8095 N95-Companion with the PORTACOUNT Plus to fit test filteringfacepiece (disposable) respirators, you also need the Model 8095 N95-Companion Operation and Service Manual. 4 Chapter 2
17 Chapter 3 Conducting a Fit Test Basic Procedures This chapter provides the basic procedures you follow to conduct a fit test using M41 Fit software. These procedures begin by default when you open the software. The chapter discusses what you must do before you begin fit testing, and presents the dialog boxes you must fill in to complete a fit test. The dialog boxes are easy to fill in by following the information on the screen. However, if you need additional information, each dialog box is discussed in detail in Chapter 4, Using the M41 Fit Menu Options. If this is the first time you have used M41 Fit, you must also set the COM (communications) port and set up the fit test options for automatically saving fit test results, automatically printing fit test results, and automatically terminating fit tests. You must do this before you begin fit testing. Basic instructions for completing these tasks appear in the next section. M41 Fit always starts in daily check mode. TSI Incorporated strongly recommends that you run daily checks of the M41 before you run the first fit test. Each fit test includes five steps: 1. Selecting a person to be fit tested from the People database. 2. Selecting a respirator from the Respirator database. 3. Selecting an exercise protocol from the Protocol database. 4. Entering mask size and operator identification information. 5. Running the fit test. If this is the first time you have used M41 Fit, your People and Respirator databases will be empty. The instructions in this chapter and the information in Chapter 4 explain how to add records to the databases. M41 Fit provides a Protocol database which includes the most commonly used exercise protocols. If your protocol is not in this database, M41 Fit also lets you add it. Before you Begin the Fit Test Before you start the software, you must make sure the M41 is connected to the computer, is on, and is operating properly. Also, if you plan to use the N95-Companion with the M41, to fit test filtering-facepiece (disposable) respirators, you should connect the N95-Companion now. Refer to the Model 8095 N95-Companion Operation and Service Manual for specific information. Check the cable connections to the M41. If the M41 is not already running, press the ON/OFF key on the front panel to begin the 60-second warm-up cycle. Then, start the software: 5
18 IMPORTANT MESSAGE FOR FIRST-TIME USERS Start the software as described below, EXCEPT do not run the Daily Checks. Click the Cancel button in the Daily Checks dialog box. When the Step 1 dialog box appears, also click the Cancel button. Then, follow the steps below: 1. From the M41 Fit main menu (Figure 3-1), select Setup/Communications Port. Choose the correct Com port from the dialog box and click OK. 2. Select Setup/Fit Test Options. Choose the options you want to apply to your fit tests from the dialog box and click OK. 3. Select M41/Daily Checks. Run the daily checks (Figure 3-2). When the checks are complete, click OK. 4. Select M41/Fit Test. The first fit test dialog box appears on your screen (Figure 3-3). You are now ready to begin fit testing. Note: Details for the dialog boxes referenced above appear in Chapter 4, Using the M41 Fit Menu Options, under the descriptions of the Setup and M41 menus. Figure 3-1. M41 Fit Main Menu 6 Chapter 3
19 Double-click the M41 Fit icon from your TSI Products group (Windows 3.x), or select TSI Products/M41 Fit from the list that appears when you select Programs from your Start menu. A dialog box asking if you want to do the daily checks appears on your screen (Figure 3-2). Click Yes. The Daily Checks dialog box appears (Figure 3-3). Run the daily checks at least once a day. When the checks are complete, click the OK button. The first fit test dialog box appears on your screen (Figure 3-4). Note: If you did not start the M41 before starting the software, or if the M41 has not completed the warm-up period, you will receive this message: M41 is not responding, including suggestions to check the M41 and communications cable connections. Start the M41 and wait for the countdown. Click OK to continue. You may also select Cancel to skip the daily checks. You are now ready to begin fit testing. Figure 3-2. Daily Checks Inquiry Dialog Box Figure 3-3. Daily Checks Dialog Box Conducting a Fit Test - Basic Procedures 7
20 Step 1 - Select a Person When the People Database (Step 1) dialog box appears, it shows the record of the first person in the People database. The records are arranged in alphabetical order. Note: If this is the first time you have used M41 Fit, your People database will be blank. The following instructions indicate which buttons you must click to add records to the database. However, you must refer to Chapter 4, Using the M41 Fit Menu Options, for detailed descriptions of the fields in the database dialog boxes. Figure 3-4. People Database (Step 1) If the person shown is the one you want to fit test, click the Next button. Otherwise: 1. Click the Sorted List field arrow to display all the names in the People database, or use the Search button to find the name you need. Note: If the person you want to fit test is not in the database, or if the record is blank, click the New button and create a new record. 2. Click the selected person s name to display the correct record. 3. Click the Next button to proceed to step 2. 8 Chapter 3
21 Step 2 - Select a Respirator When the Respirator Database (Step 2) dialog box appears, it shows the name of the first respirator in the Respirator database. The records are in alphabetical order (Figure 3-5). Figure 3-5. Respirator Database (Step 2) If the record for the respirator you want to use is displayed, click the Next button. Otherwise: 1. Click the Respirator List field arrow to display all the respirators in the database. Use the scroll bar to find the respirator you need. Note: If the name of the respirator you want to use is not in the database, or if the record is blank, click the New button and create a new record. 2. Click the selected respirator name to display it in the records field. If you want to see details for the selected respirator, click the Detail box to display the Respirator details dialog box (Figure 3-6). 3. Click the Next button to proceed to step 3. Conducting a Fit Test - Basic Procedures 9
22 Figure 3-6. Respirator Details Dialog Box Note: The following warning appears if the N95-Companion is connected to the PORTACOUNT Plus but should not be used to fit test the selected mask. Figure 3-7. N95-Companion Connected Warning 10 Chapter 3
23 Respirators equipped with particulate filters having 99% or greater efficiency should be fit tested without using the optional Model 8095 N95-Companion. This allows you to measure high fit factors more precisely. If you choose to ignore the warning and use the N95-Companion, the highest fit factor you can measure is 200. Note: The following warning appears if the N95-Companion is not connected to the PORTACOUNT Plus but should be used to fit test the selected mask. Figure 3-8. N95-Companion Not Connected Warning Most respirators equipped with particulate filters having less than 99% efficiency should be fit tested using the optional Model 8095 N95-Companion with the PORTACOUNT Plus. If you choose to ignore the warning, artificially low fit factors will occur. This can cause a respirator with a good fit to fail the test. Conducting a Fit Test - Basic Procedures 11
24 Step 3 - Select a Protocol When the Protocol Database (Step 3) dialog box appears, it shows the exercise protocol that was last used (Figure 3-9). Note: If this is the first time you have used M41 Fit software, the dialog box displays the most commonly used 6-exercise protocol named Default. The protocols are listed in alphabetical order. Figure 3-9. Protocol Database (Step 3) If you want to use this protocol, click the Next button. Otherwise: 1. Click the Sorted Records field arrow to display all the exercise protocols in the database. Use the scroll bar to find the protocol you need. Note: If the name of the protocol you want to use is not in the database, or if the record is blank, click the New button and create a new record. 2. Click the selected protocol name to display it in the Sorted Records field. If you want to see details for this protocol, click the Details box to display the Protocol details dialog box (Figure 3-10). 3. Click the Next button to proceed to step 4. Note: M41 Fit remembers the protocol you last used and defaults to that protocol for the next fit test. If you always use the same protocol, this saves you from searching for it over and over again. 12 Chapter 3
25 Figure Protocol Details Dialog Box Click the View button in the Sample Timing area of the Protocol Details dialog box to display the Sample Timing Details dialog box appears (Figure 3-11). The exercise protocol timing details shown on the screen differ depending on whether or not the N95-Companion is connected to the PORTACOUNT Plus. When you use the M41 alone, or if you enter data manually, M41 timing details appear. When you use the N95-Companion with the PORTACOUNT Plus, N95-Companion timing details appear. Conducting a Fit Test - Basic Procedures 13
26 Figure Sample Timing Details Dialog Box Step 4 - Information When the Information (step 4) dialog box appears, the mask size and operator fields are blank. (Figure 3-12.) You must fill in these fields before the M41 Fit software will let you continue. Figure Information (Step 4) Dialog Box 14 Chapter 3
27 1. Fill in the Mask Size field. For example: SMALL, MEDIUM, or LARGE. This is a required field. 2. Fill in your name in the Operator field. This is a required field. 3. Override the Pass Level and Due Date by typing in new information, if necessary. 4. Click the Next button to proceed to Step 5. Note: The default setting for data input is M41. If you want to input data manually, click Manual. When you click the Next button, the Manual Entry - Step 5 of 5 (Figure 3-14) screen appears. You can use this screen to fill in information from a fit test conducted without the computer. Step 5 - Conducting the Fit Test The Fit Test (Step 5) dialog box (Figure 3-13) is not active until you begin the fit test by clicking the Start button. Before you click the Start button, make sure the M41 sample tube is connected to the respirator and the test subject is ready to begin the exercise protocol immediately. Refer to the M41 Operation and Service Manual if you need additional information. If you are also using the N95-Companion, refer to the Model 8095 N95-Companion Operation and Service Manual. Figure Fit Test (Step 5) Dialog Box 1. Click the Start button. The fit test begins immediately and the first exercise description appears in large type. The elapsed exercise time appears in the Time box. As each exercise is completed, the results appear in the grid at the lower left of the screen. The Ambient and Mask fields show the ambient and mask particle concentrations as they are measured. Conducting a Fit Test - Basic Procedures 15
28 2. M41 Fit prompts you when it begins a new exercise. The exercises proceed one after another without pause. 3. When the fit test is complete, the main portion of the dialog box displays either a pass or fail status. The grid at the lower left of the screen displays the results of each exercise and the overall fit factor. You can now begin a new fit test on another person by clicking the New test button, redo the test on the same person/respirator by clicking the Redo test button, cancel fit testing by clicking the Cancel button, or view the detailed fit test record by clicking the View record button. Alternate Step 5 - Manual Entry If you clicked the Manual button in Step 4, you will be allowed to edit the test date and time if necessary. If you then click Next, the Manual Entry (alternate Step 5) screen appears (Figure 3-14). You use this screen to enter the results of a fit test conducted without a computer. Fill in the results in the Fit Factor column of the screen. After you complete the manual entry of data, you can begin a new fit test on another person by clicking the New test button, or go on to view the detailed fit test record by clicking the View record button. Figure Manual Entry (Alternate Step 5) 16 Chapter 3
29 View Record (optional) Clicking View Record at the completion of a fit test allows you to look at the detailed information from the fit test you just finished (Figure 3-15). You cannot edit the information from this dialog box, but you may view all information and optionally print a single page fit test report. When your are done, click OK to begin fit testing another person. Figure Fit Test Record Summary This chapter presented the basic fit testing procedures provided by the M41 Fit software. For detailed information on all the options available in M41 Fit, refer to Chapter 4. Conducting a Fit Test - Basic Procedures 17
30
31 Chapter 4 Using the M41 Fit Menu Options This chapter discusses how to use the M41 Fit menu options to perform all the tasks available in the M41 Fit software. It is organized in the same order as the M41 Fit main menu bar, shown in Figure 4-1. You can perform M41 Fit tasks independently of the default basic procedures discussed in Chapter 3 by selecting them from the menu. Figure 4-1. Main Menu 19
32 The following table lists all of the menu selections. Menu File Database M41 Report Setup Help Description The File menu contains three options: Copy Database Merge Databases Export Database Delete Database Exit The Database menu contains two options: Open Setup/Create Default Filenames The M41 menu contains three options: Fit Test Realtime Daily Checks The Report menu contains two options: Select Report Single Fit Test The Setup menu contains two options: Communications Port M41 Daily Checks N95-Companion Daily Checks Fit test Options The Help menu contains four options: Contents M41 Fit Features M41 Fit Tasks About M41 Fit You can select any of the options using the mouse or the keyboard. To select an item using the mouse, move the cursor to the menu and click the left mouse button. Then click the menu option you want to select. To select an item using the keyboard, press the A key and the underlined letter of the menu you want to select. For example, to select the Database menu, press and hold A, and then press D. Then, to select the menu option, press the underlined letter for the option you want. 20 Chapter 4
33 In addition to the menu bar, M41 Fit includes toolbar buttons. These buttons, located directly below the menu bar, offer easy access to the most common menu options. Figure 4-2. Toolbar Buttons Toolbar button descriptions in order from left to right are: Copy a database file to another location and optionally rename the file Merge one database into another and optionally rename the file Start a fit test Start the Real-time fit factor display Start daily checks Export a database to a tab-delimited ASCII file Delete a database Select a report format from a list View or print a single-page fit test report View or edit the People database Select or test a communications port View or edit the Respirator database Set fit test options View or edit the Protocol database Online help View or edit the Fit Test database Using the M41 Fit Menu Options 21
34 Using the File Menu The File menu allows you to copy, merge, or export databases, or to exit the program. M41 Fit provides a distinct directory structure for the four types of database files: People, Respirator, Protocol, and Fit Test. Each file type has a specific directory. When you open any of the Select Source/Destination Database File dialog boxes, explained below, M41 Fit automatically displays the directory structure in the right-hand side of the dialog box. Copying a Database To copy a whole database from one location to another, open the File menu and click Copy Database. The Copy Database dialog box appears (Figure 4-3). Figure 4-3. Copy Database Dialog Box 1. Click the Browse button under Select Source Database. The Select source database file dialog box appears (Figure 4-4). 2. In the Folders list on the right-hand side of the dialog box, double-click the folder for the type of database you want to copy. The names of the files in the selected folder appear in the File name list on the left-hand side of the dialog box. 3. Using your mouse, select the name of the database you want to copy. (If the database name does not appear in the list, search for the desired database in other folders. If you are not familiar with basic Windows browse techniques, please refer to your Windows documentation.) The name of the file to be copied must appear in the File name bar at the top left of the screen. Click the OK button. The Copy Database dialog box reappears with the name of the source database filled in. 4. Click the Browse button under Select Destination Database. The Select destination database file dialog box appears. This dialog box looks exactly like the Select source database file dialog box, and functions in the same way. 22 Chapter 4
35 5. The name of the source database file appears in the destination database File name bar by default. To change the name, type the new name in the bar. (The default destination drive is A:. If you want to change the drive, select a new drive from the Drives bar at the bottom of the screen.) If you want to copy and rename the file, enter the name of the new file in the File name bar The Copy procedure will copy and rename the file. Click the OK button. The Copy Database dialog box reappears, with the names of the source and destination databases filled in. 6. Click the Copy Database button under Execute. The file is copied from the source to the destination. Figure 4-4. Select source database file Dialog Box If you need to cancel the Copy Database procedure at any time, click the Cancel button that appears on all of the dialog boxes. You immediately return to the main M41 Fit window. If you are on a network, click the Network button on the Select Source/Select Destination Database file dialog boxes to access other drives on the network. Using the M41 Fit Menu Options 23
36 Merging Databases To merge data from one database file into another, open the File menu and click Merge Databases. The Merge Databases dialog box appears (Figure 4-5). This procedure adds data from the source database to the destination database. It does not alter the source database file. Figure 4-5. Merge Databases Dialog Box 1. Click the Browse button under Select Source Database. The Select source database file dialog box appears (Figure 4-4). 2. In the Folders list on the right-hand side of the dialog box, double-click the folder for the type of database you want to merge. The names of the files in the selected folder appear in the File name list on the left-hand side of the dialog box. 3. Using your mouse, select the name of the source database you want to merge data from. (If the database name does not appear in the list, search for the desired database in other folders. If you are not familiar with basic Windows search techniques, please refer to your Windows documentation.) The name must appear in the File name bar at the top left of the screen. Click the OK button. The Merge Databases dialog box reappears with the name of the source database filled in. 4. Click the Browse button under Merge Source Database Into. The Select destination database file dialog box appears. This dialog box looks exactly like the Select source database dialog box, and functions in the same way. 5. Select the name of the database you want to merge data into. Search for the database if it does not appear in the list. The file must already exist or you cannot execute the merge function. Click the OK button. The Merge Databases dialog box reappears, with the names of the source and destination databases filled in. 6. Click the Merge Databases button under Execute. The data is copied from the source database and added to the destination database. The source database is not altered. 24 Chapter 4
37 If you need to cancel the Merge Databases procedure at any time, click the Cancel button that appears on all of the dialog boxes. You immediately return to the previously displayed dialog box. If you are on a network, click the Network button on the Select Source/Select Destination Database file dialog boxes to access other drives on the network. Exporting Databases The Export Database function allows you to transfer data to programs that cannot read dbase IV format databases. Most popular database and spreadsheet software can read dbase IV format databases directly. The export database function creates a tab-delimited ASCII file containing all data in the database. There is no way to filter records. To export data from one database file into a tab-delimited ASCII file, open the File menu and click Export Databases. The Export Database dialog box appears (Figure 4-6). Figure 4-6. Export Database Dialog Box 1. Click the Browse button under Select Source Database. The Select source database file dialog box appears (Figure 4-4). 2. In the Folders list on the right-hand side of the dialog box, double-click the folder for the type of database you want to export. The names of the files in the selected folder appear in the File name list on the left-hand side of the dialog box. 3. Using your mouse, select the name of the database you want to export. (If the database name does not appear in the list, search for the desired database in other folders. If you are not familiar with basic Windows search techniques, please refer to your Windows documentation.) The name must appear in the File name bar at the top left of the screen. Using the M41 Fit Menu Options 25
38 Click the OK button. The Export Database dialog box reappears with the name of the source database filled in. 4. Click the Browse button under Select Destination File. The Select destination file dialog box appears (Figure 4-7). 5. Select the name of the file you want to export the data to. WARNING: If you select the name of an existing file, the file will be overwritten. Create a new file by typing the file name in the File name bar, or search for the file if it does not appear in the list. (The file extension.txt is used by default and may be changed if you want.) Click the OK button. The Export Database dialog box reappears, with the names of the source and destination files filled in. 6. Click the Export Database button under Execute. The data is copied from the source to the destination database. If you need to cancel the Export Database procedure at any time, click the Cancel button that appears on all of the dialog boxes. You immediately return to the previously displayed dialog box. If you are on a network, click the Network button on the Select Source/Select Destination Database file dialog boxes to access other drives on the network. Figure 4-7. Select destination file Dialog Box - Export Database 26 Chapter 4
39 Deleting Databases To delete a database, open the File menu and click Delete Database. The Select file to delete dialog box appears (Figure 4-8). Figure 4-8. Select file to delete Dialog Box 1. In the Folders list on the right-hand side of the dialog box, double-click the folder for the type of database you want to delete. The names of the files in the selected folder appear in the File name list on the left-hand side of the dialog box. 2. Using your mouse, select the name of the database you want to delete. (If the database name does not appear in the list, search for the desired database in other folders. If you are not familiar with basic Windows search techniques, please refer to your Windows documentation.) The name must appear in the File name bar at the top left of the screen. Click the OK button. A dialog box appears, asking if you really want to delete this file. 3. Click Yes to delete the file. If you need to cancel the Delete Database procedure at any time, click the Cancel button that appears on all of the dialog boxes. You immediately return to the previously displayed dialog box. If you are on a network, click the Network button on the Select file to delete dialog box to access other drives on the network. Exiting M41 Fit Software To exit the program, open the File menu and click Exit. The main M41 Fit window closes, terminating the application. Using the M41 Fit Menu Options 27
40 Using the Database Menu M41 Fit uses four types of database files: People; Respirator; Protocol; and Fit Test. The Database menu allows you to open the database files, add new data to these database files, change the default database file, or create a new database file. All database files carry the.dbf extension. The default files supplied with M41 Fit software are People.dbf, Respirator.dbf, Protocol.dbf, and Fittest.dbf. The default databases are the databases used for fit testing. In other words, Step 1 of a fit test uses the default people database, Step 2 uses the default respirator database, Step 3 uses the default protocol database, and the fit test results are stored in the default fit test database. The only way you can change a default database is by using the Setup/Create Default Filenames option, described later in this section. Opening and Updating the Default Database Files To open one of the database files, click the Database menu, select Open, and select one of the four database files: People, Respirator, Protocol, or Fit Test. The first record in the default database appears. If you want to work on another database that is not currently defined as the default, click the Open button and select another database from the Select Database File dialog box. Note: Each of the four database files is described in a separate section below. Updating the People Database File The People Database dialog box automatically displays the first record in the default people database (Figure 4-9), sorted by last name. If the database is empty, the dialog box contains all blank fields. You enter information for a new record in the fields in the People Information section of the dialog box. You can also change any of the displayed information for any existing record by overwriting these fields. Figure 4-9. People Database Dialog Box 28 Chapter 4
41 The following table describes the function of each of the buttons or fields in the People Database dialog box. Button or Field Name New button Delete button Duplicate button Search button Function Clicking the New button opens a new blank record, allowing you to enter a new record in the database. Clicking the Delete button allows you to delete the displayed record. A warning message first appears, asking if you are sure you want to delete the record. If you click Yes, the record is deleted permanently. Clicking the Duplicate button duplicates the displayed record, adds it to the database, and displays the duplicate record. You can use this feature to create a record similar to the displayed record, and edit the fields as necessary. Clicking the Search button displays the Database Search dialog box (Figure 4-10). Type the name of the person you want to find in the Text to search for bar and click OK. The People Database dialog box reappears, displaying the selected record. You may search other fields besides the last name field by changing the field shown in the Data to search through. If the record you are searching for is not in the database file, the first record in the file reappears. Click New and add the new record. ID Number field Last Name field First Name field Company field Displays the person s ID number. Limited to 11 alpha-numeric characters. Displays the person s last name. Limited to 25 characters. Displays the person s first name. Limited to 25 characters. Displays the person s company name. Limited to 25 characters. Location field Displays the person s division or department name. Limited to 25 characters. Note field Displays any information about the person that can affect the fit test circumstances or results, such as wears safety goggles, or wears dentures. Limited to 128 characters. Using the M41 Fit Menu Options 29
42 Button or Field Name Sorted List field Custom fields (1, 2, 3, and 4) Open button Close button Help button Function Clicking the arrow to the right of the sorted list field displays a list of all the records in the database file. It is used to select a record for display. Displays any user-defined data you may want to keep track of. The field names custom1, custom2, etc. cannot be changed. Clicking the Open button displays the Select people database file dialog box. You can select another file for editing. However, this does not change the default people database for fit test purposes. Clicking the Close button closes the dialog box. Clicking the Help button accesses the FitPlus online help information. Figure Database Search Dialog Box 30 Chapter 4
Data Analysis Software
 TRAKPRO Data Analysis Software User s Manual November 1996 P/N 1980200 Rev. D TSI Incorporated TRAKPRO Data Analysis Software User s Manual November 1996 P/N 1980200 Rev. D SHIP TO: TSI Incorporated 500
TRAKPRO Data Analysis Software User s Manual November 1996 P/N 1980200 Rev. D TSI Incorporated TRAKPRO Data Analysis Software User s Manual November 1996 P/N 1980200 Rev. D SHIP TO: TSI Incorporated 500
FITPRO Fit Test Software Version 2
 Respirator Fit Testing FITPRO Fit Test Software Version 2 User s Manual P/N 6001874, Revision F May 2010 Respirator Fit Testing FITPRO Fit Test Software Version 2 User s Manual P/N 6001874, Revision F
Respirator Fit Testing FITPRO Fit Test Software Version 2 User s Manual P/N 6001874, Revision F May 2010 Respirator Fit Testing FITPRO Fit Test Software Version 2 User s Manual P/N 6001874, Revision F
FITPRO+ FIT TEST SOFTWARE VERSION 3
 FITPRO+ FIT TEST SOFTWARE VERSION 3 USER S MANUAL P/N 6001874, REVISION L JANUARY 2015 FITPRO+ FIT TEST SOFTWARE VERSION 3 USER S MANUAL P/N 6001874, REVISION L JANUARY 2015 SHIP/MAIL TO: TSI Incorporated
FITPRO+ FIT TEST SOFTWARE VERSION 3 USER S MANUAL P/N 6001874, REVISION L JANUARY 2015 FITPRO+ FIT TEST SOFTWARE VERSION 3 USER S MANUAL P/N 6001874, REVISION L JANUARY 2015 SHIP/MAIL TO: TSI Incorporated
Exeba -ATS. User Guide. Escan Technologies Corporation
 Escan Technologies Corporation Exeba -ATS User Guide Escan Technologies Corp. 12140 Severn Way Riverside, CA 92503 Phone (909) 270-0043 Fax (909) 270-0920 1 ESCAN TECHNOLOGIES CORPORATION Exeba -ATS User
Escan Technologies Corporation Exeba -ATS User Guide Escan Technologies Corp. 12140 Severn Way Riverside, CA 92503 Phone (909) 270-0043 Fax (909) 270-0920 1 ESCAN TECHNOLOGIES CORPORATION Exeba -ATS User
Database Client/Server
 Part IV Database Client/Server Database Server 1. Run srvadmin.exe (you can add to the Windows Startup folder). Figure IV.1 DBISAM Database Server Icon Figure IV.2 DBISAM Database Server Status E-Mon Energy
Part IV Database Client/Server Database Server 1. Run srvadmin.exe (you can add to the Windows Startup folder). Figure IV.1 DBISAM Database Server Icon Figure IV.2 DBISAM Database Server Status E-Mon Energy
RDC-7 Windows XP Installation Guide
 RDC-7 Windows XP Installation Guide CONTENTS 1. End User License Agreement...3 2. Important notes...4 3. Customer support...4 4. Installing the USB driver...4 I. Prior to installation...4 II. Installation
RDC-7 Windows XP Installation Guide CONTENTS 1. End User License Agreement...3 2. Important notes...4 3. Customer support...4 4. Installing the USB driver...4 I. Prior to installation...4 II. Installation
TOOLS for CC121 Installation Guide
 TOOLS for CC121 Installation Guide ATTENTION SOFTWARE LICENSE AGREEMENT PLEASE READ THIS SOFTWARE LICENSE AGREEMENT ( AGREEMENT ) CAREFULLY BEFORE USING THIS SOFTWARE. YOU ARE ONLY PERMITTED TO USE THIS
TOOLS for CC121 Installation Guide ATTENTION SOFTWARE LICENSE AGREEMENT PLEASE READ THIS SOFTWARE LICENSE AGREEMENT ( AGREEMENT ) CAREFULLY BEFORE USING THIS SOFTWARE. YOU ARE ONLY PERMITTED TO USE THIS
Scanner Wedge for Windows Software User Guide
 Scanner Wedge for Windows Software User Guide Contents INSTALLING THE SCANNER WEDGE SOFTWARE 2 ACTIVATING THE SCANNER CONNECTION 3 TRACING SCANNER OUTPUT 7 FORMATTING OUTPUT 9 SELECTING START-UP OPTIONS
Scanner Wedge for Windows Software User Guide Contents INSTALLING THE SCANNER WEDGE SOFTWARE 2 ACTIVATING THE SCANNER CONNECTION 3 TRACING SCANNER OUTPUT 7 FORMATTING OUTPUT 9 SELECTING START-UP OPTIONS
DME-N Network Driver Installation Guide for M7CL/LS9/DSP5D
 DME-N Network Driver Installation Guide for M7CL/LS9/DSP5D ATTENTION SOFTWARE LICENSE AGREEMENT PLEASE READ THIS SOFTWARE LICENSE AGREEMENT ( AGREEMENT ) CAREFULLY BEFORE USING THIS SOFTWARE. YOU ARE ONLY
DME-N Network Driver Installation Guide for M7CL/LS9/DSP5D ATTENTION SOFTWARE LICENSE AGREEMENT PLEASE READ THIS SOFTWARE LICENSE AGREEMENT ( AGREEMENT ) CAREFULLY BEFORE USING THIS SOFTWARE. YOU ARE ONLY
/ WMS / LITE INDUSTRIAL)
 Acknowledgements Trademark Information COREflex Software Microsoft, Windows, Windows NT/ 2000/ XP, and Access are registered trademarks of Microsoft Corporation. Quickbooks is a registered trademark of
Acknowledgements Trademark Information COREflex Software Microsoft, Windows, Windows NT/ 2000/ XP, and Access are registered trademarks of Microsoft Corporation. Quickbooks is a registered trademark of
GX-2009 Data Logger Management Program Operator s Manual
 GX-2009 Data Logger Management Program Operator s Manual Part Number: 71-0163RK Revision: C Released: 3/19/12 www.rkiinstruments.com Warranty RKI Instruments, Inc. warrants gas alarm equipment sold by
GX-2009 Data Logger Management Program Operator s Manual Part Number: 71-0163RK Revision: C Released: 3/19/12 www.rkiinstruments.com Warranty RKI Instruments, Inc. warrants gas alarm equipment sold by
Gilibrator 2. Flow Monitoring Software. Version 2.0 for Windows (Windows 98 or later) USER MANUAL
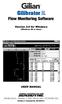 Gilibrator 2 Flow Monitoring Software Version 2.0 for Windows (Windows 98 or later) USER MANUAL 16333 Bay Vista Dr. Clearwater, FL 33760 (800) 451-9444 (727) 539-0550 (FAX) Revision A Document No. 360-0049-01
Gilibrator 2 Flow Monitoring Software Version 2.0 for Windows (Windows 98 or later) USER MANUAL 16333 Bay Vista Dr. Clearwater, FL 33760 (800) 451-9444 (727) 539-0550 (FAX) Revision A Document No. 360-0049-01
Customer Appointment Manager
 Customer Appointment Manager Getting Started Guide Standard & Pro Editions This page is intentionally blank. ii License Agreement Software License Agreement PLEASE READ THIS DOCUMENT CAREFULLY BEFORE USING
Customer Appointment Manager Getting Started Guide Standard & Pro Editions This page is intentionally blank. ii License Agreement Software License Agreement PLEASE READ THIS DOCUMENT CAREFULLY BEFORE USING
VM-8 USB Desktop Audio Device Installation Guide
 VM-8 USB Desktop Audio Device Installation Guide THE POSSIBILITIES ARE ENDLESS. 9 Austin Drive, Marlborough, CT 06447 (860) 295-8100 www.essentialtel.com sales@essentialtel.com Table of Contents Introduction...3
VM-8 USB Desktop Audio Device Installation Guide THE POSSIBILITIES ARE ENDLESS. 9 Austin Drive, Marlborough, CT 06447 (860) 295-8100 www.essentialtel.com sales@essentialtel.com Table of Contents Introduction...3
Corrosion Data Management Software Version 3.1.3
 Corrosion Data Management Software Version 3.1.3 Metal Samples Corrosion Monitoring Systems A Division of Alabama Specialty Products, Inc. 152 Metal Samples Road, Munford, AL 36268 Phone: 256-358-4202
Corrosion Data Management Software Version 3.1.3 Metal Samples Corrosion Monitoring Systems A Division of Alabama Specialty Products, Inc. 152 Metal Samples Road, Munford, AL 36268 Phone: 256-358-4202
VM-4 USB Desktop Audio Device Installation Guide
 VM-4 USB Desktop Audio Device Installation Guide THE POSSIBILITIES ARE ENDLESS. 9 Austin Drive, Marlborough, CT 06447 (860) 295-8100 www.essentialtel.com sales@essentialtel.com Table of Contents Introduction...3
VM-4 USB Desktop Audio Device Installation Guide THE POSSIBILITIES ARE ENDLESS. 9 Austin Drive, Marlborough, CT 06447 (860) 295-8100 www.essentialtel.com sales@essentialtel.com Table of Contents Introduction...3
UDS-10 External Network Interface Setup. User's Guide
 UDS-10 External Network Interface Setup User's Guide 7775 West Oakland Park Blvd Sunrise, FL 33351 Tel: (954) 377-7101 Fax: (954) 377-7042 www.alber.com 4200-047R1.0 UDS-10 External Network Interface
UDS-10 External Network Interface Setup User's Guide 7775 West Oakland Park Blvd Sunrise, FL 33351 Tel: (954) 377-7101 Fax: (954) 377-7042 www.alber.com 4200-047R1.0 UDS-10 External Network Interface
Section 1: Introduction... 2. Section 2: igolf Neo... 9. Section 3: igolf Neo Sync... 19. Section 4: Appendices... 26
 Table of Contents Section 1: Introduction... 2 Welcome Important Information igolf.com Package Contents Additional Requirements igolf Neo Features Battery Information Keypad Function Start Up Section 2:
Table of Contents Section 1: Introduction... 2 Welcome Important Information igolf.com Package Contents Additional Requirements igolf Neo Features Battery Information Keypad Function Start Up Section 2:
DME-N Network Driver Installation Guide for LS9
 DME-N Network Driver Installation Guide for LS9 ATTENTION SOFTWARE LICENSE AGREEMENT PLEASE READ THIS SOFTWARE LICENSE AGREEMENT ( AGREEMENT ) CAREFULLY BEFORE USING THIS SOFTWARE. YOU ARE ONLY PERMITTED
DME-N Network Driver Installation Guide for LS9 ATTENTION SOFTWARE LICENSE AGREEMENT PLEASE READ THIS SOFTWARE LICENSE AGREEMENT ( AGREEMENT ) CAREFULLY BEFORE USING THIS SOFTWARE. YOU ARE ONLY PERMITTED
Employee Time Clock User Manual
 Employee Time Clock User Manual PURPOSE: This software package was created to maintain accurate account of the employees working hours. Employees new and old - can easily be added/deleted and viewed at
Employee Time Clock User Manual PURPOSE: This software package was created to maintain accurate account of the employees working hours. Employees new and old - can easily be added/deleted and viewed at
NetBak Replicator 4.0 User Manual Version 1.0
 NetBak Replicator 4.0 User Manual Version 1.0 Copyright 2012. QNAP Systems, Inc. All Rights Reserved. 1 NetBak Replicator 1. Notice... 3 2. Install NetBak Replicator Software... 4 2.1 System Requirements...
NetBak Replicator 4.0 User Manual Version 1.0 Copyright 2012. QNAP Systems, Inc. All Rights Reserved. 1 NetBak Replicator 1. Notice... 3 2. Install NetBak Replicator Software... 4 2.1 System Requirements...
1. GRANT OF LICENSE. Formdocs LLC grants you the following rights provided that you comply with all terms and conditions of this EULA:
 END-USER LICENSE AGREEMENT FOR FORMDOCS SOFTWARE IMPORTANT-READ CAREFULLY: This End-User License Agreement ("EULA") is a legal agreement between you (either an individual or a single entity) and Formdocs
END-USER LICENSE AGREEMENT FOR FORMDOCS SOFTWARE IMPORTANT-READ CAREFULLY: This End-User License Agreement ("EULA") is a legal agreement between you (either an individual or a single entity) and Formdocs
Fleet Manager II. Operator Manual
 Fleet Manager II Operator Manual Table of Contents Table of Contents Table of Contents 2 About this Publication 4 Trademarks 5 About Fleet Manager II 6 Contact BW Technologies by Honeywell 7 Getting Started
Fleet Manager II Operator Manual Table of Contents Table of Contents Table of Contents 2 About this Publication 4 Trademarks 5 About Fleet Manager II 6 Contact BW Technologies by Honeywell 7 Getting Started
1. GRANT OF LICENSE. Acunetix Ltd. grants you the following rights provided that you comply with all terms and conditions of this EULA:
 Acunetix Web Vulnerability Scanner Licensed Copies: 1 END USER LICENSE AGREEMENT IMPORTANT READ CAREFULLY: This End User License Agreement ("EULA") is a legal agreement between you (either an individual
Acunetix Web Vulnerability Scanner Licensed Copies: 1 END USER LICENSE AGREEMENT IMPORTANT READ CAREFULLY: This End User License Agreement ("EULA") is a legal agreement between you (either an individual
System Requirements. Installation. Microsoft SQL Express 2008 R2 Installation
 Contents System Requirements... 3 Installation... 3 Microsoft SQL Express 2008 R2 Installation... 3 Microsoft.NET Framework 4.0 Installation... 7 InFocus Management Tool Installation... 8 Log In... 10
Contents System Requirements... 3 Installation... 3 Microsoft SQL Express 2008 R2 Installation... 3 Microsoft.NET Framework 4.0 Installation... 7 InFocus Management Tool Installation... 8 Log In... 10
BIGPOND ONLINE STORAGE USER GUIDE Issue 1.1.0-18 August 2005
 BIGPOND ONLINE STORAGE USER GUIDE Issue 1.1.0-18 August 2005 PLEASE NOTE: The contents of this publication, and any associated documentation provided to you, must not be disclosed to any third party without
BIGPOND ONLINE STORAGE USER GUIDE Issue 1.1.0-18 August 2005 PLEASE NOTE: The contents of this publication, and any associated documentation provided to you, must not be disclosed to any third party without
Installation Guide Installing / Licensing / Unlocking Kepware Products
 Installation Guide Installing / Licensing / Unlocking Kepware Products License Registration & Unlock online at www.kepware.com/mykepware Kepware Technologies is a private software development company headquartered
Installation Guide Installing / Licensing / Unlocking Kepware Products License Registration & Unlock online at www.kepware.com/mykepware Kepware Technologies is a private software development company headquartered
Testing PCI/ISA & PCMCIA Serial Cards
 Serial Communications Testing PCI/ISA & PCMCIA Serial Cards Instructions on How to Use HyperTerminal to Test Serial Cards USER S MANUAL VER. 1.0 SEP 2001 No part of this manual may be reproduced without
Serial Communications Testing PCI/ISA & PCMCIA Serial Cards Instructions on How to Use HyperTerminal to Test Serial Cards USER S MANUAL VER. 1.0 SEP 2001 No part of this manual may be reproduced without
QuickBack. User s Guide
 QuickBack Data backup, volume cloning and file / folder archiving utility. Features automated scheduling, compression, encryption, CD/DVD burning and can preserve volume backup bootability. Part of the
QuickBack Data backup, volume cloning and file / folder archiving utility. Features automated scheduling, compression, encryption, CD/DVD burning and can preserve volume backup bootability. Part of the
Crestron VMK-WIN TouchPoint Virtual Mouse & Keyboard Software for Windows Installation Guide
 Crestron VMK-WIN TouchPoint Virtual Mouse & Keyboard Software for Windows Installation Guide This document was prepared and written by the Technical Documentation department at: Crestron Electronics, Inc.
Crestron VMK-WIN TouchPoint Virtual Mouse & Keyboard Software for Windows Installation Guide This document was prepared and written by the Technical Documentation department at: Crestron Electronics, Inc.
In-Situ Inc. Warranty / Terms & Conditions / Software License. This warranty policy applies to items that shipped prior to January 1, 2012.
 In-Situ Inc. Warranty / Terms & Conditions / Software License This warranty policy applies to items that shipped prior to January 1, 2012. Product Warranty In-Situ Inc., (In-Situ) warrants that all new
In-Situ Inc. Warranty / Terms & Conditions / Software License This warranty policy applies to items that shipped prior to January 1, 2012. Product Warranty In-Situ Inc., (In-Situ) warrants that all new
Title Page. Installation Guide. PowerChute plus Version 5.0.1. for Windows 95
 Title Page PowerChute plus Version 5.0.1 for Windows 95 Notice Page : PowerChute plus for Windows 95 version 5.0.1 PowerChute plus License Statement This software is protected by both United States copyright
Title Page PowerChute plus Version 5.0.1 for Windows 95 Notice Page : PowerChute plus for Windows 95 version 5.0.1 PowerChute plus License Statement This software is protected by both United States copyright
CNC Transfer. Operating Manual
 Rank Brothers Ltd CNC Transfer Operating Manual Manufactured by: Rank Brothers Ltd 56 High Street, Bottisham, Cambridge CB25 9DA, England Tel: +44 (0)1223 811369 Fax: +44 (0)1223 811441 Website: http://www.rankbrothers.co.uk/
Rank Brothers Ltd CNC Transfer Operating Manual Manufactured by: Rank Brothers Ltd 56 High Street, Bottisham, Cambridge CB25 9DA, England Tel: +44 (0)1223 811369 Fax: +44 (0)1223 811441 Website: http://www.rankbrothers.co.uk/
PC System Recovery. Guide
 PC System Recovery Guide Copyright Notice No part of this publication may be copied, transmitted, stored in a retrieval system or translated into any language in any form or by any means without the expressed
PC System Recovery Guide Copyright Notice No part of this publication may be copied, transmitted, stored in a retrieval system or translated into any language in any form or by any means without the expressed
Welcome to Maritime Information Systems Merchant Vessel Database (MVDB)
 Welcome to Maritime Information Systems Merchant Vessel Database (MVDB) MVDB for Windows 95* and Windows 98 offers a complete U.S. Vessel Documentation database capable of searching, saving, exporting,
Welcome to Maritime Information Systems Merchant Vessel Database (MVDB) MVDB for Windows 95* and Windows 98 offers a complete U.S. Vessel Documentation database capable of searching, saving, exporting,
KEPServerEX Client Connectivity Guide
 KEPServerEX Client Connectivity Guide For Clear Controls ClearView KTSM-00023 v. 1.04 KEPWARE END USER LICENSE AGREEMENT AND LIMITED WARRANTY The software accompanying this license agreement (the Software)
KEPServerEX Client Connectivity Guide For Clear Controls ClearView KTSM-00023 v. 1.04 KEPWARE END USER LICENSE AGREEMENT AND LIMITED WARRANTY The software accompanying this license agreement (the Software)
TCP/IP MODULE CA-ETHR-A INSTALLATION MANUAL
 TCP/IP MODULE CA-ETHR-A INSTALLATION MANUAL w w w. c d v g r o u p. c o m CA-ETHR-A: TCP/IP Module Installation Manual Page Table of Contents Introduction...5 Hardware Components... 6 Technical Specifications...
TCP/IP MODULE CA-ETHR-A INSTALLATION MANUAL w w w. c d v g r o u p. c o m CA-ETHR-A: TCP/IP Module Installation Manual Page Table of Contents Introduction...5 Hardware Components... 6 Technical Specifications...
When upgrading your TAPIT software make sure that all call accounting data has been exported before you begin the installation process.
 When upgrading your TAPIT software make sure that all call accounting data has been exported before you begin the installation process. Registration Settings: SERIAL NUMBER: COMPUTER ID: REGISTRATION NUMBER:
When upgrading your TAPIT software make sure that all call accounting data has been exported before you begin the installation process. Registration Settings: SERIAL NUMBER: COMPUTER ID: REGISTRATION NUMBER:
Model 288B Charge Plate Graphing Software Operators Guide
 Monroe Electronics, Inc. Model 288B Charge Plate Graphing Software Operators Guide P/N 0340175 288BGraph (80207) Software V2.01 100 Housel Ave PO Box 535 Lyndonville NY 14098 1-800-821-6001 585-765-2254
Monroe Electronics, Inc. Model 288B Charge Plate Graphing Software Operators Guide P/N 0340175 288BGraph (80207) Software V2.01 100 Housel Ave PO Box 535 Lyndonville NY 14098 1-800-821-6001 585-765-2254
LS9 Editor Installation Guide
 LS9 Editor Installation Guide ATTENTION SOFTWARE LICENCING AGREEMENT PLEASE READ THIS SOFTWARE LICENSE AGREEMENT ( AGREEMENT ) CAREFULLY BEFORE USING THIS SOFTWARE. YOU ARE ONLY PERMITTED TO USE THIS SOFTWARE
LS9 Editor Installation Guide ATTENTION SOFTWARE LICENCING AGREEMENT PLEASE READ THIS SOFTWARE LICENSE AGREEMENT ( AGREEMENT ) CAREFULLY BEFORE USING THIS SOFTWARE. YOU ARE ONLY PERMITTED TO USE THIS SOFTWARE
CITRIX SYSTEMS, INC. SOFTWARE LICENSE AGREEMENT
 CITRIX SYSTEMS, INC. SOFTWARE LICENSE AGREEMENT PLEASE READ THIS SOFTWARE LICENSE AGREEMENT CAREFULLY BEFORE DOWNLOADING, INSTALLING OR USING CITRIX OR CITRIX-SUPPLIED SOFTWARE. BY DOWNLOADING OR INSTALLING
CITRIX SYSTEMS, INC. SOFTWARE LICENSE AGREEMENT PLEASE READ THIS SOFTWARE LICENSE AGREEMENT CAREFULLY BEFORE DOWNLOADING, INSTALLING OR USING CITRIX OR CITRIX-SUPPLIED SOFTWARE. BY DOWNLOADING OR INSTALLING
ATSystem AUTO-TRACKING SPECTROPHOTOMETER. ATS Software Manual
 ATSystem AUTO-TRACKING SPECTROPHOTOMETER ATS Software Manual X-RITE SOFTWARE LICENSE AGREEMENT This is a legal agreement between you (either an individual or an entity) and X-Rite, Incorporated. By opening
ATSystem AUTO-TRACKING SPECTROPHOTOMETER ATS Software Manual X-RITE SOFTWARE LICENSE AGREEMENT This is a legal agreement between you (either an individual or an entity) and X-Rite, Incorporated. By opening
Symantec Enterprise Vault
 Symantec Enterprise Vault Guide for Microsoft Outlook 2003/2007 Users 10.0 Light Outlook Add-In Symantec Enterprise Vault: Guide for Microsoft Outlook 2003/2007 Users The software described in this book
Symantec Enterprise Vault Guide for Microsoft Outlook 2003/2007 Users 10.0 Light Outlook Add-In Symantec Enterprise Vault: Guide for Microsoft Outlook 2003/2007 Users The software described in this book
SSL-Manager (SNMP-SSL Management Software)
 SSL-Manager (SNMP-SSL Management Software) User s Manual Table of Contents Chapter 1 Introduction... 3 Chapter 2 Installation... 4 Chapter 3 SSL-Manager Menus... 8 Chapter 4 Setup... 11 Chapter 5 Operation...
SSL-Manager (SNMP-SSL Management Software) User s Manual Table of Contents Chapter 1 Introduction... 3 Chapter 2 Installation... 4 Chapter 3 SSL-Manager Menus... 8 Chapter 4 Setup... 11 Chapter 5 Operation...
Dell Statistica 13.0. Statistica Enterprise Installation Instructions
 Dell Statistica 13.0 2015 Dell Inc. ALL RIGHTS RESERVED. This guide contains proprietary information protected by copyright. The software described in this guide is furnished under a software license or
Dell Statistica 13.0 2015 Dell Inc. ALL RIGHTS RESERVED. This guide contains proprietary information protected by copyright. The software described in this guide is furnished under a software license or
The Contour Perfit Mouse Control Panel
 The Contour Perfit Mouse Control Panel User s Guide For Windows Operating Systems TABLE OF CONTENTS Part 1: Introduction... 1 Overview... 1 Installing the Perfit Optical Mouse Driver... 2 Plugging the
The Contour Perfit Mouse Control Panel User s Guide For Windows Operating Systems TABLE OF CONTENTS Part 1: Introduction... 1 Overview... 1 Installing the Perfit Optical Mouse Driver... 2 Plugging the
Integrated Invoicing and Debt Management System for Mac OS X
 Integrated Invoicing and Debt Management System for Mac OS X Program version: 6.3 110401 2011 HansaWorld Ireland Limited, Dublin, Ireland Preface Standard Invoicing is a powerful invoicing and debt management
Integrated Invoicing and Debt Management System for Mac OS X Program version: 6.3 110401 2011 HansaWorld Ireland Limited, Dublin, Ireland Preface Standard Invoicing is a powerful invoicing and debt management
Integrated Accounting System for Mac OS X
 Integrated Accounting System for Mac OS X Program version: 6.3 110401 2011 HansaWorld Ireland Limited, Dublin, Ireland Preface Standard Accounts is a powerful accounting system for Mac OS X. Text in square
Integrated Accounting System for Mac OS X Program version: 6.3 110401 2011 HansaWorld Ireland Limited, Dublin, Ireland Preface Standard Accounts is a powerful accounting system for Mac OS X. Text in square
Mayfair EULA for Journal Office
 Mayfair EULA for Journal Office 9-April-2014 Page 1 of 9 Mayfair EULA for Journal Office Mayfair Software End User License Agreement Software programs which you received either installed on on the device
Mayfair EULA for Journal Office 9-April-2014 Page 1 of 9 Mayfair EULA for Journal Office Mayfair Software End User License Agreement Software programs which you received either installed on on the device
CompleteView Alarm Client User Manual. CompleteView Version 4.3
 CompleteView Alarm Client User Manual CompleteView Version 4.3 Table of Contents Introduction...1 Overview... 2 System Requirements... 2 Configuration...3 Starting the Alarm Client... 3 Menus... 3 File
CompleteView Alarm Client User Manual CompleteView Version 4.3 Table of Contents Introduction...1 Overview... 2 System Requirements... 2 Configuration...3 Starting the Alarm Client... 3 Menus... 3 File
NØGSG DMR Contact Manager
 NØGSG DMR Contact Manager Radio Configuration Management Software for Connect Systems CS700 and CS701 DMR Transceivers End-User Documentation Version 1.24 2015-2016 Tom A. Wheeler tom.n0gsg@gmail.com Terms
NØGSG DMR Contact Manager Radio Configuration Management Software for Connect Systems CS700 and CS701 DMR Transceivers End-User Documentation Version 1.24 2015-2016 Tom A. Wheeler tom.n0gsg@gmail.com Terms
BOOKMAN CONNECTIVITY KIT. User s Guide
 BOOKMAN CONNECTIVITY KIT User s Guide www.franklin.com License Agreement READ THIS LICENSE AGREEMENT BEFORE USING the BOOKMAN DESKTOP MANAG- ER. CLICKING "Yes" DEEMS THAT YOU ACCEPT THE TERMS OF THIS LICENSE.
BOOKMAN CONNECTIVITY KIT User s Guide www.franklin.com License Agreement READ THIS LICENSE AGREEMENT BEFORE USING the BOOKMAN DESKTOP MANAG- ER. CLICKING "Yes" DEEMS THAT YOU ACCEPT THE TERMS OF THIS LICENSE.
PARTNER ACS R4.0 Remote Administration R4.0. Getting Started
 PARTNER ACS R.0 Remote Administration R.0 Getting Started 8-6-66 700080 Issue May 00 Copyright 00, Avaya Inc. Document 8-6-66 All Rights Reserved 700080 Printed in USA Issue May 00 Notice Every effort
PARTNER ACS R.0 Remote Administration R.0 Getting Started 8-6-66 700080 Issue May 00 Copyright 00, Avaya Inc. Document 8-6-66 All Rights Reserved 700080 Printed in USA Issue May 00 Notice Every effort
How to install Artologik HelpDesk 3
 How to install Artologik HelpDesk 3 --------------------------------------------------------------------------- WARNING: This program is protected by copyright law and international treaties. Unauthorized
How to install Artologik HelpDesk 3 --------------------------------------------------------------------------- WARNING: This program is protected by copyright law and international treaties. Unauthorized
Caplio Utility for Windows
 Caplio Utility for Windows Operation Manual English To ensure correct use of the product, read this manual carefully before use. Keep the manual handy for future use. Introduction Thank you for purchasing
Caplio Utility for Windows Operation Manual English To ensure correct use of the product, read this manual carefully before use. Keep the manual handy for future use. Introduction Thank you for purchasing
CompleteView Alarm Client User s Manual. Version 3.8
 CompleteView Alarm Client User s Manual Version 3.8 Table Of Contents Introduction... 1 Overview... 2 System Requirements... 2 Configuration... 3 Starting the Alarm Client... 3 Menus... 3 File Menu...
CompleteView Alarm Client User s Manual Version 3.8 Table Of Contents Introduction... 1 Overview... 2 System Requirements... 2 Configuration... 3 Starting the Alarm Client... 3 Menus... 3 File Menu...
Installation Guide Installing / Licensing / Unlocking Kepware Products
 Installation Guide Installing / Licensing / Unlocking Kepware Products License Registration & Unlock online at https://my.kepware.com/mykepware Kepware Technologies is a private software development company
Installation Guide Installing / Licensing / Unlocking Kepware Products License Registration & Unlock online at https://my.kepware.com/mykepware Kepware Technologies is a private software development company
Staff Training Database User Manual
 Staff Training Database User Manual PURPOSE: This software package was created to maintain Staff records and their individual training. Staff member s personal information and specific training criteria
Staff Training Database User Manual PURPOSE: This software package was created to maintain Staff records and their individual training. Staff member s personal information and specific training criteria
24.2L M.A.N. V12 Engine Module
 24.2L M.A.N. V12 Engine Module MANV1224 INSTALLATION INSTRUCTIONS For 24.2L M.A.N. V12 Engines V12 M.A.N. Engine Instructions Module ECM s (male and female, connect to the same ECM) ECM s (male and female,
24.2L M.A.N. V12 Engine Module MANV1224 INSTALLATION INSTRUCTIONS For 24.2L M.A.N. V12 Engines V12 M.A.N. Engine Instructions Module ECM s (male and female, connect to the same ECM) ECM s (male and female,
isnmp Installation Guide installing / licensing / unlocking
 isnmp Installation Guide installing / licensing / unlocking New!! License Registration & Unlock (online) get yours at...www.kepware.com/mykepware Kepware is the world leader in communication software for
isnmp Installation Guide installing / licensing / unlocking New!! License Registration & Unlock (online) get yours at...www.kepware.com/mykepware Kepware is the world leader in communication software for
Installation, Operation & Service Manual
 Installation, Operation & Service Manual 0RQLWRU Pulse Monitor Software Version 1 0 1 Pulse Monitor Card Software Revision 1 4 0 Pulse Monitor Card Product Revision 0 1 0 0 February, 2007 Copyright 2007,
Installation, Operation & Service Manual 0RQLWRU Pulse Monitor Software Version 1 0 1 Pulse Monitor Card Software Revision 1 4 0 Pulse Monitor Card Product Revision 0 1 0 0 February, 2007 Copyright 2007,
DUSTTRAK AEROSOL MONITOR SOLAR POWER KIT MODEL 854060
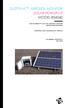 DUSTTRAK AEROSOL MONITOR SOLAR POWER KIT MODEL 854060 (FOR DUSTTRAK II AND DRX AEROSOL MONITOR MODELS 8540 AND 8543) OPERATION AND MAINTENANCE MANUAL P/N 6008416, REVISION A MAY 2015 Copyright TSI Incorporated
DUSTTRAK AEROSOL MONITOR SOLAR POWER KIT MODEL 854060 (FOR DUSTTRAK II AND DRX AEROSOL MONITOR MODELS 8540 AND 8543) OPERATION AND MAINTENANCE MANUAL P/N 6008416, REVISION A MAY 2015 Copyright TSI Incorporated
PARTICLE GENERATOR MODEL 8026
 PARTICLE GENERATOR MODEL 8026 OPERATION AND SERVICE MANUAL P/N 1980319, REVISION M MARCH 2016 Copyright TSI Incorporated / Revision M / 2000 2016 / All rights reserved. Address TSI Incorporated / 500
PARTICLE GENERATOR MODEL 8026 OPERATION AND SERVICE MANUAL P/N 1980319, REVISION M MARCH 2016 Copyright TSI Incorporated / Revision M / 2000 2016 / All rights reserved. Address TSI Incorporated / 500
Power Log PC Application Software
 Power Log PC Application Software Users Manual May 2007 Rev. 1, 5/08 2007-2008 Fluke Corporation. All rights reserved. Specifications are subject to change without notice. All product names are trademarks
Power Log PC Application Software Users Manual May 2007 Rev. 1, 5/08 2007-2008 Fluke Corporation. All rights reserved. Specifications are subject to change without notice. All product names are trademarks
SOLARWINDS, INC. ipmonitor 8.0 MANAGER END USER LICENSE AGREEMENT REDISTRIBUTION NOT PERMITTED
 SOLARWINDS, INC ipmonitor 8.0 MANAGER END USER LICENSE AGREEMENT REDISTRIBUTION NOT PERMITTED IMPORTANT -- READ CAREFULLY BEFORE USING THIS SOFTWARE: THIS IS A LEGAL AGREEMENT BETWEEN YOU (EITHER AN INDIVIDUAL
SOLARWINDS, INC ipmonitor 8.0 MANAGER END USER LICENSE AGREEMENT REDISTRIBUTION NOT PERMITTED IMPORTANT -- READ CAREFULLY BEFORE USING THIS SOFTWARE: THIS IS A LEGAL AGREEMENT BETWEEN YOU (EITHER AN INDIVIDUAL
Windows XP Pro: Basics 1
 NORTHWEST MISSOURI STATE UNIVERSITY ONLINE USER S GUIDE 2004 Windows XP Pro: Basics 1 Getting on the Northwest Network Getting on the Northwest network is easy with a university-provided PC, which has
NORTHWEST MISSOURI STATE UNIVERSITY ONLINE USER S GUIDE 2004 Windows XP Pro: Basics 1 Getting on the Northwest Network Getting on the Northwest network is easy with a university-provided PC, which has
English. TI.GRAPH LINKé. FOR WINDOWSë FOR THE TI.92 Plus CONDENSED GUIDEBOOK. Texas Instruments Instructional Communications. Guidebook developed by:
 English TI.GRAPH LINKé FOR WINDOWSë FOR THE TI.92 Plus CONDENSED GUIDEBOOK Guidebook developed by: Texas Instruments Instructional Communications TI-GRAPH LINK is a trademark of Texas Instruments Incorporated.
English TI.GRAPH LINKé FOR WINDOWSë FOR THE TI.92 Plus CONDENSED GUIDEBOOK Guidebook developed by: Texas Instruments Instructional Communications TI-GRAPH LINK is a trademark of Texas Instruments Incorporated.
END-USER LICENSE AGREEMENT FOR DIGIMETRICS AURORA SOFTWARE
 END-USER LICENSE AGREEMENT FOR DIGIMETRICS AURORA SOFTWARE IMPORTANT READ CAREFULLY: This End-User License Agreement ("EULA") is a legal agreement between you (either an individual or a single entity)
END-USER LICENSE AGREEMENT FOR DIGIMETRICS AURORA SOFTWARE IMPORTANT READ CAREFULLY: This End-User License Agreement ("EULA") is a legal agreement between you (either an individual or a single entity)
ecopy Business Automation Services Software License Agreement
 This ecopy Business Automation Services (this License ) is a legal agreement between you (either an individual or an entity) and Nuance Communications, Inc. It applies to ecopy Business Automation Services
This ecopy Business Automation Services (this License ) is a legal agreement between you (either an individual or an entity) and Nuance Communications, Inc. It applies to ecopy Business Automation Services
Ektron CMS100 Web Hosting Edition Installation Manual, Version 1.0
 Ektron CMS100 Web Hosting Edition Installation Manual, Version 1.0 i Copyright 2002 Ektron, Inc. All rights reserved. Version 1.0, February, 2002 Ektron CMS100 Web Hosting Edition Installation Manual,
Ektron CMS100 Web Hosting Edition Installation Manual, Version 1.0 i Copyright 2002 Ektron, Inc. All rights reserved. Version 1.0, February, 2002 Ektron CMS100 Web Hosting Edition Installation Manual,
User's Guide. Integrating Sound Level Datalogger. Model 407780. Introduction
 User's Guide 99 Washington Street Melrose, MA 02176 Phone 781-665-1400 Toll Free 1-800-517-8431 Visit us at www.testequipmentdepot.com Back to the Extech 407780 Product Page Integrating Sound Level Datalogger
User's Guide 99 Washington Street Melrose, MA 02176 Phone 781-665-1400 Toll Free 1-800-517-8431 Visit us at www.testequipmentdepot.com Back to the Extech 407780 Product Page Integrating Sound Level Datalogger
POS-X Stock Manager User s Guide
 POS-X Stock Manager User s Guide Version 1.3 Copyright 2005 POS-X Inc. All rights reserved. POS-X.com 1-800-790-8657 1 POS-X Stock Manager User s Guide Stock Manager Version 1.1.67 POS-X Inc. Telephone:
POS-X Stock Manager User s Guide Version 1.3 Copyright 2005 POS-X Inc. All rights reserved. POS-X.com 1-800-790-8657 1 POS-X Stock Manager User s Guide Stock Manager Version 1.1.67 POS-X Inc. Telephone:
TABLE OF CONTENTS INTRODUCTION 2 PACKAGE CONTENTS. 3 TECHNICAL REQUIREMENTS... 3 PRODUCT SUPPORT... 3 SPECIFICATIONS 4 INSTALLATION GUIDE...
 MANUAL TABLE OF CONTENTS INTRODUCTION 2 PACKAGE CONTENTS. 3 TECHNICAL REQUIREMENTS... 3 PRODUCT SUPPORT... 3 SPECIFICATIONS 4 INSTALLATION GUIDE... 5 DEVICE LAYOUT 6 SOFTWARE GUIDE 7 LEGAL INFORMATION...
MANUAL TABLE OF CONTENTS INTRODUCTION 2 PACKAGE CONTENTS. 3 TECHNICAL REQUIREMENTS... 3 PRODUCT SUPPORT... 3 SPECIFICATIONS 4 INSTALLATION GUIDE... 5 DEVICE LAYOUT 6 SOFTWARE GUIDE 7 LEGAL INFORMATION...
How To Set Up Total Recall Web On A Microsoft Memorybook 2.5.2.2 (For A Microtron)
 Total Recall Web Web Module Manual and Customer Quick Reference Guides COPYRIGHT NOTICE Copyright 1994-2009 by DHS Associates, Inc. All Rights Reserved. All TOTAL RECALL, TOTAL RECALL SQL, TOTAL RECALL
Total Recall Web Web Module Manual and Customer Quick Reference Guides COPYRIGHT NOTICE Copyright 1994-2009 by DHS Associates, Inc. All Rights Reserved. All TOTAL RECALL, TOTAL RECALL SQL, TOTAL RECALL
CompleteView Pop Up Monitor User s Manual. Version 3.8
 CompleteView Pop Up Monitor User s Manual Version 3.8 Table of Contents Introduction... 3 End User License Agreement... 4 System Requirements... 5 Installation... 6 Operating the Pop Up Monitor... 11 Normal
CompleteView Pop Up Monitor User s Manual Version 3.8 Table of Contents Introduction... 3 End User License Agreement... 4 System Requirements... 5 Installation... 6 Operating the Pop Up Monitor... 11 Normal
USB Scrolling Optical Mini Mouse
 USB Scrolling Optical Mini Mouse Owner s Manual Please read before using this equipment. ˆ Contents Features... 3 System Requirements... 4 FCC Declaration of Conformity... 5 The FCC Wants You to Know...
USB Scrolling Optical Mini Mouse Owner s Manual Please read before using this equipment. ˆ Contents Features... 3 System Requirements... 4 FCC Declaration of Conformity... 5 The FCC Wants You to Know...
Temperature & Humidity SMS Alert Controller
 Temperature & Humidity SMS Alert Controller Version 7 [Windows XP/Vista/7] GSMS THR / GSMS THP Revision 110507 [Version 2.2.14A] ~ 1 ~ SMS Alarm Messenger Version 7 [Windows XP/Vista/7] SMS Pro series
Temperature & Humidity SMS Alert Controller Version 7 [Windows XP/Vista/7] GSMS THR / GSMS THP Revision 110507 [Version 2.2.14A] ~ 1 ~ SMS Alarm Messenger Version 7 [Windows XP/Vista/7] SMS Pro series
Global Water Instrumentation, Inc.
 Global Water Instrumentation, Inc. 151 Graham Road P.O. Box 9010 College Station, TX 77842-9010 Telephone : 800-876-1172 International : (979) 690-5560, Fax : (979) 690-0440 e-mail : globalw@globalw.com
Global Water Instrumentation, Inc. 151 Graham Road P.O. Box 9010 College Station, TX 77842-9010 Telephone : 800-876-1172 International : (979) 690-5560, Fax : (979) 690-0440 e-mail : globalw@globalw.com
Welch Allyn Vital Signs Monitor 300 Series
 Welch Allyn Vital Signs Monitor 300 Series Upgrade Installation Guide Vital Signs Monitor 300 Series Service Utility Tool Version 2.0.0 ii Welch Allyn Vital Signs Monitor 300 Series Copyright 2007, Welch
Welch Allyn Vital Signs Monitor 300 Series Upgrade Installation Guide Vital Signs Monitor 300 Series Service Utility Tool Version 2.0.0 ii Welch Allyn Vital Signs Monitor 300 Series Copyright 2007, Welch
PCTV Systems TVCenter
 PCTV Systems TVCenter / PCTV Systems TVCenter User s Guide GB/US August 2009 2009 PCTV Systems S.à r.l. All rights reserved. No part of this manual may be reproduced or transferred to other media without
PCTV Systems TVCenter / PCTV Systems TVCenter User s Guide GB/US August 2009 2009 PCTV Systems S.à r.l. All rights reserved. No part of this manual may be reproduced or transferred to other media without
SA-9600 Surface Area Software Manual
 SA-9600 Surface Area Software Manual Version 4.0 Introduction The operation and data Presentation of the SA-9600 Surface Area analyzer is performed using a Microsoft Windows based software package. The
SA-9600 Surface Area Software Manual Version 4.0 Introduction The operation and data Presentation of the SA-9600 Surface Area analyzer is performed using a Microsoft Windows based software package. The
Dell Statistica Document Management System (SDMS) Installation Instructions
 Dell Statistica Document Management System (SDMS) Installation Instructions 2015 Dell Inc. ALL RIGHTS RESERVED. This guide contains proprietary information protected by copyright. The software described
Dell Statistica Document Management System (SDMS) Installation Instructions 2015 Dell Inc. ALL RIGHTS RESERVED. This guide contains proprietary information protected by copyright. The software described
Connecting the DR-22WL/DR-44WL to the computer by Wi-Fi for the first time... 5
 Contents Software License Agreement... 2 Conventions used in this manual... 3 Operating environment... 3 Installing the software (Windows)... 3 Installing the software (Mac)... 4 Connecting the DR-22WL/DR-44WL
Contents Software License Agreement... 2 Conventions used in this manual... 3 Operating environment... 3 Installing the software (Windows)... 3 Installing the software (Mac)... 4 Connecting the DR-22WL/DR-44WL
CA XCOM Data Transport for Windows Server/Professional
 CA XCOM Data Transport for Windows Server/Professional Installation Guide Release 11.6 Second Edition This Documentation, which includes embedded help systems and electronically distributed materials,
CA XCOM Data Transport for Windows Server/Professional Installation Guide Release 11.6 Second Edition This Documentation, which includes embedded help systems and electronically distributed materials,
Import Filter Editor User s Guide
 Reference Manager Windows Version Import Filter Editor User s Guide April 7, 1999 Research Information Systems COPYRIGHT NOTICE This software product and accompanying documentation is copyrighted and all
Reference Manager Windows Version Import Filter Editor User s Guide April 7, 1999 Research Information Systems COPYRIGHT NOTICE This software product and accompanying documentation is copyrighted and all
PLEASE READ THIS AGREEMENT CAREFULLY. BY INSTALLING, DOWNLOADING OR OTHERWISE USING THE SOFTWARE, YOU AGREE TO THE TERMS OF THIS AGREEMENT.
 Access Governance Suite 6 Lifecycle Manager 6 Compliance Manager 6 Software License Agreement PLEASE READ THIS AGREEMENT CAREFULLY. BY INSTALLING, DOWNLOADING OR OTHERWISE USING THE SOFTWARE, YOU AGREE
Access Governance Suite 6 Lifecycle Manager 6 Compliance Manager 6 Software License Agreement PLEASE READ THIS AGREEMENT CAREFULLY. BY INSTALLING, DOWNLOADING OR OTHERWISE USING THE SOFTWARE, YOU AGREE
COM Port Stress Test
 COM Port Stress Test COM Port Stress Test All rights reserved. No parts of this work may be reproduced in any form or by any means - graphic, electronic, or mechanical, including photocopying, recording,
COM Port Stress Test COM Port Stress Test All rights reserved. No parts of this work may be reproduced in any form or by any means - graphic, electronic, or mechanical, including photocopying, recording,
15 Digital Photo Frame Instructional Manual
 15 Digital Photo Frame Instructional Manual aluratek.com mnl M10054 ADMPF315F Copyright 2011 Aluratek, Inc. All Rights Reserved. Table of Contents Frame Close-up... Remote Control Close-up... Package Contents...
15 Digital Photo Frame Instructional Manual aluratek.com mnl M10054 ADMPF315F Copyright 2011 Aluratek, Inc. All Rights Reserved. Table of Contents Frame Close-up... Remote Control Close-up... Package Contents...
PL-1, Pocket Logger 11-0135B
 PL-1, Pocket Logger 1 PL-1... 2 2 Wiring... 3 2.1.1 Single Innovate Device Relay Wiring Instructions... 3 3 Mounting... 4 4 Connecting the PL-1 to the MTS serial chain... 4 5 Recording... 5 6 LogWorks...
PL-1, Pocket Logger 1 PL-1... 2 2 Wiring... 3 2.1.1 Single Innovate Device Relay Wiring Instructions... 3 3 Mounting... 4 4 Connecting the PL-1 to the MTS serial chain... 4 5 Recording... 5 6 LogWorks...
Clickfree Software User Guide
 Clickfree Software User Guide Last Revised: Nov 2, 2011 Clickfree_backup_software_user_guide_v1.0 Clickfree and the Clickfree logo are trademarks or registered trademarks of Storage Appliance Corporation.
Clickfree Software User Guide Last Revised: Nov 2, 2011 Clickfree_backup_software_user_guide_v1.0 Clickfree and the Clickfree logo are trademarks or registered trademarks of Storage Appliance Corporation.
Job Streaming User Guide
 Job Streaming User Guide By TOPS Software, LLC Clearwater, Florida Document History Version Edition Date Document Software Trademark Copyright First Edition 08 2006 TOPS JS AA 3.2.1 The names of actual
Job Streaming User Guide By TOPS Software, LLC Clearwater, Florida Document History Version Edition Date Document Software Trademark Copyright First Edition 08 2006 TOPS JS AA 3.2.1 The names of actual
MDB is not access database or database is corrupt Only prints boxes without text or text missing Invalid Property Value
 C:\DOS\SHARE.EXE /L:500 Note: sometimes the share.exe program is not found within the DOS subdirectory, as the line above assumes. If it is not within the DOS subdirectory, consult your computer expert
C:\DOS\SHARE.EXE /L:500 Note: sometimes the share.exe program is not found within the DOS subdirectory, as the line above assumes. If it is not within the DOS subdirectory, consult your computer expert
HP External Hard Disk Drive Backup Solution by Seagate User Guide. November 2004 (First Edition) Part Number 373652-001
 HP External Hard Disk Drive Backup Solution by Seagate User Guide November 2004 (First Edition) Part Number 373652-001 Copyright 2004 Hewlett-Packard Development Company, L.P. The information contained
HP External Hard Disk Drive Backup Solution by Seagate User Guide November 2004 (First Edition) Part Number 373652-001 Copyright 2004 Hewlett-Packard Development Company, L.P. The information contained
TimeValue Software Due Date Tracking and Task Management Software
 User s Guide TM TimeValue Software Due Date Tracking and Task Management Software File In Time Software User s Guide Copyright TimeValue Software, Inc. (a California Corporation) 1992-2010. All rights
User s Guide TM TimeValue Software Due Date Tracking and Task Management Software File In Time Software User s Guide Copyright TimeValue Software, Inc. (a California Corporation) 1992-2010. All rights
CompanionLink User's Guide
 CompanionLink User's Guide COPYRIGHT 2001 BY COMPANIONLINK SOFTWARE, INC. ALL RIGHTS RESERVED. CompanionLink is a Trademark of CompanionLink Software, Inc. Other brands are trademarks of their respective
CompanionLink User's Guide COPYRIGHT 2001 BY COMPANIONLINK SOFTWARE, INC. ALL RIGHTS RESERVED. CompanionLink is a Trademark of CompanionLink Software, Inc. Other brands are trademarks of their respective
Getting Started with DLS 2002 Downloading Software
 Getting Started with DLS 2002 Downloading Software DLS downloading software allows the user to program, monitor, and operate all DSC panels Before installing this software, read the licensing agreement.
Getting Started with DLS 2002 Downloading Software DLS downloading software allows the user to program, monitor, and operate all DSC panels Before installing this software, read the licensing agreement.
Database Binary Backup PC Utility
 Database Binary Backup PC Utility Reference Manual (Version 3.xx) DRAFT 2 The flexible way to communicate The information contained in this document is proprietary and is subject to all relevant copyright,
Database Binary Backup PC Utility Reference Manual (Version 3.xx) DRAFT 2 The flexible way to communicate The information contained in this document is proprietary and is subject to all relevant copyright,
TotalShredder USB. User s Guide
 TotalShredder USB User s Guide Copyright Notice No part of this publication may be copied, transmitted, stored in a retrieval system or translated into any language in any form or by any means without
TotalShredder USB User s Guide Copyright Notice No part of this publication may be copied, transmitted, stored in a retrieval system or translated into any language in any form or by any means without
REMOTE TECHNOLOGIES INCORPORATED DEALER AGREEMENT
 REMOTE TECHNOLOGIES INCORPORATED DEALER AGREEMENT Remote Technologies Incorporated of 5775 12th Avenue East, Suite 180, Shakopee, MN 55379 ( RTI ), and Dealer: dba (if applicable): Contact Name and Title:
REMOTE TECHNOLOGIES INCORPORATED DEALER AGREEMENT Remote Technologies Incorporated of 5775 12th Avenue East, Suite 180, Shakopee, MN 55379 ( RTI ), and Dealer: dba (if applicable): Contact Name and Title:
General Terms and Conditions for Online Sales of TomTom Inc ( TomTom )
 General Terms and Conditions for Online Sales of TomTom Inc ( TomTom ) 1) Scope a) These Terms and Conditions shall apply to all purchase orders submitted or to be submitted by you for any item, service
General Terms and Conditions for Online Sales of TomTom Inc ( TomTom ) 1) Scope a) These Terms and Conditions shall apply to all purchase orders submitted or to be submitted by you for any item, service
