Make Your Own Decals 101 OR So you want to make your own decals?
|
|
|
- Dinah Craig
- 8 years ago
- Views:
Transcription
1 Make Your Own Decals 101 OR So you want to make your own decals? By Tom Prestia Tango Papa Decals You just finished your first scratch-built model and are feeling pretty proud of yourself. The model, whether it is a rocket, an aircraft, or a car, is perfectly built, with no rough edges, nicely fitted parts, and a beautiful paint job. Yet, as you look at your creation, you feel something is missing. Just then your significant other walks by and says Gee, that looks nice. Too bad it doesn t have any markings. DECALS!!! Damn! You could have sworn you had thought of everything! If this has ever happened to you, I will help solve that problem. Up until 2 years ago, if you wanted custom waterslide decals, you needed to spend a small fortune and have them silk-screened. But, a few years ago Alps USA introduced their dry printing MD series of printers and hobbyists everywhere are now able to make quality waterslide decals for themselves. In fact, some have even made a business out of it! To make waterslide decals at home, you need only a few computer components, which most everyone probably has. First, you need a computer with enough power to run a photo-editing or drawing program faster than grass grows (any Pentium-class computer fits this bill). Since most have one or more of these at home, the next ingredient is the software. You have 2 main choices of how to go with the software, either vector-based or raster-based. Raster-based programs are basically photo-editing programs, like PhotoShop, PhotoImpact, or even Microsoft s Paint which comes with Windows. All of these programs use pixels to make up the artwork. Vector-based programs, like CorelDraw, Illustrator, or Canvas, define the various parts of the art using equations. This, of course, happens behind the scenes but the end result is that when scaling the art, the edges stay nice and sharp regardless of the scaling factor. Most of the people that draw decals use a vector-based program for this very reason and that is what will be covered here. Some comparisons of the two program types will show why vector-based programs are the way to go for drawing your own decals. Okay, we have the computer and the vector-based software, what next? A decent scanner is a must. The scanner will allow you to scan your reference material, like Peter Always Rockets of the World, so you can draw the needed markings to scale. The scanner does not need to be capable of super high resolution since the scans will only be used as references to draw your decals from. Expect more on this later. Now the only missing piece of the puzzle is the printer. If you have access to a color laser copier, then you can print out your decals on plain paper and copy them onto decal film. Kinko s has self-serve color laser copiers that work very well with decal paper. The only catch is that you may have trouble finding a Kinko s that lets you use the decal paper. The copiers are expensive and some store managers will not let you run the paper thru. You can also use a color laser printer to print out your decal files directly onto decal paper, if you are fortunate enough to have one. For a much more affordable solution, you can buy an Alps MD series printer. These printers use dry ink cartridges that print directly onto the waterslide decal paper perfectly AND THEY CAN PRINT WHITE! Not only can the Alps printers print white they can print gold and silver and under print any color with white for when your decals must go over a dark color. Alps MD-1000 printers can be had at auctions for about $150, MD-1300 sells for about $250, the MD-5000 goes for about $500 and the MD-5500 has a price tag of about $800. By far, the Alps printers are the way to go if you are serious about printing your own decals. That is all you need, hardware and software-wise, to make beautiful decals for all of your models. There are a few more items for the shopping list and these pertain to what the decals will be printed on and finished with. First off you need waterslide decal paper. While a number of companies sell this, my decal paper is the only one on the market that you know how old it is (all of my paper is under 2 months old). No other company can make this claim. Why is this a big deal? The younger the decal paper (how long has the decal film been on the decal backing paper?) has a lot to do with how easy the decals are to work with and how easily they are torn. Fresh decal paper can be made with a thinner decal film layer (mine is thin) because it is stronger and more flexible. An added benefit of the thinner layer is that it conforms very well to irregularities on the surface of the model without setting solutions and it almost disappears on the model, making the decals look painted on. A disadvantage of a thin layer like mine is that you MUST slide the decal off the backing paper onto the model. If you don t, the decal will fold on you. If you wet the model before applying the decals, you will be able to easily reposition it without having it fold. Any wrinkles can be smoothed out after the decal is in its final position. The next item on the shopping list is liquid decal film. MicroScale sells this in 1-oz bottles and it will coat at least 20 full sheets of decals. If you print your decals using a laser printer or laser color copier, you MUST use a topcoat to protect the ink, as it is not waterproof. This also makes the decals a lot more resistant to scratches. The decal film is applied using an airbrush (overkill) or by simply brushing the film on with a foam brush. Using a foam brush is much easier to do and it can be done anywhere with very little waste or mess. If you use an Alps printer, the ink is
2 waterproof already and does not need a topcoat. However, to make the decals more resistant to scratching, a topcoat of decal film is recommended. That covers all of the items on the shopping list for making decals. Now on to talking a little about how they are actually drawn. Since I am most familiar with CorelDraw, all of my examples will be based on that program. However, since all of the drawing programs have similar capabilities, it should be easy to follow along if you use a different program. Since most decals are not original artwork, the first thing you need is some art to scan. Since I like model rockets, and I am getting a reputation of being a Mars Lander nut, I will use the old Mars Lander logo decal as the artwork. The Estes Mars Lander logo is a fairly simple design yet offers a little bit of a challenge to draw the Lander and Mars, and to make the wording flow inside the circles. As an extra exercise, I will modify the decals to include white lettering to demonstrate how to print white for Alps printer users. Finding the Lander logo is simple go to Jim Z s wonderful site ( and download the decal file. If you happen to have an original Lander kit, you can also scan the decal sheet - if you have the guts to open the kit and lower its value!. Using a photo editing program, I isolated the logo and created a file with just the logo in it, shown below: Even at this small size, you can see that the edges of the logo are fuzzy and that the outer blue ring is brighter blue at the top then at the bottom. These are all artifacts of the scanning process, though the silk screening process when the decals were originally printed could have caused some of the color problems. The purpose behind isolating the logo from the whole decal sheet is to keep the file small. This will speed up the program as you work in CorelDraw. Open CorelDraw, which opens with a new drawing. Going to the task bar, click on FILE and then select IMPORT. Find the file of the Lander logo on your hard drive and select it and click OKAY. Corel will do its magic and when the cursor turns into a corner, position it on the drawing where you want to work and click the left button on the mouse. The logo will be imported and pasted to the drawing where you had the cursor. (Just a reminder to save your work often as you draw the decals. It is no fun to draw for an hour or two and then have all that work lost because of a glitch in the power or your PC decides to hiccup!) Now the fun really starts! Since the basic shapes are circles, I start by drawing the outer blue circle. You could draw a yellow circle and make the outline of the circle blue but I don t like to use outlines for any of the shapes I draw. The reason is that if you forget to check the scale box when changing the size and color of the outline, when you scale the drawing down the road, the outline will not scale properly. While this may seem trivial to you, trust me, it s very annoying to scale a decal you drew months or years ago and find the new decals are wrong after you print a sheet or two of them. Been there, done that, and don t use outlines anymore unless I have to. I get the circle to be a true circle and the correct size by selecting the circle tool from the toolbar and draw an oval that is the correct height. At the top of the drawing is another toolbar and on it you will find a sizing tool that tells you the dimensions of the shapes you are drawing. Note the height of the oval and simply change the width of the oval to the same figure and you now have a circle. Select the correct color for the fill from the color bar or from the fill tool pallet -the fill tool allows you to mix your own colors by choosing the values of the CYMK or by changing the color make-up to RGB or even to Pantone colors. I use this mixing pallet when trying to match a color. This is one part of drawing decals that can drive you crazy! After the circle is filled with a nice dark blue, select the outline tool and delete the outline. This leaves a dark blue circle with no outline. Since you are drawing on top of the art you imported into Corel, the blue circle covers the rest of the logo. Go to the task bar and select ARRANGE. Choose ORDER and then select TO BACK. This puts the circle under the logo. Now repeat the same procedure for drawing the yellow circle and the inner blue circle. After drawing the yellow circle, instead of putting it to the back, select the logo file and bring it to the front (same procedure as moving the blue circle to the back, except you select TO FRONT). Now when you draw the inner blue circle, the order of your circles is correct (large blue circle at the back, yellow circle next, and the small dark blue circle on top). When you are done drawing the inner blue circle, select the logo art and move it off your drawing. Do this by going to ARRANGE, then POSITION and move it a set distance, say 5 horizontally. The reason you use this method is you want to be able to move the art back over your drawing and have everything in register. Looking at the 3 circles you have drawn, you now need to center align them all with each other. Corel has a tool for this called ALIGN and all you do is select it and then select center both side-to-side and top-to-bottom. Corel remembers which shape you drew first and when you align multiple shapes or objects, Corel always aligns them with the first shape drawn. In this example, the large dark blue circle stays still and the yellow and smaller blue circle get moved to its center. Select the small blue circle and duplicate it (hold the CTRL key down and hit the D key). Move the duplicated circle away from the three circles. Now, to keep the three circles from
3 moving, group them together. DO NOT COMBINE THEM! If you combine them, they become one and you can never separate them, should you have to, to change the colors for a project down the road. Go back to the logo art and move it back a 5. Bring the logo to the front if it ends up underneath the grouped circles. Lets tackle the wording next, using the duplicated small blue circle. Since the T in Estes and the L in Lander are vertical, we can use these to get our letters the correct size and shape. A good font to always start with is Arial. Type a T and select Arial if it does not happen to be the Corel default font. Change the color of the T to a light blue (light blue is easier to see than black). Position the T near the T in Estes and Zoom in on the two letters using the magnifying glass tool. Overlay the blue T and adjust its size to match the T in the logo. Arial Black is a better match. Once the size is matched, select the T and add the E. By playing with the FORMAT command, you can adjust the spacing (kerning) of the letters to match. When you are happy with your efforts, the curving of the words around the inner blue circle must be accomplished. Select the T and type the name ESTES. Duplicate the word Estes and change it to MARS LANDER. Zoom out from the letters and move the words away from the art. Move the small blue circle under the ESTES. Duplicate the small blue circle and move the duplicate away. Select both ESTES and the small blue circle. Go to the task bar and select TEXT. Now select FIT TEXT TO PATH. The word ESTES now is moved to the outer edge of the blue circle. You will also see more tools appear under the taskbar. These tools allow you to adjust the way the words are fit to the shape you want. Since the logo has the words a distance away from the inner circle, increase the distance between the letters and the shape. Pick a number and compare it to the logo. When you have the lettering the correct distance from the inner circle, stop. You will notice that both the lettering and the circle are selected. Click on an empty part of the drawing and then click on the inner circle. Delete the circle, which leaves you with just the ESTES curved, as you need it. Move the wording over the art and repeat the procedure for MARS LANDER. However, since the wording must curve UNDER the circle, it is not quite as easy to do. Once you have the MARS LANDER fit to the path, follow this procedure to get the wording under the circle: Click on PLACE TEXT ON OTHER SIDE. Next select TEXT PLACEMENT and move it from above the shape to under the shape. Now select VERTICAL PLACEMENT and select the placement under the shape. The MARS LANDER is now under the circle correctly. Delete the inner circle and move the text over the art. Minor adjustments may need to be made to the wording to fit it over the logo wording exactly. Stretch the text as needed to match the logo art. Move the art to the back and finalize the placement of the wording in the yellow ring of the logo. When satisfied with its placement, group the wording. Change the color of the lettering to white. Now group the wording grouping and the circles grouping. Bring the art back to the front and the real drawing begins. First things to draw are the two moons of Mars since these are basically circles. The moon above the Lander is easiest, as it is just a yellow circle. Zoom in on the moon and draw a circle to match. Delete the outline and fill the circle yellow. One moon down, one to go. For the lower moon, create and fill a yellow circle. Bring the art to the front and zoom in on the shadow on the moon. You will have to draw this shadow by hand. Corel has two types on pencil tools that will work for this, a FREEHAND TOOL and the BEZIER TOOL. Think of the FREEHAND TOOL as a pencil. It works by you holding the left mouse button down and drawing. Since this is difficult (at least it is for me) to control with accuracy, I only use the FREEHAND TOOL for drawing straight lines. The BEZIER TOOL is what I use for most of my drawing. In Corel it works by you selecting where you want the nodes of the curve (nodes are where the line changes direction). You simply click on the drawing where you want the nodes and Corel draws the line between the nodes. Place nodes around the outer edge of the shadow. When you get back to the beginning, click on the first node and Corel closes the shape, allowing you to fill it. Fill the shadow black and delete its outline. There are a few ways you can select black as a color but one works better for me than the other. By choosing black as 100C,100Y,100M, and 100K, you will get a blacker black then by choosing the black color from the side color bar. If you scroll all the way to the bottom of Corel s color bar, my black is there but it is a pain to keep scrolling the colors. I like to keep my color bar near the top, with white, red, yellow, and dark blue on the screen and use the FILL TOOL to color my blacks. Send the art to the back and see what your logo looks like so far. We have the outer colored rings, the inner blue circle, the wording, and the two moons. Bring the art back to the front and let s draw the Lander. Zoom in on the Lander and, using the BEZIER TOOL, place nodes at the outer edges of the Lander shape. Delete the outline and fill the Lander yellow. Corel allows you to move nodes in case you do not like the shape, so move any nodes necessary to make the edge of the Lander curve smoothly (this was not done to the shadow since the shadow was not a defined shape). Zoom in on the legs of the Lander and draw the two blue slots, to simulate the struts on the landing legs. Color these blue to make it appear as if you were looking thru the Lander legs. Last shape to draw is the MARS. Create a red circle, deleting its outline. Zoom in on each of the shadows and draw them, using the BEZIER TOOL and filling them black. There is only a little left to do and the Mars Lander logo will be complete. Between the words Estes and Mars Lander are four stars. You can either draw the stars yourself using the FREEHAND TOOL, or you can select a star shape from all the shapes already drawn in Corel s library. If you go with the FREEHAND TOOL, select a node at the point of a star, but hold the mouse button down. While still holding the mouse button, move to the next point and let go of the button. Corel draws a line between the two nodes. To continue, repeat the procedure, making sure you first click on the
4 previous node. If you do not do this, then the shape will not be closed and you will not be able to fill it. I use the library and pick the correct shaped star. Corel imports the shape to your drawing and all you have to do is size it correctly. Once the star is drawn and sized, fill the star with dark blue, again deleting the outline. Now duplicate the star a few times and place them in the correct positions on the artwork. Send the art to the back and finalize the position of the stars. Move the art to the side so you can compare your logo to the original one. If you are happy with your work, group the logo together. If changes need to be made, make the minor adjustments and then group the logo. Delete the art from the drawing. Now you are ready to layout the decal sheet for printing. If you are printing the decal sheet using a color laser copier or printer, fill the drawing with your logos and print the file on your ink-jet printer using high-resolution ink-jet paper. If you are using an Alps printer, there is a little more work to do. In order to print the logo with white on an Alps printer, you need to set up a layer for the white portion of the decals. Well, I learned how to use Corel with an earlier version and instead of layers I needed to use pages. Pages work just like layers, only a little more cumbersome. I will describe what I do and if you use layers just make the wording change in your head - from pages to layers. First, move the logo to the upper left-hand corner of the printable drawing page. In Corel, this is done by simply looking at the print preview and moving the decal until the decal is in the correct spot (move the decal in the drawing, not the print preview). Create a new page by clicking on the small + at the left bottom of Corel s drawing screen. Go back to page 1 and copy the logo. Now go to page 2 and paste the logo. In Corel, when you paste between pages, the positions are exactly the same, so registration between pages is always perfect. Zoom in on the logo and ungroup it (select UNGROUP from the upper tool bar). When Corel deals with an object that has a few layers of grouping, like this logo, each time you select ungroup, you ungroup the last layer that was grouped. If you want everything ungrouped, select that from the tool bar). What needs to be done is change the color of the wording from white to black and everything else to white. Select the wording and change the fill color to black. Change the fill color to white for everything else. Making sure you get everything, select the logo and group it. Now go back to page one. Using the task bar, select ARRANGE, then POSITION. In the horizontal position window, select an amount to move the logo horizontally so that it leaves enough space between it and the first logo so they can be cut out. Select APPLY TO DUPLICATE. This duplicates the logo and moves it the distance you just set. Continue to do this until the decals fill the printable area from side to side. You will need to check the print preview to make the final decision. When you are happy with the layout, go to page 2 and duplicate what you just did (The reason the decals are laid out in this order is to save you from having to change all of the decals to print the white properly. You only have to change the first one and then duplicate all the rest as outlined above.). Group all of the decals in the first row. Go to page one and group the first row of decals. In the POSITION TOOL window, change the horizontal number to zero and select an amount to move the logo decals down on the sheet (the number you pick must be negative). Click on APPLY TO DUPLICATE and see if there is enough room to cut the decals out. If so, then continue to fill the sheet with decals and check the print preview when you get to the bottom of the sheet. Go to page 2 and fill the sheet with the same amount of decals using the POSITION TOOL. To print the finished decal sheet on an Alps printer, here is what to do. Load the printer with at least 4 cartridges, with one of them being the white cartridge (I always swap the white and black cartridges when printing with my MD-1000). Here is a neat fact about the ink cartridges - there is more ribbon that can be used already wound on the cartridge. Rewind the ink ribbon until the silver strips start to show. This will give you at least a few more decal sheets per cartridge, saving you a little money. Select PRINT from the FILE menu of the taskbar. When the Alps printer window comes up, set it to only print page 2. Open the PROPERTIES button. If you are using the latest Alps driver, select GRAPHICS AND TEXT for document type, CARDBOARD for media type, and then SPOT COLOR. When the new window opens, select SINGLE INK under PRINT USING and then select the WHITE ink and click OKAY. Next click on the PAPER tab and click the OVERLAY box and then click OKAY. Click PRINT and page two will print using the white cartridge and the paper will be pulled back in for the next pass. Select Print again, click the PROPERTIES button and check the OVERLAY box under the PAPER tab (every time you open the PROPERTIES window for the Alps printer, the OVERLAY box becomes unchecked). If using a MD-1000/1300, click OKAY. If using a MD-5000, click the IMAGE SETTING tab and set the BRIGHTNESS for +30% and click OKAY (this moves the print head away from the paper a little, thus not scratching the first layer of white.). Click PRINT and the second pass of white will print, making the white more opaque (the first pass does not make an opaque white) and the paper will be pulled back into the printer for its final pass. Select PRINT one more time. Uncheck the SPOT COLOR box and click on the IMAGE SETTING tab. Check the box for DARKER BLACK (this makes the printer use all four colors to print black) and then check the WHOLE PAGE box. If using a MD-1000/1300, check the NONE box under COLOR MATCHING and then change the SATURATION to +20% (when I first started printing with the ALPS, I found this to be the best setting to get good color outputs) under the COLOR BALANCE button and click OKAY. If using a MD-5000, check the DARKER BLACK box and also the WHOLE PAGE box. Reset the BRIGHTNESS to 0 and check the NONE box under COLOR MATCHING and set the SATURATION to +20% under COLOR BALANCE and click OKAY. If you are using a MD-1000/1300, you will have to swap the white cartridge out for the color cartridge that was left out. The color part of the decal sheet will now start printing and in about 5 minutes you will have a perfectly registered decal sheet with white lettering!
5 There is one last note about printing with an Alps printer. There is a cartridge, called the Finish (1000/1300) or Finish II (5000), that will make the decals have a nice glossy look to them. It is not necessary to use for most decals (especially if you have a lot of decals to print) as it is a very slow process to print with the Finish cartridge. But, if you only have a few decal sheets to print, you may want to consider using the Finish cartridge as the last pass with the printer. To print using the Finish cartridge, you need one more page in your decal file. Create page 3 and copy all the decals from page 1 to page 3. Select all the decals and then select black as the fill color, turning everything black. When you print your decal sheet, make sure you click the OVERLAY box when you print the color pass of the decals. After the decal sheet is pulled back into the printer, select PRINT again and also the PROPERTIES button. Check the SPOT COLOR box, select SINGLE INK and then select the FINISH cartridge. Click OKAY and then PRINT. The printer will burnish the decals using the Finish cartridge, giving the decals a glossy appearance. A very nice look but extremely slow. If you follow the steps I have outlined, you should be able to redraw just about any decal subject and print them yourself using just your home computer, a scanner, a good ink-jet printer/color laser copier combination, an Alps printer, and good quality waterslide decal paper. If you have the patience - THAT more then anything is a MUST to do decals yourself - you can draw and print your own decals for your own models and truly have a completely scratch-built model to show for all your time, money and efforts. Then be ready for all your friends to start asking you to make them decals for their models! That is exactly what happened to me!
Getting Started in Tinkercad
 Getting Started in Tinkercad By Bonnie Roskes, 3DVinci Tinkercad is a fun, easy to use, web-based 3D design application. You don t need any design experience - Tinkercad can be used by anyone. In fact,
Getting Started in Tinkercad By Bonnie Roskes, 3DVinci Tinkercad is a fun, easy to use, web-based 3D design application. You don t need any design experience - Tinkercad can be used by anyone. In fact,
paragraph(s). The bottom mark is for all following lines in that paragraph. The rectangle below the marks moves both marks at the same time.
 MS Word, Part 3 & 4 Office 2007 Line Numbering Sometimes it can be helpful to have every line numbered. That way, if someone else is reviewing your document they can tell you exactly which lines they have
MS Word, Part 3 & 4 Office 2007 Line Numbering Sometimes it can be helpful to have every line numbered. That way, if someone else is reviewing your document they can tell you exactly which lines they have
If you know exactly how you want your business forms to look and don t mind
 appendix e Advanced Form Customization If you know exactly how you want your business forms to look and don t mind detail work, you can configure QuickBooks forms however you want. With QuickBooks Layout
appendix e Advanced Form Customization If you know exactly how you want your business forms to look and don t mind detail work, you can configure QuickBooks forms however you want. With QuickBooks Layout
National RTAP Marketing Transit Toolkit Customizing Templates in Microsoft Publisher
 National RTAP Marketing Transit Toolkit Customizing Templates in Microsoft Publisher Customizing the Templates in Microsoft Publisher Microsoft Publisher is part of the Microsoft Office Suite, so most
National RTAP Marketing Transit Toolkit Customizing Templates in Microsoft Publisher Customizing the Templates in Microsoft Publisher Microsoft Publisher is part of the Microsoft Office Suite, so most
m ac romed ia Fl a s h Curriculum Guide
 m ac romed ia Fl a s h Curriculum Guide 1997 1998 Macromedia, Inc. All rights reserved. Macromedia, the Macromedia logo, Dreamweaver, Director, Fireworks, Flash, Fontographer, FreeHand, and Xtra are trademarks
m ac romed ia Fl a s h Curriculum Guide 1997 1998 Macromedia, Inc. All rights reserved. Macromedia, the Macromedia logo, Dreamweaver, Director, Fireworks, Flash, Fontographer, FreeHand, and Xtra are trademarks
Word 2007 WOWS of Word Office 2007 brings a whole new basket of bells and whistles for our enjoyment. The whistles turn to wows.
 WOWS of Word Office brings a whole new basket of bells and whistles for our enjoyment. The whistles turn to wows. gfruth@wm.edu Templates Click on the Office Button PDF and select New. You can now change
WOWS of Word Office brings a whole new basket of bells and whistles for our enjoyment. The whistles turn to wows. gfruth@wm.edu Templates Click on the Office Button PDF and select New. You can now change
Tutorial Creating Vector Graphics
 Tutorial Creating Vector Graphics This tutorial will guide you through the creation of your own vector graphic and show you how best to meet the specific criteria for our print process. We recommend designing
Tutorial Creating Vector Graphics This tutorial will guide you through the creation of your own vector graphic and show you how best to meet the specific criteria for our print process. We recommend designing
Graphic Design. Background: The part of an artwork that appears to be farthest from the viewer, or in the distance of the scene.
 Graphic Design Active Layer- When you create multi layers for your images the active layer, or the only one that will be affected by your actions, is the one with a blue background in your layers palette.
Graphic Design Active Layer- When you create multi layers for your images the active layer, or the only one that will be affected by your actions, is the one with a blue background in your layers palette.
Creating a Logo in CorelDRAW
 Creating a Logo in CorelDRAW In this tutorial, we will look at creating a logo for an electrical contracting firm. Our goal is to create a logo that is clean and easily recognizable. Lighthouse Electric
Creating a Logo in CorelDRAW In this tutorial, we will look at creating a logo for an electrical contracting firm. Our goal is to create a logo that is clean and easily recognizable. Lighthouse Electric
Welcome to CorelDRAW, a comprehensive vector-based drawing and graphic-design program for the graphics professional.
 Creating a logo Welcome to CorelDRAW, a comprehensive vector-based drawing and graphic-design program for the graphics professional. In this tutorial, you will create a logo for an imaginary coffee shop.
Creating a logo Welcome to CorelDRAW, a comprehensive vector-based drawing and graphic-design program for the graphics professional. In this tutorial, you will create a logo for an imaginary coffee shop.
EPSON SCANNING TIPS AND TROUBLESHOOTING GUIDE Epson Perfection 3170 Scanner
 EPSON SCANNING TIPS AND TROUBLESHOOTING GUIDE Epson Perfection 3170 Scanner SELECT A SUITABLE RESOLUTION The best scanning resolution depends on the purpose of the scan. When you specify a high resolution,
EPSON SCANNING TIPS AND TROUBLESHOOTING GUIDE Epson Perfection 3170 Scanner SELECT A SUITABLE RESOLUTION The best scanning resolution depends on the purpose of the scan. When you specify a high resolution,
Using Microsoft Word. Working With Objects
 Using Microsoft Word Many Word documents will require elements that were created in programs other than Word, such as the picture to the right. Nontext elements in a document are referred to as Objects
Using Microsoft Word Many Word documents will require elements that were created in programs other than Word, such as the picture to the right. Nontext elements in a document are referred to as Objects
Working With Animation: Introduction to Flash
 Working With Animation: Introduction to Flash With Adobe Flash, you can create artwork and animations that add motion and visual interest to your Web pages. Flash movies can be interactive users can click
Working With Animation: Introduction to Flash With Adobe Flash, you can create artwork and animations that add motion and visual interest to your Web pages. Flash movies can be interactive users can click
Handout: Word 2010 Tips and Shortcuts
 Word 2010: Tips and Shortcuts Table of Contents EXPORT A CUSTOMIZED QUICK ACCESS TOOLBAR... 2 IMPORT A CUSTOMIZED QUICK ACCESS TOOLBAR... 2 USE THE FORMAT PAINTER... 3 REPEAT THE LAST ACTION... 3 SHOW
Word 2010: Tips and Shortcuts Table of Contents EXPORT A CUSTOMIZED QUICK ACCESS TOOLBAR... 2 IMPORT A CUSTOMIZED QUICK ACCESS TOOLBAR... 2 USE THE FORMAT PAINTER... 3 REPEAT THE LAST ACTION... 3 SHOW
MICROSOFT POWERPOINT STEP BY STEP GUIDE
 IGCSE ICT SECTION 16 PRESENTATION AUTHORING MICROSOFT POWERPOINT STEP BY STEP GUIDE Mark Nicholls ICT Lounge Page 1 Contents Importing text to create slides Page 4 Manually creating slides.. Page 5 Removing
IGCSE ICT SECTION 16 PRESENTATION AUTHORING MICROSOFT POWERPOINT STEP BY STEP GUIDE Mark Nicholls ICT Lounge Page 1 Contents Importing text to create slides Page 4 Manually creating slides.. Page 5 Removing
Thank you for purchasing an Epilog Laser or PhotoLaser Plus!
 Thank you for purchasing an Epilog Laser or PhotoLaser Plus! Epilog has teamed up with CadLink to bring you an exciting software package for transforming photographs for laser engraving applications. PhotoLaser
Thank you for purchasing an Epilog Laser or PhotoLaser Plus! Epilog has teamed up with CadLink to bring you an exciting software package for transforming photographs for laser engraving applications. PhotoLaser
How to Use the Drawing Toolbar in Microsoft Word
 How to Use the Drawing Toolbar in Microsoft Word The drawing toolbar allows you to quickly and easily label pictures (e.g., maps) in a MS Word file. You can add arrows, circle spots, or label with words.
How to Use the Drawing Toolbar in Microsoft Word The drawing toolbar allows you to quickly and easily label pictures (e.g., maps) in a MS Word file. You can add arrows, circle spots, or label with words.
Microsoft Excel 2010 Charts and Graphs
 Microsoft Excel 2010 Charts and Graphs Email: training@health.ufl.edu Web Page: http://training.health.ufl.edu Microsoft Excel 2010: Charts and Graphs 2.0 hours Topics include data groupings; creating
Microsoft Excel 2010 Charts and Graphs Email: training@health.ufl.edu Web Page: http://training.health.ufl.edu Microsoft Excel 2010: Charts and Graphs 2.0 hours Topics include data groupings; creating
Getting Started with WebSite Tonight
 Getting Started with WebSite Tonight WebSite Tonight Getting Started Guide Version 3.0 (12.2010) Copyright 2010. All rights reserved. Distribution of this work or derivative of this work is prohibited
Getting Started with WebSite Tonight WebSite Tonight Getting Started Guide Version 3.0 (12.2010) Copyright 2010. All rights reserved. Distribution of this work or derivative of this work is prohibited
Welcome to CorelDRAW, a comprehensive vector-based drawing and graphic-design program for the graphics professional.
 Workspace tour Welcome to CorelDRAW, a comprehensive vector-based drawing and graphic-design program for the graphics professional. In this tutorial, you will become familiar with the terminology and workspace
Workspace tour Welcome to CorelDRAW, a comprehensive vector-based drawing and graphic-design program for the graphics professional. In this tutorial, you will become familiar with the terminology and workspace
Step 1: Setting up the Document/Poster
 Step 1: Setting up the Document/Poster Upon starting a new document, you will arrive at this setup screen. Today we want a poster that is 4 feet (48 inches) wide and 3 feet tall. Under width, type 48 in
Step 1: Setting up the Document/Poster Upon starting a new document, you will arrive at this setup screen. Today we want a poster that is 4 feet (48 inches) wide and 3 feet tall. Under width, type 48 in
Laser Cutter User Manual
 Laser Cutter User Manual frequently asked questions... the laser is cutting weird! it s cutting a thick line or not cutting through at all! Table Of Contents Section 1: Materials Guide 1.1 Can I Cut this?
Laser Cutter User Manual frequently asked questions... the laser is cutting weird! it s cutting a thick line or not cutting through at all! Table Of Contents Section 1: Materials Guide 1.1 Can I Cut this?
Excel -- Creating Charts
 Excel -- Creating Charts The saying goes, A picture is worth a thousand words, and so true. Professional looking charts give visual enhancement to your statistics, fiscal reports or presentation. Excel
Excel -- Creating Charts The saying goes, A picture is worth a thousand words, and so true. Professional looking charts give visual enhancement to your statistics, fiscal reports or presentation. Excel
ADMINISTRATORS GUIDE EPISUITE 6
 ADMINISTRATORS GUIDE EPISUITE 6 A quick tutorial on how to set up and implement Episuite Software created by IDentiphoto Specialists in IDentification 1810 Joseph Lloyd Pkwy. Willoughby, OH 44094 Phone:
ADMINISTRATORS GUIDE EPISUITE 6 A quick tutorial on how to set up and implement Episuite Software created by IDentiphoto Specialists in IDentification 1810 Joseph Lloyd Pkwy. Willoughby, OH 44094 Phone:
Basic Website Creation. General Information about Websites
 Basic Website Creation General Information about Websites Before you start creating your website you should get a general understanding of how the Internet works. This will help you understand what goes
Basic Website Creation General Information about Websites Before you start creating your website you should get a general understanding of how the Internet works. This will help you understand what goes
Photoshop- Image Editing
 Photoshop- Image Editing Opening a file: File Menu > Open Photoshop Workspace A: Menus B: Application Bar- view options, etc. C: Options bar- controls specific to the tool you are using at the time. D:
Photoshop- Image Editing Opening a file: File Menu > Open Photoshop Workspace A: Menus B: Application Bar- view options, etc. C: Options bar- controls specific to the tool you are using at the time. D:
PowerPoint 2007 Basics Website: http://etc.usf.edu/te/
 Website: http://etc.usf.edu/te/ PowerPoint is the presentation program included in the Microsoft Office suite. With PowerPoint, you can create engaging presentations that can be presented in person, online,
Website: http://etc.usf.edu/te/ PowerPoint is the presentation program included in the Microsoft Office suite. With PowerPoint, you can create engaging presentations that can be presented in person, online,
Logo Design. Jacob Mesick. About the author
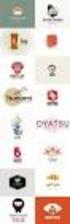 Logo Design Jacob Mesick About the author Jacob Mesick has been a CorelDRAW user for the past nine years. He is passionate about both traditional and digital art forms and works to discover new ways of
Logo Design Jacob Mesick About the author Jacob Mesick has been a CorelDRAW user for the past nine years. He is passionate about both traditional and digital art forms and works to discover new ways of
SketchUp Instructions
 SketchUp Instructions Every architect needs to know how to use SketchUp! SketchUp is free from Google just Google it and download to your computer. You can do just about anything with it, but it is especially
SketchUp Instructions Every architect needs to know how to use SketchUp! SketchUp is free from Google just Google it and download to your computer. You can do just about anything with it, but it is especially
Instructions for Creating a Poster for Arts and Humanities Research Day Using PowerPoint
 Instructions for Creating a Poster for Arts and Humanities Research Day Using PowerPoint While it is, of course, possible to create a Research Day poster using a graphics editing programme such as Adobe
Instructions for Creating a Poster for Arts and Humanities Research Day Using PowerPoint While it is, of course, possible to create a Research Day poster using a graphics editing programme such as Adobe
Creating a Poster Presentation using PowerPoint
 Creating a Poster Presentation using PowerPoint Course Description: This course is designed to assist you in creating eye-catching effective posters for presentation of research findings at scientific
Creating a Poster Presentation using PowerPoint Course Description: This course is designed to assist you in creating eye-catching effective posters for presentation of research findings at scientific
Microsoft Publisher 2010 What s New!
 Microsoft Publisher 2010 What s New! INTRODUCTION Microsoft Publisher 2010 is a desktop publishing program used to create professional looking publications and communication materials for print. A new
Microsoft Publisher 2010 What s New! INTRODUCTION Microsoft Publisher 2010 is a desktop publishing program used to create professional looking publications and communication materials for print. A new
A Quick Start Guide to Using PowerPoint For Image-based Presentations
 A Quick Start Guide to Using PowerPoint For Image-based Presentations By Susan Jane Williams & William Staffeld, Knight Visual Resources Facility College of Architecture, Art and Planning Cornell University.
A Quick Start Guide to Using PowerPoint For Image-based Presentations By Susan Jane Williams & William Staffeld, Knight Visual Resources Facility College of Architecture, Art and Planning Cornell University.
Creating an invitation
 Creating an invitation Michaela Maginot About the author Michaela Maginot lives in Unterhaching, Germany, not too far from Munich. She graduated from the Deutschen Meisterschule für Mode (German Master
Creating an invitation Michaela Maginot About the author Michaela Maginot lives in Unterhaching, Germany, not too far from Munich. She graduated from the Deutschen Meisterschule für Mode (German Master
LESSON 7: IMPORTING AND VECTORIZING A BITMAP IMAGE
 LESSON 7: IMPORTING AND VECTORIZING A BITMAP IMAGE In this lesson we ll learn how to import a bitmap logo, transform it into a vector and perform some editing on the vector to clean it up. The concepts
LESSON 7: IMPORTING AND VECTORIZING A BITMAP IMAGE In this lesson we ll learn how to import a bitmap logo, transform it into a vector and perform some editing on the vector to clean it up. The concepts
Otis Photo Lab Inkjet Printing Demo
 Otis Photo Lab Inkjet Printing Demo Otis Photography Lab Adam Ferriss Lab Manager aferriss@otis.edu 310.665.6971 Soft Proofing and Pre press Before you begin printing, it is a good idea to set the proof
Otis Photo Lab Inkjet Printing Demo Otis Photography Lab Adam Ferriss Lab Manager aferriss@otis.edu 310.665.6971 Soft Proofing and Pre press Before you begin printing, it is a good idea to set the proof
Sample Table. Columns. Column 1 Column 2 Column 3 Row 1 Cell 1 Cell 2 Cell 3 Row 2 Cell 4 Cell 5 Cell 6 Row 3 Cell 7 Cell 8 Cell 9.
 Working with Tables in Microsoft Word The purpose of this document is to lead you through the steps of creating, editing and deleting tables and parts of tables. This document follows a tutorial format
Working with Tables in Microsoft Word The purpose of this document is to lead you through the steps of creating, editing and deleting tables and parts of tables. This document follows a tutorial format
INTRODUCTION TO DESKTOP PUBLISHING
 INTRODUCTION TO DESKTOP PUBLISHING Desktop publishing uses page layout software and a personal computer to combine text, type, drawings, and images on a page to create books, newsletters, marketing brochures,
INTRODUCTION TO DESKTOP PUBLISHING Desktop publishing uses page layout software and a personal computer to combine text, type, drawings, and images on a page to create books, newsletters, marketing brochures,
Adobe Acrobat 6.0 Professional
 Adobe Acrobat 6.0 Professional Manual Adobe Acrobat 6.0 Professional Manual Purpose The will teach you to create, edit, save, and print PDF files. You will also learn some of Adobe s collaborative functions,
Adobe Acrobat 6.0 Professional Manual Adobe Acrobat 6.0 Professional Manual Purpose The will teach you to create, edit, save, and print PDF files. You will also learn some of Adobe s collaborative functions,
A Beginner s Guide to PowerPoint 2010
 A Beginner s Guide to PowerPoint 2010 I. The Opening Screen You will see the default opening screen is actually composed of three parts: 1. The Slides/Outline tabs on the left which displays thumbnails
A Beginner s Guide to PowerPoint 2010 I. The Opening Screen You will see the default opening screen is actually composed of three parts: 1. The Slides/Outline tabs on the left which displays thumbnails
Printing to the Poster Printer
 Printing to the Poster Printer Document size The HP Design Jet Z3100ps uses a roll of paper that is 36 wide, however it does not print all the way to the edge of the paper (known as a bleed ). One dimension
Printing to the Poster Printer Document size The HP Design Jet Z3100ps uses a roll of paper that is 36 wide, however it does not print all the way to the edge of the paper (known as a bleed ). One dimension
If you know exactly how you want your business forms to look and don t mind detail
 Advanced Form Customization APPENDIX E If you know exactly how you want your business forms to look and don t mind detail work, you can customize QuickBooks forms however you want. With QuickBooks Layout
Advanced Form Customization APPENDIX E If you know exactly how you want your business forms to look and don t mind detail work, you can customize QuickBooks forms however you want. With QuickBooks Layout
PowerPoint 2013: Basic Skills
 PowerPoint 2013: Basic Skills Information Technology September 1, 2014 1 P a g e Getting Started There are a variety of ways to start using PowerPoint software. You can click on a shortcut on your desktop
PowerPoint 2013: Basic Skills Information Technology September 1, 2014 1 P a g e Getting Started There are a variety of ways to start using PowerPoint software. You can click on a shortcut on your desktop
So you say you want something printed...
 So you say you want something printed... Well, that s great! You ve come to the right place. Whether you re having us design and edit your work, or you fancy yourself a designer and plan to hand over your
So you say you want something printed... Well, that s great! You ve come to the right place. Whether you re having us design and edit your work, or you fancy yourself a designer and plan to hand over your
Excel 2007 A Beginners Guide
 Excel 2007 A Beginners Guide Beginner Introduction The aim of this document is to introduce some basic techniques for using Excel to enter data, perform calculations and produce simple charts based on
Excel 2007 A Beginners Guide Beginner Introduction The aim of this document is to introduce some basic techniques for using Excel to enter data, perform calculations and produce simple charts based on
Printing Solutions for Word 2013. Printing Solutions for Word 2010. Printing Solutions for Word 2007. Printing Solutions for Word 2003
 Printing Solutions for Word 2013 Printing Solutions for Word 2010 Printing Solutions for Word 2007 Printing Solutions for Word 2003 Printing solutions for Printers Word 2013 sure you have selected the
Printing Solutions for Word 2013 Printing Solutions for Word 2010 Printing Solutions for Word 2007 Printing Solutions for Word 2003 Printing solutions for Printers Word 2013 sure you have selected the
Logo Design Studio Pro Guide
 Logo Design Studio Pro Guide This guide is distributed with software that includes an end-user agreement, this guide, as well as the software described in it, is furnished under license and may be used
Logo Design Studio Pro Guide This guide is distributed with software that includes an end-user agreement, this guide, as well as the software described in it, is furnished under license and may be used
Producing a realistic drawing with CorelDRAW
 Producing a realistic drawing with CorelDRAW Hugo Hansen In this tutorial, I show you some of the tools I used to create the many effects in the drawing of my son resting on a motorcycle. The idea to make
Producing a realistic drawing with CorelDRAW Hugo Hansen In this tutorial, I show you some of the tools I used to create the many effects in the drawing of my son resting on a motorcycle. The idea to make
DOING MORE WITH WORD: MICROSOFT OFFICE 2010
 University of North Carolina at Chapel Hill Libraries Carrboro Cybrary Chapel Hill Public Library Durham County Public Library DOING MORE WITH WORD: MICROSOFT OFFICE 2010 GETTING STARTED PAGE 02 Prerequisites
University of North Carolina at Chapel Hill Libraries Carrboro Cybrary Chapel Hill Public Library Durham County Public Library DOING MORE WITH WORD: MICROSOFT OFFICE 2010 GETTING STARTED PAGE 02 Prerequisites
A Guide to Microsoft Paint (Windows XP)
 A Guide to Microsoft Paint (Windows XP) Introduction Microsoft Paint allows you to produce your own pictures (or edit existing ones). In Windows XP, you can no longer access Paint directly from the Microsoft
A Guide to Microsoft Paint (Windows XP) Introduction Microsoft Paint allows you to produce your own pictures (or edit existing ones). In Windows XP, you can no longer access Paint directly from the Microsoft
SMART board 101. SMART board 101 Training
 SMART board 101 SMART board 101 Training For those who want to learn/remember how to connect it, turn it on, configure it, and feel better about using it at a basic level. We will talk about how the SMART
SMART board 101 SMART board 101 Training For those who want to learn/remember how to connect it, turn it on, configure it, and feel better about using it at a basic level. We will talk about how the SMART
Cricut Design Space Reference Guide & Glossary
 Cricut Design Space Reference Guide & Glossary Top Menu Bar Grid On/Off button Panel Menu Side Menu Bar 1 Cricut logo click the Cricut logo at any time to return to the Cricut Design Space landing page.
Cricut Design Space Reference Guide & Glossary Top Menu Bar Grid On/Off button Panel Menu Side Menu Bar 1 Cricut logo click the Cricut logo at any time to return to the Cricut Design Space landing page.
Introduction to SketchUp
 Introduction to SketchUp This guide is handy to read if you need some basic knowledge to get started using SketchUp. You will see how to download and install Sketchup, and learn how to use your mouse (and
Introduction to SketchUp This guide is handy to read if you need some basic knowledge to get started using SketchUp. You will see how to download and install Sketchup, and learn how to use your mouse (and
Microsoft Word 2010. Quick Reference Guide. Union Institute & University
 Microsoft Word 2010 Quick Reference Guide Union Institute & University Contents Using Word Help (F1)... 4 Window Contents:... 4 File tab... 4 Quick Access Toolbar... 5 Backstage View... 5 The Ribbon...
Microsoft Word 2010 Quick Reference Guide Union Institute & University Contents Using Word Help (F1)... 4 Window Contents:... 4 File tab... 4 Quick Access Toolbar... 5 Backstage View... 5 The Ribbon...
Microsoft PowerPoint 2010 Handout
 Microsoft PowerPoint 2010 Handout PowerPoint is a presentation software program that is part of the Microsoft Office package. This program helps you to enhance your oral presentation and keep the audience
Microsoft PowerPoint 2010 Handout PowerPoint is a presentation software program that is part of the Microsoft Office package. This program helps you to enhance your oral presentation and keep the audience
Creating Your Own 3D Models
 14 Creating Your Own 3D Models DAZ 3D has an extensive growing library of 3D models, but there are times that you may not find what you want or you may just want to create your own model. In either case
14 Creating Your Own 3D Models DAZ 3D has an extensive growing library of 3D models, but there are times that you may not find what you want or you may just want to create your own model. In either case
Create A Collage Of Warped Photos
 Create A Collage Of Warped Photos In this Adobe Photoshop tutorial, we re going to learn how to create a collage of warped photos. Now, don t go letting your imagination run wild here. When I say warped,
Create A Collage Of Warped Photos In this Adobe Photoshop tutorial, we re going to learn how to create a collage of warped photos. Now, don t go letting your imagination run wild here. When I say warped,
Creating an invitation
 Creating an invitation Michaela Maginot Concept and design Invitation complete with gift box, card, and transparent envelope. For more options, please visit www.corel.com/design collection. The goal was
Creating an invitation Michaela Maginot Concept and design Invitation complete with gift box, card, and transparent envelope. For more options, please visit www.corel.com/design collection. The goal was
Using Microsoft Project 2000
 Using MS Project Personal Computer Fundamentals 1 of 45 Using Microsoft Project 2000 General Conventions All text highlighted in bold refers to menu selections. Examples would be File and Analysis. ALL
Using MS Project Personal Computer Fundamentals 1 of 45 Using Microsoft Project 2000 General Conventions All text highlighted in bold refers to menu selections. Examples would be File and Analysis. ALL
Publisher 2010 Cheat Sheet
 April 20, 2012 Publisher 2010 Cheat Sheet Toolbar customize click on arrow and then check the ones you want a shortcut for File Tab (has new, open save, print, and shows recent documents, and has choices
April 20, 2012 Publisher 2010 Cheat Sheet Toolbar customize click on arrow and then check the ones you want a shortcut for File Tab (has new, open save, print, and shows recent documents, and has choices
Combining Digital and Traditional Output in Prints
 SGCI2015:Demo Handout Combining Digital and Traditional Output in Prints Kelsey Stephenson, University of Tennessee, Saturday March 21, 10:00 11:30am, Printshop, AA 241 East SGCI Demo Handout Combining
SGCI2015:Demo Handout Combining Digital and Traditional Output in Prints Kelsey Stephenson, University of Tennessee, Saturday March 21, 10:00 11:30am, Printshop, AA 241 East SGCI Demo Handout Combining
Using Image J to Measure the Brightness of Stars (Written by Do H. Kim)
 Using Image J to Measure the Brightness of Stars (Written by Do H. Kim) What is Image J? Image J is Java-based image processing program developed at the National Institutes of Health. Image J runs on everywhere,
Using Image J to Measure the Brightness of Stars (Written by Do H. Kim) What is Image J? Image J is Java-based image processing program developed at the National Institutes of Health. Image J runs on everywhere,
Merging Labels, Letters, and Envelopes Word 2013
 Merging Labels, Letters, and Envelopes Word 2013 Merging... 1 Types of Merges... 1 The Merging Process... 2 Labels - A Page of the Same... 2 Labels - A Blank Page... 3 Creating Custom Labels... 3 Merged
Merging Labels, Letters, and Envelopes Word 2013 Merging... 1 Types of Merges... 1 The Merging Process... 2 Labels - A Page of the Same... 2 Labels - A Blank Page... 3 Creating Custom Labels... 3 Merged
Making TIFF and EPS files from Drawing, Word Processing, PowerPoint and Graphing Programs
 Making TIFF and EPS files from Drawing, Word Processing, PowerPoint and Graphing Programs In the worlds of electronic publishing and video production programs, the need for TIFF or EPS formatted files
Making TIFF and EPS files from Drawing, Word Processing, PowerPoint and Graphing Programs In the worlds of electronic publishing and video production programs, the need for TIFF or EPS formatted files
In this chapter you will find information on the following subjects:
 17 1. From XP to Vista Microsoft, the creator of Windows, has published various versions of the Windows operating system over the past two decades. Windows Vista is the latest version, the successor to
17 1. From XP to Vista Microsoft, the creator of Windows, has published various versions of the Windows operating system over the past two decades. Windows Vista is the latest version, the successor to
Microsoft Office 2010: Introductory Q&As PowerPoint Chapter 1
 Microsoft Office 2010: Introductory Q&As PowerPoint Chapter 1 Are the themes displayed in a specific order? (PPT 6) Yes. They are arranged in alphabetical order running from left to right. If you point
Microsoft Office 2010: Introductory Q&As PowerPoint Chapter 1 Are the themes displayed in a specific order? (PPT 6) Yes. They are arranged in alphabetical order running from left to right. If you point
Client Marketing: Sets
 Client Marketing Client Marketing: Sets Purpose Client Marketing Sets are used for selecting clients from the client records based on certain criteria you designate. Once the clients are selected, you
Client Marketing Client Marketing: Sets Purpose Client Marketing Sets are used for selecting clients from the client records based on certain criteria you designate. Once the clients are selected, you
CREATING YOUR OWN PROFESSIONAL WEBSITE
 First go to Google s main page (www.google.com). If you don t already have a Gmail account you will need one to continue. Click on the Gmail link and continue. 1 Go ahead and sign in if you already have
First go to Google s main page (www.google.com). If you don t already have a Gmail account you will need one to continue. Click on the Gmail link and continue. 1 Go ahead and sign in if you already have
Graphic Design Studio Guide
 Graphic Design Studio Guide This guide is distributed with software that includes an end-user agreement, this guide, as well as the software described in it, is furnished under license and may be used
Graphic Design Studio Guide This guide is distributed with software that includes an end-user agreement, this guide, as well as the software described in it, is furnished under license and may be used
Excel 2003 A Beginners Guide
 Excel 2003 A Beginners Guide Beginner Introduction The aim of this document is to introduce some basic techniques for using Excel to enter data, perform calculations and produce simple charts based on
Excel 2003 A Beginners Guide Beginner Introduction The aim of this document is to introduce some basic techniques for using Excel to enter data, perform calculations and produce simple charts based on
Quick Guide. Passports in Microsoft PowerPoint. Getting Started with PowerPoint. Locating the PowerPoint Folder (PC) Locating PowerPoint (Mac)
 Passports in Microsoft PowerPoint Quick Guide Created Updated PowerPoint is a very versatile tool. It is usually used to create multimedia presentations and printed handouts but it is an almost perfect
Passports in Microsoft PowerPoint Quick Guide Created Updated PowerPoint is a very versatile tool. It is usually used to create multimedia presentations and printed handouts but it is an almost perfect
Digital Marketing EasyEditor Guide Dynamic
 Surveys ipad Segmentation Reporting Email Sign up Email marketing that works for you Landing Pages Results Digital Marketing EasyEditor Guide Dynamic Questionnaires QR Codes SMS 43 North View, Westbury
Surveys ipad Segmentation Reporting Email Sign up Email marketing that works for you Landing Pages Results Digital Marketing EasyEditor Guide Dynamic Questionnaires QR Codes SMS 43 North View, Westbury
GYM PLANNER. User Guide. Copyright Powerzone. All Rights Reserved. Software & User Guide produced by Sharp Horizon. www.sharphorizon.com.
 GYM PLANNER User Guide Copyright Powerzone. All Rights Reserved. Software & User Guide produced by Sharp Horizon. www.sharphorizon.com. Installing the Software The Powerzone gym Planner is a piece of software
GYM PLANNER User Guide Copyright Powerzone. All Rights Reserved. Software & User Guide produced by Sharp Horizon. www.sharphorizon.com. Installing the Software The Powerzone gym Planner is a piece of software
Recipes4Success. Animate a Rocket Ship. Frames 6 - Drawing Tools
 Recipes4Success You can use the drawing tools and path animation tools in Frames to create illustrated cartoons. In this Recipe, you will draw and animate a rocket ship. 2014. All Rights Reserved. This
Recipes4Success You can use the drawing tools and path animation tools in Frames to create illustrated cartoons. In this Recipe, you will draw and animate a rocket ship. 2014. All Rights Reserved. This
SUBMITTING PRESS-READY PAGES For Paperback Books with Perfect Binding, Plastic Comb, and Plastic Coil Binding
 For Paperback Books with Perfect Binding, Plastic Comb, and Plastic Coil Binding Accepted Page Material All pages must be furnished press-ready, which are pages already formatted and typeset, with no additional
For Paperback Books with Perfect Binding, Plastic Comb, and Plastic Coil Binding Accepted Page Material All pages must be furnished press-ready, which are pages already formatted and typeset, with no additional
ClarisWorks 5.0. Graphics
 ClarisWorks 5.0 Graphics Level 1 Training Guide DRAFT Instructional Technology Page 1 Table of Contents Objectives... Page 3 Course Description and Organization... Page 4 Technology Requirements... Page
ClarisWorks 5.0 Graphics Level 1 Training Guide DRAFT Instructional Technology Page 1 Table of Contents Objectives... Page 3 Course Description and Organization... Page 4 Technology Requirements... Page
Course Project Lab 3 - Creating a Logo (Illustrator)
 Course Project Lab 3 - Creating a Logo (Illustrator) In this lab you will learn to use Adobe Illustrator to create a vector-based design logo. 1. Start Illustrator. Open the lizard.ai file via the File>Open
Course Project Lab 3 - Creating a Logo (Illustrator) In this lab you will learn to use Adobe Illustrator to create a vector-based design logo. 1. Start Illustrator. Open the lizard.ai file via the File>Open
Algolab Photo Vector
 Algolab Photo Vector Introduction: What Customers use Photo Vector for? Photo Vector (PV) is a handy tool for designers to create, cleanup, make fast corrections, edit designs with or without further conversion
Algolab Photo Vector Introduction: What Customers use Photo Vector for? Photo Vector (PV) is a handy tool for designers to create, cleanup, make fast corrections, edit designs with or without further conversion
Greetings Card. Projects 1
 Projects 1 h b Whether it s to celebrate a birthday, an anniversary, or a graduation, or simply to tell a friend you are thinking of them, we all enjoy sending and receiving greetings cards. With PagePlus,
Projects 1 h b Whether it s to celebrate a birthday, an anniversary, or a graduation, or simply to tell a friend you are thinking of them, we all enjoy sending and receiving greetings cards. With PagePlus,
Open icon. The Select Layer To Add dialog opens. Click here to display
 Mosaic Introduction This tour guide gives you the steps for mosaicking two or more image files to produce one image file. The mosaicking process works with rectified and/or calibrated images. Here, you
Mosaic Introduction This tour guide gives you the steps for mosaicking two or more image files to produce one image file. The mosaicking process works with rectified and/or calibrated images. Here, you
Manual. OIRE Escuela de Profesiones de la Salud. Power Point 2007
 Power Point 2007 Manual OIRE Escuela de Profesiones de la Salud Power Point 2007 2008 The New Power Point Interface PowerPoint is currently the most common software used for making visual aids for presentations.
Power Point 2007 Manual OIRE Escuela de Profesiones de la Salud Power Point 2007 2008 The New Power Point Interface PowerPoint is currently the most common software used for making visual aids for presentations.
Microsoft Word defaults to left justified (aligned) paragraphs. This means that new lines automatically line up with the left margin.
 Microsoft Word Part 2 Office 2007 Microsoft Word 2007 Part 2 Alignment Microsoft Word defaults to left justified (aligned) paragraphs. This means that new lines automatically line up with the left margin.
Microsoft Word Part 2 Office 2007 Microsoft Word 2007 Part 2 Alignment Microsoft Word defaults to left justified (aligned) paragraphs. This means that new lines automatically line up with the left margin.
House Design Tutorial
 Chapter 2: House Design Tutorial This House Design Tutorial shows you how to get started on a design project. The tutorials that follow continue with the same plan. When we are finished, we will have created
Chapter 2: House Design Tutorial This House Design Tutorial shows you how to get started on a design project. The tutorials that follow continue with the same plan. When we are finished, we will have created
Chapter 2. Making Shapes
 Chapter 2. Making Shapes Let's play turtle! You can use your Pencil Turtle, you can use yourself, or you can use some of your friends. In fact, why not try all three? Rabbit Trail 4. Body Geometry Can
Chapter 2. Making Shapes Let's play turtle! You can use your Pencil Turtle, you can use yourself, or you can use some of your friends. In fact, why not try all three? Rabbit Trail 4. Body Geometry Can
1When I get busy I tend to just start piling stuff in my work area. Pretty
 Tiger Tutorial All Content Copyright 2010 Glitschka Studios I don t do a ton of pro-bono work but this was for a good cause: a diabetes fundraiser poster with a jungle theme. They asked if I d specifically
Tiger Tutorial All Content Copyright 2010 Glitschka Studios I don t do a ton of pro-bono work but this was for a good cause: a diabetes fundraiser poster with a jungle theme. They asked if I d specifically
CREATING POSTERS WITH POWERPOINT
 CREATING POSTERS WITH POWERPOINT PowerPoint files will be required for Posters on CD-Rom with very few exceptions. WHY POWERPOINT? Although there are many software programs that will create posters, PowerPoint
CREATING POSTERS WITH POWERPOINT PowerPoint files will be required for Posters on CD-Rom with very few exceptions. WHY POWERPOINT? Although there are many software programs that will create posters, PowerPoint
Power Point 2003 Table of Contents
 Power Point 2003 Table of Contents Creating a Presentation... 2 Selecting Background and Format for Slide... 3 Creating the Title Slide... 4 Adding a New Slide... 5 Types of Text for a Slide: Taken from
Power Point 2003 Table of Contents Creating a Presentation... 2 Selecting Background and Format for Slide... 3 Creating the Title Slide... 4 Adding a New Slide... 5 Types of Text for a Slide: Taken from
HOW TO VIEW AND EDIT PICTURES
 Get started Shutterfly can help you make your pictures look their best. We re going to show you the different ways to view and edit your pictures using our easy-to-use tools. To begin, sign in to your
Get started Shutterfly can help you make your pictures look their best. We re going to show you the different ways to view and edit your pictures using our easy-to-use tools. To begin, sign in to your
Microsoft PowerPoint 2010
 Microsoft PowerPoint 2010 Starting PowerPoint... 2 PowerPoint Window Properties... 2 The Ribbon... 3 Default Tabs... 3 Contextual Tabs... 3 Minimizing and Restoring the Ribbon... 4 The Backstage View...
Microsoft PowerPoint 2010 Starting PowerPoint... 2 PowerPoint Window Properties... 2 The Ribbon... 3 Default Tabs... 3 Contextual Tabs... 3 Minimizing and Restoring the Ribbon... 4 The Backstage View...
Making a Poster Using PowerPoint 2007
 Making a Poster Using PowerPoint 2007 1. Start PowerPoint: A Blank presentation appears as a Content Layout, a blank one one without anything not even a title. 2. Choose the size of your poster: Click
Making a Poster Using PowerPoint 2007 1. Start PowerPoint: A Blank presentation appears as a Content Layout, a blank one one without anything not even a title. 2. Choose the size of your poster: Click
Fireworks CS4 Tutorial Part 1: Intro
 Fireworks CS4 Tutorial Part 1: Intro This Adobe Fireworks CS4 Tutorial will help you familiarize yourself with this image editing software and help you create a layout for a website. Fireworks CS4 is the
Fireworks CS4 Tutorial Part 1: Intro This Adobe Fireworks CS4 Tutorial will help you familiarize yourself with this image editing software and help you create a layout for a website. Fireworks CS4 is the
Windows XP Pro: Basics 1
 NORTHWEST MISSOURI STATE UNIVERSITY ONLINE USER S GUIDE 2004 Windows XP Pro: Basics 1 Getting on the Northwest Network Getting on the Northwest network is easy with a university-provided PC, which has
NORTHWEST MISSOURI STATE UNIVERSITY ONLINE USER S GUIDE 2004 Windows XP Pro: Basics 1 Getting on the Northwest Network Getting on the Northwest network is easy with a university-provided PC, which has
Scientific Graphing in Excel 2010
 Scientific Graphing in Excel 2010 When you start Excel, you will see the screen below. Various parts of the display are labelled in red, with arrows, to define the terms used in the remainder of this overview.
Scientific Graphing in Excel 2010 When you start Excel, you will see the screen below. Various parts of the display are labelled in red, with arrows, to define the terms used in the remainder of this overview.
Illustrator - bezier pen, advanced techniques
 llustrator - bezier pen, advanced techniques Using the main pen tools in llustrator allows you to create the bezier paths but is limited unless you know how to use your keys to change direction of the
llustrator - bezier pen, advanced techniques Using the main pen tools in llustrator allows you to create the bezier paths but is limited unless you know how to use your keys to change direction of the
NDSU Technology Learning & Media Center
 1 NDSU Technology Learning & Media Center QBB 150C 231-5130 www.ndsu.edu/its/tlmc Creating a Large Format Poster (Plot) Using PowerPoint 2013 Posters should be designed and created in a manner that best
1 NDSU Technology Learning & Media Center QBB 150C 231-5130 www.ndsu.edu/its/tlmc Creating a Large Format Poster (Plot) Using PowerPoint 2013 Posters should be designed and created in a manner that best
HIT THE GROUND RUNNING MS WORD INTRODUCTION
 HIT THE GROUND RUNNING MS WORD INTRODUCTION MS Word is a word processing program. MS Word has many features and with it, a person can create reports, letters, faxes, memos, web pages, newsletters, and
HIT THE GROUND RUNNING MS WORD INTRODUCTION MS Word is a word processing program. MS Word has many features and with it, a person can create reports, letters, faxes, memos, web pages, newsletters, and
Using Mail Merge in Microsoft Word 2003
 Using Mail Merge in Microsoft Word 2003 Mail Merge Created: 12 April 2005 Note: You should be competent in Microsoft Word before you attempt this Tutorial. Open Microsoft Word 2003 Beginning the Merge
Using Mail Merge in Microsoft Word 2003 Mail Merge Created: 12 April 2005 Note: You should be competent in Microsoft Word before you attempt this Tutorial. Open Microsoft Word 2003 Beginning the Merge
