FrameSaver SLV Models 9126, 9128, and 9128-II
|
|
|
- Barnaby Fox
- 8 years ago
- Views:
Transcription
1 FrameSaver SLV Models 9126, 9128, and 9128-II USER S GUIDE Document No A2-GB20-30 September 2000
2 Copyright 2000 Paradyne Corporation. All rights reserved. Printed in U.S.A. Notice This publication is protected by federal copyright law. No part of this publication may be copied or distributed, transmitted, transcribed, stored in a retrieval system, or translated into any human or computer language in any form or by any means, electronic, mechanical, magnetic, manual or otherwise, or disclosed to third parties without the express written permission of Paradyne Corporation, th Ave. N., Largo, FL Paradyne Corporation makes no representation or warranties with respect to the contents hereof and specifically disclaims any implied warranties of merchantability or fitness for a particular purpose. Further, Paradyne Corporation reserves the right to revise this publication and to make changes from time to time in the contents hereof without obligation of Paradyne Corporation to notify any person of such revision or changes. Changes and enhancements to the product and to the information herein will be documented and issued as a new release to this manual. Warranty, Sales, Service, and Training Information Contact your local sales representative, service representative, or distributor directly for any help needed. For additional information concerning warranty, sales, service, repair, installation, documentation, training, distributor locations, or Paradyne worldwide office locations, use one of the following methods: Internet: Visit the Paradyne World Wide Web site at (Be sure to register your warranty at Telephone: Call our automated system to receive current information by fax or to speak with a company representative. Within the U.S.A., call Outside the U.S.A., call Document Feedback We welcome your comments and suggestions about this document. Please mail them to Technical Publications, Paradyne Corporation, th Ave. N., Largo, FL 33773, or send to userdoc@paradyne.com. Include the number and title of this document in your correspondence. Please include your name and phone number if you are willing to provide additional clarification. Trademarks ACCULINK, COMSPHERE, FrameSaver, Hotwire, and NextEDGE are registered trademarks of Paradyne Corporation. MVL, OpenLane, Performance Wizard, and TruePut are trademarks of Paradyne Corporation. All other products and services mentioned herein are the trademarks, service marks, registered trademarks, or registered service marks of their respective owners. Patent Notification FrameSaver products are protected by U.S. Patents: 5,550,700 and 5,654,966. Other patents are pending. A September A2-GB20-30
3 Contents About This Guide Purpose and Intended Audience ix Document Organization ix Product-Related Documents xi Conventions Used xii 1 About the FrameSaver SLV System Overview FrameSaver SLV Features Additional FrameSaver SLV 9128 Features FrameSaver SLV 9128-II Only Features OpenLane SLM System NetScout Manager Plus and NetScout Probes User Interface and Basic Operation Logging On Main Menu Screen Work Areas Navigating the Screens Keyboard Keys Function Keys Selecting from a Menu Switching Between Screen Areas Selecting a Field Entering Information A2-GB20-30 September 2000 i
4 Contents 3 Configuration Basic Configuration Configuration Option Areas Accessing and Displaying Configuration Options Changing Configuration Options Saving Configuration Options Using the Easy Install Feature Setting Up So the Router Can Receive RIP Entering System Information and Setting the System Clock Setting Up the Modem Setting Up Call Directories for Trap Dial-Out Setting Up to Use the Modem PassThru Feature Setting Up Auto-Configuration Selecting a Frame Relay Discovery Mode Automatically Removing a Circuit Setting Up Dial Backup Setting Up the DBM Physical Interface Setting Up Automatic Backup Configuration Modifying ISDN Link Profiles Restricting Automatic Backup and Configuring Backup Timers Configuring the DBM Interface to Send SNMP Traps Assigning DLCIs to a Backup Group PVC Backup Over the Network Interface Setting Up Back-to-Back Operation Changing Operating Mode Configuration Option Tables Configuring the Overall System Configuring Frame Relay and LMI for the System Configuring Service Level Verification Options Configuring General System Options Configuring Physical Interfaces Configuring the Network Interface Configuring a User Data Port Configuring the DSX-1 Interface Configuring the ISDN DBM Interface Setting Up ISDN Link Profiles ii September A2-GB20-30
5 Contents Assigning Time Slots/Cross Connections Assigning Frame Relay Time Slots to the Network Interface Assigning DSX-1 Time Slots to the Network Interface Assigning a Synchronous Data Port to Network or DSX-1 Time Slots Clearing Assignments Configuring Frame Relay for an Interface Manually Configuring DLCI Records Configuring PVC Connections Setting Up Management and Communication Options Configuring Node IP Information Configuring Management PVCs Configuring General SNMP Management Configuring Telnet and/or FTP Session Support Configuring SNMP NMS Security Configuring SNMP Traps and Trap Dial-Out Configuring the Ethernet Port Configuring the Communication Port Configuring the Modem Port Configuring the Criteria for Automatic Backup Security and Logins Limiting Access Controlling Asynchronous Terminal Access Limiting Dial-In Access via the Modem Port Controlling ISDN Access ISDN Call Security Disabling ISDN Access Controlling Telnet or FTP Access Limiting Telnet Access Limiting FTP Access Limiting Telnet or FTP Access Over the TS Access Management Link Controlling SNMP Access Disabling SNMP Access Assigning SNMP Community Names and Access Levels Limiting SNMP Access Through IP Addresses Creating a Login Modifying a Login Deleting a Login A2-GB20-30 September 2000 iii
6 Contents 5 Operation and Maintenance Displaying System Information Viewing LEDs and Control Leads FrameSaver SLV 9126 LEDs and Control Leads FrameSaver SLV 9128/9128-II LEDs and Control Leads LED Descriptions Control Lead Descriptions Device Messages Status Information System and Test Status Messages Network LMI-Reported DLCIs Status PVC Connection Status Time Slot Assignment Status DBM Interface Status IP Routing Table Performance Statistics Clearing Performance Statistics Service Level Verification Performance Statistics DLCI Performance Statistics Frame Relay Performance Statistics ESF Line Performance Statistics DBM Call Performance Statistics Ethernet Performance Statistics Trap Event Log Modem Operation Activating the Modem PassThru Feature Canceling Modem PassThru Operation Manually Disconnecting the Modem Verifying Modem Operation ISDN DBM Operation Forcing Backup (Disruptive) Placing a Test Call (Nondisruptive) Verifying ISDN Lines Verifying That Backup Can Take Place FTP File Transfers Upgrading System Software Upgrading ISDN BRI DBM Software Determining Whether a Download Is Completed Changing Software Transferring Collected Data Turning Off the System Alarm Relay iv September A2-GB20-30
7 Contents 6 Troubleshooting Problem Indicators Resetting the Unit and Restoring Communication Resetting the Unit from the Control Menu Resetting the Unit By Cycling the Power Restoring Communication with a Misconfigured Unit Troubleshooting Management Link Feature LMI Packet Capture Utility Feature Viewing Captured Packets from the Menu-Driven User Interface Alarms Viewing the Trap Event Log Troubleshooting Tables Device Problems Frame Relay PVC Problems ISDN DBM Problems Tests Available Test Timeout Feature DBM Tests Starting and Stopping a Test Aborting All Tests PVC Tests PVC Loopback Send Pattern Monitor Pattern Connectivity Test Call Physical Tests Line Loopback Payload Loopback Repeater Loopback DTE Loopback Send Line Loopback Data Channel Loopbacks on a Frame Relay Link Send Remote Line Loopback Send and Monitor Pattern Tests IP Ping Test Lamp Test A2-GB20-30 September 2000 v
8 Contents 7 Setting Up OpenLane for FrameSaver Devices OpenLane Support of FrameSaver Devices Setting Up the OpenLane SLM System Setting Up FrameSaver SLV Support Setting Up NetScout Manager Plus for FrameSaver Devices Preparation Configuring NetScout Manager Plus Adding FrameSaver SLV Units to the NetScout Manager Plus Network Verifying Domains and Groups Correcting Domains and Groups Adding SLV Alarms Using a Template Editing Alarms Adding SLV Alarms Manually Creating History Files Installing the User-Defined History Files Monitoring a DLCI s History Data Monitoring the Agent Using NetScout Manager Plus Statistical Windows Supported Setting Up Network Health for FrameSaver Devices Installation and Setup of Network Health Discovering FrameSaver Elements Configuring the Discovered Elements Grouping Elements for Reports Generating Reports for a Group About Service Level Reports About At-a-Glance Reports About Trend Reports Printed Reports Reports Applicable to SLV Devices vi September A2-GB20-30
9 Contents A Menu Hierarchy Menus A-1 B SNMP MIBs and Traps, and RMON Alarm Defaults MIB Support B-2 Downloading MIBs and SNMP Traps B-2 System Group (mib-2) B-3 FrameSaver Unit s sysdescr (system 1) B-3 FrameSaver Unit s sysobjectid (system 2) B-3 Interfaces Group (mib-2) B-3 Paradyne Indexes to the Interface Table (iftable) B-3 NetScout Indexes to the Interface Table (iftable) B-6 Standards Compliance for SNMP Traps B-8 Trap: warmstart B-9 Trap: authenticationfailure B-9 Traps: linkup and linkdown B-10 Traps: enterprise-specific B-13 Traps: RMON-Specific B-16 Trap: dialcontrol B-17 RMON Alarm and Event Defaults B-18 Physical Interface Alarm Defaults B-19 Frame Relay Link Alarm Defaults B-20 DLCI Alarm Defaults Paradyne Area B-22 DLCI Alarm Defaults NetScout Area B-23 Object ID Cross-References (Numeric Order) B A2-GB20-30 September 2000 vii
10 Contents C Cables, Connectors, and Pin Assignments Rear Panels C-1 COM Port Connector C-3 COM Port-to-PC Cable (Feature No F2-550) C-4 COM Port-to-Terminal/Printer Cable (Feature No F2-540)... C-4 COM Port-to-Router Cables C-5 Gender Adapter/Changer C-8 LAN Adapter Converter and Cable C-8 DTE Port Connector C-9 Standard V.35 Straight-through Cable C-10 Standard V.35 Crossover Cable C-10 DSX-1 Connector C-11 DSX-1 Adapter (Feature No F1-560) C-11 T1 Network Cable (Feature No F1-500) C-12 T1 Mass Termination Cable (Feature No F1-500) C-12 Canadian T1 Line Interface Cable (Feature No F1-510)..... C-13 Ethernet Port Connector C-13 Modem Connector C-14 ISDN DBM Connector C-14 ISDN Modular Cable C-14 D E Technical Specifications Equipment List Equipment E-1 Cables E-4 Index viii September A2-GB20-30
11 About This Guide Purpose and Intended Audience This document contains information needed to properly set up, configure, and verify operation of the FrameSaver SLV (Service Level Verifier) 9126, 9128, or 9128-II, a T1 frame relay access device. It is intended for system designers, engineers, administrators, and operators. You must be familiar with the functional operation of digital data communications equipment and frame relay networks. Document Organization Section Chapter 1 Chapter 2 Chapter 3 Chapter 4 Chapter 5 Chapter 6 Description About the FrameSaver SLV. Identifies how the FrameSaver SLV 9126 and 9128/9128-II fit into Paradyne s Service Level Management (SLM) solution, and describes its features. User Interface and Basic Operation. Shows how to navigate the menu-driven user interface. Configuration. Provides configuration information for the FrameSaver SLV 9126 and 9128/9128-II. Security and Logins. Provides procedures for controlling access to the FrameSaver SLV and setting up logins. Operation and Maintenance. Provides procedures to display unit identification information and perform file transfers, as well as how to display and interpret status and statistical information. Troubleshooting. Provides device problem resolution, alarm, and other information, as well as troubleshooting and test procedures A2-GB20-30 September 2000 ix
12 About This Guide Section Chapter 7 Chapter 8 Chapter 9 Appendix A Appendix B Appendix C Appendix D Appendix E Index Description Setting Up OpenLane for FrameSaver Devices. Identifies where installation and setup information is located and how FrameSaver units are supported. Setting Up NetScout Manager Plus for FrameSaver Devices. Describes setup of the NetScout Manager Plus application so it supports FrameSaver units, and so you can change alarm and history file defaults. Setting Up Network Health for FrameSaver Devices. Describes setup of Concord s Network Health application so reports can be created for FrameSaver units, and identifies those reports that apply to FrameSaver units. Menu Hierarchy. Contains a graphical representation of how the user interface screens are organized. SNMP MIBs and Traps, and RMON Alarm Defaults. Identifies the MIBs supported and how they can be downloaded, describes the unit s compliance with SNMP format standards and with its special operational trap features, and describes the RMON-specific user history groups, and alarm and event defaults. Connectors, Cables, and Pin Assignments. Shows the rear panel, tells what cables are needed, and provides pin assignments for interfaces and cables. Technical Specifications. Equipment List. Lists key terms, acronyms, concepts, and sections. A master glossary of terms and acronyms used in Paradyne documents is available on the World Wide Web at Select Library Technical Manuals Technical Glossary. x September A2-GB20-30
13 About This Guide Product-Related Documents Document Number Document Title Paradyne FrameSaver Documentation: 9000-A2-GN A2-GN1D 9126-A2-GL A2-GN A2-GL A2-GN A2-GN A2-GN12 FrameSaver SLV ISDN Installation Instructions 9000 Series Access Carrier Installation Instructions FrameSaver SLV 9126 Quick Reference FrameSaver SLV Slot Unit Installation Instructions Paradyne OpenLane NMS Documentation: FrameSaver SLV 9128/9128-II Quick Reference FrameSaver SLV Slot Housing-to-9000 Series Access Carrier Upgrade Instructions FrameSaver SLV 9128/9128-II Network Access Module (NAM) Installation Instructions FrameSaver SLV 9128/9128-II 1-Slot Unit Installation Instructions 7800-A2-GZ A2-GZ42 OpenLane 5.x Service Level Management for UNIX Quick Start Installation Instructions OpenLane 5.x Service Level Management for Windows NT Quick Start Installation Instructions NetScout Documentation: NetScout Probe User Guide NetScout Manager/Plus User Guide NetScout Manager/Plus & NetScout Server Administrator Guide NetScout Manager Plus Set Up & Installation Guide Concord Communications Documentation: Network Health User Guide Network Health Installation Guide Network Health Traffic Accountant Reports Guide Network Health Reports Guide 9128-A2-GB20-30 September 2000 xi
14 About This Guide Complete Paradyne documentation for this product is available at Select Library Technical Manuals. To order a paper copy of this manual: Within the U.S.A., call PARADYNE ( ) Outside the U.S.A., call Conventions Used Convention Used Italic Menu sequence: When Used To indicate variable information (e.g., DLCI nnnn). To provide an abbreviated method for indicating the selections to be made from a menu or selections from within a menu before performing a procedural step. For example, Main Menu Status System and Test Status indicates that you should select Status from the Main Menu, then select System and Test Status. ( Path:) To provide a check point that coincides with the menu path shown at the top of the screen. Always shown within parentheses so you can verify that you are referencing the correct table (e.g., Path: main/config/alarm). Brackets [ ] Text highlighted in red To indicate multiple selection choices when more than one selection is available (e.g., Performance Statistics Status [ Network/Port-1]). To indicate a hyperlink to additional information when viewing this manual online. Click on the highlighted text. xii September A2-GB20-30
15 About the FrameSaver SLV 1 This chapter includes the following: System Overview FrameSaver SLV Features Additional FrameSaver SLV 9128 Features FrameSaver SLV 9128-II Only Features OpenLane SLM System NetScout Manager Plus and NetScout Probes System Overview Our system solution consists of: FrameSaver SLV (Service Level Verifier) units OpenLane SLM (Service Level Management) system NetScout Manager Plus application Standalone NetScout Probes, if needed This solution provides increased manageability, monitoring, and diagnostics so customers can identify problems more efficiently, troubleshoot those problems faster, and maximize their network to control costs. It is also compatible with Concord Communication s Network Health software. FrameSaver SLV 9126, 9128, and 9128-II units operate with other FrameSaver devices, and when teamed with internationally based FrameSaver devices in multinational applications, provide a complete global frame relay management solution A2-GB20-30 September
16 About the FrameSaver SLV FrameSaver SLV Features FrameSaver SLV units provide the following features: Easy Installation. Provides a straight-forward installation menu that requires minimal configuration to get the unit up and running quickly, and to set up remote configuration and management via Telnet access from the NOC (Network Operations Center). For a FrameSaver SLV 9128-II, see Easy Installation in FrameSaver SLV 9128-II Only Features for additional information. Frame Relay Aware Management. Supports diagnostic and network management features over the frame relay network using the Annex-A, Annex-D, and Standard UNI (User Network Interface) LMI management protocol. The unit s frame relay capability also supports: Inband management channels over the frame relay network using dedicated PVCs. Unique nondisruptive diagnostics. CIR monitoring on a PVC basis. Multiple PVCs on an interface. Multiplexing management PVCs with user data PVCs. Multiplexing multiple PVCs going to the same location onto a single network PVC. TruePut Technology. Using Frame Delivery Ratios (FDR) and Data Delivery Ratios (DDR), throughput (within and above CIR, as well as between CIR and EIR, and above EIR) can be measured precisely, eliminating inaccuracies due to averaging. Intelligent Service Level Verification. Provides accurate throughput, latency, and availability measurements to determine network performance and whether service level agreements (SLAs) are being met, along with SLA reporting. Router Independence. Unique diagnostics, performance monitoring, PVC-based in-band network management, and SNMP connectivity is not dependent upon external routers, cables, or LAN adapters. Inverse ARP and Standard RIP Support. Provides Inverse ARP (Address Resolution Protocol) support so the frame relay router at one end of a management PVC can acquire the IP address of a FrameSaver unit at the other end of the PVC. Standard RIP (Routing Information Protocol) allows the router to automatically learn the routes to all FrameSaver units connected to that FrameSaver unit. RMON Alarms and Configurable Alarm Thresholds. Provides the ability to change SLA parameter and RMON alarm thresholds via the OpenLane system to correct them in real-time, before the SLA is violated. Security. Provides multiple levels of security to prevent unauthorized access to the unit. 1-2 September A2-GB20-30
17 About the FrameSaver SLV Auto-Configuration. Provides the following automatic configuration features: Time Slot Discovery For automatic configuration of all network DS0 assignments. Frame Relay Discovery For automatic discovery of network DLCIs and configuration of a user data port DLCI, the PVC connection, and a management PVC, which is multiplexed with user data DLCIs. LMI Protocol Discovery For automatic configuration of the protocol being used by the network. DLCI Deletion For automatic removal of configuration of unused DLCIs from the unit s configuration and statistical databases. CIR Determination For automatic recalculation of the committed rate measurement interval (Tc) and excess burst size (Be) when a DLCI s CIR changes. Excess burst size (Be) and committed burst size (Bc) are recalculated when Committed Burst Size Bc (Bits) is set to CIR. The committed rate measurement interval (Tc) is recalculated when Committed Burst Size Bc (Bits) is set to Other. Maximum Number of PVCs and Management PVCs Supported. Feature FrameSaver SLV 9126 Through Connections (PVCs) Dedicated Management PVCs 2 2 FrameSaver SLV 9128/9128-II Multiplexed Management PVCs. Provides a method of multiplexing management data with customer data transparently over a single PVC (Permanent Virtual Circuit) when FrameSaver devices are at each end of the circuit. This feature also makes it possible to run nondisruptive PVC tests. Multiplexed Customer PVCs. Provides a method of multiplexing customer management data and user data with network management data transparently over a single PVC when FrameSaver devices are at each end of the circuit. Extensive Testing Capability. Provides a variety of tests to identify and diagnose device and network problems, including nondisruptive PVC loopbacks and end-to-end connectivity. Tests can be commanded from the unit s menu-driven user interface or the OpenLane system. These tests include V.54 or FT1-ANSI data channel loopback support so the frame relay network service provider can perform a physical loopback from its own switch without having to contact the local service provider for loopback activation. LMI Packet Capture. Provides a way of uploading data that has been captured in a trace file so the data can be uploaded and transferred to a Network Associates Sniffer for analysis, or viewed via the menu-driven user interface. When viewed from the menu-driven user interface, the twelve most recent LMI messages are displayed via the LMI Trace Log A2-GB20-30 September
18 About the FrameSaver SLV Integral Modem. Provides an internal 14.4 kbps modem to support dialing in to the unit for out-of-band management and automatic dialing out of SNMP traps. Modem PassThru. Provides access to another device s VT100-compatible user interface over a dial connection. When this feature is enabled, a logical connection between the unit s modem and COM ports is created, allowing access to a collocated device s serial port via the FrameSaver unit s internal modem. This feature is sometimes referred to as the Router Assist feature. Optional ISDN Backup. When an ISDN BRI or PRI DBM (Basic Rate Interface or Primary Rate Interface Dial Backup Module) is installed, the following ISDN backup features are provided: Provides automatic dial backup through the ISDN for data when primary frame relay network or access line failures occur, then automatically restores data to the primary route when service returns to normal. Backup is supported regardless of whether or not Caller ID is provisioned on the ISDN circuit. A secondary backup phone number is also available to call when a backup link cannot be established with the primary backup site. Supports simultaneous origination, answering, or origination and answering backup calls, as needed, based upon how the ISDN Link Profile is set up. This feature is also known as peer-to-peer calling. Provides automatic configuration of an alternate route and DLCI for automatically created PVCs at either the remote site or central site based upon the learned far-end DLCI number. When the automatic backup feature is enabled, backup and restoration occur automatically. Provides backup timers that can be configured to better control the amount of time required before backup is initiated, when a backup call will be terminated once the failure condition clears, and a delay before normal service is restored. These features are useful during periods of frequent service disruption. In addition, round trip latency thresholds can be configured that will initiate backup when configured thresholds are exceeded. Supports backup call groups, where redundant PVCs can be assigned to a specified call group. Using this feature, the unit only goes into backup when all PVCs in the group are down, and it returns to normal service as soon as one PVC in the group is operational again. This feature is useful when multiple PVCs are going to redundant central sites. When the SLV Sample Interval is set to 10 seconds, provides advance detection of network problems before a DLCI Down indication is received, to minimize data loss. Provides customer premises equipment (CPE) with a Backward Explicit Congestion Notification (BECN) when backup bandwidth is not sufficient for the traffic, allowing the CPE time to slow traffic to the ISDN before the network starts discarding data. Supports Frame Relay Forum Multilink Frame Relay Implementation Agreement FRF.15 so backup bandwidth can be increased by aggregating multiple B-channels over the ISDN link. 1-4 September A2-GB20-30
19 About the FrameSaver SLV Supports collection of call and call attempt statistical information that can be viewed from the menu-driven user interface or via SNMP, and supports alarm generation and call security, as well. Provides test call capability on ISDN backup links so ISDN and DBM function can be verified before there is an actual primary link failure and switched over to the backup link. Periodic tests are recommended, which can be performed from the menu-driven user interface, or through SNMP commands. Multiple Last Cause Values are also provided to assist in troubleshooting ISDN problems. FrameSaver SLV 9126 units can be equipped with a BRI DBM, which supports up to two B-channels, which may have a different destination. FrameSaver SLV 9128 and 9128-II 1-slot units can be equipped with a PRI DBM, which supports up to 23 B-channels, or a BRI DBM. Carrier-mounted FrameSaver SLV 9128 and 9128-II NAMs support a PRI DBM only. Configurable FTP Transfer Rate. Allows you to control the transmit rate when downloading firmware into the FrameSaver unit and uploading user history statistics to an NMS (Network Management System) via the COM port connection or a management PVC so the data can be transferred as a background task using the standard File Transfer Protocol (FTP) over extended periods of time using low bandwidth. FTP User History Poller. Provides a bulk collector using FTP through the OpenLane system that generates a file for data at the time that data is uploaded using FTP. Network User History Synchronization. Allows correlation of RMON2 User History statistics among all SLV devices in a network. Using a central clock, called the network reference time, all SLV device user history statistics are synchronized across the network, further enhancing the accuracy of OpenLane SLV reports. RMON-Based User History Statistics Gathering. Provides everything needed to monitor network service levels, plus throughput with accurate data delivery, network latency, and LMI and PVC availability. Continuous roundtrip latency testing and reporting, as well as CIR to transmitted and received data performance statistics, are included. In addition, port bursting statistics are kept for all frame relay links for accurate calculation of utilization. RMON User History Performance Statistics via SNMP Polling. Provides access to the physical interface and basic frame relay performance statistics by polling the FrameSaver unit using SNMP (Simple Network Management Protocol). These statistics are available real-time via the Enterprise MIB and historically as an RMON2 User History object. Frame Relay Traffic Policing. Ensures proper alignment and correlation of CIR (Committed Information Rate) values between the FrameSaver unit and the network switch. When this feature is enabled, the unit can enforce CIR and EIR (Excess Information Rate), marking frames that exceed CIR as DE (Discard Eligible) using the same method used by the switch A2-GB20-30 September
20 About the FrameSaver SLV Service Provider Support. Provides information and tools useful to network service providers, which includes the following: IP Routing Table Shows the IP routing table for the FrameSaver unit, with network as well as host routes, the number of hops to the destination, the method by which the route was added to the table, the interface used to get to the destination, and how long the route has been in existence. Trap Event Log Displays the SNMP (Simple Network Management Protocol) trap event log for the FrameSaver unit from the menu-driven user interface, with the most recent events first, keeping a running total for all trap events stored, the amount of time since the event was logged, plus a description of the trap. Troubleshooting PVC Provides a dedicated troubleshooting management link that helps service providers isolate problems within their network. ATM VPI/VCI and DLCI Correlation. For networks with both ATM and frame relay-access endpoints, allows the FrameSaver unit to report the originating Virtual Path and Channel Identifier (VPI/VCI) in the far-end ATM-access endpoint where the local DLCI is mapped so they can be correlated for OpenLane SLV reports. Dual Flash Memory. Allows software upgrades while the unit is up and running. Two software loads can be stored and implemented at the user s discretion. DSX-1 Drop/Insert Port. Allows DTEs/PBXs that support the DS1 signal format to share the T1 network with other high-speed equipment so that voice traffic can share the same local access circuit as the frame relay data. Back-to-Back Operation. Allows two FrameSaver devices to be connected via a leased-line network or simulation so a point-to-point configuration can be implemented. Additional FrameSaver SLV 9128 Features The following features are unique to FrameSaver SLV 9128 and 9128-II units: Multiple Data Ports. Provides two data ports instead of one, which have standard connectors so no special-order cables are required. Carrier-Mounted Models. For customers with high-density requirements, FrameSaver SLV 9128s and 9128-IIs can be ordered as multislot units, called Network Access Modules (NAMs), for insertion in the 14-slot 9000 Series Access Carrier. 1-6 September A2-GB20-30
21 About the FrameSaver SLV FrameSaver SLV 9128-II Only Features The following features are unique to a FrameSaver SLV 9128-II: Easy Installation. Only the FrameSaver SLV 9128-II provides a simplified menu that allows the unit to be installed like a standard leased-line SNMP DSU/CSU, and allows selection of either leased line or frame relay service. A straight-forward installation menu is available that requires minimal configuration to get the unit up and running, and to set up remote configuration and management via Telnet access from the NOC (Network Operations Center). Test equipment can then be connected to the data port, and a BERT (Bit Error Rate Test) run to verify operation. Ethernet Port. Provides a 10/100 BaseT Ethernet LAN interface for management, with automatic sensing of the operation rate of 10Mb or 100Mb, conforming to ANSI/IEEE OpenLane SLM System Being standards-based, the OpenLane SLM (Service Level Management) system can be used with other management applications like HP OpenView or IBM s NetView. OpenLane includes HP OpenView adapters for integrating OpenLane features with the OpenView Web interface. Being Web-based, the OpenLane system provides Web access to the data contained in the database to provide anytime, anywhere access to this information via a Web browser. Some of the OpenLane system s features include: Real-time performance graphs provide exact performance measurement details (not averages, which can skew performance results) of service level agreement (SLA) parameters. Port bursting and EIR (Excess Information Rate) performance monitoring graphs are available when the software release for the OpenLane SLM system is Release 5.2, or later. Historical SLV graphs provide service level management historical reports so frame relay SLAs can be verified. Diagnostic troubleshooting provides an easy-to-use tool for performing tests, which include end-to-end, PVC loopback, connectivity, and physical interface tests. For units with ISDN backup capability, provides ISDN physical interface and PVC testing when the software release for the OpenLane SLM system is Release 5.2, or later. Basic configuration allows you to configure FrameSaver devices. Network DLCI Circuit IDs can also be assigned. Automatic SLV device and PVC discovery allows all SLV devices with their SLV Delivery Ratio configuration option enabled to be discovered automatically, along with their PVCs A2-GB20-30 September
22 About the FrameSaver SLV A FrameSaver unit can be reset from the OpenLane system. Firmware downloading provides an easy-to-use tool for downloading to an entire network or a portion of the network. On-demand polling of FrameSaver devices, and SNMP polling and reporting are available. The maintenance scheduling feature allows for the scheduling of multiple periodic maintenance periods, and provides a record of all scheduled maintenance periods past, present, and future. NetScout Manager Plus and NetScout Probes Provides complete LAN and WAN traffic analysis and monitoring functions for FrameSaver devices. The following features are supported using this application: Thresholds for RMON 1 (Remote Monitoring, Version 1) alarms and events can be configured. Performance monitoring can be performed using collected RMON 2 (Version 2) data. NetScout Manager Plus s Protocol Directory and Distribution functionality allows FrameSaver devices to measure up to eleven network-layer protocols and report the amount of traffic generated by each. Its IP Top Talkers and Listeners reporting identifies the devices using network bandwidth for traffic and protocol analysis, identifying the network s top six users. In addition, it collects performance statistics from FrameSaver devices. Up to 900 samples can be stored in 15-minute buckets, with 96 buckets in a 24-hour period, for up to five days worth of data. Optional standalone NetScout Probes can be used with FrameSaver devices at sites where full 7-layer monitoring, an unlimited number of protocols, and advanced frame capture and decode capabilities are desired. 1-8 September A2-GB20-30
23 User Interface and Basic Operation 2 This chapter contains information about how to access, use, and navigate the menu-driven user interface. It includes the following: Logging On Main Menu Screen Work Areas Navigating the Screens Keyboard Keys Function Keys Selecting from a Menu Switching Between Screen Areas Selecting a Field Entering Information What appears on the screens depends on: Current configuration How your network is currently configured. Security access level The security level set by the system administrator for each user. Data selection criteria What you entered in previous screens A2-GB20-30 September
24 User Interface and Basic Operation Logging On Start a session using one of the following methods: Telnet session via: An in-band management channel through the frame relay network. A local in-band management channel configured on the DTE port between the FrameSaver unit and the router. Dial-in connection using the internal modem. Direct terminal connection over the COM port. When logging on, the User Interface Idle screen appears. If no security was set up or security was disabled, the Main Menu screen appears (see Main Menu on page 2-4). You can begin your session. If security was set up and is enabled, you are prompted for a login. Enter your login ID and password. When the user interface has been idle, a session is automatically ended and the screen goes blank when the unit times out. Press Enter to reactivate the interface. Procedure To log in when security is being enforced: 1. Type your assigned Login ID and press Enter. 2. Type your Password and press Enter. Valid characters All printable ASCII characters Number of characters Up to 10 characters can be entered in the Login ID and Password fields Case-sensitive Yes An asterisk (*) appears in the password field for each character entered. 2-2 September A2-GB20-30
25 User Interface and Basic Operation If your login was... Then the... Valid Invalid Main Menu appears. Begin your session. NOTE: If your login is valid, but access is denied, there are two currently active sessions. Message, Invalid Password, appears on line 24, and the Login screen is redisplayed. After three unsuccessful attempts: A Telnet session is closed. The User Interface Idle screen appears for a directly connected terminal. The internal modem connection is disconnected. An SNMP trap is generated. Access is denied. See your system administrator to verify your login (Login ID/ Password combination). FrameSaver units support two sessions simultaneously. If two sessions are currently active, wait and try again. If two sessions are currently active and you are attempting to access the unit through Telnet, the local Telnet client process returns a Connection refused: message at the bottom of the screen. If two sessions are currently active and you are attempting to access the unit over the COM port or modem port, not via Telnet, the User Interface Already In Use screen is redisplayed. In addition, the type of connection (Telnet Connection, Direct COM Port Connection, or Direct Modem Port Connection) for each current user is identified, along with the user s login ID. Procedure To end the session: 1. Press Ctrl-a to switch to the function keys area of the screen. 2. Type e (Exit) and press Enter. For a terminal-connected to the COM port, the session is ended. For a terminal-connected to the modem port, the session is ended and the modem is disconnected. For a Telnet connection, the session is closed and, if no other Telnet or FTP session is occurring over the connection, the modem is disconnected. If ending a session from the Configuration branch, see Saving Configuration Options in Chapter 3, Configuration A2-GB20-30 September
26 User Interface and Basic Operation Main Menu Entry to all of the FrameSaver unit s tasks begins at the Main Menu, which has six menus or branches. The Access Level at the top of the screen only appears when security has been set up. main Access Level: II Device Name: Node A 05/26/ :32 Slot: 1 Type: T1 FR NAM MAIN MENU Status Test Configuration Auto-Configuration Control Easy Install Ctrl-a to access these functions Exit Select... To... Status Test Configuration Auto-Configuration Control Easy Install View diagnostic tests, interfaces, PVC connections, and statistics. You can also display LEDs and FrameSaver unit identity information. Select and cancel test for the FrameSaver unit s interfaces. Display and edit the configuration options. Configure basic access unit setup automatically based upon a selected application. You can also automatically populate network and data port DLCI configuration options with numeric settings. Control the asynchronous user interface for call directories, device naming, login administration, and selecting software releases. You can also initiate a power-on reset of the FrameSaver unit. Configure minimal options for a quick installation. See Appendix A, Menu Hierarchy, for a pictorial view of the menu hierarchy, which represents the organization of the FrameSaver unit s menus and screens. 2-4 September A2-GB20-30
27 User Interface and Basic Operation Screen Work Areas There are two user work areas: Screen area Where you input information into fields. Function keys area Where you perform specific screen functions. Below is a sample configuration screen. Menu Path Device Name Screen Area Function Keys Area Message Area Date and Time Model Number main/config/system/slv 9128-II Device Name: Node A 05/26/ :32 SERVICE LEVEL VERIFICATION SYSTEM OPTIONS SLV Sample Interval (secs): 60 SLV Delivery Ratio: Disable DLCI Down on SLV Timeout: Enable SLV Timeout Error Event Threshold: 3 SLV Timeout Clearing Event Threshold: 1 SLV Round Trip Latency Error Threshold (ms): SLV Latency Clearing Event Threshold: 2 SLV Packet Size (bytes): 64 SLV Synchronization Role: Tributary Ctrl-a to access these functions, ESC for previous menu MainMenu Exit Save Screen Format Menu Path Description Menu selections made to reach the current screen. Device Name Customer-assigned identification of the FrameSaver unit. 9126, 9128, or 9128-II FrameSaver unit s model number. Screen Area Function Keys Area Message Area Selection, display, and input fields for monitoring and maintaining the FrameSaver unit. Specific functions that can be performed by pressing a specified key, then pressing Enter. System-related information and valid settings for input fields are in the lower left corner. System and Test Status messages are in the lower right corner A2-GB20-30 September
28 User Interface and Basic Operation Navigating the Screens You can navigate the screens by: Using keyboard keys. Switching between the two screen work areas using function keys. Keyboard Keys Use the following keyboard keys to navigate within the screen area: Press... To... Ctrl-a Esc Right Arrow (on same screen row), or Tab (on any screen row) Left Arrow (on same screen row), or Ctrl-k Backspace Spacebar Delete (Del) Up Arrow or Ctrl-u Down Arrow or Ctrl-d Right Arrow or Ctrl-f Left Arrow or Ctrl-b Ctrl-l Enter (Return) Move cursor between the screen area and the screen function keys area. Return to the previous screen. Move cursor to the next field. Move cursor to the previous field. Move cursor one position to the left or to the last character of the previous field. Select the next valid value for the field. Delete character that the cursor is on. Move cursor up one field within a column on the same screen. Move cursor down one field within a column on the same screen. Move cursor one character to the right if in edit mode. Move cursor one character to the left if in edit mode. Redraw the screen display, clearing information typed in but not yet entered. Accept entry or, when pressed before entering data or after entering invalid data, display valid options on the last row of the screen. 2-6 September A2-GB20-30
29 User Interface and Basic Operation Function Keys All function keys (located in the lower part of the screen; see the example in Screen Work Areas on page 2-5) operate the same way throughout the screens. They are not case-sensitive, so upper- or lowercase letters can be used interchangeably. These keys use the following conventions: Select... For the screen function... And press Enter to... M or m MainMenu Return to the Main Menu screen. E or e Exit Terminate the asynchronous terminal session. N or n New Enter new data. O or o Modify Modify existing data. L or l Delete Delete data. S or s Save Save information. R or r Refresh Update screen with current information. C or c ClrStats Clear network performance statistics and refresh the screen. Variations include: ClrSLV&DLCIStats for clearing SLV and DLCI statistics. ClrLinkStats for clearing frame relay link statistics. ClrDBMStats for clearing DBM call statistics. U or u PgUp Display the previous page. D or d PgDn Display the next page A2-GB20-30 September
30 User Interface and Basic Operation Selecting from a Menu Procedure To select from a menu: 1. Tab or press the down arrow key to position the cursor on a menu selection, or press the up arrow key to move the cursor to the bottom of the menu list. Each menu selection is highlighted as you press the key to move the cursor from position to position. 2. Press Enter. The selected menu or screen appears. Procedure Switching Between Screen Areas To return to a previous screen, press the Escape (Esc) key until you reach the desired screen. Use Ctrl-a to switch between screen areas (see the example on page 2-5). Procedure To switch to the function keys area: 1. Press Ctrl-a to switch from the screen area to the function keys area. 2. Select either the function s designated (underlined) character or Tab to the desired function key. 3. Press Enter. The function is performed. To return to the screen area, press Ctrl-a again. 2-8 September A2-GB20-30
31 User Interface and Basic Operation Selecting a Field Entering Information Once you reach the desired menu or screen, select a field to view or change, or issue a command. Press the Tab or right arrow key to move the cursor from one field to another. The current setting or value appears to the right of the field. You can enter information in one of three ways. Select the field, then: Manually type in (enter) the field value or command. Example: Entering bjk as a user s Login ID on the Administer Logins screen (from the Control menu/branch). Type in (enter) the first letter(s) of a field value or command, using the unit s character-matching feature. Example: When configuring a port s physical characteristics with the Port (DTE) Initiated Loopbacks configuration option/field selected ( possible settings include Disable, Local, DTPLB, DCLB, and Both), entering d or D displays the first value starting with d Disable. In this example, entering dt or DT would display DTPLB as the selection. Switch to the function keys area and select or enter a designated function key. Example: To save a configuration option change, select Save. S or s is the designated function key. If a field is blank and the Message area displays valid selections, press the spacebar; the first valid setting for the field appears. Continue pressing the spacebar to scroll through other possible settings A2-GB20-30 September
32 User Interface and Basic Operation This page intentionally left blank September A2-GB20-30
33 Configuration 3 This chapter includes the following: Basic Configuration Configuration Option Areas Accessing and Displaying Configuration Options Changing Configuration Options Saving Configuration Options Using the Easy Install Feature Setting Up So the Router Can Receive RIP Entering System Information and Setting the System Clock Setting Up the Modem Setting Up Call Directories for Trap Dial-Out Setting Up to Use the Modem PassThru Feature Setting Up Auto-Configuration Selecting a Frame Relay Discovery Mode Automatically Removing a Circuit Setting Up Dial Backup Setting Up the DBM Physical Interface Setting Up Automatic Backup Configuration Modifying ISDN Link Profiles Restricting Automatic Backup and Configuring Backup Timers Configuring the DBM Interface to Send SNMP Traps Assigning DLCIs to a Backup Group PVC Backup Over the Network Interface 9128-A2-GB20-30 September
34 Configuration Setting Up Back-to-Back Operation Changing Operating Mode Configuration Option Tables Configuring the Overall System Configuring Frame Relay and LMI for the System Configuring Service Level Verification Options Configuring General System Options Configuring Physical Interfaces Configuring the Network Interface Configuring a User Data Port Configuring the DSX-1 Interface Configuring the ISDN DBM Interface Setting Up ISDN Link Profiles Assigning Time Slots/Cross Connections Assigning Frame Relay Time Slots to the Network Interface Assigning DSX-1 Time Slots to the Network Interface Assigning a Synchronous Data Port to Network or DSX-1 Time Slots Clearing Assignments Configuring Frame Relay for an Interface Manually Configuring DLCI Records Configuring PVC Connections Setting Up Management and Communication Options Configuring Node IP Information Configuring Management PVCs Configuring General SNMP Management Configuring Telnet and/or FTP Session Support Configuring SNMP NMS Security Configuring SNMP Traps and Trap Dial-Out Configuring the Ethernet Port Configuring the Communication Port Configuring the Modem Port Configuring the Criteria for Automatic Backup 3-2 September A2-GB20-30
35 Configuration Basic Configuration Configuration option settings determine how the FrameSaver unit operates. Use the FrameSaver unit s Configuration Edit/Display menu to display or change configuration option settings. The Configuration Edit/Display menu shown below is for a FrameSaver SLV 9128-II with the optional ISDN backup feature. Configuration Menu main/config 9128-II Device Name: Node A 5/26/ :32 CONFIGURATION EDIT/DISPLAY System Network DSX-1 Data Ports ISDN Time Slot Assignment PVC Connections Management and Communication Auto Backup Criteria Ctrl-a to access these functions, ESC for previous menu MainMenu Exit Save Changing an Auto-Configuration setting can also change the FrameSaver unit s configuration. See Setting Up Auto-Configuration for additional information A2-GB20-30 September
36 Configuration Configuration Option Areas The FrameSaver unit arrives with configured factory default settings, which are located in the Factory Default Configuration option area. You can find the default settings for configuration options in the: FrameSaver SLV 9126 Quick Reference or FrameSaver SLV 9128/9128-II Quick Reference Configuration Option Tables If the factory default settings do not support your network s configuration, you can customize the configuration options to better suit your application. Four configuration option storage areas are available. Configuration Option Area Current Configuration Customer Configuration 1 Customer Configuration 2 Default Factory Configuration Description The currently active set of configuration options. An alternate set of configuration options that the customer can set up and store for future use. Another alternate set of configuration options that the customer can set up and store for future use. A read-only configuration area containing the factory default set of configuration options. You can load and edit default factory configuration settings, but you can only save those changes to the Current, Customer 1, or Customer 2 configuration option areas. The Current, Customer 1, and Customer 2 configuration option areas are identical to the Default Factory Configuration until modified by the customer. 3-4 September A2-GB20-30
37 Configuration Accessing and Displaying Configuration Options To access and display configuration options, load (copy) the applicable configuration option set into the edit area. Procedure To load a set of configuration options for editing: 1. From the Main Menu, press the down arrow key so the cursor is on Configuration. 2. Press Enter to display the Configuration menu. The Load Configuration From: menu appears. NOTE: Loading a configuration with many DLCIs from a unit s Customer Configuration 1 or 2 option area may take time. Allow a minute or more for the file to be loaded. 3. Select the configuration option area from which you want to load configuration options and press Enter (Current Configuration, Customer Configuration 1, Customer Configuration 2, or Default Factory Configuration). The selected set of configuration options is loaded into the configuration edit area and the Configuration Edit/Display menu appears. This sequence of steps would be shown as the menu selection sequence: Main Menu Configuration 9128-A2-GB20-30 September
38 Configuration Changing Configuration Options Procedure To change configuration option settings: 1. From the Configuration Edit/Display menu, select a set of configuration options and press Enter. For example: Configuration PVC Connections 2. Select the configuration options that are applicable to your network, and make appropriate changes to the setting(s). See Chapter 2, User Interface and Basic Operation, for additional information. When creating new PVC connections or management PVCs, some configuration options will be blank. For a valid setting to appear, Tab to the configuration option and press the spacebar. 3. Repeat Steps 1 and 2 until all changes are complete. NOTE: Only Security Access Level 1 users can change configuration options. Security Access Level 2 users can only view configuration options and run tests. Security Access Level 3 users can only view configuration options; they cannot change configuration options or run tests. 3-6 September A2-GB20-30
39 Configuration Saving Configuration Options When changes to the configuration options are complete, use the Save function key to save your changes to either the Current, Customer 1, or Customer 2 configuration areas. NOTE: When changing settings, you must Save for changes to take effect. Procedure To save the configuration option changes: 1. Press Ctrl-a to switch to the function key area at the bottom of the screen. 2. Type s or S to select the Save function and press Enter. The Save Configuration To: screen appears. NOTE: If you try to exit the Configuration menu without saving changes, a Save Configuration screen appears requiring a Yes or No response. If you select No, the Main Menu screen reappears and the changes are not saved. If you select Yes, the Save Configuration To: screen appears. 3. Select the configuration option area to which you want to save your changes (usually the Current Configuration) and press Enter. When Save is complete, Command Complete appears in the message area at the bottom of the screen. NOTE: There are other methods of changing configurations, like SNMP and Auto-Configuration. Since multiple sessions can be active at the same time, the last change made overwrites any previous or current changes being made. For instance: Saving your configuration changes would cause configuration changes made via another method to be lost. If you are making changes and someone else makes changes and saves them, your changes would be lost A2-GB20-30 September
40 Configuration Using the Easy Install Feature The Easy Install feature provides a straight-forward installation menu that requires minimal configuration to get the FrameSaver unit up and running quickly, and to set up remote configuration and management via Telnet access from the NOC (Network Operations Center). Main Menu Easy Install Easy Install Screen Example * main/easy_install 9128-II Device Name: Node A 5/26/ :32 EASY INSTALL Service Type: Frame Relay Node IP Address: Clear Node Subnet Mask: Clear TS Access: DLCI 980 Create a Dedicated Network Management Link Ethernet Port Options Screen Time Slot Assignment Screen Network 1 Line Framing Format: ESF Network 1 Line Build Out (LBO): 0.0 Network 1 Line Coding Format: B8ZS Ctrl-a to access these functions, ESC for previous menu MainMenu Exit Save * The Service Type and Ethernet Port Options Screen only applies to the Model 9128-II. For the Model 9126 or 9128, DS0 Base Rate (Kbps) appears after the Network 1 Line Coding Format option. 3-8 September A2-GB20-30
41 Configuration Once the unit is installed and minimal configuration is completed using the Easy Install feature, the NOC can complete configuration of the unit and verify the setup. For a FrameSaver SLV 9126 or 9128, Service Type and the Ethernet Port Options Screen are not available, but DS0 Base Rate (Kbps) is available. For the FrameSaver SLV 9128-II, Service Type and the Ethernet Port Options Screen are available, and by changing Service Type to Leased Line mode, the unit can be installed like a standard leased-line SNMP DSU/CSU. The menu structure and selections, and the features and functions of the FrameSaver unit, are changed based upon the type of service being used. If the selection is... The unit is configured to operate in... Leased Line Frame Relay (default) Leased-line mode, for connection to a standard leased-line service. This mode provides a simple and straight-forward screen to guide the installer during initial installation, and to set up remote access to the unit. When operating in leased line mode, no frame relay-related status, performance statistics, tests, configuration options, or control features are available; only physical layer functions are available. NOTE: If previously set to Frame Relay, then changed to Leased Line, all frame relay-related screens and features are filtered so they are transparent to the user. All frame relay links, DLCIs. and PVCs are preserved. In the case of time slots, all Frame Relay Network 1 FrameRly1 time slot assignments are converted to S1Port-1 on the Sync Data Port Assignments screen. Frame Relay-aware mode, for connection to a frame relay service. This is the default operational mode, and it is used to configure the FrameSaver unit in frame relay mode so that frame relay parameters and SLV functionality can be set up. When operating in frame relay mode, all frame relay-related status, performance statistics, tests, configuration options, and control features are available. NOTE: If previously set to Leased Line, then changed to Frame Relay, Time Slot Discovery is temporarily suspended until LMI communication is reestablished, and all frame relay-related configuration options previously set up are restored, except for the Sync Data Port Assignments. In this case, all port assignments set to S1Port-1 are converted to FrameRly1 assignments on the Frame Relay Network 1 Assignment timeslot assignment screen. To see how the FrameSaver 9128-II s menu structure differs based upon the Service Type setting, see Appendix A, Menu Hierarchy A2-GB20-30 September
42 Configuration The Service Type setting can be changed on demand. When Service Type is changed, the Changing Service Type will effect overall device operation. Are You Sure? prompt appears. If you select No, no changes are made. If you select Yes, the edit copy of the system options is updated to reflect the changed mode. A Save is required to apply option updates to the current configuration. To remotely access the FrameSaver unit in Frame Relay mode, use the Dedicated Network Management Link that was created during installation, using the Node IP Address that was entered for the unit. See the FrameSaver SLV Slot Unit Installation Instructions, the FrameSaver SLV 9128/9128-II 1-Slot Unit Installation Instructions, or the FrameSaver SLV 9128/9128-II Network Access Module (NAM) Installation Instructions for additional information and installation procedures. See Product-Related Documents in About This Guide for the document number. Setting Up So the Router Can Receive RIP Using the system s standard Routing Information Protocol (RIP) feature, routing information is passed to the router over the management PVC, so the router can learn routes to FrameSaver SLV and FLEX devices. Node IP information should be set up (see Configuring Node IP Information). Procedure 1. Configure the router to receive RIP. For example, if using a Cisco router, configure config-t, router RIP, int serialx, IP RIP Receive version 1, then ctl-z WR. 2. Create a Standard DLCI for the user data port. Configuration Data Ports DLCI Records 3. Create a Management PVC using the user data port DLCI just configured. Configuration Management and Communication Management PVCs 4. Set Primary Link RIP to Standard_Out, and Save the configuration. Refer to Table 3-12, DLCI Record Options, and Table Management PVC Options for configuration information September A2-GB20-30
43 Configuration Entering System Information and Setting the System Clock Select System Information to set up or display the general SNMP name for the unit, its location, and a contact for the unit, as well as to set the system clock. Main Menu Control System Information The following information is available for viewing. Save any entries or changes. If the selection is... Enter the... Device Name System Name System Location System Contact Date Time Unique name for device identification of up to 20 characters. SNMP system name; can be up to 255 characters. System s physical location; can be up to 255 characters. Name and how to contact the system person; can be up to 255 characters. Current date in the month/day/year format (mm/dd/yyyy). Current time in the hours:minutes format (hh:mm). NOTE: To clear existing information, place the cursor in the Clear field (Tab to the Clear field) and press Enter. See Chapter 4, Security and Logins, to set up and administer logins A2-GB20-30 September
44 Configuration Setting Up the Modem The unit has an internal modem for dial-in access to the menu-driven user interface, as well as dial-out capability when an SNMP trap is generated. When the modem will be used to dial out, Modem Directory phone numbers need to be set up. Otherwise, simply configure or change dial-in access to the unit. The modem port is already configured for connection to an asynchronous terminal and dial-in access, with Port Use set to Terminal. However, additional changes may be needed (see Table 3-22, Modem Port Options). Main Menu Configuration Management and Communication Modem Port For dial-in access to the menu-driven user interface via Telnet, make sure Port Use is set to Net Link, the IP address and subnet mask are entered if they are different from the node s, and that the Link Protocol is correct. For dial-in access to the router connected to the unit s COM port, make sure the Communication Port s Port Use option is set to Modem PassThru. See Setting Up Call Directories for Trap Dial-Out when trap dial-out is desired. See Setting Up to Use the Modem PassThru Feature, if this feature is desired. See Limiting Dial-In Access via the Modem Port in Chapter 4, Security and Logins, for additional information. Setting Up Call Directories for Trap Dial-Out Procedure 1. Set up directory phone numbers. Main Menu Control Modem Call Directories 2. Select Directory Number A (for Alarm). 3. Enter the phone number(s). Valid characters include... For... ASCII text Space, underscore ( _ ), and dash ( ) Comma (,) B P T W Entering the phone number. Readability characters. Readability character for a 2-second pause. Blind dialing. Pulse dialing, unless B is specified. Tone dialing, unless B is specified. Wait for dial tone. 4. Save the phone number(s) September A2-GB20-30
45 Configuration Setting Up to Use the Modem PassThru Feature Dial-in access to the router is possible via the Modem PassThru feature, also known as the Router Assist feature. The FrameSaver unit s COM port must be connected to the router s auxiliary (AUX) or console port, and the COM port must be configured for this use. When this feature is set up and active, a logical connection between the unit s modem and COM ports is made, and data received over the modem port is transmitted out the COM port to the router s AUX or console port. When an escape sequence (minus, minus, minus, with a minimum of 50 ms between each) is detected, the FrameSaver unit switches back to normal user interface operation. See COM Port-to-Router Cables in Appendix C, Connectors, Cables, and Pin Assignments, for cable information. Procedure 1. Configure the COM port to use Modem PassThru. Main Menu Configuration Management and Communication Communication Port 2. Set Port Use to Modem PassThru. 3. Save the configuration A2-GB20-30 September
46 Configuration Setting Up Auto-Configuration The auto-configuration feature allows you to select a method of automatic configuration and connection of DLCIs within the FrameSaver unit, as well as to automatically remove DLCIs and connections that are no longer supported by the network service provider. Main Menu Auto-Configuration Auto-Configuration Screen Example main/auto-configuration 9128-II Device Name: Node A 8/18/ :32 AUTO-CONFIGURATION Frame Relay Discovery Mode: 1MPort Automatic Circuit Removal: Enable Automatic Backup Configuration: Single_Site_Backup Ctrl-a to access these functions, ESC for previous menu MainMenu Exit Save This feature also maintains associated DLCI option settings when Standard LMI is used on the network interface. If an ISDN DBM is not installed, Automatic Backup Configuration does not appear (see Setting Up Automatic Backup Configuration) for additional information) September A2-GB20-30
47 Configuration Selecting a Frame Relay Discovery Mode When a Frame Relay Discovery Mode is active, the FrameSaver unit discovers network DLCIs from the network LMI status response message. It configures a network DLCI, a user data port DLCI, and automatically connects them to create a PVC. Main Menu Auto-Configuration Frame Relay Discovery Mode Automatically configured network DLCIs are multiplexed, and each automatically configured port DLCI carries the same DLCI Number as its corresponding network DLCI. These are the same DLCI numbers that would have been available had the FrameSaver unit not been inserted in the link, between your equipment and the network. NOTE: A local Management PVC (e.g., the PVC between the router and the FrameSaver unit s user data port) must be configured manually. The following will occur when a Frame Relay Discovery Mode is selected: Discovery Mode 1MPort (default) 1Port 2MPorts (only applies to models with multiple data ports) Configuration Description Auto-configuration is enabled on Port-1. A management DLCI is configured. A multiplexed network DLCI containing two embedded DLCIs (EDLCIs) is configured for Port-1 user data and management data. A PVC connection is configured between the network and port DLCIs. Auto-configuration is enabled on Port-1. No management DLCI is configured. A multiplexed network DLCI is configured for Port-1 user data. A PVC connection is configured between the network and port DLCIs. Auto-configuration is enabled on both Port-1 and Port-2. A multiplexed network DLCI containing three EDLCIs is configured for Port-1 customer data, Port-2 customer data, and management data. PVC connections are configured between the network and port DLCIs. A management PVC is configured on the network interface A2-GB20-30 September
48 Configuration Discovery Mode NetOnly Disable Configuration Description Auto-configuration of a network DLCI only; no Port-1 or PVC connections are configured. No Port-1, PVC connection, or management DLCI is configured. No frame relay discovery or automatic configuration takes place. The FrameSaver unit will be configured manually. NOTE: If 1MPort (the default) is not the setting required for your application, change the Frame Relay Discovery Mode before connecting the network cable or editing discovered option settings. Otherwise, the FrameSaver unit will start discovering DLCIs as soon as it powers up. To recover from this problem and when some DLCIs or PVC Connections have been configured manually, edit a selected discovered DLCI or PVC connection manually. If only a local management PVC between the router and the FrameSaver unit has been configured, select the desired Frame Relay Discovery Mode and Save the change. The default discovery mode is 1MPort (management DLCIs multiplexed with data DLCIs on Port-1). In this mode, for each DLCI discovered on the network, the unit creates a multiplexed network interface DLCI (which contains two EDLCIs one for Port-1 data and the other for management), a standard Port-1 DLCI (with the same number as the network interface DLCI), and a Management PVC, then cross-connects them. When LMI is active on the network interface and PVC status information (with provisioned DLCI numbers) is next received from the network, the unit automatically saves the settings to the Current Configuration area. Configuration options set by selecting a discovery mode can be manually modified, refined, or deleted at any time using the Configuration menus. No previously discovered and configured DLCIs or cross-connections will be removed unless authorized or Automatic Circuit Removal is enabled (see Automatically Removing a Circuit). Additional discovered DLCIs will be configured according to the current Frame Relay Discovery Mode setting. Selecting or changing the setting will not affect IP Addresses or Subnet Masks. NOTE: When auto-configuration creates a multiplexed DLCI, but a standard DLCI is needed, change the DLCI to standard from the network DLCI Records screen: Configuration Network DLCI Records 3-16 September A2-GB20-30
49 Configuration When a Frame Relay Discovery Mode is changed and saved, the Saving will cause Auto-Configuration to update and Restart. Are you sure? prompt appears. No is the default for this prompt. If Yes (y) is entered, the Delete All DLCIs and PVC Connections? prompt appears. No is the default for this prompt. If Yes is entered, all multiplexed DLCIs and PVC Connections are deleted, except for Management PVCs with the user data port as the primary destination and the Management PVC that is designated as TS Management Link. If No is entered, previously discovered and auto-configured option settings will not be removed, but configuration updates due to LMI response messages are performed according to the just saved mode setting. If No (n) is entered, or if you exit the screen without responding to the prompt, no Auto-Configuration updates are performed and updates due to LMI response messages are performed according to the previously saved setting. Automatically Removing a Circuit Using the automatic circuit removal feature, which comes enabled, network DLCIs and PVCs can be automatically removed from the unit s configuration when the the network service provider no longer supports them. Automatic deletion is based upon information from a LMI full status response on an active frame relay link. When this feature is set to: Enable The following will be automatically removed from the unit s configuration: Unsupported network DLCIs and PVC connections that include multiplexed network DLCIs. Unsupported standard network DLCIs that are not configured as the primary destination in a management PVC. Non-management PVCs in which unsupported standard network DLCIs are included. DLCIs not included in three consecutive LMI full status response messages. LMI status responses that indicate a Deleted status for the DLCI. All configured options relating to the deleted circuits are also deleted and they revert to their default settings. A DLCI will not be deleted if the physical interface or frame relay link is down, or if the DLCI is used for the TS Management Link. Disable Unused network DLCIs, PVC connections, and management PVCs must be manually removed. If the model has ISDN backup capability, ISDN Link Profiles associated with the deleted records and alternate destinations will be deleted, as well A2-GB20-30 September
50 Configuration Setting Up Dial Backup When configuring units with ISDN backup capability, the following guidelines apply: Central site configuration guidelines: Set up the ISDN DBM physical interface. If a BRI DBM, change the Automatic Backup Configuration to Multi_Site_Backup. (A PRI DBM is already configured for multisite backup.) Modify the Link Profile(s) that Automatic Backup Configuration created to add a phone number. Remote site configuration guidelines: Set up the ISDN DBM physical interface. If a PRI DBM, change the Automatic Backup Configuration to Single_Site_Backup. (A BRI DBM is already configured for single-site backup.) Modify the HQ_Site Link Profile that Automatic Backup Configuration created to add a phone number. Set the criteria by which automatic backup will take place. Setting Up the DBM Physical Interface Procedure 1. Configure the DBM interface. Main Menu Configuration ISDN Physical 2. Enable the interface, and enter the Service Profile IDs (SPIDs) and local phone numbers. 3. Save the configuration. See Table 3-7, ISDN BRI DBM Physical Interface Options, or Table 3-8, ISDN PRI DBM Physical Interface Options for configuration information September A2-GB20-30
51 Configuration Setting Up Automatic Backup Configuration The Automatic Backup Configuration feature is used to automatically create alternate DLCI records and PVC connections on the ISDN DBM (backup) interface for current or newly discovered PVC Connections and Management PVCs. This feature is already set up, with Single_Site_Backup as the default for units with a BRI DBM and Multi_Site_Backup for units with a PRI DBM. If the unit at the central site has a BRI DBM, change the Automatic Backup Configuration to Multi_Site_Backup, if necessary. Main Menu Auto-Configuration Automatic Backup Configuration If you select... Then... Single_Site_Backup (default for a BRI DBM) (Used at remote sites since only one ISDN link to the central-site is needed.) Multi_Site_Backup (default for a PRI DBM) (Used at central sites since multiple ISDN links are needed, one for each remote-site.) Disabled Alternate destinations are automatically configured using a single ISDN Link Profile to backup all network PVC Connections and Management PVCs over the primary destination ISDN link. Initially, PVCs with alternate destinations are configured on the first ISDN Link Profile using the same DLCI number as the network DLCI being backed up. However, primary destination PVCs on the ISDN DBM interface are automatically updated to use a different DLCI number for the alternate destination DLCI, derived from the first SLV message received on the each network DLCI. Alternate destinations are automatically configured using a separate ISDN Link Profile to backup each network PVC Connection and Management PVC over the ISDN interface. Initially, all DLCIs are configured on the ISDN links using the same DLCI number as the network DLCI being backed up. However, primary destination PVCs on the ISDN DBM interface are automatically updated to use a different DLCI number for the alternate destination DLCI, derived from the first SLV message received on the each network DLCI. Automatically created alternate destination Link Profiles appear as Bkupnnnn, nnnn being the DLCI number (e.g., Bkup200 would be configured for network DLCI 200). No automatic configuration takes place on the DBM interface and no alternate destinations are created for PVCs. NOTE: Changes must be saved to take effect. See Setting Up Auto-Configuration to see a screen example A2-GB20-30 September
52 Configuration When the Automatic Backup Configuration setting is changed, the following prompts appear. No is the default for these prompts. When the... Automatic Backup Configuration setting was changed, and Save was selected The following prompt appears... If you select... Saving will cause Auto-Configuration to update and Restart. Are you sure? No No Auto-Configuration updates are performed and updates due to LMI response messages are performed according to the previously saved setting. Yes The Delete All DLCIs and PVC Connections? prompt appears. Response to the Delete All DLCIs and PVC Connections? prompt was No, and Automatic Backup Configuration was disabled Response to the Delete All DLCIs and PVC Connections? prompt was No, and Automatic Backup Configuration was set to Single_Site_Backup or Multi_Site_Backup Delete All Alternate Destinations from PVC Connections? Add Alternate Destinations to Current PVC Connections? No No previously configured DLCIs or PVC connections are removed or changed, and newly discovered DLCIs will be configured according to the new discovery mode and automatic backup setting. Yes All multiplexed DLCIs, ISDN Link Profiles (except for the first one), and PVC connections are deleted, except for management PVCs with the user data port as the primary destination and management PVCs designated as the TS Management Link. If an alternate destination has been configured on a retained Management PVC, the alternate destination will be deleted but the primary destination will be retained. Yes DLCI records are configured on the ISDN link(s) and Alternate Destination information is added to current PVC connections and management PVCs. No No previously configured PVC connections are changed, and newly discovered DLCIs will be configured according to the new discovery mode and automatic backup setting September A2-GB20-30
53 Configuration The following prompt When the... appears... If you select... Response to the Remove Alternate Destinations from PVCs and delete unused DLCI Records? prompt was Yes, and Automatic Backup Configuration was disabled No No previously configured DLCIs, ISDN Link Profiles, or PVC Connections are removed or changed, but updates due to LMI responses will be performed using the new setting. Yes All Alternate Destination information will be removed from PVC Connections and Management PVCs, and all DLCIs and ISDN Link Profiles (except for the first one) used exclusively as Alternate Destinations are deleted. Response to the Remove Alternate Destinations from PVCs and delete unused DLCI Records? prompt was Yes, and Automatic Backup Configuration was set to Single_Site_Backup or Multi_Site_Backup Add Alternate Destinations to Current PVC Connections? No No previously configured PVC Connections are removed or changed, but updates due to LMI responses will be performed using the new setting. Yes Alternate Destination information is configured for current DLCIs, ISDN Link Profiles, PVC Connections and Management PVCs on the ISDN DBM interface, except for the Management PVC designated as the TS Access Management Link. NOTE: When DLCIs, PVC connections, and management PVCs for the first ISDN Link Profile have been configured manually, it is recommended that specific discovered DLCIs, PVC connections, and management PVCs be deleted manually via the Configuration menus. Otherwise, the manual configurations will be deleted along with the automatically configured ones. To specify when automatic backup is allowed or can occur, see Setting the Criteria for Automatic Backup A2-GB20-30 September
54 Configuration Modifying ISDN Link Profiles Once an ISDN Link Profile is configured using the Automatic Backup Configuration feature, phone numbers and Calling IDs need to be entered. FrameSaver units with ISDN backup capability can originate or answer calls, as needed, so both phone numbers and Calling IDs are needed. Procedure 1. Select Link Profiles, then Modify. Main Menu Configuration ISDN Link Profiles 2. Add a name and phone number to the ISDN Link Profile(s) created by Automatic Backup Configuration. Name for the destination entered (e.g., Tampa). The default setting is HQ_Site for the first ISDN Link Profile. Phone numbers entered: For Originating a Backup Call Outbound and Alternate Outbound phone numbers Valid characters can include: Numbers (0 9) Special characters * and # Spaces Parentheses ( ) For Answering a Backup Call Inbound Calling ID1 and ID2 These are the phone numbers of units from which calls will be accepted. Valid characters can include: Numbers (0 9) NOTES: Remember to include local dial-out numbers (i.e., 9, then the number). For every originating (outbound) phone number entered, an answering (inbound) phone number must be entered at the far end, and vice versa. Maximum Link Rate (Kbps) set to the appropriate speed, if necessary. Caller Identification Method set to Proprietary if call validation is not required. The setting must be the same at both ends of the circuit. An Alternate Outbound Phone Number should a call using the primary Outbound Phone Number be unsuccessful, if desired. 3. Save the configuration. See Table 3-9, ISDN Link Profile Options, for configuration information September A2-GB20-30
55 Configuration Restricting Automatic Backup and Configuring Backup Timers You can specify when auto backup is allowed to occur. If backup is restricted and a backup is active when the allowed time for backups is over, then the backup is terminated and the data is returned to the primary data path regardless of the primary path s condition. You can restrict auto backup to occur only: On certain days of the week At certain times of the day The following additional features can be configured: Delays can be configured to control how long the unit will wait before initiating backup when a DLCI is declared down, and how long it will wait to restore service once the DLCI is declared operational again. A threshold can be set to determine how many times a primary destination DLCI can transition between Active and Inactive before the unit initiates backup. Procedure To set the criteria and backup timers for automatic backup: 1. Enable Auto Backup. Main Menu Configuration Auto-Backup Criteria When a failure occurs, the unit automatically enables the Alternate Link and traffic is rerouted over the backup (alternate) interface. 2. Specify the amount of delay after a DLCI is declared down before backup is initiated (DLCI Down Backup Activation Delay). 3. Set the threshold for transitions of the DLCI s status before backup is initiated (DLCI Down Backup Activation Transmission Threshold). 4. Specify the amount of delay after a DLCI is declared operation before backup is ended (Backup Restoration Delay). 5. Specify When Auto Backup Allowed Always or Restrict. If Restrict is selected, specify the days and hours of the week during which automatic backup can take place. 6. Save the configuration. See Table 3-23, Auto Backup Criteria Options, for configuration information A2-GB20-30 September
56 Configuration Configuring the DBM Interface to Send SNMP Traps The ISDN DBM interface can be specified as an interface that monitors and generates SNMP traps: Main Menu Configuration Management and Communications SNMP Traps The configuration options for doing this include: Link Trap Interfaces DLCI Traps on Interfaces ISDN Dial Control Traps When DBM is selected, trap messages are generated for linkup and linkdown events on DLCIs and frame relay links for the originating DBM interface only. For peer-to-peer backup, backing up to a neighboring node like a regional node, dial control traps can be sent to trap manager(s). See Table 3-19, SNMP Traps and Trap Dial-Out Options, for configuration information. Assigning DLCIs to a Backup Group DLCIs can be assigned to a Backup Group to reduce backup charges when redundant PVCs have been configured. This feature prevents backup as long as any DLCI in the group is operational. Backup is not initiated as long as one DLCI in the group is operational. Backup is terminated as soon as one DLCI in the group becomes operational. See Table 3-12, DLCI Record Options, for configuration information September A2-GB20-30
57 Configuration PVC Backup Over the Network Interface Generally, backup can be performed on the network interface s frame relay link using a backup PVC, as well on an ISDN link; the unit does not have to have the ISDN DBM feature. In this case, create a DLCI Record on the network interface that will be used for backup, then modify the PVC Connections or Management PVCs to add the alternate destination. Setting Up Back-to-Back Operation Using this special feature, you can set up two FrameSaver units that are connected back-to-back without frame relay switches between them, as in a test bench setup using a crossover cable. Changing Operating Mode When setting up back-to-back operation: One unit must be configured for Standard operation, which is the setting for normal operation. The other unit must be configured for Back-to-Back operation so it presents the network side of the UNI (user-network interface). Only one of the units will have its operating mode changed. Procedure To set up back-to-back operation: 1. On the unit to be configured for Back-to-Back operation, manually configure DLCIs; DLCIs should be configured before connecting the two units. 2. Access the Change Operating Mode screen. Main Menu Control Change Operating Mode 3. Select Back-to-Back Operation, and respond Yes to the Are you sure? prompt. 4. Save the change. Procedure To return the unit to normal operation: 1. Return to the Change Operating Mode screen and switch back to Standard Operation. 2. Respond Yes to the prompt and save the change. The units can be reconnected to a standard frame relay network A2-GB20-30 September
58 Configuration Configuration Option Tables Configuration option descriptions contained in this chapter are in menu order, even though this may not be the order in which you access each when configuring the unit. The following configuration option tables are included: Table 3-1. System Frame Relay and LMI Options Table 3-2. Service Level Verification Options Table 3-3. General System Options Table 3-4. Network Physical Interface Options Table 3-5. Data Port Physical Interface Options Table 3-6. DSX-1 Physical Interface Options Table 3-7. ISDN BRI DBM Physical Interface Options Table 3-8. ISDN PRI DBM Physical Interface Options Table 3-9. ISDN Link Profile Options Table Signaling and Trunk Conditioning Values (when Assigning DSX-1-to-Network Time Slots/Cross Connections) Table Interface Frame Relay Options Table DLCI Record Options Table PVC Connection Options Table Node IP Options Table Management PVC Options Table General SNMP Management Options Table Telnet and FTP Session Options Table SNMP NMS Security Options Table SNMP Traps and Trap Dial-Out Options Table Ethernet Port Options Table Communication Port Options Table Modem Port Options Table Auto Backup Criteria Options 3-26 September A2-GB20-30
59 Configuration Configuring the Overall System The System menu includes the following: Frame Relay and LMI Service Level Verification General Configuring Frame Relay and LMI for the System Select Frame Relay and LMI from the System menu to display or change the Frame Relay and LMI options for the entire system (see Table 3-1). Main Menu Configuration System Frame Relay and LMI See Configuring Frame Relay for an Interface to set an interface s frame relay options. Table 3-1. System Frame Relay and LMI Options (1 of 3) LMI Behavior Possible Settings: Independent, Net1-FR1_Follows_Port-1, Net1-FR1_Follows_Port-2, Port-1_Follows_Net1-FR1, Port-2_Follows_Net1-FR1, All_Ports_Follow_Net1-FR1, Port-1_Codependent_with_Net1-FR1, Port-2_Codependent_with_Net1-FR1 Default Setting: Independent Configures the device to allow the state of the LMI to be passed from one interface to another, determining how the unit will handle a change in the LMI state. Sometimes referred to as LMI pass-through. NOTE: LMI Behavior cannot be changed while Auto Backup is enabled. A warning message appears at the bottom of the screen if auto backup is enabled. First, disable Auto Backup, and then change LMI Behavior. Independent Handles the LMI state of each interface separately so that the LMI state of one interface has no effect on the LMI state of another interface. Provides LMI Spoofing. This is the recommended setting when backup is configured, and for Network Service Providers (NSPs). Net1-FR1_Follows_Port-1 Brings LMI down on the network interface when LMI on Port-1 goes down, disabling the network interface and deasserting its control leads. When LMI on Port-1 comes back up, the network interface is reenabled. The LMI state on the network interface has no effect on the LMI state on Port-1. That is, the network interface s LMI follows Port-1 s LMI. Used at central sites, this setting is useful when the remote site router on the other end of the PVC connection can initiate recovery via a redundant central site when there is a catastrophic central site LAN or router failure. Not recommended for NSPs. Net1-FR1_Follows_Port-2 Reacts like the Net1-FR1_Follows_Port-1 selection, but for Port-2 instead A2-GB20-30 September
60 Configuration Table 3-1. System Frame Relay and LMI Options (2 of 3) LMI Behavior (Cont d) Port-1_Follows_Net1-FR1 Brings LMI down on Port-1 when LMI on the network interface goes down, disabling Port 1 and deasserting its control leads. When LMI on the network interface comes back up, Port-1 is reenabled and its control leads are reasserted. The LMI state on Port-1 has no effect on the LMI state on the network interface. That is, Port-1 s LMI follows the network interface s LMI. This setting is useful if the router connected to Port-1 is used to initiate recovery when network failures are detected. Port-2_Follows_Net1-FR1 Reacts like the Port-1_Follows_Net1-FR1 selection, but for Port-2 instead. All_Ports_Follow_Net1-FR1 Brings LMI down on all user data ports when LMI on the network interface goes down, disabling all ports and deasserting their control leads. Allows LMI to come back up and reenables the ports when LMI comes up on the network. That is, LMI on each port follows the network interface s LMI. The state of LMI on the port will not affect the state of LMI on the network interface. Port-1_Codependent_with_Net1-FR1 Brings LMI down on the network interface when LMI on Port-1 goes down (or LMI down on Port-1 when LMI on the network interface goes down), and allows LMI to come back up when LMI comes back on the other interface. That is, the LMI state for one interface is dependent on the other. Use this setting when backup is through the router instead of the unit. It is not recommended since it makes fault isolation more difficult. Port-2_Codependent_with_Net1-FR1 Reacts like the Port-1_Codependent_with_Net1-FR1 selection, but for Port-2 instead. The state of LMI on the network interface will not affect the state of LMI on Port-1. Traffic Policing Possible Settings: Enable, Disable Default Setting: Disable Determines whether or not CIR (Committed Information Rate) and EIR (Excess Information Rate) will be enforced by the unit on frames being sent on network frame relay links. Enable CIR and EIR are enforced. Frames that exceed CIR will be marked Discard Eligible (DE). These frames are counted in the Above CIR but within EIR category until this category is full. Once full, additional frames are counted as being in the Within CIR category. Frames in excess of EIR will be discarded. Disable CIR and EIR are not enforced. LMI Error Event (N2) Possible Settings: 1, 2, 3, 4, 5, 6, 7, 8, 9, 10 Default Setting: 3 Configures the LMI-defined N2 parameter, which sets the number of errors that can occur on the LMI link before an error is reported. Applies to both the user and network sides of a UNI Specifies the maximum number of errors September A2-GB20-30
61 Configuration Table 3-1. System Frame Relay and LMI Options (3 of 3) LMI Clearing Event (N3) Possible Settings: 1, 2, 3, 4, 5, 6, 7, 8, 9, 10 Default Setting: 1 Configures the LMI-defined N3 parameter, which sets the number of error-free messages that must be received before clearing an error event. Applies to both the user and network sides of a UNI Specifies how many error-free messages it will take to clear the error event. LMI Status Enquiry (N1) Possible Settings: 1, 2, 3, 4, Default Setting: 6 Configures the LMI-defined N1 parameter, which sets the number of status enquiry polling cycles that the user side of the LMI initiates before a full status enquiry is initiated. Applies to the user side of a UNI only Specifies the number of status enquiry polling cycles that can be initiated before a full status enquiry is initiated. LMI Heartbeat (T1) Possible Settings: 5, 10, 15, 20, 25, 30 Default Setting: 10 Configures the LMI-defined T1 parameter, which sets the number of seconds between the initiation of status enquiry messages on the user side of the LMI. Applies to the user side of a UNI only Specifies the number of seconds between the initiation of status enquiry messages in increments of 5. LMI Inbound Heartbeat (T2) Possible Settings: 5, 10, 15, 20, 25, 30 Default Setting: 15 Configures the LMI-defined T2 parameter, which sets the number of seconds between the receipt of status enquiry messages on the network side of the LMI. Applies to the network side of a UNI only Specifies the number of seconds between the receipt of status enquiry messages in increments of 5. LMI N4 Measurement Period (T3) Possible Settings: 5, 10, 15, 20, 25, 30 Default Setting: 20 Configures the LMI-defined T3 parameter, which is the time interval (in seconds) that the network side of the LMI uses to measure the maximum number of status enquiry messages that have been received (N4) from the user side Specifies the interval of time in increments of A2-GB20-30 September
62 Configuration Configuring Service Level Verification Options SLV options are selected from the System menu (see Table 3-2). Main Menu Configuration System Service Level Verification Table 3-2. Service Level Verification Options (1 of 2) SLV Sample Interval (secs) Possible Settings: Default Setting: 60 Sets the inband communications interval between FrameSaver SLV devices. Inband communications are used to pass frames that calculate latency, as well as transmission success and other SLV information Sets the SLV Sample Interval (secs) in seconds. SLV Delivery Ratio Possible Settings: Enable, Disable Default Setting: Disable Determines whether communication of Frame and Data Delivery Ratios (FDR/DDR) between FrameSaver SLV devices is enabled. To use this capability, both ends of all PVCs must be FrameSaver SLV devices. If some of the units are FrameSaver 9124s or 9624s, they must be running software version 1.2 or higher. Enable An extra byte for FDR/DDR statistics collection is included with each frame, which is used at the receiving end to determine the amount of data dropped by the network. Disable Extra byte is not included. DLCI Down on SLV Timeout Available Settings: Enable, Disable Default Setting: Disable Determines whether missed SLV packets will be monitored along with the LMI status to determine the status of PVC connections to remote FrameSaver units. NOTE: This option does not apply to multiplexed DLCIs connected to a far-end unit with hardware bypass capability. Enable After the configured threshold for missed SLV packets has been exceeded, causing the DLCI s status to turn Inactive, an alarm and SNMP trap are generated, and a Health and Status message created. Disable Missed SLV packets are monitored, but the DLCI is not declared down. SLV Timeout Error Event Threshold Available Settings: 1, 2, 3, Default Setting: 3 Specifies the number of consecutive missed SLV communications that must be detected before a DLCI Inactive status is declared Sets the limit for these error events September A2-GB20-30
63 Configuration Table 3-2. Service Level Verification Options (2 of 2) SLV Timeout Clearing Event Threshold Available Settings: 1, 2, 3, Default Setting: 1 Specifies the number of consecutive SLV messages that must be received before the DLCI Inactive status is cleared Sets the limit for the clearing event. SLV Round Trip Latency Error Threshold (ms) Available Settings: 50, 51, 52, Default Setting: Specifies the number of milliseconds that must be exceeded before an SLV Latency Threshold alarm event is declared and backup, if configured, is initiated for a DLCI Sets the limit for these error events. SLV Round Trip Latency Clearing Event Threshold Available Settings: 1, 2, 3, Default Setting: 2 Specifies the number of consecutive SLV latency measurements that must be received before it is determined that a DLCI is suitable for normal multiplexed PVC operation, and the alarm is cleared Sets the limit for the clearing event. SLV Packet Size (bytes) Available Settings: Default Setting: 64 Sets the size of packets, in bytes, that will be used for SLV communications. SLV packets are used to track latency and other SLV-related variables. When the packet size is changed, a new round trip and average latency calculation must be performed, so these measurements will not appear on the SLV Performance Statistics screen until a new sampling interval has occurred Sets the packet size for SLV communications. SLV Synchronization Role Available Settings: Tributary, Controller, None Default Setting: Tributary Determines the role the unit plays in maintaining synchronization of user history data collection and storage between FrameSaver SLV and/or FLEX devices. Tributary Uses network timing received from incoming SLV communications and provides network-based synchronization information to other devices in the network. Controller Uses its own internal time-of-day clock and provides synchronization information to other devices in the network based upon its own clock. NOTE: Only one device in the network should be configured as the SLV synchronization controller. None Incoming timing information is ignored and no timing information is sent out. This setting should only be used when network synchronization is not desirable, or when a single unit connects multiple networks or network segments A2-GB20-30 September
64 Configuration Configuring General System Options Select General from the System menu to configure the general system configuration options (see Table 3-3). Main Menu Configuration System General Table 3-3. General System Options (1 of 3) Test Timeout Possible Settings: Enable, Disable Default Setting: Enable Determines whether or not loopback and pattern tests have a duration after which they are terminated automatically. Enable All Loopback and Pattern tests have a timeout. This setting is recommended when the FrameSaver unit is managed remotely through an in-band data stream. If the FrameSaver unit is accidently commanded to execute a disruptive test on the interface providing the management access, control can be regained after the timeout expires, terminating the test. Disable Loopback and pattern tests must be manually terminated. Test Duration (min) Possible Settings: Default Setting: 10 Specifies the maximum duration of the tests. Display Conditions This option only appears when Test Timeout is set to Enable Sets the Test Timeout period in minutes (inclusive). Primary Clock Source Possible Settings: Net1, DSX, Internal, DBM Default Setting: Net1 Allows you to select the primary clock source for the unit. The source selected provides all of the timing within the FrameSaver unit and the clocks for all of the external interfaces. Failure of the clock specified by this configuration option results in automatic fallback to the Secondary Clock Source configuration option setting. NOTE: For the Primary and Secondary Clock Source options, only Internal can be selected for both options. All other selections must have different settings (e.g., if Primary Clock Source is set to Net1, Secondary Clock Source cannot be set to Net1). Net1 The primary clock is derived from the Network1 T1 interface. DSX The primary clock for the unit is derived from the DSX-1 interface. This setting only appears if the DSX-1 interface is enabled (see Configuring the DSX-1 Interface). Internal The primary clock is the internal clock. DBM The primary clock is derived from the DBM. This selection only appears if the DBM is installed and enabled September A2-GB20-30
65 Configuration Table 3-3. General System Options (2 of 3) Secondary Clock Source Possible Settings: Net1, DSX, Internal, DBM Default Setting: Internal Provides a secondary clock source when the primary clock source fails. The source selected for this configuration option provides all of the timing within the unit and the clocks for all of the external interfaces. The clock source will switch back to primary when the primary clock source returns and is stable for 10 seconds. If the secondary clock source fails, the clock source will switch to internal. The clock source will switch back to primary when the primary clock source returns and is stable for 10 seconds. NOTE: For the Primary and Secondary Clock Source options, only Internal can be selected for both options. All other selections must have different settings (e.g., if Primary Clock Source is set to Net1, Secondary Clock Source cannot be set to Net1). Net1 The secondary clock is derived from the Network1 T1 interface. DSX The secondary clock for the unit is derived from the DSX-1 interface. This setting only appears if the DSX-1 interface is enabled. Internal The secondary clock is the internal clock. DBM The secondary clock is derived from the DBM. This selection only appears if the DBM is installed and enabled A2-GB20-30 September
66 Configuration Table 3-3. General System Options (3 of 3) System Alarm Relay Possible Settings: Enable, Disable Default Setting: Disable Specifies whether an alarm condition for the unit will activate the system alarm relay. The alarm relay is deactivated when the condition causing the alarm is corrected. If more than one alarm condition is present, the alarm relay remains active until all alarm conditions are cleared. You can also deactivate an alarm via the System Alarm Relay Cut-Off selection from the Control menu; however, the alarm itself is not cleared. When another alarm condition is detected, the alarm is reactivated again, requiring another manual deactivation of the alarm relay. Display Conditions This option only appears for a FrameSaver SLV 9128 or 9128-II installed in the 9000 Series Access Carrier. Alarm conditions are: Alarm Indication Signal (AIS) received at the Network, DSX-1, or PRI interface Continuous Loss of Signal (LOS) condition at the Network, DSX-1, or PRI interface CTS Down DBM Download Required DBM BRI Card Failed Device Fail DLCI Down DTR Down Ethernet Link Down Excessive Error Rate (EER) detected at the Network or PRI interface Internal Modem Failed ISDN Network Failure LMI Down Network Communication Link Down Out of Frame (OOF) at Network, DSX-1, or PRI Primary or Secondary Clock Failure Power Supply/Fan Failure RTS Down Self-Test Failure SLV Latency Exceeded SLV Timeout Suboptimal (Maximum) Link Rate Cannot be Achieved Two Level-1 Users Accessing Device Yellow Alarm Signal on the Network, DSX-1, or PRI interface Enable Activates alarm conditions on the system alarm relay when an alarm condition occurs. Disable Does not activate the system alarm relay when an alarm condition occurs September A2-GB20-30
67 Configuration Configuring Physical Interfaces Characteristics for the following physical interfaces can be configured: Network Interface User Data Port(s) DSX-1 Interface ISDN Configuring the Network Interface When configuring the physical characteristics for the network interface, select Physical from the Network menu (see Table 3-4). Main Menu Configuration Network Physical Table 3-4. Network Physical Interface Options (1 of 4) Line Framing Format Possible Settings: D4, ESF Default Setting: ESF Specifies the framing format for transmitted and received signals on the T1 network interface. D4 Uses D4 framing format. NOTE: This setting is not recommended by network carriers. False yellow alarms may occur after traffic has been running and the channel returns to idle, or when there is light traffic when other settings are selected. ESF format does not create this problem. ESF Uses Extended Superframe framing format. Line Coding Format Possible Settings: AMI, B8ZS Default Setting: B8ZS Specifies the line coding format for the network interface. AMI Uses Alternate Mark Inversion (AMI) line coding format. B8ZS Uses Bipolar 8 Zero Substitution (B8ZS) line coding format A2-GB20-30 September
68 Configuration Table 3-4. Network Physical Interface Options (2 of 4) Line Build Out (LBO) Possible Settings: 0.0, 7.5, 15, 22.5 Default Setting: 0.0 Specifies the line build out for the signal transmitted to the network. 0.0, 7.5, 15, 22.5 Specifies line build out in db. Bit Stuffing Possible Settings: 62411, Disable Default Setting: Determines the type of bit insertion to provide ones density requirements for data transmitted to the network. Display Conditions This option does not appear when Line Coding Format is set to B8ZS Inserts a one in the data after 15 consecutive zeros are received or the density of ones falls below 12.5%. This setting complies with AT&T TR 62411, but is not recommended for frame relay data because it inserts errors in the data traffic. Disable Disables bit stuffing. Ones density is not enforced on data sent to the network. Transmit Timing Possible Settings: System, Interface Default Setting: System Allows transmit timing to be selected from either the system master clock source or from the currently selected interface. System Transmit timing is derived from the current system clock source (see Table 3-3, General System Options). Interface Transmit timing is derived from this interface. NOTE: When Interface is configured, the clock must be synchronized to the system clock source. Network Initiated LLB Possible Settings: Enable, Disable Default Setting: Enable Allows the initiation and termination of the line loopback (LLB) to be controlled by the receipt of LLB-Actuate and LLB-Release commands from the network. Enable LLB is controlled by LLB-Actuate and LLB-Release commands. Receiving a LLB-Actuate command causes the FrameSaver unit to enter a line loopback (provided an LLB can be performed in the FrameSaver unit s current state). Receiving an LLB-Release command terminates the LLB. Disable The FrameSaver unit ignores the LLB-Actuate and LLB-Release commands. NOTE: When disabled, the system is not in compliance with ANSI T1.403 or AT&T TR September A2-GB20-30
69 Configuration Table 3-4. Network Physical Interface Options (3 of 4) Network Initiated PLB Possible Settings: Enable, Disable Default Setting: Enable Allows the initiation and termination of the payload loopback (PLB) to be controlled by the receipt of PLB-Actuate and PLB-Release commands from the network. Display Conditions This option only appears when Line Framing Format is set to ESF. Enable PLB is controlled by PLB-Actuate and PLB-Release commands. Receiving a PLB-Actuate command causes the system to enter a payload loopback (provided a PLB can be performed in the unit s current state). Receiving a PLB-Release command terminates the PLB. Disable The FrameSaver unit ignores the PLB-Actuate and PLB-Release commands. NOTE: When disabled, the unit is not in compliance with ANSI T1.403 or AT&T TR Network Initiated DCLB Possible Settings: Disable, V.54_&_ANSI Default Setting: V.54_&_ANSI Allows the initiation and termination of the Data Channel Loopback (DCLB V.54 Loop 2) to be controlled by the receipt of a DCLB-actuate or DCLB-release sequence (either V.54 or FT1-ANSI compliant) from the network on the DS0s used for the network frame relay link. When enabled and a DCLB-activate sequence is received, the unit initiates a DCLB on the network interface. When a DCLB-release sequence is received, the DCLB is stopped. Disable DCLB-actuate and DCLB-release sequences are ignored. V.54_&_ANSI DCLB-actuate and DCLB-release sequences that comply with either V.54 or ANSI T1.403, Annex B standard will be recognized and will control initiation and termination of a DCLB for the network frame relay link. The actuate and release sequences do not need to match (for example, a DCLB started with a V.54 actuate sequence can be stopped with an FT1 release sequence). ANSI Performance Report Messages Possible Settings: Enable, Disable Default Setting: Disable Specifies whether ANSI T1.403 compliance performance report messages (PRMs) are generated and sent to the network over the ESF facility data link every second. Display Conditions This option only appears when Line Framing Format is set to ESF. Enable Generates and sends PRMs. Disable Does not generate and send PRMs A2-GB20-30 September
70 Configuration Table 3-4. Network Physical Interface Options (4 of 4) Excessive Error Rate Threshold Possible Settings: 10E-4, 10E-5, 10E-6, 10E-7, 10E-8, 10E-9 Default Setting: 10E-4 Sets the error rate threshold that determines when an EER condition is declared. The excessive error rate is determined by the ratio of the number of CRC6 errors to the total number of bits received over a set period of time. Display Conditions This option only appears when Line Framing Format is set to ESF. 10E-4 Declares an EER if more than 1,535 CRC6 errors are detected in a 10 second period. Clears when fewer than 1,536 CRC6 errors are detected within the same time period. 10E-5 Declares an EER if more than 921 CRC6 errors are detected in a 60 second period or a 10 4 condition occurs. Clears when fewer than 922 CRC6 errors are detected within the same time period. 10E-6 Declares an EER if more than 92 CRC6 errors are detected in a 60 second period or a 10 5 or 10 4 condition occurs. Clears when fewer than 93 CRC6 errors are detected within the same time period. 10E-7 Declares an EER if more than 9 CRC6 errors are detected in a 60 second period or a 10 6, or 10 5, or 10 4 condition occurs. Clears when fewer than 10 CRC6 errors are detected within the same time period. 10E-8 Declares an EER if more than 41 CRC6 errors are detected in three 15 minute intervals or a 10 7, 10 6, 10 5, 10 4 condition occurs. Clears when fewer than 42 CRC6 errors are detected within the same time period. 10E-9 Declares an EER if more than 4 CRC6 errors are detected in three 15 minute intervals or a 10 8, 10 7, 10 6, 10 5, or 10 4 condition occurs. Clears when fewer than 5 CRC6 errors are detected within the same time period. Circuit Identifier Possible Settings: ASCII Text Entry, Clear Default Setting: blank Identifies the transmission vendor s circuit information to facilitate troubleshooting. ASCII Text Entry Edit or display circuit identifier information (maximum 255 characters). Clear Removes the circuit identifier information September A2-GB20-30
71 Configuration Configuring a User Data Port Select Physical from the Data Ports menu to display or change the physical characteristics of the data port connected to the DTE (see Table 3-5). Main Menu Configuration Data Ports Physical Table 3-5. Data Port Physical Interface Options (1 of 5) Port Status Possible Settings: Enable, Disable Default Setting: Enable Determines whether the data port is being used and can be configured. Enable The port is active, and can be used to transmit and receive data. Disable The port is not active. When the port is disabled, the following will occur: No alarms or traps configured for the port will be generated. LED for the port will be held in an Off state. No The operation is cancelled. (Pressing either the Esc or Ctrl-a key also acts as a No.) Yes Port status is disabled. Port Use Possible Settings: Frame Relay, Synchronous Data Default Setting: Frame Relay when the port supports frame relay. Synchronous Data when the port only supports synchronous data. Determines how the data port will be used. Display Conditions This option only appears for user data Port-2. For the FrameSaver SLV 9128-II, this option also appears when Service Type is set to Frame Relay. Frame Relay The port is configured for frame relay traffic. Frame relay links, DLCis, and PVC connections can be configured on this port. Synchronous Data The port is configured for standard TDM data, and can be cross-connected to a time slot on a T1 interface. No alarms or traps configured for the port will be generated. The LED for the port will be held in an Off state. Existing cross-connect assignments associated with the port are cleared A2-GB20-30 September
72 Configuration Table 3-5. Data Port Physical Interface Options (2 of 5) Max Port Rate (Kbps) Possible Settings: 1536, 2048 Default Setting: 1536 Specifies the maximum clock rate for a user data port. The data rate for this port is limited to the rate specified by this option so that the maximum rate supported by an attached DTE is not exceeded. Display Conditions This option only appears when the Port Use is set to Frame Relay and, if the unit has multiple data ports, the selected port is Port-2. For the FrameSaver SLV 9128-II, this option only appears when both Service Type and Port Use are set to Frame Relay The maximum port rate for the port is 1536 kbps The maximum port rate for the port is 2048 kbps. Port Base Rate (Kbps) Possible Settings: Nx64, Nx56 Default Setting: Nx64 Specifies the base rate for the data port, which is a multiple (from 1 to 24) of the base rate specified by this option. N is a number from 1 to 24. Display Conditions This option only appears when Port Use is set to Synchronous Data. This option does not appear for a FrameSaver SLV 9128-II. Nx64 The base rate for the port is 64 kbps. Nx56 The base rate for the port is 56 kbps. Invert Transmit Clock Possible Settings: Auto, Enable, Disable Default Setting: Auto Determines whether the clock supplied by the FrameSaver unit on interchange circuit DB (ITU 114) Transmit Signal Element Timing (DCE Source) TXC is phase inverted with respect to the clock used to time the incoming Transmitted Data (TD). Auto The port checks the clock supplied by the DCE on TXC on this port. If necessary, the port automatically phase inverts the clock with respect to the transmitted data. Enable Phase inverts the TXC clock. Use this setting when long cable lengths between the FrameSaver unit and the DTE are causing data errors. Disable Does not phase invert the TXC clock September A2-GB20-30
73 Configuration Table 3-5. Data Port Physical Interface Options (3 of 5) Transmit Clock Source Possible Settings: Internal, External Default Setting: Internal Determines whether the DTE s transmitted data is clocked into the FrameSaver unit by its internal transmit clock or by the external clock provided by the DTE. NOTE: Changing settings for this configuration option causes the FrameSaver unit to abort any physical port tests, including any DTE-initiated loopback tests. Internal The FrameSaver unit uses the interchange circuit DB (ITU 114) Transmit Signal Element Timing (TXC) (DCE source) for timing the incoming data. External The DTE provides the clock for the transmitted data, and the FrameSaver unit uses the interchange circuit DA (ITU 113) Transmit Signal Element Timing (XTXC) (DTE source) for timing the incoming data. Monitor RTS (Control) Possible Settings: Enable, Disable Default Setting: Enable Specifies whether the state of the Request To Send (RTS) circuits on the user data port will be used to determine when valid data communication is possible with the DTE. When this condition is detected, CTS is deasserted, LMI is declared down, and no further transfer of frame relay data can occur on this interface. Enable Interchange circuit CA (ITU 105) RTS is monitored to determine when valid data communication is possible with the DTE. Disable RTS is not monitored. RTS is assumed to be asserted and data is being transmitted, regardless of the state of the lead. Monitor DTR Possible Settings: Enable, Disable Default Setting: Enable Specifies whether the state of the DTE Ready (DTR) circuit on the user data port will be used to determine when valid data communication is possible with the DTE. When this condition is detected, an alarm is generated, LMI is declared down, and no further transfer of frame relay data can occur on this interface. Enable Interchange circuit CD (ITU 108/1/2) DTR is monitored to determine whether data should be transmitted to the DTE. Disable DTR is not monitored. DTR is assumed to be asserted and data is being transmitted, regardless of the state of the lead A2-GB20-30 September
74 Configuration Table 3-5. Data Port Physical Interface Options (4 of 5) Port (DTE) Initiated Loopbacks Possible Settings: When Port-1 or Port Use is set to Frame Relay: Disable, Local When Port-2 or Port Use is set to Synchronous Data: Disable, DTPLB, DCLB, Both Default Setting: Disable Possible Settings: Local, Disable Default Setting: Disable When Port-1 or Port Use is set to Frame Relay: Allows a local external DTE Loopback to be started or stopped via the data terminal equipment attached to the port s interchange lead LL (ITU 141), as specified by V.54. Disable The DTE attached to the port cannot control the local external DTE Loopback. Local The DTE attached to the port controls the local external DTE Loopback. When Port-2 or Port Use is set to Synchronous Data: Allows local Data Terminal Loopbacks (DTPLBs) and remote Data Channel Loopbacks (DCLBs) to be controlled by the DTE connected to this port. Display Conditions This option does not appear when Port Type is set to X.21. Disable The DTE attached to the port cannot control Local Data Terminal Loopbacks (DTPLBs) and remote Data Channel Loopbacks (DCLBs). DTPLB The DTE attached to the port controls DTPLBs via circuit LL CCITT 141, as specified by V.54. The port remains in loopback as long as the circuit stays on. DCLB The DTE attached to the port controls DCLBs via circuit RL CCITT 140, as specified by V.54. The far-end equipment must support inband V.54 loopbacks. Both The DTE attached to the port controls both local DTPLBs and remote DCLBs. Invert Transmit and Receive Data Possible Settings: Enable, Disable Default Setting: Disable Specifies whether transmitted and received data for the synchronous data port is logically inverted before being transmitted or after being received from the network. Use this configuration option for applications where data is being transported using HDLC protocol, whereby inverting the data ensures that the ones density requirements for the network are met. Display Conditions This option only appears for Port-2 on a FrameSaver SLV 9128 or 9128-II, when Port Use is set to Synchronous Data. For the FrameSaver SLV 9128-II, this option also appears when Service Type is set to Leased Line. Enable Inverts the transmitted and received data for the port. Disable Does not invert the transmitted and received data for the port September A2-GB20-30
75 Configuration Table 3-5. Data Port Physical Interface Options (5 of 5) Action on Network Yellow Alarm Possible Settings: None, Halt Default Setting: Halt Specifies the action to take on the synchronous data port when a yellow alarm is received on the network interface. (A yellow alarm indicates a problem with the signal being transmitted to the network.) Display Conditions This option only appears for Port-2 on a FrameSaver SLV 9128 or 9128-II, when Port Use is set to Synchronous Data. For the FrameSaver SLV 9128-II, this option also appears when Service Type is set to Leased Line. None No action taken when a yellow alarm is received. Halt Halts the transmission of data received on the synchronous data port and all ones are sent on circuit BB (ITU 104) Receive Data (RD) and circuit CB (ITU 106) Clear-to-Send (CTS) is deasserted to the port when a yellow alarm is received. Network Initiated Data Channel Loopback Possible Settings: Disable, V.54, ANSI_FT1, V.54_&_ANSI Default Setting: Disable Allows the initiation and termination of the Data Channel Loopback (V.54 Loop 2) to be controlled by the receipt of a DCLB-actuate and DCLB-release sequence (either V.54, or FT1 [ANSI] compliant sequences) from the network or far end unit. When this configuration is enabled (V.54, FT1, or Both), receiving a DCLB-actuate sequence on a particular port causes the unit to initiate a DCLB on that port (provided that a DCLB can be performed based on the current state of the port and unit). Receiving a DCLB-release sequence terminates the DCLB. Display Conditions This option only appears for Port-2 on a FrameSaver SLV 9128 or 9128-II, when Port Use is set to Synchronous Data. For the FrameSaver SLV 9128-II, this option also appears when Service Type is set to Leased Line. Disable Ignores the DCLB-actuate and DCLB-release for the port. V.54 DCLB-actuate and DCLB-release sequences that comply with the V.54 standard for inter-dce signaling for point-to-point circuits are recognized and will control the initiation and termination of a DCLB (V.54 Loop 2) for the port. ANSI_FT1 DCLB-actuate and DCLB-release sequences that comply with either the ANSI.403, Annex B standard for in-band signaling for fractional T1 (FT1) channel loopbacks are recognized and will control the initiation and termination of a DCLB for the port. V.54_&_ANSI DCLB-actuate and DCLB-release sequences that comply with either the ANSI or V.54 standard are recognized and will control the initiation and termination of a DCLB for the port A2-GB20-30 September
76 Configuration Configuring the DSX-1 Interface Select DSX-1 to display or change the physical configuration options when a DSX-1 interface is installed (see Table 3-6). Main Menu Configuration DSX-1 Table 3-6. DSX-1 Physical Interface Options (1 of 2) Interface Status Possible Settings: Enable, Disable Default Setting: Disable Specifies whether the DSX-1 interface selected is available for use. Enable The interface is available. Disable The interface is not available for use. If there are time slots assigned to the DSX-1 interface when you attempt to disable it, the message This action will clear all DSX-1 Cross Connections. Are You Sure? No appears. If you select: No The operation is cancelled. Yes The following occurs: All existing DSX-1 interface cross-connect assignments are cleared. Alarms or traps associated with the DSX-1 interface are not generated. LEDs associated with the DSX-1 interface are held in an off state. Line Framing Format Possible Settings: D4, ESF Default Setting: ESF Specifies the framing format for transmitted and received signals on the DSX-1 interface. D4 Uses D4 framing format. ESF Uses Extended Superframe (ESF) framing format. Line Coding Format Possible Settings: AMI, B8ZS Default Setting: B8ZS Specifies the line coding format for the DSX-1 interface. AMI Uses Alternate Mark Inversion (AMI) line coding format. B8ZS Uses Bipolar 8 Zero Substitution (B8ZS) line coding format September A2-GB20-30
77 Configuration Table 3-6. DSX-1 Physical Interface Options (2 of 2) Line Equalization Possible Settings: 0 133, , , , Default Setting: Permits a standard DSX signal to be delivered over a distance of up to 655 feet Equalization on the DSX-1 side allows up to 133 feet of cable between the FrameSaver unit and the DTE Equalization on the DSX-1 side allows up to 266 feet of cable between the FrameSaver unit and the DTE Equalization on the DSX-1 side allows up to 399 feet of cable between the FrameSaver unit and the DTE Equalization on the DSX-1 side allows up to 533 feet of cable between the FrameSaver unit and the DTE Equalization on the DSX-1 side allows up to 655 feet of cable between the FrameSaver unit and the DTE. Send All Ones on DSX-1 Failure Possible Settings: Enable, Disable Default Setting: Enable Determines whether action is taken when a valid signal cannot be recovered for the DSX-1 (LOS, continuous OOF, or AIS). Enable Sends all ones on the DS0 channels allocated to the DSX-1 interface in the event of an LOS, AIS, or continuous OOS condition on the DSX-1 interface. Disable No action is taken when a signal fails on the DSX-1 interface. The data received is passed through the network interface channels unchanged A2-GB20-30 September
78 Configuration Configuring the ISDN DBM Interface For models with ISDN backup capability, select Physical from the ISDN menu to configure the physical characteristics for DBM Interface. Main Menu Configuration ISDN Physical When configuring a BRI DBM, refer to Table 3-7. When configuring a PRI DBM, refer to Table 3-8. Table 3-7. Interface Status ISDN BRI DBM Physical Interface Options Possible Settings: Enable, Disable Default Setting: Disable Determines whether the ISDN interface is available for use. Enable The ISDN interface is enabled. Disable The ISDN interface cannot be configured, nor can it transmit or receive data. No PVC connections or frame relay DLCIs will be deleted. Disabling the ISDN interface results in the following: All currently connected ISDN calls are terminated. Alarms or traps associated with this interface are not generated or displayed. Service Profile ID (SPID) 1 or 2 Possible Settings: 3 20 digits Default Setting: Clear Specifies the SPID number assigned by the ISDN service provider for Bearer channel 1 (B1) and Bearer channel 2 (B2). SPID numbers are used by the switch to identify which ISDN services the DBM can access. All blanks is a valid setting digits You can enter a SPID number, or you can leave blanks. If a nondigit/ numeric is entered, an Invalid Character (x) message appears at the bottom of the screen. If fewer than three digits/numerics are entered, an Invalid SPID must be at least 3 digits message appears at the bottom of the screen. Clear Clears the SPID field so it can be reentered. Local Phone Number 1 or 2 Possible Settings: 10 digits Default Setting: Clear Provides the telephone number associated with Bearer channel 1 (B1) and 2 (B2). All blanks is a valid setting. 10 digits Enter the telephone number, up to 10 digits. If a nondigit/numeric is entered, an Invalid Character (x) message appears at the bottom of the screen. Clear Clears the phone number field so it can be reentered September A2-GB20-30
79 Configuration Refer to the following table when configuring a PRI DBM. Table 3-8. ISDN PRI DBM Physical Interface Options (1 of 3) Interface Status Possible Settings: Enable, Disable Default Setting: Disable Determines whether the ISDN interface is available for use. Enable The ISDN interface is enabled. Disable The ISDN interface cannot be configured, nor can it transmit or receive data. No PVC connections or frame relay DLCIs will be deleted. Disabling the ISDN interface results in the following: All currently connected ISDN calls are terminated. Alarms or traps associated with this interface are not generated or displayed. LEDs associated with this interface are held in an off state. Specifically, the DSX/PRI LEDs are held off if they represent the PRI status. Switch Type Possible Settings: NI-2, ATT_4ESS, ATT_5ESS Default Setting: NI-2 Specifies type of ISDN switch provided by the server. NI-2 The DBM will communicate with a service provider supporting the National ISDN-2 switching standard. ATT_4ESS The DBM will communicate with a service provider supporting the ATT 4ESS switching standard. ATT_5ESS The DBM will communicate with a service provider supporting the ATT 5ESS switching standard. Local Phone Number Possible Settings: 10 digits Default Setting: Clear Provides the telephone number associated with all Bearer channels. All blanks is a valid setting. 10 digits Where you enter the telephone number, up to 10 digits. If a nondigit/numeric is entered, an Invalid Character (x) message appears at the bottom of the screen. Clear Clears the phone number field so it can be reentered. Line Framing Format Possible Settings: D4, ESF Default Setting: ESF Specifies the framing format for transmitted and received signals on the ISDN interface. D4 Uses D4 framing format. NOTE: This setting is not recommended by network carriers. False yellow alarms may occur after traffic has been running and the channel returns to idle, or when there is light traffic when other settings are selected. ESF format does not create this problem. ESF Uses Extended Superframe framing format A2-GB20-30 September
80 Configuration Table 3-8. ISDN PRI DBM Physical Interface Options (2 of 3) Line Build Out (LBO) Possible Settings: 0.0, 7.5, 15, 22.5 Default Setting: 0.0 Specifies the line build out for the signal transmitted to the ISDN. 0.0, 7.5, 15, 22.5 Specifies line build out in db. Network Initiated LLB Possible Settings: Enable, Disable Default Setting: Enable Allows the initiation and termination of the line loopback (LLB) to be controlled by the receipt of LLB-Actuate and LLB-Release commands from the ISDN. Enable LLB is controlled by LLB-Actuate and LLB-Release commands. Receiving a LLB-Actuate command causes the system to enter a line loopback (provided an LLB can be performed in the system s current state). Receiving an LLB-Release command terminates the LLB. Disable The system ignores the LLB-Actuate and LLB-Release commands. NOTE: When disabled, the system is not in compliance with ANSI T1.403 or AT&T TR Network Initiated PLB Possible Settings: Enable, Disable Default Setting: Enable Allows the initiation and termination of the payload loopback (PLB) to be controlled by the receipt of PLB-Actuate and PLB-Release commands from the ISDN. Display Conditions This option only appears when Line Framing Format is set to ESF. Enable PLB is controlled by PLB-Actuate and PLB-Release commands. Receiving a PLB-Actuate command causes the system to enter a payload loopback (provided a PLB can be performed in the system s current state). Receiving a PLB-Release command terminates the PLB. Disable The system ignores the PLB-Actuate and PLB-Release commands. NOTE: When disabled, the unit is not in compliance with ANSI T1.403 or AT&T TR ANSI Performance Report Messages Possible Settings: Enable, Disable Default Setting: Disable Specifies whether ANSI T1.403 compliance performance report messages (PRMs) are generated and sent to the ISDN over the ESF facility data link every second. Display Conditions This option only appears when Line Framing Format is set to ESF. Enable Generates and sends PRMs. Disable Does not generate and send PRMs September A2-GB20-30
81 Configuration Table 3-8. ISDN PRI DBM Physical Interface Options (3 of 3) Excessive Error Rate Threshold Possible Settings: 10E-4, 10E-5, 10E-6, 10E-7, 10E-8, 10E-9 Default Setting: 10E-4 Sets the error rate threshold that determines when an EER condition is declared. The excessive error rate is determined by the ratio of the number of CRC6 errors to the total number of bits received over a set period of time. Display Conditions This option only appears when Line Framing Format is set to ESF. 10E-4 Declares an EER if more than 1,535 CRC6 errors are detected in a 10 second period. Clears when fewer than 1,536 CRC6 errors are detected within the same time period. 10E-5 Declares an EER if more than 921 CRC6 errors are detected in a 60 second period or a 10 4 condition occurs. Clears when fewer than 922 CRC6 errors are detected within the same time period. 10E-6 Declares an EER if more than 92 CRC6 errors are detected in a 60 second period or a 10 5 or 10 4 condition occurs. Clears when fewer than 93 CRC6 errors are detected within the same time period. 10E-7 Declares an EER if more than 9 CRC6 errors are detected in a 60 second period or a 10 6, or 10 5, or 10 4 condition occurs. Clears when fewer than 10 CRC6 errors are detected within the same time period. 10E-8 Declares an EER if more than 41 CRC6 errors are detected in three 15 minute intervals or a 10 7, 10 6, 10 5, 10 4 condition occurs. Clears when fewer than 42 CRC6 errors are detected within the same time period. 10E-9 Declares an EER if more than 4 CRC6 errors are detected in three 15 minute intervals or a 10 8, 10 7, 10 6, 10 5, or 10 4 condition occurs. Clears when fewer than 5 CRC6 errors are detected within the same time period. Circuit Identifier Possible Settings: ASCII Text Entry, Clear Default Setting: blank Identifies the transmission vendor s circuit information to facilitate troubleshooting. ASCII Text Entry Assigns a name to identify the circuit (maximum 255 characters). Clear Removes the circuit identifier information A2-GB20-30 September
82 Configuration Setting Up ISDN Link Profiles For models with ISDN backup capability, select ISDN Link Profiles from the ISDN menu to set up the ISDN Link Profiles (see Table 3-9). Main Menu Configuration ISDN ISDN Link Profiles Table 3-9. ISDN Link Profile Options (1 of 3) Link Name Possible Settings: ASCII Text Entry, HQ_Site Default Setting: HQ_Site for first link; blank for all others Assigns the name to the ISDN link profile. It is generally the backup destination for a frame relay link. Each profile must have a unique link name. If the link name field is blank, the link profile will be deleted. Use ASCII text, 8 characters maximum. ASCII Text Entry Assigns a name to identify the ISDN link (maximum 255 characters). NOTE: To prevent confusion, do not use the following link names: Network, Net1-FR1, Port-1, or Port-2. These names will be treated as nonunique and the Link Name Not Unique message appears and you must enter another name. HQ_Site The link name configured in the remote site unit (originating a backup call) for the central site unit (answering a backup call). One link has a default value of HQ_Site to allow for Automatic Backup Configuration. Link Status Possible Settings: Auto, Disable Default Setting: Auto Determines whether the ISDN frame relay link is in or out of service. Auto The link is configured to be in service when needed. Packets will be transmitted and received on the interface, and the LMI for a PVC connection will become active when the link is required. If this profile is configured as the alternate link and the primary link or DLCI fails, the unit dials the Outbound Phone Number, or the Alternate Outbound Phone Number if the first call was unsuccessful. The unit also answers calls from Inbound Call IDs associated with this link. This link profile becomes active when: This profile is configured as the alternate link and there is a failure of a primary link or DLCI. Source or Primary Destination DLCIs are configured on this link. When the primary link recovers, the call is automatically disconnected. Disable The frame relay link is out of service. No data will be transmitted or received on the interface. If there is are any active calls when disabled, the calls are ended and no calls will be answered or originated using this profile September A2-GB20-30
83 Configuration Table 3-9. ISDN Link Profile Options (2 of 3) Outbound Phone Number Possible Settings: 0 9, *, #, space, _,, (, or ) Default Setting: none Specifies the primary phone number to call (the ISDN Called Party Identifier) for the Link Profile. Up to 18 valid characters can be entered. Each Outbound Phone Number must be unique. If not, the Outbound Phone Number is Not Unique message appears and you must enter another phone number. NOTE: For every originating (outbound) phone number entered, an answering (inbound) phone number must be entered at the far end, and vice versa. Currently active calls are not effected when this number is changed. Inbound Calling ID 1 or 2 Possible Settings: 0 9 Default Setting: none Specifies the local phone number of a remote device from which that the unit will accept calls (the ISDN Calling Party Identifier). Up to 18 digits can be entered. Each Inbound Calling ID must be unique. If not, the Inbound Calling ID n is Not Unique message appears and you must enter another phone number. For remote devices with a PRI DBM, only one Inbound Calling ID is required. Inbound Calling ID 2 is provided to identify incoming calls from a second phone number assigned to a remote device with a BRI DBM. NOTES: Inbound Calling ID 2 is only useful when multiple local phone numbers are programmed at the originating site (e.g., a 2B+D BRI location). For every originating (outbound) phone number entered, an answering (inbound) phone number must be entered at the far end, and vice versa. Currently active calls are not effected when this number is changed. 0 9 Specifies the numbers in the remote device s local phone number. Maximum Link Rate (Kbps) Possible Settings: For a BRI DBM: 64, 128 For a PRI DBM: Default Setting: 64 Specifies the maximum rate that will be attempted for the frame relay link when it is activated. The actual rate achieved on the link depends upon the number of successful calls placed or answered, and the negotiated rate on each call. NOTE: This option takes effect as soon as a change is saved. If the rate is increased, additional calls will be placed. If the rate is decreased, calls will be dropped. For extra calls to be successful, the Maximum Link Rate must be increased at the originating device before it is increased at the answering device. 64 An individual frame relay link is formed and a single call is placed using a B-channel when the link is activated A constituent link is configured for each multiple of 64 kbps in the specified bandwidth. This bundle of constituent links will function as a single frame relay multilink. When the multilink aggregate link is activated, calls will be placed or answered on as many constituent links as possible based upon available B-channels A2-GB20-30 September
84 Configuration Table 3-9. ISDN Link Profile Options (3 of 3) Caller Identification Method Possible Settings: Caller ID, Proprietary Default Setting: Caller ID Specifies the method used to identify callers. NOTE: The Caller Identification Method setting must be the same at both ends of the circuit. Caller ID Incoming calls will only be answered and the frame relay link on this Link Profile will only be activated when the Caller ID received from the switch matches one of the configured Inbound Calling IDs. Proprietary Incoming calls will always be answered, even when no Caller ID is provided by the switch, provided the following conditions are met: Link Status is set to Auto (the default). At least one ISDN Link Profile is enabled. When using the Proprietary method, the unit queries the originating unit for its Local Phone Number. If the returned phone number matches one of the configured Inbound Calling IDs, the call is accepted. If the queried unit does not respond with its phone number within five seconds, the unit drops the call. Alternate Outbound Phone Number Possible Settings: 0 9, *, #, space, _,, (, or ) Default Setting: none Specifies an alternate phone number to call (the ISDN Called Party Identifier) when a call using the primary Outbound Phone Number was unsuccessful. Up to 18 valid characters can be entered. Each Outbound Phone Number must be unique. If not, the Alt Outbound Phone Number is Not Unique message appears and you must enter another phone number. NOTE: For every originating (alternate outbound) phone number entered, an answering (inbound) phone number must be entered at the far end, and vice versa. Currently active calls are not effected when this number is changed. Assigning Time Slots/Cross Connections The Time Slot Assignment/Cross Connect feature provides an easy method of assigning time slots for frame relay data and creating cross-connections to the synchronous data interface. The system allows you to assign DS0s on the T1 network interface and between the user data port and network interface in order to share the T1 network. You can also clear cross-connection assignments for the system, or for a selected slot or interface. NOTE: Although it is not required, it is suggested that you progress through each screen in order, from top to bottom September A2-GB20-30
85 Configuration Assigning Frame Relay Time Slots to the Network Interface Before assigning network time slots for use by frame relay traffic, configure the Network physical and Frame Relay options (if needed), then allow Time Slot Discovery to autodetect and assign the appropriate time slots to frame relay. If there are multiple Frame Relay data links on the network interface, or if Time Slot Discovery is not currently active, you can manually assign time slots on the network interface for frame relay traffic using the Frame Relay Network Assignments screen. This screen is read-only when Time Slot Discovery is set to Enable for the network interface. Frame Relay Network Time Slot Assignment Screen Example main/config/tslot_assign/frame_relay 9128-II Device Name: Node A 5/26/ :32 FRAME RELAY NETWORK 1 ASSIGNMENT Time Slot Discovery: Disable N01 N02 N03 N04 N05 N06 N07 N08 Available Available Available Available Available Available Available Available N09 N10 N11 N12 N13 N14 N15 N16 Available Available FrameRly1 FrameRly1 FrameRly1 FrameRly1 FrameRly1 FrameRly1 N17 N18 N19 N20 N21 N22 N23 N24 FrameRly1 FrameRly1 FrameRly1 FrameRly1 FrameRly1 FrameRly1 FrameRly1 FrameRly1 Ctrl-a to access these functions, ESC for previous menu MainMenu Exit Save PgDn PgUp ClearAll DSXAssign Value Time Slot Discovery N tt Assigned Available Meaning Specifies whether the time slots used for frame relay traffic should be discovered from the network interface upon detection of an LMI failure. This option allows additional time slots to be added without manually reconfiguring the device. This field represents time slot tt of the selected network interface. The time slot is already assigned to something other than frame relay, so it is unavailable. Assigned time slots cannot be modified from this screen. The time slot is currently unassigned. FrameRly1 The time slot is assigned to frame relay service, link 1. For easy movement between screens, select the DSXAssign function key to go directly to the DSX-1 to Network Assignments screen A2-GB20-30 September
86 Configuration Time Slot Assignment Rule: Valid network time slots are either Available or contain a Frame Relay Link 1 assignment. Procedure 1. Follow this menu selection sequence: Main Menu Configuration Time Slot Assignment Frame Relay Network Assignments The Frame Relay Network Assignments screen appears. This screen contains a matrix of the current assignment status of all time slots on the network interface. 2. Enable or disable Time Slot Discovery. When enabled, the unit examines all time slots not cross-connected to other ports to determine which time slots are being used by the network for frame relay traffic. These time slots are set to FrameRly1. This is the factory default. When disabled, time slot assignments must be manually configured. 3. If Time Slot Discovery is disabled, assign network time slots for use by frame relay service, link 1, by typing FrameRly1 in the selected Network field. 4. Repeat Step 3 until all desired time slots are assigned. 5. Save the configuration. Assigning DSX-1 Time Slots to the Network Interface DSX-1 time slots are assigned by channel allocation, where you specify individual time slots. The DSX-1 interface must be enabled to assign DSX-1 time slots to the network interface (see Table 3-6, DSX-1 Physical Interface Options). Value Ntt Assigned Available DSX-1/tt Meaning It represents time slot tt of the selected network interface. The time slot is already assigned to something other than a DSX-1 time slot, so it is unavailable. Assigned time slots cannot be modified from this screen. The time slot is currently unassigned. Slot tt of the DSX-1 interface is assigned to the network interface time slot identified right above it (Ntt) September A2-GB20-30
87 Configuration DSX-1 to Network Time Slot Assignment Screen Example (Page 1) main/config/tslot_assign/dsx 9128-II Device Name: Node A 5/26/ :32 DSX-1 TO NETWORK 1 ASSIGNMENTS Page 1 of 2 N01 N02 N03 N04 N05 N06 N07 N08 DSX-1/01 DSX-1/02 DSX-1/03 DSX-1/04 Assigned Assigned Assigned Assigned N09 N10 N11 N12 N13 N14 N15 N16 DSX-1/09 DSX-1/01 Available Available Available Available Available Available N17 N18 N19 N20 N21 N22 N23 N24 Available Available Available Available Available Available Available Available Ctrl-a to access these functions, ESC for previous menu MainMenu Exit Save PgDn PgUp ClearAll FrAssign Page 2 of 2 is for defining signaling assignments and trunk conditioning for each DSX-1 interface time slot. See DSX-1 Signaling Assignments and Trunk Conditioning for an example of this screen. For easy movement between screens, select the FrAssign function key to go directly to the Frame Relay Network Assignments screen. Time Slot Assignment Rules: Valid Network time slots are either Available or contain a DSX-1 time slot assignment. Valid DSX-1 time slots are those that are unassigned, including the currently assigned time slot. Order of display is as follows: Available is the first selection. Then, from the lowest DSX-1 interface to the highest DSX-1 interface. Then the lowest available time slot number to the highest available time slot number. For example, if the cursor is on a field with the Available value under assigned time slot Ntt, pressing the Spacebar causes this field s values to cycle through all valid DSX-1 time slots, starting with Ds-p/yy, assuming it is unassigned. If Ds-p/tt is already assigned, the next valid time slot in the order described above is displayed A2-GB20-30 September
88 Configuration Procedure 1. Follow this menu selection sequence: Configuration Time Slot Assignment DSX-to-Network Assignments The DSX-1 to Network Assignments screen appears. This screen contains a matrix of the current cross-connect status of all time slots on the network interface. 2. Move the cursor to the next time slot that can be edited (underlined). Use the spacebar or type in the desired time slot to display its time slot assignment. 3. Repeat Step 2 until all desired time slots are assigned. 4. Save the configuration. DSX-1 Signaling Assignments and Trunk Conditioning (Page 2) The second page of the DSX-1 to Network Assignments screen allows you to define the signaling assignments and trunk conditioning for each time slot on the DSX-1 interface. You can specify whether robbed bit signaling information is being passed within a given DS0, and the value of the signaling bits that will be transmitted for that DS0 to the other cross-connected T1 network interface if a Carrier Group Alarm (CGA) occurs on a T1 network interface. DSX-1 to Network Time Slot Assignment Screen Example (Page 2) main/config/tslot_assign/dsx 9128-II Device Name: Node A 5/26/ :32 DSX-1 TO NETWORK 1 ASSIGNMENTS Page 2 of 2 SIGNALING AND TRUNK CONDITIONING Network 1 Side DSX-1 Side Network 1 Side DSX-1 Side Net1/01 E&M-busy - DSX-1/01 E&M-busy Net1/02 E&M-busy - DSX-1/01 E&M-busy Net1/03 E&M-busy - DSX-1/03 E&M-busy Net1/04 E&M-busy - DSX-1/04 E&M-busy Net1/09 None - DSX-1/09 None Net1/10 None - DSX-1/10 None Ctrl-a to access these functions, ESC for previous menu MainMenu Exit Save PgDn PgUp ClearAll VocAssign FrAssign For easy movement between screens, select the FrAssign function key to go directly to the Frame Relay Network Assignments screen or the DSXAssign function key to go to the DSX-1 to Network Assignments screen September A2-GB20-30
89 Configuration Only those DSX-1-to-Network assignments from page 1 are displayed on this page, from left to right and top to bottom in ascending order, by network and time slot. When a CGA condition (LOS, OOF, or AIS) is declared for a T1 interface, the signaling bits being transmitted to the other T1 interface for the DS0 are forced to idle for two seconds (except for user-defined patterns which are transmitted immediately). This drops any call in progress. The signaling bits are then forced to the selected state (Busy or Idle), and remain in this state until the CGA condition clears. At this point, the received signaling bits from the T1 interface which formerly had the CGA condition are passed through to the other T1 interface. NOTE: Trunk conditioning will only occur on DS0s that are cross-connected to another T1 interface. All other DS0s remain unaffected by trunk conditioning. Enter one of the values shown in Table 3-10 in each of the fields on both the Network side and the DSX-1 side. Although you can choose any value for the DSX-1 side, the default value displayed is based on a typical setting that would be used with the corresponding Network side value. Typical pairs of values are shown in the table below. If you change the Network side value, the DSX side value is changed to the corresponding default value. Table Signaling and Trunk Conditioning Values (1 of 3) Network Side Meaning DSX-1 Side None RBS (default) No signaling used on this DS0. Use this setting if there is no voice signaling information being passed on this DS0 (clear channel). Robbed Bit Signaling is used on this DS0, but no trunk conditioning. Signaling bits will be passed to the T1 interface to which this DS0 is cross-connected when this T1 interface is not in CGA, but the signaling bits will be all ones when CGA is present. None RBS The following values configure the cross-connect for RBS, as well as perform the trunk conditioning. Although ABCD signaling bits for each setting are described, only AB bits are transmitted when the cross-connected T1 network interface is using D4 framing A2-GB20-30 September
90 Configuration Table Signaling and Trunk Conditioning Values (2 of 3) Network Side E&M-idle E&M-busy FXOg-idle FXOg-busy FXOl-idle FXOl-busy FXSg-idle FXSg-busy FXSl-idle FXSl-busy FXOD-idle FXOD-busy FXSD-idle Meaning The signaling bits transmitted to the cross-connected T1 interface during a CGA represent the idle state for an E&M interface (ABCD = 0000). The signaling bits transmitted to the cross-connected T1 interface during a CGA represent the busy state for an E&M interface (ABCD = 1111). The signaling bits transmitted to the cross-connected T1 interface during a CGA represent the idle state for an FXO Ground-Start interface (ABCD = 1111). The signaling bits transmitted to the cross-connected T1 interface during a CGA represent the busy state for an FXO Ground-Start interface (ABCD = 0101). The signaling bits transmitted to the cross-connected T1 interface during a CGA represent the idle state for an FXO Loop-Start interface (ABCD = 0101). The signaling bits transmitted to the cross-connected T1 interface during a CGA represent the busy state for an FXO Loop-Start interface (ABCD = 0101). The signaling bits transmitted to the cross-connected T1 interface during a CGA represent the idle state for an FXS Ground-Start interface (ABCD = 0101). The signaling bits transmitted to the cross-connected T1 interface during a CGA represent the busy state for an FXS Ground-Start interface (ABCD = 1111). The signaling bits transmitted to the cross-connected T1 interface during a CGA represent the idle state for an FXS Loop-Start interface (ABCD = 0101). The signaling bits transmitted to the cross-connected T1 interface during a CGA represent the busy state for an FXS Loop-Start interface (ABCD = 1111). The signaling bits transmitted to the cross-connected T1 interface during a CGA represent the idle state for an FXODN interface (ABCD = 0000). The signaling bits transmitted to the cross-connected T1 interface during a CGA represent the busy state for an FXODN interface (ABCD = 1111). The signaling bits transmitted to the cross-connected T1 interface during a CGA represent the idle state for an FXSDN interface (ABCD = 0000). DSX-1 Side E&M idle E&M busy FXSg-idle FXSg-busy FXSl-idle FXSl-busy FXOg-idle FXOg-busy FXOl-idle FXOl-busy FXSD-idle FXSD-busy FXOD-idle 3-58 September A2-GB20-30
91 Configuration Table Signaling and Trunk Conditioning Values (3 of 3) Network Side FXSD-busy PLAR3idle PLAR3busy PLAR4idle PLAR4busy DPO-idle DPO-busy DPT-idle DPT-busy USER-xxxx Meaning The signaling bits transmitted to the cross-connected T1 interface during a CGA represent the busy state for an FXSDN interface (ABCD = 1111). The signaling bits transmitted to the cross-connected T1 interface during a CGA represent the idle state for a PLAR D3 interface (ABCD = 0000). The signaling bits transmitted to the cross-connected T1 interface during a CGA represent the busy state for an PLAR D3 interface (ABCD = 1111). The signaling bits transmitted to the cross-connected T1 interface during a CGA represent the idle state for a PLAR D4 interface (ABCD = 1111). The signaling bits transmitted to the cross-connected T1 interface during a CGA represent the busy state for an PLAR D4 interface (ABCD = 0000). The signaling bits transmitted to the cross-connected T1 interface during a CGA represent the idle state for a DPO interface (ABCD = 0000). The signaling bits transmitted to the cross-connected T1 interface during a CGA represent the busy state for a DPO interface (ABCD = 1111). The signaling bits transmitted to the cross-connected T1 interface during a CGA represent the idle state for a DPT interface (ABCD = 0000). The signaling bits transmitted to the cross-connected T1 interface during a CGA represent the busy state for a DPT interface (ABCD = 1111). The signaling bits transmitted to the cross-connected T1 interface during a CGA represent a user-defined pattern of ABCD = xxxx. DSX-1 Side FXOD-busy PLAR3idle PLAR3busy PLAR4idle PLAR4busy DPT-idle DPT-busy DPO-idle DPO-busy USER-xxxx 1 1 xxxx is the same value on both the Network and the DSX-1 sides A2-GB20-30 September
92 Configuration Assigning a Synchronous Data Port to Network or DSX-1 Time Slots For a FrameSaver SLV 9128 or 9128-II, which has two data ports, another assignment screen is available. Use the Sync Data Port Assignment screen to view the status of: All DS0 assignments on the Network interface All DS0 assignments on the DSX-1 interface Then, you can a assign synchronous data port to: Network interface time slots DSX-1 interface time slots Synchronous Data Port Assignment Screen Example main/config/tslot_assign/sync_data/net 9128-II Device Name: Node A 5/26/ :32 SYNC DATA PORT ASSIGNMENT Assign To: Net1 N01 N02 N03 N04 N05 N06 N07 N08 Assigned Assigned Assigned Assigned Assigned Port-2 Port-1 Assigned N09 N10 N11 N12 N13 N14 N15 N16 Assigned Assigned Assigned Assigned Assigned Port-2 Port-1 Available N17 N18 N19 N20 N21 N22 N23 N24 Available Available Available Available Available Available Available Available1 Ctrl-a to access these functions, ESC for previous menu MainMenu Exit Save ClearAll DSXAssign FrAssign Value Assign To Ntt Dtt Assigned Available Port-1 Port-2 Meaning Specifies either Net1 (network) or DSX1-1 (DSX-1) time slots. This field represents time slot tt of the network interface. This field represents time slot tt of the DSX-1 interface. The time slot is already assigned to a network or DSX-1 time slot. Assigned time slots cannot be modified from this screen. The time slot is currently unassigned. For a FrameSaver SLV 9128-II, with Service Type set to Leased Line, Port-1 synchronous data is assigned to the time slot. For a FrameSaver SLV 9128 or 9128-II, synchronous data Port-2 is assigned to the time slot September A2-GB20-30
93 Configuration For easy movement between screens, select the FrAssign function key to go directly to the Frame Relay Network Assignments screen or the DSXAssign function key to go to the DSX-1 to Network Assignments screen. Time Slot Assignment Rules: To assign a synchronous data port to network or DSX-1 time slots, Port-2 s Port Use option must be set for Synchronous Data (see Table 3-5, Data Port Physical Interface Options). Or, for the FrameSaver SLV 9128-II, Service Type must be set to Leased Line (see Using the Easy Install Feature in this chapter). If the DSX-1 interface is disabled, only Net1 is available for synchronous data port assignment (see the Interface Status option in Table 3-6, DSX-1 Physical Interface Options). Procedure 1. Select one of the following menu selection sequences: Main Menu Configuration Time Slot Assignment Sync Data Port Assignments or Main Menu Easy Install Time Slot Assignment Screen 2. Select an interface in the Assign To field. A matrix of the current cross-connect status of all time slots on the selected interface appears. 3. Move the cursor to the next time slot that can be edited (underlined). Use the spacebar or type in the desired time slot to display its time slot assignment. 4. Repeat Step 3 until the synchronous data port is assigned to all desired time slots. 5. Save the configuration. Clearing Assignments Clearing assignments sets all time slots to Unassgn (unassigned). Main Menu Configuration Time Slot Assignment Clear Assignments 9128-A2-GB20-30 September
94 Configuration Configuring Frame Relay for an Interface Select Frame Relay from the interface s menu to display or change the Frame Relay options for an individual interface (see Table 3-11). Main Menu Configuration [Network/Data Ports] Frame Relay See Configuring Frame Relay and LMI for the System for additional information. Table Interface Frame Relay Options (1 of 3) LMI Protocol Possible Settings: Initialize_From_Net1FR1, Initialize_From_Interface, Auto_On_LMI_Fail, Standard, Annex-A, Annex-D Default Setting: For a user data port link: Initialize_From_Interface For a network link: Auto_On_LMI_Fail Specifies either the LMI protocol supported on the frame relay interface or the discovery source for the LMI protocol. Initialize_From_Net1FR1 The LMI type supported on this frame relay link will be configured to match the LMI protocol initially discovered on the primary Network frame relay link (Net1FR1). LMI Protocol is set to None internally, but once a protocol has become active or is set on the primary Network link, the protocol will be set to the same value on this link (Standard, Annex-A or Annex-D). The protocol will not be updated based on changes to Net1FR1 after being set initially. Display Conditions This option value only appears for a user data port. Initialize_From_Interface The LMI type supported on this frame relay link will be configured to match the LMI protocol discovered from the attached Network line or DTE device. Once a protocol has become active, the protocol will be set to the protocol discovered (Standard, Annex-A or Annex-D) on the frame relay link. The protocol will not be updated after being initially discovered. Frame relay links on user data ports discover the LMI protocol from an attached device via LMI status polls. Frame relay links on the network interface discover LMI protocol by sending polls to an attached Network line and listening for correct poll response messages. Auto_On_LMI_Fail The LMI type supported on this frame relay link will be configured to match the LMI protocol discovered from the attached Network line or the DTE device whenever an LMI Link Down failure occurs. This option is available for frame relay links on the Port and network interfaces. Frame relay links on user data ports discover the LMI protocol from LMI status polls by attached DTE devices. Frame relay links on the network interface discover LMI protocol by sending polls to an attached Network line and listening for correct poll response messages. Standard Supports Standard LMI and the Stratacom enhancements to the Standard LMI. Annex-A Supports LMI as specified by Q.933, Annex A. Annex-D Supports LMI as specified by ANSI T1.617, Annex D September A2-GB20-30
95 Configuration Table Interface Frame Relay Options (2 of 3) LMI Parameters Possible Settings: System, Custom Default Setting: System Allows you to use the system LMI options, or to set specific LMI options for this interface. System Use system LMI options (see Table 3-1, System Frame Relay and LMI Options). Custom Use the following options in this table to configure LMI parameters. Frame Relay DS0s Base Rate Possible Settings: Nx64, Nx56 Default Setting: Nx64 Selects the base rate for the DS0s allocated to frame relay on the network interface. Display Conditions This option only appears on the network interface of the FrameSaver SLV 9128, not the 9128-II. Nx64 The base rate is 64 kbps. Nx56 The base rate is 56 kbps. LMI Error Event (N2) Possible Settings: 1, 2, 3, 4, 5, 6, 7, 8, 9, 10 Default Setting: 3 Configures the LMI-defined N2 parameter, which sets the number of errors that can occur on the LMI link before an error is reported. Applies to both the user and network sides of a UNI Specifies the maximum number of errors. LMI Clearing Event (N3) Possible Settings: 1, 2, 3, 4, 5, 6, 7, 8, 9, 10 Default Setting: 1 Configures the LMI-defined N3 parameter, which sets the number of error-free messages that must be received before clearing an error event. Applies to both the user and network sides of a UNI Specifies how many error-free messages it will take to clear the error event. LMI Status Enquiry (N1) Possible Settings: 1, 2, 3, 4, Default Setting: 6 Configures the LMI-defined N1 parameter, which sets the number of status enquiry polling cycles that the user side of the LMI initiates before a full status enquiry is initiated. Applies to the user side of a UNI only Specifies the number of status enquiry polling cycles that can be initiated before a full status enquiry is initiated A2-GB20-30 September
96 Configuration Table Interface Frame Relay Options (3 of 3) LMI Heartbeat (T1) Possible Settings: 5, 10, 15, 20, 25, 30 Default Setting: 10 Configures the LMI-defined T1 parameter, which sets the number of seconds between the initiation of status enquiry messages on the user side of the LMI. Applies to the user side of a UNI only Specifies the number of seconds between the initiation of status enquiry messages in increments of 5. LMI Inbound Heartbeat (T2) Possible Settings: 5, 10, 15, 20, 25, 30 Default Setting: 15 Configures the LMI-defined T2 parameter, which sets the number of seconds between the receipt of status enquiry messages on the network side of the LMI. Applies to the network side of a UNI only Specifies the number of seconds between the receipt of status enquiry messages in increments of 5. LMI N4 Measurement Period (T3) Possible Settings: 5, 10, 15, 20, 25, 30 Default Setting: 20 Configures the LMI-defined T3 parameter, which is the time interval (in seconds) that the network side of the LMI uses to measure the maximum number of status enquiry messages that have been received (N4) from the user side Specifies the interval of time in increments of September A2-GB20-30
97 Configuration Manually Configuring DLCI Records The Auto-Configuration feature automatically configures DLCI Records and their PVC Connections. DLCI Records can also be created manually (see Table 3-12). Main Menu Configuration [Network/Data Port/ISDN] DLCI Records ISDN is only available when the FrameSaver unit has an ISDN DBM installed. Typically, DLCI Records only need to be configured when building Management PVCs between the NOC and the central site unit; the unit automatically configures non-management DLCI Records and PVC Connections. Table DLCI Record Options (1 of 3) DLCI Number Possible Settings: Default Setting: Initially blank; no default. Specifies the number for the DLCI in the DLCI record. The parameter determines which DLCI record is used for transferring data on a particular frame relay interface. DLCI numbers range from 0 to However, the numbers 0 15 and are reserved. Entry of an invalid number results in the error message Value Out of Range ( ). If the DLCI number is part of a connection, this field is read-only. NOTES: If a DLCI number is not entered, the DLCI record is not created. The DLCI number entered must be unique for the interface. Changing settings for this configuration option causes the FrameSaver unit to abort any active frame relay tests Specifies the DLCI number (inclusive). DLCI Type Possible Settings: Standard, Multiplexed Default Setting: For user data port DLCIs: Standard For network interface DLCIs: Multiplexed Specifies whether the DLCI is standard or multiplexed. This field is read-only when the selected DLCI is used in a PVC or Management link connection and the DLCI Type is Standard. Display Conditions This option does not appear for a user data port, and it cannot be changed if the DLCI is specified as the TS Access Management Link. Standard Supports standard DLCIs as specified by the Frame Relay Standards. Use this setting when a non-framesaver unit is at the other end. Multiplexed Enables multiplexing of multiple connections into a single DLCI. Allows a single PVC through the frame relay network to carry multiple DLCIs as long as these connections are between the same two endpoints (proprietary). Do not select Multiplexed unless there are FrameSaver units at both ends of the connection A2-GB20-30 September
98 Configuration Table DLCI Record Options (2 of 3) CIR (bps) Possible Settings: Default Setting: Determines the data rate for the DLCI that the network commits to accept and carry without discarding frames; the CIR in bits per second. Entry of an invalid rate causes the error message Value Out of Range (0 x), where x = the maximum line rate available on the port Specifies the network-committed data rate. Tc Possible Settings: Default Setting: Read Only Displays the DLCI s calculated value of its committed rate measurement interval (Tc) in milliseconds. This value is calculated based upon the settings for the Committed Burst Size Bc (Bits) and CIR (bps) options. Committed Burst Size Bc (Bits) Possible Settings: CIR, Other Default Setting: CIR Specifies whether the DLCI s committed burst size will follow the CIR, or whether it will be entered independently. This value is the maximum amount of data that the service provider has agreed to accept during the committed rate measurement interval (Tc). CIR Uses the value in the CIR (bps) option as the committed burst size (Bc). The Bc and excess burst size (Be) options are updated when a CIR update is received from the network switch. Other Allows you to specify the committed burst size for the DLCI. When Other is selected, the Bc and Be values must be manually entered and maintained, as well. Bc Possible Settings: Default Setting: Allows you to display or change the DLCI s committed burst size. Display Conditions This option only appears when Committed Burst Size is set to Other Specifies the DLCI s committed burst size. Excess Burst Size (Bits) Specifies the maximum amount of data in bits that the network may accept beyond the CIR without discarding frames. Be Possible Settings: Default Setting: Allows you to display or change the DLCI s excess burst size Specifies the DLCI s excess burst size September A2-GB20-30
99 Configuration Table DLCI Record Options (3 of 3) DLCI Priority Possible Settings: Low, Medium, High Default Setting: High Specifies the relative priority for data received on the DLCI from an attached device (also known as quality of service). All data on Port 1 is cut-through, as long as there is no higher-priority data queued from another user port. The DLCI priority set for an interface applies to data coming into that interface. For example, the priority set for DLCIs on Port 1 applies to data coming into Port 1 from the attached equipment (such as a router). NOTE: For units with multiple user data ports, since pipelining occurs on Port-1, it is recommended that higher priority data be connected to Port-1. Display Conditions This option is not available for the network interface or, if the model has ISDN backup capability, an ISDN DBM interface. Low Data configured for the DLCI has low priority. Medium Data configured for the DLCI has medium priority. High Data configured for the DLCI has high priority. Outbound Management Priority Possible Settings: Low, Medium, High Default Setting: Medium Specifies the relative priority for management traffic sent on management PVCs on this DLCI to the network. Display Conditions This option is not available on a user data port. Low Management data configured for the DLCI has low priority. Medium Management data configured for the DLCI has medium priority. High Management data configured for the DLCI has high priority. Backup Group Possible Settings: A, B, C,... Z, None Default Setting: None Assigns DLCIs to a backup group so backup does not take place unless all DLCIs in the group are no longer operational or latency has been exceeded. Backup is terminated when one DLCI in the group is operational again. This feature reduces backup charges when redundant PVCs have been configured. Display Conditions This option is not available on a user data port or ISDN DBM interface. A Z Specifies the designation for this group of DLCIs. Only DLCIs in a PVC will be considered part of a Backup Group. None No Backup Groups have been set up A2-GB20-30 September
100 Configuration Configuring PVC Connections The Auto-Configuration feature automatically configures PVC Connections and their DLCI Records. PVC Connections can also be created manually (see Table 3-13). Main Menu Configuration PVC Connections From this screen, you can go directly to the Management PVC screen by selecting the MgmtPVCs function key for easy movement between screens. Quick removal of unused DLCIs (and ISDN Link Profiles, except for HQ_Site, if the model has an ISDN DBM installed) included in an existing PVC Connection is also available when the Delete function key is selected and you respond Yes to the Remove otherwise unused components associated with the deleted PVC? prompt. Table PVC Connection Options (1 of 3) Source Link Possible Settings: Port-n, ISDN Link Name, Net1-FR1 Default Setting: Initially blank; no default. Specifies the frame relay interface that starts a PVC connection; the from end of a from-to link. The only valid settings for this configuration option are frame relay interfaces that have at least one DLCI or EDLCI defined that are not part of a PVC connection or management link. For example, if Port-1 has no DLCIs defined, Port-1 would not appear as a valid setting. Net1-FR1 Specifies that the network interface be used in the connection. ISDN Link Name For units with ISDN backup capability, specifies the ISDN link of the DBM as the source link. This can be any nonnull link name configured on an ISDN frame relay link. Port-n Specifies that the frame relay link on the user data port be used in the connection. Clear All Clears all Link and DLCI settings, and suppresses EDLCIs. Source DLCI Possible Settings: Default Setting: Initially blank; no default. Specifies the source DLCI for a frame relay interface. The DLCI must be defined and cannot be part of a PVC connection or management link. For multiplexed DLCIs, at least one EDLCI must be unconnected for the DLCI to be a valid selection. NOTE: Source DLCI has no value if Source Link contains no value Specifies the DLCI number. Source EDLCI Possible Settings: 0 62 Default Setting: Initially blank; no default. Specifies the source Embedded Data Link Connection Identifier (EDLCI) for a frame relay interface when a multiplexed DLCI record is selected as one end of a connection. Display Conditions This option only appears when Source DLCI contains a multiplexed DLCI record number Specifies the EDLCI number September A2-GB20-30
101 Configuration Table PVC Connection Options (2 of 3) Primary Destination Link Possible Settings: Net1-FR1, ISDN Link Name Default Setting: Initially blank; no default. Specifies the frame relay interface used as the primary destination link; the to end of a from-to link. The only valid settings for this configuration option are frame relay interfaces that have at least one DLCI or EDLCI defined which are not part of a PVC connection or management link. For example, if the network interface has no DLCIs defined, Net1-FR1 would not appear as a valid setting. Net1-FR1 Specifies the Network interface as the destination link. ISDN Link Name For units with ISDN backup capability, specifies the ISDN link of the DBM as the destination of the connection. This can be any nonnull link name configured on an ISDN frame relay link. Primary Destination DLCI Possible Settings: Default Setting: Initially blank; no default. Specifies the primary destination DLCI for a frame relay interface. The DLCI must be defined and cannot be part of a PVC connection or management link. For multiplexed DLCIs, at least one EDLCI must be unconnected for the DLCI to be a valid selection. NOTES: Primary Destination DLCI has no value if Primary Destination Link contains no value. When an ISDN DBM is installed and the DLCI assigned to the PVC is in a Backup Group (see Table 3-12, DLCI Record Options), the letter designation assigned to the group of DLCIs appears next to the primary destination DLCI number on the Management PVCs Options screen Specifies the DLCI number. Primary Destination EDLCI Possible Settings: 0 62 Default Setting: Initially blank; no default. Specifies the primary destination Embedded Data Link Connection Identifier (EDLCI) for a frame relay interface when a multiplexed DLCI record is selected as one end of a connection. Display Conditions This option only appears when the Primary Destination DLCI contains a multiplexed DLCI record number Specifies the EDLCI number A2-GB20-30 September
102 Configuration Table PVC Connection Options (3 of 3) Alternate Destination Link Possible Settings: Net1-FR1, ISDN Link Name Default Setting: Initially blank; no default. Specifies the frame relay interface used as the alternate destination link; the to end of a from-to link that is used for backup when the primary destination link or DLCI is out of service. The only valid settings for this configuration option are frame relay interfaces that have at least one DLCI or EDLCI defined which are not part of a PVC connection or management link. For example, if ISDN Link Name has no DLCIs defined, the ISDN link name would not appear as a valid setting. Net1-FR1 Specifies the Network interface as the destination link. ISDN Link Name Specifies the ISDN link of the DBM as the destination of the connection. This can be any non-null link name configured on an ISDN frame relay link on an installed DBM. Clear Alternate Clears the Alternate Destination Link and Alternate Destination DLCI settings, and suppresses Alternate Destination EDLCI. Alternate Destination DLCI Possible Settings: Default Setting: Initially blank; no default. Specifies the alternate destination Data Link Connection Identifier (DLCI) for a frame relay interface used for backup. The DLCI must be defined and cannot be part of a PVC connection or management link. For multiplexed DLCIs, at least one EDLCI must be unconnected for the DLCI to be a valid selection. Display Conditions This option does not appear when the Alternate Destination Link contains no value Specifies the DLCI number. Alternate Destination EDLCI Possible Settings: 0 62 Default Setting: Initially blank; no default. Specifies the alternate destination Embedded Data Link Connection Identifier (EDLCI) for a frame relay interface when a multiplexed DLCI record is selected as one end of a backup connection. Display Conditions This option only appears when the Alternate Destination DLCI contains a multiplexed DLCI record number Specifies the EDLCI number September A2-GB20-30
103 Configuration Setting Up Management and Communication Options The following options can be selected from the Management and Communication menu: Node IP Options Management PVC Options General SNMP Management Options Telnet and FTP Sessions Options SNMP NMS Security Options SNMP Traps and Trap Dial-Out Options Ethernet Port Options Communication Port Options Modem Port Options Auto Backup Criteria Options 9128-A2-GB20-30 September
104 Configuration Configuring Node IP Information Select Node IP to display, add, or change the information necessary to support general IP communications for the node (see Table 3-14). When deploying units to remote sites, minimally configure the Node IP Address and Subnet Mask. Main Menu Configuration Management and Communication Node IP This set of configuration options includes a Troubleshooting (TS) Management Access Link feature to help service providers isolate device problems within their networks. This feature allows Telnet or FTP access to the unit on this link. Troubleshooting over this link is essentially transparent to customer operations. No alarms or SNMP traps are generated to create nuisance alarms for the customer. TS_Access_Management_Link is initially disabled in most models, but the link can be enabled at any time. Any valid network Management PVC created on a standard DLCI can be used. When enabled, a troubleshooting link can be accessed any time the service provider requests access. An assigned security level can also control access. When a DLCI has been defined as the troubleshooting management link, the link is identified in the status field at the bottom of the Management PVC Entry screen with the Note: This PVC has been designated as the TS Access Management Link message. NOTE: The unit may come from the factory with a TS Management PVC already set up (e.g., 980). Table Node IP Options (1 of 3) Node IP Address Possible Settings: , Clear Default Setting: Clear ( ) Specifies the IP address needed to access the node. Since an IP address is not bound to a particular port, it can be used for remote access via a management PVC Shows the IP address for the node, which can be viewed or edited. Clear Fills the node IP address with zeros. Node Subnet Mask Possible Settings: , Clear Default Setting: Specifies the subnet mask needed to access the node. Since the subnet mask is not bound to a particular port, it can be used for remote access via a management PVC Shows the subnet mask for the node, which can be viewed or edited. Clear Fills the node subnet mask with zeros. When the node s subnet mask is all zeros, the IP protocol creates a default subnet mask based upon the class of the IP address: Class A: , Class B: , or Class C: September A2-GB20-30
105 Configuration Table Node IP Options (2 of 3) Default IP Destination Possible Settings: None, Modem, COM, Ethernet, PVCname Default Setting: None Specifies an IP destination to route data that does not have a specifically defined route. Examples: If the default IP network is connected to the communications port, select COM. If the default IP network is connected to a far-end device over the management PVC named London for the remote device located in the London office, select the PVC name London (as defined by the Name configuration option, Table 3-15, Management PVC Options). NOTE: If the link to the IP destination selected as the default route becomes disabled or down, the unrouteable data will be discarded. Make sure that the link selected is operational, and if that link goes down, change the default destination. CAUTION: Use care when configuring a default route to an interface that has a subnet route configured at a remote end where the NMS, router, LAN adapter, terminal server, etc. is connected. Communicating with an unknown IP address on the subnet will cause temporary routing loops, which will last 16 iterations times the retry count. None No default network destination is specified. Unrouteable data will be discarded. This is the recommended setting. Modem Specifies that the default destination is connected to the modem port. Only appears when the modem port Use option is set to Net Link. COM Specifies that the default destination is connected to the COM port. Only appears when Port Use is set to Net Link (see Table 3-21, Communication Port Options). Ethernet For the FrameSaver SLV 9128-II only, specifies that the default destination is connected to the Ethernet port. Only appears when the Ethernet port s Interface Status option is enabled. When selected, the Default Gateway Address must also be configured (see Table 3-20, Ethernet Port Options). PVCname Specifies a name for the management PVC. Only appears when a management PVC name is defined for the node. For example, when the network is connected to a remote device located in the London office, London can be specified as the PVC name, which is the link between the local FrameSaver unit and the one located in London. London would appear as one of the available selections. TS Access Management Link Available Settings: None, PVCname Default Setting: None Specifies a troubleshooting management link for the special needs of network service providers. If the setting is changed from the management PVC name to None, the Delete the Management PVC PVCname and the associated DLCI Record? prompt appears. If you select: No The link designation is removed and the option is set to None. Yes The link designation is removed and the option is set to None, and the link and its DLCI will be deleted. None Disables or does not specify a TS Access Management Link. PVCname Specifies the name of the TS Management PVC. Display Conditions This selection only appears when a dedicated management PVC has been defined on the network frame relay link as a DLCI with DLCI Type set to Standard A2-GB20-30 September
106 Configuration Table Node IP Options (3 of 3) TS Management Link Access Level Available Settings: Level-1, Level-2, Level-3 Default Setting: Level-1 Specifies the highest access level allowed when accessing the unit via a Telnet or FTP session when the service provider is using the TS Access Management Link. Display Conditions This option only appears when TS Access Management Link is set to None. NOTES: Telnet and FTP sessions on this link are not affected by the access level set by the Session Access Level, Login Required, or FTP Login Required option settings (see Table 3-17, Telnet and FTP Session Options). Telnet and FTP sessions on this link are affected by the Telnet Session, Inactivity Timeout, Disconnect Time and FTP Session option settings. Level-1 Allows Telnet or FTP access by network service providers with the capability to view unit information, change configuration options, and run tests. This is the highest access level allowed. Use this setting when downloading files. Level-2 Allows Telnet or FTP access by network service providers with the capability to view unit information and run tests only; they cannot change configuration options. Level-3 Allows Telnet access by network service providers with the capability to view unit information only; they cannot change configuration options or run tests. Configuring Management PVCs Select Management PVCs to define inband management links by adding or changing Management PVCs (see Table 3-15). First, DLCI records must have been configured for the interface where the Management PVC will reside. See Manually Configuring DLCI Records for additional information. Main Menu Configuration Management and Communication Management PVCs Select New or Modify to add or change Management PVCs. When you select New, the configuration option field is blank. When you select Modify, the values displayed for all fields are based on the PVC ID number that you specified. These options do not apply when the Management PVC is designated as a TS Management Link (see Configuring Node IP Information for additional information). From this screen, you can go directly to the PVC Connections screen by selecting the PVCConn function key for easy movement between screens. Select the Delete function key, a Management PVC ID#, and respond Yes to the Remove otherwise unused components associated with the deleted PVC? prompt for quick removal of unused DLCIs. If the Management PVC selected is defined as a trap Initial Route Destination, a Default IP Destination, or a TS Access Management Link, an... Are You Sure? prompt appears to warn you September A2-GB20-30
107 Configuration Table Management PVC Options (1 of 4) Name Possible Settings: ASCII Text Entry Default Setting: Initially blank; no default. Specifies a unique name for the management PVC as referenced on screens (e.g., Tampa for Tampa, Florida). ASCII Text Entry Enter a unique name for the management PVC (maximum length 8 characters). Intf IP Address Possible Settings: Node-IP-Address, Special (nnn.nnn.nnn.nnn) Default Setting: Node-IP-Address Specifies the IP address needed to access the unit via this management PVC, providing connectivity to an external IP network through the frame relay network. Node-IP-Address Uses the IP address contained in the Node IP Address (see Table 3-14, Node IP Options). Special ( ) Allows you to display/edit an IP address for the unit s management PVC when the IP address for this interface is different from the node s IP address. Intf Subnet Mask Possible Settings: Node-Subnet-Mask, Calculate, Special (nnn.nnn.nnn.nnn) Default Setting: Node-Subnet-Mask Specifies the subnet mask needed to access the unit when the management PVC is providing connectivity to an external IP network (through frame relay) that requires a specific subnet mask for the interface. Node-Subnet-Mask Uses the Interface IP Subnet contained in the Node-Subnet Mask configuration option (see Table 3-14, Node IP Options). Calculate Calculates the subnet mask created by the IP protocol based on the class of the IP address (Class A: , Class B: , or Class C: ). Cannot be displayed or edited. Special ( ) Allows you to edit/display the subnet mask for the management PVC when the subnet mask is different for this interface. A text field displays where you can enter the subnet mask for this unit s management PVC. Set DE Possible Settings: Enable, Disable Default Setting: Disable Specifies whether frames (packets) sent on a management PVC have the Discard Eligible (DE) bit set. This bit is used by the network to prioritize which frames to discard first during periods of network congestion. This allows management traffic to be viewed as lower priority than customer data. Enable Sets the DE bit to one on all frames sent on the management PVC. Disable Sets the DE bit to zero on all frames sent on the management PVC. This is the recommended setting, particularly for NSPs providing a managed network service A2-GB20-30 September
108 Configuration Table Management PVC Options (2 of 4) Primary Link Possible Settings: Net1-FR1, Port-n, ISDN Link Name, Clear Default Setting: Initially blank; no default. Specifies the frame relay interface to use for this management PVC. The interface selected must have at least one DLCI (or DLCI with EDLCI) defined, which is not part of a PVC connection or already assigned as a management PVC. Net1-FR1 Specifies the network interface as the source link for the connection. Port-n Specifies the frame relay link on the user data port as the destination link for the connection. ISDN Link Name For units with ISDN backup capability, specifies the ISDN link on the DBM to be used in the connection. This can be any nonnull link name configured on an ISDN frame relay link on an installed DBM. Clear Clears the link and the DLCI field, and suppresses the EDLCI field if the DLCI was multiplexed. Primary DLCI Possible Settings: Default Setting: Initially blank; no default. Specifies the DLCI number used for the management PVC after the frame relay interface is selected. The DLCI must be defined for the link (i.e., has a DLCI record), and it must not be part of a PVC connection or already assigned as a management PVC. For multiplexed DLCIs, at least one EDLCI must be unconfigured for the DLCI. NOTES: DLCI cannot be entered if the Link field is blank. Clearing the Link also clears the DLCI. When an ISDN DBM is installed and the DLCI assigned to the PVC is in a Backup Group (see Table 3-12, DLCI Record Options), the letter designation assigned to the group of DLCIs appears next to the primary destination DLCI number on the Management PVCs Options screen Specifies the DLCI number (inclusive). Primary EDLCI Possible Settings: 0 62 Default Setting: Initially blank; no default. Specifies the EDLCI number used for a management PVC when a multiplexed DLCI is selected. EDLCIs identify individual connections within multiplexed DLCIs that are unique to those DLCIs. Use a unique EDLCI to identify an individual connection within a multiplexed DLCI. Use 0 to identify the primary EDLCI. Use 1 62 to identify secondary EDLCIs. Use the primary EDLCI for customer data, which has a higher utilization rate than management data, with slightly less line overhead. Display Conditions This option does not appear if the DLCI field does not reference a multiplexed DLCI. NOTE: Clearing the DLCI or changing it to a standard DLCI suppresses EDLCI field Specifies the EDLCI number (inclusive) September A2-GB20-30
109 Configuration Table Management PVC Options (3 of 4) Primary Link RIP Possible Settings: None, Proprietary, Standard_out Default Setting: For multiplexed DLCIs: Proprietary For nonmultiplexed DLCIs: Standard_out Specifies which Routing Information Protocol (RIP) is used to enable routing of management between FrameSaver units and attached equipment. None Does not use a routing protocol. Proprietary Uses a proprietary variant of RIP version 1 to communicate routing information between FrameSaver units. A FrameSaver unit must be on the other end of the link. This is the factory default for management PVCs configured on multiplexed DLCIs (see Table 3-12, DLCI Record Options). Standard_out The device will send standard RIP messages to communicate routing information only about FrameSaver SLV and FLEX devices in the network. This is the factory default for management PVCs configured on standard DLCIs. NOTE: The router must be configured to receive RIP on the port connected to the FrameSaver unit for the management interface (e.g., Cisco: config-t, router RIP, int serialx, IP RIP Receive version 1, ctl-z WR). See Setting Up So the Router Can Receive RIP. Alternate Link Possible Settings: Net1-FR1, Port-n, ISDN Link Name, Clear Default Setting: Initially blank; no default. Specifies the frame relay interface to use for this management PVC as the alternate link. The interface selected must have at least one DLCI (or DLCI with EDLCI) defined, which is not part of a PVC connection or already assigned as a management PVC. Display Conditions This option does not appear unless ISDN backup is available. Net1-FR1 Specifies the Network interface as the frame relay link. Port-n Specifies the frame relay link on the user data port as the alternate destination link for the connection. ISDN Link Name For units with ISDN backup capability, specifies the ISDN link of the DBM to be used in the connection. This can be any nonnull link name configured on an ISDN frame relay link on an installed DBM. Clear Clears the link and the DLCI field, and suppresses the EDLCI field if the DLCI was multiplexed. Alternate DLCI Possible Settings: Default Setting: Initially blank; no default. Specifies the alternate DLCI number to be used for the management PVC after the frame relay interface is selected. The DLCI must be defined for the link (i.e., has a DLCI record), and it must not be part of a PVC connection or already assigned as a management PVC. For multiplexed DLCIs, at least one EDLCI must be unconfigured for the DLCI. Display Conditions The DLCI cannot be entered if the Link field is blank. NOTE: Clearing Link also clears the DLCI Specifies the DLCI number (inclusive) A2-GB20-30 September
110 Configuration Table Management PVC Options (4 of 4) Alternate EDLCI Possible Settings: 0 62 Default Setting: Initially blank; no default. Specifies the alternate EDLCI number used for a management PVC when a multiplexed DLCI is selected for the frame relay link. EDLCIs identify individual connections within multiplexed DLCIs that are unique to those DLCIs. Use a unique EDLCI to identify an individual connection within a multiplexed DLCI. Use 0 to identify the primary EDLCI. Use 1 62 to identify secondary EDLCIs. Use the primary EDLCI for customer data, which has a higher utilization rate than management data, with slightly less line overhead. Display Conditions This option does not appear unless ISDN backup is available and the DLCI field does not reference a multiplexed DLCI. NOTE: Clearing the DLCI or changing it to a standard DLCI suppresses the EDLCI field Specifies the EDLCI number (inclusive). Configuring General SNMP Management Select General SNMP Management to add, change, or delete the information needed to allow the FrameSaver unit to be managed as an SNMP agent by the NMS supporting the SNMP protocols (see Table 3-16). Main Menu Configuration Management and Communication General SNMP Management You must have Level-1 access to display or configure these options. Table General SNMP Management Options (1 of 2) SNMP Management Possible Settings: Enable, Disable Default Setting: Enable Determines whether the FrameSaver unit can be managed as an SNMP agent by an SNMP-compatible NMS. Enable Can be managed as an SNMP agent. Disable Cannot be managed as an SNMP agent. The FrameSaver unit will not respond to SNMP messages nor send SNMP traps. Community Name 1 Possible Settings: ASCII text entry, Clear Default Setting: Public in ASCII text field Specifies the first of two names that are allowed to access the objects in the FrameSaver unit s MIB. The community name must be supplied by an external SNMP manager whenever the manager tries to access an object in the MIB. ASCII text entry Adds to or changes Community Name 1 (maximum 255 characters). Clear Clears Community Name September A2-GB20-30
111 Configuration Table General SNMP Management Options (2 of 2) Name 1 Access Possible Settings: Read, Read/Write Default Setting: Read/Write Specifies the type of access allowed to the objects in the MIB. This is the type of access allowed for external SNMP managers accessing MIB objects using Community Name 1. Read Allows read-only access (SNMP Get command). This includes all objects specified as either read-only or read/write in the MIB RFCs. Read/Write Allows read and write access (SNMP get and set commands). Community Name 2 Possible Settings: ASCII text entry, Clear Default Setting: Clear Specifies the second of two names that are allowed to access the objects in the FrameSaver unit s MIB. The community name must be supplied by an external SNMP manager whenever the manager tries to access an object in the MIB. ASCII text entry Adds to or changes Community Name 2 (maximum 255 characters). Clear Clears Community Name 2. Name 2 Access Possible Settings: Read, Read/Write Default Setting: Read Specifies the type of access allowed to the objects in the MIB. This is the type of access allowed for external SNMP managers accessing MIB objects using Community Name 2. Read Allows read-only access (SNMP Get command). This includes all objects specified as either read-only or read/write in the MIB RFCs. Read/Write Allows read and write access (SNMP get and set commands). Configuring Telnet and/or FTP Session Support Telnet and FTP options control whether a Telnet or FTP (File Transport Protocol) session is allowed through an interconnected IP network and the access security applicable to the session. Two Telnet sessions can be active at a time (see Table 3-17). Main Menu Configuration Management and Communication Telnet and FTP Session When a TS Access Management Link has been set up and activated, the following options have no effect upon the PVC: Telnet Login Required Session Access Level FTP Login Required 9128-A2-GB20-30 September
112 Configuration Table Telnet and FTP Session Options (1 of 2) Telnet Session Possible Settings: Enable, Disable Default Setting: Enable Specifies whether the FrameSaver unit will respond to a session request from a Telnet client on an interconnected IP network. Enable Allows Telnet sessions between the FrameSaver unit and Telnet client. Disable Does not allow Telnet sessions. Telnet Login Required Possible Settings: Enable, Disable Default Setting: Disable Specifies whether a user ID and password (referred to as the login) are required to access the menu-driven user interface via a Telnet session. If required, the login used is the same login used for an menu-driven user interface session. This option does not affect the TS Access Management Link. Enable Requires a login to access a Telnet session. Disable Does not require a login. Session Access Level Possible Settings: Level-1, Level-2, Level-3 Default Setting: Level-1 Specifies the highest security level allowed when accessing the menu-driven user interface via a Telnet session. If a login is required for the session, the effective access level is also determined by the user s access level. When a login is not required, the effective access level is determined by this option. This option does not affect the TS Access Management Link. NOTE: The effective access level is always the lowest one assigned to either the session or the user. For example, if the assigned Session Access Level is Level-2, but the User Access Level is Level-3, then only level-3 access is allowed for the session. Level-1 Allows Telnet access by users with Login ID access levels of 1, 2, and 3, with the capability to view system information, change configuration options, and run tests. This is the highest access level allowed. CAUTION: Before changing the session access level to Level-2 or 3, make sure that the COM port s Port Access Level is set to Level-1 and that at least one Login ID is set to Level-1. Otherwise, access will be lost. If this occurs, you must reset the unit to the factory defaults and begin the configuration process again. A reset is required if the Communication Port s Port Use option is set to Net Link (see Table 3-3, General System Options). Level-2 Allows Telnet access by users with Login ID access levels of 1, 2, and 3, with the capability to view system information and run tests only; they cannot change configuration options. Level-3 Allows Telnet access by users with Login ID access levels of 1, 2, and 3, with the capability to view system information only; they cannot change configuration options or run tests September A2-GB20-30
113 Configuration Table Telnet and FTP Session Options (2 of 2) Inactivity Timeout Possible Settings: Enable, Disable Default Setting: Enable Determines whether a Telnet session is disconnected after a specified period of keyboard inactivity. Enable Terminates the session after the Disconnect Time expires. Disable Does not terminate Telnet session during inactivity. Disconnect Time (Minutes) Possible Settings: 1 60 Default Setting: 10 Sets the amount of keyboard inactive time allowed before a user session is disconnected. Display Conditions This option does not appear when Inactivity Timeout is disabled Up to an hour can be set. FTP Session Possible Settings: Enable, Disable Default Setting: Enable Determines whether the system responds as a server when an FTP (file transfer protocol) client on an interconnected IP network requests an FTP session. This option must be enabled when downloading files. Enable Allows an FTP session between the system and an FTP client. Disable Does not allow FTP sessions. FTP Login Required Possible Settings: Enable, Disable Default Setting: Disable Specifies whether a login ID and password are required for an FTP session. If required, the login used is the same login used for a menu-driven user interface session. This option does not affect the TS Access Management Link. Enable User is prompted for a login ID and password. Disable No login is required for an FTP session. FTP Max Transfer Rate (kbps) Possible Settings: Default Setting: 1536 Sets the maximum receive (or send) rate of file transfer to the system via management PVCs. This option allows new software and configuration files to be downloaded using selected bandwidth without interfering with normal operation. Using this option, new software and configuration files can be downloaded quickly using the default settings, or at a slower rate over an extended period of time by selecting a slower speed. Based upon TCP flow control, the FTP server in the system throttles bandwidth to match this setting Sets the download line speed from 1 kilobits per second to the maximum management speed A2-GB20-30 September
114 Configuration Configuring SNMP NMS Security Select SNMP NMS Security from the Management and Communication menu to display, add, or change SNMP security configuration options for the FrameSaver unit to set up trap managers (see Table 3-18). Main Menu Configuration Management and Communication SNMP NMS Security A table is displayed consisting of the network management systems identified by IP address that are allowed to access the FrameSaver unit by SNMP. Table SNMP NMS Security Options (1 of 2) NMS IP Validation Possible Settings: Enable, Disable Default Setting: Disable Specifies whether security checks are performed on the IP address of SNMP management systems attempting to access the node. Only allows access when the sending manager s IP address is listed on the SNMP NMS Security Options screen. Enable Performs security checks. Disable Does not perform security checks. Number of Managers Possible Settings: 1 10 Default Setting: 1 Specifies the number of SNMP management systems that are authorized to send SNMP messages to the FrameSaver unit. An IP address must be configured for each management system allowed to send messages. Configure IP addresses in the NMS n IP Address configuration option Specifies the number of authorized SNMP managers. NMS n IP Address Possible Settings: , Clear Default Setting: Clear ( ) Provides the IP address of an SNMP manager that is authorized to send SNMP messages to the unit. If an SNMP message is received from an unauthorized NMS and its IP address cannot be matched here, access is denied and an authenticationfailure trap is generated. If a match is found, the type of access (read-only or read/write) is determined by the corresponding Access Type. Display Conditions This option appears for each trap manager specified in the Number of Trap Managers configuration option Adds to or changes the NMS IP address. Clear Fills the NMS IP address with zeros September A2-GB20-30
115 Configuration Table SNMP NMS Security Options (2 of 2) Access Type Possible Settings: Read, Read/Write Default Setting: Read Specifies the type of access allowed for an authorized NMS when IP address validation is performed. Display Conditions This option appears for each trap manager specified in the Number of Trap Managers configuration option. Read Allows read-only access (SNMP Get command) to the MIB objects. This includes all objects specified as either read-only or read/write in the MIB RFCs. Read/Write Allows read and write access (SNMP Get and Set commands) to the MIB objects. However, access for all read-only objects is specified as read-only A2-GB20-30 September
116 Configuration Configuring SNMP Traps and Trap Dial-Out Select SNMP Traps from the Management and Communication menu to configure SNMP traps and dial-out when a trap is generated (see Table 3-19). Main Menu Configuration Management and Communication SNMP Traps See Appendix B, SNMP MIBs and Traps, and RMON Alarm Defaults, for trap format standards and special trap features, including RMON-specific traps, and the default settings that will generate RMON-specific SNMP traps. Table SNMP Traps and Trap Dial-Out Options (1 of 5) SNMP Traps Possible Settings: Enable, Disable Default Setting: Disable Determines whether the FrameSaver unit sends trap messages to the currently configured SNMP trap manager(s). Enable Sends trap messages. Disable Does not send trap messages. Number of Trap Managers Possible Settings: 1 6 Default Setting: 1 Specifies the number of SNMP management systems that will receive SNMP trap messages from the FrameSaver unit. An NMS IP Address must be configured in the NMS n IP Address configuration option for each trap manager to receive trap messages. 1 6 Specifies the number of trap managers (inclusive). NMS n IP Address Possible Settings: , Clear Default Setting: Clear ( ) Specifies the IP address that identifies the SNMP manager(s) to receive SNMP traps. Display Conditions This option appears for each trap manager specified in the Number of Trap Managers configuration option Adds to or changes the IP address for the trap manager. Clear Fills the NMS IP address with zeros September A2-GB20-30
117 Configuration Table SNMP Traps and Trap Dial-Out Options (2 of 5) Initial Route Destination Possible Settings: AutoRoute, Modem, COM, Ethernet, PVCname Default Setting: AutoRoute Specifies the initial route used to reach the specified Trap Manager. When proprietary RIP is active, only one unit in the network needs to specify an interface or management link as the initial destination. All other units can use the default setting. Display Conditions This option appears for each trap manager specified in the Number of Trap Managers configuration option. AutoRoute Uses proprietary RIP from other FrameSaver devices to learn the route for sending traps to the specified Trap Manager, or the Default IP Destination when no route is available in the routing table (see Table 3-14, Node IP Options). Modem Uses the Modem port. This selection only appears if the Modem Port Use configuration option is set to Net Link (see Table 3-22, Modem Port Options). COM Uses the COM port. This selection is only available when Port Use is set to Net Link (see Table 3-21, Communication Port Options). Ethernet For the FrameSaver SLV 9128-II only, uses the Ethernet port. Only appears when the Ethernet port s Interface Status option is enabled (see Table 3-20, Ethernet Port Options). PVCname Uses the defined management linkname (the name given the Management PVC). This selection only appears when at least one Management PVC is defined for the node. General Traps Possible Settings: Disable, Warm, AuthFail, Both Default Setting: Both Determines whether SNMP trap messages for warmstart and/or authenticationfailure events are sent to the currently configured trap manager(s). An authenticationfailure trap indicates that the unit is the addressee of an SNMP protocol message, or an incoming ISDN call is not properly authenticated. Disable Does not send trap messages for these events. Warm Sends trap messages for warmstart events only. AuthFail Sends trap messages for authenticationfailure events only. Both Sends trap messages for both warmstart and authenticationfailure events. Enterprise Specific Traps Possible Settings: Enable, Disable Default Setting: Enable Determines whether trap messages for enterprisespecific events are sent to the currently configured trap manager(s). Enable Sends trap messages for enterprisespecific events. Disable Does not send trap messages for enterprisespecific events A2-GB20-30 September
118 Configuration Table SNMP Traps and Trap Dial-Out Options (3 of 5) Link Traps Possible Settings: Disable, Up, Down, Both Default Setting: Both Determines whether SNMP linkdown or linkup traps are sent to the currently configured trap manager(s). A linkdown trap indicates that the unit recognizes a failure in one of the interfaces. A linkup trap indicates that the unit recognizes that one of its interfaces is active. Use the Link Traps Interface and the DLCI Traps on Interface configuration options to specify which interface will monitor linkup and linkdown traps messages. Disable Does not send linkdown or linkup trap messages. Up Sends trap messages for linkup events only. Down Sends trap messages for linkdown events only. Both Sends trap messages for linkup and linkdown events. Link Traps Interfaces Possible Settings: Network, DSX-1, T1s, Ports, DBM, All Default Setting: All Specifies which interfaces will generate linkup, linkdown, and enterprisespecific trap messages. These traps are not supported on the COM port or Modem port. Network Generates these trap messages on the network interface only. DSX-1 For applicable T1 FrameSaver units, generates these trap messages on the DSX-1 interface only. T1s For applicable T1 FrameSaver units, generates these trap messages for linkup, linkdown, and enterprisespecific events on both the T1 network and DSX-1 interfaces. Ports Generates these trap messages for linkup, linkdown, and enterprisespecific events on a user data port only. DBM For units with an ISDN DBM installed, generates these trap messages for linkup, linkdown, and enterprisespecific events on the DBM only. All Generates these trap messages for linkup and enterprisespecific events on all interfaces, except for the COM port or modem port, that are applicable to the FrameSaver model. DLCI Traps on Interfaces Possible Settings: Network, Ports, DBM, All, None Default Setting: All Specifies which interfaces will generate linkup and linkdown trap messages for individual DLCIs. These traps are only supported on the frame relay interfaces. Network Generates these trap messages on DLCIs for the network interface only. Ports Generates these trap messages for DLCIs on a user data port only. DBM For units with an ISDN DBM installed, generates trap messages on DLCIs for the DBM only. All Generates these trap messages on all frame relay interfaces. None No DLCI trap messages are generated September A2-GB20-30
119 Configuration Table SNMP Traps and Trap Dial-Out Options (4 of 5) RMON Traps Possible Settings: Enable, Disable Default Setting: Enable Specifies whether remote monitoring traps are sent to the currently configured trap manager(s). RMON traps are typically sent as a result of the Alarms and Events Groups of RMON1 when a selected variable s configured threshold is exceeded. Enable Sends trap messages when set thresholds are exceeded. Disable Does not send trap messages when set thresholds are exceeded. ISDN Dial Control Traps Possible Settings: Enable, Disable Default Setting: Disable Controls whether dialctlpeercallsetup and dialctlpeercallinformation events send trap messages to the currently configured SNMP trap manager(s). Use this feature when peer-to-peer (nearest neighbor) calling is desired. Display Conditions This option only appears when an ISDN DBM is installed. Enable Sends trap messages. Disable Does not send trap messages. Trap Dial-Out Possible Settings: Enable, Disable Default Setting: Disable Controls whether SNMP trap messages initiate a call automatically. If the call cannot be completed and the Call Retry option is set to Enable, the SNMP trap message is held (queued) until the call completes to either the Alarm or alternate directory. NOTE: When the modem port is configured as a network communication link, up to 10 SNMP trap messages are held at the port. Enable Automatically calls the phone number contained in the Control menu s Modem Call Directories, Directory Number A (Alarm). Disable Automatic calls will not be initiated. Traps sent to the modem are held until a dial-in connection is established. Trap Disconnect Possible Settings: Enable, Disable Default Setting: Enable Determines whether the internal modem disconnects after the SNMP trap message has been sent. This configuration option only applies to modem connections initiated as a result of sending the SNMP trap message. Enable Disconnects the call after sending an SNMP trap message(s). Disable Does not disconnect the call and holds the line until it is disconnected manually or by the remote modem. This allows the NMS to poll the FrameSaver unit for more information after receiving an SNMP trap A2-GB20-30 September
120 Configuration Table SNMP Traps and Trap Dial-Out Options (5 of 5) Call Retry Possible Settings: Enable, Disable Default Setting: Disable Controls whether an incomplete call (busy, no answer, etc.) is retried when an SNMP trap message is sent to the modem port. If an Alternate Dial-Out Directory is specified, the alarm directory s telephone number is called first. If the call cannot be completed, then the alternate directory s telephone number is called (see the Control menu s Modem Call Directories). Enable Attempts to retry the call, up to one time per SNMP trap message, with a delay between the retry. The delay is specified by the Dial-Out Delay Time (Min) configuration option. Disable Does not retry an incomplete call. Dial-Out Delay TIme (Min) Possible Settings: 1 10 Default Setting: 5 Specifies the amount of time between call retries when an SNMP trap message is sent; the wait between call attempts (see the Call Retry option) Sets the number of minutes for the delay between call retry attempts. Alternate Dial-Out Directory Possible Settings: None, 1 5 Default Setting: None Specifies whether an incomplete call (busy, or no answer, etc.) resulting from an attempt to send an SNMP trap message is retried using an alternate telephone number. Up to 5 alternate call directories can be set up, but only one at a time can be used. When Call Retry is enabled, the alarm directory s telephone number is called first. If the call cannot be completed after one additional try, then the specified alternate directory s telephone number is called. None Does not dial-out using one of the alternate directory telephone numbers. 1 5 Specifies the call directory containing the telephone number to call if a call cannot be completed using the telephone number in the alarm directory (Directory Number A in the Control menu s Modem Call Directories), inclusive September A2-GB20-30
121 Configuration Configuring the Ethernet Port For the FrameSaver SLV 9128-II only, select Ethernet Port from the Management and Communication menu, or Ethernet Port Options Screen from the Easy Install screen, to configure the Ethernet port (see Table 3-20). Main Menu Configuration Management and Communication Ethernet Port Main Menu Easy Install Ethernet Port Options Screen Table Ethernet Port Options (1 of 2) Interface Status Possible Settings: Enable, Disable Default Setting: Disable Determines whether the Ethernet port is being used and can be configured. Enable The port is active. It can receive Version 2 or IEEE MAC frames and transmit Version 2 MAC frames only. When the Ethernet port is enabled, the Would you like to set the Node s IP Destination to Ethernet? prompt is displayed. If you select Yes, the Default IP Destination (see Table 3-14, Node IP Options) is automatically changed to Ethernet, so the Ethernet port s Default Gateway Address is used for packets that do not have a route. This is required when the NMS is on a different subnet than the unit. If you select No, the COM port or a PVC will be used for packets without a route. Disable The port is not active. When the port is disabled, the following will occur: No alarms or traps configured for the port will be generated. All port uses that refer to the Ethernet port, like the Default IP Destination and Initial Route Destination, will be reset to their default values (see Table 3-14, Node IP Options, and Table 3-19, SNMP Traps Options). IP Address Possible Settings: , Clear Default Setting: Clear ( ) Specifies the IP address needed to access the Ethernet port Shows the IP address for the port, which can be viewed or edited. Clear Fills the IP address with zeros. Subnet Mask Possible Settings: , Clear Default Setting: Specifies the subnet mask associated with the IP address that is needed to access the Ethernet port Set the Ethernet port s subnet mask. The range for each byte is 000 to 255. Clear Fills the subnet mask associated with the IP address with zeros A2-GB20-30 September
122 Configuration Table Ethernet Port Options (2 of 2) Default Gateway Address Possible Settings: , Clear Default Setting: Clear ( ) Specifies the IP address for the port s default gateway. It is used for packets that do not have a route Shows the IP address for the port, which can be viewed or edited (i.e., a router on the LAN). Clear Fills the default gateway s IP address with zeros. Proxy ARP Possible Settings: Enable, Disable Default Setting: Disable Determines whether the FrameSaver unit will use the Proxy ARP (Address Resolution Protocol) technique, acting as the gateway to other FrameSaver devices in its management network when there is an ARP request for a device not on the Ethernet. Enable Proxy ARP is enabled on the port so the FrameSaver unit will act as an agent for or gateway to other units in its management network. Using this technique, the FrameSaver unit returns its own MAC (Media Access Control) address in response to ARP requests when it recognizes that the destination IP address is in its subnet, but the device sending the ARP request is in another network. Packets sent to the FrameSaver unit s gateway address are forwarded to the appropriate device. Disable The Proxy ARP technique will not be used by the unit; it will not act as an agent for other devices in its network September A2-GB20-30
123 Configuration Configuring the Communication Port Select Communication Port from the Management and Communication menu to display or change the communication port configuration options (see Table 3-21). Main Menu Configuration Management and Communication Communication Port Table Communication Port Options (1 of 5) Port Use Possible Settings: Terminal, Net Link, Modem PassThru Default Setting: Terminal Assigns a specific use to the COM port. NOTE: If the Default IP Destination is set to COM (see Table 3-14, Node IP Options) and you change Port Use to Terminal, the Default IP Destination is forced to None. Terminal The COM port is used for the asynchronous terminal connection. Net Link The COM port is the network communications link to the IP network or IP device port. You cannot change Port Use to Net Link when the Modem PassThru feature is enabled. When you try, the Cannot change Port Use Modem PassThru is enabled message is displayed. Modem PassThru Available to the FrameSaver SLV 9626 only, the COM port is connected to the router s auxiliary (AUX) or console port so the router can be accessed via a dial-up connection to the unit. When this feature is active, a logical connection between the unit s modem and COM ports is made, and data received over the modem port is transmitted out the COM port to the router s AUX or console port. When an escape sequence (minus, minus, minus, with a minimum of 50 ms between each) is detected, the FrameSaver unit switches back to normal user interface operation. Data Rate (Kbps) Possible Settings: 9.6, 14.4, 19.2, 28.8, 38.4, 57.6, Default Setting: 19.2 Specifies the rate for the COM port in kilobits per second kbps Sets the communication port speed. Character Length Possible Settings: 7, 8 Default Setting: 8 Specifies the number of bits needed to represent one character. NOTE: Character length defaults to 8 and cannot be changed if Port Use is set to Net Link. 7 Sets the character length to seven bits. 8 Sets the character length to eight bits. Use this setting if using the COM port as the network communication link A2-GB20-30 September
124 Configuration Table Communication Port Options (2 of 5) Parity Possible Settings: None, Even, Odd Default Setting: None Provides a method of checking the accuracy of binary numbers for the COM port. A parity bit is added to the data to make the 1 bits of each character add up to either an odd or even number. Each character of transmitted data is approved as error-free if the 1 bits add up to an odd or even number as specified by this configuration option. None Provides no parity. Even Makes the sum of all 1 bits and its corresponding parity bit always even. Odd Makes the sum of all 1 bits and its corresponding parity bit always odd. Stop Bits Possible Settings: 1, 2 Default Setting: 1 Determines the number of stop bits used for the COM port. 1 Provides one stop bit. 2 Provides two stop bits. Ignore Control Leads Possible Settings: Disable, DTR Default Setting: Disable Specifies whether DTR is used. Disable Treats control leads as standard operation. DTR Ignores DTR. This may be necessary when connecting to some PAD devices. Login Required Possible Settings: Enable, Disable Default Setting: Disable Determines whether a user ID and password (referred to as the login) is required in order to log on to the asynchronous terminal connected to the COM port. Display Conditions This option only appears when Port Use is set to Terminal. Enable Requires a login to access the menu-driven user interface. Disable Does not requires a login September A2-GB20-30
125 Configuration Table Communication Port Options (3 of 5) Port Access Level Possible Settings: Level-1, Level-2, Level-3 Default Setting: Level-1 Specifies level of user access privilege for an asynchronous terminal connected to the COM port. If a login is required for the port, the effective access level is determined by the user s access level. When a login is not required, the effective access level is determined by this option. NOTE: The effective access level is always the lowest one assigned to either the port or the user. For example, if the Port Access Level assigned is Level-2, but the User Access Level is Level-3, then only level-3 access will be permitted for the port. Display Conditions This option only appears when Port Use is set to Terminal. Level-1 Allows full access and control of the device including monitoring, diagnostics, and configuration. The user can add, change, and display configuration options, and perform device testing. CAUTION: Before changing the communication port s access level to Level-2 or 3, make sure that either Telnet Session Access Level or the Modem Port s Port Access Level is set top Level-1 and at least one Login ID is set to Level-1. Otherwise, access will be lost. If this occurs, you must reset the unit to the factory defaults and begin the configuration process again. Level-2 Allows limited access and control of the device. The user can monitor and perform diagnostics, display status and configuration option information. Level-3 Allows limited access with monitoring control only. The user can monitor and display status and configuration screens only. Inactivity Timeout Possible Settings: Enable, Disable Default Setting: Enable Determines whether a user session is disconnected after a specified time of inactivity (no keyboard activity). Display Conditions This option only appears when Port Use is set to Terminal. Enable Disconnects user session after the specified time of inactivity. Disable Does not disconnect user session. Disconnect Time (Minutes) Possible Settings: 1 60 Default Setting: 10 Specifies the number of minutes of inactivity that can elapse before the session is disconnected. Display Conditions This option only appears when Port Use is set to Terminal Sets the time from 1 to 60 minutes (inclusive) A2-GB20-30 September
126 Configuration Table Communication Port Options (4 of 5) IP Address Possible Settings: , Clear Default Setting: Clear ( ) Specifies a unique IP address for accessing the unit via the COM port. Only in effect when the COM port is configured as a network communication link (Port Use option is set to Net Link). Display Conditions This option only appears when Port Use is set to Net Link Shows the IP address for the COM port, which you can view or edit. Clear Clears the IP address for the COM port and fills the address with zeros. When the IP Address is all zeros, the COM port uses the Node IP Address if one has been configured. Subnet Mask Possible Settings: , Clear Default Setting: Specifies the subnet mask needed to access the unit. Only in effect when the COM port is configured as a network communication link (Port Use option is set to Net Link). Display Conditions This option only appears when Port Use is set to Net Link Shows the subnet mask for the COM port, which you can view or edit. Clear Clears the subnet mask for the COM port and fills the address with zeros. When the node subnet mask is all zeros, the IP protocol creates a default subnet mask based upon the class of the IP address: Class A: , Class B: , or Class C: RIP Possible Settings: None, Standard_out Default Setting: None Specifies which Routing Information Protocol (RIP) is used to enable routing of management data between devices. Display Conditions This option only appears when Port Use is set to Net Link. None No routing is used. Standard_out The device will send standard RIP messages to communicate routing information about other FrameSaver units in the network. Standard RIP messages received on this link are ignored. NOTE: The router must be configured to receive RIP on the port connected to the COM port, configured as the management interface (e.g., Cisco: config-t, router RIP, int serialx, IP RIP Receive version 1, ctl-z WR). To create this management interface, make sure that Node or COM port IP Information has been set up (see Configuring Node IP Information) September A2-GB20-30
127 Configuration Table Communication Port Options (5 of 5) Link Protocol Possible Settings: PPP, SLIP Default Setting: PPP Specifies the link-layer protocol to be used. Only in effect when the COM port is configured as a network communication link (Port Use option is set to Net Link). Display Conditions This option only appears when Port Use is set to Net Link. PPP Point-to-Point Protocol. SLIP Serial-Line Internet Protocol. Configuring the Modem Port Select Modem Port from the Management and Communication menu to configure the modem port (see Table 3-22). Main Menu Configuration Management and Communication Modem Port Table Modem Port Options (1 of 4) Port Use Possible Settings: Terminal, Net Link Default Setting: Terminal Assigns a specific use to the modem port. NOTE: If the Default IP Destination is set to Modem (see Table 3-14, Node IP Options) and you change Port Use to Terminal, the Default IP Destination is forced to None. Terminal The modem port is used for the asynchronous terminal connection. Net Link The modem port is a network communications link to the IP network. You cannot change Port Use to Net Link when the Modem PassThru feature is enabled. When you try, the Cannot change Port Use Modem PassThru is enabled message is displayed. See Modem Operation in Chapter 5, Operation and Maintenance, for more information about Modem PassThru operation. Dial-In Access Possible Settings: Enable, Disable Default Setting: Enable Controls whether external devices can dial-in to the system through the internal modem. This allows dial-in access by a remote terminal when Port Use is set to Terminal. When Port Use is set to Net Link, Dial-In Access must be set to Enable to allow an external NMS to dial in to the device. Enable Dial-in access is allowed. Incoming calls are answered. Disable Dial-in access is not allowed. Incoming calls are not answered. You cannot disable Dial-In Access when the Modem PassThru feature is enabled. When you try, the Cannot change Dial-In Access when Modem PassThru is enabled message is displayed. See Modem Operation in Chapter 5, Operation and Maintenance, for more information about Modem PassThru operation A2-GB20-30 September
128 Configuration Table Modem Port Options (2 of 4) Login Required Possible Settings: Enable, Disable Default Setting: Disable Determines whether a user ID and password (referred to as the login) is required in order to log on to the asynchronous terminal connected to the modem port. Display Conditions This option only appears when Port Use is set to Terminal. Enable Requires a login to access the menu-driven user interface. Disable Does not require a login. Port Access Level Possible Settings: Level-1, Level-2, Level-3 Default Setting: Level-1 Specifies the level of user access privilege for an asynchronous terminal connected to the modem port. NOTE: The effective access level is always the lowest one assigned to either the port or the user. For example, if the Port Access Level assigned is Level-2, but the User Access Level is Level-3, then only Level-3 access will be permitted for the modem port. Display Conditions This option only appears when Port Use is set to Terminal. Level-1 Allows full access and control of the device including monitoring, diagnostics, and configuration. The user can add, change, and display configuration options, save, and perform device testing. If Login Required is set to Enable, the effective access level is determined by the user s access level. Otherwise, the access level is 1. CAUTION: Before changing the modem port s access level to Level-2 or 3, make sure that either Telnet Session Access Level or the communications port s Port Access Level is set to Level-1 and at least one Login ID are set to Level-1. Otherwise, access will be lost. If this occurs, you must reset the unit to the factory defaults and begin the configuration process again. Level-2 Allows limited access and control of the device. The user can monitor and perform diagnostics, display status and configuration option information. If Login Required is set to Enable, the effective access level is 2 for User ID access levels of 1 or 2. User IDs set to access Level-3 have only Level-3 access. Level-3 Allows limited access with monitoring control only. The user can only display and monitor status and configuration screens. If Login Required is set to Enable, the effective access level is 3 for all user IDs. Inactivity Timeout Possible Settings: Enable, Disable Default Setting: Enable Determines whether a user session is disconnected after a specified time of inactivity (no keyboard activity). Display Conditions This option only appears when Port Use is set to Terminal. Enable Disconnects the user session after the specified time of inactivity. Disable Does not disconnect the user session September A2-GB20-30
129 Configuration Table Modem Port Options (3 of 4) Disconnect Time (Minutes) Possible Settings: 1 60 Default Setting: 10 Determines the amount of lapsed time before disconnecting a user session in minutes. Display Conditions This option only appears when: Port Use is set to Terminal. Inactivity Timeout is set to Enable Sets the number of minutes allowed before the modem disconnects. IP Address Possible Settings: , Clear Default Setting: Clear ( ) Specifies a unique IP address for accessing the system via the modem port. This option is only in effect when the modem port is configured as a network communication link. Display Conditions This option only appears when Port Use is set to Net Link Shows the IP address for the modem port, which you can view or edit. Clear Clears the IP address for the modem port and fills the address with zeros (i.e., ). When the IP Address is all zeros, the modem port uses the Node IP Address if one has been configured. Subnet Mask Possible Settings: , Clear Default Setting: Specifies the subnet mask needed to access the system. This option is only in effect when the modem port is configured as a network communication link. Display Conditions This option only appears when Port Use is set to Net Link Shows the subnet mask for the modem port, which you can view or edit. Clear Clears the subnet mask for the COM port and fills the address with zeros. When the node subnet mask is all zeros, the IP protocol creates a default subnet mask based upon the class of the IP address: Class A: , Class B: , or Class C: Link Protocol Possible Settings: PPP, SLIP Default Setting: PPP Specifies the link-layer protocol to be used. This option is only in effect when the modem port is configured as a network communication link. Display Conditions This option only appears when Port Use is set to Net Link. PPP Point-to-Point Protocol. SLIP Serial-Line Internet Protocol A2-GB20-30 September
130 Configuration Table Modem Port Options (4 of 4) Alternate IP Address Possible Settings: , Clear Default Setting: Clear ( ) Specifies the alternate IP address for the modem port. If this configuration option is not configured (i.e., it is zero), the modem port s primary IP address is used when the alternate telephone directory is used for dial-out traps. Display Conditions This option only appears when Port Use is set to Net Link Shows the modem s alternate IP address, which you can view or edit. Clear Clears the alternate IP address for the modem port and fills the address with zeros. Alternate Subnet Mask Possible Settings: , Clear Default Setting: Specifies the alternate subnet mask needed to access the unit. Only in effect when the modem port is configured as a network communication link. Display Conditions This option only appears when Port Use is set to Net Link Shows the subnet mask for the modem port, which you can view or edit. Clear Clears the subnet mask for the modem port and fills the address with zeros. When the node subnet mask is all zeros, the IP protocol creates a default subnet mask based upon the class of the IP address: Class A: , Class B: , or Class C: September A2-GB20-30
131 Configuration Configuring the Criteria for Automatic Backup For units with an ISDN DBM, follow this menu selection sequence to specify whether and when automatic backup is allowed, and to configure timers that will control and terminate backup, or set delays (see Table 3-23). Main Menu Configuration Auto Backup Criteria Table Auto Backup Criteria Options (1 of 2) Auto Backup Possible Settings: Enable, Disable Default Setting: Disable Determines whether backup for the access unit is automatically performed when the primary physical link or LMI, or a DLCI on a PVC connection fails, or when latency is exceeded. When enabled, the access unit automatically enables the Alternate Link configuration option, and establishes an alternate DLCI and EDLCI, rerouting traffic over the backup interface. (See Table 3-15, Management PVC Options, to configure the alternate DLCI and alternate EDLCI.) NOTE: Auto Backup cannot be enabled unless LMI Behavior is set to Independent (see Table 3-1, System Frame Relay and LMI Options). Enable Reroutes traffic over the backup (alternate) interface. Disable Does not reroute traffic over the backup interface. DLCI Down Backup Activation Delay (sec) Possible Settings: Default Setting: 0 Specifies the number of seconds the unit will wait once a DLCI is declared down before it initiates backup. A DLCI is declared down when the DLCI changes to Inactive status in an LMI response, or when there is an LMI or physical link failure. When a delay is configured, the unit is more tolerant of network glitches, or repeated short outages, before going into backup, minimizing bouncing between network and backup services Specifies the amount of time for the delay. DLCI Down Backup Activation Transition Threshold Possible Settings: 1 10 Default Setting: 1 Specifies how many times a primary destination DLCI transitions up or down during the DLCI Down Backup Activation Delay period before the unit initiates backup, provided the DLCI is active when the delay period ends Specifies the number of transitions allowed between Active and Inactive status. Backup Restoration Delay (sec) Possible Settings: Default Setting: 0 Specifies the number of seconds the unit will wait after all backup alarm conditions have cleared for a primary destination DLCI before the backup connection is terminated Specifies the amount of time for the delay A2-GB20-30 September
132 Configuration Table Auto Backup Criteria Options (2 of 2) When Auto Backup Allowed Possible Settings: Always, Restrict Default Setting: Always Determines when backup for the access unit is allowed to occur. Always No restrictions on backup. Restrict Backup is restricted to the day and time selected in the following configuration options. Use this selection when the importance of the data that you are backing up is day/time dependent. Backup Allowed: Day From nn:nn Possible Settings: 00:00 23:00, None Default Setting: 00:00 Specifies the time that Auto Backup can begin for a selected day of the week in increments of 1 hour. Day is Monday through Sunday. 00:00 23:00 Specifies the time of day that Auto Backup will start for this particular day. None Auto Backup cannot occur on this day. Backup Allowed: Day To nn:nn Possible Settings: 00:00 24:00 Default Setting: 24:00 Specifies the time that Auto Backup must end occurring for the selected day of the week in increments of 1 hour. Display Conditions This option only appears if a start time was specified. 00:00 24:00 Specifies the time of day that Auto Backup will stop for this particular day September A2-GB20-30
133 Security and Logins 4 This chapter includes the following: Limiting Access Controlling Asynchronous Terminal Access Limiting Dial-In Access via the Modem Port Controlling ISDN Access ISDN Call Security Disabling ISDN Access Controlling Telnet or FTP Access Limiting Telnet Access Limiting FTP Access Limiting Telnet or FTP Access Over the TS Access Management Link Controlling SNMP Access Disabling SNMP Access Assigning SNMP Community Names and Access Levels Limiting SNMP Access Through IP Addresses Creating a Login Modifying a Login Deleting a Login 9128-A2-GB20-30 September
134 Security and Logins Limiting Access The FrameSaver unit provides access security on the following interfaces: Asynchronous terminal Telnet FTP SNMP Up to two direct or Telnet sessions can be active at any given time; that is, you can have two simultaneous Telnet sessions, or one Telnet session and one active asynchronous terminal session, or two simultaneous asynchronous terminal sessions. Controlling Asynchronous Terminal Access Direct asynchronous terminal access to the menu-driven user interface can be limited by: Requiring a login. Assigning an access level to the port or interface. An asynchronous terminal can be connected to the unit s COM (communications) port or its modem port. 4-2 September A2-GB20-30
135 Security and Logins Procedure To limit asynchronous terminal access to the menu-driven user interface: 1. Select the appropriate port options. Main Menu Configuration Management and Communication Communication Port Main Menu Configuration Management and Communication Modem Port 2. Set the following configuration options, as appropriate. To... Set the configuration option... Require a login Limit the effective access level to Level-3 or Level-2 Login Required to Enable. NOTE: User ID and password combinations must be defined. See Creating a Login. Port Access Level to Level-2 or Level-3. NOTE: Regardless of a user s login access level, a user cannot operate at a level higher than the access level specified for the port (e.g., if a user has a Level-1 login and Level-2 port access has been set, the Level-1 user can only operate as a Level-2 user). If you are going to allow Level-1 users to configure the unit, keep the access at Level-1. NOTE: See Resetting the Unit and Restoring Communication in Chapter 6, Troubleshooting, should you be locked out inadvertently. 3. Save your changes. If connecting an asynchronous terminal to the unit s: COM port See Configuring the Communication Port in Chapter 3, Configuration, for more information about the communication (COM) port. Modem port See Setting Up Call Directories for Trap Dial-Out and Configuring the Modem Port in Chapter 3, Configuration, for additional information A2-GB20-30 September
136 Security and Logins Limiting Dial-In Access via the Modem Port The modem port is already configured for dial-in and asynchronous terminal access; these are the default settings. To limit dial-in access via the modem port, disable the Dial-In Access configuration option. Main Menu Configuration Management and Communication Modem Port See Configuring the Modem Port in Chapter 3, Configuration, for more information about modem port options. 4-4 September A2-GB20-30
137 Security and Logins Controlling ISDN Access FrameSaver units with the built-in DBM limit access through the following methods: ISDN call security. Disabling ISDN access. ISDN Call Security The FrameSaver unit uses the Caller Identification Method to screen calls and avoid accidental or intentional disruption of network traffic. The answering DBM only accepts calls with valid calling number identifiers or phone numbers. When the ISDN DBM interface is enabled and Caller Identification Method is set to Caller ID, the DBM takes advantage of ISDN services for network backup and Calling Number Identification Service (CNIS) to provide backup security. ISDN assures the integrity of calling party identifiers. The DBM uses the calling party identifier to identify the calling unit and switches PVC connections as specified by the user. No additional security is required. When the ISDN DBM interface is enabled and Caller Identification Method is set to Proprietary, the DBM queries the originating unit for its Local Phone Number to identify the calling unit. If the returned number is in one of the unit s Inbound Calling IDs, the call is accepted. If not, or if the queried unit does not respond within five seconds, the unit drops the call. See Caller Identification Method in Table 3-9, ISDN Link Profile Options, for additional information. Disabling ISDN Access Procedure To disable ISDN access: 1. Select the ISDN Physical options. Main Menu Configuration ISDN Physical 2. Set Interface Status to Disable. 3. Save your change. See Configuring the ISDN DBM Interface in Chapter 3, Configuration, for more information about ISDN BRI or PRI DBM configuration options A2-GB20-30 September
138 Security and Logins Controlling Telnet or FTP Access The FrameSaver unit provides several methods for limiting access via a Telnet or FTP session. Telnet or FTP access can be on a standard management link or on a service provider s troubleshooting (TS) management link. Limiting Telnet Access Telnet access can be limited by: Disabling Telnet access completely. Requiring a login for Telnet sessions that are not on the TS Access Management Link. Assigning an access level for Telnet sessions. Disabling TS Access Management Link access. To limit Telnet access via a service provider s troubleshooting management link, see Limiting Telnet or FTP Access Over the TS Access Management Link. Procedure To limit Telnet access when the session is not on the TS Access Management Link: 1. Select the Telnet and FTP Session options. Main Menu Configuration Management and Communication Telnet and FTP Sessions 2. Set the following configuration options, as appropriate. To... Set the configuration option... Disable Telnet access Require a login Assign an access level Telnet Session to Disable. Login Required to Enable. NOTE: User ID and password combinations must be defined. See Creating a Login. Session Access Level to Level-2 or Level-3. NOTE: Regardless of a user s login access level, a user cannot operate at a level higher than the access level specified for the Telnet session (e.g., if a user has a Level-1 login and Level-2 telnet access has been set, the Level-1 user can only operate as a Level-2 user). If you are going to allow users to configure the unit, keep the access at Level Save your changes. 4-6 September A2-GB20-30
139 Security and Logins See Configuring Telnet and/or FTP Session Support in Chapter 3, Configuration, for more information about setting Telnet configuration options. Limiting FTP Access FTP access can be limited by: Disabling FTP access completely. Requiring a user ID and password to login. Limiting FTP bandwidth. Procedure To limit FTP access when the session is not on the TS Access Management Link: 1. Select the Telnet and FTP Session options. Main Menu Configuration Management and Communication Telnet and FTP Sessions 2. Set the following configuration options, as appropriate. To... Set the configuration option... Disable FTP Require a login Limit bandwidth for FTP FTP Session to Disable. Login Required to Enable. NOTE: User ID and password combinations must be defined. See Creating a Login. If you want to allow users to configure the unit or perform file transfers, including downloads, keep the access at Level-1. Level-1 access is required to download software to the unit, or to upload or download configuration files. Level-3 is sufficient for NMS access for SLV historical information. FTP Max Transfer Rate to a rate less than the network line speed, typically less than or equal to the CIR. This method is not recommended if SLV reports are desired since FTP is required to generate the reports. 3. Save your changes. See Configuring Telnet and/or FTP Session Support in Chapter 3, Configuration, for more information about setting FTP configuration options A2-GB20-30 September
140 Security and Logins Limiting Telnet or FTP Access Over the TS Access Management Link Procedure To limit Telnet or FTP access when the session is on the TS Access Management Link: 1. Select the Telnet and FTP Session options. Main Menu Configuration Management and Communication Telnet and FTP Sessions 2. Disable Telnet Session and/or FTP Session, as appropriate. 3. Return to the Management and Communication menu, and select Node IP. 4. Set the following configuration options, as appropriate. To... Set the configuration option... Disable access via the TS Access Management Link Assign an access level to the TS Access Management Link TS Access Management Link to None. TS Access Management Link s Access Level to Level-2 or Level-3. NOTE: Regardless of a user s login access level, a user cannot operate at a level higher than the access level specified for the session (e.g., if a user has a Level-1 login and Level-2 telnet access has been set, the Level-1 user can only operate as a Level-2 user). If you are going to allow users to configure the unit, keep the access at Level Save your changes. See Configuring Telnet and/or FTP Session Support or Configuring Node IP Information in Chapter 3, Configuration, for more information about these configuration options. 4-8 September A2-GB20-30
141 Security and Logins Controlling SNMP Access The FrameSaver unit supports SNMP Version 1, which provides limited security through the use of community names. There are three methods for limiting SNMP access: Disabling SNMP access. Assigning SNMP community names and the access type. Assigning IP addresses of those NMSs that can access the unit. Disabling SNMP Access When the SNMP access is disabled, the FrameSaver unit will not respond to SNMP messages. Procedure To disable SNMP access: 1. Select the General SNMP Management options. Main Menu Configuration Management and Communication General SNMP Management 2. Disable the SNMP Management option. 3. Save your change. See Configuring General SNMP Management in Chapter 3, Configuration, for more information about General SNMP Management configuration options A2-GB20-30 September
142 Security and Logins Assigning SNMP Community Names and Access Levels The FrameSaver unit supports the SNMP protocol and can be managed by an SNMP manager. SNMP manager access can be limited by: Assigning the SNMP community names that are allowed to access the FrameSaver unit s Management Information Base (MIB). Specifying the type of access allowed for each SNMP community name. Whenever an SNMP manager attempts to access an object in the MIB, the community name must be supplied. Procedure To assign SNMP community names and access types: 1. Select the General SNMP Management options. Main Menu Configuration Management and Communication General SNMP Management 2. Set the following configuration options, as appropriate. To... Set the configuration option... Assign SNMP community names Community Name 1 and Community Name 2 to a community name text, up to 255 characters in length. Assign the type of access allowed for the SNMP community names Name 1 Access and Name 2 Access to Read or Read/Write. 3. Save your changes. See Configuring General SNMP Management in Chapter 3, Configuration, for more information about General SNMP Management configuration options September A2-GB20-30
143 Security and Logins Limiting SNMP Access Through IP Addresses An additional level of security is provided by: Limiting the IP addresses of NMSs that can access the FrameSaver unit. Performing validation checks on the IP address of SNMP management systems attempting to access the FrameSaver unit. Specifying the access allowed for the authorized NMS when IP address validation is performed. The SNMP NMS Security Options screen provides the configuration options that determine whether security checking is performed on the IP address of SNMP management systems attempting to communicate with the unit. Make sure that SNMP Management is set to Enable. Menu selection sequence: Main Menu Configuration Management and Communication General SNMP Management SNMP Management: Enable See Configuring General SNMP Management in Chapter 3, Configuration, for more information about SNMP management configuration options. Procedure To limit SNMP access through IP addresses: 1. Select the SNMP NMS Security options: Main Menu Configuration Management and Communication SNMP NMS Security 2. Select and set the following configuration options, as appropriate. To... Set the configuration option... Enable IP address checking NMS IP Validation to Enable. Specify the number (between 1 and 10) of SNMP management systems that are authorized to send SNMP messages to the FrameSaver unit Specify the IP address(es) that identifies the SNMP manager(s) authorized to send SNMP messages to the unit Specify the access allowed for an authorized NMS when IP address validates is performed Number of Managers to the desired number. NMS n IP Address to the appropriate IP address. Access Level to Read or Read/Write. 3. Save your changes. See Configuring SNMP NMS Security in Chapter 3, Configuration, for more information about SNMP NMS Security configuration options A2-GB20-30 September
144 Security and Logins Creating a Login A login is required if security is enabled. Security is enabled by the configuration options Login Required for the communication port, modem port, and Telnet Login Required or FTP Login Required for a Telnet or FTP Session. Up to six login ID/password combinations can be created using ASCII text, and each login must have a specified access level. Logins must be unique and they are case-sensitive. Procedure To create a login record: 1. Select Administer Logins. Main Menu Control Administer Logins 2. Select New, and set the following configuration options, as appropriate. In the field... Enter the... Login ID Password Re-enter password ID of 1 to 10 characters. Password from 1 to 10 characters. Password again to verify that you entered the correct password into the device. Access Level Access level: 1, 2, or 3. Level-1 User can add, change, and display configuration options, save, and perform device testing. Level-2 User can monitor and perform diagnostics, display status and configuration option information. Level-3 User can only monitor and display status and configuration screens. CAUTION: Make sure at least one login is set up for Level-1 access or you may be inadvertently locked out. NOTE: See Resetting the Unit and Restoring Communication in Chapter 6, Troubleshooting, should you be locked out inadvertently. 3. Save your changes. When Save is complete, the cursor is repositioned at the Login ID field, ready for another entry. See Configuring SNMP NMS Security in Chapter 3, Configuration, for more information about security configuration options September A2-GB20-30
145 Security and Logins Modifying a Login Logins are modified by deleting the incorrect login and creating a new one. Deleting a Login Procedure To delete a login record: 1. Select Administer Logins. Main Menu Control Administer Logins 2. Page through login pages/ records using the PgUp or PgDn function keys until the login to be deleted is displayed. 3. Select Delete. 4. Save your deletion. When the deletion is complete, the number of login pages/ records reflects one less record, and the record before the deleted record reappears. Example: Page 2 of 4 is changed to Page 2 of A2-GB20-30 September
146 Security and Logins This page intentionally left blank September A2-GB20-30
147 Operation and Maintenance 5 This chapter includes the following: Displaying System Information Viewing LEDs and Control Leads FrameSaver SLV 9126 LEDs and Control Leads FrameSaver SLV 9128/9128-II LEDs and Control Leads LED Descriptions Control Lead Descriptions Device Messages Status Information System and Test Status Message Network LMI-Reported DLCIs Status PVC Connection Status Time Slot Assignment Status DBM Interface Status IP Routing Table Performance Statistics Clearing Performance Statistics Service Level Verification Performance Statistics DLCI Performance Statistics Frame Relay Performance Statistics ESF Line Performance Statistics DBM Call Performance Statistics Ethernet Performance Statistics 9128-A2-GB20-30 September
148 Operation and Maintenance Trap Event Log Modem Operation Activating the Modem PassThru Feature Canceling Modem PassThru Operation Manually Disconnecting the Modem Verifying Modem Operation ISDN DBM Operation Forcing Backup (Disruptive) Placing a Test Call (Nondisruptive) Verifying ISDN Lines Verifying That Backup Can Take Place FTP File Transfers Upgrading System Software Upgrading ISDN BRI DBM Software Determining Whether a Download is Completed Changing Software Transferring Collected Data Turning Off the System Alarm Relay 5-2 September A2-GB20-30
149 Operation and Maintenance Displaying System Information Use the Identity screen to view identification information about the FrameSaver unit. This information is useful if you are purchasing additional or replacement units and/or making firmware upgrades. Main Menu Status Identity View this field... To find the... System Name System Contact System Location Domain name for this SNMP-managed node (up to 255 ASCII characters). Contact person for this SNMP-managed node. Physical location for this SNMP-managed node. NAM NAM Type Hardware Revision Current Software Revision Alternate Software Revision Serial Number Ethernet MAC Address Type of unit installed, referred to as a network access module, or NAM (i.e., T1 FR NAM). This card type is supported by the SNMP SysDescr Object. Unit s hardware version. Format nnnn-nnx consists of a 4-digit number, followed by two digits and one alphabetic character. Software version currently being used by the unit. Format nn.nn.nn consists of a 6-digit number that represents the major and minor revision levels. Software version that has been downloaded into the unit, but has not yet been implemented. Format is the same as for the Current Software Revision. In Progress indicates that the flash memory is currently being downloaded. Invalid indicates that no download has occurred or the download was not successful Unit s 7-character serial number. Media Access Control (MAC) address assigned to the Ethernet port during manufacturing A2-GB20-30 September
150 Operation and Maintenance View this field... To find the... ISDN DBM Card Type Software Revision Hardware Revision The type of dial backup module installed, ISDN-BRI or ISDN-PRI, if applicable. If an unsupported DBM is installed, Unsupport displays. If the DBM has failed, Failed displays. Software version currently being used by the FrameSaver unit s DBM. Format nn.nn.nn consists of a 6-digit number that represents the major and minor revision levels. For an ISDN-PRI DBM, None displays because the DBM does not have loaded software; it runs from the NAM s software. FrameSaver DBM s hardware version. Format nnnn-nnx consists of a 4-digit number, followed by 2 digits and 1 alphabetic character. 5-4 September A2-GB20-30
151 Operation and Maintenance Viewing LEDs and Control Leads FrameSaver SLV 9126 or 9128 faceplates include LEDs ( light-emitting diodes) that provide status on the unit and its interfaces. These faceplates are shown in the following sections. The Display LEDs and Control Leads feature allows you to monitor a remote unit; it is useful when troubleshooting control lead problems. The Display LEDs and Control Leads screen shows the appropriate interfaces for the unit, with the appropriate status highlighted. FrameSaver SLV 9126 LEDs and Control Leads The FrameSaver SLV 9126 unit s faceplate includes 12 LEDs ( light-emitting diodes) that provide status on the FrameSaver unit, its network interface, DSX-1, and DTE interface. FrameSaver TM SLV 9126 OK ALM TST BKP SIG OOF ALM SIG OOF ALM 1-OK 2-OK NETWORK DSX PORT To access the Display LEDs and Control Leads screen: Main Menu Status Display LEDs and Control Leads Display LEDs & Control Leads Screen for a FrameSaver SLV 9126 main/status/leds 9126 Device Name: Node A 5/26/ :32 DISPLAY LEDS & Control Leads T1 FR NAM GENERAL NETWORK 1 DSX-1 Port-1 OK Sig Sig OK Alarm OOF OOF TXD Test Alm Alm RXD Backup LMI OK DTR RTS ESC for previous menu MainMenu Exit Refresh Refresh the screen to view control lead transitions. LED and control lead descriptions are in the sections that follow A2-GB20-30 September
152 Operation and Maintenance FrameSaver SLV 9128/9128-II LEDs and Control Leads The FrameSaver SLV 9128 faceplate includes 12 LEDs ( light-emitting diodes) that provide status on the FrameSaver unit, its network interface, DSX/PRI, and DTE interface. The faceplate below is for the Model 9128, without an Ethernet port. FrameSaver TM SLV 9128 OK ALM TST BKP SIG OOF ALM SIG OOF ALM 1-OK 2-OK NETWORK DSX/PRI PORT The FrameSaver SLV 9128-II, with an Ethernet port, faceplate is shown below FrameSaver TM SLV OK ALM TST BKP FR SIG OOF ALM SIG OOF ALM OK NETWORK DSX/PRI PORT To access the Display LEDs and Control Leads screen: Main Menu Status Display LEDs and Control Leads The following example shows the screen for a FrameSaver SLV 9128-II with an ISDN PRI DBM installed. FR Mode only appears for a FrameSaver SLV 9128-II. Display LEDs & Control Leads Screen for a FrameSaver SLV 9128-II main/status/leds 9128-II Device Name: Node A 5/26/ :32 DISPLAY LEDS & Control Leads T1 FR NAM GENERAL NETWORK 1 DSX-1 Port-1 Port-2 OK Sig Sig OK OK Alarm OOF OOF TXD TXD Test Alm Alm RXD RXD Backup LMI OK DTR DTR FR Mode RTS RTS ISDN PRI Sig OOF Alm ESC for previous menu MainMenu Exit Refresh Refresh the screen to view control lead transitions. LED and control lead descriptions are in the sections that follow. 5-6 September A2-GB20-30
153 Operation and Maintenance LED Descriptions Table 5-1 identifies the alarms that cause the Alarm LED to light. See Table 5-2 for network, DSX-1, or PRI interface LED and Table 5-3 for user data port interface LED information. Table 5-1. General Status LEDs (1 of 2) Label Indication Color What It Means OK 1 ALM Power and Operational Status Operational Alarm ( Fail) Green ON FrameSaver unit has power and it is operational. OFF FrameSaver unit is in a power-on self-test, or there is a failure. Red ON FrameSaver unit has just been reset, or an error or fault has been detected. Error/fault/alarm conditions: Alarm Indication Signal (AIS) CTS Down DBM BRI Card Failure DBM Download Failed DLCI Down DTR Down Ethernet Link Down Exceeded Error Rate (EER) Internal Modem Failed ISDN Network Failed LMI Down Loss of Signal (LOS) Network Communication Link Down Out of Frame (OOF) Power Supply/Fan Failure Primary or Secondary Clock Failed Self-Test Failed SLV Latency Exceeded SLV Timeout Suboptimal Link Rate Two Level-1 Users Accessing Device Yellow Alarm Signal 1 When an ISDN BRI DBM is installed, if the OK LED comes on then goes off during power recycling, the ISDN BRI DBM may have failed A2-GB20-30 September
154 Operation and Maintenance Table 5-1. General Status LEDs (2 of 2) Label Indication Color What It Means ALM (cont d) Operational Alarm ( Fail) Red ON FrameSaver unit has just been reset, or an error or fault has been detected. Alarms appear on the System and Test Status screen. See Table 5-7, Health and Status Messages, for additional information. OFF No failures have been detected. TST Test Mode Yellow ON Loopback or test pattern is in progress, initiated locally, remotely, or from the network. OFF No tests are active. BKP Backup Yellow ON FrameSaver unit is in Backup mode; that is, the backup link has been established, and backup is in progress through the specified Alternate Destination Link. OFF FrameSaver unit is not in Backup mode. Blinking ON and OFF Alternate Destination Link is being established, but no data has been passed. FR Mode 2 Frame Relay Mode Multicolored Yellow FrameSaver unit is in Frame Relay mode and LMI is down. (Model 9128-II only) Green FrameSaver unit is in Frame Relay mode and LMI is up. OFF FrameSaver unit is in Leased Line mode. 2 On the Display LEDs & Control Leads screen for the Model 9128-II only, FR Mode is On or Off. When On (highlighted), the FrameSaver unit is in Frame Relay mode. 5-8 September A2-GB20-30
155 Operation and Maintenance Table 5-2. Network, DSX, or PRI Interface LEDs Label Indication Color What It Means SIG Signal Green ON A recoverable signal is present on the Network/DSX/PRI interface. OFF The signal cannot be recovered from the Network/DSX/PRI interface. An LOS condition exists. OOF Out of Frame Yellow ON At least one OOF was detected during the sampling period. OFF No OOFs were detected during the sampling period. ALM Alarm Yellow ON An alarm condition is present on the network/dsx/pri interface. Current alarm conditions: Loss of Signal (LOS) Loss of Frame (LOF) Out of Frame (OOF) Excessive Error Rate (EER) Yellow Alarm Signal Alarm Indication Signal (AIS) OFF No alarm condition is present on the Network/DSX/PRI interface. Table 5-3. User Data Port LED Label Indication Color What It Means OK 1 Operational Status Green ON The interchange circuits for the port are in the correct state to transmit and receive data. OFF The port is idle. Occurs if the port is disabled, or if the port is configured to monitor DTR and/or RTS and the lead(s) is not asserted. 1 The FrameSaver SLV 9128-II only has one OK LED even though it has two user data ports. If either port is enabled and active, the LED is on. If both ports are enabled and one of the ports is inactive, the LED is off A2-GB20-30 September
156 Operation and Maintenance Control Lead Descriptions See Table 5-2, Network, DSX-1, or PRI Interface LEDs, for descriptions of these leads. See Table 5-3, User Data Port LED, to interpret the user data port OK control lead. The LED descriptions and control lead descriptions are the same. In addition to these LEDs, additional control leads can be monitored through the Display LEDs and Control Leads screen. These indicators show the current state of each control lead and what they indicate when they are highlighted; that is, in the On state. They are described in Table 5-4. Table 5-4. Additional Control Leads Label Indication What It Means Network Interface LMI OK LMI Operational Status LMI is operating successfully on the first frame relay link on the network interface. User Data Port TXD Transmit Data Data is being sent to the far-end device. RXD Receive Data Data is being received from the far-end device. DTR Data Terminal Ready Shows the current state of the DTR control lead. This indicator should always be on. RTS Request to Send Shows the current state of the RTS control lead. This indicator should always be on September A2-GB20-30
157 Operation and Maintenance Device Messages These messages appear in the messages area at the bottom of the screens. All device messages are listed in alphabetical order. Table 5-5. Device Messages (1 of 6) Message What It Indicates What To Do Access level is n, Read-only. Already Active Blank Entries Removed Cannot Delete Trap Manager Cannot Save no Level 1 Login IDs Command Complete Connection Refused (Seen at an FTP terminal.) Destination Not Unique DLCI in connection. Delete connection first DLCI Number Already Exists User s access level is 2 or 3; user is not authorized to change configurations. Test selected is already running. New had been selected from the Administer Logins screen, no entry was made, then Save was selected. Delete was selected from the Management PVCs Options screen, but the PVC had been defined as a trap destination. Security was being set up, but all the logins were assigned either Level-2 or Level-3 access. Configuration has been saved or all tests have been aborted. Two menu-driven user interface sessions are already in use when a Telnet session was attempted. Destination entered is already being used. User tried to delete a DLCI that was part of a connection. The DLCI number entered on the DLCI Record Entry screen has already been created so is not unique. No action needed. Allow test to continue. Select another test. Stop the test. No action needed. Reenter the Login ID, Password, and Access Level. No action needed, or configure another path for traps and try again. Set up at least one login with Access Level-1 so the unit can be configured. No action needed. Wait and try again. Enter another destination indicator. No action needed, or Delete the connection, then delete the DLCI. Enter another DLCI number A2-GB20-30 September
158 Operation and Maintenance Table 5-5. Device Messages (2 of 6) Message DLCI Number Reserved Duplicate DLCI Number File Transfer Complete (Seen at an FTP terminal.) File Transfer Failed Invalid file (Seen at an FTP terminal.) Invalid Already Active Invalid Character (x) Invalid date: must be mm/dd/yyyy Invalid date and/or time Invalid Link Already Active Invalid No ISDN Channels Available Invalid No Test Call Active What It Indicates User tried to designate a special troubleshooting DLCI. DLCI number entered is not unique for the frame relay link. A file transfer was performed successfully. A file transfer was attempted, but it was not successful. A test was already in progress when it was selected. A non-valid printable ASCII character has been entered. A non-valid date was entered on the System Information screen. A non-valid date or time was entered on the System Information screen. The date does not exist (e.g., February 30th). Start was selected for a Test Call, but the selected frame relay link is currently in use. Start was selected for a Test Call, but all supported ISDN channels are currently in use. Stop was selected for a Test Call and no test call is active on the selected link. This can occur when the test is ended because the link is needed for an active connection, but the PVC Test screen has not yet been updated to Start. What To Do No action is needed. No action needed; previous contents of the DLCI number field is restored. Switch to the newly downloaded software. See Changing Software. Try again, making sure you type the filename correctly. Exit the FTP session, or download another file. See Changing Software. No action needed. Reenter information using valid characters. Reenter the date in the month/day/4-digit year format. Reenter the date in the month/day/4-digit year format and/or time in the hour:minutes:seconds format. Wait until the link is available and try again. Wait until a channel is available and try again. Start the Test Call again when the connection is Inactive again September A2-GB20-30
159 Operation and Maintenance Table 5-5. Device Messages (3 of 6) Message Invalid time: must be hh:mm:ss Invalid Password Invalid Test Combination Limit of six Login IDs reached Limit of Mgmt PVCs reached Limit of PVC Connections reached Name Must be Unique No Destination Link DLCIs Available What It Indicates A non-valid system time was entered on the System Information screen. Login is required and an incorrect password was entered; access is denied. A conflicting loopback or pattern test was in progress when Start was selected to start another test, or was active on the same or another interface when Start was selected. An attempt to enter a new login ID was made, and the limit of six login/password combinations has been reached. New was selected from the PVC Connection Table and the maximum number of management PVCs has already been created. New was selected from the PVC Connection Table and the maximum number of PVCs has already been created. Name entered for a management PVC has been used previously. New was selected from the PVC Connection Table, but even though DLCIs are available to form a connection, no DLCIs are available on the network link, which is a suitable PVC Destination. What To Do Reenter the time in the hour:minutes:seconds format. Try again. Contact your system administrator to verify your password. Wait until other test ends and message clears. Cancel all tests from the Test screen (Path: main/test). Stop the test from the same screen the test was started from. Delete another login/password combination. Reenter the new login ID. Do not create the management PVC. Delete another management PVC, and try again. Do not create the PVC connection. Delete another PVC connection, and try again. Enter another 4-character name for the logical/management link. Configure additional DLCIs for the network link and try again. No DLCIs available for connection New was selected from the PVC Connection Table, but all configured DLCIs have been connected. No action needed, or configure more DLCIs and try again A2-GB20-30 September
160 Operation and Maintenance Table 5-5. Device Messages (4 of 6) Message No DLCIs available for connection No DLCIs Available for Mgmt PVC No DLCIs Defined No more DLCIs allowed No Primary Destination Link DLCIs Available No Security Records to Delete Password Matching Error Re-enter Password What It Indicates New was selected from the Management PVCs option screen, but all Link/DLCI pairs have been connected. New was selected from the Management PVCs option screen, but all configured DLCIs have been connected. DLCI Records was selected from an interface s Configuration Edit/Display menu, and no DLCI Records have been created for this interface. New or CopyFrom was selected from an interface s DLCI Records configuration screen, and the maximum number of DLCI Records had already been reached. New or Modify was selected from the PVC Connection Table, but even though DLCIs are available to form a connection, no DLCIs are available on the network link, which is a suitable Primary PVC Destination. Delete was selected from the Administer Login screen, and no security records had been defined. Password entered in the Re-enter Password field of the Administer Logins screen does not match what was entered in the Password field. What To Do Configure more network and/or Port-1 Links/DLCIs pairs and try again. Configure more network and/or Port-1 DLCIs and try again. Select New and create a DLCI record. Delete a DLCI, then create the new DLCI Record. Configure additional DLCIs for the network link and try again. If a network DLCI has been entered as a Source DLCI: 1. Change the Source DLCI to a user data port DLCI. 2. Enter the network DLCI as the PVC s Primary Destination. No action needed. Enter a security record. Try again. Contact your system administrator to verify your password September A2-GB20-30
161 Operation and Maintenance Table 5-5. Device Messages (5 of 6) Message Permission Denied (Seen at an FTP terminal.) Please Wait Port Inactive (FrameSaver SLV 9128-II only) Resetting Device, Please Wait... Save Cancelled (FrameSaver SLV 9128-II only) Test Active What It Indicates A file transfer was attempted, but the: User did not have Level 1 security. Wrong file was specified when the put command was entered. User attempted to upload a program file from the unit. Command takes longer than 5 seconds. The port is disabled, or it supports synchronous data and is configured for leased line mode when a DTE Loopback was started. Yes (or y) was entered in the Reset COM Port usage field of the System Paused menu. Changes were made on the Easy Install screen, but when it came to saving the changes, the Esc key was pressed or No was entered in response to the Save Changes? prompt. No higher priority System and Test Status messages exist, and a test is running. What To Do See your system administrator to get your security level changed. Try again, entering the correct file with the put command. Enter the put command instead of a get command; you can only transfer files to the unit, not from it. See Upgrading System Software. Wait until message clears. No action is needed. No action needed. No action is needed. Contact service provider if test initiated by the network. Wait until the test ends and message clears. Cancel all tests from the Test screen ( Path: main/test). Stop the test from the same screen the test was started from A2-GB20-30 September
162 Operation and Maintenance Table 5-5. Device Messages (6 of 6) Message User Interface Already in Use User Interface Idle Value Out of Range What It Indicates Two Telnet sessions are already in use when an attempt to access the menu-driven user interface through the COM port is made. IP addresses and logins of the users currently accessing the interface are also provided. Previously active session is now closed/ended, and access via the COM port is now available. Session has been ended due to timeout. CIR entered for the DLCI is a number greater than the maximum allowed. Excess Burst Size entered for the DLCI is a number greater than the maximum allowed. DLCI Number entered is less than 16 or greater than What To Do Wait and try again. Contact one of the IP address user and request that they log off. Log on to the FrameSaver unit. No action needed. Enter a valid CIR ( ). Enter a valid Excess Burst Size ( ). Enter a valid number ( ) September A2-GB20-30
163 Operation and Maintenance Status Information Status information is useful when monitoring the FrameSaver unit. The following illustration shows the Status menu for a FrameSaver SLV 9128-II with the ISDN DBM feature installed. Status Menu Example main/status 9128-II Device Name: Node A 5/26/ :32 STATUS System and Test Status LMI Reported DLCIs PVC Connection Status Timeslot Assignment Status DBM Interface Status IP Routing Table Performance Statistics Trap Event Log Display LEDs and Control Leads Identity Ctrl-a to access these functions, ESC for previous menu MainMenu Exit DBM Interface Status will not appear on the menu if the unit does not have the optional ISDN DBM feature. NOTE: Status messages contained in the following sections are in alphabetical order A2-GB20-30 September
164 Operation and Maintenance System and Test Status Messages System and test status information is selected from the Status menu. Main Menu Status System and Test Status The following information is included on this screen: Self-Test Results Messages (see Table 5-6) Last System Reset Date and Time Health and Status Messages (see Table 5-7) Test Status Messages (see Table 5-8) Self-Test Results Messages One of these self-test result messages appears in the Self-Test Results field at the top of the System and Test Status screen. Table 5-6. Self-Test Results Messages Message What It Indicates What To Do Failure xxxxxxxx Passed An internal failure occurred (xxxxxxxx represents an 8-digit hexadecimal failure code used by service personnel). Record the failure code before resetting the unit; otherwise, the error information will be lost. No problems were found during power-on or reset. 1. Record the failure code. 2. Reset the unit. 3. Contact your service representative. No action needed. Last System Reset Date and Time This field indicates the last time the FrameSaver unit was reset. It appears after the Self-Test Results field at the top of the System and Test Status screen. Date is in mm/dd/yyyy format (month/day/year). Time is in mm:ss format (minutes:seconds) September A2-GB20-30
165 Operation and Maintenance Health and Status Messages The following table provides Health and Status messages that apply to the FrameSaver unit. Table 5-7. Health and Status Messages (1 of 7) Message AIS at DSX-1 AIS at ISDN PRI (Active/Idle) (ISDN PRI DBM only) AIS at Network 1 Auto-Configuration Active Back-to-Back Mode Active Backup Active CTS down to Port-1 Device DBM BRI Card Failed (ISDN BRI DBM only) What It Indicates An Alarm Indication Signal (AIS) is received by the DSX-1 interface. AIS is an unframed, all ones signal. An Alarm Indication Signal (AIS) is received by the ISDN PRI interface. AIS is an unframed, all ones signal. Only appears when a PRI dial backup module (DBM) is installed. Active Backup call was in progress. Idle DBM was in Idle mode. The ISDN network is transmitting an AIS. An Alarm Indication Signal (AIS) is received by the network interface. AIS is an unframed, all ones signal. Possible reasons include: Upstream FrameSaver unit is transmitting AIS (keep-alive signal). The network is transmitting an AIS. Auto-Configuration feature is active, which allows automatic configuration and cross-connection of DLCIs as they are reported by the network LMI. The operating mode has been configured for back-to-back operation ( Main Menu Control Change Operating Mode). The FrameSaver unit can be connected to another FrameSaver unit without a frame relay switch between them. This feature is useful for product demonstrations or for a point-to-point configuration using a leased line. Backup has been established and data is flowing over the alternate DLCI. The user data port CTS control lead on the FrameSaver unit is off. One or more of the access unit s integrated circuit chips has failed to internally loop data through the dial backup unit BRI circuit A2-GB20-30 September
166 Operation and Maintenance Table 5-7. Health and Status Messages (2 of 7) Message DBM Download Required (ISDN BRI DBM only) DCLB Active, [Interface] DLCI nnnn Down, frame relay link 1, 2 DTE External LB Active, Port-n DTE Init. Ext LB Active, Port-n DTPLB Active, Port-2 DTR Down from Port-1 Device EER at ISDN PRI (Active/Idle) (ISDN PRI DBM only) EER at Network 1 Ethernet Link Down (FrameSaver SLV 9128-II only) Internal Modem Failed What It Indicates A download attempt was interrupted and failed to complete. The NAM software and DBM software are incompatible. A V.54 Loopback is active on the specified interface. The DLCI for the specified frame relay link is down. A Data Terminal Loopback is running on the specified user data port. The DTE has initiated an external DTE Loopback on the specified user data port. A Data Terminal Payload Loopback (DTPLB) is active on the synchronous user data port. The DTR control lead from the device connected to the user data port is deasserted. The error rate of the received ISDN network signal exceeds the currently configured threshold. This condition only occurs if the network interface is configured for ESF framing and a PRI dial backup module (DBM) is installed. Active Backup call was in progress. Idle DBM was in Idle mode. This condition clears when the error rate falls below the threshold value, which may take up to 15 minutes. The error rate of the received network signal exceeds the currently configured threshold. This condition only occurs if the network interface is configured for ESF framing. This condition clears when the error rate falls below the threshold value, which may take up to 15 minutes. The Ethernet port is enabled, but communication between the management system and the unit is not currently possible on the port. The unit s internal modem failed to pass the self-test. 1 nnnn indicates a DLCI number of 16 through frame relay link is one of the following: Net1-FR1. The frame relay link specified for the network interface, Network 1. Port-n. The frame relay link associated with the user data port. ISDN Link Name on a non-network ISDN DBM interface September A2-GB20-30
167 Operation and Maintenance Table 5-7. Health and Status Messages (3 of 7) Message ISDN Active ISDN Link Profile Disabled ISDN Link Name ISDN Link Profile Invalid, ISDN Link Name ISDN Network Failed (Active/ Idle) Leased Line Mode Active (FrameSaver SLV 9128-II only) Link Down Administratively, frame relay link 2 Link Profile Disabled, ISDN Link Name LLB Active, [Interface] LMI Discovery in Progress, frame relay link 2 LMI Down, frame relay link 2 LOS at DSX-1 What It Indicates An ISDN call is active. An ISDN backup call could not be made because the ISDN link profile specified Link Name is disabled (Main Menu Configuration ISDN Link Profiles). No phone numbers have been specified in the ISDN link profile (specified by ISDN Link Name). An ISDN network failure was detected when: Active Backup call was in progress. Idle DBM was in Idle mode. The FrameSaver unit is configured for leased line operation (see Service Type on the Easy Install screen). The specified frame relay link has been disabled by the unit due to LMI Behavior conditions or LMI Protocol on another link is in a failed state. An ISDN backup call could not be made because the specified link profile was disabled. A network Line Loopback (LLB) is active on the specified interface. Local Management Interface protocol discovery is in progress to determine which protocol will be used on the specified frame relay link. The Local Management Interface(s) has been declared down for the specified frame relay link. For an individual ISDN link, the message appears when LMI has been declared down on the link. For a multilink aggregate link, the message appears when LMI has been declared down on all constituent links of the frame relay multilink. A Loss of Signal (LOS) condition is detected on the DSX-1 interface. Clears when the ratio of ones to zeros received is greater than or equal to 12.5%. Possible reasons include: DSX-1 cable problem. No signal being transmitted from the DTE. 2 frame relay link is one of the following: Net1-FR1. The frame relay link specified for the network interface, Network 1. Port-n. The frame relay link associated with the user data port. ISDN Link Name on a non-network ISDN DBM interface A2-GB20-30 September
168 Operation and Maintenance Table 5-7. Health and Status Messages (4 of 7) Message LOS at ISDN PRI (Active/Idle) (ISDN PRI DBM only) What It Indicates A Loss of Signal (LOS) condition is detected on the ISDN PRI interface. Clears when the ratio of ones to zeros received is greater than or equal to 12.5%. Active Backup call was in progress. Idle DBM was in Idle mode. Only appears when a dial backup module (DBM) is installed. Possible reasons include: DBM cable problem. T1 facility problem. LOS at Network 1 Monitor Pttn. Active, DLCI nnnn, frame_relay_link 1, 2 Monitor Pttn Active, [Interface] Network Com Link Down Network Initiated ISDN BRI Test Active (ISDN BRI DBM only) OOF at DSX-1 A Loss of Signal (LOS) condition is detected on the network interface. Clears when the ratio of ones to zeros received is greater than or equal to 12.5%. Possible reasons include: Network cable problem. No signal is being transmitted at the far-end FrameSaver unit. T1 facility problem. The unit is monitoring a test pattern on the specified DLCI on the specified frame relay link. A Monitor Pattern test is active on the specified interface using a selected pattern. This test cannot be activated on user data ports that have Port Use set to Frame Relay. The communication link for the COM port is down, and the COM port is configured for Net Link. An ISDN test has been initiated by the ISDN BRI network and it is currently active. An Out of Frame (OOF) condition is detected on the DSX-1 interface. Possible reasons include: Incompatible framing format between the DTE and the FrameSaver unit. DSX-1 cabling problem. 1 nnnn indicates a DLCI number of 16 through frame relay link is one of the following: Net1-FR1. The frame relay link specified for the network interface, Network 1. Port-n. The frame relay link associated with the user data port. ISDN Link Name on a non-network ISDN DBM interface September A2-GB20-30
169 Operation and Maintenance Table 5-7. Health and Status Messages (5 of 7) Message OOF at ISDN PRI (Active/Idle) (ISDN PRI DBM only) What It Indicates An Out of Frame (OOF) condition is detected on the ISDN PRI interface. An OOF is declared when two out of four frame synchronization bits are in error. Active Backup call was in progress. Idle DBM was in Idle mode. Possible reasons include: Incompatible framing format between the ISDN network and the FrameSaver unit. ISDN network cabling problem. ISDN network problem. OOF at Network 1 PLB Active, [Interface] Power Supply/Fan Alarm (9000 Series Access Carrier only) Primary Clock Failed Primary & Secondary Clocks Failed PVC Loopback Active, DLCI nnnn, frame_relay_link 1, 2 RLB Active, [Interface] An Out of Frame (OOF) condition is detected on the network interface. Possible reasons include: Incompatible framing format between the network and the FrameSaver unit. Network cabling problem. T1 facility problem. A Payload Loopback (PLB) is active on the specified interface. The power supply output voltage has dropped below the specified tolerance level required for the system. Or the fan tray is not operating properly. A failure of the primary clock source configured for the unit is detected and the secondary clock is providing the timing for the unit. This condition clears when the configured primary clock is restored. A failure of the primary and secondary clock sources configured for the unit are detected and the internal clock is providing timing for the unit. The clock source will not automatically switch from internal until the primary clock source returns. A PVC Loopback is active on the specified DLCI on the frame relay link. A network Repeater Loopback (RLB) is active on the specified interface. 1 nnnn indicates a DLCI number of 16 through frame relay link is one of the following: Net1-FR1. The frame relay link specified for the network interface, Network 1. Port-n. The frame relay link associated with the user data port. ISDN Link Name on a non-network ISDN DBM interface A2-GB20-30 September
170 Operation and Maintenance Table 5-7. Health and Status Messages (6 of 7) Message Secondary Clock Failed Send Pattern Active, DLCI nnnn, frame_relay_link 1, 2 Send Pttn Active, [Interface] SLV Latency Exceeded, The DLCI nnnn, frame relay link 1, 2, 3 SLV Timeout, DLCI nnnn, An frame relay link 1, 2, 3 Suboptimal Link Rate, frame relay link 2 (ISDN DBM only) What It Indicates A failure of the secondary clock source configured for the unit is detected and the internal clock is providing the timing for the unit. The clock source will not automatically switch from internal until the primary clock source returns. A Send Pattern test is currently active on the specified DLCI on the specified frame relay link. A Send Pattern test is active on the specified interface using a selected test pattern. This test cannot be activated on user data ports that have Port Use set to Frame Relay. measured latency of SLV communication responses from the remote unit on this DLCI is excessive, so the DLCI has been declared unsuitable for normal multiplexed PVC operation (DLCI Type is set to Multiplexed). excessive number of SLV communication responses from the remote FrameSaver SLV unit have been missed on the specified multiplexed DLCI; the DLCI is not suitable for user data. When a hardware bypass capable device has been detected at the other end of the PVC and this condition occurs, only user data for EDLCI 0 will be transmitted while this condition exists. When an ISDN DBM is present, this message only appears for individual and aggregate multilink frame relay links, not constituent links of a frame relay multilink. The specified frame relay multilink has failed to achieve the configured Maximum Link Rate for the link. This message appears for multilink aggregate frame relay links if LMI is down on any of its constituent links. 1 nnnn indicates a DLCI number of 16 through frame relay link is one of the following: Net1-FR1. The frame relay link specified for the network interface, Network 1. Port-n. The frame relay link associated with the user data port. ISDN Link Name on a non-network ISDN DBM interface. 3 Does not apply to a TS Management Link DLCI September A2-GB20-30
171 Operation and Maintenance Table 5-7. Health and Status Messages (7 of 7) Message Timeslot Discovery in Progress, Network 1 Two Level-1 Users Accessing Device Test Call Active, ISDN Link Name Yellow at DSX-1 Yellow at ISDN PRI (Active/Idle) (ISDN PRI DBM only) Yellow at Network 1 What It Indicates Time slot discovery is currently taking place to determine the time slots that will be used for frame relay traffic on the network interface. This message only appears when the Time Slot Discovery option is enabled (Main Menu Configuration Time Slot Assignment Frame Relay Network Assignments) and an LMI failure is detected on the network interface s frame relay link. Two Level 1 users are already using the menudriven user interface; only two sessions can be active at one time. A test call is active on the specified frame relay link, the link being the ISDN Link Name assigned in the ISDN Link Profile. This message would only appear for models with the built-in DBM. A yellow alarm signal is received on the DSX-1 interface. DTE has detected a LOS or OOF condition. A yellow alarm signal is received on the ISDN network interface. Active Backup call was in progress. Idle DBM was in Idle mode. Indicates a possible cable problem. A yellow alarm signal is received on the network interface. Possible reasons include: Network cable problem. T1 facility problem A2-GB20-30 September
172 Operation and Maintenance Test Status Messages These test messages appear in the right column of the System and Test Status screen. You have the option of allowing the test to continue or aborting the test. See Chapter 6, Troubleshooting, for more information on tests, including how to start and stop them. Table 5-8. Test Status Messages (1 of 2) Message DCLB Active, frame_relay_link 1 or DCLB Active, Port-2 DTE External LB Active, Port-n DTE Init. Ext LB Active, Port-n DTPLB Active, Port-n Lamp Test Active LLB Active, Interface 2 No Test Active PLB Active, Interface 2 PVC Loopback Active, DLCI nnnn, frame_relay_link 1,3 RLB Active, Interface 2 What It Indicates A Data Channel V.54 Loopback (DCLB) is active on the specified frame relay link, or Port-2. An external DTE Loopback is active on the user data port. An external DTE Loopback is active on the user data port. A Data Terminal Payload Loopback (DTPLB) is active on the user data port. The Lamp Test is active, causing the LEDs on the faceplate to flash on and off. A network Line Loopback (LLB) is active on the specified network, DSX-1, or ISDN PRI interface. No tests are currently running. A Payload Loopback (PLB) is active on the specified network, DSX-1, or ISDN PRI interface. A PVC Loopback is active on the specified DLCI for the frame relay link. A network Repeater Loopback (RLB) is active on the specified network or DSX-1 interface. 1 frame relay link is one of the following: Net1-FR1. The frame relay link specified for the network interface, Network 1. Port-n for a 1-slot unit, or SsPort-n for a NAM in a multislot housing (the frame relay link associated with the specified user data port in the specified slot). ISDN Link Name on a non-network ISDN DBM interface. 2 Interface is one of the following: Network 1 DSX-1 Port-n ISDN, BRI or PRI 3 nnnn indicates a DLCI number of 16 through September A2-GB20-30
173 Operation and Maintenance Table 5-8. Test Status Messages (2 of 2) Message Send Pttn Active, Interface 2 What It Indicates A Send Pattern test is active on the specified interface. This test cannot be activated on user data ports that have Port Use set to Frame Relay. Monitor Pttn Active, Interface 2 A Monitor Pattern test is active on the specified interface. This test cannot be activated on user data ports that have Port Use set to Frame Relay. Network Initiated ISDN BRI Test Active Send Pttn Active, DLCI nnnn, frame_relay_link 1,3 Monitor Pttn Active, DLCI nnnn, frame_relay_link 1,3 Test Call Active, ISDN Link Name An ISDN test has been started by the ISDN BRI network and it is currently active. A selected Send Pattern test is active on the specified DLCI for the specified frame relay link. A selected Monitor Pattern test is active on the specified DLCI for the specified frame relay link. A test call is active on the specified frame relay link, the link being the ISDN Link Name assigned in the ISDN Link Profile. This message would only appear for units with the ISDN DBM feature. 1 frame relay link is one of the following: Net1-FR1. The frame relay link specified for the network interface, Network 1. Port-n for a 1-slot unit, or SsPort-n for a NAM in a multislot housing (the frame relay link associated with the specified user data port in the specified slot). ISDN Link Name on a non-network ISDN DBM interface. 2 Interface is one of the following: Network 1 DSX-1 Port-n ISDN, BRI or PRI 3 nnnn indicates a DLCI number of 16 through A2-GB20-30 September
174 Operation and Maintenance Network LMI-Reported DLCIs Status Network LMI-reported DLCI statuses are selected from the Status menu. Main Menu Status LMI Reported DLCIs The LMI Reported DLCIs screen displays the status and CIR (if supported by the switch) for each DLCI, whether the DLCI is configured or not. LMI-Reported DLCIs Status Screen Example ÎÎÎÎÎÎÎÎÎÎÎÎÎÎÎÎÎÎÎÎÎÎÎÎ main/status/lmi_dlcis 9128-II Device Name: Node A 5/26/ :32 ÎÎÎÎÎÎÎÎÎÎÎÎÎÎÎÎÎÎÎÎÎÎÎÎ ÎÎÎÎÎÎÎÎÎÎÎÎÎÎÎÎÎÎÎÎÎÎÎÎ frame relay link LMI REPORTED DLCIs Page 1 of 2 ÎÎÎÎÎÎÎÎÎÎÎÎÎÎÎÎÎÎÎÎÎÎÎÎ ÎÎÎÎÎÎÎÎÎÎÎÎÎÎÎÎÎÎÎÎÎÎÎÎ DLCI STATUS CIR (bps) DLCI STATUS CIR (bps) * 300 Active * 622 Active ÎÎÎÎÎÎÎÎÎÎÎÎÎÎÎÎÎÎÎÎÎÎÎÎ * 305 Inactive * 624 Active ÎÎÎÎÎÎÎÎÎÎÎÎÎÎÎÎÎÎÎÎÎÎÎÎ * 400 Deleted * 625 Deleted * 410 Inactive * 713 Active ÎÎÎÎÎÎÎÎÎÎÎÎÎÎÎÎÎÎÎÎÎÎÎÎ 411 Inactive * 822 Active Inactive * 1002 Active ÎÎÎÎÎÎÎÎÎÎÎÎÎÎÎÎÎÎÎÎÎÎÎÎ 430 Active ÎÎÎÎÎÎÎÎÎÎÎÎÎÎÎÎÎÎÎÎÎÎÎÎ 501 Inactive 511 Active ÎÎÎÎÎÎÎÎÎÎÎÎÎÎÎÎÎÎÎÎÎÎÎÎ 520 Active ÎÎÎÎÎÎÎÎÎÎÎÎÎÎÎÎÎÎÎÎÎÎÎÎ * DLCI is configured on the Frame Relay Link. ÎÎÎÎÎÎÎÎÎÎÎÎÎÎÎÎÎÎÎÎÎÎÎÎ ESC for previous menu MainMenu Exit ÎÎÎÎÎÎÎÎÎÎÎÎÎÎÎÎÎÎÎÎÎÎÎÎ Refresh PgUp PgDn NextLink PrevLink ÎÎÎÎÎÎÎÎÎÎÎÎÎÎÎÎÎÎÎÎÎÎÎÎ An asterisk (*) next to the DLCI indicates that the DLCI has been configured for the link. DLCIs without an asterisk have not been configured in the unit. These DLCIs pass through the unit transparently, without being monitored and with no demultiplexing/multiplexing of management diagnostics or user data being performed. Only DLCIs on the Net1-FR1 and Port-1 frame relay links appear on this screen; nonconfigured DLCIs on other links are discarded September A2-GB20-30
175 Operation and Maintenance Table 5-9. Network LMI-Reported DLCIs Status Field Status What It Indicates DLCI 16 through 1007 Identifies the Local Management Interface-reported DLCI numbers assigned to the selected interface the identifying number assigned to the path between two frame relay FrameSaver units ports. DLCI statuses are listed in ascending order (i.e., lowest number first). Status Active Inactive Deleted 1 New 1 LMI-reported status of the DLCI: Whether the DLCI is active (capable of carrying data) in the frame relay network, Whether it is inactive in the frame relay network, Whether it has been deleted by the frame relay network, or Whether it has been created by the frame relay network. CIR (bps) Displays the committed information rate reported by the Stratacom switch. CIR information only appears in this column when LMI Protocol is set to Standard. If blank, the switch does not support this feature. 1 Appears for 10 seconds only, before the network changes Deleted to Inactive and New to Active A2-GB20-30 September
176 Operation and Maintenance PVC Connection Status PVC connection statuses are selected from the Status menu. Main Menu Status PVC Connection Status The PVC Connection Status screen shows all PVC connections and management links configured for the unit. The source and primary destination are shown, along with an alternate destination for backup. When a primary destination DLCI was assigned to a Backup Group, the Backup Group designation appears next to the DLCI number. In the example below, DLCIs 502 and 504 had been assigned to Backup Group A. PVC Connection Status Screen Example ÎÎÎÎÎÎÎÎÎÎÎÎÎÎÎÎÎÎÎÎÎÎÎÎ main/status/connections 9128-II Device Name: Node A 5/26/ :32 ÎÎÎÎÎÎÎÎÎÎÎÎÎÎÎÎÎÎÎÎÎÎÎÎ ÎÎÎÎÎÎÎÎÎÎÎÎÎÎÎÎÎÎÎÎÎÎÎÎ Page 1 of 2 PVC CONNECTION STATUS ÎÎÎÎÎÎÎÎÎÎÎÎÎÎÎÎÎÎÎÎÎÎÎÎ Source Primary Destination Alternate Destination Link DLCI EDLCI Link DLCI EDLCI Status Link DLCI EDLCI Status ÎÎÎÎÎÎÎÎÎÎÎÎÎÎÎÎÎÎÎÎÎÎÎÎ ÎÎÎÎÎÎÎÎÎÎÎÎÎÎÎÎÎÎÎÎÎÎÎÎ Port Net1-FR1 300 Active Port Net1-FR Active ÎÎÎÎÎÎÎÎÎÎÎÎÎÎÎÎÎÎÎÎÎÎÎÎ Port Net1-FR Active Port Net1-FR Active ÎÎÎÎÎÎÎÎÎÎÎÎÎÎÎÎÎÎÎÎÎÎÎÎ Mgmt PVC Tampa Net1-FR Active Port Net1-FR Active ÎÎÎÎÎÎÎÎÎÎÎÎÎÎÎÎÎÎÎÎÎÎÎÎ Port Net1-FR Active ÎÎÎÎÎÎÎÎÎÎÎÎÎÎÎÎÎÎÎÎÎÎÎÎ Port Net1-FR1 502A Active Colorado 400 Inactive Port Net1-FR1 504A Inactive Colorado 302 Active ÎÎÎÎÎÎÎÎÎÎÎÎÎÎÎÎÎÎÎÎÎÎÎÎ Port Net1-FR1 505 Inactive Tampa 304 Active Port Net1-FR1 506 Active ÎÎÎÎÎÎÎÎÎÎÎÎÎÎÎÎÎÎÎÎÎÎÎÎ ÎÎÎÎÎÎÎÎÎÎÎÎÎÎÎÎÎÎÎÎÎÎÎÎ ESC for previous menu MainMenu Exit ÎÎÎÎÎÎÎÎÎÎÎÎÎÎÎÎÎÎÎÎÎÎÎÎ Refresh PgUp PgDn ÎÎÎÎÎÎÎÎÎÎÎÎÎÎÎÎÎÎÎÎÎÎÎÎ For units with ISDN backup capability, the DBM provides backup support through the unit s ISDN DBM interface. For units without ISDN backup capability, an alternate network DLCI can be used to backup user data. For additional information about the Alternate Destination fields, see Configuring PVC Connections in Chapter 3, Configuration. If the No PVC Connections message appears instead of a list of PVC connections, no PVC connections have been configured yet September A2-GB20-30
177 Operation and Maintenance Table PVC Connection Status (1 of 2) Field Status What It Indicates Link Identifies the cross-connection of DLCIs configured for the unit. Net1-FR1 Port-1, or Port-2 MgmtPVCName Source/destination is frame relay link 1 on Network 1 User data port Port-1, or Port-2 if a FrameSaver SLV 9128/9128-II Virtual circuit is a management link that terminates in the unit, where Name is the link name DLCI 16 to 1007 For standard DLCIs. Identifies an individual link/ connection embedded within a DLCI. EDLCI 0 to 62 For multiplexed DLCIs only. Identifies an individual link/ connection embedded within a DLCI A2-GB20-30 September
178 Operation and Maintenance Table PVC Connection Status (2 of 2) Field Status Status Active 1 Inactive Disabled Invalid What It Indicates Identifies whether the physical interfaces, LMIs, and DLCIs are all enabled and active for this PVC connection. The PVC is currently active. The PVC is inactive because: Alarm conditions and network and SLV communication status indicate that data cannot be successfully passed. The unit has disabled the interface or frame relay link due to internal operating conventions. Activation of an alternate virtual circuit is not warranted; that is, no alarm condition on the primary destination link has been detected. The PVC cannot be activated and is essentially disabled as a result of how the unit was configured. Possible causes: The physical interface at one or both ends of the PVC is/are disabled. The frame relay link on one or both ends of the PVC is/are disabled. Some portion of the PVC connection is not fully configured. 1 For the circuit to be active, both Source and Destination Statuses must be Active September A2-GB20-30
179 Operation and Maintenance Time Slot Assignment Status Time slot assignments are made using the Time Slot Assignment configuration option. See Assigning Time Slots/Cross Connections in Chapter 3, Configuration, for making time slot assignments. Use the Timeslot Assignment Status screen to display time slot assignments for the network channels and the DSX-1 channels. Displaying Network Time Slot Assignments Use the Network Timeslot Assignment Status screen to display DS0 assignments for each DS0 on the network interface. Main Menu Status Timeslot Assignment Status Network The Network Timeslot Assignment Status screen displays 24 two-field entries in three rows. Together, each two-field entry defines the assignment for one network interface time slot. The top field represents the timeslot of the network interface. The bottom field represents the cross-connect status of the associated (top field) network time slot. Network Timeslot Assignment Status Screen Example main/status/timeslot/net_display 9128-II Device Name: Node A 5/26/ :32 NETWORK 1 TIMESLOT ASSIGNMENT STATUS N01 N02 N03 N04 N05 N06 N07 N08 D5-1/01r D5-1/02r D5-1/03r S1P01 S1P01 S1P01 S1P01 S1P01 N09 N10 N11 N12 N13 N14 N15 N16 FrameRly1 FrameRly1 FrameRly1 FrameRly1 FrameRly1 FrameRly1 FrameRly1 FrameRly1 N17 N118 N19 N20 N21 N22 N23 N24 Unassign Unassign Unassign Unassign Unassign Unassign Unassign Unassign Slot 1 - T1 FR NAM Ctrl-a to access these functions, ESC for previous menu MainMenu Exit Refresh 9128-A2-GB20-30 September
180 Operation and Maintenance The following information is available for network interface time slots (N01 N24). The Cross Connect Status Field (bottom)... Indicates... Unassgn FrameRly1 Port-2 Ds-p/tt Ds-p/ttr The time slot is unassigned. The time slot is assigned to the network frame relay link. The synchronous data port (Port-2) is assigned to the network interface time slot (01 to 24). The DSX-1 time slot tt is assigned to the network interface time slot (01 to 24). The DSX-1 time slot tt is assigned to the network interface time slot (01 to 24), using Robbed Bit Signaling (r). Displaying DSX-1 Time Slot Assignments Use the DSX-1 Timeslot Assignments Status screen to display all of the DS0 assignments for each DS0 on the DSX-1 interface. Main Menu Status Timeslot Assignment Status DSX-1 The DSX-1 Timeslot Assignment Status screen displays 24 two-field entries in three rows. Together, each two-field entry defines the assignment for one DSX-1 interface time slot. The top field represents the time slot of the DSX-1 Interface. The bottom field represents the cross-connect status of the associated (top field) DSX-1 time slot. DSX-1 Timeslot Assignment Status Screen Example main/status/timeslot/dsx_display 9128-II Device Name: Node A 5/26/ :32 DSX-1 TIMESLOT ASSIGNMENT STATUS D01 D02 D03 D04 D05 D06 D07 D08 D05-1/01r D05-1/02r D05-1/03r S1P01 S1P01 S1P01 S1P01 S1P01 D09 D10 D11 D12 D13 D14 D15 D16 FrameRly1 FrameRly1 FrameRly1 FrameRly1 FrameRly1 FrameRly1 FrameRly1 FrameRly1 D17 D118 D19 D20 D21 D22 D23 D24 Unassign Unassign Unassign Unassign Unassign Unassign Unassign Unassign Slot 1 - T1 FR NAM Ctrl-a to access these functions, ESC for previous menu MainMenu Exit Refresh 5-34 September A2-GB20-30
181 Operation and Maintenance The following information is available for DSX-1 interface time slots (D01 D24): The Cross Connect Status Field (bottom)... Indicates the... blank Net1/tt Net1/ttr The time slot is unassigned. Network interface 1, time slot (tt) is assigned to DSX-1 time slot (01 to 24) using Clear Channel. Network interface 1, time slot (tt) is assigned to DSX-1 time slot (01 to 24) using Robbed Bit Signaling (r). DBM Interface Status When an ISDN DBM is installed, these interface statuses appear when DBM Interface Status is selected from the Status menu. Main Menu Status DBM Interface Status DBM Interface Status Screen Example ÎÎÎÎÎÎÎÎÎÎÎÎÎÎÎÎÎÎÎÎÎÎÎÎ main/status/dbm 9128-II ÎÎÎÎÎÎÎÎÎÎÎÎÎÎÎÎÎÎÎÎÎÎÎÎ Device Name: Node A 5/26/ :32 DBM INTERFACE STATUS ÎÎÎÎÎÎÎÎÎÎÎÎÎÎÎÎÎÎÎÎÎÎÎÎ ÎÎÎÎÎÎÎÎÎÎÎÎÎÎÎÎÎÎÎÎÎÎÎÎ Line Status: Call Rejected - HQ_Site: Disabled ÎÎÎÎÎÎÎÎÎÎÎÎÎÎÎÎÎÎÎÎÎÎÎÎ Link: Colorado Multilink Constituent Link: Colorado-1 ÎÎÎÎÎÎÎÎÎÎÎÎÎÎÎÎÎÎÎÎÎÎÎÎ Link Operating Mode: Active ÎÎÎÎÎÎÎÎÎÎÎÎÎÎÎÎÎÎÎÎÎÎÎÎ Call Status: Connected Most Recent Cause Value: Call Awarded and Being Delivered In Est Chnl-7 ÎÎÎÎÎÎÎÎÎÎÎÎÎÎÎÎÎÎÎÎÎÎÎÎ Previous Cause Value 1: None 2: None ÎÎÎÎÎÎÎÎÎÎÎÎÎÎÎÎÎÎÎÎÎÎÎÎ 3: None 4: None ÎÎÎÎÎÎÎÎÎÎÎÎÎÎÎÎÎÎÎÎÎÎÎÎ Maximum Link Rate (Kbps): 64K (Configured) ÎÎÎÎÎÎÎÎÎÎÎÎÎÎÎÎÎÎÎÎÎÎÎÎ Negotiated Rate (Kbps): 64K ISDN Channel: B1 ÎÎÎÎÎÎÎÎÎÎÎÎÎÎÎÎÎÎÎÎÎÎÎÎ Remote Call ID: ÎÎÎÎÎÎÎÎÎÎÎÎÎÎÎÎÎÎÎÎÎÎÎÎ ÎÎÎÎÎÎÎÎÎÎÎÎÎÎÎÎÎÎÎÎÎÎÎÎ Ctrl-a to access these functions, ESC for previous menu MainMenu Exit Refresh NextLink PrevLink ConstLinkStatus ÎÎÎÎÎÎÎÎÎÎÎÎÎÎÎÎÎÎÎÎÎÎÎÎ ÎÎÎÎÎÎÎÎÎÎÎÎÎÎÎÎÎÎÎÎÎÎÎÎ Select the NextLink and PrevLink function keys to move forward or backward through the frame relay links that can be selected. If the selected frame relay link is a multilink aggregate link, select the ConstLinkStatus function key to see the status for selected constituent links. For a multilink aggregate link, Multilink Constituent Link appears under Link so a specific constituent link can be selected. Otherwise, the line is blank. In addition, the Most Recent Cause Value, Previous Cause Values, and Remote Call ID do not appear for a multilink aggregate frame relay link A2-GB20-30 September
182 Operation and Maintenance Table DBM Interface Status (1 of 3) Field Status What It Indicates Line Status The overall status of the ISDN line. Active Disabled Inactive Invalid SPID Invalid Local Number Call Rejected Invalid ID: Caller ID Call Rejected No Far-End ID Call Rejected ISDN Link Name: Busy The ISDN line is active and no error conditions exist. The ISDN interface has been disabled. Main Menu Configuration ISDN Physical The ISDN line is disconnected or an ISDN network alarm condition exists. The switch has rejected one of the configured SPIDs (ISDN BRI DBM only). The phone number configured for a B-channel is an invalid local number. The incoming call was rejected because the Caller ID or local phone number received from the switch did not match any configured Link Profiles. If provided by the switch, the rejected Caller ID is displayed after the status. Otherwise, Invalid Call ID is displayed. The incoming call was rejected because no Caller ID was received from the switch (COM port s Port Use option is set to Caller ID). No local phone number was received from the far-end device during the call validation process (COM port s Port Use option is set to Proprietary). The incoming call was rejected because the enabled ISDN Link Name associated with the incoming Caller1 ID or local phone number was busy. The ISDN Link Name associated with the incoming call is displayed September A2-GB20-30
183 Operation and Maintenance Table DBM Interface Status (2 of 3) Field Line Status (cont d) Status Call Rejected ISDN Link Name: Disabled What It Indicates The incoming call was rejected because the enabled ISDN Link Name associated with the incoming Caller1 ID or local phone number was disabled. The ISDN Link Name associated with the incoming call is displayed. Link ISDN Link Name The selected ISDN backup link for which status will be displayed. Multilink Constituent ISDN Link Name The selected multilink constituent Link 1 link for which status will be displayed. Link Operating Mode The status of the ISDN DBM. Disabled 2 Idle 2 Active The ISDN Link Profile is disabled. An ISDN link is not currently needed, so there is no ISDN connection. The ISDN link is required for frame relay traffic and needs an active ISDN connection. Call Status The overall status of the ISDN frame relay link. Not Connected Invalid Link Profile Not Connected Connected Connected Incoming Call 1 No calls are currently connected on the selected link because the ISDN Link Profile is incomplete. No calls are currently connected on the selected link. At least one call is actively connected and available for data transfer on the selected ISDN frame relay link (when the Most Recent Cause Value is Call Awarded and Being Delivered In Est Chnl-7). An incoming call has been answered and is actively connected and available for data transfer on the selected multilink constituent link (when the Most Recent Cause Value is Call Awarded and Being Delivered In Est Chnl-7). 1 Only appears for a constituent frame relay link. 2 If Link Operating Mode is Disabled or Idle, the Remote Call ID, ISDN Channel, and Negotiated Rate fields will not appear A2-GB20-30 September
184 Operation and Maintenance Table DBM Interface Status (3 of 3) Field Call Status (cont d) Most Recent Cause Value 3 Previous Cause Values 3 Maximum Link Rate (Kbps) Negotiated Rate (Kbps) ISDN Channel Status Connected Outbound Call 1 Various ITU cause messages BRI DBM: 64K, 128K PRI DBM: 64K, 128K, K per B-channel 56K per B-channel BRI DBM: B1, B2 PRI DBM: B1, B2,... B23 What It Indicates An outbound call has been placed and is actively connected and available for data transfer on the selected multilink constituent link (when the Most Recent Cause Value is Call Awarded and Being Delivered In Est Chnl-7). Refer to Table 5-12, Most Recent and Previous Cause Value Messages, for additional information. The maximum link rate that was configured for the selected link. This is the maximum rate the link will attempt to achieve when activated. The negotiated rate of the connection/link. For a multilink aggregate frame relay link, the negotiated rate will be the sum of the negotiated rates on all connected constituent links. The ISDN B-channel being used for the call on this link. Remote Call ID 3 None Backup has never been active on the link. Remote device s ID Remote call origination Last Calling ID of the remote backup device received for the B-channel. If the remote device initiated the call, this is the Inbound Call ID. If this device originated the call, this is the Outbound Phone Number. 1 Only appears for a constituent frame relay link. 3 Appears for frame relay links with only one constituent and for all constituent frame relay links September A2-GB20-30
185 Operation and Maintenance Most Recent and Previous Cause Value Messages The following Cause Value Messages are presented in alphabetical order. The Cause Number is also provided if you need to convert the message to its corresponding ITU number for your service provider. Table Most Recent and Previous Cause Value Messages (1 of 6) Message Cause No. What It Indicates What To Do Bearer Capability Not Authorized Bearer Capability not Implemented Bearer Capability Presently Not Available Call Awarded and Being Delivered in Est Chnl-7 57 User has requested a bearer capability that the user is not authorized to use. 65 Device sending this cause does not support the bearer capability (i.e., channel type) requested. 58 Bearer capability requested is supported by the device generating the cause, but it is not available at this time. 7 An incoming call is being connected to an already established channel that is used for similar calls. Arrange for the desired capability. Arrange for the desired capability. Arrange for the desired capability. No action is needed. Call Rejected 21 Equipment sending the cause does not want to receive the call at this time. No action is needed. Call Terminated by Remote End Call With Requested Call ID Has Been Cleared Channel Type Not Implemented Channel Unacceptable 130 Remote DBM rejected or terminated the call. 86 Network has received a call resume request, but the call had been cleared after it was suspended. 66 Device sending this cause does not support the requested channel type. 6 Channel identified for the call is not acceptable to the receiving device. 1. Retry the call. 2. Verify that the remote DBM s link profile is correct. No action is needed. Arrange for the desired capability. Arrange for the desired capability A2-GB20-30 September
186 Operation and Maintenance Table Most Recent and Previous Cause Value Messages (2 of 6) Message Cause No. What It Indicates What To Do Destination Out of Order 27 Destination interface specified is not functioning correctly so the signalling message could not be delivered (e.g., physical or data-link layer failure at the remote end, user equipment is offline). Verify that the remote DBM s link profile is correct. Facility Rejected 29 Requested facility is not provided by the network. No action is needed. Incoming Calls Barred Incompatible Destination Identified Channel Does Not Exist Info Element Nonexistent or Nonimplemented Interworking, Unspecified Invalid Call Reference Value 54 Called user is not permitted to accept the call. 88 Request to establish a call has been received, but low-layer, high-layer, or another compatibility attribute (e.g., data rate) cannot be provided. Incorrect format of the destination link. 82 Channel requested for a call is not activated on the interface. 99 Device sending this cause has received a message it does not recognize. This cause will not prevent the message from being precessed. 127 Precise cause of a message cannot be determined because the interworking network does not provide causes. 81 Call reference used is not currently in use on the user-network interface. Turn off network call screening. Arrange for the desired capability. Make sure the network is configured for 2B service, if a BRI DBM. Contact your service provider to verify that your service is provisioned for two B-channels. 1. Verify that the Inbound Calling ID has been defined. 2. Verify that the Inbound Calling ID is part of your service. No action is needed. Contact your service representative September A2-GB20-30
187 Operation and Maintenance Table Most Recent and Previous Cause Value Messages (3 of 6) Message Cause No. What It Indicates What To Do Invalid Info Element Contents Invalid Message, Unspecified Invalid Number Format Incomplete Address Invalid Transit Network Selection Mandatory Information Element Missing Message Not Compatible with Call State 100 Device sending this cause has received and implemented an information element, but one or more fields in the element cannot be processed. 95 No other cause in the invalid message class applies for this invalid message event. 28 Call cannot be completed because the phone number is incorrect or incomplete. 91 Incorrect format of transit network identification. 96 Required data is missing from a mandatory information element. 101 Device sending this cause has received a message that is not permissible while in the call state. Contact your service representative. Contact your service representative. Check your ISDN link profile, and correct the number. Contact your service representative. Contact your service representative. Contact your service representative. Msg Nonexistent 98 An unexpected message was received in a state other than Null. Retry the call. Msg Type Nonexistent or Unimplemented Network Out of Order 97 Device sending this cause has received a nonexistent or not implemented message type while in the call state. Device sending this cause has received a status message that indicates an incompatible call state. 38 Network is not functioning correctly, and the condition is expected to continue. Contact your service representative. Contact your service representative. No Call Suspended 85 A call resume has been issued, but no calls have been suspended. No action is needed A2-GB20-30 September
188 Operation and Maintenance Table Most Recent and Previous Cause Value Messages (4 of 6) Message Cause No. What It Indicates What To Do No Circuit/Channel Available No Destination Route 34 No circuit/channel is currently available to handle the call. 3 Network through which call has been routed does not serve the destination area or device. Wait and try again. Contact your service representative. None No causes have been generated. No action is needed. Non-selected User Clearing No Route to Specify Transit Network Normal Call Clearing 26 User has not been awarded the incoming call. 2 The device sending or receiving this cause does not recognize the transit network that the call is being/ has been routed through. 16 Call is being cleared because either the caller or receiver has requested that it be cleared. No action is needed. 1. Verify that the network exists. 2. Verify that the network serves the device sending the cause. No action is needed. Normal, Unspecified 31 Remote user has sent a release message to the network. No other cause in the normal class applies for this normal event. No action is needed. No User Responding 18 Called device does not respond to the call with an alert or connect indication within the prescribed period of time. Internal network timers may be a cause. Contact the network provider if the cause continues. Number Changed 22 Called number is no longer assigned. Look in the diagnostic field for the new number, then change the phone number in your ISDN link profile September A2-GB20-30
189 Operation and Maintenance Table Most Recent and Previous Cause Value Messages (5 of 6) Message Cause No. What It Indicates What To Do Only Restricted Bearer Capability Available Outgoing Calls Barred 70 An unrestricted bearer service has been requested, but the device sending the cause only supports the restricted version. 52 Network is using Call Screening. Arrange for the desired capability. Contact the network provider to turn Call Screening off. Pre-empted 45 Call has been pre-empted. Contact the network provider. Protocol Error, Unspecified Quality of Service Unavailable Recovery of Timer Expired Requested Channel Not Available Requested Facility Not Implemented Requested Facility Not Subscribed Resource Unavailable, Unspecified 111 No other cause in the protocol error class applies for this protocol error event. 49 Requested Quality of Service requested cannot be provided (e.g., throughput cannot be supported). 102 Error-handling procedure has been initiated as a result of the expiration of a timer. 44 Circuit or channel requested cannot be provided by the other side of the interface. 69 Supplemental service requested is not supported by this device. 50 The supplementary service requested cannot be provided by the network until user completes arrangement with its supporting networks. 47 No other cause in the resource unavailable class applies for this resource unavailable event. Contact your service representative. No action is needed. Retry the call. Allow the DBM to automatically call using the alternate link if Auto Backup is enabled, or manually select an alternate path for the call. No action is needed. Arrange for the desired capability. No action is needed A2-GB20-30 September
190 Operation and Maintenance Table Most Recent and Previous Cause Value Messages (6 of 6) Message Cause No. What It Indicates What To Do Response to STATus ENQuiry Service/Option Not Implemented Service/Option Unavailable, Unspecified Switching Equipment Congestion Suspended Call Exists, But Not Call ID 30 Status enquiry message received, generating this message. 79 No other cause in the service or option not available class applies for this not implemented event. 63 No other cause in the service or option not available class applies for this not available event. 42 Switching equipment sending the cause is experiencing heavy traffic. 83 A call resume has been attempted, but no suspended call exists for this phone number. No action is needed. No action is needed. Wait and try again. Wait and try again. 1. Verify the number in the Inbound Calling ID # field for the suspended call. 2. Reissue the Call Resume command using the correct number. Temporary Failure 41 Network is not functioning correctly, but the condition is not expected to continue for long. Wait and try again. Unallocated Number User Access Information Discarded User Alerting, No Answer 1 Destination requested cannot be reached because the Inbound Calling ID number is not assigned or allocated. 43 Network was unable to deliver the access information when trying to establish the call. 19 During call establishment, an alerting was received but a connection was not. Assign the Inbound Calling ID. No action is needed. 1. Verify that the remote device is operational and configured to answer. 2. Retry the call. User Busy 17 Called number cannot receive the call. Wait and try again September A2-GB20-30
191 Operation and Maintenance IP Routing Table The IP Routing Table shows all the routes configured in the FrameSaver unit. Main Menu Status IP Routing Table IP Routing Table Screen Example main/status/ip_route 9128-II Device Name: Node A 5/26/ :32 Page 1 of 2 IP ROUTING TABLE Destination Mask Gateway Hop Type Interface TTL Tmp PVCMgmt FFF.FFF.FFF.FFF NMS PVCMgmt Loc Ethernet Loc Modem Loc COM RIP Modem RIP PVCMgmt NMS PVCMgmt NMS PVCMgmt NMS PVCMgmt ESC for previous menu MainMenu Exit Refresh PgDn PgUp The table is sorted by the Destination IP address, from the lowest number to the highest. If no routes exist, the No Routes message appears instead of routing information. Table IP Routing Table Values (1 of 2) Column Destination Mask Gateway What It Indicates The Destination IP Address for the route: The Destination Subnet Mask for the route: for network routes FFF.FFF.FFF.FFF for host routes 127 may appear as well. It is a reserved number. The Gateway IP Address for the route: A2-GB20-30 September
192 Operation and Maintenance Table IP Routing Table Values (2 of 2) Column What It Indicates Hop The number of hops in the route to the destination (1 15). If 16 appears, the route is in the process of being aged out. Type Interface The method used to add the route to the table. RIP: The route was discovered through Routing Information Protocol. The route remains until its TTL (Time to Live) expires, a better route is provided via RIP, or there is a power reset. Loc: The route was added due to the FrameSaver unit s local configuration; a Default IP Address or an SNMP Manager Initial Route Destination have been configured. The route remains until the unit s configuration changes. NMS: The route was added by a Network Management System using SNMP (Simple Network Management Protocol). The route remains until there is a power reset of the unit. ICMP: The route was added because an ICMP (Internet Control Management Protocol) redirect message was received from a router indicating a better route to the destination. That is, a datagram was sent to a router and the router is informing the datagram source through an ICMP redirect message of a better route. Tmp: The route was added as a temporary route in order to respond to an IP packet that was received. The route remains until its TTL expires or there is a power reset. Specifies the interface to be used to reach the destination. COM: Communications port PVCname: Name of the management PVC (e.g., PVCMgmt1001) Internal: The interface to be used for software loopbacks or internal device functions in order to reach the destination. TTL The Time to Live that was set for the route, in seconds: If 999 appears, the route is a permanent one September A2-GB20-30
193 Operation and Maintenance Performance Statistics Use the Performance Statistics menu to display statistical information for a selected interface. Statistical information is useful when trying to determine the severity and frequency or duration of a condition. Main Menu Status Performance Statistics Physical and link layer statistics (Layers 1 and 2) are collected on the port. The following menu shows the performance statistics that can be selected. Performance Statistics Menu main/status/performance 9128-II Device Name: Node A 5/26/ :32 PERFORMANCE STATISTICS Service Level Verification DLCI Frame Relay ESF Line DBM Call Ethernet Clear All Statistics Ctrl-a to access these functions, ESC for previous menu MainMenu Exit DBM Call Statistics only appear when the FrameSaver unit has the ISDN DBM feature, and Ethernet only appears for the FrameSaver SLV 9128-II A2-GB20-30 September
194 Operation and Maintenance Clearing Performance Statistics Performance statistics counters can be reset to the baseline when using a directly-connected asynchronous terminal and your security Access Level is Level-1. This feature is useful when troubleshooting problems. Statistic counters are not actually cleared using this feature. True statistic counts are always maintained so SLAs can be verified, and they can be viewed from an SNMP NMS. However, since statistics can be cleared locally, the statistics viewed via the menu-driven user interface may be different from those viewed from the NMS. Procedure To clear all statistics: Procedure Performance Statistics Clear All Statistics To clear specific sets of statistics: Use the ClrSLV&DLCIStats function key to reset the SLV and DLCI performance statistic counters for the currently displayed DLCI from one of the following screens: Performance Statistics Service Level Verification Performance Statistics DLCI Use the ClrLinkStats function key to reset the frame relay link performance statistics. Performance Statistics Frame Relay Use the ClrNearStats or ClrFarStats function key to reset all near-end or all far-end Extended SuperFrame (ESF) line performance statistics. Performance Statistics ESF Line Use the ClrDBMStats function key to reset the DBM call performance statistics. Performance Statistics DBM Call Use the ClrStats function key to reset all Ethernet port performance statistics. Performance Statistics Ethernet 5-48 September A2-GB20-30
195 Operation and Maintenance Service Level Verification Performance Statistics These statistics appear when Service Level Verification (SLV) is selected from the Performance Statistics menu. Main Menu Status Performance Statistics Service Level Verification They only appear for the network interface and only if DLCIs are multiplexed. Table Service Level Verification Performance Statistics (1 of 2) Statistic Far End Circuit Far End IP Addr Dropped SLV Responses Inbound Dropped Frames 1 Above CIR 1 Within CIR 1 Between CIR&EIR 1 Above EIR 1 What It Indicates Number of the multiplexed DLCI or VPI/VCI (Virtual Path Identifier/Virtual Channel Identifier) at the other end of the connection. If the far-end circuit is a DLCI, the DLCI number ( ) appears. If a VPI/VCI, the number is displayed as xx,yyy, xx being the VPI number (0 15) and yyy being the VCI number ( ). None appears if the unit has not communicated with the other end. IP Address of the device at the other end of the multiplexed DLCI connection. None appears if the FrameSaver unit has not communicated with the other end, or if the device at the other end of the multiplexed DLCI does not have an IP Address configured. The number of SLV inband sample messages sent for which a response from the far-end device has not been received. Total number of frames transmitted by the far-end device that were dropped in transit. The counts continue to increment until the maximum value is reached (2 32 2), then the count starts over. The SLV Delivery Ratio option (see Table 3-2, Service Level Verification Options) must be enabled for these statistics to appear. The number of frames transmitted by the far-end device that were above the committed information rate and were dropped in transit. The number of frames transmitted by the far-end device that were within the committed information rate, but were dropped in transit. The number of frames transmitted by the far-end device that were between the committed information rate and excess information rate, and were dropped in transit. The number of frames transmitted by the far-end device that were above the excess information rate and were dropped in transit. 1 Only appears for FrameSaver units when the SLV Delivery Ratio option is enabled A2-GB20-30 September
196 Operation and Maintenance Table Service Level Verification Performance Statistics (2 of 2) Statistic Inbound Dropped Characters 1 Above CIR 1 Within CIR 1 Between CIR&EIR 1 Above EIR 1 Latest RdTrip Latency Avg RdTrip Latency Max RdTrip Latency What It Indicates Total number of bytes transmitted by the far-end device that were dropped in transit. The counts continue to increment until the maximum value is reached (2 32 2), then the count starts over. The SLV Delivery Ratio option (see Table 3-2, Service Level Verification Options) must be enabled for these statistics to appear. NA appears instead of a statistical count if FDR/DDR (Frame Delivery Ratio/Data Delivery Ratio) information is not being received from the far-end device. The number of bytes transmitted by the far-end device that were above the committed information rate and were dropped in transit. The number of bytes transmitted by the far-end device that were within within the committed information rate, but were dropped in transit. The number of bytes transmitted by the far-end device that were between the committed information rate and excess information rate, and were dropped in transit. The number of bytes transmitted by the far-end device that were above the excess information rate and were dropped in transit. Current round trip latency, measured in milliseconds, between the FrameSaver unit and the device at the other end of the multiplexed DLCI connection. Unknown appears if communication with the far-end device is not successful. Average round trip latency, measured in milliseconds, between the FrameSaver unit and the device at the other end of the multiplexed DLCI connection. Average round trip latency is measured every SLV sampling interval and the average is computed (using packets with the configured SLV Packet Size (bytes), Table 3-2, Service Level Verification Options) over the previous 15-minute period. If SLV Packet Size is changed, a new average is not available until a new sample has been received. Unknown appears if communication with the far-end device over the last 15 minutes has not been successful. Same as average (Avg RdTrip Latency), but storing the maximum value of latency over the previous 15-minute interval. Unknown appears if communication with the far-end device over the last 15 minutes has not been successful. 1 Only appears for FrameSaver units when the SLV Delivery Ratio option is enabled September A2-GB20-30
197 Operation and Maintenance The statistics collected by the unit depend upon the device at the far end of the connection. If the far-end device is a FrameSaver SLV unit, frame relay, latency, and FDR/DDR performance statistics are collected. The Frame Relay Delivery Ratio is the number of delivered frames/offered frames; the Data Delivery Ratio is the number of delivered octets/offered octets. If the far-end device is a non-framesaver device, or a FrameSaver 9120 or 9620, only frame relay statistics are collected. DLCI Performance Statistics These statistics appear when DLCI is selected from the Performance Statistics menu. Main Menu Status Performance Statistics DLCI Table DLCI Performance Statistics (1 of 2) Statistic DLCI Up Since 1 DLCI Up Time 1 Total Tx Frames/ Tx Octets Within CIR Between CIR&EIR Above EIR With DE Set What It Indicates Date and time that the DLCI was last declared Active after a period of inactivity. Down is displayed if the DLCI is inactive. If the DLCI was Down, this is the time that the DLCI recovered. If the DLCI was never Down, this is the first time the unit discovered that the DLCI was active in the network. Days, hours, minutes, and seconds since the DLCI was last declared Active after a period of inactivity. Down is displayed if the DLCI is inactive. If the DLCI was Down, this is the amount of time since the DLCI recovered. If the DLCI was never Down, this is the amount of time since the unit discovered that the DLCI was active in the network. Total number of data frames and octets (8-bit bytes) transmitted for the selected DLCI on the frame relay link. The number of frames and octets sent by the far-end device for on the selected DLCI of the frame relay link that were within the committed information rate. The number of frames and octets sent by the far-end device on the selected DLCI of the frame relay link that were between the committed information rate and excess information rate. The number of frames and octets sent by the far-end device on the selected DLCI of the frame relay link that were above the excess information rate. The number of frames and octets sent on the selected DLCI of the frame relay link with the discard eligible bit set. 1 Only appears for the network interface A2-GB20-30 September
198 Operation and Maintenance Table DLCI Performance Statistics (2 of 2) Statistic Total Tx Frames/ Tx Octets With BECN Set Total Rx Frames/ Rx Octets Within CIR Between CIR&EIR Above EIR With DE Set With BECN Set With FECN Set What It Indicates The number of frames and octets sent on the selected DLCI of the frame relay link with backward explicit congestion notifications. BECNs are sent to notify users of data traffic congestion in the opposite direction of the frame carrying the BECN indicator. Total number of data frames and octets ( 8-bit bytes) received for the selected DLCI on the frame relay link. The number of frames and octets received on the selected DLCI of the frame relay link that were within the committed information rate. The number of frames and octets received on the selected DLCI of the frame relay link that were between the committed information rate and excess information rate. The number of frames and octets received on the selected DLCI of the frame relay link that were above the excess information rate. The number of frames and octets received on the selected DLCI of the frame relay link with the discard eligible bit set. The number of frames and octets received on the selected DLCI of the frame relay link with backward explicit congestion notifications. BECNs are sent to notify users of data traffic congestion in the opposite direction of the frame carrying the BECN indicator. The number of frames and octets received on the selected DLCI of the frame relay link with forward explicit congestion notifications. The network sends FECNs to notify users of data traffic congestion in the same direction of the frame carrying the FECN indicator September A2-GB20-30
199 Operation and Maintenance Frame Relay Performance Statistics The following statistics appear when Frame Relay is selected from the Performance Statistics menu. Main Menu Status Performance Statistics Frame Relay All counts continue to increment until the maximum value is reached (2 32 2), then the count starts over. The NextLink and PrevLink function keys only appear when multiple frame relay links have been configured. For FrameSaver units with an ISDN DBM: All enabled multilink aggregate links are available for selection from the Frame Relay Performance Statistics screen. The multilink aggregate link must be enabled if statistics are to be collected for this frame relay link. When the frame relay link is the multilink aggregate link, statistics for its related constituent links can be viewed. To view the statistics for a multilink constituent link, select the ConstLinkStats function key. All enabled multilink constituent links become available for selection. Select the desired constituent link from the Multilink Constituent Link field. The frame relay performance statistics collected for any frame relay link are collected for multilink frame relay links, unless the link is a multilink aggregate link. In this case, statistics for Frame Relay LMI and Frame Relay HDLC Errors are not collected; these statistics are available for multilink constituent links only. Table Frame Relay Performance Statistics (1 of 4) Statistic What It Indicates Frame Relay Link Frames Sent Frames Received Characters Sent Characters Received FECNs Received BECNs Received The number of frames sent over the interface. The number of frames received over the interface. The number of data octets ( bytes) sent over the interface. The number of data octets ( bytes) received over the interface. The number of forward explicit congestion notifications received over the interface. The network sends FECNs to notify users of data traffic congestion in the same direction of the frame carrying the FECN indicator. The number of backward explicit congestion notifications received over the interface. The network sends BECNs to notify users of data traffic congestion in the opposite direction of the frame carrying the BECN indicator A2-GB20-30 September
200 Operation and Maintenance Table Frame Relay Performance Statistics (2 of 4) Statistic What It Indicates Frame Relay Errors Total Errors Invalid Rx Frames Short Rx Frames Long Rx Frames Invalid DLCI Unknown DLCI Unknown Error The number of total frame relay errors, excluding LMI errors. Short frames, long frames, invalid DLCIs, unknown DLCIs, and unknown errors are included in this total. Indicates that there may be a non-frame relay device on the other end of the link, or the units at either the far end or both ends of the link may be configured incorrectly. The number of invalid frames received over the Network or Port-1 interface. There is a non-frame relay device on the other end of the link. The number of frames received over the Network or Port-1 interface that were less than 5-octets ( five 8-bit bytes) in length. There may be a non-frame relay device on the other end of the link. The number of frames received over the Network or Port-1 interface that were more than 8192-octets in length. The device on the far end of the link may be configured incorrectly. The number of frames received over the interface that were addressed to DLCIs outside the valid range; that is, a number less than 16 or greater than The device on the far end of the circuit may have been configured incorrectly, or the DLCIs configured for the FrameSaver unit may not match the DLCIs supplied by the service provider. The number of frames received over the interface that were addressed to unknown DLCIs. The DLCI may not have been configured, or it has been configured to be Inactive. Indicates that the FrameSaver units or devices at both or either end of the circuit have been configured incorrectly. The number of frames received over the interface that do not fall into one of the other statistic categories. Indicates that the error is not one that the unit can recognize September A2-GB20-30
201 Operation and Maintenance Table Frame Relay Performance Statistics (3 of 4) Statistic What It Indicates Frame Relay LMI LMI Protocol Status Msg Received Total LMI Errors Number of Inactives The LMI protocol configured for the frame relay link. Normal condition. The number of LMI status messages received over the interface. Normal condition. The number of LMI errors. Reliability errors, protocol errors, unknown report types, unknown information elements, and sequence errors are included in this total. Network problems. The number of times the LMI has declared the frame relay link Inactive. Network problems A2-GB20-30 September
202 Operation and Maintenance Table Frame Relay Performance Statistics (4 of 4) Statistic What It Indicates Frame Relay HDLC Errors Rx Total Errors Rx Total Discards Rx Overruns Rx Non-Octet Frames Rx CRC Errors Tx Total Errors Tx Total Discards Tx Underruns The number of receiver errors on the interface. The following are included in this count: Receive invalid frames (short frames, long frames, invalid DLCIs, unknown DLCIs, and unknown errors) Rx Total Discards Receive errors (non-octet aligned frames, frames with CRC errors, and Rx Overruns) The number of receiver discards on the interface. The following are included in this count: Resource errors Rx Overruns Frames received when the link was down Inactive and disconnected DLCIs Inactive destination DLCIs Unknown EDLCIs The number of receiver overruns (too many bits) on the interface. The number of non-octet frames received on the interface. The number of received CRC (cycle redundancy check) errors. The total number of transmit errors on the interface, including transmits discards and transmit overruns. The total number of transmit discards on the interface, including underrun flushes. The number of transmitter underruns (too few bits) on the interface September A2-GB20-30
203 Operation and Maintenance ESF Line Performance Statistics These statistics appear when ESF Line is selected from the Performance Statistics menu for the network interface. Main Menu Status Performance Statistics ESF Line Only seven T1 network statistical intervals appear on the screen at any one time. You can choose which intervals to display on your screen by entering: Interval Number (01 96) or Time (Hours and Minutes) NOTES: Interval 01 is the interval occurring just prior to the current one; Interval 02 is 2 intervals prior to the current one, etc. Selecting a specific time is useful when the approximate time at which a specific event occurred is known. Edit any of the interval or time fields on lines 10, 13, or 16. When Enter is pressed, the values change to the selected range. To select intervals... You must enter an interval or time on... Occurring on and before a selected interval or time Bracketing a selected interval or time Occurring on and after a selected interval or time Line 10. The display will include the selected interval plus the 6 intervals recorded before it. Line 13. The display will include the selected interval plus the 3 intervals recorded before it and the 3 intervals recorded after it. Line 16. The display will include the selected interval plus the 6 intervals recorded after it A2-GB20-30 September
204 Operation and Maintenance Line 10 Line 13 Line 16 Line 18 ESF Line Performance Statistics Screen Example ÎÎÎÎÎÎÎÎÎÎÎÎÎÎÎÎÎÎÎÎÎÎÎÎ main/status/performance/esf 9128-II ÎÎÎÎÎÎÎÎÎÎÎÎÎÎÎÎÎÎÎÎÎÎÎÎ Device Name: Node A 05/26/ :32 Network 1 ESF LINE PERFORMANCE STATISTICS ÎÎÎÎÎÎÎÎÎÎÎÎÎÎÎÎÎÎÎÎÎÎÎÎ Current Interval Timer ESF Error Events ÎÎÎÎÎÎÎÎÎÎÎÎÎÎÎÎÎÎÎÎÎÎÎÎ Near=123 Far = 124 Near = 15 Far = 12 ÎÎÎÎÎÎÎÎÎÎÎÎÎÎÎÎÎÎÎÎÎÎÎÎ ES UAS SES BES CSS LOFC Time Near Far Near Far Near Far Near Far Near Far Near Far ÎÎÎÎÎÎÎÎÎÎÎÎÎÎÎÎÎÎÎÎÎÎÎÎ Current: 10: Int 01: 10: ÎÎÎÎÎÎÎÎÎÎÎÎÎÎÎÎÎÎÎÎÎÎÎÎ Int 02: 10: ÎÎÎÎÎÎÎÎÎÎÎÎÎÎÎÎÎÎÎÎÎÎÎÎ Int 03: 10: Int 04: 09: ÎÎÎÎÎÎÎÎÎÎÎÎÎÎÎÎÎÎÎÎÎÎÎÎ Int 05: 09: Int 06: 09: ÎÎÎÎÎÎÎÎÎÎÎÎÎÎÎÎÎÎÎÎÎÎÎÎ Int 07: 09: ÎÎÎÎÎÎÎÎÎÎÎÎÎÎÎÎÎÎÎÎÎÎÎÎ Worst Interval: ÎÎÎÎÎÎÎÎÎÎÎÎÎÎÎÎÎÎÎÎÎÎÎÎ Near Tot(valid 96): Far Tot(valid 96): ÎÎÎÎÎÎÎÎÎÎÎÎÎÎÎÎÎÎÎÎÎÎÎÎ Ctrl-a to access these functions, ESC for previous menu MainMenu Exit ÎÎÎÎÎÎÎÎÎÎÎÎÎÎÎÎÎÎÎÎÎÎÎÎ Refresh PgDn PgUp ClrFarStats ClrNearStats ÎÎÎÎÎÎÎÎÎÎÎÎÎÎÎÎÎÎÎÎÎÎÎÎ Select: 01, 02, 03, 04, 05, 06, 07, 08, ÎÎÎÎÎÎÎÎÎÎÎÎÎÎÎÎÎÎÎÎÎÎÎÎ For the ESF line performance statistics, the following performance statistics are kept for each 15-minute interval over the past 24-hour period. A Near set and a Far set are kept for each statistic. The Far set is based on information kept by the unit at the other end of the local loop and is only available when ANSI performance report messages are enabled in the unit. Summary information that appears near the top of the screen includes: Near/Far Current Interval Timer Contains the number of seconds that have elapsed in the current 15-minute interval for the near or far information, which can show a value up to 900 seconds. Near/Far ESF Error Events Maintains a count of ESF error events, as specified by AT&T TR 54016, which counts CRC and OOF events. A maximum of 65,535 error events can be counted. Once is reached, it stays at that number until the network issues a reset command September A2-GB20-30
205 Operation and Maintenance The following performance statistics are collected for ESF line conditions. Table Statistic ESF Line Condition Performance Statistics What It Indicates Errored Seconds (ES) Unavailable Seconds (UAS) Severely Errored Seconds (SES) Bursty Errored Seconds (BES) Controlled Slip Seconds (CSS) Loss of Frame Count (LOFC) Worst Interval Any second with one or more ESF Error events. Any second in which service is unavailable. Begins incrementing at the onset of 10 consecutive seconds of severely errored seconds (SES), and stops incrementing after 10 consecutive seconds of no SESs. Any second with 320 or more CRC errors or one or more Out Of Frame (OOF) events. Any second with more than one, but less than 320 CRC errors. Any second with one or more controlled slips (a replication or deletion of a DS1 frame by the receiving device). This is collected for network performance statistics only. The number of Loss of Frame conditions. The largest number of seconds for either ES, UAS, SES, BES, or CSS, or the greatest Loss of Frame Count (LOFC). If more than one interval contains the same worst value, then the oldest interval is displayed A2-GB20-30 September
206 Operation and Maintenance DBM Call Performance Statistics When an ISDN DBM is installed, these statistics are available for ISDN calls and call attempts. You can clear these statistics by selecting the ClrDBMStats function key, or you can clear all performance statistics for the system. Main Menu Status Performance Statistics Clear All Statistics Clearing these statistics will not affect performance statistics stored in user history for the system. The statistics are only cleared locally. Table Statistic DBM Call Performance Statistics What It Indicates Total Call Attempts Total Calls Originated Total Calls Answered Total Calls Rejected (Security) Total Calls Rejected (Other) Average Call Duration (mins) Longest Call Duration (mins) Total Call Duration (mins) Number of call attempts made by the DBM. Number of successful calls made by the DBM. Number of successful calls answered by the DBM. Number of calls rejected by the DBM due to security. Number of calls rejected by the DBM due to reasons other than security, like incoming voice call requests. Average amount of time, in minutes, that successful calls take. Amount of time spent, in minutes, during the longest successful call. Sum of all successful calls in minutes September A2-GB20-30
207 Operation and Maintenance Ethernet Performance Statistics The following statistics appear when Ethernet is selected from the Performance Statistics menu. Main Menu Status Performance Statistics Ethernet Statistic Port Rate (Mbps) Duplex Frames Transmitted Frames Received Errored Frames Excessive Collisions Carrier Sense Errors Deferred Transmissions What It Indicates The operating rate as detected on the Ethernet port. One of the following may appear for this statistic: Disconnected The line is not connected. 10 Mbps or 100 Mbps The Ethernet port is operating at this rate. Disabled The Ethernet port has been disabled. The duplex mode detected on the Ethernet port. One of the following may appear for this statistic: Disconnected The line is not connected. Full The Ethernet port is operating in full duplex mode (4-wire). Half The Ethernet port is operating in half duplex mode (2-wire). Disabled The Ethernet port has been disabled. The number of successfully transmitted frames on the port. The number of frames received on the port. The number of errors detected on the port. Possible errors include: Internal transmit and receive errors Transmitter and receiver overruns Receive checksum errors Alignment errors Long frames The number of failed frame transmissions due to excessive collisions. The number of times the carrier sense condition was lost, or was never asserted, during frame transmissions. The number of delayed first transmissions due to the line being busy A2-GB20-30 September
208 Operation and Maintenance Trap Event Log The Trap Event Log displays all traps stored in the SNMP trap event log. The following log example describes the alarm conditions that will generate an SNMP trap for a physical interface, and for the frame relay LMIs and DLCIs. These alarm conditions also generate Health and Status messages seen on the System and Test Status screen. Main Menu Status Trap Event Log Trap Event Log Screen Example ÎÎÎÎÎÎÎÎÎÎÎÎÎÎÎÎÎÎÎÎÎÎÎÎ main/status/event_log 9128-II ÎÎÎÎÎÎÎÎÎÎÎÎÎÎÎÎÎÎÎÎÎÎÎÎ Device Name: Node A 5/26/ :32 TRAP EVENT LOG ÎÎÎÎÎÎÎÎÎÎÎÎÎÎÎÎÎÎÎÎÎÎÎÎ Total Trap Events: 535 ÎÎÎÎÎÎÎÎÎÎÎÎÎÎÎÎÎÎÎÎÎÎÎÎ Time Elapsed ÎÎÎÎÎÎÎÎÎÎÎÎÎÎÎÎÎÎÎÎÎÎÎÎ _Since Event Event 0d 23:59:59 Change in Frames Discarded due to Inbound Resource Errors on Sync ÎÎÎÎÎÎÎÎÎÎÎÎÎÎÎÎÎÎÎÎÎÎÎÎ Data Port S01P1 frame relay link Port-1 exceeded threshold of 1 by 105. ÎÎÎÎÎÎÎÎÎÎÎÎÎÎÎÎÎÎÎÎÎÎÎÎ 2d 23:59:59 Change in Total LMI Errors on Network T1 frame relay link ÎÎÎÎÎÎÎÎÎÎÎÎÎÎÎÎÎÎÎÎÎÎÎÎ Net1-FR1 exceeded threshold of 1 by 59. 6d 23:59:59 DLCI 101 of Sync Data Port S01P1 frame relay link Port-1 up. ÎÎÎÎÎÎÎÎÎÎÎÎÎÎÎÎÎÎÎÎÎÎÎÎ 10d 23:59:59 DLCI 101 of Sync Data Port S01P1 frame relay link Port-1 down. 20d 23:59:59 Primary clock failed. ÎÎÎÎÎÎÎÎÎÎÎÎÎÎÎÎÎÎÎÎÎÎÎÎ 56d 23:59:59 Sync Data Port S01P1 frame relay link Port-1 LMI down. 64d 23:59:59 Network T1 frame relay link Net1-FR1 LMI down. ÎÎÎÎÎÎÎÎÎÎÎÎÎÎÎÎÎÎÎÎÎÎÎÎ 122d 23:59:59 Network T1 down. ÎÎÎÎÎÎÎÎÎÎÎÎÎÎÎÎÎÎÎÎÎÎÎÎ 364d 23:59:59 Unit reset. ÎÎÎÎÎÎÎÎÎÎÎÎÎÎÎÎÎÎÎÎÎÎÎÎ ESC for previous menu MainMenu Exit ÎÎÎÎÎÎÎÎÎÎÎÎÎÎÎÎÎÎÎÎÎÎÎÎ Refresh PgUp PgDn ÎÎÎÎÎÎÎÎÎÎÎÎÎÎÎÎÎÎÎÎÎÎÎÎ ÎÎÎÎÎÎÎÎÎÎÎÎÎÎÎÎÎÎÎÎÎÎÎÎ Up to 12 trap events can be displayed on a screen, the most current first. Page down (PgDn) to view less current trap events. When no trap events have been logged, No Events in Log. appears in the Event column. ASCII trap strings used to describe trap events are provided in the tables contained in Standards Compliance for SNMP Traps (see Appendix B, SNMP MIBs and Traps, and RMON Alarm Defaults) September A2-GB20-30
209 Operation and Maintenance Modem Operation This section includes the following: Activating the Modem PassThru Feature Canceling Modem PassThru Operation Manually Disconnecting the Modem Verifying Modem Operation See Setting Up the Modem in Chapter 3, Configuration, for additional information. Activating the Modem PassThru Feature Access to the router s VT100-compatible user interface is provided through the FrameSaver unit s Modem PassThru feature, also known as Router Assist. A dial-up connection to the FrameSaver unit is used to access the router when the unit is set up for this use. See Setting Up to Use the Modem PassThru Feature in Chapter 3, Configuration, to configure the unit for Modem PassThru operation. Once the unit is set up to use this feature, each time access to the router is needed, the feature is activated from the Control menu. Main Menu Control Enable Modem PassThru to COM When this feature is active, a logical connection between the unit s modem and COM ports is made, and data received over the modem port is transmitted out the COM port to the router s AUX or console port, and data received from the router on the COM port is transmitted out the modem port. While Modem PassThru is active, normal access to the FrameSaver unit through either its modem or COM port is suspended. When an escape sequence (minus, minus, minus, with a minimum of 50 ms between each) is detected, the FrameSaver unit switches back to normal user interface operation. Canceling Modem PassThru Operation When Modem PassThru is active, but access to the FrameSaver unit s menu-driven user interface is needed, Modem PassThru can be cancelled from the Control menu. Main Menu Control Disable Modem PassThru to COM 9128-A2-GB20-30 September
210 Operation and Maintenance Manually Disconnecting the Modem If Trap Disconnect is disabled, a modem connection remains until it is manually disconnected. Select Disconnect Modem from the Control menu. Main Menu Control Disconnect Modem Respond yes to the Are you sure? prompt. Verifying Modem Operation Procedure If Port Use is set to Terminal (dial-in access): 1. Dial the modem s phone number using a remote VT100-compatible asynchronous terminal or PC. 2. Verify that the Main Menu appears. Procedure If Port Use is set to Net Link (SNMP, Telnet, FTP, and trap dial-out): 1. Dial the modem s phone number using a PC running PPP or SLIP link protocol. 2. From the PC, run an IP Ping test to the modem interface. If your results using either method are unsuccessful, make sure both ends of the modem cable are properly seated and secured. Then, verify that the modem was configured correctly (see Setting Up the Modem in Chapter 3, Configuration) September A2-GB20-30
211 Operation and Maintenance ISDN DBM Operation The following sections only apply to units with an ISDN DBM. They include the following: Forcing Backup (Disruptive) Placing a Call (Nondisruptive) Verifying ISDN Lines Verifying That Backup Can Take Place Forcing Backup (Disruptive) Use this procedure to force backup when network maintenance is planned, when equipment problems are reported, or when testing the backup path whenever data needs to be forced from the primary destination interface to the alternate destination, typically from the T1 network to the ISDN. Procedure 1. Make sure the ISDN Link Profiles are set up correctly, Auto Backup is enabled, and the ISDN interface is enabled (see Setting Up Dial Backup in Chapter 3, Configuration). 2. Have someone at the far end disconnect the network cable to initiate backup. 3. Verify that backup is taking place. See Verifying That Backup Can Take Place. NOTE: When an alarm requiring backup is received, backup can be manually controlled by enabling or disabling the Auto Backup option (see Step 2). 4. Have the far-end network cable reconnected to return to standard operation A2-GB20-30 September
212 Operation and Maintenance Placing a Test Call (Nondisruptive) Use this procedure to test the ISDN path to each remote site. This procedure will not put the system into backup. Procedure 1. Make sure the ISDN Link Profiles and DLCIs are set up correctly for the DBMs at each end (see Setting Up ISDN Link Profiles in Chapter 3, Configuration). Main Menu Configuration ISDN Link Profiles Main Menu Configuration ISDN DLCI Records 2. Place a Test Call from one of the devices. Main Menu Test ISDN Call/PVC Tests Select the link to be tested. Start a Test Call. The Status should be Active. If the Result is... Then... Frame Relay Link Up The call was successful. Frame Relay Link Down The call was not successful. Verify the configuration and Link Status in the ISDN Link Profile. Select Stop to end the Test Call. Use this procedure to test the ISDN path to each remote site. This procedure will not put the unit into backup September A2-GB20-30
213 Operation and Maintenance Verifying ISDN Lines Use either of the following methods to verify operation of the ISDN lines. Check the status of the DBM interface: Main Menu Status DBM Interface Status Line Status should display Active. If an invalid ( Inv) status appears (e.g., Inv SPID for an ISDN BRI DBM) in the Line Status field, verify that you entered ISDN physical options correctly. Check the status of the unit: Main Menu Status System and Test Status Health and Status column System Operational should appear. If ISDN Network Failed appears, check that both ends of the ISDN cable are seated properly for a good physical connection. If that does not clear the message, verify that you entered ISDN physical option information correctly, then contact the network service provider. See DBM Interface Status and Table 5-7, Health and Status Messages, for additional status information. Verifying That Backup Can Take Place As each remote site is installed, verify its backup operation by unplugging the network cable so the system is forced into backup. Verify the ISDN lines by checking the DBM Interface Status. Main Menu Status DBM Interface Status Line Status should be Active. If an invalid (Inv) status (e.g., Inv SPID) is displayed, verify that you entered ISDN physical options correctly. Check backup setup and that data can be passed between DBMs. Reconnect the network cable. See Table 5-7, Health and Status Messages, Viewing LEDs and Control Leads, and DBM Call Performance Statistics for additional information A2-GB20-30 September
214 Operation and Maintenance FTP File Transfers The FrameSaver unit supports a standard File Transfer Protocol (FTP) server over Transmission Control Protocol (TCP). A complete binary image of the configuration files can be copied to a host to provide a backup. To use this feature, the unit must be configured to support Telnet and FTP Sessions. Using this feature, you can transfer configuration files to/from a FrameSaver node, program files to a FrameSaver node, and User History data from a FrameSaver node through a user data port or the network interface using a management PVC, or through the COM port. Be aware of the following rules when doing a file transfer: You must have Access Level 1 permission to use the put and get commands, and to access the LMI packet capture data. However, you can retrieve the data file for the user history reports regardless of access level. You cannot put a configuration file to the factory.cfg or current.cfg files under the system directory. Configuration files should be put to a customer file (cust1.cfg or cust2.cfg), then loaded into the downloaded unit s Current Configuration via the menu-driven user interface. You can only put a NAM program file (nam.ocd) into a FrameSaver unit. You cannot get a program file from the FrameSaver unit to a host. Before putting a download file, you must use the bin binary command to place the data connection in binary transfer mode. When transferring SLV user history information to the NMS, you can only get a uhbcfull.dat file. It is recommended that you use the NMS application to get this information (see Transferring Collected Data). A data file (uhbcfull.dat or lmitrace.syc) cannot be put into a FrameSaver node. LMI packet capture data (lmitrace.syc) is not readable when the LMI Packet Capture Utility is active. FrameSaver SLV units provide an additional feature that allows new software to be downloaded in the background, using the selected bandwidth and without interfering with normal operation. Downloads can be performed quickly, using the full line speed, or at a slower rate over an extended period of time. You initiate an FTP session to a FrameSaver node in the same way as you would initiate an FTP to any other IP-addressable device. NOTE: Loading a configuration with many DLCIs from a unit s Customer Configuration 1 or 2 option area into its Current Configuration area may take time. Allow a minute or more for the downloaded file to be put into the unit s currently active configuration September A2-GB20-30
215 Operation and Maintenance Procedure To initiate an FTP session: 1. Start the FTP client program on your host. For example, on a UNIX host, type ftp, followed by the FrameSaver unit s IP address. 2. If a login and password are required (see Creating a Login in Chapter 4, Security and Logins), you are prompted to enter them. If not, press Enter. The FTP prompt appears. The starting directory is the root directory (/). Use standard FTP commands during the FTP session, as well as the following remote FTP commands. Command cd directory dir [directory] get file1 [file2] remotehelp [command] ls [directory] put file1 [file2] recv file1 [file 2] send file1 [file 2] pwd bin Definition Change the current directory on the FrameSaver node to the specified directory. Print a listing of the directory contents in the specified directory. If no directory is specified, the current one is used. Copy a file from the remote directory of the FrameSaver node to the local directory on the host (for configuration files only). Print the meaning of the command. If no argument is given, a list of all known commands is printed. Print an abbreviated list of the specified directory s contents. If no directory is specified, the current one is used. Copy file1 from a local directory on the host to file 2 in the current directory of the FrameSaver node. If file2 is not specified, the file will be named file1 on the FrameSaver node. Same as a get. Same as a put. Print the name of the current directory of the FrameSaver unit node. Places the FTP session in binary-transfer mode A2-GB20-30 September
216 Operation and Maintenance Upgrading System Software If you need to upgrade the FrameSaver unit s program code, you must transfer the upgrade of the nam.ocd file in the system memory directory using the put command. NOTE: Upgrades can be performed through the network using a Management PVC, or through the COM port if Port Use is set to Net Link (see Table 3-20, Communication Port Options). Procedure To download software: 1. Initiate an FTP session to the device that you are upgrading. 2. Type bin to enter binary transfer mode. 3. Type hash to enter hash mode if you want to monitor the progress of the upgrade, provided this function is supported by your equipment. 4. Type cd system to change to the system directory. 5. Perform a put of Rxxxxxx.ocd (xxxxxx being the software release number) to the nam.ocd file to start the upgrade. If the message displayed is... Then... nam.ocd: File Transfer Complete nam.ocd: File Transfer Failed Invalid file The download was successful. The file is loaded into system memory. The file is not valid for this FrameSaver unit. A different Rxxxxxx.ocd file will need to be downloaded. Repeat the step or end the FTP session. NOTE: During the download, a series of hash marks (#) appear. When the hash marks stop appearing, there is a pause of about 30 seconds before the nam.ocd: File Transfer Complete message appears. Please be patient. Do not exit from FTP at this time. See Changing Software to activate the newly downloaded software September A2-GB20-30
217 Operation and Maintenance Upgrading ISDN BRI DBM Software A separate download to update PRI DBM functionality is not necessary; a PRI upgrade is incorporated in the unit s program code. However, if the FrameSaver unit has a BRI DBM, the program code must be upgraded separately. To upgrade a FrameSaver unit s BRI DBM program code, you must transfer the dbmprog.ocd file in the Dial Backup Module directory using the put command. Procedure To perform a BRI DBM upgrade: 1. Initiate an FTP session to the device that you are upgrading. 2. Type bin to enter binary transfer mode. 3. Type cd dbm to change to the Dial Backup Module directory. NOTE: If the FrameSaver unit is not equipped with a DBM or the DBM does not contain any downloadable software, the message dbm: no such file or directory appears. 4. Perform a put of Rxxxxxx.ocd (xxxxxx being the software release number) to the dbmprog.ocd file to start the upgrade. If the message displayed is... Then... DBM Download Required dbmprog.ocd: File Transfer Complete dbmprog.ocd: File Transfer Failed Errors were detected during the DBM download. The dbmprog.ocd file will need to be downloaded again. The download was successful. The download was not successful. Possible cause: A bad or invalid file, or the wrong checksum. A different dbmprog.ocd file will need to be downloaded for the DBM to become operational. Repeat the step or end the FTP session. 5. Close the FTP session. 6. Verify that the new software release was successfully installed as the DBM Software Revision. Main Menu Status Identity 9128-A2-GB20-30 September
218 Operation and Maintenance Determining Whether a Download Is Completed To see whether a download has completed, check the Identity screen. Main Menu Status Identity Check Alternate Software Rev. under the NAM Identity column. If a software revision number appears, the file transfer is complete. If In Progress appears, the file is still being transferred. If Invalid appears, no download has occurred or the download was not successful. Changing Software Once a software upgrade is downloaded, it needs to be activated. When activated, the unit resets, then executes the downloaded software. With this feature, you control when the upgrade software is implemented. Procedure To switch to the new software: 1. Go to the Control menu, and select Select Software Release. Main Menu Control Select Software Release The currently loaded software version and the new release that was just transferred are shown. If the download failed, Invalid appears in the Alternate Release field instead of the new release number. Repeat the procedure Upgrading System Software if this occurs. 2. Select Switch&Reset. 3. Enter Yes to the Are you sure? prompt. The unit resets and begins installing the newly transferred software. 4. Verify that the new software release was successfully installed as the Current Software Revision. Main Menu Status Identity NOTE: If someone opens a Telnet session and accesses the unit s Identity screen while the unit is downloading software, the In Progress... message appears in the Alternate Software Revision field. See Displaying System Information to see what is included on the unit s Identity screen September A2-GB20-30
219 Operation and Maintenance Transferring Collected Data SLV user history statistics and LMI packet capture data can be uploaded to an NMS or a Network Associates Sniffer using FTP, which is faster than other methods. The rate at which the data file is transferred is the rate set by the FTP Max Transfer Rate (Kbps) option (see Table 3-17, Telnet and FTP Session Options in Chapter 3, Configuration). NOTE: Use your NMS application to FTP and view transferred statistics and packet data; the data files are not in user-readable format. LMI packet capture data can also be viewed via the LMI Trace Log (see Viewing Captured Packets from the Menu-Driven User Interface in Chapter 6, Troubleshooting, for additional information). Procedure To retrieve data: 1. Initiate an FTP session to the device from which SLV statistics or packet data will be retrieved. 2. Type bin to enter binary transfer mode. 3. Type hash to enter hash mode if you want to monitor the progress of the upgrade, provided this function is supported by your equipment. 4. Type cd data to change to the data directory. If retrieving... Then... SLV statistics LMI packet capture data Perform a get of the uhbcfull.dat file. File Transfer Complete Transfer was successful. File Transfer Failed Transfer was not successful. Try again or end the session. 1. Stop the LMI Packet Capture Utility. Main Menu Control LMI Packet Capture Utility LMI packet capture data is not available (readable) when the LMI Packet Capture Utility is Active. 2. Perform a get of the lmitrace.syc file. One of the following will display for the file: File Transfer Complete File Transfer Failed Permission Denied The LMI Packet Capture Utility was not readable. Stop the LMI Packet Capture Utility and try again. 3. Close the FTP session. SLV statistics and/or LMI Packet Capture data are now available for reporting A2-GB20-30 September
220 Operation and Maintenance Turning Off the System Alarm Relay For carrier-mounted FrameSaver units, an alarm system relay is provided by the 9000 Series Access Carrier. This relay activates a light or buzzer when an alarm condition is detected in one of the FrameSaver units. Once the alarm relay is connected, enabling the System Alarm Relay option activates this feature (see Table 3-3, General System Options). Once activated, the relay is turned off in one of the following ways: The alarm condition that activated the relay no longer exists. The relay stays on until all alarm conditions have been corrected. The System Alarm Relay option can be disabled. Main Menu Configuration System General System Alarm Relay Cut-Off can be selected. Main Menu Control System Alarm Relay Cut-Off See Alarm Relay Connector in the 9000 Series Access Carrier Installation Instructions for information about connecting the alarm relay September A2-GB20-30
221 Troubleshooting 6 This chapter includes the following: Problem Indicators Resetting the Unit and Restoring Communication Resetting the Unit from the Control Menu Resetting the Unit By Cycling the Power Restoring Communication with a Misconfigured Unit Troubleshooting Management Link Feature LMI Packet Capture Utility Feature Viewing Captured Packets from the Menu-Driven User Interface Alarms Viewing the Trap Event Log Troubleshooting Tables Device Problems Frame Relay PVC Problems ISDN DBM Problems Tests Available Test Timeout Feature DBM Tests Starting and Stopping a Test Aborting All Tests PVC Tests PVC Loopback Send Pattern 9128-A2-GB20-30 September
222 Troubleshooting Monitor Pattern Connectivity Test Call Physical Tests Line Loopback Payload Loopback Repeater Loopback DTE Loopback Send Line Loopback Data Channel Loopbacks on a Frame Relay Link Send Remote Line Loopback Send and Monitor Pattern Tests IP Ping Test Lamp Test Problem Indicators The unit provides a number of indicators to alert you to possible problems: Indicators... See... LEDs Viewing LEDs and Control Leads and LED Descriptions in Chapter 5, Operation and Maintenance, as well as the user interface screen. Main Menu Status Display LEDs and Control LEDs Health and Status Table 5-7, Health and Status Messages, in Chapter 5, Operation and Maintenance. Main Menu Status System and Test Status Messages also appear at the bottom of any menu-driven user interface screen. Performance statistics Alarm conditions that will generate an SNMP trap SNMP traps Performance Statistics in Chapter 5, Operation and Maintenance, to help you determine how long a problem has existed. Alarms on page 6-7. Appendix B, SNMP MIBs and Traps, and RMON Alarm Defaults. Traps supported include warm-start, authentication-failure, enterprise-specific (those specific to the unit), link-up, and link-down. 6-2 September A2-GB20-30
223 Troubleshooting Resetting the Unit and Restoring Communication You can reset the unit in one of four ways: Reset it from the Control menu. Cycle the power. Reset the configuration options for the COM port, or reload the factory default settings. Set the appropriate MIB object from NMS (see your NMS documentation). The unit performs a self-test when it is reset. Resetting the Unit from the Control Menu Use this procedure to initiate a reset and power-on self-test of the unit. Procedure To reset the unit from the Control menu: 1. From the Main Menu screen, select Control. 2. Select Reset Device and press Enter. The Are You Sure? prompt appears. 3. Type y (Yes) and press Enter. The unit reinitializes itself, performing a self-test. Resetting the Unit By Cycling the Power Disconnecting, then reconnecting the power cord resets the unit A2-GB20-30 September
224 Troubleshooting Restoring Communication with a Misconfigured Unit Misconfiguring the unit could render the menu-driven user interface inaccessible. If this occurs, connectivity to the unit can be restored via a directly connected asynchronous terminal. Procedure To reset COM port settings: 1. Configure the asynchronous terminal to operate at 19.2 kbps, using character length of 8 bits, with one stop-bit, and no parity. In addition, set Flow Control to None. 2. Reset the unit, then hold the Enter key down until the System Paused screen appears. (See Resetting the Unit and Restoring Communication for other methods of resetting the unit.) 3. Tab to the desired prompt, and type y (Yes) at one of the prompts. If selecting... The following occurs... Reset COM Port usage Reload Factory Defaults Port Use is set to Terminal so the asynchronous terminal can be used. Data Rate (Kbps), Character Length, Stop Bits, and Parity are reset to the factory defaults. Unit resets itself. All configuration and control settings are reset to the Default Factory Configuration, overwriting the current configuration. Unit resets itself. CAUTION: This causes the current configuration to be destroyed and a self-test to be performed. If no selection is made within 30 seconds, or if No (n) is entered, the unit resets itself and no configuration changes are made. Once the unit resets itself, connectivity is restored and the Main Menu screen appears. 6-4 September A2-GB20-30
225 Troubleshooting Troubleshooting Management Link Feature A dedicated troubleshooting management link is available to help service providers isolate device problems within their networks. This feature allows Telnet or FTP access to the unit on this link and troubleshooting over this link is essentially transparent to customer operations. No alarms or SNMP traps are generated to create nuisance alarms for the customer. See Configuring Node IP Information in Chapter 3, Configuration, for additional information about this feature. LMI Packet Capture Utility Feature A packet capture utility has been provided to aid with problem isolation when LMI errors are detected. Using this utility, any enabled frame relay link on the user data port or network interface can be selected. The utility captures any LMI packets sent or received and writes them to a data file called lmitrace.syc in the system s data directory so the data can be uploaded and transferred to a Network Associates Sniffer for analysis. The LMI Trace Log also provides access to captured packet information. See Viewing Captured Packets from the Menu-Driven User Interface for additional information on this feature. Procedure To use this utility: 1. Select the LMI Packet Capture Utility. Select an enabled frame relay link. Main Menu Control LMI Packet Capture Utility 2. Select an enabled frame relay link, or Capture Interface, either Net1-FR1 Port-1, Port-2, or an ISDN Link Name if a DBM is present. 3. Start packet capture. While capturing data, the status is Active. Packets in Buffer indicates the number of packets that have been captured. Up to 8000 packets can be held. When the buffer is full, the oldest packets will be overwritten. 4. To stop the utility, press Enter. The field toggles back to Start. 5. Upload the data file holding the collected packets to a diskette so the information can be transferred to a Network Associates Sniffer for debugging/decoding. See Transferring Collected Data in Chapter 5, Operation and Maintenance, for additional information about this feature A2-GB20-30 September
226 Troubleshooting Viewing Captured Packets from the Menu-Driven User Interface The twelve most recent LMI events are stored in the trace log. Once the capture buffer or trace log is full, the oldest packets are overwritten. To view the most recently captured packets using the menu-driven user interface: LMI Packet Capture Utility Display LMI Trace Log LMI Trace Log Example main/control/lmi_capture/display_log 9128-II Device Name: Node A 5/26/ :32 LMI TRACE LOG Page 1 of 3 Packets Transmitted to Net1-FR! Packets Received from Net1-FR1 LMI Record #1 at 0 s Status Enquiry Message, 13 bytes LMI Type is Standard on DLCI 1023 Sequence Number Exchange Send Seq #181, Rcv Seq #177 LMI Record #2 at 0 s Status Enquiry Message, 13 bytes LMI Type is Standard on DLCI 1023 Sequence Number Exchange Send Seq #181, Rcv Seq #177 Ctrl-a to access these functions, ESC for previous menu MainMenu Exit Refresh PgUp PgDn Select Refresh to update the screen with the twelve most recently collected LMI messages. The following information is provided: The internal LMI record number assigned to the packet (1 8000), and the amount of time the utility was running when the packet was captured. The maximum amount of time displayed is 4,294,967 seconds (s), which is reset to 1 second when this amount of time is exceeded. The type of message, either Status or Status Enquiry, from the captured packet, and the number of bytes in the packet. The LMI Type identified in the Protocol Discriminator portion of the captured packet, and the DLCI number for the packet. The type of information contained in the captured packet, either Sequence Number Exchange or Full Status Report. The send and receive (rcv) sequence numbers from the captured packet (0 255). On the Packets Received side of the screen, PVC status for up to ten DLCIs can be shown. It shows the DLCI number, its active bit status, and if Standard LMI is running, the DLCI s CIR value. 6-6 September A2-GB20-30
227 Troubleshooting Alarms The following table describes the alarm conditions that will generate an SNMP trap for a physical interface, and the frame relay LMIs and DLCIs. These alarm conditions also generate Health and Status messages seen on the System and Test Status screen. Main Menu Status System and Test Status Table 6-1. Alarm Conditions (1 of 7) Alarm Condition What It Indicates What To Do AIS at DSX-1 AIS at Network 1 CTS down to Port-1 Device DBM BRI Card Failed DLCI nnnn Down, frame relay link 1, 2 DTR Down from Port-1 Device For the DSX-1 interface, the attached DTE is transmitting an AIS. An Alarm Indication Signal (AIS) is being received by the interface. AIS is an unframed, all ones signal. The CTS control lead on the device s interface is off. The ISDN BRI DBM failed to pass the self-test. The DLCI for the specified frame relay link is down. The DTR control lead on the device connected to Port-n is disasserted. The DTR control lead on the device connected to the specified port is off. This message applies to data ports that act as DCEs. For the DSX-1 interface, check the DTE attached to the interface. For the network interface, report the problem to your T1 service provider. Check DTR and RTS from Port-1. Verify that the port is enabled. Check DTR from the user data port. Reset the FrameSaver unit (Main Menu Control Reset Device). If the DBM fails again, contact your service representative. Verify that the network LMI is up. If it is, contact your network provider, or your ISDN service provider if an ISDN Link Name is the link. Examine the attached DTE and cable connected to the system s port. Check that the port cable is securely attached at both ends. Check the status of the attached equipment. 1 nnnn indicates a DLCI number of 16 through frame relay link is one of the following: Net1-FR1. The frame relay link specified for the network interface, Network 1. Port-n. The frame relay link associated with a user data port. ISDN Link Name on a non-network ISDN DBM interface A2-GB20-30 September
228 Troubleshooting Table 6-1. Alarm Conditions (2 of 7) Alarm Condition EER at Network 1 Ethernet Link Down Internal Modem Failed ISDN Link Profile Disabled ISDN Link Name ISDN Link Profile Invalid, ISDN Link Name ISDN Network Failed (Active/ Idle) What It Indicates The error rate of the received network signal exceeds the currently configured threshold. This condition only occurs if the network interface is configured for ESF framing. This condition clears when the error rate falls below the threshold value, which may take up to 15 minutes. The communication link for the Ethernet port is down and the Interface Status for the port is enabled. The unit s internal modem failed to pass the self-test. An ISDN backup call could not be made because the ISDN link profile specified Link Name is disabled (Main Menu Configuration ISDN Link Profiles). An ISDN backup call could not be made because the ISDN link profile specified (ISDN Link Name) is invalid. An ISDN network failure was detected when a backup call was in progress or the DBM was in Idle mode. What To Do Verify that the network cable is securely attached at the network interface. Contact your network provider. Check the LAN connected to the Ethernet port. Reset the FrameSaver unit (Main Menu Control Reset Device). If the modem fails again, contact your service representative. Enable the ISDN link profile if you want to make a call. Check that the phone number is correct. Contact your network provider if the problem persists. 2 frame relay link is one of the following: Net1-FR1. The frame relay link specified for the network port, Network 1. Port-n. The frame relay link associated with a user data port. ISDN Link Name on a non-network ISDN DBM interface. 6-8 September A2-GB20-30
229 Troubleshooting Table 6-1. Alarm Conditions (3 of 7) Alarm Condition Link Profile Disabled, ISDN Link Name LMI Down, frame relay link 2 What It Indicates An ISDN backup call could not be made because the specified link profile was disabled. The Local Management Interface is down for the specified frame relay link. What To Do Change the ISDN Link Profile s Link Status to Auto (Main Menu Configuration ISDN Link Profiles). For the network interface: If LMI was never up, verify that the LMI Protocol setting reflects the LMI type being used. If LMI was never up: Verify that the proper time slots have been configured. Verify that the LMI Protocol setting reflects the LMI type being used. Verify that Frame Relay Performance Statistics show LMI frames being transmitted. If all of the above have been verified and the physical link is not in Alarm, contact your network provider. For user data port: Check that the DTE cable is securely attached at both ends. Verify that Transmit Clock Source and Invert Transmit Clock options are properly configured. Verify that Frame Relay Performance Statistics show LMI frames being received. If no frames are being received: Check the attached device. Verify that the LMI Protocol setting reflects the LMI type being used. 2 frame relay link is one of the following: Net1-FR1. The frame relay link specified for the network port, Network 1. Port-n. The frame relay link associated with a user data port. ISDN Link Name on a non-network ISDN DBM interface A2-GB20-30 September
230 Troubleshooting Table 6-1. Alarm Conditions (4 of 7) Alarm Condition LOS at DSX-1 LOS at Network 1 Network Com Link Down OOF at DSX-1 What It Indicates A Loss of Signal (LOS) condition is detected on the DSX-1 interface. Clears when the ratio of ones to zeros received is greater than or equal to 12.5%. DSX-1 cable problem. No signal being transmitted from the DTE. A Loss of Signal (LOS) condition is detected on the network interface. Clears when the ratio of ones to zeros received is greater than or equal to 12.5%. Network cable problem. No signal is being transmitted at the far-end FrameSaver unit. T1 facility problem. The communication link for the COM port is down and the COM port is configured for Net Link. An Out of Frame (OOF) condition is detected on the DSX-1 interface. Incompatible framing format between the DTE and the FrameSaver unit. DSX-1 cabling problem. What To Do Check that the DSX-1 cable is securely attached at both ends. Check the DTE status. Check that the network cable is securely attached at both ends. Check far-end FrameSaver unit status. Contact your network provider. Check the router connected to the COM port. Check that the framing format for the DSX-1 (DTE) interface is correct. Check that the DSX-1 cable is securely attached at both ends September A2-GB20-30
231 Troubleshooting Table 6-1. Alarm Conditions (5 of 7) Alarm Condition OOF at Network 1 Power Supply/Fan Alarm Primary Clock Failed Primary & Secondary Clocks Failed Secondary Clock Failed What It Indicates An Out of Frame (OOF) condition is detected on the network interface. Incompatible framing format between the network and the FrameSaver unit. Network cabling problem. T1 facility problem. The power supply output voltage has dropped below the specified tolerance level required for the system. Or one or both fan trays are not operating properly. A failure of the configured primary clock source for the unit was detected and the secondary clock is providing the timing for the unit. This condition clears when the configured primary clock is restored. A failure of both clock sources configured for the unit was detected. This condition only applies to T1 network and DSX-1 interfaces. It clears when the configured primary clock is restored. A failure of the configured secondary clock source for the unit was detected and the internal clock is providing the timing for the unit. The clock source will not automatically switch from internal until the primary clock source returns. What To Do Check that the framing format for the network interface is correct. Check that the network cable is securely attached at both ends. Contact your network provider. Check the LEDs on the power supply and fan trays to determine which may have failed, then replace the failed component. Check that the network cable is securely attached at both ends. Contact your network provider A2-GB20-30 September
232 Troubleshooting Table 6-1. Alarm Conditions (6 of 7) Alarm Condition Self-Test Failure SLV Latency Exceeded, DLCI nnnn, frame relay link 1, 2, 3 SLV Timeout, DLCI nnnn, frame relay link 1, 2, 3 Suboptimal Link Rate, frame relay link 2 What It Indicates The unit did not pass its basic verification tests when it was powered on or reset. The measured latency of SLV communication responses from the remote unit on this DLCI is excessive, so the DLCI has been declared unsuitable for normal multiplexed PVC operation (DLCI Type is set to Multiplexed). An excessive number of SLV communication responses from the remote system have been missed on the specified multiplexed DLCI and link. If the frame relay link is Net1-FR1, the timeout is on the network FrameRly1 timeslot assignment. When a hardware bypasscapable device has been detected at the other end of the PVC and this condition occurs, only user data for EDLCI 0 will be transmitted as long as the condition exists. The specified frame relay multilink has failed to achieve the configured Maximum Link Rate for the link. This message appears for multilink aggregate frame relay links if LMI is down on any of its constituent links. What To Do Reset the unit. Contact your service representative. Wait until the DLCI is declared operational again. If the unit has ISDN backup capability, this condition will initiate backup. Verify that the network LMI is up. If it is, contact your network service provider. If a DBM is present and Auto Backup is enabled, backup is initiated automatically. No action required. 1 nnnn indicates a DLCI number of 16 through frame relay link is one of the following: Net1-FR1. The frame relay link specified for the network interface, Network 1. Port-n. The frame relay link associated with a user data port. ISDN Link Name on a non-network ISDN DBM interface. 3 Does not apply to a TS Access Management Link DLCI September A2-GB20-30
233 Troubleshooting Table 6-1. Alarm Conditions (7 of 7) Alarm Condition Two Level-1 Users Accessing Device Yellow at DSX-1 Yellow at Network 1 What It Indicates Another user with Level-1 security access is currently accessing the unit. Be aware that actions of the other user may override your test commands and configuration changes. A yellow alarm signal is received on the DSX-1 interface. DTE has detected a LOS or OOF condition. A yellow alarm signal is received on the network interface. Network cable problem. T1 facility problem. What To Do Wait until no other Level-1 users are accessing the unit if testing or configuration will be performed. Check that the DSX-1 cable is securely attached at both ends. Check the status of the attached equipment. Check that your network cable is securely attached at both ends. Contact your network provider A2-GB20-30 September
234 Troubleshooting Viewing the Trap Event Log The Trap Event Log displays all traps stored in the SNMP trap event log. ASCII trap strings used to describe trap events are provided in the tables contained in Standards Compliance for SNMP Traps (see Appendix B, SNMP MIBs and Traps, and RMON Alarm Defaults). See Trap Event Log in Chapter 5, Operation and Maintenance, for a screen example and additional information. Troubleshooting Tables The unit is designed to provide many years of trouble-free service. However, if a problem occurs, refer to the appropriate table in the following sections for possible solutions. Device Problems Table 6-2. Device Problems (1 of 2) Symptom Possible Cause Solutions No power, or the LEDs are not lit. Power-On Self-Test fails. Only Alarm LED is on after power-on. The power cord is not securely plugged into the wall receptacle to rear panel connection. The wall receptacle has no power. The unit has detected an internal hardware failure. Check that the power cord is securely attached at both ends. Check the wall receptacle power by plugging in some equipment that is known to be working. Check the circuit breaker. Verify that your site is not on an energy management program. Reset the unit and try again. Contact your service representative. Return the unit to the factory (refer to Warranty, Sales, Service, and Training Information on page A of this document) September A2-GB20-30
235 Troubleshooting Table 6-2. Device Problems (2 of 2) Symptom Cannot access the unit or the menu-driven user interface. Failure xxxxxxxx appears at the top of the System and Test Status screen, at Self-Test Results. An LED appears dysfunctional. Not receiving data. Receiving data errors on a multiplexed DLCI, but frame relay is okay. Possible Cause Login or password is incorrect, COM port is misconfigured, or the unit is otherwise configured so it prevents access. The unit detects an internal software failure. LED is burned out. Network cable loose or broken. Frame Relay Discovery is being used for automatic DLCI and PVC configuration. The equipment at the other end is not frame relay RFC 1490-compliant. Solutions Reset the unit (see Restoring Communication with a Misconfigured Unit. Contact your service representative. Record the 8-digit code from the System and Test Status screen. Reset the unit and try again. Contact your service representative and provide the 8-digit failure code. Run the Lamp Test. If the LED in question does not flash with the other LEDs, then contact your service representative. Reconnect or repair the cable. Call the network service provider. Change the DLCI Type for each network DLCI from Multiplexed to Standard, turning off multiplexing A2-GB20-30 September
236 Troubleshooting Frame Relay PVC Problems Table 6-3. Frame Relay PVC Problems Symptom Possible Cause Solutions No receipt or transmission of data Losing Data Out of Sync Cross Connection of the DLCIs are configured incorrectly. DLCI is inactive on the frame relay network. DTE is configured incorrectly. LMI is not configured properly for the DTE or network. LMI link is inactive. Frame relay network is experiencing problems. If Monitor Pattern was selected, it means the test pattern generator and receiver have not yet synchronized. CIR settings for the units at each end are mismatched. If the message persists, it means that 5 packets out of 25 are missing or are out of sequence. Verify the PVC connections and DLCIs by checking the network-discovered DLCIs on the LMI Reported DLCIs screen. Verify that the DLCI(s) is active on the LMI Reported DLCIs screen. If the DLCI(s) is not active, contact the service provider. Verify the LMI Reported DLCI field on the Interface Status screen. Check the DTE s configuration. Configure LMI characteristics to match those of the DTE or network. Verify that the LMI link is active on the network; the Status Msg Received counter on the Network Frame Relay Performance Statistics screen increments. Run PVC Loopback and Pattern tests to isolate the problem, then contact the service provider. Verify that the unit at the other end is configured to Send Pattern. Correct unit configurations. Correct the CIR setting so both units are configured the same. Check the line s error rate the physical line quality. Contact the service provider September A2-GB20-30
237 Troubleshooting ISDN DBM Problems Table 6-4. ISDN DBM Problems Symptom Possible Cause Solutions Cannot connect to the remote unit DBM LMI comes up, but no data is transferred Misconfiguration Misconfiguration Verify that the link profiles are correct in both units, both the area codes and phone or ID numbers (see Setting Up ISDN Link Profiles in Chapter 3, Configuration). For a BRI DBM, verify that the SPIDs and local area codes and phone numbers are correct (see Configuring the ISDN DBM Interface in Chapter 3, Configuration. Verify that the unit at one end is configured to originate and the unit at the other end is configured to answer a call. Verify that the ISDN interface is enabled. Verify that Auto Backup is enabled and no time restrictions apply. Check that the DLCI numbers are correct and are the same at both ends. See Table 5-12, Most Recent and Previous Last Cause Value Messages, in Chapter 5, Operation and Maintenance, for additional information about ISDN problems. Last Cause Value messages appear on the DBM Interface Status screen. Main Menu Status DBM Interface Status See Configuring the ISDN DBM Interface and Setting Up ISDN Link Profiles in Chapter 3, Configuration, for more information about ISDN DBM configuration A2-GB20-30 September
238 Troubleshooting Tests Available The following tests are available to a FrameSaver SLV 9126, 9128, or 9128-II. Test Menu Example main/test 9128-II Device Name: Node A 5/26/ :32 TEST Network PVC Tests Data Port PVC Tests ISDN Call/PVC Tests Network Physical Tests Data Port Physical Tests DSX-1 Physical Tests PRI Physical Tests IP Ping Lamp Test Abort All Tests Ctrl-a to access these functions, ESC for previous menu MainMenu Exit If the unit does not have the ISDN DBM feature, ISDN Call does not appear with the ISDN PVC Tests. PRI Physical Tests only appears when an ISDN PRI DBM is installed. PVC Tests menu selections are suppressed when no PVCs have been configured on the interface. Check that both ends of the cables are properly seated and secured. Tests can be commanded from the OpenLane 5.x management system using its Diagnostic Troubleshooting graphical interface, as well as from the menu-driven user interface September A2-GB20-30
239 Troubleshooting Test Timeout Feature A Test Timeout feature is available to automatically terminate a test (as opposed to manually terminating a test) after it has been running a specified period of time. It is recommended that this feature be used when the FrameSaver unit is remotely managed through an inband data stream (PVC). If a test is accidently commanded to execute on the interface providing management access, control is regained when the specified time period expires, automatically terminating the test. To use this feature, enable the Test Timeout configuration option, and set a duration for the test to run in the Test Duration (min) configuration option (see Configuring General System Options in Chapter 3, Configuration). NOTE: These configuration options do not pertain to tests commanded by the DTE, like a DTE-initiated External Loopback. DBM Tests The Test menu allows you to run PVC loopbacks and test patterns on the unit and its DBM interface. It is available to users with a security access level of 1 or 2. Currently, there are no physical tests for a BRI DBM interface. DBM tests are started and monitored the same as the network tests. See System and Test Status Messages in Chapter 5, Operation and Maintenance, for ISDN backup-related test messages appearing on the System and Test Status screen. See PVC Tests on page 6-22 for additional information A2-GB20-30 September
240 Troubleshooting Starting and Stopping a Test Use this procedure to start, monitor, or abort specific tests. To abort all active tests on all interfaces, see Aborting All Tests. When the status of a test is... The only command available is... Inactive Active Start Stop Start or stop an individual test using the same procedure. Procedure To start and stop a loopback or a send-pattern test: 1. Follow this menu selection sequence: Main Menu Test 2. Select an interface and test (e.g., Network, Data Port, or ISDN PVC Tests) and press Enter. The selected test screen appears. Start appears in the Command column. Inactive appears in the Status column. 3. Select the Port number and press Enter. 4. Select the DLCI number and press Enter if a PVC test has been selected. The cursor is positioned at Start in the Command column of the first available test and is highlighted. 5. To start the test, highlight Start under Command for the test you want to run and press Enter. Stop now appears and is highlighted, and the status of the test changes to Active. The length of time that the test has been running is shown in the Result column. 6. To stop the test, press Enter to send the Stop command. Start reappears and the status of the test changes back to Inactive September A2-GB20-30
241 Troubleshooting Aborting All Tests Use the Abort All Tests selection from the Test menu to abort all tests running on all interfaces, with exception to DTE-initiated loopbacks. To abort individual tests that are active, see Starting and Stopping a Test. Procedure To abort all tests on all interfaces: 1. Follow this menu selection sequence: Main Menu Test 2. Select Abort All Tests and press Enter. Command Complete appears when all tests on all interfaces have been stopped. NOTE: Abort All Tests does not interrupt DTE-initiated loopbacks A2-GB20-30 September
242 Troubleshooting PVC Tests PVC tests can be run on a requested DLCI for a selected interface. When PVC tests are on a multiplexed DLCI between FrameSaver devices, they are nondisruptive to data, so user data can continue to be sent during a test. If the device at one end of the circuit is not a FrameSaver device, PVC tests are on a standard DLCI and are disruptive to data. Also, the Connectivity test would not appear. Loopback, and send/monitor pattern tests are available for each interface on the selected DLCI. FrameSaver devices should be at each end of the circuit. If a PVC Loopback is started at one end of the circuit, the other end can send and monitor pattern tests. The example below shows a PVC Test screen for a FrameSaver unit with ISDN backup capability, with the multiplexed DLCI 550 selected. If a standard DLCI was selected, (Disruptive), rather than (Non-Disruptive), would be displayed after Test. Also, the Connectivity test would not appear. PVC Tests Screen Example main/test/network_pvc 9128-II Device Name: Node A 5/26/ :32 NETWORK PVC TESTS DLCI Number: 550 Test (Non-Disruptive) Command Status Result PVC Loopback: Start Inactive 0:00:00 Send Pattern: Start Inactive 0:00:00 Monitor Pattern: Start Inactive 0:00:00 Sequence Errors Data Errors Connectivity: Start Inactive RndTrip Time (ms) Test Call: Stop Active Frame Relay Link Up Ctrl-a to access these functions, ESC for previous menu MainMenu Exit If the unit does not have the ISDN DBM feature, or if the ISDN Link Profile s Link Status is disabled, Test Call does not appear. An Outbound Phone Number must be configured for Test Call to appear. NOTE: Errors encountered during these tests may be caused by mismatched CIRs in the two FrameSaver units. If errors are detected, verify the CIR configuration and retest September A2-GB20-30
243 Troubleshooting PVC Loopback The PVC Loopback loops frames back to the selected interface on a per-pvc basis. This test logically (not physically) loops back frames received from another FrameSaver device through the selected frame relay PVC to the same device. Main Menu Test Network PVC Test Network PVC Loopback DTE PVC #x PVC #x Network Main Menu Test Data Port PVC Tests Port PVC Loopback DTE PVC #x PVC #x Network Main Menu Test ISDN Call/PVC Tests ISDN PVC Loopback DTE ISDN DBM PVC #x PVC #x ISDN Network A2-GB20-30 September
244 Troubleshooting Send Pattern This test sends packets filled with a hexadecimal 55 test pattern and sequence number over the selected interface and DLCI to another FrameSaver device. To send a pattern test on a link: Main Menu Test [Network PVC Tests/Data Port PVC Tests/ ISDN Call/PVC Tests] If the selected DLCI is configured as... Then... And the default Rate (kbps) setting is... Standard Multiplexed (Disruptive) appears after Test (Non-Disruptive) appears after Test 100% of CIR 10% of CIR If the CIR is zero, the pattern will be sent at a rate of 1000 bps. Monitor Pattern This test monitors packets filled with a hexadecimal 55 test pattern and sequence number over the selected interface and DLCI to another FrameSaver device. To monitor a pattern test on a link: Main Menu Test [Network PVC Tests/Data Port PVC Tests/ ISDN Call/PVC Tests] The current number of sequence and data errors are shown under the Result column when the FrameSaver unit is in sync. An Out of Sync message appears when 5 frames out of 25 are missing or out of sequence. These error counts are updated every second. If the maximum count is reached, appears in these fields September A2-GB20-30
245 Troubleshooting Connectivity Connectivity is a proprietary method that determines whether the FrameSaver device at the other end of the frame relay PVC is active. This test stops automatically and can only be executed for circuit multiplexed PVCs. To run a connectivity test on a link: Main Menu Test [Network PVC Tests/Data Port PVC Tests/ ISDN Call/PVC Tests] Selecting Connectivity sends a frame to the FrameSaver unit at the other end of the PVC. A RndTrip Time(ms) message appears in the Result column when a response is received within 5 seconds, indicating that the FrameSaver unit at the remote end is alive (operational and connected), and the round trip (RT) time is shown in milliseconds (ms), with a resolution of 1 ms. If a response is not received within 5 seconds, No Response appears in the Result column. Test Call Test Call tests the device s ability to place a call. It allows an alternate means of controlling the activation or deactivation of an ISDN link. This test only appears for a FrameSaver device with a DBM that is configured to originate backup calls (typically, the remote site) and has its ISDN Link Status option set to Auto. To place a test call: Main Menu Test ISDN Call/PVC Tests When a test call is started, Active appears in the Status column. While the call is Active, the status of the call connection and the link appears in the Results column. A Frame Relay Link Up message indicates that the required calls have been made and the link is successfully passing LMI data. A Frame Relay Link Suboptimal message indicates that at least one call has been made on the link, the link is successfully passing LMI data, but the Maximum Link Rate configured in the ISDN Link Profile has not been achieved for the link. A Frame Relay Link Down message indicates that the call attempts were not successful. NOTE: Primary network data is not affected by a test call. If there is a network failure while a test call is active, the test call is terminated and the call is automatically converted to a backup call A2-GB20-30 September
246 Troubleshooting Physical Tests Physical tests require the participation of your network service provider. Main Menu Test [Network Physical Tests/Data Port Physical Tests/ DSX-1 Physical Tests/PRI Physical Tests] If the unit does not have the ISDN PRI DBM feature, PRI Physical Tests does not appear. A FrameSaver unit s physical tests screen for the network interface is shown below. Physical Tests Screen Example main/test/network 9128-II Device Name: Node A 5/26/ :32 NETWORK 1 PHYSICAL TESTS Test Command Status Results Local Loopbacks Line Loopback: Start Inactive 0:00:00 Payload Loopback: Start Inactive 0:00:00 Repeater Loopback: Start Inactive 0:00:00 Remote Loopbacks Send Line Loopback: Down Send Inactive 0:00:00 Pattern Tests Send: user-defined 0a0a Stop Active 0:00:00 - Errors Monitor: user-defined 0a0a Stop Active 0:00:00 - Errors Ctrl-a to access these functions, ESC for previous menu MainMenu Exit InjectErr ResetMon The InjectErr function key at the bottom of the screen only appears when a Send Pattern Test is Active. Select InjectErr to inject a single bit error into the pattern being sent. The ResetMon function key at the bottom of the screen only appears when a Monitor 511 test pattern is Active. Select ResetMon to reset the monitor pattern error counter. CAUTION: You should not run these tests with frame relay equipment attached; you must disconnect the frame relay equipment and use external test equipment September A2-GB20-30
247 Troubleshooting Line Loopback The Line Loopback (LLB) loops the information received on the selected interface back to the source of the loopback. When used with a pattern test at the remote node, LLB determines whether the problem is with the sending device or the T1 facility. Main Menu Test Network Physical Tests Other T1 Interface All 1s Framer LLB The T1 Interface CAUTION: This test may affect operation of frame relay PVCs assigned to the selected port. While in loopback, the frame relay link will be down so any IP data being sent while this test is active will be disrupted. An LLB cannot be started when one of the following tests is active: Payload Loopback, Send Remote Line Loopback, or an active Monitor Pattern on this network interface. Repeater Loopback on any other T1 interface with DS0s assigned to this network interface. Send Pattern Test on this network interface or any synchronous data port (Port Use set to Synchronous) assigned to this interface. Send V.54 or FT1 Loopback, or Data Channel Loopback on any synchronous data port (Port Use set to Synchronous) assigned to this network interface A2-GB20-30 September
248 Troubleshooting Payload Loopback The Payload Loopback (PLB) loops the information received on the selected interface back to the network after it has passed through the receive and transmit framing section of the device. Use the PLB to determine whether the problem is with the T1 facility or in the circuitry of the remote device. Main Menu Test Network Physical Tests Other T1 Interface All 1s Framer PLB The T1 Interface CAUTION: This test may affect operation of frame relay PVCs assigned to the selected interface. While in loopback, the frame relay link will be down so any IP data being sent while this test is active will be disrupted. A PLB cannot be started when one of the following tests is active: Line Loopback, Repeater Loopback, Send Remote Line Loopback, or an active Monitor Pattern on this network interface. Payload or Repeater Loopback on any other T1 interface with DS0s assigned to this network interface. Send Pattern Test on this network interface or any synchronous data port (Port Use set to Synchronous) assigned to this interface. Send V.54 or FT1 Loopback, or Data Channel Loopback on any synchronous data port (Port Use set to Synchronous) and assigned to this network interface September A2-GB20-30
249 Troubleshooting Repeater Loopback The Repeater Loopback (RLB) loops data received from the data ports and the DSX-1 interface after the signal has passed through the framing circuitry. Use RLB to ensure that all of the data is correct up to the point where it is sent over the interface. This helps to indicate that the FrameSaver unit is operational. Main Menu Test Network Physical Tests An attached device or test equipment should generate and monitor data to be looped back. Other T1 Interface Framer RLB AIS The T1 Interface The FrameSaver unit will not respond to any messages from the network during this test. CAUTION: This test may affect operation of frame relay PVCs assigned to the selected interface. While in loopback, the frame relay link will be down so any IP data being sent while this test is active will be disrupted. An RLB cannot be started when one of the following tests is active: Payload Loopback, Send Remote Line Loopback, or an active Monitor Pattern on this network interface. All loopbacks on any other T1 interface with DS0s assigned to this network interface. Send Pattern Test on this network interface or any synchronous data port (Port Use set to Synchronous) assigned to this interface. Send V.54 or FT1 Loopback, or Data Channel Loopback on any synchronous data port (Port Use set to Synchronous) assigned to this network interface A2-GB20-30 September
250 Troubleshooting DTE Loopback The DTE external Loopback (DTLB) test loops the received signal on a DTE interface back to the DTE without affecting the operation of the remaining ports. Use this test for isolating problems on the DTE interface. Main Menu Test Data Port Physical Tests An attached device or test equipment must generate data to be looped back. DSX Interface All 1s Network Interface DTLB DTE Port 2 DTLB DTE Port CAUTION: This test may affect operation of frame relay PVCs assigned to the selected port. Any IP data being sent while this test is active will be disrupted September A2-GB20-30
251 Troubleshooting Send Line Loopback The remote Line Loopback (LLB) up and down codes are in-band codes that allow control of a remote device. The LLB Up code invokes a line loopback in the remote unit while the LLB Down code terminates the remote line loopback. Network loopbacks are defined in AT&T TR A remote LLB cannot be started when one of the following tests is active: Any Loopback on the same interface. Send Pattern Test on this network interface or any synchronous data port (Port Use set to Synchronous) assigned to this interface. Send V.54 or FT1 Loopback, or Data Channel Loopback on any synchronous data port (Port Use set to Synchronous) and assigned to this network interface. Data Channel Loopback on the frame relay link on this network interface. Procedure To start and stop a Line Loopback: 1. Follow this menu selection sequence: Main Menu Test Network Physical Tests 2. Select the Up code in the Send Line Loopback row to put a remote device in loopback. 3. To start the test, highlight Send under Command in the Send Line Loopback row and press Enter. The code is sent for up to 10 seconds, or until an acknowledgement is received from the remote end. The length of time that the test has been running is shown in the Results column. 4. To stop the test, send the Down code to take the remote device out of loopback A2-GB20-30 September
252 Troubleshooting Data Channel Loopbacks on a Frame Relay Link A network-initiated Data Channel Loopback (DCLB) loops data over the frame relay link (DS0s) received on the network interface through the FrameSaver unit s framing circuitry and back to the same interface. A DCLB can be controlled over the frame relay link using one of the following in-band methods: V.54 Loopback. ANSI T1.403 Annex B Fractional T1 (FT1) Channel Loopback. The frame relay service provider can use DCLB to verify the integrity of the frame relay circuit. Other T1 Interface All 1s Framer DCLB The T1 Interface CAUTION: V.54 and FT1 Loopbacks may affect operation of frame relay PVCs assigned to the selected port. While in loopback, the frame relay link will be down so any IP data being sent while this test is active will be disrupted September A2-GB20-30
253 Troubleshooting Send Remote Line Loopback The remote Line Loopback (LLB) up and down codes are in-band codes that allow control of a remote device. The LLB Up code invokes a line loopback in the remote unit while the LLB Down code terminates the remote line loopback. Network loopbacks are defined in AT&T TR A remote LLB cannot be started when one of the following tests is active: Any Loopback on the same interface. Send Pattern Test on this network interface or any synchronous data port (Port Use set to Synchronous) assigned to this interface. Send V.54 or FT1 Loopback, or Data Channel Loopback on any synchronous data port (Port Use set to Synchronous) and assigned to this network interface. Data Channel Loopback on the frame relay link on this network interface. Procedure To start and stop a Remote Line Loopback: 1. Follow this menu selection sequence: Main Menu Test [Network Physical Tests/PRI Physical Tests] 2. Select the desired network interface (shown in the screen title). 3. Select the Up code in the Remote Line Loopback row to put a remote device into loopback. 4. To start the test, highlight Send under Command in the Remote Line Loopback row and press Enter. The code is sent for up to 10 seconds, or until an acknowledgement is received from the remote end. The length of time that the test has been running is shown in the Results column. 5. To stop the test, send the Down code to take the remote device out of loopback A2-GB20-30 September
254 Troubleshooting Send and Monitor Pattern Tests The pattern tests enable a FrameSaver unit to either send or monitor a known bit pattern. These tests generate industry-standard bit patterns that can be used to determine whether information is being correctly transmitted across a circuit. The following test patterns are available: QRSS 511 All-zeros 2047 All-ones 2E15-1 (2 15-1) 1-in-8 2E20-1 (2 20-1) 3-in-24 User-defined 2-byte test pattern (a0a0) 63 A Send Pattern test cannot be started when the following tests are running: Any Loopback on the same interface. Send Pattern Test on any port assigned to this network interface. Send V.54 or FT1 Loopback, or Data Channel Loopback on any synchronous data port (Port Use set to Synchronous) and assigned to this network interface. Procedure To send and monitor a Pattern Test: 1. Follow this menu selection sequence: Main Menu Test [Network Physical Tests/DSX-1 Physical Tests] 2. Select the desired pattern in the Send or Monitor field. If sending/monitoring a user-defined pattern, enter the the desired 2-byte hexadecimal value in the field next to Send or Monitor. When sending a pattern, the I njecterr function key appears. Use InjectERR if you want to inject a bit error in the transmitted bit pattern. 3. To send a pattern, highlight the Send command to send a pattern and press Enter. To monitor the test, highlight the Start command and press Enter. The length of time that the test has been running is shown in the Result column. An error count is also displayed. When monitoring a pattern, the ResetMon function key appears. ResetMon resets the error count to zero. 4. To stop the test, press Enter to send the Stop command. Start reappears and the status of the test changes back to Inactive September A2-GB20-30
255 Troubleshooting IP Ping Test An IP Ping test can be run to test connectivity between the FrameSaver unit and any FrameSaver unit, router, or NMS to which it has a route. Times when you might want to run an IP Ping test are: To test connectivity between the FrameSaver unit and any FrameSaver unit in the network to verify that the path is operational. Select Procedure 1 to ping any far-end FrameSaver unit. To verify the entire path between a newly installed remote site FrameSaver unit and the central site NMS. During a remote-site installation, an IP Ping test is typically run from the remote site to ping the NMS at the central site. The remote FrameSaver unit must have SNMP trap managers configured, and one of those trap managers must be the central site NMS. Select Procedure 2 to ping the NMS at the central site. To test the path to the NMS trap managers during installation of the central site FrameSaver unit. The remote FrameSaver unit must have configured the SNMP trap managers to be sent the ping. Select Procedure 2 to ping SNMP trap managers. Procedure 1 To ping any far-end FrameSaver unit: 1. Select the IP Ping test. Main Menu Test IP Ping 2. Enter the IP Address of the device the ping is being sent to, then select Start. NOTE: If the FrameSaver unit has just initialized, or the far-end unit has just initialized, it may take about a minute for the units to learn the routes via the proprietary RIP. 3. Verify the results of the IP Ping test. While the test is running, In Progress... appears in the Status field. When the test is finished, Alive. Latency = nn ms should appear as the Status (nn being the amount of time the test took in milliseconds). If any other message is displayed, additional testing will be required A2-GB20-30 September
256 Troubleshooting Procedure 2 To ping the NMS at the central site: 1. Verify that the central site NMS has the FrameSaver unit s IP address in its routing table so it can communicate with the FrameSaver unit. 2. Verify that the central site NMS s router has the FrameSaver unit s IP address in its routing table so it can communicate with the FrameSaver unit. 3. Verify that the central site NMS has been configured as an SNMP Trap Manager if the router is to route data, so a route has been configured within the FrameSaver unit. Main Menu Configuration Management and Communication SNMP Traps Or, for a local DLCI between the central site FrameSaver unit and its router, verify that a Default IP Destination route has been configured. Main Menu Configuration Management and Communication Node IP Default IP Destination Configure both SNMP Traps and a Default IP Destination when PVC Multiplexing is used, as when using the Auto-Configuration feature. 4. Select the IP Ping test. Main Menu Test IP Ping 5. Enter the IP Address of the central site NMS, then select Start. 6. Verify the results of the IP Ping test. While the test is running, In Progress... appears in the Status field. When the test is finished, Alive. Latency = nn ms should appear as the Status (nn being the amount of time the test took in milliseconds). If any other message is displayed, additional testing will be required. Lamp Test The FrameSaver unit supports a Lamp Test to verify that all LEDs are lighting and functioning properly. All LEDs flash or blink on and off at the same time every 1/2 second during execution of the test. When the test is stopped, the LEDs are restored to their normal condition. Main Menu Test Lamp Test If the Test Timeout configuration option is enabled and a Test Duration is set, the Lamp Test stops when the test duration expires. See Test Timeout Feature for additional information September A2-GB20-30
257 Setting Up OpenLane for FrameSaver Devices 7 This chapter includes: OpenLane Support of FrameSaver Devices Setting Up the OpenLane SLM System Setting Up FrameSaver SLV Support OpenLane Support of FrameSaver Devices Paradyne s OpenLane Service Level Management (SLM) system supports all FrameSaver and FrameSaver SLV devices with the following features: Web and database services Web access to health and status information Web access to real-time, as well as historical graphs and reports Web access to SLV reports On-demand polling of FrameSaver devices SNMP polling and reporting Web-based diagnostic tests: end-to-end, PVC loopbacks, connectivity, and physical interface tests Basic device configuration, including RMON alarm and threshold configuration ISDN backup support Automatic SLV device and PVC discovery of SLV devices with their SLV Delivery Ratio configuration option enabled The maintenance scheduling feature allows for the scheduling of multiple periodic maintenance periods, and provides a record of all scheduled maintenance periods past, present, and future A2-GB20-30 September
258 Setting Up OpenLane for FrameSaver Devices Easy firmware downloads to an entire network or parts of the network HP OpenView adapters for integrating OpenLane with the OpenView Web interface Setting Up the OpenLane SLM System Instructions for installing Paradyne s OpenLane Service Level Management (SLM) System can be found in the following documents: OpenLane 5.x Service Level Management for UNIX Quick Start Installation Instructions OpenLane 5.x Service Level Management for Windows NT Quick Start Installation Instructions See Product-Related Documents in About This Guide for document numbers. Select the appropriate document. In addition to installation instructions, these documents include instructions for: Starting and stopping the OpenLane Web and database services. Accessing the OpenLane application. Adding a FrameSaver device. Adding a Customer ID. The OpenLane SLM System has an extensive Help system. For additional information refer to the following sources: For UNIX users Refer to the readme.txt file for distributed infrastructure details, and the online Help for operational details. For Windows NT users Refer to the online Help. 7-2 September A2-GB20-30
259 Setting Up OpenLane for FrameSaver Devices Setting Up FrameSaver SLV Support With the OpenLane SLM system s extensive online Help system, the application is self-documenting and you have access to the most current system information. Procedure To set up FrameSaver SLV support: 1. Start the OpenLane services, then access the application. 2. Enter Admin for access to customer profiles, frame relay access facilities components, and PVC components. 3. Add FrameSaver devices. 4. Create customer profiles. 5. Set up historical data collection. 6. Set up SLV report filters for Web access to report data. See the Quick Start Installation Instructions to learn how to perform these steps and for additional information A2-GB20-30 September
260 Setting Up OpenLane for FrameSaver Devices This page intentionally left blank. 7-4 September A2-GB20-30
261 Setting Up NetScout Manager Plus for FrameSaver Devices 8 This chapter includes NetScout Manager Plus information as it relates to FrameSaver SLV devices. It includes the following: Preparation Configuring NetScout Manager Plus Adding FrameSaver SLV Units to the NetScout Manager Plus Network Verifying Domains and Groups Correcting Domains and Groups Adding SLV Alarms Using a Template Editing Alarms Adding SLV Alarms Manually Creating History Files Installing the User-Defined History Files Monitoring a DLCI s History Data Monitoring the Agent Using NetScout Manager Plus Statistical Windows Supported Release 5.5 or higher of the NetScout Manager Plus software provides FrameSaver SLV-specific support A2-GB20-30 September
262 Setting Up NetScout Manager Plus for FrameSaver Devices Preparation Before getting started, you need to copy some OpenLane directories to a NetScout Manager Plus user directory. OpenLane provides these directories as a starting point for loading new alarms and creating history files. A template of alarms and values for configuring alarms and several templates for creating history files specific to the FrameSaver unit are available. OpenLane paradyne directories include the following: Properties: paradyne.fsd file found in OpenLane/netscout/alarms/directory Properties: paradyne.fst file found in OpenLane/netscout/alarms/directory Alarms: slvtemplate.fct file found in OpenLane/netscout/alarms/directory User history: pd*.udh files found in OpenLane/netscout/userHistory/directory These files should be moved to $NSHOME/usr so they can be used. See Adding SLV Alarms Using a Template and Creating History Files for additional information. 8-2 September A2-GB20-30
263 Setting Up NetScout Manager Plus for FrameSaver Devices Configuring NetScout Manager Plus For the NetScout Manager Plus main window to appear, make sure your environment is set up exactly as specified in your NetScout Readme file. You need to: Copy the OpenLane directory to a user directory. Add frame relay agents to the NetScout Manager. Configure agent properties. Verify and correct domains and groups. Monitor the agent and DLCIs. Refer to the NetScout documentation for additional information about accessing and managing the FrameSaver SLV unit through NetScout Manager Plus, refer to the: NetScout Manager/Plus User Guide to help you install the application, monitor traffic, and diagnose emerging problems on network segments. NetScout Manager/Plus & NetScout Server Administrator Guide to help you configure agents, remote servers, and report templates using the various NetScout products. NetScout Probe User Guide to help you install the NetScout Probe between the FrameSaver unit and its router, and configure the probe on network segments you want to monitor A2-GB20-30 September
264 Setting Up NetScout Manager Plus for FrameSaver Devices Adding FrameSaver SLV Units to the NetScout Manager Plus Network Procedure 1. Bring up the NetScout Manager Plus main window. 2. Select the FrameRelay radio button from the agent type selection bar (on the left side of the window). A list of configured frame relay agents appear in the list box below the Name and IP Address headings. If this is a new NetScout Manager Plus installation, the list box below the selection bar is blank since no agents are configured yet. 3. Select the Admin radio button from the application selection bar (to the far right of the screen). Applicable configuration and administration icons appear in the box below the application bar. 4. Click on the Config Manager icon to open the Configuration Manager main window. 5. Select the Add... button (down the center of the screen). 6. Minimally, enter the following: Agent name IP address Enter 1 for the frame relay logical interface to be monitored. Properties File: Select paradyne. 7. Select the OK button at the bottom of the screen to add the agent, discover its DLCIs, and return to the Configuration Manager main window. The frame relay agent just entered appears in the agent list box, with its DLCIs in the DLCI list box at the bottom of the screen. 8. Select the Test button (fourth button down, center of the screen) to make sure you can communicate with the agent. Refer to Adding Frame Relay Agents in the NetScout Manager/Plus & NetScout Server Administrator Guide for additional information. 8-4 September A2-GB20-30
265 Setting Up NetScout Manager Plus for FrameSaver Devices Verifying Domains and Groups Procedure 1. From the NetScout Manager Plus main window, with the FrameRelay and Admin radio buttons still selected, click on the Config Manager icon to open the Configuration Manager main window. 2. Verify that only FrameSaver SLV-supported domains appear listed in the Domain column. FrameSaver SLV-supported domains include: ATALK IPX RMON DECNET NETB SNA IP NET~ VINES IPV6 OSI NEWVINES 3. Verify that: S (statistics collection) appears for each domain listed in the Group column. H (hosts) appears for the IP domain only. Dashes occupy all other positions under the Group column. Zeros appear under the Samples and Interval SH and LH columns. Dashes appear under all Logging columns: Stat, Host, Conv. 4. If all these requirements are met, no further action is required. Close the Configuration Manager window. If all these requirements are not met, a FrameSaver SLV-supported domain needs to be added, or if an unsupported domain needs to be deleted, the Properties File must be edited A2-GB20-30 September
266 Setting Up NetScout Manager Plus for FrameSaver Devices Correcting Domains and Groups Properties need to be edited when not using the Paradyne-provided file and when: An unsupported domain needs to be deleted. A missing domain needs to be added. Groups, Samples, Interval, and Logging are not configured as specified in Step 3 of Verifying Domains and Groups. Procedure 1. Select the the Property... button (down the center of the Configuration Manager main window). The Property Editor window opens. 2. To delete an unsupported domain, click on the domain from the Domains list, then select the Delete button. The Are you sure? prompt appears. Select Yes. The unsupported domain disappears from the list. 8-6 September A2-GB20-30
267 Setting Up NetScout Manager Plus for FrameSaver Devices 3. To add a FrameSaver SLV-supported domain or correct property settings, select the Edit... button (to the right of the Domain section of the Property Editor window). The Edit Domain window opens. 4. Click on the domain from the Domains list and configure the following: Property Description Setting Groups Stats (S) Statistics collection Enabled for all domains. Hosts (H) Level 3 information (network) Enabled for IP domain only. Disabled for all other domains. Conversations (C) Protocols being used Disabled for all domains. Logging Event logging Disabled for all domains and groups. 5. Select the OK button (at the bottom of the screen) to apply the changes. Refer to Configuring Domains in Properties Files in the NetScout Manager/Plus & NetScout Server Administrator Guide for additional information A2-GB20-30 September
268 Setting Up NetScout Manager Plus for FrameSaver Devices Adding SLV Alarms Using a Template Once DLCIs have been discovered, SLV alarms should be configured and assigned to each DLCI. OpenLane provides a template for configuring alarms. DLCI alarms can be configured manually, but using the Paradyne alarm defaults template greatly reduces configuration time. The following alarms are configured for each DLCI included in the Paradyne MIB: Frames Sent (SLVFramesSnt) Rx DLCI Utilization (SLVrxDLCIUtil) Tx CIR Utilization (SLVTxCIRUtil) Frames Sent Above CIR (SLVFramesTxAbvCIR) Tx DLCI Utilization (SLVTxDLCIUtil) Average Latency (AverageLatency) Frames Received (SLVFramesRec) Current Latency (CurrentLatency) These alarms and current values can be found in $NSHOME/usr/slvtemplate.fct, which is used as a starting point for loading new alarms. This file can be copied and edited so the alarm threshold values match service level agreement values. The copied.fct file can then be used to replicate alarm threshold values for all DLCIs on the unit using the eztrap utility. All.fct files must be in $NSHOME/usr. To configure alarms manually, see Adding SLV Alarms Manually. NOTE: Perl must be installed in your system to use the eztrap utility in the procedure below. If you have an NT system, please install Perl before proceeding. Procedure 1. Open a terminal window and go to $NSHOME/usr. 2. Type eztrap -i filename.fct -o agentname.fct agentname and press Enter to run the eztrap utility to create alarm threshold values across all DLCIs for the copied.fct file. The message eztrap done appears when the.fct file is transferred. 3. From the NetScout Manager Plus main window, with the FrameRelay and Admin radio buttons still selected, click on the Config Manager icon to open the Configuration Manager main window. 4. Edit any alarm values that need to be changed. 5. Select the Install button (down the center of the Configuration Manager main window) to load alarms for the unit. This may take some time, so please be patient. See Editing Alarms if any default settings need to be changed. 8-8 September A2-GB20-30
269 Setting Up NetScout Manager Plus for FrameSaver Devices Editing Alarms Procedure 1. From the NetScout Manager Plus main window, with the FrameRelay and Admin radio buttons still selected, click on the Config Manager icon to open the Configuration Manager main window. 2. Select the Custom radio button from the Properties File area (in the upper right of the window), then Property... (down the center of the screen). The Custom Property Editor window opens. 3. Select a DLCI from the Trap list, and select the Edit... button (to the right of the list). The Edit Trap window opens A2-GB20-30 September
270 Setting Up NetScout Manager Plus for FrameSaver Devices 4. Edit any trap defaults that may be required. See Step 4 of Adding SLV Alarms Manually for field settings you may want to change. 5. Select the OK button (at the bottom of the screen) to apply your changes. The window closes and the Configuration Manager main window reappears. 6. Select the Install button (down the center of the Configuration Manager main window) to apply your changes. Refer to Editing Alarms in the NetScout Manager/Plus & NetScout Server Administrator Guide to change alarm thresholds September A2-GB20-30
271 Setting Up NetScout Manager Plus for FrameSaver Devices Adding SLV Alarms Manually Once DLCIs have been discovered, SLV alarms should be defined and assigned to each DLCI. When configuring alarms manually, every alarm must be configured for each DLCI; that is, if there are eight alarms and 20 DLCIs, 160 trap configurations must be created (8 x 20). For this reason, it is recommended that the OpenLane defaults be used. Follow the procedure below to configure alarms manually. To load OpenLane default settings for alarms, see Adding SLV Alarms Using a Template. Procedure 1. From the NetScout Manager Plus main window, with the FrameRelay and Admin radio buttons still selected, click on the Config Manager icon to open the Configuration Manager main window. 2. Select the Custom radio button from the Properties File area (in the upper right of the window), then Property... (down the center of the screen). The Custom Property Editor window opens (see the window in Editing Alarms). 3. Select a DLCI from the Trap list, and select the Add... button (to the right of the list). The Add Trap window opens A2-GB20-30 September
272 Setting Up NetScout Manager Plus for FrameSaver Devices 4. Click on the... button to the right of indicated fields for a drop-down list from which selections can be made. Minimally, configure the following fields: Field Select or Enter... Domain DLCI Stats Type Trap Variable User Defined DLCI number for trap being assigned PARADYNE Trap variable to be configured Key1 The ifindex for the frame relay logical interface is 1 Key2 DLCI number (same as DLCI above) Type Absolute or Delta radio button 1 Rising, Falling, or Both radio button 2 Threshold Value that will trigger a trap. 1 Latency MIB variables should be Absolute; all others should be Delta. 2 Generally, Rising is selected. 5. Select the OK button (at the bottom of the screen) to add this alarm. 6. Repeat Steps 3 through 5 until all traps are configured for all DLCIs. Refer to Configuring Alarms in the NetScout Manager/Plus & NetScout Server Administrator Guide for additional information September A2-GB20-30
273 Setting Up NetScout Manager Plus for FrameSaver Devices Creating History Files Up to 14 additional user history tables can be created in the FrameSaver unit for each interface. An interface is a specific DLCI or the entire frame relay interface. A table must be created for each DLCI or frame relay link to be monitored. Additional user history tables are created using the command-line prompt in NetScout Manager Plus to load a file that contains the OIDs (Object IDs) to be monitored into the unit. OpenLane provides several useful examples, including three files containing a complete set of OIDs appropriate to the interface to be monitored: one for a DLCI, one for a frame relay link, and one containing system-type OIDs. Any of these files can be used as a template when creating customized history files specific to the FrameSaver unit. These files have a pdn*.udh (user-defined history) format and are found in the OpenLane/netscout/userHistory directory. The userhistory files should be moved to $NSHOME/usr so they can be used. A separate *.udh file must be created and loaded for each DLCI or link that will be monitored before a customized user history table can be loaded. Use a text editor to create these *.udh files by: Copying one of the interface-specific files (DLCI or link) and editing it using one of the examples provided as a guide. Copying one of the examples provided and editing the extensions to fit the FrameSaver unit. CAUTION: Two user history table files are already configured and installed in the unit, UserHistory1 and UserHistory2. These files must not be modified. These two tables are used to keep SLV data for reports. It is always a good idea to rediscover agents and their DLCIs before starting to be sure your agent and DLCI lists are current. To rediscover agents and their DLCIs, select the Learn button on the NetScout Manager Plus main window (the FrameRelay and Admin radio buttons still selected) A2-GB20-30 September
274 Setting Up NetScout Manager Plus for FrameSaver Devices Procedure 1. Open a terminal window and go to $NSHOME/usr. 2. Copy an example or interface-specific file to a new file that contains the user history table number. 3. Open the new file using a text editor. The variables in the file are listed with their OIDs (Object IDs). The frame relay interface number must and the DLCI number to be monitored must Example: frcircuitsentframes Change @IFN.@DLCI to The only valid interface number for a FrameSaver 9126 or 9128 is Edit the new file, as needed. Refer to Creating.UDH Files and Using Custom History in the NetScout Manager Plus User Guide for additional information. See Appendix B, SNMP MIBs and Traps, and RMON Alarm Defaults, for OID information for an interface September A2-GB20-30
275 Setting Up NetScout Manager Plus for FrameSaver Devices Installing the User-Defined History Files Once the user-defined history files have been created, the files need to be installed. History files are installed from the command-line prompt in NetScout Manager Plus. Should the FrameSaver unit be reset, these files will need to be reinstalled. The command used to install a new user history table is located in $NSHOME/bin. CAUTION: Do not use user_history_table_1 or 2. UserHistory1 and UserHistory2 are the default user history files used to keep SLV data for reports. Editing either of these files will destroy SLV reporting capability. Procedure 1. Type dvuhist -f agentname user_ history_ table_ number config number_of_buckets interval download_ file.udh to load user-defined history files for the frame relay link. Example: dvuhist -f Dallas51 3 config Dallas51k.udh The interval must be entered in seconds. 2. Type dvuhist -f agentname DLCI_number user_history_table_number config number_of_buckets interval download_ file.udh to load user-defined history files for a specific DLCI. Example: dvuhist -f Dallas config Dallas301.udh The same user history table number can be used for both the link and DLCI. For these examples, user history table number 3 will appear as UserHistory3 on the History List. See Step 5 in Monitoring a DLCI s History Data to verify that the user-defined history files have been loaded. Refer to Installing.UDH Files in Using Custom History of the NetScout Manager Plus User Guide for additional information A2-GB20-30 September
276 Setting Up NetScout Manager Plus for FrameSaver Devices Monitoring a DLCI s History Data Once the monitoring variables have been defined, a problem DLCI can monitored. Procedure To monitor user history data: 1. From the NetScout Manager Plus main window, with the FrameRelay radio button still selected, select the Traffic radio button. The appropriate icons appear. 2. Highlight an agent in the agent list box so that its DLCIs appear in the DLCI list box (under the agent list box). 3. Highlight the DLCI to be monitored. 4. Click on the Custom History icon. The NetScout Custom History window opens. Adjust the size of the window so the entire report can be viewed September A2-GB20-30
277 Setting Up NetScout Manager Plus for FrameSaver Devices 5. Select History List from the View menu. The History List window opens. The newly defined user history variables should appear on this list. 6. Highlight the desired set of user history variables, and select the OK button. Data is gathered based upon the configured user history variables. This may take some time, so please be patient. 7. Select 2D or 3D Bar from the Format menu, if desired (3D Bar is shown) A2-GB20-30 September
278 Setting Up NetScout Manager Plus for FrameSaver Devices Using the 2D or 3D Bar to view the user history data collected, you can click on a particular bar and get an expanded view of the data. 8. Click anywhere on this window to return to the previous window view (see Step 7 of this procedure). Refer to Launching User History and Understanding Custom History Display in Using Custom History of the NetScout Manager Plus User Guide for additional information. See Object ID Cross-References (Numeric Order) in Appendix B, SNMP MIBs and Traps, and RMON Alarm Defaults, to identify OID information being shown. Monitoring the Agent Using NetScout Manager Plus Once the FrameSaver SLV agent has been added to NetScout Manager Plus, select either the Traffic or Protocol radio button to monitor the newly added agent, or one of its DLCIs. NOTE: Only the Traffic and Protocol radio buttons on the application selection bar are supported for FrameSaver SLV agents. The procedure below describes how to monitor an agent s traffic. The procedure is the same for protocol monitoring, but you may be prompted to select a Domain Group as well as an agent or DLCI September A2-GB20-30
279 Setting Up NetScout Manager Plus for FrameSaver Devices Procedure 1. Select the Traffic radio button to monitor the newly added agent, or one of its DLCIs. 2. Highlight an agent in the agent list box so that its DLCIs appear in the DLCI list box (under the agent list box). 3. If you want to monitor one of the agent s DLCIs, highlight the DLCI to be monitored. 4. Click on an applicable icon. The selected graphical report should open. Traffic icons that would be of particular interest are Traffic Monitor and Domain History. In the example below, the Domain History icon was selected, which is actually a real-time report. NOTE: If Size Distribution is the selected View and distribution size has been changed via OpenLane, the values shown for the distribution will not be accurate. Only default size distributions are tracked A2-GB20-30 September
OPENLANE PERFORMANCE WIZARD
 OPENLANE PERFORMANCE WIZARD USER S GUIDE Document No. 7800-A2-GB28-50 October 1998 Copyright 1998 Paradyne Corporation. All rights reserved. Printed in U.S.A. Notice This publication is protected by federal
OPENLANE PERFORMANCE WIZARD USER S GUIDE Document No. 7800-A2-GB28-50 October 1998 Copyright 1998 Paradyne Corporation. All rights reserved. Printed in U.S.A. Notice This publication is protected by federal
COMSPHERE 6700 SERIES NETWORK MANAGEMENT SYSTEM
 COMSPHERE 6700 SERIES NETWORK MANAGEMENT SYSTEM SECURITY MANAGER FEATURE SUPPLEMENT Document No. 6700-A2-GB41-30 February 1998 Copyright 1998 Paradyne Corporation. All rights reserved. Printed in U.S.A.
COMSPHERE 6700 SERIES NETWORK MANAGEMENT SYSTEM SECURITY MANAGER FEATURE SUPPLEMENT Document No. 6700-A2-GB41-30 February 1998 Copyright 1998 Paradyne Corporation. All rights reserved. Printed in U.S.A.
COMSPHERE 6700 SERIES NETWORK MANAGEMENT SYSTEM REMOTE MONITOR FEATURE
 COMSPHERE 6700 SERIES NETWORK MANAGEMENT SYSTEM REMOTE MONITOR FEATURE USER S GUIDE Document No. 6700-A2-GB23-10 October 1998 Copyright 1998 Paradyne Corporation. All rights reserved. Printed in U.S.A.
COMSPHERE 6700 SERIES NETWORK MANAGEMENT SYSTEM REMOTE MONITOR FEATURE USER S GUIDE Document No. 6700-A2-GB23-10 October 1998 Copyright 1998 Paradyne Corporation. All rights reserved. Printed in U.S.A.
HOTWIRE M/SDSL STANDALONE TERMINATION UNITS
 HOTWIRE M/SDSL STANDALONE TERMINATION UNITS MODELS 7974-A2, 7975-A2, AND 7976-A2 USER S GUIDE Document No. 7900-A2-GB21-00 August 2000 Copyright 2000 Paradyne Corporation. All rights reserved. Printed
HOTWIRE M/SDSL STANDALONE TERMINATION UNITS MODELS 7974-A2, 7975-A2, AND 7976-A2 USER S GUIDE Document No. 7900-A2-GB21-00 August 2000 Copyright 2000 Paradyne Corporation. All rights reserved. Printed
! encor en etworks TM
 ! encor en etworks TM Version A, March 2010 2013 Encore Networks, Inc. All rights reserved. Configuring the BANDIT III s T1 E1 Card for a PCM Voice Network The T1 E1 card fits into the expansion slot on
! encor en etworks TM Version A, March 2010 2013 Encore Networks, Inc. All rights reserved. Configuring the BANDIT III s T1 E1 Card for a PCM Voice Network The T1 E1 card fits into the expansion slot on
DataSMART 681, 696 and 698
 DataSMART 681, 696 and 698 56/64k and T1/FT1 Stand-alone s The FrameVision solution from ADC Kentrox unites a robust family of Frame Monitoring DSU/CSUs with comprehensive reporting tools for managing
DataSMART 681, 696 and 698 56/64k and T1/FT1 Stand-alone s The FrameVision solution from ADC Kentrox unites a robust family of Frame Monitoring DSU/CSUs with comprehensive reporting tools for managing
imarc SLV Router Command Line Interface Document No. 9000-A2-GB34-20 May 2003
 imarc SLV Router Command Line Interface Document No. 9000-A2-GB34-20 May 2003 Copyright 2003 Paradyne Corporation. All rights reserved. Printed in U.S.A. Notice This publication is protected by federal
imarc SLV Router Command Line Interface Document No. 9000-A2-GB34-20 May 2003 Copyright 2003 Paradyne Corporation. All rights reserved. Printed in U.S.A. Notice This publication is protected by federal
Prestige 310. Cable/xDSL Modem Sharing Router. User's Guide Supplement
 Prestige 310 Cable/xDSL Modem Sharing Router User's Guide Supplement Domain Name Support Enhanced WAN Setup Remote Node Support PPPoE Support Enhanced Unix Syslog Setup Firmware and Configuration Files
Prestige 310 Cable/xDSL Modem Sharing Router User's Guide Supplement Domain Name Support Enhanced WAN Setup Remote Node Support PPPoE Support Enhanced Unix Syslog Setup Firmware and Configuration Files
Figure 1 - T1/E1 Internet Access
 Page 1 of 17 TECH NOTE Configuring T1 and E1 Internet Access in AOS Overview This guide explains how to configure an Adtran Operating System (AOS) router for T1/E1 Internet access. You should use this
Page 1 of 17 TECH NOTE Configuring T1 and E1 Internet Access in AOS Overview This guide explains how to configure an Adtran Operating System (AOS) router for T1/E1 Internet access. You should use this
LifeSize Networker Installation Guide
 LifeSize Networker Installation Guide November 2008 Copyright Notice 2006-2008 LifeSize Communications Inc, and its licensors. All rights reserved. LifeSize Communications has made every effort to ensure
LifeSize Networker Installation Guide November 2008 Copyright Notice 2006-2008 LifeSize Communications Inc, and its licensors. All rights reserved. LifeSize Communications has made every effort to ensure
Hotwire TDM SDSL Standalone Termination Units
 Hotwire TDM SDSL Standalone Termination Units Models 7974, 7975, 7976, 7984, 7985, and 7986 User s Guide Document No. 7970-A2-GB20-10 February 2001 Copyright 2001 Paradyne Corporation. All rights reserved.
Hotwire TDM SDSL Standalone Termination Units Models 7974, 7975, 7976, 7984, 7985, and 7986 User s Guide Document No. 7970-A2-GB20-10 February 2001 Copyright 2001 Paradyne Corporation. All rights reserved.
Product Documentation on the World Wide Web
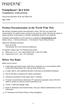 TM FrameSaver SLV 9124 Installation Instructions Document Number 9124-A2-GN10-00 May 1999 Product Documentation on the World Wide Web We provide complete product documentation online. This lets you search
TM FrameSaver SLV 9124 Installation Instructions Document Number 9124-A2-GN10-00 May 1999 Product Documentation on the World Wide Web We provide complete product documentation online. This lets you search
REMOTE MONITORING MATRIX
 802.1ag/Y.1731 BASIC ADVANCED 802.3ah Link 802.1ag/Y.1731 RFC 2544 REMOTE MONITORING MATRIX Featuring a matrix of different features that will help you identify and select which Transition products best
802.1ag/Y.1731 BASIC ADVANCED 802.3ah Link 802.1ag/Y.1731 RFC 2544 REMOTE MONITORING MATRIX Featuring a matrix of different features that will help you identify and select which Transition products best
The BANDIT Device in the Network
 encor! enetworks TM Version A.1, March 2010 2013 Encore Networks, Inc. All rights reserved. The BANDIT Device in the Network The BANDIT II and the BANDIT III, ROHS-compliant routers in the family of BANDIT
encor! enetworks TM Version A.1, March 2010 2013 Encore Networks, Inc. All rights reserved. The BANDIT Device in the Network The BANDIT II and the BANDIT III, ROHS-compliant routers in the family of BANDIT
Management Software. Web Browser User s Guide AT-S106. For the AT-GS950/48 Gigabit Ethernet Smart Switch. Version 1.0.0. 613-001339 Rev.
 Management Software AT-S106 Web Browser User s Guide For the AT-GS950/48 Gigabit Ethernet Smart Switch Version 1.0.0 613-001339 Rev. A Copyright 2010 Allied Telesis, Inc. All rights reserved. No part of
Management Software AT-S106 Web Browser User s Guide For the AT-GS950/48 Gigabit Ethernet Smart Switch Version 1.0.0 613-001339 Rev. A Copyright 2010 Allied Telesis, Inc. All rights reserved. No part of
WHITE PAPER September 2012. CA Nimsoft For Network Monitoring
 WHITE PAPER September 2012 CA Nimsoft For Network Monitoring Table of Contents EXECUTIVE SUMMARY 3 Solution overview 3 CA Nimsoft Monitor specialized probes 3 Network and application connectivity probe
WHITE PAPER September 2012 CA Nimsoft For Network Monitoring Table of Contents EXECUTIVE SUMMARY 3 Solution overview 3 CA Nimsoft Monitor specialized probes 3 Network and application connectivity probe
Network Client. Troubleshooting Guide FREQUENTLY ASKED QUESTIONS
 Network Client Troubleshooting Guide 1 Network Client Troubleshooting Guide The first section of this guide answers some frequently asked questions (FAQs) about the operation of Intellex and the Network
Network Client Troubleshooting Guide 1 Network Client Troubleshooting Guide The first section of this guide answers some frequently asked questions (FAQs) about the operation of Intellex and the Network
ehealth Integration for Cisco VPN Solutions Center User Guide
 ehealth Integration for Cisco VPN Solutions Center User Guide MN-NHVPNSC-001 June 2003 Important Notice Concord Communications, Inc., ehealth, ehealth Suite, the Concord Logo, eroi, AdvantEDGE, SystemEDGE,
ehealth Integration for Cisco VPN Solutions Center User Guide MN-NHVPNSC-001 June 2003 Important Notice Concord Communications, Inc., ehealth, ehealth Suite, the Concord Logo, eroi, AdvantEDGE, SystemEDGE,
WHITE PAPER OCTOBER 2014. CA Unified Infrastructure Management for Networks
 WHITE PAPER OCTOBER 2014 CA Unified Infrastructure Management for Networks 2 WHITE PAPER: CA UNIFIED INFRASTRUCTURE MANAGEMENT FOR NETWORKS ca.com Table of Contents Solution Overview 3 Specialized Probes
WHITE PAPER OCTOBER 2014 CA Unified Infrastructure Management for Networks 2 WHITE PAPER: CA UNIFIED INFRASTRUCTURE MANAGEMENT FOR NETWORKS ca.com Table of Contents Solution Overview 3 Specialized Probes
T3 Mux M13 Multiplexer
 T3 Mux M13 Multiplexer User Manual [Type the abstract of the document here. The abstract is typically a short summary of the contents of the document. Type the abstract of the document here. The abstract
T3 Mux M13 Multiplexer User Manual [Type the abstract of the document here. The abstract is typically a short summary of the contents of the document. Type the abstract of the document here. The abstract
NMS300 Network Management System
 NMS300 Network Management System User Manual June 2013 202-11289-01 350 East Plumeria Drive San Jose, CA 95134 USA Support Thank you for purchasing this NETGEAR product. After installing your device, locate
NMS300 Network Management System User Manual June 2013 202-11289-01 350 East Plumeria Drive San Jose, CA 95134 USA Support Thank you for purchasing this NETGEAR product. After installing your device, locate
Section 11.1, Simple Network Management Protocol. Section 11.2, Port Data Capture
 Chapter 11 SNMP and Port Data Capture This module discusses the Simple Network Management Protocol (SNMP) and the BANDIT device s Port Data Capture feature, and how they can be used to augment or enhance
Chapter 11 SNMP and Port Data Capture This module discusses the Simple Network Management Protocol (SNMP) and the BANDIT device s Port Data Capture feature, and how they can be used to augment or enhance
WANPIPE TM. Multi-protocol WANPIPE Driver CONFIGURATION M A N U A L. Author: Nenad Corbic/Alex Feldman
 WANPIPE TM Multi-protocol WANPIPE Driver CONFIGURATION M A N U A L Author: Nenad Corbic/Alex Feldman Copyright (c) 1995-2002 Sangoma Technologies Inc. Introduction WANPIPE from Sangoma Technologies Inc.
WANPIPE TM Multi-protocol WANPIPE Driver CONFIGURATION M A N U A L Author: Nenad Corbic/Alex Feldman Copyright (c) 1995-2002 Sangoma Technologies Inc. Introduction WANPIPE from Sangoma Technologies Inc.
Prestige 202H Plus. Quick Start Guide. ISDN Internet Access Router. Version 3.40 12/2004
 Prestige 202H Plus ISDN Internet Access Router Quick Start Guide Version 3.40 12/2004 Table of Contents 1 Introducing the Prestige...3 2 Hardware Installation...4 2.1 Rear Panel...4 2.2 The Front Panel
Prestige 202H Plus ISDN Internet Access Router Quick Start Guide Version 3.40 12/2004 Table of Contents 1 Introducing the Prestige...3 2 Hardware Installation...4 2.1 Rear Panel...4 2.2 The Front Panel
WAN Technology. Heng Sovannarith heng_sovannarith@yahoo.com
 WAN Technology Heng Sovannarith heng_sovannarith@yahoo.com Introduction A WAN is a data communications network that covers a relatively broad geographic area and often uses transmission facilities provided
WAN Technology Heng Sovannarith heng_sovannarith@yahoo.com Introduction A WAN is a data communications network that covers a relatively broad geographic area and often uses transmission facilities provided
IP SLAs Overview. Finding Feature Information. Information About IP SLAs. IP SLAs Technology Overview
 This module describes IP Service Level Agreements (SLAs). IP SLAs allows Cisco customers to analyze IP service levels for IP applications and services, to increase productivity, to lower operational costs,
This module describes IP Service Level Agreements (SLAs). IP SLAs allows Cisco customers to analyze IP service levels for IP applications and services, to increase productivity, to lower operational costs,
Chapter 2 - The TCP/IP and OSI Networking Models
 Chapter 2 - The TCP/IP and OSI Networking Models TCP/IP : Transmission Control Protocol/Internet Protocol OSI : Open System Interconnection RFC Request for Comments TCP/IP Architecture Layers Application
Chapter 2 - The TCP/IP and OSI Networking Models TCP/IP : Transmission Control Protocol/Internet Protocol OSI : Open System Interconnection RFC Request for Comments TCP/IP Architecture Layers Application
Chapter 2 Connecting the FVX538 to the Internet
 Chapter 2 Connecting the FVX538 to the Internet Typically, six steps are required to complete the basic connection of your firewall. Setting up VPN tunnels are covered in Chapter 5, Virtual Private Networking.
Chapter 2 Connecting the FVX538 to the Internet Typically, six steps are required to complete the basic connection of your firewall. Setting up VPN tunnels are covered in Chapter 5, Virtual Private Networking.
Frame Relay and Frame-Based ATM: A Comparison of Technologies
 White Paper and -Based : A Comparison of Technologies Larry Greenstein Nuera Communications VP, Technology, Forum June 1995 June 27, 1995 i TABLE OF CONTENTS 1. PREFACE...1 2. INTRODUCTION...1 3. INTERWORKING
White Paper and -Based : A Comparison of Technologies Larry Greenstein Nuera Communications VP, Technology, Forum June 1995 June 27, 1995 i TABLE OF CONTENTS 1. PREFACE...1 2. INTRODUCTION...1 3. INTERWORKING
This chapter discusses Synchronous Data Link Control (SDLC) protocols that you can configure on a BANDIT device s ports. See the following sections:
 encor! enetworks TM Version A, September 2010 2010 Encore Networks, Inc. All rights reserved. SDLC Protocol Configuration This chapter discusses Synchronous Data Link Control (SDLC) protocols that you
encor! enetworks TM Version A, September 2010 2010 Encore Networks, Inc. All rights reserved. SDLC Protocol Configuration This chapter discusses Synchronous Data Link Control (SDLC) protocols that you
Service Managed Gateway TM. How to Configure a T1/E1 Connection
 Service Managed Gateway TM How to Configure a T1/E1 Connection Issue 1.2 Date 26 August 2008 1 Introduction... 3 1.1 What is T1/E1 technology?... 3 2 Point-to-Point Protocol (PPP) connections... 4 2.1
Service Managed Gateway TM How to Configure a T1/E1 Connection Issue 1.2 Date 26 August 2008 1 Introduction... 3 1.1 What is T1/E1 technology?... 3 2 Point-to-Point Protocol (PPP) connections... 4 2.1
System i and System p. Customer service, support, and troubleshooting
 System i and System p Customer service, support, and troubleshooting System i and System p Customer service, support, and troubleshooting Note Before using this information and the product it supports,
System i and System p Customer service, support, and troubleshooting System i and System p Customer service, support, and troubleshooting Note Before using this information and the product it supports,
Managed Router Solutions (MRS)
 Managed Router Solutions (MRS) 12.1 AT&T Managed Router Solutions Overview Managed Router Solutions (MRS) Pre-Packaged and Custom MRS Services are an enhancement for the FTS-LD AT&T Frame Relay, Asynchronous
Managed Router Solutions (MRS) 12.1 AT&T Managed Router Solutions Overview Managed Router Solutions (MRS) Pre-Packaged and Custom MRS Services are an enhancement for the FTS-LD AT&T Frame Relay, Asynchronous
InfoPrint 4247 Serial Matrix Printers. Remote Printer Management Utility For InfoPrint Serial Matrix Printers
 InfoPrint 4247 Serial Matrix Printers Remote Printer Management Utility For InfoPrint Serial Matrix Printers Note: Before using this information and the product it supports, read the information in Notices
InfoPrint 4247 Serial Matrix Printers Remote Printer Management Utility For InfoPrint Serial Matrix Printers Note: Before using this information and the product it supports, read the information in Notices
AudioCodes. MP-20x Telephone Adapter. Frequently Asked Questions (FAQs)
 AudioCodes MP-20x Telephone Adapter Frequently Asked Questions (FAQs) Page 2 AudioCodes Customer Support Table of Contents Introduction... 6 Frequently Asked Questions... 7 Web Access... 7 Q1: How must
AudioCodes MP-20x Telephone Adapter Frequently Asked Questions (FAQs) Page 2 AudioCodes Customer Support Table of Contents Introduction... 6 Frequently Asked Questions... 7 Web Access... 7 Q1: How must
Broadband Phone Gateway BPG510 Technical Users Guide
 Broadband Phone Gateway BPG510 Technical Users Guide (Firmware version 0.14.1 and later) Revision 1.0 2006, 8x8 Inc. Table of Contents About your Broadband Phone Gateway (BPG510)... 4 Opening the BPG510's
Broadband Phone Gateway BPG510 Technical Users Guide (Firmware version 0.14.1 and later) Revision 1.0 2006, 8x8 Inc. Table of Contents About your Broadband Phone Gateway (BPG510)... 4 Opening the BPG510's
NEC Express5800 Series NEC ESMPRO AlertManager User's Guide
 NEC Express5800 Series NEC ESMPRO AlertManager User's Guide 7-2006 ONL-4152aN-COMMON-128-99-0606 PROPRIETARY NOTICE AND LIABILITY DISCLAIMER The information disclosed in this document, including all designs
NEC Express5800 Series NEC ESMPRO AlertManager User's Guide 7-2006 ONL-4152aN-COMMON-128-99-0606 PROPRIETARY NOTICE AND LIABILITY DISCLAIMER The information disclosed in this document, including all designs
Product Description... 1 Internal Management Features... 3 Front Panel... 5 Watchdog Features... 7
 Contents Introduction--1 Product Description.................................. 1 Internal Management Features........................... 3 Front Panel........................................ 5 Watchdog
Contents Introduction--1 Product Description.................................. 1 Internal Management Features........................... 3 Front Panel........................................ 5 Watchdog
Leased Line + Remote Dial-in connectivity
 Leased Line + Remote Dial-in connectivity Client: One of the TELCO offices in a Southern state. The customer wanted to establish WAN Connectivity between central location and 10 remote locations. The customer
Leased Line + Remote Dial-in connectivity Client: One of the TELCO offices in a Southern state. The customer wanted to establish WAN Connectivity between central location and 10 remote locations. The customer
LifeSize Gateway User Guide
 LifeSize Gateway User Guide March 2008 Copyright Notice 2008 LifeSize Communications Inc, and its licensors. All rights reserved. LifeSize Communications has made every effort to ensure that the information
LifeSize Gateway User Guide March 2008 Copyright Notice 2008 LifeSize Communications Inc, and its licensors. All rights reserved. LifeSize Communications has made every effort to ensure that the information
Controlware Access Backup Solutions
 Introduction The represents Controlware s new generation of backup products. The is ideally suited for backup applications in a wide range of network scenarios with backup data rates ranging from 64 Kbit/s
Introduction The represents Controlware s new generation of backup products. The is ideally suited for backup applications in a wide range of network scenarios with backup data rates ranging from 64 Kbit/s
WAN. Introduction. Services used by WAN. Circuit Switched Services. Architecture of Switch Services
 WAN Introduction Wide area networks (WANs) Connect BNs and LANs across longer distances, often hundreds of miles or more Typically built by using leased circuits from common carriers such as AT&T Most
WAN Introduction Wide area networks (WANs) Connect BNs and LANs across longer distances, often hundreds of miles or more Typically built by using leased circuits from common carriers such as AT&T Most
Testing and Restoring the Nasuni Filer in a Disaster Recovery Scenario
 Testing and Restoring the Nasuni Filer in a Disaster Recovery Scenario Version 7.2 November 2015 Last modified: November 3, 2015 2015 Nasuni Corporation All Rights Reserved Document Information Testing
Testing and Restoring the Nasuni Filer in a Disaster Recovery Scenario Version 7.2 November 2015 Last modified: November 3, 2015 2015 Nasuni Corporation All Rights Reserved Document Information Testing
Network Management Card. User Manual
 User Manual 1 Contents Contents 2 Chapter 1 Overview 3 1.1 NMC package contents 4 1.2 NMC CD Resources 4 1.3 Features 4 1.4 NMC Applications 5 Chapter 2 NMC parameters setting via serial COM port 6 2.1
User Manual 1 Contents Contents 2 Chapter 1 Overview 3 1.1 NMC package contents 4 1.2 NMC CD Resources 4 1.3 Features 4 1.4 NMC Applications 5 Chapter 2 NMC parameters setting via serial COM port 6 2.1
Nokia and Nokia Connecting People are registered trademarks of Nokia Corporation
 Nokia and Nokia Connecting People are registered trademarks of Nokia Corporation Nokia E70 Configuring connection settings Nokia E70 Configuring connection settings Legal Notice Copyright Nokia 2006. All
Nokia and Nokia Connecting People are registered trademarks of Nokia Corporation Nokia E70 Configuring connection settings Nokia E70 Configuring connection settings Legal Notice Copyright Nokia 2006. All
IBM Tivoli Network Manager 3.8
 IBM Tivoli Network Manager 3.8 Configuring initial discovery 2010 IBM Corporation Welcome to this module for IBM Tivoli Network Manager 3.8 Configuring initial discovery. configuring_discovery.ppt Page
IBM Tivoli Network Manager 3.8 Configuring initial discovery 2010 IBM Corporation Welcome to this module for IBM Tivoli Network Manager 3.8 Configuring initial discovery. configuring_discovery.ppt Page
SolarWinds. Understanding SolarWinds Charts and Graphs Technical Reference
 SolarWinds Understanding SolarWinds Charts and Graphs Technical Reference Copyright 1995-2015 SolarWinds Worldwide, LLC. All rights reserved worldwide. No part of this document may be reproduced by any
SolarWinds Understanding SolarWinds Charts and Graphs Technical Reference Copyright 1995-2015 SolarWinds Worldwide, LLC. All rights reserved worldwide. No part of this document may be reproduced by any
Avaya Network Configuration Manager User Guide
 Avaya Network Configuration Manager User Guide May 2004 Avaya Network Configuration Manager User Guide Copyright Avaya Inc. 2004 ALL RIGHTS RESERVED The products, specifications, and other technical information
Avaya Network Configuration Manager User Guide May 2004 Avaya Network Configuration Manager User Guide Copyright Avaya Inc. 2004 ALL RIGHTS RESERVED The products, specifications, and other technical information
GLBP - Gateway Load Balancing Protocol
 GLBP - Gateway Load Balancing Protocol Gateway Load Balancing Protocol (GLBP) protects data traffic from a failed router or circuit, like Hot Standby Router Protocol (HSRP) and Virtual Router Redundancy
GLBP - Gateway Load Balancing Protocol Gateway Load Balancing Protocol (GLBP) protects data traffic from a failed router or circuit, like Hot Standby Router Protocol (HSRP) and Virtual Router Redundancy
Comdial Network Management System User Instructions
 Comdial Network Management System User Instructions GCA40 237.01 8/00 printed in U.S.A. Microsoft and Windows 95 are registered trademarks of Microsoft Corporation, Redmond WA. pcanywhere is a registered
Comdial Network Management System User Instructions GCA40 237.01 8/00 printed in U.S.A. Microsoft and Windows 95 are registered trademarks of Microsoft Corporation, Redmond WA. pcanywhere is a registered
CTS2134 Introduction to Networking. Module 07: Wide Area Networks
 CTS2134 Introduction to Networking Module 07: Wide Area Networks WAN cloud Central Office (CO) Local loop WAN components Demarcation point (demarc) Consumer Premises Equipment (CPE) Channel Service Unit/Data
CTS2134 Introduction to Networking Module 07: Wide Area Networks WAN cloud Central Office (CO) Local loop WAN components Demarcation point (demarc) Consumer Premises Equipment (CPE) Channel Service Unit/Data
You have accessed an older version of a Paradyne product document.
 You have accessed an older version of a Paradyne product document. Paradyne is no longer a subsidiary of AT&T. Any reference to AT&T Paradyne is amended to read Paradyne Corporation. OneVision DCE Manager
You have accessed an older version of a Paradyne product document. Paradyne is no longer a subsidiary of AT&T. Any reference to AT&T Paradyne is amended to read Paradyne Corporation. OneVision DCE Manager
DL TC72 Communication Protocols: HDLC, SDLC, X.25, Frame Relay, ATM
 DL TC72 Communication Protocols: HDLC, SDLC, X.25, Frame Relay, ATM Objectives: Base training of an engineer for the installation and maintenance of Digital Telecommunications and Internetworking systems.
DL TC72 Communication Protocols: HDLC, SDLC, X.25, Frame Relay, ATM Objectives: Base training of an engineer for the installation and maintenance of Digital Telecommunications and Internetworking systems.
COMSPHERE 6700 SERIES NETWORK MANAGEMENT SYSTEM
 COMSPHERE 6700 SERIES NETWORK MANAGEMENT SYSTEM NETWORK CONFIGURATION GUIDE Document No. 6700-A2-GB22-20 February 1998 Copyright 1998 Paradyne Corporation. All rights reserved. Printed in U.S.A. Notice
COMSPHERE 6700 SERIES NETWORK MANAGEMENT SYSTEM NETWORK CONFIGURATION GUIDE Document No. 6700-A2-GB22-20 February 1998 Copyright 1998 Paradyne Corporation. All rights reserved. Printed in U.S.A. Notice
GlobalSCAPE DMZ Gateway, v1. User Guide
 GlobalSCAPE DMZ Gateway, v1 User Guide GlobalSCAPE, Inc. (GSB) Address: 4500 Lockhill-Selma Road, Suite 150 San Antonio, TX (USA) 78249 Sales: (210) 308-8267 Sales (Toll Free): (800) 290-5054 Technical
GlobalSCAPE DMZ Gateway, v1 User Guide GlobalSCAPE, Inc. (GSB) Address: 4500 Lockhill-Selma Road, Suite 150 San Antonio, TX (USA) 78249 Sales: (210) 308-8267 Sales (Toll Free): (800) 290-5054 Technical
Configuring connection settings
 Configuring connection settings Nokia E90 Communicator Configuring connection settings Nokia E90 Communicator Configuring connection settings Legal Notice Nokia, Nokia Connecting People, Eseries and E90
Configuring connection settings Nokia E90 Communicator Configuring connection settings Nokia E90 Communicator Configuring connection settings Legal Notice Nokia, Nokia Connecting People, Eseries and E90
USER MANUAL GUIMGR Graphical User Interface Manager for FRM301/FRM401 Media Racks
 USER MANUAL GUIMGR Graphical User Interface Manager for FRM301/FRM401 Media Racks CTC Union Technologies Co., Ltd. Far Eastern Vienna Technology Center (Neihu Technology Park) 8F, No. 60 Zhouzi St. Neihu,
USER MANUAL GUIMGR Graphical User Interface Manager for FRM301/FRM401 Media Racks CTC Union Technologies Co., Ltd. Far Eastern Vienna Technology Center (Neihu Technology Park) 8F, No. 60 Zhouzi St. Neihu,
AREA CODE CHANGE. You have accessed an older version of a Paradyne product document.
 You have accessed an older version of a Paradyne product document. Paradyne is no longer a subsidiary of AT&T. Any reference to AT&T Paradyne is amended to read Paradyne Corporation. AREA CODE CHANGE Please
You have accessed an older version of a Paradyne product document. Paradyne is no longer a subsidiary of AT&T. Any reference to AT&T Paradyne is amended to read Paradyne Corporation. AREA CODE CHANGE Please
Getting Started KX-TDA5480
 4-Channel VoIP Gateway Card Getting Started KX-TDA5480 Model KX-TDA0484 Thank you for purchasing the Panasonic 4-Channel VoIP Gateway Card, KX-TDA5480/KX-TDA0484. Please read this manual carefully before
4-Channel VoIP Gateway Card Getting Started KX-TDA5480 Model KX-TDA0484 Thank you for purchasing the Panasonic 4-Channel VoIP Gateway Card, KX-TDA5480/KX-TDA0484. Please read this manual carefully before
NetVanta Series (with Octal T1/E1 Wide Module)
 NET 1 LAN 1 NET 2 LAN 2 WIDE SLOT 1 ACTIVITY TEST NET 1 NET 1 LAN 1 LAN 2 WIDE SLOT 1 NET 2 ACTIVITY TEST LAN 1 NET 2 LAN 2 NET 1 WIDE SLOT 1 ACTIVITY TEST LAN 1 NET 2 LAN 2 WIDE SLOT 1 ACTIVITY TEST NetVanta
NET 1 LAN 1 NET 2 LAN 2 WIDE SLOT 1 ACTIVITY TEST NET 1 NET 1 LAN 1 LAN 2 WIDE SLOT 1 NET 2 ACTIVITY TEST LAN 1 NET 2 LAN 2 NET 1 WIDE SLOT 1 ACTIVITY TEST LAN 1 NET 2 LAN 2 WIDE SLOT 1 ACTIVITY TEST NetVanta
Prestige 324. Prestige 324. Intelligent Broadband Sharing Gateway. Version 3.60 January 2003 Quick Start Guide
 Prestige 324 Intelligent Broadband Sharing Gateway Version 3.60 January 2003 Quick Start Guide 1 Introducing the Prestige The Prestige is a broadband sharing gateway with a built-in four-port 10/100 Mbps
Prestige 324 Intelligent Broadband Sharing Gateway Version 3.60 January 2003 Quick Start Guide 1 Introducing the Prestige The Prestige is a broadband sharing gateway with a built-in four-port 10/100 Mbps
Cisco CCNA Optional Semester 4 Labs Wide Area Networking LAB 1 T1 TSU WAN LINK OVERVIEW - Instructor Guide (Estimated time: 30 minutes)
 CNAP @ VCC 1 of 8 LAB 1 T1 TSU WAN LINK OVERVIEW - Instructor Guide (Estimated time: 30 minutes) Objectives: Understand the function of a T1 Service Unit (TSU) in network telecommunications Connect routers
CNAP @ VCC 1 of 8 LAB 1 T1 TSU WAN LINK OVERVIEW - Instructor Guide (Estimated time: 30 minutes) Objectives: Understand the function of a T1 Service Unit (TSU) in network telecommunications Connect routers
UPS Network Interface. Quick InstallationGuide
 UPS Network Interface Quick InstallationGuide Version 1.1 March 1999 COPYRIGHT Copyright 1999 RINGDALE UK Limited. All rights reserved. No part of this publication may be reproduced, transmitted, transcribed,
UPS Network Interface Quick InstallationGuide Version 1.1 March 1999 COPYRIGHT Copyright 1999 RINGDALE UK Limited. All rights reserved. No part of this publication may be reproduced, transmitted, transcribed,
Introduction to WAN Technologies
 CHAPTER 3 Introduction to WAN Technologies This chapter introduces the various protocols and technologies used in wide- area network (WAN) environments. Topics summarized here include point-to-point links,
CHAPTER 3 Introduction to WAN Technologies This chapter introduces the various protocols and technologies used in wide- area network (WAN) environments. Topics summarized here include point-to-point links,
SSL-Manager (SNMP-SSL Management Software)
 SSL-Manager (SNMP-SSL Management Software) User s Manual Table of Contents Chapter 1 Introduction... 3 Chapter 2 Installation... 4 Chapter 3 SSL-Manager Menus... 8 Chapter 4 Setup... 11 Chapter 5 Operation...
SSL-Manager (SNMP-SSL Management Software) User s Manual Table of Contents Chapter 1 Introduction... 3 Chapter 2 Installation... 4 Chapter 3 SSL-Manager Menus... 8 Chapter 4 Setup... 11 Chapter 5 Operation...
Nokia E61i Configuring connection settings
 Nokia E61i Configuring connection settings Nokia E61i Configuring connection settings Legal Notice Copyright Nokia 2007. All rights reserved. Reproduction, transfer, distribution or storage of part or
Nokia E61i Configuring connection settings Nokia E61i Configuring connection settings Legal Notice Copyright Nokia 2007. All rights reserved. Reproduction, transfer, distribution or storage of part or
DDM Distributed Database Manager for SQL and ODBC. Installation and User Guide Version 5.27.xx
 DDM Distributed Database Manager for SQL and ODBC Installation and User Guide Version 5.27.xx Communication Devices Inc. 85 Fulton St. Boonton, NJ 07005 USA Phone: 800 359 8561 Fax: 973 334 0545 Internet:
DDM Distributed Database Manager for SQL and ODBC Installation and User Guide Version 5.27.xx Communication Devices Inc. 85 Fulton St. Boonton, NJ 07005 USA Phone: 800 359 8561 Fax: 973 334 0545 Internet:
Chapter 4 T1 Interface Card
 Chapter 4 T1 Interface Card GENERAL This chapter describes DTE interface options that may be required if application requirements change. It also describes software configuration for the T1 interface card.
Chapter 4 T1 Interface Card GENERAL This chapter describes DTE interface options that may be required if application requirements change. It also describes software configuration for the T1 interface card.
Configuring and Managing Token Ring Switches Using Cisco s Network Management Products
 Configuring and Managing Token Ring Switches Using Cisco s Network Management Products CHAPTER 12 Cisco offers several network management applications that you can use to manage your Catalyst Token Ring
Configuring and Managing Token Ring Switches Using Cisco s Network Management Products CHAPTER 12 Cisco offers several network management applications that you can use to manage your Catalyst Token Ring
Introduction to WAN Technologies
 CHAPTER 3 Chapter Goals Become familiar with WAN terminology. Learn about different types of WAN connections. Become familiar with different types of WAN equipment. This chapter introduces the various
CHAPTER 3 Chapter Goals Become familiar with WAN terminology. Learn about different types of WAN connections. Become familiar with different types of WAN equipment. This chapter introduces the various
Assignment One. ITN534 Network Management. Title: Report on an Integrated Network Management Product (Solar winds 2001 Engineer s Edition)
 Assignment One ITN534 Network Management Title: Report on an Integrated Network Management Product (Solar winds 2001 Engineer s Edition) Unit Co-coordinator, Mr. Neville Richter By, Vijayakrishnan Pasupathinathan
Assignment One ITN534 Network Management Title: Report on an Integrated Network Management Product (Solar winds 2001 Engineer s Edition) Unit Co-coordinator, Mr. Neville Richter By, Vijayakrishnan Pasupathinathan
How To Understand The Technical Specifications Of Videoconferencing
 Videoconferencing Glossary Algorithm A set of specifications that define methods and procedures for transmitting audio, video, and data. Analog Gateway A means of connecting dissimilar codecs. Incoming
Videoconferencing Glossary Algorithm A set of specifications that define methods and procedures for transmitting audio, video, and data. Analog Gateway A means of connecting dissimilar codecs. Incoming
WAN Data Link Protocols
 WAN Data Link Protocols In addition to Physical layer devices, WANs require Data Link layer protocols to establish the link across the communication line from the sending to the receiving device. 1 Data
WAN Data Link Protocols In addition to Physical layer devices, WANs require Data Link layer protocols to establish the link across the communication line from the sending to the receiving device. 1 Data
Technical Notes P/N 302-000-337 Rev 01
 SNMP Trap Monitoring Solution EMC SourceOne Version 7.0 and later Technical Notes P/N 302-000-337 Rev 01 September 27, 2013 These technical notes contain supplemental information about EMC SourceOne, version
SNMP Trap Monitoring Solution EMC SourceOne Version 7.0 and later Technical Notes P/N 302-000-337 Rev 01 September 27, 2013 These technical notes contain supplemental information about EMC SourceOne, version
Getting Started with IntelleView POS Administrator Software
 Getting Started with IntelleView POS Administrator Software Administrator s Guide for Software Version 1.2 About this Guide This administrator s guide explains how to start using your IntelleView POS (IntelleView)
Getting Started with IntelleView POS Administrator Software Administrator s Guide for Software Version 1.2 About this Guide This administrator s guide explains how to start using your IntelleView POS (IntelleView)
ZyWALL 5. Internet Security Appliance. Quick Start Guide Version 3.62 (XD.0) May 2004
 ZyWALL 5 Internet Security Appliance Quick Start Guide Version 3.62 (XD.0) May 2004 Introducing the ZyWALL The ZyWALL 5 is the ideal secure gateway for all data passing between the Internet and the LAN.
ZyWALL 5 Internet Security Appliance Quick Start Guide Version 3.62 (XD.0) May 2004 Introducing the ZyWALL The ZyWALL 5 is the ideal secure gateway for all data passing between the Internet and the LAN.
Hands-on MESH Network Exercise Workbook
 Hands-on MESH Network Exercise Workbook Santa Clara County RACES Date: 18 March 2015 Version: 1.0 scco_wifi_intro_exonly_v150318.docx 1 Table of Contents HANDS ON! Exercise #1: Looking at your Network
Hands-on MESH Network Exercise Workbook Santa Clara County RACES Date: 18 March 2015 Version: 1.0 scco_wifi_intro_exonly_v150318.docx 1 Table of Contents HANDS ON! Exercise #1: Looking at your Network
ProSafe Plus Switch Utility
 ProSafe Plus Switch Utility User Guide 350 East Plumeria Drive San Jose, CA 95134 USA September 2010 202-10524-03 v1.0 ProSafe Plus Switch Utility User Guide 2010 NETGEAR, Inc. All rights reserved. No
ProSafe Plus Switch Utility User Guide 350 East Plumeria Drive San Jose, CA 95134 USA September 2010 202-10524-03 v1.0 ProSafe Plus Switch Utility User Guide 2010 NETGEAR, Inc. All rights reserved. No
Pharos Control User Guide
 Outdoor Wireless Solution Pharos Control User Guide REV1.0.0 1910011083 Contents Contents... I Chapter 1 Quick Start Guide... 1 1.1 Introduction... 1 1.2 Installation... 1 1.3 Before Login... 8 Chapter
Outdoor Wireless Solution Pharos Control User Guide REV1.0.0 1910011083 Contents Contents... I Chapter 1 Quick Start Guide... 1 1.1 Introduction... 1 1.2 Installation... 1 1.3 Before Login... 8 Chapter
User Manual. Onsight Management Suite Version 5.1. Another Innovation by Librestream
 User Manual Onsight Management Suite Version 5.1 Another Innovation by Librestream Doc #: 400075-06 May 2012 Information in this document is subject to change without notice. Reproduction in any manner
User Manual Onsight Management Suite Version 5.1 Another Innovation by Librestream Doc #: 400075-06 May 2012 Information in this document is subject to change without notice. Reproduction in any manner
WS_FTP Server. User s Guide. Software Version 3.1. Ipswitch, Inc.
 User s Guide Software Version 3.1 Ipswitch, Inc. Ipswitch, Inc. Phone: 781-676-5700 81 Hartwell Ave Web: http://www.ipswitch.com Lexington, MA 02421-3127 The information in this document is subject to
User s Guide Software Version 3.1 Ipswitch, Inc. Ipswitch, Inc. Phone: 781-676-5700 81 Hartwell Ave Web: http://www.ipswitch.com Lexington, MA 02421-3127 The information in this document is subject to
of Network Access ASC Broadband Services Access Platform The New Edge Advanced Switching Communications
 Broadband Services Access Platform The New Edge of Network Access Advanced Switching Communications Market Situation The explosion of the Internet and customer demand for bandwidth is revolutionizing service
Broadband Services Access Platform The New Edge of Network Access Advanced Switching Communications Market Situation The explosion of the Internet and customer demand for bandwidth is revolutionizing service
About Network Data Collector
 CHAPTER 2 About Network Data Collector The Network Data Collector is a telnet and SNMP-based data collector for Cisco devices which is used by customers to collect data for Net Audits. It provides a robust
CHAPTER 2 About Network Data Collector The Network Data Collector is a telnet and SNMP-based data collector for Cisco devices which is used by customers to collect data for Net Audits. It provides a robust
Lecture 12: Network Management Architecture
 Lecture 12: Network Management Architecture Prof. Shervin Shirmohammadi SITE, University of Ottawa Prof. Shervin Shirmohammadi CEG 4185 12-1 Defining Network Management Contains multiple layers: Business
Lecture 12: Network Management Architecture Prof. Shervin Shirmohammadi SITE, University of Ottawa Prof. Shervin Shirmohammadi CEG 4185 12-1 Defining Network Management Contains multiple layers: Business
Title Page Web/SNMP Management SmartSlot Card
 Title Page Web/SNMP Management SmartSlot Card AP9606 User s Guide Thank You! Thank you for selecting the APC Web/SNMP Management SmartSlot Card. It has been designed for many years of reliable, maintenance-free
Title Page Web/SNMP Management SmartSlot Card AP9606 User s Guide Thank You! Thank you for selecting the APC Web/SNMP Management SmartSlot Card. It has been designed for many years of reliable, maintenance-free
Chapter 15: Advanced Networks
 Chapter 15: Advanced Networks IT Essentials: PC Hardware and Software v4.0 1 Determine a Network Topology A site survey is a physical inspection of the building that will help determine a basic logical
Chapter 15: Advanced Networks IT Essentials: PC Hardware and Software v4.0 1 Determine a Network Topology A site survey is a physical inspection of the building that will help determine a basic logical
Chapter 3 Management. Remote Management
 Chapter 3 Management This chapter describes how to use the management features of your ProSafe 802.11a/g Dual Band Wireless Access Point WAG102. To access these features, connect to the WAG102 as described
Chapter 3 Management This chapter describes how to use the management features of your ProSafe 802.11a/g Dual Band Wireless Access Point WAG102. To access these features, connect to the WAG102 as described
Installation and setup guide V 1.0
 V o I P G S M G A T E BlueGate SIP 1 Installation and setup guide V 1.0 1. General description 1.1 Technical parametres Dimensions 100 x 130 x 37 mm Weight 850 g Operating position various Operating condition
V o I P G S M G A T E BlueGate SIP 1 Installation and setup guide V 1.0 1. General description 1.1 Technical parametres Dimensions 100 x 130 x 37 mm Weight 850 g Operating position various Operating condition
QuickSpecs. Overview. Compaq Remote Insight Lights-Out Edition
 Overview M ODELS Remote Insight Lights-Out Edition 157866-001 New Remote Insight Lights-Out Edition provides virtual graphical control using any standard browser to your remote or data centre server, giving
Overview M ODELS Remote Insight Lights-Out Edition 157866-001 New Remote Insight Lights-Out Edition provides virtual graphical control using any standard browser to your remote or data centre server, giving
Prestige 324 Quick Start Guide. Prestige 324. Intelligent Broadband Sharing Gateway. Version V3.61(JF.0) May 2004 Quick Start Guide
 Prestige 324 Intelligent Broadband Sharing Gateway Version V3.61(JF.0) May 2004 Quick Start Guide 1 1 Introducing the Prestige The Prestige is a broadband sharing gateway with a built-in four-port 10/100
Prestige 324 Intelligent Broadband Sharing Gateway Version V3.61(JF.0) May 2004 Quick Start Guide 1 1 Introducing the Prestige The Prestige is a broadband sharing gateway with a built-in four-port 10/100
Focal Point 2.1 Management Software & CPSMM100 Firmware Manual
 Focal Point 2.1 Management Software & CPSMM100 Firmware Manual Manual 33293 Rev B Focal Point Management Software Transition Networks Table of Contents Section I:...1 Introduction...1 About this manual...2
Focal Point 2.1 Management Software & CPSMM100 Firmware Manual Manual 33293 Rev B Focal Point Management Software Transition Networks Table of Contents Section I:...1 Introduction...1 About this manual...2
TDP43ME NetPS. Network Printer Server. Control Center. for Ethernet Module
 Panduit Corp. 2010 TDP43ME NetPS PA26306A01 Rev. 01 11-2010 Network Printer Server Control Center for Ethernet Module NOTE: In the interest of higher quality and value, Panduit products are continually
Panduit Corp. 2010 TDP43ME NetPS PA26306A01 Rev. 01 11-2010 Network Printer Server Control Center for Ethernet Module NOTE: In the interest of higher quality and value, Panduit products are continually
Testing and Restoring the Nasuni Filer in a Disaster Recovery Scenario
 Testing and Restoring the Nasuni Filer in a Disaster Recovery Scenario Version 7.0 July 2015 2015 Nasuni Corporation All Rights Reserved Document Information Testing Disaster Recovery Version 7.0 July
Testing and Restoring the Nasuni Filer in a Disaster Recovery Scenario Version 7.0 July 2015 2015 Nasuni Corporation All Rights Reserved Document Information Testing Disaster Recovery Version 7.0 July
Chapter 3 Connecting the Router to the Internet
 Chapter 3 Connecting the Router to the Internet This chapter describes how to set up the router on your Local Area Network (LAN) and connect to the Internet. It describes how to configure your DG834GT
Chapter 3 Connecting the Router to the Internet This chapter describes how to set up the router on your Local Area Network (LAN) and connect to the Internet. It describes how to configure your DG834GT
ESI SIP Trunking Installation Guide
 ESI SIP Trunking Installation Guide 0450-1227 Rev. B Copyright 2009 ESI (Estech Systems, Inc.). Information contained herein is subject to change without notice. ESI products are protected by various U.S.
ESI SIP Trunking Installation Guide 0450-1227 Rev. B Copyright 2009 ESI (Estech Systems, Inc.). Information contained herein is subject to change without notice. ESI products are protected by various U.S.
Smart Tips. Enabling WAN Load Balancing. Key Features. Network Diagram. Overview. Featured Products. WAN Failover. Enabling WAN Load Balancing Page 1
 Smart Tips Enabling WAN Load Balancing Overview Many small businesses today use broadband links such as DSL or Cable, favoring them over the traditional link such as T1/E1 or leased lines because of the
Smart Tips Enabling WAN Load Balancing Overview Many small businesses today use broadband links such as DSL or Cable, favoring them over the traditional link such as T1/E1 or leased lines because of the
ReadyNAS Replicate. Software Reference Manual. 350 East Plumeria Drive San Jose, CA 95134 USA. November 2010 202-10727-01 v1.0
 ReadyNAS Replicate Software Reference Manual 350 East Plumeria Drive San Jose, CA 95134 USA November 2010 202-10727-01 v1.0 2010 NETGEAR, Inc. All rights reserved. No part of this publication may be reproduced,
ReadyNAS Replicate Software Reference Manual 350 East Plumeria Drive San Jose, CA 95134 USA November 2010 202-10727-01 v1.0 2010 NETGEAR, Inc. All rights reserved. No part of this publication may be reproduced,
DataSMART 554 & 558 T1/FT1 Plug-in DSU/CSUs Page 1 of 8. T1/FT1 Single-port Plug-in DSU/CSUs
 554 & 558 T1/FT1 Plug-in DSU/CSUs Page 1 of 8 = PDF Leased Line Economical T1 Internet Access Central Site T1 Management T1/FT1 Single-port Plug-in DSU/CSUs Key Features Specifications Ordering Information
554 & 558 T1/FT1 Plug-in DSU/CSUs Page 1 of 8 = PDF Leased Line Economical T1 Internet Access Central Site T1 Management T1/FT1 Single-port Plug-in DSU/CSUs Key Features Specifications Ordering Information
SIP Proxy Server. Administrator Installation and Configuration Guide. V2.31b. 09SIPXM.SY2.31b.EN3
 SIP Proxy Server Administrator Installation and Configuration Guide V2.31b 09SIPXM.SY2.31b.EN3 DSG, DSG logo, InterPBX, InterServer, Blaze Series, VG5000, VG7000, IP590, IP580, IP500, IP510, InterConsole,
SIP Proxy Server Administrator Installation and Configuration Guide V2.31b 09SIPXM.SY2.31b.EN3 DSG, DSG logo, InterPBX, InterServer, Blaze Series, VG5000, VG7000, IP590, IP580, IP500, IP510, InterConsole,
