SG20T. Tethered Scanner. User s Guide
|
|
|
- Bartholomew Jennings
- 8 years ago
- Views:
Transcription
1 SG20T Tethered Scanner User s Guide
2 Intermec by Honeywell th Ave.W. Everett, WA U.S.A. The information contained herein is provided solely for the purpose of allowing customers to operate and service Intermec-manufactured equipment and is not to be released, reproduced, or used for any other purpose without written permission of Intermec Technologies Corporation. Information and specifications contained in this document are subject to change without prior notice and do not represent a commitment on the part of Intermec Technologies Corporation by Intermec by Honeywell. The word Intermec, the Intermec logo, EasySet, and Ready-to-Work, are either trademarks or registered trademarks of Intermec by Honeywell. For patent information please refer to ii SG20T Tethered Scanner User s Guide
3 Document Change Record This page records changes to this document. The document was originally released as version 01. Version Number Date Description of Change 03 5/2014 Added Honeywell patent info and name. Modified firmware download procedure - no longer need the firmware download bar code. Took out Korean support info. Took out patent list. 02 4/2013 Added SG20T2D and SG20T2DHP on list of models where needed. Added flexible stand in accessories. Took out DPM mode. Added cell phone scanning to predefined imager modes 1d and 2D bar codes with reflective surface. Updated 1D and HP reading distances with extended reading range activated. SG20T Tethered Scanner User s Guide iii
4 iv SG20T Tethered Scanner User s Guide
5 Contents Contents Document Change Record iii 1 Before You Begin viii Safety Information viii Global Services and Support ix Warranty Information ix Web Support ix Telephone Support ix Who Should Read This Manual ix Related Documents x Introducing the SG20T Tethered Scanner What is the SG20T Tethered Scanner Supported Interfaces Powering the SG20T Connecting the Interface Cable Removing the Interface Cable Accessories Required Accessories Optional Accessories Desktop / Wall Mount Desktop Adjustable Stand Flexible Stand Scanning with the SG20T Understanding the Lights Intermec Ready-to-Work Indicator Status Light Understanding the Beeps Scanning Bar Codes Hands-Free Scanning Autostand Triggering Mode SG20T Tethered Scanner User s Guide v
6 Contents 3 SG20T Interfaces USB Interface Connecting a USB Cable Setting up the USB Interface International Keyboard USB Cable Mode RS-232 Interface Connecting an RS-232 Cable Setting up the RS-232 Interface Baud Rate Data Bits Parity Stop Bits Keyboard Wedge Y-Cable Interface Connecting a Keyboard Wedge Y-Cable Configuring the SG20T Scanner Basic Setup with Configuration Bar Codes Resetting Your Scanner Configuring the Postamble Hands-Free Scanning Optimizing Decoding Damaged 1-Dimensional Bar Codes Configuring Predefined Imager Modes Configuring Your System with EasySet Online Setup with EasySet Offline Setup with EasySet Troubleshooting and Maintaining the SG20T Troubleshooting the SG20T Calling Product Support Problems and Possible Solutions Maintaining the SG20T vi SG20T Tethered Scanner User s Guide
7 Contents A Upgrading the SG20T Scanner Recovery Cleaning the SG20T Specifications and Reading Distances Specifications Reading Distances SG20T1D SG20T2D, SG20T2DHC SG20THP, SG20THPHC SG20T Tethered Scanner User s Guide vii
8 Contents Before You Begin Safety Information This section provides you with safety information, technical support information, and sources for additional product information. Your safety is extremely important. Read and follow all warnings and cautions in this document before handling and operating Intermec equipment. You can be seriously injured, and equipment and data can be damaged if you do not follow the safety warnings and cautions. This section explains how to identify and understand warnings, cautions, and notes that are in this document. A warning alerts you of an operating procedure, practice, condition, or statement that must be strictly observed to avoid death or serious injury to the persons working on the equipment. A caution alerts you to an operating procedure, practice, condition, or statement that must be strictly observed to prevent equipment damage or destruction, or corruption or loss of data. Note: Notes either provide extra information about a topic or contain special instructions for handling a particular condition or set of circumstances. viii SG20T Tethered Scanner User s Guide
9 Before You Begin Global Services and Support Warranty Information To understand the warranty for your Intermec product, visit the Intermec web site at and click Support > Returns and Repairs > Warranty. Disclaimer of warranties: The sample code included in this document is presented for reference only. The code does not necessarily represent complete, tested programs. The code is provided as is with all faults. All warranties are expressly disclaimed, including the implied warranties of merchantability and fitness for a particular purpose. Web Support Visit the Intermec web site at to download our current manuals (in PDF). To order printed versions of the Intermec manuals, contact your local Intermec representative or distributor. Visit the Intermec technical knowledge base (Knowledge Central) at and click Support > Knowledge Central to review technical information or to request technical support for your Intermec product. Telephone Support In the U.S.A. and Canada, call Outside the U.S.A. and Canada, contact your local Intermec representative. To search for your local representative, from the Intermec web site, click About Us > Contact Us. Who Should Read This Manual This guide is for the person who is responsible for installing, configuring, and maintaining the SG20T. This guide provides you with information about the features of the SG20T, and how to install, configure, operate, maintain, and troubleshoot it. SG20T Tethered Scanner User s Guide ix
10 Before You Begin Related Documents The Intermec web site at contains our documents (as PDF files) that you can download for free. To download documents 1 Visit the Intermec web site at 2 Click the Products tab. 3 Using the Products menu, navigate to your product page. For example, to find the CN3 computer product page, click Computers > Handheld Computers > CN3. 4 Click the Manuals tab. If your product does not have its own product page, click Support > Manuals. Use the Product Category field, the Product Family field, and the Product field to help you locate the documentation for your product. x SG20T Tethered Scanner User s Guide
11 1 Introducing the SG20T Tethered Scanner This chapter provides an overview of the SG20T Tethered Scanner. This chapter covers these topics: What is the SG20T Tethered Scanner Supported Interfaces Powering the SG20T Connecting the Interface Cable Removing the Interface Cable Accessories 1
12 Chapter 1 Introducing the SG20T Tethered Scanner What is the SG20T Tethered Scanner The SG20T Tethered Scanner is a general purpose handheld scanner. The SG20T is lightweight, ergonomically designed, and it interfaces easily with Intermec computers and other host computers. Scanner window Status light Intermec Ready-to-Work indicator Trigger SG20T Tethered Scanner The SG20T is available in the following models: 1D imager SG20T1D-xxx 2D imager SG20T2D-xxx Health Care 2D imager SG20T2DHC-xxx High performance 2D imager SG20THP-xxx High Performance Health Care 2D imager SG20THPHC-xxx 2 SG20T Tethered Scanner User s Guide
13 Intermec Technologies Corp. Everett, WA MODEL,, : SG20 5V 1.7A IC: ICES-003 CLASS B IC: 1223A-BTM311 ANATEL: Contains TX FCC ID: HN2-BTM311 MEX SCT RCPACBT Made in Singapore BDA: XXXXXXXXXXXXXXX Chapter 1 Introducing the SG20T Tethered Scanner Intermec Technologies Corp. MFD, : YY/MM/DD CN: SG20T1D-XXXXXX Everett, WA MODEL,, : SG20 5V 1.7A IC: ICES-003 CLASS B Made in Singapore MFD, : YY/MM/DD CN: SG20T1D-XXXXXX SG20T1D-XXXXXX SG20T Scan Engine Option: The scan engine option of your SG20T can be found in the first part of the configuration number. In this illustration, the scan engine option is SG20T1D for 1D imager. Supported Interfaces Powering the SG20T The SG20T supports the following interfaces: USB HID keyboard, virtual COM, IBM Sure POS, and HID POS Standard RS-232 Keyboard wedge/y-cable The SG20T is powered through the accessory cable that connects it to the host computer. Depending on your connection, power for the SG20T comes from either the host computer or an external power supply connected to the interface cable. SG20T Tethered Scanner User s Guide 3
14 Chapter 1 Introducing the SG20T Tethered Scanner Connecting the Interface Cable The cable you use depends on the interface and host device. However all cables are connected to the scanner in the same way. To connect the cable, insert it and press firmly until inserted all the way. 4 SG20T Tethered Scanner User s Guide
15 Removing the Interface Cable Chapter 1 Introducing the SG20T Tethered Scanner To remove the cable follow these steps: 1 Insert a pin or straightened paper clip into the release hole. 2 Push on the pin or paper clip while pulling out the cable. 1 2 SG20T Tethered Scanner User s Guide 5
16 Chapter 1 Introducing the SG20T Tethered Scanner Accessories Required Accessories There are several different accessories available. Here you will find a list of required and optional accessories. You will need one or more of the following cables for your SG20T. SG20T Cable List Cable Part Number USB cable (6 feet straight) CAB-SG20-USBxxx Keyboard wedge cable (6 feet "Y" straight) CAB-SG20-KBWxxx RS232 Cable, DB9 (6 feet straight) CAB-SG20-SERxxx Universal Intermec power supply 5V xxx Note: A power cord is also needed to plug in the power supply. The power cord needed depends on your country and is sold separately. Optional Accessories The following accessories are optional. SG20T Optional Accessories Cable Desktop / Wall Mount Desktop Adjustable Stand Part Number Holder-SG20-xx Stand-SG20-xx 6 SG20T Tethered Scanner User s Guide
17 Chapter 1 Introducing the SG20T Tethered Scanner Desktop / Wall Mount The desktop/wall mount holder can be used to store the SG20T when you are not using it. You can attach the holder with screws either to a desk or to a wall. SG20T Desktop / Wall Mount Holder: P/N Holder-SG20-xx Desktop Adjustable Stand The desktop adjustable stand can be used to adjust the scanning angle when using the SG20T as a hands-free scanner (must change the default trigger setting) or to store it when you are not using it. SG20T Desktop Adjustable Stand: P/N Stand-SG20-xx SG20T Tethered Scanner User s Guide 7
18 Chapter 1 Introducing the SG20T Tethered Scanner Flexible Stand SG20 Flexible Stand: P/N Flexstand-SG20-xx 8 SG20T Tethered Scanner User s Guide
19 2 Scanning with the SG20T This chapter explains how to scan bar codes and includes the following sections: Understanding the Lights Understanding the Beeps Scanning Bar Codes 9
20 Chapter 2 Scanning with the SG20T Understanding the Lights The SG20T uses the Intermec Ready-to-Work light and Status light to communicate information about your scanner. Intermec Ready-to-Work Indicator The Intermec-Ready-to-Work indicator (blue LED) indicates that the scanner is ready to scan bar codes. This light stays on all the time when the scanner is ready to work however your scanner will also flash status information using green and red lights. See the Status Light information in the next section. Blue Intermec Ready-to-Work Indicator Light State Off On What it Means Scanner is not ready to scan bar codes. The SG20T is ready to scan bar codes. Note: By default the Intermec Ready-to-Work light is enabled however you can disable the light if desired. You can also change the color. See EasySet version for more information. 10 SG20T Tethered Scanner User s Guide
21 Chapter 2 Scanning with the SG20T Status Light The status light on the SG20T flashes red or green depending on the status of the scanner. Default Status Light Description Light State Series of green flashes (USB interface only) Green light on for 2 seconds Green light flashes 2 times Red light on for 2 seconds What it Means Power-up At power-up the status light flashes to indicate the activated USB interface: 1 flash = Keyboard HID 3 flashes = Virtual COM 5 flashes = HID POS 6 flashes = IBM POS Hand Held 7 flashes = IBM POS Table Top The status light only flashes at power up for a USB interface. Note: When changing from one USB interface to another the scanner restarts and will also flash the current USB interface. The scanner successfully decoded a bar code and sent the data to the host device. A configuration bar code was successfully read. Transmission error OR Configuration bar code was not accepted SG20T Tethered Scanner User s Guide 11
22 Chapter 2 Scanning with the SG20T Understanding the Beeps The SG20T also beeps to give you audio feedback when performing some functions. For example, you hear a beep each time you scan a valid bar code. Default SG20T Beep Descriptions Beep Sequence Two beeps Single beep Two fast beeps Six very fast beeps What it Means Power-up The scanner successfully scanned a bar code. Configuration bar code successfully scanned Transmission error OR Configuration bar code was not accepted Scanning Bar Codes For the SG20THP and SG20THPHC do not look directly into the window area or at a reflection of the laser framing beam while scanning. Long-term exposure to the laser framing beam can damage your vision. The SG20T contains either a 1D imager (SG20T1D), a 2D imager (SG20T2D or SG20T2DHC) or high performance 2D imager (SG20THP or SG20THC) to scan bar code data. The type of scan engine you are using and the type of bar code you are decoding determines the way you scan the bar code. When you unpack the SG20T, these bar code symbologies are enabled: Code 39 Code 128 / GS1-128 EAN/UPC PDF417 (all models except SG20T1D) DataMatrix (all models except SG20T1D) 12 SG20T Tethered Scanner User s Guide
23 Chapter 2 Scanning with the SG20T If you are using bar code labels that are encoded in a different symbology, you need to enable the symbology on your SG20T. Use EasySet version or later to enable and disable symbologies for your scanner. To scan with a 1D imager 1 Point the SG20T at the bar code label and hold the SG20T at a slight angle 15 to 25 cm (6 to 10 in) from the label. 2 Pull the trigger, and direct the red beam so that it falls across all bars in the bar code label. Use this test bar code: Code 39 Test Bar Code *123456* *123456* Tip: Depending on your screen resolution, you can scan bar codes displayed on your computer screen. By default, when the SG20T successfully reads a bar code label, the SG20T beeps one time, the status light briefly turns green, and the scanner beam turns off. 3 Release the trigger. SG20T Tethered Scanner User s Guide 13
24 Chapter 2 Scanning with the SG20T ABCD Scanning Bar Codes: The aiming and scanner beams that you see depend on which SG20T model you are using. To scan with a 2D imager 1 Point the scanner window at the bar code label and hold the SG20T steady a few inches from the label. 2 Pull the trigger and use the laser framing or aiming beam to position the imager over the bar code or area to capture Example: SG20THP Laser Framing When bar code labels are printed close to each other, try to frame or aim only the bar code you want to read, to avoid reading the wrong bar code. 14 SG20T Tethered Scanner User s Guide
25 Hands-Free Scanning Chapter 2 Scanning with the SG20T By default, when the SG20T successfully reads a bar code label, the SG20T beeps one time, the status light briefly turns green, and the scanner lighting turns off. 3 Release the trigger. The SG20T is a handheld scanner however you can scan items without having to hold your scanner in your hand. To do hands-free scanning, you will need to change the triggering mode to Autostand. To activate, see Hands-Free Scanning on page 29. Autostand Triggering Mode Autostand mode is different depending on the scanner model. This section explains the difference between: Autostand for all models except SG20T1D Autostand for SG20T1D Autostand For All Models Except SG20T1D Autostand is a mix of Level and Presentation triggering modes. When in Level mode you simply pull the trigger to scan a bar code (hand held scanning). After a period of inactivity the scanner switches to Presentation mode (configurable timeout). In this mode the scanner turns on automatically when it detects movement in front of the scanner window. This allows you to use your scanner for hands-free scanning. To return to Level mode pull the trigger. Autostand For SG20T1D When using the 1D model Autostand is a mix of Level and Flashing triggering modes. When in Level mode you simply pull the trigger to scan a bar code (handheld scanning). After a period of inactivity the scanner switches to Flashing mode (configurable timeout). When the scanner is flashing you can present a bar code in front of the scanner window and it will be scanned. To return to Level mode pull the trigger. SG20T Tethered Scanner User s Guide 15
26 Chapter 2 Scanning with the SG20T 16 SG20T Tethered Scanner User s Guide
27 3 SG20T Interfaces This chapter explains the different interfaces available with the SG20T: USB Interface RS-232 Interface Keyboard Wedge Y-Cable Interface 17
28 Chapter 3 SG20T Interfaces USB Interface Connecting a USB Cable The SG20T can be connected to a USB host using one of the USB cables. The SG20T is USB 2.0 and operates at full speed. Power is provided either by the host or by the external power supply connected to the USB cable. See the Accessories on page 6 for a list of part numbers for the different cables. To connect with a USB cable 1 Connect the USB cable to your SG20T and to the host. Standard USB cable USB cable with power jack 2 Connect the power supply to the cable and an AC power outlet if you are using the externally powered USB cable. 18 SG20T Tethered Scanner User s Guide
29 Chapter 3 SG20T Interfaces 3 If your host device is off, turn it on. The scanner beeps twice and the green LED flashes to indicate the USB interface (see Status Light on page 11). 4 If necessary, use the configuration bar codes in the next section to configure your SG20T for an International keyboard. The default keyboard is North America. Setting up the USB Interface Note: If you are using a non-powered USB cable, you may get a message that the host does not provide enough power. For example when you connect the USB cable to a keyboard hub or if there are other USB devices connected. In this case use a different hub or disconnect other USB devices. Otherwise use a powered USB cable. This section provides configuration bar codes for a basic USB interface setup. All bar codes marked with (*) indicate the default value. For more configuration options see Chapter 4, "Configuring the SG20T Scanner on page 27. International Keyboard By default the SG20T uses a North American keyboard layout. Use these configuration bar codes to select the keyboard for your country. Additional keyboards are available in EasySet (see Configuring Your System with EasySet on page 31). North American Windows (*) French Windows French Canadian Windows 95/98 SG20T Tethered Scanner User s Guide 19
30 Chapter 3 SG20T Interfaces French Canadian Windows XP/2000 German Windows Spanish Windows Italian Windows Swedish Windows UK English Windows Japanese Windows Brazilian Portuguese Windows Czech Republic Windows Slovakian Windows 20 SG20T Tethered Scanner User s Guide
31 Chapter 3 SG20T Interfaces Hungarian 101-Key USB Cable Mode By default the USB cable mode is set to keyboard HID. However you can also set up your scanner to use the following USB cable modes: HID POS IBM POS Hand Held IBM POS Table Top Virtual COM USB Keyboard HID (*) HID POS IBM POS Hand Held IBM POS Table Top USB Virtual COM Note: When scanning a USB Cable Mode configuration bar code, the scanner beeps twice then restarts. When it restarts it will beep twice and flash a series of green flashes to indicate the USB cable mode (see Status Light on page 11). SG20T Tethered Scanner User s Guide 21
32 Chapter 3 SG20T Interfaces USB Virtual COM Driver For a first time setup when using the virtual COM USB cable mode you will need to download and install the driver. You can download the driver from Knowledge Central on the Intermec web site. To download the USB virtual COM driver: 1 Go to 2 In the search box type SG20T USB driver and click Search. 3 Download the driver and instructions. 4 Follow the installation procedure provided in Knowledge Central. Note: You can also install the virtual COM driver using EasySet version or later by selecting Virtual COM driver installation in the Options menu. 22 SG20T Tethered Scanner User s Guide
33 Chapter 3 SG20T Interfaces RS-232 Interface The SG20T can be connected to a host using one of the RS-232 cables. Power is provided by the external power supply connected to the RS- 232 cable. See the Required Accessories on page 6 for a list of part numbers for the different cables. Connecting an RS-232 Cable To connect with an RS-232 cable 1 Turn off your host device. 2 Connect the RS-232 cable to your SG20T and the host. RS-232 cable with power jack 3 Connect the power supply to the cable and an AC power outlet. 4 Turn on the host device. The scanner beeps twice. 5 If necessary, use the configuration bar codes in the next section to configure your SG20T serial parameters to match the PC. SG20T Tethered Scanner User s Guide 23
34 Chapter 3 SG20T Interfaces The default serial parameters for the SG20T are: Serial Parameter Default Setting Baud rate Data bits 8 Parity None Stop bits 1 Setting up the RS-232 Interface This section provides configuration bar codes for a basic setup. All bar codes marked with (*) indicate the default value. For more configuration options see Chapter 4, "Configuring the SG20T Scanner on page 27. Baud Rate (*) SG20T Tethered Scanner User s Guide
35 Chapter 3 SG20T Interfaces Data Bits 7 8 (*) Parity None (*) Even Odd Stop Bits 1 (*) 2 SG20T Tethered Scanner User s Guide 25
36 Chapter 3 SG20T Interfaces Keyboard Wedge Y-Cable Interface The SG20T can be connected to a host using a keyboard wedge Y- cable. Power is provided either by the host or by the external power supply connected to the cable. See the Required Accessories on page 6 for a list of part numbers for the different cables Connecting a Keyboard Wedge Y-Cable To connect with a keyboard wedge Y-cable 1 Turn off your host device. 2 Connect the Y-cable to your SG20T. Y-cable with optional power supply 3 Connect one end of the Y-cable to your host device and the other end to a PS2 keyboard. If your host device does not provide enough power, connect the power supply to the Y-cable and an AC power outlet. 4 Turn on your host device. The scanner beeps twice. 5 If necessary, configure your SG20T for an International keyboard (see International Keyboard on page 19). The default keyboard is North America. 26 SG20T Tethered Scanner User s Guide
37 4 Configuring the SG20T Scanner This chapter provides some basic configuration bar codes and information on how to configure the SG20T using the EasySet configuration application. This chapter includes: Basic Setup with Configuration Bar Codes Hands-Free Scanning Optimizing Decoding Configuring Your System with EasySet 27
38 Chapter 4 Configuring the SG20T Scanner Basic Setup with Configuration Bar Codes Resetting Your Scanner This chapter provides you with configuration bar codes for a basic setup. For more configuration options, use EasySet (see Configuring Your System with EasySet on page 31). To reset your scanner, read the reset factory defaults configuration bar code. Reset factory defaults Configuring the Postamble The default postamble is <CR> <LF>. For certain applications or when using USB Keyboard HID you may need to change this setting. Use the following configuration bar codes to change the default postamble in your scanner. Carriage Return + Line Feed (*) None Carriage Return Enter 28 SG20T Tethered Scanner User s Guide
39 Chapter 4 Configuring the SG20T Scanner Hands-Free Scanning For hands-free scanning as explained in Hands-Free Scanning on page 15 activate Autostand triggering mode by scanning this configuration bar code: Autostand Triggering Mode Optimizing Decoding Use the following barcodes to optimize your scanner reading performance. Note: These configuration bar codes are only for the SG20THP and SG20THPHC models. Damaged 1-Dimensional Bar Codes If you are reading 1D bar codes that are damaged or badly printed, enable this setting to enhance the ability to read these types of bar codes. Damaged 1D Codes - Enable Damaged 1D Codes - Disable (*) SG20T Tethered Scanner User s Guide 29
40 Chapter 4 Configuring the SG20T Scanner Configuring Predefined Imager Modes When using a 2D model (SG20THP or SG20THC), you can optimize the reading performance of the scanner by adjusting certain parameters. Since there are many parameters that can be adjusted, we recommend using the pre-defined imager settings to quickly set up your imager for optimized reading. The pre-defined imager settings take in to account the type of bar code, environment and reading surface. There are 4 pre-defined imager settings: 1D bar codes only Standard 1D and 2D bar codes 1D and 2D bar codes in a bright environment 1D and 2D bar codes with reflective surface (shiny labels and cell phone scanning) Select the pre-defined imager setting that best suits your needs: 1D bar codes only Standard 1D and 2D bar codes (*) Standard 1D and 2D bar codes, bright environment Standard 1D and 2D bar codes, reflective surface 30 SG20T Tethered Scanner User s Guide
41 Chapter 4 Configuring the SG20T Scanner Configuring Your System with EasySet EasySet is an Intermec configuration application that provides you with two ways to configure your scanner. Online setup send configuration commands from EasySet directly to the product. Offline setup send configuration commands to a bar code setup sheet, print the setup sheet and use a connected scanner to scan the bar codes. EasySet is available on the Intermec web site at EasySet. Simply download and install. Online Setup with EasySet Online setup with EasySet is only available if you are using an RS-232 cable or a USB cable. To configure your scanner online by sending commands from EasySet 1 Connect the scanner to a host PC using an RS-232 or USB cable and set connection parameters if necessary. 2 Start EasySet. The first time you start EasySet, the Select product dialog box appears. If the Select product dialog box does not appear, choose Product > Select or click on the product icon in the upper left corner. 3 Select your product (SG20T). 4 Select Communication > Select Communication Interface. The Device Selection dialog box appears. 5 Select the communication interface that you are using for your system and click OK. 6 EasySet connects to your scanner and retrieves the current configuration. These configurations are indicated with a blue check mark or blue text. Open the folders to find the configuration commands needed. Double click each command to send it to the scanner. SG20T Tethered Scanner User s Guide 31
42 Chapter 4 Configuring the SG20T Scanner Note: The scanner does not beep when you send configuration commands online from EasySet. Offline Setup with EasySet To configure your scanner offline by scanning bar codes 1 Start EasySet. The first time you start EasySet, the Select product dialog box appears. If the Select product dialog box does not appear, choose Product > Select or click on the product icon in the upper left corner. 2 Select your product. 3 Open the folders to find the configuration commands needed. Double-click each command to send each command to the setup sheet. 4 Click on the print icon to print out the setup sheet and scan the commands. 32 SG20T Tethered Scanner User s Guide
43 5 Troubleshooting and Maintaining the SG20T Use this chapter to solve problems you may have while using the SG20T. This chapter contains these topics: Troubleshooting the SG20T Maintaining the SG20T 33
44 Chapter 5 Troubleshooting and Maintaining the SG20T Troubleshooting the SG20T Calling Product Support If you have problems using the SG20T, use this chapter to find a possible solution. To talk to an Intermec Product Support representative: In the U.S.A. and Canada, call Outside the U.S.A. and Canada, contact your local Intermec representative. For help, go to > About Us > Contact Us. Before you call Intermec Product Support, make sure you have the following information: SG20T firmware version SG20T decode version There are two methods to get the firmware and decode version: by opening a data collection application and reading the Get firmware version and Get decode version bar codes - recommended when using a USB Keyboard HID or keyboard wedge interface, or by opening EasySet and retrieving the scanner current configuration - recommended when using an RS-232 or USB Virtual Com interface (but also possible with a USB Keyboard HID interface). To get the firmware version and decode version by reading bar codes 1 Run an application that can accept bar code information from the SG20T (for example, Microsoft Notepad). 2 Scan one of these bar codes: Get firmware version 34 SG20T Tethered Scanner User s Guide
45 Chapter 5 Troubleshooting and Maintaining the SG20T Get decode version To get the firmware version and decode version in EasySet 1 Follow the procedure for an online setup with EasySet (see Online Setup with EasySet on page 31). 2 When the scanner is connected to EasySet, open the Configuration modes and utilities folder in EasySet. The default firmware and decodes versions appear in blue next to the Get firmware version and Get decode version entries. Problems and Possible Solutions Use this section to find possible solutions to problems you may have. Problems and Possible Solutions Problem You pull the trigger, but nothing happens. Possible Solution The SG20T receives power from either a host or an external power supply through an accessory cable. Make sure: You are using the appropriate cable. For more information, see Required Accessories on page 6. The cable is connected to the appropriate port on the host computer. The universal power supply (if necessary) is properly plugged in. SG20T Tethered Scanner User s Guide 35
46 Chapter 5 Troubleshooting and Maintaining the SG20T Problems and Possible Solutions (continued) Problem You pull the trigger, the red scanning beam turns on, but you cannot successfully scan a bar code. You scan a bar code and the status light turns on, but the SG20T does not beep. You scan a configuration bar code and the SG20T beeps six very fast beeps. You scan a bar code, the SG20T beeps once, and the status light blinks green once, but the data is not transmitted to the host computer. Possible Solution Try these possible solutions: Make sure that the SG20T is configured for the symbology you are scanning. Make sure that the SG20T is at the appropriate scanning distance from the bar code. Move the SG20T closer and farther away to find the appropriate distance. Make sure that the SG20T is configured for the type (1D, 2D) of bar code you are scanning. Make sure the bar code you are trying to scan is not poorly printed or too small. Scan a known good bar code to make sure that the SG20T is working properly. For more information, see Scanning Bar Codes on page 12. The beep duration, volume, frequency, and number may be configured so that the SG20T does not beep. The SG20T does not recognize or support the configuration bar code you scanned. Try these possible solutions: Make sure that your data collection application is set up to receive data from the SG20T. If you are using an RS-232 cable, make sure that the serial parameters on the SG20T match the serial parameters of the host computer. The default serial parameters for the SG20T are: baud, 8 data bits, no parity, and 1 stop bit. 36 SG20T Tethered Scanner User s Guide
47 Maintaining the SG20T Upgrading the SG20T Chapter 5 Troubleshooting and Maintaining the SG20T To keep your SG20T in good working order, you may need to upgrade the SG20T firmware and clean the scanner window. You may need to upgrade the SG20T firmware if there is an update that incorporates changes to a feature or adds functionality to the scanner. When you upgrade your scanner the current settings are erased and replaced with the default settings. The process of upgrading the SG20T takes about 10 minutes to complete. To upgrade the SG20T you need: An RS-232 or USB cable. For more information on cables, see Required Accessories on page 6. Minimum PC operating system requirements are Microsoft Windows XP with SP2 or Microsoft Windows 2000 with SP4 or higher versions. EasySet version (see Configuring Your System with EasySet on page 31) or later. The firmware update file (.bin). Note: Before you start the upgrade process, make sure that you are not using the selected COM port for any other application or you receive an error and cannot use the COM port. To upgrade the SG20T firmware 1 Download the latest SG20T firmware update package from the Intermec web site at a Go to Support > Downloads. b From the Product Category drop-down list, choose Bar Code Scanners. c From the Product Family drop-down list, choose General Duty Scanners. d From the Product drop-down list, choose your SG20 product and click Submit. SG20T Tethered Scanner User s Guide 37
48 Chapter 5 Troubleshooting and Maintaining the SG20T e Click the link to download the firmware upgrade package and save firmware upgrade file (.bin) to your PC. 2 Connect your SG20T to a host PC with the appropriate cable. 3 Start the latest version of EasySet. 4 From the Tools menu, select Upgrade product firmware to start WinFlash. If WinFlash is not already installed you will be asked to install it. Click Yes and follow the installation instructions. After installing Winflash, start WinFlash from the Tools menu, select Upgrade product firmware. 5 Select your product model and c lick OK. 38 SG20T Tethered Scanner User s Guide
49 Chapter 5 Troubleshooting and Maintaining the SG20T 6 Select the cable and click Next. SG20T Tethered Scanner User s Guide 39
50 Chapter 5 Troubleshooting and Maintaining the SG20T 7 Use Browse to browse to the location of the firmware upgrade file (.bin), select the file, and click Open. Click Next. 40 SG20T Tethered Scanner User s Guide
51 Chapter 5 Troubleshooting and Maintaining the SG20T 8 select the Com port and parameters (if necessary) and deselect the Display help check box. Click Next. 9 Click Start download. SG20T Tethered Scanner User s Guide 41
52 Chapter 5 Troubleshooting and Maintaining the SG20T When the firmware download is complete, the Operation successful message appears. 10 Click Finish. You have successfully upgraded your scanner firmware. Note: If the firmware download is not successful, you must restart the firmware download procedure. Scanner Recovery Cleaning the SG20T If something happens to your scanner and it does not turn on despite using the correct cables and power supply, the only way to recover the scanner is to reinstall the firmware. This is only possible with a download cable. Please contact your Intermec representative. Clean the scanner window as often as needed for the environment in which you are using the SG20T. To clean the scanner window, you can use soapy water or isopropyl alcohol. Opening the SG20T voids the warranty and may cause damage to the internal components. To clean the scanner window 1 Dip a clean towel or rag in soapy water or isopropyl alcohol and wring out the excess. Wipe the scanner window. Do not allow any abrasive material to touch the window. 2 Wipe dry with a lint-free cloth. 42 SG20T Tethered Scanner User s Guide
53 A Specifications and Reading Distances This appendix contains the technical specifications and reading distances for each scanner model. 43
54 Appendix A Specifications and Reading Distances Specifications Use this section to find technical information about the SG20T Physical Dimensions Length Height Width Weight 20 cm (7.9 in) 6.5 cm (2.6 in) 6.1 cm (2.4 in) 125 g (4.4 oz) Electrical Specifications Electrical rating x 5V, 1.7 A Typical Power Consumption Continuous Scanning (5V power supply, ambient lighting, continuous scanning) SG20T1D RS-232 = 120 ma USB = 120 ma Keyboard wedge = 120 ma SG20T2D, SG20T2DHC RS-232 = 340 ma USB = 360 ma Keyboard wedge = 370 ma SG20THP, SG20THPHC RS-232 = 300 ma USB = 320 ma Keyboard wedge = 330 ma Typical Power Consumption (5V power supply, ambient lighting, idle after turning on, not scanning) SG20T1D RS-232 = 60 ma USB = 70 ma Keyboard wedge = 60 ma 44 SG20T Tethered Scanner User s Guide
55 Appendix A Specifications and Reading Distances Typical Power Consumption (5V power supply, ambient lighting, idle after turning on, not scanning) SG20T2D, SG20T2DHC RS-232 = 50 ma USB = 70 ma Keyboard wedge = 50 ma SG20THP, SG20THPHC RS-232 = 50 ma USB = 70 ma Keyboard wedge = 50 ma Interfaces RS-232, USB, Keyboard Wedge Temperature and Environmental Specifications Operating temperature 0 C to 50 C (32 F to 122 F) Storage temperature -20 C to 60 C (-4 F to 140 F) Relative humidity 5 to 95% non-condensing Shock 30 G, 11 ms half-sine, 3 directions Vibrations 8G, from 10Hz to 500Hz, 2hr/axis, 3 axes Environmental rating IP30 Ambient light 0 to lux Artificial light lux Scanning Performance SG20T1D Scan angle: 38 Minimum X dimension: 4mils (0.1 mm) SG20T2D, SG20T2DHC Scan angles: 39 horizontal, 25.5 vertical Min. X dimension 1D: 4 mils (0.1 mm) Min. X dimension 2D: 6.6 mils (0.17 mm) SG20T Tethered Scanner User s Guide 45
56 Appendix A Specifications and Reading Distances Scanning Performance SG20THP, SG20THPHC Scan angles: 34.4 horizontal, 22.2 vertical Framing angles: 30 horizontal, 20 vertical Min. X dimension 1D: 4 mils (0.1 mm) Min. X dimension 2D: 6.6 mils (0.17 mm) Bar Code Symbologies for 2D Models (SG20T2D, SG20T2DHC, SG20THP, SG20THC) Australian Post Infomail Aztec Intelligent mail BPO Interleaved 2 of 5 Canada Post Japan Post Codabar Matrix 2 of 5 Codablock A Maxicode Codablock F Micro PDF417 Code 11 MSI Code 39 Multicode Code 93/93i PDF417 Code 128 / GS1-128 Planet DataMatrix Plessey Dutch Post Postnet EAN/UPC QR Code GS1 Composite Standard 2 of 5 GS1 DataBar Expanded Sweden Post GS1 DataBar Limited Telepen GS1 DataBar Omni-Directional TLC 39 GS1 DataBar Stacked Bar Code Symbologies for 1D Model (SG20T1D) Codabar GS1 DataBar Limited 46 SG20T Tethered Scanner User s Guide
57 Appendix A Specifications and Reading Distances Reading Distances Bar Code Symbologies for 1D Model (SG20T1D) Code 11 GS1 DataBar Omni-Directional Code 39 Interleaved 2 of 5 Code 93/93i Matrix 2 of 5 Code 128 / GS1-128 MSI EAN/UPC Plessey GS1 Composite Standard 2 of 5 GS1 DataBar Expanded Telepen The reading distances for each scanner are typical distances measured from the front end of the scanner bezel in an office environment (200 lux) with extended reading range activated (except for 1D model). Extended reading range is available with software version BF4_254 and later. SG20T Tethered Scanner User s Guide 47
58 Appendix A Specifications and Reading Distances SG20T1D in 0" 2" 4" 6" 8" 10" 12" 14" 16" 18" 20" 8" 20 6" 4" EAN/UPC " 5 0" 0 2" 4" 6" 8" 0.1 mm/4 mils 0.15 mm/6 mils 0.25 mm/10 mils 1 mm/40 mils cm Symbology Density Minimum Distance Maximum Distance Code mm (4 mils) 0.15 mm (6 mils) 0.25 mm (10 mils) 1 mm (40 mils) 5.5 cm (2.17 in) 4.5 cm (1.77 in) 3 cm (1.18 in) 8 cm (3.15 in) 11 cm (4.33 in) 17 cm (6.69 in) 21 cm (8.26 in) 46 cm (18.11 in) EAN/UPC 0.33 mm (13 mils) 3 cm (1.18 in) 25 cm (9.84 in) 48 SG20T Tethered Scanner User s Guide
59 Appendix A Specifications and Reading Distances SG20T2D, SG20T2DHC in 0" 4" 8" 12" 16" 20" 24" 28" 32" 36" 40" 12" 8" 4" PDF mils Data Matrix 10 mils " 0 4" 8" 0.125mm/5 mils EAN/UPC " 0.5 mm / 20 mils 1 mm / 40 mils cm Symbology Density Minimum Distance Maximum Distance Code mm (4 mils) mm (5 mils) 0.5 mm (20 mils) 1 mm (40 mils) 3.5 cm (1.38 in) 2 cm (0.79 in) 4 cm (1.57 in) 11 cm (4.33 in) 15.5 cm (6.10 in) 20 cm (7.87 in) 60 cm (23.62 in) 95 cm (37.40 in) EAN/UPC 0.33 mm (13 mils) 3 cm (1.18 in) 38 cm (14.96 in) PDF mm (10 mils) 0.38 (15 mils) 2 cm (0.79 in) 3 cm (1.18 in) 25 cm (9.84 in) 35 cm (13.78 in) DataMatrix.025 mm (10 mils) 3 cm (1.18 in) 17 cm (6.69 in) SG20T Tethered Scanner User s Guide 49
60 Appendix A Specifications and Reading Distances SG20THP, SG20THPHC 0" 4" 8" 12" 16" 20" 24" 28" 32" 36" 40" in 12" 8" 4" PDF mils PDF mils Data Matrix 10 mils " 0 4" 8" 0.125mm/5 mils EAN/UPC " 0.5 mm / 20 mils 1 mm / 40 mils cm Symbology Density Minimum Distance Maximum Distance Code mm (4 mils) mm (5 mils) 0.5 mm (20 mils) 1 mm (40 mils) 4.5 cm (1.77 in) 4 cm (1.57 in) 5 cm (1.97 in) 12 cm (4.72 in) 16.5 cm (6.50 in) 22 cm (8.66 in) 60 cm (23.62 in) 95 cm (37.40 in) EAN/UPC 0.33 mm (13 mils) 3.5 cm (1.38 in) 37.5 cm (14.76 in) PDF mm (10 mils) 0.38 (15 mils) 3 cm (1.18 in) 3 cm (1.18 in) 25 cm (9.84 in) 35 cm (13.78 in) DataMatrix.025 mm (10 mils) 3 cm (1.18 in) 19 cm (7.48 in) 50 SG20T Tethered Scanner User s Guide
61
62 th Avenue West Everett, Washington U.S.A. tel fax Intermec by Honeywell All rights reserved. SG20T Tethered Scanner User s Guide *DOC-SG20T-UG03* P/N DOC-SG20T-UG03
SR30. Handheld Scanner. User s Guide
 SR30 Handheld Scanner User s Guide Intermec Technologies Corporation Worldwide Headquarters 6001 36th Ave.W. Everett, WA 98203 U.S.A. www.intermec.com The information contained herein is provided solely
SR30 Handheld Scanner User s Guide Intermec Technologies Corporation Worldwide Headquarters 6001 36th Ave.W. Everett, WA 98203 U.S.A. www.intermec.com The information contained herein is provided solely
SR61T. User s Guide. Tethered Scanner SR61T1D, ST61T2D, SR61TL, SR61TXR, SR61THP, SR61TDPM
 SR61T Tethered Scanner SR61T1D, ST61T2D, SR61TL, SR61TXR, SR61THP, SR61TDPM User s Guide Intermec Technologies Corporation Worldwide Headquarters 6001 36th Ave.W. Everett, WA 98203 U.S.A. www.intermec.com
SR61T Tethered Scanner SR61T1D, ST61T2D, SR61TL, SR61TXR, SR61THP, SR61TDPM User s Guide Intermec Technologies Corporation Worldwide Headquarters 6001 36th Ave.W. Everett, WA 98203 U.S.A. www.intermec.com
User s Manual. SR61 Cordless Scanner
 User s Manual SR61 Cordless Scanner Intermec Technologies Corporation Worldwide Headquarters 6001 36th Ave.W. Everett, WA 98203 U.S.A. www.intermec.com The information contained herein is provided solely
User s Manual SR61 Cordless Scanner Intermec Technologies Corporation Worldwide Headquarters 6001 36th Ave.W. Everett, WA 98203 U.S.A. www.intermec.com The information contained herein is provided solely
because we care MS910 Wireless Barcode Scanner Quick Guide Full user s manual is available on the enclosed CD. Version 1.2 400947G
 because we care MS910 Wireless Barcode Scanner Quick Guide Full user s manual is available on the enclosed CD. Version 1.2 400947G because we care OUT OF THE BOX INTRODUCTION 2. Trigger 3. LED Indicator
because we care MS910 Wireless Barcode Scanner Quick Guide Full user s manual is available on the enclosed CD. Version 1.2 400947G because we care OUT OF THE BOX INTRODUCTION 2. Trigger 3. LED Indicator
Laser Barcode Scanner
 Laser Barcode Scanner User s Manual FCC Compliance This equipment has been tested and found to comply with the limits for a Class A digital device, pursuant to Part 15 of the FCC Rules. These limits are
Laser Barcode Scanner User s Manual FCC Compliance This equipment has been tested and found to comply with the limits for a Class A digital device, pursuant to Part 15 of the FCC Rules. These limits are
Model No. CF-U1 Series
 First-time Operation Supplementary Instructions for 2D Barcode Reader Personal Computer Model No. CF-U1 Series This Supplementary Instructions explains how to get started with a barcode reader and point
First-time Operation Supplementary Instructions for 2D Barcode Reader Personal Computer Model No. CF-U1 Series This Supplementary Instructions explains how to get started with a barcode reader and point
QUICK START GUIDE Bluetooth Cordless Hand Scanner (CHS)
 QUICK START GUIDE Bluetooth Cordless Hand Scanner (CHS) 1D Imager Models CHS 7Ci, 7Di, 7DiRx LED Trigger button Power button (also for ios Keyboard Pop-up) Model shown: CHS 7Di This document pertains to
QUICK START GUIDE Bluetooth Cordless Hand Scanner (CHS) 1D Imager Models CHS 7Ci, 7Di, 7DiRx LED Trigger button Power button (also for ios Keyboard Pop-up) Model shown: CHS 7Di This document pertains to
Metrologic MS1690 2D Scanner Installation Guide
 Metrologic MS1690 2D Scanner Installation Guide Revision 1.0 Revision History 1.0 04/17/2007 Initial Release The latest version of this document can be found in the following places: Internally for Cerner
Metrologic MS1690 2D Scanner Installation Guide Revision 1.0 Revision History 1.0 04/17/2007 Initial Release The latest version of this document can be found in the following places: Internally for Cerner
Mobile POS Tablet Barcode Scanner
 OPERATION GUIDE Mobile POS Tablet Barcode Scanner Installation The Barcode Scanner is preinstalled as an option for WebDT 312/ 362. Button Management To assign Scanner Trigger button, follow the procedures
OPERATION GUIDE Mobile POS Tablet Barcode Scanner Installation The Barcode Scanner is preinstalled as an option for WebDT 312/ 362. Button Management To assign Scanner Trigger button, follow the procedures
Laser Barcode Scanner User s Manual
 Laser Barcode Scanner User s Manual FCC Compliance This equipment has been tested and found to comply with the limits for a Class A digital device, pursuant to Part 15 of the FCC Rules. These limits are
Laser Barcode Scanner User s Manual FCC Compliance This equipment has been tested and found to comply with the limits for a Class A digital device, pursuant to Part 15 of the FCC Rules. These limits are
VersaScan II. Barcode Scanner Quick Start Manual. ID TECH 10721 Walker Street Cypress, CA 90630 (714) 761-6368 www.idtechproducts.
 VersaScan II TM Barcode Scanner Quick Start Manual ID TECH 10721 Walker Street Cypress, CA 90630 (714) 761-6368 www.idtechproducts.com 80105501-001 rev.a FCC WARNING STATEMENT This equipment has been tested
VersaScan II TM Barcode Scanner Quick Start Manual ID TECH 10721 Walker Street Cypress, CA 90630 (714) 761-6368 www.idtechproducts.com 80105501-001 rev.a FCC WARNING STATEMENT This equipment has been tested
SE05: Getting Started with Cognex DataMan Bar Code Readers - Hands On Lab Werner Solution Expo April 8 & 9
 SE05: Getting Started with Cognex DataMan Bar Code Readers - Hands On Lab Werner Solution Expo April 8 & 9 Learning Goals: At the end of this lab, the student should have basic familiarity with the DataMan
SE05: Getting Started with Cognex DataMan Bar Code Readers - Hands On Lab Werner Solution Expo April 8 & 9 Learning Goals: At the end of this lab, the student should have basic familiarity with the DataMan
MS9500 SERIES VOYAGER PRODUCT GUIDE. Single Line, Hand-Held, 1D, High-Density 1D, PDF-417 2D and Wireless Laser Bar Code Scanners
 MS9500 SERIES VOYAGER PRODUCT GUIDE Single Line, Hand-Held, 1D, High-Density 1D, PDF-417 2D and Wireless Laser Bar Code Scanners Contents About Voyager Scanners Voyager Selection Chart MS9520 Voyager MS9540
MS9500 SERIES VOYAGER PRODUCT GUIDE Single Line, Hand-Held, 1D, High-Density 1D, PDF-417 2D and Wireless Laser Bar Code Scanners Contents About Voyager Scanners Voyager Selection Chart MS9520 Voyager MS9540
Plug-in Installation Instruction Xenon 1900/1902 Scanner
 Plug-in Installation Instruction Xenon 1900/1902 Scanner Table of Contents Introduction...2 Installing EZConfig-Scanning Software...3 Some features related to Xenon 1902:...5 Installing Plug-in...6 Licensing
Plug-in Installation Instruction Xenon 1900/1902 Scanner Table of Contents Introduction...2 Installing EZConfig-Scanning Software...3 Some features related to Xenon 1902:...5 Installing Plug-in...6 Licensing
Bluetooth Version FUZZYSCAN FAMILY. Quick Start Guide WIRELESS SCANNER
 Bluetooth Version FUZZYSCAN FAMILY Quick Start Guide WIRELESS SCANNER Getting Familiar with Your FuzzyScan Thank you for choosing Cino FuzzyScan Bluetooth Cordless Image Scanner. Powered by the combination
Bluetooth Version FUZZYSCAN FAMILY Quick Start Guide WIRELESS SCANNER Getting Familiar with Your FuzzyScan Thank you for choosing Cino FuzzyScan Bluetooth Cordless Image Scanner. Powered by the combination
S302D. Programming Guide. 2D Imaging Barcode Scanner. Advanced Handheld High-Speed Laser Scanner
 S302D 2D Imaging Barcode Scanner Programming Guide 1 Advanced Handheld High-Speed Laser Scanner Revision History Changes to the original manual are listed below: Version Date Description of Version 1.0
S302D 2D Imaging Barcode Scanner Programming Guide 1 Advanced Handheld High-Speed Laser Scanner Revision History Changes to the original manual are listed below: Version Date Description of Version 1.0
FCC COMPLIANCE STATEMENT FOR AMERICAN USERS
 FCC COMPLIANCE STATEMENT FOR AMERICAN USERS This equipment has been tested and found to comply with the limits for a CLASS A digital device, pursuant to Part 15 of the FCC Rules. These limits are designed
FCC COMPLIANCE STATEMENT FOR AMERICAN USERS This equipment has been tested and found to comply with the limits for a CLASS A digital device, pursuant to Part 15 of the FCC Rules. These limits are designed
GateKeeper: Barcode Scanner Setup. Rev. 20130410
 GateKeeper: Barcode Scanner Setup Table of Contents I. Introduction...3 A. Why Use a Serial Interface Barcode Scanner?...3 B. Adding a Serial Port to your computer...3 C. GateKeeper and Member Check-In...3
GateKeeper: Barcode Scanner Setup Table of Contents I. Introduction...3 A. Why Use a Serial Interface Barcode Scanner?...3 B. Adding a Serial Port to your computer...3 C. GateKeeper and Member Check-In...3
HP ProDisplay P17A LED Backlit Monitor. User Guide
 HP ProDisplay P17A LED Backlit Monitor User Guide 2013 Hewlett-Packard Development Company, L.P. Microsoft, Windows, and Windows Vista are either trademarks or registered trademarks of Microsoft Corporation
HP ProDisplay P17A LED Backlit Monitor User Guide 2013 Hewlett-Packard Development Company, L.P. Microsoft, Windows, and Windows Vista are either trademarks or registered trademarks of Microsoft Corporation
SocketScan Software Advanced Programming Guide
 SocketScan Software Advanced Programming Guide A guide to help you program symbology and parameter settings for the following Socket barcode scanning products: Secure Digital Scan Card Series 3 CompactFlash
SocketScan Software Advanced Programming Guide A guide to help you program symbology and parameter settings for the following Socket barcode scanning products: Secure Digital Scan Card Series 3 CompactFlash
USER'S GUIDE NUSCAN 2100 Series
 BARCODE SCANNER USER'S GUIDE NUSCAN 2100 Series Table of Contents 1. Limited Warranty...1 2. Introduction...2 3. Contents...3 4. Barcode Symbologies...3 5. Product Introduction...3 6. Installation...4
BARCODE SCANNER USER'S GUIDE NUSCAN 2100 Series Table of Contents 1. Limited Warranty...1 2. Introduction...2 3. Contents...3 4. Barcode Symbologies...3 5. Product Introduction...3 6. Installation...4
Table of Contents. System Requirement of MP3 Player:... 4. Connection and Downloading... 7. Downloading DRM10 Files... 8.
 Table of Contents Instructions... 1 Precautions... 2 System requirements... 4 System Requirement of MP3 Player:... 4 Introduction... 5 Features... 5 Charging the Battery... 6 Connection and Downloading...
Table of Contents Instructions... 1 Precautions... 2 System requirements... 4 System Requirement of MP3 Player:... 4 Introduction... 5 Features... 5 Charging the Battery... 6 Connection and Downloading...
HP Point of Sale (POS) Peripherals Configuration Guide 2D Imaging / Linear / Presentation Scanner
 HP Point of Sale (POS) Peripherals Configuration Guide 2D Imaging / Linear / Presentation Scanner Document Version 3.42 December 2011 1 Copyright 2007-2011 Hewlett-Packard Development Company, L.P. The
HP Point of Sale (POS) Peripherals Configuration Guide 2D Imaging / Linear / Presentation Scanner Document Version 3.42 December 2011 1 Copyright 2007-2011 Hewlett-Packard Development Company, L.P. The
Wireless Laser Barcode Scanner ils 6300BU. User s Manual
 Wireless Laser Barcode Scanner ils 6300BU User s Manual FCC Compliance This equipment has been tested and found to comply with the limits for a Class A digital device, pursuant to Part 15 of the FCC Rules.
Wireless Laser Barcode Scanner ils 6300BU User s Manual FCC Compliance This equipment has been tested and found to comply with the limits for a Class A digital device, pursuant to Part 15 of the FCC Rules.
Installing Your POS Hardware
 Installing Your POS Hardware! Installing Your Barcode Scanner Remove the scanner from the packing materials. Attach the Y-cable to the scanner. Orient the connector on one end of the Y-cable so it has
Installing Your POS Hardware! Installing Your Barcode Scanner Remove the scanner from the packing materials. Attach the Y-cable to the scanner. Orient the connector on one end of the Y-cable so it has
Scanner Configuration
 Scanner Configuration SmartScan Manual DOC Version 2.21 This document is specifically designed for the user to print two pages per sheet of paper with optimal print quality. Copyright 2005~ 2008 CIPHERLAB
Scanner Configuration SmartScan Manual DOC Version 2.21 This document is specifically designed for the user to print two pages per sheet of paper with optimal print quality. Copyright 2005~ 2008 CIPHERLAB
Network Interface Panel User s Guide NPD4747-01 EN
 User s Guide NPD4747-01 EN Contents Contents Copyright and Trademarks Safety Instructions Important Safety Instructions... 4 Cautions and Notes... 4 Getting to Know Your Network Interface Panel Package
User s Guide NPD4747-01 EN Contents Contents Copyright and Trademarks Safety Instructions Important Safety Instructions... 4 Cautions and Notes... 4 Getting to Know Your Network Interface Panel Package
TMCT-10 Barcode Scanner User Manual. 102, 5661-99 St. Edmonton, AB T6E 3N8 Ph. 780.988.0215 Fax 780.988.0465
 TMCT-10 Barcode Scanner User Manual 102, 5661-99 St. Edmonton, AB T6E 3N8 Ph. 780.988.0215 Fax 780.988.0465 IMPORTANT NOTICE Safety Precaution * DO NOT disassemble the scanner, or place foreign matter
TMCT-10 Barcode Scanner User Manual 102, 5661-99 St. Edmonton, AB T6E 3N8 Ph. 780.988.0215 Fax 780.988.0465 IMPORTANT NOTICE Safety Precaution * DO NOT disassemble the scanner, or place foreign matter
Getting Started. rp5800, rp5700 and rp3000 Models
 Getting Started rp5800, rp5700 and rp3000 Models Copyright 2011 Hewlett-Packard Development Company, L.P. The information contained herein is subject to change without notice. Microsoft, Windows, and Windows
Getting Started rp5800, rp5700 and rp3000 Models Copyright 2011 Hewlett-Packard Development Company, L.P. The information contained herein is subject to change without notice. Microsoft, Windows, and Windows
Wireless Router Setup Manual
 Wireless Router Setup Manual NETGEAR, Inc. 4500 Great America Parkway Santa Clara, CA 95054 USA 208-10082-02 2006-04 2006 by NETGEAR, Inc. All rights reserved. Trademarks NETGEAR is a trademark of Netgear,
Wireless Router Setup Manual NETGEAR, Inc. 4500 Great America Parkway Santa Clara, CA 95054 USA 208-10082-02 2006-04 2006 by NETGEAR, Inc. All rights reserved. Trademarks NETGEAR is a trademark of Netgear,
Dolphin 70e Black. Quick Start Guide. with Windows Embedded Handheld 6.5. 70E-WEH-QS Rev B 6/13
 Dolphin 70e Black with Windows Embedded Handheld 6.5 Quick Start Guide 70E-WEH-QS Rev B 6/13 Out of the Box Verify that your carton contains the following items: Dolphin 70e Black mobile computer (terminal)
Dolphin 70e Black with Windows Embedded Handheld 6.5 Quick Start Guide 70E-WEH-QS Rev B 6/13 Out of the Box Verify that your carton contains the following items: Dolphin 70e Black mobile computer (terminal)
FUSION R400 RAID USB 3.0
 FUSION R400 RAID USB 3.0 1U Rackmount 4-Drive Hardware RAID 5 SATA Storage System with USB 3.0 Interface User s Guide For Windows Contents 1 Fusion R400 RAID USB 3.0 Features 1 2 Drive Installation and
FUSION R400 RAID USB 3.0 1U Rackmount 4-Drive Hardware RAID 5 SATA Storage System with USB 3.0 Interface User s Guide For Windows Contents 1 Fusion R400 RAID USB 3.0 Features 1 2 Drive Installation and
QUICK START GUIDE. Wasp WLS 9500. www.waspbarcode.com
 QUICK START GUIDE Wasp WLS 9500 www.waspbarcode.com LED Scan Window Beeper Trigger CORD ATTACHMENT Model Number and Serial Number appear here. Cable interface Interface cable modular connector Interface
QUICK START GUIDE Wasp WLS 9500 www.waspbarcode.com LED Scan Window Beeper Trigger CORD ATTACHMENT Model Number and Serial Number appear here. Cable interface Interface cable modular connector Interface
Taurus Super-S3 LCM. Dual-Bay RAID Storage Enclosure for two 3.5-inch Serial ATA Hard Drives. User Manual March 31, 2014 v1.2 www.akitio.
 Dual-Bay RAID Storage Enclosure for two 3.5-inch Serial ATA Hard Drives User Manual March 31, 2014 v1.2 www.akitio.com EN Table of Contents Table of Contents 1 Introduction... 1 1.1 Technical Specifications...
Dual-Bay RAID Storage Enclosure for two 3.5-inch Serial ATA Hard Drives User Manual March 31, 2014 v1.2 www.akitio.com EN Table of Contents Table of Contents 1 Introduction... 1 1.1 Technical Specifications...
CM400 High Speed Cable Modem User Manual
 User Manual July 2015 202-11412-02 350 East Plumeria Drive San Jose, CA 95134 USA Support Thank you for selecting NETGEAR products. After installing your device, locate the serial number on the label of
User Manual July 2015 202-11412-02 350 East Plumeria Drive San Jose, CA 95134 USA Support Thank you for selecting NETGEAR products. After installing your device, locate the serial number on the label of
Keep it Simple Timing
 Keep it Simple Timing Support... 1 Introduction... 2 Turn On and Go... 3 Start Clock for Orienteering... 3 Pre Start Clock for Orienteering... 3 Real Time / Finish Clock... 3 Timer Clock... 4 Configuring
Keep it Simple Timing Support... 1 Introduction... 2 Turn On and Go... 3 Start Clock for Orienteering... 3 Pre Start Clock for Orienteering... 3 Real Time / Finish Clock... 3 Timer Clock... 4 Configuring
Networking. General networking. Networking overview. Common home network configurations. Wired network example. Wireless network examples
 Networking General networking Networking overview A network is a collection of devices such as computers, printers, Ethernet hubs, wireless access points, and routers connected together for communication
Networking General networking Networking overview A network is a collection of devices such as computers, printers, Ethernet hubs, wireless access points, and routers connected together for communication
Wi-Fi Barcode Scanner
 Wireless Wi-Fi Barcode Scanner A world-class Wi-Fi barcode scanner for enterprise WLAN connectivity Thanks to the convergence of the cutting-edge FuzzyScan 2.0 Imaging Technology and IEEE 802.11 wireless
Wireless Wi-Fi Barcode Scanner A world-class Wi-Fi barcode scanner for enterprise WLAN connectivity Thanks to the convergence of the cutting-edge FuzzyScan 2.0 Imaging Technology and IEEE 802.11 wireless
BASLER ACE QUICK INSTALLATION GUIDE
 BASLER ACE QUICK INSTALLATION GUIDE Rev. 01 Quick installation Guide V1 1 Introduction The installation procedures in this guide assume that you want to get your camera operational and begin capturing
BASLER ACE QUICK INSTALLATION GUIDE Rev. 01 Quick installation Guide V1 1 Introduction The installation procedures in this guide assume that you want to get your camera operational and begin capturing
POS-X Stock Manager User s Guide
 POS-X Stock Manager User s Guide Version 1.3 Copyright 2005 POS-X Inc. All rights reserved. POS-X.com 1-800-790-8657 1 POS-X Stock Manager User s Guide Stock Manager Version 1.1.67 POS-X Inc. Telephone:
POS-X Stock Manager User s Guide Version 1.3 Copyright 2005 POS-X Inc. All rights reserved. POS-X.com 1-800-790-8657 1 POS-X Stock Manager User s Guide Stock Manager Version 1.1.67 POS-X Inc. Telephone:
Scanner Wedge for Windows Software User Guide
 Scanner Wedge for Windows Software User Guide Contents INSTALLING THE SCANNER WEDGE SOFTWARE 2 ACTIVATING THE SCANNER CONNECTION 3 TRACING SCANNER OUTPUT 7 FORMATTING OUTPUT 9 SELECTING START-UP OPTIONS
Scanner Wedge for Windows Software User Guide Contents INSTALLING THE SCANNER WEDGE SOFTWARE 2 ACTIVATING THE SCANNER CONNECTION 3 TRACING SCANNER OUTPUT 7 FORMATTING OUTPUT 9 SELECTING START-UP OPTIONS
Wireless Scanner. User s Manual - MS910 - Version 1.0
 Wireless Scanner - MS910 - User s Manual Version 1.0 Table of Contents Chapter 1 Overview... 1 Introducing the MS910... 1 Package Contents... 2 Chapter 2 Installation and Connection... 5 Connecting (Pairing)
Wireless Scanner - MS910 - User s Manual Version 1.0 Table of Contents Chapter 1 Overview... 1 Introducing the MS910... 1 Package Contents... 2 Chapter 2 Installation and Connection... 5 Connecting (Pairing)
MS830 / MS833 Barcode Reader v1.0 9-December-2014
 MS830 / MS833 Barcode Reader v1.0 9-December-2014 Publication Information 2014 Imagine Communications Corp. Proprietary and Confidential. Imagine Communications considers this document and its contents
MS830 / MS833 Barcode Reader v1.0 9-December-2014 Publication Information 2014 Imagine Communications Corp. Proprietary and Confidential. Imagine Communications considers this document and its contents
How To Use A Brother Ql700
 User's Guide QL-700 Be sure to read and understand this guide before using the machine. We recommend that you keep this guide nearby for future reference. www.brother.com US ENG ver.0 Thank you for purchasing
User's Guide QL-700 Be sure to read and understand this guide before using the machine. We recommend that you keep this guide nearby for future reference. www.brother.com US ENG ver.0 Thank you for purchasing
Linksys WAP300N. User Guide
 User Guide Contents Contents Overview Package contents 1 Back view 1 Bottom view 2 How to expand your home network 3 What is a network? 3 How to expand your home network 3 Where to find more help 3 Operating
User Guide Contents Contents Overview Package contents 1 Back view 1 Bottom view 2 How to expand your home network 3 What is a network? 3 How to expand your home network 3 Where to find more help 3 Operating
N600 WiFi USB Adapter
 Model WNDA3100v3 User Manual December 2014 202-11470-01 350 East Plumeria Drive San Jose, CA 95134 USA Support Thank you for selecting NETGEAR products. After installing your device, locate the serial
Model WNDA3100v3 User Manual December 2014 202-11470-01 350 East Plumeria Drive San Jose, CA 95134 USA Support Thank you for selecting NETGEAR products. After installing your device, locate the serial
CM500 High Speed Cable Modem User Manual
 User Manual February 2015 202-11472-04 350 East Plumeria Drive San Jose, CA 95134 USA Support Thank you for selecting NETGEAR products. After installing your device, locate the serial number on the label
User Manual February 2015 202-11472-04 350 East Plumeria Drive San Jose, CA 95134 USA Support Thank you for selecting NETGEAR products. After installing your device, locate the serial number on the label
HP ProDisplay P19A LED Backlit Monitor. User Guide
 HP ProDisplay P19A LED Backlit Monitor User Guide 2013 Hewlett-Packard Development Company, L.P. The only warranties for HP products and services are set forth in the express warranty statements accompanying
HP ProDisplay P19A LED Backlit Monitor User Guide 2013 Hewlett-Packard Development Company, L.P. The only warranties for HP products and services are set forth in the express warranty statements accompanying
IMATION SECURE SCAN. ck Start Guide. Imation Secure Scan
 IMATION SECURE SCAN Quick ck Start Guide Imation Corp 2012 Imation Secure Scan page 1 of 6 1 Unpacking your Imation Secure Scan The following items are contained inside the case: 1 2 Imation Secure Scan
IMATION SECURE SCAN Quick ck Start Guide Imation Corp 2012 Imation Secure Scan page 1 of 6 1 Unpacking your Imation Secure Scan The following items are contained inside the case: 1 2 Imation Secure Scan
Global Water Instrumentation, Inc.
 Global Water Instrumentation, Inc. 151 Graham Road P.O. Box 9010 College Station, TX 77842-9010 Telephone : 800-876-1172 International : (979) 690-5560, Fax : (979) 690-0440 e-mail : globalw@globalw.com
Global Water Instrumentation, Inc. 151 Graham Road P.O. Box 9010 College Station, TX 77842-9010 Telephone : 800-876-1172 International : (979) 690-5560, Fax : (979) 690-0440 e-mail : globalw@globalw.com
CT20 Barcode Scanner User Manual
 CT20 Barcode Scanner User Manual IMPORTANT NOTICE Safety Precaution * DO NOT disassemble the scanner, or place foreign matter into the scanner cause a short circuit or circuit damage. * DO NOT expose the
CT20 Barcode Scanner User Manual IMPORTANT NOTICE Safety Precaution * DO NOT disassemble the scanner, or place foreign matter into the scanner cause a short circuit or circuit damage. * DO NOT expose the
110244-003. PrintPAD CN3/4/3e/4e. User Guide
 110244-003 PrintPAD CN3/4/3e/4e User Guide TABLE OF CONTENTS PrintPAD CN3/4 & PrintPAD CN3e/4e Printer Views...1 Open View...1 Closed View...1 Using Batteries: General Guidelines...1 Installing and/or
110244-003 PrintPAD CN3/4/3e/4e User Guide TABLE OF CONTENTS PrintPAD CN3/4 & PrintPAD CN3e/4e Printer Views...1 Open View...1 Closed View...1 Using Batteries: General Guidelines...1 Installing and/or
CN51. User Manual. Mobile Computer. with Android
 CN51 Mobile Computer with Android User Manual Intermec by Honeywell 6001 36th Ave.W. Everett, WA 98203 U.S.A. www.intermec.com The information contained herein is provided solely for the purpose of allowing
CN51 Mobile Computer with Android User Manual Intermec by Honeywell 6001 36th Ave.W. Everett, WA 98203 U.S.A. www.intermec.com The information contained herein is provided solely for the purpose of allowing
Socket Bluetooth Cordless Hand Scanner (CHS) 7Xi and 7XiRx. 2D and 1D Barcode Scanners. User s Guide
 Socket Bluetooth Cordless Hand Scanner (CHS) 7Xi and 7XiRx 2D and 1D Barcode Scanners User s Guide 1/2013 Document # 6410-00233 O COPYRIGHT NOTICE Copyright 2010-2013 Socket Mobile, Inc. All rights reserved.
Socket Bluetooth Cordless Hand Scanner (CHS) 7Xi and 7XiRx 2D and 1D Barcode Scanners User s Guide 1/2013 Document # 6410-00233 O COPYRIGHT NOTICE Copyright 2010-2013 Socket Mobile, Inc. All rights reserved.
Aquadyne TechTip TITLE: TROUBLESHOOTING PC COM PORT AND MODEM PRODUCTS AFFECTED SYMPTOMS POSSIBLE CAUSES
 Aquadyne TechTip TITLE: TROUBLESHOOTING PC COM PORT AND MODEM COMMUNICATIONS WITH AN OCTOPUS. Article # 072297-1 Last reviewed: 03/25/98 Keywords: Serial Port, Modem, Polling, AquaWeb, Node Not Responding
Aquadyne TechTip TITLE: TROUBLESHOOTING PC COM PORT AND MODEM COMMUNICATIONS WITH AN OCTOPUS. Article # 072297-1 Last reviewed: 03/25/98 Keywords: Serial Port, Modem, Polling, AquaWeb, Node Not Responding
PT500 500Mbps Powerline Adapter. User Guide
 PT500 500Mbps Powerline Adapter User Guide PT500 500Mbps Powerline Adapter V100R001 User Guide 202593_04 Huawei Technologies Co., Ltd. provides customers with comprehensive technical support and service.
PT500 500Mbps Powerline Adapter User Guide PT500 500Mbps Powerline Adapter V100R001 User Guide 202593_04 Huawei Technologies Co., Ltd. provides customers with comprehensive technical support and service.
MultiModem ZBA. Quick Start Guide. MT9234ZBA-Series MT9234ZBA MT9234ZBA-V
 MultiModem ZBA MT9234ZBA-Series MT9234ZBA MT9234ZBA-V Quick Start Guide MultiModem ZBA Quick Start Guide MT9234ZBA & MT9234ZBA-V 82100201L Rev. B Copyright This publication may not be reproduced, in whole
MultiModem ZBA MT9234ZBA-Series MT9234ZBA MT9234ZBA-V Quick Start Guide MultiModem ZBA Quick Start Guide MT9234ZBA & MT9234ZBA-V 82100201L Rev. B Copyright This publication may not be reproduced, in whole
Brady IP Printer Installation Instructions
 Brady IP Printer Installation Instructions Ensure the following are available before commencing installation: The IP Printer and accessories (Printer, power cable, Product CD including Windows printer
Brady IP Printer Installation Instructions Ensure the following are available before commencing installation: The IP Printer and accessories (Printer, power cable, Product CD including Windows printer
Getting Started. HP Retail Systems
 Getting Started HP Retail Systems Copyright 2012, 2013 Hewlett-Packard Development Company, L.P. The information contained herein is subject to change without notice. Microsoft and Windows are U.S. registered
Getting Started HP Retail Systems Copyright 2012, 2013 Hewlett-Packard Development Company, L.P. The information contained herein is subject to change without notice. Microsoft and Windows are U.S. registered
Second Display Installation Guide Point-of-Sale Hardware System
 Second Display Installation Guide Point-of-Sale Hardware System 48200150 August 2002 V1.0 1. Accessory VGA Cable Serial Cable Warranty Card Drivers Bank The following drivers in the folders of Driver Bank
Second Display Installation Guide Point-of-Sale Hardware System 48200150 August 2002 V1.0 1. Accessory VGA Cable Serial Cable Warranty Card Drivers Bank The following drivers in the folders of Driver Bank
Agilent Automated Card Extraction Dried Blood Spot LC/MS System
 Agilent Automated Card Extraction Dried Blood Spot LC/MS System SCAP DBS Software User Guide Notices Agilent Technologies, Inc. 2012 No part of this manual may be reproduced in any form or by any means
Agilent Automated Card Extraction Dried Blood Spot LC/MS System SCAP DBS Software User Guide Notices Agilent Technologies, Inc. 2012 No part of this manual may be reproduced in any form or by any means
Scan2CRM for ACT! User Guide
 Scan2CRM for ACT! User Guide APPENDIX Warranty... I Notice to user...ii Publication...III Trademarks...IV Version 9.50 - Supports ACT! by Sage for windows, ACT! 2007 (Version 9) and above. This publication
Scan2CRM for ACT! User Guide APPENDIX Warranty... I Notice to user...ii Publication...III Trademarks...IV Version 9.50 - Supports ACT! by Sage for windows, ACT! 2007 (Version 9) and above. This publication
BCST-20 Barcode Scanner. Instruction Manual. www.inateck.com
 BCST-20 Barcode Scanner Instruction Manual www.inateck.com IMPORTANT NOTICE Safety Precaution * DO NOT disassemble the scanner, or place foreign matter into the scanner causing a short circuit or circuit
BCST-20 Barcode Scanner Instruction Manual www.inateck.com IMPORTANT NOTICE Safety Precaution * DO NOT disassemble the scanner, or place foreign matter into the scanner causing a short circuit or circuit
Xenon 1900. Corded Area-Imaging Scanner. Quick Start Guide
 Xenon 1900 Corded Area-Imaging Scanner Quick Start Guide Note: Refer to your user s guide for information about cleaning your device. For localized language versions of this document, go to www.honeywellaidc.com.
Xenon 1900 Corded Area-Imaging Scanner Quick Start Guide Note: Refer to your user s guide for information about cleaning your device. For localized language versions of this document, go to www.honeywellaidc.com.
Printer Support Guide. FedEx Ship Manager Software
 Printer Support Guide FedEx Ship Manager Software Printer FAQs Installing Printer Drivers How do I download and install the Zebra printer drivers? To download and install the current Zebra printer drivers
Printer Support Guide FedEx Ship Manager Software Printer FAQs Installing Printer Drivers How do I download and install the Zebra printer drivers? To download and install the current Zebra printer drivers
USB 2.0 to 10/100Mbps Ethernet Adapter UE-9521. User Manual
 USB 2.0 to 10/100Mbps Ethernet Adapter UE-9521 User Manual 1 Copyright Copyright 2004 by PLANET Technology Corp. All rights reserved. No part of this publication may be reproduced, transmitted, transcribed,
USB 2.0 to 10/100Mbps Ethernet Adapter UE-9521 User Manual 1 Copyright Copyright 2004 by PLANET Technology Corp. All rights reserved. No part of this publication may be reproduced, transmitted, transcribed,
GV- RK1352 Card Reader
 GV- RK1352 Card Reader The GV-RK1352 is a card reader with keypad, designed to recognize PIN codes, identification cards or both. Featured with the Wiegand and RS-485 outputs, the unit can be connected
GV- RK1352 Card Reader The GV-RK1352 is a card reader with keypad, designed to recognize PIN codes, identification cards or both. Featured with the Wiegand and RS-485 outputs, the unit can be connected
All brand, product and service, and trademark names are the property of their registered owners.
 Copyright 2010 EQUATOR LIMITED All rights reserved. All intellectual property rights are the property of their owners. EQUATOR LIMITED is authorized the right to use the software; it is provided under
Copyright 2010 EQUATOR LIMITED All rights reserved. All intellectual property rights are the property of their owners. EQUATOR LIMITED is authorized the right to use the software; it is provided under
Infinity C Reference Guide
 1 2! Infinity C Reference Guide Table of Contents Components... 1 Hardware Setup... 5 SmartDrive Configuration... 12 Startup... 15 Login... 16 System Configuration... 19 DICOM Setup... 20 Monitoring Status...
1 2! Infinity C Reference Guide Table of Contents Components... 1 Hardware Setup... 5 SmartDrive Configuration... 12 Startup... 15 Login... 16 System Configuration... 19 DICOM Setup... 20 Monitoring Status...
Centurion PLUS CPC4 Download Guide
 Centurion PLUS CPC4 Download Guide using C4 File Transfer Utility. 1010537 03 01 10 Section 50 1.0 Background: 1.1 The Centurion PLUS Control system consists of a Centurion PLUS Core (CPC4 1) and Color
Centurion PLUS CPC4 Download Guide using C4 File Transfer Utility. 1010537 03 01 10 Section 50 1.0 Background: 1.1 The Centurion PLUS Control system consists of a Centurion PLUS Core (CPC4 1) and Color
OPERATION MANUAL. MV-410RGB Layout Editor. Version 2.1- higher
 OPERATION MANUAL MV-410RGB Layout Editor Version 2.1- higher Table of Contents 1. Setup... 1 1-1. Overview... 1 1-2. System Requirements... 1 1-3. Operation Flow... 1 1-4. Installing MV-410RGB Layout
OPERATION MANUAL MV-410RGB Layout Editor Version 2.1- higher Table of Contents 1. Setup... 1 1-1. Overview... 1 1-2. System Requirements... 1 1-3. Operation Flow... 1 1-4. Installing MV-410RGB Layout
reflecta Super 8 Scanner
 reflecta Super 8 Scanner User Manual 1 FEDERAL COMMUNICATIONS COMMISSION (FCC) STATEMENT This Equipment has been tested and found to comply with the limits for a class B digital device, pursuant to Part
reflecta Super 8 Scanner User Manual 1 FEDERAL COMMUNICATIONS COMMISSION (FCC) STATEMENT This Equipment has been tested and found to comply with the limits for a class B digital device, pursuant to Part
Application & Quick-Start Guide
 Model: CRMWIC Web Intelligent Controller 1 This document will illustrate various ways to connect and use a CRM-WIC as well as programming examples. When connecting CRM-WIC, the installer has several interface
Model: CRMWIC Web Intelligent Controller 1 This document will illustrate various ways to connect and use a CRM-WIC as well as programming examples. When connecting CRM-WIC, the installer has several interface
is605 Dual-Bay Storage Enclosure for 3.5 Serial ATA Hard Drives FW400 + FW800 + USB2.0 Combo External RAID 0, 1 Subsystem User Manual
 is605 Dual-Bay Storage Enclosure for 3.5 Serial ATA Hard Drives FW400 + FW800 + USB2.0 Combo External RAID 0, 1 Subsystem User Manual (English/Deutsch/ 中 文 ) v1.0 August 23, 2007 Table of Contents CHAPTER
is605 Dual-Bay Storage Enclosure for 3.5 Serial ATA Hard Drives FW400 + FW800 + USB2.0 Combo External RAID 0, 1 Subsystem User Manual (English/Deutsch/ 中 文 ) v1.0 August 23, 2007 Table of Contents CHAPTER
FileMover 1.2. Copyright Notice. Trademarks. Patents
 FileMover 1.2 Copyright Notice No part of this publication may be reproduced, transmitted, transcribed, stored in a retrieval system, or translated into any human or computer language, in any form or by
FileMover 1.2 Copyright Notice No part of this publication may be reproduced, transmitted, transcribed, stored in a retrieval system, or translated into any human or computer language, in any form or by
Windows 10.1 Tablet (UB-15MS10 and UB-15MS10SA) FAQ December 2014
 Windows 10.1 Tablet (UB-15MS10 and UB-15MS10SA) FAQ December 2014 Navigation... 2 Question 1: What are charms used for?... 2 Question 2: How do I navigate while using a mouse or trackpad?... 3 Question
Windows 10.1 Tablet (UB-15MS10 and UB-15MS10SA) FAQ December 2014 Navigation... 2 Question 1: What are charms used for?... 2 Question 2: How do I navigate while using a mouse or trackpad?... 3 Question
Table of Contents. Hardware Installation...7 Push Button Security... 8. Using the Setup Wizard...10. Configuration...11 Main... 12 Security...
 Table of Contents Table of Contents Product Overview...3 Package Contents...3 System Requirements... 3 Introduction...4 Features... 4 Hardware Overview...5 LEDs... 5 Connection... 6 Hardware Installation...7
Table of Contents Table of Contents Product Overview...3 Package Contents...3 System Requirements... 3 Introduction...4 Features... 4 Hardware Overview...5 LEDs... 5 Connection... 6 Hardware Installation...7
hp digital home networking wireless USB network adapter hn210w quick start guide
 hp digital home networking wireless USB network adapter hn210w quick start guide Revision #: 15 Page: 1 of 11 Printed: 08/15/01 04:44 PM The Hewlett-Packard Company makes no warranty of any kind with regard
hp digital home networking wireless USB network adapter hn210w quick start guide Revision #: 15 Page: 1 of 11 Printed: 08/15/01 04:44 PM The Hewlett-Packard Company makes no warranty of any kind with regard
HP Scanjet G4000 series. User Guide
 HP Scanjet G4000 series User Guide Contents 1 How to use the scanner...2 Where to get additional information...2 Accessibility...2 How to use the HP Photosmart software...3 Front panel and accessories
HP Scanjet G4000 series User Guide Contents 1 How to use the scanner...2 Where to get additional information...2 Accessibility...2 How to use the HP Photosmart software...3 Front panel and accessories
USB 2.0 VGA ADAPTER USER MANUAL
 USB 2.0 VGA ADAPTER USER MANUAL CONTENTS INTRODUCTION... 3 FEATURES... 3 SYSTEM REQUIREMENTS... 3 PACKAGE CONTENTS... 3 SUPPORTED COMMON DISPLAY RESOLUTION... 4 TECHNICAL SPECIFICATIONS... 4 INSTALLATION
USB 2.0 VGA ADAPTER USER MANUAL CONTENTS INTRODUCTION... 3 FEATURES... 3 SYSTEM REQUIREMENTS... 3 PACKAGE CONTENTS... 3 SUPPORTED COMMON DISPLAY RESOLUTION... 4 TECHNICAL SPECIFICATIONS... 4 INSTALLATION
Bluetooth to Serial Adapter
 Bluetooth to Serial Adapter Third Edition, Oct 2007 Version 3.0 771-BTS1009C3-001 Contents 1.0 Features....P.2 2.0 Package Content....P.2 3.0 Hard Drives Requirement.P.2 4.0 Specifications.P.3 5.0 Pin
Bluetooth to Serial Adapter Third Edition, Oct 2007 Version 3.0 771-BTS1009C3-001 Contents 1.0 Features....P.2 2.0 Package Content....P.2 3.0 Hard Drives Requirement.P.2 4.0 Specifications.P.3 5.0 Pin
MADRIX NEO Quick Start Guide & User Manual
 MADRIX NEO Quick Start Guide & User Manual 4 th Edition, Last Update: March 2011 Thank You for Purchasing MADRIX NEO Please read this manual carefully and thoroughly before using the MADRIX NEO. Make sure
MADRIX NEO Quick Start Guide & User Manual 4 th Edition, Last Update: March 2011 Thank You for Purchasing MADRIX NEO Please read this manual carefully and thoroughly before using the MADRIX NEO. Make sure
TABLE OF CONTENTS QUICK START... 1 DIAGRAM OF THE DIGITAL PHOTO FRAME... 2 KEYPAD BUTTON FUNCTIONS... 3 REMOTE CONTROL FUNCTIONS..
 TABLE OF CONTENTS QUICK START........ 1 DIAGRAM OF THE DIGITAL PHOTO FRAME... 2 KEYPAD BUTTON FUNCTIONS..... 3 REMOTE CONTROL FUNCTIONS..4 DIGITAL PHOTO FRAME NAVIGATION........5 OSD MENU FUNCTIONS..6
TABLE OF CONTENTS QUICK START........ 1 DIAGRAM OF THE DIGITAL PHOTO FRAME... 2 KEYPAD BUTTON FUNCTIONS..... 3 REMOTE CONTROL FUNCTIONS..4 DIGITAL PHOTO FRAME NAVIGATION........5 OSD MENU FUNCTIONS..6
GV-Data Capture V3 Series User's Manual
 GV-Data Capture V3 Series User's Manual Before attempting to connect or operate this product, please read these instructions carefully and save this manual for future use. 2006 GeoVision, Inc. All rights
GV-Data Capture V3 Series User's Manual Before attempting to connect or operate this product, please read these instructions carefully and save this manual for future use. 2006 GeoVision, Inc. All rights
New MINIMAG Magnetic Stripe Reader
 TM New MINIMAG Magnetic Stripe Reader USB/CDC Interface Quickstart Manual ID TECH 10721 Walker Street Cypress, California 90630 (714) 761-6368 www.idtechproducts.com 80066509-001 Rev. C R04/06 #419 DEFAULT
TM New MINIMAG Magnetic Stripe Reader USB/CDC Interface Quickstart Manual ID TECH 10721 Walker Street Cypress, California 90630 (714) 761-6368 www.idtechproducts.com 80066509-001 Rev. C R04/06 #419 DEFAULT
GV-Keyboard. User's Manual V2.0
 GV-Keyboard User's Manual V2.0 Before attempting to connect or operate this product, please read these instructions carefully and save this manual for future use. 2007 GeoVision, Inc. All rights reserved.
GV-Keyboard User's Manual V2.0 Before attempting to connect or operate this product, please read these instructions carefully and save this manual for future use. 2007 GeoVision, Inc. All rights reserved.
EPSON Scan Server & EPSON TWAIN Pro Network
 EPSON Scan Server & EPSON TWAIN Pro Network EPSON Scan Server & EPSON TWAIN Pro Network SCANNER UTILITY PROGRAMS All rights reserved. No part of this publication may be reproduced, stored in a retrieval
EPSON Scan Server & EPSON TWAIN Pro Network EPSON Scan Server & EPSON TWAIN Pro Network SCANNER UTILITY PROGRAMS All rights reserved. No part of this publication may be reproduced, stored in a retrieval
LabelWriter. Print Server. User Guide
 LabelWriter Print Server User Guide Copyright 2010 Sanford, L.P. All rights reserved. 08/10 No part of this document or the software may be reproduced or transmitted in any form or by any means or translated
LabelWriter Print Server User Guide Copyright 2010 Sanford, L.P. All rights reserved. 08/10 No part of this document or the software may be reproduced or transmitted in any form or by any means or translated
Disclaimers. Important Notice
 Disclaimers Disclaimers Important Notice Copyright SolarEdge Inc. All rights reserved. No part of this document may be reproduced, stored in a retrieval system, or transmitted, in any form or by any means,
Disclaimers Disclaimers Important Notice Copyright SolarEdge Inc. All rights reserved. No part of this document may be reproduced, stored in a retrieval system, or transmitted, in any form or by any means,
USB 2.0 Peripheral Switch USER MANUAL US221A / US421A
 USB 2.0 Peripheral Switch USER MANUAL US221A / US421A FCC Information This equipment has been tested and found to comply with the limits for a Class B digital device, pursuant to Part 15 of the FCC Rules.
USB 2.0 Peripheral Switch USER MANUAL US221A / US421A FCC Information This equipment has been tested and found to comply with the limits for a Class B digital device, pursuant to Part 15 of the FCC Rules.
BARCODE READER V 2.1 EN USER MANUAL
 BARCODE READER V 2.1 EN USER MANUAL INSTALLATION OF YOUR DEVICE PS-2 Connection RS-232 Connection (need 5Volts power supply) 1 INSTALLATION OF YOUR DEVICE USB Connection 2 USING THIS MANUAL TO SETUP YOUR
BARCODE READER V 2.1 EN USER MANUAL INSTALLATION OF YOUR DEVICE PS-2 Connection RS-232 Connection (need 5Volts power supply) 1 INSTALLATION OF YOUR DEVICE USB Connection 2 USING THIS MANUAL TO SETUP YOUR
Power Log PC Application Software
 Power Log PC Application Software Users Manual May 2007 Rev. 1, 5/08 2007-2008 Fluke Corporation. All rights reserved. Specifications are subject to change without notice. All product names are trademarks
Power Log PC Application Software Users Manual May 2007 Rev. 1, 5/08 2007-2008 Fluke Corporation. All rights reserved. Specifications are subject to change without notice. All product names are trademarks
Installation Manual LATC-W1
 Installation Manual PRODUCT NAME Controller Setting Software MODEL / Series / Product Number LATC-W1 [Before using this product] Read the "End-User License Agreement" shown on the next page carefully and
Installation Manual PRODUCT NAME Controller Setting Software MODEL / Series / Product Number LATC-W1 [Before using this product] Read the "End-User License Agreement" shown on the next page carefully and
N300 WiFi Range Extender
 Model EX2700 User Manual July 2014 202-11395-01 350 East Plumeria Drive San Jose, CA 95134 USA Support Thank you for selecting NETGEAR products. After installing your device, locate the serial number on
Model EX2700 User Manual July 2014 202-11395-01 350 East Plumeria Drive San Jose, CA 95134 USA Support Thank you for selecting NETGEAR products. After installing your device, locate the serial number on
Personal VoIP Gateway SKG-300 User Manual
 Personal VoIP Gateway SKG-300 User Manual 1 Copyright Copyright (C) 2005 PLANET Technology Corp. All rights reserved. The products and programs described in this User s Manual are licensed products of
Personal VoIP Gateway SKG-300 User Manual 1 Copyright Copyright (C) 2005 PLANET Technology Corp. All rights reserved. The products and programs described in this User s Manual are licensed products of
Xi2000 Series Configuration Guide
 U.S. Default Settings Sequence Reset Scanner Xi2000 Series Configuration Guide Auto-Sense Mode ON UPC-A Convert to EAN-13 OFF UPC-E Lead Zero ON Save Changes POS-X, Inc. 2130 Grant St. Bellingham, WA 98225
U.S. Default Settings Sequence Reset Scanner Xi2000 Series Configuration Guide Auto-Sense Mode ON UPC-A Convert to EAN-13 OFF UPC-E Lead Zero ON Save Changes POS-X, Inc. 2130 Grant St. Bellingham, WA 98225
User Guide. E-Series Routers
 User Guide E-Series Routers Table of Contents Table of Contents Product overview E900/E1200/E1500/E2500/E3200 1 Back view 1 Bottom view 1 E4200 2 Top view 2 Back view 2 Setting Up Your E-Series Router
User Guide E-Series Routers Table of Contents Table of Contents Product overview E900/E1200/E1500/E2500/E3200 1 Back view 1 Bottom view 1 E4200 2 Top view 2 Back view 2 Setting Up Your E-Series Router
Operating Instructions
 Operating Instructions (For Setting up the Printer Driver and the Panasonic Document Management System) Digital Imaging Systems Model No. DP-800P / 800E / 806P Installation Table of Contents Installation
Operating Instructions (For Setting up the Printer Driver and the Panasonic Document Management System) Digital Imaging Systems Model No. DP-800P / 800E / 806P Installation Table of Contents Installation
LBP-1210 Laser Printer
 LBP-1210 Laser Printer Getting Started Guide IMPORTANT: Read this manual carefully before using your printer. Save this manual for future reference. Copyright Copyright 2002 Canon Inc. All information
LBP-1210 Laser Printer Getting Started Guide IMPORTANT: Read this manual carefully before using your printer. Save this manual for future reference. Copyright Copyright 2002 Canon Inc. All information
ENGLISH USER S MANUAL. compact handheld 1D/2D code scanner
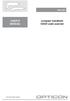 ENGLISH USER S MANUAL compact handheld 1D/D code scanner 11175-en-GB 5J006 04 006 1 3 A B 4 C INSTALLATION INSTRUCTIONS FIRST STEP: TURN POWER OFF! Exercise caution at all times when working with AC and
ENGLISH USER S MANUAL compact handheld 1D/D code scanner 11175-en-GB 5J006 04 006 1 3 A B 4 C INSTALLATION INSTRUCTIONS FIRST STEP: TURN POWER OFF! Exercise caution at all times when working with AC and
