Operation and Maintenance Manual
|
|
|
- Shavonne Payne
- 8 years ago
- Views:
Transcription
1 Sievers DataPro DataGuard Software with GE Autosampler System Operation and Maintenance Manual Software Version 1.50 and later 6060 Spine Road Boulder, CO USA phone fax DLM Rev. A Printed in USA 2010
2 Identification Records Record the following information: Default Administrator User ID: Admin Default Administrator Password: admin Autosampler serial number: (This appears on the right side of the Autosampler.) Date of receipt and installation of GE Autosampler: DataPro 900 Software Version Number: GE Analytical Instruments of 150 DLM Rev. A
3 Table of Contents Identification Records List of Figures List of Tables Revision History Trademarks and Patents Confidentiality Standard Limited Warranty Warnings Avertissement Warnung 警 告 警 Chapter 1: Introduction and System Description System Specifications Chapter 2: Installation Overview Step 1: Unpack and Inspect the GE Autosampler Step 2: Complete the Identification Records Step 3: Select a Location for the GE Autosampler Install the Stirring Plates (Optional) Install the Wash Station Tubing (Optional) Install the Sample Racks Install the Needle Assembly Route the Sample Tubing Routing the Sample Tubing Connecting to a Sievers 900 TOC Laboratory Analyzer Connecting to a Sievers 900 Portable TOC Analyzer Attach the Waste Line GE Analytical Instruments of 150 DLM Rev. A
4 Step 5: Connecting the Serial and Power Cables Step 6: Installing the DataPro 900 Software Installing Multiple Copies of DataPro Step 7: Change the Default Administrator Password Step 8: Setting up DataGuard (Optional) Establish a New DataGuard Administrator Account Moving DataGuard (Optional) Setting Default Connections (Optional) Other DataGuard Settings (Optional) Step 9: Setting Up DataPro Step 10: Continue the Analyzer Installation Chapter 3: Basic DataPro 900 Operations Overview DataGuard Dialog Boxes Working with Protocols Setting System and Protocol Preferences To set default values Specifying Result Preferences Specifying Environment Preferences Adding Groups to a Protocol Understanding How Groups Are Added to Protocols Changing the Order of Groups Deleting Groups Naming Groups Types of Vial Groups Sample Group Type Wash Station Flush and Cleanup Groups Blank, Standard, and Linearity Groups Rs and Rss Groups Accuracy Groups Specificity Groups Robustness Groups JP Protocol Groups About Repetitions and Rejections Adding Lot Numbers Reagent Settings To enter reagent settings Skipping Groups About Reagent Flow Rates Opening Protocol and Result Files To create a new protocol GE Analytical Instruments of 150 DLM Rev. A
5 Saving Protocol and Result Files Running Protocols Performing a Reagent Syringe Flush (R. Flush) Pausing and Resuming Protocols Stopping Protocols Exporting Results To export a results file Printing Protocols and Results Adding Protocols and Results Files Setting the Analyzer Clock Displaying Vial Positions Specifying Field Display Customizing Column Display On-Screen Selecting the Program Language Exiting DataPro Chapter 4: DataGuard Overview Activating DataGuard Step 1 Verify that DataGuard is Activated on the Analyzer Step 2 Activate DataGuard in the DataPro 900 Software Administering DataGuard Creating and Editing User Accounts To assign user levels Entering Signature Reasons To specify signature reasons Configuring DataGuard Changing the Names of User Levels Specifying Access for User Levels Moving DataGuard Verifying DataGuard Setting Default Connections Reviewing the DataGuard Audit Trail Archiving the Audit Trail Reviewing the Audit Trail Archive Working with the Administration Log Archiving the Administration Log Reviewing the Admin Log Archive Changing Passwords Signing Protocols Adding Files to DataGuard Editing File and Directory Listings GE Analytical Instruments of 150 DLM Rev. A
6 Changing the DataPro 900 Connection Chapter 5: Calibration and System Protocols Overview Required Calibration Supplies Preparing for Calibration Export Current Constants Perform the TOC Autozero (Optional) Perform a Sample Flow Rate Calibration Handling Standards Performing a Single-Point Calibration Performing a Multi-Point Calibration Performing a Calibration Verification Performing a System Suitability Verification Performing a JP Protocol Performing an Autoreagent Calibration Performing an Autoreagent Verification Performing Other System Protocols Chapter 6: Troubleshooting Troubleshooting First Steps Reviewing Warning and Error Messages Analyzer Warning and Error Messages Determining Your Communications Port Number Addressing GE Autosampler-Specific Error Messages Needle position error detected The Analyzer is not responding Sample Collection Issues Clogged Needle Misalignment of Needle To troubleshoot the realignment Restoring a Lost Connection to DataGuard Using the Test GE Autosampler Function Known Software Issues Using Screen Savers with Power Save Mode Window Layering Problem When Switching Between Programs GE Autosampler Operating State Check Language Display Issues Problems Changing the Program Language Chapter 7: Maintenance Maintenance Overview GE Autosampler Maintenance GE Analytical Instruments of 150 DLM Rev. A
7 Replacing GE Autosampler Fuses Cleaning the Needle Assembly High-Particulate Sampling Kit Appendix DataPro 900 Warning and Error Messages Index GE Analytical Instruments of 150 DLM Rev. A
8 GE Analytical Instruments of 150 DLM Rev. A
9 List of Figures Figure 1 Axis and Location Descriptors Figure 2 Under the GE Autosampler - Stirring Plate Wiring Figure 3 Connecting the Stirring Plate Wiring Figure 4 Stirring Plates Installation Figure 5 Tubing Connectors Figure 6 Routing for Wash Station Tubing Figure 7 Installing the Vial Racks Figure 8 Lowering the GE Autosampler Arm Figure 9 GE Autosampler Arm with Needle Assembly Figure 10 Routing the Sample Tubing to the Analyzer Figure 11 Proper Nut and Ferrule Orientation Figure 12 Anchor Guide - Laboratory Analyzer Figure 13 Anchor Guide - Portable Analyzer Figure 14 Routing the Sample Tubing to the Laboratory Analyzer Figure 15 Sievers 900 Portable TOC Analyzer Back Panel Figure 16 Serial Connections in the GE Autosampler System Figure 17 Save Protocol Dialog Box With and Without DataGuard Active Figure 18 DataPro 900 Main Screen Figure 19 Insert Groups Dialog Box Figure 20 Protocol Area - Three Groups Numbered Sequentially Figure 21 Vial Configuration Area Ordered According to When Added Figure 22 Protocol Area With the Addition of Two New Groups Figure 23 Vial Configuration Area With the Addition of Two New Groups Figure 24 Vial Configuration Area Reordered Vials Figure 25 The Type Menu List Figure 26 Lot Number Field Figure 27 Reagent Syringe Flush Figure 28 Reagent Flush Recommendation Figure 29 Reagent Flush In-Progress Indicator Figure 30 The Export Result Dialog Box Figure 31 The DataGuard - Administration Window Figure 32 The Move DataGuard Dialog Box GE Analytical Instruments of 150 DLM Rev. A
10 Figure 33 The Verify Records Dialog Box Figure 34 The Change Password Dialog Box Figure 35 The Sign Record Dialog Box Figure 36 The View Signatures Dialog Box Figure 37 The Sample Flow Rate Calibration Summary Screen Figure 38 The Sample Flow Rate Calibration Summary Screen Figure 39 The Autoreagent Calibration Summary Screen Figure 40 The Autoreagent Verification Summary Screen Figure 41 The TOC Consumables Status Dialog Box Figure 42 The GE Autosampler Fuse Housing Figure 43 The Needle Assembly Figure 44 Use Syringe to Flush the Needle GE Analytical Instruments of 150 DLM Rev. A
11 List of Tables Table 1 Recommended Computer Requirements Table 2 Repetition Guidelines Table 3 Rejected Repetition Guidelines Table 4 Acid Flow Rate (no ICR) Preliminary Measurement with Autoreagent Function Table 5 Acid Flow Rate (with ICR) Preliminary Measurement with Autoreagent Function Table 6 Recommended Manual Oxidizer Flow Rates Table 7 Recommended Manual Acid Flow Rates Table 8 Standards (40 ml Vials) Required for Multi-Point Calibration Table 9 Standards (40 ml Vials) Required for Single-Point Calibration Table 10 Standards (40 ml Vials) Required for Calibration Verification Table 11 Standards Required for System Suitability Verification Table 12 Standards Required for JP Protocol Table 13 Standards Required for Autoreagent Calibration Table 14 Standards Required for Autoreagent Verification Table 15 GE Autosampler Indicator Lights Table 16 GE Autosampler LED Error Codes GE Analytical Instruments of 150 DLM Rev. A
12 GE Analytical Instruments of 150 DLM Rev. A
13 Revision History Document Version Software Version Date DLM Rev. A Initial Release May 2004 DLM Rev. A Japanese Language Support June 2004 DLM Rev. A Version 1.20 June 2005 DLM Rev A. Version 1.21 June 2005 DLM Rev. A Version 1.22 April 2006 DLM Rev. B Version 1.23 June 2007 DLM Rev. C Version 1.24 May 2009 DLM Rev. A Version 1.40, and GE Autosampler August 2009 DLM Rev. B Version 1.50 and JP Protocol August 2010 GE Analytical Instruments of 150 DLM Rev. A
14 Trademarks and Patents Sievers, DataPro and DataGuard are trademarks of General Electric Company and may be registered in one or more countries. Teflon is a registered trademark of E.I. du Pont de Nemours and Company; Tygon is a registered trademark of Norton Performance Plastics Corporation; Swagelok is a registered trademark of the Swagelok Company; Norprene is a registered trademark of Norton Performance Plastics Corporation. Valco is a registered trademark of Valco Instruments Co., Windows, Windows XP, Windows Vista, Windows 7, are a registered trademarks of Microsoft Corporation. The Analyzer described in this manual is covered by one or more patents issued to and owned or pending by General Electric Company, including the following: US 6,271,043 US 6,228,325 US 5,976,468 US 5,902,751 US 5,837,203 US 5,820,823 US 5,798,271 US 5,750,073 US 5,443,991 US 5,132,094 EP FR GB DE and other patents pending GE Analytical Instruments of 150 DLM Rev. A
15 Confidentiality The information contained in this manual may be confidential and proprietary and is the property of GE Analytical Instruments. Information disclosed herein shall not be used to manufacture, construct, or otherwise reproduce the goods disclosed herein. The information disclosed herein shall not be disclosed to others or made public in any manner without the expressed written consent of GE Analytical Instruments. GE Analytical Instruments of 150 DLM Rev. A
16 Standard Limited Warranty GE Analytical Instruments warrants its products (Sievers and Leakwise ) for defects in materials and workmanship. GE Analytical Instruments will, at its option, repair or replace instrument components that prove to be defective with new or remanufactured components (i.e., equivalent to new). The warranty set forth is exclusive and no other warranty, whether written or oral, is expressed or implied. Warranty Term The GE Analytical Instruments warranty term is thirteen (13) months ex-works, or twelve (12) months from installation or start up by GE Analytical Instruments certified service personnel. In no event shall the standard limited warranty coverage extend beyond thirteen (13) months from original shipment date. Warranty Service Warranty Service is provided to customers through telephone support ( or ), Monday - Friday, from 8:00 a.m. to 5:00 p.m. (Mountain Time), excluding all company and legal holidays. Telephone support is provided for troubleshooting and determination of parts to be shipped from GE Analytical Instruments to the customer in order to return the product to operation. If telephone support is not effective, the product may be returned to GE Analytical Instruments for repair or replacement. In some instances, suitable instruments may be available for short duration loan or lease. GE Analytical Instruments warrants that any labor services provided shall conform to the reasonable standards of technical competency and performance effective at the time of delivery. All service interventions are to be reviewed and authorized as correct and complete at the completion of the service by a customer representative, or designate. GE Analytical Instruments warrants these services for 30 days after the authorization and will correct any qualifying deficiency in labor provided that the labor service deficiency is exactly related to the originating event. No other remedy, other than the provision of labor services, may be applicable. Repair components (parts and materials), but not consumables, provided in the course of a repair, or purchased individually, are warranted for 90 days ex-works for materials and workmanship. In no event will the incorporation of a warranted repair component into an instrument extend the whole instrument s warranty beyond its original term. Consumables (e.g., dilution standards, verification solutions, reagents, and UV lamps, etc.) are warranted to the extent of their stated shelf life, provided these items are maintained within the stated environmental limitations. Warranty claims for consumables, reagents, and verification standards are limited to the replacement of the defective items within the time of claim to the expiration of shelf life. Shipping A Repair Authorization Number (RA) must be obtained from the Technical Support Group before any product can be returned to the factory. GE Analytical Instruments will pay freight charges, exclusive of any taxes and duties, for replacement or repaired products shipped to the customer site. Customers shall pay freight charges, including all taxes and duties, for all products returning to GE Analytical Instruments. Any product returned to the factory without an RA number will be returned to the customer. Limiting Conditions The foregoing warranty shall not apply to defects resulting from improper or inadequate installation, maintenance, adjustment, calibration, or operation by customer. Installation, maintenance, adjustment, calibration, or operation must be performed in accordance with instructions stated in the Operation and Maintenance Manual. Usage of non-recommended maintenance materials may void a warranty claim. Limitation of Remedies and Liability The remedies provided herein are the customer's sole and exclusive remedies. In no event shall GE Analytical Instruments be liable for direct, indirect, special, incidental or consequential damages (including loss of profits) whether based on contract, tort, or any other legal theory. The Operation and Maintenance Manual is believed to be accurate at the time of publication and no responsibility is taken for any errors that may be present. In no event shall GE Analytical Instruments be liable for incidental or consequential damages in connection with or arising from the use of the manual and its accompanying related materials. Warranty is valid only for the original purchaser on the GE Analytical Instruments quote or invoice. This Limited Warranty is not transferable from the original purchaser to any other party without the express written consent from GE Analytical Instruments. GE Analytical Instruments specifically disclaims the implied warranties of merchantability and fitness for a particular purpose. GE Analytical Instruments of 150 DLM Rev. A
17 Warnings Warning For continued protection against fire hazard, replace fuse with same type and rating. Warning This is a Safety Class I product. It must be wired to a mains supply with a protective earthing ground incorporated into the power cord. Any interruption of the protective conductor, inside or outside the equipment, is likely to make the instrument dangerous. Intentional interruption is prohibited. Warning Always stop TOC measurements/protocols before turning off or unplugging the GE Autosampler. Warning Observe the following guidelines when using the GE Autosampler in conjunction with flammable liquids: To reduce the risk of fire, the GE Autosampler shall not be used to sample flammable liquids. GE Autosampler should have no parts in contact with the surface of the fluid or near the surface of the fluid that consume power, produce heat, or conduct heat from other areas in any form. Ensure that no parts, in or near the fluid surface are capable of igniting a flammable liquid. Warning Keep clear of the probe arm during operation. Although it is designed to stop upon detecting an obstruction, the probe arm can move without warning during normal operation and at start-up. Warning The sample needle is sharp. Avoid contacting the needle assembly during analysis, and use caution when handling the needle assembly when the needle is at rest. GE Analytical Instruments of 150 DLM Rev. A
18 Avertissement Avertissement Pour une protection continue contre le risque d'incendie, remplacer le fusible par un fusible de mêmes type et calibre. Avertissement Ceci est un produit de catégorie de sécurité I. Il doit être branché sur une source d'alimentation avec une mise à la terre incorporée dans le cordon d'alimentation. Toute interruption du conducteur de protection, à l'intérieur ou l'extérieur de l'appareil peut vraisemblablement rendre l'instrument dangereux. Toute interruption intentionnelle est interdite. Avertissement Toujours arrêter les protocoles/mesures COT avant d'éteindre ou de débrancher l'échantillonneur automatique GE. Avertissement Suivre les directives suivantes lors de l'utilisation de l'échantillonneur automatique GE avec des liquides inflammables. Afin de réduire le risque d'incendie, l'échantillonneur automatique GE ne doit pas être utilisé pour l'échantillonnage de liquides inflammables ayant un point d'inflammabilité inférieur à la température ambiante + 25 C. Aucune pièce de l'échantillonneur automatique GE ne devrait être en contact avec la surface du fluide ou près de la surface du fluide consommant de l'énergie, produisant de la chaleur ou conduisant de la chaleur de n'importe quelle zone sous n'importe quelle forme. Vérifier qu'aucune pièce près ou sur la surface du fluide n'est capable d'allumer un liquide inflammable. Avertissement Se tenir à l'écart du bras de sonde pendant le fonctionnement. Bien qu'il soit conçu pour s'arrêter à la détection d'une obstruction, le bras de sonde peut se déplacer sans avertissement pendant le fonctionnement normal et au démarrage. Avertissement L'aiguille d'échantillonnage est coupante. Éviter tout contact avec l'ensemble de l'aiguille pendant l'analyse, et faire très attention lors de la manutention de l'aiguille lorsqu'elle est au repos. GE Analytical Instruments of 150 DLM Rev. A
19 Warnung Warnung Um sich vor Brandgefahr kontinuierlich zu schützen, ersetzen Sie die Sicherung durch eine Sicherung desselben Typs und derselben Stärke. Warnung Dies ist ein Produkt der Schutzklasse I. Es muss geerdet werden, über eine Erdungsleitung verfügen, die im Netzkabel integriert ist. Jede Unterbrechung der Erdung, innerhalb oder außerhalb des Geräts, erhöht das Gefahrenpotential, das vom Gerät ausgeht. Eine absichtliche Unterbrechung ist nicht zulässig. Warnung Stets die Messungen/Protokolle zum Gehalt an organischem Kohlenstoff abbrechen, bevor der GE Autosampler abgeschaltet oder sein Stecker gezogen wird. Warnung Beachten Sie die folgenden Richtlinien bei der Nutzung des GE Autosampler mit entflammbaren Flüssigkeiten: Zur Verringerung der Brandgefahr darf der GE Autosampler nicht mit entflammbaren Musterflüssigkeiten verwendet werden, deren Entflammbarkeit bei einer Umgebungstemperatur von weniger als +25 C erfolgt. Der GE Autosampler darf nicht über Teile verfügen, die mit der Flüssigkeit in Berührung kommen oder sich in ihrer Nähe befinden und die in irgendeiner Form Strom erzeugen, Wärme bilden oder Wärme aus anderen Bereichen leiten. Stellen Sie sicher, dass keine Teile in der Flüssigkeit oder in der Nähe der Flüssigkeit eine entflammbare Flüssigkeit entzünden können. Warnung Halten Sie sich während des Betriebs vom Sondenarm fern. Obwohl vorgesehen ist, dass er bei einem erkannten Hindernis sofort anhält, kann er sich bei normalem Betrieb und zu Beginn ohne vorherigen Hinweis bewegen. GE Analytical Instruments of 150 DLM Rev. A
20 Warnung Die Musternadel ist scharf. Bitte vermeiden Sie, das Bauteil mit der Nadel während der Analyse zu berühren. Seien Sie im Umgang mit diesem Bauteil vorsichtig, wenn sich die Nadel in Ruheposition befindet. GE Analytical Instruments of 150 DLM Rev. A
21 警 告 警 告 危 険 を 継 続 的 に 回 避 するため 必 ず ヒ ューズは 同 種 同 定 格 のヒ ューズ と 交 換 し て く だ さ い 警 告 これは 安 全 等 級 I 製 品 です 電 源 コー ド の 保 護 接 地 線 を 主 電 源 に 接 続 する 必 要 があ り ます 機 器 の 内 外 に 保 護 導 体 を 設 置 し て 電 流 を 妨 げる こ とは 機 器 の 危 険 性 を 高 めま す 故 意 によ り 電 流 を 妨 げる こ とは 絶 対 に し ないで く だ さ い 警 告 GE Autosampler を 停 止 または 取 り 外 す 前 に 必 ず TOC 測 定 / 処 理 を 停 止 し て く だ さ い 警 告 GE Autosampler を 可 燃 性 液 体 と 併 せて 使 用 する 場 合 は 次 のガ イ ド ラ イ ン を 順 守 し て く だ さ い : 危 険 リ ス ク を 低 減 するため 発 火 点 が 室 温 (+25 ) 以 下 の 可 燃 性 液 体 サン プルに GE Autosampler を 使 用 しないで 下 さい GE Autosampler を 液 体 表 面 や 電 流 を 取 り 込 む 発 熱 す る または 他 のものから 熱 を 誘 引 する 液 体 の 表 面 に 接 触 させないで く だ さ い 警 告 操 作 中 はプローブアーム 周 辺 に 十 分 なスペースを 設 けて く だ さ い プ ローブアームは 障 害 物 を 感 知 する と 停 止 する よ う にな っ てお り 通 常 操 作 中 や 起 動 時 は 警 告 を 発 する こ と な く 動 作 し ま す 警 告 サンプル 針 は 鋭 利 です 分 析 中 は 針 を 含 む 部 品 には 触 れないよ う に し て く だ さ い 針 を 含 む 部 品 を 取 り 外 す / 取 り 付 ける 場 合 は 取 り 扱 いに 細 心 の 注 意 を 払 っ て く だ さ い GE Analytical Instruments of 150 DLM Rev. A
22 警 警 警 警 警 GE Analytical Instruments of 150 DLM Rev. A
23 警 警 GE Analytical Instruments of 150 DLM Rev. A
24 GE Analytical Instruments of 150 DLM Rev. A
25 Chapter 1. Introduction and System Description This manual describes the installation and operation of Sievers* DataPro DataGuard software and the GE Autosampler. The software and GE Autosampler are used in conjunction with Sievers 900 Series Total Organic Carbon (TOC) Analyzers to automate and track TOC measurements. DataPro 900 runs on a computer with the Windows operating system and controls both the Analyzer and the GE Autosampler. System requirements for running DataPro 900 are indicated in Table 1. DataGuard is an optional feature in DataPro 900 that provides support for 21 CFR Part 11 by administering unique User IDs and Passwords, maintaining an audit trail of all user operations, and regulating user access to the system. DataGuard is available as an upgrade directly from GE Analytical Instruments. The GE Autosampler has a capacity of mL vials (16 x 125 mm), mL vials (20 x 145 mm), mL vials (29 x 81 mm), or mL vials (29 x 145 mm) in three vial racks. Additionally, the GE Autosampler can hold six 40-mL vials in the standards rack. A stainless steel needle is used to withdraw samples from the vials. The GE Autosampler is capable of movement along four axes (see Figure 1) to maximize flexibility; samples can be taken in any order with DataPro 900, regardless of vial position in the rack. NOTE: Vials are screw-capped, with Teflon-lined septa and are available for purchase directly from GE Analytical Instruments ( ). If you use your own vials, the septa thickness must not exceed 3 mm (0.12 in). *Trademark of General Electric Company; may be registered in one or more countries. GE Analytical Instruments of 150 DLM Rev. A
26 Chapter 1: Introduction and System Description Table 1: Recommended Computer Requirements System Component Recommended Requirements Operating System Windows XP Windows Vista and Windows 7 RAM 256 MB 1 GB CPU Speed 500 MHz 1 GHz 32-bit (x86) or 64-bit (x64) Screen Resolution 1024 X X 768 Screen Color 65K (High Color) 32-bit (True Color) Mouse (pointing device) (Optional) Serial Port or USB Adapter Required to connect to the Analyzer. Printer Optional to run program; required to print protocols or results. GE Analytical Instruments of 150 DLM Rev. A
27 Chapter 1: Introduction and System Description Back X-axis Y-axis Arm LEDs Theta axis Wash Station Pump Z-axis Reservoir Front Figure 1: Axis and Location Descriptors GE Analytical Instruments of 150 DLM Rev. A
28 Chapter 1: Introduction and System Description System Specifications Size 52.2 cm height x 28.2 cm width x 53.3 cm depth (20.5 in. x 11.1 in. x 21.0 in.) with Wash Station: 52.2 cm height x 30.7 cm width x 53.3 cm depth (20.5 in. x 12.1 in. x 21.0 in.) Net Weight 14.1 kg (31.1 lbs.) with Wash Station: 14.5 kg (32 lbs.) Power Supply 60 Watt (Base Model), 100 Watt (Base Model with Stirring System), VAC, 50-60Hz No manual voltage adjustments are required. The power supply unit has the following approvals: CE and recognized cru component for Canada and U.S. Fuse Rating 1.6 A Temperature Range Non-Operating 5 C - 45 C, 20-95% RH 41 F F, 20-95% RH Operating 10 C - 40 C, 8-95% RH 50 F F, 8-95% RH Safety Certification CE, ETL listed. Conforms to UL Std Certified to CSA C22.2 No Normal Operating Environment Indoor use only. Keep out of direct sunlight. Maximum Number of Sample Racks 3 Maximum Number of Standards Racks 1 Maximum Number of Stirring Plates 3 GE Analytical Instruments of 150 DLM Rev. A
29 Chapter 2. Installation Overview This chapter provides installation instructions for the GE Autosampler and DataPro 900 software and should be used in conjunction with the installation instructions found in your Analyzer s Operation and Maintenance Manual. If you need additional installation assistance, contact GE Analytical Instruments Technical Support in the U.S. at or Technical support in the United Kingdom is available at 44 (0) In other parts of the world, contact your local GE Analytical instruments representative. You can also visit the support tab on our Web site Warning SAVE THE ORIGINAL PACKING MATERIALS. If for any reason you need to return the GE Autosampler, you MUST pack the instrument in the original carton to ensure that no damage occurs during shipment. A charge will be assessed for replacement packing materials required for return shipments to and from the factory. Insure all instruments for the return shipment. GE Analytical Instruments of 150 DLM Rev. A
30 Chapter 2: Installation Step 1: Unpack and Inspect the GE Autosampler Open the GE Autosampler shipping box and verify that it contains the following components: GE Autosampler GE Autosampler power cord 40 ml sample racks (3), included with each GE Autosampler purchase Additional 17 ml, 35 ml, 40 ml, and 60 ml sample racks (as ordered) GE Autosampler and DataPro Software Quick Start Guide (QSG) For Use With the Sievers 900 or 5310 C TOC Laboratory Analyzers Sievers DataPro DataGuard Software with GE Autosampler System Operation and Maintenance Manual (downloaded from or purchased from GE Analytical Instruments) Accessories Kit: RS-232 computer cables (2) DataPro 900 software CD High Particulate Sampling Kit Includes multi-hole needle assembly (Valco nut and ferrule for tubing), cleaning syringe with PEEK nut adapter, Norprene tubing, and Description sheet. Self-adhesive tubing clips (3) DataGuard Activation Certificate (optional purchase) Wash Station tubing (included with optional Wash Station purchase) Stirring System Kit (optional purchase): Stirring plate(s), (quantity up to 3, as ordered) Stirring bars (25), (1 pack of 25 qty. for each stirring plate ordered) 40 ml sample racks, sized for the stirring application (as ordered) Step 2: Complete the Identification Records Complete the Identification Records section on page 2 of this manual. Record the date of installation, the GE Autosampler serial number (found on the right side of the unit), and the DataPro 900 Software version number (located on the front of the CD case). GE Analytical Instruments of 150 DLM Rev. A
31 Chapter 2: Installation Step 3: Select a Location for the GE Autosampler The GE Autosampler is designed to be placed to the immediate left of the Analyzer. Leave approximately 1 of space between the GE Autosampler and Analyzer to ensure the proper functioning of both instruments. The front edge of the GE Autosampler should be parallel with the front edge of the Analyzer. Also place the computer and, if applicable, the local printer near the Analyzer and GE Autosampler. Shield all instruments from direct sunlight. Step 4: Configure the GE Autosampler Hardware Warning Do NOT apply power to the GE Autosampler until you have installed all of the GE Autosampler hardware, as described in this section. Instructions for connecting the power cable is included in Step 5: Connecting the Serial and Power Cables on page 44. Install the Stirring Plates (Optional) If you purchased the optional Stirring System with the GE Autosampler, install the stirring plates now. Otherwise, proceed to the next section. 1. Remove the stirring plate(s) and stirring sample rack(s) 1 from the packaging. 2. Locate the power connector underneath the GE Autosampler base for each stirring plate to install (see Figure 2). Note: Three power connectors have been wired underneath the base of the GE Autosampler. Each connector inserts from underneath through one of three large holes located down the center of the GE Autosampler base. 1. The stirring sample rack is made to hold 40 ml vials. GE Analytical Instruments of 150 DLM Rev. A
32 Chapter 2: Installation Insert power connectors through the closest large hole. Figure 2: Under the GE Autosampler - Stirring Plate Wiring 3. Insert the connector through the closest large hole (located down the center of the GE Autosampler base). 4. Connect the wiring to the stirring plate (see Figure 3). 5. Place the stirring plate on the base of the GE Analyzer, inserting the stirring plate feet into the corresponding holes. Figure 3: Connecting the Stirring Plate Wiring 6. Install the sample rack by inserting the rods on the stirring plate into the holes located on the bottom of the rack. Note: You MUST use the stirring sample rack on the stirring plate to ensure proper operation, as its height is sized for the Stirring System and GE Autosampler arm movement. This also ensures a parallel height with the standard sample racks to allow operation with any combination of stirring racks and standard racks. GE Analytical Instruments of 150 DLM Rev. A
33 Chapter 2: Installation Stirring Sample Rack Stirring Plate Figure 4: Stirring Plates Installation 7. Tuck any remaining Stirring Station power wires back through the large holes and underneath the GE Autosampler before operation. Install the Wash Station Tubing (Optional) If you purchased the optional Wash Station with the GE Autosampler, install the tubing for the station s water source and waste now. Refer to Figure 5 and Figure 6 as needed. Otherwise, proceed to the next section. 1. Remove the tubing from the package, and cut one length to use for the water source and one for the waste facility or drain. 2. Remove any remaining shipping tape from the GE Autosampler arm, and move the GE Autosampler arm to the front of the unit while you install the tubing. 3. Connect one end of inlet water source tubing to the upper connector closest to the GE Autosampler (a). Connect the other end of the tubing to the tubing for the source of DI water. GE Analytical Instruments of 150 DLM Rev. A
34 Chapter 2: Installation Water Inlet Connector a Waste Outlet Connector b Figure 5: Tubing Connectors 4. Take the other section of tubing and connect one end of the waste tubing to the lower connector furthest from the GE Autosampler (b). Place the other end of the tubing in a suitable waste facility or drain. GE Analytical Instruments of 150 DLM Rev. A
35 Chapter 2: Installation Plate Trigger From Reservoir to Pump Occlusion Plate From Pump to Reservoir To Waste From Water Source Figure 6: Routing for Wash Station Tubing GE Analytical Instruments of 150 DLM Rev. A
36 Chapter 2: Installation Install the Sample Racks The GE Autosampler can be operated with 900 TOC Series Analyzers using one, two, or three sample racks. All racks in a single protocol must be either 17 ml, 35 ml, 40 ml, or 60 ml. To install a (stirring) sample rack on a stirring plate, refer to Install the Stirring Plates (Optional) on page Remove the racks from the packaging. 2. Insert each rack into the base of the GE Autosampler, fitting the feet (located on the bottom of the vial rack) into the corresponding slots on the rack location base. Note: Any 17 ml, 35 ml, 40 ml, or 60 ml standard sample rack can be inserted in either the Rack #1, #2, or #3 position of the GE Autosampler base. Position #1 is located closest to the back wall of the GE Autosampler. Do NOT try to install a stirring sample rack directly on the base of the GE Autosampler, as its height and bottom feet are sized only to fit on the Stirring plate. Rack #1 Rack #2 Rack #3 Figure 7: Installing the Vial Racks GE Analytical Instruments of 150 DLM Rev. A
37 Chapter 2: Installation Install the Needle Assembly Refer to Figure 8 and Figure 9 as needed. 1. If the GE Autosampler arm is secured with tape, remove the tape. 2. Swing the arm around so that it is extended out in front of the instrument. 3. Using a standard screwdriver on the screw located on the top of the GE Autosampler arm (see Figure 8), slightly lower the needle mount block. This will allow room to use the wrench on the mounting nut when performing step 9. Screw Lower the needle mount block Figure 8: Lowering the GE Autosampler Arm 4. Remove the needle assembly from the packaging. 5. Unscrew the PEEK nut (with the sample tubing attached) from the needle assembly and set it aside. 6. Carefully twist off the protective cap from the tip of the needle. 7. Lower the tip of the needle through the lower mount block, and then push the top of the threaded assembly upward and into the upper mount block (see Figure 9). 8. Place the locking washer over the top threaded portion of the needle assembly so that it sits on the top of the upper mount block. 9. Place the 1/2" nut over the washer and tighten the nut with a 1/2" open-end wrench. Be careful NOT to over-tighten the nut. 10. Screw the PEEK nut (with the sample tubing attached) back into the threaded mount of the needle assembly until it is finger-tight. Do NOT over-tighten the nut. GE Analytical Instruments of 150 DLM Rev. A
38 Chapter 2: Installation 11. Raise the GE Autosampler arm back up using a standard screwdriver on the screw located on the top of the GE Autosampler arm (see Figure 8). NOTE: The needle is designed to be biased toward the front of the guide hole, located in the lower needle mount block. PEEK Nut Mounting Nut and Washer Upper Needle Mount Block Vent Tubing Needle Lower Needle Mount Block Figure 9: GE Autosampler Arm with Needle Assembly GE Analytical Instruments of 150 DLM Rev. A
39 Chapter 2: Installation Route the Sample Tubing The length of the sample tubing (116.8 cm, 46 in) is specifically designed to provide for maximum GE Autosampler mobility without requiring excessive flushing between samples. If the tubing becomes too taut, leaks can result. Thus, routing tubing carefully is extremely important for proper GE Autosampler functionality. Routing the Sample Tubing The following steps apply to both the 900 TOC Portable Analyzer and 900 TOC Laboratory Analyzer. 1. Insert the anchor guide into the hole located on the top right side of the GE Autosampler. 2. Make sure that the arm of the GE Autosampler is still extended out in front of the instrument. 3. Take the end of the tubing that extends from the PEEK nut at the top of the needle assembly and with the needle assembly facing you, point the tubing right and around the arm to the smaller eyelet (see Figure 10). Use the smaller eyelet when connecting to the Sievers 900 TOC Analyzer 4. Route the tubing through the smaller eyelet. Figure 10: Routing the Sample Tubing to the Analyzer 5. Now that the tubing is through the eyelet, you can connect the Valco fitting to the end of the tubing. Locate the Valco fitting and the ferrule that came in the GE Autosampler Accessories Kit. 6. Slide the Valco fitting and the ferrule on to the end of the sample tubing. Leave at least several millimeters of tubing extended beyond the tip of the ferrule. Make sure the orientation of the nut to the ferrule is as shown in Figure 11. GE Analytical Instruments of 150 DLM Rev. A
40 Chapter 2: Installation Figure 11: Proper Nut and Ferrule Orientation 7. Do one of the following: When connecting to a Sievers 900 TOC Laboratory Analyzer Loop the sample tubing from the eyelet up to and through the anchor guide from back to front (see Figure 12). Anchor Guide Figure 12: Anchor Guide - Laboratory Analyzer When connecting to a Sievers 900 TOC Portable Analyzer Run the tubing through the anchor guide from the front and toward the back of the Analyzer (see Figure 13). Anchor Guide Figure 13: Anchor Guide - Portable Analyzer 8. Directions for connecting the sample tubing to the Analyzer differ between the 900 TOC Portable Analyzer and 900 TOC Laboratory Analyzer. Go to the instructions listed in the appropriate Connecting to the Analyzer section for your Analyzer: GE Analytical Instruments of 150 DLM Rev. A
41 Chapter 2: Installation Sievers 900 TOC Laboratory Analyzer See Connecting to a Sievers 900 TOC Laboratory Analyzer on page 41. Sievers 900 TOC Portable Analyzer See Connecting to a Sievers 900 Portable TOC Analyzer on page 43. Connecting to a Sievers 900 TOC Laboratory Analyzer 1. Turn off the power to the Analyzer. 2. Take out the three (3) self-adhesive tubing clamps from the GE Autosampler Accessories Kit. 3. Remove the protective backing from each clamp and firmly press a clamp against the Analyzer case at each of the three footprints identified in Figure Run the tubing from the GE Autosampler across to the Analyzer and through the top back clamp (a) (see Figure 14). 5. Bring the tubing forward to the top forward clamp (b), and then down through the bottom forward clamp (c). (See Figure 14.) GE Analytical Instruments of 150 DLM Rev. A
42 Chapter 2: Installation (a) (b) (c) Sample Inlet Port Figure 14: Routing the Sample Tubing to the Laboratory Analyzer Note: Allow enough slack in the tubing so that the motion of the GE Autosampler arm will not pull on the tubing. Also ensure that the tubing does not get crimped at any point during routing, or the sample flow could be impeded. 6. Push the tubing into the Sample Inlet port on the Analyzer until there is resistance, and then hold the tubing in place. 7. Still holding the tubing in place, slide the ferrule and nut down the tubing, and insert the ferrule into the Sample Inlet port and tighten the nut around it until it is finger-tight. 8. Use a 1/4"open-end wrench to then turn the nut 1/4 turn past finger-tight. Do NOT over-tighten the fitting. Note: It is only necessary to turn the nut 1/4 past finger-tight to affix the nut on initial installation. During future operations, only turn the nut 1/8 turn past finger-tight. GE Analytical Instruments of 150 DLM Rev. A
43 Chapter 2: Installation 9. Continue to Step 5: Connecting the Serial and Power Cables on page 44. Connecting to a Sievers 900 Portable TOC Analyzer 1. Turn off the power to the Analyzer. 2. Locate one (1) self-adhesive tubing clamp from the Analyzer Accessories Kit. 3. Remove the protective backing from the back of the clamp, and firmly press the clamp against the back panel of the Analyzer just to the left of the power switch. (See Figure 15.) 4. Remove the stainless steel tubing from the Sample Inlet (see Figure 15), using a 1/4 open-end wrench to loosen the fitting. Stainless Steel Tubing Tubing Clamp Sample Inlet Port Figure 15: Sievers 900 Portable TOC Analyzer Back Panel 5. Run the tubing from the GE Autosampler across to the back of the Analyzer. 6. Push the tubing into the Sample Inlet port on the Analyzer until there is resistance, and then hold the tubing in place. GE Analytical Instruments of 150 DLM Rev. A
44 Chapter 2: Installation 7. Still holding the tubing in place, slide the ferrule and nut down the tubing, and insert the ferrule into the Sample Inlet port and tighten the nut around it until it is finger-tight. 8. Use a 1/4" open-end wrench to then turn the nut 1/4 turn past finger-tight. Do NOT over-tighten the fitting. Note: It is only necessary to turn the nut 1/4 past finger-tight to affix the nut on initial installation. During future operations, only turn the nut 1/8 turn past finger-tight. 9. Continue to Step 5: Connecting the Serial and Power Cables on page 44. Attach the Waste Line 1. Locate the 1/8" OD Teflon tubing provided in the Analyzer s accessories kit. 2. Attach the SwageLok fitting to the Waste port on the back of the Analyzer and tighten 1/4 turn past finger-tight using a 7/16" open-end wrench. 3. Run the tubing from the Waste outlet to a suitable waste container or drain. Step 5: Connecting the Serial and Power Cables The GE Autosampler requires two serial (RS-232) cables and a power cord, all of which are provided in the accessories kit. For installation you may need the assistance of personnel trained in computer hardware maintenance (for example, an Information Technology representative). If your computer has a USB port but no serial port, you will need a USB-to-serial adapter to attach the serial cable from your computer to the Analyzer. Install the adapter now before continuing with the GE Autosampler installation; configuration varies for different types of adapters, so refer to the manuals provided with the USB adapter and your computer for installation instructions. To connect the serial and power cables, follow the steps below. An overview of the serial connection path is shown in Figure Connect a serial cable from your computer s serial port (female end) to the Analyzer serial port (male end) labeled Computer (see Figure 16). Tighten the captive screws on both ends of the cable. 2. Connect a serial cable from the Analyzer serial port (female end), labeled Autosampler, to the Autosampler serial port (male end). Tighten the captive screws on both ends of the cable. 3. Connect one end of the power cord to the GE Autosampler and attach the other end to a grounded power supply. Note: Some computers have multiple serial ports (COM1, COM2, etc.). You can use any available serial port and will specify the port later in DataPro 900 software setup. GE Analytical Instruments of 150 DLM Rev. A
45 Chapter 2: Installation 4. Turn on power to the GE Autosampler and then the Analyzer using the power switches on each instrument. Warning Take care to remove your hand and arm away from the GE Autosampler, and make sure no objects will obstruct the arm s movement, as the GE Autosampler automatically moves the arm in the startup routine. Serial Cable (1) Serial Cable (2) Computer Analyzer Autosampler Figure 16: Serial Connections in the GE Autosampler System Step 6: Installing the DataPro 900 Software Locate the DataPro 900 and follow these steps: 1. Turn on power to the computer that will be running DataPro 900. If your computer already was powered on before you attached the serial cable, you may need to restart your computer for Windows to recognize the serial port properly. 2. Turn on power to the GE Autosampler and the Analyzer. The Analyzer may issue the alert, It has been more than 24 hours since the last measurement. Press Flush to begin the operation. Press the Cancel button to refuse the flush at this time. You will perform a flush at the end of installation. 3. Insert the DataPro 900 software CD into your computer s CD-ROM drive. 4. Double-click on My Computer (if you are running Windows XP, you may need to click Start My Computer) and double-click the icon for your CD drive. 5. Double-click the icon named DataPro 900A.exe. Note: If your computer does not show the.exe file extension, you can display it by selecting Control Panel Folder Options View tab, and unchecking the box next to Hide extensions for known file types. 6. Follow the on-screen installation instructions. DataPro 900 must also be active on the Analyzer. If you purchased DataPro 900 when you purchased your Analyzer, DataPro 900 will already be activated on the Analyzer. If you purchased DataPro 900 later, follow the Analyzer activation instructions that came with the activation key. GE Analytical Instruments of 150 DLM Rev. A
46 Chapter 2: Installation Installation Tips Java is required to run DataPro 900. If the correct version of Java is not found on your computer, the DataPro 900 Installer will automatically install Java for you, and then continue with the DataPro 900 installation. If the Java installer runs, it will prompt you to restart your computer: when this happens, click No so as not to restart. Instead, restart your computer when prompted at the end of the DataPro 900 Installation. If you are installing the program in a country other than the United States, check the computer s date and time settings (Control Panel Date and Time), as well as the regional settings (Control Panel Regional Options). DataPro 900 defers to the settings in these control panels, affecting the way data are listed in the software. You will need to have installation privileges for the destination computer. If you are unable to install software on the computer, your network Administrator or Information Technology group may need to assist you. Installing Multiple Copies of DataPro 900 If you purchased multiple copies of DataPro 900, you can install two copies on a single computer. For the first copy on the computer you must use the DataPro900A.exe setup file, and for the second copy on the same computer you must use the DataPro900B.exe setup file. A maximum of two copies of DataPro 900 can be installed on one computer. For example, if you purchased four copies of DataPro 900, you should run the DataPro900A.exe and then DataPro900B.exe setup files on the first computer. You should then run both setup files on a second computer. Or, you could run the Install DataPro900A.exe setup file on four different computers. When installing two copies of DataPro 900 on the same computer, two shortcut icons will be created on the Desktop: one is called DataPro 900 and the other is called DataPro 900B. If you have purchased DataGuard for both copies of DataPro 900, you can have both copies of DataGuard point to the same User List. For more information, see Setting Default Connections on page 89. Step 7: Change the Default Administrator Password As a security measure, you need to change the default administrator password. Perform this step even if you will not be activating DataGuard, as some DataPro 900 settings require you to log in. GE Analytical Instruments of 150 DLM Rev. A
47 Chapter 2: Installation 1. Launch DataPro 900 by double-clicking the DataPro 900 icon on the desktop. Note: If DataPro 900 displays the message The Analyzer is not responding when you run the program, it is possible that the communications port is not configured properly. For troubleshooting tips, see the troubleshooting section called The Analyzer Is Not Responding on page Click DataGuard Change Password. The Change Password dialog box appears. 3. Type the default administrator Login ID and Password, as shown in Identification Records on page Type the new administrator password in both the New Password and Verify Password fields. 5. Click OK. 6. Record the new password in a secure location The Change Password Dialog Box Step 8: Setting up DataGuard (Optional) The optional DataGuard feature within the DataPro 900 software supports 21 CFR Part 11 compliance. Although certain menu options will be available prior to activation, DataGuard itself must be active during software configuration to support 21 CFR Part 11 compliance. When DataGuard is active, secured system authorization, an audit trail, and electronic signature capabilities are enabled. Refer to Chapter 4, "DataGuard," for a complete discussion of DataGuard features. If you did not purchase DataGuard, proceed to Step 9: Setting Up DataPro 900 on page 50. If you have purchased the DataGuard feature, activate it now and set it up to initiate your audit trail, as follows: GE Analytical Instruments of 150 DLM Rev. A
48 Chapter 2: Installation 1. With DataPro 900 software running, click DataGuard Activate DataGuard. The Activate DataGuard dialog box appears. 2. Enter the case-sensitive activation code, provided on the DataGuard/21 CFR Part 11 Authorization Certificate. 3. Click Activate. 4. A window appears to confirm that DataGuard has been activated. Click OK. Establish a New DataGuard Administrator Account After activating DataGuard, to ensure security and initiate the audit trail, you should set up a new administrator account and deactivate the default administrator account. If you did not purchase DataGuard, proceed to Step 9: Setting Up DataPro 900 on page Click DataGuard Administration. The DataGuard - Administration dialog box appears. 2. Enter the default administrator Login ID and the new Password, created in Step 7, above. Click OK. 3. The DataGuard - Administration dialog box appears and shows the current User List. The default administrator ID is the only User ID in the list. 4. Click the Add User button. GE Analytical Instruments of 150 DLM Rev. A
49 Chapter 2: Installation 5. Enter the full name and a Login ID for the account that will serve as the DataGuard administrator. These fields cannot be edited once the dialog box is closed. 6. Enter a password in the two Password fields. DataGuard will reject the password if the text in both fields is not identical. 7. Set the User Level to Administrator. Only Administrator-level users can access the DataGuard - Administration window. 8. Make sure the User Status is set to Active. 9. Make sure the User must change password at next login checkbox is not checked. 10. Click OK. The new user account displays in the User List. 11. Click Logout to exit the DataGuard - Administration window. 12. Click DataGuard Administration. 13. Enter the Login ID and Password for the new user account that you just created. 14. In the User List, click on the entry for the default Administrator account. 15. Click the Edit User button. 16. Change the User Status to Inactive. 17. Click OK. 18. Click Logout to exit the DataGuard - Administration window. Moving DataGuard (Optional) If you want to move DataGuard to a new location (e.g., to a network drive): 1. Click DataGuard Administration. 2. Enter an Administrator-level Login ID and Password. 3. Click Setup Move DataGuard. 4. The current location is shown in the first field of the dialog box. Type in the new location in the second field or use the Browse button to select a new location. 5. Click OK to save and exit. Setting Default Connections (Optional) If you have more than one copy of DataPro 900 running on your network, you may want to establish a connection to a specific DataGuard location, so you can share the user accounts. 1. Click DataGuard Administration. GE Analytical Instruments of 150 DLM Rev. A
50 Chapter 2: Installation 2. Enter an Administrator-level Login ID and Password. 3. Click Setup Default Connections. 4. The Administrator may define up to three connections. The first connection is the default and is used each time the program starts. 5. Enter a name for the connection in the left column and the path to the DataGuard directory in the right column. Use the Browse button to select the path if needed. The user will only see the name and not the path when they change connections. 6. Click OK to save the changes and exit. Other DataGuard Settings (Optional) When you first activate DataGuard, you also may want to set up Signature Reasons (see page 84), User Level Labels (see page 86), and User Level Functions (see page 87). You can specify these settings now or later, after installation is complete. Step 9: Setting Up DataPro 900 After installing the DataPro 900 software, you may want to specify various settings as follows: 1. If the DataGuard - Administration dialog box is open, click Logout. Click Setup Options. See DataPro 900 Main Screen on page 53 for additional information. 2. Select the Result tab to set how results are to be printed and any automatic exporting information. 3. Select the Environment tab to select the COM port (serial port) to which the Analyzer is connected and how the date and time are displayed. 4. If DataGuard is active, enter the Login ID and Password. 5. Click OK to save and exit. 6. Click File Exit and click OK to exit from DataPro 900. Step 10: Continue the Analyzer Installation After you have completed the steps in this chapter, return to the instructions in Step 8 of the Installation chapter in the Analyzer s Operation and Maintenance Manual. GE Analytical Instruments of 150 DLM Rev. A
51 Chapter 3. Basic DataPro 900 Operations Overview Before launching DataPro 900, make sure the Analyzer and GE Autosampler are both powered on. DataPro 900 can be run when the Analyzer is not powered on, but some menu items will not be available; in addition, DataPro 900 will display error messages indicating that the Analyzer is not responding properly. Also note that if the Analyzer is performing a reagent syringe flush, you should wait for the flush to complete before starting DataPro 900. Protocols instruct the GE Autosampler how to sample from vials in the sample racks, and all GE Autosampler operations are performed via a protocol. The GE Autosampler can sample from vials in any order you specify, allowing for great flexibility in the way racks are loaded and protocols are constructed. DataGuard Dialog Boxes Many dialog boxes display slightly differently if DataGuard is active (see Figure 17). The primary difference is the presence of Login ID and Password fields, required for saving settings or performing various operations, depending on the minimum User Level to specific tasks by the DataGuard administrator. When DataGuard is not active, the Analyst s Name field appears in place of the Login ID and Password fields. GE Analytical Instruments of 150 DLM Rev. A
52 Chapter 3: Basic DataPro 900 Operations Figure 17: Save Protocol Dialog Box With and Without DataGuard Active Working with Protocols Whenever you launch DataPro 900, a new protocol is automatically created and displayed in the DataPro 900 main screen (see Figure 18). A protocol comprises groups of one or more vials that have the same sampling properties. New protocols contain a single group with the properties specified by the default values in the Set Options dialog box (see DataPro 900 Main Screen on page 53). The DataPro 900 main screen is divided into four main areas. The Protocol area lets you specify the sampling characteristics of the groups in the protocol. The Result area displays the data and results of analysis when you are running the protocol. Results are ordered by groups; the results of individual replicate measurements as well as the vial average and standard deviation are displayed. The Vial Configuration area represents the racks in your GE Autosampler. If you want to change the location of a vial so that the protocol matches your rack, simply click on a vial number and drag it to the appropriate GE Analytical Instruments of 150 DLM Rev. A
53 Chapter 3: Basic DataPro 900 Operations location. When you click on the vial, its group will be highlighted in the Protocol area. You also can click the Reorder Vials button to have the vials reorder in ascending numerical order. The Status area reflects the current phase of the sampling you are running, along with related details for the protocol (such as the vial and repetition number of the current sample). The serial number for the connected Analyzer also appears in this area. Figure 18: DataPro 900 Main Screen GE Analytical Instruments of 150 DLM Rev. A
54 Chapter 3: Basic DataPro 900 Operations Setting System and Protocol Preferences DataPro 900 allows you to set default values for fields that apply to all new protocols or just to the current protocol, to minimize the changes you will need to make manually while working with protocols. To set default values 1. Click Setup Options to display the Set Options dialog box. 2. Select the System tab if you want to apply default values for all new protocols that you create. Select the Protocol tab if you want to apply default values that will only apply to the current protocol. 3. Specify the default values in the following fields: Vials Per Group Enter a value from 1 to 120 for the default number of vials in a group. Vials in groups automatically share the same values for repetitions per vial and the number of rejections per vial. If you specify a value greater than 62 (and you use 40-mL vials), upon inserting a group, DataPro 900 will automatically warn you that the number will be reduced to the maximum allowable. This is based on how many groups already exist in the protocol. Repetitions Per Vial Enter a value for the default number of replicate TOC measurements ( reps ) to be made on each vial. Table 2 lists the repetition guidelines when using either the Auto Reagent flow rate method or the Manual Reagent flow rate method. GE Analytical Instruments of 150 DLM Rev. A
55 Chapter 3: Basic DataPro 900 Operations Table 2: Repetition Guidelines Vial Size Auto Reagent Flow Rate Method Manual Reagent Flow Rate Method 17 ml n/a from 1 to 5 35 ml from 1 to 5 from 1 to ml from 1 to 8 from 1 to ml from 1 to 14 from 1 to 19 For more information, see About Repetitions and Rejections on page 64 Number of Rejected Repetitions Enter a value to set how many of the replicate measurements will be rejected at the beginning of the protocol in calculating average values and standard deviations. The Number of Rejected Repetitions ( rejects ) must be lower than the number of Repetitions Per Vial. For more information, see About Repetitions and Rejections on page 64. Table 3: Rejected Repetition Guidelines Vial Size Auto Reagent Flow Rate Method Manual Reagent Flow Rate Method 17 ml n/a from 0 to 4 35 ml from 0 to 4 from 0 to 9 40 ml from 0 to 7 from 0 to ml from 0 to 13 from 0 to 18 Select Auto or Manual for the default reagent flow rate method. Select Auto to have DataPro 900 automatically calculate the appropriate flow rate for the acid and oxidizer. See About Reagent Flow Rates on page 66 for details. Select Manual to enter specific values for acid and oxidizer flow rates. 4. When you are finished making changes, you have three options: Click OK to save the changes you have made. Click Cancel to close the Set Options dialog box without applying any changes you have made. Click the Reset to Default Values button to return all default values to their original factory settings, and click OK to save. GE Analytical Instruments of 150 DLM Rev. A
56 Chapter 3: Basic DataPro 900 Operations Specifying Result Preferences You can specify preferences for how DataPro 900 handles results data by following these steps: 1. Click Setup Options and select the Result tab. 2. Specify values for each of the options. Print Rejected Repetitions Specifies whether data for repetitions that are rejected get printed (only applicable if you set Number of Rejected Repetitions value for a given group to more than 1). Automatically Print Results Specifies whether DataPro 900 automatically prints results after a protocol has completed or waits for the user to select the print option manually (File Print Print Current Result or Print button). Automatically Export Results Specifies whether DataPro 900 automatically exports results after a protocol has completed or waits for the user to select the export option manually (File Export Results). Export Path Specifies the folder where automatically exported files are saved. To change the folder, click Browse and navigate to the desired location. This directory applies only to files that are exported automatically when a protocol is completed. DataPro 900 exports a.csv file in addition to saving an encrypted results file. 3. To revert all values back to the factory default, click Reset To Default Values. 4. Click OK to save the changes. GE Analytical Instruments of 150 DLM Rev. A
57 Chapter 3: Basic DataPro 900 Operations Specifying Environment Preferences DataPro 900 allows you to specify basic environment settings that can affect the way you collect data. To set environment preferences, follow these steps: 1. Click Setup Options and select the Environment tab 2. Specify values for each of the options. Communications Port Specifies the communications port (COM port) that Windows uses to communicate with the Analyzer. If you have only one serial port, generally this value is set to COM1. For help determining which COM port Windows has reserved for the Analyzer, see Determining Your Communications Port Number on page 127. Date/Time Display Format Specifies the format for date and time data as it appears in printed and exported files. Show confirm vial setup dialog before each run? Specifies whether a confirmation dialog asks you to verify every time a protocol is run that the vial arrangement shown in the Vial Configuration area on-screen matches the setup of your vial racks. GE Analytical Instruments of 150 DLM Rev. A
58 Chapter 3: Basic DataPro 900 Operations Adding Groups to a Protocol. Figure 19: Insert Groups Dialog Box To add a group to the protocol, select a row and click Edit Insert or press the Insert key on your keyboard. When the Insert Groups dialog box (Figure 19) appears, specify how many groups you want to insert (between 1 and 120); whether you want to add them above or below the current selection or at the end of the protocol; and then click the OK button. The inserted groups reflect the default values specified in the Set Options dialog box. If you try to insert a number of rows that exceeds the number of vials available based on the current vial configuration, a warning will display and the number of inserted groups will be reduced to the maximum allowable, based on how many groups already exist in the protocol. Understanding How Groups Are Added to Protocols When you add groups to a protocol, you can choose whether to add the new groups above the selected group, below the selected group, or at the end of the protocol. Depending on your selection, the list of groups in the Protocol area adjusts accordingly; in the Vial Configuration area, the appropriate number of vials is added, starting with the first available slot and continuing to fill the next available slots; the placement of existing vials is not changed, although the vial number of existing vials may be changed. Groups in the Protocol area are always numbered sequentially, starting with 1 and proceeding until the maximum number of vials for the configuration is reached. Vials in the Vial Configuration area, on the other hand, are numbered according to when they were added to the protocol and which rack slots were available at that time. The following examples of the Protocol area (Figure 20) and Vial Configuration area (Figure 21) show a protocol containing three groups. The three groups appear sequentially in the Vial Configuration area, and are ordered in the same sequence in the Protocol area. GE Analytical Instruments of 150 DLM Rev. A
59 Chapter 3: Basic DataPro 900 Operations Figure 20: Protocol Area - Three Groups Numbered Sequentially Figure 21: Vial Configuration Area Ordered According to When Added If you select Group Two and press the Insert key on the keyboard, the Insert Groups dialog box appears. Next, select Above Selected Group and set the Number of groups to insert to 2, and click OK. The Protocol area (Figure 22) and Vial Configuration area (Figure 23) now appear as follows: Figure 22: Protocol Area With the Addition of Two New Groups Figure 23: Vial Configuration Area With the Addition of Two New Groups GE Analytical Instruments of 150 DLM Rev. A
60 Chapter 3: Basic DataPro 900 Operations The two new groups have been added above Group Two. In the Protocol area, groups are always sequentially numbered, so the two new groups have become Vial No. 2 and 3. In the Vial Configuration area, the vials that were formerly 2 and 3 have been changed to 4 and 5 as a result of inserting the two rows, but you do not need to move the vials from their placement in the vial rack. In this example, if you preferred to have the vials in the Vial Configuration area numbered sequentially and were willing to physically move the vials in the vial racks to follow the order shown in the Protocol area, you could click the Reorder Vials button. The result would not change the Protocol area from what is shown in Figure 22, but the Vial Configuration area (Figure 24) would appear as follows. Figure 24: Vial Configuration Area Reordered Vials You MUST now physically move the vials in the vial rack to match the layout of the Vial Configuration area. Changing the Order of Groups You can change the order of groups in the protocol by this process: 1. Select the rows you want to move or copy. To select multiple rows, click and drag or hold down the Shift key while clicking on rows. 2. Click Edit Copy or Edit Cut depending on whether you want to copy or move the row(s). 3. Highlight the row above which you want to move the selected row(s). This can be in the same protocol or in a new protocol. 4. Click Edit Paste to insert the cut or copied rows. Deleting Groups To permanently delete one or more groups in the protocol, highlight your selection and click Edit Delete or press the Delete key on the keyboard. Once your selection is deleted, it cannot be pasted back into a protocol. If you are not certain that you want to delete the group permanently, you can cut the group (Edit Cut) to remove it from the protocol and then paste (Edit Paste) the row back in to the protocol. GE Analytical Instruments of 150 DLM Rev. A
61 Chapter 3: Basic DataPro 900 Operations Naming Groups To change the name of a group, highlight the current name of the group and type the new name. Group names can be anything meaningful for your work flow; they do not affect the way DataPro 900 measures the sample or calculates values. Types of Vial Groups DataPro 900 recognizes 12 types of samples, several of which are dependent on each other. Group types include: Sample W. Flush Blank Standard Cleanup Linearity Rs Rss Accuracy Specificity Robustness JP Protocol Sample Group Type Sample is the basic group type for regular TOC analysis and is assigned to most vials. Sample groups are not blank-corrected. Wash Station Flush and Cleanup Groups Wash Station Flush (W. Flush) and Cleanup groups are used to run low-toc DI water through the GE Autosampler needle assembly and Analyzer, generally after analyzing unusual samples, such as samples that contain particles or have a TOC concentration at the upper end of the analytical range. GE Analytical Instruments of 150 DLM Rev. A
62 Chapter 3: Basic DataPro 900 Operations W. Flush groups instruct the GE Autosampler to sample from the fixed wash reservoir (represented in the top left corner of the Vial Configuration area). To display W. Flush in the list of menu selections for Type, click Enable Flush on the Setup menu. This selection ONLY appears if Enable Flush is first selected on the Setup menu. Figure 25: The Type Menu List Cleanup groups are regular vials that contain low-toc DI water; they can occupy any position you specify in the Vial Configuration area. The results data for these protocols do NOT report W. Flush or Cleanup measurement data. Note: The W. Flush groups referenced here are a separate functionality from the R. Flush (reagent flush), which can be activated from the Setup menu. The R. Flush pertains to manually activating a flush/rinse of the reagent syringes located inside the Analyzer. Blank, Standard, and Linearity Groups The water used to prepare TOC standards always contains background TOC. Background subtraction provides a means for measuring the TOC of the water used for standards and subtracting this measurement from the results obtained from the standards analysis. Background correction thus allows for the calculation of blankcorrected measurements. If a group contains more than one blank vial, the blank value calculation uses the average of all the reps for all blank vials included in the group. To identify sample vials for measurement of background TOC, select the sample type Blank. The next group should either be set to Standard or Linearity (other groups do not allow for blank-corrected values). For example, if a group is identified as a Blank and a Standard group follows it, the average Blank group value is subtracted from the Standard group value. When background subtraction is used, the results on the screen are color-coded according to the legend, to help differentiate those samples that have been background corrected from those samples that have not. When applicable, the printed results designate the values as TOC-Blank and TC-Blank in their respective headers. Background is not subtracted from the IC values. In some cases, the standards used may have been prepared on different days or using different water supplies for the dilutions. In this case, use a protocol with several blank samples. GE Analytical Instruments of 150 DLM Rev. A
63 Chapter 3: Basic DataPro 900 Operations The default system protocol for linearity (Edit Run System Protocols Linearity) includes a blank group to provide background-corrected values. The results of the computation are shown on a separate page at the end of the printout, or click Calculations in the Result area to view them. A user protocol for linearity is available with Volume II of the Validation Support Package. Rs and Rss Groups Rs and Rss Groups are used when running a system suitability verification. A default system protocol for system suitability (Edit Run System Protocols System Suitability) is provided. User protocols for system suitability verification are available with Volume I of the Validation Support Package. Accuracy Groups DataPro 900 automatically computes the Analyzer accuracy. The protocol must contain a Blank followed by an Accuracy group. Because raw TOC values for both blank and accuracy are reported, blank correction is not necessary. Group names do not affect the sampling method. The theoretical concentration of the standard must be entered in the Conc. column. The results of the computation are shown on a separate page at the end of the printout, or click Calculations in the Result area to view them. A user protocol for accuracy is available with Volume II of the Validation Support Package. Specificity Groups Specificity groups are used to measure the ability to accurately measure different organic carbon compounds, regardless of their chemical structure or specific molecular composition. Specificity group protocols instruct the GE Autosampler to sample from a blank and three standards vials, containing Methanol, Nicotinamide, and KHP. To pass, method specificity verification should produce a percent recovery between 85% and 115% for each standard (after blank correction). A user protocol for specificity is available with Volume II of the Validation Support Package. Robustness Groups These groups measure the robustness of an analytical procedure by measuring its capacity to remain unaffected by small, but deliberate variations in method parameters. The Robustness protocol verifies the proper operation of the analyzer with deliberate changes to the ph of the standard. Robustness groups instruct the GE Autosampler to sample from a blank and two pre-acidified standards vials [Rs (sucrose) and Rss (benzoquinone)]. The acceptance criteria for relative recovery should be between 85% and 115% (after blank correction). A user protocol for robustness is available with Volume II of the Validation Support Package. GE Analytical Instruments of 150 DLM Rev. A
64 Chapter 3: Basic DataPro 900 Operations JP Protocol Groups JP Protocol groups are used to meet the testing requirements outlined by the Japanese Pharmacopeia (JP) 2.59 Test for Total Organic Carbon (TOC) for Water Injection and Purified Water. JP protocol groups instruct the GE Autosampler to sample from a blank and a vial of 500ppb Sodium Dodecyl Benzene Sulfonate (SDBS). The Analyzer averages the measurements from the blank and averages the measurements from the SDBS standard. The TOC Blank Average is then subtracted from the SDBS Average to produce the SDBS Blank-Corrected Average. The acceptance criteria for the amount of TOC in the samples is TOC Blank Average 250 ppb and the Blank-Corrected Average 450 ppb. A user protocol for JP is available with Volume II of the Validation Support Package. About Repetitions and Rejections When switching from a sample containing a higher level of TOC, it is possible for the next TOC measurement to be outside of the repeatability of the Analyzer. For example, this situation could arise when sampling a 500 ppb TOC standard and then measuring a sample containing low-toc DI water. Therefore, to ensure optimum analytical results, it is suggested that you specify protocols to use at least 4 Reps and 1 Reject. This practice increases the number of replicate measurements but reduces the uncertainty of the measured TOC value. The number of repetitions must always be greater than the number of rejects. Adding Lot Numbers You can enter a lot number for each group. This lot number appears in Result displays, exports, and printouts. To add a lot number, open the protocol and click in the Lot Number field. Type a number and/or alpha characters to identify the lot, and click Save. Lot Number Field Figure 26: Lot Number Field Reagent Settings You can use the Auto setting for the Acid and Oxidizer reagents, or manually enter values. The Auto mode values are calculated by the Analyzer during analysis. The manual values are positive units of µ L/min. GE Analytical Instruments of 150 DLM Rev. A
65 Chapter 3: Basic DataPro 900 Operations Note: The autoreagent feature should NOT be used for samples expected to be less than 1ppm TOC. To enter reagent settings 1. Create a new protocol or open an existing protocol. 2. Double-click the Acid Oxid field to display the Reagent Settings dialog box 3. To have DataPro automatically calculate the reagent settings, select the Auto option. Otherwise go to step In the Acid field, select a value from the drop-down list or leave the Auto default value. 5. In the Oxidizer field, select a value from the drop-down list or leave the Auto default value. 6. Go to step To manually enter reagent settings, select the Manual option. 8. In the Acid field, select a value from the drop-down. 9. In the Oxidizer field, select a value from the drop-down. 10. Click OK. Skipping Groups DataPro 900 allows you to skip groups in a protocol; when the Skip box is selected for various groups, no measurements will be taken for those groups when you run the protocol. The next time you open the protocol file, all groups will run unless you specifically choose to skip them again. To skip a group, make sure the Skip column is displayed in the Protocol area; if the Skip column is not displayed, see Specifying Field Display on page 76 for more information. GE Analytical Instruments of 150 DLM Rev. A
66 Chapter 3: Basic DataPro 900 Operations About Reagent Flow Rates GE Analytical Instruments recommends using the Analyzer in Autoreagent mode to ensure the optimum reagent flow rates. In this mode, the Analyzer will automatically calculate and implement the proper reagent flow rates. This feature greatly simplifies the process of manually determining optimum reagent flow rates. If you have special operating conditions, you can operate the analyzer in Manual Reagents mode, and manually select the proper reagent flow rates for the sample. When the Autoreagent function is used, the oxidizer flow rate is set during the preliminary measurement. The oxidizer syringe pump is turned on at a high flow rate (>20 µl/min) for a short time, and then is turned off. (The actual flow rate depends on the age of the reagent.) This results in a pulse of persulfate in the sample stream. As this pulse flows into the oxidation reactor, diffusion causes the concentration of persulfate to "spread out." The concentration of persulfate in the UV reactor peaks, and then the concentration gradually decreases. There is a large excess of persulfate at the peak, but the concentration decreases until there is insufficient persulfate to completely oxidize the sample. Somewhere in-between, the persulfate concentration in the UV reactor is the optimum for the concentration of TOC in the sample at that moment. When the persulfate concentration is the optimum, the maximum amount of CO 2, formed in the UV reactor, permeates through the membrane in the TC channel. If the TOC concentration is 10 ppm or greater, the conductivity at the TC conductivity cell peaks at a time that corresponds to when the persulfate concentration was optimum in the UV reactor. The instrument determines when the maximum conductivity occurs and then calculates the optimum oxidizer flow rate for that sample. However, samples having lower TOC concentrations produce conductivity plateaus, rather than peaks. For those samples, the instrument calculates the optimum oxidizer flow rate from the conductivities and temperatures that exist during the plateau. The Autoreagent function compensates for the aging of the persulfate reagent and the UV lamp. It does not compensate for changes in the sample flow rate, such as after the sample pump tubing is replaced. The sample flow rate increases when new tubing is installed, and the flow rate stabilizes after a few days of operation. For that reason, the tubing used in the Sievers 900 Series Analyzers has been pre-conditioned at the factory so that the flow rate is relatively stable immediately after it is installed. Still, the sample flow rate will vary from one set of tubing to another. To compensate for this variability, Sievers 900 Series Analyzers can calibrate the sample flow rate so that it is optimized and the same whenever pump tubing is replaced. The acid flow rate is set according to the TC and IC concentrations estimated during the preliminary measurement. These concentrations may not exactly match the results of the subsequent analytical measurements, but, because there is a range of acceptable flow rates for any given sample concentration, they are accurate enough to establish the acid flow rate required for the analytical measurements. GE Analytical Instruments of 150 DLM Rev. A
67 Chapter 3: Basic DataPro 900 Operations Table 4: Acid Flow Rate (no ICR) Preliminary Measurement with Autoreagent Function Results of Preliminary Measurement TC < 500 ppb TC 500 ppb and IC < 50 ppm IC 50 ppm Selected Acid Flow Rate 0.3 L/min 1.0 L/min 2.0 L/min Table 5: Acid Flow Rate (with ICR) Preliminary Measurement with Autoreagent Function Results of Preliminary Measurement TC < 400 ppb IC 400 ppb Selected Acid Flow Rate 2.0 L/min 4.0 L/min The oxidizer flow rate is set according to proprietary algorithms that consider the sample's TOC concentration (estimated during the preliminary measurement), the age of the oxidizer, temperature, and the ease with which the organic compounds in the sample are oxidized. Because of the number of factors used to select the oxidizer flow rate, the Analyzer often selects somewhat different oxidizer flow rates for identical samples, even when they are analyzed one after the other. The preliminary measurement is necessarily performed differently than a normal analysis because its purpose is to set the reagent flow rates. Therefore, its results are not reported by the Analyzer. It also should be noted that the time before the Analyzer reports its first results for the sample is extended by 14 to 16 min. The Autoreagents function is employed most productively when the concentration of the samples to be analyzed is expected to vary greatly, thus eliminating the need to run duplicate samples in order to determine optimum flow rates. When the Analyzer is in Grab mode or operating with the GE Autosampler, and Autoreagents is activated, the Analyzer initially performs a preliminary measurement on each new sample vial. Following the preliminary measurement, the Analyzer sets the acid and oxidizer flow rates to be used on that sample, and the analytical measurements are then made in the normal fashion. Persulfate is normally only added for TOC samples above 1 ppm. Below 1 ppm, the hydroxyl radicals formed from the photolysis of water achieve sufficient oxidation and a low oxidizer flow rate (0.1 to 0.7 ul/min) is used. Autoreagent mode is optimized for samples > 1ppm TOC; it should not be used for samples below 1 ppm as oxidizer injected during the preliminary measurement (used to determine the proper flow rates) can result in bubble formation if the premeasurement sample is very low in TOC. It may take several minutes for the Analyzer to clear these bubbles and return to a stable condition. GE Analytical Instruments of 150 DLM Rev. A
68 Chapter 3: Basic DataPro 900 Operations For vial sampling, the Autoreagent function can only be used with the analysis of 35 ml, 40 ml, and 60 ml vials. The Autoreagent function cannot be used with the analysis of 17-mL vials. Note: Analysis must be stopped prior to changing the reagent flow rates. If you know the specific flow rates you want to use for each reagent, you can manually set the flow rates. Guidelines for oxidizer flow rates are listed in Table 6, and guidelines for acid flow rates are listed in Table 7. Table 6: Recommended Manual Oxidizer Flow Rates TOC Concentration Oxidizer Flow Rate ppm µl/min ppm µl/min 5-10 ppm µl/min 1-5 ppm µl/min <1 ppm µl/min Table 7: Recommended Manual Acid Flow Rates IC Concentration Acid Flow Rate without ICR or ICR Bypassed Acid Flow Rate with ICR Inline ppm 2.0 µl/min 4.0 µl/min 0-50 ppm 1.0 µl/min 2.0 µl/min Deionized water 0.3 µl/min 1.0 µl/min For all samples, verify the ph of waste is ~2 and adjust acid flow rate as necessary Opening Protocol and Result Files To open a previously saved protocol or result file, follow these steps: 1. Click File Open Open Protocol or click File Open Open Result. 2. In the Open Protocol or Open Result dialog box, select the file you want to open by clicking the file name, and click OK. GE Analytical Instruments of 150 DLM Rev. A
69 Chapter 3: Basic DataPro 900 Operations DataPro 900 automatically searches for all files in the Protocol or Result directories within the DataGuard directory. The default directories are C:\GEAI\DataPro 900\DataGuard\Protocol and C:\GEAI\DataPro 900\DataGuard\Result If you changed the target directory when you installed DataPro 900, the directory path will be slightly different. To create a new protocol 1. Click File New Protocol. The Protocol Modified dialog box appears. 2. Click Yes to save the protocol or No to proceed without saving the protocol. The Rack Type dialog box appears. 3. Select type (size) of rack you are using, such as 40 ml, and press OK. A new protocol file is created, and default values for a new protocol appear in the Protocol Details area, located in the upper-left portion of the screen. GE Analytical Instruments of 150 DLM Rev. A
70 Chapter 3: Basic DataPro 900 Operations 4. Complete the Protocol fields with information for the new protocol, such as name, type, # vials, and so on. 5. Click File Save Protocol. The Save Protocol dialog box appears. 6. In the Protocol File field, type a new name or leave the file name DataPro automatically assigns based on the current date, and click Save. Saving Protocol and Result Files To save a protocol file, follow these steps: 1. Click File Save Protocol. 2. DataPro automatically assigns a file name based on the current date. Click Save to save the protocol with the default file name, or enter a custom file name and then click Save. GE Analytical Instruments of 150 DLM Rev. A
71 Chapter 3: Basic DataPro 900 Operations Running Protocols To run a protocol file, follow these steps: 1. Open the protocol you want to run (File Open Open Protocol). 2. Confirm that the vial racks are appropriately prepared for the protocol and properly seated on the GE Autosampler. 3. Click the Run button at the top of the Protocol area or click File Run. 4. The Confirm Setup dialog box appears to confirm that the vial racks are properly arranged. 5. To avoid displaying this dialog box for future protocol runs, select the checkbox. 6. Click the Yes to continue. The Run Protocol dialog box appears. 7. Do one of the following in the Result File field: Leave the default name. Type a new file name. Do NOT change the ".rst" file extension name. 8. Click OK to run the protocol. GE Analytical Instruments of 150 DLM Rev. A
72 Chapter 3: Basic DataPro 900 Operations Performing a Reagent Syringe Flush (R. Flush) A Reagent syringe flush allows you to flush the acid syringe, oxidizer syringe, or both. You can perform this flush from at any time by clicking Reagent Syringe Flush on the Setup Menu. Figure 27: Reagent Syringe Flush DataPro 900 also automatically prompts you to flush the reagent syringes if you have not taken measurements in over 24 hours and the oxidizer flow rate is greater than 0.0. Figure 28: Reagent Flush Recommendation When this dialog box appears, you can choose to either run the reagent flush or continue without running the flush at this time: To run a reagent flush Insert a 40 ml vial of low-toc DI water into the R. Flush position at the far right of the GE Autosampler s standards rack, and then click Yes. When the flush is complete, the protocol will immediately begin to run. To continue without running a reagent flush click No. The protocol will immediately begin to run. GE Analytical Instruments of 150 DLM Rev. A
73 Chapter 3: Basic DataPro 900 Operations If you choose to run the reagent flush, the R. Flush position of the standards rack, turns green to indicate that the flush is in progress. This position automatically reverts back to its original color when the flush is completed. The green shading indicates that the Reagent Flush is in progress. Figure 29: Reagent Flush In-Progress Indicator The Reagent Syringe Flush dialog box (see Figure 27 on page 72) appears during the flush process, even after you click Yes. This allows you the opportunity to click Cancel to stop the flush process, if needed. Pausing and Resuming Protocols While a protocol is running, you can interrupt it and make changes to the portion of the protocol that has not yet been performed. To pause a running protocol, click File Pause or click the Pause button. The system stops once analysis of the current vial has finished. While the protocol is paused, you can make changes to the portions of the protocol that have not yet run. To resume the protocol, click File Resume or click the Resume button. You will be prompted to save the file as a new protocol if you have made changes. The summary data automatically appears when the protocol completes, even though the protocol was paused. Stopping Protocols If you want to permanently stop a running protocol, keep in mind that once stopped it cannot be resumed. The results from any samples that already have been analyzed are saved to the result file. To stop the protocol, click File Stop or click the Stop button. The protocol will stop immediately. Exporting Results DataPro 900 exports analysis results data in a format commonly imported by spreadsheet and database applications or other computer programs (.csv, a comma-separated value text file). If you have DataGuard (optional) enabled, the user signature information will also be included in this file. GE Analytical Instruments of 150 DLM Rev. A
74 Chapter 3: Basic DataPro 900 Operations To export a results file 1. Click File Export Results. 2. Specify the folder you would like to save the file in by browsing through the directory structure, if necessary. 3. Specify a file name in the File Name field. 4. Select a file type in the Files of Type drop-down menu. Select Export *.csv to export the file as a comma-separated text file (commonly selected if you will import the data into a spreadsheet or database application). Select Export *.txt to export the file as a tab-separated text file. 5. Click the Export button to export the results data to the file. For information on importing data files into a spreadsheet program like Microsoft Excel, consult the Appendix in the Analyzer s Operation and Maintenance Manual. Figure 30: The Export Result Dialog Box Printing Protocols and Results DataPro 900 provides a variety of printing options. To print a file, follow these steps: 1. Click File Print and then one of the following print options: Print Current Protocol Prints the protocol that is currently open on-screen. Print Protocol File Prints a saved protocol file. GE Analytical Instruments of 150 DLM Rev. A
75 Chapter 3: Basic DataPro 900 Operations Print Current Result Prints the results currently displayed on-screen. Print Result File Prints a saved result files. Note: To print the protocol or results data currently displayed on-screen, you can click the Print button at the top of the Protocol or Results areas. 2. The standard Windows print dialog box appears. Configure the desired printer settings and click the Print button. If you need to change the fields that print, refer to Specifying Field Display on page 76. Adding Protocols and Results Files If you have protocol or result files created in a different copy of DataPro 900 (version 1.20 or greater), you can use them with the current copy of the program. However, you must first add the files to the list of known files, so that they are registered with DataPro 900. Note: If importing a Protocol created in DataPro 900 versions earlier than version 1.50, the new fields and features have been added to Protocols created in later versions will not be included. To add a protocol or result file to DataPro 900, follow these steps: 1. Move the file(s) to the default directory for the current copy of DataGuard. By default, DataPro 900 stores files in the following location on the computer: C:\GEAI\DataPro 900\DataGuard900\Protocol or \Result If you changed the target directory when you installed DataPro 900, the directory path will be slightly different. 2. Click DataGuard Add File. The Add File dialog box appears showing a list of all files with the correct file extension that are not already "known" by DataPro Enter the Login ID and Password and select the file name(s) to be added. Note: You can select more than one contiguous files by pressing the Shift key while you select the first and last file in the group. To select various non-contiguous files, press the Ctrl key and select each file to include. 4. Click OK to add the file(s). GE Analytical Instruments of 150 DLM Rev. A
76 Chapter 3: Basic DataPro 900 Operations Setting the Analyzer Clock There are two internal clocks in the GE Autosampler system: one in the Analyzer and one in the computer that is running DataPro 900. The Set Instrument Clock dialog box controls the date and time for the Analyzer clock. The current date and time for the Analyzer appears in the top half of the dialog box for your reference. The software automatically populates the field below this reference with the current date and time of the computer s internal clock. This allows you to easily accept this automatic entry; and therefore, change the Analyzer date and time to match the computer s internal clock. Or, if needed, you can enter a new date and time in this field for DataPro 900 to use for the Analyzer clock setting. 1. Click Setup Set Analyzer Clock. The Set Analyzer Clock dialog box appears. Note: Click to select any date or time element (such as month, hour, or AM/PM) and use the up and down field arrow buttons to increase or decrease the value. 2. Do one of the following to adjust the Analyzer clock settings. To accept the auto-populated date and time of the computer s internal clock, click OK. The software will set the Analyzer clock to match the computer s internal clock. To set another user-defined date and time, using the up and down field arrows, enter the new date and time, and then click OK. DataPro 900 will set the Analyzer clock with the new date and time. Displaying Vial Positions By default, DataPro 900 indicates the rack position number in the Vial Configuration area. You can toggle the vial position numbers on and off by clicking Setup Display Vial Position. Specifying Field Display DataPro 900 lets you set which fields display on-screen in the Protocol and Results areas. To change column settings, follow these steps: GE Analytical Instruments of 150 DLM Rev. A
77 Chapter 3: Basic DataPro 900 Operations 1. Click Setup Display Columns. The Display Columns dialog box appears. 2. Specify the values to display. 3. Click one of the following buttons: Short List to display only TOC values. Standard List to display values for TOC, IC, TC, and Skip. All to display all values. 4. In the Protocol Columns and Result Columns areas, select the individual options to display. 5. Click OK to save the changes. When you print data, the printout matches the columns you have chosen to display or hide (see Printing Protocols and Results on page 74). If you need to print columns that are not displayed on-screen, return to this Display Columns dialog box, change the options by selecting new columns to show, and then print again. Customizing Column Display On-Screen DataPro 900 lets you customize the way data is displayed on-screen. To change the order in which columns are displayed in the Protocol or Result areas, simply click on a column name and drag it to the desired location; other columns will automatically shift position to accommodate the move. GE Analytical Instruments of 150 DLM Rev. A
78 Chapter 3: Basic DataPro 900 Operations Selecting the Program Language DataPro 900 version 1.1 (and later) allows you to select either English or Japanese as the program language. Changing the program language does not affect basic program functionality or protocols in any way, but merely changes the way menus and dialog boxes display. To change the program language, follow these steps: 1. Click Setup Select Language. The Select Language dialog box appears. 2. Select one of the following language options, and click OK. English Japanese Simplified Chinese The Select Language restart message appears. 3. Click OK. You must now exit and restart DataPro 900 for the change to take effect. 4. Click File Exit. 5. Restart DataPro 900. The menus will now display in the selected language. Note: If you change the program language by mistake and need help re-setting the DataPro 900 to the original language, see Language Display Issues on page 134. GE Analytical Instruments of 150 DLM Rev. A
79 Chapter 3: Basic DataPro 900 Operations Exiting DataPro 900 When you are ready to exit DataPro 900, click File Exit. The Exit DataPro900 dialog box appears, alerting you that control of the Analyzer will transfer from the computer back to the Analyzer s display screen. GE Analytical Instruments of 150 DLM Rev. A
80 Chapter 3: Basic DataPro 900 Operations GE Analytical Instruments of 150 DLM Rev. A
81 Chapter 4. DataGuard Overview The DataGuard security feature is available as an upgrade directly from GE Analytical Instruments. DataGuard enhances DataPro 900 through the addition of support for 21 CFR Part 11 by maintaining an audit trail of all user operations. DataGuard also allows you to configure different levels of user access to various menu items and settings, and administers Login ID and Password credentials. Activating DataGuard DataGuard must be activated on both the Analyzer and in the DataPro Software, in the following order: Step 1 Verify that DataGuard is Activated on the Analyzer Before you activate DataGuard in the DataPro 900 software, DataPro + DataGuard must be activated on the Analyzer. Use the provided USB key to Activate the DataPro + DataGuard Option. Refer to the provided instructions for activating options. Note: If the Activate DataGuard option is available under the DataGuard menu, DataGuard has not been activated yet. GE Analytical Instruments of 150 DLM Rev. A
82 Chapter 4: DataGuard Step 2 Activate DataGuard in the DataPro 900 Software You must then activate DataGuard in the DataPro 900 software by entering the activation code, DataGuard Activate DataGuard. Step-by-step instructions are included in Step 8: Setting up DataGuard (Optional) on page 47. As part of the activation, GE Analytical Instruments strongly recommends you also follow the steps in the section called Establish a New DataGuard Administrator Account on page 48. Administering DataGuard All DataGuard administration activities are performed in the DataGuard - Administration dialog box. Any user with a User Level set to Administrator can log in and set up, configure, edit, and view information. For security purposes, the DataGuard - Administration window automatically closes after three minutes by default. A countdown timer appears in the lower left corner of the window; to extend the time the window is displayed, click the Reset Timer button. To close the window manually, click the Logout button. Figure 31: The DataGuard - Administration Window Creating and Editing User Accounts DataGuard allows Administrators to define access to various menus, dialog boxes, and settings for each user, based on the user s Login ID and assigned User Level. You can pre-define authorization levels and the allowed access to specific actions. See Specifying Access for User Levels on page 87. You can also customize the name of a user level. Refer to Changing the Names of User Levels on page 86. GE Analytical Instruments of 150 DLM Rev. A
83 Chapter 4: DataGuard To assign user levels You will need to assign the appropriate User Level to each User ID. You can assign this level when you add a new user, or if needed, edit the User Level for an existing User ID. 1. Click DataGuard Administration. The Administration dialog box appears. 2. Complete the following, and then click OK. Login ID Type your Administrator-level Login ID. Password Type your password. 3. The DataGuard - Administration dialog box appears. 4. Do one of the following: To create a new User ID, click Add User. A new Add User dialog box appears. 5. To modify an existing User ID, click Edit User. The Edit User dialog box for that user appears. 6. If this is a new user, complete the following: First Name, Middle Initial, Last Name Type the name of the user. GE Analytical Instruments of 150 DLM Rev. A
84 Chapter 4: DataGuard Login ID Type a unique name or number to identify the user. Note: You can only enter information in the User Name and Login ID fields when creating a new User ID. You cannot change these fields for existing User IDs. 7. Complete or change the following: Password Type a password. Password Type the same password to confirm the previous entry. User Level Select a user level, either Technician, Lab Manager, Manager, or Administrator. User Status Select Active. (An Inactive status prevents a user from logging in to DataPro 900). User must change password at next login option Select or deselect this option, as needed. 8. Click OK. Any new user will now display in the User List of the DataGuard - Administration dialog box. Entering Signature Reasons The Signature Reasons tab displays the list of reasons for signing an electronic document. Administrators can define up to ten Reasons with an independent Authorization Level. The user signing the record must have the minimum Authorization Level specified here. The Reason becomes part of the signature, is attached to the electronic record, and is displayed when signatures are viewed. To specify signature reasons 1. Click DataGuard Administration. 2. Enter an Administrator-level Login ID and Password, and then click OK. 3. Click the Signature Reasons tab. GE Analytical Instruments of 150 DLM Rev. A
85 Chapter 4: DataGuard 4. Click in the first empty field in the Reason column and enter a brief description of why a digital signature is required (e.g., Review, Comment). 5. Click on the Authorization Level drop-down menu. Select the minimum authorization level required to sign with this reason. A user must have a user level equal to or higher than this authorization level in order to sign. 6. Continue entering reasons and authorization levels as needed, up to a total of ten reasons. 7. Click Logout to exit the DataGuard - Administration window. Configuring DataGuard You can customize your DataGuard environment by defining settings for login activities, audit trail comments and entries, and passwords. 1. Click DataGuard Administration. 2. Enter an Administrator-level Login ID and Password, and then click OK. 3. Click the Configure tab. 4. Set the values as desired: Automatically Enter Login ID when checked, the last Login ID is automatically inserted into most login dialog boxes until the program is exited. Request audit trail comments when checked, an audit trail comment box appears in certain dialog boxes; entering comments is always optional. Login Timeout specifies how long the DataGuard - Administration window remains open before the Administrator is automatically logged out. GE Analytical Instruments of 150 DLM Rev. A
86 Chapter 4: DataGuard Login Attempts specifies how many failed login attempts are allowed. After the number of failed login attempts specified here, the user s account is set to Inactive. Once an account is set to Inactive, an Administrator must reactivate the account by manually setting it back to Active. Note: Administrator-level accounts are subject to the maximum allowable Login Attempts, so it is possible for Administrators to lock themselves out of the system. If this happens, contact GE Analytical Instruments Technical Support at , , or in the United Kingdom at Min User ID Length specifies the minimum character length for a Login ID. Min Password Length specifies the minimum character length for a password. Password Expires specifies the number of days a password is active before it must be changed. Max Audit Entries specifies the number of entries allowed in the Audit Trail before you must archive. (For more information see Archiving the Audit Trail on page 91.) 5. Click Logout to save and apply the changes. Changing the Names of User Levels DataPro 900 provides five default user levels. The names for two levels are fixed: Level 5 is set to Administrator and Level 1 is set to None. You can change the names of the other three levels by following these steps: 1. Click DataGuard Administration. 2. Enter an Administrator-level Login ID and Password and click OK. 3. In the DataGuard - Administration window, click Setup User Level Names. The User Levels dialog box appears. 4. Change the user level names as desired and click OK to save the changes. 5. Click Logout to exit. GE Analytical Instruments of 150 DLM Rev. A
87 Chapter 4: DataGuard Specifying Access for User Levels DataPro 900 lets you assign a minimum user level to basic actions: users must have a user level equal to or higher than the indicated authorization level in order to perform the action. Setting the authorization level to None indicates that anyone can perform the action, and a Login ID and Password are not required. To set authorization levels, follow these steps: 1. Click DataGuard Administration. 2. Enter an Administrator-level Login ID and Password. 3. In the DataGuard - Administration window, click Setup Function User Levels. The User Functions Levels appear. 4. Specify the minimum user level required to perform each of the actions by selecting the desired level from the drop-down menus. 5. Click OK to save the changes. 6. Click Logout to exit. In the dialog box shown), the User Level of Technician is required to open protocol or result files, but the higher User Level of Lab Manager is required to save protocol files. The highest User Level, Administrator, is required to change settings in the Set Options dialog box or to change the system clock. GE Analytical Instruments of 150 DLM Rev. A
88 Chapter 4: DataGuard Moving DataGuard To move DataGuard to another location on the current computer or to a different computer, click Setup Move DataGuard in the DataGuard Administration window (see Figure 32). The Current Location is where DataGuard currently resides. Type in the New Location (or use Browse to navigate to the correct folder on the computer), then click OK. All files and directories move to the new location and the connection is automatically updated. DataPro 900 does not move. Figure 32: The Move DataGuard Dialog Box Verifying DataGuard DataGuard maintains a list of known protocol, result, and system files. You can compare this list against the files stored in the protocol, result, and system directories to verify that all of the known files are present in their expected locations by clicking Setup Verify DataGuard in the DataGuard - Administration window. A status message at the bottom of the dialog box indicates if any files are missing. Missing files are listed in a file called VerifyLog.txt. Figure 33: The Verify Records Dialog Box GE Analytical Instruments of 150 DLM Rev. A
89 Chapter 4: DataGuard Setting Default Connections There may be several DataGuard file systems in a computer network; however, DataPro 900 can only be connected to one copy of DataGuard at any given time. You may want to change the connection to a different copy of DataGuard depending on the type of work being done or to look up information. Additionally, each copy of DataGuard has a separate list of users. By sharing a common DataGuard, user accounts only need to be set up one time and can be maintained in one place. Up to three default connections can be predefined. The Administrator can name a connection and then set the path to a DataGuard file system; only the connection name is visible when the user changes the connection. To set up default connections, follow these steps: 1. Click DataGuard Administration. 2. Enter an Administrator-level Login ID and Password. 3. In the DataGuard - Administration window, click Setup Default Connections. The Default Connections dialog box appears. 4. Enter a brief description in the Name field, and then enter a complete Path to the file or Browse to the appropriate folder. 5. Click OK to save the changes. 6. Click Logout to exit. Reviewing the DataGuard Audit Trail DataGuard maintains an audit trail of all user activity from the time DataGuard is activated and may be viewed by any user with a sufficient user level setting. You can review the audit trail via one of two methods: Click DataGuard Review Audit Trail. In the DataGuard - Administration window, click Audit Trail Review Audit Trail. GE Analytical Instruments of 150 DLM Rev. A
90 Chapter 4: DataGuard The most recent user actions appear at the top of the list. Use the Up and Down arrow keys on the keyboard to scroll through the list. Details of the selected line are displayed in the bottom section of the window. The audit trail identifies who performed the indicated action and the time of the event. If the action was associated with a specific file, the file name is displayed. Any comments that were entered are also displayed. As in the main DataPro 900 window, you can change the order in which columns are displayed by clicking on a column name and dragging it to the desired location; other columns will automatically shift position to accommodate the move. Click a column name to sort the data by that column. To print all or part of the audit trail, click Print. Select All and click OK to print the entire record. To print a specific range of records, click Range, enter Start and End dates, and click OK. To export the audit trail to a.csv (comma-separated) or.txt (tab-separated) file, click Export. GE Analytical Instruments of 150 DLM Rev. A
91 Chapter 4: DataGuard Archiving the Audit Trail Over time the audit trail can become quite large. To move the oldest data from the audit trail into an archive file, follow these steps: 1. Click DataGuard Administration. 2. Enter an Administrator-level Login ID and Password and click OK. 3. In the DataGuard - Administration window, click Audit Trail Archive Audit Trail. 4. Enter the Start Date. All data previous to this date will be removed from the audit trail and archived. Data created within the last 30 days cannot be archived, so the starting date must be set to at least 30 days prior to the current date. When you archive the audit trail, data will be saved to the DataGuard Archive folder as two separate but identical files: AuditTrailArchive.dg and [year,month,date]audittrailarchive.dg. For example, the files created from the settings in Figure would be named AuditTrailArchive.dg and 2004APR13AuditTrailArchive.dg. Each time you archive data, DataGuard overwrites the previously saved AuditTrailArchive.dg file. The AuditTrailArchive.dg file is intended to be a record of the most recent archive (thus is it over-written each time you archive the audit trail). The dated audit trail archive files are meant to be a historical record of all archived data over time; back up the dated archive files so you have a complete archive of your audit trail. Reviewing the Audit Trail Archive You can review the archived audit trail entries in the AuditTrailArchive.dg file by following these steps: 1. Click DataGuard Administration. 2. Enter an Administrator-level Login ID and Password. 3. In the DataGuard - Administration window, click Audit Trail Review Audit Trail Archive. If the data you want to review is older than the most recent archive and exists in one of the files named with the year, month, and date you must do the following: GE Analytical Instruments of 150 DLM Rev. A
92 Chapter 4: DataGuard 1. Delete the file named AuditTrailArchive.dg or move it to a different folder. 2. Copy the date-named file containing the data you want to review and rename it as AuditTrailArchive.dg. 3. In the DataGuard - Administration window, click Audit Trail Review Audit Trail Archive. You can print and export an archived file just like a non-archived audit trail. See Reviewing the DataGuard Audit Trail on page 89 for more information. Working with the Administration Log The Administrator Log is a record of all Administrator-level actions that appear in a format similar to the regular audit trail. To review the Admin Log, in the DataGuard Administration window click Admin Log Review Log. The most recent administrator actions appear at the top of the list. Use the Up and Down arrow keys on the keyboard to scroll through the list. Details of the selected line are displayed in the bottom section of the window. The Admin Log identifies who performed the indicated action and the time of the event. If the action was associated with a specific file, the file name is displayed. Any comments that were entered are also displayed. To print all or part of the Admin Log, click Print. Select All and click OK to print the entire record. To print a specific range of records, select Range, enter Start and End dates, and click OK. To export the Admin Log to a.csv (comma-separated) or.txt (tab-separated) file, click Export. The data is exported to the default location set up by the administrator in the Set Options dialog box (see DataPro 900 Main Screen on page 53 for details). Archiving the Administration Log Archive old data on a regular basis to ensure optimum running time for DataPro 900. Over time the administration log can become quite large, which can slow down processing. To move the oldest data from the log into an archive file, follow these steps: 1. Click DataGuard Administration, and enter your Administrator-level Login ID and Password. GE Analytical Instruments of 150 DLM Rev. A
93 Chapter 4: DataGuard 2. In the DataGuard - Administration window, click Admin Log Archive Log. The Archive Administration Log dialog box appears 3. Use the up and down arrows in the Start Date field to enter a new date. All data previous to this date will be removed from the audit trail. Data created within the last 30 days cannot be archived, so the starting date must be set to at least 30 days prior to the current date. When you archive the log, data is saved to the DataGuard Archive folder as two separate but identical files: AdminLogArchive.dg and [year,month,date]adminlogarchive.dg. For example, a start date of 13-Apr-2004 will generate files named: AdminLogArchive.dg and 2004APR12AdminLogArchive.dg. Each time you archive data, DataGuard overwrites the previously saved AdminLogArchive.dg file. The AdminLogArchive.dg file is intended to be a record of the most recent archive (thus is it over-written each time you archive the audit trail). The dated admin log archive files are meant to be a historical record of all archived data over time. Back up the dated archive files so you have a complete archive of your Administration Log. Reviewing the Admin Log Archive You can review the archived audit trail entries in the AdminLogArchive.dg file by following these steps: 1. Click DataGuard Administration. 2. Enter an Administrator-level Login ID and Password. 3. In the DataGuard - Administration window, click Admin Log Review Admin Log Archive. If the data you want to review is older than the most recent archive and exists in one of the files named with the year, month, and date you must do the following: 1. Delete the file named AdminLogArchive.dg or move it to a different folder. 2. Rename the date-named file containing the data you want to review as AdminLogArchive.dg. 3. In the DataGuard - Administration window, click Audit Trail Review Audit Trail Archive. You can print and export an archived file just like a non-archived audit trail. See Reviewing the DataGuard Audit Trail on page 89 for more information. GE Analytical Instruments of 150 DLM Rev. A
94 Chapter 4: DataGuard Changing Passwords Passwords may be changed at any time; however, users will be forced to change expired passwords when the value in the Password Expires field in the DataGuard Administration window is met. The new password cannot match the old password and must meet the minimum length specified by the Administrator in the DataGuard Administration window (see Configuring DataGuard on page 85 for more information). To change your password, follow these steps: 1. Click DataGuard Change Password. 2. Enter an active Login ID in the Login ID field. 3. Enter the existing password for the Login ID in the Old Password field. If the password has been forgotten, the administrator must assign a new password in the Edit User window (see Creating and Editing User Accounts on page 82 for more information). The new password cannot match the old password, and must meet the minimum length specified by the administrator in the DataGuard Administration window (see Configuring DataGuard on page 85 for more information). 4. Enter the same new password in the New Password and Verify Password fields. If the new passwords do not match exactly, the password change will be rejected and the old password will remain in effect. 5. Click OK to save the changes and exit. Figure 34: The Change Password Dialog Box Signing Protocols When a protocol is run or saved, a signature is automatically required, along with the reason for the signature, the identity of the individual signing, and the time the signature was applied. Note: Before signing files, you must first set up Signature Reasons in the DataGuard - Administration dialog box. See Configuring DataGuard on page 85 for details. GE Analytical Instruments of 150 DLM Rev. A
95 Chapter 4: DataGuard To sign a record or view previously signed records, follow these steps: 1. Make sure the protocol or result is displayed on-screen. 2. Click DataGuard Signature and then one of the following menu items: Sign Protocol Prompts you for a Login ID, password, Signature Reason, and comments. Sign Result Prompts you for a Login ID, password, Signature Reason, and comments. View Protocol Prompts you to select a protocol file from the list of known files. Highlight a file name and click Open to display the signature data. Click the Prev and Next buttons to scroll through the signatures attached to the selected file. View Result Prompts you to select a result file from the list of known files. Highlight a file name and click Open to display the signature data. Click the Prev and Next buttons to scroll through signatures attached to the selected file. View System Prompts you to select a system protocol file from the list of known files. Highlight a file name and click Open to display the signature data. Click the Prev and Next buttons to scroll through signatures attached to the selected files. 3. When you are done, click OK to exit. When viewing files, every known saved file appears in the file list. Comments data are available only for files that have been signed via the DataGuard Signature menu. Figure 35: The Sign Record Dialog Box GE Analytical Instruments of 150 DLM Rev. A
96 Chapter 4: DataGuard Figure 36: The View Signatures Dialog Box Adding Files to DataGuard DataGuard saves a list of known files (files created within this particular program) in the default directory. Protocols, results or system files from other directories must be added to this copy of the program before they may be opened. 1. Move the file(s) to the default directory for the current copy of DataGuard. By default, DataGuard stores files in the following location on the computer: C:\GEAI\DataPro900\DataGuard\Protocol or \Result If you changed the target directory when you installed DataPro 900, the directory path will be slightly different. 2. Click DataGuard Add File. The Add File dialog box appears all files with the correct file extension that are not already "known" by DataGuard. Enter a Login ID and Password and click each file name(s) to be added. Note: You can select more than one contiguous file by pressing the Shift key while you select the first and last file in the group. To select various non-contiguous files, press the Ctrl key and select each file to include. 3. Click OK to add the file(s). GE Analytical Instruments of 150 DLM Rev. A
97 Chapter 4: DataGuard Editing File and Directory Listings DataGuard allows administrators to add and remove protocol, result, and system files and directories. 1. Click DataGuard Administration. 2. Enter an Administrator-level Login ID and Password and click OK. 3. In the DataGuard - Administration window, click Edit Dir/File and then one of the following options: Protocol allows the Administrator to add and remove protocol files and directories. Result allows the Administrator to add and remove result files and directories. System allows the Administrator to add and remove system files and directories. 4. In the Edit dialog box, highlight a file or directory and choose one of the following: Add Dir add a new subdirectory to a directory or an existing subdirectory. When prompted, type in the name of the new directory and click OK. Delete Dir delete a directory or subdirectory. When prompted, enter your password and click OK. All files must be removed from the subdirectory before it can be deleted. Unregister remove a file from a directory or subdirectory (only available when Protocol or Result is selected). When prompted, enter your password and click OK. The file is removed from the known DataGuard files list but is not deleted from the computer s hard drive. Changing the DataPro 900 Connection DataPro 900 can only be connected to one copy of DataGuard at a time. However, multiple copies of DataPro may be installed on a computer network, each having its own copy of DataGuard. To connect to a different copy of DataGuard, follow these steps: 1. Click DataGuard Change Connection. 2. Enter the Login ID and Password for the target copy of DataGuard (this may be different from the login information used to access the current copy of DataGuard). 3. Click the appropriate connection from the list or Browse for the correct target. 4. Click Connect. Multiple target copies of DataGuard can be configured in the Default Connections dialog box (see Setting Default Connections on page 89 for details). GE Analytical Instruments of 150 DLM Rev. A
98 Chapter 4: DataGuard GE Analytical Instruments of 150 DLM Rev. A
99 Chapter 5. Calibration and System Protocols Overview DataPro 900 provides a set of default system protocols for calibration and verification functions, system suitability, and for Japanese Pharmacopeia (JP). Protocols for accuracy/precision, linearity, limit of detection/ limit of quantitation, specificity, and robustness are provided with the purchase of Validation Support Package (VSP) - Volume II (User Protocols: Performance Qualification Guidelines). Click File Run System Protocols to see the list of available system protocols. The Analyzer is calibrated at the factory and recalibration is required only if calibration verification fails. When the pump tubing is replaced, perform the sample flow rate calibration. When replacing items that affect analysis, such as the UV lamp, perform a verification of the calibration; only re-calibrate if verification indicates that a new calibration is necessary. The Model 900 TOC Analyzers can be calibrated using one of two methods: single-point calibration at 1, 5, 10, 25 or 50 ppm; or multi-point calibration at 1, 5, 10, 25 and 50 ppm. Sievers recommends that the Analyzer be calibrated in the field using a single-point calibration at a concentration that encompasses the range of interest. For customers typically operating below 1 ppm, Sievers recommends selecting the 1 ppm single-point calibration. Multi-point calibration calibrates the Analyzer over its entire operating range, and is available as an alternative procedure for those customers who desire it. When using the Autoreagent feature, a Multi-point calibration is needed. GE Analytical Instruments of 150 DLM Rev. A
100 Chapter 5: Calibration and System Protocols Sievers 900 Series TOC Analyzers facilitate the calibration and verification process by handling most necessary calculations internally; you will have the opportunity to accept or reject the calibration during the procedure. Calibration and verification are accomplished using Sievers Standards in 40 ml vials. Note: Only a single-point calibration or a multi-point calibration needs to be performed. Do not perform both types of calibration. If you use the Autoreagent feature, Autoreagent verification also should be performed, but only after the sample flow rate has been calibrated and the multi-point calibration of the Analyzer has been verified. If you will be using the Autoreagent function, you must perform a multi-point calibration. The autoreagent function should not be used in applications where samples are expected to be less than 1ppm. Required Calibration Supplies The number of standards required for the calibration procedure depends on whether you choose a multi-point or single-point calibration. Refer to Table 8 through Table 11 for the standards required for multi-point calibration, single-point calibration, calibration verification, system suitability, and JP Protocol. A multi-point calibration should require approximately 5.5 hours to complete, and single-point calibration and verification should require approximately 1.5 hours to complete. Sievers Standards for all calibration, verification, and pharmaceutical tests procedures should be purchased from GE Analytical Instruments. Standards sets for calibration and verification can be purchased individually, or as combined Calibration & Verification Sets. All standards are provided in 40 ml vials. Standard sets for validation (Accuracy & Precision, Linearity, Specificity, and Robustness) can be purchased individually, or as a combined Validation Set. To purchase standards in North America or Canada, contact GE Analytical Instruments by phone at or or by at geai@ge.com. To purchase standards in the United Kingdom, contact GE Analytical Instruments at or geai.europe@ge.com. To purchase standards in Europe, Asia, and other parts of the world, contact your local Sievers distributor. GE Analytical Instruments of 150 DLM Rev. A
101 Chapter 5: Calibration and System Protocols Table 8: Standards (40 ml Vials) Required for Multi-Point Calibration a TOC Calibration Standards Calibration Water 1 ppm TOC (as KHP) 5 ppm TOC (as KHP) 10 ppm TOC (as KHP) 25 ppm TOC (as KHP) 50 ppm TOC (as KHP) IC Calibration Standards 1 ppm IC (as Na 2 CO 3 ) 5 ppm IC (as Na 2 CO 3 ) 10 ppm IC (as Na 2 CO 3 ) 25 ppm IC (as Na 2 CO 3 ) 50 ppm IC (as Na 2 CO 3 ) a. 1ppm = 1 mg C/L, 1ppb = 1 µg C/L. Table 9: Standards (40 ml Vials) Required for Single-Point Calibration a TOC Calibration Standards Calibration Blank 1, 5, 10, 25, or 50 ppm TOC (as KHP) IC Calibration Standards 1, 5, 10, 25, or 50 ppm IC (as Na 2 CO 3 ) a. 1ppm = 1 mg C/L, 1ppb = 1 µg C/L. GE Analytical Instruments of 150 DLM Rev. A
102 Chapter 5: Calibration and System Protocols Table 10: Standards (40 ml Vials) Required for Calibration Verification a Verification Standards (TOC and IC) Verification Blank 500 ppb or 1, 2, 5, 10, or 25 ppm TOC (as sucrose) 500 ppb or 1, 2, 5, 10, or 25 ppm IC (as Na 2 CO 3 ) a. 1ppm = 1 mg C/L, 1ppb = 1 µg C/L. Table 11: Standards Required for System Suitability Verification a Reagent Water (Rw) 500 ppb TOC (as sucrose) 500 ppb TOC (as benzoquinone) a. Note: 1ppm = 1 mg C/L, 1ppb = 1 µg C/L. Table 12: Standards Required for JP Protocol a Reagent Water 500 ppb TOC. as Sodium Dodecyl Benzene Sulfonate (SDBS) a. Note: 1ppm = 1 mg C/L, 1ppb = 1 µg C/L. Autoreagent calibration and verification standards sets include the standards shown in Table 13 and Table 14. Table 13: Standards Required for Autoreagent Calibration a Reagent Water 25 ppm TOC (as KHP) 50 ppm TOC (as nicotinamide) 25 ppm IC (as Na 2 CO 3 ) a. 1ppm = 1 mg C/L, 1ppb = 1 µg C/L. GE Analytical Instruments of 150 DLM Rev. A
103 Chapter 5: Calibration and System Protocols Table 14: Standards Required for Autoreagent Verification a Reagent Water 25 ppm TOC (as sucrose) 50 ppm TOC (as sucrose) 50 ppm IC (as Na 2 CO 3 ) a. 1ppm = 1 mg C/L, 1ppb = 1 µg C/L. Preparing for Calibration Follow the steps in each of the next four sections prior to starting calibration. Export Current Constants Prior to performing any calibration procedure, export the current constants from the Analyzer, in the event they need to be re-loaded or referred to in the future. To export the constants, follow these steps: 1. Exit DataPro 900 (File Exit). 2. On the Analyzer display screen, press the Menu button and select the Maintenance tab. 3. Press the Advanced button. 4. Press the USB I/O button. Make sure that the USB Flash Memory drive is attached to the USB port, and then press the Save System button. Note: If you want to manually calculate the calibration formulas for your records, you must print the Calibration Constants from the Analyzer before and after performing the new calibration, in order to have access the values of the TC Slope and IC Slope. Perform the TOC Autozero (Optional) The TOC Autozero corrects for minor differences in the response of the two CO 2 sensors. This adjustment is critical only for the determination of low-level TOC concentrations, and you only need to perform this procedure if you regularly analyze samples with TOC <50 ppb. The TOC Autozero requires the Analyzer to be connected to a large flask (at least 2000 ml) of low-toc DI water. Before starting the procedure, you will need to detach the sample inlet line that runs from the GE Autosampler to the Analyzer s Sample Inlet port, and then attach the sipper tube (1/16"-OD tubing with a Valco fitting) provided in the Analyzer s accessories kit to the Analyzer s Sample Inlet port. GE Analytical Instruments of 150 DLM Rev. A
104 Chapter 5: Calibration and System Protocols The TOC Autozero can require between 1-12 hours to complete, but it typically requires less than 2 hours when the Analyzer has been measuring water containing 50 ppb TOC or less. Note: The TOC Autozero is part of the calibration procedure only if the Analyzer is being used with water that is less than 50 ppb TOC. If the Analyzer is being used to analyze water that is greater than 50 ppb, you do not need to perform a TOC Autozero. 1. If you have not already done so, exit DataPro 900 (File Exit). 2. On the Analyzer screen, press the Menu button, select the Maintenance tab, and press the Calibrate button. 3. Press Run TOC Autozero. 4. Make sure that a low-toc (<50 ppb) DI water source is connected to the Analyzer. You will need to disconnect the sample tubing that runs from the GE Autosampler to the Analyzer and connect the 1/16"-OD tubing with a Valco fitting (provided in the Analyzer s accessories kit) to the Analyzer s sample inlet. Click Start when the sample tubing is connected. 5. When the TOC Autozero is complete, disconnect the 1/16" OD tubing from the Analyzer s sample inlet and reconnect the sample tubing from the GE Autosampler to the Analyzer. Perform a Sample Flow Rate Calibration Prior to calibrating the Analyzer, replace the pump tubing as part of the annual maintenance on the Analyzer (see Replacing the Sample Pump Tubing in the Maintenance chapter of the Analyzer s Operation and Maintenance Manual). Then, perform a sample flow rate calibration, as described in this section. Before proceeding, make sure you have saved the current Analyzer system settings, as described in Export Current Constants on page 103. For the sample flow rate calibration, you will need the following items from the Analyzer's accessories kit: 10-mL graduated cylinder 1/8" OD tubing with 1/8" Swagelok fitting for waste line, approximately 12" long Plug for IOS waste line (for use with 900 Portable TOC Analyzer only) Perform the sample flow rate calibration as follows: 1. If you have not already done so, exit DataPro 900 (File Exit). 2. Press the Menu button, select the Maintenance tab and press the Calibrate button. 3. Press the Flow Rate Cal button. 4. Connect the Analyzer to a low-toc (<50 ppb) DI water source. You will need to disconnect the sample tubing that runs from the GE Autosampler to the Analyzer and connect the 1/16"-OD tubing with a GE Analytical Instruments of 150 DLM Rev. A
105 Chapter 5: Calibration and System Protocols Valco fitting (provided in the Analyzer s accessories kit) to the Analyzer s sample inlet. Press Next to continue. 5. The Analyzer will then flush the acid and oxidizer out of the sample line. 6. When the flush is completed, the Analyzer will prompt guide you to attach the 12" waste line (from the Analyzer s accessories kit). When it is installed, press Next to continue. On a 900 Laboratory Analyzer, to install the 12" waste line, use a 7/16" open-end wrench to disconnect the existing waste line from the Waste port on the back of the Analyzer. Then, attach the 12" waste line by securing the fitting with the 7/16" open-end wrench. On a 900 Portable Analyzer, to install the 12" waste line, your must first disconnect the 7/16" nut that connects to the port labeled Waste on the back of the Analyzer and gently pull the tubing aside; attach the rubber plug to this tubing. Then, attach the 12" waste line by securing the fitting with a 7/16" open-end wrench. 7. The Analyzer will fill the waste line with sample water. 8. When the waste line is filled, the Analyzer will instruct you to insert the end of the waste line in the 10- ml graduated cylinder. Do so, and then press Next to continue. 9. The Analyzer will pump water into the 10-mL graduated cylinder for exactly 10 min. Then the Analyzer will stop pumping, and it will ask you if the collection of the water was satisfactory (for example, no spilling occurred no substantial air bubbles were observed). If you want to repeat the water collection, dry the graduated cylinder and press Repeat. If the water collection was satisfactory, press Next to continue. 10. Measure the volume of water in the graduated cylinder to the nearest 0.1 ml. Using the keypad on the display, enter the volume and press Enter. The volume should be between 3.0 and 7.0 ml; if it is not, follow the on-screen prompts to resolve the problem. 11. The Analyzer will automatically adjust the sample flow rate, and it will request you to verify that the adjustment is accurate. To do so, first drain and dry the 10-mL graduated cylinder. After you replace the waste line into the graduated cylinder, press Next to continue. 12. The Analyzer will pump water into the 10-mL graduated cylinder for exactly 10 min. Then the Analyzer will stop pumping, and it will ask you if the collection of the water was satisfactory. If you want to repeat the water collection, dry the graduated cylinder and press Repeat. If the water collection was satisfactory, press Next to continue. 13. Measure the volume of water in the graduated cylinder to the nearest 0.1 ml. Enter the volume using the keypad on the display, then click Enter. 14. The sample flow rate calibration summary screen is then displayed (see Figure 37). The Analyzer indicates if the sample flow rate calibration passed or failed based on the following criterion: the adjusted sample flow rate must be between 0.48 and 0.52 ml/min If this condition is satisfied, press Apply to accept the sample flow rate calibration and continue. If this condition is not satisfied, press the Cancel button to reject the sample flow rate calibration. You may need to perform the sample flow rate calibration procedure again. However, first check that the GE Analytical Instruments of 150 DLM Rev. A
106 Chapter 5: Calibration and System Protocols sample tubing has been installed correctly. Also, look for any leaks inside the Analyzer and correct them. Consult the chapter called "Troubleshooting" (starting on page page 121) to determine if there is another problem with the Analyzer. 15. Disconnect the 12" waste line and restore the original waste line. On a 900 Laboratory Analyzer, to remove the 12" waste line, use a 7/16" open-end wrench to loosen the fitting from the Waste port on the back of the Analyzer; store the 12" waste line in a secure, clean place. Then, re-attach the original waste line by securing the fitting with the 7/16" open-end wrench. On a 900 Portable Analyzer, remove the 1/16 -OD tubing that has been routed from the Waste port to a collection receptacle. and reattach the sample tubing that runs from the GE Autosampler to the Waste port on the Analyzer. Figure 37: The Sample Flow Rate Calibration Summary Screen Handling Standards Because of the prevalence of both conductivity contaminants and organic carbon contaminants, sample preparation and control is extremely delicate. Special handling of the standard solutions is required. Store standards at approximately 5 C (±4 ), away from light, in a box or solid-door refrigerator. Allow standards to warm to room temperature before starting analysis. Avoid touching the top of the vial to protect against introducing foreign particles. GE Analytical Instruments of 150 DLM Rev. A
107 Chapter 5: Calibration and System Protocols Performing a Single-Point Calibration For customers typically operating below 1 ppm, Sievers recommends selecting the 1 ppm single-point calibration. To perform a single-point calibration, follow the steps in Preparing for Calibration on page 103, launch DataPro 900, and then follow this procedure: 1. Make sure analysis is stopped. 2. If you have an ICR unit, place the handle into the Bypass position. 3. Click File Run System Protocols Calibration. 4. Make sure the Single-Point Calibration radio button is selected, and select a concentration from the drop-down menu. The available concentrations are 1 ppm, 5 ppm, 10 ppm, 25 ppm, or 50 ppm. The value you choose here should correspond to the concentration listed on the labels of the standards you have ordered from GE Analytical Instruments. Click OK to continue. Figure 38: The Sample Flow Rate Calibration Summary Screen 5. You will be prompted to save the current protocol if you have not already done so. Click Yes or No to continue. 6. (Optional) If DataGuard is active, enter an appropriate Login ID and Password. Click OK to continue. 7. Place the standards vials in the vial racks so they match the configuration shown in the Vial Configuration area on-screen. 8. (Optional) Press the Lot button. Using the keypad that displays, enter the lot number of the Standards set, and then press Enter. 9. Check the Pass or Fail check box, based from the results. 10. Click the Calibrate button, or click File Calibrate. 11. If the Confirm Setup dialog box appears, double-check the vial configuration and click Yes to continue. 12. Enter necessary information in the Run Protocol dialog box. If DataGuard is active, enter a Login ID with an appropriate User Level and Password. Enter a comment for the audit trail (optional). If DataGuard is not active, enter an Analyst s name. GE Analytical Instruments of 150 DLM Rev. A
108 Chapter 5: Calibration and System Protocols Confirm that the name of the result file is appropriate. Do NOT change the ".rst" file extension name. 13. Click the OK button. 14. If you have not performed a reagent flush in the last 8 hours, you must perform one now. Insert a 40 ml vial of low-toc DI water into the R. Flush position at the far right of the GE Autosampler s standards rack. Click the Yes button to continue. When the flush is complete, the calibration will automatically begin. If you have performed a reagent flush in the last 8 hours, click No to skip the flush. 15. When the calibration is complete, the Single Point Calibration values window appears. You should Apply the calibration if the following condition is satisfied: The % Diff value for each IC standard is ±10% or less. If this condition is not satisfied, click the Cancel button to reject the calibration. You may need to perform the calibration procedure again. However, first consult the Troubleshooting chapter in the Analyzer s Operation and Maintenance Manual and applicable Field Service Bulletins to determine if there is a problem with the Analyzer. If this condition is satisfied, click Apply to accept the calibration. Proceed to the section called Performing a Calibration Verification on page 111. % Diff is calculated as follows: % Diff = Measured Concentration - Expected Standard Concentration % Expected Standard Concentration The Expected TOC concentration equals the Certified TOC concentration of the standard plus the measured TOC concentration of the blank, plus the Measured IC Concentration of the standard. TCexp = TOCstd + TOCblank + ICstd The IC standards are measured with the UV lamp off. Under those conditions, the readings of the TC channel are expected to match the readings of the IC channel. Therefore, the Expected IC concentration equals the measurement made by the TC channel, while the Measured IC concentration equals the measurement made by the IC channel. New TCslope ICexp = (TCreported+ TOCoffset) TOC offset Old TCslope Note: If you want to manually calculate the calibration formulas for your records, you must print the Calibration Constants from the Analyzer before and after performing the new calibration, in order to have access the values of the TC Slope and IC Slope. The TOC offset is in units of ppb. Slopes are unitless. GE Analytical Instruments of 150 DLM Rev. A
109 Chapter 5: Calibration and System Protocols Performing a Multi-Point Calibration To perform a multi-point calibration, follow the steps in Preparing for Calibration on page 103, launch DataPro 900, and the follow this procedure: 1. Make sure analysis is stopped. 2. If you have an ICR unit, place the handle into the Bypass position. 3. Click File Run System Protocols Calibration. 4. Make sure the Multi-Point Calibration radio button is selected and click OK to continue. 5. You will be prompted to save the current protocol if you have not already done so. Click Yes or No to continue. 6. (Optional) If DataGuard is active, enter an appropriate Login ID and Password. Click OK to continue. 7. Place the standards vials in the vial racks so they match the configuration shown in the Vial Configuration area on-screen. 8. (Optional) Press the Lot button. Using the keypad that displays, enter the lot number of the Standards set, and then press Enter. 9. Check the Pass or Fail check box, based from the results. 10. Click the Calibrate button, or click File Calibrate. 11. If the Confirm Setup dialog box appears, double-check the vial configuration and click Yes to continue. 12. Enter necessary information in the Run Protocol dialog box. If DataGuard is active, enter an appropriate Login ID and Password. Enter a comment for the audit trail (optional). If DataGuard is not active, enter an Analyst s name. Confirm that the name of the result file is appropriate. Do NOT change the ".rst" file extension name. 13. If you have not performed a reagent flush in the last 8 hours, you must perform one now. Insert a 40 ml vial of low-toc DI water into the R. Flush position at the far right of the GE Autosampler s standards rack. Click the Yes button to continue. When the flush is complete, the calibration will automatically begin. GE Analytical Instruments of 150 DLM Rev. A
110 Chapter 5: Calibration and System Protocols If you have performed a reagent flush in the last 8 hours, click No to skip the flush. 14. Click the OK button to begin the calibration. 15. When the calibration is complete, the Multi-Point Calibration values window appears. You should Apply the calibration if the following conditions are satisfied: The R 2 value is The % Diff value for each IC standard is ±10% or less. If these conditions are not satisfied, click the Cancel button to reject the calibration. You may need to perform the calibration procedure again. However, first consult the Troubleshooting chapter in the Analyzer s Operation and Maintenance Manual and applicable Field Service Bulletins to determine if there is a problem with the Analyzer. If these conditions are satisfied, click Apply to accept the calibration. Proceed to the section called Performing a Calibration Verification on page 111. % Diff is calculated as follows: % Diff = Measured Concentration - Expected Standard Concentration % Expected Standard Concentration 16. Click OK to close the summary screen. The values in the summary screen can be displayed by clicking the Calculations button in the Results area of the Protocol window. If you have automatic results printing activated (Setup Options Results tab), the results will print when you click the OK button. The Expected TC Concentration equals the Certified TOC Concentration of the standard, plus the measured TOC Concentration in the Calibration Blank, plus the Measured IC Concentration of the standard. TCexp = TOCstd + TOCblank + ICstd The IC standards are measured with the UV lamp off. Under those conditions, the readings of the TC channel are expected to match the readings of the IC channel. Therefore, the Expected IC concentration equals the measurement made by the TC channel, while the Measured IC concentration equals the measurement made by the IC channel. GE Analytical Instruments of 150 DLM Rev. A
111 Chapter 5: Calibration and System Protocols Performing a Calibration Verification Use the verification procedure to confirm that the Analyzer s current calibration is accurate. Plan on performing a verification after replacement of consumables, such as the UV lamp, resin bed, or reagents. The same verification procedure is used whether a multi-point or single-point calibration was performed. Verification occurs at a single concentration, which you can select. Choose a concentration that is appropriate for your application. 1. Make sure analysis is stopped. 2. If you have an ICR unit, place the handle into the Bypass position. 3. Click File Run System Protocols Verification. 4. Select the concentration of the standard that you will be using for verification. The available concentrations are 500 PPB, 1 PPM, 2 PPM, 5 PPM, 10 PPM, or 25 PPM. The value you choose here should correspond to the concentration listed on the labels of the standards you have ordered from GE Analytical Instruments. Click OK to continue. 5. (Optional) If DataGuard is active, enter an appropriate Login ID and Password. Click OK to continue. 6. You will be prompted to save the protocol you previously had open. Click Yes to save the protocol or click No to continue without saving it. 7. (Optional) Press the Lot button. Using the keypad that displays, enter the lot number of the Standards set, and then press Enter. 8. Click the Run button, or click File Run. 9. If the Confirm Setup dialog box appears, double-check the vial configuration and click Yes to continue. 10. Enter necessary information in the Run Protocol dialog box. If DataGuard is active, enter an appropriate Login ID and Password. Enter a comment for the audit trail (optional). If DataGuard is not active, enter an Analyst s name. Confirm that the name of the result file is appropriate. Do NOT change the ".rst" file extension name. 11. If you have not performed a reagent flush in the last 8 hours, you must perform one now. Insert a 40 ml vial of low-toc DI water into the R. Flush position at the far right of the GE Autosampler s standards rack. Click the Yes button to continue. When the flush is complete, the calibration will automatically begin. If you have performed a reagent flush in the last 8 hours (for example, if you have recently performed a calibration), click No to skip the flush. 12. Click the OK button to begin the calibration verification. 13. When the calibration verification is complete, the applicable Verification window appears. A Verification Passed or Verification Failed indication is displayed in the lower left area of the window GE Analytical Instruments of 150 DLM Rev. A
112 Chapter 5: Calibration and System Protocols The calibration verification is successful if the following conditions are satisfied: Blank RSD has no criteria. RSD for the TOC standard is 3%. IC standard RSD for TC and IC measurements are 3%. TOC % Diff is ±7% or less for a 500 ppb or 1 ppm TOC standard. TOC % Diff is ±5% or less for a 2, 5, 10, 25, or 50 ppm TOC standard. IC % Diff is ±7% or less for a 500 ppb or 1 ppm IC standard. IC % Diff is ±5% or less for a 2, 5, 10, 25, or 50 ppm IC standard. % Diff is calculated as follows: % Diff = Measured Concentration - Expected Standard Concentration 100% Expected Standard Concentration If these conditions are not satisfied and verification fails, you may need to perform the calibration and then the verification procedures again. However, first consult the Troubleshooting chapter in the Analyzer s Operation and Maintenance Manual to determine if there is a problem with the Analyzer. 14. Click OK to close the summary screen. The values in the summary screen can be displayed by clicking the Calculations button in the Results area of the Protocol window. If you have automatic results printing activated (Setup Options Results tab), the results will print when you click the OK button. 15. If you have an ICR unit, return the handle to the Inline position. The Expected TC Concentration equals the Certified TOC Concentration of the standard, plus the measured TOC Concentration in the Calibration Blank. TOCexp = TOCstd + TOCblank The IC standards are measured with the UV lamp off. Under those conditions, the readings of the TC channel are expected to match the readings of the IC channel. Therefore, the Expected IC concentration equals the measurement made by the TC channel, while the Measured IC concentration equals the measurement made by the IC channel. Performing a System Suitability Verification DataPro 900 is designed to make system suitability verification easy. In conjunction with the Analyzer, the software performs all functions necessary to meet USP Chapter 643 or EP Chapter specifications. The response efficiency and response limit are automatically calculated. 1. Make sure analysis is stopped. 2. If you have an ICR unit, place the handle into the Bypass position. GE Analytical Instruments of 150 DLM Rev. A
113 Chapter 5: Calibration and System Protocols 3. Click Edit Run System Protocols System Suitability. 4. You will be prompted to save the current protocol if you have not already done so. Click Yes or No to continue. 5. (Optional) If DataGuard is active, enter a Login ID with a User Level of Quality Assurance or Administrator and the appropriate Password. Click OK to continue. 6. Place the standards vials in the vial racks so they match the configuration shown in the Vial Configuration area on-screen. 7. (Optional) Press the Lot button. Using the keypad that displays, enter the lot number of the Standards set, and then press Enter. 8. Click the Run button, or click File Run. 9. When the Confirm Setup dialog box appears, double-check the vial configuration and click Yes to continue. 10. Enter necessary information in the Run Protocol dialog box. If DataGuard is active, enter an appropriate Login ID and Password. Enter a comment for the audit trail (optional). If DataGuard is not active, enter an Analyst s name. Confirm that the name of the result file is appropriate. Do NOT change the ".rst" file extension name. 11. Click the OK button to begin the system suitability verification. 12. When the system suitability verification is complete, the Validation Calculations window appears. The system suitability is successful if the following condition is satisfied: Acceptance criteria for System Suitability is response efficiency equal to or between 85% to 115%. 13. Click OK to close the summary screen. The values in the summary screen can be displayed by clicking the Calculations button in the Results area of the Protocol window. If you have automatic results printing activated (Setup Options Results tab), the results will print when you click the OK button. 14. If you have an ICR unit, return the handle to the Inline position. 15. Remove the verification standards from the vial rack. Performing a JP Protocol Use this protocol to verify that the Sievers 900 Series Analyzer with GE Autosampler meets the testing requirements outlined by the Japanese Pharmacopeia (JP) monographs: JP <2.59> Total Organic Carbon (TOC) for Water Injection and Purified Water. 1. Make sure analysis is stopped. 2. If you have an ICR unit, place the lever into the Bypass position. 3. Launch DataPro 900, and then click File > Run System Protocols >JP Protocol. GE Analytical Instruments of 150 DLM Rev. A
114 Chapter 5: Calibration and System Protocols 4. You will be prompted to save the current protocol, if you have not already done so. Click Yes or No to continue. 5. (Optional) If DataGuard is active, enter an appropriate UserID and Password. Click OK to continue. 6. Open the bag of standards, and avoid touching the septa of each vial to protect against introducing foreign particles. 7. Place the standards vials in the GE Autosampler vial rack so that they match the configuration shown in the Vial Configuration and Protocol areas on the screen. 8. (Optional) Type the lot number for each of the vials in the corresponding Lot Number field. You may need to move the scroll bar to the right to view the Lot Number field. 9. Click the Run button, or select File > Run. 10. If the Confirm Setup dialog box appears, verify that the vial arrangement shown on the screen matches the position of the vials in the GE Autosampler. Then, click Yes to continue. The Run Protocol dialog box appears. 11. Complete the following fields, as needed: Analysts Name - If Dataguard is active, enter an appropriate UserID and password. If Dataguard is not active, type your name here. Result File - Leave the default file name, or type a new file name. Do NOT change the ".rst" file extension name. 12. Click OK to begin the analysis. 13. After the vials have been analyzed, the JP Protocol dialog box appears with the results of the analysis. The software indicates if the JP Protocol passed or failed based on the following criteria: Acceptance Criteria for JP Protocol: TOC Blank Average 250 ppb Blank-Corrected Average 450 ppb NOTE: If the Blank Average exceeds 250ppb, the following additional message appears on the last line of the Dialog box: "The blank average was unexpectedly high." 14. Click OK. 15. Click the Print button to print a copy of the DataPro900 Results, and then attach the report to the JP Protocol Worksheet. 16. Remove the JP Protocol standards from the vial rack. 17. If you have an ICR unit, return the lever to the Inline position. GE Analytical Instruments of 150 DLM Rev. A
115 Chapter 5: Calibration and System Protocols Performing an Autoreagent Calibration Use the Autoreagent verification to confirm the Analyzer's current Autoreagent calibration is accurate. GE Analytical Instruments recommends performing the Autoreagents verification after replacement of pump tubing and after Autoreagent calibration. If you will be using the Autoreagent function, you must perform a multi-point calibration and calibration verification. The autoreagent function should not be used in applications where samples are expected to be less than 1ppm. When you are ready to perform the Autoreagent calibration, follow the steps described in Preparing for Calibration on page 103 and then follow this procedure: 1. Make sure analysis is stopped. 2. Click File Run System Protocols Autoreagent Calibration. 3. A message appears prompting you to save the current protocol if you have not already done so. Click Yes to continue. A message appears prompting you to consider whether you should perform a Multipoint Calibration prior to this autoreagent calibration. 4. Run the Multipoint Calibration protocol, if needed, and then return to continue this protocol from step (Optional) If DataGuard is active, enter an appropriate Login ID and Password. Click OK to continue. 6. Place the standards vials in the vial racks so they match the configuration shown in the Vial Configuration area on-screen. 7. (Optional) Press the Lot button. Using the keypad that displays, enter the lot number of the Standards set, and then press Enter. 8. Click the Calibrate button, or click File Calibrate. 9. When the Confirm Setup dialog box appears, double-check the vial configuration and click Yes to continue. 10. Enter necessary information in the Run Protocol dialog box. If DataGuard is active, enter an appropriate Login ID and Password. Enter a comment for the audit trail (optional). If DataGuard is not active, enter an Analyst s name. Confirm that the name of the result file is appropriate. Do NOT change the ".rst" file extension name. 11. Click the OK button. 12. If you have an ICR, make sure the level is set to the Bypass position. Click OK to continue. 13. If you are prompted to perform a reagent flush, click No to skip the flush. GE Analytical Instruments of 150 DLM Rev. A
116 Chapter 5: Calibration and System Protocols 14. When the Autoreagent calibration is complete, the Autoreagent calibration summary screen appears (see Figure 39). This screen presents data obtained during preliminary measurements of the standards. The peak times measured for the 25 ppm and 50 ppm TOC Standards are listed first. The median peak time for each TOC Standard is used in the Autoreagent calibration. The difference between the two peak times is a criterion to determine if the Autoreagent calibration passed or failed. The median peak time of the 50 ppm TOC Standard must be from 20 to 100 seconds less than the median peak time of the 25 ppm TOC Standard. The summary screen then lists the measurements made on the 25 ppm IC Standard. Four measurements of the IC Standard were made after the preliminary measurement. The first of these is rejected, as in any calibration procedure. The remaining three measurements are statistically evaluated using the Q-test, and one of those three measurements may be rejected. The average of the two to three valid measurements is presented as the IC Expected Concentration. The TC Expected Concentration is calculated the same way. The RSDs of the valid IC and TC measurements also are listed. The summary screen lists the average of ten preliminary measurements made at the IC and TC channels, along with the RSD of those preliminary measurements. The Analyzer indicates if the Autoreagent Calibration passed or failed based on the following criteria: The median peak time of the 50 ppm TOC Standard is from 20 to 100 seconds less than the median peak time of the 25 ppm TOC Standard. The RSD of the valid expected IC and TC concentration measurements is 3% or less. The RSD of the IC and TC preliminary measurements is 5% or less 15. If the acceptance criteria are satisfied, press Apply to accept the Autoreagent calibration and continue. 16. You should now verify the Autoreagent calibration. Proceed to Performing an Autoreagent Verification on page 117 for instructions. GE Analytical Instruments of 150 DLM Rev. A
117 Chapter 5: Calibration and System Protocols Figure 39: The Autoreagent Calibration Summary Screen Performing an Autoreagent Verification Use the Autoreagent verification to confirm the Analyzer's current Autoreagent calibration is accurate. GE Analytical Instruments recommends performing the Autoreagents Verification after replacement of pump tubing or after Autoreagent calibration. To perform the Autoreagent calibration verification, follow this procedure: 1. Make sure analysis is stopped. 2. Click File Run System Protocols Autoreagent Verification. 3. You will be prompted to save the current protocol if you have not already done so. Click Yes or No to continue. 4. (Optional) If DataGuard is active, enter an appropriate Login ID and Password. Click OK to continue. 5. Place the standards vials in the vial racks so they match the configuration shown in the Vial Configuration area on-screen. 6. (Optional) Press the Lot button. Using the keypad that displays, enter the lot number of the Standards set, and then press Enter. 7. Click the Run button, or click File Run. 8. When the Confirm Setup dialog box appears, double-check the vial configuration and click Yes to continue. 9. Enter necessary information in the Run Protocol dialog box. GE Analytical Instruments of 150 DLM Rev. A
118 Chapter 5: Calibration and System Protocols If DataGuard is active, enter an appropriate Login ID and Password. Enter a comment for the audit trail (optional). If DataGuard is not active, enter an Analyst s name. Confirm that the name of the result file is appropriate. Do NOT change the ".rst" file extension name. 10. Click the OK button. 11. If you have an ICR, make sure the level is set to the Bypass position. Click OK to continue. 12. If you are prompted to perform a reagent flush, click No to skip the flush. 13. When the Autoreagent verification is complete, the Autoreagent verification summary screen appears. This screen presents data obtained during the analysis of the standards using the Autoreagent function. The Expected TOC Concentrations for the 25 ppm and 50 ppm TOC Standards are listed first. These concentrations are the certified concentrations of the standards (i.e., 25.0 ppm and 50.0 ppm, respectively). The measured TOC concentrations are the average of the last three measurements made on each standard, using the acid and oxidizer flow rates selected by the Autoreagent function. The RSD of each measurement is listed, along with the % difference between the measured and expected concentrations. The % Difference is calculated as follows: % Diff of TOC Standards = The summary screen then lists the preliminary measurements made at the IC and TC channels for the 50 ppm IC Standard. The % Difference between the preliminary measurements at the IC channel and the TC channel also is shown, and is calculated as follows: % Diff of IC Standard = The Analyzer indicates if the Autoreagent calibration verification passed or failed based on the following criteria: RSD of the last 3 valid TOC readings for the 25 and 50 ppm TOC standards is 5% or less % Diff of the 25 and 50 ppm TOC standards is ±5% or less % Diff between the IC and TC preliminary measurements (for the 50 ppm IC standard) is ±10% or less 14. Click the OK button to continue. Measured Conc. - Expected Standard Conc % Expected Standard Conc. Prelim. IC Conc. - Prelim. TC Conc % Prelim. TC Conc. 15. If you have an ICR unit, return the lever to the Inline position. GE Analytical Instruments of 150 DLM Rev. A
119 Chapter 5: Calibration and System Protocols Figure 40: The Autoreagent Verification Summary Screen Performing Other System Protocols DataPro 900 offers additional system protocols for linearity, precision and accuracy, and limit of detection/limit of quantitation, specificity, robustness, and validation. Details on these user protocols are available with Validation Support Package (VSP) Volume II. These protocols are run like the other system protocols described in this chapter. GE Analytical Instruments of 150 DLM Rev. A
120 Chapter 5: Calibration and System Protocols GE Analytical Instruments of 150 DLM Rev. A
121 Chapter 6. Troubleshooting Troubleshooting First Steps Whenever DataPro 900 is not properly controlling the Analyzer or GE Autosampler, follow these basic troubleshooting steps: 1. Make sure the Analyzer and the GE Autosampler are powered on (the Analyzer display screen should be illuminated and the GE Autosampler Power LED should be lit). 2. Make sure both serial cables are securely fastened at both ends. 3. Make sure both serial cables are attached to the correct devices; the first cable runs from the computer to the Analyzer; the second cable runs from the Analyzer to the GE Autosampler. Refer to Figure 16 on page 45 for an illustration. 4. Make sure the following message is displayed on the Analyzer: The Analyzer is being controlled by the DataPro 900 software on the PC. If this message is not displayed on the Analyzer, quit and relaunch DataPro 900. The software should always be launched after the Analyzer and GE Autosampler have already been powered on. 5. If your computer does not have a serial port and you are using a USB-to-Serial adapter, confirm that Windows is recognizing the USB adapter. Right-click My Computer and select Properties. In the System Properties dialog box, select the Hardware tab and click Device Manager. Scroll to Universal Serial Bus controllers and confirm that your USB adapter is listed. If it does not appear in the list, you may need to install the correct driver for your computer to recognize the adapter. 6. Make sure that DataPro 900 is activated on the 900 TOC Analyzer. GE Analytical Instruments of 150 DLM Rev. A
122 Chapter 6: Troubleshooting Reviewing Warning and Error Messages When the Analyzer issues a warning or error, the Message area at the bottom of the Protocol screen reflects that a message has been issued, and DataPro 900 records the message in the Warnings/Errors list. To view the list, click Help Analyzer Warnings/Errors. Each message shows the date, time, number of occurrences of the particular message, and the message number and text. The message list is cleared each time you run a new protocol. A list of Analyzer-issued warnings and errors is provided in the following section. Additionally, you may receive warning or error messages specific to the DataPro 900. A DataPro 900 messages will appear in a pop-up windows on your computer screen. A list of common DataPro 900 Warning and Error messages is listed in the Appendix on page 142. Analyzer Warning and Error Messages 2 - Analog Warning Message: An analog error was detected. Turn power off and on to reset. Contact GE if the error persists. Explanation: This warning generally appears when the temperature or conductivity for the measurement is out of range. Turn the Analyzer off and on, and restart the analysis. If the warning persists, contact Technical Support. 3 - Acid Warning Message: The estimated amount of acid is less than 10%. Confirm the amount is low. Order a new acid container. Explanation: Based on the flow rate and history of usage, the Analyzer estimates that only 10% of the acid reagent is remaining. Order a new acid container from GE now to avoid down time when the acid is exhausted. 4 - Oxid Warning Message: The estimated amount of oxidizer is less than 10%. Confirm the amount is low. Order a new oxidizer container. Explanation: Based on the flow rate and history of usage, the Analyzer estimates that only 10% of the oxidizer reagent is remaining. Order a new acid container from GE now to avoid down time when the oxidizer is exhausted. 5 - UV Lamp Warning Message: The estimated lamp life is less than 15 days. Order a new UV lamp. Explanation: Based on the expiration date, the Analyzer estimates that only 10% of the UV lamp life remains. Order a new UV lamp from GE now to avoid down time when the lamp expires. 6 - Tubing Warning Message: The estimated tubing life is less than 15 days. Order new tubing. Explanation: Based on the expiration date, the Analyzer estimates that only 10% of the sample pump tubing life remains. Order new pump tubing from GE now to avoid down time when the tubing expires. GE Analytical Instruments of 150 DLM Rev. A
123 Chapter 6: Troubleshooting 7 - Resin Bed Warning Message: The resin bed life is less than 15 days. Order a new resin bed. Explanation: Based on the expiration date, the Analyzer estimates that only 10% of the resin bed life remains. Order a new resin bed from GE now to avoid down time when the resin bed expires. 8 - User List Warning Message: The user list is nearly full. Archive the user list before adding more users. Explanation: DataGuard allows a maximum of 100 users. This warning appears when 90 user accounts have been created. 9 - History Data Warning Message: The history data is nearly full. Archive the history data before taking more measurements. Explanation: The data history can accomodate approximately 35,490 entries (about 100 days of usage). This warning appears when the data history is 90% full (when approximately 31,941 entries have been saved) Audit Trail Warning Message: The audit trail is nearly full. Archive the audit trail before taking more measurements. Explanation: The audit trail can accomodate approximately 1,200 entries. This warning appears when the audit trail is 90% full (when approximately 1,080 entries have been saved) Printer Timeout Message: Printer has timed out. Check that the printer is on and selected. Explanation: The printer did not respond and is not ready to print. Confirm that the printer s selection light is green (you may have to press the SEL or Online button on the printer) High IC Message: The ratio of TOC to IC is less than 0.1. You may need an ICR unit for this application. Explanation: This warning appears when the IC value is 10 times higher than the TOC value. If the message persists, you may be experiencing high enough IC levels to merit using an ICR unit in your configuration Acid Warning Message: The estimated acid life is less than 15 days. Order a new acid container. Explanation: Based on the expiration date, the Analyzer estimates that only 15 days of acid life remain. Order a new acid container from GE now to avoid down time when the acid expires Oxid Warning Message: The estimated oxidizer life is less than 15 days. Order a new oxidizer container. Explanation: Based on the expiration date, the Analyzer estimates that only 15 days of oxidizer life remain. Order a new oxidizer container from GE now to avoid down time when the oxidizer expires ID Board Warning Message: A problem has been detected with the ID Board. Please contact IIBG. GE Analytical Instruments of 150 DLM Rev. A
124 Chapter 6: Troubleshooting Explanation: A communication error with the ID board has occurred. Turn the Analyzer off and on and restart analysis. If the warning persists, contact Technical Support Acid Warning Message: The acid reagent needs to be replaced. Explanation: Based on the flow rate and history of usage, the Analyzer estimates that the acid reagent has been completely consumed. Perform a visual check to confirm that there is no remaining acid before continuing analysis and order a new acid container from GE now Oxid Warning Message: The oxidizer reagent needs to be replaced. Explanation: Based on the flow rate and history of usage, the Analyzer estimates that the oxidizer reagent has been completely consumed. If you use oxidizer, perform a visual check to confirm that there is no remaining oxidizer before continuing analysis and order a new oxidizer container from GE now UV Lamp Warning Message: The UV lamp needs to be replaced. Explanation: Based on the expiration date, the Analyzer estimates that the UV lamp has expired. Order a UV lamp now. Continuing to use the expired UV lamp can result in incomplete oxidation and poor measurements Acid Warning Message: The acid reagent has exceeded its recommended life. Replace the container. Explanation: Based on the expiration date, the Analyzer estimates that the acid has expired. Order a new acid container from GE now Oxid Warning Message: The oxidizer reagent has exceeded its recommended life. Replace the container. Explanation: Based on the expiration date, the Analyzer estimates that the oxidizer has expired. If you use oxidizer, order a new oxidizer container from GE now Tubing Warning Message: The tubing needs to be replaced. Explanation: Based on the expiration date, the Analyzer estimates that the sample pump tubing has expired. Order new pump tubing from GE now Resin Bed Warning Message: The resin bed needs to be replaced. Explanation: Based on the expiration date, the Analyzer estimates that the resin bed has expired. Order a new resin bed from GE now ICR Vacuum Decrease Message: Inspect data for instability. If ICR fault light remains lit for more than 30 minutes, refer to the 900 ICR Manual. GE Analytical Instruments of 150 DLM Rev. A
125 Chapter 6: Troubleshooting Explanation: This error generally appears when the ICR is not creating a vacuum but is set to Inline. Refer to the 900 ICR Operation and Maintenance Manual for troubleshooting suggestions History Data Warning Message: A problem has been corrected in the history data. Contact GE if the warning persists. Explanation: The Analyzer has detected a problem reading or writing to the data history memory; as much of the data history as possible is reconstructed. If the problem continues, contact GE Analytical Instruments technical support System Restart Warning Message: The system has experienced an error and has automatically restarted. Contact GE if the warning persists. Explanation: The Analyzer has restarted for a reason other than a power failure. If the problem continues, there may be a problem with the Analyzer and you should contact GE Analytical Instruments technical support Acid Delivery Warning Message: Analysis was restarted due to a disruption in acid delivery. Explanation: The Analyzer restarted analysis when acid delivery was disrupted. As a result, the data history may reflect a delay of several minutes between measurements, but no user action is required ICR, Acid Delivery Message: The ICR or acid delivery system is not operating correctly. Explanation: The ICR or acid delivery system is not operating correctly. You may need to contact Technical Support to confirm that these systems are functioning properly Watchdog Error Message: Contact GE Analytical Instruments. Explanation: The analyzer firmware hangs, causing the analyzer to reboot. Contact GE Analytical Instruments System Restore Error Message: Failed to restore system. Explanation: The attempt to restore the system settings failed. Make sure the USB drive that contains the saved system settings is attached to the Analyzer properly and try to restore again. If the error occurs again, try copying the files on the USB drive to a different USB drive, and then attempt to restore system settings again using the new USB drive. If the error message persists, contact GE Analytical Instruments technical support USB Error Message: A problem has been detected with the USB device. Please refer to the 900 Oper. and Maint. manual for info on supported devices. Explanation: The Analyzer was unable to write to or read from the USB flash memory drive. Make sure the USB device is attached to the Analyzer properly and attempt the operation again. If you are not using the USB flash memory drive that was supplied in the Analyzer s accessories kit, it is possible your USB device is not compatible with the Analyzer. For a list of known compatible USB flash memory drives, follow the Sievers 900 TOC Analyzers link on our Web page, GE Analytical Instruments of 150 DLM Rev. A
126 Chapter 6: Troubleshooting 50 - Unstable Measurements Message: Unstable measurements detected during calibration/verification. Please refer to the 900 Oper. and Maint. Manual for recommendations. Explanation: This error appears when the results from calibration/verification are inappropriate and calibration/ verification can not continue. Follow the suggestions for visually inspecting the Analyzer found in the troubleshooting section of the Analyzer s Operation and Maintenance Manual. You may need to contact Technical Support to confirm that the Analyzer is functioning properly History Flash Error Message: A problem has been detected in the history data flash. Please contact IIBG. Explanation: The Analyzer experienced a problem when trying to store data in the flash memory. It is possible a section of the flash memory is damaged. To protect again losing data, stop analysis and contact technical support User List Error Message: The user list is full. Archive the user list before adding more users. Explanation: DataGuard allows a maximum of 100 users. This error appears when 100 user accounts have been created. If you have Inactive accounts in the user list, you can archive users (DataGuard tab Archive Users) to remove them from the list; you will then be able to add additional users History Data Error Message: The history data is full. Archive the history data before taking more measurements. Explanation: This error appears when the data history is completely filled. Export (Data tab Export) or Print (Data tab Print the data) before proceeding Audit Trail Error Message: The audit trail is full. Archive the audit trail before taking more measurements. Explanation: This error appears when the audit trail is completely filled. To comply with 21 CFR Part 11, you must either Export (DataGuard tab Export AuditTrail) or Print (DataGuard tab Print Audit Trail) the audit trail before proceeding ICR Error Message: A problem has been detected with the ICR. Check the ICR indicator lights. Refer to the 900 ICR Manual for recommendations. Explanation: This error generally appears when the ICR is not creating a vacuum but is set to Inline. Refer to the 900 ICR Operation and Maintenance Manual for troubleshooting suggestions Acid Syringe Error Message: Error detected with the acid syringe. Inspect the syringe and cables. Refer to the 900 Oper. and Maint. Manual for recommendations. Explanation: This error appears when the syringe is not positioned in the location expected by the Analyzer. Confirm that the syringe s electrical connection is securely fastened and that no tubing is obstructing the syringe s movement. Turn the Analyzer off and on and restart analysis. If the error persists, contact Technical Support. GE Analytical Instruments of 150 DLM Rev. A
127 Chapter 6: Troubleshooting 57 - Oxid Syringe Error Message: Error detected with the oxid syringe. Inspect the syringe and cables. Refer to the 900 Oper. and Maint. Manual for recommendations. Explanation: This error appears when the syringe is not positioned in the location expected by the Analyzer. Confirm that the syringe s electrical connection is securely fastened and that no tubing is obstructing the syringe s movement. Turn the Analyzer off and on and restart analysis. If the error persists, contact Technical Support Language Error Message: Incorrect language pack installed. Refer to the Oper. and Maint. Manual for recommendations. Explanation: The Analyzer s firmware has been updated, but the language packs have not been updated. Locate the USB flash memory drive that contained the firmware update, turn off the Analyzer, and insert the USB drive into the Analyzer s USB port. When you turn on the Analyzer, it will offer you the opportunity to update the language pack. If this error persists after updating the language pack, contact technical support; you may need a newer version of the language pack Fatal Error Message: Multiple errors within 24 hours. Contact GE. Explanation: This error appears when multiple fatal errors, which require you to reset the Analyzer, occur within 24 hours. Contact Technical Support Main Board Error Message: An error has been detected on the Main Board. Please refer to the 900 Oper. and Maint. Manual. Contact IIBG if problem persists. Explanation: A communication error with the ID board has occurred. Turn the Analyzer off and on and restart analysis. If the error persists, contact Technical Support Analog Error Message: An error has been detected on the analog board. Please refer to the 900 Oper. and Maint. Manual. Contact IIBG if problem persists. Explanation: A communication error with the analog board has occurred. Turn the Analyzer off and on and restart analysis. If the error persists, contact Technical Support Internal Error Message: An internal error has been detected. Please contact IIBG. Explanation: This error appears when a software error occurs in the Analyzer. Contact Technical Support. Determining Your Communications Port Number If your computer has more than one serial port, it is possible that more than one communication port is in use. To try to determine which communication port Windows is using to connect to the Analyzer, you can follow these steps: 1. Display the System Properties window (select System in the Control Panel window). GE Analytical Instruments of 150 DLM Rev. A
128 Chapter 6: Troubleshooting 2. Select the Hardware tab. 3. Click the Device Manager button. 4. Scroll down to Ports (Com and LPT) and expand the menu by clicking the plus sign (+). The communication ports in use should be listed, along with device names. Addressing GE Autosampler-Specific Error Messages Needle position error detected The most likely cause of this error is an obstruction in the path of the needle. Make certain that the rack is correctly positioned with the feet inserted securely into the GE Autosampler base. When this error occurs, check the path of the arm and then power the GE Autosampler off and on. If the GE Autosampler successfully completes the startup routine, an immediate return to normal operation should be possible. If a needle error occurs during a protocol, the GE Autosampler displays the error in the message panel located at the bottom of the screen and automatically continues to the next vial. The needle error also appears in the Time-Date field when results are printed both at the end of a run and when you open an old result file. If a needle error occurs during a system protocol, the GE Autosampler aborts the entire protocol. The Analyzer is not responding One of the primary causes of this error is a problem with the way the serial port is configured. Confirm that the baud rate on the Analyzer serial port matches the baud rate of the computer s serial port by following these steps: 1. On the Analyzer, select the I/O tab, press the Serial button, and then press the Baud Rate button. The current baud rate is displayed; the default is (To access the Analyzer s Menu screen, you will need to exit DataPro 900.) 2. On the computer, display the Windows Device Manager to confirm the baud rate. Right-click My Computer and select Properties. In the System Properties dialog box, select the Hardware tab and click Device Manager. 3. In the Device Manager, Scroll to Ports, right-click the Communications Port, and select Properties. In the Communications Port Properties dialog box, click the Port Settings tab. The Baud Rate setting should match the Analyzer baud rate. The other settings should be as follows: Parity should be set to None. Stop Bits should be set to 1. Flow Control should be set to None. GE Analytical Instruments of 150 DLM Rev. A
129 Chapter 6: Troubleshooting 4. Take note of the port number assigned to the communications port. The port number appears in the title bar of the Communications Port Properties dialog box. In addition to having the correct baud rate, the communication port number assigned by Windows must match the port number identified in DataPro 900. In the previous section, you identified the port number assigned by Windows. To confirm the port number assigned in DataPro 900, follow these steps: 1. Launch DataPro Click Setup Options. 3. Select the Environment tab. 4. The Communication Port drop-down menu identifies the port number through which DataPro 900 is communicating. If this number does not match the port number assigned by Windows, select the correct port number from the drop-down menu. Sample Collection Issues Sample vials and sampling technique can contribute TOC to the sample and yield erroneously high TOC values. It is best to collect samples for TOC analysis directly in the GE Autosampler vials while wearing sterile, powder-free gloves. If samples cannot be collected directly in the GE Autosampler vials, collect them in clean glass containers and fill the GE Autosampler vials as soon as possible. Do not use plastic containers to collect samples for TOC analysis. New, pre-cleaned sample vials are commercially available and can be used without any treatment. The recommended septa thickness is.0625 or 1.59 mm. New vials that have not been pre-cleaned must be cleaned prior to use. Sample vials can be reused after cleaning. One of the best cleaning procedures for sample vials is to soak the vials in a dilute solution of CIP-100 detergent and rinse the vials at least 10 times with low-toc DI water. Rinse the vials with the sample at least once before filling. Note: Even with the cleanest sample vials and best sampling technique, TOC values are 5-20 ppb larger than TOC values measured by direct, on-line techniques. Clogged Needle Over time it is possible for the needle to become clogged, generally due to pieces of vial septa. A clogged needle can result in poor precision in your measurements. To test for a clogged needle, flush water through the needle assembly by following these steps: 1. Turn off power to the GE Autosampler. 2. Loosen the Valco fitting that secures the sample tube to the Analyzer, using a 1/4" open-end wrench. 3. Fill the Analyzer s water bottle with DI water (the water bottle is supplied in the Analyzer s accessories kit and is generally used for filling the DI water reservoir). GE Analytical Instruments of 150 DLM Rev. A
130 Chapter 6: Troubleshooting 4. Attach the water bottle nozzle to the GE Autosampler sample tubing using a short connector tube, such as Norprene tubing. 5. Manually place the needle assembly into a large flask, to collect water that will be flushed through the needle assembly. 6. Force water into the sample tubing from the water bottle. Water should exit the needle tip from the multiple small holes. If water does not stream out but instead drips or leaks out slowly, there is an obstruction in the tubing. Apply more pressure to the squirt bottle to see if you can remove the clog. Be careful to squirt water, and not air, into the tubing. Note: It may be necessary to further clean the needle as described in High-Particulate Sampling Kit on page Check for a plug in the needle vent by removing the Norprene tubing from the sample tubing to the end of the vent tube coil. 8. Gently force water into the vent tubing. Water should flow out between the needle and the outer stainless steel sheath around the needle. No water should come out of the holes in the tip of the needle. If water does not come out of the holes in the needle tip (Step 6) or out of the vent (Step 8), try to clear the clog with fine wire, etc. If that is not successful, or if water flows out of the holes in the tip of the needle during Step 8, then replace the needle. Misalignment of Needle If the GE Autosampler needle is not correctly piercing the center of the septa, or is experiencing one of the following issues, it is possible you need to contact Technical Support to schedule a Field Service Engineer (FSE) to re-align the needle: The needle is hitting the edge of the septa or vial. The needle is hitting the edge of the vial stop. The needle is otherwise failing to properly enter the sample vial. To troubleshoot the realignment 1. Visually inspect the needle assembly to confirm that the needle is not bent. Also confirm that the needle assembly is properly mounted on the upper mount block and that the mounting nut is not loose (refer to page 39 for needle assembly installation instructions). 2. Confirm that the sample rack is securely seated in the correct mounting holes on the rack location base. If the rack is misaligned, the needle will not properly pierce the septa. 3. If the visual inspection of the GE Autosampler does not lead to corrective action, contact GE Analytical Instruments Technical Support. GE Analytical Instruments of 150 DLM Rev. A
131 Chapter 6: Troubleshooting Restoring a Lost Connection to DataGuard If all of the menu options on the DataGuard menu are grayed out with the exception of Change Connection, the current connection has been lost. To re-establish the connection, follow these steps: 1. Click DataGuard Change Connection. 2. Enter an administrator-level Login ID and Password and click OK. 3. Click Browse, navigate to the desired DataGuard directory, and click Select. 4. In the Change DataGuard Connection dialog box, enter a Login ID and Password and click Connect. The connection is restored temporarily and needs to be re-established as the default connection by the Administrator. Using the Test GE Autosampler Function During the course of troubleshooting, a Technical Support representative may guide you through using the Test GE Autosampler function (Help Test Autosampler). Using this function can affect GE Autosampler settings, and before resuming normal operation, always exit and restart DataPro 900. Known Software Issues Using Screen Savers with Power Save Mode Normal use of screen savers does not interfere with the functioning of DataPro 900; however, screen savers that have a Power Save feature (generally found on laptop computers) can cause your computer s hard drive to spin down and yield unexpected results with DataPro 900. For best results, disable the Power Save feature of the screen saver before running protocols in DataPro 900. Window Layering Problem When Switching Between Programs Some actions in DataPro 900, such as the completion of a system protocol or logging in to the Dataguard - Administration window, cause a secondary window to be displayed. If you switch to another program and then switch back to DataPro 900, the secondary window may become hidden by the main DataPro 900 window, making it appear that DataPro 900 has frozen or locked up. Instead, DataPro 900 is waiting for a response in the secondary window. To avoid this problem, be sure to minimize the other program (click the _ button at the top right of the screen) before switching back to DataPro 900. GE Analytical Instruments of 150 DLM Rev. A
132 Chapter 6: Troubleshooting GE Autosampler Operating State Check There are five external indicators (One Power LED, and Error Status LEDs #1 through #4) used to identify the functioning state of the GE Autosampler. Table 15: GE Autosampler Indicator Lights Indicator The green indicator on the front of the GE Autosampler The Error Status Indicator LEDs (1, 2, 3, and 4) Meaning/Action If it is illuminated then the main power supply is operational. If it is not lit then toggle the Power Switch on the side of the GE Autosampler. Wait 10 second before turning the unit back on. If the unit initializes but the light does not come on then the indicator is faulty. If the unit does not initialize and indicator does not light then it is possible that either the power supply fuse has blown or the internal power supply is faulty. These LEDs show the status of the GE Autosampler and the error state. Refer to the error codes in Table 16. GE Analytical Instruments of 150 DLM Rev. A
133 Chapter 6: Troubleshooting Four indicator lights, marked 1 through 4, are used to identify the functioning state of the GE Autosampler: Table 16: GE Autosampler LED Error Codes Light 1 Light 2 Light 3 Light 4 Error Number Error Description Off Off Off Off 0 No Error. Off Off On Off 2 Program memory check-sum error. Contact GE Analytical Instruments. Off Off On On 3 Configuration memory check-sum error. Contact GE Analytical Instruments. Off On Off Off 4 RAM Test error. Contact GE Analytical Instruments. Off On On Off 6 X-axis position error. The X-axis motor was commanded to move, but did not reach the desired position. Off On On On 7 Theta-axis position error. The Theta-axis motor was commanded to move, but did not reach the desired position. On Off Off Off 8 Z-axis position error. The Z-axis motor was commanded to move, but did not reach the desired position. On Off On On 11 X-axis movement detected without the motor being commanded to move. On On Off Off 12 Theta-Axis movement detected without the motor being commanded to move. On On Off On 13 Z-axis movement detected without the motor being commanded to move. GE Analytical Instruments of 150 DLM Rev. A
134 Chapter 6: Troubleshooting Language Display Issues Problems Changing the Program Language If you change the program language out of your native language, it is possible that you will not be able to switch back easily since the program menus will now display in another language. If this happens, follow these steps to navigate to the correct menu to change the program language back to your language: 1. Click the third menu from the left. 2. Click the last option in the drop-down menu. The Select Language window appears. The options available appear in this order: English Japanese Simplified Chinese 3. Click the radio button next to your primary language and then click the bottom left button (this is the OK button). 4. In the next window, click the button. This window is instructing you to re-start DataPro 900 to change the program language. 5. Exit DataPro 900 by clicking the close program button (X) at the top right corner of the widow. 6. Before DataPro 900 exits, you may be prompted to save the current protocol. If you do not want to save the protocol, click the middle button (No). If you do want to save the protocol, click the left button (Yes). 7. Launch DataPro 900 from your computer. GE Analytical Instruments of 150 DLM Rev. A
135 Chapter 7. Maintenance Maintenance Overview To ensure proper function of the Analyzer, follow the maintenance guidelines and consumables replacement schedule in the Operation and Maintenance Manual that came with your Analyzer. The primary maintenance task is the routine replacement of maintenance items and consumables in the Analyzer. You can use DataPro 900 to monitor the status of consumable items in the Analyzer by selecting Setup Consumables Status (see Figure 41). It is important to note that consumables status cannot be reset using the computer. Switch the Analyzer back to regular analysis mode by exiting DataPro 900 and then enter consumables information directly into the Analyzer. GE Analytical Instruments of 150 DLM Rev. A
136 Chapter 7: Maintenance Figure 41: The TOC Consumables Status Dialog Box GE Autosampler Maintenance The GE Autosampler has been designed for low maintenance; no user adjustments are necessary under normal operating conditions. Periodically clean the GE Autosampler and Stirring Plate (optional) with a damp soft cloth and diluted mild detergent. This will help preserve the plastic components and painted surfaces. Note: Spillage that occurs during normal usage of the GE Autosampler should be cleaned immediately to preserve the life of the instrument. If your GE Autosampler is equipped with the optional Wash Station, note that the Wash Station tubing should be replaced annually. Replacing GE Autosampler Fuses Ensure the power to the GE Autosampler has been turned off and the power supply cable has been disconnected. Use a small flat head screw driver to un clip the cover and slide out the fuse compartment (located directly above the main power switch). Remove the blown fuse, replacing with a fuse of the same type and rating: 1.6 A, 250 V, 5 mm x 20 mm or 1.6 A, 250 V, 1/4" x 1-1/4". GE Analytical Instruments of 150 DLM Rev. A
137 Chapter 7: Maintenance Slide the fuse compartment back into the GE Autosampler and clip the cover back into place. Reconnect the power supply cable and restore power to the instrument. Note the position of the Fuse Note these prongs are not used for the 5 x 20mm fuse size Figure 42: The GE Autosampler Fuse Housing Cleaning the Needle Assembly High-Particulate Sampling Kit For applications where pre-filtering sample water is not permitted (like some municipal applications), the Sievers High-Particulate Sampling kit is available. This kit includes a replacement needle and syringe assembly with which the GE Autosampler needle can be cleaned. Regular cleaning of the auto sampler needle will protect the Analyzer and, if an ICR is used in the configuration, extend the life of the ICR degasser module. To clean the needle, follow these steps: 1. Make sure analysis is stopped. 2. Exit DataPro Power off the GE Autosampler. With the power off, you can gently move the arm into a convenient position. 4. Remove the PEEK nut at the top of the needle assembly (see Figure 43). 5. Make sure the PEEK nut adapter is attached to the syringe from the High-Particulate Sampling kit. If it is not connected to the syringe, simply thread the Luer fitting onto the end of the syringe. GE Analytical Instruments of 150 DLM Rev. A
138 Chapter 7: Maintenance 6. Fill the syringe with DI water. 7. Connect the PEEK nut from the syringe adapter to the top of the needle assembly (see Figure 44). 8. Make sure a beaker or vial is beneath the needle, and then use a standard screwdriver to manually lower the needle into the container. Using a small beaker (20-50 ml) will allow you to observe water flowing out of the needle. 9. Using the syringe, flush approximately 10 ml of water through the needle. 10. Use the screwdriver to raise the needle up so it is shielded by the vial stop. 11. Disconnect the syringe s PEEK nut from the top of the needle assembly. 12. Remove the beaker or vial used to collect water. 13. Reconnect the sample tubing s PEEK nut to the top of the needle assembly. 14. When you restore power to the GE Autosampler, make sure no objects will obstruct the arm s movement, as the GE Autosampler automatically moves the arm in the startup routine. Note: If contamination builds up on the outside of the needle over time, the needle may be wiped clean with a lint-free towelette soaked in DI water. GE Analytical Instruments of 150 DLM Rev. A
139 Chapter 7: Maintenance Figure 43: The Needle Assembly GE Analytical Instruments of 150 DLM Rev. A
ATS Overhead Table Shelf System INSTRUCTION MANUAL
 ATS Overhead Table Shelf System INSTRUCTION MANUAL ATS Overhead Table Shelf System Instruction Manual Warranty Newport Corporation warrants this product to be free of defects in material and workmanship
ATS Overhead Table Shelf System INSTRUCTION MANUAL ATS Overhead Table Shelf System Instruction Manual Warranty Newport Corporation warrants this product to be free of defects in material and workmanship
16-Port Gigabit Green Switch (TEG-S16Dg) 24-Port Gigabit Green Switch (TEG-S24Dg)
 16-Port Gigabit Green Switch (TEG-S16Dg) 24-Port Gigabit Green Switch (TEG-S24Dg) ŸGuide d'installation rapide (1) ŸTechnical Specifications (3) ŸTroubleshooting (4) 1.02 1. Avant de commencer Contenu
16-Port Gigabit Green Switch (TEG-S16Dg) 24-Port Gigabit Green Switch (TEG-S24Dg) ŸGuide d'installation rapide (1) ŸTechnical Specifications (3) ŸTroubleshooting (4) 1.02 1. Avant de commencer Contenu
ColdGuard Bi-PARTING DOOR INSTALLATION INSTRUCTIONS
 EHD TRACK LEVEL, (SET LEVEL ON PLASTIC HEADER. DO NOT PLACE LEVEL ON ALUMINUM TRACK.) TRACK IS FLUSH WITH TOP OF HEADER JUNCTION BOX IDLER PULLEY LOCATOR PINS LOCATOR PINS OPERATOR DOOR STOP JUNCTION BOX
EHD TRACK LEVEL, (SET LEVEL ON PLASTIC HEADER. DO NOT PLACE LEVEL ON ALUMINUM TRACK.) TRACK IS FLUSH WITH TOP OF HEADER JUNCTION BOX IDLER PULLEY LOCATOR PINS LOCATOR PINS OPERATOR DOOR STOP JUNCTION BOX
ECM-D70T / ECM-D70T1.5
 Elliptical Ceiling Dual Mount for 37 to 50 Flat Panels INSTALLATION INSTRUCTIONS CREATING POSITIVE CUSTOMER EXPERIENCES 9531-041-001-01 Contents ECM-D70T / ECM-D70T1.5 Installation Tools... 3 Parts List...
Elliptical Ceiling Dual Mount for 37 to 50 Flat Panels INSTALLATION INSTRUCTIONS CREATING POSITIVE CUSTOMER EXPERIENCES 9531-041-001-01 Contents ECM-D70T / ECM-D70T1.5 Installation Tools... 3 Parts List...
Unpacking, Installation, and Customization
 Unpacking, Installation, and Customization NetShelter WX Enclosure AR100 AR100HD Contents Unpacking... 1 How to Unpack the Enclosure............................... 1 Please Recycle..........................................
Unpacking, Installation, and Customization NetShelter WX Enclosure AR100 AR100HD Contents Unpacking... 1 How to Unpack the Enclosure............................... 1 Please Recycle..........................................
Operation Instructions PowerCool Series
 Operation Instructions PowerCool Series TOP VIEW BOTTOM VIEW PDCOOL-05RA PDCOOL-00RK PDCOOL-5R PDCOOL-0R ALSO AVAILABLE Thank you for purchasing the PowerCool Series component cooler and power distribution.
Operation Instructions PowerCool Series TOP VIEW BOTTOM VIEW PDCOOL-05RA PDCOOL-00RK PDCOOL-5R PDCOOL-0R ALSO AVAILABLE Thank you for purchasing the PowerCool Series component cooler and power distribution.
Rack Mount Kit Install Guide: Intel Entry Server Chassis SC5295-E UP/DP/WS/BRP Intel Entry Server Chassis SC5299-E DP/WS/BRP
 Rack Mount Kit Install Guide: Intel Entry Server Chassis SC5295-E UP/DP/WS/BRP Intel Entry Server Chassis SC5299-E DP/WS/BRP A Guide for Technically Qualified Assemblers of Intel Identified Subassemblies/Products
Rack Mount Kit Install Guide: Intel Entry Server Chassis SC5295-E UP/DP/WS/BRP Intel Entry Server Chassis SC5299-E DP/WS/BRP A Guide for Technically Qualified Assemblers of Intel Identified Subassemblies/Products
HP ProDisplay P17A LED Backlit Monitor. User Guide
 HP ProDisplay P17A LED Backlit Monitor User Guide 2013 Hewlett-Packard Development Company, L.P. Microsoft, Windows, and Windows Vista are either trademarks or registered trademarks of Microsoft Corporation
HP ProDisplay P17A LED Backlit Monitor User Guide 2013 Hewlett-Packard Development Company, L.P. Microsoft, Windows, and Windows Vista are either trademarks or registered trademarks of Microsoft Corporation
READ AND FOLLOW ALL SAFETY INSTRUCTIONS 1. DANGER RISK OF SHOCK DISCONNECT POWER BEFORE INSTALLATION
 UR Series LED Upgrade Kit Includes: 48" Linear Option IMPORTANT SAFEGUARDS When using electrical equipment, basic safety precautions should always be followed including the following: READ AND FOLLOW ALL
UR Series LED Upgrade Kit Includes: 48" Linear Option IMPORTANT SAFEGUARDS When using electrical equipment, basic safety precautions should always be followed including the following: READ AND FOLLOW ALL
767 Diagnostic System
 767 Diagnostic System 3.5v 767 Wall Transformer Patent Pending Listed to: UL 60601-1 CSA C22.2 No. 601 Thank you for purchasing the Welch Allyn 3.5v 767 Wall Transformer. This manual is meant to provide
767 Diagnostic System 3.5v 767 Wall Transformer Patent Pending Listed to: UL 60601-1 CSA C22.2 No. 601 Thank you for purchasing the Welch Allyn 3.5v 767 Wall Transformer. This manual is meant to provide
Ceiling Mount Air Handler Manual
 www.surna.com 303.993.5271 Ceiling Mount Air Handler Manual Models: CMAH12, CMAH18, CMAH24, CMAH30, CMAH36, CMAH48, CMAH60 Revised: September 2014 Table of Contents Warranty Information 4 Limited Warranty
www.surna.com 303.993.5271 Ceiling Mount Air Handler Manual Models: CMAH12, CMAH18, CMAH24, CMAH30, CMAH36, CMAH48, CMAH60 Revised: September 2014 Table of Contents Warranty Information 4 Limited Warranty
RI-215A Operator s Manual. Part Number: 71-0045RK Revision 0 Released: 10/3/05
 RI-215A Operator s Manual Part Number: 71-0045RK Revision 0 Released: 10/3/05 Warranty RKI Instruments, Inc., warrants gas alarm equipment sold by us to be free from defects in materials and workmanship,
RI-215A Operator s Manual Part Number: 71-0045RK Revision 0 Released: 10/3/05 Warranty RKI Instruments, Inc., warrants gas alarm equipment sold by us to be free from defects in materials and workmanship,
Dolphin 9900 Mobile Computers
 Dolphin 9900 Mobile Computers Dolphin 9900 Dolphin 9950 Dolphin 9951 with Windows Mobile 6.1 Quick Start Guide Dolphin 9900 Series Quick Start Guide Out of the Box Verify that the box contains the following
Dolphin 9900 Mobile Computers Dolphin 9900 Dolphin 9950 Dolphin 9951 with Windows Mobile 6.1 Quick Start Guide Dolphin 9900 Series Quick Start Guide Out of the Box Verify that the box contains the following
Smart-UPS RT External Battery Pack Stack/Rack-Mount 6U
 Smart-UPS RT External Battery Pack Stack/Rack-Mount 6U SURT192RMXLBP2 SURT192RMXLBP2J English 990-2485B 02/2009 Introduction About this UPS The American Power Conversion (APC ) SURT192RMXLBP2 external
Smart-UPS RT External Battery Pack Stack/Rack-Mount 6U SURT192RMXLBP2 SURT192RMXLBP2J English 990-2485B 02/2009 Introduction About this UPS The American Power Conversion (APC ) SURT192RMXLBP2 external
Rail Kit Install Guide: Intel Modular Server System MFSYS25 A Guide for Technically Qualified Assemblers of Intel Identified Subassemblies/ Products
 Rail Kit Install Guide: Intel Modular Server System MFSYS25 A Guide for Technically Qualified Assemblers of Intel Identified Subassemblies/ Products Intel Order Number: E12567-002 Disclaimer Information
Rail Kit Install Guide: Intel Modular Server System MFSYS25 A Guide for Technically Qualified Assemblers of Intel Identified Subassemblies/ Products Intel Order Number: E12567-002 Disclaimer Information
Backup Battery Kit Install Guide: Intel Storage Controller AXXSCM3S
 Backup Battery Kit Install Guide: Intel Storage Controller AXXSCM3S A Guide for Technically Qualified Assemblers of Intel Identified Subassemblies/ Products Intel Order Number: E13860-004 Disclaimer Information
Backup Battery Kit Install Guide: Intel Storage Controller AXXSCM3S A Guide for Technically Qualified Assemblers of Intel Identified Subassemblies/ Products Intel Order Number: E13860-004 Disclaimer Information
INSTALLATION INSTRUCTIONS
 INSTALLATION INSTRUCTIONS Video Conference Shelf for Low Profile Flat-Panel Mounts NORTH AMERICA 3130 East Miraloma Avenue Anaheim, CA 92806 USA USA and Canada Phone: 1.800.368.9700 Fax: 1.800.832.4888
INSTALLATION INSTRUCTIONS Video Conference Shelf for Low Profile Flat-Panel Mounts NORTH AMERICA 3130 East Miraloma Avenue Anaheim, CA 92806 USA USA and Canada Phone: 1.800.368.9700 Fax: 1.800.832.4888
Gateway Port Replicator User Guide
 Gateway Port Replicator User Guide Using the Port Replicator Identifying features Connecting and disconnecting the port replicator 1 Using the Port Replicator Top Power button Component Icon Description
Gateway Port Replicator User Guide Using the Port Replicator Identifying features Connecting and disconnecting the port replicator 1 Using the Port Replicator Top Power button Component Icon Description
How To Install A Power Supply (Uplast) With A Battery Pack
 APC Smart-UPS RT SURTA48XLBP/SURTA48XLBPJ External Battery Pack User Manual Introduction/Before Installation About this Manual The APC Smart-UPS RT external battery pack (SURTA48XLBP or SURTA48XLBPJ) connects
APC Smart-UPS RT SURTA48XLBP/SURTA48XLBPJ External Battery Pack User Manual Introduction/Before Installation About this Manual The APC Smart-UPS RT external battery pack (SURTA48XLBP or SURTA48XLBPJ) connects
Sense. 3D Scanner. User Guide. See inside for use and safety information.
 Sense 3D Scanner User Guide See inside for use and safety information. 1 CONTENTS INTRODUCTION.... 3 IMPORTANT SAFETY INFORMATION... 4 Safety Guidelines....4 SENSE 3D SCANNER FEATURES AND PROPERTIES....
Sense 3D Scanner User Guide See inside for use and safety information. 1 CONTENTS INTRODUCTION.... 3 IMPORTANT SAFETY INFORMATION... 4 Safety Guidelines....4 SENSE 3D SCANNER FEATURES AND PROPERTIES....
STC 3S012-020-A Series Solenoid Valves
 STC 3S012-020-A Series Solenoid Valves 3S012-020-A Series Solenoid Valve Specifications Valve Model 3S012-1/8-A 3S012-1/4-A 3S020-1/8-A 3S020-1/4-A Port Size (NPT) 1/8 1/4 1/8 1/4 Valve Type Action 3 Way,
STC 3S012-020-A Series Solenoid Valves 3S012-020-A Series Solenoid Valve Specifications Valve Model 3S012-1/8-A 3S012-1/4-A 3S020-1/8-A 3S020-1/4-A Port Size (NPT) 1/8 1/4 1/8 1/4 Valve Type Action 3 Way,
USE &CARE GUIDE. Remote Faucet Pump System. See Important Safeguards on page 2
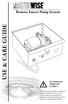 Remote Faucet Pump System USE &CARE GUIDE See Important Safeguards on page 2 An exclamation point within an equilateral triangle is intended to alert user to the presence of important operating and maintenance
Remote Faucet Pump System USE &CARE GUIDE See Important Safeguards on page 2 An exclamation point within an equilateral triangle is intended to alert user to the presence of important operating and maintenance
Foodservice Equipment Specialists P.O. Box 880 Saco, ME. / U.S.A. 04072 877-854-8006 * FAX (207) 283-8080
 Foodservice Equipment Specialists P.O. Box 880 Saco, ME. / U.S.A. 04072 877-854-8006 * FAX (207) 283-8080 FOR SERVICE ASSISTANCE U.S. AND CANADA CALL: 1-877-854-8006 24 HOURS/DAY 7 DAYS/WEEK TABLE OF CONTENTS
Foodservice Equipment Specialists P.O. Box 880 Saco, ME. / U.S.A. 04072 877-854-8006 * FAX (207) 283-8080 FOR SERVICE ASSISTANCE U.S. AND CANADA CALL: 1-877-854-8006 24 HOURS/DAY 7 DAYS/WEEK TABLE OF CONTENTS
この 外 国 弁 護 士 による 法 律 事 務 の 取 扱 いに 関 する 特 別 措 置 法 施 行 規 則 の 翻 訳 は 平
 この 外 国 弁 護 士 による 法 律 事 務 の 取 扱 いに 関 する 特 別 措 置 法 施 行 規 則 の 翻 訳 は 平 成 十 六 年 法 務 省 令 第 6 号 までの 改 正 ( 平 成 16 年 4 月 1 日 施 行 )について 法 令 用 語 日 英 標 準 対 訳 辞 書 ( 平 成 18 年 3 月 版 )に 準 拠 して 作 成 したものです なお この 法 令 の 翻
この 外 国 弁 護 士 による 法 律 事 務 の 取 扱 いに 関 する 特 別 措 置 法 施 行 規 則 の 翻 訳 は 平 成 十 六 年 法 務 省 令 第 6 号 までの 改 正 ( 平 成 16 年 4 月 1 日 施 行 )について 法 令 用 語 日 英 標 準 対 訳 辞 書 ( 平 成 18 年 3 月 版 )に 準 拠 して 作 成 したものです なお この 法 令 の 翻
Advantium 2 Plus Alarm
 ADI 9510-B Advantium 2 Plus Alarm INSTALLATION AND OPERATING INSTRUCTIONS Carefully Read These Instructions Before Operating Carefully Read These Controls Corporation of America 1501 Harpers Road Virginia
ADI 9510-B Advantium 2 Plus Alarm INSTALLATION AND OPERATING INSTRUCTIONS Carefully Read These Instructions Before Operating Carefully Read These Controls Corporation of America 1501 Harpers Road Virginia
BroadBand PowerShield. User Manual
 BroadBand PowerShield User Manual 990-0375G 12/2006 Chapter 1 General Information The PowerShield provides a power source for broadband telephony and other DC applications. Safety This Safety Guide contains
BroadBand PowerShield User Manual 990-0375G 12/2006 Chapter 1 General Information The PowerShield provides a power source for broadband telephony and other DC applications. Safety This Safety Guide contains
FortiFone QuickStart Guide for FON-370i
 FortiFone QuickStart Guide for FON-370i FortiFone QuickStart Guide for FON-370i Revision 2 August 17, 2015 Copyright 2015 Fortinet, Inc. All rights reserved. Fortinet, FortiGate, FortiCare and FortiGuard,
FortiFone QuickStart Guide for FON-370i FortiFone QuickStart Guide for FON-370i Revision 2 August 17, 2015 Copyright 2015 Fortinet, Inc. All rights reserved. Fortinet, FortiGate, FortiCare and FortiGuard,
Master Time Clock MTC-200 MTC-400 MTC-600. Users Manual
 Master Time Clock MTC-200 MTC-400 MTC-600 Users Manual Toll Free (888)713-0373 Phone (972)987-4408 FAX (877)720-9291 www.midwest-time.com sales@midwest-time.com TABLE OF CONTENTS TOPIC PAGE GENERAL DESCRIPTION
Master Time Clock MTC-200 MTC-400 MTC-600 Users Manual Toll Free (888)713-0373 Phone (972)987-4408 FAX (877)720-9291 www.midwest-time.com sales@midwest-time.com TABLE OF CONTENTS TOPIC PAGE GENERAL DESCRIPTION
HP ProDisplay P19A LED Backlit Monitor. User Guide
 HP ProDisplay P19A LED Backlit Monitor User Guide 2013 Hewlett-Packard Development Company, L.P. The only warranties for HP products and services are set forth in the express warranty statements accompanying
HP ProDisplay P19A LED Backlit Monitor User Guide 2013 Hewlett-Packard Development Company, L.P. The only warranties for HP products and services are set forth in the express warranty statements accompanying
Start Here. 3200 Series. All-in-One Printer. Print Copy Scan. Includes Information on the: ESP 3250 All-in-One Printer ESP 3260 All-in-One Printer
 Start Here All-in-One Printer 3200 Series MS SD/HC MMC Print Copy Scan Includes Information on the: ESP 3250 All-in-One Printer ESP 3260 All-in-One Printer Note: A USB 2.0 cable is required to connect
Start Here All-in-One Printer 3200 Series MS SD/HC MMC Print Copy Scan Includes Information on the: ESP 3250 All-in-One Printer ESP 3260 All-in-One Printer Note: A USB 2.0 cable is required to connect
IMATION SECURE SCAN. ck Start Guide. Imation Secure Scan
 IMATION SECURE SCAN Quick ck Start Guide Imation Corp 2012 Imation Secure Scan page 1 of 6 1 Unpacking your Imation Secure Scan The following items are contained inside the case: 1 2 Imation Secure Scan
IMATION SECURE SCAN Quick ck Start Guide Imation Corp 2012 Imation Secure Scan page 1 of 6 1 Unpacking your Imation Secure Scan The following items are contained inside the case: 1 2 Imation Secure Scan
ANI-64S-xRU. Single Section Wall Cabinet INSTRUCTION MANUAL
 ANI-64S-xRU Single Section Wall Cabinet INSTRUCTION MANUAL 122 Rose Ln., Suite 303, Frisco, Texas 75034 TOLL FREE: 1-877-ANEUTRON TOLL: (469) 362-9228 Email: sales@a-neutronics.com A-Neutronics.com SAFETY
ANI-64S-xRU Single Section Wall Cabinet INSTRUCTION MANUAL 122 Rose Ln., Suite 303, Frisco, Texas 75034 TOLL FREE: 1-877-ANEUTRON TOLL: (469) 362-9228 Email: sales@a-neutronics.com A-Neutronics.com SAFETY
MTV-FS1 / FS1T / FSB375
 MTV-FS1 / FS1T / FSB375 MYE Entertainment Freestanding LCD TV Floor Stand with Base Assembly Instructions man_mtvfs1_b3 www.myeclubtv.com Table of Contents Parts List 3 Parts Identification......3 Hardware
MTV-FS1 / FS1T / FSB375 MYE Entertainment Freestanding LCD TV Floor Stand with Base Assembly Instructions man_mtvfs1_b3 www.myeclubtv.com Table of Contents Parts List 3 Parts Identification......3 Hardware
HP UPS R1500 Generation 3
 HP UPS R1500 Generation 3 Installation Instructions Part Number 650952-001 NOTE: The rating label on the device provides the class (A or B) of the equipment. Class B devices have a Federal Communications
HP UPS R1500 Generation 3 Installation Instructions Part Number 650952-001 NOTE: The rating label on the device provides the class (A or B) of the equipment. Class B devices have a Federal Communications
Small Flat Panel Lift Arm FSA-1004 and KSA-1004
 I N S T A L L A T I O N I N S T R U C T I O N S Small Flat Panel Lift Arm FSA-1004 and KSA-1004 The Lift Arm is an accessory that can be used with a broad range of Small Flat Panel Displays. The allows
I N S T A L L A T I O N I N S T R U C T I O N S Small Flat Panel Lift Arm FSA-1004 and KSA-1004 The Lift Arm is an accessory that can be used with a broad range of Small Flat Panel Displays. The allows
Operation and Installation Manual
 Operation and Installation Manual RCM-10 Remote Control Monitor and RSM-10 Remote Status Monitor for the CNA-100 & CNA-200 Automations Revision 1.1 9/98 WARRANTY INFORMATION The RCM-10 Remote Control
Operation and Installation Manual RCM-10 Remote Control Monitor and RSM-10 Remote Status Monitor for the CNA-100 & CNA-200 Automations Revision 1.1 9/98 WARRANTY INFORMATION The RCM-10 Remote Control
SAFETY RECOMMENDATION
 TEKDEK LED Luminaire for Parking Garages 1 TD17 SERIES IMPORTANT SAFEGUARDS When using electrical equipment, basic safety precautions should always be followed, including the following: SAFETY RECOMMENDATION
TEKDEK LED Luminaire for Parking Garages 1 TD17 SERIES IMPORTANT SAFEGUARDS When using electrical equipment, basic safety precautions should always be followed, including the following: SAFETY RECOMMENDATION
The Sievers 900 Series TOC Analyzers
 GE Water & Process Technologies Analytical Instruments The Sievers 900 Series TOC Analyzers imagination at work Delivering Next-Generation Ease of Use, Productivity, and Reliability The Sievers* 900 Series
GE Water & Process Technologies Analytical Instruments The Sievers 900 Series TOC Analyzers imagination at work Delivering Next-Generation Ease of Use, Productivity, and Reliability The Sievers* 900 Series
About this Manual. Support for Your Product
 About this Manual We ve added this manual to the Agilent website in an effort to help you support your product. This manual is the best copy we could find; it may be incomplete or contain dated information.
About this Manual We ve added this manual to the Agilent website in an effort to help you support your product. This manual is the best copy we could find; it may be incomplete or contain dated information.
16/32 Channel 1U Rack Mount CCTV Power Supply
 16/32 Channel 1U Rack Mount CCTV Power Supply Manual PH-A3224-GUQ Shown 16-Channel 32-Channel PTC PH-A1612-PUQ PH-A3224-PUQ Glass Fuse PH-A1612-GUQ PH-A3224-GUQ Industrial design 12 Amp 3 Amps per channel
16/32 Channel 1U Rack Mount CCTV Power Supply Manual PH-A3224-GUQ Shown 16-Channel 32-Channel PTC PH-A1612-PUQ PH-A3224-PUQ Glass Fuse PH-A1612-GUQ PH-A3224-GUQ Industrial design 12 Amp 3 Amps per channel
Model: Model: Description: Voltage: Amps: 15.3. Ice Type: Unit Weight:
 Model MIM452 Project Name: Location: Item: Qty: Modular Ice Maker FEATURE LIST MIM452 Description: Modular Ice Maker Voltage: 120V/60Hz/1Ph, 220V/50Hz/1Ph Amps: 15.3 Model MIM452 (Shown on bin, model MIB400,
Model MIM452 Project Name: Location: Item: Qty: Modular Ice Maker FEATURE LIST MIM452 Description: Modular Ice Maker Voltage: 120V/60Hz/1Ph, 220V/50Hz/1Ph Amps: 15.3 Model MIM452 (Shown on bin, model MIB400,
VPCCCare. Virtual PC Center Service Warranty Program
 VPCCCare Virtual PC Center Service Warranty Program Proprietary Notice and Liability Disclaimer The information disclosed in this document, including all designs and related materials, is the valuable
VPCCCare Virtual PC Center Service Warranty Program Proprietary Notice and Liability Disclaimer The information disclosed in this document, including all designs and related materials, is the valuable
Backup Scanner Module
 Backup Scanner Module Catalog Number 1747-BSN Installation Instructions 2 Backup Scanner Module Important User Information Because of the variety of uses for the products described in this publication,
Backup Scanner Module Catalog Number 1747-BSN Installation Instructions 2 Backup Scanner Module Important User Information Because of the variety of uses for the products described in this publication,
LBP-1210 Laser Printer
 LBP-1210 Laser Printer Getting Started Guide IMPORTANT: Read this manual carefully before using your printer. Save this manual for future reference. Copyright Copyright 2002 Canon Inc. All information
LBP-1210 Laser Printer Getting Started Guide IMPORTANT: Read this manual carefully before using your printer. Save this manual for future reference. Copyright Copyright 2002 Canon Inc. All information
FortiFone QuickStart Guide for FON-670i and FON-675i
 FortiFone QuickStart Guide for FON-670i and FON-675i FortiFone QuickStart Guide for FON-670i and FON-675i Revision 2 September 25, 2015 Copyright 2015 Fortinet, Inc. All rights reserved. Fortinet, FortiGate,
FortiFone QuickStart Guide for FON-670i and FON-675i FortiFone QuickStart Guide for FON-670i and FON-675i Revision 2 September 25, 2015 Copyright 2015 Fortinet, Inc. All rights reserved. Fortinet, FortiGate,
DTM04 TANK MONITOR DTM08 TANK MONITOR Dtm12 TANK MONITOR. Installation and Operation Manual
 DTM04 TANK MONITOR DTM08 TANK MONITOR Dtm12 TANK MONITOR Installation and Operation Manual 1 ENGLISH Safety Instructions 2 Features 2-3 Specifications 3 Installation 4-5 Wiring Diagrams 6-7 Warranty 8
DTM04 TANK MONITOR DTM08 TANK MONITOR Dtm12 TANK MONITOR Installation and Operation Manual 1 ENGLISH Safety Instructions 2 Features 2-3 Specifications 3 Installation 4-5 Wiring Diagrams 6-7 Warranty 8
McAfee Firewall Enterprise
 Quick Start Guide Revision C McAfee Firewall Enterprise version 8.3.x This quick start guide provides high-level instructions for setting up McAfee Firewall Enterprise. 要 查 看 此 文 档 的 简 体 中 文 版 本, 请 访 问
Quick Start Guide Revision C McAfee Firewall Enterprise version 8.3.x This quick start guide provides high-level instructions for setting up McAfee Firewall Enterprise. 要 查 看 此 文 档 的 简 体 中 文 版 本, 请 访 问
Triple Threat 3-in-1 Game Table 3 IN 1 GAME TABLE
 NG0M Triple Threat 3-in- Game Table 3 IN GAME TABLE Thank 3 in Y Game Table Thank you for your purchase of our product. We work around the clock and around the globe to ensure that our products maintain
NG0M Triple Threat 3-in- Game Table 3 IN GAME TABLE Thank 3 in Y Game Table Thank you for your purchase of our product. We work around the clock and around the globe to ensure that our products maintain
EQuan MAX Getting Connected Field Service Guide
 EQuan MAX Getting Connected Field Service Guide This guide provides procedures to connect the various components for the Thermo Scientific EQuan MAX automated high-throughput LC-MS system. Contents Hardware
EQuan MAX Getting Connected Field Service Guide This guide provides procedures to connect the various components for the Thermo Scientific EQuan MAX automated high-throughput LC-MS system. Contents Hardware
Express5800/120Ed. Rack Mount Kit Installation Procedures PN: 455-01607-001
 Express5800/120Ed Rack Mount Kit Installation Procedures PN: 455-01607-001 Proprietary Notice and Liability Disclaimer The information disclosed in this document, including all designs and related materials,
Express5800/120Ed Rack Mount Kit Installation Procedures PN: 455-01607-001 Proprietary Notice and Liability Disclaimer The information disclosed in this document, including all designs and related materials,
BODi rs BD004 Series Bandwidth-on-Demand Internet with Reliability and Survivability. Quick Start Guide NOTES
 NOTES BODi rs BD004 Series Bandwidth-on-Demand Internet with Reliability and Survivability Quick Start Guide This is a Class A device and is not intended for use in a residential environment. Important
NOTES BODi rs BD004 Series Bandwidth-on-Demand Internet with Reliability and Survivability Quick Start Guide This is a Class A device and is not intended for use in a residential environment. Important
WINEGARD MOTORIZED SENSAR ANTENNA Models MA1055W & MA1055G MADE IN U.S.A. U.S. Patents D500,496 and 7,358,909 INSTALLATION MANUAL
 WINEGARD MOTORIZED SENSAR ANTENNA Models MA1055W & MA1055G MADE IN U.S.A. U.S. Patents D500,496 and 7,358,909 INSTALLATION MANUAL CAUTION: This system is not for use with antenna in raised position while
WINEGARD MOTORIZED SENSAR ANTENNA Models MA1055W & MA1055G MADE IN U.S.A. U.S. Patents D500,496 and 7,358,909 INSTALLATION MANUAL CAUTION: This system is not for use with antenna in raised position while
AT&T. PARTNER Plus Door Phone. Installation and Operation Manual
 AT&T PARTNER Plus Door Phone Installation and Operation Manual Copyright 1990 AT&T All Rights Reserved Printed in U.S.A. CIC# 999-500-317 OII722050-051 Issue 1 October 1990 PARTNER Plus Door Phone is a
AT&T PARTNER Plus Door Phone Installation and Operation Manual Copyright 1990 AT&T All Rights Reserved Printed in U.S.A. CIC# 999-500-317 OII722050-051 Issue 1 October 1990 PARTNER Plus Door Phone is a
Quick-Start Guide. Arrival Sensor
 Quick-Start Guide Arrival Sensor Meet your Arrival Sensor The Arrival Sensor lets you stay connected to people, pets, and cars by sending you a push notification when they arrive and leave home. How to
Quick-Start Guide Arrival Sensor Meet your Arrival Sensor The Arrival Sensor lets you stay connected to people, pets, and cars by sending you a push notification when they arrive and leave home. How to
Instructions. Complete RPS 2900 Pump Kit for RoadLazer RoadPak Line Striping System 3A1304A ENG. Pressure Relief Procedure.
 Instructions Complete RPS 2900 Pump Kit for RoadLazer RoadPak Line Striping System 3A1304A ENG Model 24G766 Important Safety Instructions For complete warnings and safety instructions see RoadLazer RoadPak
Instructions Complete RPS 2900 Pump Kit for RoadLazer RoadPak Line Striping System 3A1304A ENG Model 24G766 Important Safety Instructions For complete warnings and safety instructions see RoadLazer RoadPak
DICKSON PR100/PR300/PR500 DICKSON. Pressure Logger Operation. Contents:
 PR100/PR300/PR500 Pressure Logger Operation Contents: Product Applications and Useful Features Product Specifications Operating Instructions / Getting Started DicksonWare Software Specifications Product
PR100/PR300/PR500 Pressure Logger Operation Contents: Product Applications and Useful Features Product Specifications Operating Instructions / Getting Started DicksonWare Software Specifications Product
7 High-Resolution Digital Photo Frame
 TM 16-1003 User s Guide 7 High-Resolution Digital Photo Frame One demo photo included, as illustrated Please read this user s guide before using your new photo frame. Package contents Photo Frame AC Adapter
TM 16-1003 User s Guide 7 High-Resolution Digital Photo Frame One demo photo included, as illustrated Please read this user s guide before using your new photo frame. Package contents Photo Frame AC Adapter
GSM-EXT Cable Assembly Installation Guide
 GSM-EXT Cable Assembly Installation Guide For Documentation and Online Support: http://www.security.honeywell.com/hsc/resources/mywebtech General Information The GSM-EXT cable assembly is used to connect
GSM-EXT Cable Assembly Installation Guide For Documentation and Online Support: http://www.security.honeywell.com/hsc/resources/mywebtech General Information The GSM-EXT cable assembly is used to connect
Product Description Sheet RB15 200D Gantry Robot Item No. 1670898
 PRODUCT DESCRIPTION The Loctite has features and accessories that are custom tailored for adhesive dispensing processes. The gantry design configuration makes it ideal for integrating with automatic transfer
PRODUCT DESCRIPTION The Loctite has features and accessories that are custom tailored for adhesive dispensing processes. The gantry design configuration makes it ideal for integrating with automatic transfer
Remote Alarm Monitoring System
 Remote Alarm Monitoring System Operation and Service Manual Model RA1 RA4 A A Version HELMER SCIENTIFIC 14400 Bergen Boulevard Noblesville, IN 46060 USA PH +1.317.773.9073 FAX +1.317.773.9082 USA and Canada
Remote Alarm Monitoring System Operation and Service Manual Model RA1 RA4 A A Version HELMER SCIENTIFIC 14400 Bergen Boulevard Noblesville, IN 46060 USA PH +1.317.773.9073 FAX +1.317.773.9082 USA and Canada
INSTRUCTION BOOK FOR. Single Monitor Video Conference Cart
 INSTRUCTION BOOK FOR Single Monitor Video Conference Cart Procedure 1. Remove contents from cartons and examine for damaged or missing parts. The keys for the cabinet doors are tied to the outside of the
INSTRUCTION BOOK FOR Single Monitor Video Conference Cart Procedure 1. Remove contents from cartons and examine for damaged or missing parts. The keys for the cabinet doors are tied to the outside of the
7 myths about cars and free trade agreements
 ECIPE PRESENTATION» 7 myths about cars and free trade agreements Hosuk Lee-Makiyama Co-Director, European Centre for International Political Economy (ECIPE) Myth #1 作 り 話 #1 Mythe #1 Foreign imports are
ECIPE PRESENTATION» 7 myths about cars and free trade agreements Hosuk Lee-Makiyama Co-Director, European Centre for International Political Economy (ECIPE) Myth #1 作 り 話 #1 Mythe #1 Foreign imports are
Expanding a 40-Type Cabinet
 Expanding a 40-Type Cabinet using the 3M Add-On Terminal 4220P 400-Pair and Jumper Trough Instructions January 2006 Table of Contents 1.0 General... 3 2.0 Cabinet Overall Descriptions... 3 3.0 Tools Required...
Expanding a 40-Type Cabinet using the 3M Add-On Terminal 4220P 400-Pair and Jumper Trough Instructions January 2006 Table of Contents 1.0 General... 3 2.0 Cabinet Overall Descriptions... 3 3.0 Tools Required...
INSTRUCTION BOOK FOR. Dual Monitor Video Conferencing Cart
 INSTRUCTION BOOK FOR Dual Monitor Video Conferencing Cart Procedure 1. Remove contents from cartons and examine for damaged or missing parts. The keys for the cabinet doors are tied to the outside of the
INSTRUCTION BOOK FOR Dual Monitor Video Conferencing Cart Procedure 1. Remove contents from cartons and examine for damaged or missing parts. The keys for the cabinet doors are tied to the outside of the
4x3.5" Hot-Swap Drive Cage Kit Installation Guide for Intel Server Chassis/System
 4x3.5" Hot-Swap Drive Cage Kit Installation Guide for Intel Server Chassis/System Order Number: G23758-002 G23758-002 This document provides instructions for installing the following accessory kit: FUP4X35HSDK
4x3.5" Hot-Swap Drive Cage Kit Installation Guide for Intel Server Chassis/System Order Number: G23758-002 G23758-002 This document provides instructions for installing the following accessory kit: FUP4X35HSDK
LST-3800. In-Dash Digital Sonar Gauge. Installation & Operation Instructions
 Pub. 988-0064-351 LST-3800 In-Dash Digital Sonar Gauge Installation & Operation Instructions The LST-3800 is a depth and temperature gauge that comes with a 200 khz transducer, features deep and shallow
Pub. 988-0064-351 LST-3800 In-Dash Digital Sonar Gauge Installation & Operation Instructions The LST-3800 is a depth and temperature gauge that comes with a 200 khz transducer, features deep and shallow
TrueAlarm Fire Alarm Systems
 TrueAlarm Fire Alarm Systems UL, ULC, CSFM Listed; FM Approved; MEA (NYC) Acceptance* Fire Alarm System Accessories, 4190 Series PC Annunciator with Multi-Client Capability Features Fire alarm control
TrueAlarm Fire Alarm Systems UL, ULC, CSFM Listed; FM Approved; MEA (NYC) Acceptance* Fire Alarm System Accessories, 4190 Series PC Annunciator with Multi-Client Capability Features Fire alarm control
TABLE OF CONTENTS INTRODUCTION 2 PACKAGE CONTENTS. 3 TECHNICAL REQUIREMENTS... 3 PRODUCT SUPPORT... 3 SPECIFICATIONS 4 INSTALLATION GUIDE...
 MANUAL TABLE OF CONTENTS INTRODUCTION 2 PACKAGE CONTENTS. 3 TECHNICAL REQUIREMENTS... 3 PRODUCT SUPPORT... 3 SPECIFICATIONS 4 INSTALLATION GUIDE... 5 DEVICE LAYOUT 6 SOFTWARE GUIDE 7 LEGAL INFORMATION...
MANUAL TABLE OF CONTENTS INTRODUCTION 2 PACKAGE CONTENTS. 3 TECHNICAL REQUIREMENTS... 3 PRODUCT SUPPORT... 3 SPECIFICATIONS 4 INSTALLATION GUIDE... 5 DEVICE LAYOUT 6 SOFTWARE GUIDE 7 LEGAL INFORMATION...
Quick Start Guide. RV 120W Wireless-N VPN Firewall. Cisco Small Business
 Quick Start Guide Cisco Small Business RV 120W Wireless-N VPN Firewall Package Contents Wireless-N VPN Firewall Ethernet Cable Power Adapter Quick Start Guide Documentation and Software on CD-ROM Welcome
Quick Start Guide Cisco Small Business RV 120W Wireless-N VPN Firewall Package Contents Wireless-N VPN Firewall Ethernet Cable Power Adapter Quick Start Guide Documentation and Software on CD-ROM Welcome
GenStore Archive Cabinet
 GenStore Archive Cabinet Setup and Maintenance Manual Version A April 2014 Two GenStore Archives shown mounted on optional table stand. 2 Contents Getting Started... 4 Using this Manual...4 Safety Precautions...4
GenStore Archive Cabinet Setup and Maintenance Manual Version A April 2014 Two GenStore Archives shown mounted on optional table stand. 2 Contents Getting Started... 4 Using this Manual...4 Safety Precautions...4
SNQ-60x0-320 Series Data Center Switch. Quick Installation Guide
 Introduction This guide is to assist the reader with the most basic form of installation and connection to switches in this series. As there is more than one switch in this series, the diagrams might slightly
Introduction This guide is to assist the reader with the most basic form of installation and connection to switches in this series. As there is more than one switch in this series, the diagrams might slightly
Installation Guide Smart-UPS X External Battery Pack SMX120BP
 Installation Guide Smart-UPS X External Battery Pack SMX120BP Inventory Inspect the contents upon receipt. Notify the carrier and dealer if there is damage. Two bezels Tie brackets used to secure multiple
Installation Guide Smart-UPS X External Battery Pack SMX120BP Inventory Inspect the contents upon receipt. Notify the carrier and dealer if there is damage. Two bezels Tie brackets used to secure multiple
CETAC Z-Drive Assembly
 CETAC Z-Drive Assembly Replacement Guide Manual Part Number 610144 Rev 1, 2012 CETAC Technologies, Printed in USA Overview This guide describes the necessary steps to replace the Z-drive assembly on your
CETAC Z-Drive Assembly Replacement Guide Manual Part Number 610144 Rev 1, 2012 CETAC Technologies, Printed in USA Overview This guide describes the necessary steps to replace the Z-drive assembly on your
Scotch-Weld PUR Easy 250 Adhesive Applicator
 Scotch-Weld September, 2014 Product Description PUR Easy 250 Applicator is a self contained pneumatic applicator designed to dispense 1/10 th gallon(300ml) cartridges of 3M PUR adhesives. PURs are a family
Scotch-Weld September, 2014 Product Description PUR Easy 250 Applicator is a self contained pneumatic applicator designed to dispense 1/10 th gallon(300ml) cartridges of 3M PUR adhesives. PURs are a family
Kramer Electronics, Ltd. USER MANUAL. Rack Adapter Models: RK-1T2PT RK-2T1PT RK-3T RK-6T RK-9T RK-3TR RK-4PT RK-T2B RK-T2SB
 Kramer Electronics, Ltd. USER MANUAL Rack Adapter Models: RK-1T2PT RK-2T1PT RK-3T RK-6T RK-9T RK-3TR RK-4PT RK-T2B RK-T2SB Contents Contents 1 Introduction 1 2 Getting Started 1 3 Overview 2 4 Your Kramer
Kramer Electronics, Ltd. USER MANUAL Rack Adapter Models: RK-1T2PT RK-2T1PT RK-3T RK-6T RK-9T RK-3TR RK-4PT RK-T2B RK-T2SB Contents Contents 1 Introduction 1 2 Getting Started 1 3 Overview 2 4 Your Kramer
User Guide. HDMI Active Cable Extender. DVI-7370c
 User Guide HDMI Active Cable Extender DVI-7370c TABLE OF CONTENTS SECTION PAGE PRODUCT SAFETY...1 PRODUCT LIABILITY...1 1.0 INTRODUCTION...2 2.0 SPECIFICATIONS...3 3.0 PACKAGE CONTENTS...4 4.0 CONNECTING
User Guide HDMI Active Cable Extender DVI-7370c TABLE OF CONTENTS SECTION PAGE PRODUCT SAFETY...1 PRODUCT LIABILITY...1 1.0 INTRODUCTION...2 2.0 SPECIFICATIONS...3 3.0 PACKAGE CONTENTS...4 4.0 CONNECTING
Model 349KLX Remote Display Digital Scale User Instructions
 Model 349KLX Remote Display Digital Scale User Instructions P/N UM349KLX Rev 3-080713 1 Model 349KLX Thank you for your purchase of this Health o meter Professional product. Please read this manual carefully,
Model 349KLX Remote Display Digital Scale User Instructions P/N UM349KLX Rev 3-080713 1 Model 349KLX Thank you for your purchase of this Health o meter Professional product. Please read this manual carefully,
VM-8 USB Desktop Audio Device Installation Guide
 VM-8 USB Desktop Audio Device Installation Guide THE POSSIBILITIES ARE ENDLESS. 9 Austin Drive, Marlborough, CT 06447 (860) 295-8100 www.essentialtel.com sales@essentialtel.com Table of Contents Introduction...3
VM-8 USB Desktop Audio Device Installation Guide THE POSSIBILITIES ARE ENDLESS. 9 Austin Drive, Marlborough, CT 06447 (860) 295-8100 www.essentialtel.com sales@essentialtel.com Table of Contents Introduction...3
WARNING CANADIAN D.O.C. WARNING
 Each product and program carries a respective written warranty, the only warranty on which the customer can rely. Avery Dennison Corp. reserves the right to make changes in the product, the programs, and
Each product and program carries a respective written warranty, the only warranty on which the customer can rely. Avery Dennison Corp. reserves the right to make changes in the product, the programs, and
/ WMS / LITE INDUSTRIAL)
 Acknowledgements Trademark Information COREflex Software Microsoft, Windows, Windows NT/ 2000/ XP, and Access are registered trademarks of Microsoft Corporation. Quickbooks is a registered trademark of
Acknowledgements Trademark Information COREflex Software Microsoft, Windows, Windows NT/ 2000/ XP, and Access are registered trademarks of Microsoft Corporation. Quickbooks is a registered trademark of
Vision Engravers and Routers PRE-Installation Guide. 2015 Vision Engraving & Routing Systems
 Vision Engravers and Routers PRE-Installation Guide Revised: 8/19/2015 Vision Engravers and Routers PRE-Installation Guide All rights reserved. No parts of this work may be reproduced in any form or by
Vision Engravers and Routers PRE-Installation Guide Revised: 8/19/2015 Vision Engravers and Routers PRE-Installation Guide All rights reserved. No parts of this work may be reproduced in any form or by
Quick Start Guide See Inside for Use and Safety Information
 3 rd Generation Personal 3D Printer Quick Start Guide See Inside for Use and Safety Information The USB Mass Storage Device Contains the User Guide and Quick Start Guide in other Languages Congratulations
3 rd Generation Personal 3D Printer Quick Start Guide See Inside for Use and Safety Information The USB Mass Storage Device Contains the User Guide and Quick Start Guide in other Languages Congratulations
1080P. Extender for HDMI over one CAT5. GTV-HDBT-CAT5 User Manual. gefentv.com
 1080P Extender for HDMI over one CAT5 GTV-HDBT-CAT5 User Manual gefentv.com ASKING FOR ASSISTANCE Technical Support: Telephone (818) 772-9100 (800) 545-6900 Fax (818) 772-9120 Technical Support Hours:
1080P Extender for HDMI over one CAT5 GTV-HDBT-CAT5 User Manual gefentv.com ASKING FOR ASSISTANCE Technical Support: Telephone (818) 772-9100 (800) 545-6900 Fax (818) 772-9120 Technical Support Hours:
Quick Start Guide. 7000 Series 1 RU Gen 2 Data Center Switches. Arista Networks. www.aristanetworks.com DCS-7150S-64 PDOC-00019-13
 Quick Start Guide 7000 Series 1 RU Gen 2 Data Center Switches DCS-7048T-A DCS-7050Q-16 DCS-7050QX-32 DCS-7050S-52 DCS-7050S-64 DCS-7050T-36 DCS-7050T-52 DCS-7050T-64 DCS-7124FX DCS-7124SX DCS-7150S-24
Quick Start Guide 7000 Series 1 RU Gen 2 Data Center Switches DCS-7048T-A DCS-7050Q-16 DCS-7050QX-32 DCS-7050S-52 DCS-7050S-64 DCS-7050T-36 DCS-7050T-52 DCS-7050T-64 DCS-7124FX DCS-7124SX DCS-7150S-24
HP Optical Bay Hard Drive Bracket
 HP Optical Bay Hard Drive Bracket Introduction This document describes how to install 8.89 cm (3.5 inch) hard drives in the HP optical bay hard drive bracket and install the bracket in the optical drive
HP Optical Bay Hard Drive Bracket Introduction This document describes how to install 8.89 cm (3.5 inch) hard drives in the HP optical bay hard drive bracket and install the bracket in the optical drive
GX-2009 Data Logger Management Program Operator s Manual
 GX-2009 Data Logger Management Program Operator s Manual Part Number: 71-0163RK Revision: C Released: 3/19/12 www.rkiinstruments.com Warranty RKI Instruments, Inc. warrants gas alarm equipment sold by
GX-2009 Data Logger Management Program Operator s Manual Part Number: 71-0163RK Revision: C Released: 3/19/12 www.rkiinstruments.com Warranty RKI Instruments, Inc. warrants gas alarm equipment sold by
Power Supply Guide Version 1.0 for D-Show
 Power Supply Guide Version 1.0 for D-Show Digidesign 2001 Junipero Serra Boulevard Daly City, CA 94014-3886 USA tel: 650 731 6300 fax: 650 731 6399 Technical Support (USA) tel: 650 731 6100 fax: 650 731
Power Supply Guide Version 1.0 for D-Show Digidesign 2001 Junipero Serra Boulevard Daly City, CA 94014-3886 USA tel: 650 731 6300 fax: 650 731 6399 Technical Support (USA) tel: 650 731 6100 fax: 650 731
HP 36-Port InfiniBand Switch Cable Management Kit Installation Guide
 HP 36-Port InfiniBand Switch Cable Management Kit Installation Guide HP Part Number: 574412-doc Published: May 2009 Copyright 2009 Hewlett-Packard Development Company, L.P. The information contained herein
HP 36-Port InfiniBand Switch Cable Management Kit Installation Guide HP Part Number: 574412-doc Published: May 2009 Copyright 2009 Hewlett-Packard Development Company, L.P. The information contained herein
TWIN EAGLES ALL WEATHER ELECTRIC RADIANT HEATER
 TWIN EAGLES, INC. Defining the Art of Outdoor Cooking TWIN EAGLES ALL WEATHER ELECTRIC RADIANT HEATER OWNER S MANUAL MODEL TEEH-1512 TEEH-2524 TEEH-3524 NEED ASSISTANCE? PLEASE CALL: (562) 802-3488 This
TWIN EAGLES, INC. Defining the Art of Outdoor Cooking TWIN EAGLES ALL WEATHER ELECTRIC RADIANT HEATER OWNER S MANUAL MODEL TEEH-1512 TEEH-2524 TEEH-3524 NEED ASSISTANCE? PLEASE CALL: (562) 802-3488 This
XTEND 900 MHZ WIRELESS MODEM For use with VEEDER-ROOT EMR³ DATALINK INSTALLATION INSTRUCTIONS Manual 577013-859, Rev. B
 INTRODUCTION This Installation Guide Contains the necessary information to Connect the Wireless Modems to the EMR³ Interconnect Box and the Office Computer for running the EMR³ Datalink Program. For Specific
INTRODUCTION This Installation Guide Contains the necessary information to Connect the Wireless Modems to the EMR³ Interconnect Box and the Office Computer for running the EMR³ Datalink Program. For Specific
TECHNICAL ASSISTANCE TOLL FREE TELEPHONE NUMBER 1.800.591.9360 TECHNICAL ASSISTANCE FAX: 1.626.855.4894
 ACORN SAFETY P.O. BOX 3527 CITY OF INDUSTRY, CA 9744-0527 UNITED STATES OF AMERICA WWW.ACORNSAFETY.COM INSTALLATION, OPERATION AND MAINTENANCE INSTRUCTIONS FREEZE RESISTANT WALL MOUNTED EMERGENCY EYEWASH
ACORN SAFETY P.O. BOX 3527 CITY OF INDUSTRY, CA 9744-0527 UNITED STATES OF AMERICA WWW.ACORNSAFETY.COM INSTALLATION, OPERATION AND MAINTENANCE INSTRUCTIONS FREEZE RESISTANT WALL MOUNTED EMERGENCY EYEWASH
Internal USB port kit installation
 Internal USB port kit installation Introduction The internal USB port kit provides a Type A female USB port compatible with Type A USB devices internal to the computer chassis. This document describes
Internal USB port kit installation Introduction The internal USB port kit provides a Type A female USB port compatible with Type A USB devices internal to the computer chassis. This document describes
BW TECHNOLOGIES GasAlertMicroClip Soft Tools Instruction Sheet
 Introduction BW TECHNOLOGIES GasAlertMicroClip Soft Tools Instruction Sheet The GasAlertMicroClip Soft Tools application is required to configure the GasAlertMicroClip detector ( the detector ). Software/Hardware
Introduction BW TECHNOLOGIES GasAlertMicroClip Soft Tools Instruction Sheet The GasAlertMicroClip Soft Tools application is required to configure the GasAlertMicroClip detector ( the detector ). Software/Hardware
12U Adjustable 4 Post Open Frame Server Rack
 12U Adjustable 4 Post Open Frame Server Rack 4POSTRACK12U *actual product may vary from photos DE: Bedienungsanleitung - de.startech.com FR: Guide de l'utilisateur - fr.startech.com ES: Guía del usuario
12U Adjustable 4 Post Open Frame Server Rack 4POSTRACK12U *actual product may vary from photos DE: Bedienungsanleitung - de.startech.com FR: Guide de l'utilisateur - fr.startech.com ES: Guía del usuario
Electricity Business Act ( Act No. 170 of July 11, 1964)
 この 電 気 事 業 法 の 翻 訳 は 平 成 十 七 年 法 律 第 八 十 七 号 までの 改 正 ( 平 成 18 年 5 月 1 日 施 行 )について 法 令 用 語 日 英 標 準 対 訳 辞 書 ( 平 成 18 年 3 月 版 )に 準 拠 して 作 成 したものです なお この 法 令 の 翻 訳 は 公 定 訳 ではありません 法 的 効 力 を 有 するのは 日 本 語 の
この 電 気 事 業 法 の 翻 訳 は 平 成 十 七 年 法 律 第 八 十 七 号 までの 改 正 ( 平 成 18 年 5 月 1 日 施 行 )について 法 令 用 語 日 英 標 準 対 訳 辞 書 ( 平 成 18 年 3 月 版 )に 準 拠 して 作 成 したものです なお この 法 令 の 翻 訳 は 公 定 訳 ではありません 法 的 効 力 を 有 するのは 日 本 語 の
Retractable Screen. Replacement Screen Instructions
 Retractable Screen Patent Pending Replacement Screen Instructions For RTS, RET, & RTM Products ATTENTION! Retractable screens are not intended to provide security or provide for the retention of objects,
Retractable Screen Patent Pending Replacement Screen Instructions For RTS, RET, & RTM Products ATTENTION! Retractable screens are not intended to provide security or provide for the retention of objects,
VM-4 USB Desktop Audio Device Installation Guide
 VM-4 USB Desktop Audio Device Installation Guide THE POSSIBILITIES ARE ENDLESS. 9 Austin Drive, Marlborough, CT 06447 (860) 295-8100 www.essentialtel.com sales@essentialtel.com Table of Contents Introduction...3
VM-4 USB Desktop Audio Device Installation Guide THE POSSIBILITIES ARE ENDLESS. 9 Austin Drive, Marlborough, CT 06447 (860) 295-8100 www.essentialtel.com sales@essentialtel.com Table of Contents Introduction...3
Out-of-box comparison between Dell and HP blade servers
 Out-of-box comparison between and blade servers TEST REPORT JUNE 2007 Executive summary Inc. () commissioned Principled Technologies (PT) to compare the out-of-box experience of a PowerEdge 1955 Blade
Out-of-box comparison between and blade servers TEST REPORT JUNE 2007 Executive summary Inc. () commissioned Principled Technologies (PT) to compare the out-of-box experience of a PowerEdge 1955 Blade
ST-80 MICROSCOPE With Electronic Eyepiece #6810. User Guide
 ST-80 MICROSCOPE With Electronic Eyepiece #6810 User Guide The ST-80 Microscope Thank you for purchasing your student microscope from ioptron. The ST-80 Microscope is both versatile and easy to use with
ST-80 MICROSCOPE With Electronic Eyepiece #6810 User Guide The ST-80 Microscope Thank you for purchasing your student microscope from ioptron. The ST-80 Microscope is both versatile and easy to use with
