The Public Certification Service for Individuals "The JPKI user's software" User's guide (For Macintosh) Rev. 1.0
|
|
|
- Cory Chambers
- 8 years ago
- Views:
Transcription
1 The Public Certification Service for Individuals "The JPKI user's software" User's guide (For Macintosh) Rev. 1.0 J-LIS (Japan Agency for Local Authority Information Systems) Center of Public Certification Service for Individuals
2 - Table of Contents - 1. Opening the web portal of the Public Certification Service for Individuals....2 The web portal supplies the following information: (Written in Japanese)....2 Starting the JPKI user's software:....2 Opening the web portal of the Public Certification Service for Individuals: Viewing your own certificate Viewing a certificate Connecting a certificate and smart card reader:....5 Viewing a certificate: Exporting a certificate as a file Viewing a certificate: Exporting a file: Validating a certificate Viewing a certificate: Validating a certificate: Viewing a self-signed certificate of Certificate Authority Viewing a certificate Setting up a certificate and smart card reader: Viewing a self-signed-certificate of Certificate Authority: Exporting a certificate as a file Viewing a self-signed certificate: Exporting a file: Registering a certificate Viewing a self-signed certificate: Exporting a file: Registering a certificate: Managing a certificate file Viewing a certificate Viewing a certificate Exporting a certificate as a file Viewing a certificate: Exporting a file: Validating a certificate Viewing a certificate: Validating a certificate: Diagnosing the JPKI user's software Diagnosing the JPKI user's software i
3 Connecting a certificate and smart card reader: Diagnosing the JPKI user's software: Action for errors Signing or Verifying a digital signature Signing a digital signature Connecting a certificate and smart card reader: Signing a digital signature: Verifying a digital signature Verifying a digital signature: Requesting a certificate revocation Connecting a certificate and smart card reader: Requesting a revocation (for Basic Resident Registration Card): Requesting a revocation (for "Electronic certificate for user authentication" (Individual Number Card)): Requesting a revocation (for "Electronic certificate for digital signature"(individual Number Card)): Registering to Java Runtime Environment Starting the program [Registration for Java Runtime Environment]: Registration for Java Runtime Environment: Changing passwords Changing an individual password Connecting a certificate and smart card reader: Starting [Change Password] program: Changing password: Changing the Integrated password Starting [Change the Integrated Password] program (for changing all the passwords at once): Changing the Integrated password: Setting a proxy server Starting [Proxy Settings] program: Configuring the proxy information: Checking for the latest version Starting the JPKI user's software: Configuring the expiry notification Enabling the function: Notification raised: ii
4 "The JPKI user's software" User's Guide (For Macintosh) This document introduces functions and usages of "the JPKI user's software" including how to view certificates stored in your smart card, how to change your password, and so on. For the details of each, refer to the following sections: [Functions of the JPKI user's software] 1. Browsing the web portal of the Public Certification Service for Individuals 2. Viewing your certificate 3. Viewing a self-signed certificate of Certificate Authority 4. Opening a certificate file 5. Diagnosing the JPKI user's software 6. Signing or Verifying a digital signature 7. Requesting a certificate revocation 8. Registering to Java Runtime Environment 9. Changing passwords 10. Setting a proxy server 11. Checking for the latest version 12. Configuring the expiry notification (NOTE1) [Registering to Java Runtime Environment] is necessary after installing JRE (Java Runtime Environment) if both of the following conditions are met: Any of electronic applications or Electronic Notification Service System you will use requires JRE. You are using the JPKI user's software. (NOTE2) The following dialog (Keychain password) may appear when you connect a smart card reader to your computer and insert your smart card. When this case happens, remove your smart card from the smart card reader, and click [Cancel] on the dialog. 1
5 1. Opening the web portal of the Public Certification Service for Individuals This section describes the steps to browse the web portal of the Public Certification Service for Individuals by starting a web browser from the JPKI user's software. The web portal supplies the following information: (Written in Japanese) Preparation needed (e.g. Certificates) Downloading the JPKI user's software Hints for the use of electronic application If you forget a password How to check the expiration date of certificate Frequently Asked Questions (FAQ) Other topics and updates for the JPKI user's software. Starting the JPKI user's software: (1)Click [Finder] icon in the Dock. (2)[Finder] window appears. Click [Application] in the left pane. (3)Click [Utility] under [Application]. (4)Click [The Public Certification Service for Individuals] under [Utility]. (5)Double-click [The JPKI user's software] under [The Public Certification Service for Individuals]. 2
6 Application The JPKI user's software The Public Certification Service for Individuals Utility (6)[The JPKI user's software] window appears. Opening the web portal of the Public Certification Service for Individuals: (1)Click [ポータルサイトを 閲 覧 (P)](Browse the web portal) in [The JPKI user's software] window. Browse the web portal (2)Web browser starts and the web portal of the Public Certification Service for Individuals will be loaded. 3
7 4
8 2. Viewing your own certificate This section describes the steps to view the contents of your own certificates stored on your smart card (Basic Resident Registration Card or Individual Number Card). You may also validate these certificates, or export them as a file into your computer. Your certificates include the following contents and so on: [Electronic certificate for digital signature] Your name, date of birth, gender, and residential address, Certificate's date of issue and date of expiration Certificate's issuer [Electronic certificate for user authentication] Subject name Certificate's date of issue and date of expiration Certificate's issuer * If your card is "Basic Resident Registration Card", above is as same as the content of Electronic certificate for digital signature. (NOTE) To use this function, your smart card (Basic Resident Registration Card or Individual Number Card, on which your certificates are stored) and a smart card reader are needed. For the details of each function, refer to the following sections: エラー! 参 照 元 が つかりません.Viewing a certificate エラー! 参 照 元 が つかりません.Exporting a certificate as a file エラー! 参 照 元 が つかりません.Validating a certificate 2.1. Viewing a certificate This section describes the steps for viewing a certificate. Connecting a certificate and smart card reader: (1)Connect a smart card reader to your computer. (2)Insert your smart card (Basic Resident Registration Card or Individual Number Card, on which your 5
9 certificates are stored), into the smart card reader. 6
10 Viewing a certificate: (1)Click [ 自 分 の 証 明 書 (U)](My certificate) in [The JPKI user's software] window. My certificate (2)If the smart card you have inserted is "Individual Number Card", the following dialog appears. Choose a certificate to view from options ( 署 名 用 電 子 証 明 書 (Electronic certificate for digital signature), and 利 者 証 明 用 電 子 証 明 書 (Electronic certificate for user authentication)), and click [OK]. Electronic certificate for digital signature Electronic certificate for user authentication 7
11 (3)The password dialog appears. Input a password for your smart card (Basic Resident Registration Card or Individual Number Card) by keyboard, and click [OK]. Dialog (Password for signing; Basic Resident Registration Card) Dialog (Password for user authentication; Individual Number Card) Dialog (Password for signing; Individual Number Card) (4)[ 証 明 書 表 示 ](Certificate) window appears. Content of the chosen certificate on your smart card (Basic Resident Registration Card or Individual Number Card) is shown in [ 基 本 情 報 ](General) tab. Click [ 詳 細 情 報 ](Detail) tab for more detailed information. * Steps are the same for other certificate types. 8
12 Example of [ 基 本 情 報 ](General) tab (Electronic certificate for user authentication in Individual Number Card) 主 体 者 (S) :Subject 発 行 年 月 日 (Y) : Date of Issue 有 効 期 間 の 満 了 日 (E) :Date of Expiry 発 行 者 (I) : Issuer Example of [ 詳 細 情 報 ](Detail) tab (Electronic certificate for user authentication in Individual Number Card) バージョン:Version シリアル 番 号 :Serial Number 署 名 アルゴリズム:Digital Signature Algorithm 発 行 者 :Issure 発 行 年 月 日 :Date of Issure 有 効 期 間 の 満 了 日 :Date of Expiry ランダム 文 字 列 :Random string フィンガープリント : Finger Print 9
13 2.2. Exporting a certificate as a file This section describes the steps for exporting a certificate as a file. Viewing a certificate: (1)Click [ 自 分 の 証 明 書 (U)](My certificate) in [The JPKI user's software] window. (2)If the smart card you have inserted is "Individual Number Card", the following dialog appears. Choose a certificate to export from options ( 署 名 用 電 子 証 明 書 (Electronic certificate for digital signature), and 利 者 証 明 用 電 子 証 明 書 (Electronic certificate for user authentication)), and click [OK]. (3)The password dialog appears. Input a password for your smart card (Basic Resident Registration Card or Individual Number Card) by keyboard, and click [OK]. 10
14 Dialog (Password for signing; Basic Resident Registration Card) Dialog (Password for user authentication; Individual Number Card) Dialog (Password for signing; Individual Number Card) (4)[Certificate] window appears. The contents of the chosen certificate on your smart card (Basic Resident Registration Card or Individual Number Card) is shown in [ 基 本 情 報 ](General) tab. Click [ 詳 細 情 報 ](Detail) tab for more detailed information. * Steps are the same for other certificate types. 11
15 Exporting a file: (1)Click [ファイル 出 (F)](File export) in [Certificate] window. * Steps are the same for other certificate types. File export 12
16 (2)[ 保 存 ](Save) dialog appears. Input a new file name at [ 別 名 保 存 ](Save as) and select a folder to save in and click [ 保 存 ](Save) to export the chosen certificate as a file. (NOTE) [File type] can be chosen from [certificate file (*.cer)] or [General information file (*.txt)]. When [General information file (*.txt)] is chosen, content of the exported file will change depending on which of tabs (General or Detailed) was selected Validating a certificate This section describes the steps for validating a certificate. Viewing a certificate: (1)Click [ 自 分 の 証 明 書 (U)](My certificate) in [The JPKI user's software] window. 13
17 (2)If the smart card you have inserted is "Individual Number Card", the following dialog appears. Choose a certificate to validate from options ( 署 名 用 電 子 証 明 書 (Electronic certificate for digital signature), and 利 用 者 証 明 用 電 子 証 明 書 (Electronic certificate for user authentication)), and click [OK]. (3)The password dialog appears. Input a password for your smart card (Basic Resident Registration Card or Individual Number Card) by keyboard, and click [OK]. Dialog (Password for signing; Basic Resident Registration Card) 14
18 Dialog (Password for user authentication; Individual Number Card) Dialog (Password for signing; Individual Number Card) (4)[Certificate] window appears. The contents of the chosen certificate on your smart card (Basic Resident Registration Card or Individual Number Card) are shown in [ 基 本 情 報 ](General) tab. Click [ 詳 細 情 報 ](Detail) tab for detailed information. * Steps are the same for other certificate types. Example of [General] tab (Electronic certificate for user authentication in Individual Number Card) 15
19 Validating a certificate: (1)Click [Validate] in [Certificate] window. * Steps are the same for other certificate types. (2)The password dialog appears. Input a password for your smart card (Basic Resident Registration Card or Individual Number Card) by keyboard, and click [OK]. Dialog (Password for signing; Basic Resident Registration Card) Dialog (Password for user authentication; Individual Number Card) 16
20 Dialog (Password for signing; Individual Number Card) (3)The result appears. It may take time for communicating with the Center of Public Certification Service for Individuals. Results and meanings: One of the following results will be shown according to the condition of the certificate chosen. 有 効 :[Valid] The certificate is valid. 失 効 受 理 済 み :[Revocation request accepted] Revocation request for the certificate was made and has been accepted. The certificate will be revoked as of the next day. 失 効 済 み :[Revoked] The certificate is already revoked. It is not possible to use this certificate for electronic application. 有 効 期 限 切 れ :[Expired] The certificate has been expired. It is not possible to use this certificate for electronic application. 時 保 留 :[Suspended] The certificate is being suspended. It is not possible to use this certificate for electronic application. 17
21 3. Viewing a self-signed certificate of Certificate Authority This section describes the steps to view the contents of a self-signed-certificate, which is a certificate of Certificate Authority (the issuer of certificates stored on your smart cards (Basic Resident Registration Card or Individual Number Card)). You may also export the self-signed-certificate as a file to your computer. A self-signed certificate includes the following contents and so on: Certificate's issuer Certificate's date of issue and date of expiration (NOTE) Additionally, this function shows a "fingerprint", which is used to verify integrity of the certificate. For more details about fingerprint, see the web portal of the Public Certification Service for Individuals. (NOTE) To use this function, your smart card (Basic Resident Registration Card or Individual Number Card, on which a self-signed-certificate is stored) and a smart card reader are needed. For the details of each function, refer to the following sections: エラー! 参 照 元 が つかりません Viewing a certificate エラー! 参 照 元 が つかりません Exporting a certificate as a file エラー! 参 照 元 が つかりません Registering a certificate 3.1. Viewing a certificate This section describes the steps for viewing the contents of a self-signed-certificate. Setting up a certificate and smart card reader: (1)Connect a smart card reader to your computer. (2)Insert your smart card (Basic Resident Registration Card or Individual Number Card), on which a self-signed-certificate is registered, into the smart card reader. 18
22 Viewing a self-signed-certificate of Certificate Authority: (1)Click [CA certificate] in [The JPKI user's software] window. CA certificate (2)If the smart card you have inserted is "Individual Number Card", the following dialog appears. Choose a certificate to view from options ( 署 名 用 電 子 証 明 書 (Electronic certificate for digital signature), and 利 者 証 明 用 電 子 証 明 書 (Electronic certificate for user authentication)), and click [OK]. (3)The password dialog appears. Input a password for your smart card (Basic Resident Registration Card or Individual Number Card) by keyboard, and click [OK]. 19
23 Dialog (Password for signing; Basic Resident Registration Card) Dialog (Password for user authentication; Individual Number Card) Dialog (Password for signing; Individual Number Card) (4)[Certificate] window appears. The contents of the self-signed-certificate on your smart card (Basic Resident Registration Card or Individual Number Card) are shown in [ 基 本 情 報 ](General) tab. Click [ 詳 細 情 報 ](Detail) tab for detailed information. * Steps are the same for other certificate types. 20
24 Example of [General] information (Self-signed-certificate for "Certificate Authority(CA) for JPKI User Authentication" in Individual Number Card) 主 体 者 (S) :Subject 発 行 年 月 日 (Y) : Date of Issue 有 効 期 間 の 満 了 日 (E) :Date of Expiry 発 行 者 (I) : Issuer フィンガープリント : Finger Print Example of [Detail] information (Self-signed-certificate for "Certificate Authority(CA) for JPKI User Authentication" in Individual Number Card) バージョン:Version シリアル 番 号 :Serial Number 署 名 アルゴリズム:Digital Signature Algorithm 発 行 者 :Issure 発 行 年 月 日 :Date of Issure 有 効 期 間 の 満 了 日 :Date of Expiry 主 体 者 :Subject フィンガープリント : Finger Print 21
25 3.2. Exporting a certificate as a file This section describes the steps for exporting a self-signed-certificate as a file. Viewing a self-signed certificate: (1)Click [CA certificate] in [The JPKI user's software] window. (2)If the smart card you have inserted is "Individual Number Card", the following dialog appears. Choose a certificate to view from options ( 署 名 用 電 子 証 明 書 (Electronic certificate for digital signature), and 利 者 証 明 用 電 子 証 明 書 (Electronic certificate for user authentication)), and click [OK]. 22
26 (3)The password dialog appears. Input a password for your smart card (Basic Resident Registration Card or Individual Number Card) by keyboard, and click [OK]. Dialog (Password for signing; Basic Resident Registration Card) Dialog (Password for user authentication; Individual Number Card) Dialog (Password for signing; Individual Number Card) (4)[Certificate] window appears. The contents of a self-signed-certificate on your smart card (Basic Resident Registration Card or Individual Number Card) are shown in [ 基 本 情 報 ](General) tab. Click [ 詳 細 情 報 ](Detail) tab for detailed information. * Steps are the same for other certificate types. 23
27 Example of [General] information (Self-signed-certificate for "Certificate Authority(CA) for JPKI User Authentication" in Individual Number Card)) Exporting a file: (1)Click [File export] in [Certificate] window. * Steps are the same for other certificate types. 24
28 (2)[ 保 存 ](Save) dialog appears. Input a new file name at [ 別 名 保 存 ](Save as) and select a folder to save in and click [ 保 存 ](Save) to export the chosen certificate as a file. (NOTE) [File type] can be chosen from [certificate file (*.cer)] or [General information file (*.txt)]. When [General information file (*.txt)] is chosen, the contents of the exported file will change depending on which of tabs (General or Detailed) was selected. 25
29 3.3. Registering a certificate This section describes the steps for registering a self-signed-certificate of CA (Certificate Authority) as "trusted" one to your computer. If a self-signed-certificate has already been exported as a file (*.cer) into your computer, start from the paragraph "Registering a certificate" in this section. Viewing a self-signed certificate: (1)Click [CA certificate] in [The JPKI user's software] window. (2)If the smart card you have inserted is "Individual Number Card", the following dialog appears. Choose a certificate to view from options ( 署 名 用 電 子 証 明 書 (Electronic certificate for digital signature), and 利 者 証 明 用 電 子 証 明 書 (Electronic certificate for user authentication)), and click [OK]. (3)The password dialog appears. Input a password for your smart card (Basic Resident Registration Card or Individual Number Card) by keyboard, and click [OK]. 26
30 Dialog (Password for signing; Basic Resident Registration Card) Dialog (Password for user authentication; Individual Number Card) Dialog (Password for signing; Individual Number Card) (4)[Certificate] window appears. The contents of a self-signed-certificate on your smart card (Basic Resident Registration Card or Individual Number Card) are shown in [ 基 本 情 報 ](General) tab. Click [ 詳 細 情 報 ](Detail) tab for detailed information. * Steps are the same for other certificate types. 27
31 Example of [General] information (Self-signed-certificate for "Certificate Authority(CA) for JPKI User Authentication" in Individual Number Card) Exporting a file: (1)Click [File export] in [Certificate] window. * Steps are the same for other certificate types. 28
32 (3)[ 保 存 ](Save) dialog appears. Input a new file name at [ 別 名 保 存 ](Save as) and select a folder to save in and click [ 保 存 ](Save) to export the chosen certificate as a file. Registering a certificate: (1)Double-click the saved certificate file (*.cer). The below is an example where the filename is "jpkica.cer". (2)Click [ 常 に 信 頼 ](Always Trust) in [キーチェーンアクセス](Keychain Access) window. 29
33 (3)Authentication dialog appears. Input account name (which has administrator privileges on your computer) and password, and click [ 設 定 をアップデート](Update Settings). 30
34 4. Managing a certificate file This section describes the steps to view, validate, or export a certificate file stored in your computer. (NOTE) To use this function, your smart card (Basic Resident Registration Card or Individual Number Card, on which certificates are stored), and a smart card reader are needed. For the details of each function, refer to the following sections: エラー! 参 照 元 が つかりません.Viewing a certificate エラー! 参 照 元 が つかりません.Exporting a certificate as a file エラー! 参 照 元 が つかりません.Validating a certificate 4.1. Viewing a certificate This section describes the steps for viewing the contents of Official Status Certificate, Professional Status Certificate, and so on. Here, Official Status Certificate is a certificate issued by the Government Public Key Infrastructure (GPKI). And Professional Status Certificate is a certificate issued by the Local Government Public Key Infrastructure (LGPKI). Viewing a certificate (1)Click [その 他 の 証 明 書 (O)](Other certificate) in [The JPKI user's software] window. 31
35 Other certificate (2)[ 開 く](Open) dialog appears. Choose a certificate file, and click [Open]. The below is an example where the filename is "01cert.cer". (3)[Certificate] window appears with the contents of the certificate file chosen in the above. Click [ 詳 細 情 報 ](Detail) tab for viewing more detailed information. * Steps are the same for other certificate types. Example of [General] tab (Other certificate) 32
36 主 体 者 (S) :Subject 発 行 年 月 日 (Y) : Date of Issue 有 効 期 間 の 満 了 日 (E) :Date of Expiry 発 行 者 (I) : Issuer Example of [Detail] tab (Other certificate) バージョン:Version シリアル 番 号 :Serial Number 署 名 アルゴリズム:Digital Signature Algorithm 発 行 者 :Issure 発 行 年 月 日 :Date of Issure 有 効 期 間 の 満 了 日 :Date of Expiry 主 体 者 :Subject フィンガープリント : Finger Print 33
37 4.2. Exporting a certificate as a file This section describes the steps for exporting a certificate as a file. Viewing a certificate: (1)Click [その 他 の 証 明 書 (O)](Other certificate) in [The JPKI user's software] window. (2)[ 開 く](Open) dialog appears. Choose a certificate file, and click [Open]. The below is an example where the filename is "01cert.cer". (3)[Certificate] window appears with the contents of the certificate file chosen in the above. Click [ 詳 細 情 報 ](Detail) tab for viewing more detailed information. 34
38 * Steps are the same for other certificate types. Example of [General] tab (Other certificate) Exporting a file: (1)Click [File export] in [Certificate] window. * Steps are the same for other certificate types. (2)[ 保 存 ](Save) dialog appears. Input a new file name at [ 別 名 保 存 ](Save as) and select a folder to save in and click [ 保 存 ](Save) to export the chosen certificate as a file. 35
39 (NOTE) [File type] can be chosen from [certificate file (*.cer)] or [General information file (*.txt)]. When [General information file (*.txt)] is chosen, the contents of the exported file will change depending on which of tabs (General or Detailed) was selected Validating a certificate This section describes the steps for validating an Official Status Certificate or Professional Status Certificate. Viewing a certificate: (1)Click [その 他 の 証 明 書 (O)](Other certificate) in [The JPKI user's software] window. 36
40 (2)[ 開 く](Open) dialog appears. Choose a certificate file, and click [Open]. The below is an example where the filename is "01cert.cer". (3)[Certificate] window appears. * Steps are the same for other certificate types. Example of [General] tab (Other certificate) 37
41 Validating a certificate: (1)Click [Validate] in [Certificate] window. * Steps are the same for other certificate types. (2)The password dialog appears. Input a password for signing of your smart card (Basic Resident Registration Card or Individual Number Card) by keyboard, and click [OK]. 38
42 Dialog (Password for signing; Basic Resident Registration Card) Dialog (Password for signing; Individual Number Card) (3)The result appears. It may take time for communicating with the Center of Public Certification Service for Individuals. Results and meanings: 有 効 :[Valid] Official Status Certificate or Professional Status Certificate is valid. 検 証 失 敗 :[Failed] Validation was not successful for some reasons. 無 効 :[Invalid] Official Status Certificate or Professional Status Certificate is invalid. 5. Diagnosing the JPKI user's software This section describes the steps to check the condition (and actions that should be taken on errors) of the JPKI user's software. 39
43 (NOTE) To use this function, your smart card (Basic Resident Registration Card or Individual Number Card, on which certificates are stored) and a smart card reader are needed. For the details of each function, refer to the following sections: エラー! 参 照 元 が つかりません. Diagnosing the JPKI user's software エラー! 参 照 元 が つかりません. Action for errors 5.1. Diagnosing the JPKI user's software This section describes the steps for diagnosing the JPKI user's software. Connecting a certificate and smart card reader: (1)Connect a smart card reader to your computer. (2)Insert your smart card (Basic Resident Registration Card or Individual Number Card, on which certificates are stored) into the smart card reader. Diagnosing the JPKI user's software: (1)Click [ 動 作 確 認 (S)](Diagnosis) in [The JPKI user's software] window. Diagnosis 40
44 (2)[The Public Certification Service for Individuals - Software Diagnosis] window appears. Confirm the message and click [ 実 (E)](Run). (NOTE) Before clicking [Run], confirm only ONE smart card reader is connected to your computer, and your smart card (Basic Resident Registration Card or Individual Number Card) is inserted. (3)The result is shown in the window. If there is no problem, the message should be the following: 動 作 確 認 開 始 41 There should be three lines each of which contains one of these three process names.
45 キーチェーンプロセス 確 認 (Checking Keychain process) XX?? Ss mm:ss.dd /usr/sbin/sbin/securityd smart card reader プロセス 確 認 (Checking smart card reader process) XX?? Ss mm:ss.dd /usr/sbin/pcscd -f 公 的 個 人 認 証 smart card プロセス 確 認 (Checking JPKI smart card process) XX?? S mm:ss.dd /System/Library/Security/tokend/ JPKI.tokend/Contents/ smart card reader 基 本 動 作 確 認 SCardEstablishContext OK SCardListReaders OK Reader01: XXXXXXXXXXX Should be "OK" Should be a name of the smart card reader SCardGetStatusChange OK SCARD_READERSTATE->dwEventState : 0x SCARD_STATE_PRESENT "SCARD_STATE_PRESENT" should be included in the list SCARD_STATE_CHANGED SCARD_STATE_INUSE SCardConnect OK Should be "OK" SCardConnect OK Reader Name: XXXXXXXXXX X X Reader State: 0x000000XX Reader Protocol: 0x000000XX Reader ATR size: 0x000000XX Reader ATR Value: XXXXXXXXXXXXXXXXXXXXXXXXXXXXXXXXXXXXXXXX SCardDisconnect OK SCardReleaseContext OK 動 作 確 認 終 了 If there are unexpected messages, there may be problems for using the Public Certification Service for Individuals. See section 5.2 for the remedies. 42
46 5.2. Action for errors This section describes the causes and remedies for errors on the diagnosis (in Macintosh environment) If there is no problem, the message should be the following: 動 作 確 認 開 始 キーチェーンプロセス 確 認 (Checking Keychain process) XX?? Ss mm:ss.dd /usr/sbin/sbin/securityd There should be three lines each of which contains one of these three process names. smart card reader プロセス 確 認 (Checking smart card reader process) XX?? Ss mm:ss.dd /usr/sbin/pcscd -f 公 的 個 人 認 証 smart card プロセス 確 認 (Checking JPKI smart card process) XX?? S mm:ss.dd /System/Library/Security/tokend/ JPKI.tokend/Contents/ smart card reader 基 本 動 作 確 認 SCardEstablishContext OK SCardListReaders OK Reader01: XXXXXXXXXXX Should be "OK" Should be a name of the smart card reader SCardGetStatusChange OK SCARD_READERSTATE->dwEventState : 0x SCARD_STATE_PRESENT "SCARD_STATE_PRESENT" should be included in the list SCARD_STATE_CHANGED SCARD_STATE_INUSE SCardConnect OK Should be "OK" SCardConnect OK Reader Name: XXXXXXXXXX X X Reader State: 0x000000XX Reader Protocol: 0x000000XX Reader ATR size: 0x000000XX Reader ATR Value: XXXXXXXXXXXXXXXXXXXXXXXXXXXXXXXXXXXXXXXX SCardDisconnect OK SCardReleaseContext OK 動 作 確 認 終 了 43
47 Causes and Remedies for errors: Check points No text appears under "Checking Keychain process" No text appears under "Checking smart card reader process" No text appears under "Checking JPKI smart card process" Causes and Remedies [Remedies] Restart your computer. If this does not resolve the issue, Consult the manufacturer of your computer. [Possible Causes] A smart card reader is not connected to the computer correctly (e.g. cable is unexpectedly unplugged). [Remedies] Confirm if a smart card reader is surely connected to the computer according to the instruction of the card reader's manual. [Possible Causes] Your smart card (Basic Resident Registration Card or Individual Number Card) is not inserted into the smart card reader. Your smart card (Basic Resident Registration Card or Individual Number Card) is inserted, but not as far as it will go. The direction or/and side of the card insertion is not correct. The smart card reader is not compatible with your smart card (Basic Resident Registration Card or Individual Number Card) SCardEstablishContext is "NG". The name of smart card reader is not shown under SCardListReaders. [Remedies] If, despite the conditions and configuration of your smart card (Basic Resident Registration Card or Individual Number Card) and smart card reader seem okay, the problem is not solved, you are advised to visit your local municipal office to inform the symptom, then apply for an diagnosis of your smart card(basic Resident Registration Card or Individual Number Card). [Possible Causes] A smart card reader is not connected to the computer correctly (e.g. cable is unexpectedly unplugged). [Remedies] Confirm if a smart card reader is surely connected to the computer according to the instruction of the card reader's manual. [Possible Causes] A smart card reader is not connected to the computer correctly (e.g. the cable is unexpectedly unplugged). Device driver of a smart card reader (which supports the Public Certification Service for Individuals) is not installed. 44
48 Check points SCARD_STATE_PRESENT is not shown. SCardConnect is "NG" Causes and Remedies [Remedies] Consult the manufacturer or reseller of a smart card reader for obtaining appropriate device driver(s) that supports the Public Certification Service for Individuals, and steps for the installation. [Possible Causes] Your smart card (Basic Resident Registration Card or Individual Number Card) is not inserted into the smart card reader. Your smart card (Basic Resident Registration Card or Individual Number Card) is inserted, but not as far as it will go. The direction or/and side of the card insertion is not correct. [Remedies] Confirm if your smart card is surely inserted into the smart card reader. [Possible Causes] Your smart card (Basic Resident Registration Card or Individual Number Card) is not inserted into the smart card reader. Your smart card (Basic Resident Registration Card or Individual Number Card) is inserted, but not as far as it will go. The direction or/and side of the card insertion is not correct. Device driver for a smart card reader (which supports the Public Certification Service for Individuals) is not installed. [Remedies] Confirm if your smart card is surely inserted into the smart card reader. Consult the manufacturer or reseller of the smart card reader for obtaining appropriate device driver(s) that supports the Public Certification Service for Individuals, and steps for the installation. 45
49 6. Signing or Verifying a digital signature This section describes the steps to sign a digital signature to a file, and to verify a digital signature given to a file. (NOTE 1) To use this function, your smart card (Basic Resident Registration Card, on which your certificates are stored) and a smart card reader are needed. (NOTE 2) Only Basic Resident Registration Card is supported. This function does not work with Individual Number Card. If you intend to sign digital signatures by means of Individual Number Card, access to electronic application system. For the details of each function, refer to the following sections: エラー! 参 照 元 が つかりません Signing a digital signature エラー! 参 照 元 が つかりません Verifying a digital signature 6.1. Signing a digital signature This section describes the steps for signing a digital signature. Connecting a certificate and smart card reader: (1)Connect a smart card reader to your computer. (2)Insert your smart card (Basic Resident Registration Card, on which your certificates are stored), into the smart card reader. 46
50 Signing a digital signature: (1)Click [ 電 子 署 名 の 付 与 / 検 証 (V)](Sign/Verify digital signature) in [The JPKI user's software] window. Sign/Verify digital signature (2)[The Public Certification Service for Individuals - Sign/Verify Digital Signature] dialog appears. Click [ 署 名 付 与 (S)](Sign). Sign (3)Click [ファイル 選 択 (R)](Select File). Select File 47
51 (4)[Open] dialog appears. Choose a file to sign, and click [Open]. The below is an example where the filename is " 申 請 書.rtf" (ApplicationForm.rtf). (5)Confirm that the name of the file to sign is surely displayed in [The Public Certification Service for Individuals - Sign/Verify Digital Signature] dialog, and click [ 署 名 付 与 (S)](Sign). Sign (6)The password dialog appears. Input a password for signing of your smart card (Basic Resident Registration Card) by keyboard, and click [OK]. 48
52 (7)The file will be signed by the private key in your smart card (Basic Resident Registration Card), then the dialog appears to notify the signing is completed Verifying a digital signature This section describes the steps for verifying a digital signature. Verifying a digital signature: (1)Click [ 電 子 署 名 の 付 与 / 検 証 (V)](Sign/Verify digital signature) in [The JPKI user's software] window. (2)[The Public Certification Service for Individuals - Sign/Verify Digital Signature] dialog appears. Click [ 署 名 検 証 (V)](Verify). 49
53 (3)Click [ファイル 選 択 (R)](Select File). Verify (4)[Open] dialog appears. Choose a file to verify, and click [Open]. The below is an example where the filename is " 申 請 書.rtf.p7s" (ApplicationForm.rtf.p7s). (5)Confirm that the name of the file to verify is surely displayed in [The Public Certification Service for Individuals - Sign/Verify Digital Signature] dialog, and click [ 署 名 検 証 (V)](Verify). 50
54 Verify (6)The result of verification appears. If the digital signature is incorrect, [error] dialog appears. This is the correct electronic signature. 51
55 7. Requesting a certificate revocation This section describes the steps to request a revocation of your own certificates. (NOTE 1) To use this function, your smart card (Basic Resident Registration Card or Individual Number Card, on which your certificates are stored) and a smart card reader are needed. (NOTE 2) Once a revocation is requested, your certificate will be revoked (becomes invalid) and cannot be used for electronic application. When it becomes necessary again in the future, visit your local municipal office to apply for a new certificate. Connecting a certificate and smart card reader: (1)Connect a smart card reader to your computer. (2)Insert your smart card (Basic Resident Registration Card, on which your certificates are stored), into your smart card reader. Requesting a revocation (for Basic Resident Registration Card): (1)Click [ 証 明 書 の 失 効 申 請 (R)](Revocation Request) in [The JPKI user's software] window. Revocation Request 52
56 (2)[The Public Certification Service for Individuals - Online Revocation Request] dialog appears. Online Revocation Request - The Public Certification Service for Individuals This dialog guides you to request a revocation of your certificate online. Once a revocation is requested, your certificate will be revoked (becomes invalid) and cannot be used for electronic application. If you have lost your smart card, or your smart card have been damaged, visit your local municipal office immediately as this request cannot be proceeded in these cases. (3)Read a message in a dialog carefully, and click [OK] to proceed. To stop requesting, click [ 終 了 (E)](Exit). 53
57 (4)Read the next message, and click [OK] to proceed. To stop requesting, click [ 申 請 中 止 (C)](Cancel). First, you fill a Revocation Request Form by information (Name, Gender, Date of birth, and Residential address) read from your smart card. To proceed, your smart card (Basic Resident Registration Card) is needed. Additionally, a smart card reader must be connected to your computer. Insert your smart card into a smart card reader. (5)The password dialog appears. Input a password for signing of your smart card (Basic Resident Registration Card) by keyboard, and click [OK]. 54
58 (6)General information of your certificate is shown. If the information is correct, click [ 電 子 署 名 (S)](Digital Signature). To stop requesting, click [Cancel]. A Revocation Request Form is filled for the certificate of the person below. Please confirm that the information is correct. Then, you are requested to sign on this form by your private key in your smart card. Name Gender Residential Address Date of birth Do you sign on this form? (7)The password dialog appears again for signing. Input the password (as same as step (5) above) for signing of your smart card (Basic Resident Registration Card) by keyboard, and click [OK]. (8)Read the message carefully. To submit a revocation request online, click [ 送 信 (S)](Submit). To stop requesting, click [ 申 請 中 止 (C)](Cancel). 55
59 A Revocation Request Form has been signed. Click [ 送 信 (S)] (Submit) below to submit this form online. Do you submit this Revocation Request Form? (9)Confirmation dialog for revocation request appears. To proceed, click [OK]. To stop requesting, click [キャ ンセル](Cancel). (10)Dialog appears to notify that a revocation request has been submitted. Click [Exit] to exit. Online Revocation Request - The Public Certification Service for Individuals Screen ID 05 A Revocation Request Form has been accepted online. The certificate revoked will no longer be acceptable for electronic applications. 56
60 Requesting a revocation (for "Electronic certificate for user authentication" (Individual Number Card)): (NOTE) A valid certificate for signing is needed for using this function. You will be requested to input password twice. One is at step (6) (the Public Certification Service for Individuals; password for user authentication), the other is step (8) (the Public Certification Service for Individuals; password for signing). These passwords are NOT the same. (1)Click [ 証 明 書 の 失 効 申 請 (R)](Revocation Request) in [The JPKI user's software] window. (2)[The Public Certification Service for Individuals - Online Revocation Request] dialog appears. (3)Read the message carefully, and click [OK] to proceed. To stop requesting, click [ 終 了 (E)](Exit). 57
61 Online Revocation Request - The Public Certification Service for Individuals This dialog guides you to request a revocation of your certificate online. Once a revocation is requested, your certificate will be revoked (becomes invalid) and cannot be used for electronic application. If you have lost your smart card, or your smart card have been damaged, visit your local municipal office immediately as this request cannot be proceeded in these cases. (4)Read the next message, and click [OK] to proceed. To stop requesting, click [ 申 請 中 止 (C)](Cancel). First, you fill a Revocation Request Form by information (Name, Gender, Date of birth, and Residential address) read from your smart card. To proceed, your smart card (Individual Number Card) is needed. Additionally, a smart card reader must be connected to your computer. Insert your smart card into a smart card reader. (5)Dialog appears for choosing a certificate. Choose [ 利 者 証 明 電 証 明 書 ](Electronic certificate for user authentication), and click [OK]. To stop requesting, click [Cancel]. 58
62 (6)The password dialog appears. Input a password for user authentication (Individual Number Card) by keyboard, and click [OK]. (7)General information on your certificate (Individual Number Card) is shown. If the information is correct, click [ 電 子 署 名 (S)](Digital Signature). To stop requesting, click [Cancel] A Revocation Request Form is filled for the Electronic certificate for user authentication. Please confirm that the information is correct. Then, you are requested to sign on this form by your private key of Electronic certificate for digital signature in your smart card. (8)The password dialog appears. Input a password for signing (Individual Number Card) by keyboard, and click [OK]. 59
63 (NOTE) At step (8) above, make sure to input a password for SIGNING (Individual Number Card). (9)Read a message in a dialog carefully. To submit a revocation request online, click [ 送 信 (S)](Submit). To stop requesting, click [Cancel]. A Revocation Request Form has been signed. Click [ 送 信 (S)] (Submit) below to submit this form online. (10)Confirmation dialog for a revocation request appears. To proceed, click [OK]. To stop requesting, click [キ ャンセル](Cancel). (11)A dialog appears to notify that a revocation request has been submitted. Click [ 終 了 (E)](Exit) to exit. 60
64 A Revocation Request Form for the electronic certificate for user authentication has been accepted online. The certificate revoked cannot be used for login to Disclosure System of Personal Information Cooperation Recordand so on. Requesting a revocation (for "Electronic certificate for digital signature"(individual Number Card)): (NOTE) Once you have requested the revocation of your electronic certificate for digital signature, you will no longer be able to apply online for the revocation of your existing electronic certificate for user authentication using this user s software. To apply for a revocation of the electronic certificate for user authentication either, proceed with it first. (1)Click [ 証 明 書 の 失 効 申 請 (R)](Revocation Request) in [The JPKI user's software] window. 61
65 (2)[The Public Certification Service for Individuals - Online Revocation Request] dialog appears. (3)Read a message in a dialog carefully, and click [OK] to proceed. To stop requesting, click [ 終 了 (E)](Exit). Online Revocation Request - The Public Certification Service for Individuals This dialog guides you to request a revocation of your certificate online. Once a revocation is requested, your certificate will be revoked (becomes invalid) and cannot be used for electronic application. If you have lost your smart card, or your smart card have been damaged, visit your local municipal office immediately as this request cannot be proceeded in these cases. (4)Read a message in the next dialog, and click [OK] to proceed. To stop requesting, click [Cancel]. First, you fill a Revocation Request Form by information (Name, Gender, Date of birth, and Residential address) read from your smart card. To proceed, your smart card (Individual Number Card) is needed. Additionally, a smart card reader must be connected to your computer. Insert your smart card into a smart card reader. (5)A dialog appears for choosing a certificate to revoke. Choose [ 署 名 用 電 子 証 明 書 ](Electronic certificate for digital signature), and click [OK]. To stop requesting, click [Cancel]. 62
66 (6)Read a message in the next dialog, and click [OK] to proceed. To stop requesting, click [Cancel]. Do you request a revocation for electronic certificate for digital signature? Once a revocation for an electronic certificate for digital signature is requested, it becomes impossible to proceed the following applications: - Online revocation request for electronic certificate for user authentication If you intend to revoke both certificate (for digital signature, and for user authentication as well), proceed in the following order: (1) Revocation Request for electronic certificate for user authentication (2) Revocation Request for electronic certificate for digital signature (7)The password dialog appears. Input a password for signing (Individual Number Card) by keyboard, and click [OK]. 63
67 (8)General information on your certificate (Individual Number Card) is shown. If the information is correct, click [ 電 子 署 名 (S)](Digital Signature). To stop requesting, click [Cancel] A Revocation Request Form is filled for the Electronic certificate for digital signature. Please confirm that the information is correct. Then, you are requested to sign on this form by your private key of Electronic certificate for digital signature in your smart card. (9)The password dialog appears. Input a password for signing (Individual Number Card) by keyboard, and click [OK]. (10)Read a message in a dialog carefully. To submit a revocation request online, click [ 送 信 (S)](Submit). To stop requesting, click [Cancel]. 64
68 A Revocation Request Form has been signed. Click [ 送 信 (S)] (Submit) below to submit this form online. (11)Confirmation dialog for a revocation request appears. To proceed, click [OK]. To stop requesting, click [キ ャンセル](Cancel). (12)A dialog appears to notify that a revocation request has been submitted. Click [ 終 了 (E)](Exit) to exit. A Revocation Request Form has been accepted online. The certificate revoked will no longer be acceptable for electronic applications. 65
69 8. Registering to Java Runtime Environment This section describes the steps to register the self-signed-certificate of the Bridge CA of the Public Certification Service for Individuals to Java Runtime Environment on your computer by means of the JPKI user's software. (NOTE 1) Steps of this section must be performed whenever JRE (Java Runtime Environment) is re-installed or upgraded. (NOTE2) To use this function, it is necessary that JRE (Java Runtime Environment) is installed on your computer. Starting the program [Registration for Java Runtime Environment]: (1)Click [Finder] icon in the Dock. (2)[Finder] window appears. Click [Application] in the left pane. (3)Click [Utility] under [Application]. (4)Click [The Public Certification Service for Individuals] under [Utility]. (5)Double-click [Registration for Java Runtime Environment] under [The Public Certification Service for Individuals]. Registration for Java Runtime Environment 66
70 Registration for Java Runtime Environment: (1)Authentication dialog appears. Input account name (which has administrator privileges on your computer) and password, and click [OK]. (2)Click [OK] for the dialog that is to notify that the registration is completed. 67
71 9. Changing passwords This section describes the steps to change passwords of your smart card (Basic Resident Registration Card or Individual Number Card) for the Public Certification Service for Individuals. Note that as for Individual Number Card, steps vary depending on how the original password was set when your card was issued. Here "Integrated password" is a 4-digit-number, which is applied (upon applicant's request) in common for all the three applications on Individual Number Card; namely "Electronic certificate for user authentication", "digitization of the personal information printed on the card", and "Individual Number Card" itself. If you have requested to use the Integrated password on applying Individual Number Card, and intend to change it (which means password for three applications are changed at once), see the section Even if you have requested to use the Integrated password on applying the Individual Number Card, it is still possible to set new (different, individual) passwords for each application. However, once you have decided to do so, it becomes not possible to change these three passwords at once by changing the Integrated password. Instead, it is necessary to change each password according to steps in section For the details of each function, refer to the following sections: 9.1.Changing an individual password 9.2.Changing the Integrated password 9.1. Changing an individual password Connecting a certificate and smart card reader: (1)Connect a smart card reader to your computer. (2)Insert your smart card (Basic Resident Registration Card or Individual Number Card, on which your certificates are stored), into the smart card reader. Starting [Change Password] program: (NOTE) Make sure your smart card (Basic Resident Registration Card or Individual Number Card) has been inserted into a smart card reader before starting the password change. (1)Click [Finder] icon in the Dock. (2)[Finder] window appears. Click [Application] in the left pane. (3)Click [Utility] under [Application]. (4)Click [The Public Certification Service for Individuals] under [Utility]. 68
72 (5)Double-click [Change Password] under [The Public Certification Service for Individuals]. Change Password Changing password: (1)If the card inserted is the Individual Number Card, [パスワード 選 択 ](Select Password) dialog appears. Select a name of password to change, and click [OK]. Password for signing Password for user authentication Password for Input Support AP for the personal information printed on the card Password for Individual Number Card itself (2)[Change Password] dialog appears. Input [ 現 在 のパスワード(P)](Current Password), [ 新 しく 設 定 するパ スワード(N)](New Password), and [ 新 しいパスワード(C)( 確 認 のためにもう 度 して 下 さ い)](New Password (Confirm)) by keyboard, and click [Update]. 69
Shakambaree Technologies Pvt. Ltd.
 Welcome to Support Express by Shakambaree Technologies Pvt. Ltd. Introduction: This document is our sincere effort to put in some regular issues faced by a Digital Signature and USB Token user doing on
Welcome to Support Express by Shakambaree Technologies Pvt. Ltd. Introduction: This document is our sincere effort to put in some regular issues faced by a Digital Signature and USB Token user doing on
Accellion, Inc. 1900 Embarcadero Road Suite 207 Palo Alto, CA 94303 Tel +1 650 739-0095 Fax +1 650 739-0561. info@accellion.com
 Accellion, Inc. 1900 Embarcadero Road Suite 207 Palo Alto, CA 94303 Tel +1 650 739-0095 Fax +1 650 739-0561 info@accellion.com TABLE OF CONTENTS QUICK START... 4 Create an Account... 4 Send a file... 4
Accellion, Inc. 1900 Embarcadero Road Suite 207 Palo Alto, CA 94303 Tel +1 650 739-0095 Fax +1 650 739-0561 info@accellion.com TABLE OF CONTENTS QUICK START... 4 Create an Account... 4 Send a file... 4
ADFS Integration Guidelines
 ADFS Integration Guidelines Version 1.6 updated March 13 th 2014 Table of contents About This Guide 3 Requirements 3 Part 1 Configure Marcombox in the ADFS Environment 4 Part 2 Add Relying Party in ADFS
ADFS Integration Guidelines Version 1.6 updated March 13 th 2014 Table of contents About This Guide 3 Requirements 3 Part 1 Configure Marcombox in the ADFS Environment 4 Part 2 Add Relying Party in ADFS
QUANTIFY INSTALLATION GUIDE
 QUANTIFY INSTALLATION GUIDE Thank you for putting your trust in Avontus! This guide reviews the process of installing Quantify software. For Quantify system requirement information, please refer to the
QUANTIFY INSTALLATION GUIDE Thank you for putting your trust in Avontus! This guide reviews the process of installing Quantify software. For Quantify system requirement information, please refer to the
New World Construction FTP service User Guide
 New World Construction FTP service User Guide A. Introduction... 2 B. Logging In... 4 C. Uploading Files... 5 D. Sending Files... 6 E. Tracking Downloads... 10 F. Receiving Files... 11 G. Setting Download
New World Construction FTP service User Guide A. Introduction... 2 B. Logging In... 4 C. Uploading Files... 5 D. Sending Files... 6 E. Tracking Downloads... 10 F. Receiving Files... 11 G. Setting Download
VMware Horizon FLEX User Guide
 Horizon FLEX 1.1 This document supports the version of each product listed and supports all subsequent versions until the document is replaced by a new edition. To check for more recent editions of this
Horizon FLEX 1.1 This document supports the version of each product listed and supports all subsequent versions until the document is replaced by a new edition. To check for more recent editions of this
VMware Horizon FLEX User Guide
 Horizon FLEX 1.5 This document supports the version of each product listed and supports all subsequent versions until the document is replaced by a new edition. To check for more recent editions of this
Horizon FLEX 1.5 This document supports the version of each product listed and supports all subsequent versions until the document is replaced by a new edition. To check for more recent editions of this
Rabo Cash Management. Installation Guide. Guide content
 Installation Guide Rabo Cash Management The Rabo Financial Logistics Portal (RFLP) offers an integrated solution for liquidity and risk management and simplifies financial logistic processes. The Rabo
Installation Guide Rabo Cash Management The Rabo Financial Logistics Portal (RFLP) offers an integrated solution for liquidity and risk management and simplifies financial logistic processes. The Rabo
X.509 Certificate Generator User Manual
 X.509 Certificate Generator User Manual Introduction X.509 Certificate Generator is a tool that allows you to generate digital certificates in PFX format, on Microsoft Certificate Store or directly on
X.509 Certificate Generator User Manual Introduction X.509 Certificate Generator is a tool that allows you to generate digital certificates in PFX format, on Microsoft Certificate Store or directly on
5.0 Secure Meeting Error Messages
 Juniper Networks, Inc. 1194 North Mathilda Avenue Sunnyvale, CA 94089 USA 408 745 2000 or 888 JUNIPER www.juniper.net Contents 5.0 Secure Meeting Error Messages...1 Contacting Juniper...1 Administrator
Juniper Networks, Inc. 1194 North Mathilda Avenue Sunnyvale, CA 94089 USA 408 745 2000 or 888 JUNIPER www.juniper.net Contents 5.0 Secure Meeting Error Messages...1 Contacting Juniper...1 Administrator
Setting Up a Unisphere Management Station for the VNX Series P/N 300-011-796 Revision A01 January 5, 2010
 Setting Up a Unisphere Management Station for the VNX Series P/N 300-011-796 Revision A01 January 5, 2010 This document describes the different types of Unisphere management stations and tells how to install
Setting Up a Unisphere Management Station for the VNX Series P/N 300-011-796 Revision A01 January 5, 2010 This document describes the different types of Unisphere management stations and tells how to install
RAPIDS Self Service User Guide
 Page 1 RAPIDS Self Service User Guide https://www.dmdc.osd.mil/self_service Page 2 Introduction The RAPIDS Self Service (RSS) application provides sponsors with the capability to generate a DD Form 1172-2
Page 1 RAPIDS Self Service User Guide https://www.dmdc.osd.mil/self_service Page 2 Introduction The RAPIDS Self Service (RSS) application provides sponsors with the capability to generate a DD Form 1172-2
INFORMATION TECHNOLOGY COMMITTEE ESCB-PKI PROJECT
 INFORMATION TECHNOLOGY COMMITTEE ESCB-PKI PROJECT ESCB-PKI REGISTRATION AUTHORITY APPLICATION SUBSCRIBER S MANUAL VERSION 1.3 ECB-Restricted 15-April-2014 ESCB-PKI - RA Application Subscriber's Manual
INFORMATION TECHNOLOGY COMMITTEE ESCB-PKI PROJECT ESCB-PKI REGISTRATION AUTHORITY APPLICATION SUBSCRIBER S MANUAL VERSION 1.3 ECB-Restricted 15-April-2014 ESCB-PKI - RA Application Subscriber's Manual
SMART Vantage. Installation guide
 SMART Vantage Installation guide Product registration If you register your SMART product, we ll notify you of new features and software upgrades. Register online at smarttech.com/registration. Keep the
SMART Vantage Installation guide Product registration If you register your SMART product, we ll notify you of new features and software upgrades. Register online at smarttech.com/registration. Keep the
Replacing a MealTime Point of Sale Computer
 Meal service solutions that work! Replacing a MealTime Point of Sale Computer Overview Use these instructions only when you are replacing the MealTime Point of Sale computer that hosts the MealTime database
Meal service solutions that work! Replacing a MealTime Point of Sale Computer Overview Use these instructions only when you are replacing the MealTime Point of Sale computer that hosts the MealTime database
VMware Horizon FLEX User Guide
 Horizon FLEX 1.0 This document supports the version of each product listed and supports all subsequent versions until the document is replaced by a new edition. To check for more recent editions of this
Horizon FLEX 1.0 This document supports the version of each product listed and supports all subsequent versions until the document is replaced by a new edition. To check for more recent editions of this
Token User Guide. Version 1.0/ July 2013
 Token User Guide Version 1.0/ July 2013 Index Overview... 3 Usage requirements... 4 KIT contents... 5 Smart Card installation... 6 Reader driver installation... 7 In the case of Windows XP... 7 In the
Token User Guide Version 1.0/ July 2013 Index Overview... 3 Usage requirements... 4 KIT contents... 5 Smart Card installation... 6 Reader driver installation... 7 In the case of Windows XP... 7 In the
FedEx Ship Manager TM
 FedEx Ship Manager TM Quick Reference Guide Your Meter Number: Technical Support: 1.877.339.2774 FedEx Ship Manager Installation Instructions FedEx Ship Manager is a desktop shipping solution that automates
FedEx Ship Manager TM Quick Reference Guide Your Meter Number: Technical Support: 1.877.339.2774 FedEx Ship Manager Installation Instructions FedEx Ship Manager is a desktop shipping solution that automates
Aventail Connect Client with Smart Tunneling
 Aventail Connect Client with Smart Tunneling User s Guide Windows v8.7.0 1996-2006 Aventail Corporation. All rights reserved. Aventail, Aventail Cache Control, Aventail Connect, Aventail Connect Mobile,
Aventail Connect Client with Smart Tunneling User s Guide Windows v8.7.0 1996-2006 Aventail Corporation. All rights reserved. Aventail, Aventail Cache Control, Aventail Connect, Aventail Connect Mobile,
Sophos SafeGuard Native Device Encryption for Mac Administrator help. Product version: 7
 Sophos SafeGuard Native Device Encryption for Mac Administrator help Product version: 7 Document date: December 2014 Contents 1 About SafeGuard Native Device Encryption for Mac...3 1.1 About this document...3
Sophos SafeGuard Native Device Encryption for Mac Administrator help Product version: 7 Document date: December 2014 Contents 1 About SafeGuard Native Device Encryption for Mac...3 1.1 About this document...3
WhatsUp Gold v16.1 Installation and Configuration Guide
 WhatsUp Gold v16.1 Installation and Configuration Guide Contents Installing and Configuring Ipswitch WhatsUp Gold v16.1 using WhatsUp Setup Installing WhatsUp Gold using WhatsUp Setup... 1 Security guidelines
WhatsUp Gold v16.1 Installation and Configuration Guide Contents Installing and Configuring Ipswitch WhatsUp Gold v16.1 using WhatsUp Setup Installing WhatsUp Gold using WhatsUp Setup... 1 Security guidelines
Network FAX Driver. Operation Guide
 Network FAX Driver Operation Guide About this Operation Guide This Operation Guide explains the settings for the Network FAX driver as well as the procedures that are required in order to use the Network
Network FAX Driver Operation Guide About this Operation Guide This Operation Guide explains the settings for the Network FAX driver as well as the procedures that are required in order to use the Network
APNS Certificate generating and installation
 APNS Certificate generating and installation Quick Guide for generating and installing an Apple APNS Certificate Version: x.x MobiDM Quick Guide for APNS Certificate Page 1 Index 1. APPLE APNS CERTIFICATE...
APNS Certificate generating and installation Quick Guide for generating and installing an Apple APNS Certificate Version: x.x MobiDM Quick Guide for APNS Certificate Page 1 Index 1. APPLE APNS CERTIFICATE...
Receiving Secure Email from Citi For External Customers and Business Partners
 Citi Secure Email Program Receiving Secure Email from Citi For External Customers and Business Partners Protecting the privacy and security of client information is a top priority at Citi. Citi s Secure
Citi Secure Email Program Receiving Secure Email from Citi For External Customers and Business Partners Protecting the privacy and security of client information is a top priority at Citi. Citi s Secure
1. Open the Account Settings window by clicking on Account Settings from the Entourage menu.
 Using TLS Encryption with Microsoft Entourage This guide assumes that you have previously configured Entourage to work with your Beloit College email account. If you have not, you can create an account
Using TLS Encryption with Microsoft Entourage This guide assumes that you have previously configured Entourage to work with your Beloit College email account. If you have not, you can create an account
Fax User Guide 07/31/2014 USER GUIDE
 Fax User Guide 07/31/2014 USER GUIDE Contents: Access Fusion Fax Service 3 Search Tab 3 View Tab 5 To E-mail From View Page 5 Send Tab 7 Recipient Info Section 7 Attachments Section 7 Preview Fax Section
Fax User Guide 07/31/2014 USER GUIDE Contents: Access Fusion Fax Service 3 Search Tab 3 View Tab 5 To E-mail From View Page 5 Send Tab 7 Recipient Info Section 7 Attachments Section 7 Preview Fax Section
Enabling SSL and Client Certificates on the SAP J2EE Engine
 Enabling SSL and Client Certificates on the SAP J2EE Engine Angel Dichev RIG, SAP Labs SAP AG 1 Learning Objectives As a result of this session, you will be able to: Understand the different SAP J2EE Engine
Enabling SSL and Client Certificates on the SAP J2EE Engine Angel Dichev RIG, SAP Labs SAP AG 1 Learning Objectives As a result of this session, you will be able to: Understand the different SAP J2EE Engine
Entrust Managed Services PKI Administrator Guide
 Entrust Managed Services PKI Entrust Managed Services PKI Administrator Guide Document issue: 3.0 Date of issue: May 2009 Copyright 2009 Entrust. All rights reserved. Entrust is a trademark or a registered
Entrust Managed Services PKI Entrust Managed Services PKI Administrator Guide Document issue: 3.0 Date of issue: May 2009 Copyright 2009 Entrust. All rights reserved. Entrust is a trademark or a registered
WhatsUp Gold v16.2 Installation and Configuration Guide
 WhatsUp Gold v16.2 Installation and Configuration Guide Contents Installing and Configuring Ipswitch WhatsUp Gold v16.2 using WhatsUp Setup Installing WhatsUp Gold using WhatsUp Setup... 1 Security guidelines
WhatsUp Gold v16.2 Installation and Configuration Guide Contents Installing and Configuring Ipswitch WhatsUp Gold v16.2 using WhatsUp Setup Installing WhatsUp Gold using WhatsUp Setup... 1 Security guidelines
This walk-through was created using Windows XP as a guide, however alternate versions of the Windows OS will be very similar in procedure as well.
 Important!: If you are working from a computer within your office environment, it may be advisable to have your local IT/Helpdesk personnel validate that this software meets acceptable standards prior
Important!: If you are working from a computer within your office environment, it may be advisable to have your local IT/Helpdesk personnel validate that this software meets acceptable standards prior
WhatsUp Gold v16.3 Installation and Configuration Guide
 WhatsUp Gold v16.3 Installation and Configuration Guide Contents Installing and Configuring WhatsUp Gold using WhatsUp Setup Installation Overview... 1 Overview... 1 Security considerations... 2 Standard
WhatsUp Gold v16.3 Installation and Configuration Guide Contents Installing and Configuring WhatsUp Gold using WhatsUp Setup Installation Overview... 1 Overview... 1 Security considerations... 2 Standard
MITA End-User VPN Troubleshooting Guide
 01. Introduction MITA VPN users can be assigned one of two types of profiles Client-Based or Web-Based, depending on the type of access required. When logging on to the MITA VPN Portal https://vpn.secure.gov.mt,
01. Introduction MITA VPN users can be assigned one of two types of profiles Client-Based or Web-Based, depending on the type of access required. When logging on to the MITA VPN Portal https://vpn.secure.gov.mt,
FileMaker Server 7. Administrator s Guide. For Windows and Mac OS
 FileMaker Server 7 Administrator s Guide For Windows and Mac OS 1994-2004, FileMaker, Inc. All Rights Reserved. FileMaker, Inc. 5201 Patrick Henry Drive Santa Clara, California 95054 FileMaker is a trademark
FileMaker Server 7 Administrator s Guide For Windows and Mac OS 1994-2004, FileMaker, Inc. All Rights Reserved. FileMaker, Inc. 5201 Patrick Henry Drive Santa Clara, California 95054 FileMaker is a trademark
Table of Contents. CHAPTER 1 About This Guide... 9. CHAPTER 2 Introduction... 11. CHAPTER 3 Database Backup and Restoration... 15
 Table of Contents CHAPTER 1 About This Guide......................... 9 The Installation Guides....................................... 10 CHAPTER 2 Introduction............................ 11 Required
Table of Contents CHAPTER 1 About This Guide......................... 9 The Installation Guides....................................... 10 CHAPTER 2 Introduction............................ 11 Required
Engage ios App Administrator s Guide
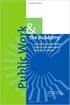 Engage ios App Administrator s Guide Contents Contents... 1 Introduction... 2 Target Audience... 2 Devices Supported... 2 SharePoint Platforms Supported... 2 SharePoint Security & Privileges... 2 Deploying
Engage ios App Administrator s Guide Contents Contents... 1 Introduction... 2 Target Audience... 2 Devices Supported... 2 SharePoint Platforms Supported... 2 SharePoint Security & Privileges... 2 Deploying
Network Setup Guide. Introduction. Setting up for use over LAN
 Network Setup Guide This manual contains the setup information required to use the machine over wired LAN. If you use the machine with USB connection, refer to your setup sheet. Introduction To use the
Network Setup Guide This manual contains the setup information required to use the machine over wired LAN. If you use the machine with USB connection, refer to your setup sheet. Introduction To use the
Operating System Installation Guide
 Operating System Installation Guide This guide provides instructions on the following: Installing the Windows Server 2008 operating systems on page 1 Installing the Windows Small Business Server 2011 operating
Operating System Installation Guide This guide provides instructions on the following: Installing the Windows Server 2008 operating systems on page 1 Installing the Windows Small Business Server 2011 operating
Sage ERP Accpac 6.0A. SageCRM 7.0 I Integration Guide
 Sage ERP Accpac 6.0A SageCRM 7.0 I Integration Guide 2010 Sage Software, Inc. All rights reserved. Sage, the Sage logos, and all Sage ERP Accpac product and service names mentioned herein are registered
Sage ERP Accpac 6.0A SageCRM 7.0 I Integration Guide 2010 Sage Software, Inc. All rights reserved. Sage, the Sage logos, and all Sage ERP Accpac product and service names mentioned herein are registered
How to Obtain an APNs Certificate for CA MDM
 How to Obtain an APNs Certificate for CA MDM Contents How to Obtain an APNs Certificate for CA MDM Verify Prerequisites Obtaining Root and Intermediate Certificates Create a Certificate Signing Request
How to Obtain an APNs Certificate for CA MDM Contents How to Obtain an APNs Certificate for CA MDM Verify Prerequisites Obtaining Root and Intermediate Certificates Create a Certificate Signing Request
VeriSign PKI Client Government Edition v 1.5. VeriSign PKI Client Government. VeriSign PKI Client VeriSign, Inc. Government.
 END USER S GUIDE VeriSign PKI Client Government Edition v 1.5 End User s Guide VeriSign PKI Client Government Version 1.5 Administrator s Guide VeriSign PKI Client VeriSign, Inc. Government Copyright 2010
END USER S GUIDE VeriSign PKI Client Government Edition v 1.5 End User s Guide VeriSign PKI Client Government Version 1.5 Administrator s Guide VeriSign PKI Client VeriSign, Inc. Government Copyright 2010
Installation and Operation Manual Portable Device Manager, Windows version
 Installation and Operation Manual version version About this document This document is intended as a guide for installation, maintenance and troubleshooting of Portable Device Manager (PDM) and is relevant
Installation and Operation Manual version version About this document This document is intended as a guide for installation, maintenance and troubleshooting of Portable Device Manager (PDM) and is relevant
Docufide Client Installation Guide for Windows
 Docufide Client Installation Guide for Windows This document describes the installation and operation of the Docufide Client application at the sending school installation site. The intended audience is
Docufide Client Installation Guide for Windows This document describes the installation and operation of the Docufide Client application at the sending school installation site. The intended audience is
SEZ SEZ Online Manual- DSC Signing with Java Applet. V Version 1.0 ersion 1.0
 SEZ SEZ Online Manual- V Version 1.0 ersion 1.0 Table of Contents 1 Introduction...2 2 DSC signing functionality with java applet...2 3 Troubleshooting...5 4 Annexure I: JAVA Console Setting... 13 5 Annexure
SEZ SEZ Online Manual- V Version 1.0 ersion 1.0 Table of Contents 1 Introduction...2 2 DSC signing functionality with java applet...2 3 Troubleshooting...5 4 Annexure I: JAVA Console Setting... 13 5 Annexure
Upgrade Guide. McAfee Vulnerability Manager Microsoft Windows Server 2008 R2
 Upgrade Guide McAfee Vulnerability Manager Microsoft Windows Server 2008 R2 COPYRIGHT Copyright 2012 McAfee, Inc. Do not copy without permission. TRADEMARKS McAfee, the McAfee logo, McAfee Active Protection,
Upgrade Guide McAfee Vulnerability Manager Microsoft Windows Server 2008 R2 COPYRIGHT Copyright 2012 McAfee, Inc. Do not copy without permission. TRADEMARKS McAfee, the McAfee logo, McAfee Active Protection,
Troubleshooting smart card logon authentication on active directory
 Troubleshooting smart card logon authentication on active directory Version 1.0 Prepared by: "Vincent Le Toux" Date: 2014-06-11 1 Table of Contents Table of Contents Revision History Error messages The
Troubleshooting smart card logon authentication on active directory Version 1.0 Prepared by: "Vincent Le Toux" Date: 2014-06-11 1 Table of Contents Table of Contents Revision History Error messages The
Smart Card Setup Guide
 Smart Card Setup Guide K Apple Computer, Inc. 2006 Apple Computer, Inc. All rights reserved. Under the copyright laws, this manual may not be copied, in whole or in part, without the written consent of
Smart Card Setup Guide K Apple Computer, Inc. 2006 Apple Computer, Inc. All rights reserved. Under the copyright laws, this manual may not be copied, in whole or in part, without the written consent of
Installing Your Multifunction to Additional Computers on Your Network. PIXMA MX340/ PIXMA MX350/ PIXMA MX870 Mac OS
 Installing Your Multifunction to Additional Computers on Your Network PIXMA MX340/ PIXMA MX350/ PIXMA MX870 Mac OS 1 Navigation Tips for Macintosh Users DOWN To navigate this guide, please use the arrows
Installing Your Multifunction to Additional Computers on Your Network PIXMA MX340/ PIXMA MX350/ PIXMA MX870 Mac OS 1 Navigation Tips for Macintosh Users DOWN To navigate this guide, please use the arrows
DAVA (Drugs Authentication and Verification Application)
 DAVA (Drugs Authentication and Verification Application) Guidelines and User Manual for Registration of Manufacturer (Draft Version-1.0.1) Dated : 10-08-2015 No part of this document shall be reproduced
DAVA (Drugs Authentication and Verification Application) Guidelines and User Manual for Registration of Manufacturer (Draft Version-1.0.1) Dated : 10-08-2015 No part of this document shall be reproduced
Procedure for How to Enroll for Digital Signature
 Procedure for How to Enroll for Digital Signature In Online Processing System getting to implement Digital Signature and Electronic Token for security and Authentication Purpose. For that bidder must have
Procedure for How to Enroll for Digital Signature In Online Processing System getting to implement Digital Signature and Electronic Token for security and Authentication Purpose. For that bidder must have
Troubleshooting Guide. 2.2 Click the Tools menu on Windows Explorer 2.3 Click Folder Options. This will open a dialog box:
 Listed below are errors you could possibly encounter when trying to log into Business Online after upgrading to the latest version of Java. Click on the link for a full explanation of the error and the
Listed below are errors you could possibly encounter when trying to log into Business Online after upgrading to the latest version of Java. Click on the link for a full explanation of the error and the
Virto Password Reset Web Part for SharePoint. Release 3.1.0. Installation and User Guide
 Virto Password Reset Web Part for SharePoint Release 3.1.0 Installation and User Guide 2 Table of Contents OVERVIEW... 3 SYSTEM REQUIREMENTS... 3 OPERATING SYSTEM... 3 SERVER... 3 BROWSER... 4 INSTALLATION...
Virto Password Reset Web Part for SharePoint Release 3.1.0 Installation and User Guide 2 Table of Contents OVERVIEW... 3 SYSTEM REQUIREMENTS... 3 OPERATING SYSTEM... 3 SERVER... 3 BROWSER... 4 INSTALLATION...
Manual Rabo Corporate Connect Rabo Cash Management. Installation Manual
 Manual Rabo Corporate Connect Rabo Cash Management Installation Manual Content 1 PREFACE 3 2 CONFIGURATION REQUIREMENTS 4 3 USB CARD READER INSTALLATION 5 4 INSTALLATION OF SAFENET DRIVERS 6 5 JAVA INSTALLATION
Manual Rabo Corporate Connect Rabo Cash Management Installation Manual Content 1 PREFACE 3 2 CONFIGURATION REQUIREMENTS 4 3 USB CARD READER INSTALLATION 5 4 INSTALLATION OF SAFENET DRIVERS 6 5 JAVA INSTALLATION
Certificates for computers, Web servers, and Web browser users
 Entrust Managed Services PKI Certificates for computers, Web servers, and Web browser users Document issue: 3.0 Date of issue: June 2009 Copyright 2009 Entrust. All rights reserved. Entrust is a trademark
Entrust Managed Services PKI Certificates for computers, Web servers, and Web browser users Document issue: 3.0 Date of issue: June 2009 Copyright 2009 Entrust. All rights reserved. Entrust is a trademark
SMART Install Manager System Administrator s Guide SMART Notebook SE for Mac Computers
 SMART Install Manager System Administrator s Guide SMART Notebook SE for Mac Computers Product Registration If you register your SMART product, we ll notify you of new features and software upgrades. Register
SMART Install Manager System Administrator s Guide SMART Notebook SE for Mac Computers Product Registration If you register your SMART product, we ll notify you of new features and software upgrades. Register
Installing Your Multifunction to Your Network for the First Time. PIXMA MX410 Mac OS
 Installing Your Multifunction to Your Network for the First Time PIXMA MX410 Mac OS 1 Navigation Tips for Macintosh Users DOWN To navigate this guide, please use the arrows on the MAC keyboard or use the
Installing Your Multifunction to Your Network for the First Time PIXMA MX410 Mac OS 1 Navigation Tips for Macintosh Users DOWN To navigate this guide, please use the arrows on the MAC keyboard or use the
title Scanner and Grader Setup Guide
 title Scanner and Grader Setup Guide Version: 3.1 07-2005 Copyright 2003 5 Edusoft. All rights reserved. Edusoft and Houghton Mifflin Company are registered trademarks of Edusoft and Houghton Mifflin Company,
title Scanner and Grader Setup Guide Version: 3.1 07-2005 Copyright 2003 5 Edusoft. All rights reserved. Edusoft and Houghton Mifflin Company are registered trademarks of Edusoft and Houghton Mifflin Company,
Colligo Briefcase Enterprise. Administrator s Guide
 Enterprise Administrator s Guide CONTENTS Introduction... 2 Target Audience... 2 Overview... 2 Key Features... 2 Platforms Supported... 2 SharePoint Security & Privileges... 2 Deploying Colligo Briefcase...
Enterprise Administrator s Guide CONTENTS Introduction... 2 Target Audience... 2 Overview... 2 Key Features... 2 Platforms Supported... 2 SharePoint Security & Privileges... 2 Deploying Colligo Briefcase...
Follow the instructions below for first-time users only
 Whittier Law School Law Library Cisco NAC Agent Wireless Installation Guide For Microsoft Windows In order to access the wireless network on campus, Microsoft Windows laptop users must go through the Cisco
Whittier Law School Law Library Cisco NAC Agent Wireless Installation Guide For Microsoft Windows In order to access the wireless network on campus, Microsoft Windows laptop users must go through the Cisco
Sophos Mobile Control Installation guide
 Sophos Mobile Control Installation guide Product version: 2.5 Document date: July 2012 Contents 1 Introduction... 3 2 The Sophos Mobile Control server... 4 3 Set up Sophos Mobile Control... 13 4 Running
Sophos Mobile Control Installation guide Product version: 2.5 Document date: July 2012 Contents 1 Introduction... 3 2 The Sophos Mobile Control server... 4 3 Set up Sophos Mobile Control... 13 4 Running
FileMaker Server 14. FileMaker Server Help
 FileMaker Server 14 FileMaker Server Help 2007 2015 FileMaker, Inc. All Rights Reserved. FileMaker, Inc. 5201 Patrick Henry Drive Santa Clara, California 95054 FileMaker and FileMaker Go are trademarks
FileMaker Server 14 FileMaker Server Help 2007 2015 FileMaker, Inc. All Rights Reserved. FileMaker, Inc. 5201 Patrick Henry Drive Santa Clara, California 95054 FileMaker and FileMaker Go are trademarks
Digital Signature Certificate Online Enrollment Guide using etoken
 Digital Signature Certificate Online Enrollment Guide using etoken C O N T A C T U S helpdesk@tcs-ca.tcs.com http://www.tcs-ca.tcs.com 1. A B O U T T H E D O C U M E N T This document describes the procedure
Digital Signature Certificate Online Enrollment Guide using etoken C O N T A C T U S helpdesk@tcs-ca.tcs.com http://www.tcs-ca.tcs.com 1. A B O U T T H E D O C U M E N T This document describes the procedure
Horizon Debt Collect. User s and Administrator s Guide
 Horizon Debt Collect User s and Administrator s Guide Microsoft, Windows, Windows NT, Windows 2000, Windows XP, and SQL Server are registered trademarks of Microsoft Corporation. Sybase is a registered
Horizon Debt Collect User s and Administrator s Guide Microsoft, Windows, Windows NT, Windows 2000, Windows XP, and SQL Server are registered trademarks of Microsoft Corporation. Sybase is a registered
Digital Certificates (Public Key Infrastructure) Reshma Afshar Indiana State University
 Digital Certificates (Public Key Infrastructure) Reshma Afshar Indiana State University October 2015 1 List of Figures Contents 1 Introduction 1 2 History 2 3 Public Key Infrastructure (PKI) 3 3.1 Certificate
Digital Certificates (Public Key Infrastructure) Reshma Afshar Indiana State University October 2015 1 List of Figures Contents 1 Introduction 1 2 History 2 3 Public Key Infrastructure (PKI) 3 3.1 Certificate
Your First App Store Submission
 Your First App Store Submission Contents About Your First App Store Submission 4 At a Glance 5 Enroll in the Program 5 Provision Devices 5 Create an App Record in itunes Connect 5 Submit the App 6 Solve
Your First App Store Submission Contents About Your First App Store Submission 4 At a Glance 5 Enroll in the Program 5 Provision Devices 5 Create an App Record in itunes Connect 5 Submit the App 6 Solve
Table of Contents. Welcome... 2. Login... 3. Password Assistance... 4. Self Registration... 5. Secure Mail... 7. Compose... 8. Drafts...
 Table of Contents Welcome... 2 Login... 3 Password Assistance... 4 Self Registration... 5 Secure Mail... 7 Compose... 8 Drafts... 10 Outbox... 11 Sent Items... 12 View Package Details... 12 File Manager...
Table of Contents Welcome... 2 Login... 3 Password Assistance... 4 Self Registration... 5 Secure Mail... 7 Compose... 8 Drafts... 10 Outbox... 11 Sent Items... 12 View Package Details... 12 File Manager...
DOCUMENT MANAGEMENT SYSTEM
 DOCUMENT MANAGEMENT SYSTEM USER S MANUAL By: MIS Department Software Division Page 1 of 14 1. Overview Document Management System is a powerful web based file manager and storage utility. It was developed
DOCUMENT MANAGEMENT SYSTEM USER S MANUAL By: MIS Department Software Division Page 1 of 14 1. Overview Document Management System is a powerful web based file manager and storage utility. It was developed
MGC WebCommander Web Server Manager
 MGC WebCommander Web Server Manager Installation and Configuration Guide Version 8.0 Copyright 2006 Polycom, Inc. All Rights Reserved Catalog No. DOC2138B Version 8.0 Proprietary and Confidential The information
MGC WebCommander Web Server Manager Installation and Configuration Guide Version 8.0 Copyright 2006 Polycom, Inc. All Rights Reserved Catalog No. DOC2138B Version 8.0 Proprietary and Confidential The information
IIS, FTP Server and Windows
 IIS, FTP Server and Windows The Objective: To setup, configure and test FTP server. Requirement: Any version of the Windows 2000 Server. FTP Windows s component. Internet Information Services, IIS. Steps:
IIS, FTP Server and Windows The Objective: To setup, configure and test FTP server. Requirement: Any version of the Windows 2000 Server. FTP Windows s component. Internet Information Services, IIS. Steps:
PC Troubleshooting Steps
 PC Troubleshooting Steps This FAQ is designed to help PC users to go through various troubleshooting steps to allow them to view the FerrisConnect Learn/Vista sites appropriately. Compatible Browsers Check
PC Troubleshooting Steps This FAQ is designed to help PC users to go through various troubleshooting steps to allow them to view the FerrisConnect Learn/Vista sites appropriately. Compatible Browsers Check
Scholastic Reading Inventory Installation Guide
 Scholastic Reading Inventory Installation Guide For use with Scholastic Reading Inventory version 2.0.1 or later and SAM version 2.0.2 or later Copyright 2011 by Scholastic Inc. All rights reserved. Published
Scholastic Reading Inventory Installation Guide For use with Scholastic Reading Inventory version 2.0.1 or later and SAM version 2.0.2 or later Copyright 2011 by Scholastic Inc. All rights reserved. Published
MAINSPRING DATA EXPRESS
 MAINSPRING DATA EXPRESS MDTCSG2 Version 4.0 CareLink Integration Software Installation and Configuration Manual Caution: Federal law (USA) restricts this device to sale by or on the order of a physician
MAINSPRING DATA EXPRESS MDTCSG2 Version 4.0 CareLink Integration Software Installation and Configuration Manual Caution: Federal law (USA) restricts this device to sale by or on the order of a physician
FortKnox Personal Firewall
 FortKnox Personal Firewall User Manual Document version 1.4 EN ( 15. 9. 2009 ) Copyright (c) 2007-2009 NETGATE Technologies s.r.o. All rights reserved. This product uses compression library zlib Copyright
FortKnox Personal Firewall User Manual Document version 1.4 EN ( 15. 9. 2009 ) Copyright (c) 2007-2009 NETGATE Technologies s.r.o. All rights reserved. This product uses compression library zlib Copyright
Migrating MSDE to Microsoft SQL 2008 R2 Express
 How To Updated: 11/11/2011 2011 Shelby Systems, Inc. All Rights Reserved Other brand and product names are trademarks or registered trademarks of the respective holders. If you are still on MSDE 2000,
How To Updated: 11/11/2011 2011 Shelby Systems, Inc. All Rights Reserved Other brand and product names are trademarks or registered trademarks of the respective holders. If you are still on MSDE 2000,
Getting Started With. Mac OS X Server. Includes installation and setup information for Mac OS X Server version 10.2
 Getting Started With Mac OS X Server Includes installation and setup information for Mac OS X Server version 10.2 K Apple Computer, Inc. 2002 Apple Computer, Inc. All rights reserved. Under the copyright
Getting Started With Mac OS X Server Includes installation and setup information for Mac OS X Server version 10.2 K Apple Computer, Inc. 2002 Apple Computer, Inc. All rights reserved. Under the copyright
YSU Secure Wireless Connect Guide Windows XP Home/Professional/Media Center/Tablet PC Edition
 YSU Secure Wireless Connect Guide Windows XP Home/Professional/Media Center/Tablet PC Edition Required Items: Windows XP Home, Professional, Media Center, or Tablet PC Edition Any 802.11b, g, b/g, or a/b/g
YSU Secure Wireless Connect Guide Windows XP Home/Professional/Media Center/Tablet PC Edition Required Items: Windows XP Home, Professional, Media Center, or Tablet PC Edition Any 802.11b, g, b/g, or a/b/g
Sage 300 ERP 2012. Sage CRM 7.1 Integration Guide
 Sage 300 ERP 2012 Sage CRM 7.1 Integration Guide This is a publication of Sage Software, Inc. Version 2012 Copyright 2012. Sage Software, Inc. All rights reserved. Sage, the Sage logos, and the Sage product
Sage 300 ERP 2012 Sage CRM 7.1 Integration Guide This is a publication of Sage Software, Inc. Version 2012 Copyright 2012. Sage Software, Inc. All rights reserved. Sage, the Sage logos, and the Sage product
Sophos Mobile Control Installation guide. Product version: 3.5
 Sophos Mobile Control Installation guide Product version: 3.5 Document date: July 2013 Contents 1 Introduction...3 2 The Sophos Mobile Control server...4 3 Set up Sophos Mobile Control...10 4 External
Sophos Mobile Control Installation guide Product version: 3.5 Document date: July 2013 Contents 1 Introduction...3 2 The Sophos Mobile Control server...4 3 Set up Sophos Mobile Control...10 4 External
POINT OF SALES SYSTEM (POSS) USER MANUAL
 Page 1 of 24 POINT OF SALES SYSTEM (POSS) USER MANUAL System Name : POSI-RAD System Release Version No. : V4.0 Total pages including this covering : 23 Page 2 of 24 Table of Contents 1 INTRODUCTION...
Page 1 of 24 POINT OF SALES SYSTEM (POSS) USER MANUAL System Name : POSI-RAD System Release Version No. : V4.0 Total pages including this covering : 23 Page 2 of 24 Table of Contents 1 INTRODUCTION...
Operating Instructions Driver Installation Guide
 Operating Instructions Driver Installation Guide For safe and correct use, be sure to read the Safety Information in "Read This First" before using the machine. TABLE OF CONTENTS 1. Introduction Before
Operating Instructions Driver Installation Guide For safe and correct use, be sure to read the Safety Information in "Read This First" before using the machine. TABLE OF CONTENTS 1. Introduction Before
TSM for Windows Installation Instructions: Download the latest TSM Client Using the following link:
 TSM for Windows Installation Instructions: Download the latest TSM Client Using the following link: ftp://ftp.software.ibm.com/storage/tivoli-storagemanagement/maintenance/client/v6r2/windows/x32/v623/
TSM for Windows Installation Instructions: Download the latest TSM Client Using the following link: ftp://ftp.software.ibm.com/storage/tivoli-storagemanagement/maintenance/client/v6r2/windows/x32/v623/
CSOS Certificate Support Guide. Version: 1.1 Published: October 1, 2006 Publisher: CSOS Certification Authority
 Version: 1.1 Published: October 1, 2006 Publisher: CSOS Certification Authority Document Revision History Version # Revision Sections Summary of Changes Initials Date Affected 1.0 4/27/2006 All Version
Version: 1.1 Published: October 1, 2006 Publisher: CSOS Certification Authority Document Revision History Version # Revision Sections Summary of Changes Initials Date Affected 1.0 4/27/2006 All Version
USER GUIDE. Ethernet Configuration Guide (Lantronix) P/N: 2900-300321 Rev 6
 KRAMER ELECTRONICS LTD. USER GUIDE Ethernet Configuration Guide (Lantronix) P/N: 2900-300321 Rev 6 Contents 1 Connecting to the Kramer Device via the Ethernet Port 1 1.1 Connecting the Ethernet Port Directly
KRAMER ELECTRONICS LTD. USER GUIDE Ethernet Configuration Guide (Lantronix) P/N: 2900-300321 Rev 6 Contents 1 Connecting to the Kramer Device via the Ethernet Port 1 1.1 Connecting the Ethernet Port Directly
JPMorgan Chase Treasury Workstation. Certification Setup Guide Version 2.0
 EMENTS JPMorgan Chase Treasury Workstation Certification Setup Guide Version 2.0 December 2010 TABLE OF CONTENTS Introduction... 1 About this Guide... 1 When to Create the Certificates... 2 Getting Help...
EMENTS JPMorgan Chase Treasury Workstation Certification Setup Guide Version 2.0 December 2010 TABLE OF CONTENTS Introduction... 1 About this Guide... 1 When to Create the Certificates... 2 Getting Help...
Installing and Configuring vcenter Multi-Hypervisor Manager
 Installing and Configuring vcenter Multi-Hypervisor Manager vcenter Server 5.1 vcenter Multi-Hypervisor Manager 1.1 This document supports the version of each product listed and supports all subsequent
Installing and Configuring vcenter Multi-Hypervisor Manager vcenter Server 5.1 vcenter Multi-Hypervisor Manager 1.1 This document supports the version of each product listed and supports all subsequent
Wireless Web Portal ISO User Guide
 Wireless Web Portal ISO User Guide 2 87 1 Pu llman S tree t, Sa nta An a, C A 927 05 P ho ne. 94 9.4 86.03 20 F a x. 949.4 86.03 33 www. e xa d igm.com Copyright ExaDigm, Inc. All Rights Reserved. Printed
Wireless Web Portal ISO User Guide 2 87 1 Pu llman S tree t, Sa nta An a, C A 927 05 P ho ne. 94 9.4 86.03 20 F a x. 949.4 86.03 33 www. e xa d igm.com Copyright ExaDigm, Inc. All Rights Reserved. Printed
Dell Statistica Document Management System (SDMS) Installation Instructions
 Dell Statistica Document Management System (SDMS) Installation Instructions 2015 Dell Inc. ALL RIGHTS RESERVED. This guide contains proprietary information protected by copyright. The software described
Dell Statistica Document Management System (SDMS) Installation Instructions 2015 Dell Inc. ALL RIGHTS RESERVED. This guide contains proprietary information protected by copyright. The software described
Launcher Installation Instructions Code No. LIT-12011783 Software Release 1.5 Issued June 2016
 Code No. LIT-12011783 Software Release 1.5 Issued June 2016 Refer to the QuickLIT website for the most up-to-date version of this document. Launcher Introduction...2 Summary of Changes...2 Launcher Concepts...2
Code No. LIT-12011783 Software Release 1.5 Issued June 2016 Refer to the QuickLIT website for the most up-to-date version of this document. Launcher Introduction...2 Summary of Changes...2 Launcher Concepts...2
Chapter 7 Managing Users, Authentication, and Certificates
 Chapter 7 Managing Users, Authentication, and Certificates This chapter contains the following sections: Adding Authentication Domains, Groups, and Users Managing Certificates Adding Authentication Domains,
Chapter 7 Managing Users, Authentication, and Certificates This chapter contains the following sections: Adding Authentication Domains, Groups, and Users Managing Certificates Adding Authentication Domains,
Banner Frequently Asked Questions (FAQs)
 Banner Frequently Asked Questions (FAQs) How do I install Java?...1 Banner prompts me to download and install Java. Is this OK?....1 What Java version should I use?...2 How do I check what version of Java
Banner Frequently Asked Questions (FAQs) How do I install Java?...1 Banner prompts me to download and install Java. Is this OK?....1 What Java version should I use?...2 How do I check what version of Java
Operating Instructions. Windows. Early Warning Software Ver. 2.3. Thank you for purchasing this Panasonic product.
 Operating Instructions Early Warning Software Ver. 2.3 Windows Thank you for purchasing this Panasonic product. Before using this software, please read the instructions carefully. TQBH0385-1 (E) Table
Operating Instructions Early Warning Software Ver. 2.3 Windows Thank you for purchasing this Panasonic product. Before using this software, please read the instructions carefully. TQBH0385-1 (E) Table
Portions of this product were created using LEADTOOLS 1991-2009 LEAD Technologies, Inc. ALL RIGHTS RESERVED.
 Installation Guide Lenel OnGuard 2009 Installation Guide, product version 6.3. This guide is item number DOC-110, revision 1.038, May 2009 Copyright 1992-2009 Lenel Systems International, Inc. Information
Installation Guide Lenel OnGuard 2009 Installation Guide, product version 6.3. This guide is item number DOC-110, revision 1.038, May 2009 Copyright 1992-2009 Lenel Systems International, Inc. Information
2014 EOCT Online Test Site Readiness Guide and Software Installation Instructions
 2014 EOCT Online Test Site Readiness Guide and Software Installation Instructions The purpose of this process is to certify that the testing sites are set up and ready for testing according to CTB site
2014 EOCT Online Test Site Readiness Guide and Software Installation Instructions The purpose of this process is to certify that the testing sites are set up and ready for testing according to CTB site
Sage 300 ERP 2014. Sage CRM 7.2 Integration Guide
 Sage 300 ERP 2014 Sage CRM 7.2 Integration Guide This is a publication of Sage Software, Inc. Version 2014 Copyright 2013. Sage Software, Inc. All rights reserved. Sage, the Sage logos, and the Sage product
Sage 300 ERP 2014 Sage CRM 7.2 Integration Guide This is a publication of Sage Software, Inc. Version 2014 Copyright 2013. Sage Software, Inc. All rights reserved. Sage, the Sage logos, and the Sage product
DA-70702 BIOMETRIC FINGERPRINT READER 2,5" HDD ENCLOSURE User Manual
 DA-70702 BIOMETRIC FINGERPRINT READER 2,5" HDD ENCLOSURE User Manual System Requirements System Requirements Recommended Pentium II or higher or other compatible machines. Recommended RAM of at least 128
DA-70702 BIOMETRIC FINGERPRINT READER 2,5" HDD ENCLOSURE User Manual System Requirements System Requirements Recommended Pentium II or higher or other compatible machines. Recommended RAM of at least 128
Installing and Configuring WhatsUp Gold
 Installing and Configuring WhatsUp Gold This guide provides information about installing and configuring WhatsUp Gold v14.2, including instructions on how to run the WhatsUp web interface through an Internet
Installing and Configuring WhatsUp Gold This guide provides information about installing and configuring WhatsUp Gold v14.2, including instructions on how to run the WhatsUp web interface through an Internet
Getting Started. Getting Started with Time Warner Cable Business Class. Voice Manager. A Guide for Administrators and Users
 Getting Started Getting Started with Time Warner Cable Business Class Voice Manager A Guide for Administrators and Users Table of Contents Table of Contents... 2 How to Use This Guide... 3 Administrators...
Getting Started Getting Started with Time Warner Cable Business Class Voice Manager A Guide for Administrators and Users Table of Contents Table of Contents... 2 How to Use This Guide... 3 Administrators...
Crystal Reports Installation Guide
 Crystal Reports Installation Guide Version XI Infor Global Solutions, Inc. Copyright 2006 Infor IP Holdings C.V. and/or its affiliates or licensors. All rights reserved. The Infor word and design marks
Crystal Reports Installation Guide Version XI Infor Global Solutions, Inc. Copyright 2006 Infor IP Holdings C.V. and/or its affiliates or licensors. All rights reserved. The Infor word and design marks
Configuring Thunderbird for Flinders Mail at home.
 Configuring Thunderbird for Flinders Mail at home. Downloading Thunderbird can be downloaded from the Mozilla web site located at http://www.mozilla.org/download.html This web site also contains links
Configuring Thunderbird for Flinders Mail at home. Downloading Thunderbird can be downloaded from the Mozilla web site located at http://www.mozilla.org/download.html This web site also contains links
Using SSH Secure Shell Client for FTP
 Using SSH Secure Shell Client for FTP The SSH Secure Shell for Workstations Windows client application features this secure file transfer protocol that s easy to use. Access the SSH Secure FTP by double-clicking
Using SSH Secure Shell Client for FTP The SSH Secure Shell for Workstations Windows client application features this secure file transfer protocol that s easy to use. Access the SSH Secure FTP by double-clicking
